玩转newifi mini,低端路由也能玩出花样 篇二:校园网使用之路由器锐捷认证
上一篇文章开启了我的原创之路,在长沙剁手群里朋友的强烈支持下,我特地将我了解的知识分享出来,帮助各位大学生值友来有效地使用校园网资源。在寝室中,学生党们没有必要购买高端的路由器来使用,所以一台性价比很高的 newifi mini 就显得很适合,但是在中国众多高校中因为某些原因,并没有像在家中宽带拨号那么简单。他们往往需要一款认证软件——锐捷(赛尔)。
这里向不用一些认证软件就能上网的大学生值友表示羡慕,因为不用认证软件路由器就能使用实在是方便。但是我相信大部分学校并不是这样,为了使用 WI-FI 必须打开电脑,有时却会因为打开 Wi-Fi 共享而使电脑断网!由于网络差、不能使用路由器等问题,无比差的体验使校园网获得了“玄学网络”的称号,IT 相关人士每每提到校园网的问题都会感到头疼。
可能很多值友说我到某宝上面买一个锐捷路由器不就好了?但是原本便宜的路由器经过一点小配置就得翻倍买来,而且安全性还不知,这样不是很不符合张大妈“值”的理念吗?这里向大家分享路由器锐捷认证的知识,让更多学生能够快乐的上网!
一、前期准备
硬件准备:路由器一台、两根网线、电脑
软件准备:
Mac 端 终端(系统自带)、FileZilla。
华中科大的同学开发的锐捷(赛尔)认证开源软件 MentoHUST 也可以直接下载编译好的软件。(这里说明一下,该项目已经停止更新了,但是还是能用的)
二、开始
1、开启服务
首先开启路由器的 SSH 和 FTP 功能,这是进行整个操作的前提。有关开启这两项,在 newifi mini 中的应用里面已经有了,只需要插入 U盘 安装即可。
相关服务的开启大家可以查阅路由器相关的论坛,如小米路由器的官网中有相关教程,这里就不再说了。
2、软件的上传与配置
首先我们要连接路由器,使用前期准备中下载安装好的软件。
(这里示例 IP 地址都是100.00.00.00,账户名是 root,你要根据路由器的管理数据来更改)
上传:使用 Winscp 或 FileZilla 通过 SFTP 22 端口登录路由器,将下载解压得到的 mentohust 放入路由 /usr/sbin 路径下,在 /etc/ 中建立 /mentohust/ 文件夹,将安装在自己电脑上锐捷所在目录打开,找到 8021x.exe、W32N55.dll、SuConfig.dat,将这三个文件上传到 /etc/mentohust/ 中。
配置:Win 端使用 Putty 如图登录,显示“login as”,输入 root
Mac 端使用以下命令在终端中登录
ssh -q -l root -p 22 100.00.00.00
回车后,出现一个 root@100.00.00.00's password:
输入 root 密码(newifi 的是管理员密码)后,输入以下命令:
chmod +x /usr/sbin/mentohust
没有显示什么是正常的,再输入:
mentohust
显示如下,选择路由器的 WAN 网口,按前面的数字然后回车。(一般选择 eth 0.2 或 eth 2.2)
然后输入自己的账户回车,密码回车。
组播地址选择 1(锐捷),DHCP 方式选择 1(二次认证),是否后台运行选择 3(是,输出到文件),其余按默认设置。
根据我学校的配置是这样的,请各位尝试的值友根据自己的实际情况进行设置。其中 PingHost 建议改为 ping 百度的 IP 119.75.217.109,这样在断网后可以自动重连。
如果拨号成功的话应该是这样的。
再将整个软件设置为自动运行,用 Winscp 进入 /etc/init.d/ 文件夹,新建一个名为 mentohust 的文件,输入以下文字并保存。
#!/bin/sh /etc/rc.common
START=99
STOP=10
start()
{
mentohust >/dev/null 2>&1
}
stop()
{
sync
mentohust -k >/dev/null 2>&1
}
restart()
{
stop
start
}
再将 /etc/rc.local 语句中的 exit 0 前插入 :
if [ -x /usr/sbin/mentohust ]; then
/usr/sbin/mentohust
fi
并保存。
再进入 Putty,执行以下命令:
chmod +x /etc/init.d/mentohust
然后
/etc/init.d/mentohust enable
最后重启路由。
再次使用 Putty 连接路由器,输入 “mentohust” 验证是否进行拨号。
这时候已经能够使用路由器进行拨号了!再也不要用电脑认证后开热点了!
如果有拨号问题可以使用手机端的 SSH 管理软件登录路由器进行管理,Android 手机可以使用 JuiceSSH,iPhone 可使用 Termius 等软件。
三、软件参数详解
MentoHUST 参数丰富,以最大程度适应不同学校的不同锐捷认证环境。本程序使用配置文件(/etc/mentohust.conf)保存参数,虽然该配置文件是还算标准的 ini 格式文件,并不复杂,但还是有人因多加空格或;导致配置出现问题,所以不建议手工修改配置文件来设置参数。
打开终端,输入 mentohust -h,将显示如下内容:
欢迎使用 MentoHUST 版本: 0.3.3
Copyright (C) 2009 HustMoon Studio
人到华中大,有甜亦有辣。明德厚学地,求是创新家。
Bug report to http://code.google.com/p/mentohust/issues/list 用法: mentohust [-选项][参数]
选项: -h 显示本帮助信息
-k 退出程序
-w 保存参数到配置文件
-u 用户名
-p 密码
-n 网卡名
-i IP[默认本机IP]
-m 子网掩码[默认本机掩码]
-g 网关[默认0.0.0.0]
-s DNS[默认0.0.0.0]
-o Ping 主机[默认0.0.0.0,表示关闭该功能]
-t 认证超时(秒)[默认8]
-e 响应间隔(秒)[默认30]
-r 失败等待(秒)[默认15]
-a 组播地址: 0(标准) 1(锐捷) 2(赛尔) [默认0]
-d DHCP 方式: 0(不使用) 1(二次认证) 2(认证后) 3(认证前) [默认0]
-b 是否后台运行: 0(否) 1(是,关闭输出) 2(是,保留输出) 3(是,输出到文件) [默认0]
-y 是否显示通知: 0(否) 1~20(是)[默认5]
-f 自定义数据文件[默认不使用]
-c DHCP 脚本[默认dhclient]
例如: mentohust -uusername -ppassword -neth0 -i192.168.0.1 -m255.255.255.0 -g0.0.0.0 -s0.0.0.0 -o0.0.0.0 -t8
-e30 -r15 -a0 -d1 -b0 -fdefault.mpf -cdhclient
使用时请确保是以 root 权限运行!
下面解释几个重要参数:
-k:MentoHUST 支持 daemon 运行(也就是认证成功后可以关闭终端而认证不会中断),当进入 daemon 运行方式后,是不能像没有进入这一模式
时一样通过 Ctrl+C 退出的,这时如果需要退出就可以使用 mentohust -k。
-w:在命令行参数中指定的参数默认不会保存到配置文件,如果需要保存,请加上该参数,例如 mentohust -uhust -p123456 -w
将把用户名更新为 hust,密码更新为 123456。
-o:指定智能重连时用来 ping 的目标 IP,例如未认证时 IP 119.75.217.109 无法 ping 通,认证成功后可以 ping 通,就可以加上参数 -o119.75.217.109,当掉
线且未收到服务器下线通知时会在掉线 1 分钟之内重连(除非网络不好,一般不会掉线,掉线且收到服务器下线通知时会在掉线后立即重连)。
注意的点:
注意!部分学校的账户体系有所不同,以我这边路由器拨号的情况来说账户是 学号@电信(或移动、联通),各位可以询问学长等了解自己学校的认证情况。
如果准确按以上步骤操作后还是认证失败,请下载 MentoHUSTTool ,在 Windows 下抓包并保存为 data.mpf,
然后回到 Linux,在终端中使用 cd 命令切换到 data.mpf 所在目录,输入以下命令:
cp ./data.mpf /etc/mentohust
然后打开终端输入 mentohust -f/etc/mentohust/data.mpf -w 运行即可。以后也只需输入 mentohust。
四、支持的学校
最后说一下本开源软件支持的学校吧。
五、最后的话
其实在一些第三方固件中有自带 MentoHUST ,但是不是所有路由器都有第三方固件支持的,而且有些用户由于原厂固件的某些功能不愿刷第三方固件使用,本教程就显得十分重要了。希望各位大学生值友能合理利用网络资源,好好学习,也希望本教程能帮助到众多被校园网弄得烦心的大学生,有什么问题可以在评论区里面探讨,现在没有设备的可以收藏本教程,到时候很可能用得着哦!觉得教程不错也记得打赏哦!
接下来的文章多为技术类的原创,希望站内大神能指出我的错误,也希望各位能够更加合理地利用手中的工具来让生活更美好。


![[安装 SSH 和 FTP 服务] [安装 SSH 和 FTP 服务]](https://am.zdmimg.com/201703/03/58b950e71056799.jpg_e1080.jpg)
![[所需文件] [所需文件]](https://am.zdmimg.com/201703/03/58b96e64a5c33485.jpg_e1080.jpg)
![[Putty] [Putty]](https://am.zdmimg.com/201703/03/58b9540f7b54f9158.jpg_e1080.jpg)
![[配置网卡] [配置网卡]](https://am.zdmimg.com/201703/03/58b96eec66d597228.jpg_e1080.jpg)
![[我的设置] [我的设置]](https://am.zdmimg.com/201703/03/58b971b3cfdc4179.jpg_e1080.jpg)
![[发送心跳包] [发送心跳包]](https://am.zdmimg.com/201703/03/58b9730e5abf05828.jpg_e1080.jpg)
![[认证成功] [认证成功]](https://am.zdmimg.com/201703/03/58b9762b214af5455.jpg_e1080.jpg)
![[支持的学校] [支持的学校]](https://am.zdmimg.com/201703/03/58b97dd974d3d5727.png_e1080.jpg)





























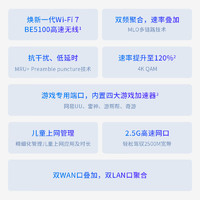





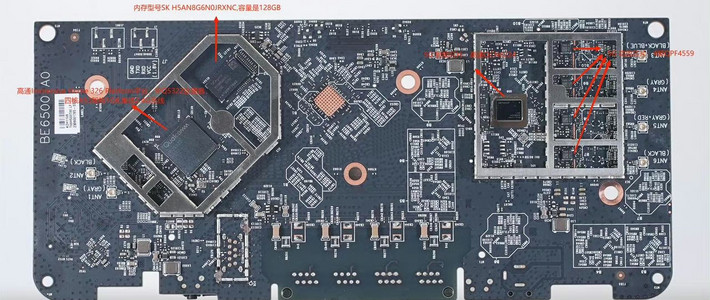






















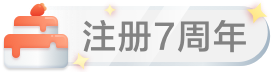






















zhihao
校验提示文案
WEllTim
校验提示文案
本消息自动回复
校验提示文案
路过猪
校验提示文案
rotisseries
校验提示文案
di1988
校验提示文案
我是蓝胖胖
校验提示文案
Geek研究僧
校验提示文案
污云
校验提示文案
宇邈
校验提示文案
bh7ney
校验提示文案
当当懒惰爸爸
校验提示文案
auser
校验提示文案
叨叨996
校验提示文案
梦如此美好
校验提示文案
极速暴风
校验提示文案
恋上一滴泪lee
校验提示文案
quan901
校验提示文案
动感光波
校验提示文案
白离守约
校验提示文案
值友5097672216
校验提示文案
蛋坑哥哥
校验提示文案
STARLHL
校验提示文案
莲耳枸杞
校验提示文案
CafeAlpha
校验提示文案
踏雪寻梅
校验提示文案
偶米豆腐
校验提示文案
未来福音7
校验提示文案
zlj1988
校验提示文案
旮旯小小树
校验提示文案
fafazi4
校验提示文案
老草帽
校验提示文案
ruobotou
校验提示文案
支书
校验提示文案
nseclynx
校验提示文案
simba
校验提示文案
懂不懂
校验提示文案
不是张泽
校验提示文案
白离守约
校验提示文案
动感光波
校验提示文案