#原创新人#新春有年味儿!教你用PPT做红包!
腊月二八,一位老友向我吐槽。印象中他不是第一个这么说的人,仿佛也不会是最后一个。
这个重要的传统节日——内外各吞噬一个周末的七天假期——春节,似乎处于越来越尴尬的境地 。在这戊戌狗年春节的前夕,让我们尝试做一件有仪式感的事儿,比如用PowerPoint设计并制作专属的红包
。在这戊戌狗年春节的前夕,让我们尝试做一件有仪式感的事儿,比如用PowerPoint设计并制作专属的红包 。
。
兴许这小半天功夫,可增添你一丝新春的年味 。
。
在开始之前,先明确一下我们的软件和工具——PowerPoint 2016 + EPSON L385 打印机。
*不必太在意软件是否是最新版本,通常的情况下(除非你使用的是祖传Office ),不同版本的PowerPoint具有相同/类似的功能,可能它们仅仅是界面、位置略有不同。
我们会用PowerPoint来制作「红包」,并且使用EPSON打印机实际打印制作出来。很显然这并非一个PowerPoint的常规运用。
大佬们——特别是设计大佬们——可能会委婉地指出:一些图形处理软件可能更适合这个运用场景。
可是我们偏要用PowerPoint来做!你不管嘛! 
所以,在接下来的过程中,我们可以认识到一些PowerPoint的基本动作与图像处理功能,这是一个「有趣」的尝试,不是吗?
我们启动PowerPoint! 
创建一个新的「空白演示文稿」。
一般情况下,创建新的空白文档之后,我们会发现呈现在眼前的「幻灯片」中,存在一些可输入标题/内容的虚线框体,实际上这是PowerPoint读取了当前文档默认的母版「版式」。
去掉这个版式,常见有两种方式:
1. 在当前幻灯片内,框选+删除,这显然是可行的;
*对于软件程式来说,我们的动作代表着「使用自定义的当前版式」——它的意义实际上有一些不一样,在某些时候会有一些我们看不见的影响——暂且略过了。
2. 在当前幻灯片内(或幻灯片缩略图中),右键菜单中选择「版式」,并选择「空白」版式。
我们在使用各类软件时,常常会发出
「为什么会在这样!发生了什么 」
」
「为什么怎么调都弄不好 」
」
「这程序是不是傻 」
」
这般的感叹,很可能往往是我们没能理解它背后的逻辑,或者说软件的思维模式。
虽然有时候会有一些**,但假设我们希望在某一个软件上运用自如,我们最好学着「像软件程式一样的思考」。
第一步:定尺寸
画布的尺寸
在我们制作红包图样之前,我们得确保我们的画布(即PowerPoint幻灯片)拥有正确的尺寸——考虑到大叔只拥有一台普通家用打印机——A4是一个不错的选择。
在「选项卡」中选择「设计」,在下方功能区中选择「幻灯片大小」,在弹出菜单中选择「自定义幻灯片大小」。
*在通常的使用场景下,我们更多使用这个功能来调整幻灯片的屏幕比例,以适应标准屏/宽屏/其他屏幕比例(的投影设备)。
在弹出的对话框中,将「幻灯片大小」设置为「A4纸张」。同时,考虑到红包的形状,我们将「幻灯片方向」选择为「纵向」。
Cheers!我们得到了一张超赞的画布!
红包的尺寸
接下来,我们需要确定「红包」的尺寸——毕竟最终要放入毛爷爷,红包太小毛爷爷住不下,红包太大毛爷爷又太孤独——这可是一个严肃的问题! 
我们很容易在网络上查到毛爷爷的尺寸,长155mm/宽77mm。所以我们的红包尺寸略为大于毛爷爷尺寸即可,结合A4纸本来的形状与宽度,我们拟定红包尺寸为长165mm/宽87mm。
第二步:搭框架
添加「形状」
我们分两步制作这个红包框架:
1. 选择「插入」选项卡,点选「形状」功能并在下拉菜单中选择「矩形」,在当前空白幻灯片内绘制一个矩形。
2. 点选已绘制的矩形,在「格式」选项卡中找到最右侧的「大小」,将数值改为16.5厘米与8.7厘米。
编辑「形状」
除了红包本体的矩形外,红包顶部封口处,形状一般为弧形。我们通过「合并形状」功能来制作。
通过「形状」菜单中「圆形」、「矩形」工具,我们得到一个相交的正圆与矩形(用于切割),我们依次选择圆形、矩形,在「格式」选项卡中点击「合并形状」-「剪除」。
超赞的弧形!
组合「形状」
利用矩形与弧形,我们可以组合出红包的大致形状。其中用于红包的粘合的侧边条,10mm左右的适宜宽度即可。
为了方便折叠与粘合,我们可以通过上面提到的「合并形状」-「剪除」动作,利用不同的图形组合,修整一些折叠/粘合部分。
第三步:做设计
找字体
既然是专属定制红包,「文字」是最直接的表达,作为悠久的传统,一个手书的毛笔字体是最佳的选择。
*需要注意字体的版权问题,在网络下载的大部分字体若作为商用,是明显的侵权行为。近年来,某一些字体下载站提供付费下载——但这些费用仅仅是网站本身收费,「付费」后商用字体,仍然是侵权行为。
挑素材
在找素材之前,大叔购买了大吉大利的红色的彩纸——优必利160克彩色复印纸,理论上偏硬一点的红色纸张都是可行的。
有了这么大吉大利的背景纸 ,我们只需要找一些简洁的素材,作为文字的点缀即可。
,我们只需要找一些简洁的素材,作为文字的点缀即可。
我们可以利用PowerPoint进行简单的图片处理,一个红色的墨迹、一个浑圆的福字。
选取对象图片,比如这里拥有白色底色的墨迹,在「格式」选项卡下选择「删除背景」。
进入「背景消除」模式后,软件会自动判断需要删除的背景部分(例如下图中粉色的部分),若不够准确/细致,可以通过「标记要保留的区域」、「标记要删除的区域」来进行微调。
调整完毕后,我们点击「保留更改」,就得到一张透明背景的优质素材了。其他素材可以通过类似的动作来处理。
简洁搭配
作为业余爱好者,我们不必进行大量繁复的设计动作——我们可能无法驾驭大量的色彩与素材,而「简洁」的搭配组合是更适合我们的。
大叔尝试搭配了红包的正面,调整姓氏「谢」的大小,并使其居中;利用「形状」功能,添加一个红色的边框;在谢字下方,倒置了我们的「圆福」素材图片。
我们需要常常利用「对齐」工具,让设计对象看规矩对齐(为了确保「视觉上」对齐,往往可能需要进行微调)。
在红包的背面,我们将「狗」「年」「大」「吉」四个字进行拆分——即单独在四个不同的文本框输入,调整四个「独立」文字的大小与角度,将它们组合在「红色墨迹」之上。
将正面、背景的搭配置于红包框架上,确保它们「视觉上」对齐。
没错,我们离胜利只有一步之遥了!
第四步:印剪合
印刷
将红色复印纸放入打印机,将我们的PowerPoint文稿打印出来。
裁剪
顺着文稿边框,将红包按形状剪出。
粘合
将红包纸沿边框折叠起来,利用胶棒在粘合侧边条上涂抹。
小心粘合后,红包顺利完工!
经过精密烧脑的复杂科学计算之后,我们大致可以得知需要的红包数量。
反复重复以上「第四步」,我们就得到了足量的定制红包。
由于还剩下大量的红色纸张,大叔就顺便把三姑六姨的小礼物都包了起来。
正所谓:红包不够,礼品来凑。
*礼品包装上粘贴的「狗年大吉」贴纸,大叔通过标签打印机直接打印而成。嗯…… 有机会的话再来安利好了。 
好了,新春有年味儿的红包制作就介绍到这里了! 
让我们一起动手制作自己的那一份年味儿吧!
新人原创,请多关照噢!



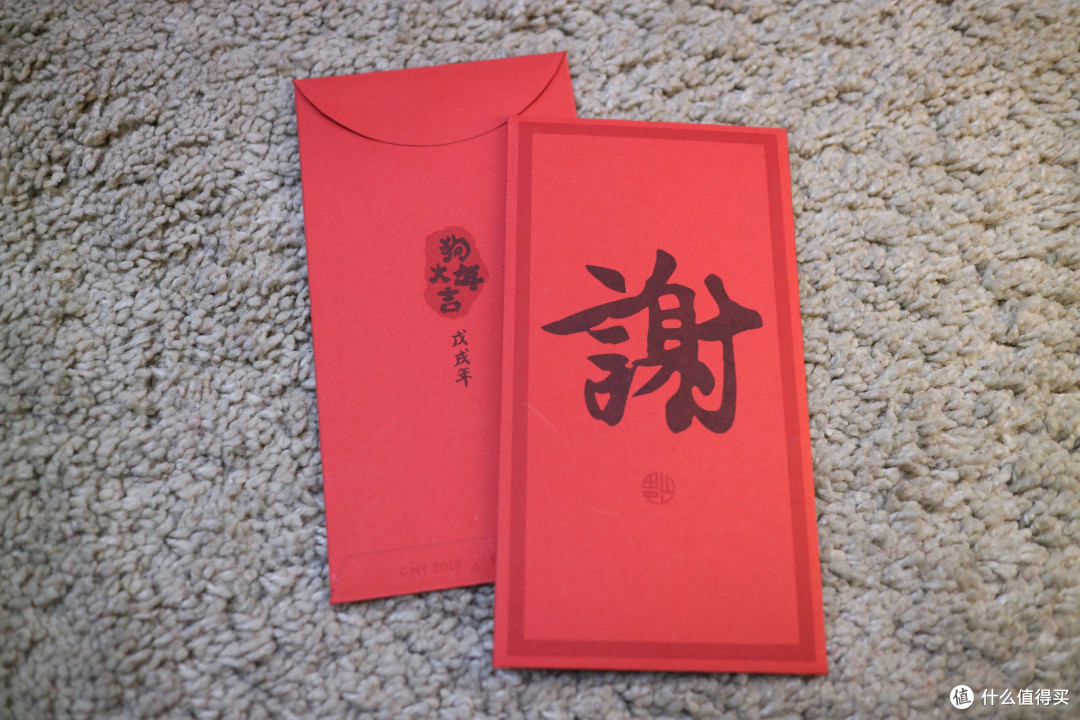


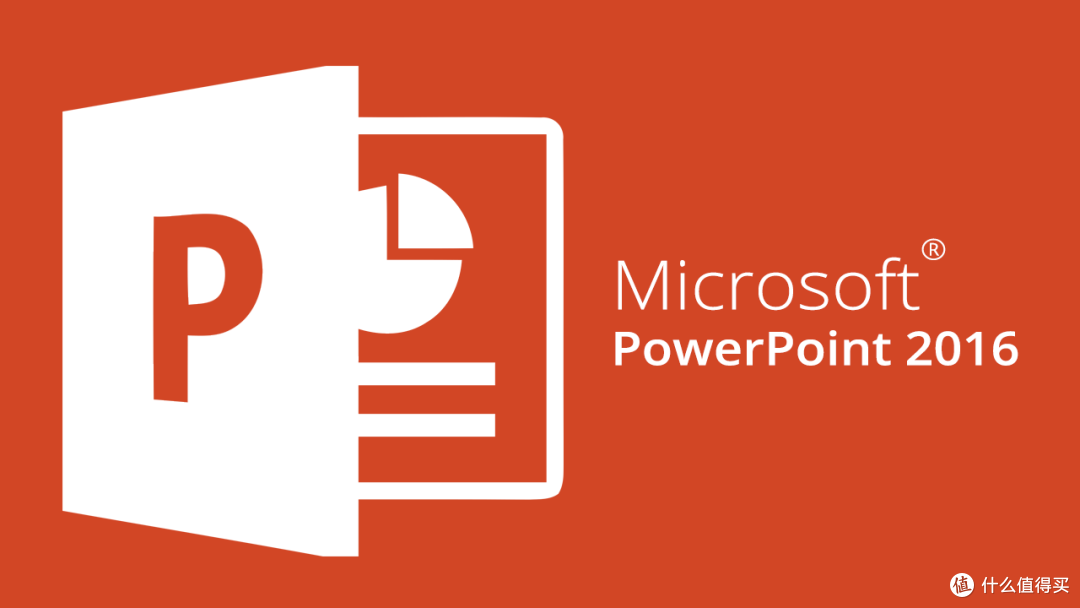


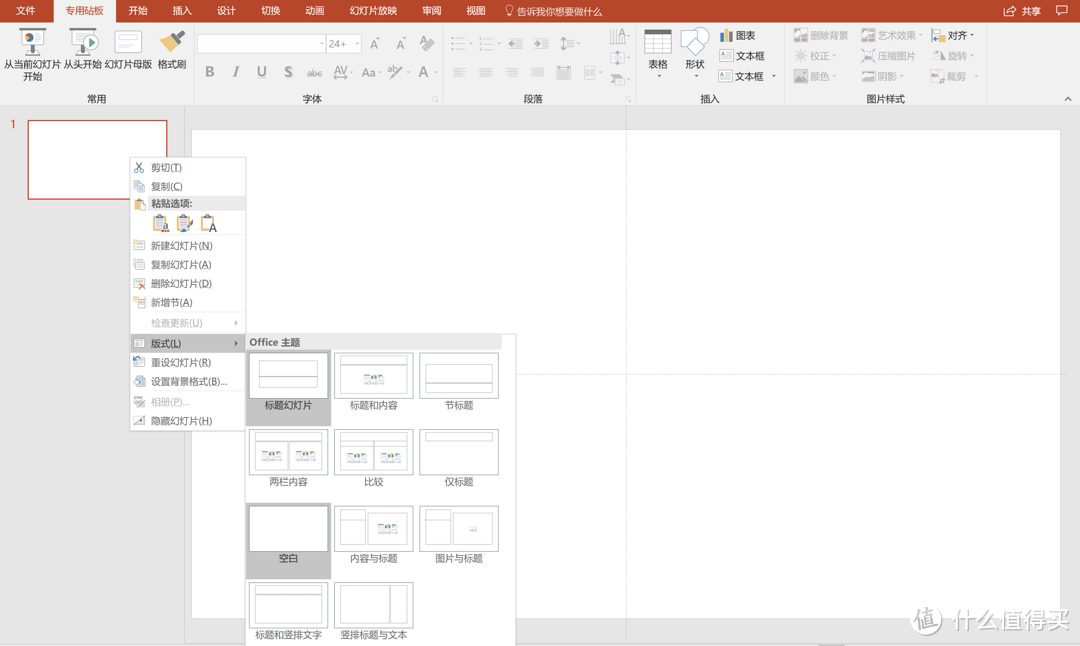
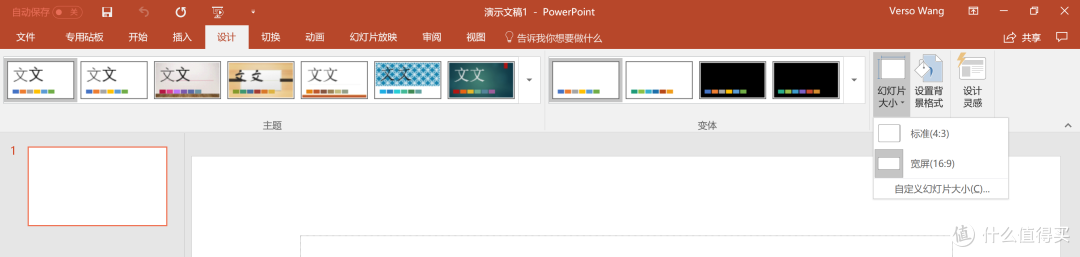
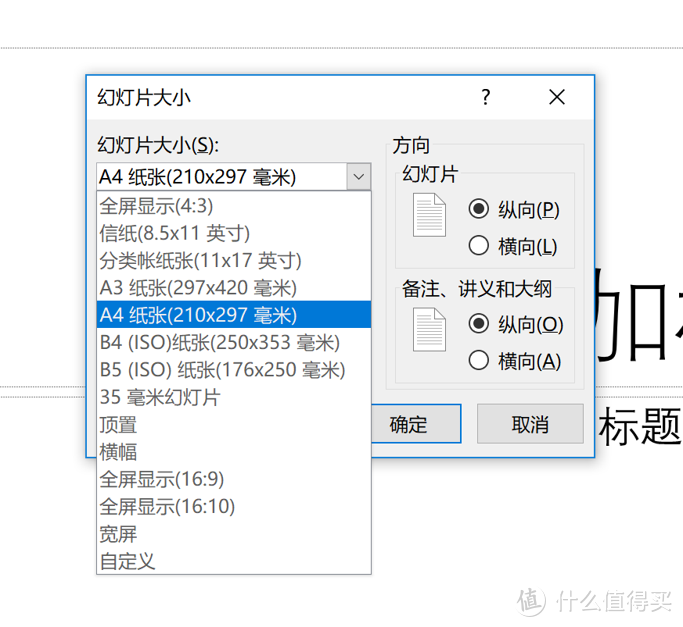
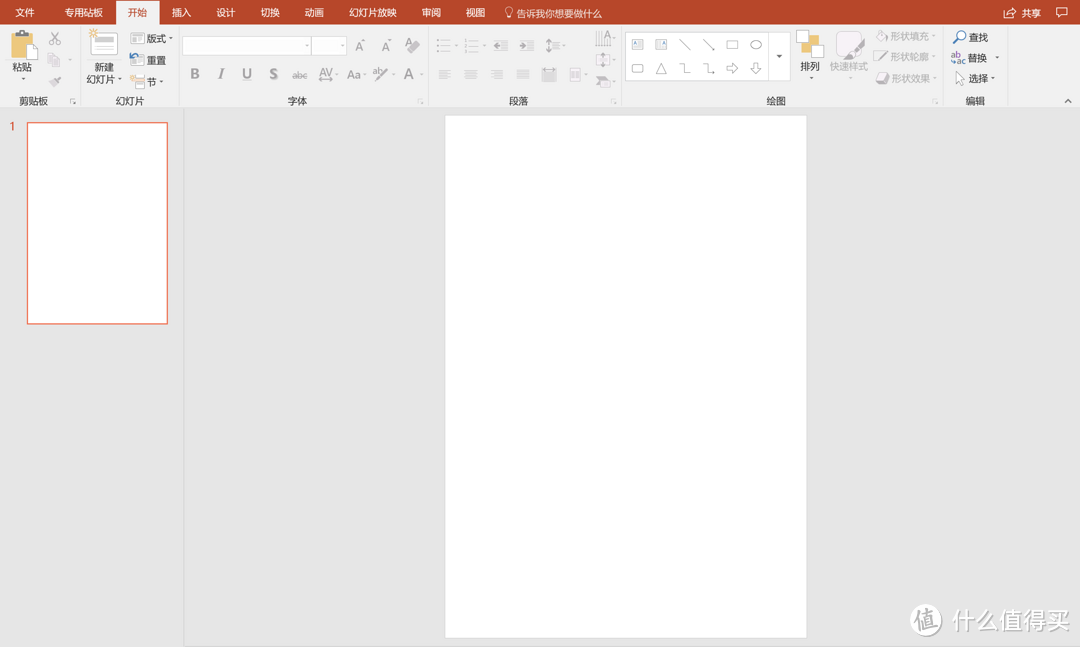
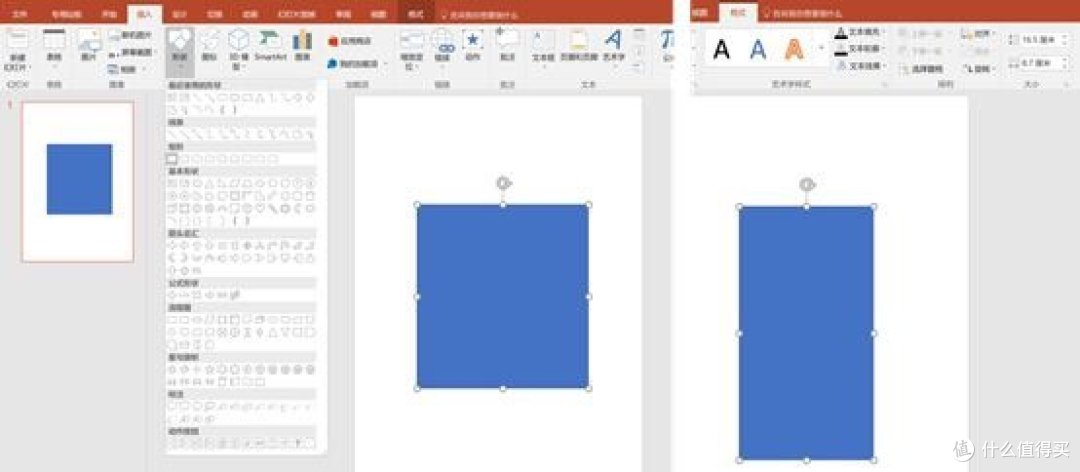
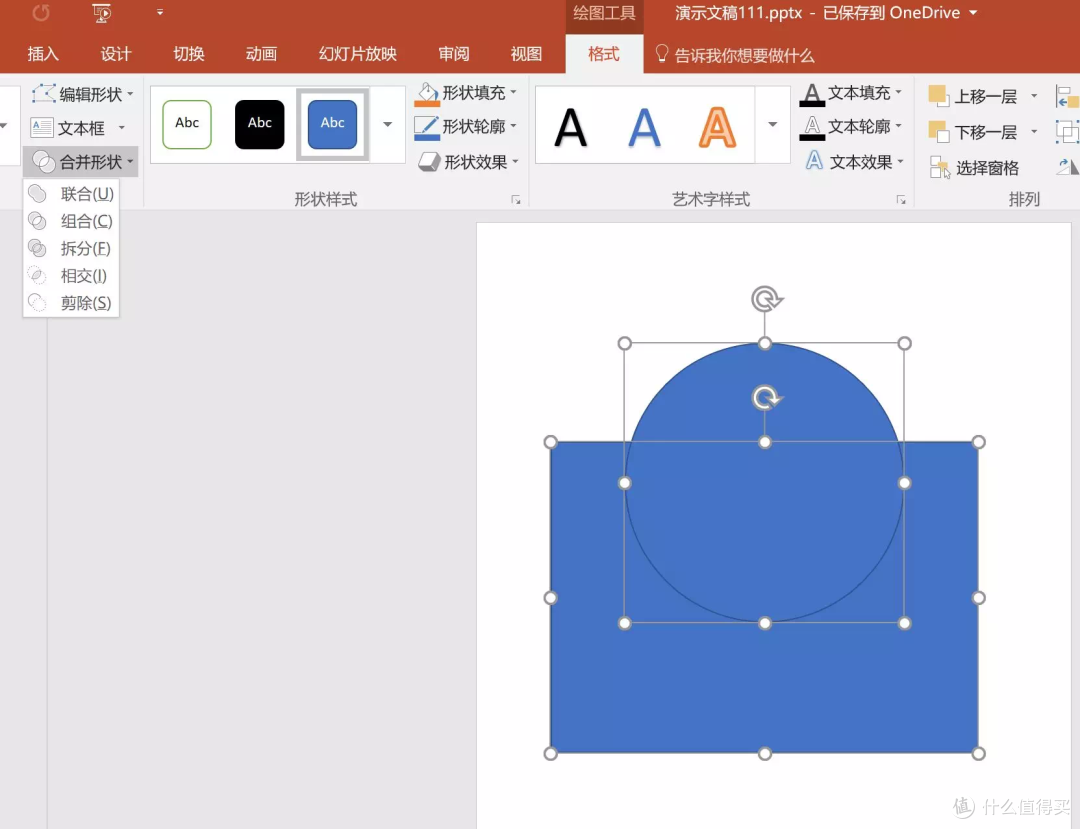
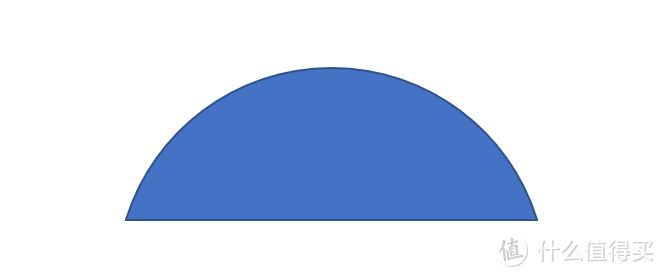
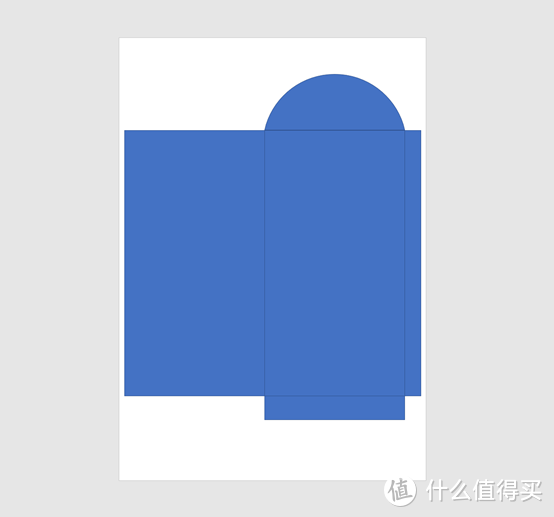
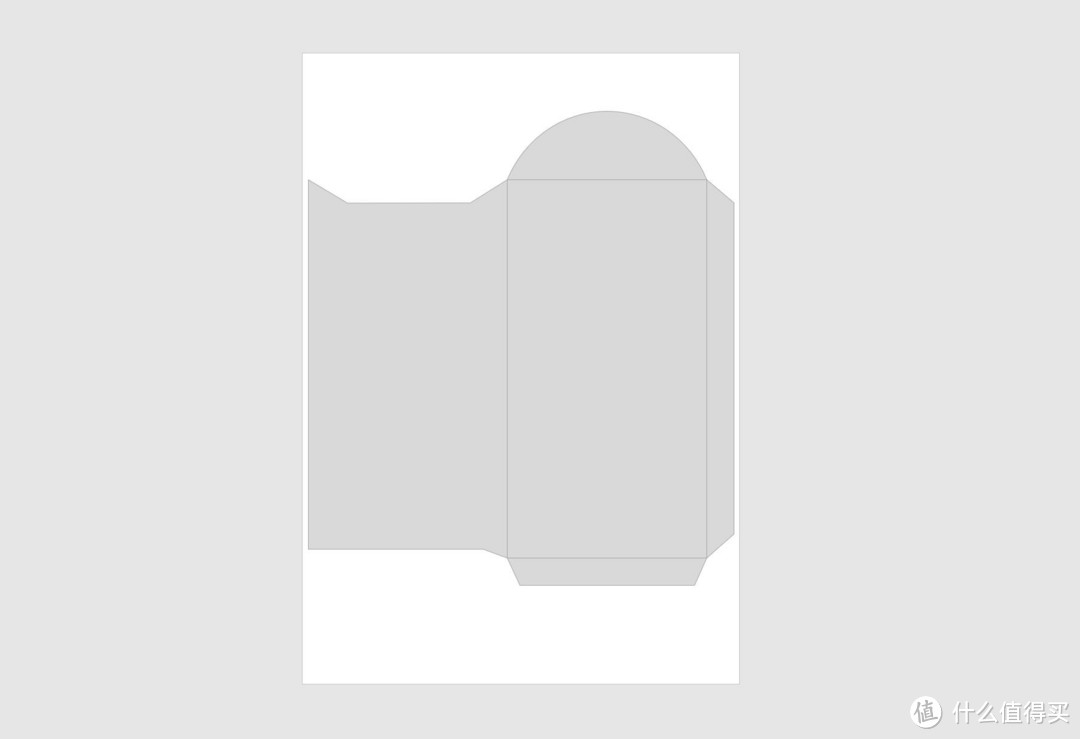
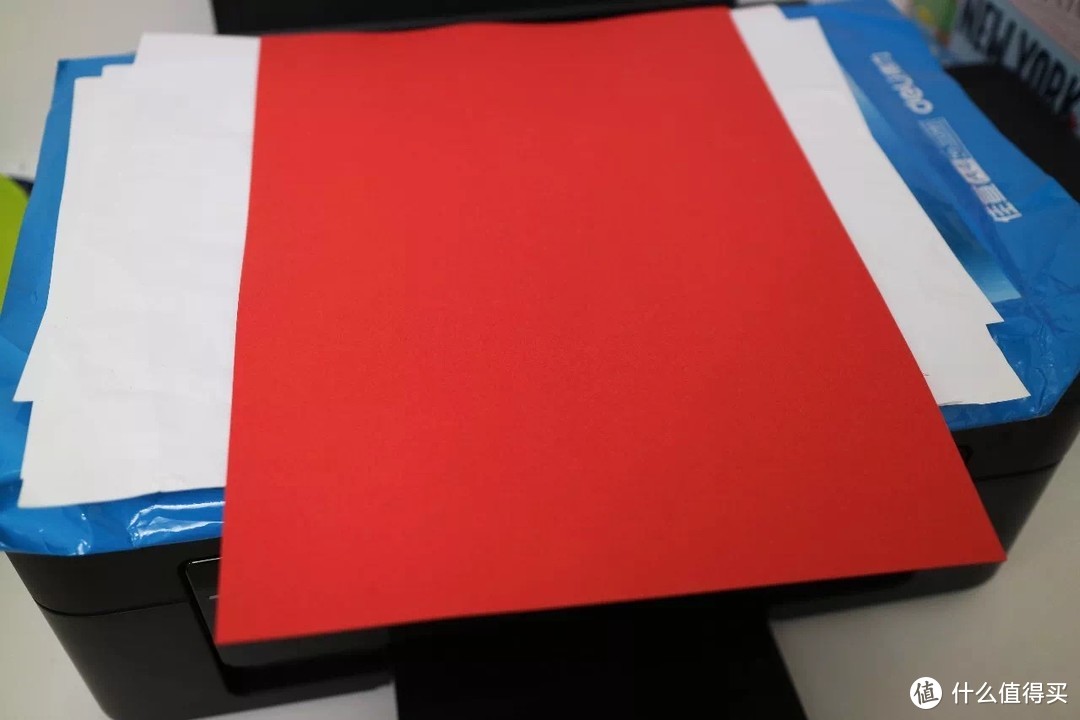

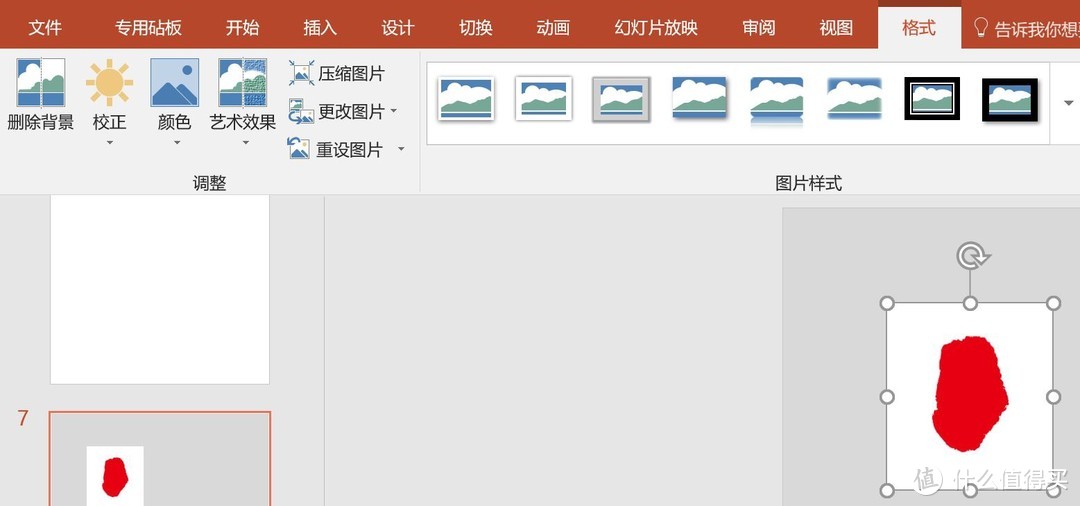
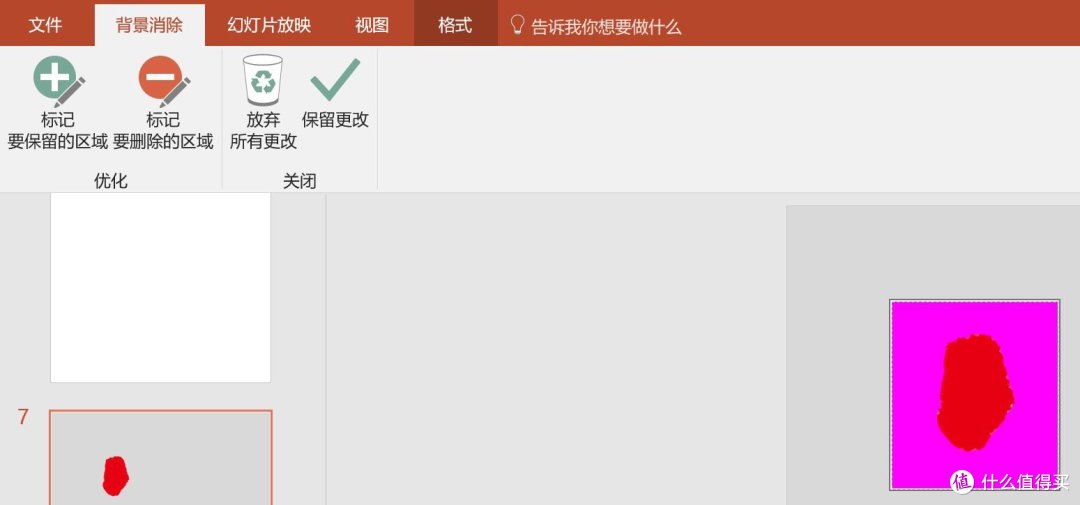
































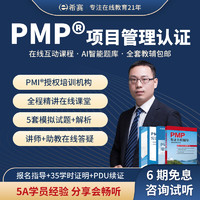




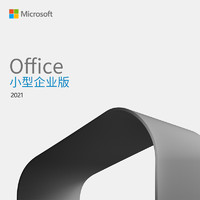






























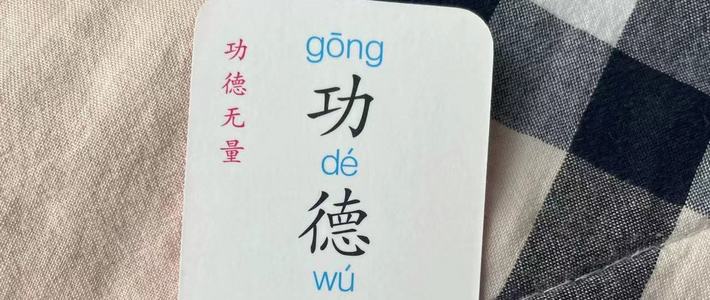





















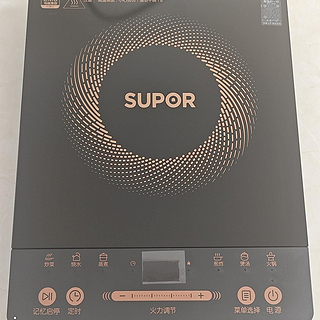







瞎家巧
校验提示文案
一人大二人天三人虎
校验提示文案
我是笑牛仔
校验提示文案
larphil
校验提示文案
larphil
校验提示文案
一人大二人天三人虎
校验提示文案
我是笑牛仔
校验提示文案
瞎家巧
校验提示文案