一篇就够了,群晖、软路由、高清盒子、Web一个都不能少,千元DIY搞定 7*24小时N合1服务器
随着网络时代的发展,个人家庭中的网络设备越来越多,杂乱的设备摆放不仅占用空间而且管理起来也有诸多的不便。因此一个N合1的服务器就显得便捷的很多。本文将为您介绍我个人低成本的N合1服务器构建经验,仅需要千元左右实现价值2000元设备【“企业级路由器(200元)”+“高清盒子(400元)”+“群晖主机(1800元)”+“WEB服务器”】的聚合。
说起家庭服务器,它不过就是一台24小时运行的电脑而已,我们淘汰的笔记本、淘汰的PC在需要的时候都可以成为一台家庭服务器(废物利用)。由于家庭网络及智能家居的应用,一台24小时开机的服务器势在必行,在我的智能家居装修之路的系列文章中,许多值友希望能够了解我自己服务器的组建情况,因此便通过本文与各位值友分享下服务器搭建的经验。 这台服务器是17年5月份左右组建完成的,由于对性能要求极低,因此选用了过时3-4代平台的产品(1155接口平台),主要目的就是在满足性能需求的前提下,价格做到足够低,另外对手边现有的电子垃圾能够废物利用(比如2G的ddr3笔记本内存、32G的SSD、19V的HP笔记本电源、赠送的垃圾散热器等)。
由于我家网络部署是爱快软路由+AP的模式,如对AP感兴趣的朋友建议读下下面的第一篇文章布线篇,因为AP成功的部署前提条件就正确的布线。
--------------------------------------------------------------------------------------------------------------
I 、我的N合1服务器配置:
首先,介绍下我的N合1服务器目前执行的功能:1、HTPC(作为影音室的播放器);2、黑群晖(挂PT、远程下载、视频文件服务器);3、爱快软路由(全屋网络的核心出口,实现智能流控等);4、WEB的服务器(自建博客)。
配置清单:
N合1服务器的功率:
基本稳定在28W/h,即便播放高清也不超过40W/h,合计一天就0.7度电,目前我家电费是0.5元一度电,也就是说一天电费的成本在0.4元左右,作为一个24H在线的机器,这个待机的功率还是非常满意的。
服务器的温度:
另外由于,服务器是放到机柜里的,为了静音机柜没有加风扇,因此我的服务器播放电影的时候温度会稍微高些。但基本不会超过60度,待机温度在50度左右。(CPU风扇设置成静音模式了,不超过60度不会高速转,另外服务器的机箱风扇都是暴力风扇,一定要上减速线,否则你一定会觉得有飞机要在你旁边起飞了)
组建的价格:
1、Intel英特尔 DQ77KB 268元(工包卡,说白了就是翻新的主板(介意的就买全新的),但便宜啊,我已经用了10个月了24小时开机,反正还没遇到问题)
2、i5 2400S 300元以内(I5 3570s 400元左右)
3、DC电源 50元左右
4、DDR3 2G笔记本内存*2 200元(由于内存涨价直接把价格拉高了好多)
5、msata SSD 32G 100元
6、迷你ITX 17*17超短1U机箱 130元
合计:1048元
当然既然是低成本组建方案,如能够废物利用才是最好的方案,谁家没有老机器淘汰下来的配件呢是不是,这样的话笔记本内存、笔记本的电源、小容量的硬盘基本都不需要新购了。把这些部件省下来,预算1000以内不是梦。也就是说只需要买主板+CPU+机箱这三件就够了。(甚至CPU的钱都可以省)
-----------------------------------------------------------------------------------------------------------------
II、主板、CPU、机箱选择与组装
一、主板的选择:Intel英特尔 DQ77KB,为什么选择这款主板呢?
1、首先我们要做的是家庭用1U短款机架服务器,那么主板的尺寸就锁定到ITX级别的了,17*17。
2、7*24小时开机注定了功率不可能太高(省电费啊),因此对电源要求有个90-130W足够了,所以主板如果能支持直接DC供电,不用额外买电源就太完美不过了。而Intel英特尔 DQ77KB 就支持DC供电,与HP的19V变压器通用,省下一个电源的钱。(PS:其实是因为我有一个HP闲置的变压器没用,正好可以废物利用)
3、DQ77KB这货是双1000M网卡的主板,多么完美的软路由主板是不是,都不用我买扩展网卡了 。
。
4、DQ77KB只支持CPU功率最高65W的“S”、“T”级别的CPU,24H开机必然选“S”、“T”级别的啊,我又不要性能,最高的性能要求只要能播放4K就OK了。(买个差不多的蓝光播放器还点上千呢)
5、为什么选择7系列的主板、1155接口呢?目前二手1155接口的CPU已经足够便宜了,图吧垃圾佬最爱哈哈哈!(我也算半个垃圾佬吧)。其实买i5 3570s性能都多余,买个i5 2400s就够用了,播放4K没问题,价格300以内,又能节省100是不。
6、DQ77KB支持MSATA SSD固态硬盘,USB 3.0 4个 ,SATA 2.0 3G/S 两个,SATA 3.0 6G/S 两个。4个SATA+1个MSATA组黑群晖再好不过了。(PS:电源用130W的DC供电,稳定带2个3.5硬盘,推荐就带一块3.5硬盘+一块SSD,别供电不足把硬盘烧了)
7、背板一个HDMI、一个DP接口,做HTPC完美。
缺点:当然只有一个缺点也最大的硬伤,市面上能买到的估计基本都是翻新、水洗的板子,收到货仔细检查下,别有飞线或维修等痕迹,如果是单存的翻新板(非维修板)其实还好,反正我目前的7*24小时跑了10个月还没出问题,这就只能看人品了。
另外现在能买到满足条件的7系主板还有:技嘉H77TN/B75TN 也是DC供电,是单网卡的主板,不能作为软路由使用。
二、CPU的选择:
由于主板的选定限定了CPU只能选择1155接口的65W以内的。这样的话考虑到4K视频的播放,推荐两个我使用过的CPU,一个是i5 2400s和另一个i5 3570s,热设计功耗都是(TDP)65W,播放4K视频都没有压力。 由于这台小服务器需要开多个虚拟机,本着买新不买旧的原则最后用的是i5 3570s,价格和i5 2400s差100元,实际使用来看区别不大(2400s也够用了)。
这里可能很多人会问为什么不选择J1900的CPU,第一J1900都是直接集成到主板上的不能更换。第二性能不足,原来我这套服务器用的CPU是赛扬G1630的(性能和J1900差不多),自从多开一个爱快的虚拟机后,播放高清视屏就变得卡了起来。
三、机箱的选择:
由于我家有设计机柜的位置,因此我选的是机架机箱,方便机柜内的布置。当然想用来当HTPC的值友可以用下面推荐的超小机箱,做工和大小也非常适合,我给我老丈儿配的就是这个全金属机箱,非常好看,唯一的缺点就是太小了,装机的时候手必须出血 。(另外网上还有用苹果mini做机箱的,但由于安装更麻烦,因此不太推荐)
PS:酷鱼这款机箱放不下3.5寸硬盘,只支持2块2.5寸硬盘。作为多盘位的NAS并不适合,作为HTPC+下载机+软路由的机箱还是比较合适的。
四、服务器的组装:
服务器的组装部分其实没什么好讲的,和一般的PC安装都是大同小异的。
上机柜后的样子
1、首先是CPU与主板的安装:注意(1)CPU与主板的卡扣对应上,别安装反了。(2)CPU与散热器别忘了涂导热硅脂。
2、装上硬盘、插上内存。
3、主板和机箱固定好,接好机箱的开机、重启按键线就OK了。
4、由于主板是支持19V DC供电的,因此少了电源安装的麻烦,而且电源位正好可以安装一块3.5寸的硬盘。看下面的图我的硬盘实际上是直接用螺丝固定到机箱上了
------------------------------------------------------------------------------------------------------------------
III、服务器虚拟机(Hyper-V)的应用与构建
由于考虑到服务器还有要做HTPC的需要,因此不能选择vSphere Hypervisor( ESXi )的部署方案了( ESXi 核显貌似不能直通),因此选择win10专业版作为系统。win10专业版既顾及了高清视频播放,同时平常的上网(开网页)办公也可以完全胜任,免去了开主力PC的麻烦。另外微软自带的Hyper-V虚拟机操作起来也挺方便的,无需再安装其他虚拟机软件。
下面就开始讲解如何构建Hyper-V虚拟机:
一、首先需要确认win10系统版本是专业版,因为家庭版是无法启动Hyper-V服务的。另外请确认主板bios设置的VT虚拟化技术是开启状态。一般主板都是默认开启的。
二、进入控制面板——选择“程序和功能”——选择“启动或关闭Windows功能”——勾选“Hyper-V”确认后就启动“Hyper-V”服务了。
之后在控制面板内的“管理工具”下就能找到“Hyper-V”管理器了
三、开启“Hyper-V”服务后我们就可以构建自己想要的虚拟机了。首先第一步就是构建虚拟交换机,由于我们是双网卡主板,且两个网口都需要直通给爱快,因此在虚拟交换机设置的时候更需要留意。下面我们开始设置:
首先打开【Hyper-V管理器】——选择右侧的【虚拟交换机管理器】
进入【虚拟交换机管理器】界面后选择【新建虚拟网络交换机】,由于这个【虚拟交换机】是需要直通网口的,因此类型一定要选择 【外部】,点击创建后,一个外部虚拟交换机就建立完成了。
选择我们刚建立好的【虚拟交换机】,右侧名称处起名为【拨号上网】,同时在下拉菜单中选择两个网卡中的一个,我这里选择的是【82574L】的网卡,这里一定要记住绑定的网卡,后面设置爱快很重要(这样我们后期设置网卡直通给爱快的时候,这个网卡就是拨号的网口了,相当于路由器的WAN口)
同样的流程,我们建立第二个【虚拟交换机】,右侧名称处起名为【外部接口】,同时下拉菜单中选择另外的一个网卡,我这里选择的是【82579LM】的网卡(后期设置网卡直通给爱快的时候,这个网口就是接交换机的网口了,相当于路由器的LAN口)
这样服务器的两个虚拟交换机就都建立完成了。
------------------------------------------------------------------------------------------------------------------
IV、利用Hyper-V建立爱快软路由
一、软路由镜像下载:
爱快公司是免费提供软路由镜像的,大家可以上爱快的官网自行下载软路由的镜像文件,记住要下载iso镜像格式的,另外请用32位版本的,因为64位版本要求最小分配内存是3G。我用的版本号是2.7.15。链接
二、创建爱快软路由虚拟机:
点击右侧新建——选择新建虚拟机
进入虚拟机配置向导,点击下一步
虚拟机起名为【爱快】,点击下一步
这里一定要选择【第一代】,点击下一步
设置内存为1024M,爱快分1G内存足够了,点击下一步。
网络配置这里选择【未连接】,后面需要重新配置。点击下一步
设置虚拟磁盘,我这里给爱快分配了1G的硬盘空间(足够用了),点击下一步
这里设置系统安装的路径,选择从【爱快ISO镜像启动(下载的镜像文件)】,点击下一步
点击完成,我们的爱快虚拟机就初步建立完成了
之后需要一些细节的设置了,选择刚建立好的【爱快】虚拟机,点击右侧的设置,进入设置界面
首先我们需要把已经存在的网络适配器删除掉,选择右侧的【移除】-【应用】设置
选择添加硬件,右侧选择【旧版网络适配器】,一定要添加旧版的,点击添加,就添加完成了,这里我们一共需要添加两个【旧版网络适配器】
【旧版网络适配器】添加完成后需要对其进行配置,选择其中一个适配器,右侧下拉菜单选择刚才建立的【拨号上网】
在【高级功能】里面设置MAC地址,选择静态的地址,输入mac地址,并勾选mac地址欺骗。注意记住这里的mac地址,该mac地址对应的网卡就是【拨号上网】,也是就路由器的WAN口。
同样的步骤设置另外的一个【旧版网络适配器】,虚拟交换机下拉菜单选择外部接口
MAC地址设置为其他地址,该地址的网卡相当于对应路由器的LAN
点击确定,这样爱快的虚拟机就都配置完成了。
双击爱快虚拟机,进入启动界面,点击红圈处启动虚拟机
虚拟机启动后就进入了系统安装界面,输入1 ——回车——开始安装
出现如下界面就代表安装结束。之后虚拟机会自动重启。
这里很重要!这里很重要!这里很重要!重启之后还是系统安装的界面,许多小伙伴会以为安装失败了,其实不是这样的,是因为启动盘我们没有删除掉的原因,虚拟机的启动顺序是光盘镜像优先,因此重启后又读取了爱快的安装镜像。我们需要做如下操作:
1、输入S关闭虚拟机;
2、进入虚拟机的设置界面——选择DVD驱动器——右侧选择删除——确认
之后重新启动虚拟机,就可以进入爱快的后台管理界面了,下面我们需要配置lan口,以便网页的访问路由器
输入1——选择设置网卡绑定
这时候我们就能看到已经连接上的两个网卡了,其中mac地址末尾02的网卡是我们之前设置的【外部接口】的网卡,对应的就是LAN口,因此我们准备将这个网卡与lan1绑定。输入以下命令绑定网卡:set lan1 eth1
这样就绑定成功了。
下面就可以常规的网页配置路由器了,注意由于新建爱快的DHCP服务器是关闭了,因此需要手动设置电脑的IP为192.168.1.11,子网掩码为255.255.255.0 之后网页访问192.168.1.1就OK了。
初始的账户和密码都是admin
进入路由器网页后选择【网络设置】——【外网设置】——绑定另外一张空闲的网卡就OK了。其他的设置和常规的路由器设置就没有区别了,另外爱快的帮助系统做的也非常详细,点击每一个页面右上角的问号,都会有详细的设置解答
三、爱快软路由AP管理设置(相关布线操作请参考文章开头推荐的第一篇文章,我在布线篇有详细地讲解布线操作)
我家无线网络的部署方式是软路由+AP的模式实现全屋的网络覆盖,通过对爱快的配置可以使用一个SSID连接,并实现wifi的“伪”无缝漫游,基本信号自动切换在1s以内完成。下面就介绍下无线AP如何配置:
1、无线AP的选购:由于我家全屋布置了千兆有线网络,因此对无线速率的要求就不是很高,wifi主要是提供给手机等便携设备使用,因此吸顶AP和面板AP都选择的是最低端的300M产品。
首先在进门的玄关吊顶布置了一个吸顶的AP,另外在主卧室的电视后面部署了一个86面板型AP,都是直接利用POE交换机直接POE供电,免去了接电源的麻烦。
2、爱快AP管理及“伪”无缝漫游的设置:
爱快软路由是自带AC管理功能的,首先通过网页访问路由器的管理界面——选择【AC智能控制】下的【配置管理】
当爱快的AP接入网络后,路由器就可以自动搜索并识别到AP,上图可以看到已经识别到我家的两个AP了。
接下来点击AP右侧的编辑按钮,进入设置界面:设置界面分为上下两个部分,上面的部分是wifi的基础设置,可以设置两个不同SSID接入信号,并可以选择是否设置为来宾模式。如只想用一个SSID的话,右侧SSID2名称处空着即可。
界面下半部分的设置就是无缝漫游设置的关键,我们可以看到有一个【最低连入信号】的设置,这里一般需要根据每个家庭不同的网络环境尝试设置,我设置的是30%。 这个设置的意思就是:当接入该AP的设备信号低于30%(-77.00dBm)时,AP将自动将该设备T下线,此时该设备就会重新连接一个距离更近且信号更强的AP,从而实现无缝漫游。
------------------------------------------------------------------------------------------------------------------
V、利用Hyper-V建立黑群晖
这里需要提前说明一下:目前由于驱动的原因Hyper-V建立黑群晖最高版本只能到6.0的版本而且不是很稳定,因此Hyper-V下黑群晖所使用的版本普遍都是5.2的版本。我目前一直使用的版本就是5.2版本的。
为什么推荐使用5.2版本呢? 主要有以下几个原因:
1、Hyper-V能稳定支持5.2版本的群晖,而且是经过时间考验的;
2、由于群晖公司对黑群晖序列号的封杀,因此目前洗白可能性非常小,其实既然使用的是黑群晖,那么洗白占用白群晖用户的资源本来就不道德。但是由于6.0以上版本系统机制的原因,如判定是非法序列号不仅不能使用群晖的DDNS服务(没有什么用,解析速度巨慢),更为致命的是视频的转码服务是无法使用的,这就导致视频文件无法显示出缩略图。而5.2版本不存在这个问题,即便不洗白也丝毫不影响使用。
3、5.2版本的群晖对于家庭用户来说已经足够使用了,新版本更多的是对企业用户的优化。
当然对于有新版本强迫症的朋友,也可以选择使用win10下的VMware虚拟机软件安装最新版本的群晖,VMware虚拟机对新版本的群晖支持还是很好的,唯一需要解决的问题就是刚才提到的洗白问题。根据我目前的经验6.0以上版本是可以半洗白,只需要更换真实有效的序列号后是可以启动视频转码服务的,解决没有缩略图的问题。(PS:这个序列号不需要与机器型号对应,哪怕更换的序列号是DS216se的也没有问题,这里放一个福利我手里有几台DS218型号的真实序列号,可以提供的值友半洗白(不会提供mac地址,仅作为启动视频转码服务用),有需要的留下邮箱。)
下面开始群晖的虚拟机的建立:需要用到两个文件,一个是引导文件,另外一个是群晖5.2版本的系统文件,下载链接 密码: w1uw
和爱快的虚拟机建立步骤是相同的,首先新建虚拟机
选择一代的处理器
设置内存大小,我们这里设置1024M
配置网络设置:这里因为群晖要相当于接入内网,也就是路由器的LAN口,因此选择我们之前设置的虚拟交换机【外部接口】,这样群晖就接入爱快路由器的lan口了,相当于接入局域网。
虚拟硬盘这里我们选择以后附加虚拟硬盘,因为这里我们准备把一块机械硬盘直通给群晖。
点击下一步后并点击完成就建立好一个群晖的虚拟机了。
群晖虚拟机建立好后,我们就需要进入设置页面进行进一步的设置了。
首先选择【DVD驱动器】-挂在启动引导的映像文件(网盘下载)——点击应用
之后我们要进行硬盘的设置,选择【SCSI控制器】——新添加一个【硬盘驱动器】
添加一个【硬盘驱动器】后,我们就能看到已经挂载的硬盘驱动器,这里有两种方式挂载硬盘:
1、虚拟硬盘,如果没有准备单独一块硬盘直通个群晖的话就选择【虚拟硬盘】,新建一个即可
2、物理硬盘,这里相当于设置硬盘的直通了,相当于将一块物理硬盘直接挂载到群晖上。在设置物理硬盘的时候请注意!!! 请将准备挂载的硬盘在 win10的磁盘管理器中设置为【脱机】,否则挂载时列表中是不会显示硬盘的。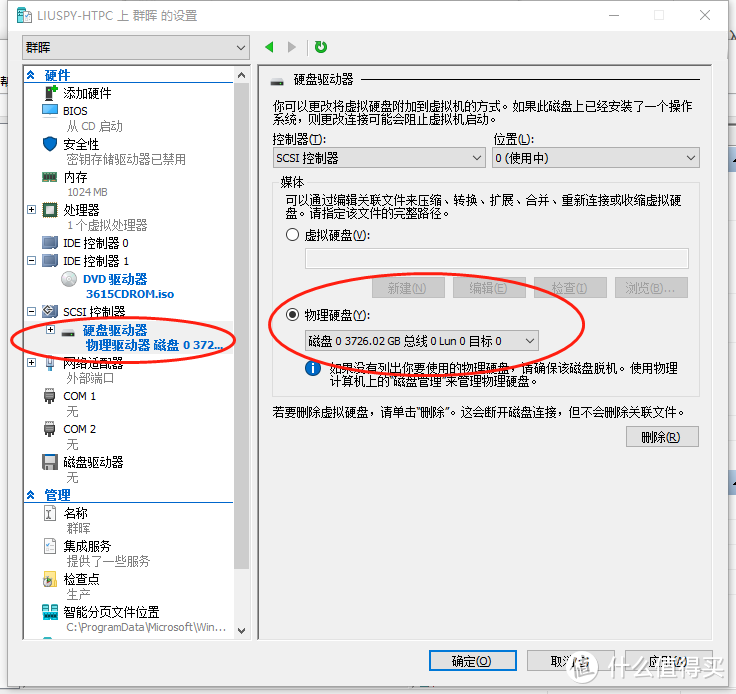
最后点击完成,就结束了群晖虚拟机的所有配置了。接下来我们启动群晖虚拟机进行系统的安装。
在首次启动后,系统的启动页面我们要选择第三个选项,进行系统的安装
之后出现如下界面就可以打开群晖助手进行安装了,(群辉助手可以在官网下载,网盘里也提供了)
双击群晖助手里面的设备,便会弹出网页安装的界面
点击设置
选择手动安装
安装的镜像选择网盘中提供的文件:【DSM_DS3615xs_5967.pat】,点击立即安装即可
当安装完成后,出现以下界面就表示安装成功过了,等待重启后,就可以愉快的使用了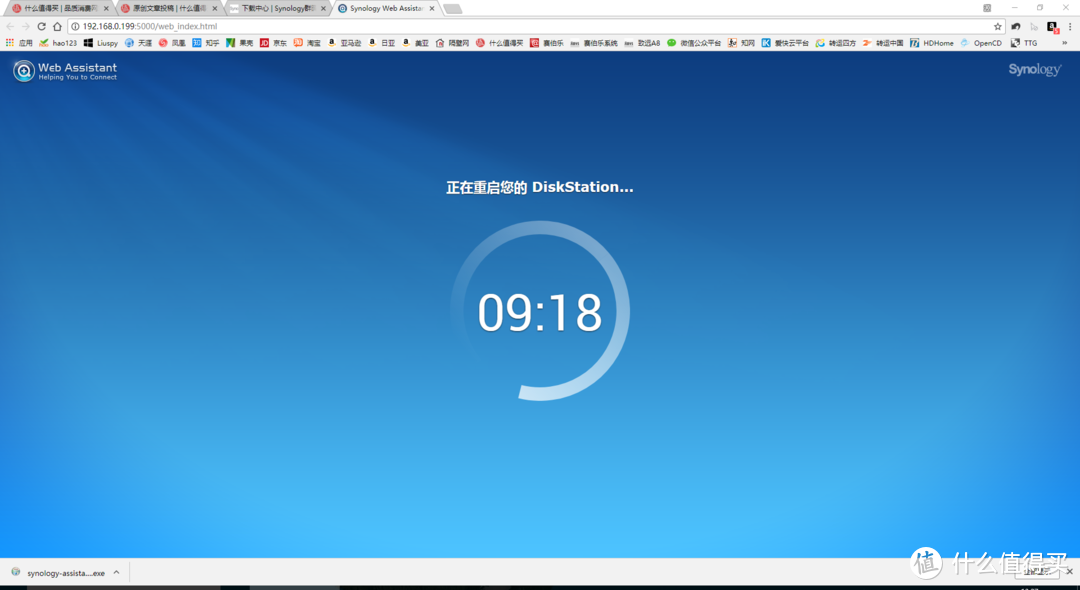
重启完成后通过【群晖助手】就可以进入群晖的欢迎界面进行设置了【ps:如提示输入用户名和密码,初始的用户名是:admin 密码:不填写】
至此群晖虚拟机的构建也完成了。
------------------------------------------------------------------------------------------------------------------
Ⅵ、如何通过爱快+阿里域名+DNSPod实现DDNS
一、什么是DDNS?
百度百科:DDNS(Dynamic Domain Name Server)是动态域名服务的缩写。DDNS是将用户的动态IP地址映射到一个固定的域名解析服务上,用户每次连接网络的时候客户端程序就会通过信息传递把该主机的动态IP地址传送给位于服务商主机上的服务器程序,服务器程序负责提供DNS服务并实现动态域名解析。
直白的说就是,宽带运营商分配给家庭用户的IP地址是动态的,有可能每天就会换一个IP地址。如需要将某个域名关联到一个家庭用户的网站,就需要对动态IP地址时时与域名进行关联,DDNS服务就是解决动态IP与域名关联的问题,一但用户的IP地址发生变更后,服务商会将新的IP地址更新到域名解析。
二、如何设置阿里域名的DDNS
群晖的系统优化和功能扩展是有目共睹的,尤其自带的web服务器可以很方便地建立个人的网站,通过Wordpress轻松部署个人博客。因此有个人网站的朋友都会有购买*级域名的需求,而目前阿里的*级域名可以做到2元一年的超低价格,因此许多朋友的域名都购买自阿里云。比如我的域名就是https://www.liuspy.win/ 花了68元购买了10年的使用权。
但是使用阿里的域名有一个坏处就是,阿里不提供DDNS服务,需要自行编写脚本才能实现自动DDNS,相对比较麻烦。这里给大家介绍一种利用阿里域名+DNSPod实现免费DDNS的方式。
首先了解下DNSPod的特性:
1、DNSPod在许多路由器中都可以实现的自动DDNS,比如爱快、群晖都有自带DNSPod的DDNS服务;
2、DNSPod的DDNS服务是免费的;
3、DNSPod允许添加外部域名解析。
基于以上3点我们就可以实现阿里购买的域名在DNSPod解析了。
首先,在DNSPod【https://www.dnspod.cn/】注册一个新用户,注册成功后点击右上角的【管理控制台】
选择【域名解析】——【添加域名】——添加一个新的域名【liuspy.top】
我们可以看到新添加的域名提示我们【域名 NS 地址还未修改】,因此还不能解析,这时候我们就需要回到
域名注册的地方(阿里)将 DNS 修改为:f1g1ns1.dnspod.net/f1g1ns2.dnspod.net
进入阿里的控制台——在域名的DNS界面修改解析地址为f1g1ns1.dnspod.net/f1g1ns2.dnspod.net
这样我们就可以用DNSPod的DDNS服务解析阿里注册的域名了。
PS:利用DNSPod账号解析的时候,在路由器里面填写的账户名和密码并不是你注册时候的用户名和密码,这个用户名密码是你在DNSPod控制台里面新建的API账号和密码,见下图:选择【用户中心】-【安全设置】-【API Token】
将新申请的【API Token】输入到路由器DDNS模块里面的对应位置就设置成功了。比如爱快的设置如下:
另外设置好DDNS后不要忘记在路由器里面设置好【端口转发】,这样外网就可以通过相应的端口访问对应的群晖服务了。我的转发表,不同路由器设置的方法是不一样的。
------------------------------------------------------------------------------------------------------------------
VII、高清播放软件
最后一个功能就是高清播放器的HTPC功能了,由于系统本身就是win10专业版,因此播放高清视频仅在软件层面的选择,这里推荐几个常用的播放器:
1、KODI
2、PotPlayer
3、PowerDVD
4、KMPlayer
5、音频播放:foobar2000
谢谢观赏!!!如果你喜欢本文,请不要吝啬打赏、点赞、收藏!!!





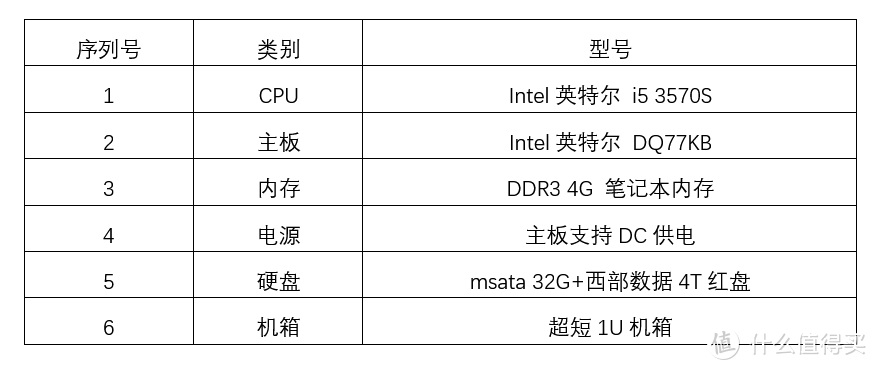








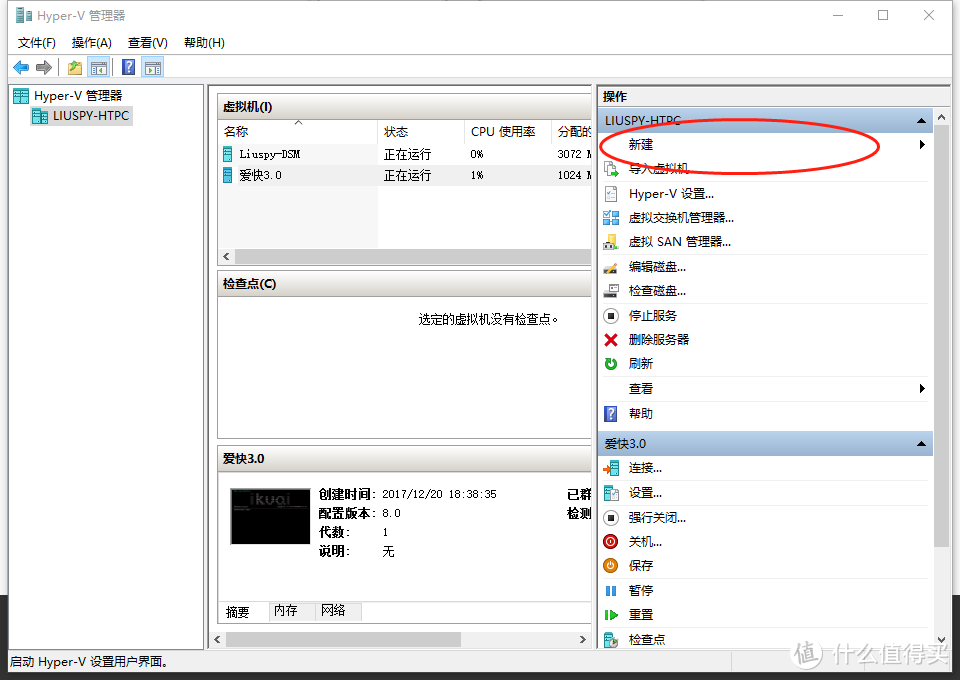
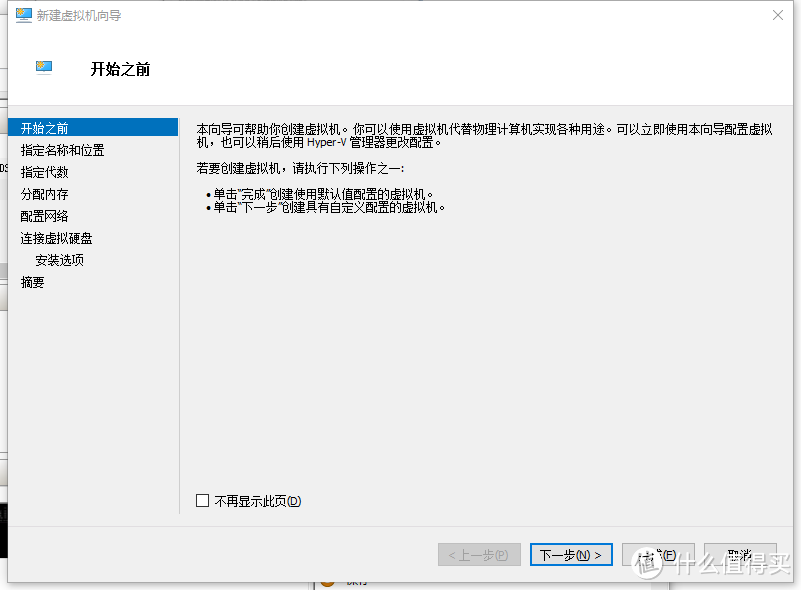
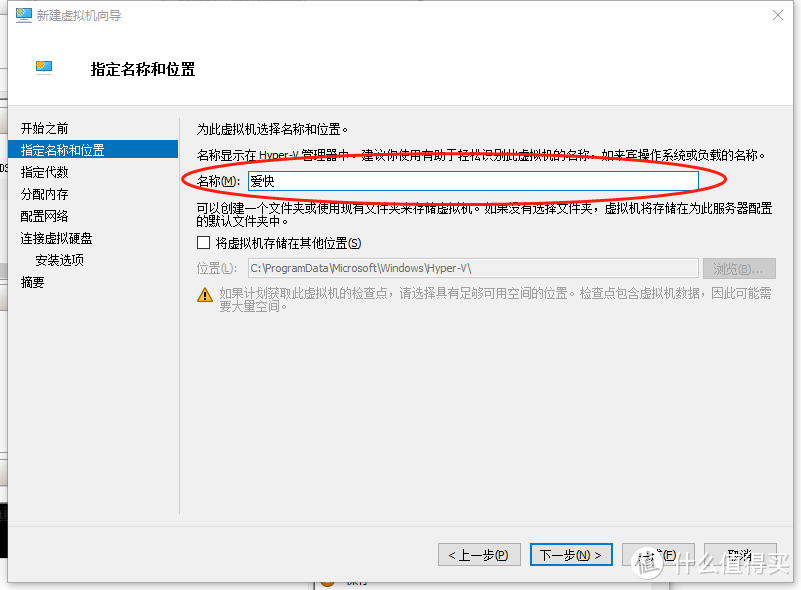
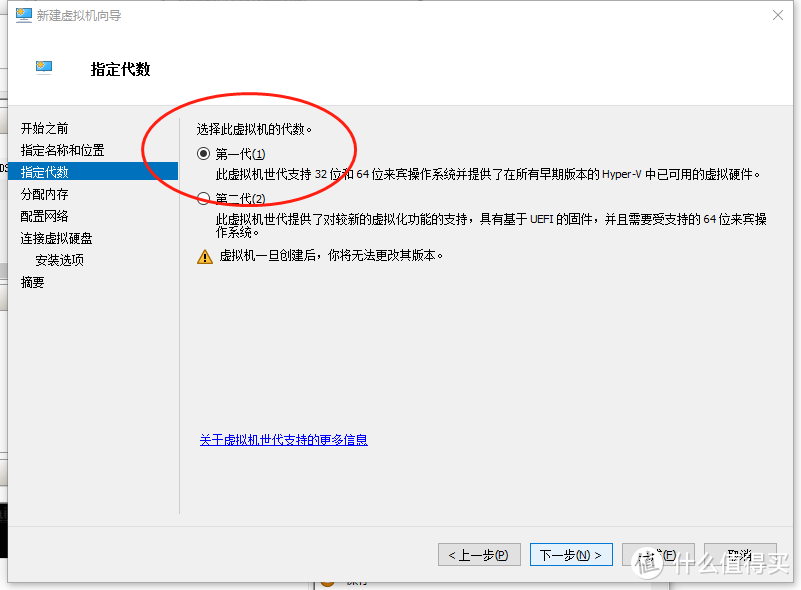
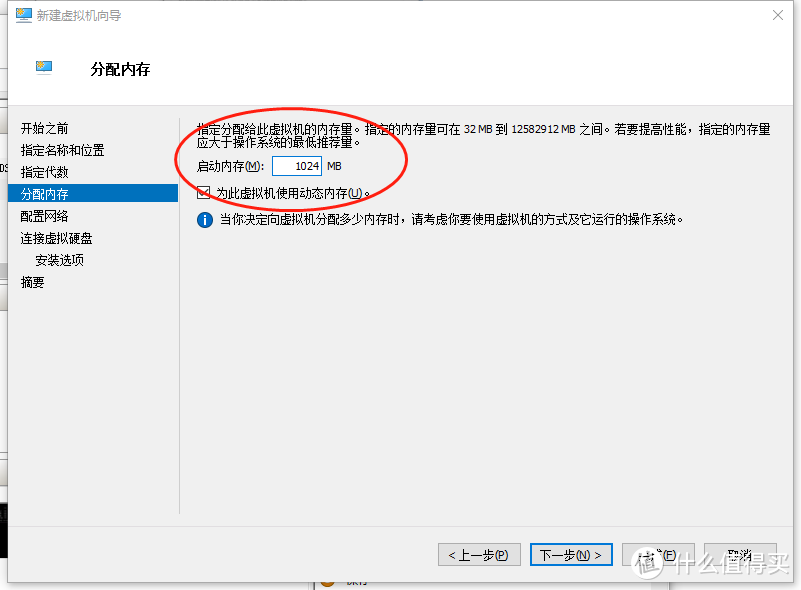
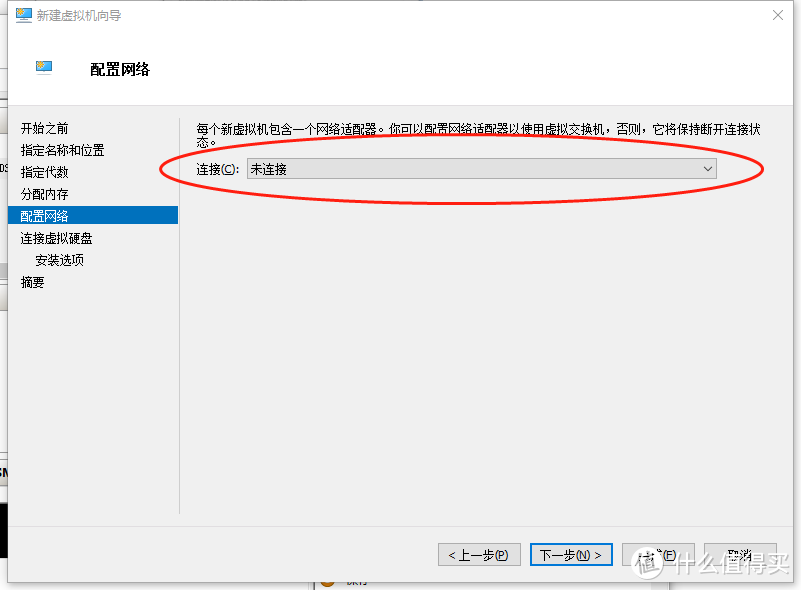
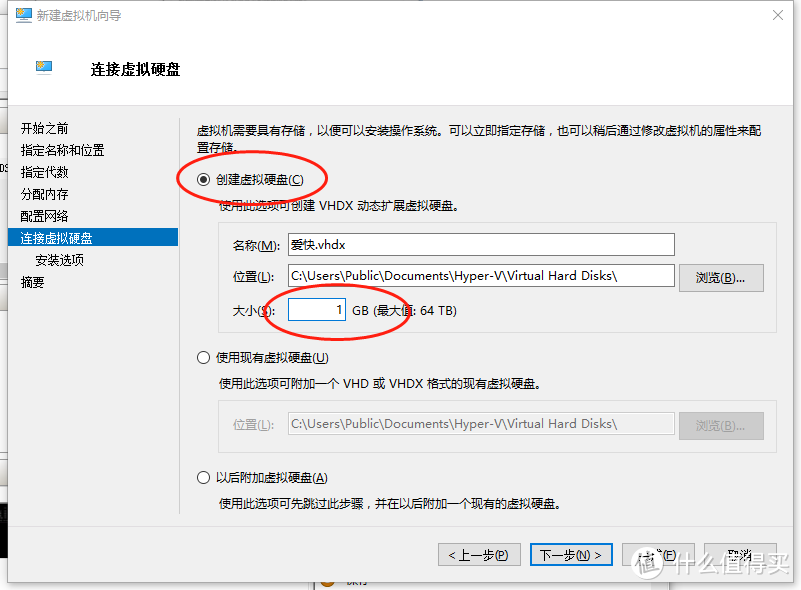
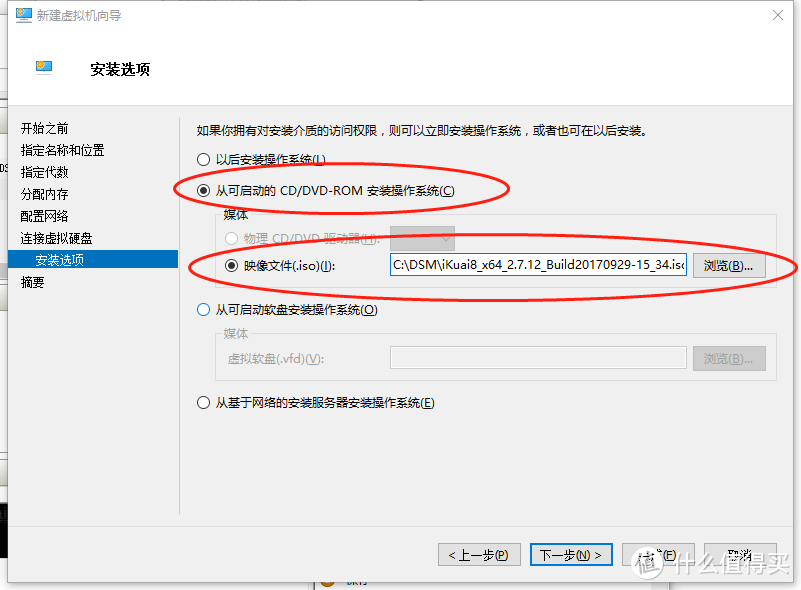
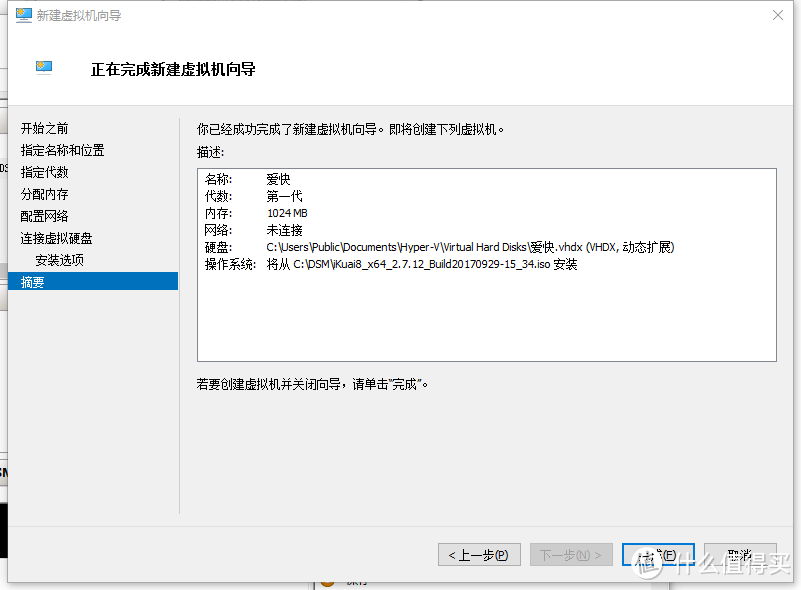
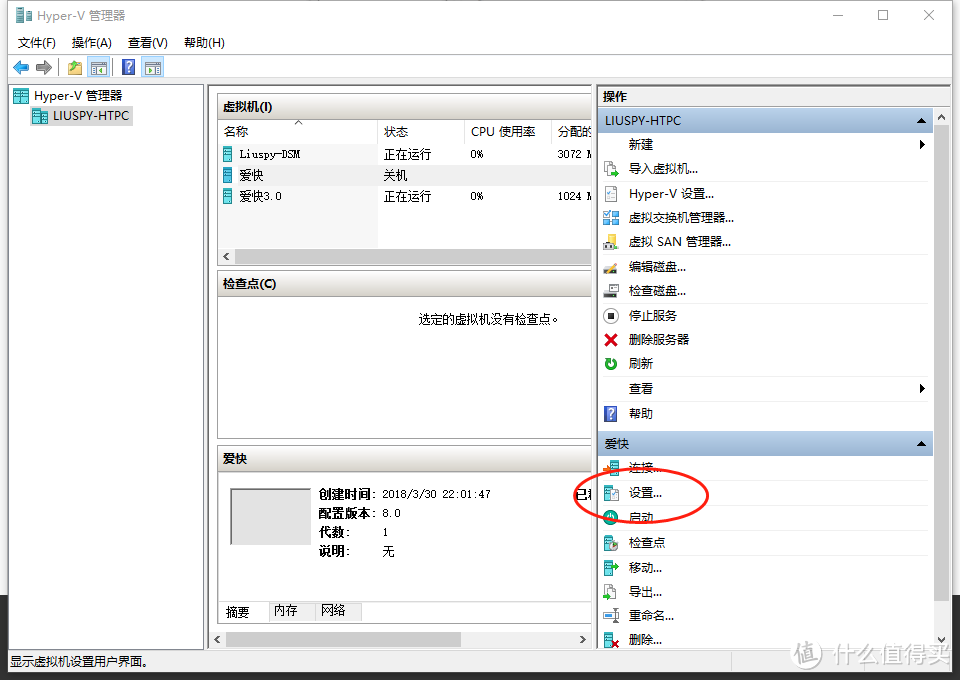
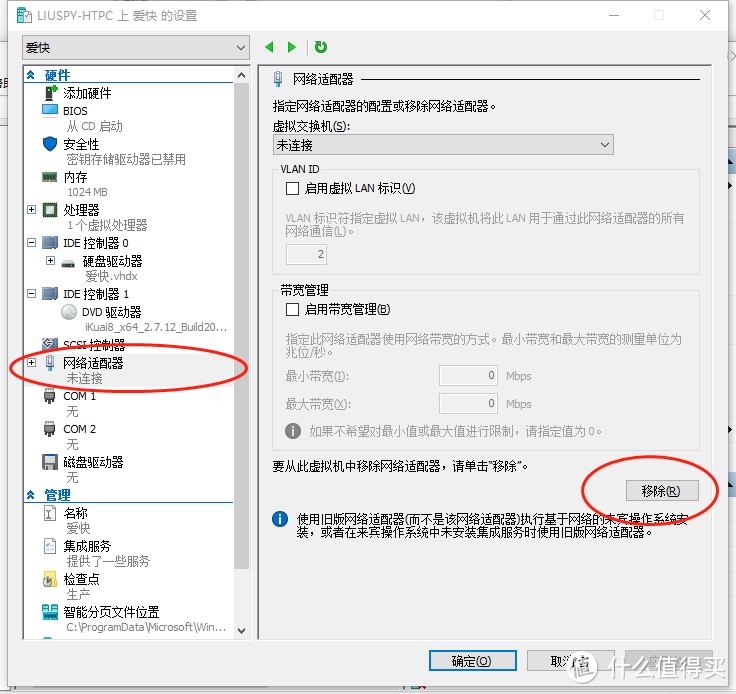

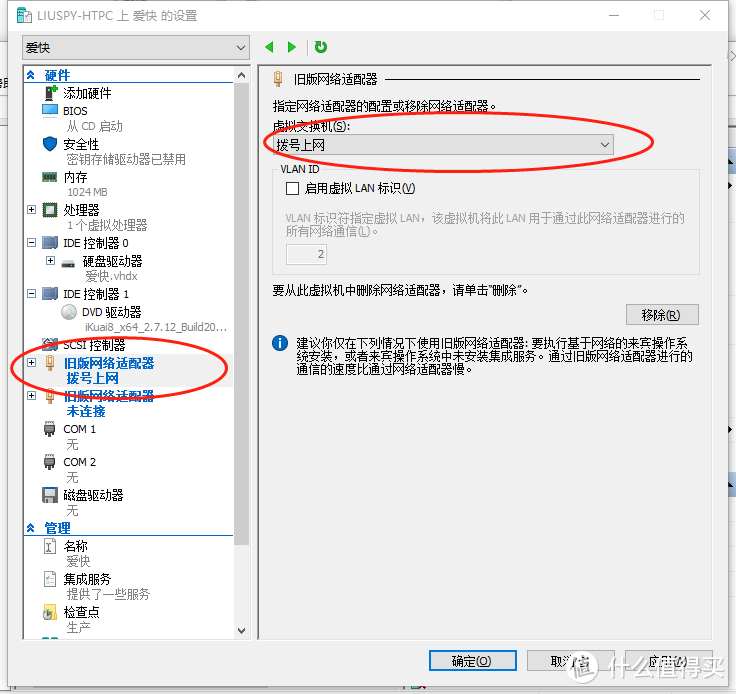
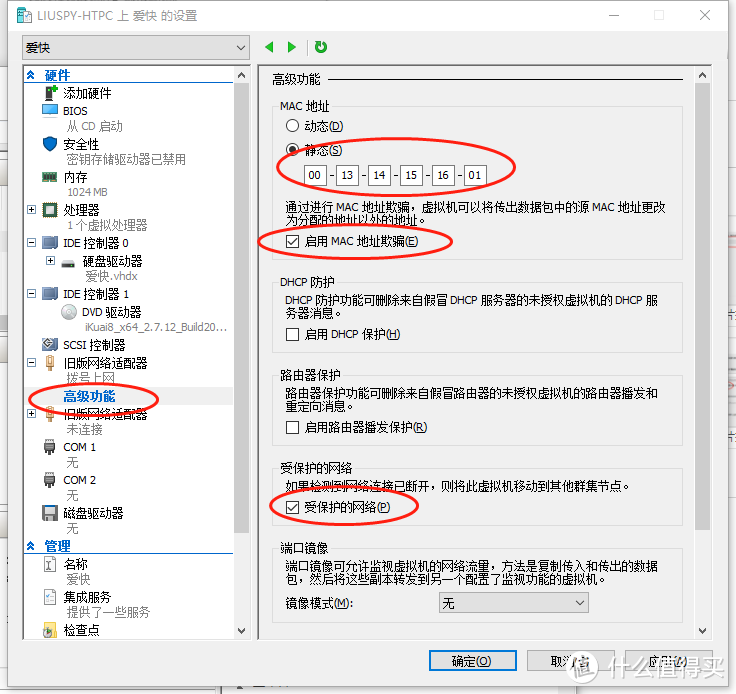

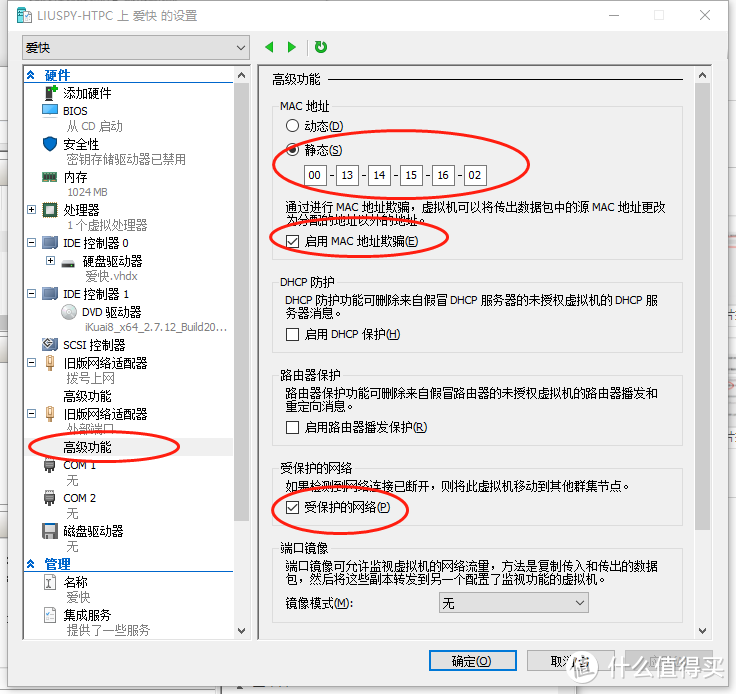
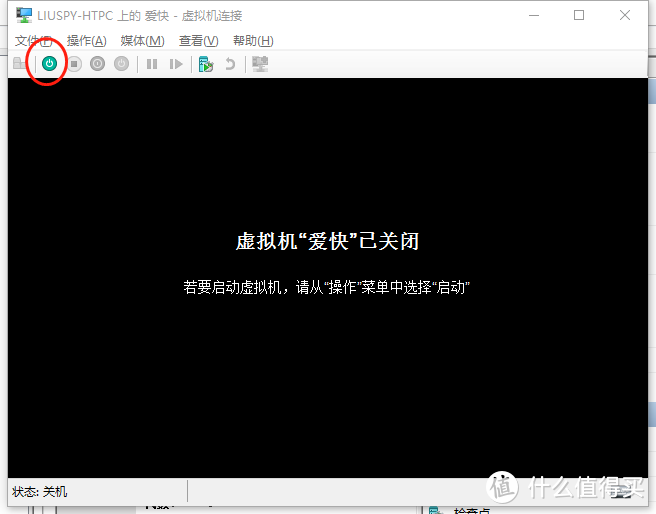
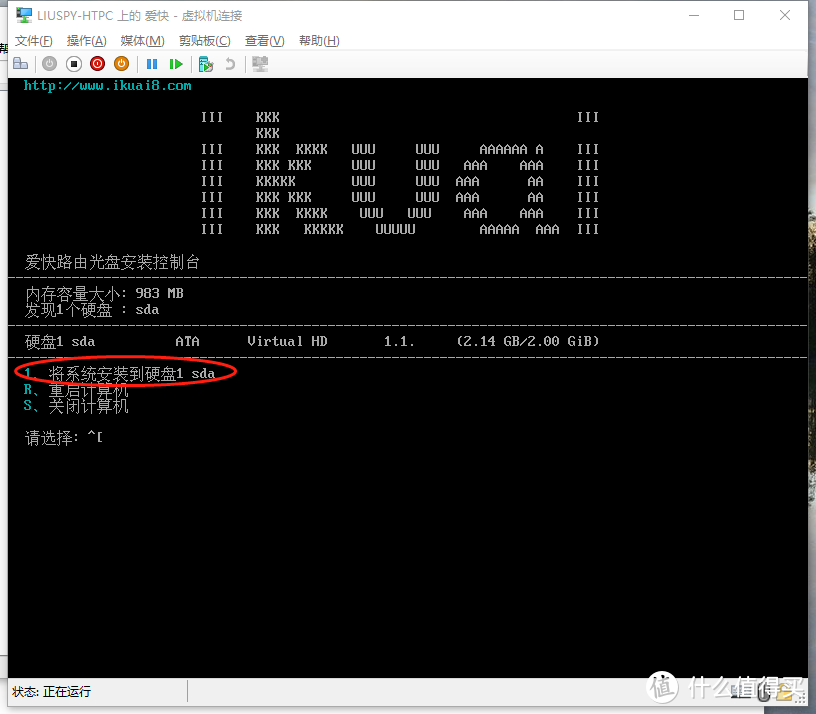
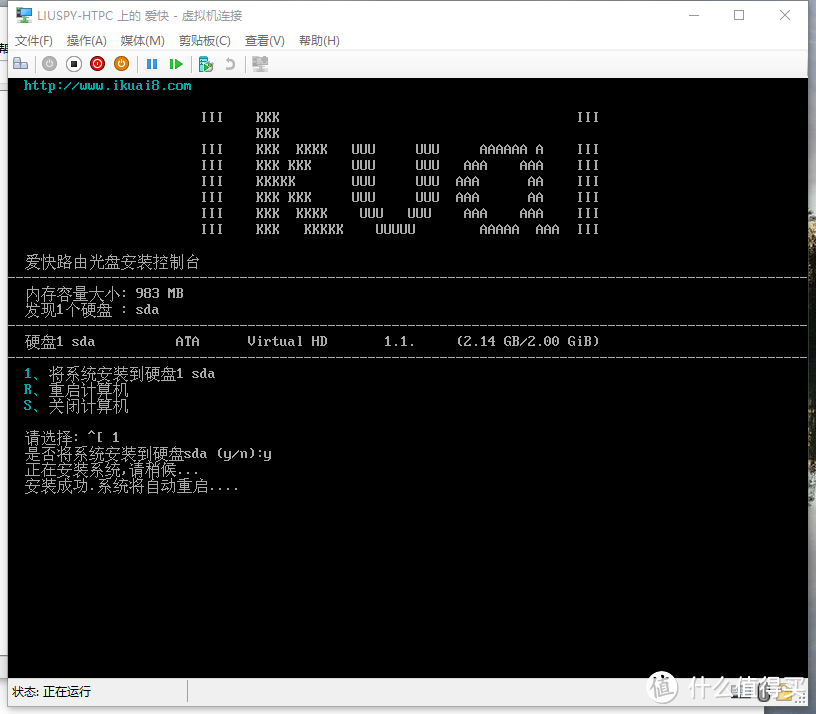
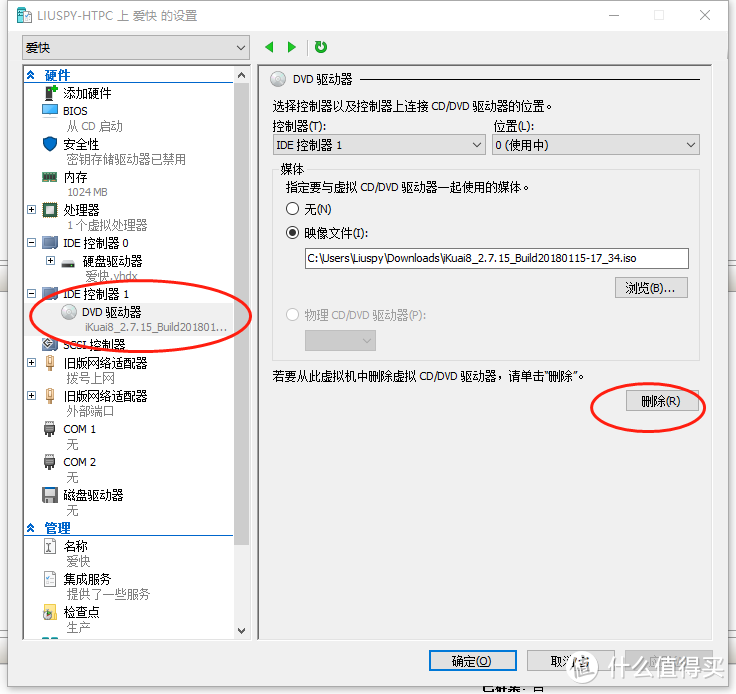
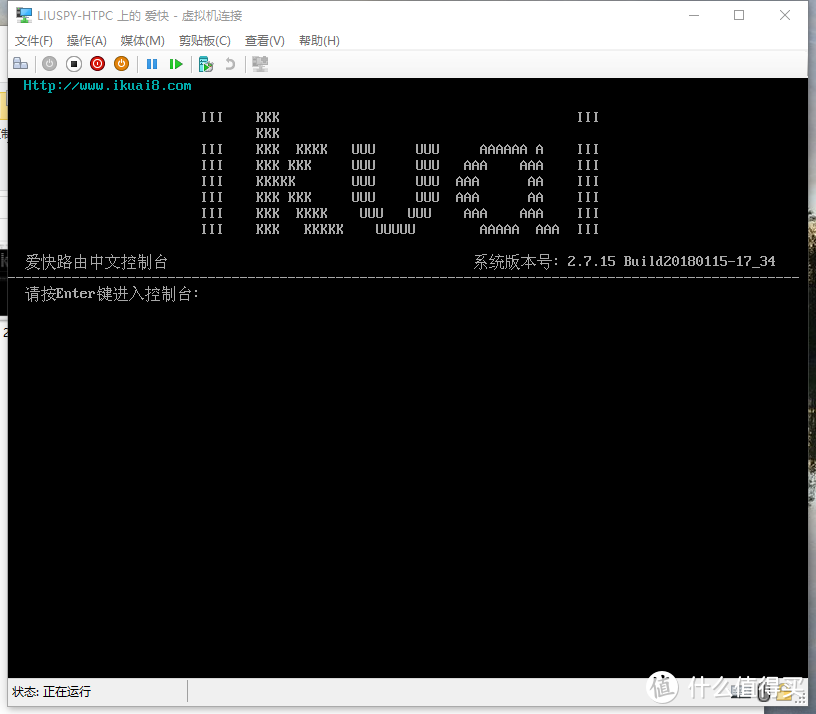
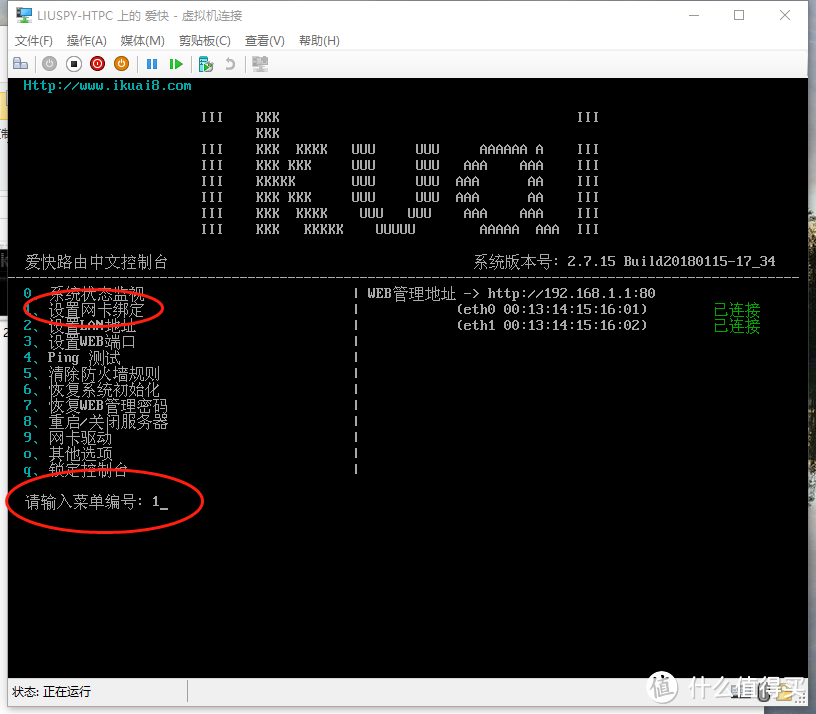
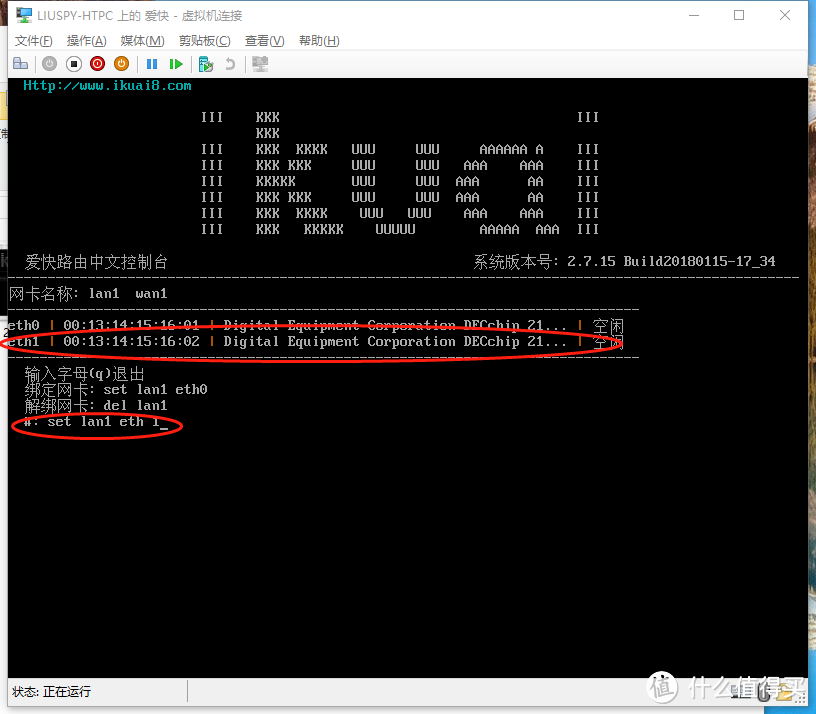
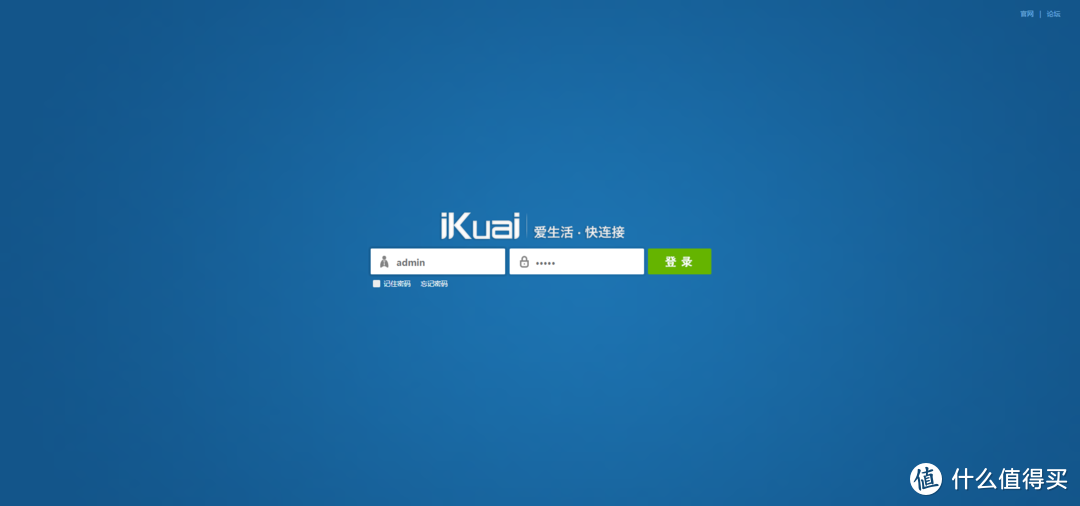
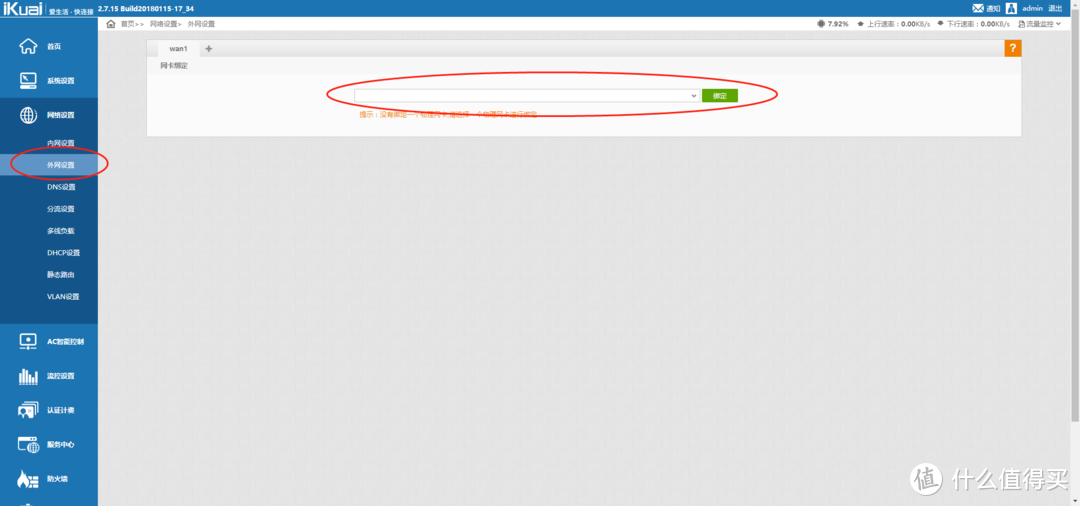


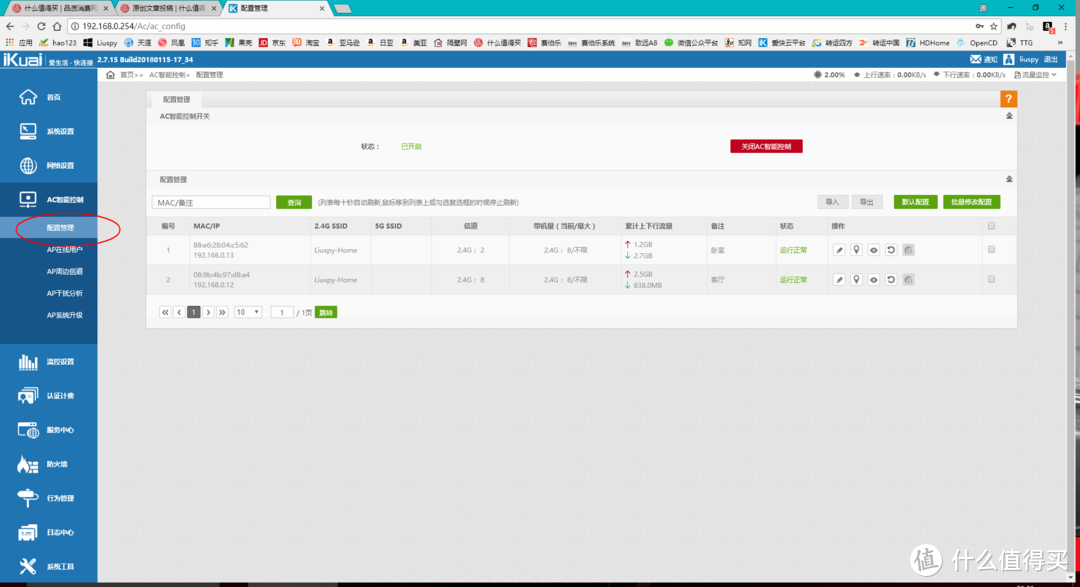

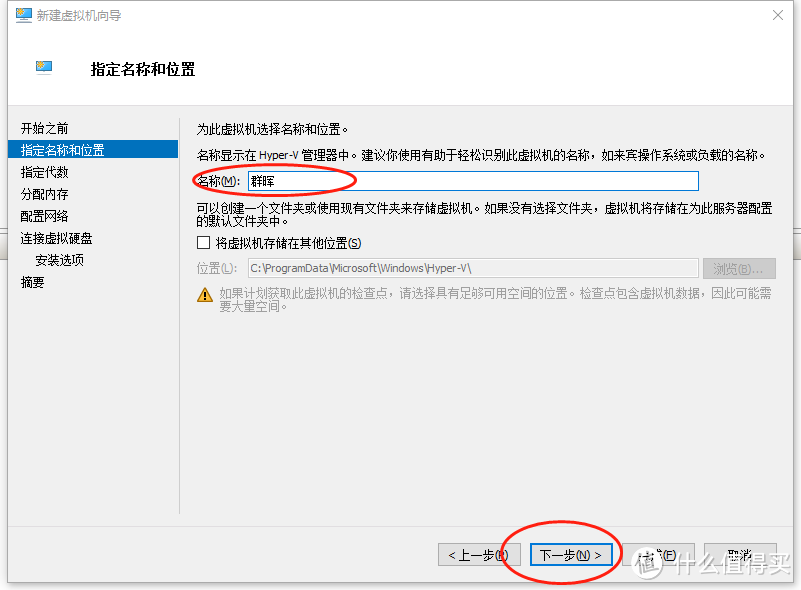
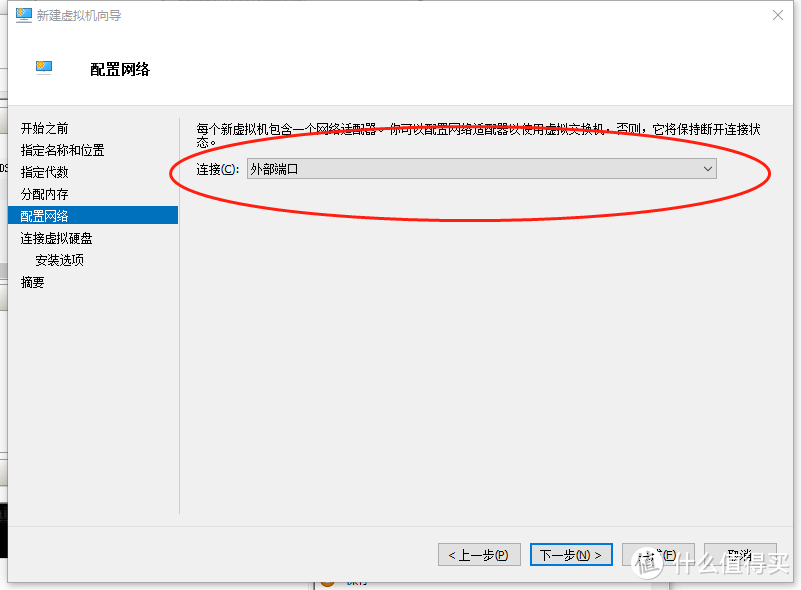
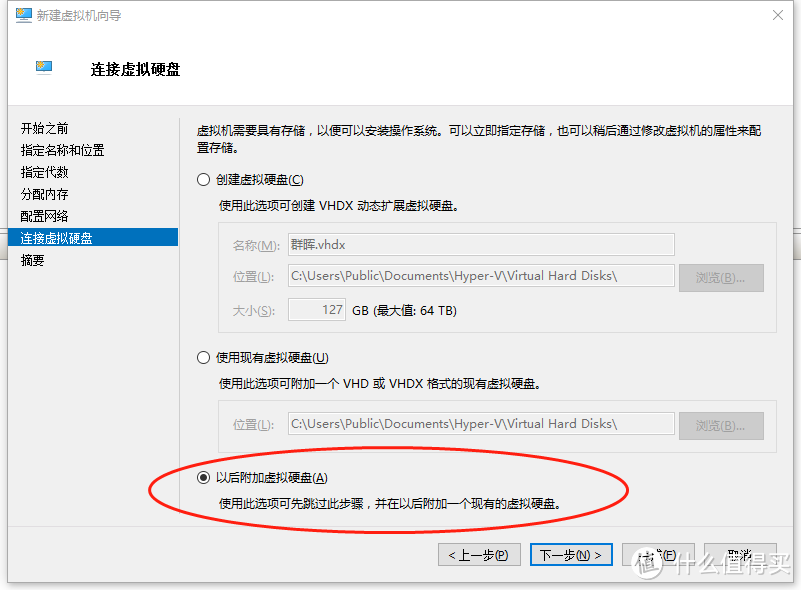
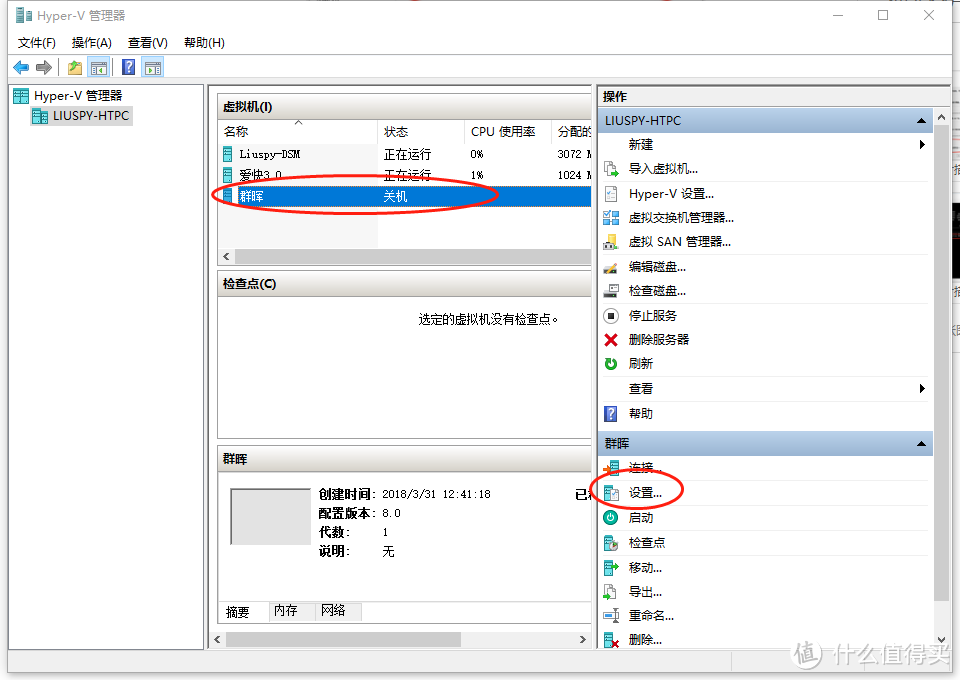

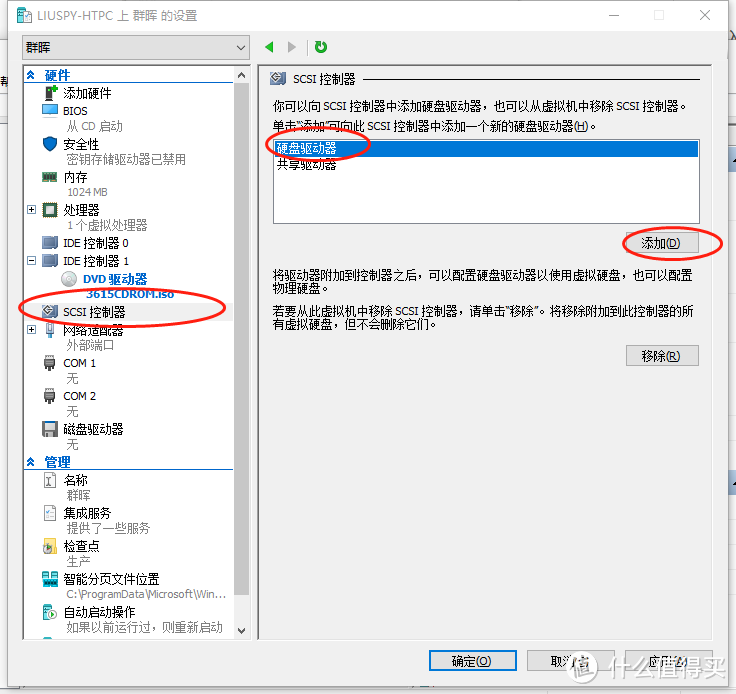

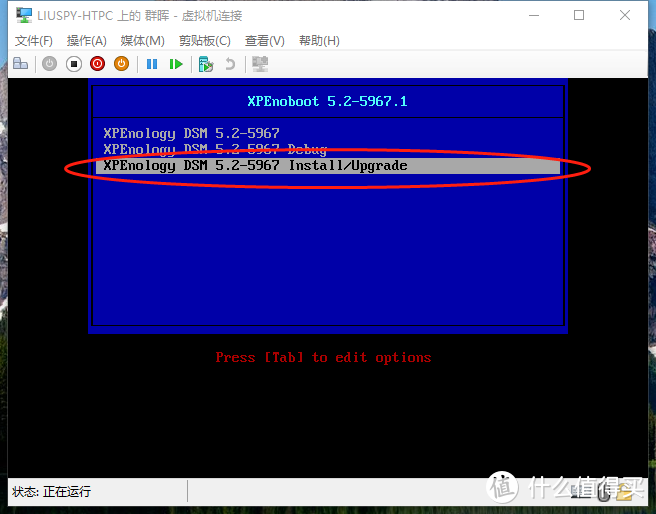

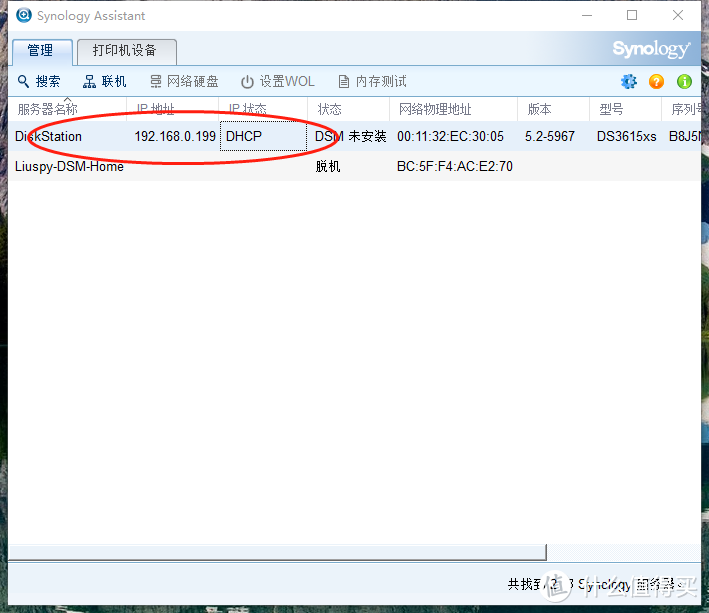
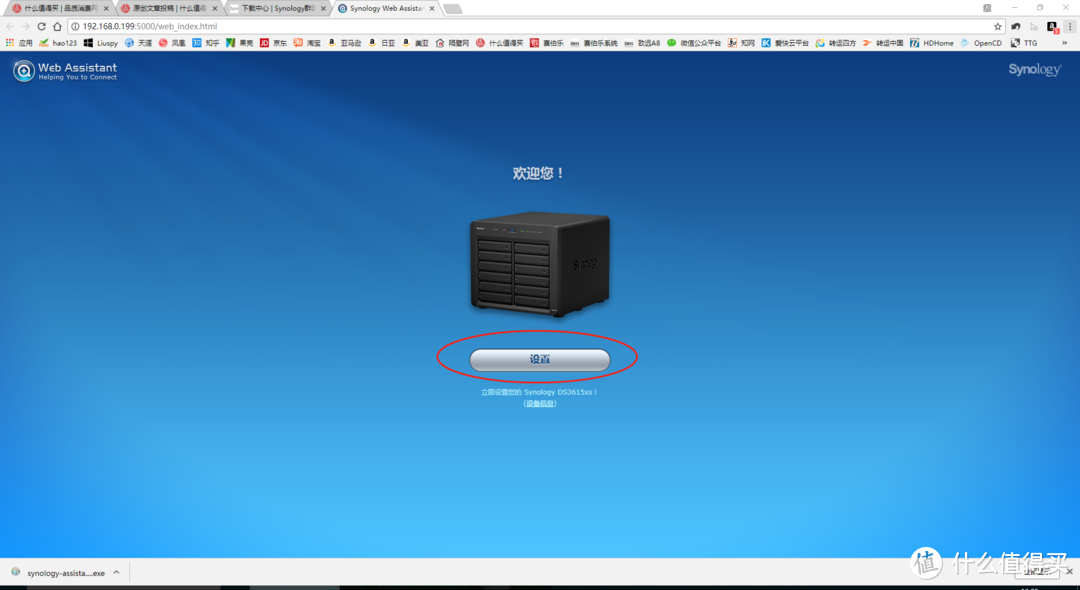
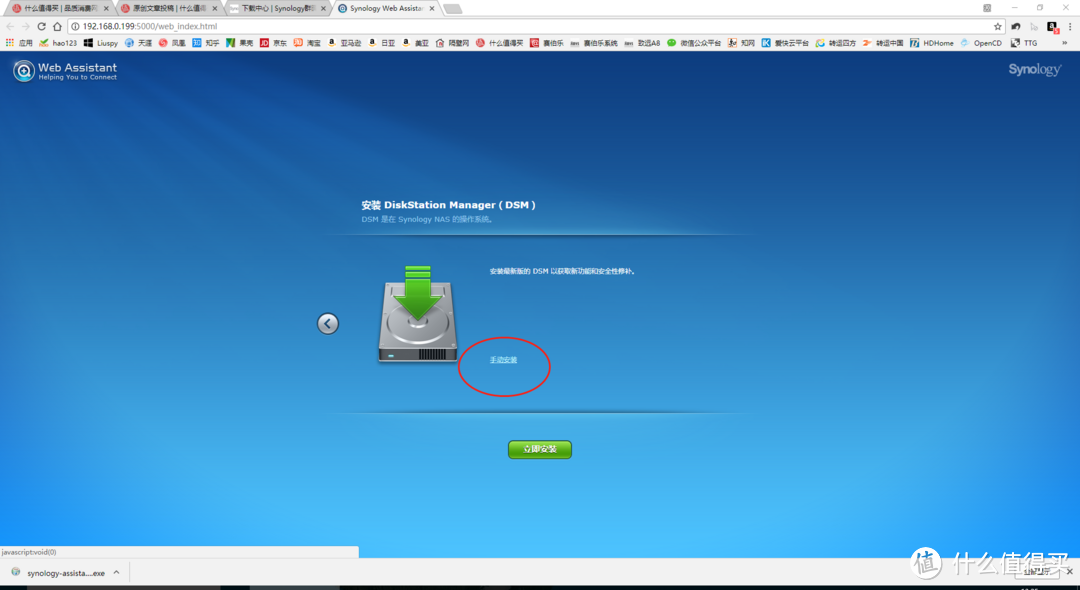
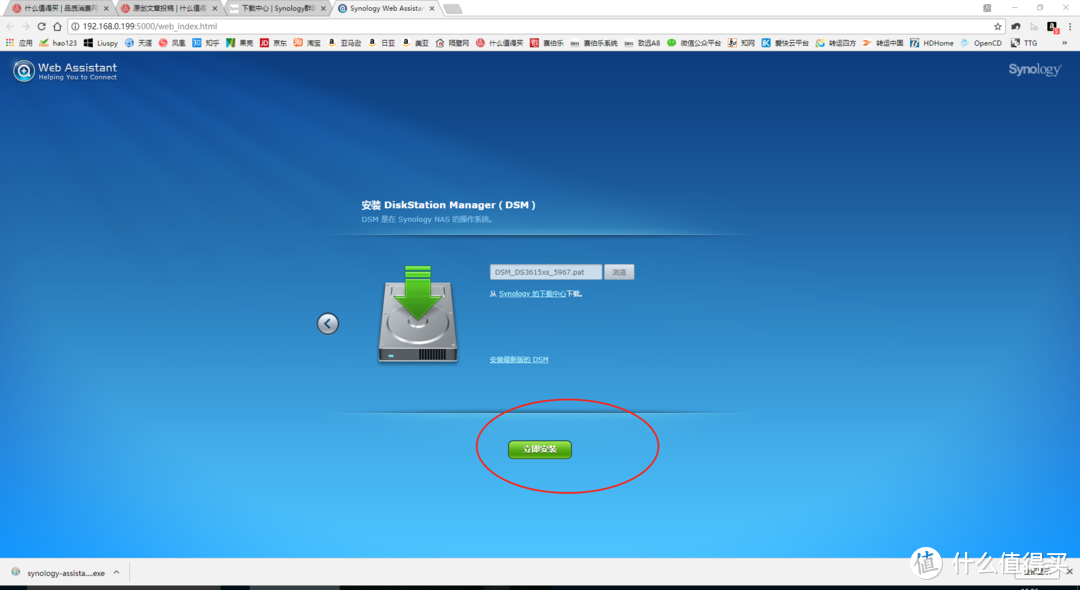
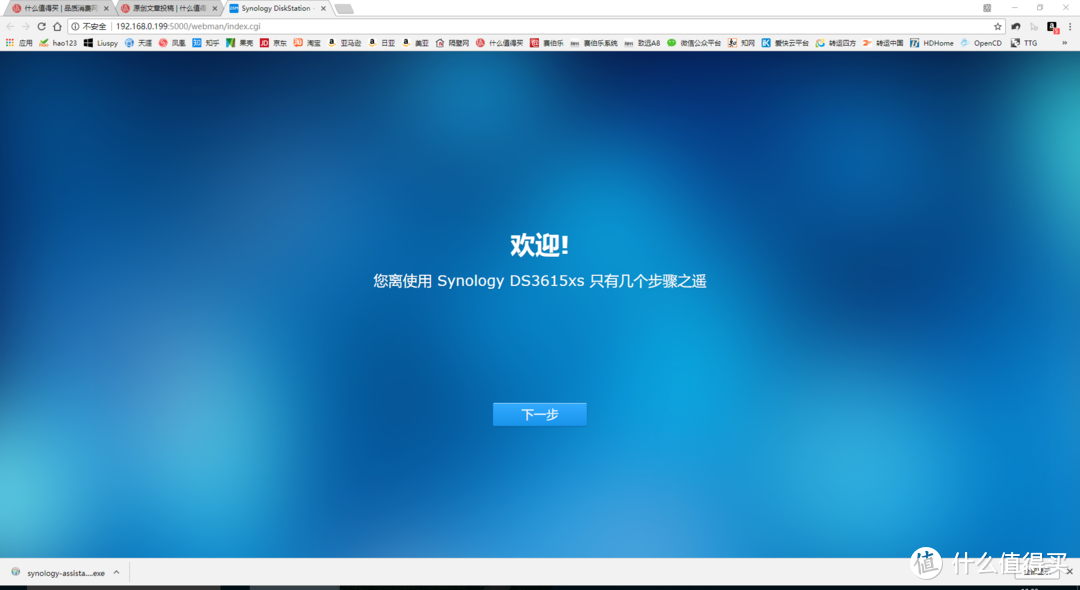
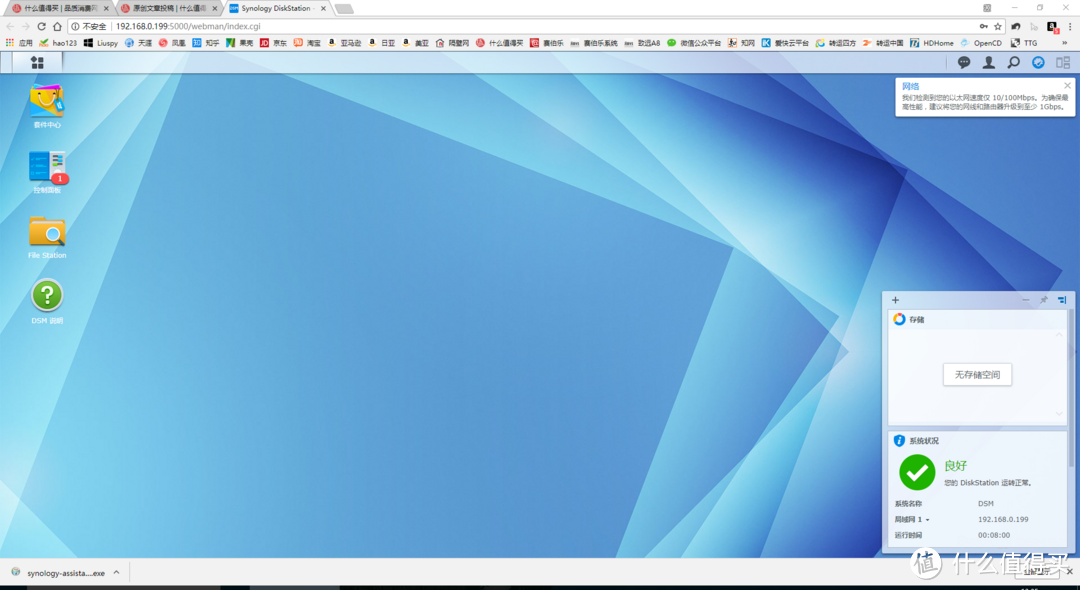
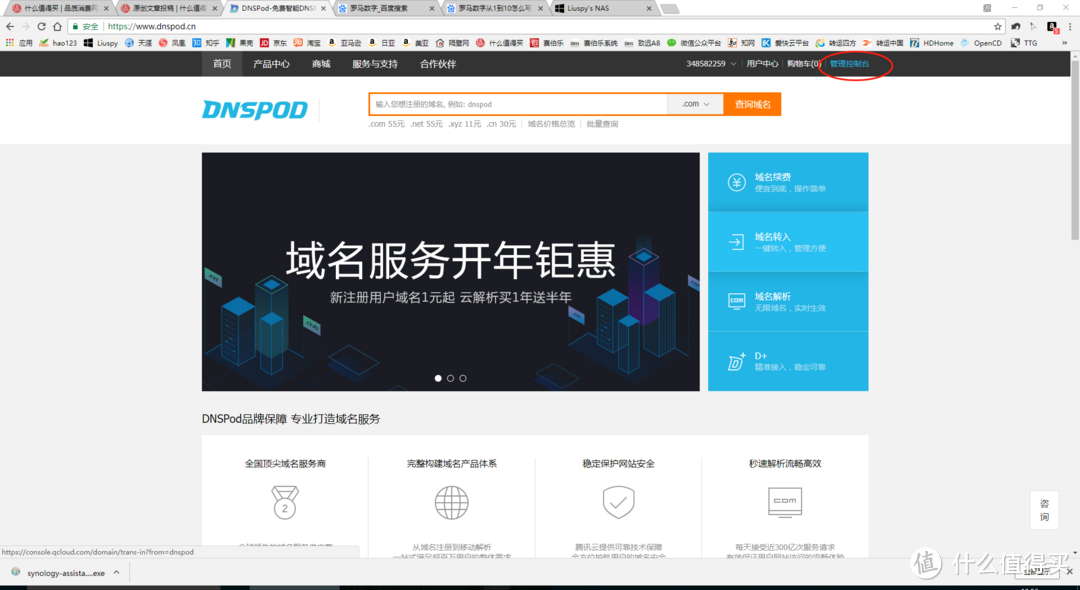
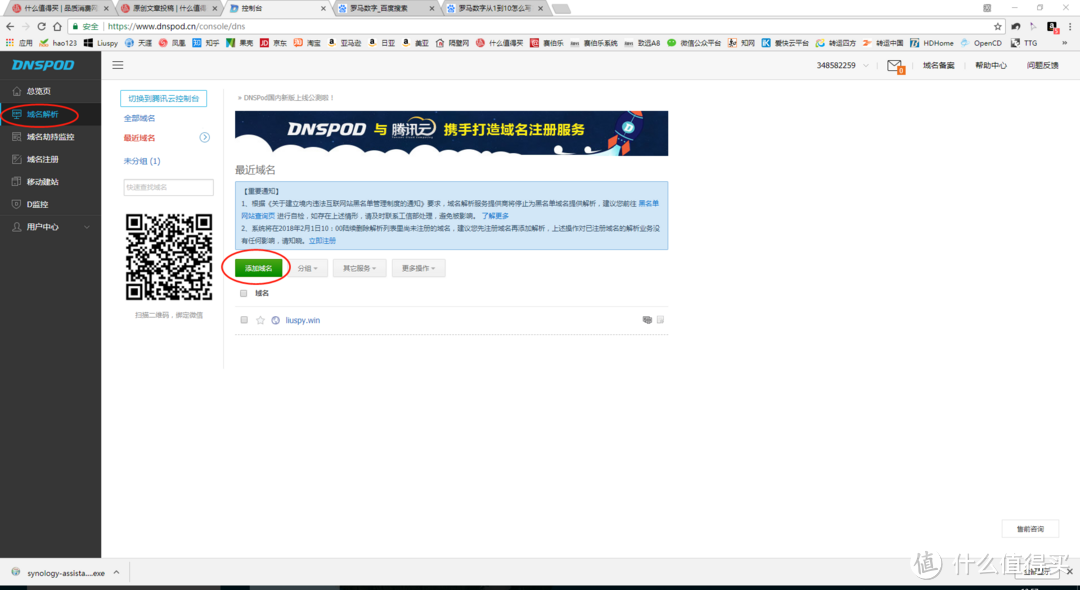

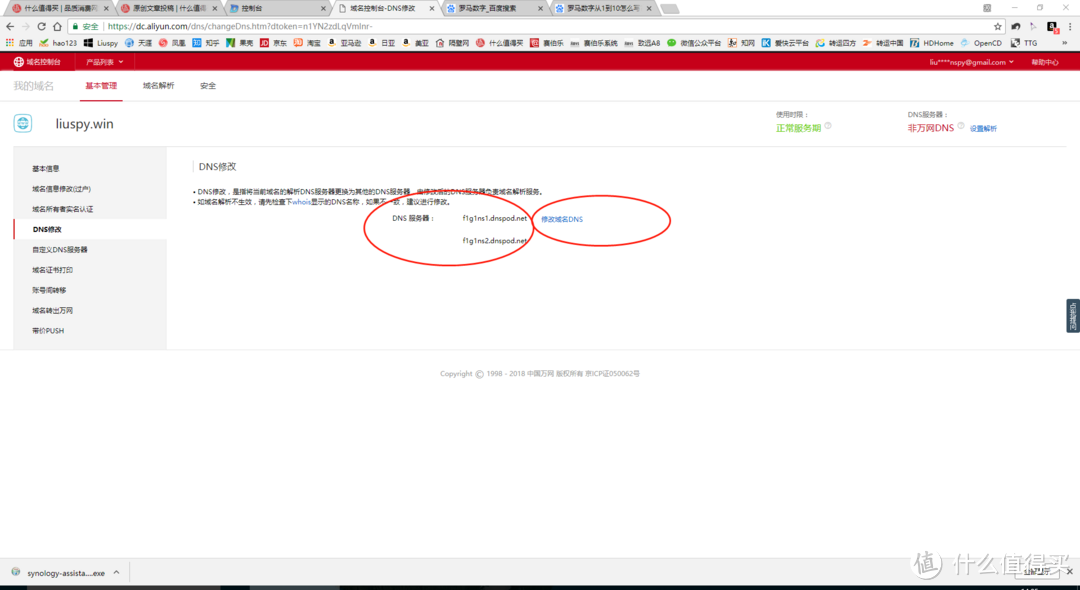
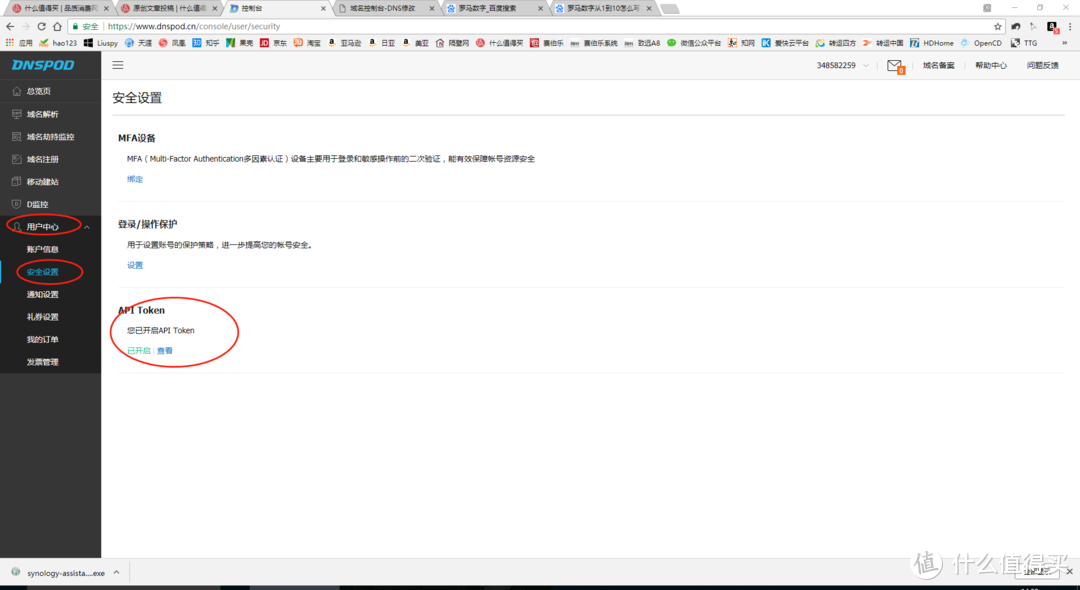
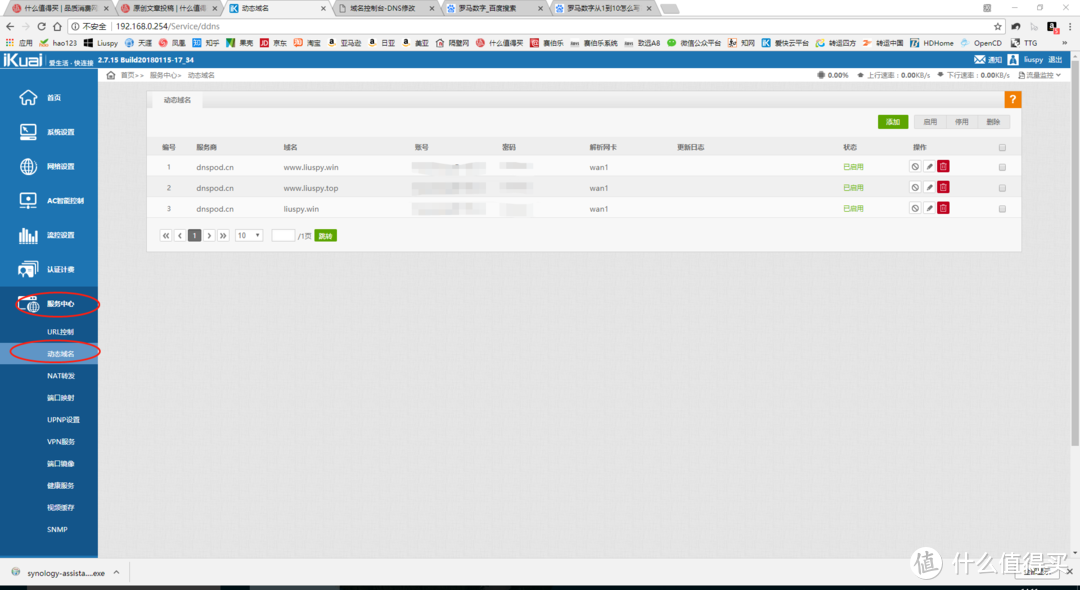
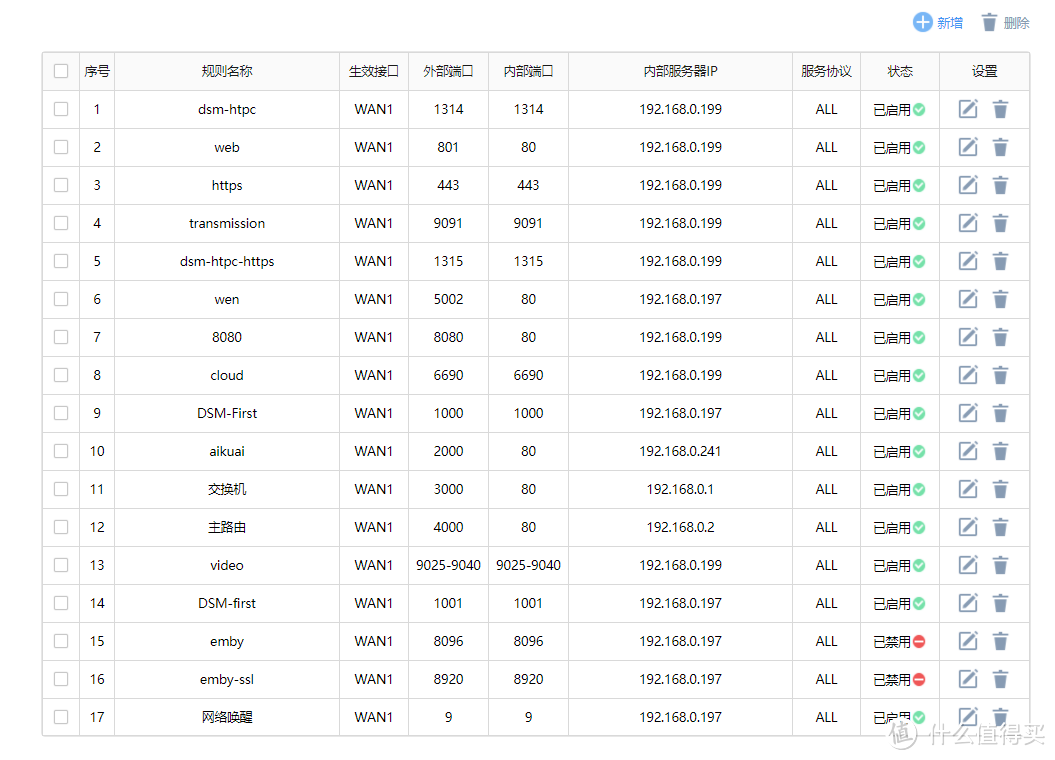















































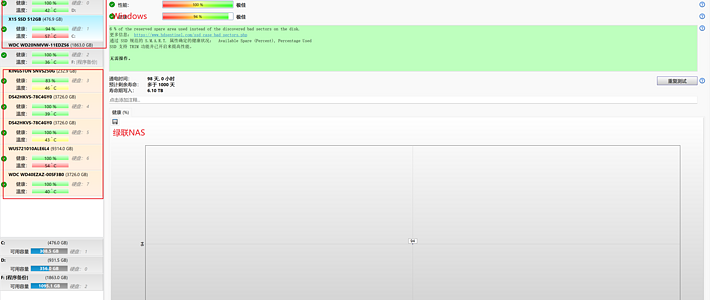









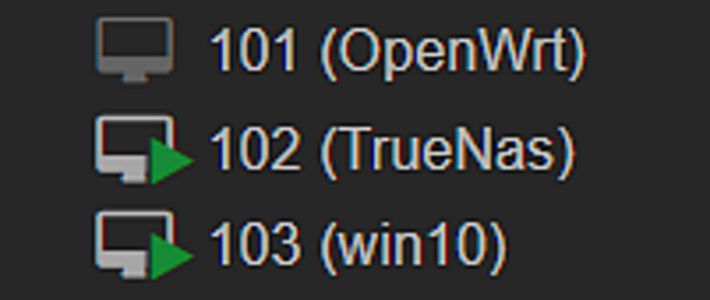


































kxbs
校验提示文案
笔迹233
校验提示文案
kelier
校验提示文案
浦络芾
校验提示文案
xsffsx
校验提示文案
RayPlay
我是无奈 组了HTPC 却是能当nas 还是买了个外贸的S912盒子给家里人用 就3个app KODI+优酷+友窝
校验提示文案
玉面小白狼
校验提示文案
Sover
校验提示文案
ClegeA
校验提示文案
逝去岁月
校验提示文案
七重变
校验提示文案
南山老牛
校验提示文案
GForever
校验提示文案
DonG-W
校验提示文案
小羊315
校验提示文案
火星小怪物
校验提示文案
黄昏百分百
校验提示文案
zeuc
或者更低功耗的 N3700之类。
校验提示文案
Melodies
校验提示文案
EM每日生活
校验提示文案
值友1616621958
校验提示文案
值友5741694731
校验提示文案
笃七
校验提示文案
梁琼月
校验提示文案
值友4908586534
校验提示文案
fengwei
校验提示文案
耿十一
校验提示文案
lovelypipi01
校验提示文案
Aaronberg
校验提示文案
值友1667490404
校验提示文案
值友1667490404
校验提示文案
鄙人不善于奔跑
校验提示文案
yutaj
校验提示文案
方渐离Severy
校验提示文案
火星人db7
校验提示文案
捡破烂去
校验提示文案
值友8945846707
校验提示文案
成千和
校验提示文案
IAMYOURDAD
虚拟机这玩意给人的感觉,性能打折太厉害了。
虚拟机里面的软路由,和直装的软路由可以差多少?
校验提示文案
skph
校验提示文案