群晖(黑) 篇三:玩转群晖热门套件—虚拟机+USB摄像头实现远程监控(下篇)
原计划关于群晖上监控方案的一篇文章最后拆成了两篇,上篇主要使用群晖套件Surveillance Station+监控摄像头(有IP地址符合ONVIF规范),下篇也就是本篇主要涉及群晖所在主机连接普通USB摄像头实现监控的方法。
失败的方案
上一篇
群晖(黑) 篇二:玩遍群晖热门套件——监控中心Surveillance Station
中已经实现了Surveillance Station连接监控摄像头并用手机远程观看监控内容,受此成果的激励很容易想要接入更多的监控摄像头,然而又并不想买新的摄像头,所以第一个目标就是闲置的那些旧手机。有没有把手机变成摄像头的方法呢?答案是:很多。市面上已经有很多将手机用来远程监控的app,这里推荐一款叫做掌上看家的软件,支持多种平台免费版也基本够用。如果付费买他的云存储和解锁高清监控,基本可以做一个现实可用的安防监控系统。
但对于我的需求来说,最后的障碍都是无法以ONVIF的方式连接到这个摄像头,而只能使用软件开发方提供的app去连接用做摄像头的手机。所以也就无法连接到Surveillance Station进行监控。
失败案例1
有一款最接近实现目标的App是一个国外的软件,IP摄像头。安装好之后可以通过网页访问对应IP地址来查看摄像头拍摄内容。通过IP可以在局域网访问,另外如果付费还可以实现外网访问。但是尝试在Surveillance Station连接这个摄像头的时候,始终无法成功。甚至“测试连接”都可以通过,但完成添加后,无法看到视频内容。
失败案例2
电脑+USB摄像头+iSpy。iSpy也是国外的一款实用USB摄像头做监控的软件,非常复杂,但看功能说明是可以通过IP访问摄像头的,然后安装好之后配置了很久也没有成功,而且发现即使成功也是只有15天试用,还必须注册账号并登陆才能使用。果断放弃。
失败案例3
群晖+USB摄像头+usb_webcam套件。在反复搜索各种方案之后之后找到了一个可以完美实现我需求的第三方套件usb_webcam。开发者提供了spk给各个版本的群晖,且一直活跃在群晖论坛(非官方)回答问题。链接点此处。
看英文说明的划线部分,意思就是可以把群晖+usb摄像头变成IP摄像头,然后和Surveillance Station配合使用。下面详细列出来了支持的版本。然而还是失败了,几经周折下载到spk,但是在我6.1.7的群辉系统中一启动就卡死。
根据软件开发者(OneSynoUser)的最新反馈,可能对白裙支持得更好。用白群又想试下用USB摄像头做监控的可以试试。就在上面给的页面上有各个版本的下载链接。
说明:这个论坛虽然挂在synology.com,但只是爱好者自己交流的非官方论坛。所有的讨论内容都不属于官方客户支持。各种软件或者建议都要慎重使用或采纳。
因为都是失败案例所以也不截图详细说明过程了,对自己来说是对几个重大失败做一下记录。各位可以参考一下,或者也能启发一些思路。
不算成功的最终方案
正面不行,只好想些迂回的办法。最终目标也简单,就是让群晖能认出手上这个usb摄像头,然后能看到画面,再想办法能远程连接到群晖看这个画面,也算一个变通的方案。
实际上通过掌上看家,已经可以用电脑+USB摄像头实现远程监控。在电脑端安装掌上看家采集端,启动之后这个采集端就会通过摄像头采集到监控画面。然后在其他任何支持的平台上安装掌上看家(查看端),通过局域网用户密码,或者远程扫二维码就可以连上这个采集端,然后就可以查看相应监控画面了。查看端可以是另一台电脑,安卓/苹果手机,平板。
电脑版采集端大概长这样
如果摄像头已经插好并装好驱动,采集端(蓝色图标)开启后就能看到拍摄画面。右侧点击生成二维码按钮,然后在手机启动掌上看家查看端(橙色图标)扫一下这个二维码就可以连上了并看到拍摄内容了。
采集端/查看端都支持多个平台,只要有摄像头/USB摄像头的设备,包括智能电视、机顶盒都可以,就可以安装采集端。相应的任何设备/平台只要能安装查看端并连上采集端,就能查看监控内容。
最新windows采集端连上之后就会显示在查看端主界面。采集端的名字可以在查看端更改,比如根据地点,改成客厅windwos监控,厨房荣耀手机监控,等等。图中下面那个iOS5037就是之前用苹果手机做采集端,连接了这个查看端之后留下的记录。当前显示离线状态,如果苹果手机再次启动采集端(没有重装app),这边查看端就会自动看到那边上线,点击播放就能看到摄像头拍到的画面。
主界面找到在线的采集端,点击播放就可以看到实时画面了。掌上看家有很多简单实用的功能,比如这里可以按住说话,采集端只要有扬声系统(电脑音箱,手机喇叭),就会播放你在查看端说的语音。所以偶尔可以当对讲机用。
我家的某常见场景,没带钥匙打电话给家里,家里人手机静音没听见,这时就连上掌上看家手机监控,按住说话喊一嗓子,家里人就听到了。
在上述画面点击右下展开按钮,全屏看
全屏画面下会有更多选项,如果采集端是手机摄像头,这里可以翻转切换手机的前后摄像头;如果是后置摄像头还可以打开采集端手机的闪光灯。左下的月亮是手机的夜间模式。也就是光线不好的时候可以使用夜间模式拍摄,当然也可以打开闪光灯,拍摄效果完全取决于手机的性能。
采集端的数量似乎没有限制,免费版的话主要限制是画面清晰度,点击“中级”会有更多选项现实,高级对应720视频,需要付费购买才能用。
虚拟机
终于切入正题,到此最终方案也就呼之欲出了,想要群晖能安装掌上看家采集端并识别摄像头,就只能在群晖上安装一个windows了。看了下docker的方案,一般支持轻量应用,windows这种重量级操作系统还是不用docker了,直接放弃。
以前用过很多虚拟机还是觉得虚拟机更可靠,而且轻车熟路。只要虚拟出来的windows系统能直接访问群晖主机的USB资源,一切就迎刃而解了。
安装虚拟机套件
到群晖6.1.x版本,虚拟机的支持已经相当好了,还是一路默认下一步即可。
创建虚拟机
主菜单运行虚拟机(Virtual Machine)套件,主界面下点击左侧“虚拟机”,点击右边“新增”,选择Microsoft Windows操作系统,下一步
选择存储空间,有多个可以选一个快速的存储空间比如有ssd硬盘的话,就选在建立才ssd硬盘上的存储空间
名称随意,最好安装啥就写啥,建议安装win7,分配30G硬盘空间。
cpu我选择了2个,这个取决于虚拟机的宿主机器(群晖主机)cpu数量和性能。内存我给了4G,也是取决于宿主机器,一般不超过宿主机器内存的一半。我sony的本有8G,分配个虚拟win7系统4G内存应该够用,群晖自己的性能也不会太受影响。平常看资源监控,内存使用量都在%5左右, 所以应该是有足够余量给虚拟机的。其他没有提到的都保持默认。。
这里会有两个ISO文件挂载,“启动ISO文件”就是你想要安装的操作系统安装盘(ISO映像文件),如果手边没有win7的ISO文件则需要去下载一个。我记得的话后面会百度盘共享一个。
“其他ISO文件”是虚拟机安装好之后需要的一些 驱动包。保持默认即可,后面会讲到怎么用。
硬盘给30G,装好win7打完补丁基本就是25G左右,系统需要保留5G剩余空间运作。30G刚刚好。其他都保持默认。
点击浏览,会在群晖的文件夹里寻找所需要的ISO文件,所以需要把ISO文件先放到群晖的共享文件夹里。
挂载好之后就会出现在“启动ISO文件”这里
网卡/网络设置也保持默认
点击下一步,会有如下配置选项:前三项保持默认,USB控制器选择2.0,右边提示里面会提到3.0可能有兼容性问题,保险起见选择2.0,摄像头一般也是USB2.0。选好了USB控制器,下面USB设备下拉框就可以看到当前宿主机器物理上连接的USB设备,已经可以看到摄像头了——Microdia USB 2.0 Camera——这是个好兆头。(另一个Realtek的设备是无线网卡,对本文主讲内容没用,但是下一篇可能会涉及,有重要用处)。
权限设置,除了guest都给权限。可以开机关机重启此虚拟机。
创建前最后一步,会有配置信息总览,这里勾选上“创建后开启虚拟机”
点击“应用”,Virtual Machine Manager就会创建虚拟机了,创建好之后点击上面的“连接”就能切换到虚拟机的终端(显示屏)
虚拟机创建好之后,点击选中此虚拟机,“连接”按钮会可用,点击就会打开一个新的浏览器页面,连接到虚拟机的终端(桌面)。这里可以预览一下虚拟机的状态,内存4G已分配,另外在群晖的资源监控里可以看到RAM的用量就上去了。
点击连接进入虚拟机桌面,虚拟机会从挂载的启动ISO引导,也就是从window 7安装ISO文件启动
还是那个熟悉的味道。可以看到这是在浏览器里面操作这个桌面,但操作过程和实际的一台window PC没有分别。
后续安装过程就不详叙了,基本上跟安装一台物理机器无异。
左侧有个侧栏,拉出可以看到,实际上是通过VNC的方式连接到虚拟机的桌面。这个链接功能没有什么影响,就是速度太慢,所以安装好之后,会使用远程桌面的方式连接这台虚拟机进行后续操作。因为这就像连接局域网里另一台windows,所以速度快到飞起。
大概5分钟就装好了,重启进入windows 7
可以再看一眼当前宿主(群晖)系统资源消耗情况
进行其他一些必要配置之后进入windows 7,运行cmd,打ipconfig看一下当前ip
可以看到虚拟windows7的IP地址跟宿主群晖在一个网段,也就是两者可以如同独立的两台机器一样互访。所以一些必要的工具软件包括掌上看家都可以通过访问群晖共享文件夹的方式快速访问。当然查看网络的首要目的是为了远程桌面连接这台windows机器(虽然是虚拟机,基本操作都和物理机一样)。
打开windows远程桌面
开始菜单-右键点击计算机-属性,在弹出窗口找到远程设置
弹出窗口下面选择第二个选项即可
这时就可以关掉VNC这个浏览器页面了,到本机运行win+r,输入mstsc,回车,弹出远程桌面,输入虚拟机IP地址,点连接
用刚刚安装windows7所设定的用户名密码登录。如果是从windows 10发起连接到此台win7虚拟机,默认会用win10的登录信息,需要选择更多选项-其他用户-输入win7的用户密码。
第一次连接会有一个弹出窗口,勾选“不在询问。。。”,其他都不用管,点击是。
这样就连上了新创建这个win7虚拟机的桌面了。连上去之后发现正好系统已经下载了更新,可以选择安装更新/重启系统。
注:连接的时候还可以点“更多选项”,设置连接的分辨率等等。
可以进行一些必要的设置以节省空间,这台虚拟机主要是功能机,所以不需要保留什么数据。可以取消备份还原。不使用回收站,取消硬盘的索引等等释放更多空间。
还可以运行一个命令删除hiberfil.sys节省大量空间。
以管理员身份运行cmd后,就可以其中运行powercfg -h off删除休眠文件hiberfil.sys.省出4g左右硬盘空间
此时大约系统会占用17G空间。同样可以看到现在系统中挂载了两个光驱,第一个是刚刚使用的window7安装盘,另一个就是虚拟机工具,作用是让window7能更好的运行在虚拟机里。工具包内是各种虚拟设备的驱动程序。现在可以安装这个工具了。
进入第二个光驱,安装Synology_VMM_Guest_Tool.msi,一路都保持默认选项即可。
此时可以查看一下设备管理器,所有设备都已经驱动(没有黄色感叹号和未知设备)。
如果win7这时没有识别出USB摄像头,可以将摄像头拔出来重新插入群晖主机,然后再虚拟机配置页面点击编辑,从USB设备下拉菜单中选择USB摄像头。正常的话,此时摄像头已经可以识别和选中
驱动安装成功/识别之后应该会在虚拟win7系统中看到摄像头。控制面板=设备和打印机中会出现。设备管理器中也会显示。
虽然USB摄像头插在群晖主机,但这个USB借口资源直接也分配给了win7虚拟机,所以在虚拟机中也能直接看到这个设备,进而使用这个设备。
在虚拟机中安装掌上看家采集端电脑版。即可用掌上看家进行远程监控。
前面用手机观看电脑采集端视频的章节,实际上就是在此虚拟机上截图演示的。
自动运行
为了让USB摄像头的监控自动运行,可以作如下设置:
1.将虚拟机设置成随群晖一起启动。也就是群晖如果重启,此虚拟机会随之一同启动。
Virtual Machine主界面,点击选中此虚拟机,点击编辑-其他-自动启动,设成“是”。
进入虚拟机,VNC桌面或者远程桌面都可以,点击启动掌上看家采集端,点击设置,勾选开机后自动启动。也可以勾选启动后自动隐藏,也就是主画面不出现在桌面,相当于放到后台运行,理论上更省电。
这样任何时候群晖主机重启,或者关机后再次开机,首先虚拟机会启动,虚拟机启动后掌上看家采集端也会启动。只要某个查看端连上过这个采集端,那么这个查看端再次运行后,查看端会看到它重新上线,点击即可看到监控画面。
小结
本文是把两个点放到一起了,一个是虚拟机的安装使用,一个是掌上看家的实际应用方法。
这两者的结合最终实现了通过USB摄像头在群晖上实现远程监控。虽然不能使用Surveillance Station的功能,但勉强也算满足的基本需求。掌上看家或者一般的基于手机或摄像头的监控软件,都会有截图,录像,图像侦测,报警通知的功能,有兴趣的同学可以装上相应软件进一步去研究。
虚拟机的概念如果从没接触过,可能需要一段时间的使用来理解。
简单说虚拟机就是在宿主物理机上模拟出一个虚拟的主机,这个虚拟主机的硬件资源都是通过宿主的资源虚拟而来,包括内存cpu硬盘光驱网卡等等。而在其中安装的操作系统则独立于宿主。操作系统的安装程序并不能分辨自己是安装在一台物理机还是一台虚拟机,只要安装程序发现符合要求的资源(cpu/内存/硬盘/鼠标键盘等)这,安装程序就能顺利往下进行安装。所以整个虚拟主机除了不是物理机,在操作系统层面上和一台物理机完全一样。
有了虚拟化这样的技术,我们就可以在一台Linux系统(群晖)物理机上,同时安装一台windows主机(反过来也一样,在宿主为windows的时候,也可以安装虚拟的Linux/群晖主机)。了解了这个原理,就可以安装使用更多种类的操作系统,来满足自己的需求,比如安装一台ubuntu linux系统给群晖编译spk。
监控这边,群晖的Surveillance Station还是很好用的,应该也是现实中最大的应用场景之一。如果需要对自己家里或屋子周围进行一定程度监控,又不想购买大型安防系统,可以通过群晖这个套件来实现。自行购买监控摄像头,以及利用已有USB摄像头,可以迅速基于群晖搭建一个简便易用的监控系统。
从原理上USB摄像头可以插在普通PC上,然后安装掌上看家或者其他类似软妹进行监控,之所以花时间研究群晖+USB摄像头的方案,一是有可能和Surveillance Station结合,达到集中监控的目的(强烈建议白裙试一下usb_webcam,尤其是老版本的,没有时间限制,新版的好像有十五天试用。运行成功的话,在Surveillance Station添加127.0.01的摄像头即可连上);二是群晖本来就是24小时开机,所以可以保持24小时监控,将软件的录像功能打开,一样也可以持续录像,并且监控报警。群晖上也有足够空间储存录像文件。
关于群晖监控套件的使用就介绍到这。下篇可能会写一下邮件服务器。



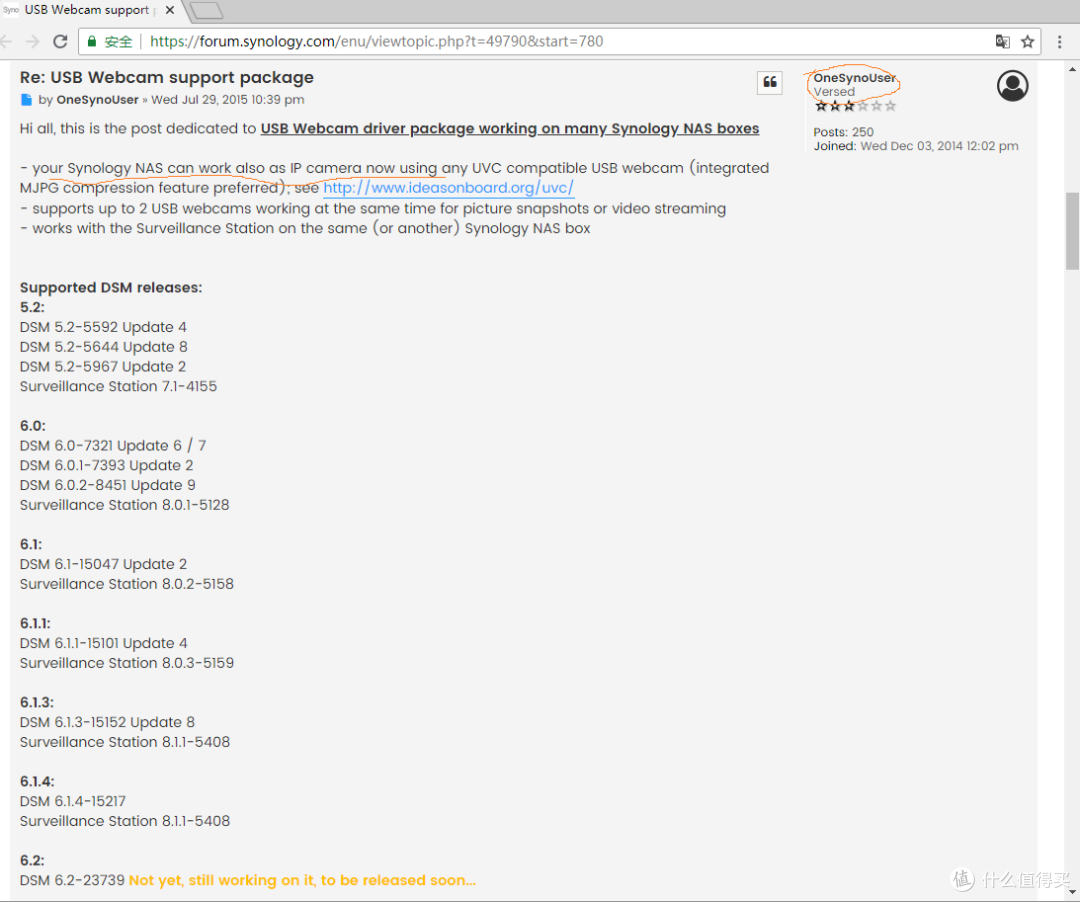
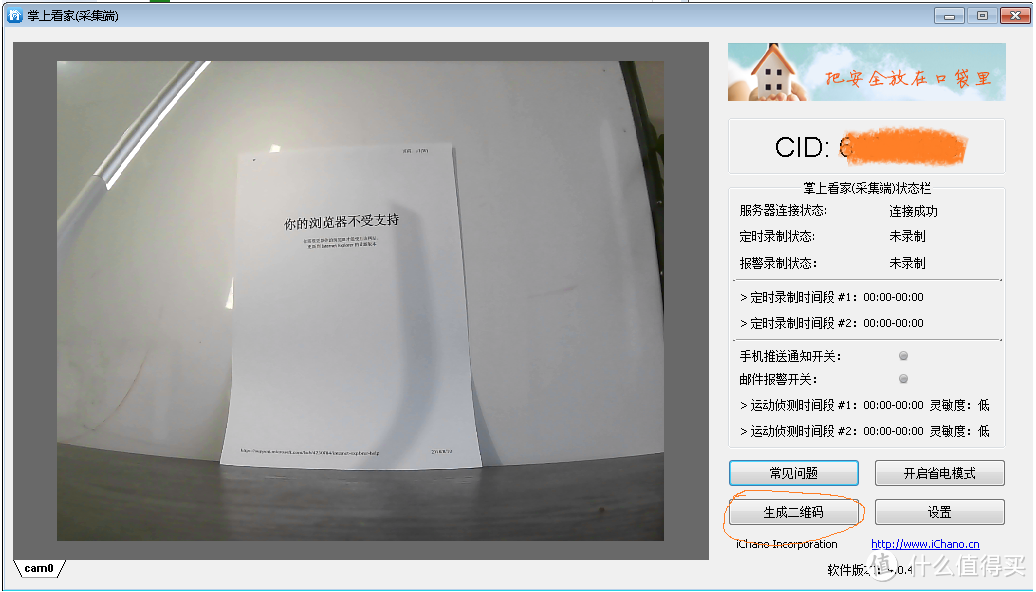
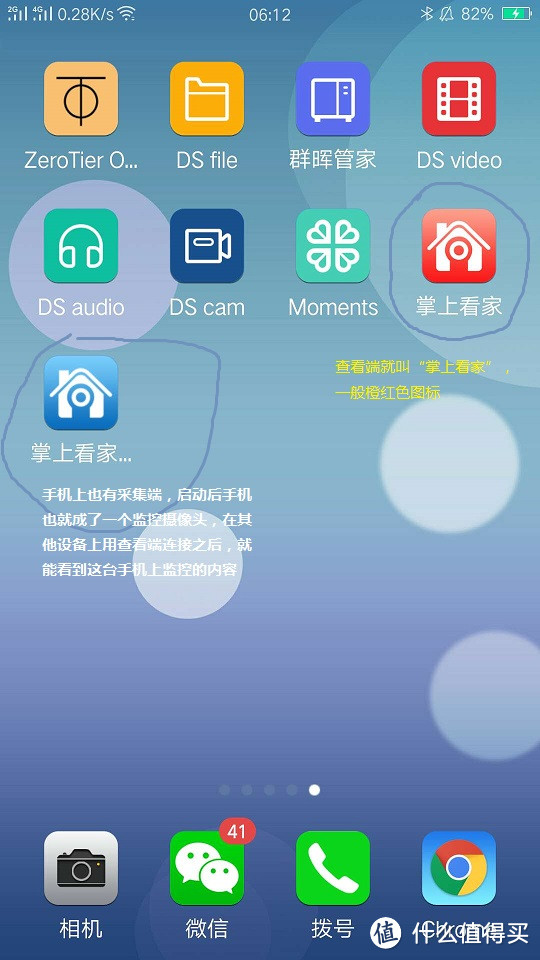
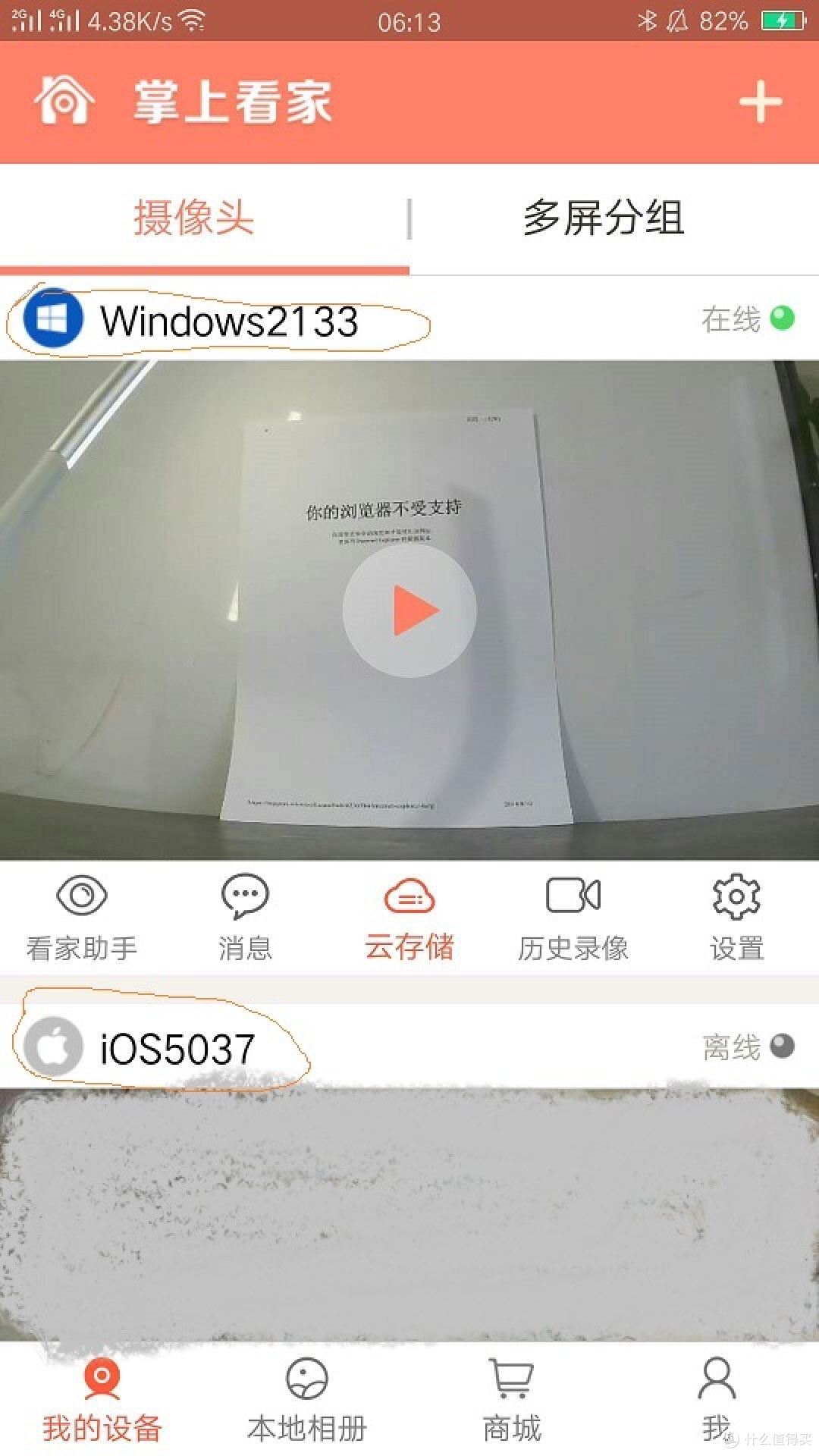
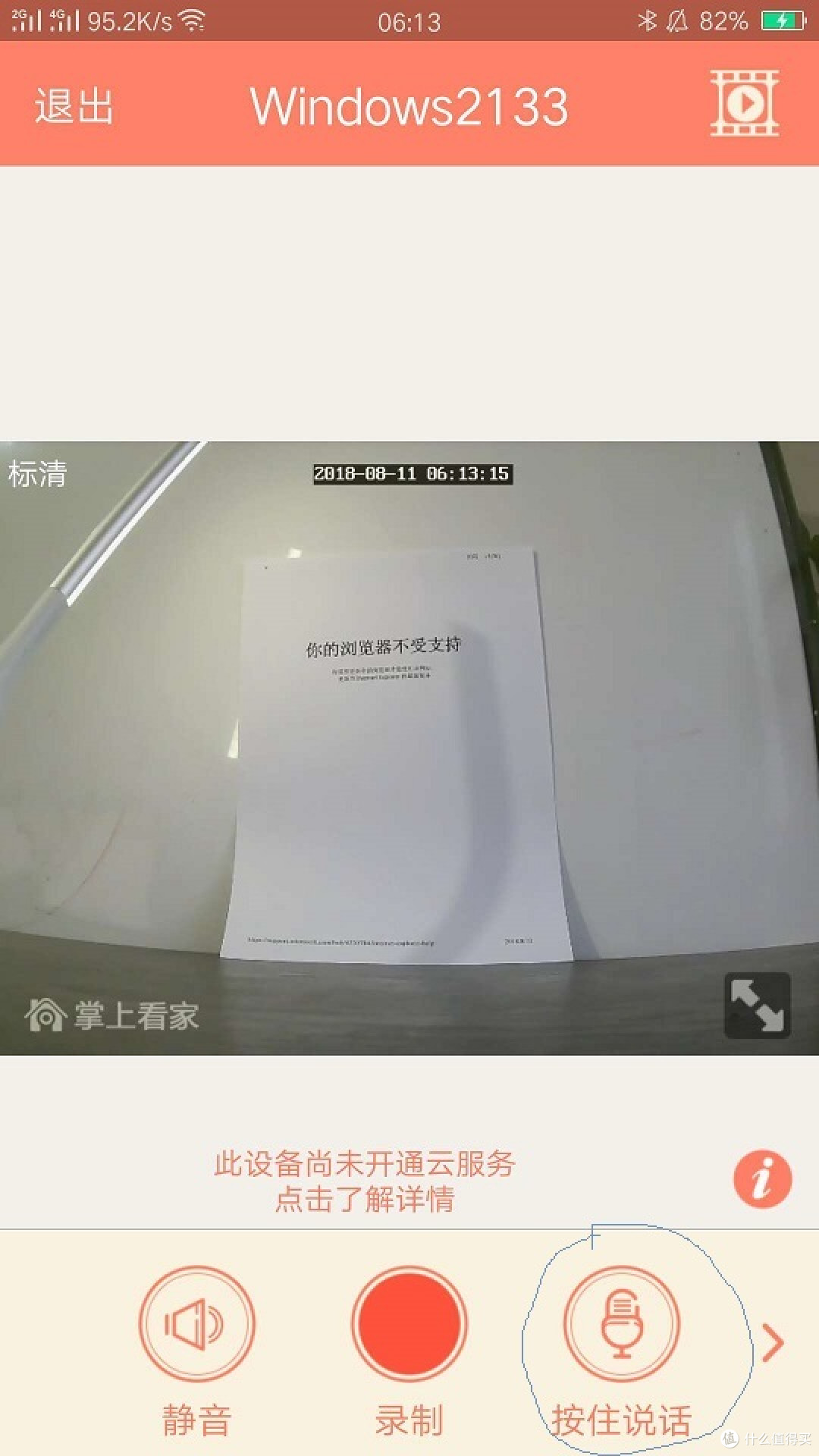
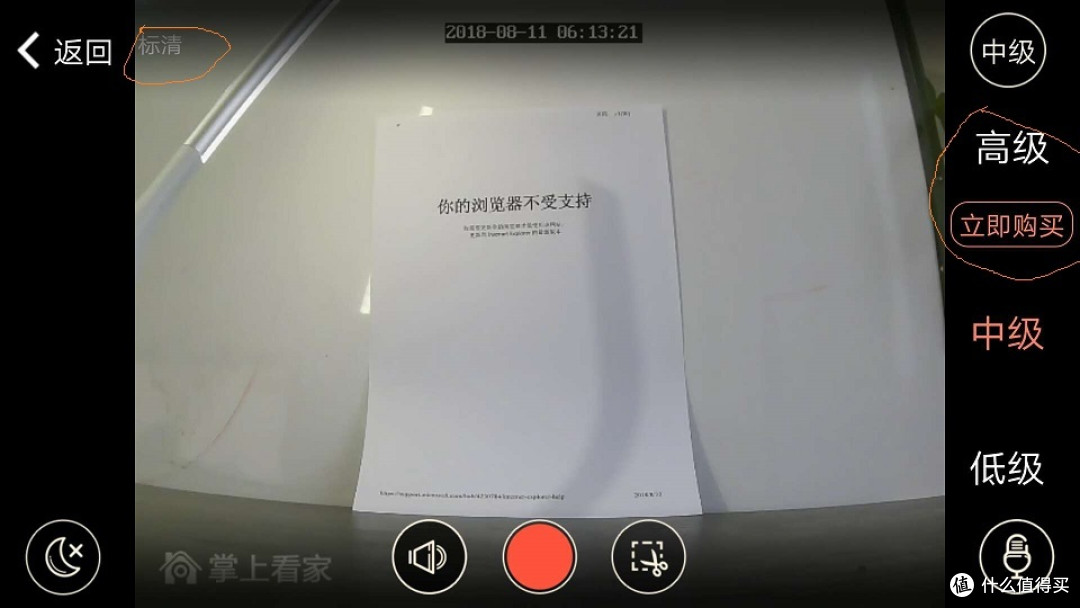
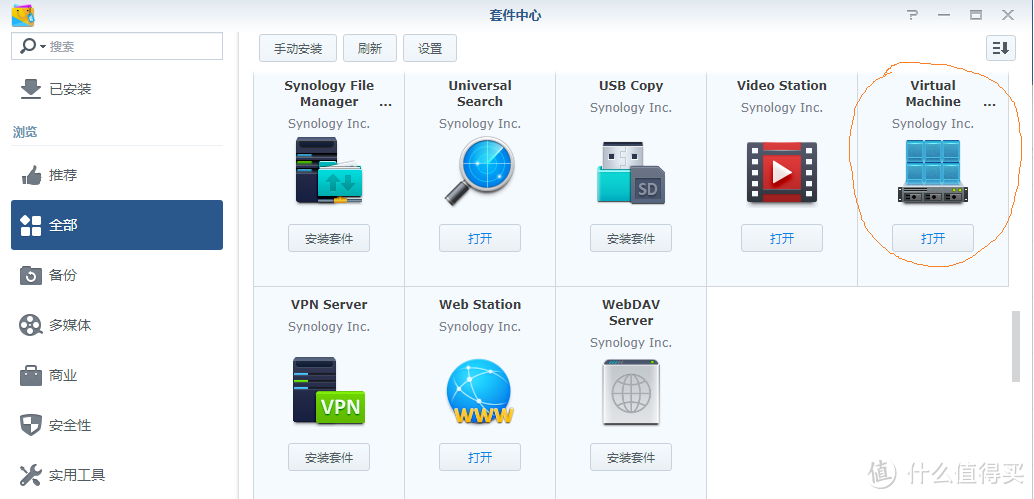
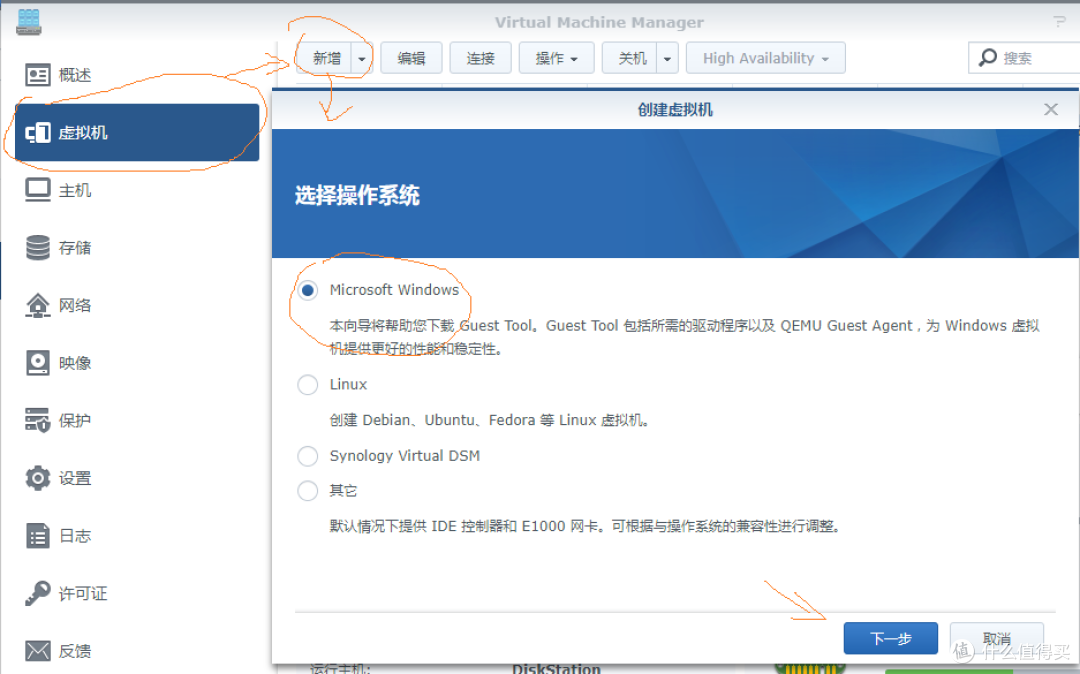
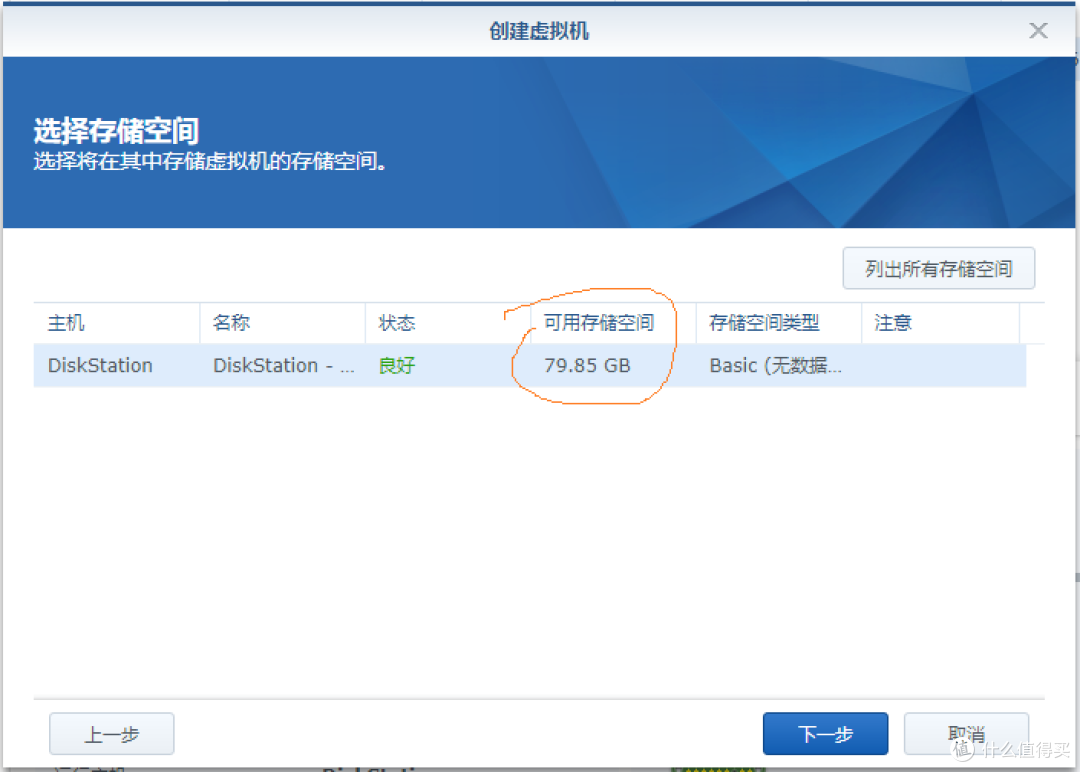
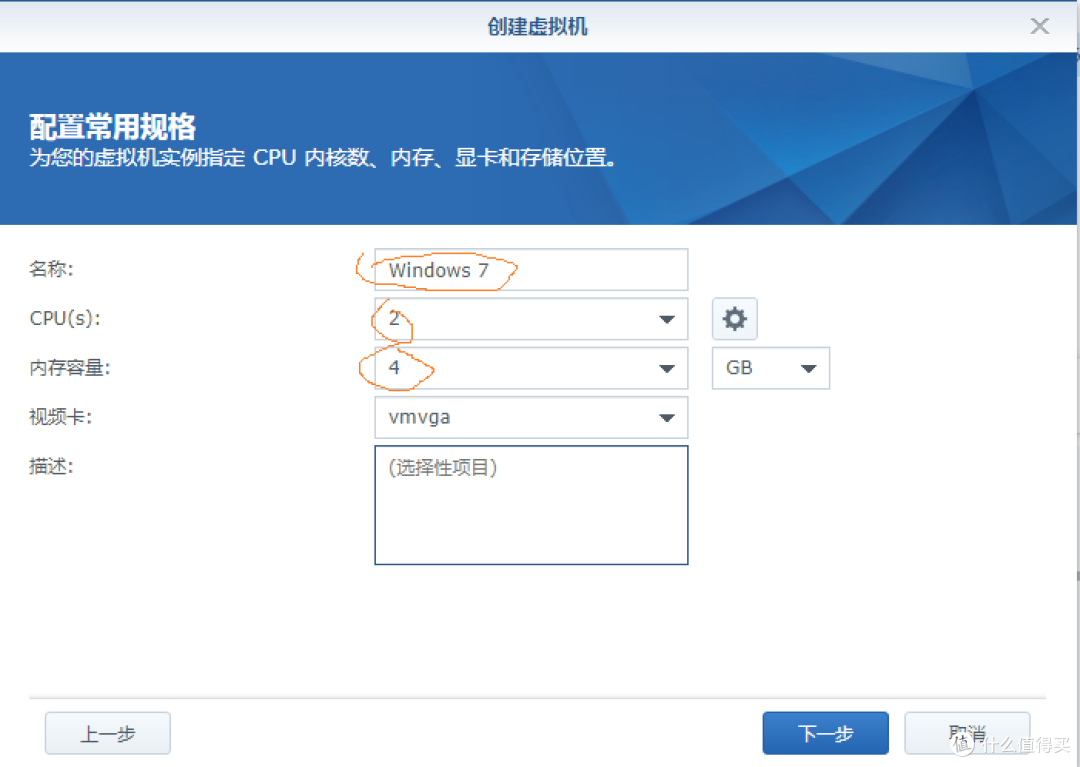
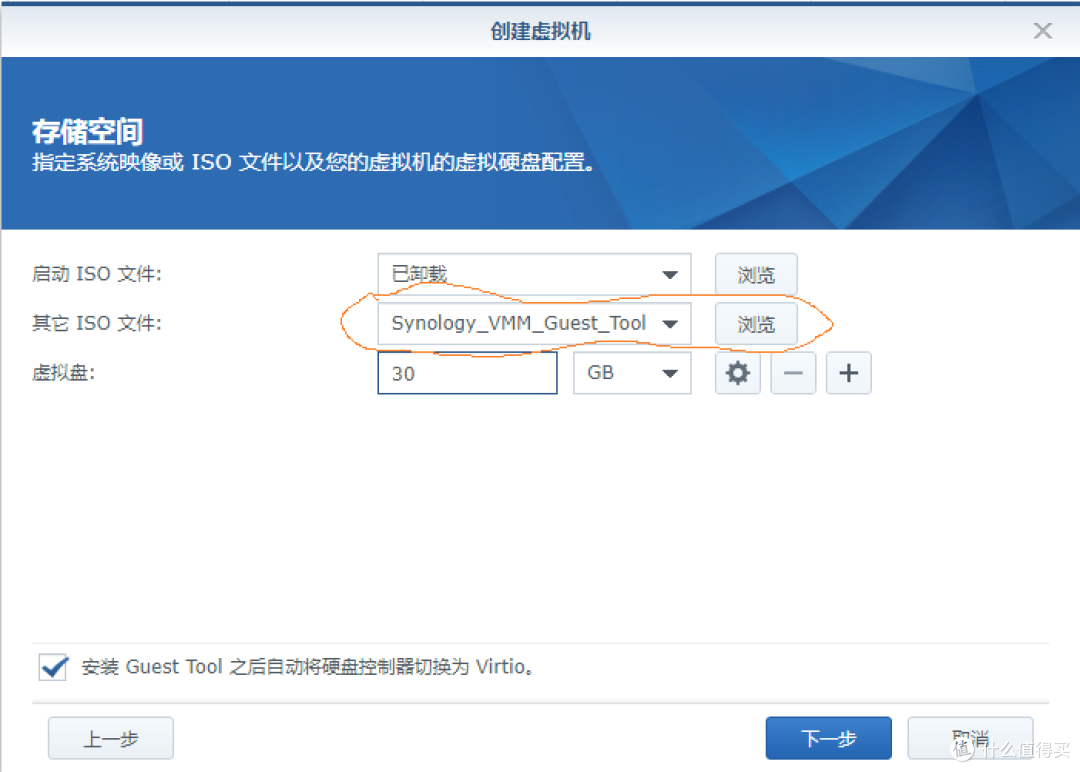
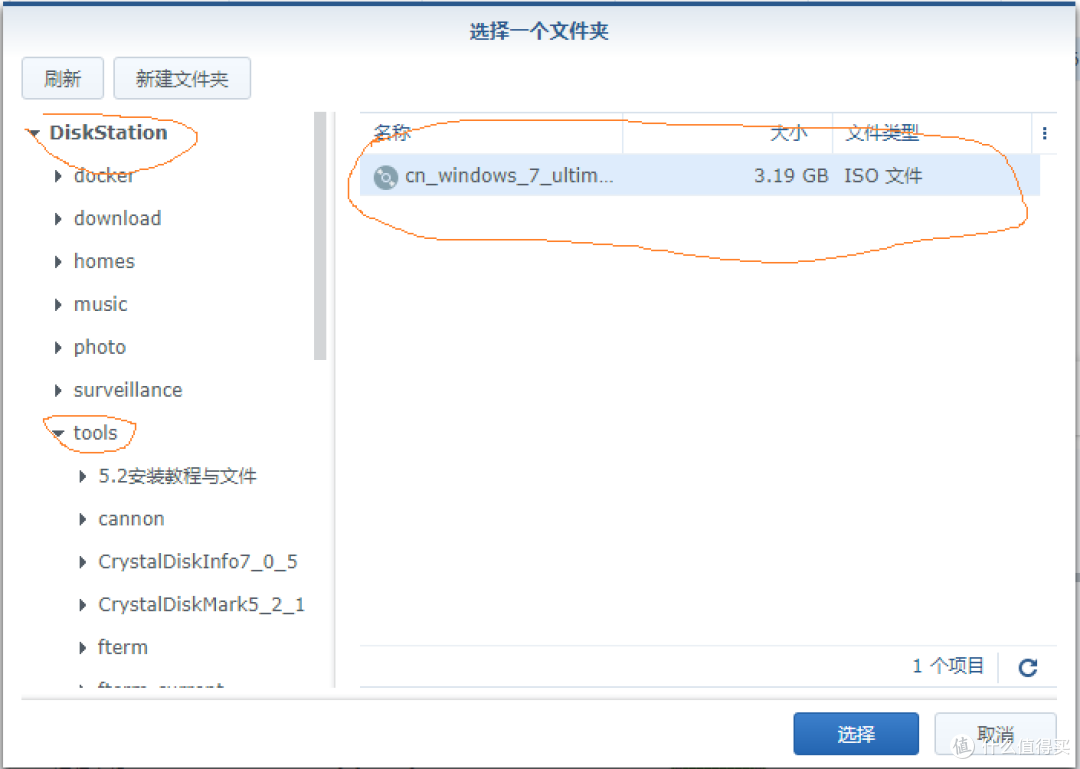
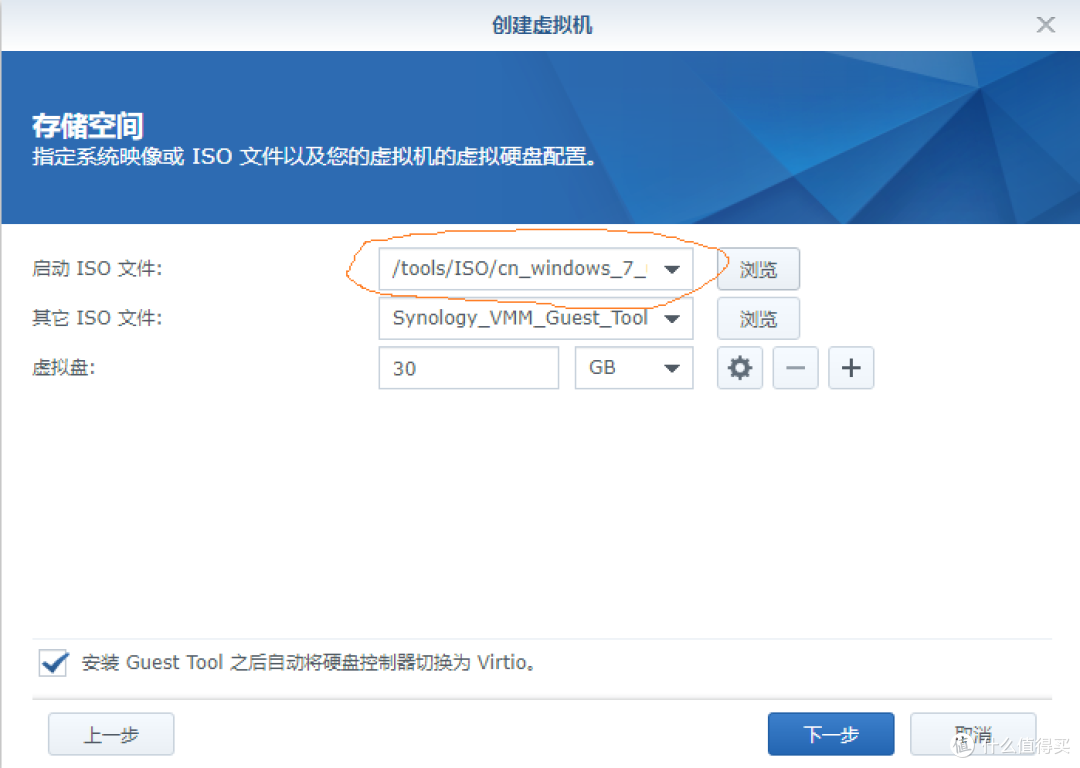
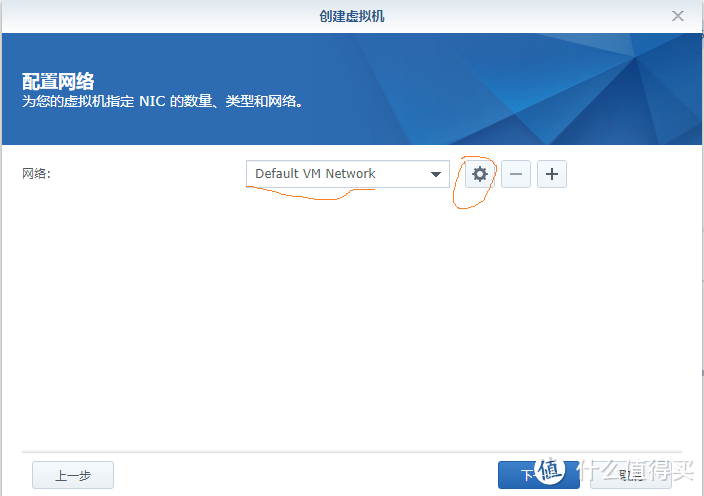
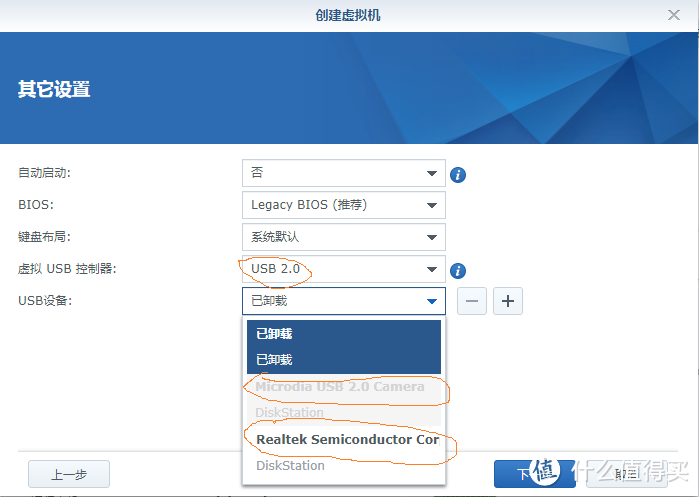
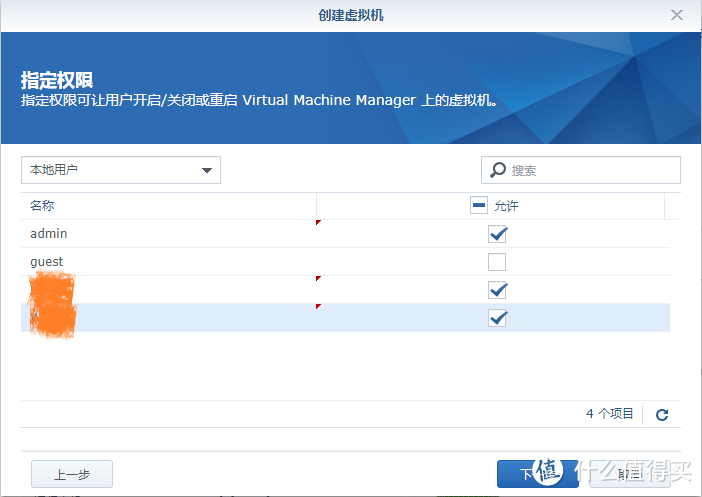
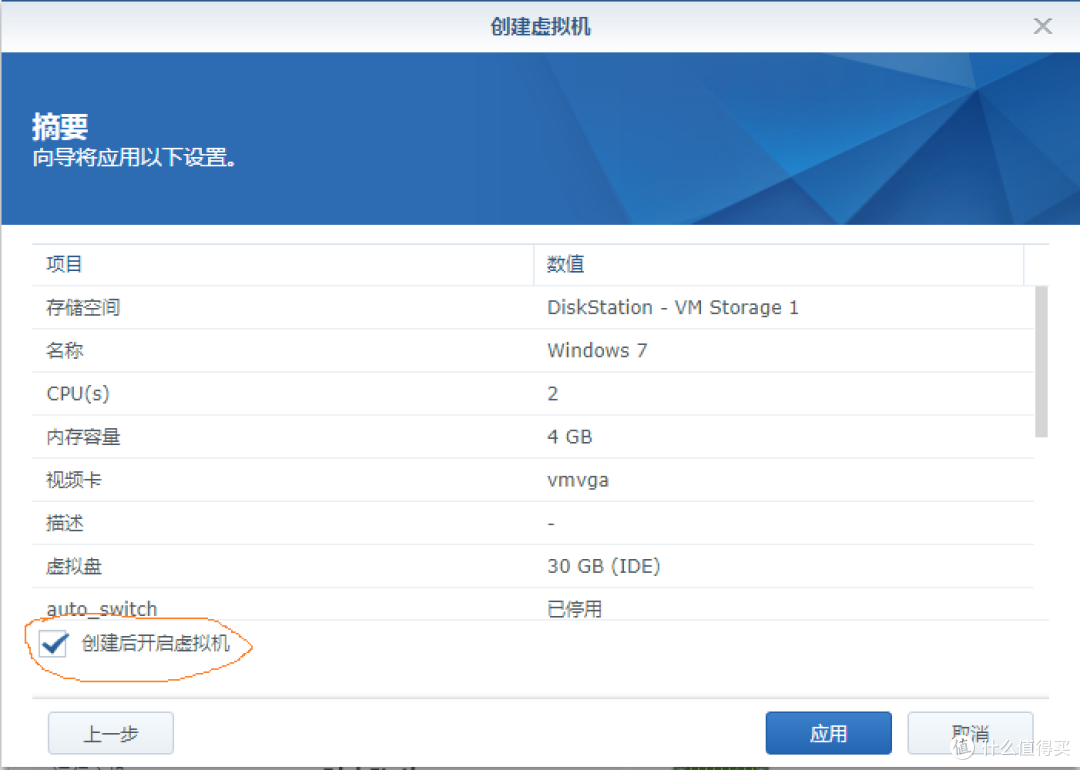
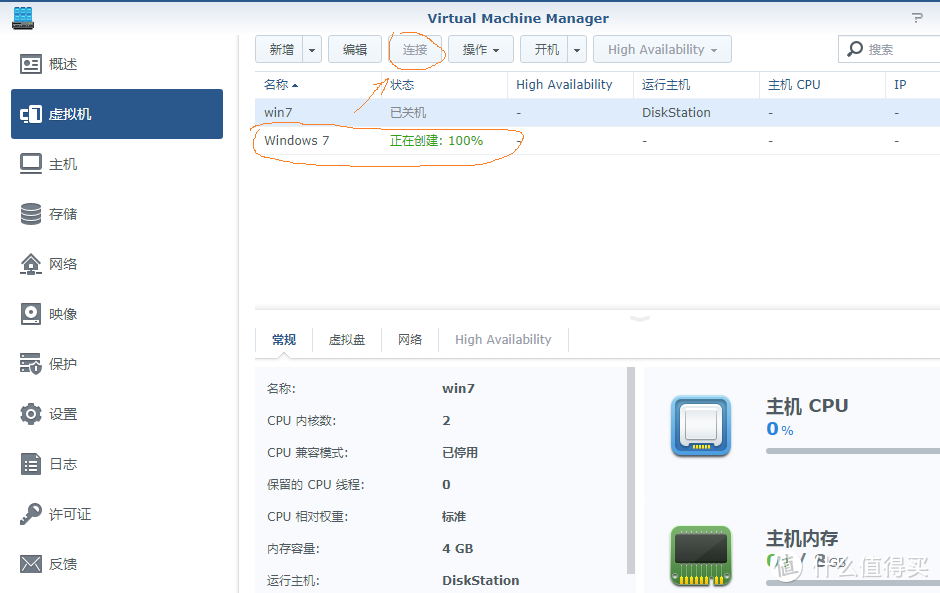
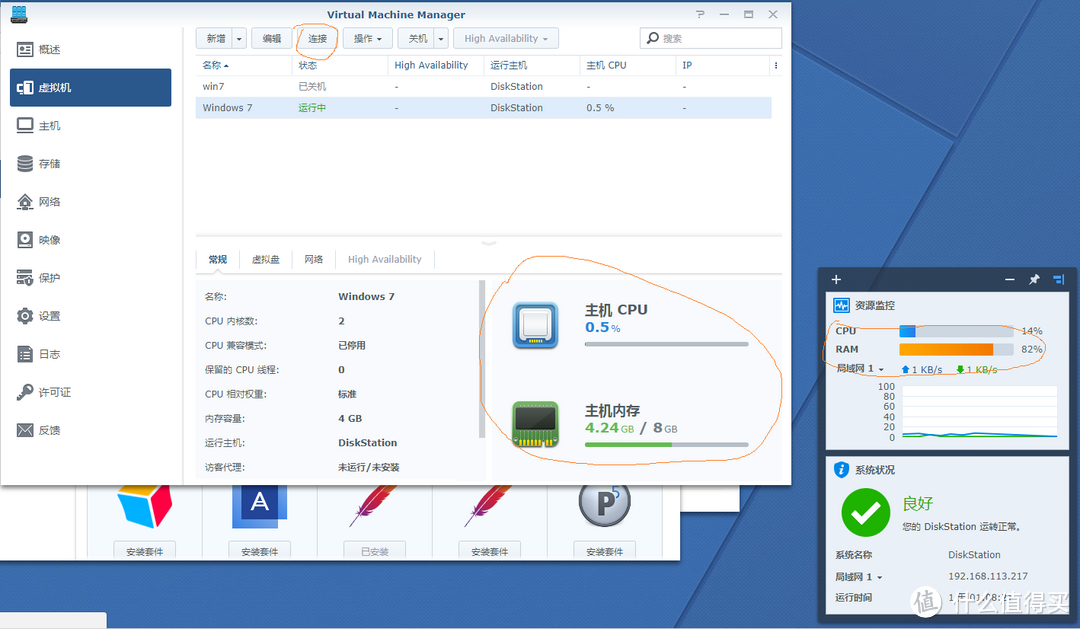
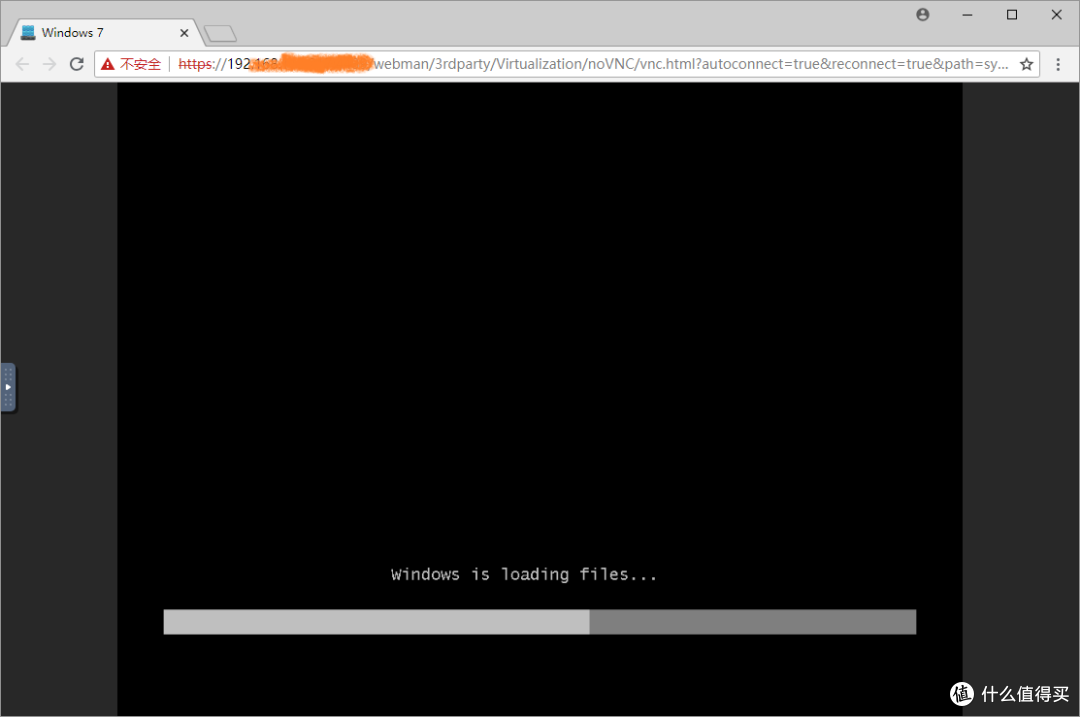
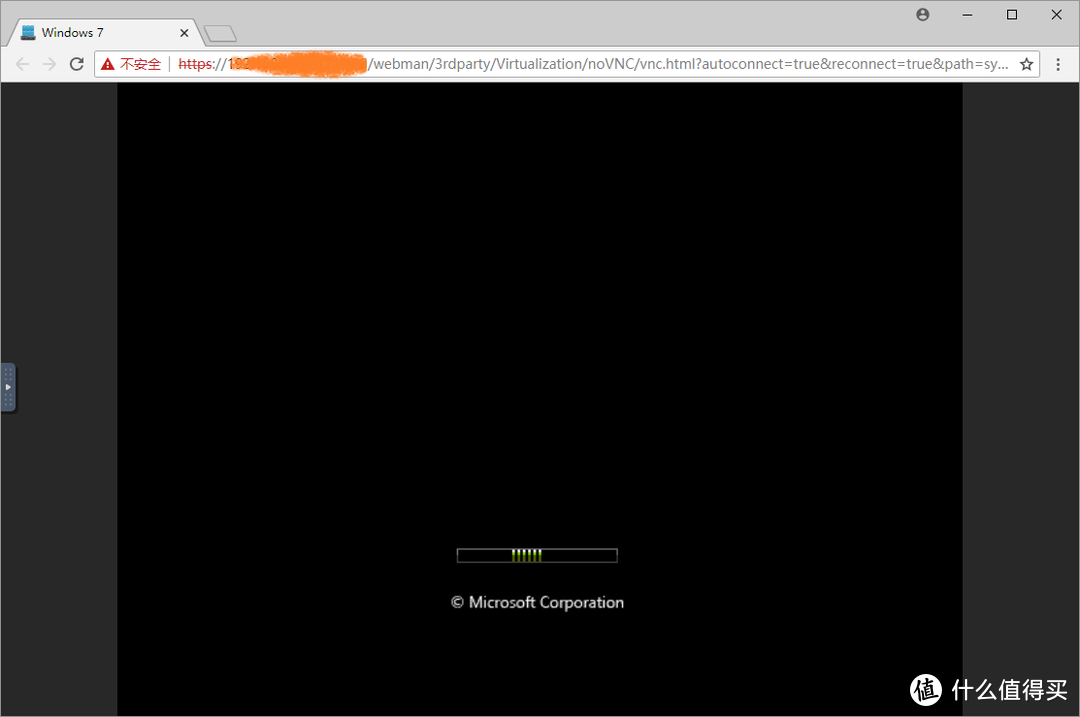
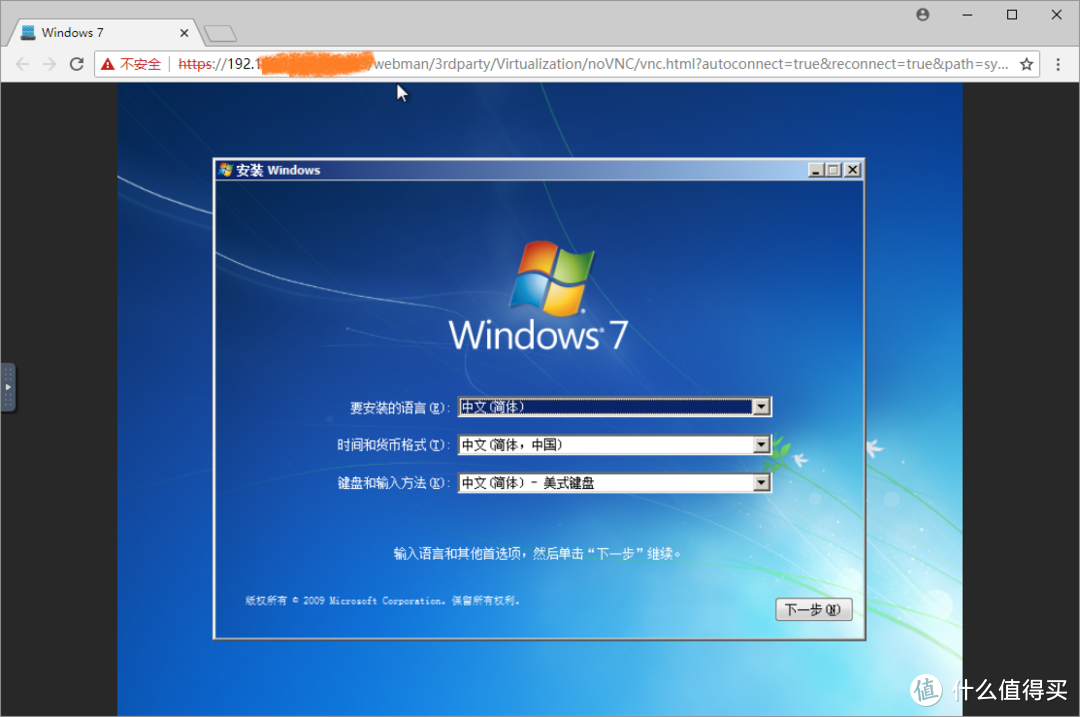
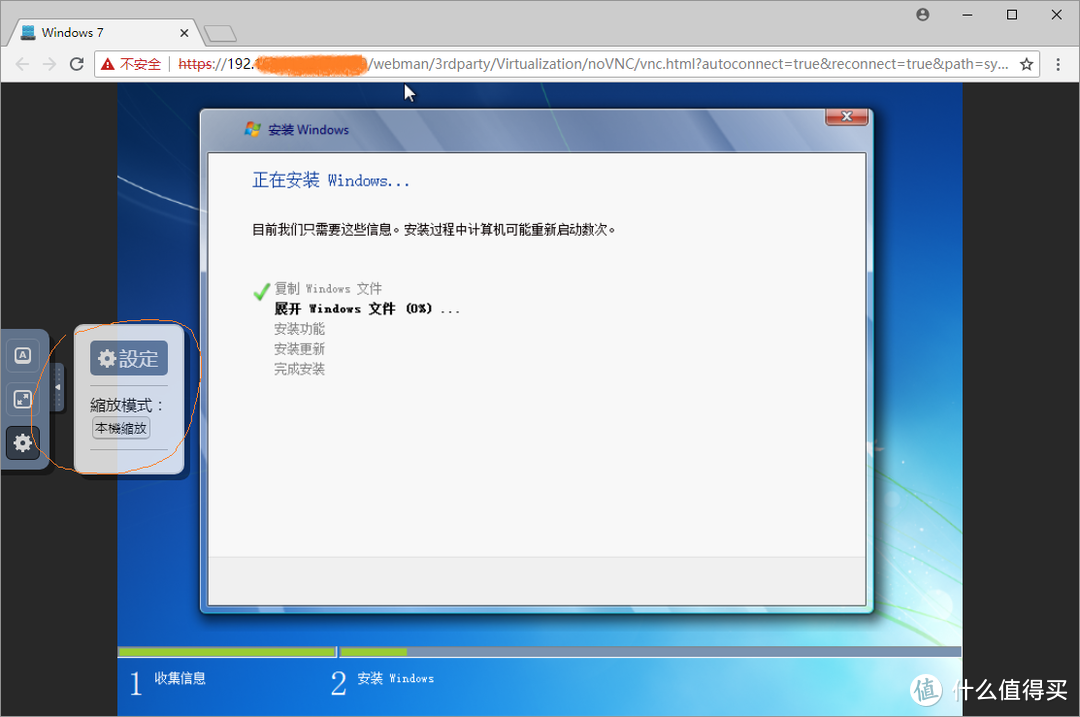
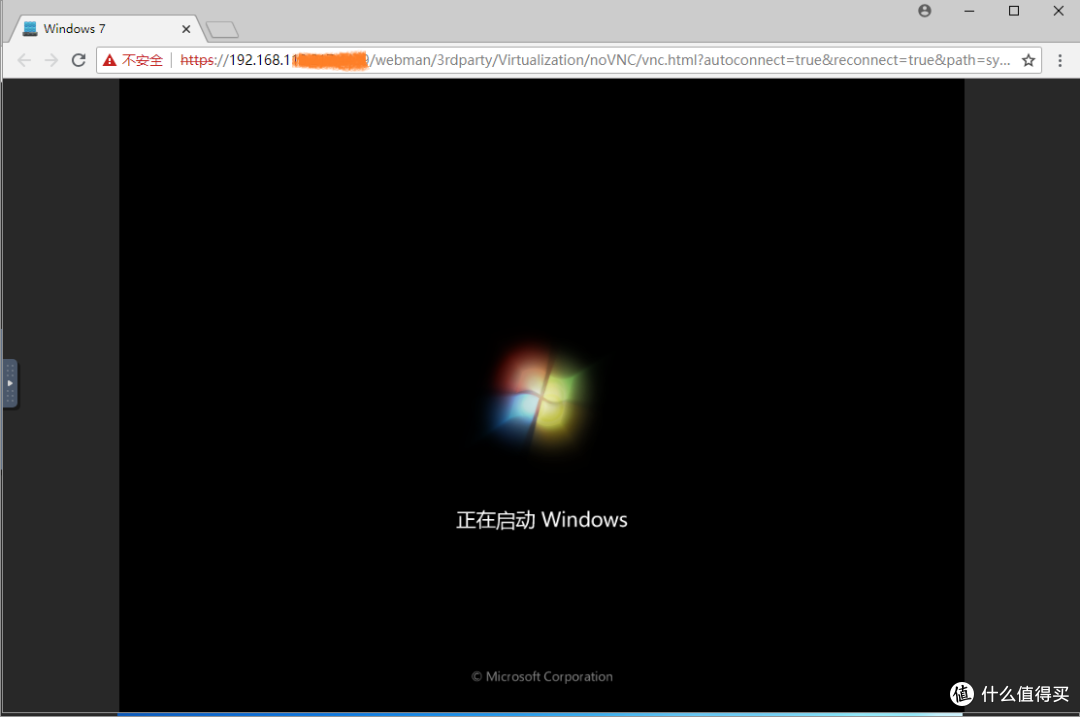
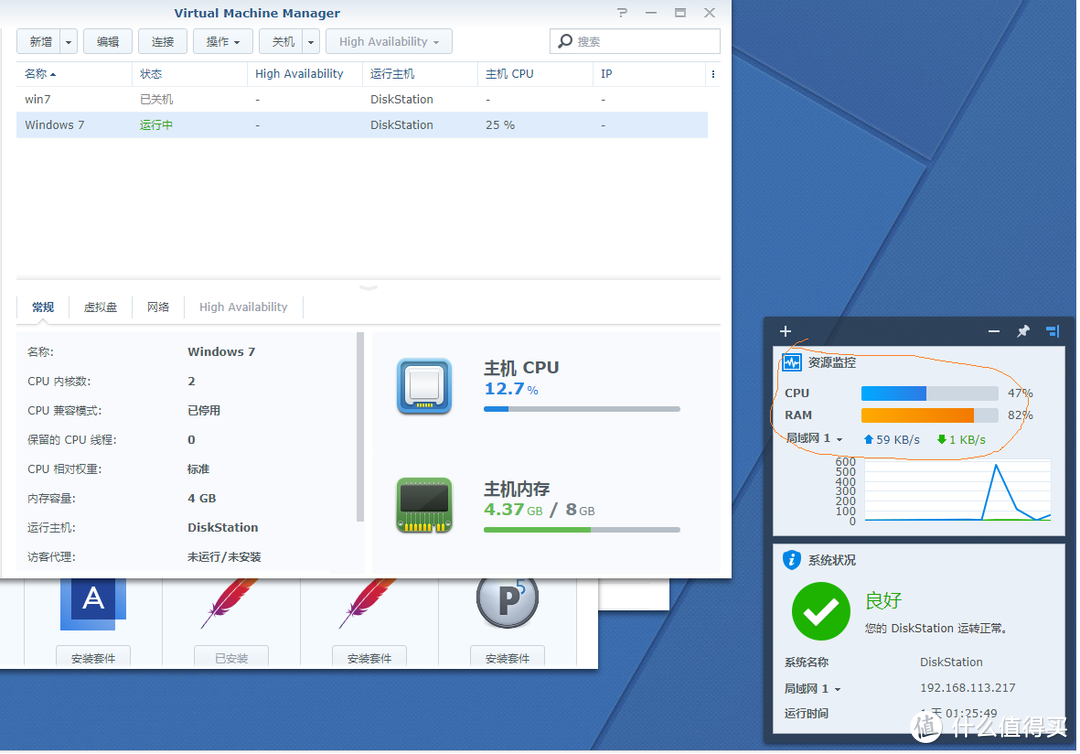
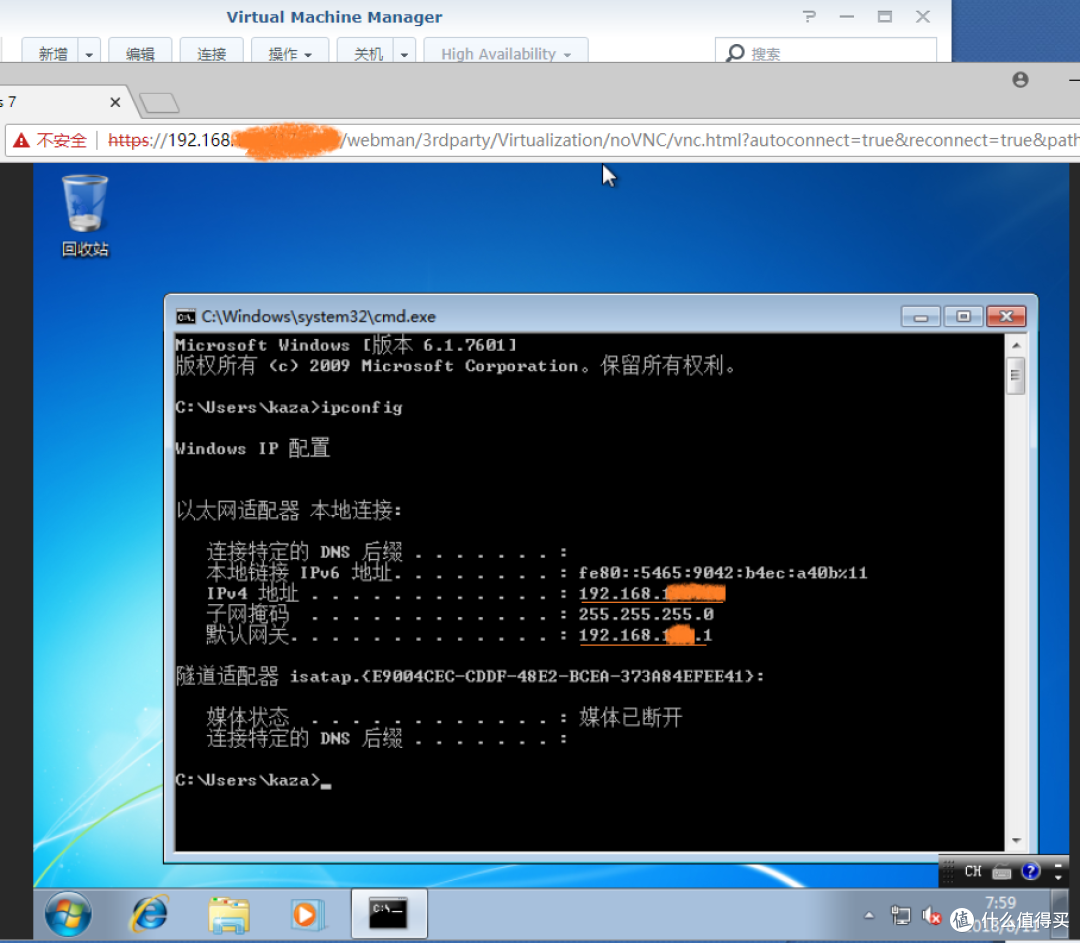
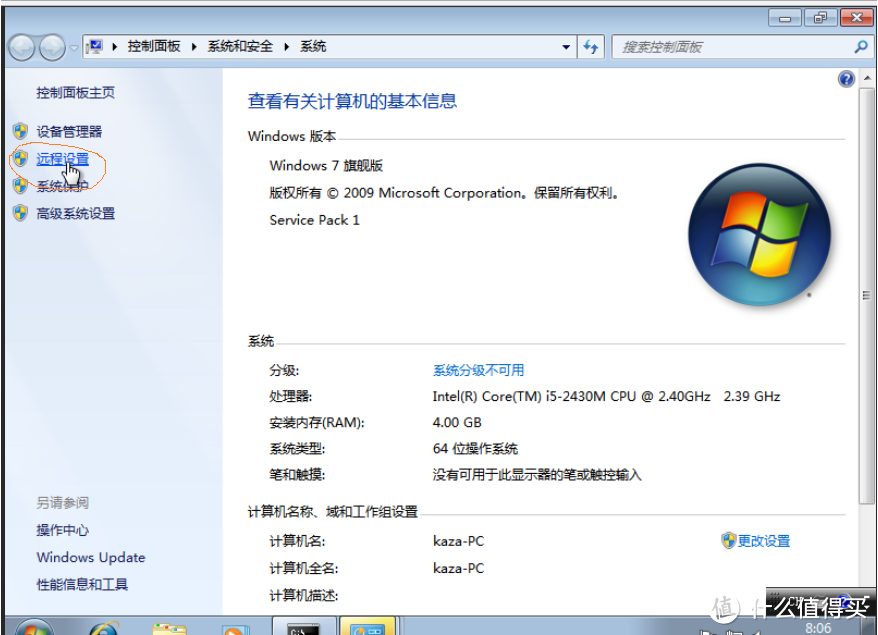
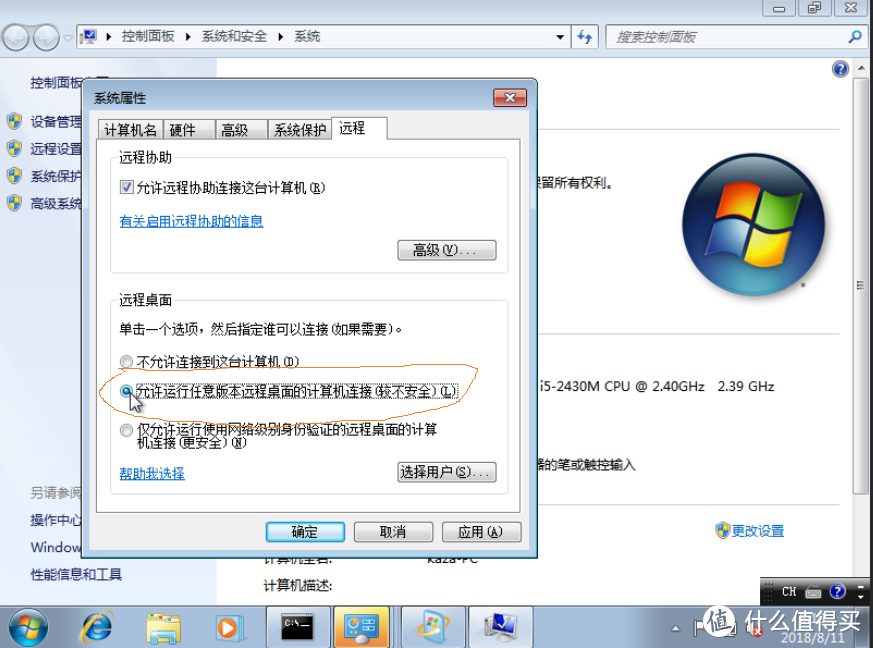
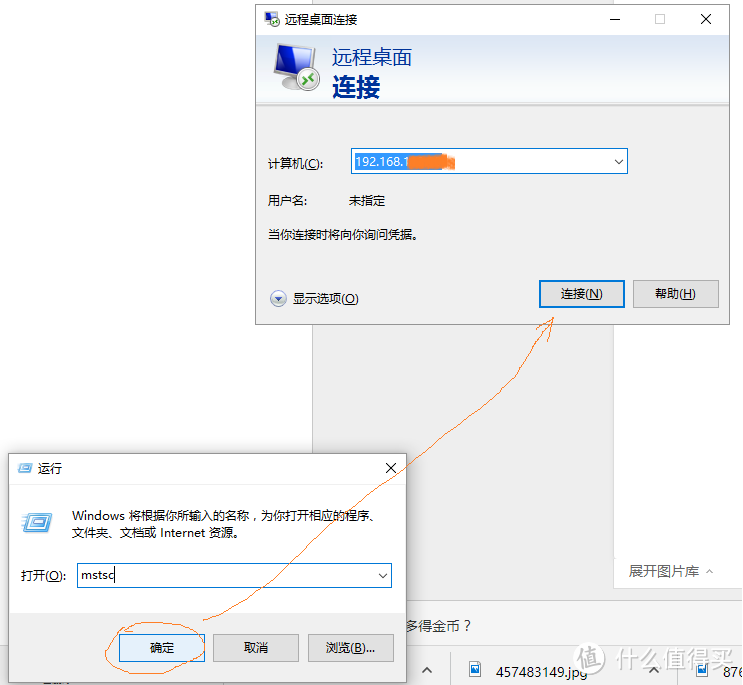
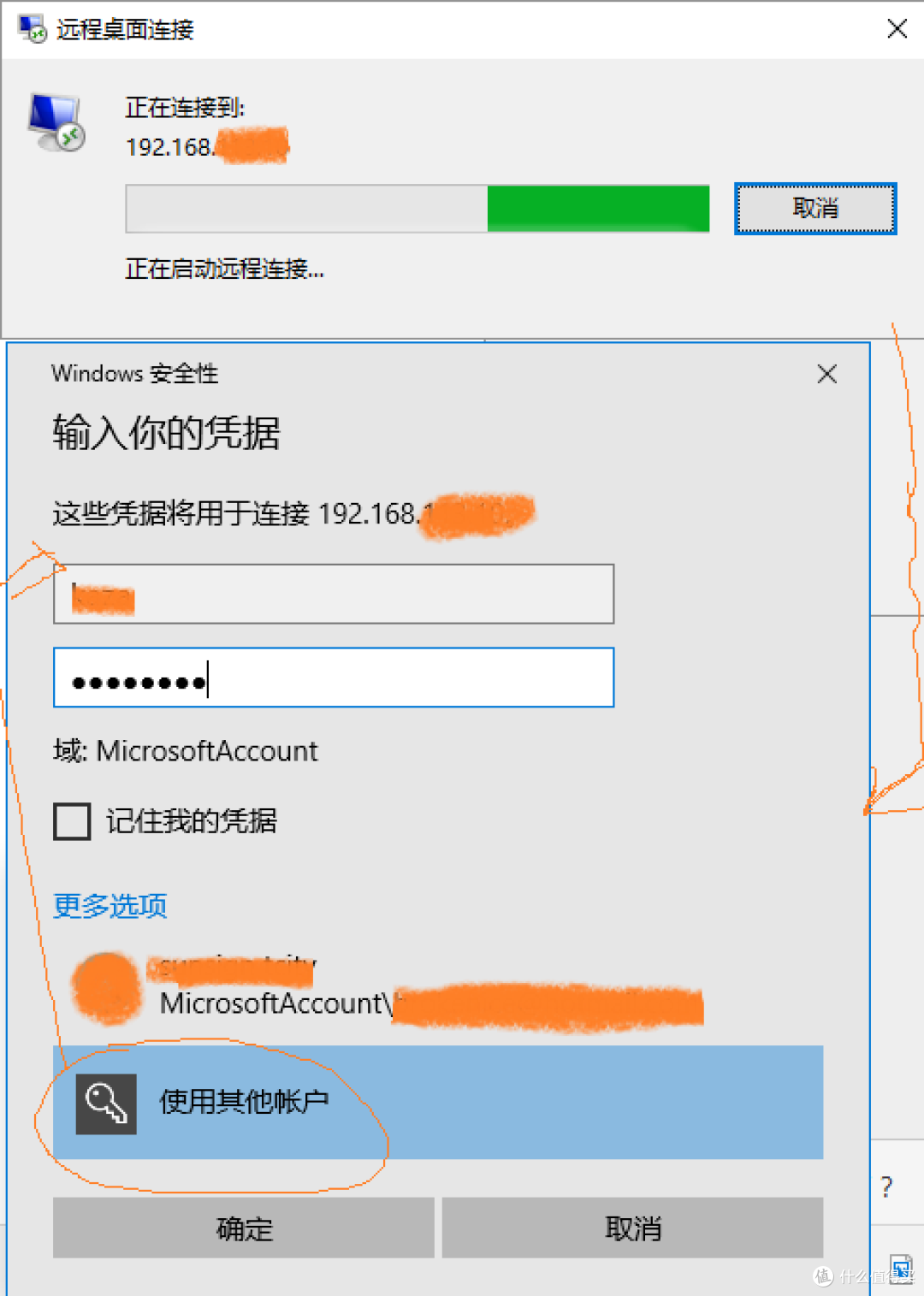
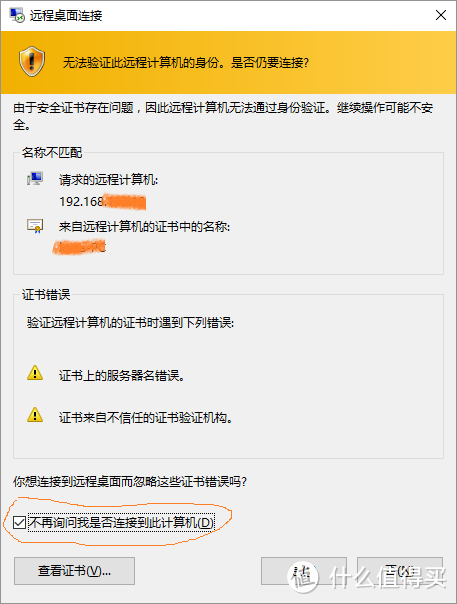
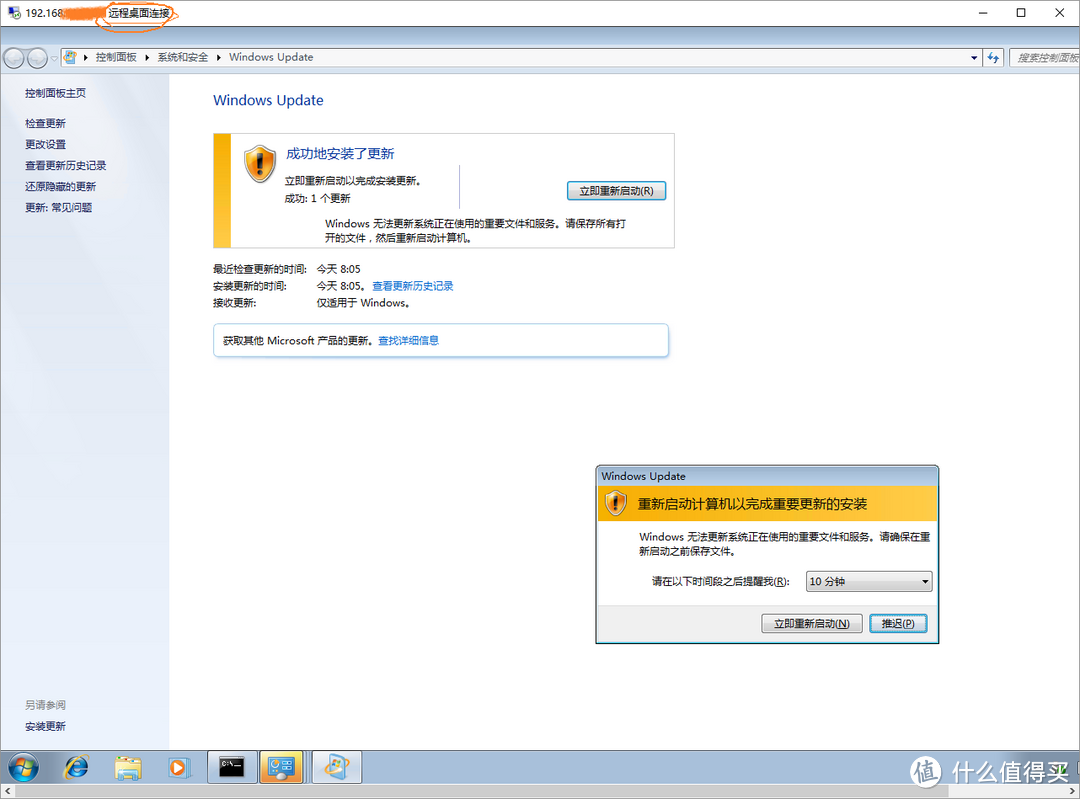
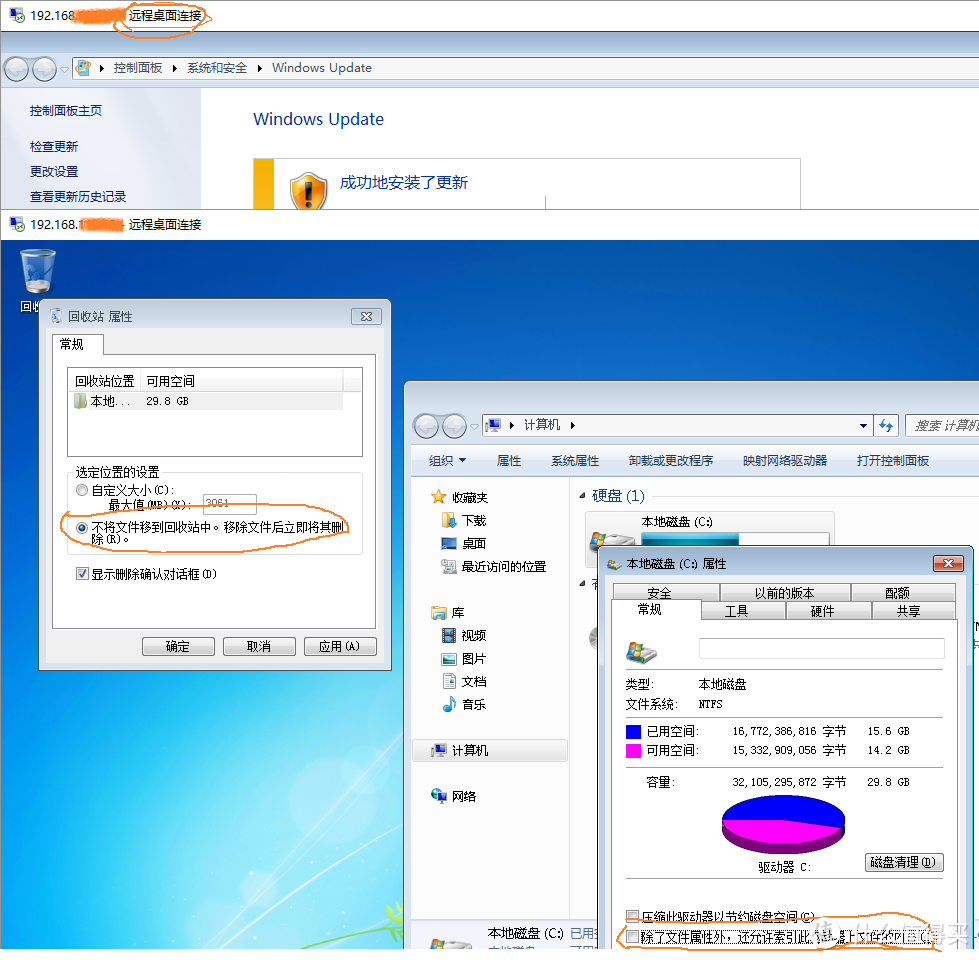
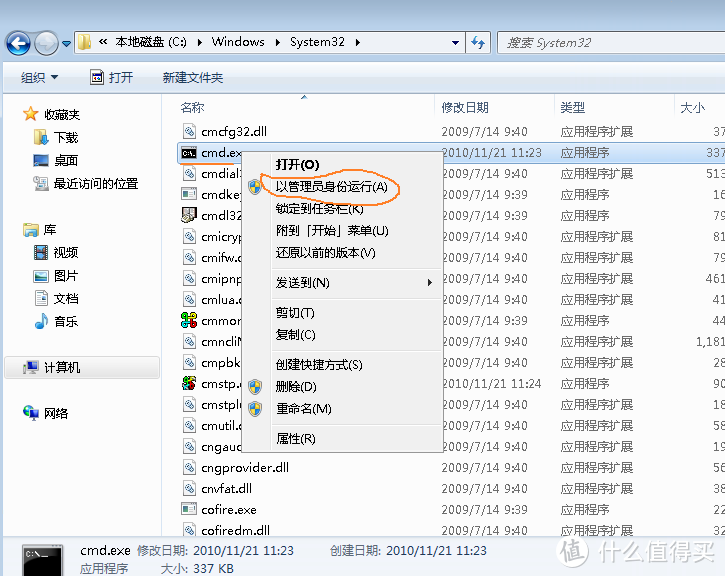
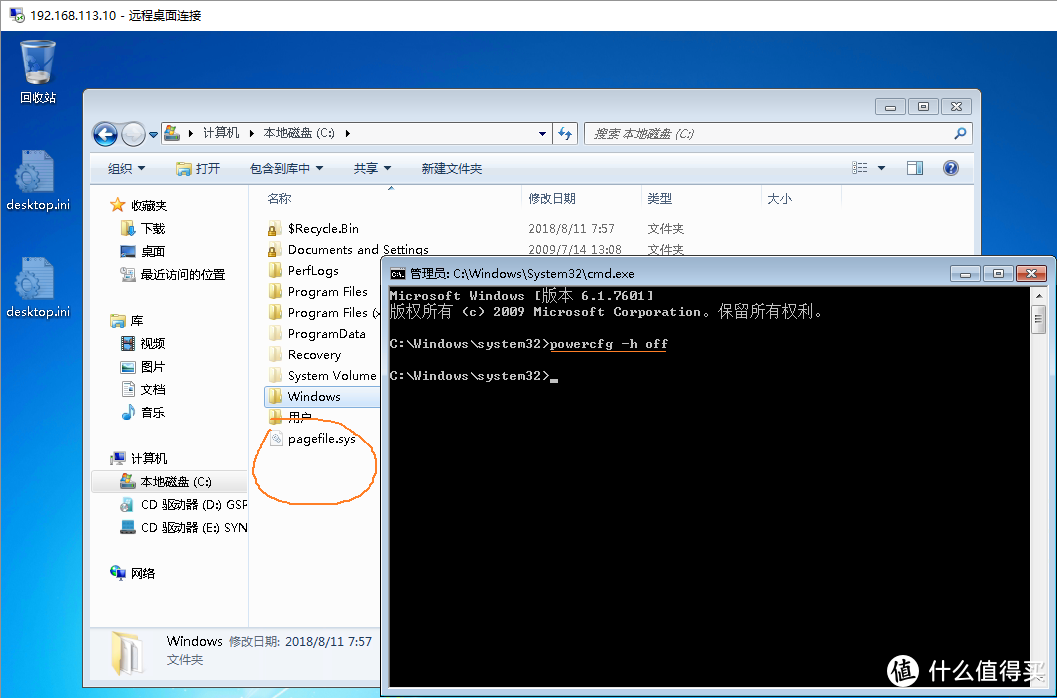
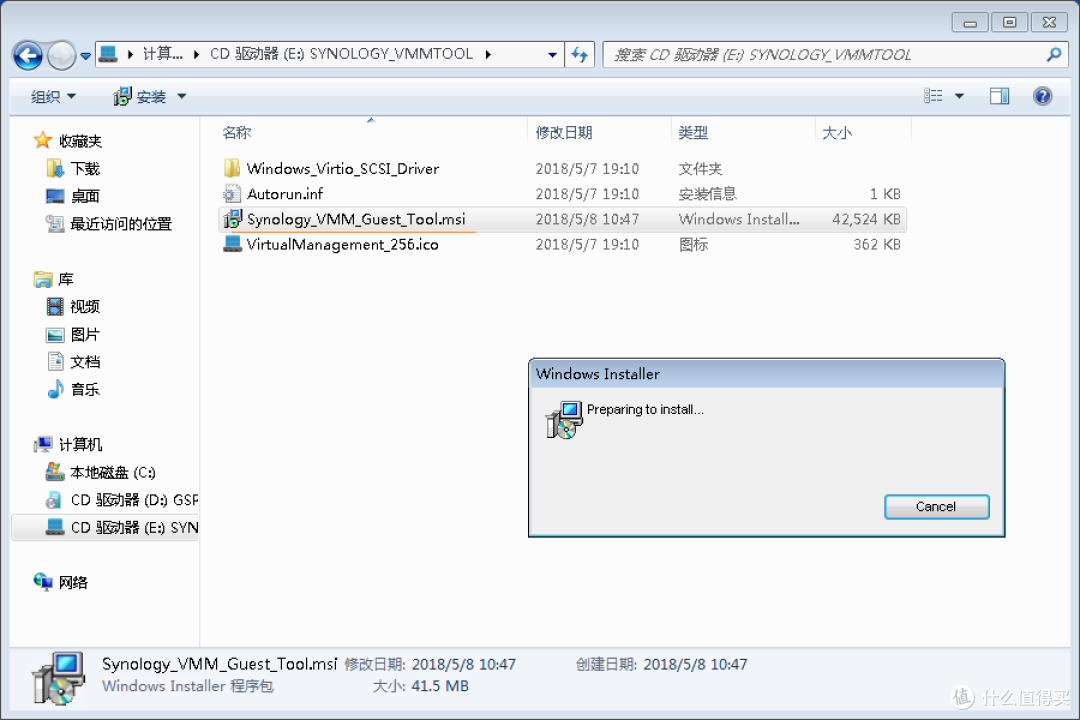
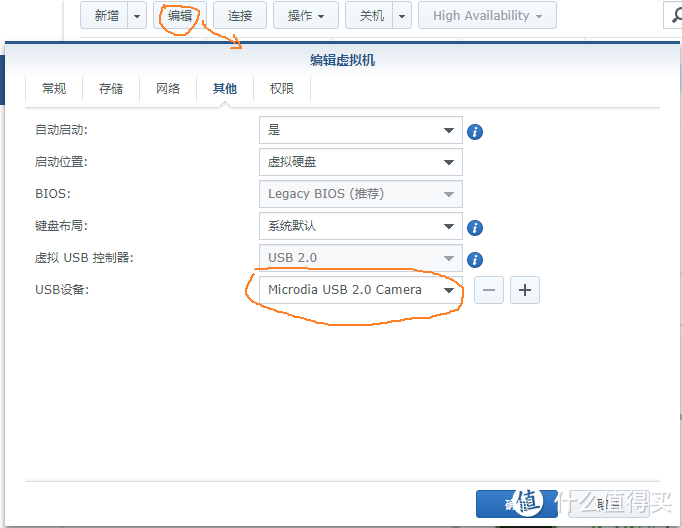
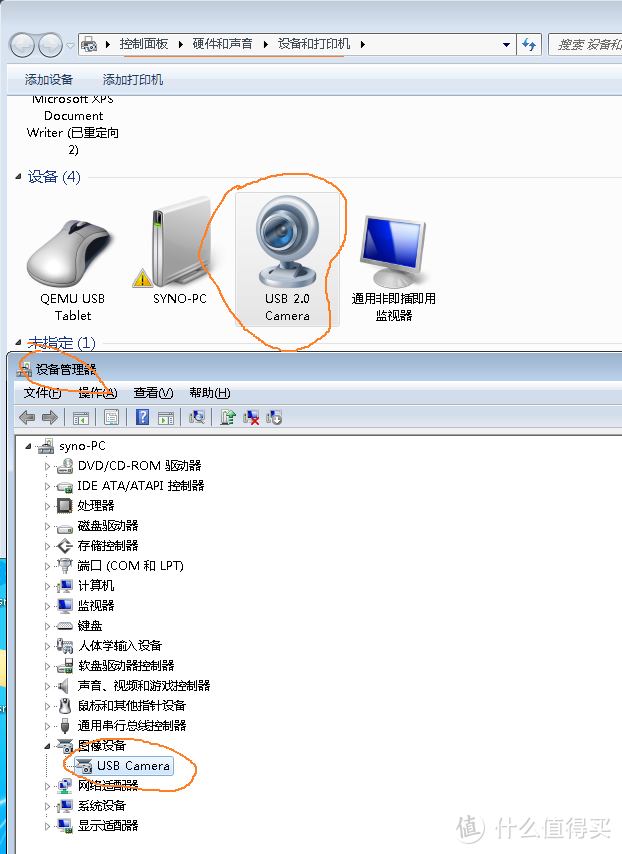
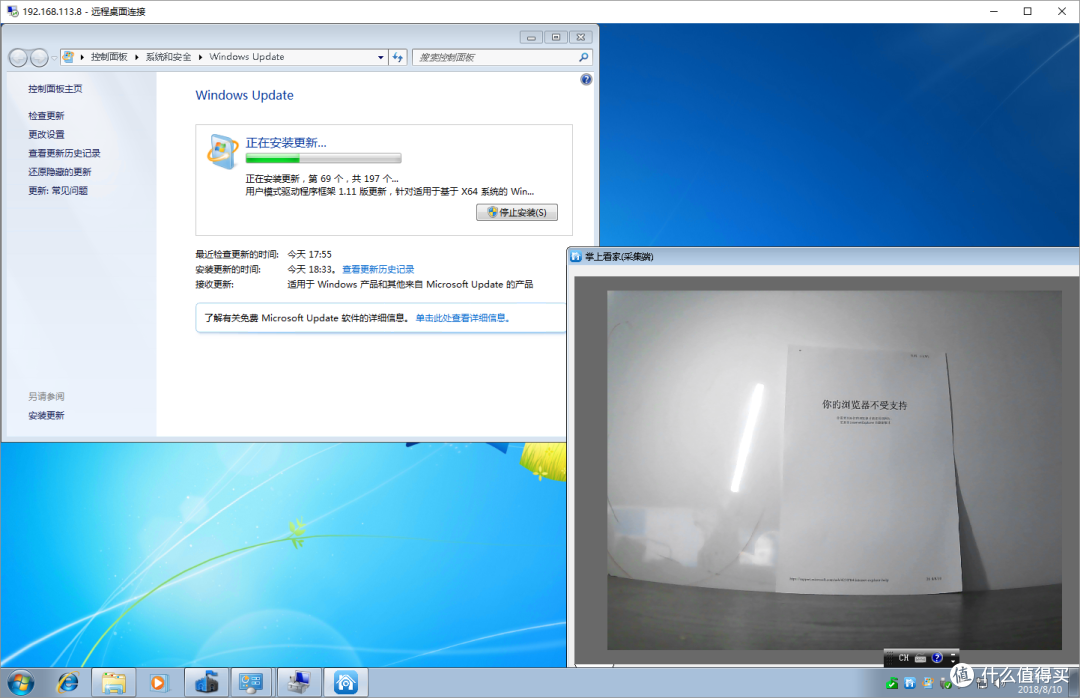
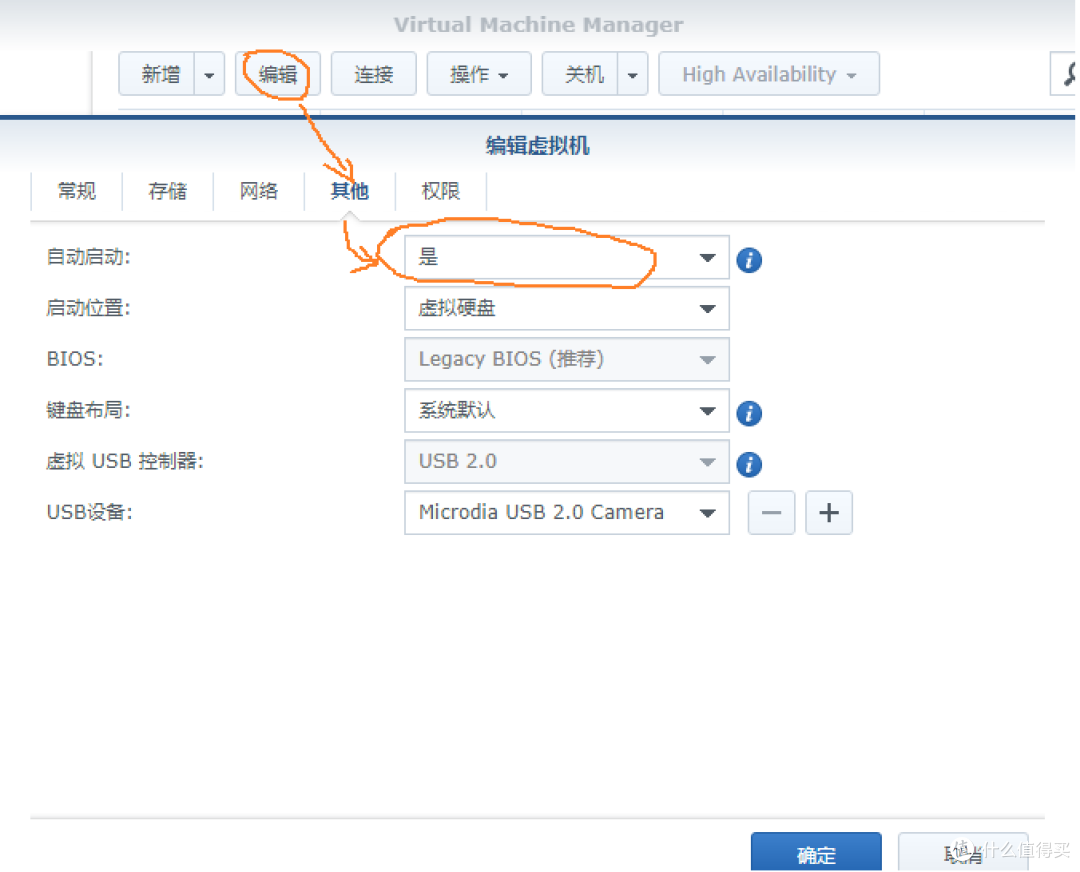
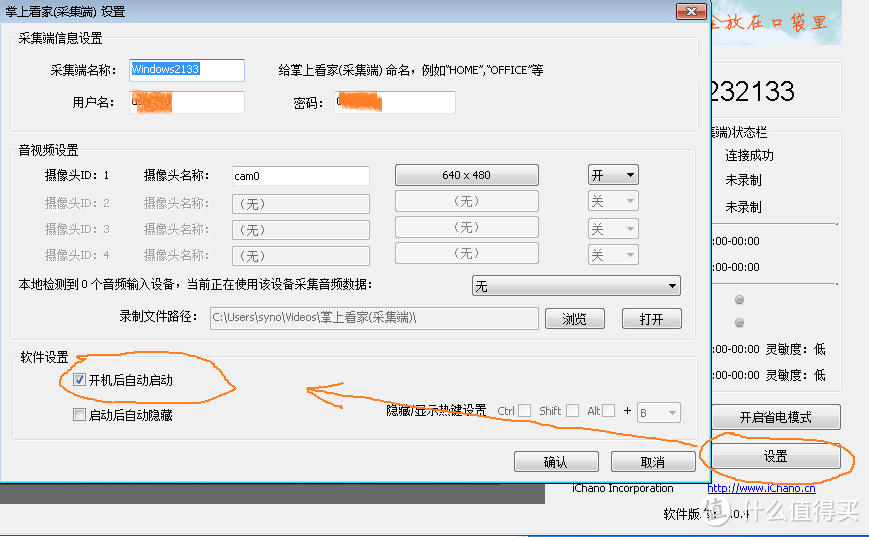








































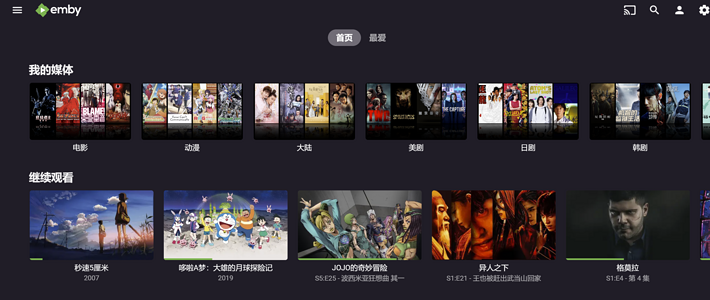





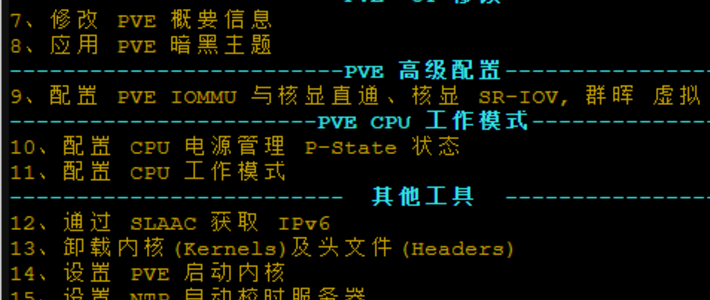











































县城撕裂者丶
校验提示文案
JuneLee
校验提示文案
louiskim
校验提示文案
鸡兔不同笼
校验提示文案
探求究
校验提示文案
laozengge
rtsp://ip:8080/h264_ulaw.sdp
就可以了。
校验提示文案
江苏小胖哥
校验提示文案
对焦灯_
校验提示文案
jacyjay
校验提示文案
_anonymous
校验提示文案
ClegeA
校验提示文案
阿布布鲁斯
校验提示文案
DooHuanf
校验提示文案
县城撕裂者丶
校验提示文案
Sword_Dance
校验提示文案
帅绝人寰
校验提示文案
帅绝人寰
校验提示文案
鱼跃彼岸天
校验提示文案
顽灵
校验提示文案
chen先森
校验提示文案
木子之正
校验提示文案
摄影无限
校验提示文案
布布爱折腾
校验提示文案
chutao1000
校验提示文案
laozengge
rtsp://ip:8080/h264_ulaw.sdp
就可以了。
校验提示文案
素年錦时
校验提示文案
lmjorz2017
校验提示文案
大鹏蟹
校验提示文案
TeeKowk
校验提示文案
DooHuanf
校验提示文案
阿布布鲁斯
校验提示文案
Thomas雷
校验提示文案
红之残月
校验提示文案
sebir
校验提示文案
chen先森
校验提示文案
江苏小胖哥
校验提示文案
对焦灯_
校验提示文案
ClegeA
校验提示文案
顽灵
校验提示文案
鸡兔不同笼
校验提示文案