电脑数码 篇二十:利用秒开iRouter-KVM-Win7,公司老破旧电脑变身MC云计算平台(好多坑)
1. 背景
一直想要为公司搞一台服务器,在上面安装好计算软件,内网电脑远程登陆即可进行“云计算”,这样只需购买一个节点或者单机版软件,开源而节流。刚开始想过直接安装Windows,远程桌面方案,优点就是简单快捷,但不便于管理,系统易崩,放弃。之后在B站见了司波图UP主关于TrueNAS Scale 一系列视频教程,也着手进行了尝试,搭建成功后在公司开了个培训讲座。
由于TrueNAS太吃内存,使用的电脑又太过古董,老板认为用的人不会很多不想花钱升级硬件。因此我又寻思将系统改换成PVE,刚好最近入了E5神教的坑,在网上陶了E5-2673 v3 CPU、鹰捷X99D3M 主板、镁光1866MHz ECC内存16G*2、雷神之源400W SFX 电源、盈通 GT610 2G 亮机显卡、金河田预见N1机箱、东芝BG3 128G nvme固态盘、CPU散热器等配件,准备装一台二奶机扔家里玩玩。
机箱和显卡是在海鲜市场买的,金河田N1成色充新、箱说全有,花费 79.00 RMB;盈通GT610-2048D3战神版显卡花费 30.00 RMB。二奶机还没装好,本文不作重点介绍,等以后玩够了再说。
在等待机器配件陆续送达的时候,想起以前玩过秒开软路由,可以KVM虚拟机,可以docker容器,可以组raid-1、5、10阵列,可以smb和nfs共享,更重要的是还可以云登陆管理平台进行远程操控。这样无论是安装软件还是维护管理,都极为方便了。
2. 宿主机
言归正传,宿主机是一台AMD FM1平台的老古董,CPU是X4 631四核四线程,内存只支持有10G。
2.1 装系统
主机安装秒开软路由iRouter,安装过程官网有详细介绍,而且操作过程帮助也很全面细致。
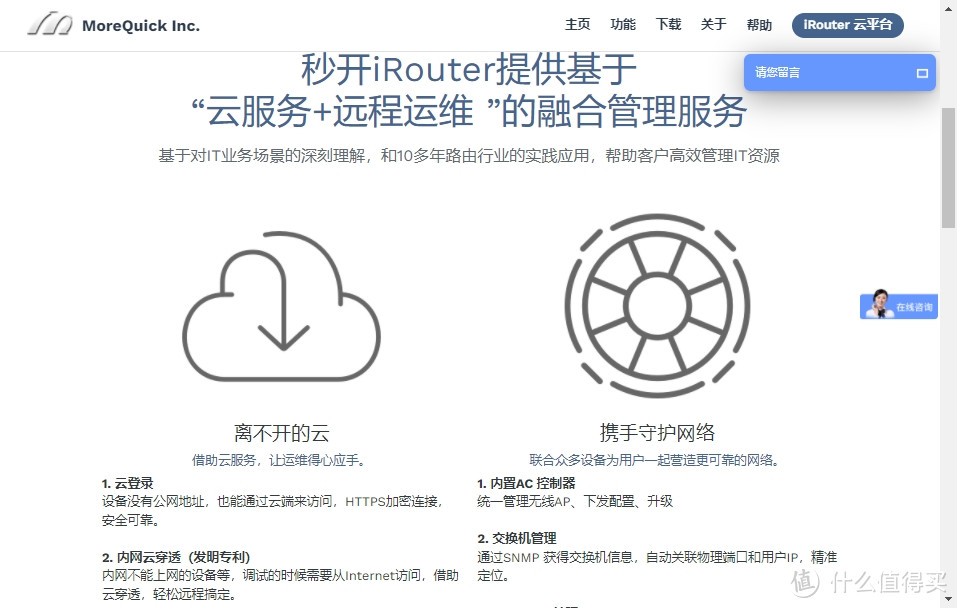 秒开网络官网
秒开网络官网2.2 设置网络
先把物理网卡改成桥接模式,方便后面虚拟机与宿主机通信。进入网络-》物理接口,修改LAN口为桥接模式。
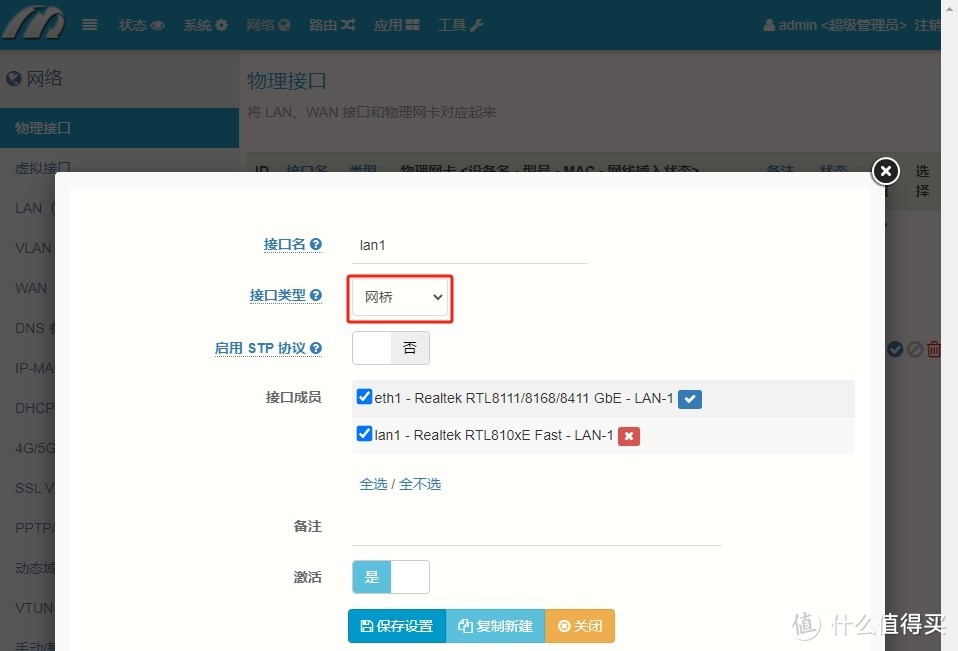 网络改桥接
网络改桥接再按照官网教程设置成独臂路由,独臂路由模式部署
配置WAN口我采用的是DHCP
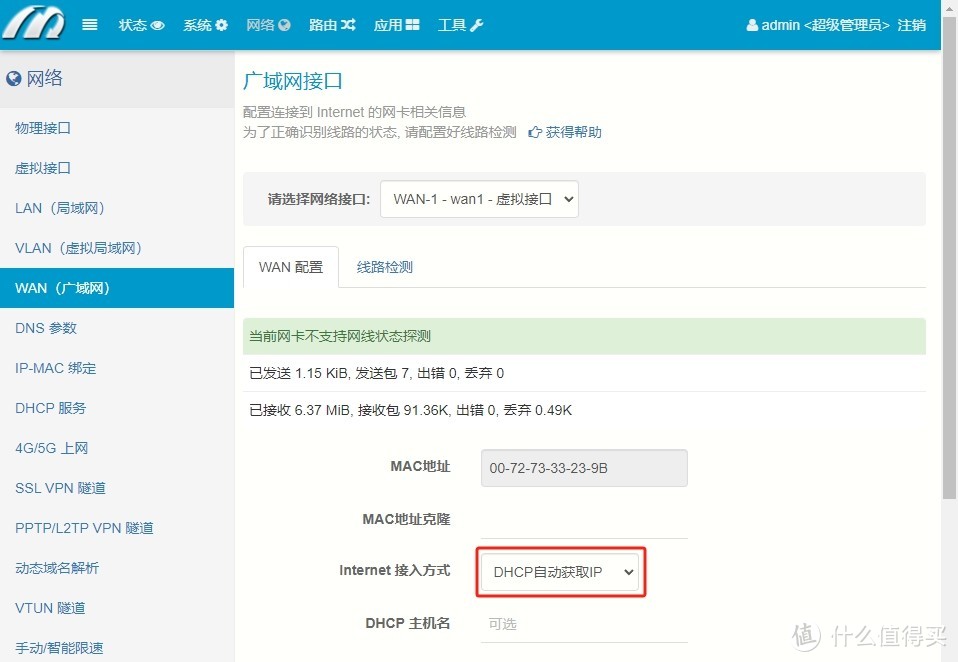 配置WAN
配置WAN2.3 磁盘存储
存储利用了2块60~64G的SSD组成RAID-1磁盘阵列,别问我为什么组RAID,我可是经过多次炸盘崩机得出血淋淋的教训啊。
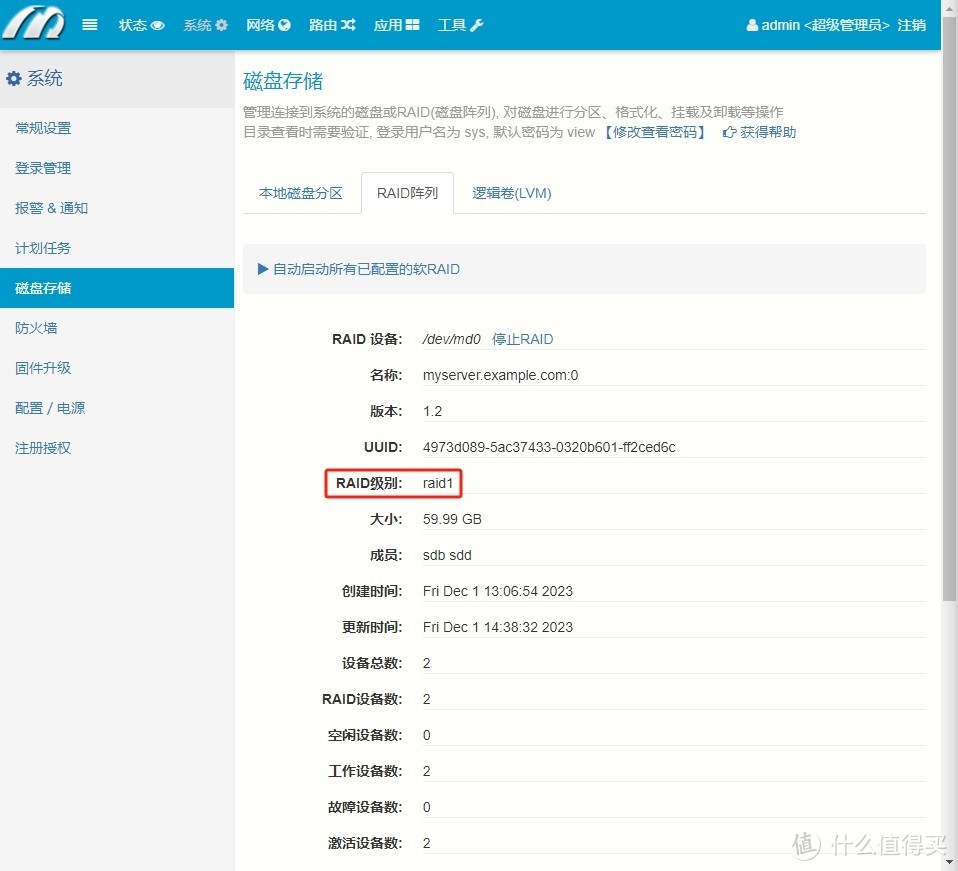 墙裂推荐虚拟机安装在RAID阵列上
墙裂推荐虚拟机安装在RAID阵列上外加一块HDD机械硬盘做数据交换。
3. 虚拟机
3.1 KVM 虚拟化
虚拟机安装照抄秒开 iRouter 系统官网教程,传送门 KVM 虚拟化
建逻辑卷(LVM),命名为winsys,创建完成先别挂载,留给虚拟机做系统盘。
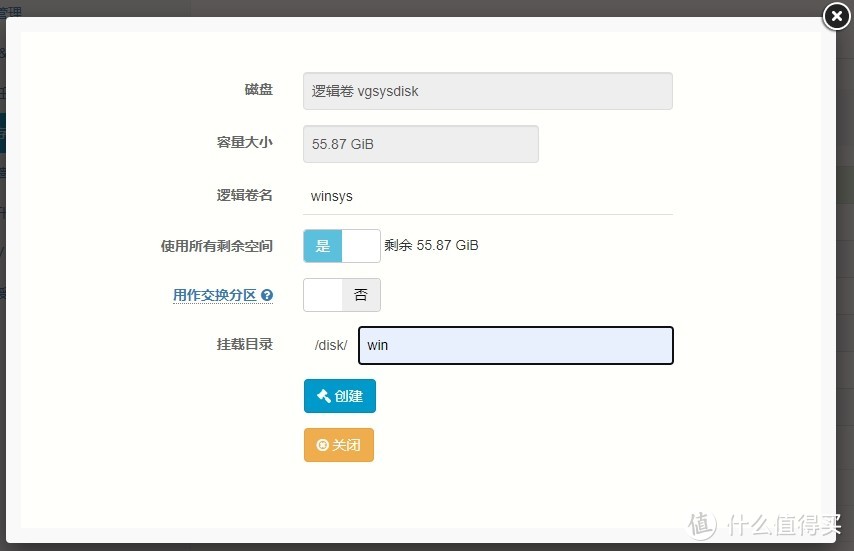 建LV用于虚拟机
建LV用于虚拟机机械硬盘划分两个分区,一个tools挂载给软路由,另一个data留给虚拟机做数据盘。
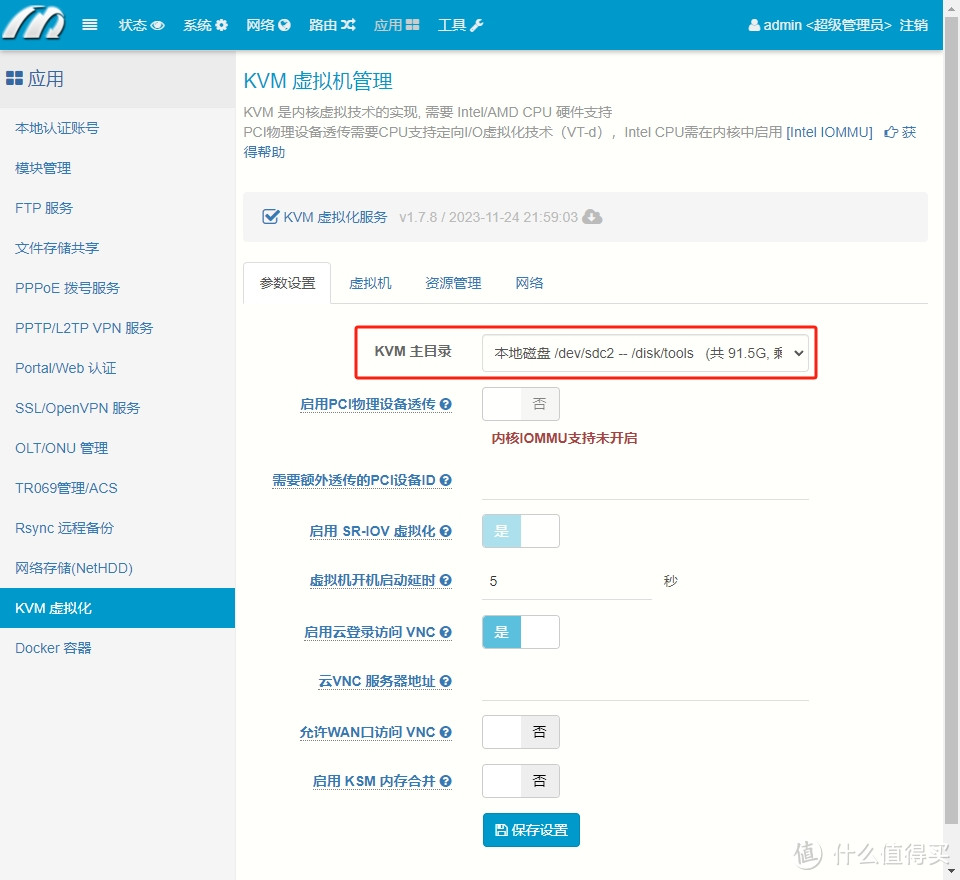
上传文件到软路由,镜像文件、安装包之类的没问题,如果遇到单文件限制200M,请升级到最新版本,限制放宽到8G。此时遇到第一坑,smb共享无法连接。
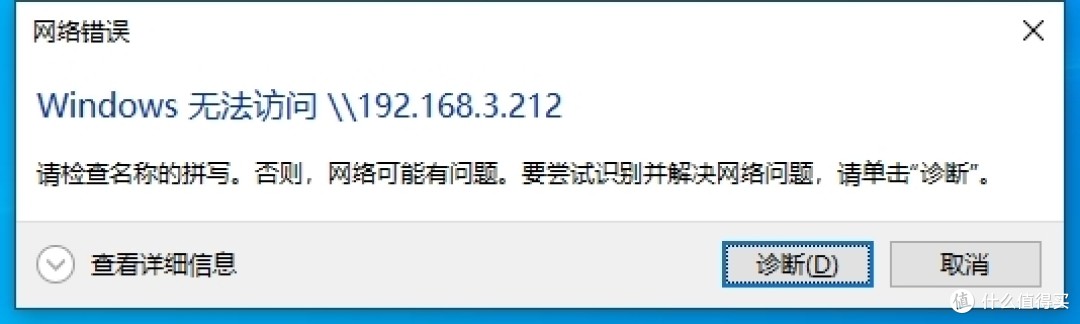
正当我想放弃的时候见到有NFS共享模块,于是上官网扒资料。NFS 网络存储服务
好,回到虚拟机,把需要安装的软件包括windows系统镜像和压缩包都上传到资源管理里。
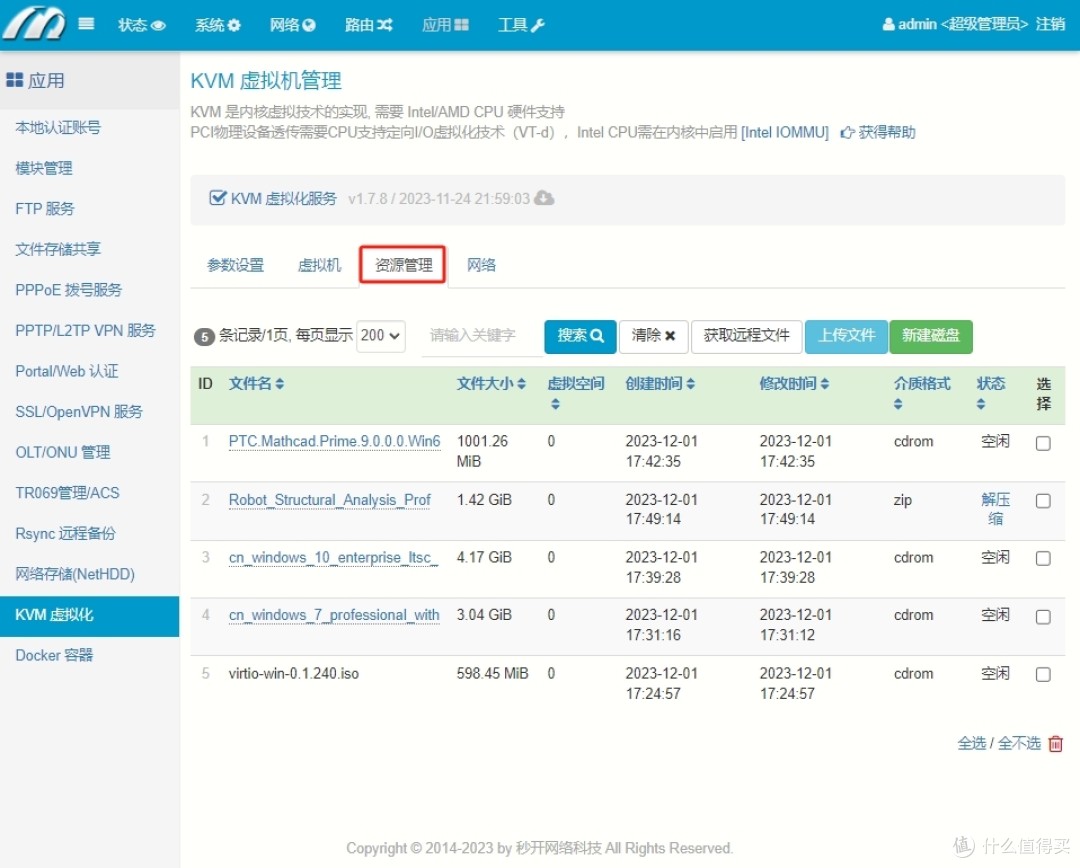
安装操作系统,细心的可能已经发现,我上传了Win10和Win7,这也是我遇到的第二个坑。
先安装Win10,出现蓝屏错误,我以为得老老实实用回TrueNAS或转向PVE了。(后来经验证PVE虽可以安装Win10,但是如何要直通CPU即host模式以达到隐藏虚拟化的目的,同样出现蓝屏故障)
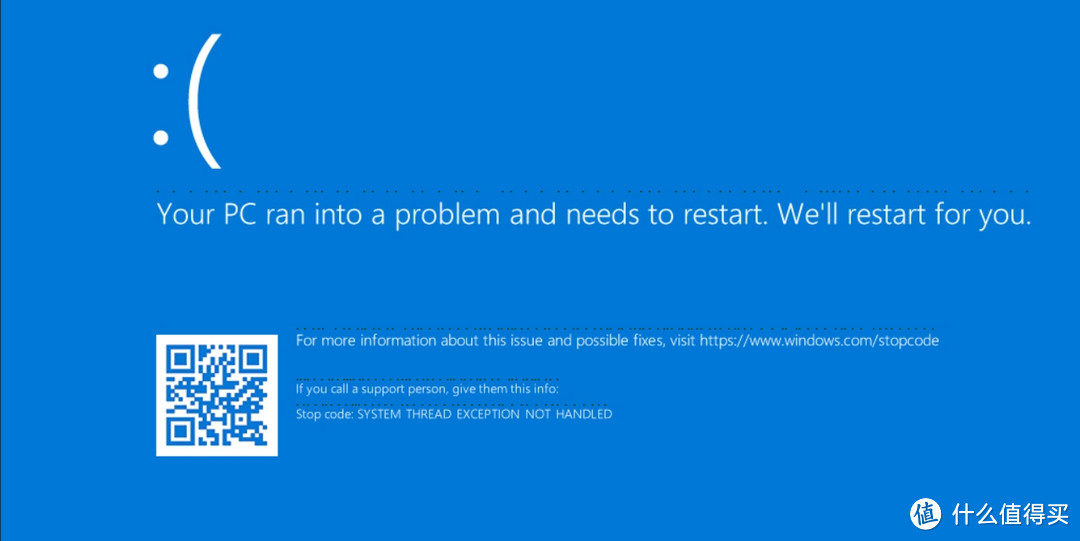 安装Windows10蓝屏
安装Windows10蓝屏又到 msdn i tell u 下载了win7,这回安装成功了。安装方法参见官网 KVM 虚拟化 教程。注意操作系统类型选择 x86/windows 64 位系统。
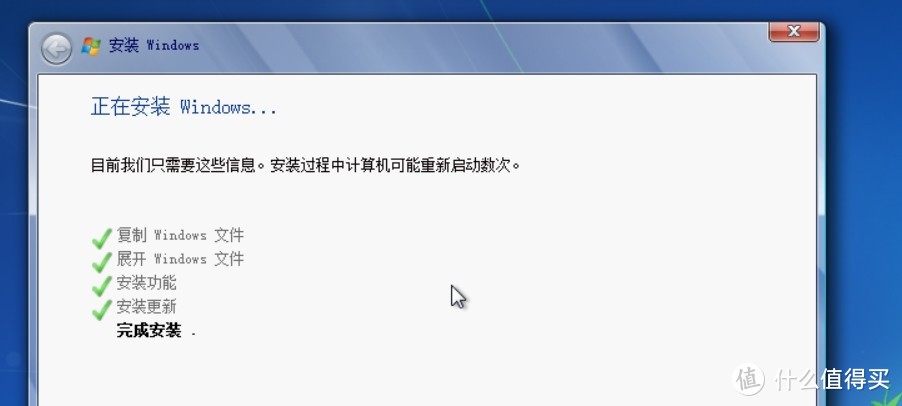 安装windows7成功
安装windows7成功3.2 VirtIO 磁盘及网卡驱动
先关闭虚拟机,将安装光盘ISO文件换成virtlo驱动ISO
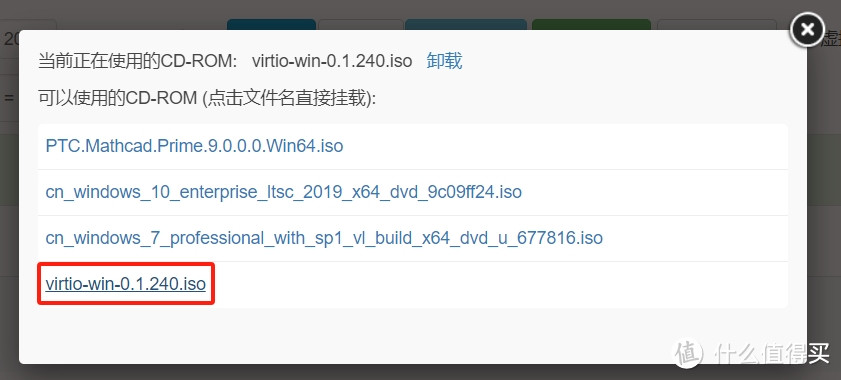 装载virtlo驱动
装载virtlo驱动重新启动虚拟机,打开计算机管理,见到有问题的设备更新驱动程序软件。
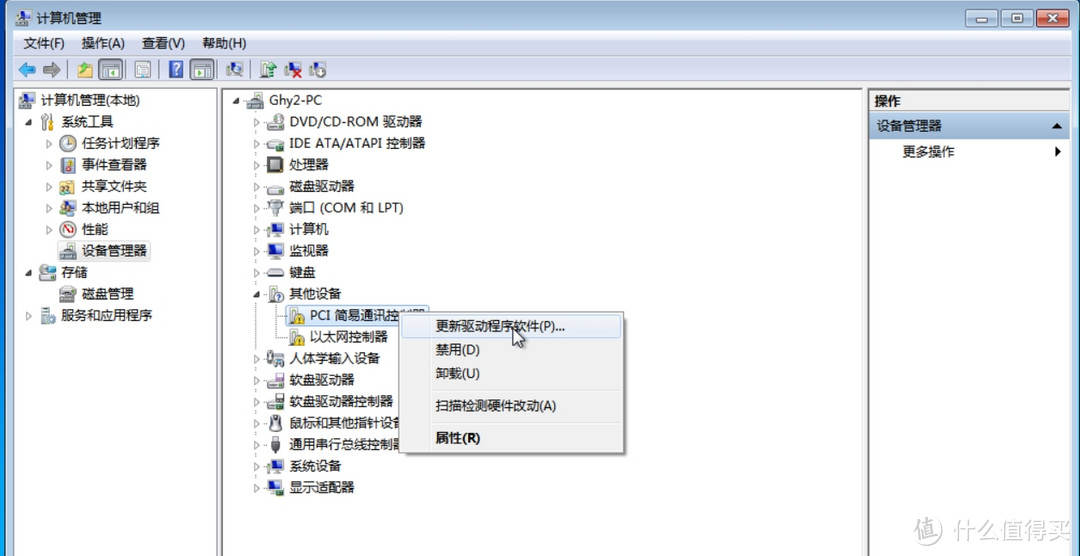
浏览,找到光驱盘 D:
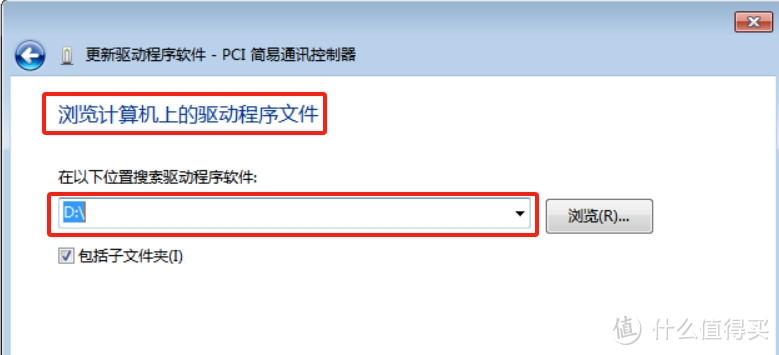
完成驱动安装
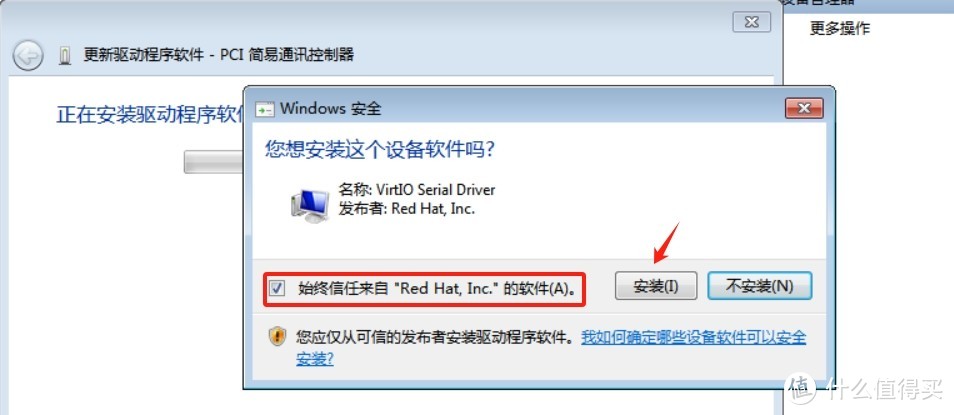
3.3 Windows 无障碍使用
先安装docker模块
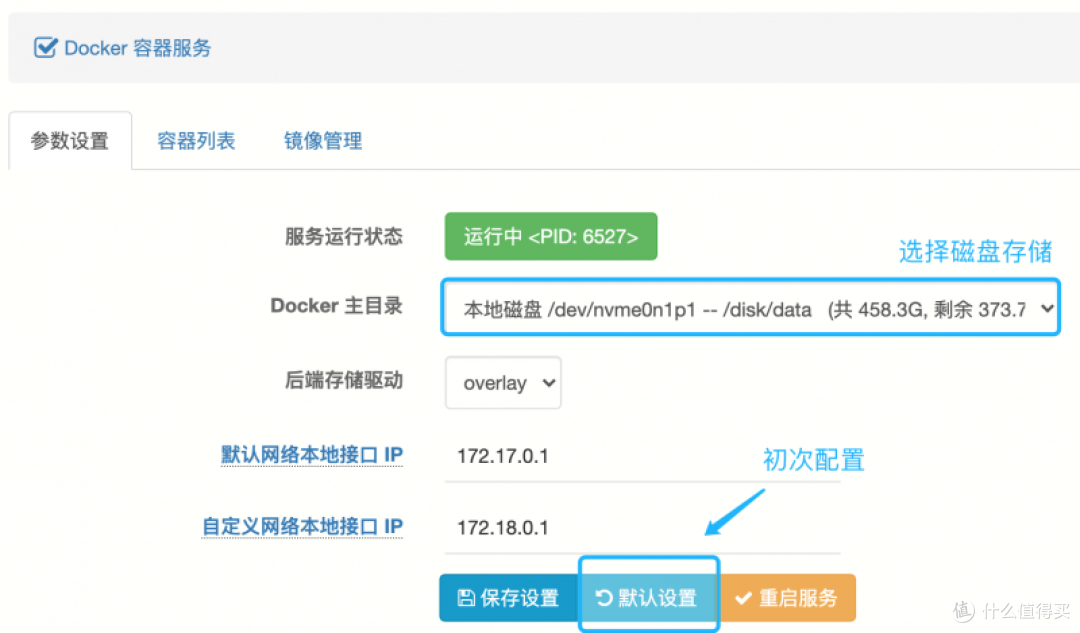 借用官网的图
借用官网的图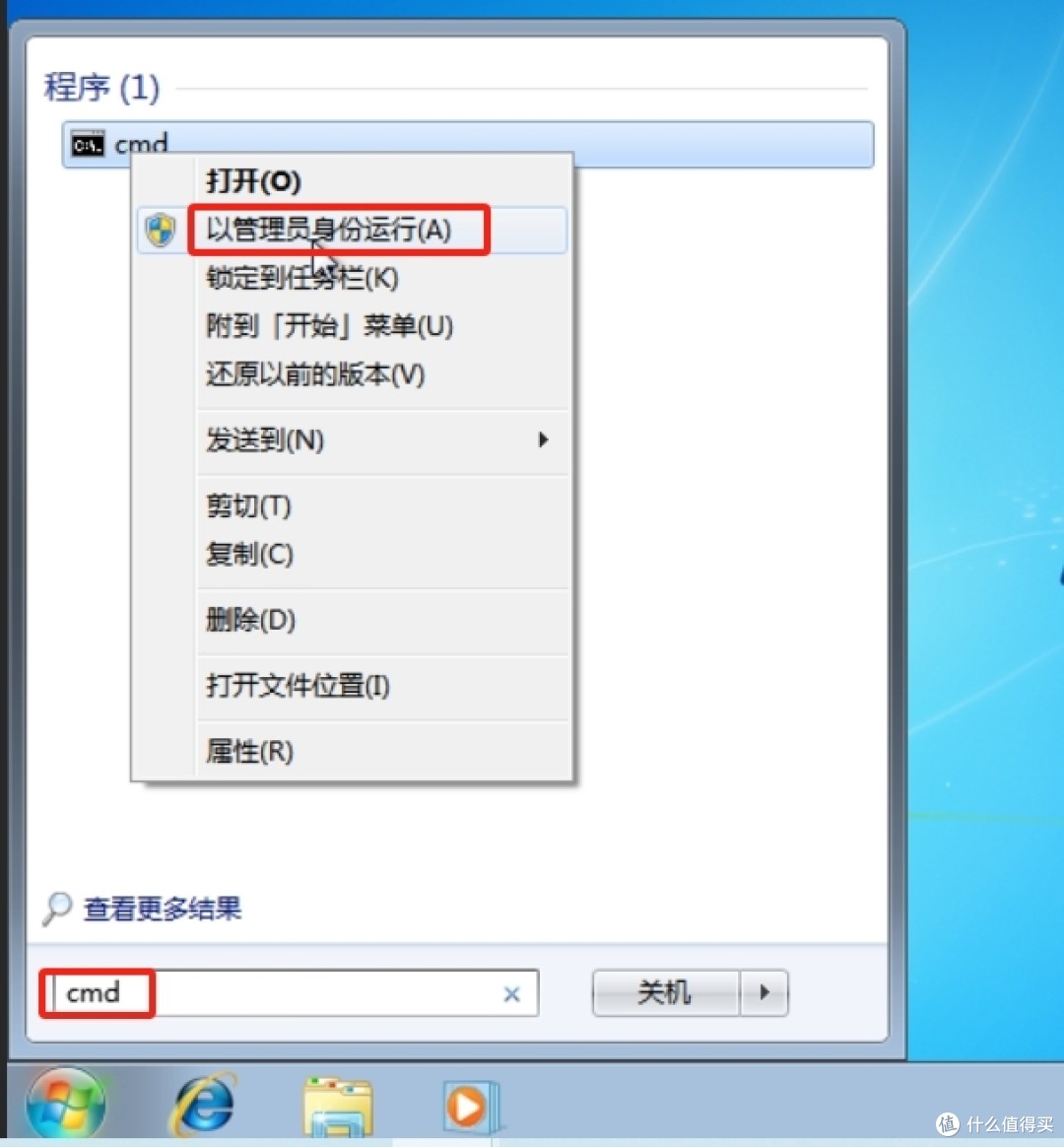
然后按照教程即可180天内科学使用 windows
4. 远程桌面及多用户设置
4.1 创建标准用户
当然我不希望所有人都用管理员帐号登陆此服务器,不然何必折腾虚拟机呢。因此先在windows设置一个标准用户,用户名可设为usera,密码随便。
4.2 远程桌面开启
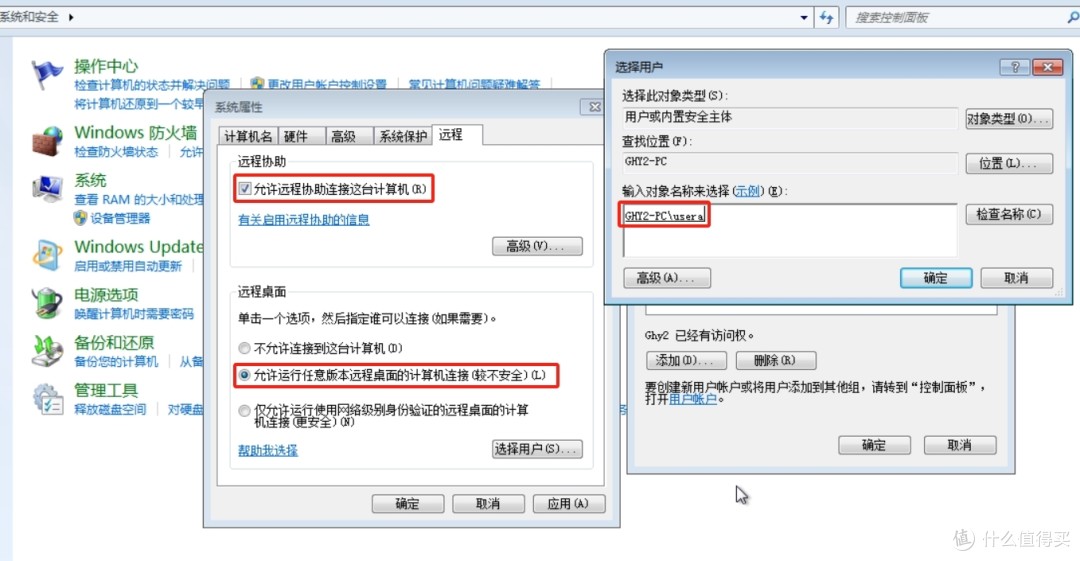 开启远程桌面并添加usera用户赋预权限
开启远程桌面并添加usera用户赋预权限由于我已下班回来,用家里的电脑继续安装。要远程桌面还得借助异地组网软件,还是用Openp2p.cn
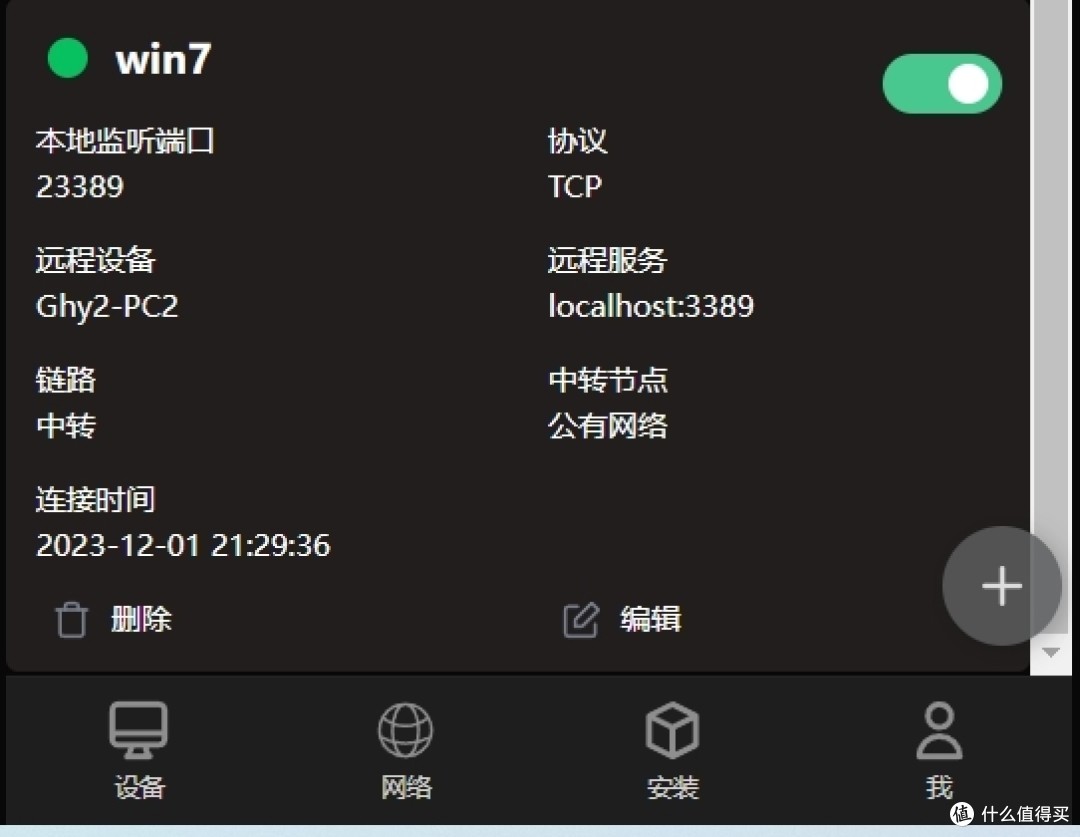 openp2p远程控制
openp2p远程控制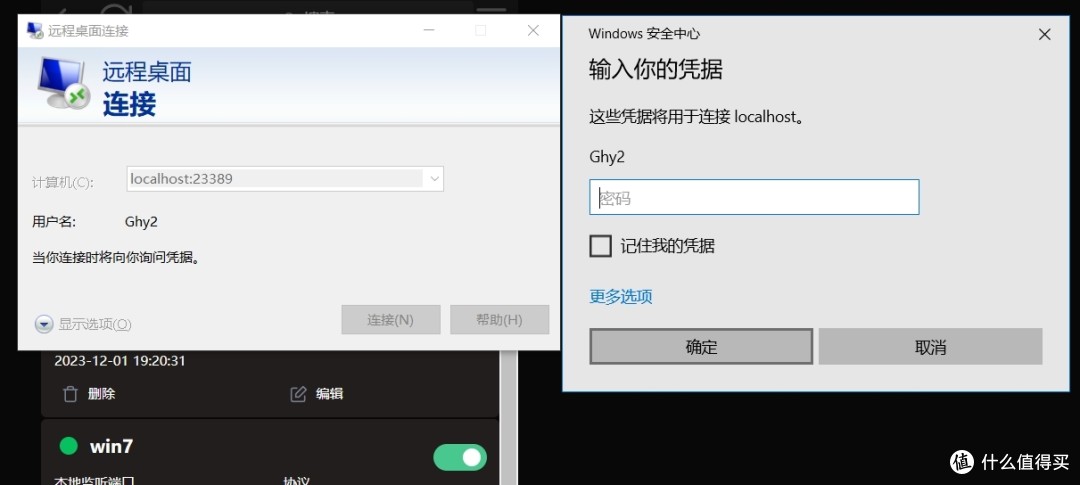 连接远程桌面
连接远程桌面此时软路由的VNC已登陆帐户被强制退出。
4.3 解除单一用户限制
(1)Win7只需一个补丁即可。Universal Termsrv.dll Patch (远程桌面多用户同时连接数破解通用补丁)
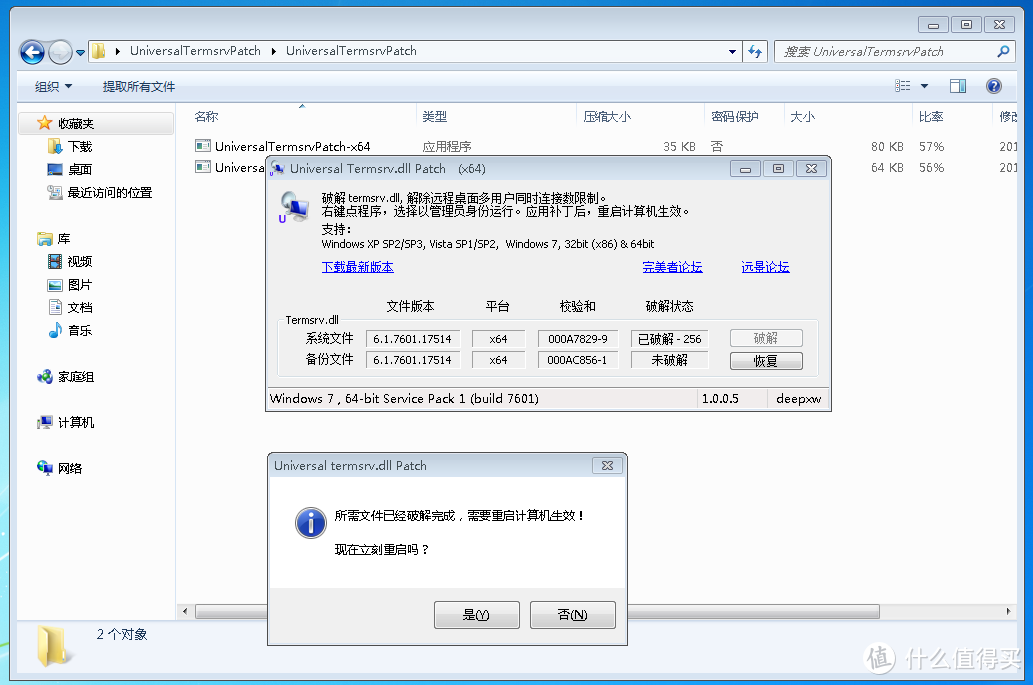
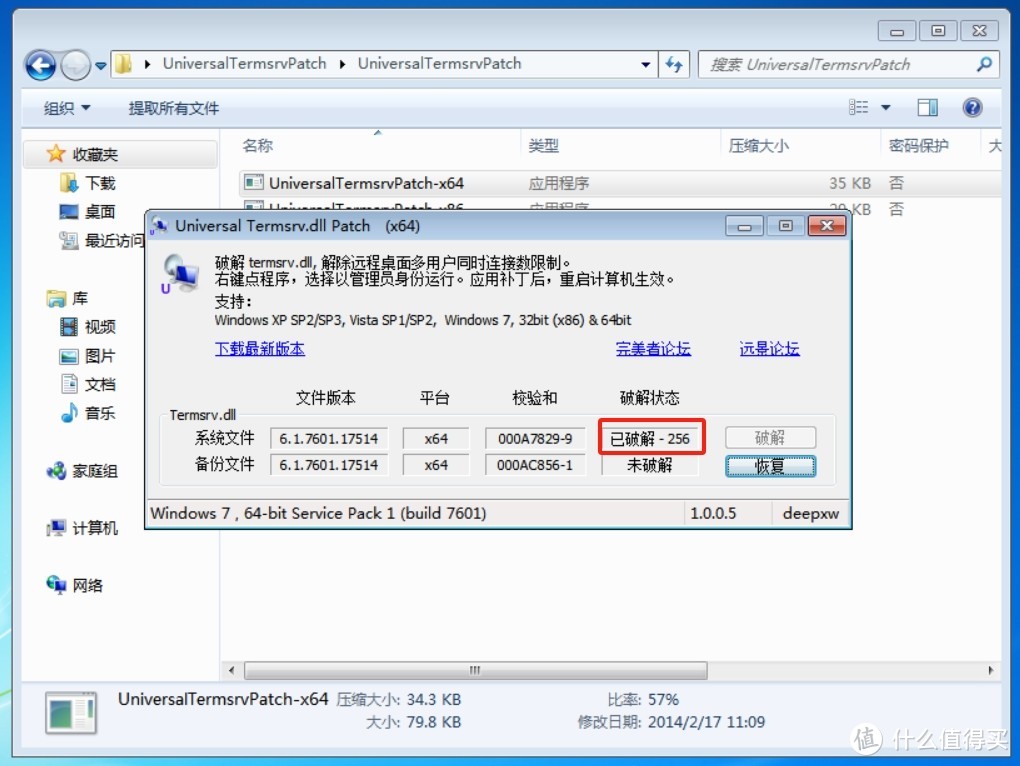
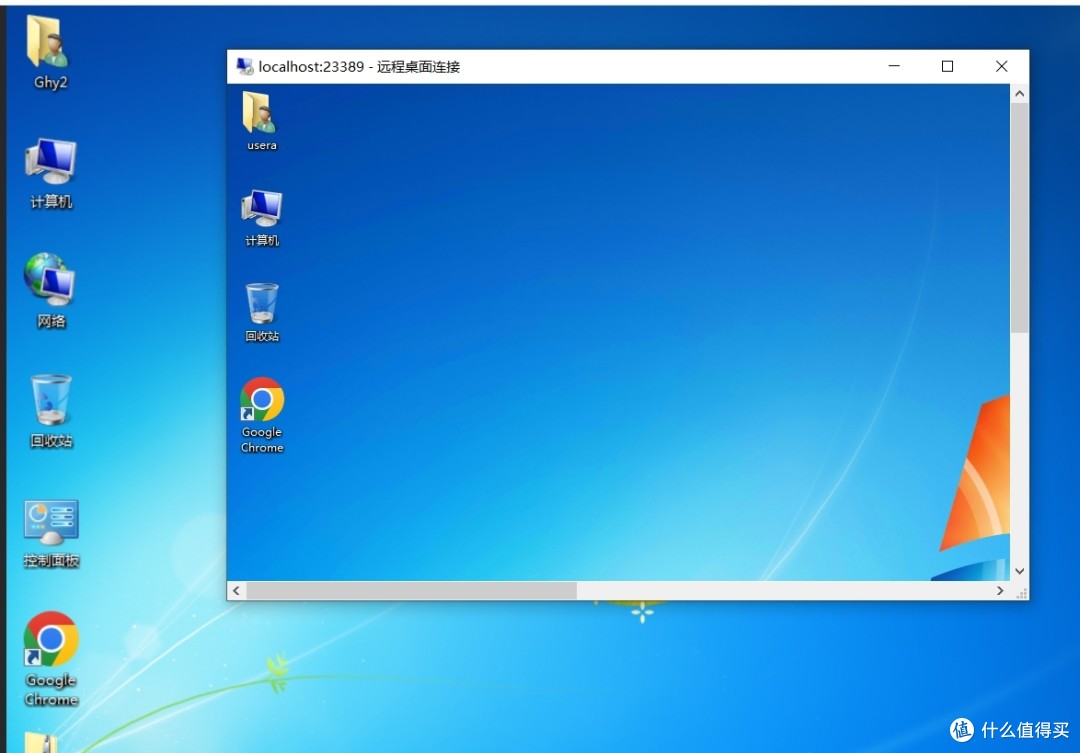
由于CPU比较弱鸡,有必要限制同时登陆用户数。
(2)限制用户数
按下“win+r”组合键,打开运行窗口输入“gpedit.msc”命令按回车键打开本地组策略编辑器。
依次展开“计算机配置--->管理模板--->Windows组件--->远程桌面服务--->远程桌面会话主机--->连接--->限制连接的数量”下一步。
改为“已启用”,允许的RD最大连接数调整为“2”,点击“确定”。
鼠标双击打开“远程桌面服务用户限制到单独的远程桌面服务会话”选项。将其改为“已禁用”,点击“确定”。
以上内容来自百度知道。
5. 安装软件(PTC & Robot)
5.1 安装 PTC Mathcad
PTC Mathcad 是我搭建云计算平台的最重要工具,没有之一。安装过程也最坑爹,我曾一度又想改换PVE。
先要关闭虚拟机,把光驱文件换成PTC的安装镜像。
再给虚拟机添加一块磁盘,按照教程一步一步来,创建PV -> 新建逻辑卷 LV -> 先不要挂载,这样虚拟机才能发现有新的磁盘
添加进去,启动虚拟机,但是此时是我的电脑里是没有新增磁盘的,就跟物理机添加硬盘一样,要到磁盘管理里进行新建卷和格式化后才有。
安装MC的方法如下:
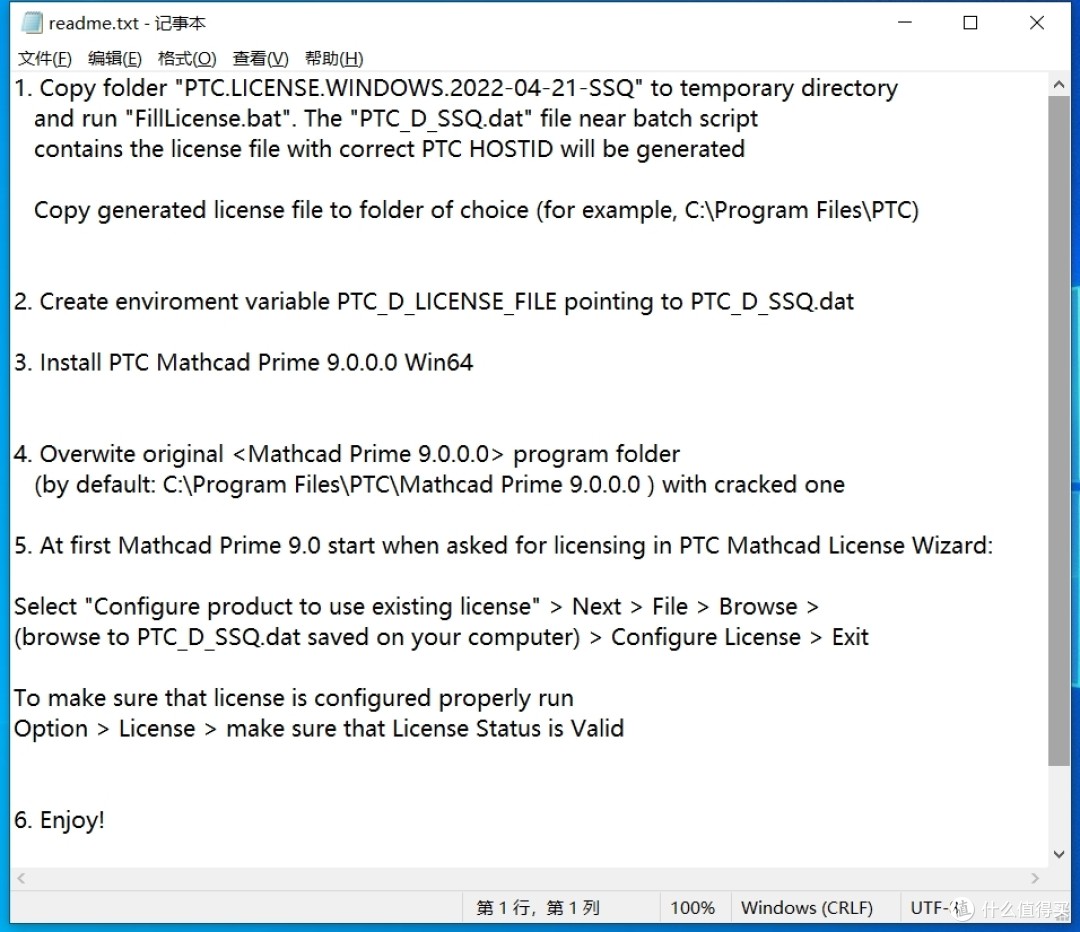
正当我按步就班操作完成前两项工作后,双击setup进行安装时,跳出来第三坑。
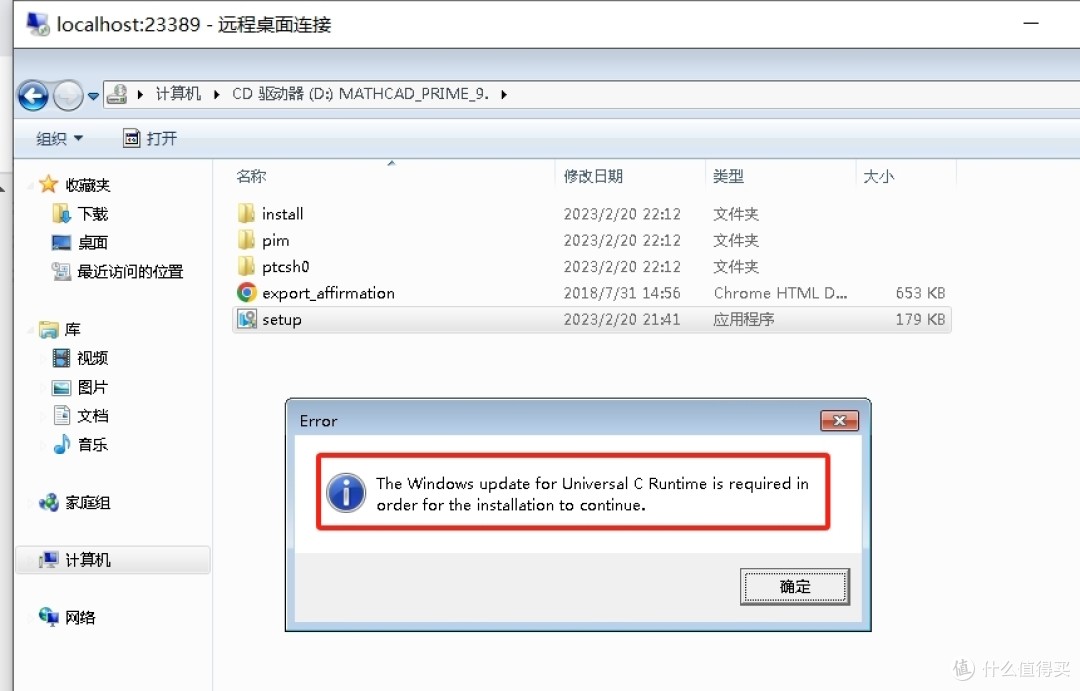 什么?难道是win7安装不了
什么?难道是win7安装不了英语不好,在这里抓瞎了好一阵子,后来发现是IE要升级,进去下载了补丁,选择6.1-x64的安装,OK,再次setup,没想到紧随着第四坑就到来。
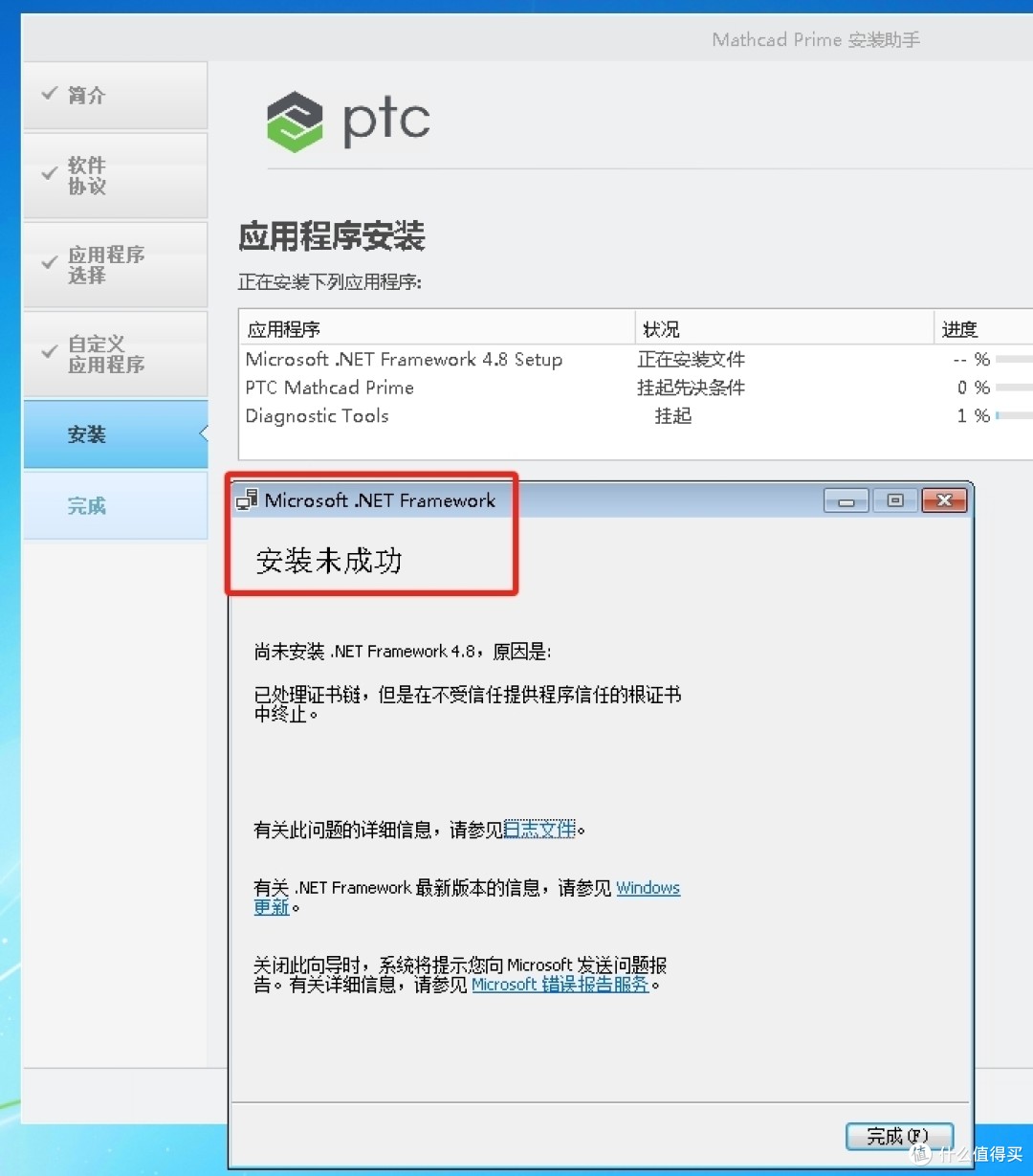
于是在网上搜索有关此问题,终于在知乎上找到了疗法。win7安装.NET Framework 4.8版本
注意需要安装证书还有一个时间戳的补丁,安装完系统会要求重启
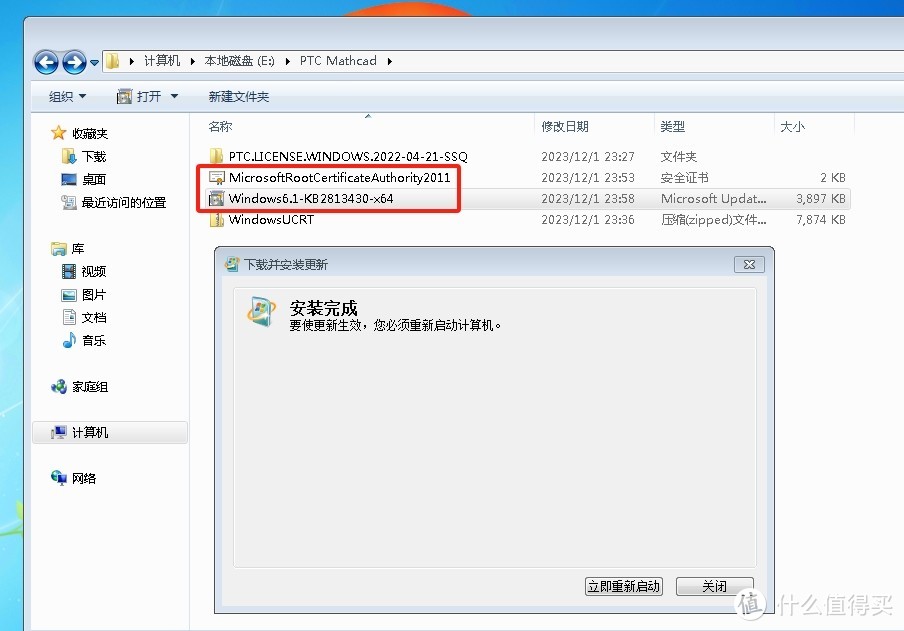 安装证书和补丁
安装证书和补丁这回终于顺利完成安装了,夜深了先记录到此吧。至于如何科学地使用,就不过多介绍了。
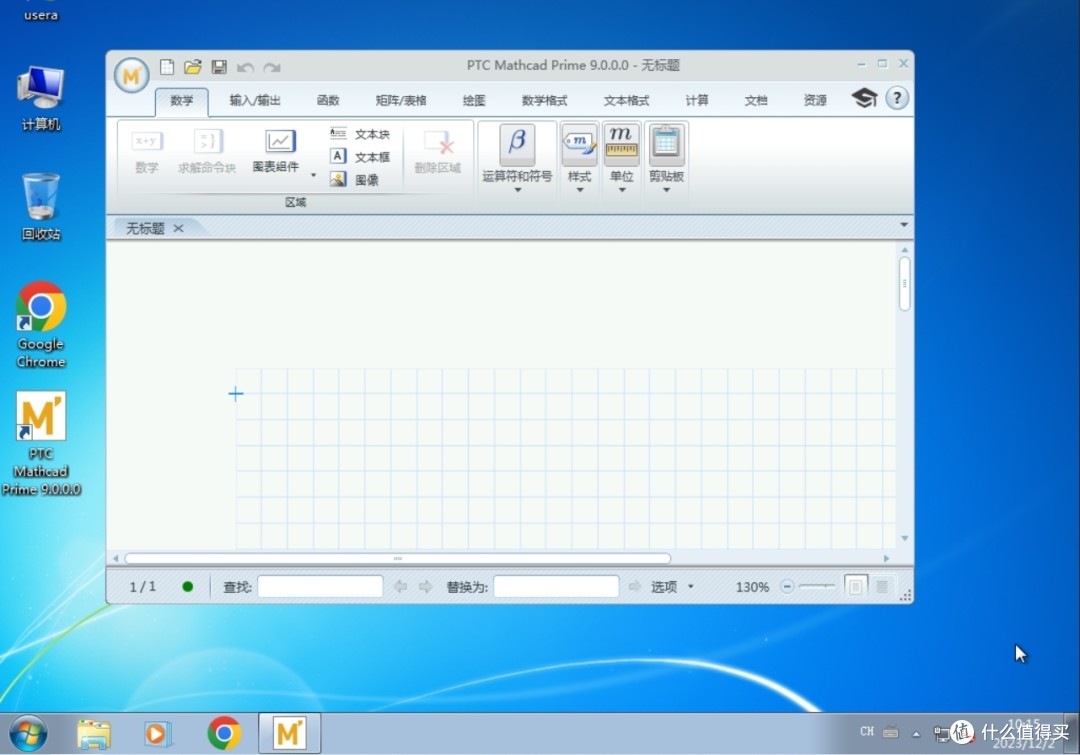
5.2 安装 Autodesk Robot
这个相对顺利多了,将安装包解压到E盘
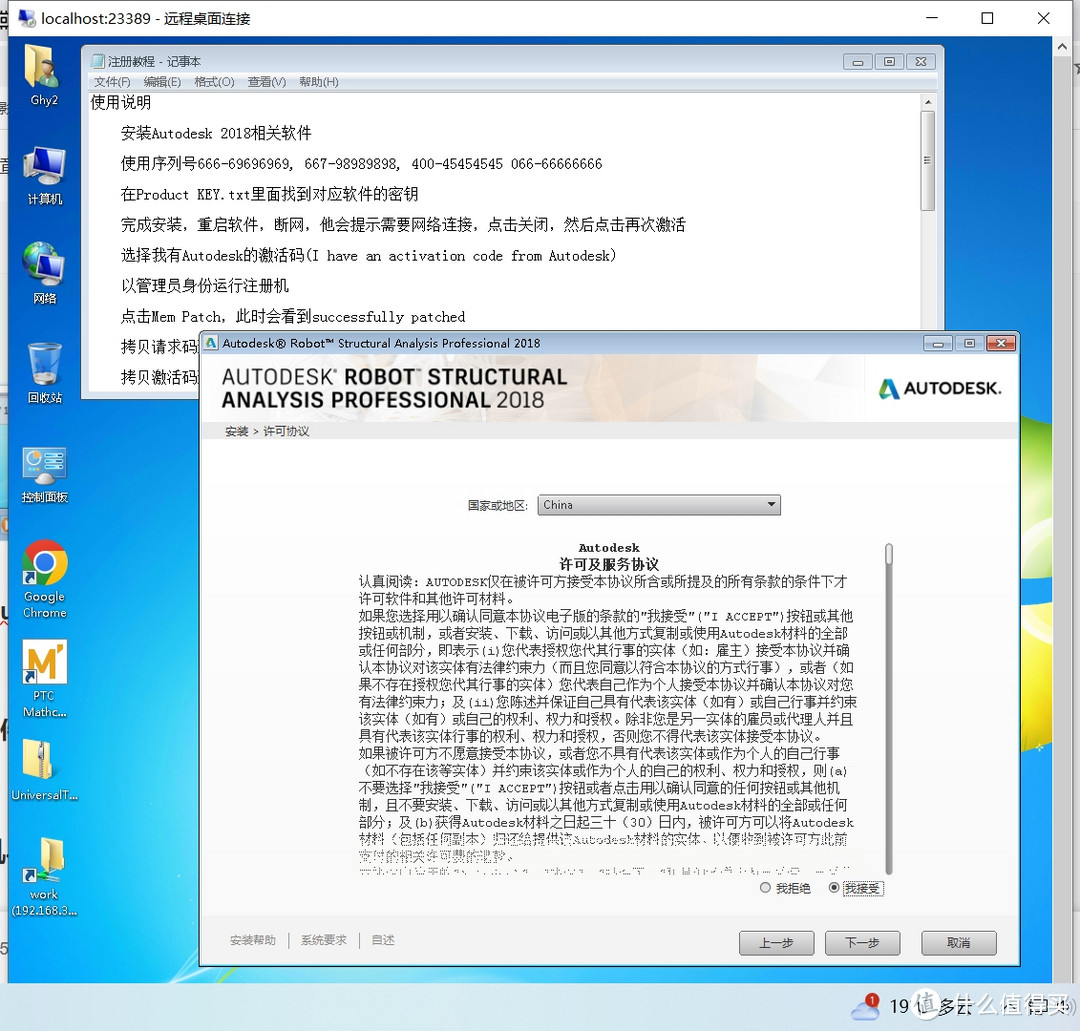
安装完断开网络,然后傻眼了,远程桌面冻住啦!哈哈,你断网了当然就连不上啦。要怎么办,难道得等周一上班了再弄?答案当然非也,我们回到秒开 iRouter 云登陆页面,看看VNC
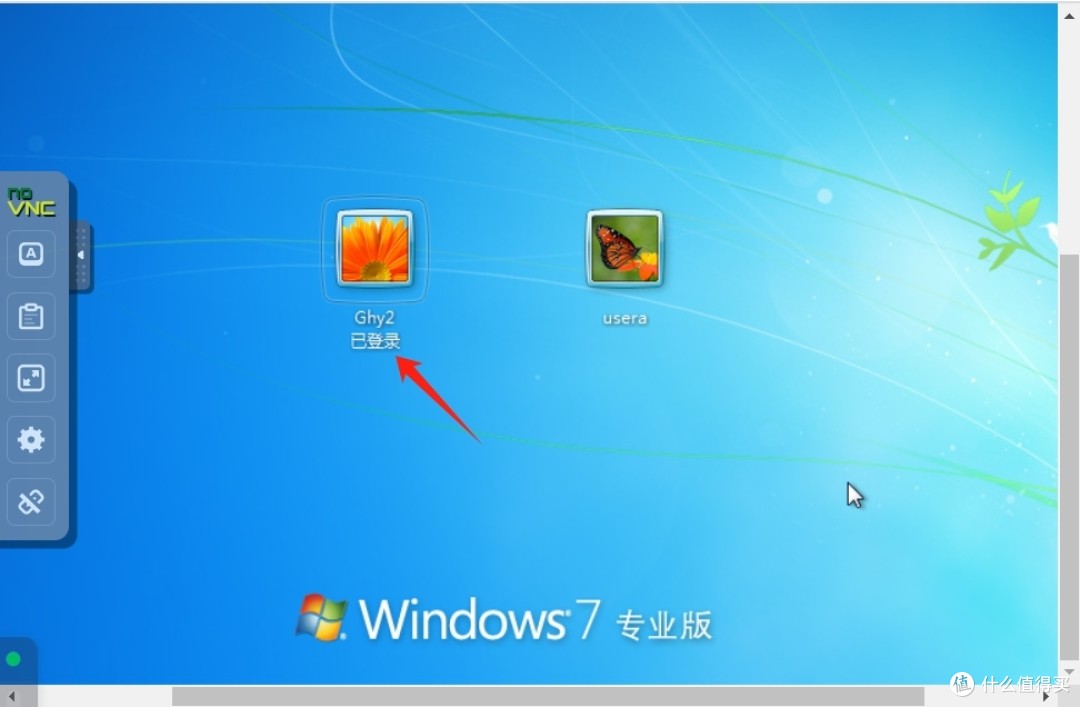
科学方法可能要多次才成功。截至写稿为止,采用上面科学方法出现闪退问题,正在琢磨采用网络许可的方法。
今天又尝试了几次没有成功安装Robot2018,心想2018不行,就试试2019呗。于是又下载Robot2019,刚开始采用网络许可的方法,出现许可服务器未启动的错误。在网上了解到还是xf-adsk2019方式比较科学,于是又是一番狂找,却一无所获。后来想起Robot与AutoCAD一家亲,终于找到了CAD2019的了。传送门
然后还有个坑就是你输入后会告诉你激活码错误,并自动改成30天试用版。这时就需要到帮助菜单里=》产品信息=》更改许可类型。
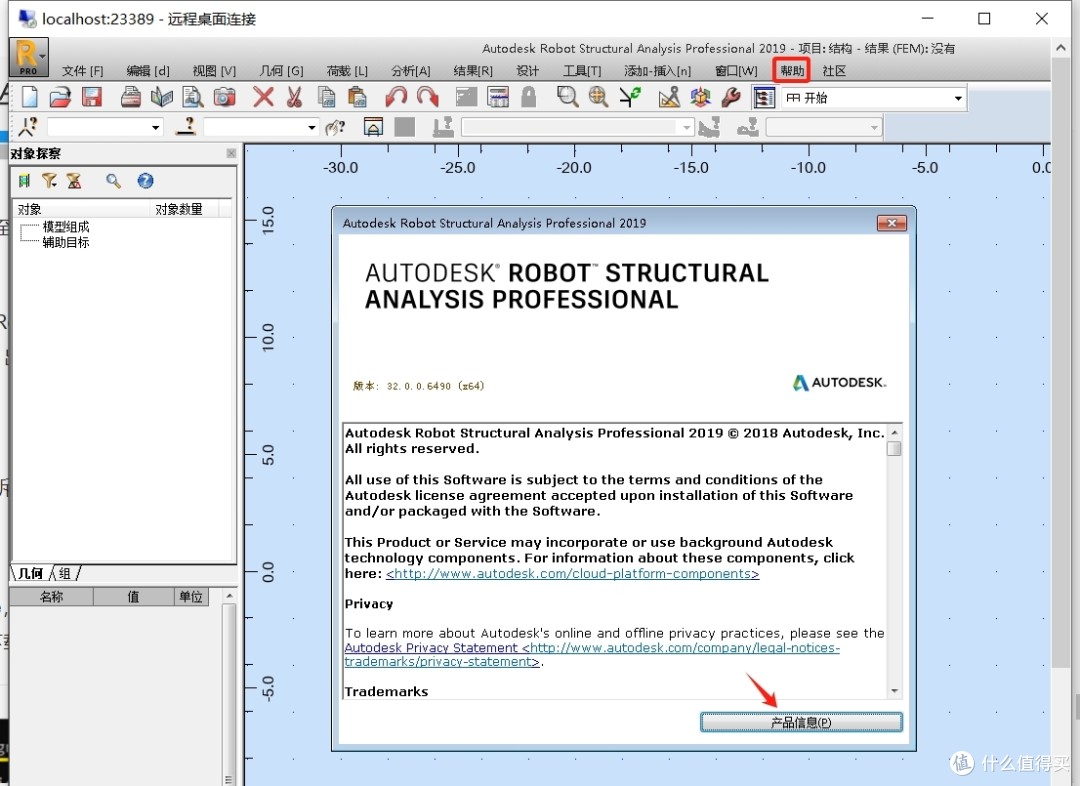 更改许可类型
更改许可类型重新再试,又会出现许可错误的可能。这次我无视它,再打开产品信息,惊奇地发现已经变成永久许可的商业版了。(经过多次安装,发现激活过程最好不要断开网络,前面安装2018出现闪退问题,2019同样存在,经摸索得出闪退原因是由于激活时断网了)
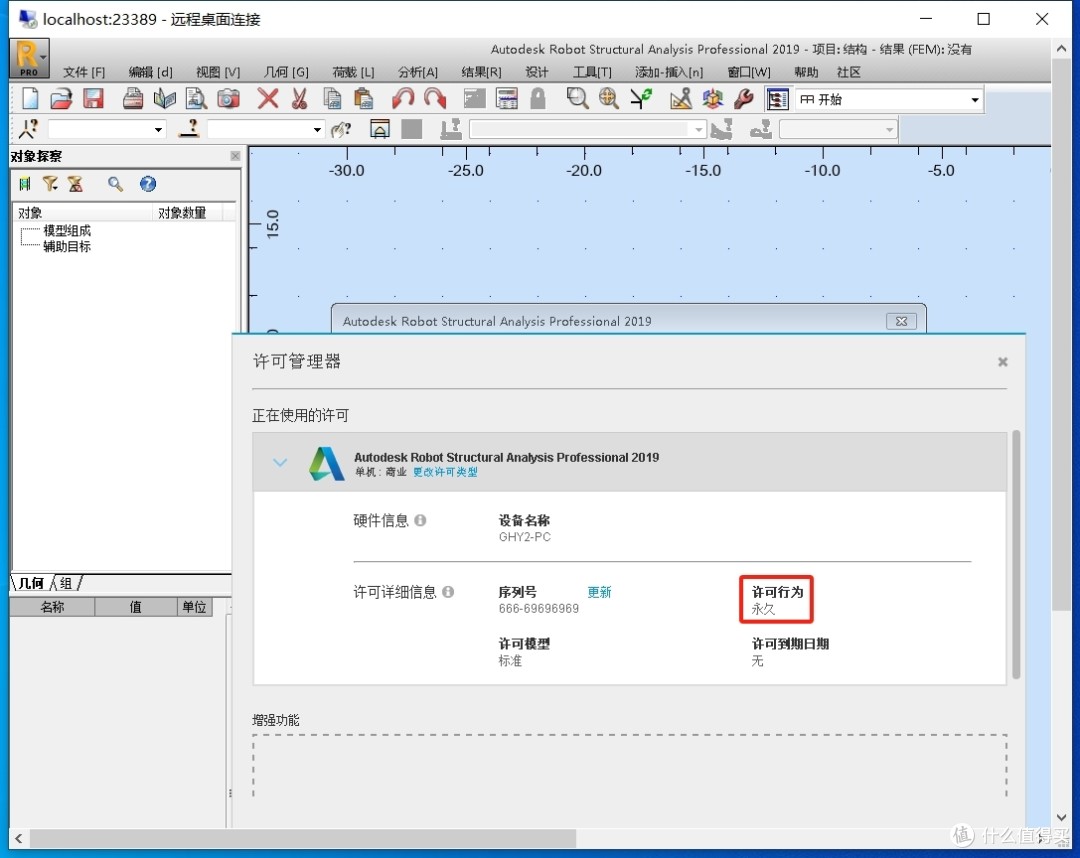 永久许可商业版本
永久许可商业版本5.3 安装office2010
为什么不选择国产的 WPS Office,因为它不能多用户共用。Office要下载VOL版本的,可以利用秒开 iRouter 的 KMS 科学使用。下载最好选择 MSDN,我告诉你
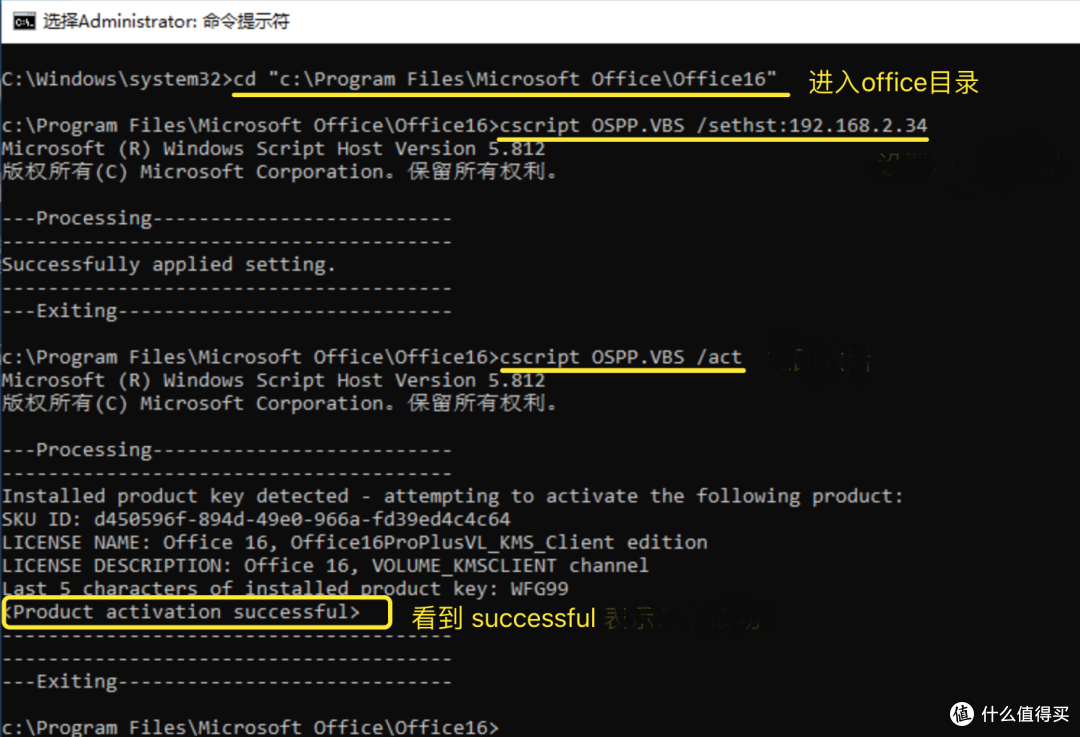 以Office2016为例
以Office2016为例6. 用户使用和文件同步
6.1 用户连接
局域网内的电脑打开 远程桌面连接 输入
计算机:192.168.3.224 (虚拟机win7的IP地址)
用户名:usera 密码:****
回到 iRouter 服务器,设置下 文件存储共享
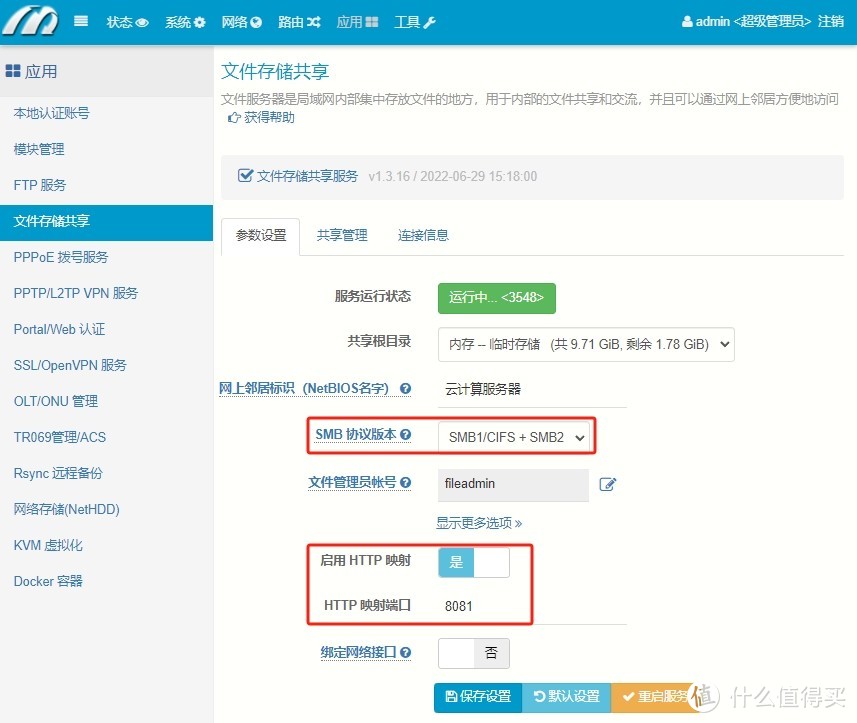 开启HTTP映射
开启HTTP映射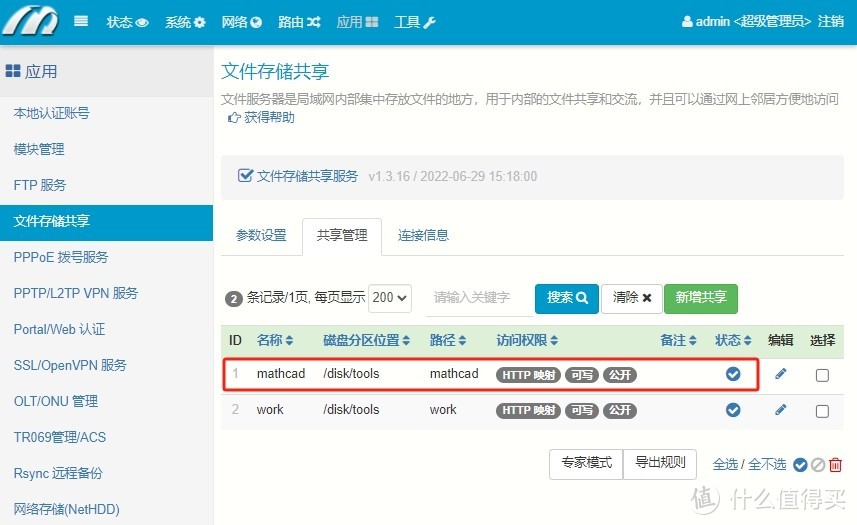 把MC文件上传并共享
把MC文件上传并共享客户端远程桌面用 Chrome浏览器地址栏输入:http://192.168.3.211:8081/mathcad,即可打开共享文件夹,为了方便读取,把几个常用目录都添加进书签栏。
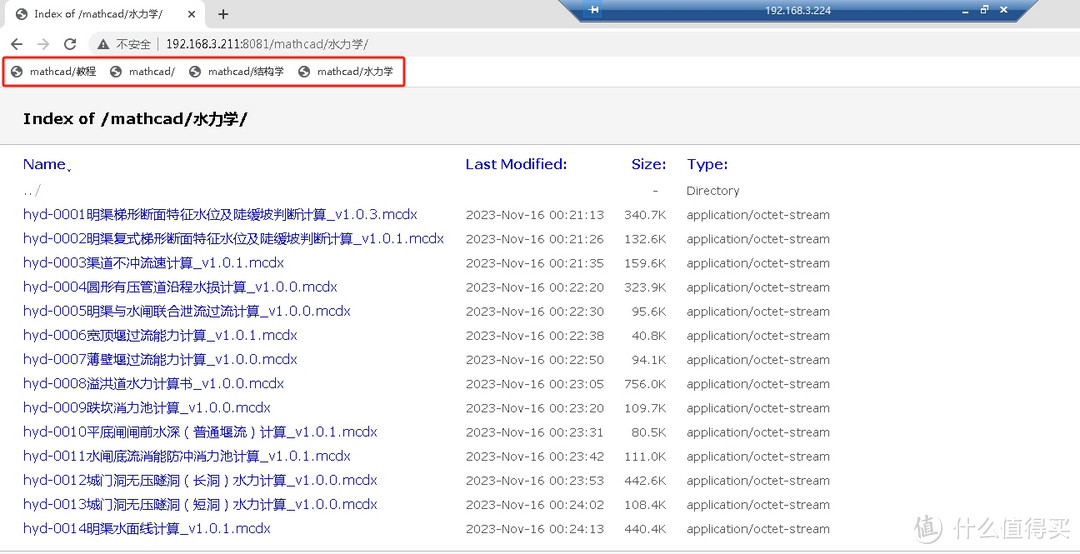 进书签栏即可下载各个MC文件模块
进书签栏即可下载各个MC文件模块6.2 用户自编模块同步回服务器
同步文件采用iRouter自带的 Rsync 远程备份
按帮助设置好Rsync同步,名称可起usera,设好后在安装目录下会生成 usera.dcp 文件
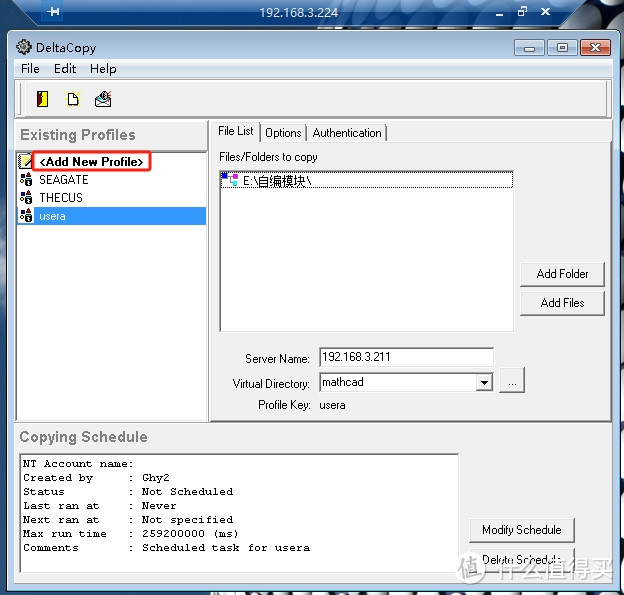 创建同步Profile
创建同步Profile6.3 设计定时同步
创建计划任务
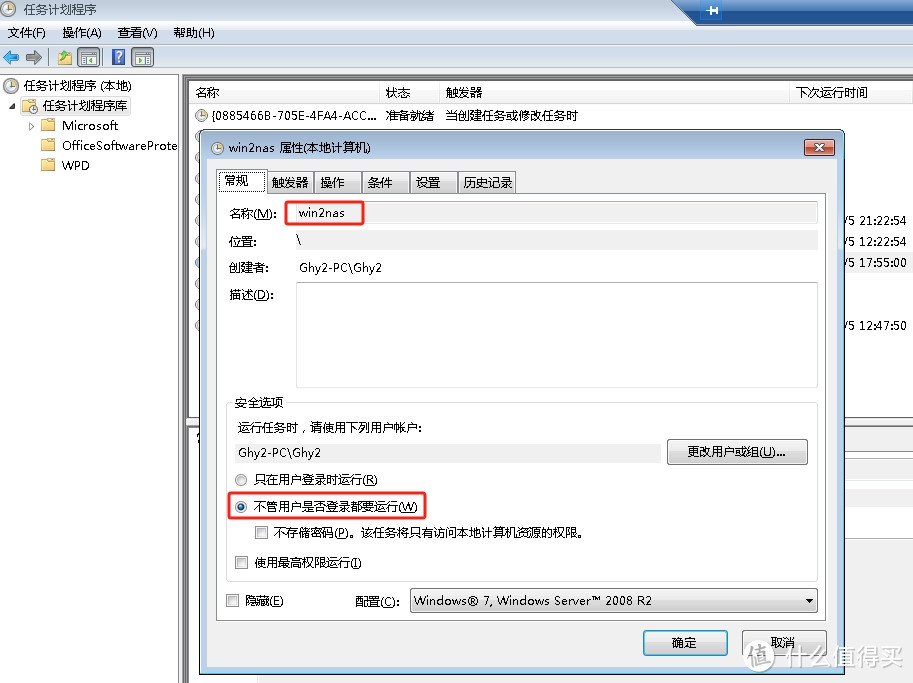 任务名:win2nas
任务名:win2nas设置每天同步时间
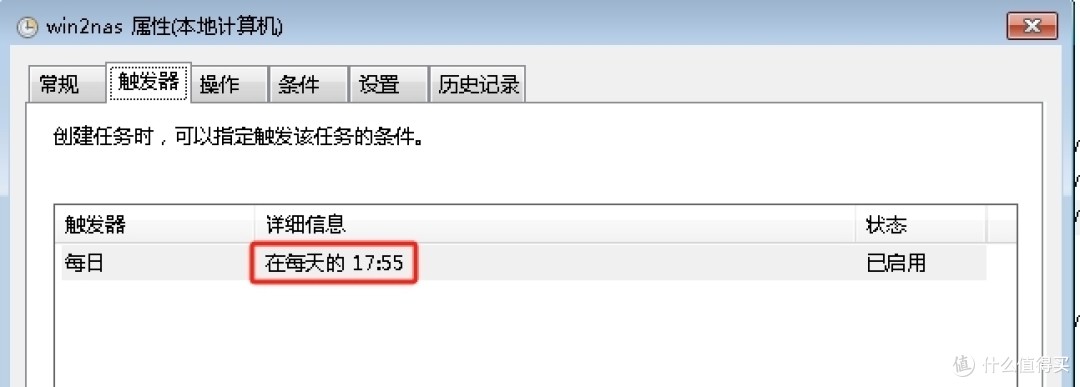 设为每天下午下班前
设为每天下午下班前启动程序找到前面创建的 usera.dcp 文件
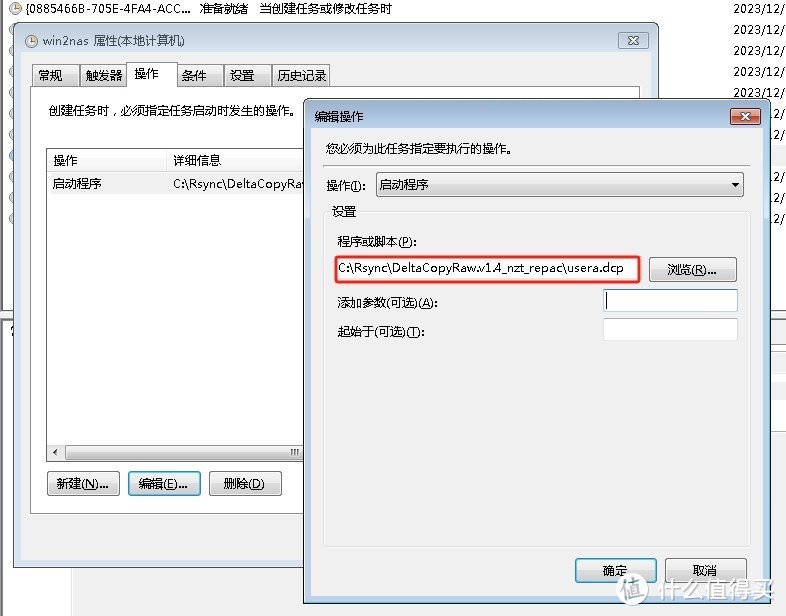 执行程序文件
执行程序文件这样用户新建的MC模块文件就会定时同步到 iRouter 主机指定的目录。
同样参考帮助文件,设置同步计划任务,将路由上的MC模块文件定时同步到我的工作PC上。
7. 虚拟机导入导出
7.1 导出虚拟机配置文件
看iRouter帮助文件有关于虚拟机导入导出的介绍,但实际操作只导出了配置规则,镜像并没有打包导出。U盘或网络克隆/迁移虚拟机/镜像
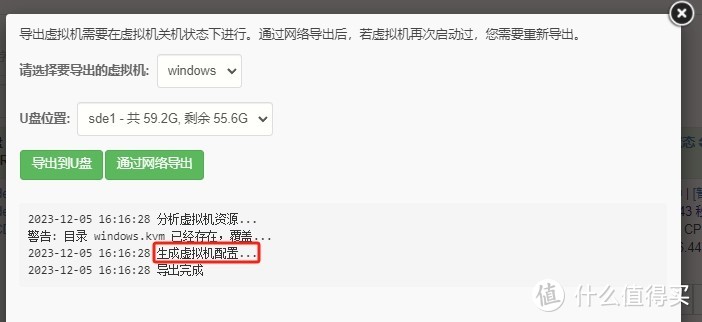 只能导出配置文件
只能导出配置文件7.2 采用DiskGenius备份镜像文件
利用Diskgenius将主分区备份到镜像文件,当系统遭遇破坏无法开机时利用U启通等WinPE系统自带的Diskgenius工具,从镜像文件还原磁盘。这个软件可以增量备份。
7.3 傲梅轻松备份
傲梅也有增量备份功能,而且还可设置备份计划,功能更强大。
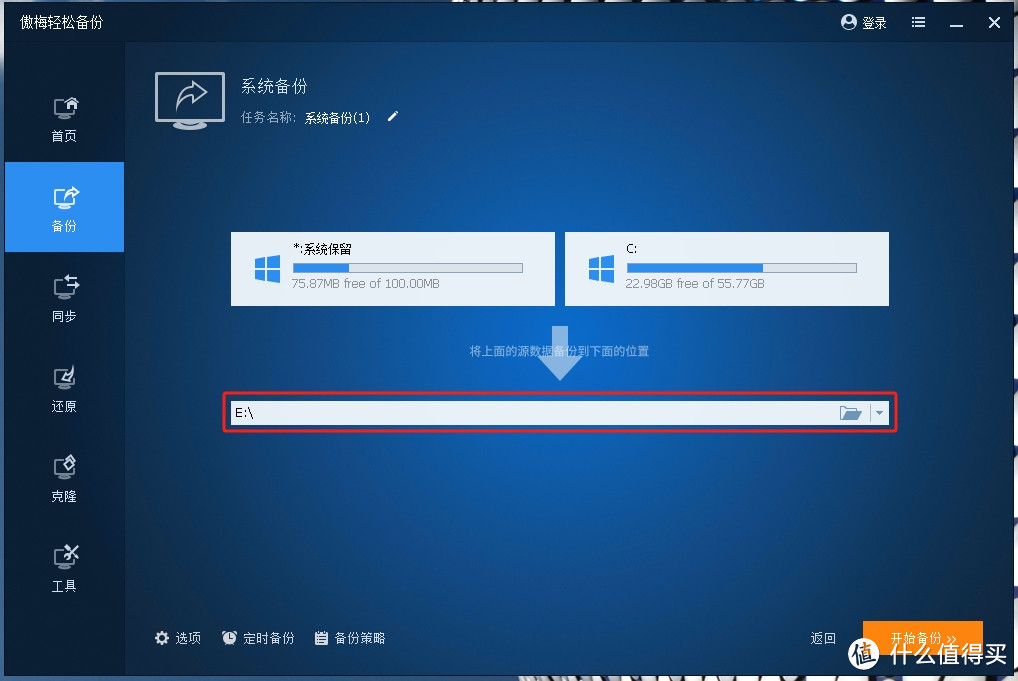 傲梅轻松备份
傲梅轻松备份另外傲梅在工具里还有制作可启动盘的功能,更可喜的是还能备份Vitro网卡驱动,大赞。
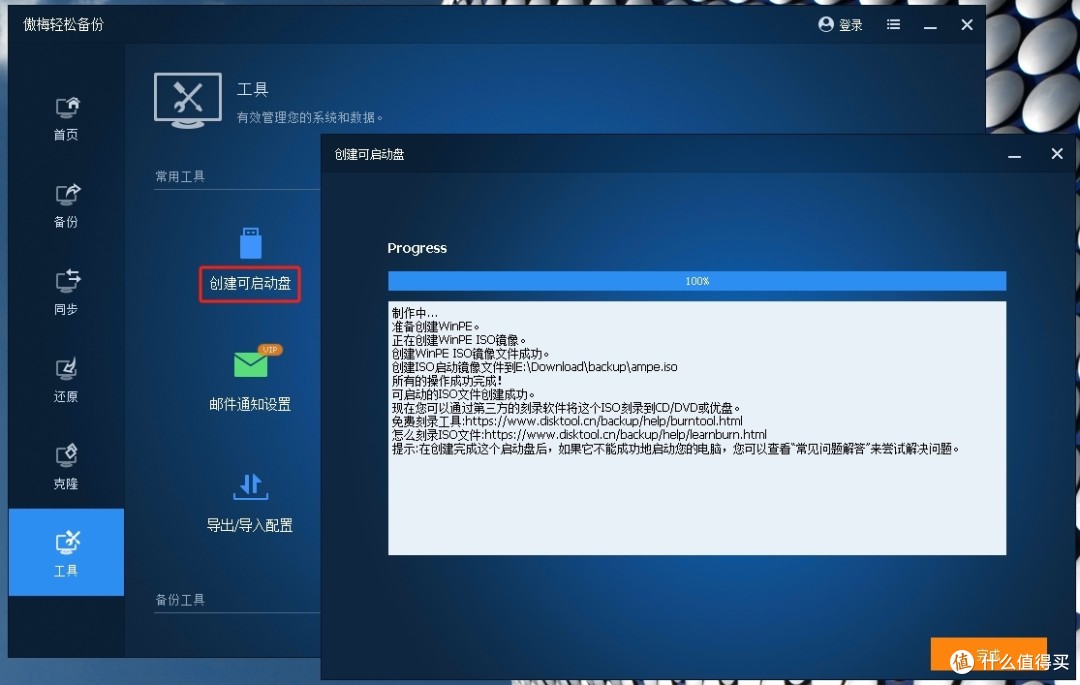 创建可启动盘appe.iso
创建可启动盘appe.iso启动盘创建完成后上传到虚拟机的资源管理里,需要恢复时就从appe.iso启动。
作者声明本文无利益相关,欢迎值友理性交流,和谐讨论~






















































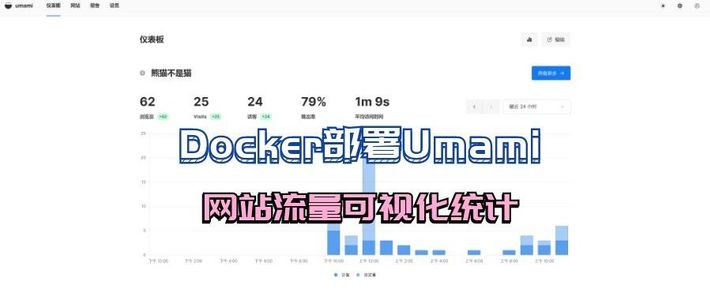







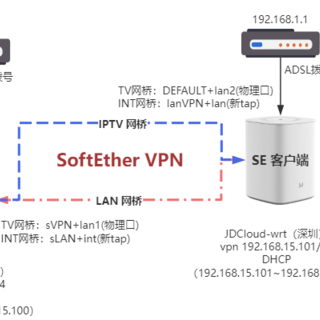
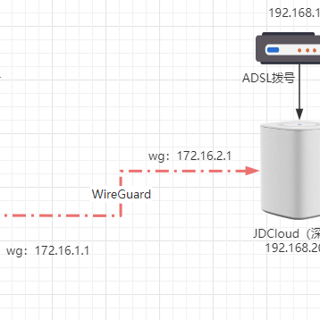


























嘟嘟坚果墙
校验提示文案
卖女孩的火柴棍
二、小弟学士浅薄,至今还是不甚了解:云服务器、云电脑这两者区别?求普及
三、根据楼主文章,云电脑一小时4元,费用较高,性能一般;曾经有人因此推荐云服务器,但不知道如何操作?
校验提示文案
gunpen
校验提示文案
gunpen
校验提示文案
卖女孩的火柴棍
二、小弟学士浅薄,至今还是不甚了解:云服务器、云电脑这两者区别?求普及
三、根据楼主文章,云电脑一小时4元,费用较高,性能一般;曾经有人因此推荐云服务器,但不知道如何操作?
校验提示文案
嘟嘟坚果墙
校验提示文案