从零开始玩NAS 篇一:NAS外网安全访问!公网IP、端口转发、域名解析、反向代理、https访问全流程记录!
大家好,我是羊刀仙儿!
▼年前新购了一台威联通TS-464C2,原本打算趁着过年在家给爹妈在家里搭建一套家庭影音库,无奈时间紧凑,只能在走之前仓促先把外网访问搞定,方便后续其它项目部署。

▲目前我个人认为TS-464C2是威联通性价比最高的消费级机型,比464C也就贵了小几百
▲TS-464C2相较于TS-464C有以下优势:1.从板载内存升级为双通道可扩内存,再无内存焦虑;2.全覆盖SSD散热片,不用单独买散热甲;3.每个硬盘槽都新增了硬盘锁,家里小孩子比较多的朋友可能对这东西的作用深有体会。丢几张图



配件一览


▲可能有朋友会说,既然给爹妈搭建影音库,那极空间岂不是更好更易用?
▲确实有考虑过,也被一些群友种草,但长时间观察下来,我觉得极空间也就仅仅适合娱乐;频频出现的死亡漏洞先不提,别家品牌包括同样是后起新秀的绿联在内,ssh root权限起码都开放,但到极空间这边却封掉,NAS不应该做成闭环产品/生态,感觉极空间会走上不同的道路,不太想去赌。
▲再考虑到系统功能完善程度,企业级技术背书,老牌群晖和威联通即便在企业场景下都能轻松保障数据安全,家用场景那更不用说,各种功能都应有尽有;并且我个人从Dmini用到564,对威联通也基本熟悉个大概,最终做出了上面的选择
好啦,唠了不少,咱们进入正题
那么该如何简单实现外网访问家中的NAS设备?首先需要开通公网IP;将光猫设置为桥接,通过主路由进行拨号;在主路由中将NAS的端口映射好即可
公网IP
▲俩老大家里宽带的公网IP获取有些出乎意料~跟师傅说需要装远程摄像头,没想到师傅当即把光猫超级密码发给我爹,隔天上门帮忙把光猫改了桥接,并且嘱咐说不要搞乱七八糟的上传类业务就行
▼回家后用笔记本查询的IP和主路由的WAN IP一致,公网无疑~
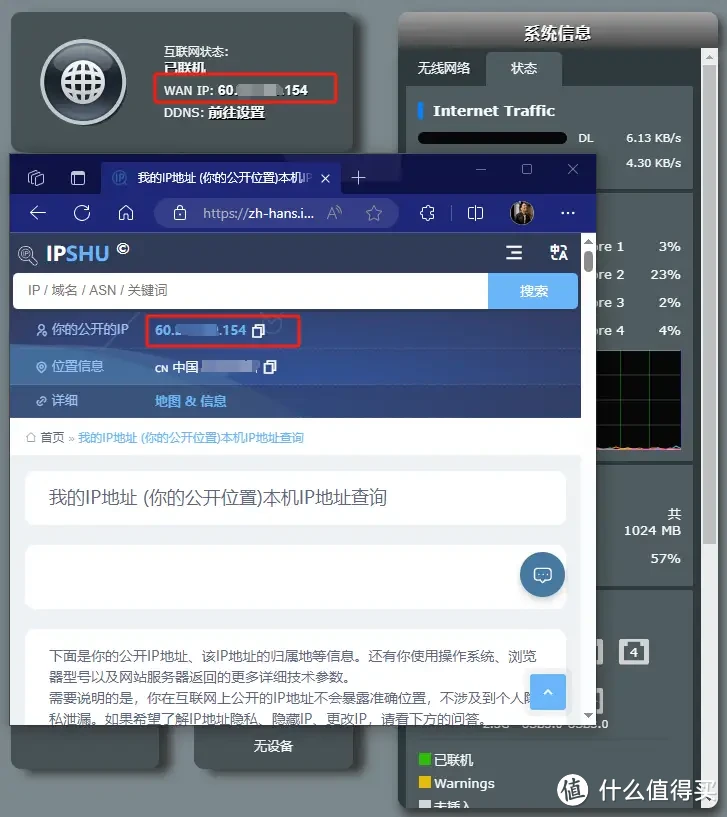
▼本文以华硕路由器演示,我的这款刷成梅林改,路由器的拨号位置如下图所示,有同款的朋友其它选项可以参照我这里的或保持默认。
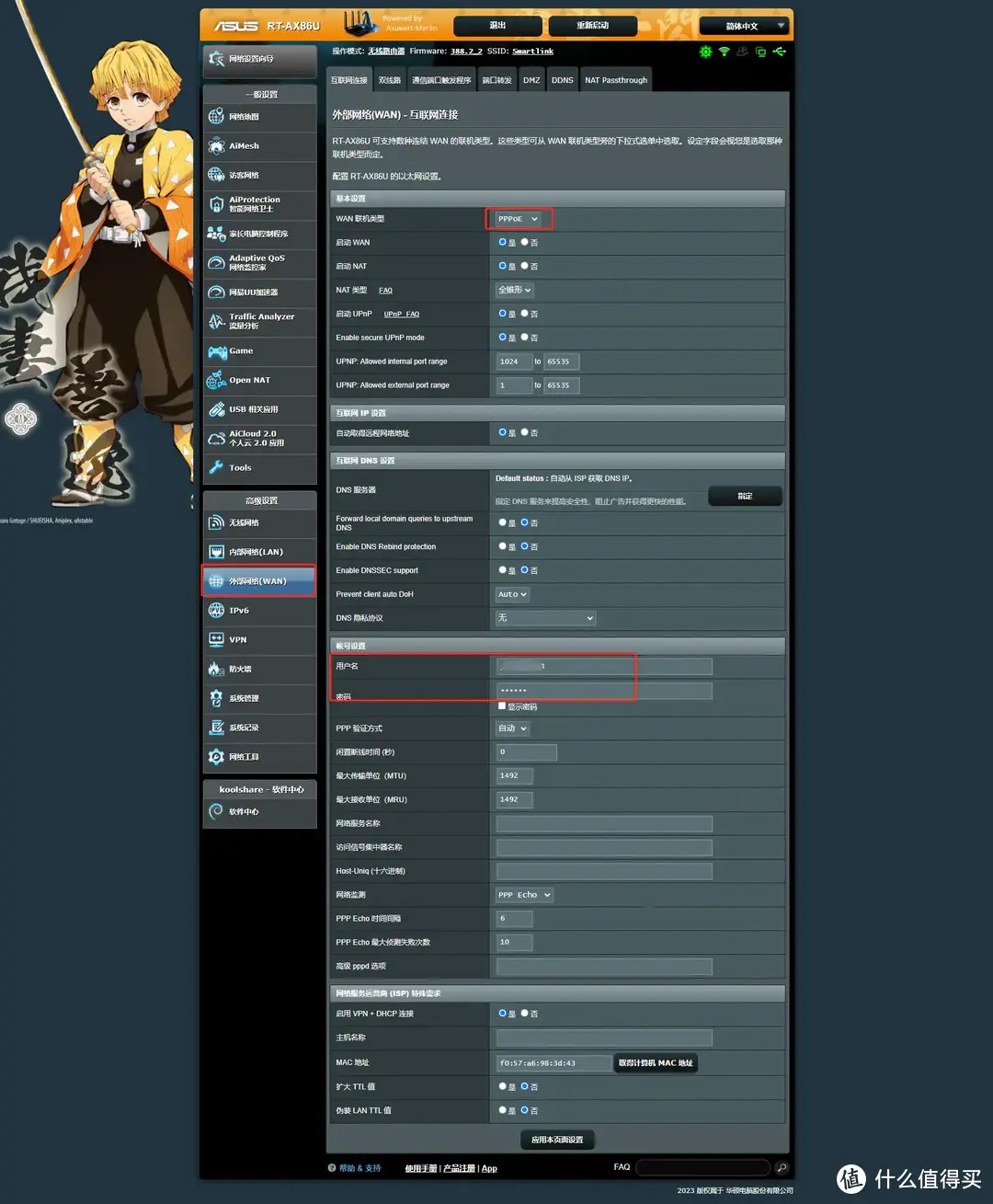
▲一般联通和电信都能免费申请到,如果不行的话,可以试试公网ipv6,如果这还是不行,那就只能使用内网穿透软件或使用myqnapcloudlink服务(smarturl),绿联、群晖、极空间等也有类似功能。
端口转发
▼很简单,如下图所示,点击【添加配置文件】
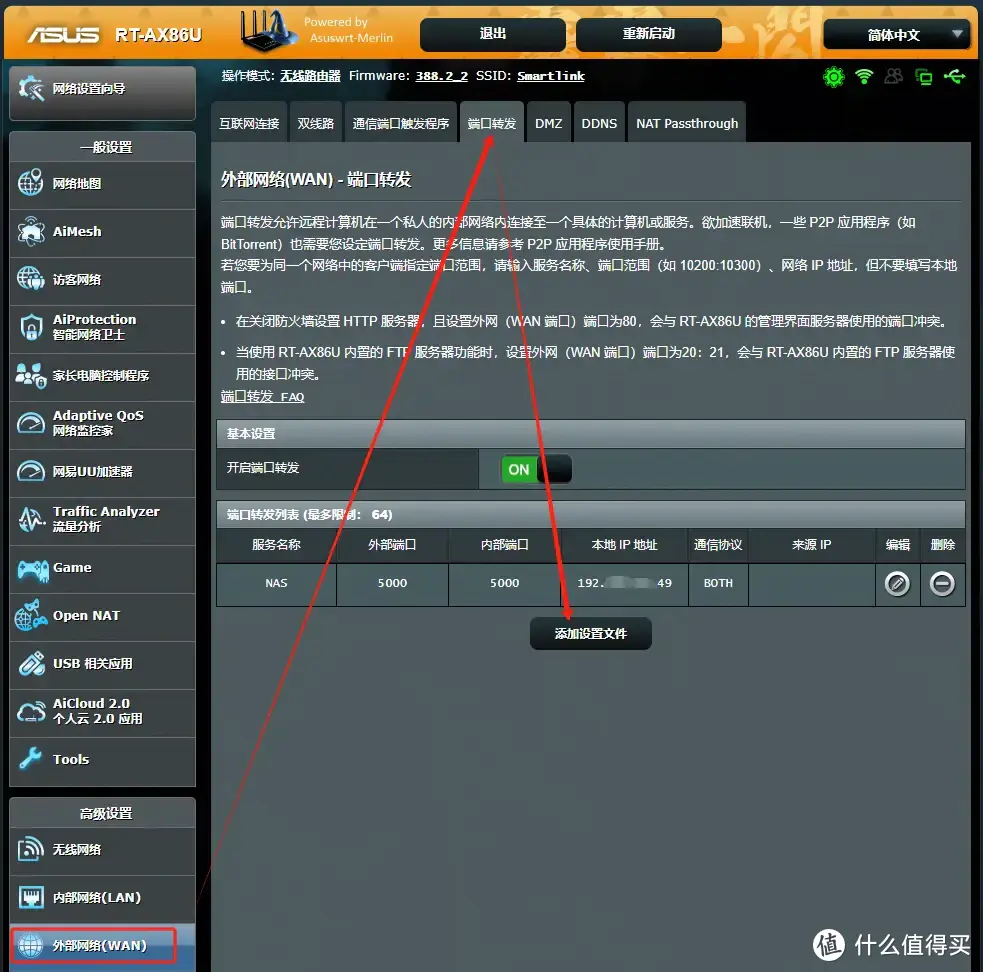
▼需要填写的东西也不多,请看下图,本机IP地址选择要转发的设备即可
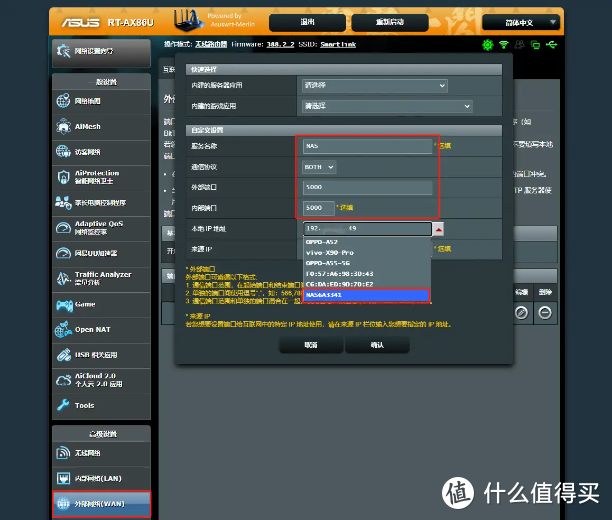
▼如下图所示,端口已经映射好
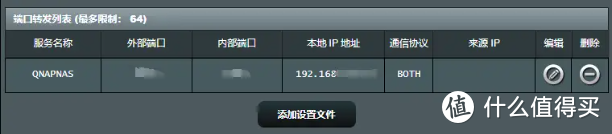
▼此时就可以在web输入 公网IP:5000 就可访问到NAS,但是网址前飘着一个大大的“不安全”,那必然不行啊。当然这也不是咱们的最终目的,只是先做下演示
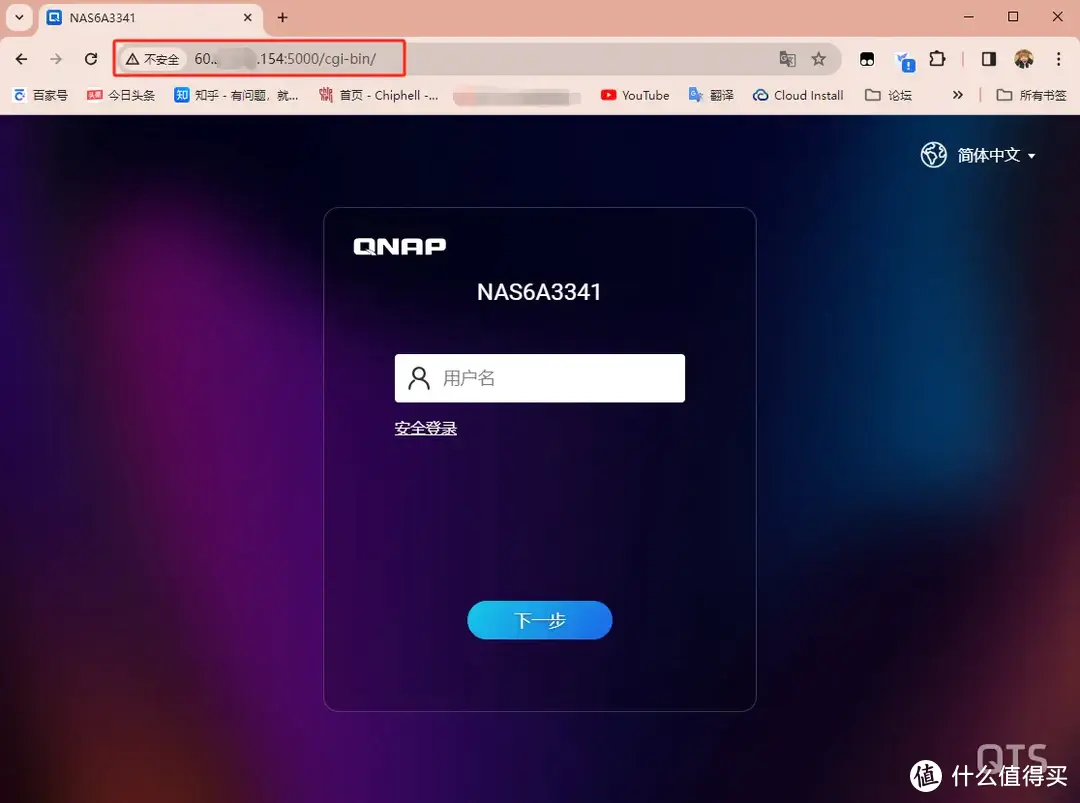
▼这里提一下,虽然威联通myqnapcloud配置DDNS后,用qnap域名+端口号,再申请个免费的SSL证书也能实现https访问,但从国内目前的情况看,不建议过度依赖和使用威联通提供的域名
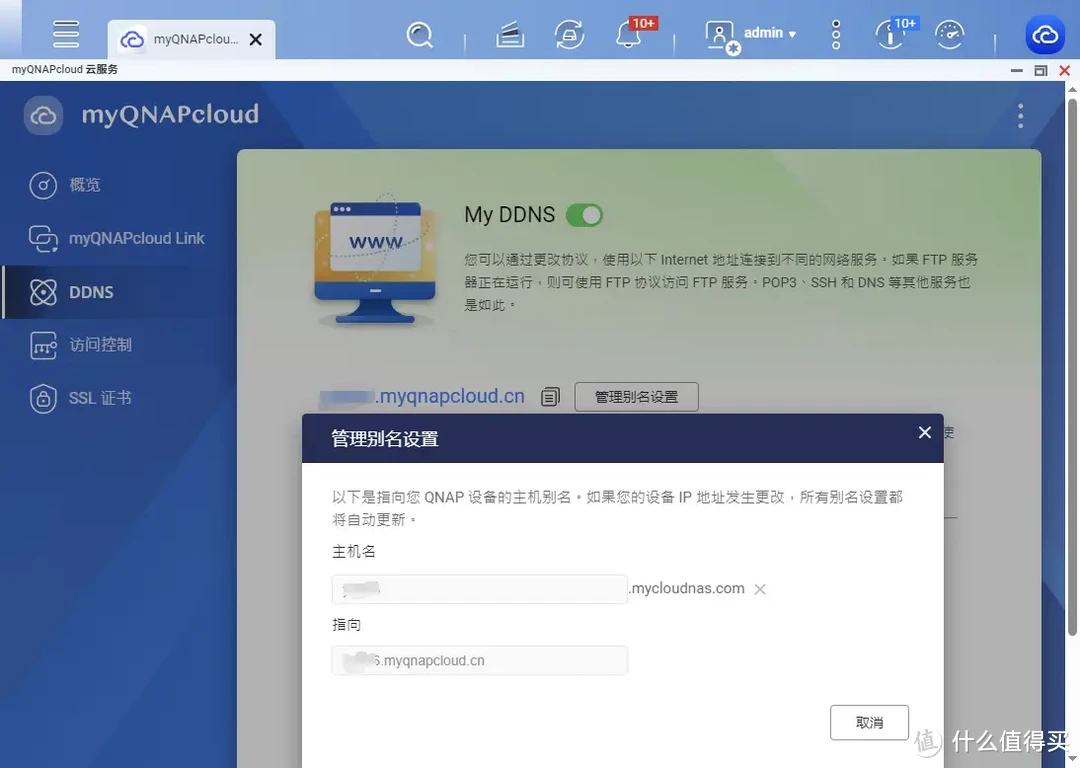
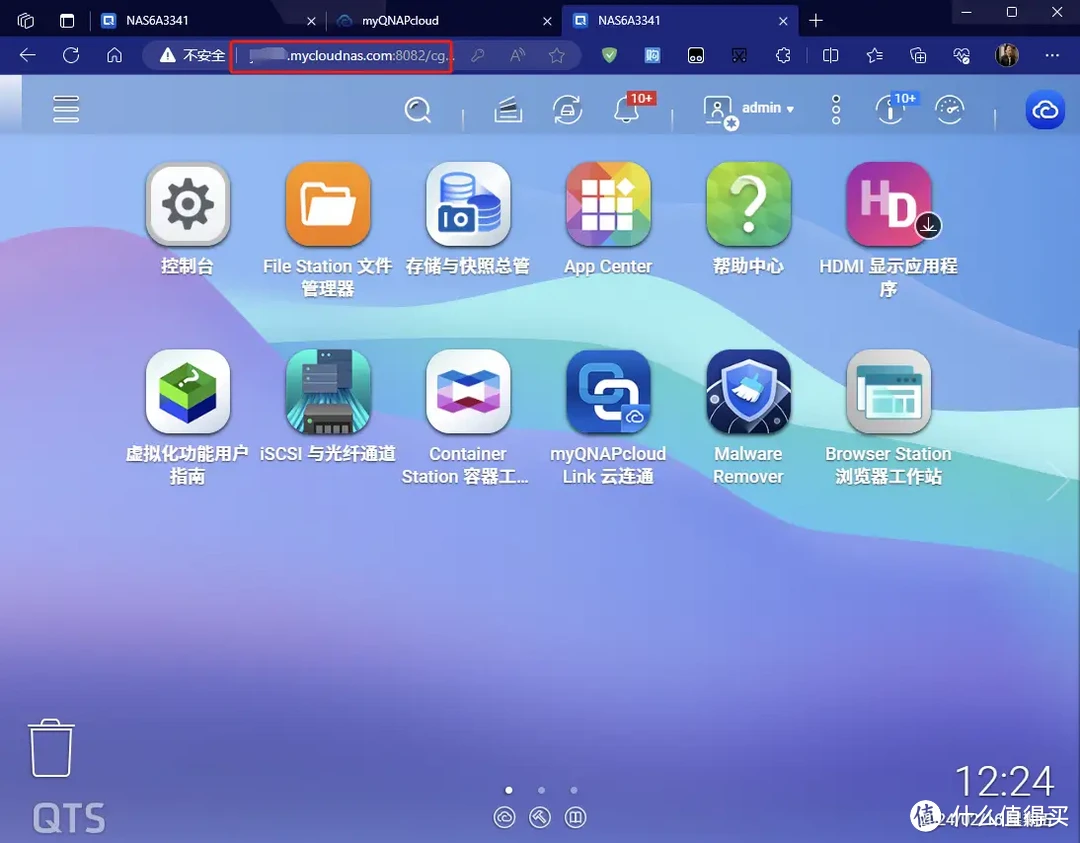
域名相关
▲目前国内主流的域名注册购买平台是阿里云和腾讯云,新用户第一年一块钱可以注册一个,不过实名认证是必须的;如果大伙有办法,可以搜索Namesilo,它是国外最大的 ICANN 认证域名提供商之一,以物美价廉的优势积累了不错的口碑;费用方面,其域名注册费用相较国内来说便宜不少~
▼购买完域名后,首先要做的是解析工作,如下图,对应IP填写咱们的公网IP
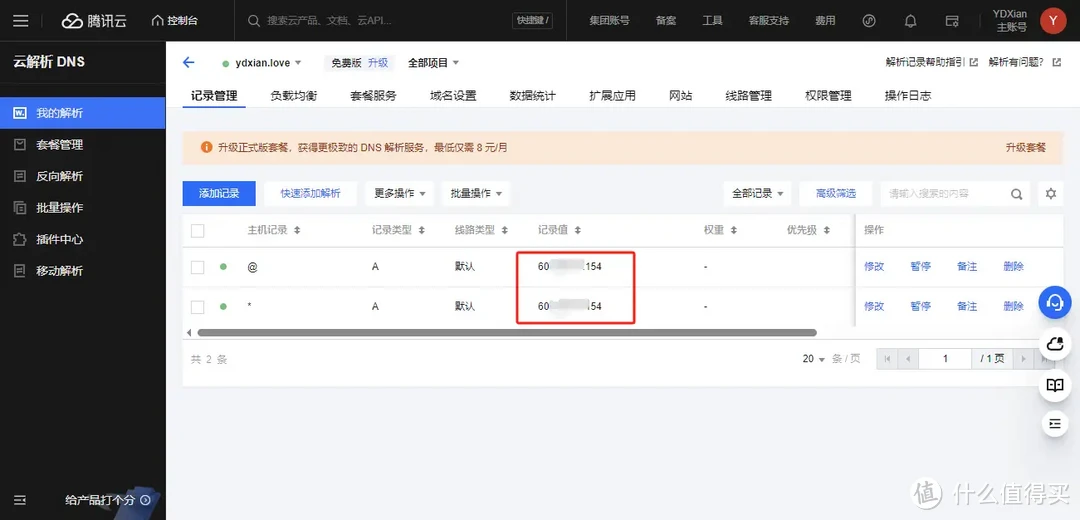
▲这里解释一下“@”代表主域名,“*”代表二级域名,例如注册域名为 abcd.com,我们给NAS配置的二级域名可以为 nas.abcd.com,“*”就代表所有的前缀,*.abcd.com
▼还需要准备AccessKey,阿里云的位置很好寻找,腾讯云的话可以在搜索栏搜索一下,切记生成后立刻保存好ID和密码
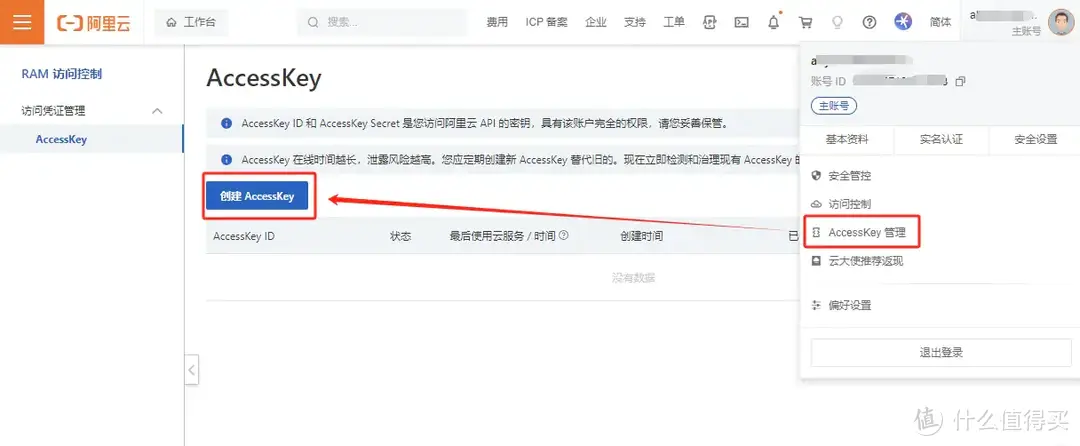
▼点击【新建密钥】
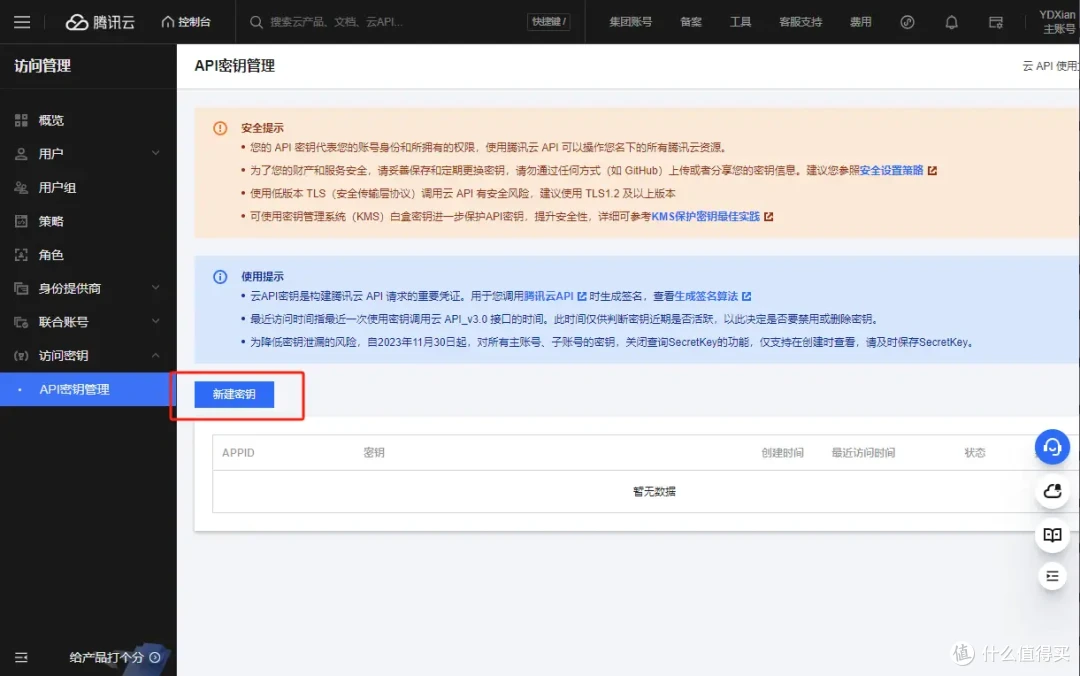
▼建议下载CSV文件保存好
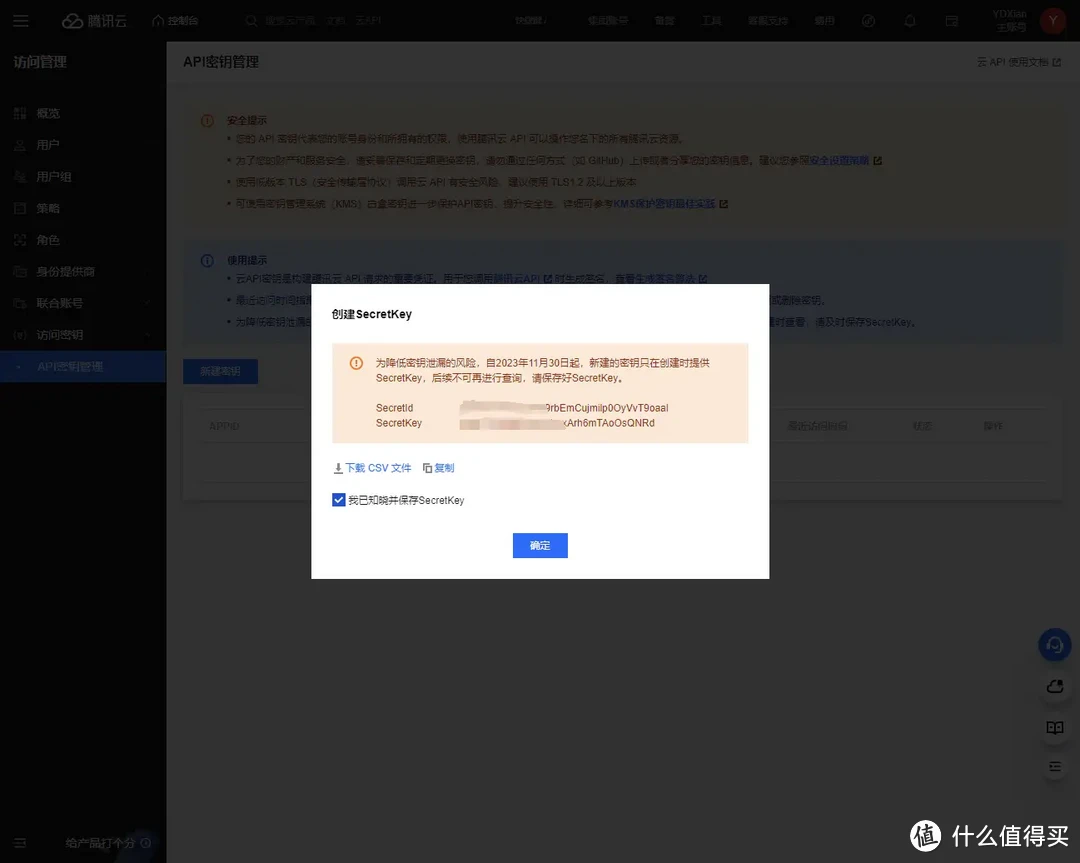
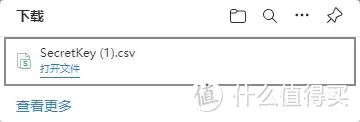
▲我用的是腾讯云注册的 .love 域名。接下来步骤也都非常简单,咱们先部署Lucky
部署Lucky
▼简单介绍
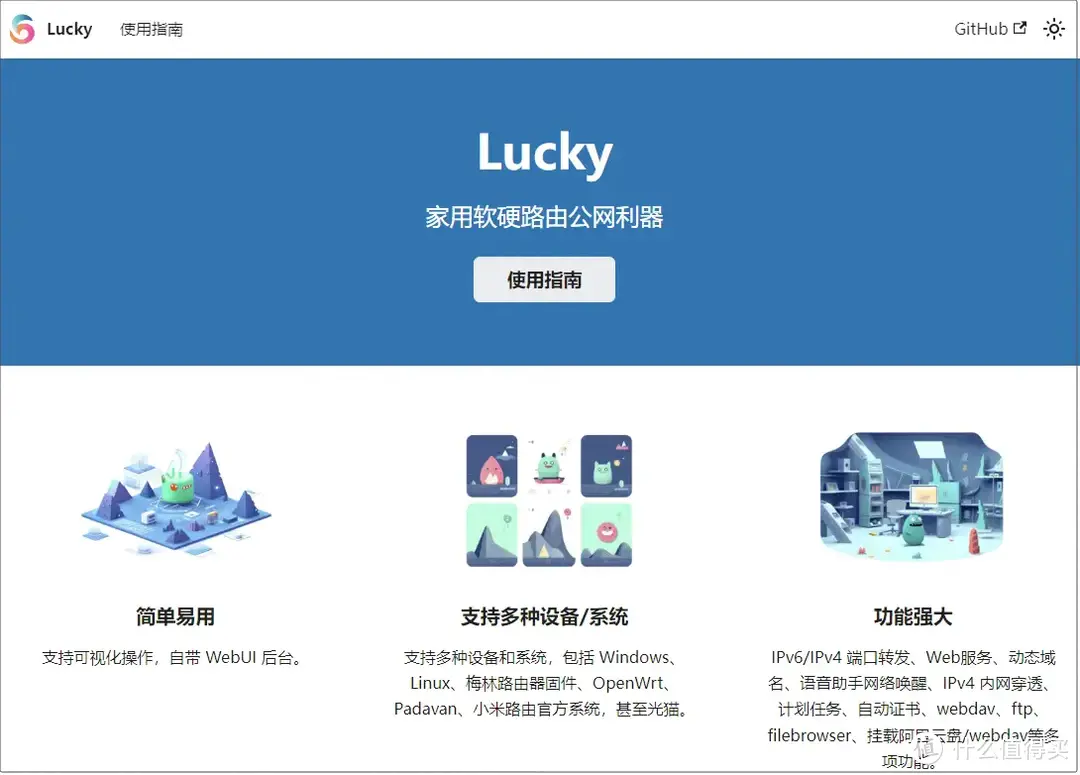
▼先在文件管理器中创建一个主机挂载目录,这样就算删除容器后配置也不会丢失
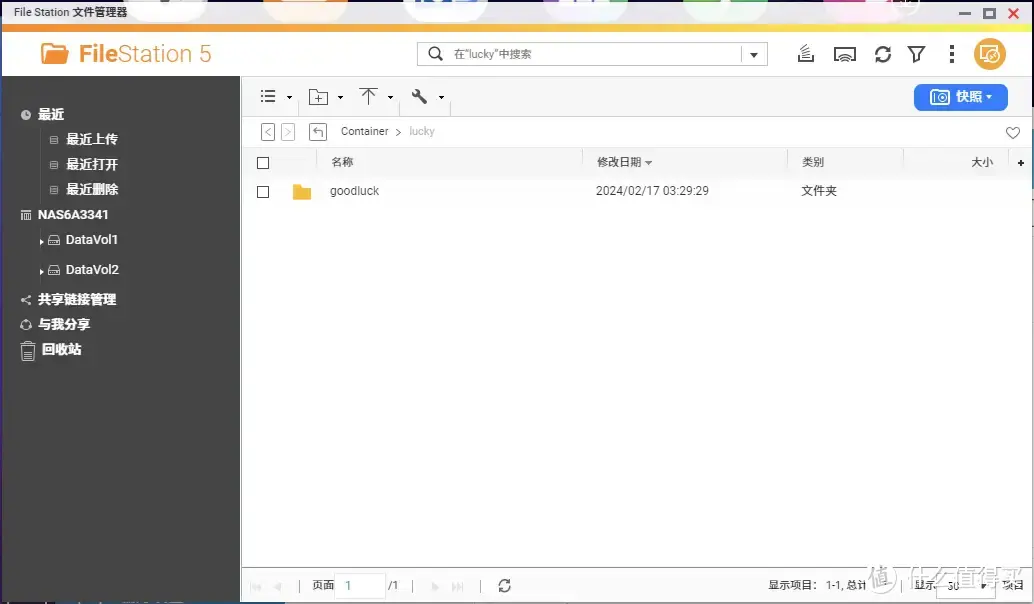
▼接着咱们打开Container Station,创建应用,代码如下
version: '3'
services:
lucky:
image: gdy666/lucky:latest
container_name: lucky
ports:
- "16601:16601" # 冒号左侧可改
volumes:
- /share/CACHEDEV2_DATA/Container/lucky:/goodluck # 冒号左侧可改为自设目录
restart: always
network_mode: host
▼这个端口我就不做修改保持默认,反正以后不会冲突,如下图所示
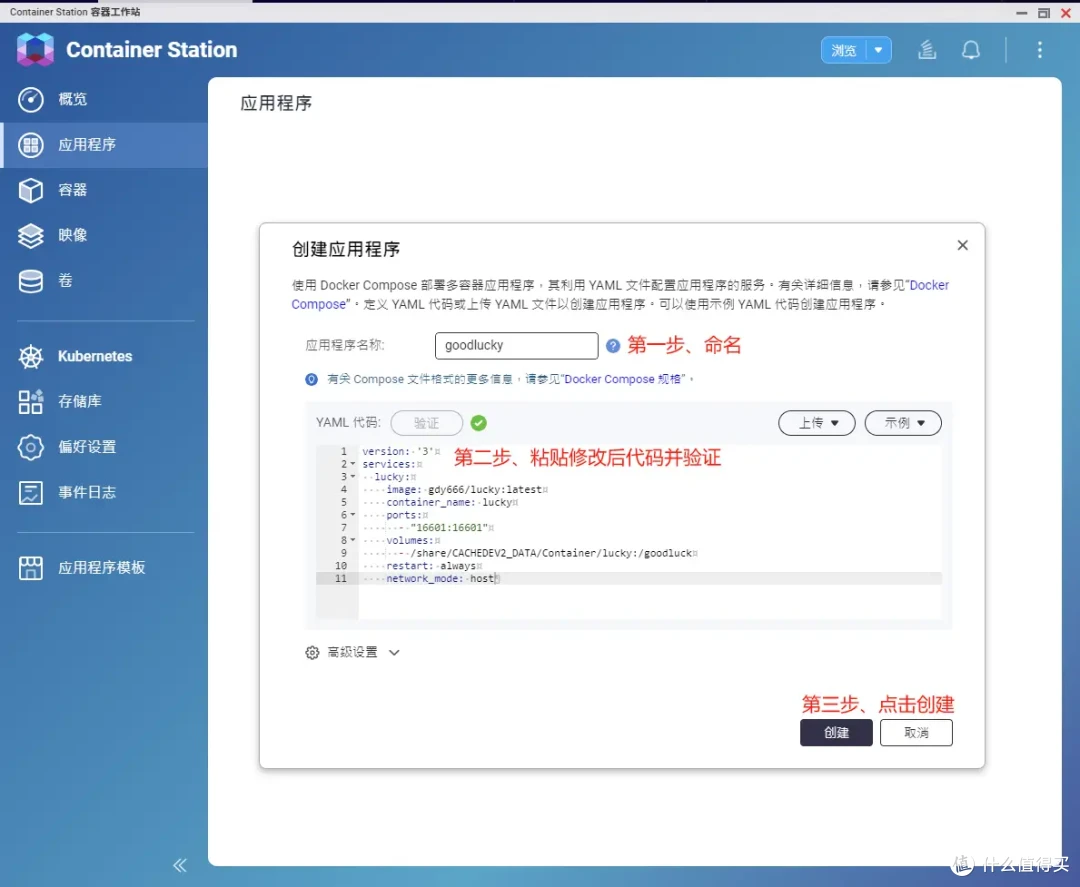
▼也可ssh工具进入后台,直接输入Docker run命令安装,标红的可进行修改,参照上面docker compose
-p 16601:16601
-v /root/luckyconf:/goodluck
#挂载主机目录, 删除容器后配置不会丢失。可替换 /root/luckyconf 为主机目录, 配置文件为lucky.conf
docker run -d --name lucky --restart=always --net=host -p 16601:16601 -v /root/luckyconf:/goodluck gdy666/lucky
▼运行成功后,我们便可在web端输入 NAS_IP:16601进行访问,默认账户密码:666/666
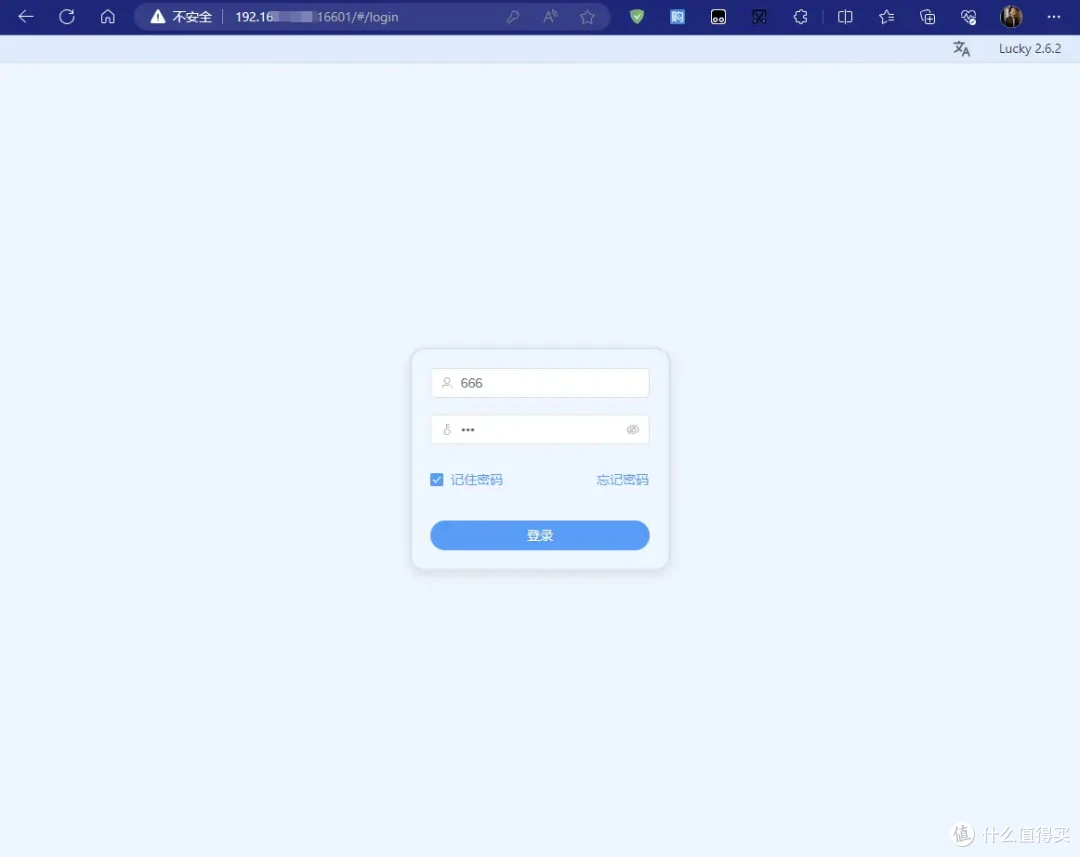
▼建议咱们先去设置中修改一下账户密码
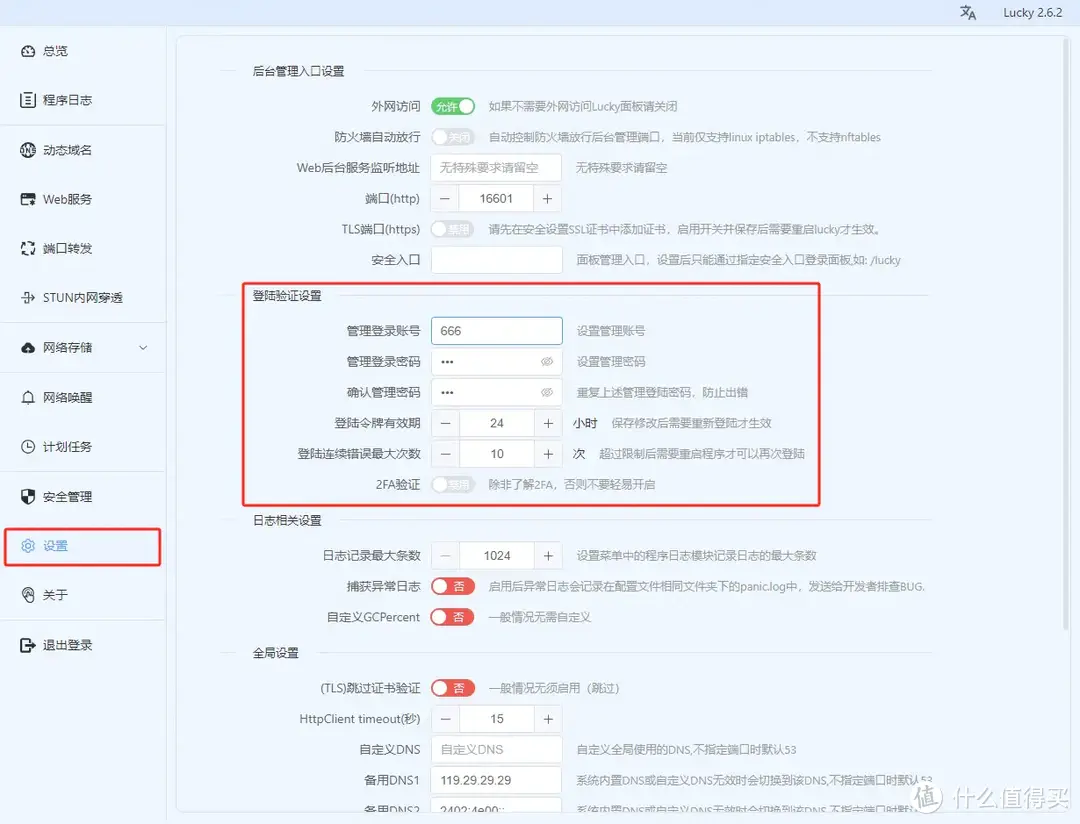
一切顺利,下面我们开始进行动态域名解析
DDNS(动态域名解析)
▼左侧菜单,点击【动态域名】,继续点击【添加任务】
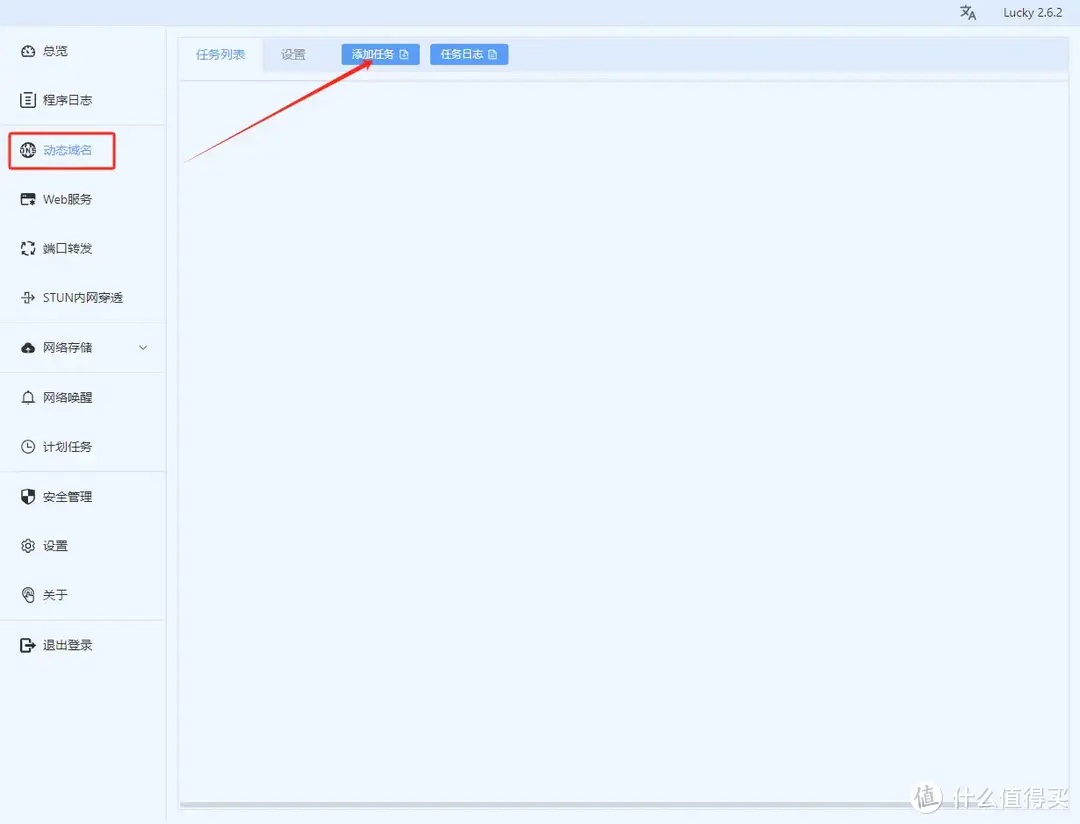
▼任务名称随意,选择对应域名服务商,填写上文域名相关中提到生成的Token,选择家里公网类型,域名列表填写示例 “输入abcd.com 按下回车 继续输入 *.abcd.com”,保证一行一条域名。填写完毕后如下图所示,点击右下角的【添加任务】
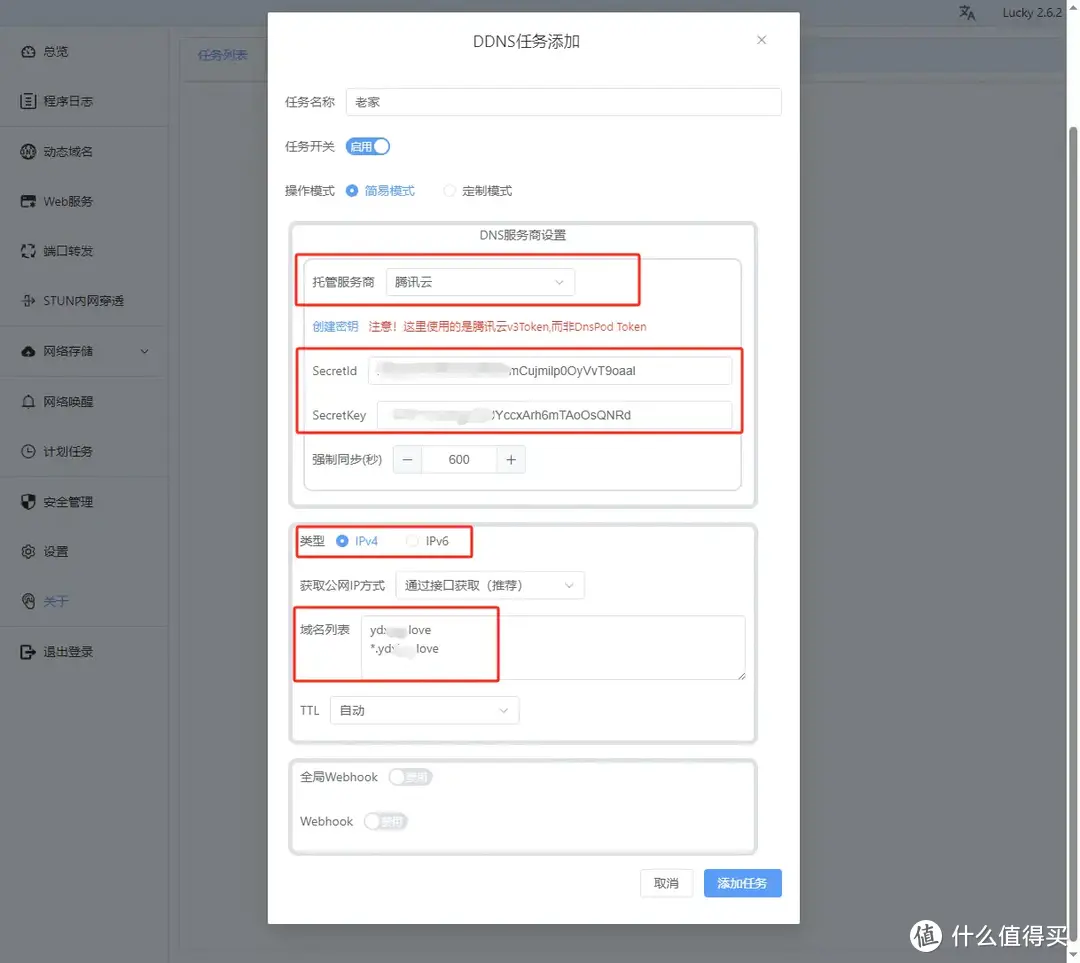
▼像这样便是成功了
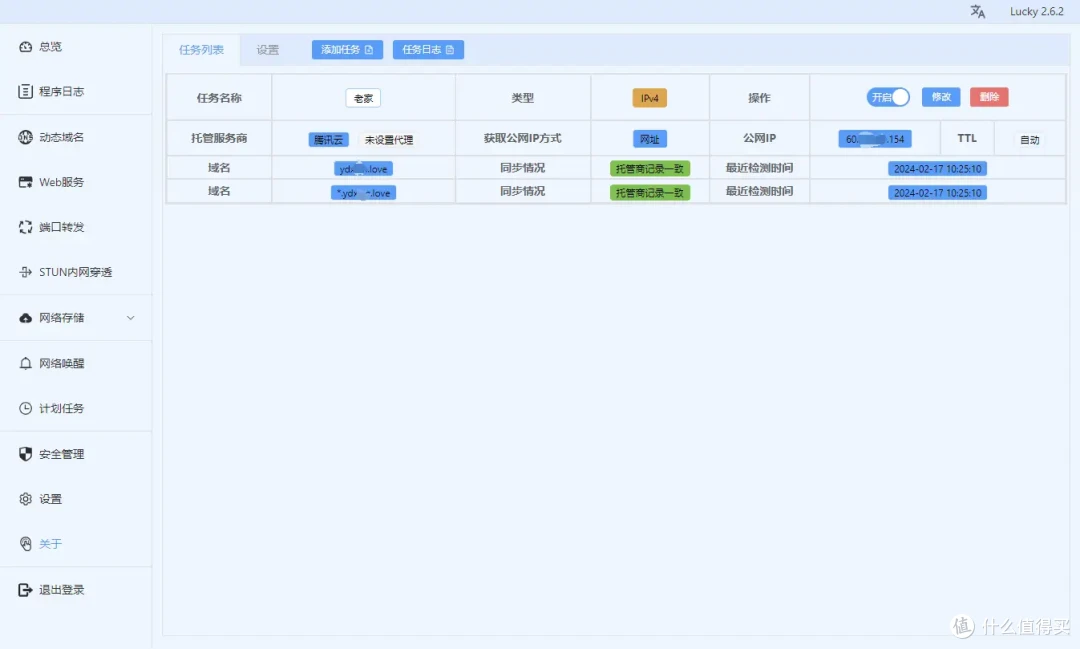
SSL证书
▼左侧菜单,点击【安全管理】后,选择右上的【添加证书】
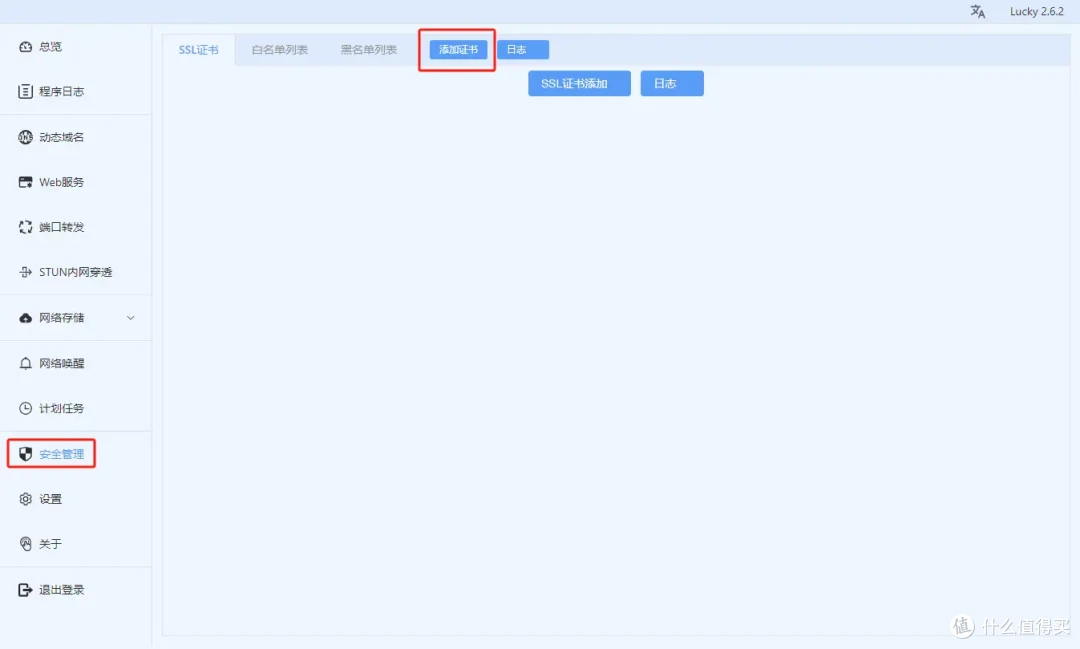
▼让我们来看看该如何设置:
初始的界面可能会不一样,证书的添加方式选择【ACEM】即可
域名颁发机构为Let's Encrypt,SSL证书有效期三个月,但是Lucky支持自动续签,我们无需理会
验证方式还有密钥以及域名列表同上文,填写方式相同
更多设置勾选“DNS查询强制IPv4”和“DNS查询仅使用TCP通道”
▼其它内容无需做额外改动,最终如下图所示,点击右下角【添加】
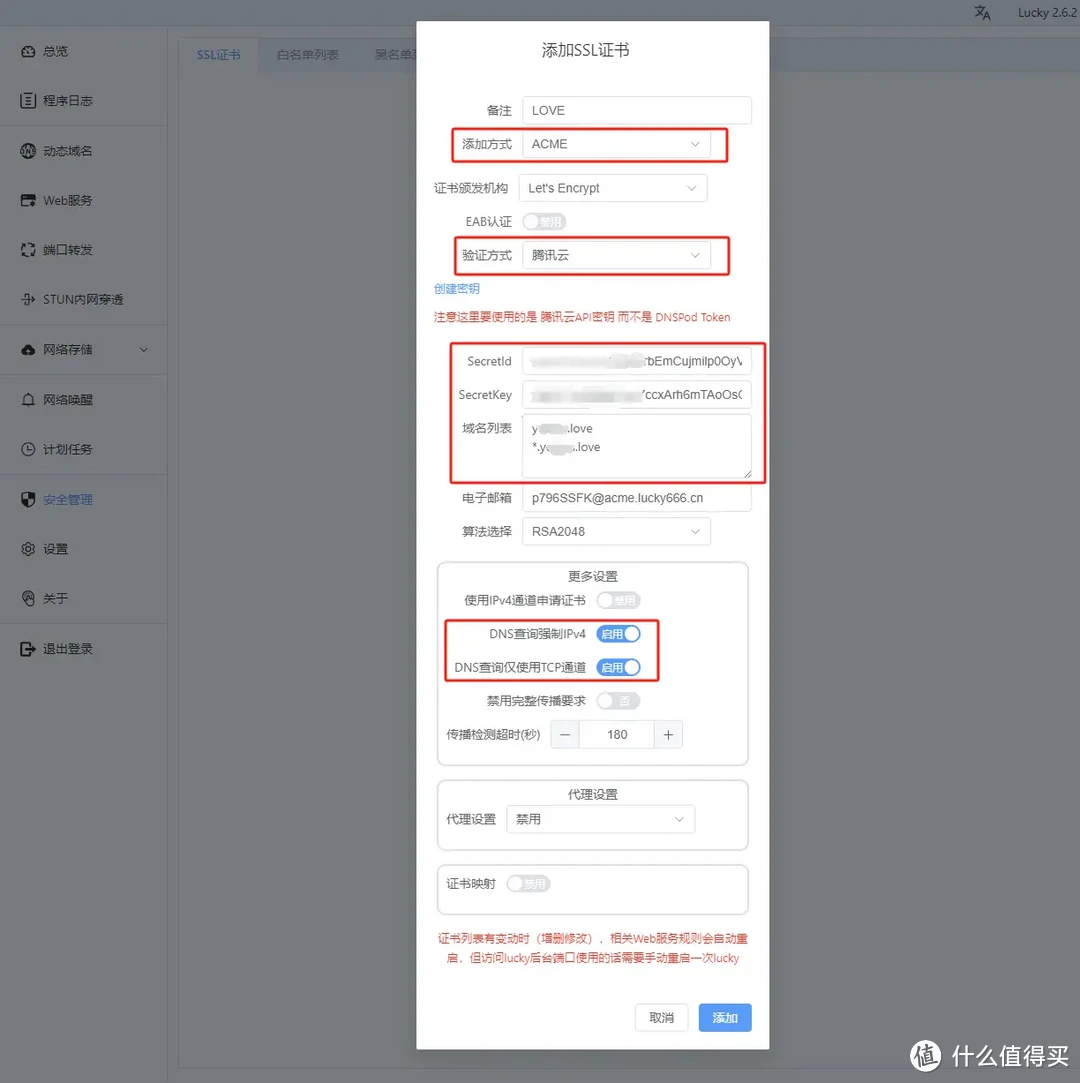
▼证书不会立刻申请下来,我们得等个十几秒或一分钟左右,界面会自动更新显示
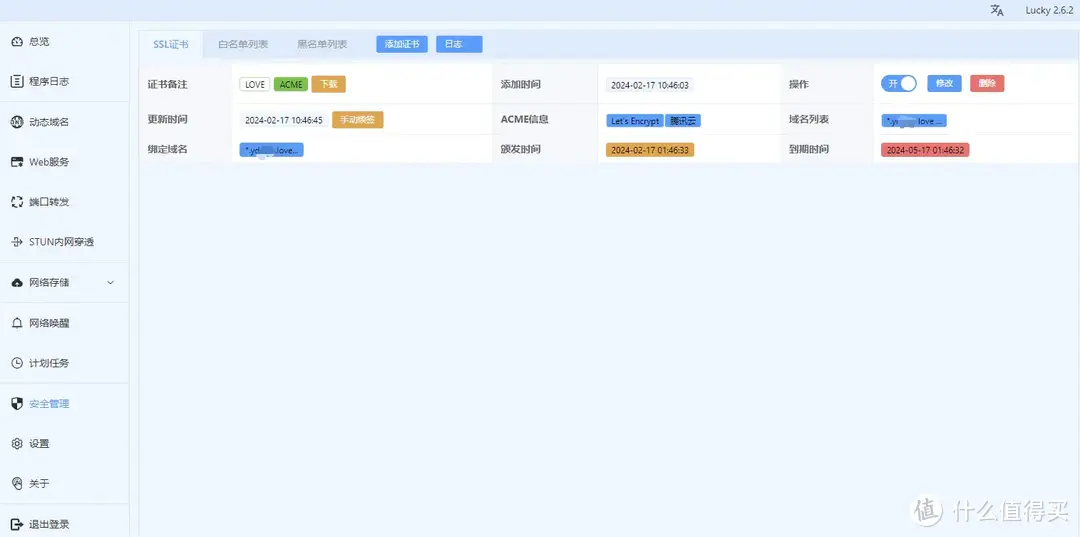
▼申请日志
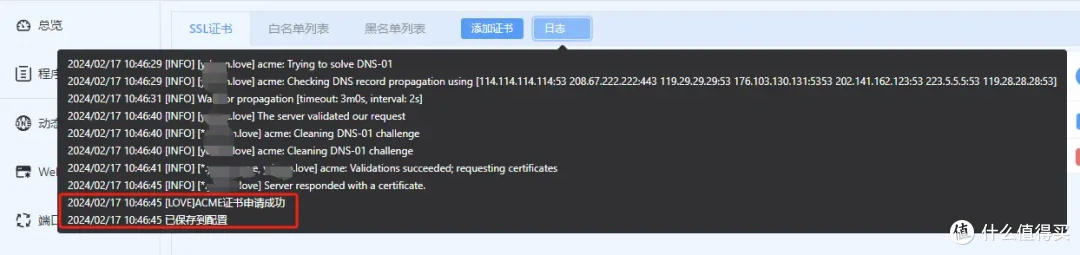
接下来就是最后一步,反向代理!
反向代理
▼左侧菜单,点击【Web服务】,再选择顶部的【添加Web服务规则】,弹出下图窗口
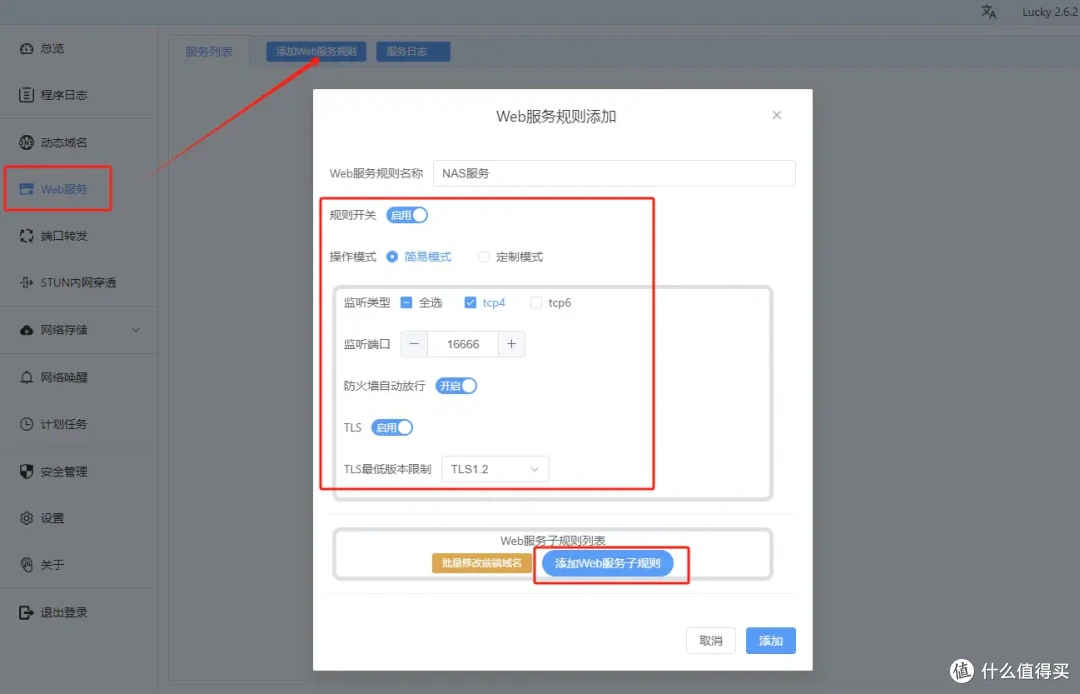
规则名称随便填
监听类型根据宽带情况选择,我这是IPv4
监听端口填个可用端口,国内443基本是关闭状态,否则就能纯域名访问设备,我改成了8881
我们要实现https访问,TLS是必须的,必须开启!
接下来要做的是点击上图中的【添加Web服务子规则】
▼如下图所示,会出新的子规则窗口
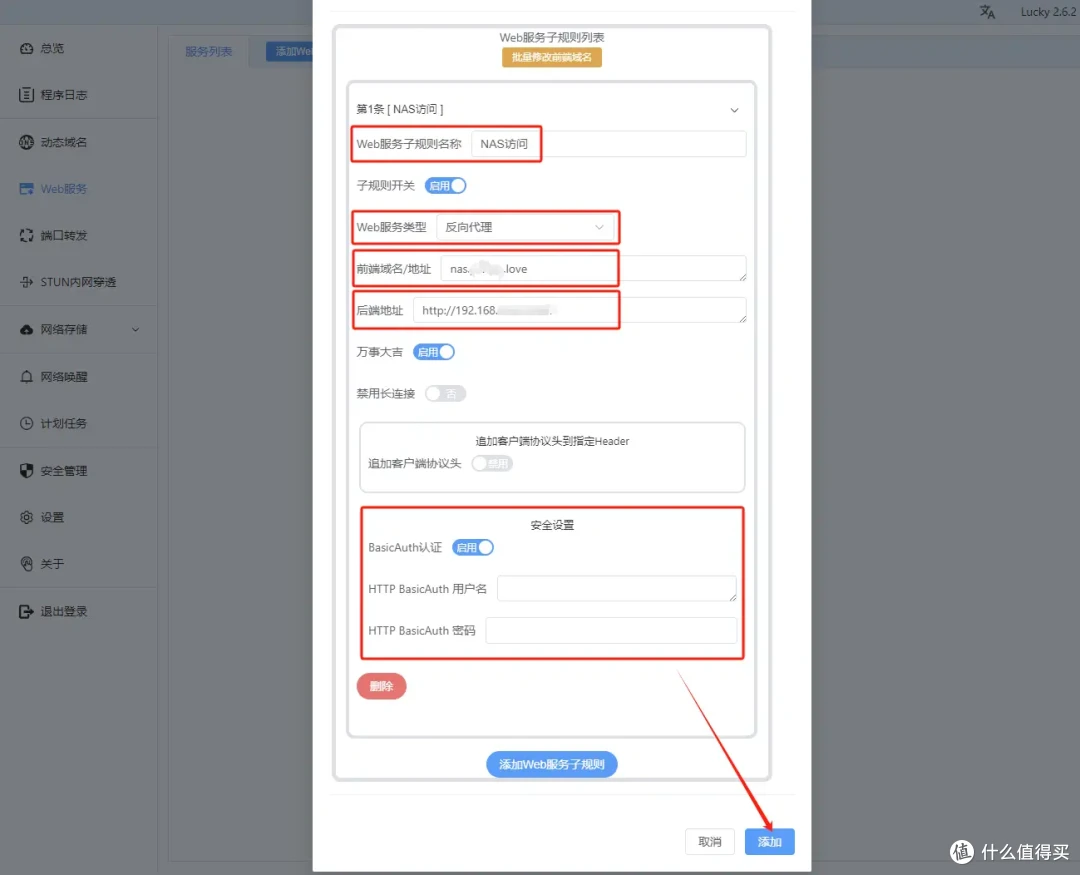
名称依旧随意
服务类型默认为反向代理,无需修改
前端域名/地址:填写一个好记忆的二级域名,我用来访问NSA,就可以填写成 nas.abcd.com;若是webdav,就可以填写 webdav.abcd.com;甚至lucky本身也做个反代,就可以填写 lucky.abcd.com
后端地址即为NAS局域网地址 标准填写示例:http://192.168.66.66:5000
BasicAuth认证就是通过域名访问进入服务前再加一道锁,保护服务安全,有需要的服务可以开启
▲检查一遍,没问题就点击右下角【添加】
▼还差最后一步,回到我们的路由器后台将监听端口转发一下,本地IP地址依旧为我们的NAS地址,上文监听端口我设置成了8881,直接把它转发出来!
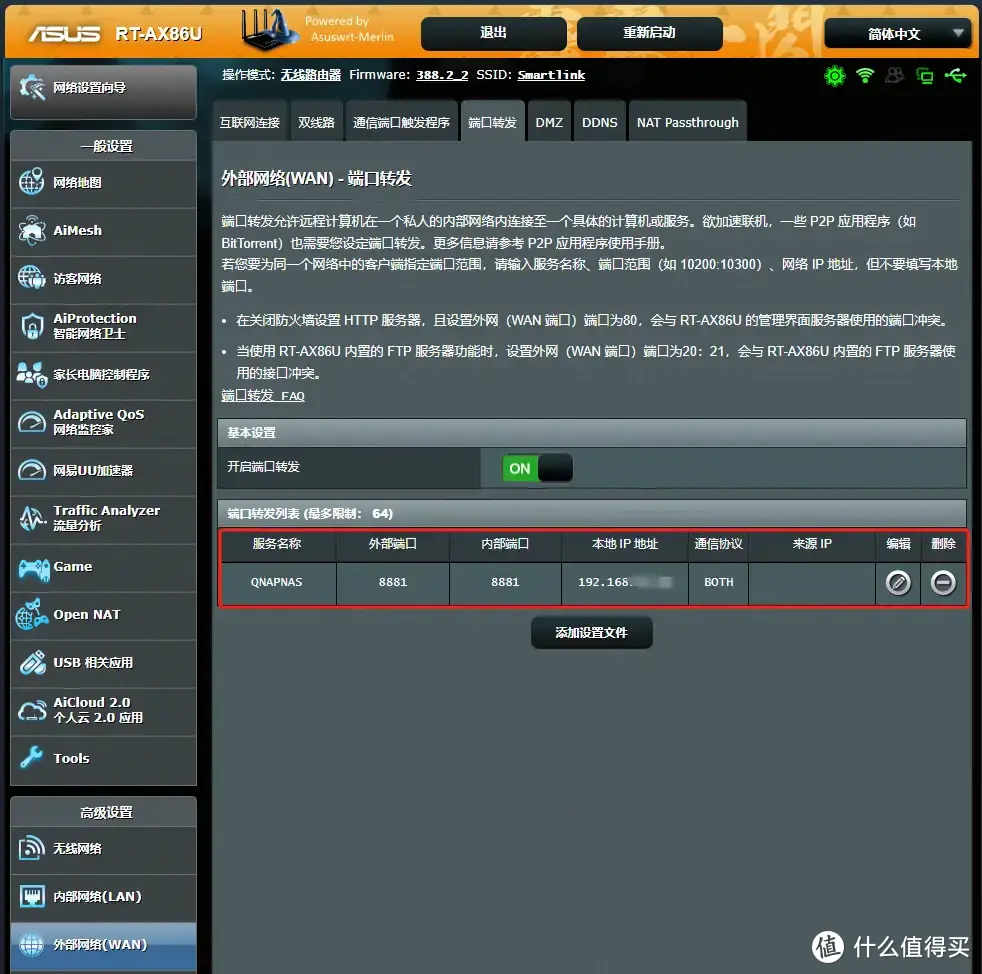
最终展示
▼浏览器输入 nas.xxx.love:8881,访问我的NAS,可以看到小🔒出现,目的达成
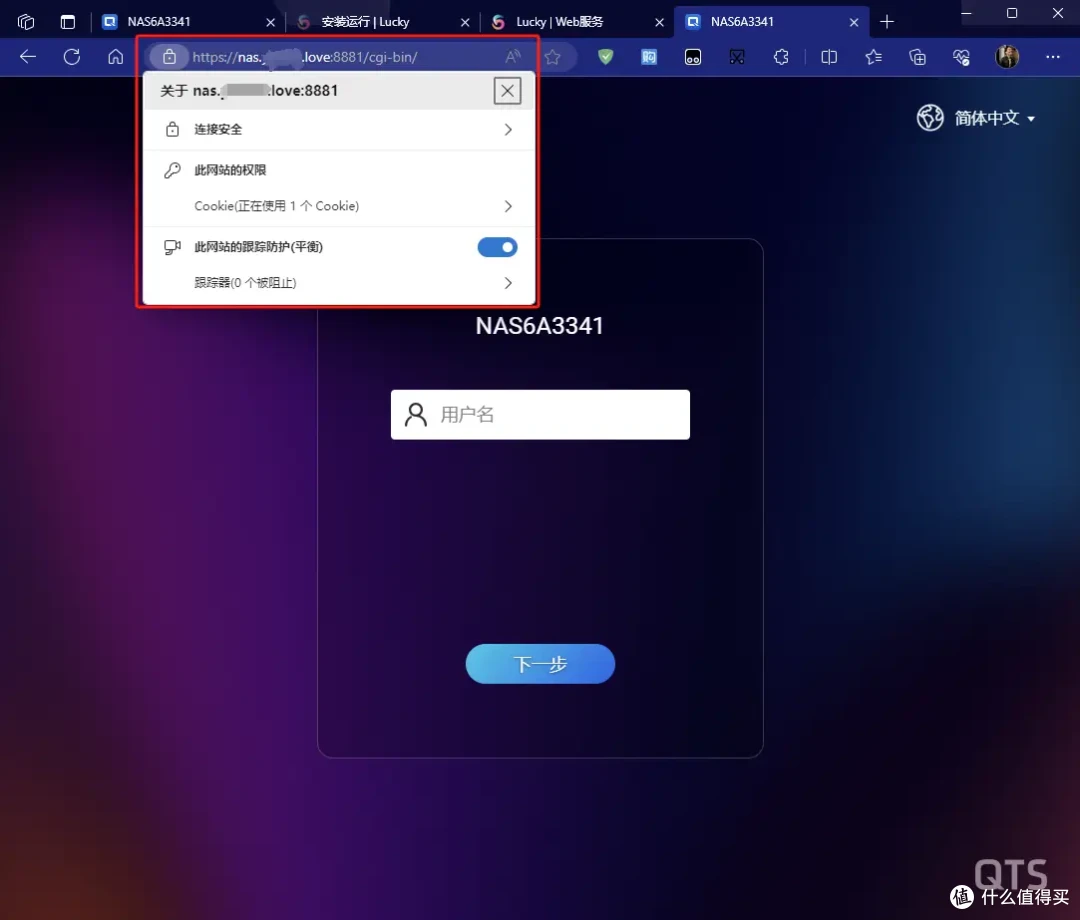
▼NAS的访问搞完,Lucky本身也顺路做下反代,只需要在原来的规则下添加第二个子规则即可,监听端口不用动
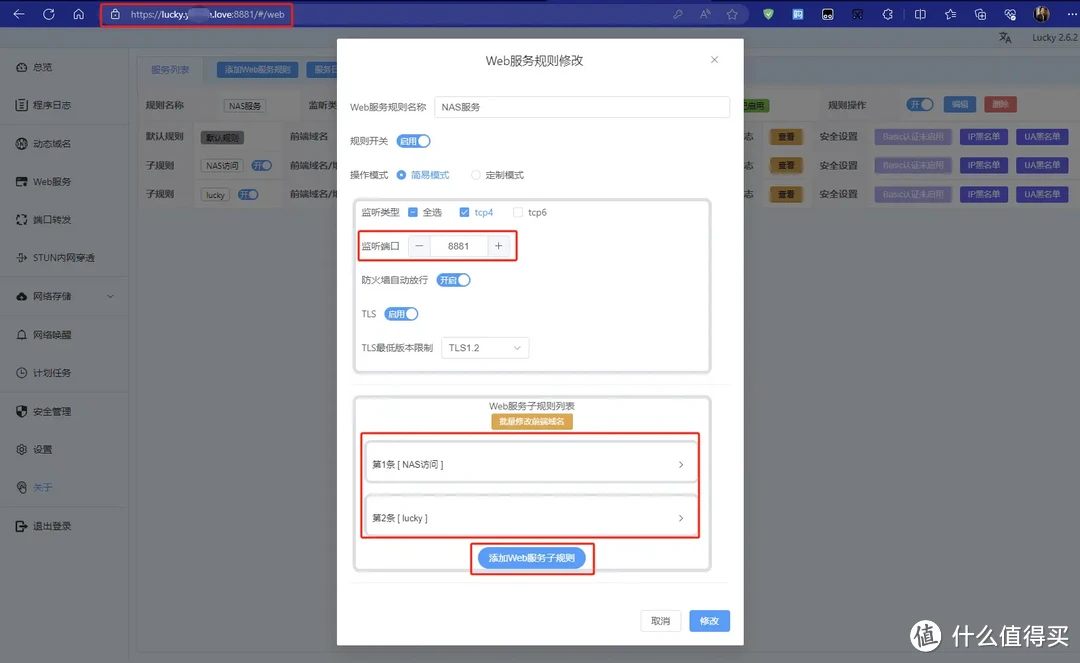
▼二级域名设置为 lucky.xxx.love
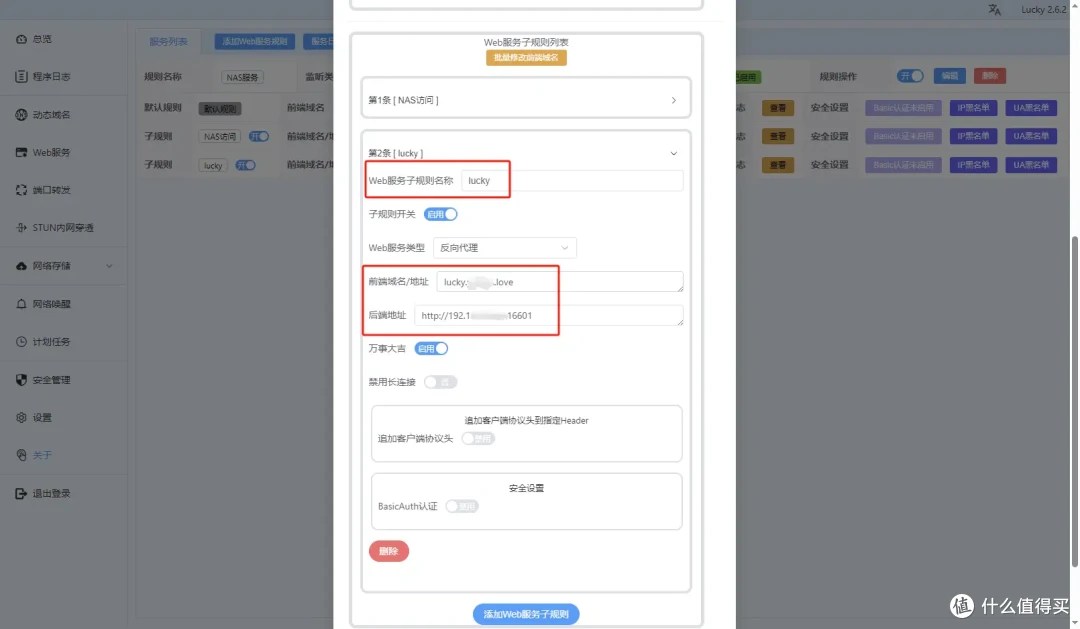
▼最后点击右下加【修改】,因为是同一个监听端口,也不需要再次转发,直接输入域名+端口就可成功访问
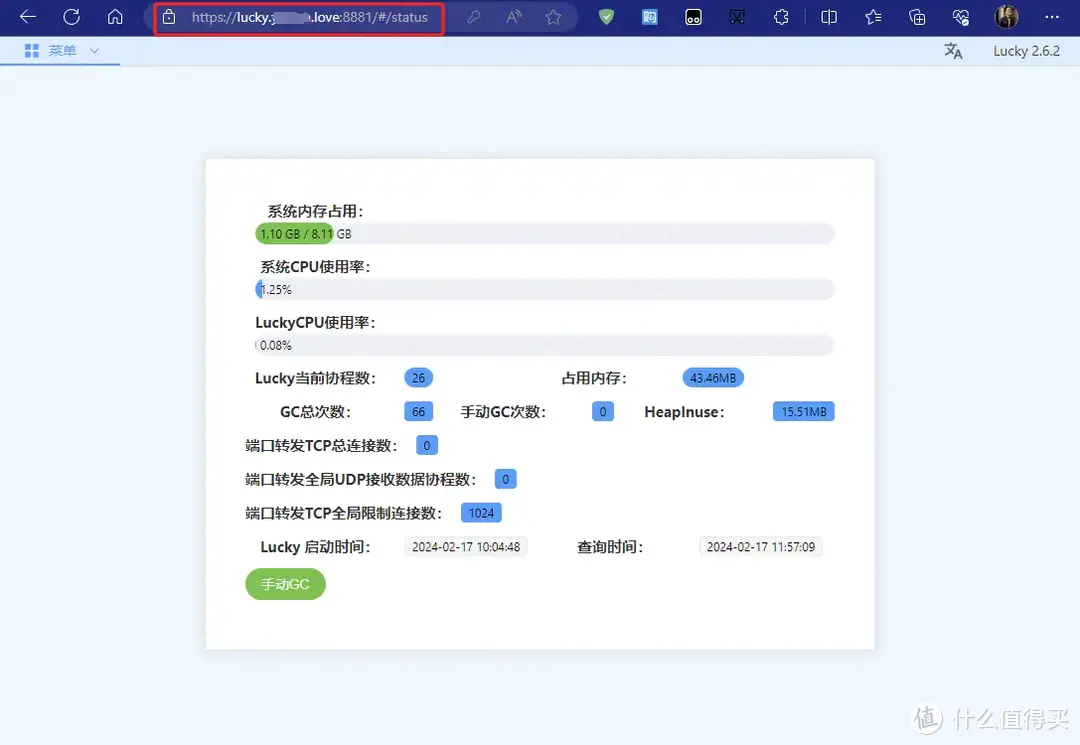
▲设置完后,演示给家里领导看,结果发现移动端输入域名:端口,默认还是http访问,必须手动加上https://,这就很麻烦,解决方法如下:
▼回到Lucky,左菜单点击【Web服务】,添加一条全新的规则
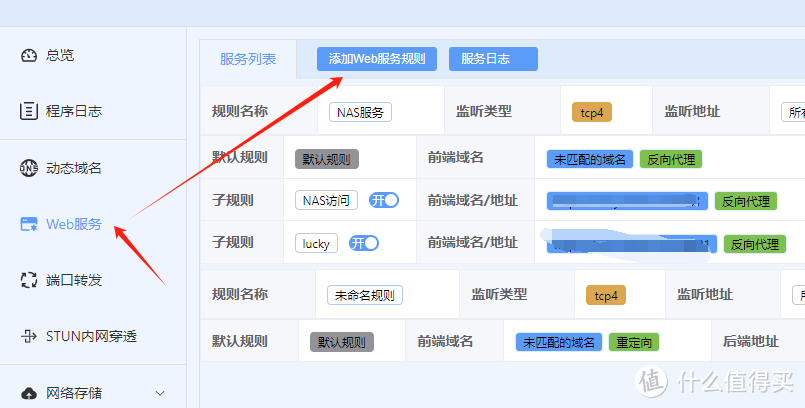
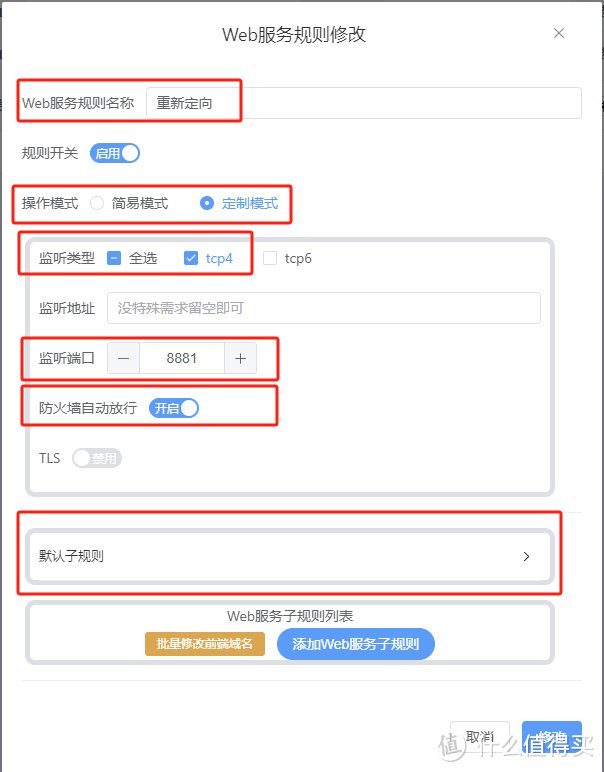
规则名称自定
操作模式选择“定制模式”
监听类型按照公网类型选择
监听端口跟上面设置的监听端口相同,我这里为8881
TLS千万不要开启,因为要让http自动重新定向到https
▲点击上图的【默认子规则】
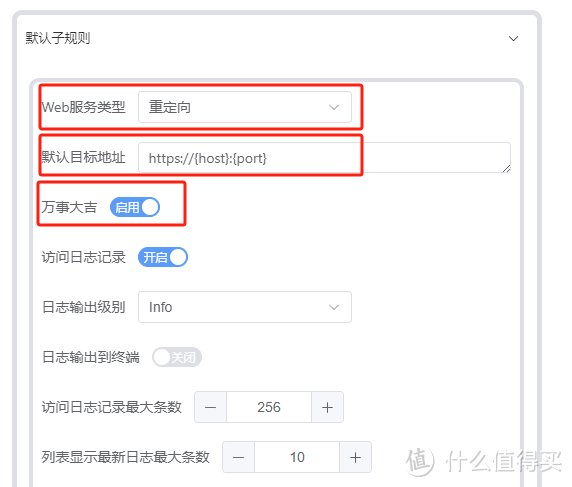
服务类型选择“重定向”
默认目标地址填写 https://{host}:{port}
▲最后点击右下角的【修改】即可~
最后
在分享Nginx Proxy Manager之后,陆续有不少小伙伴推荐“神器Lucky ”,尝试之后颇感震撼:集成很多常用功能,对于新用户来说也非常友好,原本要部署多个容器才能实现的功能,Lucky自己就能搞定。现在还支持网络存储模块,可以把阿里云盘等服务挂载到Lucky内部的WebDAV、FTP、FileBrowser和Web服务模块,点我查看。有这方面需求的小伙伴可以行动部署起来~
本篇到这儿就结束啦,欢迎大伙评论区留言交流讨论;最近抽空再把家庭影音折腾折腾,记录一下,后续我也会定期分享NAS使用经验以及好用、好玩的Docker项目,喜欢的朋友记得点赞、收藏、关注 咱们下期再见!
咱们下期再见!







































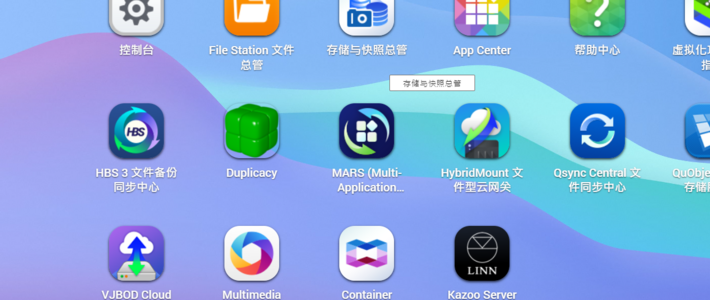



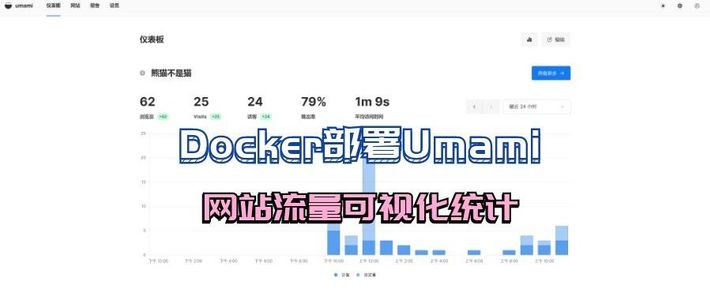

























































值友4254145336
校验提示文案
云从此起
校验提示文案
流星之殇
校验提示文案
值友4254145336
校验提示文案
值友9194331896
校验提示文案
米菲的兔爸爸
校验提示文案
看看便宜货
校验提示文案
通城第一帅
校验提示文案
慌毛
校验提示文案
caidave
校验提示文案
loveforever
校验提示文案
值友2415201045
校验提示文案
rushboyyuba
校验提示文案
POKO哑虎呸呸
校验提示文案
zhoujivip
校验提示文案
湘铭呀
校验提示文案
值友7041363266
校验提示文案
白露秋风夜
校验提示文案
bfjwl
校验提示文案
酉鑫
校验提示文案
值友1234569496
校验提示文案
湘铭呀
校验提示文案
酉鑫
校验提示文案
酉鑫
校验提示文案
crazysnail1986
校验提示文案
值友2716890308
校验提示文案
啦啦我最那啥
教程每一步都很详细,很适合像我这样的新手,多谢。
校验提示文案
酉鑫
校验提示文案
bfjwl
校验提示文案
zhoujivip
校验提示文案
POKO哑虎呸呸
校验提示文案
rushboyyuba
校验提示文案
白露秋风夜
校验提示文案
值友7041363266
校验提示文案
值友2415201045
校验提示文案
loveforever
校验提示文案
caidave
校验提示文案
慌毛
校验提示文案
通城第一帅
校验提示文案
看看便宜货
校验提示文案