威联通NAS打造家用All in One,实现NAS+软路由OpenWRT+虚拟机+影音服务器,一机多用/威联通TS-564开箱
开篇
相信不少朋友用上了NAS,不得不说NAS真是日常资料存储、生产力乃至娱乐的好帮手;目前NAS的处理器性能在存储场景下是有富余的,这个时候就会有朋友考虑在NAS上部署各种各样的应用或服务,例如目前很火的ALL IN ONE玩法,可以实现NAS的多样化功能。

所以本篇就使用威联通NAS来演示一下如果搭建All IN ONE(为方便写作,下文称AIO),AIO顾名思义就是用一台机器实现多种玩法或多种功能,例如在威联通NAS基础上安装OpenWRT实现软路由功能、安装虚拟机应用继而实现虚拟Windows、Linux等功能、还可以在NAS上部署影音服务器如Jellyfin、Plex、Emby,实现家庭影院搭建。
如下图所示,本篇将会详细演示如何发挥威联通的NAS存储功能、然后在威联通QTS的基础上安装OpenWRT系统,用上软路由的强大功能;接着使用威联通虚拟机演示部署Windows、Linux等系统,实现“服务器化”;最后演示Docker的使用和搭建家庭影音服务器,保姆级教程,一篇让你轻松上手威联通版AIO。
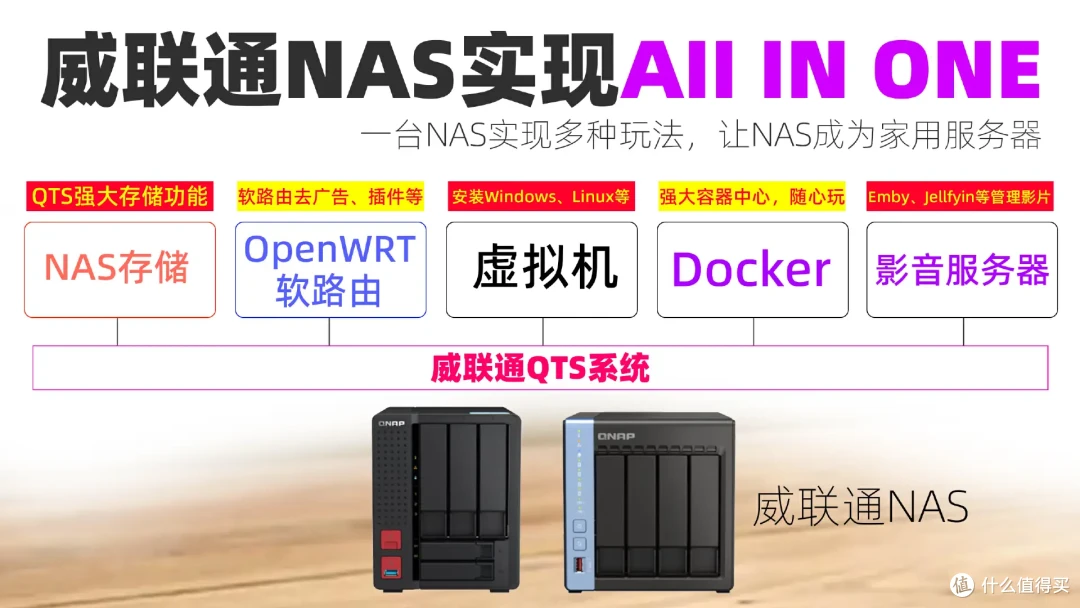 AIO架构示意图
AIO架构示意图话不多说,请继续往下看。
本篇大纲
本篇字数超1万字,写了很久,真正的保姆级教程,辛苦各位朋友加个关注、收藏或点个赞,感谢!全篇大纲如下,请按需跳转~
出场设备:威联通TS-564开箱
威联通QTS新功能一览
威联通AIO之NAS存储功能发挥
威联通AIO之OpenWRT软路由部署
威联通AIO之虚拟机部署Windows、Linux等
威联通AIO之Docker容器部署
威联通AIO之家庭影音服务器部署/推荐
功耗测试
最后总结
出场设备:威联通TS-564
本期出场的设备:威联通TS-564,一款搭载N5095高性能处理器的5盘位专业NAS。

外观篇
外观方面,机身主要为黑色,表面做了磨砂处理,左上角有QNAP的LOGO点缀,中部有波点状的装饰,左下角的开机和拷贝按钮设计成红色,不得不说,这几处点缀让偏稳重风格的黑色系多了点俏皮。
一眼可以看到5盘位设计,3.5寸硬盘位*3+2.5寸硬盘位*2组成了5盘位NAS。

接口篇
除了正面的USB 3.2 Gen 1接口外,主要接口都在背面,提供HDMI 2.0接口,最高支持4K输出;USB接口方面提供了USB 3.2 Gen 2等多个高速接口,方便外接存储设备进行数据交互。
最重要的是标配双2.5G网口,配合双网口聚合可以实现5Gbps的读写速度,目前升级到万兆的话成本会非常高,2.5G会是未来几年内的主流速率。

性能篇
TS-564搭载旗舰NAS芯片N5095,标配板载8G DDR4内存;4核4线程的处理器,在满足日常NAS基础功能的基础上,还可以应对虚拟机/Docker等进阶需求;和上一代J4125处理器一对比,性能提升明显;
特别是集显性能,实测N5095集显性能轻松应对4K实时转码,很适合本篇AIO的”影音服务器“功能部分,轻松搭建家庭影音系统。
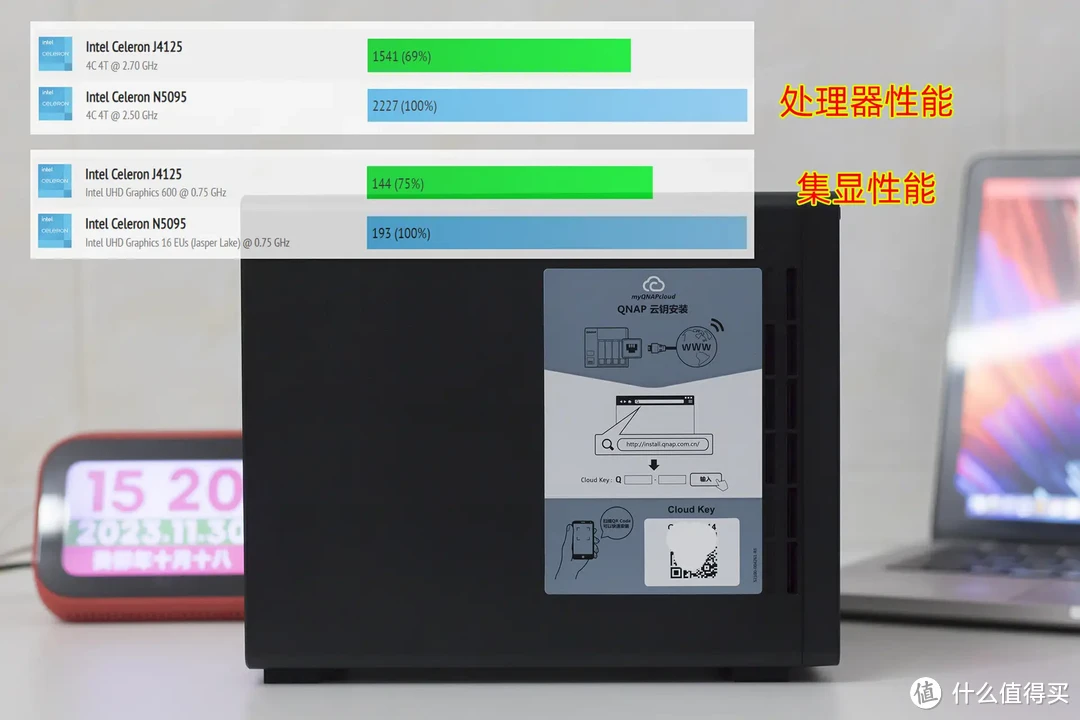
抽拉式硬盘仓,3.5和2.5硬盘仓均支持快装快拆,免螺丝安装设计,也支持螺丝固定,正常情况下通过卡扣就可以把硬盘紧紧固定。

比较有意思的是TS-564虽然是一台5盘位NAS,但却是3.5硬盘位*3+2.5硬盘位*2的设计,这种设计的好处是可以实现”混合存储架构“,并且带来更紧凑的机身设计,不占地。

3.5硬盘位可以安装3块大容量机械硬盘组带有冗余备份机制的raid 5模式,例如使用3块22TB机械可以实现44TB超大容量,还带有安全冗余;
至于两个2.5硬盘位,可以安装一块SSD固态来当快取盘(缓存加速),再安装一块SSD固态当系统盘,固态加持,提升响应速度。
这种设计在容量/性价比和体积方面取得了平衡,如果有4盘需求/固态需求,可以考虑目前威联通家用旗舰款TS-464C,这就需要在性价比或盘位上根据自己实际需求做取舍了。

我目前安装了两块3.5寸希捷4T硬盘和一块1T SSD固态,两块4T组了raid 1,后续容量不足了再升级,威联通可以无损从raid 1升到raid 5,也可以在现有基础上无损替换硬盘实现容量升级,非常稳,所以如果你当前硬盘数量有限,担心后期容量不够的朋友,放宽心。

TS-564目前很有性价比,5盘位可以说满足绝大多数家用场景,并且还搭载了主流旗舰NAS的N5095处理器,和威联通家用旗舰TS-464C2同芯同性能;标配双2.5G网口战未来,可谓NAS中的真香机。

在正式搭建AIO之前,来看看威联通QTS系统最近值得关注的新功能。
威联通新功能一览
威联通QTS一直在迭代更新并不断完善和丰富系统功能,年中更新的QTS 5.1就新增了许多实用功能,极大提升威联通NAS的使用体验。
可支持 SMB 多信道服务
SMB 签署功能可支持 AES-128-GMAC 算法
可进行委派管理,让组织更有弹性、更有生产力
提供了两步骤验证和无密码登录,可强化帐户安全性
可利用 AMIZ Cloud 集中管理 NAS
可利用预警式迁移功能,在磁盘可能故障前自动替换
可在 File Station 中列出最近使用过的文件清单,浏览更轻松
可利用 Qsirch 集成,在 File Station 中搜索文件内容
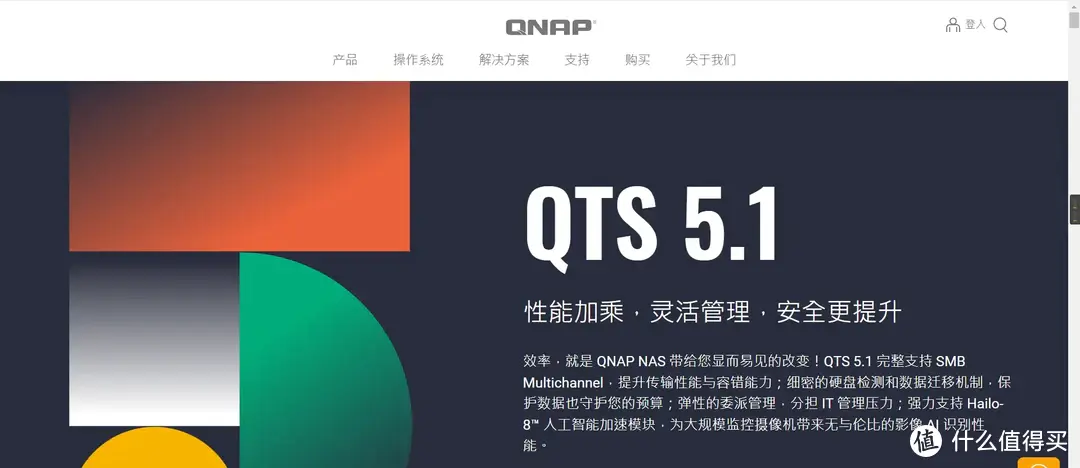
最近不得不提的一个更新是威联通推出了Hyper Data Protector(HDP)多平台系统备份中心,注意关键词:将 Windows PC 与服务器的完整系统、磁盘、文件夹与文件备份至 QNAP NAS。
如果有使用苹果电脑的朋友应该会用到苹果的时间机器功能,它可以把MAC系统完整备份到NAS中,当系统崩了之后可以通过这个备份还原,所以NAS上都标配有时间机器功能,苹果也算引领潮流了,让不少Windows用户羡慕;
但现在你不用羡慕,配合威联通的HDP应用,你也可以把Windows系统进行整机备份到威联通NAS,甚至VM服务器也能完整备份到NAS中,威联通可谓引领潮流了。
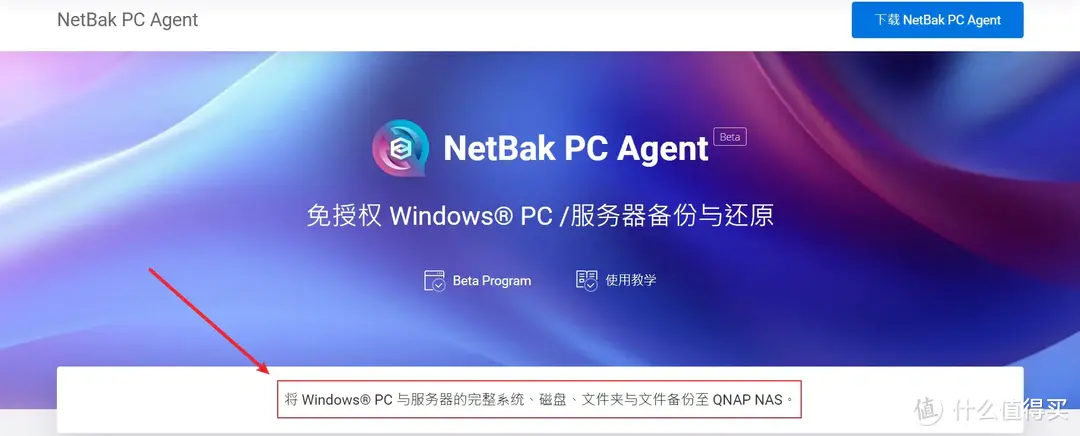
使用也很简单,在App Center安装HDP,并在Windows电脑安装NetBak PC Agent应用即可开启。
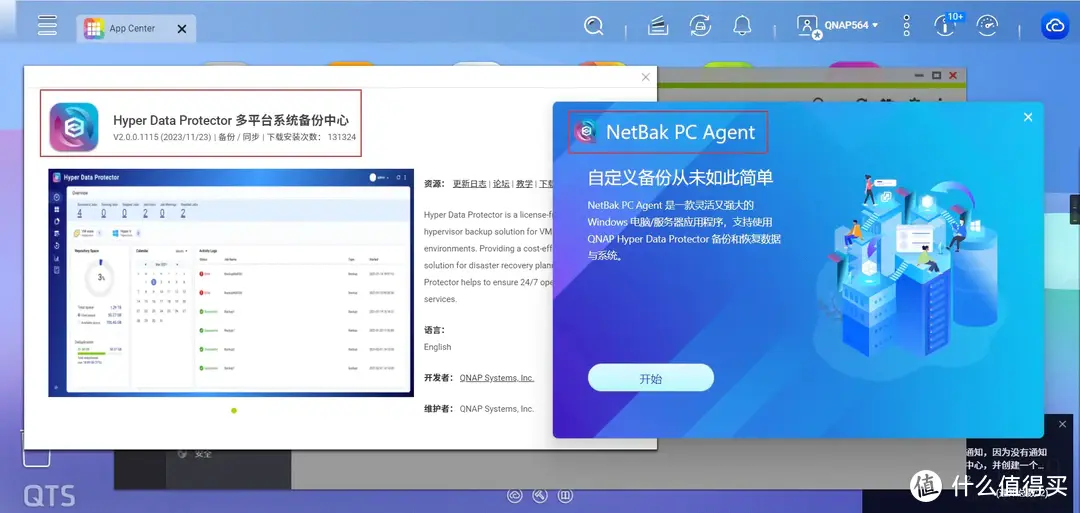
设置需要备份Windows系统的哪个磁盘,像系统盘建议勾选,就可以开启整机备份。
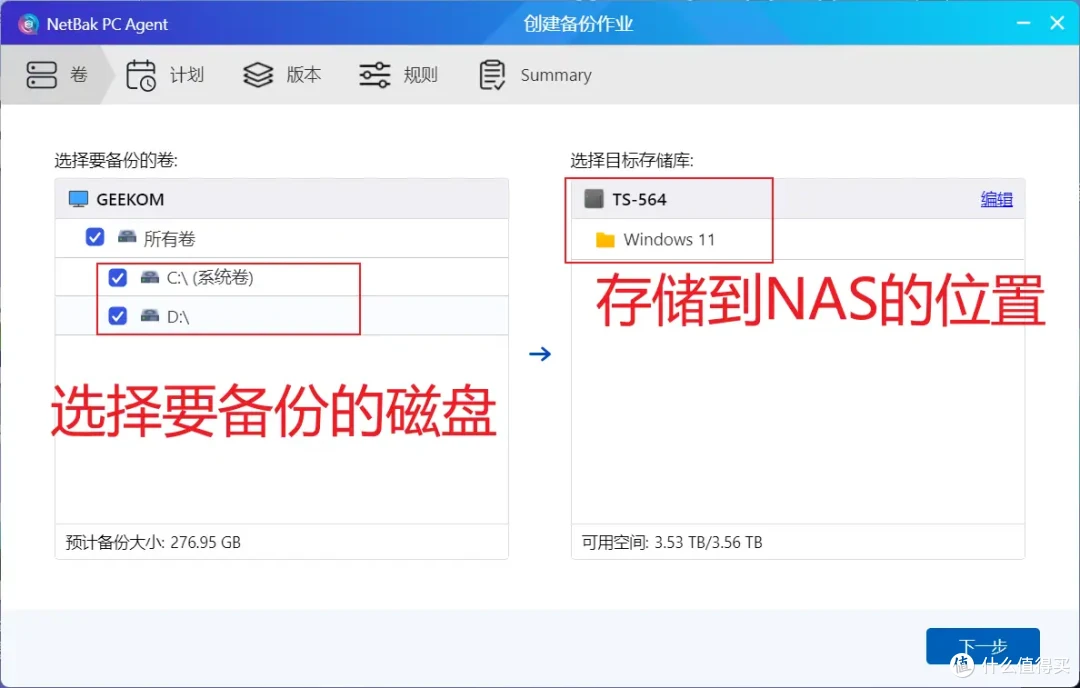
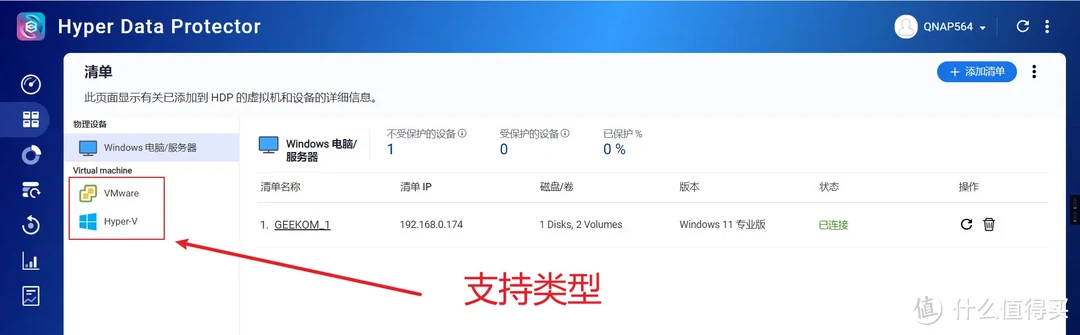
不夸张地说,这是威联通继HBS 3备份套件后的又一备份利器,到此,威联通的备份功能更强更好用了,相比于新兴轻NAS,QTS在系统完善性/好用性可谓遥遥领先。

下面进入正题,如何使用威联通NAS打造AIO,首先来说说如何完美发挥AIO的NAS存储功能。
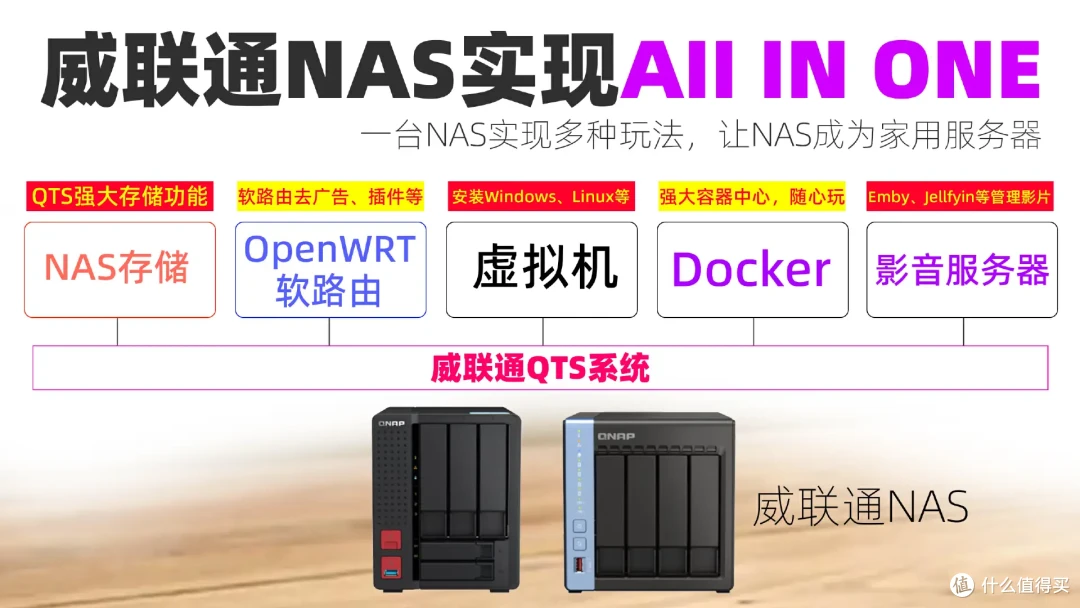
威联通AIO之NAS存储:QTS必备APP推荐
NAS作为家用AIO最重要的一环就是文件存储和管理功能了,这也是NAS最基础的功能,这里推荐几个威联通必备配套APP,搭配QTS系统会更加得心应手。
Qmanager:随时掌控/维护NAS
NAS的状态想要随时知?那么一定要安装威联通Qmanager应用,各大应用商店可安装;记得登录威联通账户,可以实现远程连接和查看NAS状态/应用更新/安全信息查看,最重要的是,会实时推送相关通知到手机上,可自定义通知类型。
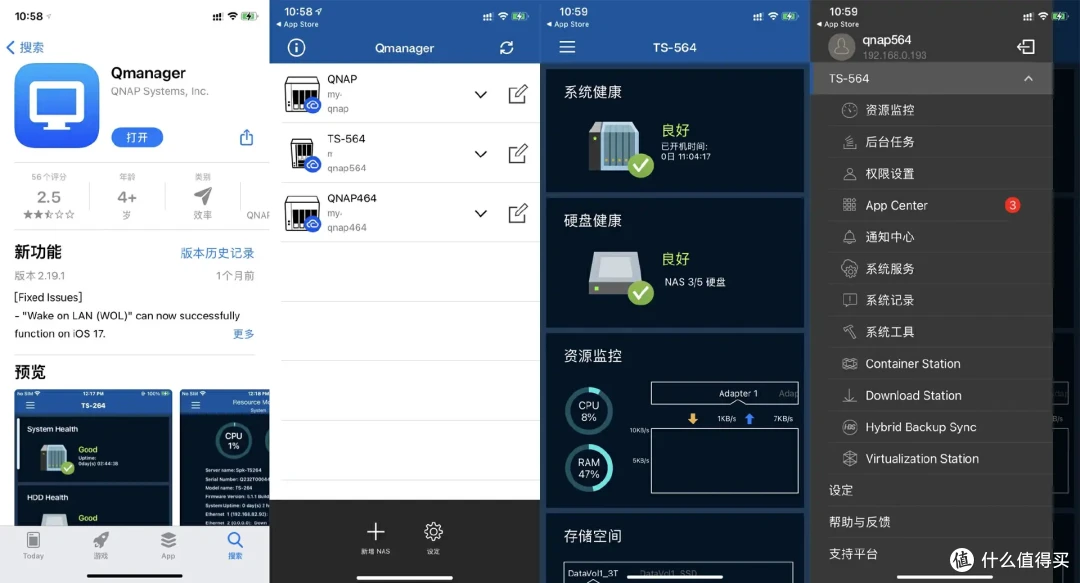
Qfile Pro:随时取用NAS文件,不分内外网
NAS不仅限于内网中使用,登录威联通账户后,你可以配合Qfile Pro应用实现远程上传/下载/查看文件,不用考虑远程问题,威联通已经帮您自动搞好,同样支持分享下载链接给朋友,家里的NAS秒变在线云盘,拥有在线网盘的所有功能,但安全性更好。
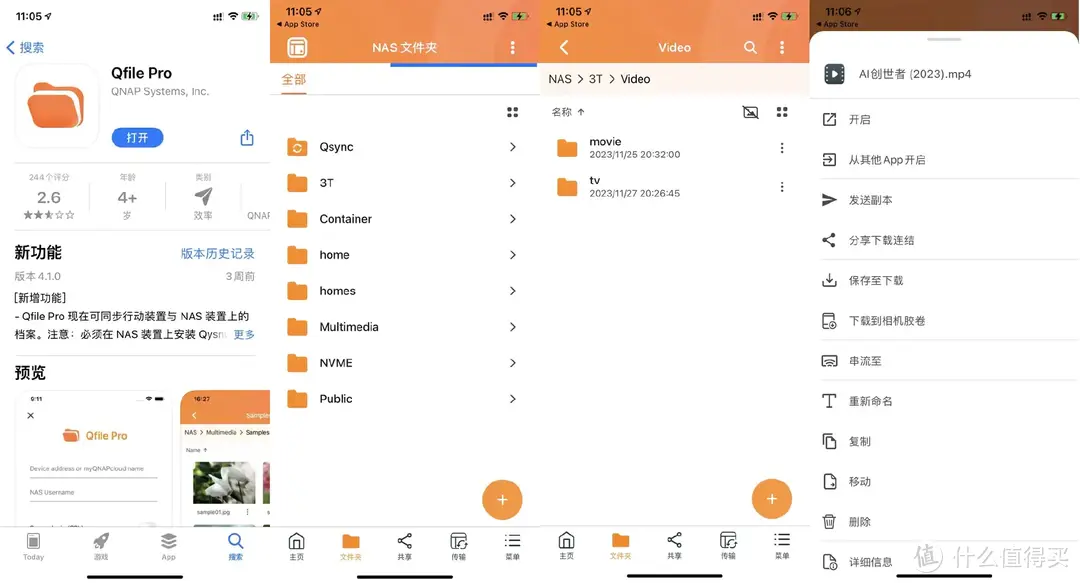
QuMagie:备份照片/全家的图库
威联通在家用场景下非常好用的一个应用是QuMagie,可以配合这个应用备份手机中的相片到NAS中,再加上NAS容量以TB起步,可以轻松存储海量照片;可以给其他家庭成员分配不同威联通账号,各自照片可独立备份,拥有专属相片空间,在外面也能随时访问NAS的照片。
日常喜欢拍照,担心手机空间不够用的朋友们赶快用起来。
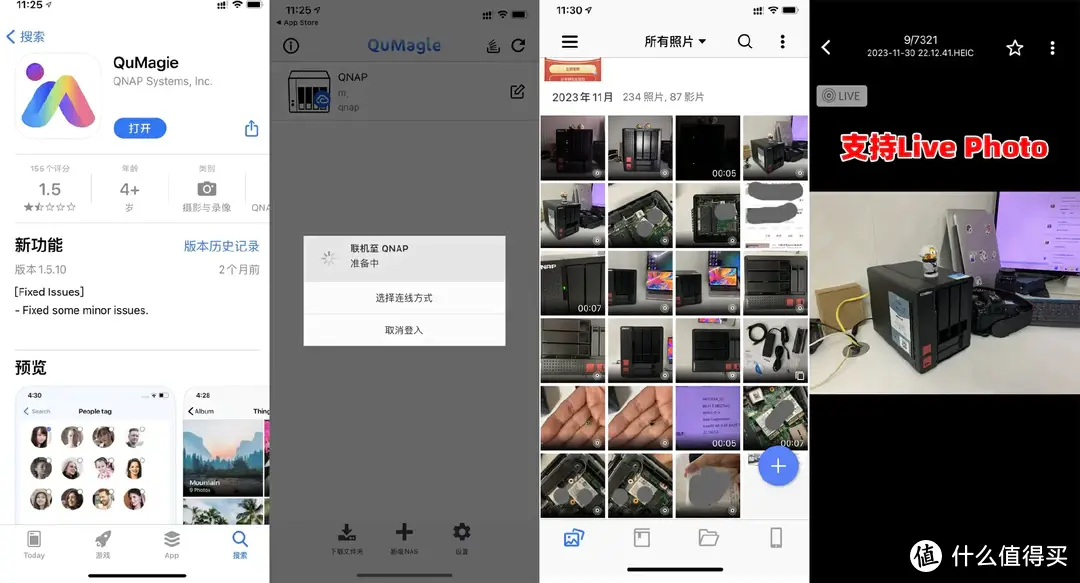
以上推荐的3个威联通APP可以让你轻松入门并发挥NAS的存储能力,威联通QTS系统功能丰富和完善,其它的尝试玩法,就需要各位在日常使用中慢慢发掘了;
下面来演示一下,如何在威联通QTS上部署OpenWRT,补齐AIO需求的路由功能。
威联通AIO之部署OpenWRT软路由、iKuai等
很多NAS用户肯定也是听过或玩过软路由的,如果有威联通NAS的话,那么你不必再单独购买软路由硬件了,你可以直接在威联通NAS上部署OpenWRT软路由、iKuai路由等系统实现路由功能。
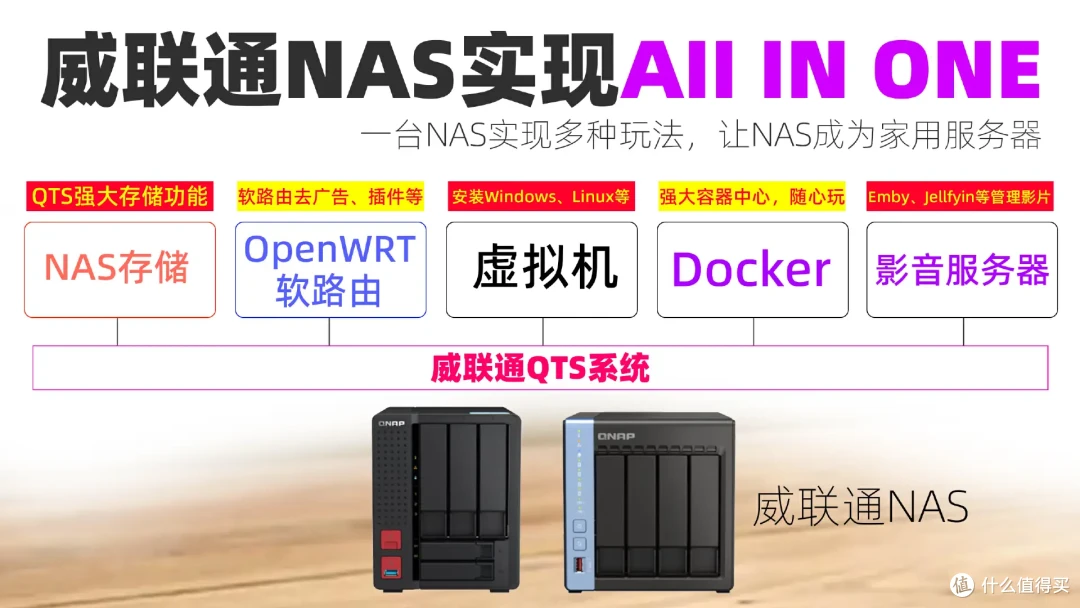
在NAS部署软路由主要有两种方式,一种是通过Docker部署、一种是通过虚拟机部署,为了有更好的路由体验和易上手性,本篇使用虚拟机形式来部署软路由。
威联通QTS自带的虚拟机在一众NAS中可是非常有竞争力的,功能丰富、完善;要使用威联通的虚拟机也非常简单,打开App Center,搜索Virtuallzation Station即可,点击一键安装,非常方便。
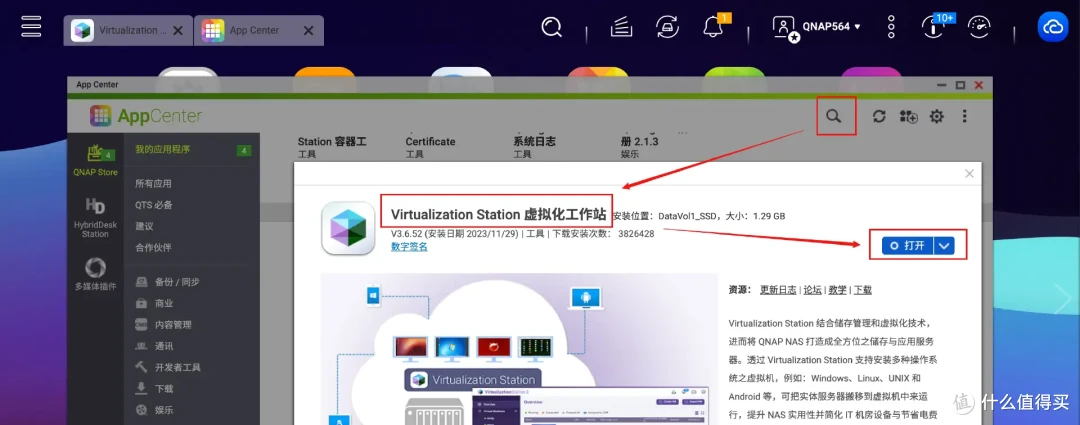
如果威联通NAS中有安装了固态,并将固态做了空间共享,建议将App位置安装在SSD中,会带来更好的体验,我这台TS-564就有加装了一块1T固态,专门安装App、Docker、虚拟机等应用,有固态的话体验更上一层楼。

安装后打开Virtuallzation Station虚拟机,界面如下,上手没有难度,建立虚拟机、导入虚拟机等功能非常显眼,后续我们将通过这些步骤部署软路由。
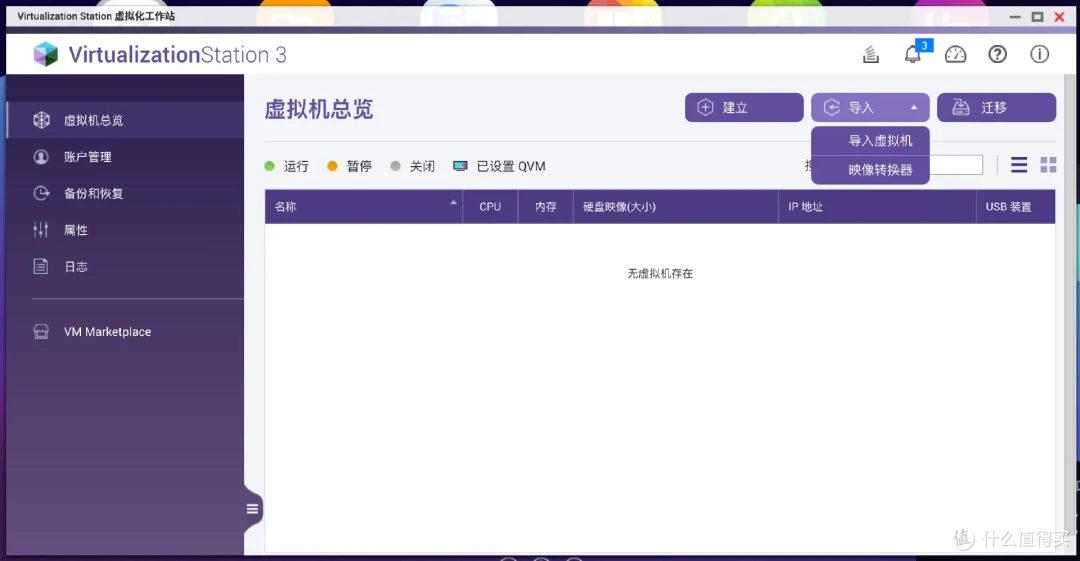
在部署软路由前,我们需要准备好两样东西:软路由镜像和镜像转换工具。
软路由镜像:装系统前提要有系统镜像,所以要准备好镜像,通常是img或ISO格式
镜像转换工具StarWind Converter:这个工具把镜像转换成虚拟机支持的格式
软路由镜像的话就找你用得顺手的,或者上恩山无线论坛的『OPENWRT专版』或『软路由/x86专版』里面查找,里面有许多大佬提供的、或自编译的镜像分享下载。
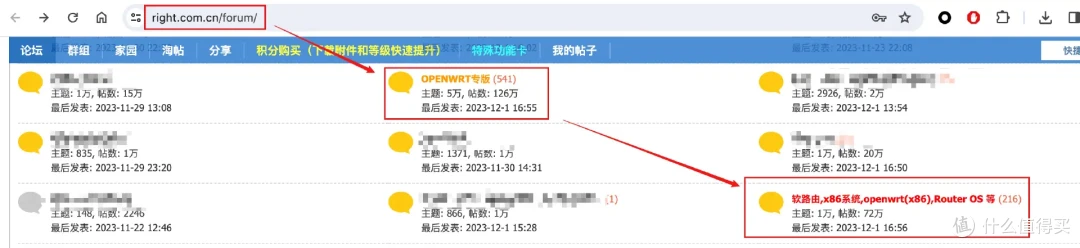
选择X86版块即可,里面非常多分享的软路由镜像下载。
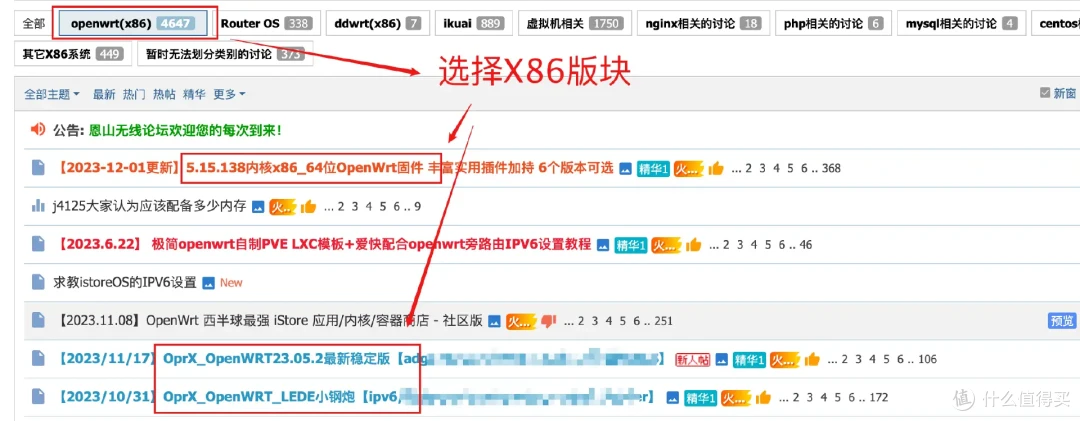
镜像下载后通常为压缩包,解压后一般可得到.img格式的镜像文件,好的,到此,软路由镜像就准备完毕。
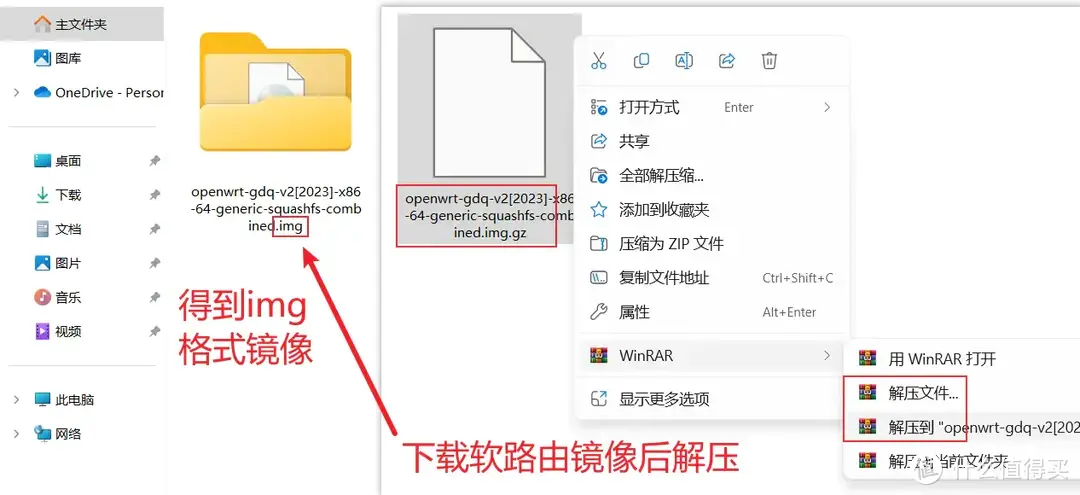
镜像转换工具这里推荐使用StarWind V2V Converter,建议加上8.0版本号,目前最新9.0版本会有各种转换错误,搜索引擎搜索去官网下载,或各站点有提供,注意下载时不要被仿冒软件欺骗就行。
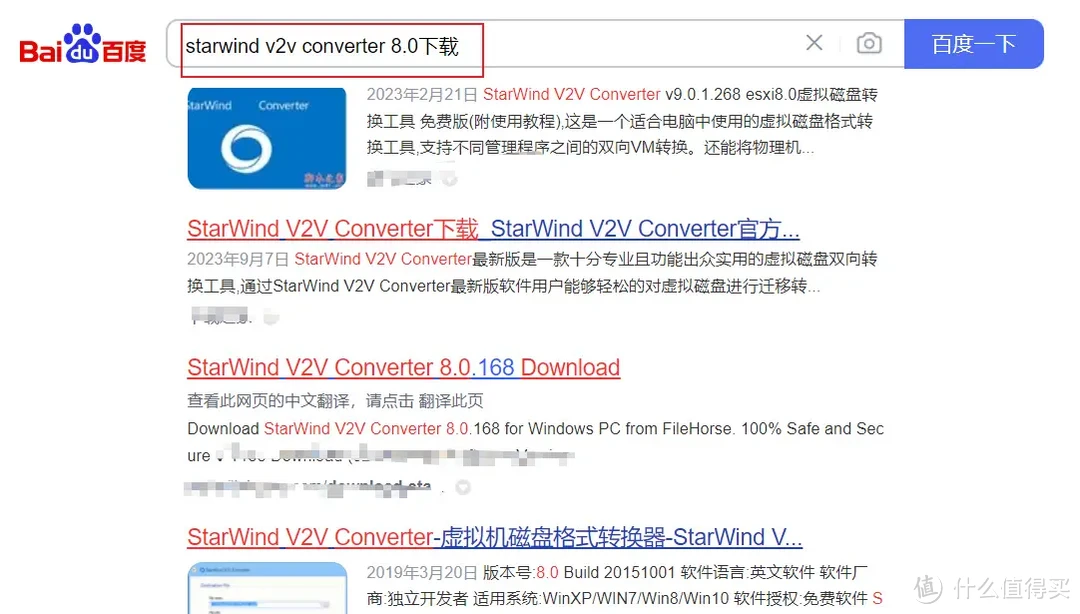
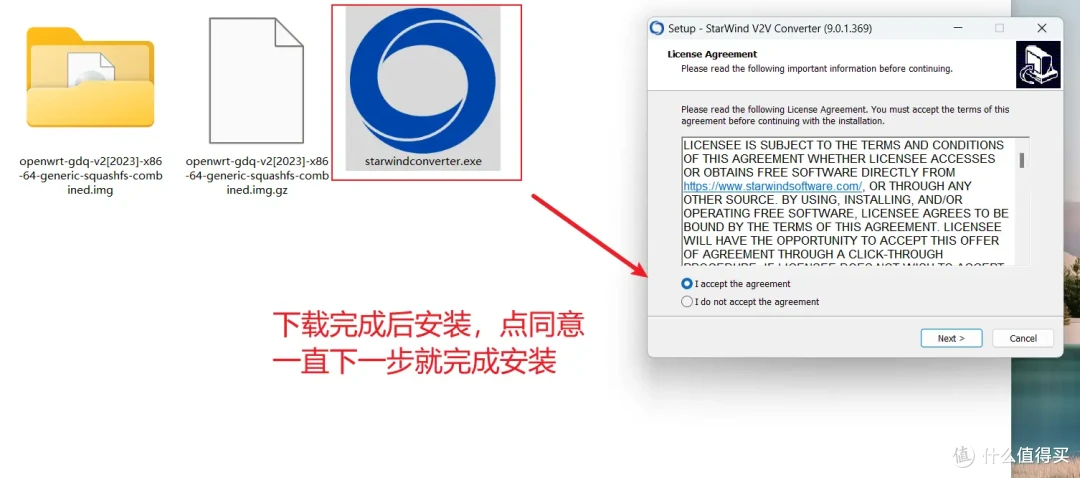
然后打开安装好的转换软件点击下一步,选择“Local File”,Next进入下一步,选择前面解压的软路由镜像,点击Next。
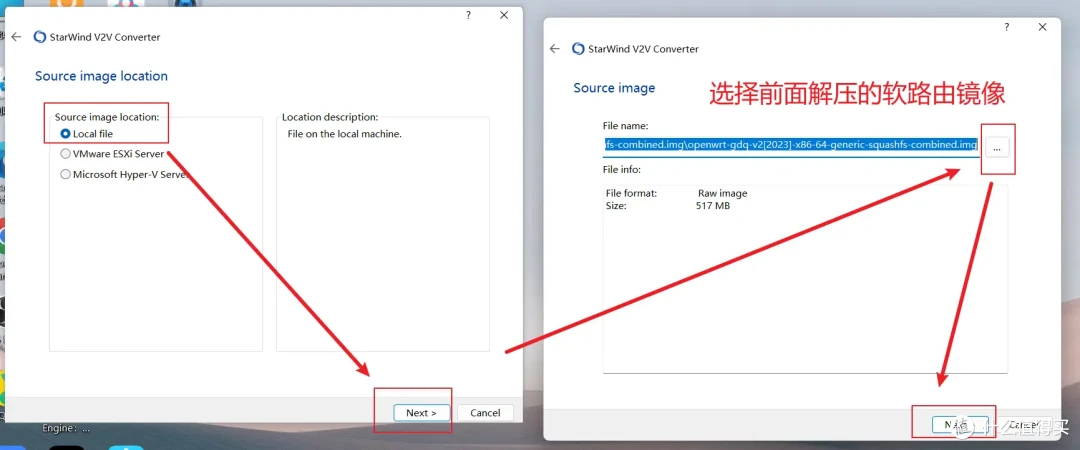
然后选择“Local File”。选择VMDK,选择VMware Machine growable image,IDE或SCSI均可,继续下一步。
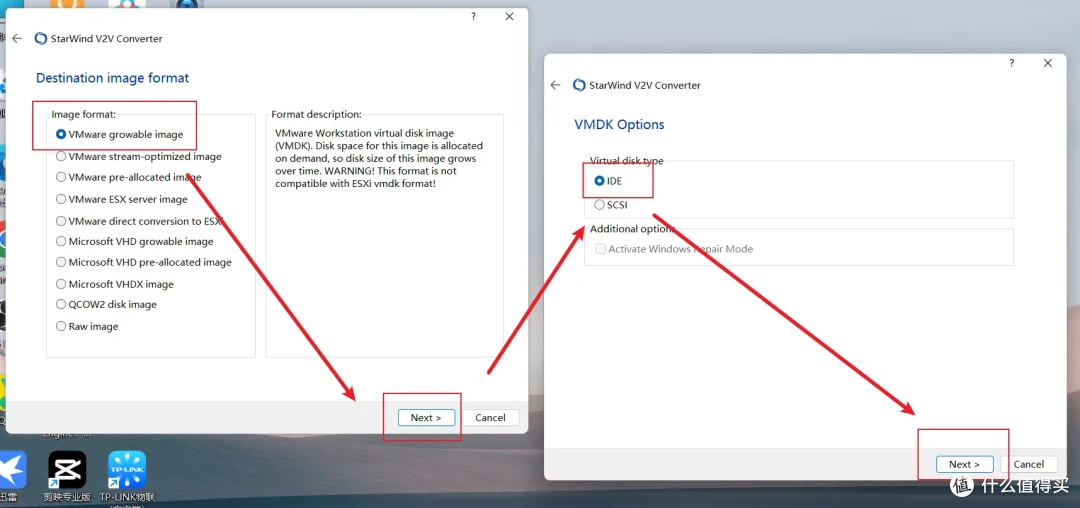
继续下一步,最后点击Finish就完成了镜像转换。
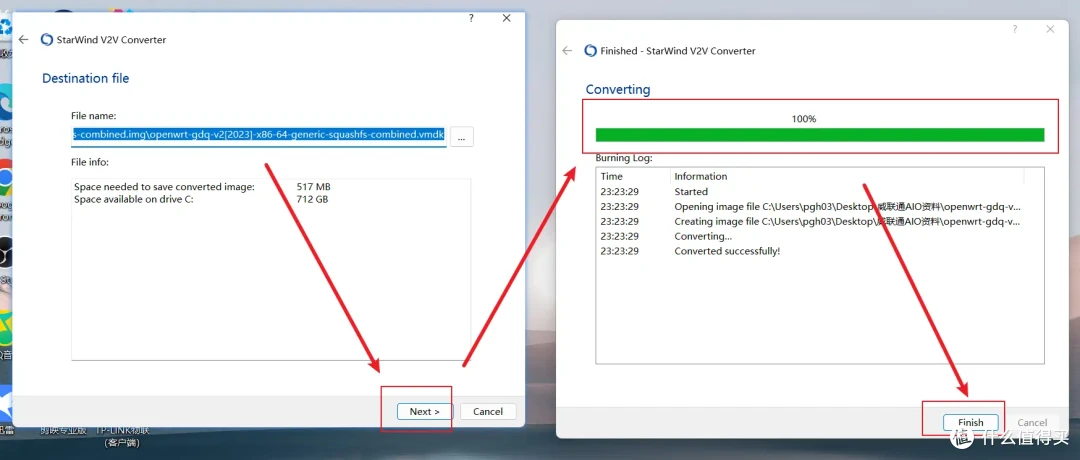
回到之前解压软路由镜像的文件夹中,会发现多出一个同名镜像,并且是vmdk格式,说明就成功了,为了避免命名引起一些错误,这里建议各位将软路由镜像重新命名,简短一些,例如openwrt。
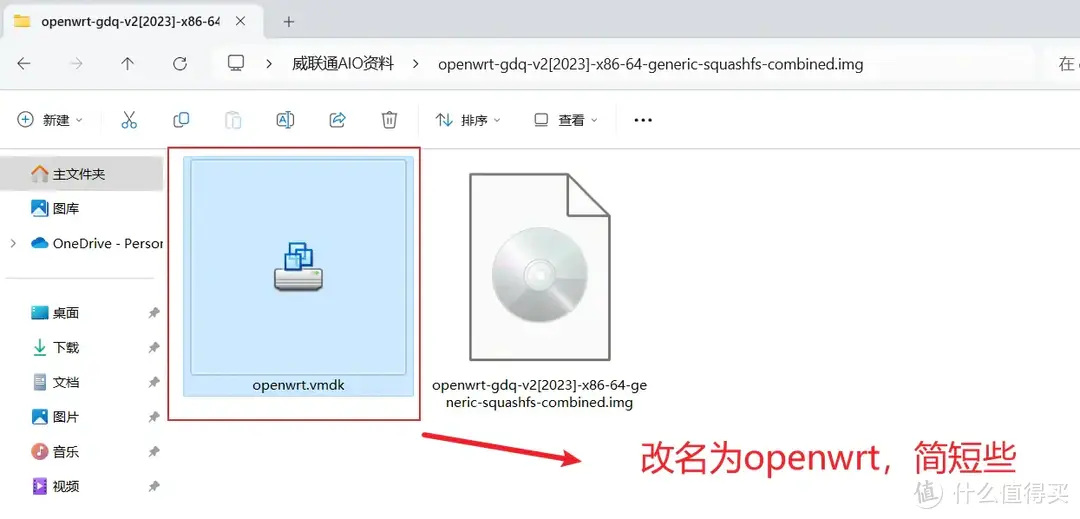
此时,返回威联通后台,打开FileStation,新建一个VM文件夹,此文件夹我专门用来保存虚拟机文件,你可以随意自定义命名,然后在VM文件夹中新建OpenWRT文件夹,并上传前面转换好的回帖vmdk镜像。
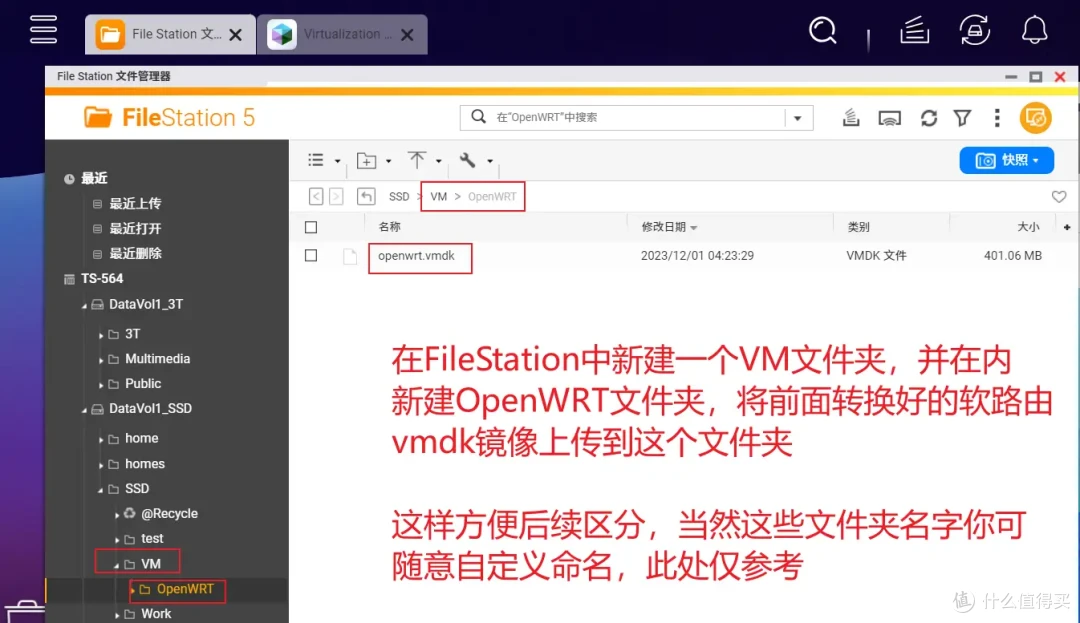
打开威联通虚拟机应用,点击”导入“按钮旁边的小三角,选择”映像转换器“。
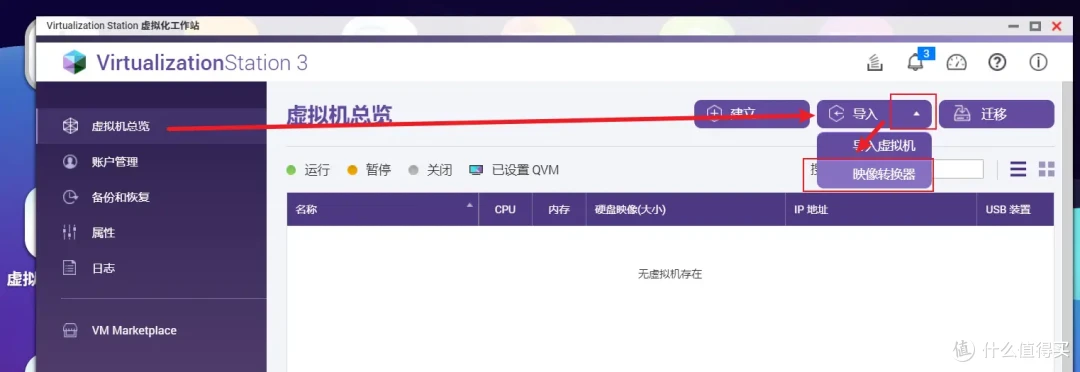
按下图操作,选择前面上传到威联通的软路由vmdk镜像,再选择转换映像保存的位置,建议保存到相同位置,我保存到了VM文件夹下的OpenWRT文件夹中,前面也说了,方便区分和查找。点击确定,就开始转换了,几秒内转换完成。
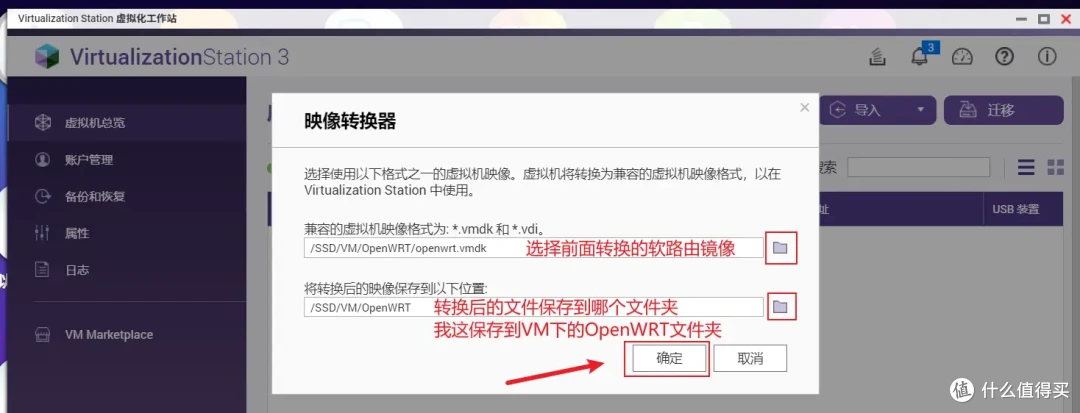
下面可以正式部署了,点击右上角的建立,按下图提示操作,虚拟机名称可随意,我命名为OpenWRT,操作系统选择Linux,版本可以随意,CPU和内存按需分配,以N5095性能,分配2核足够,也可以拉满到4核心,至于内存1G足够了;
注意,”磁盘位置“这里选择”使用现有映像“,然后浏览文件夹,选择你前面转换映像时的路径,就可以看到一个以日期命名的img镜像,这个就是前面通过威联通自带映像转换器生成的可用软路由镜像,选择即可。
其它保持默认,往下拉,点击确定就完成了软路由系统的部署。
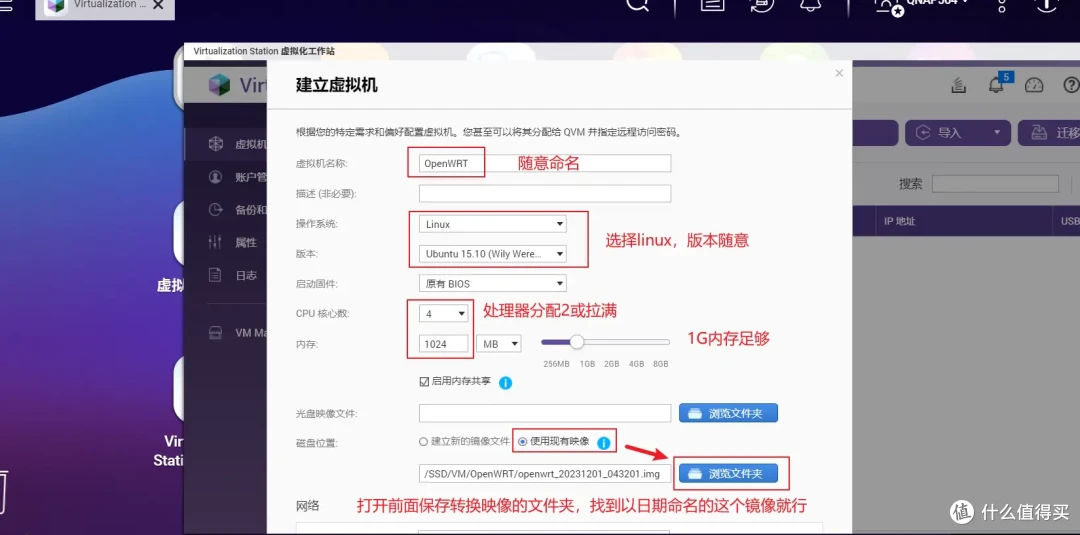
在虚拟机列表中可以看到OpenWRT了,选中虚拟机后,点击左下角的开机按钮。
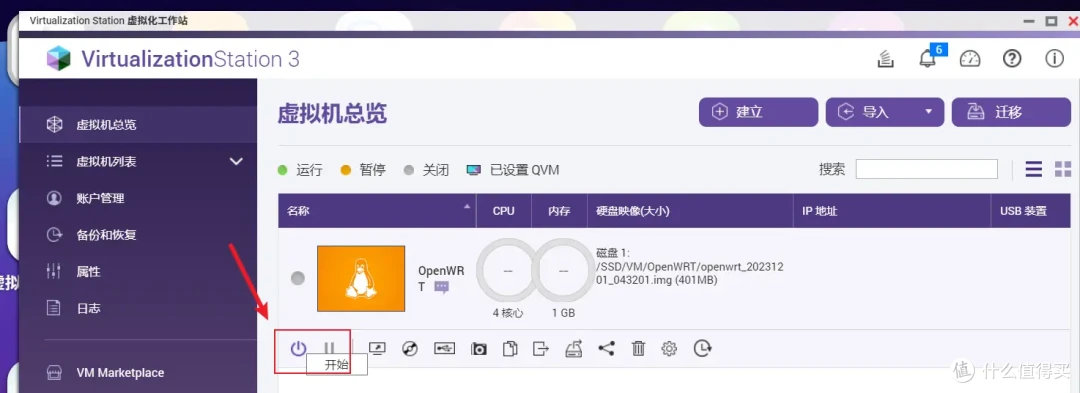
点击虚拟机的黑框,就会跳转到一个网页,这是一个网页形式的屏幕,可以在此看到虚拟机的启动状态/以及信息,可以理解为真实世界中的屏幕。
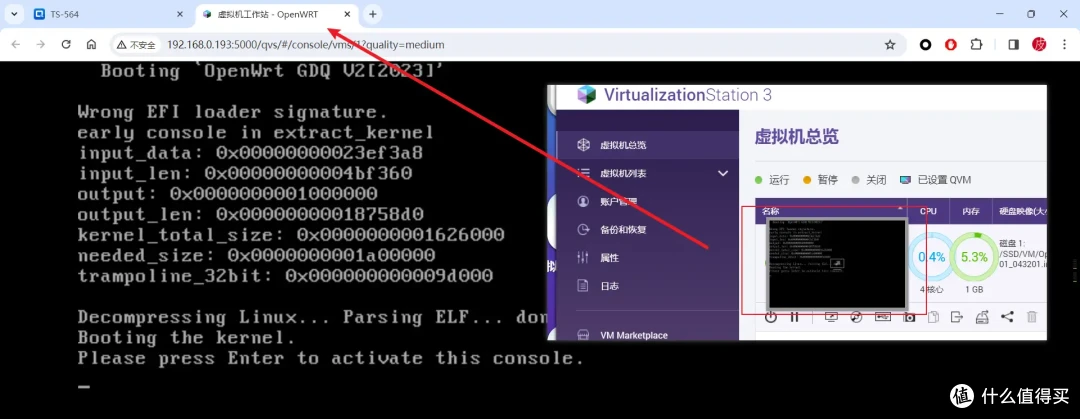
然后鼠标点击虚拟屏幕,按一下回车键,看到有root开头的提示说明系统启动成功了。
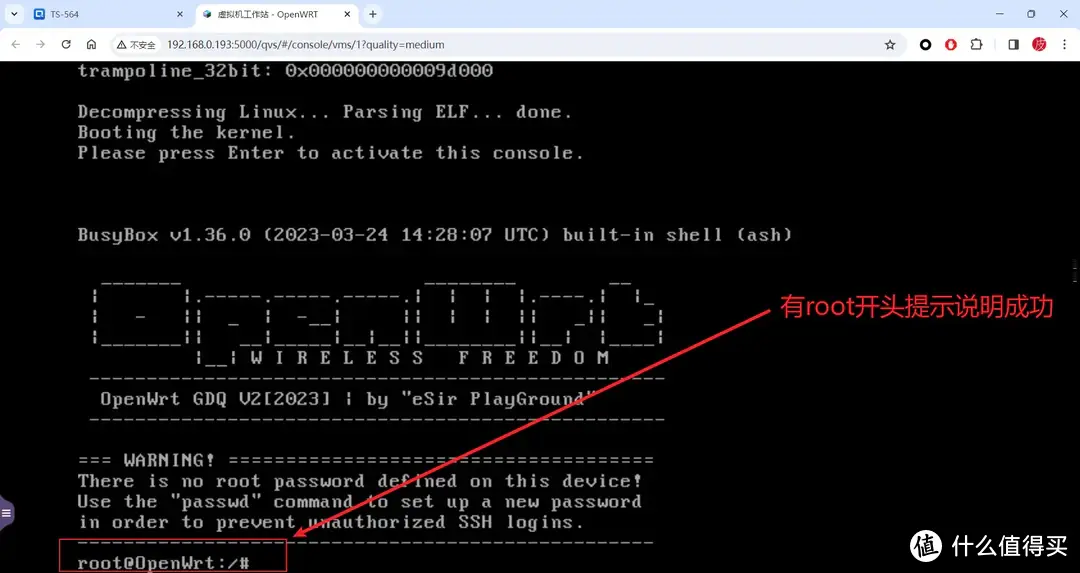
在NAS部署软路由,非常推荐把软路由设置为旁路由形式,即旁路由网关。如下图来源,各位可自行去查看一下,主要介绍了两种旁路由形式,推荐下图的拓朴图形式,不需要改动已有主路由,当设备需要使用旁路由时,仅需将网关指向旁路由的IP即可,下面就以这种形式来设置。
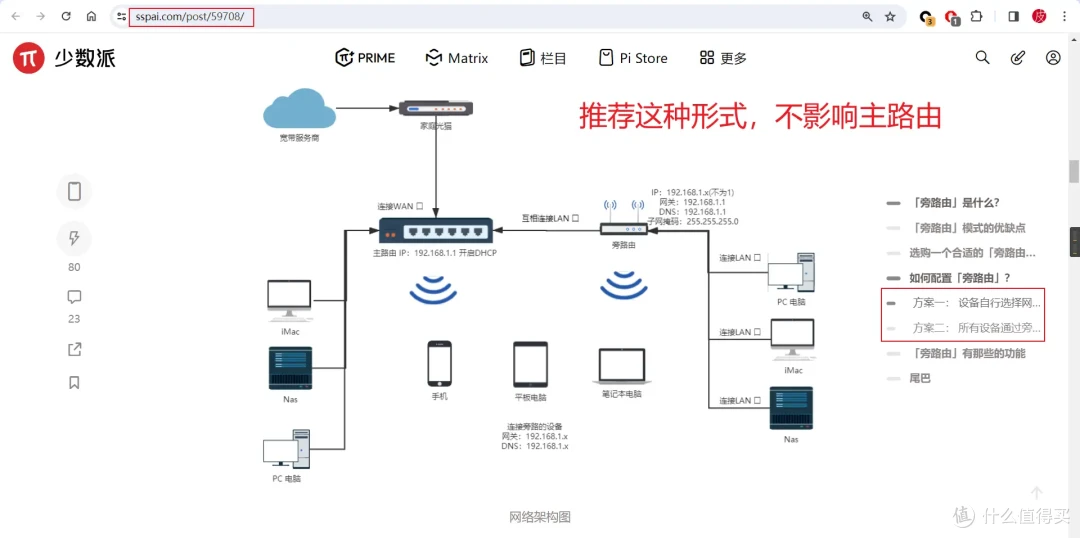
首先,确定你的所属网段,可以看到,我的威联通后台地址是192.168.0.193,说明处于192.168.0.1网段中,那么软路由如果以旁路由网关形式存在,它的IP也要处于和NAS同一网段,我这里就预先给这个软路由(旁路由)分配一个IP:192.168.0.166,并且这个IP没有被其它设备占用;具体请根据您当前实际网段来分配,确定网段之后,就手动修改软路由的LAN口IP为192.168.0.166。
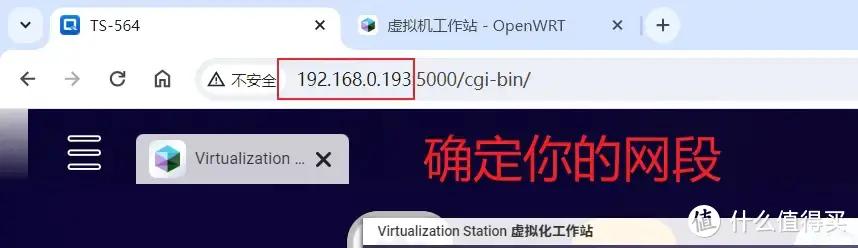
首先返回前面打开的软路由的虚拟屏幕,输入vi /etc/config/network命令,回车运行。
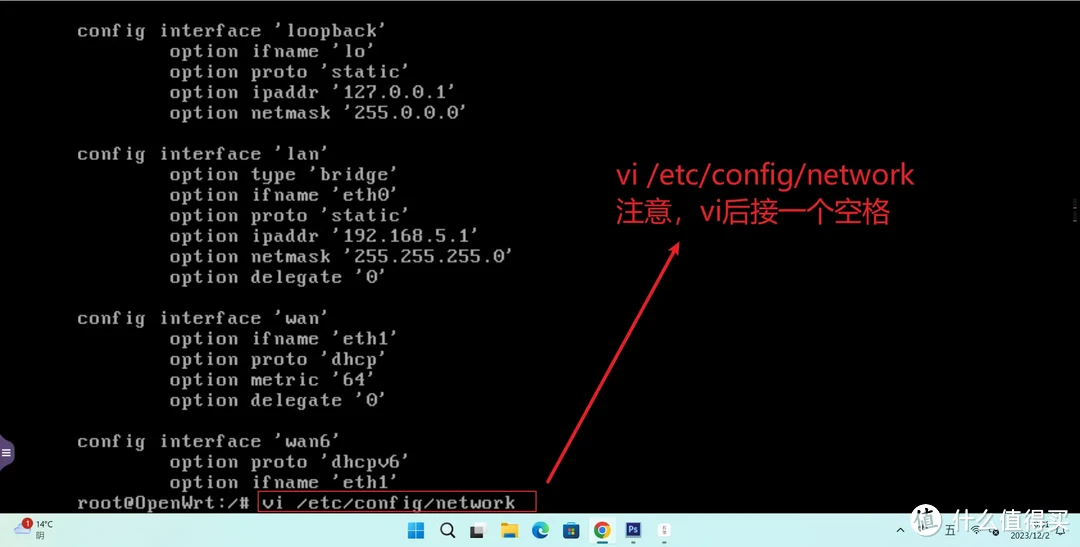
然后进入如下界面,按图中提示操作,首先通过方向键移动到option ipaddr位置,按字母i键进入编辑状态,将IP地址更改为你要给旁路由分配的IP地址,修改完成后,然后按Esc键即出编辑状态。
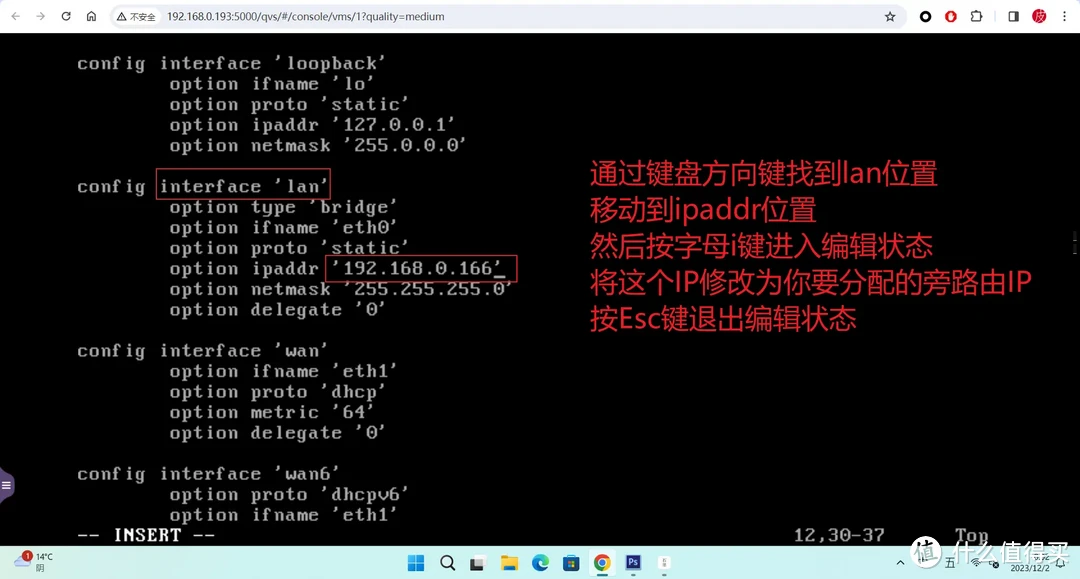
接着,输入:wq,回车,这个是保存并退出的意思,注意在英文状态下输入:wq。
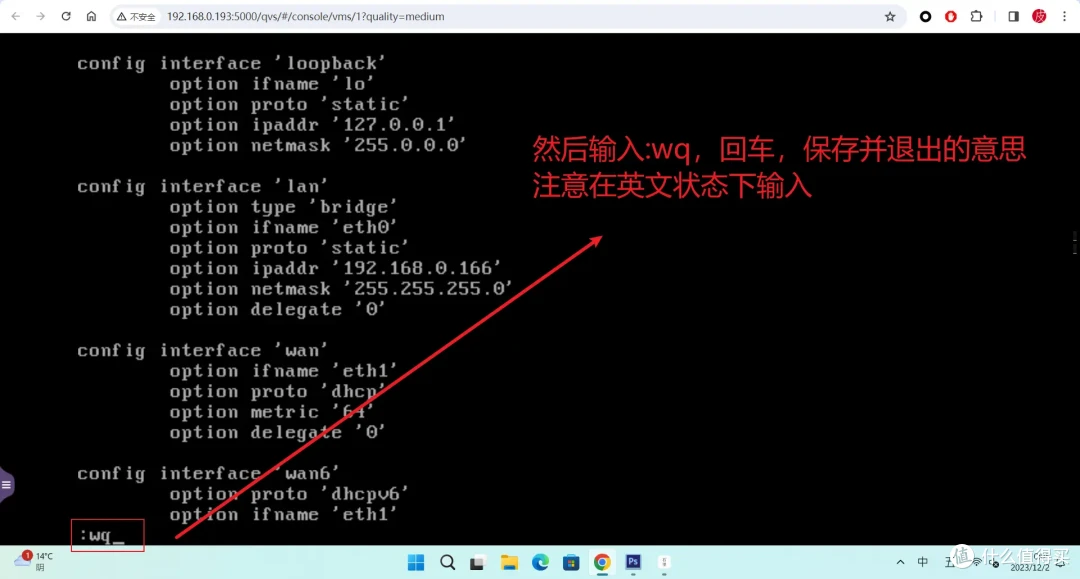
保存退出后,重新回到root开头界面,输入reboot回车,也就是重启,让前面分配的IP生效。
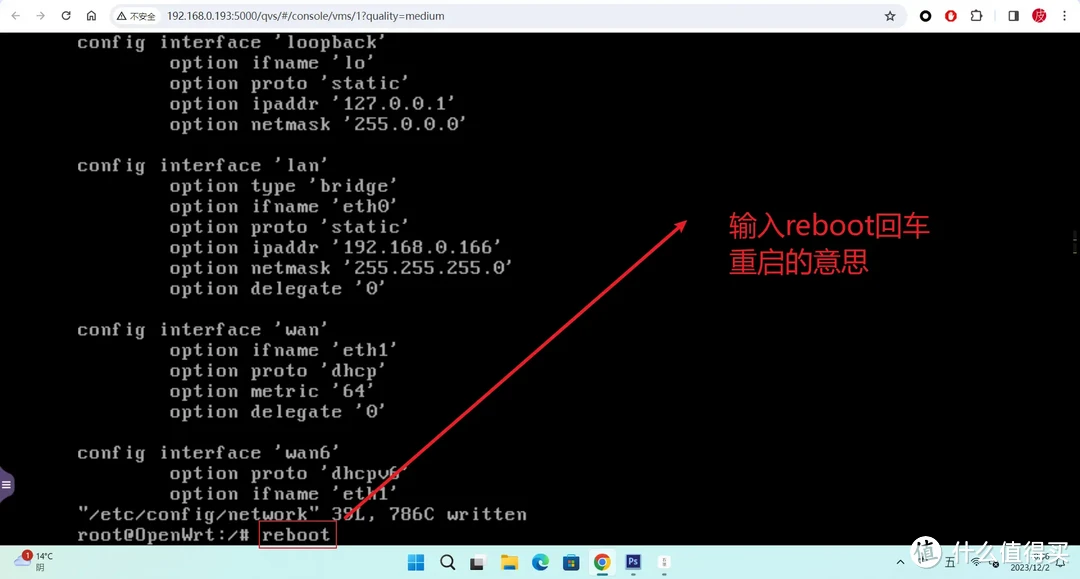
重启成功后,在浏览器中访问你前面给软路由分配的IP地址,发现成功访问,到此说明旁路由形式部署成功。
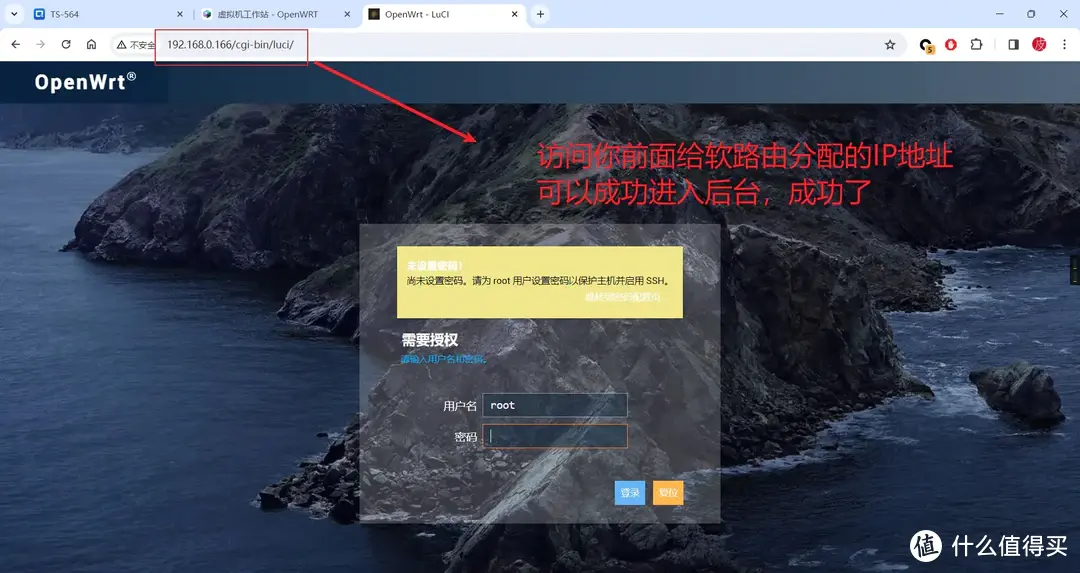
为方便演示,我在系统-界面中更改为Bootstrap主题,保存并应用。
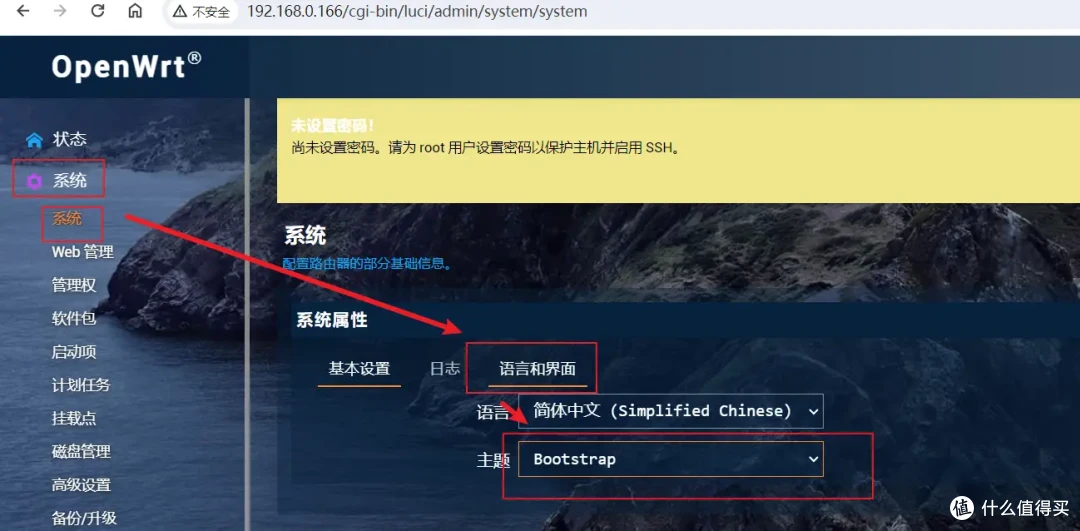
回到熟悉的软路由界面,点击网络-接口,把WAN和WAN6接口删除,因为这里做旁路由,不需要拨号之类操作,所以WAN口已经没有作用。
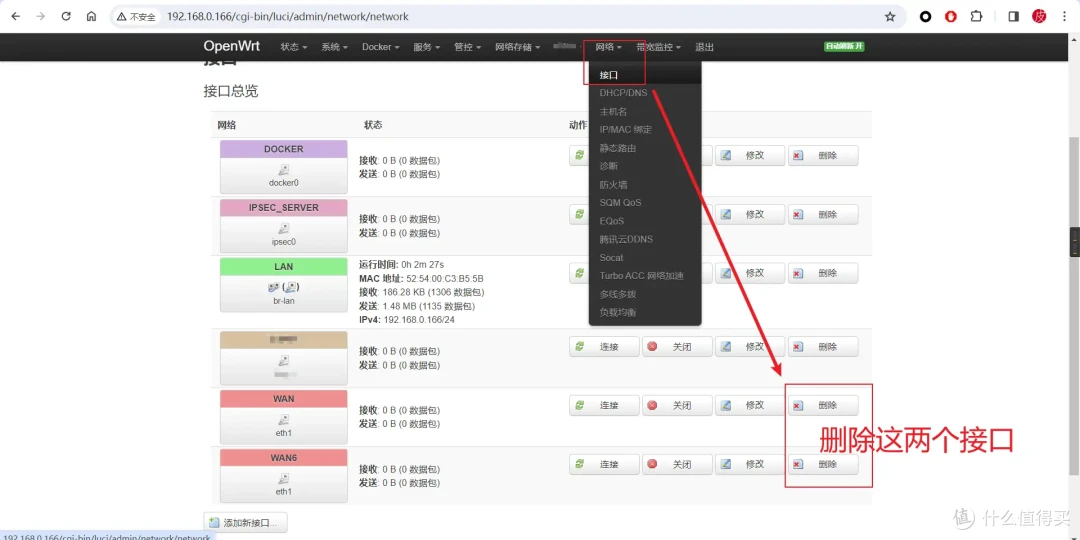
点击LAN口的修改。
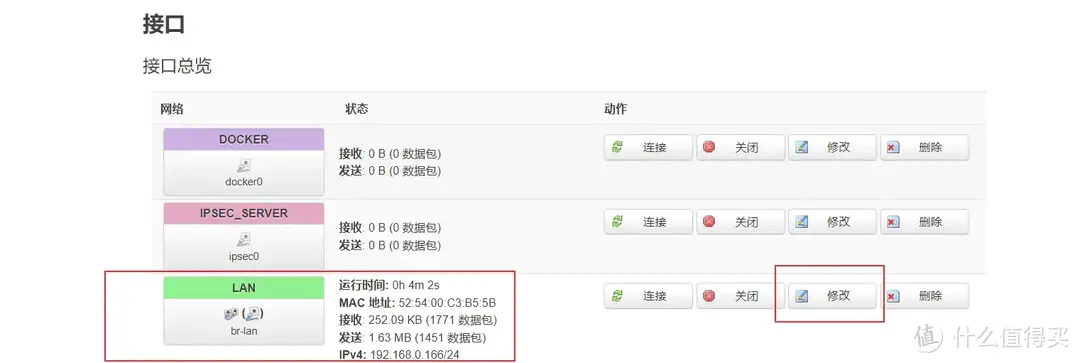
按下图操作,把IPV4网关和DNS服务器指向你的主路由地址,即以.1结尾的网段。
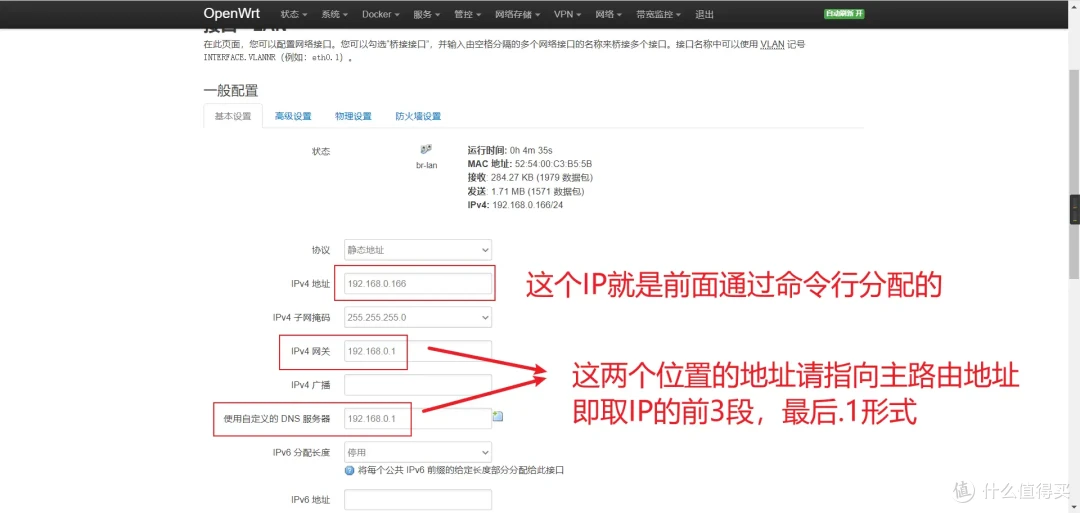
往下拉,DHCP服务器这里勾选”忽略此接口“,也就是不提供DHCP服务,点击保存应用,就生效了。
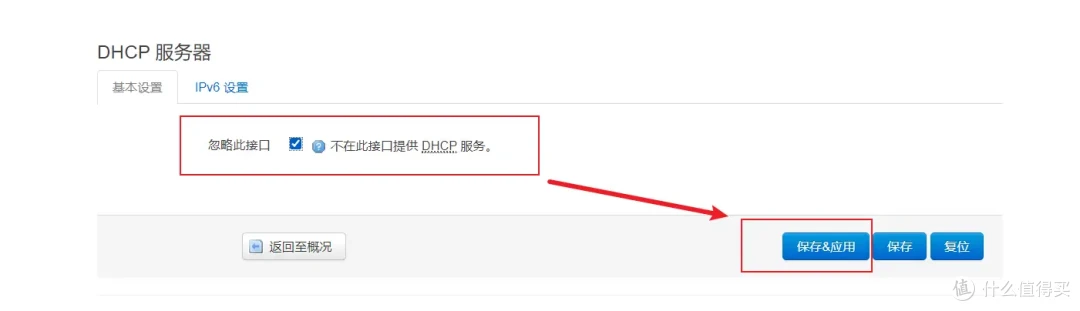
到此,旁路由的相关设置全部搞定了,最后,返回威联通虚拟机,在虚拟机的其它设置中把自动启动策略设置为始终,这样,软路由会跟随威联通NAS自启,不需要手动干预。
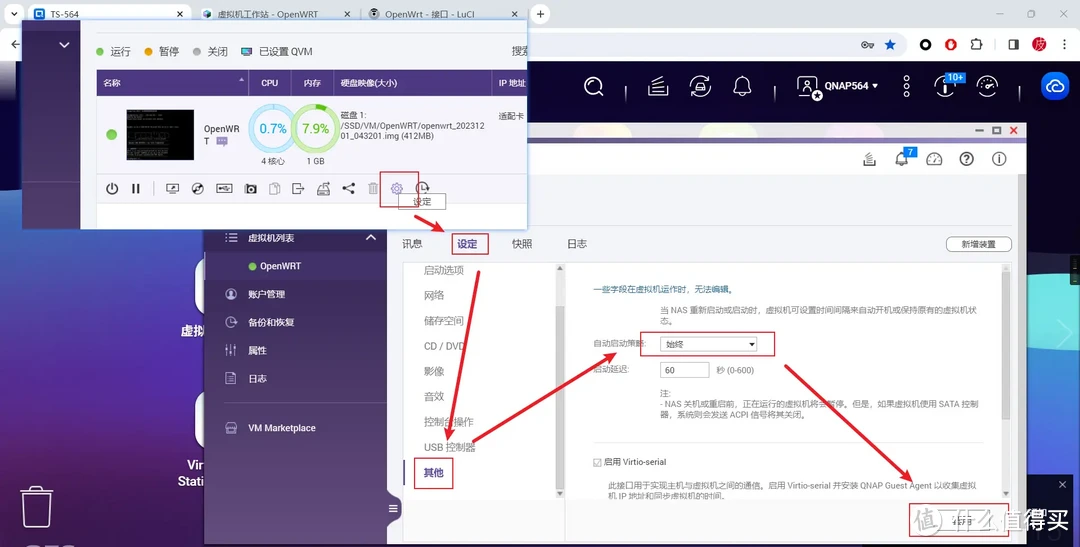
那么旁路由如何使用呢,例如你在前面部署好的OpenWRT上开启了去广告插件/或其它插件,想要让设备流量经过旁路由实现去广告或其它功能,如何操作呢?
首先以Windwos系统为例,进入控制面板-网络和共享中心,点击当前网络连接-属性-Internet协议版本 4-属性。
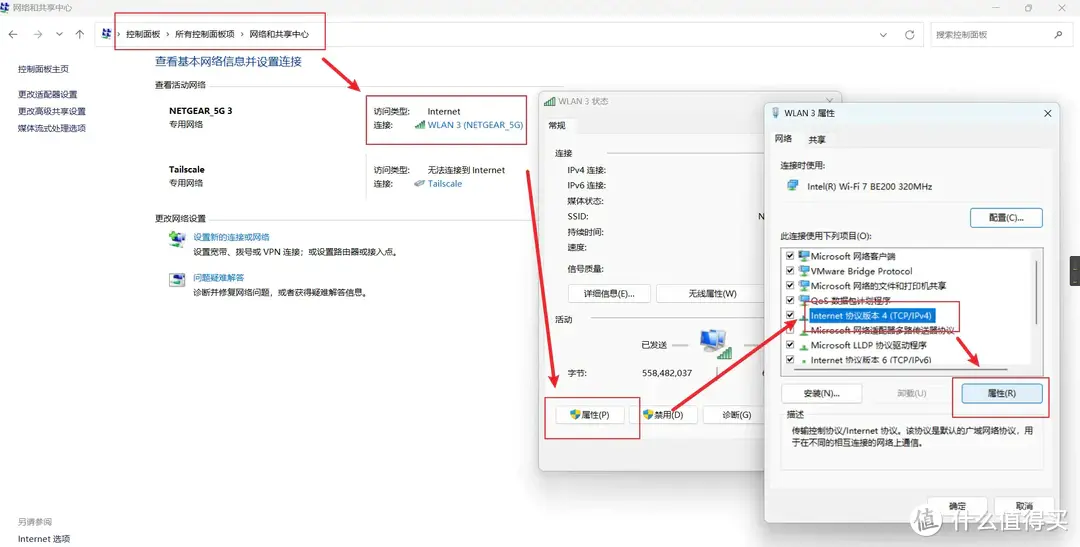
按下图操作,勾选使用下面的IP地址,IP地址手动分配一个同网段的未被占用的IP,子网掩码就默认255.255.255.0;默认网关和DNS服务器指向你前面手动分配的旁路由IP地址,点击确定生效。
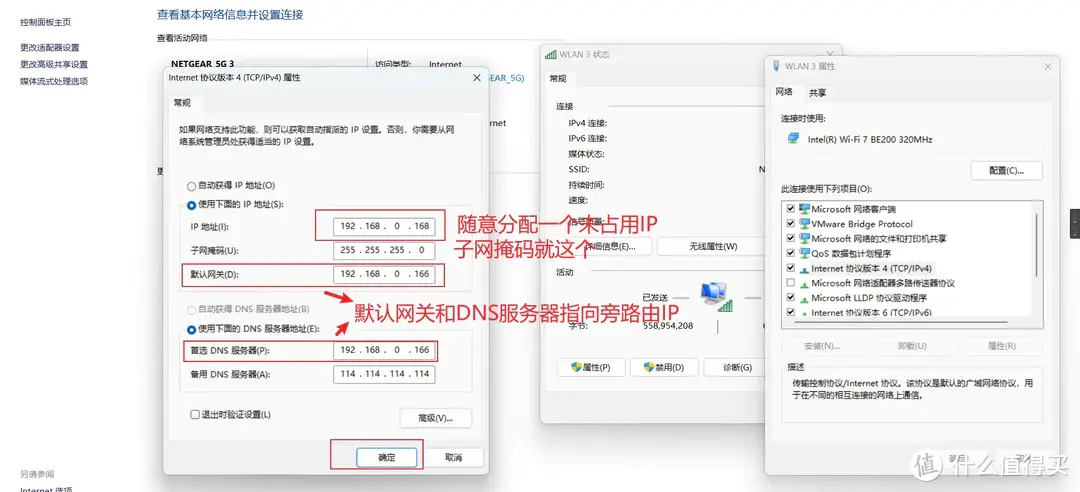
随意打开一个网页,你可以发现网络是正常的,这台电脑的流量其实已经经过旁路由了,如果你部署了去广告插件,这时你会发现网页去广告生效了,其它插件功能也同样会生效,在Windows上使用旁路由功能就是这么简单。
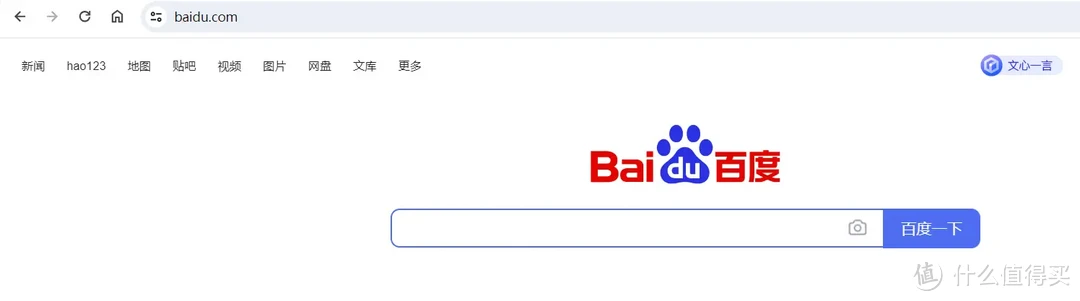
如果不想流量经过旁路由,把前面的步骤进行逆向操作就行了,也就是恢复默认自动获取IP和DNS服务器。
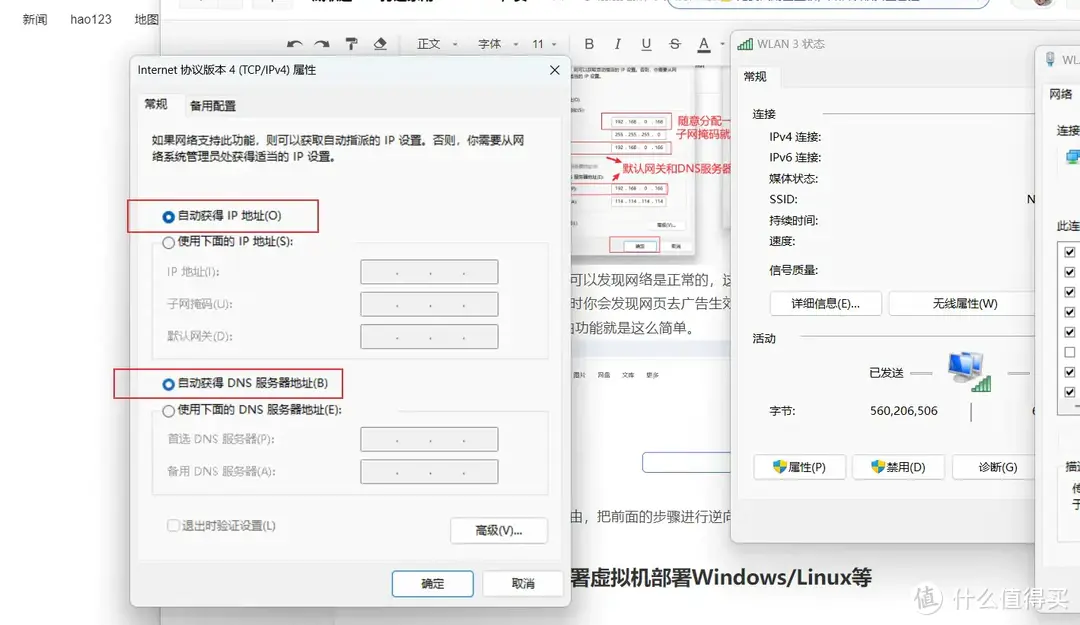
如果是安卓或IOS,原理也差不多,进入WiFi列表,点击连接和无线,配置IPV4,设置为手动,IP地址分配一个未被占用的IP地址,子网掩码同样是255.255.255.0,最重要的是路由器或网关的地址填写旁路由的IP地址,保存生效。
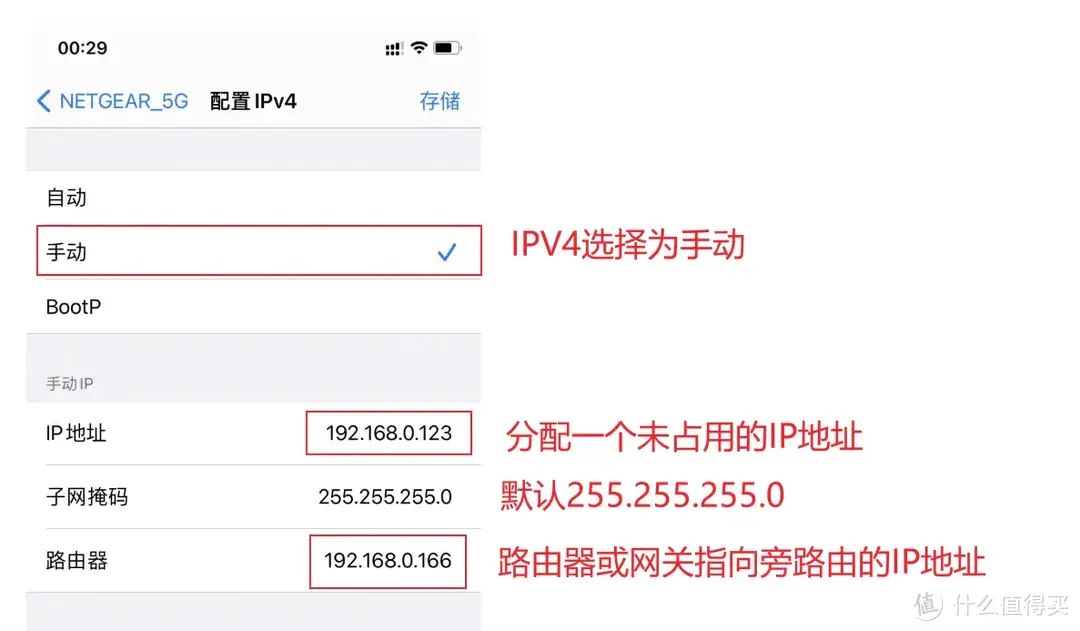
然后手机也能正常上网,并且流量也经过旁路由,可以使用旁路由里面的功能了,如想恢复,逆向操作即可,设置为自动就OK。
其实旁路由形式有很多种,本篇介绍了最常用且无侵入式的方案,感兴趣的朋友可以研究下其它形式方案,看看哪种适合你。
通过以上部署,除了发挥NAS原有功能外,你的威联通还可以胜任软路由工作,一机多用,何乐而不为呢。
PS:除了文中演示的常规OpenWRT镜像外,还可以装其它基于OpenWRT编译的iStore OS/爱快路由系统等。

威联通AIO之部署Windwos和Linux等
威联通的Virtuallzation Station虚拟机应用除了安装前面的软路由外,也是支持安装其它各种主流操作系统的,如Windows/Linux/Androd X86等。
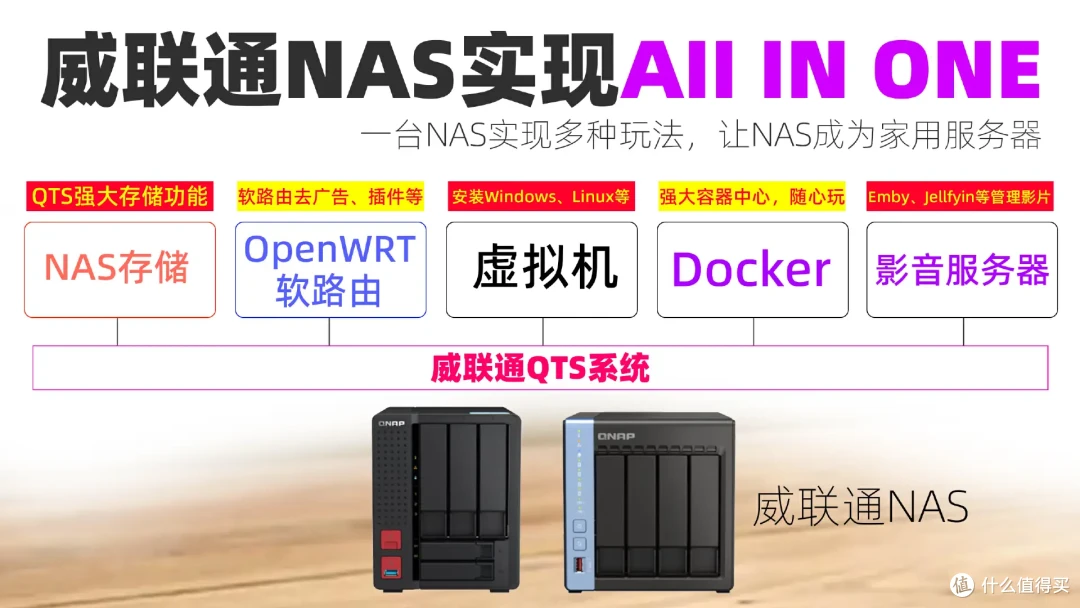 威联通AIO架构示意图
威联通AIO架构示意图如果你的威联通也是基于X86架构,日常有linux学习或Windows远程桌面需求,建议把威联通自带的Virtuallzation Station用起来,不得不说,威联通这个虚拟机在一众NAS是非常好用。
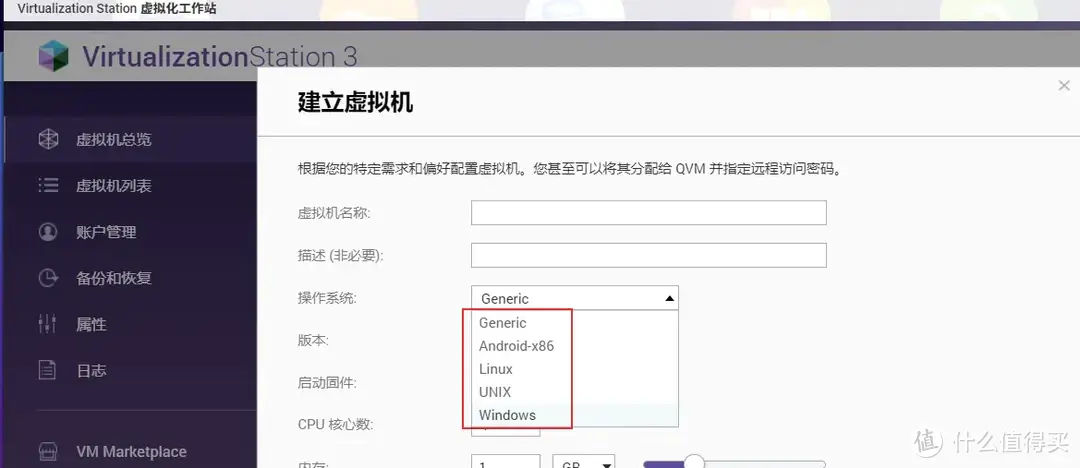
下面使用威联通虚拟机来演示一下如何部署Windows和Linux系统。
Windows系统部署
Windows系统镜像推荐到MSDN下载,非常全面,有各种各样版本的Windows原版镜像下载,安全无忧,可复制到迅雷等工具下载。
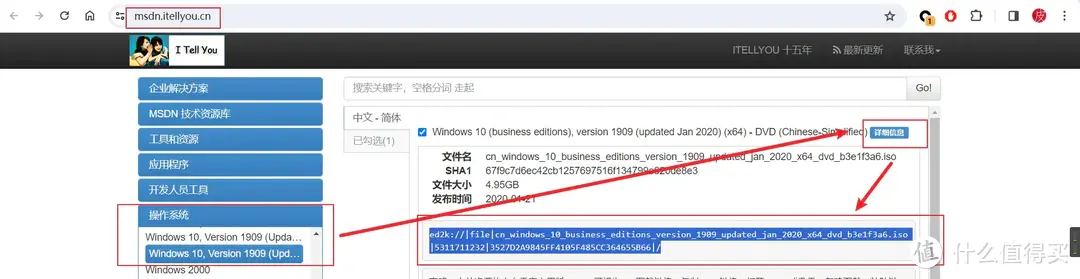
此处我下载了Windows 7来演示,将ISO镜像上传至威联通NAS。
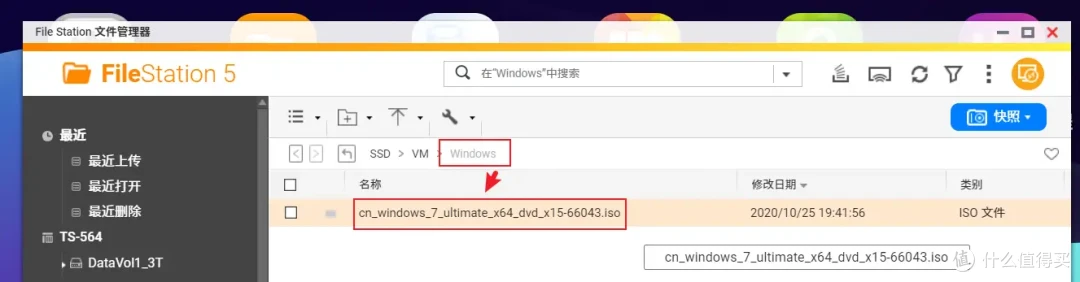
打开虚拟机,建立,虚拟机名称可随意,操作系统类型请选择Windows和Windows 7,CPU可拉满,内存的话建议2GB起步。
在“光盘映像文件”处选择你刚上传到NAS中的Windows 7系统包,即ISO格式那个;
“磁盘位置”的话选择将Windows 7虚拟机文件保存到哪个文件夹,选择NAS中的一个位置即可,我是保存在了VM文件夹下的Windows文件夹中,方便后续区分。
"HDD存储"这里让你分配空间,也就是这个Windows 7可使用的硬盘空间,我这里分配了100G,请根据实际需求来分配。
最后往下拉,点击确定,完成部署。
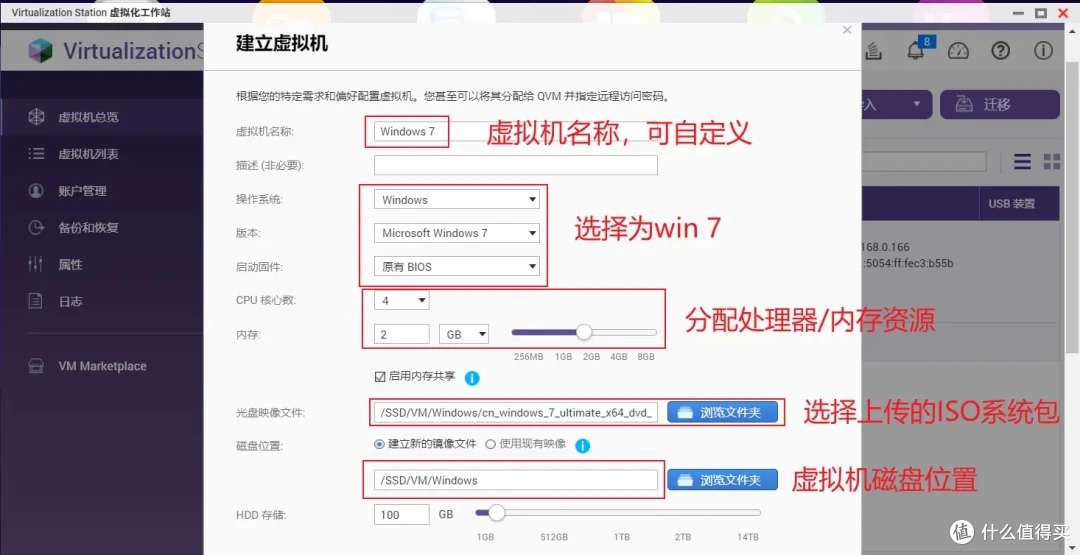
点击开机,再点击虚拟屏幕,就会跳转到新网页,可以查看“实时屏幕”。
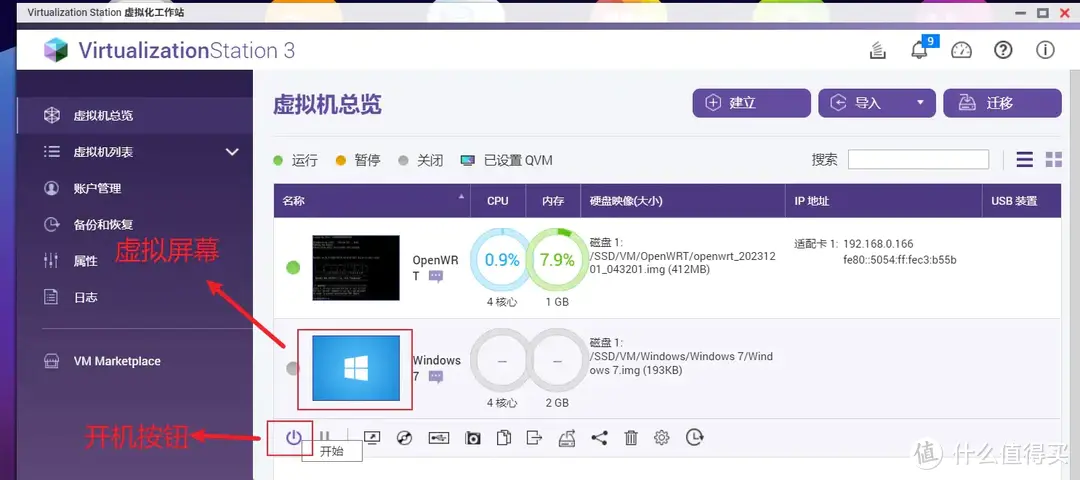
Windwos 7安装过程应该就不用过多说明了,按提示操作,基本就是有手就会的。
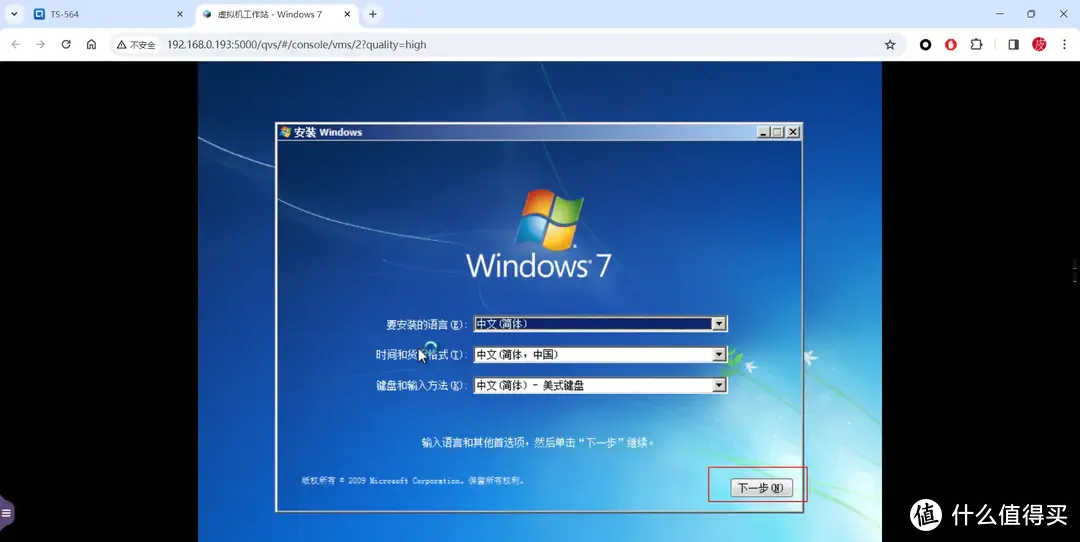
基本就是点击同意-下一步,注意,这里选择自定义。
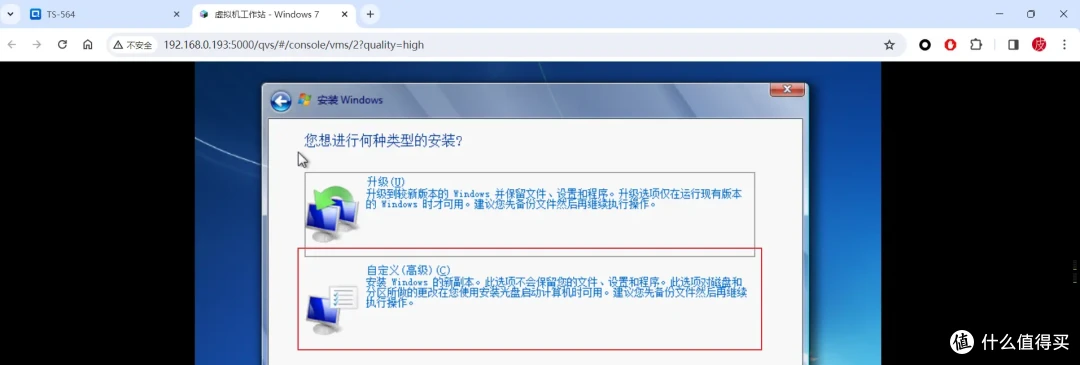
点击驱动器选项-新建-确定,然后下一步。
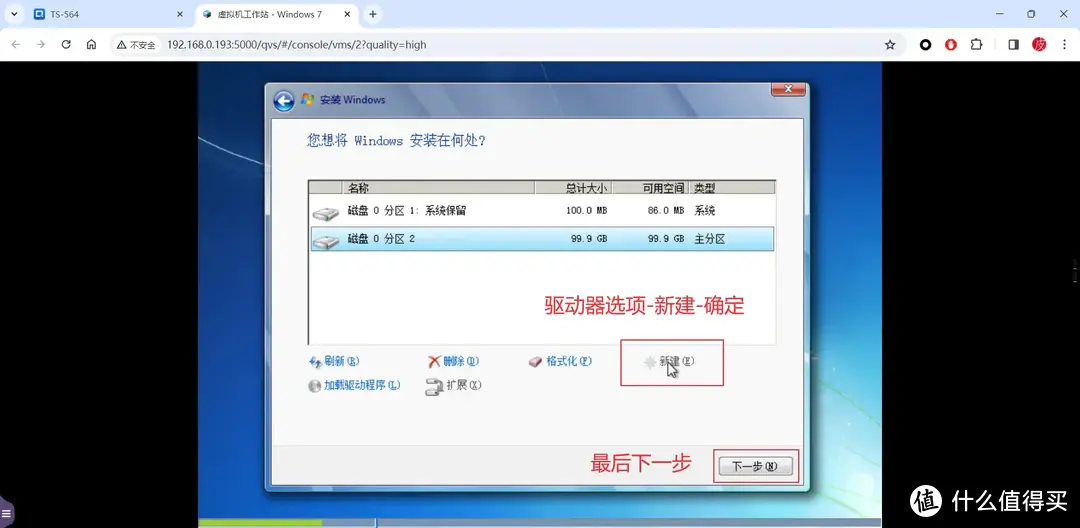
剩下的就是全自动步骤了,装完会自动重启,耐心等候一会儿就行。
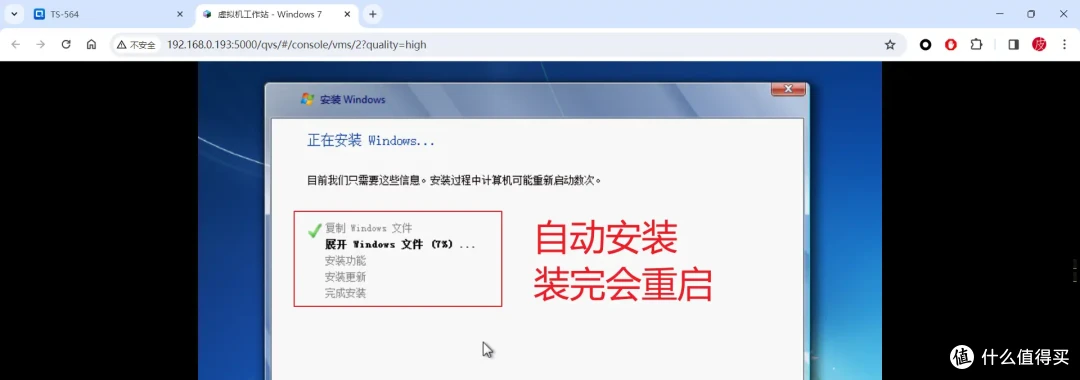
不得不说,威联通TS-564的N5095处理器应对这种Windows 7虚拟机还是绰绰有余的,安装过程中处理器占用才一半左右,所以这里也建议大家安装Win 7以上版本,实际使用也会更流畅一些,应对一些轻量远程Windows应用绰绰有余了。
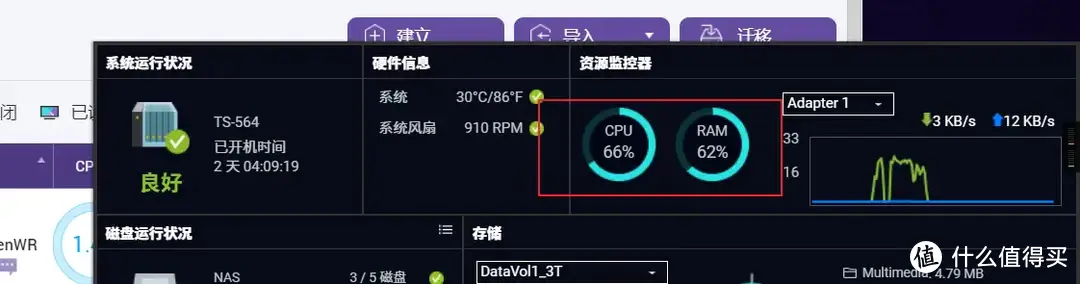
不一会,成功自动进入系统,自动启动操作,不需要手动干预;如果来到以下界面,按提示设置就行。
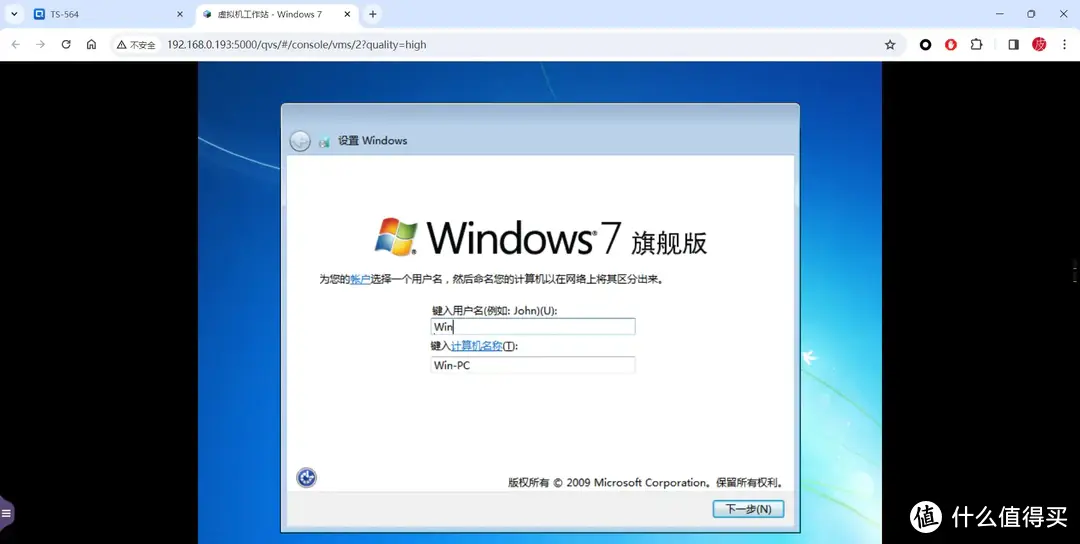
这时在电脑上通过这种“虚拟屏幕”操作其实不太方便,我的建议是立刻打开浏览器,搜索todesk等远程桌面软件装上,通过远程桌面操作会更加流畅。
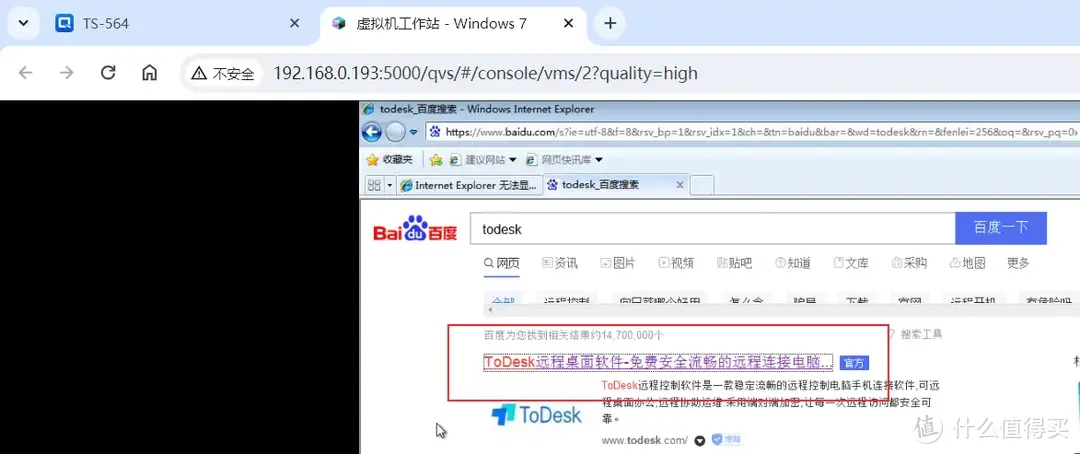
好的,这样你就可以通过在手机或电脑上安装对应远程软件,远程操作这个部署在威联通NAS上的Windows系统了。
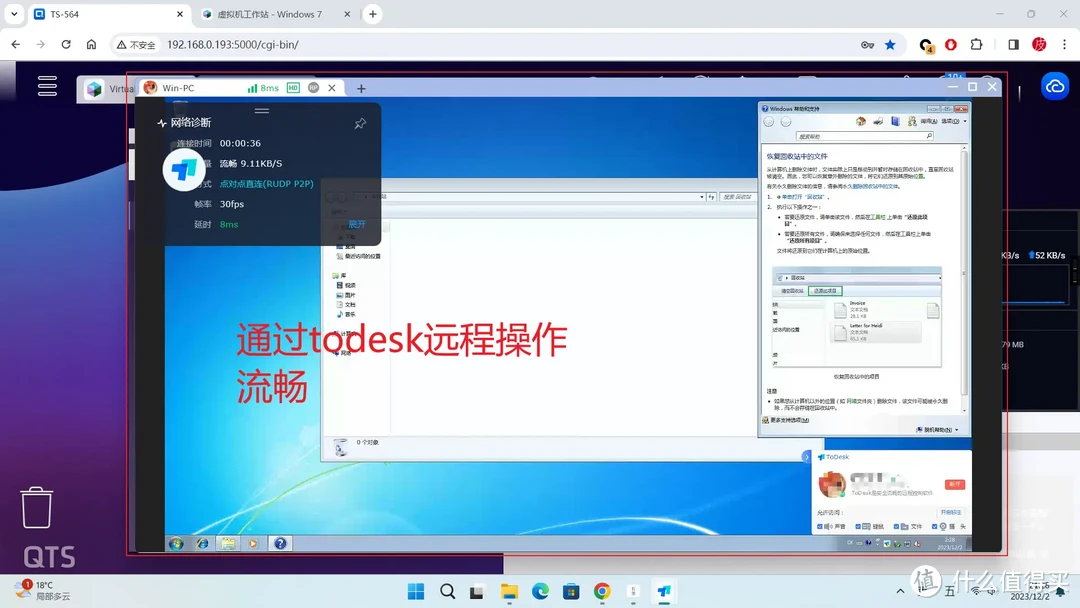
到此,Windows系统就部署成功了。
Linux系统部署的两种方法
想要在威联通NAS上部署一个独立的Linux系统进行学习,目前有两种方法,一种是通过安装Ubuntu Linux工作站实现,另一种是在虚拟机上部署Linux系统实现,首先来说第一种方法。

威联通NAS的一大特色就是支持HDMI输出,除了可以配合HybridDesk Station输出画面外,你还可以选择安装Ubuntu Linux工作站实现Linux系统部署。
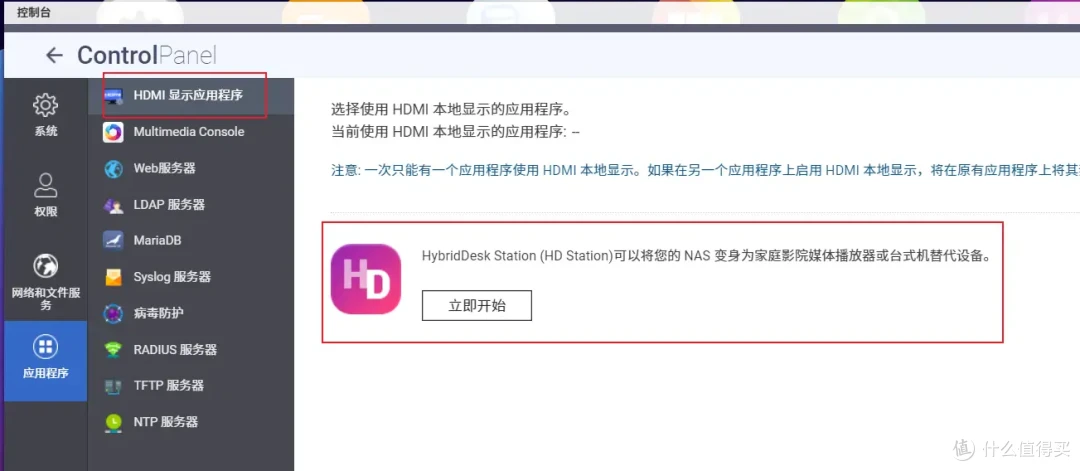
打开App Center搜索Ubuntu Linux工作站并安装。
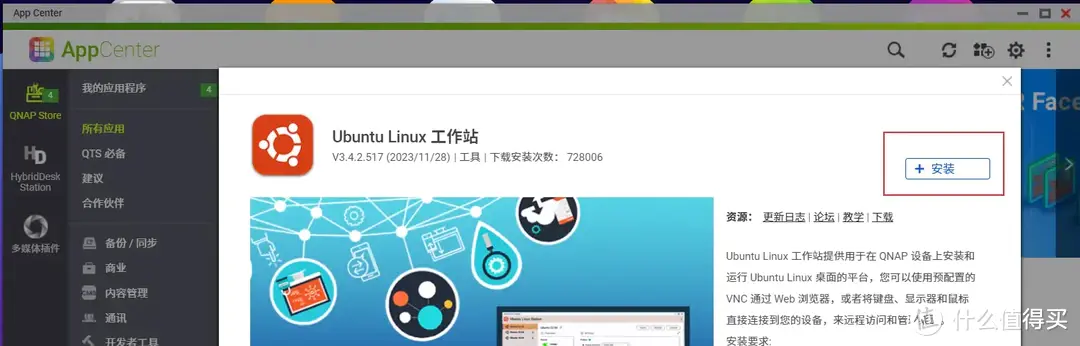
安装后打开,界面如下,目前提供了3个版本的Ubuntu系统安装,可按需选择,点击安装,就会自动部署了。
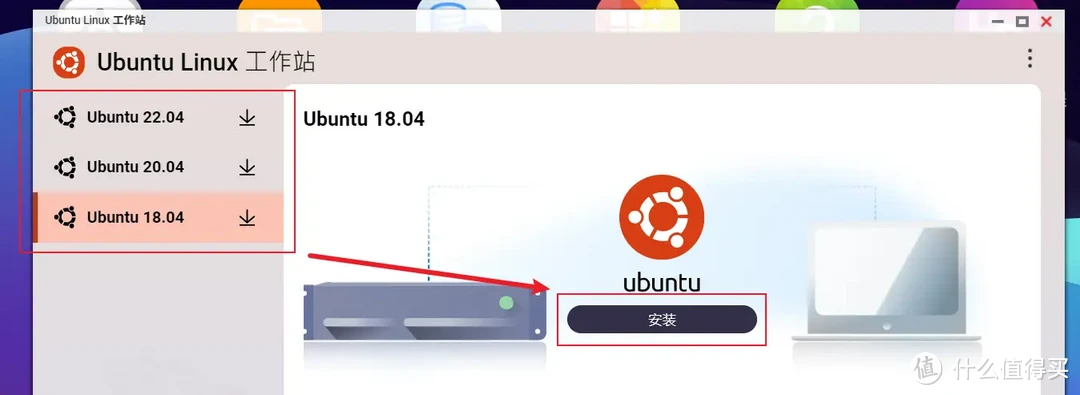
自动安装完成后,可以按界面提示分配硬件资源,并且有一个远程桌面,点击URL即可进入虚拟屏幕。
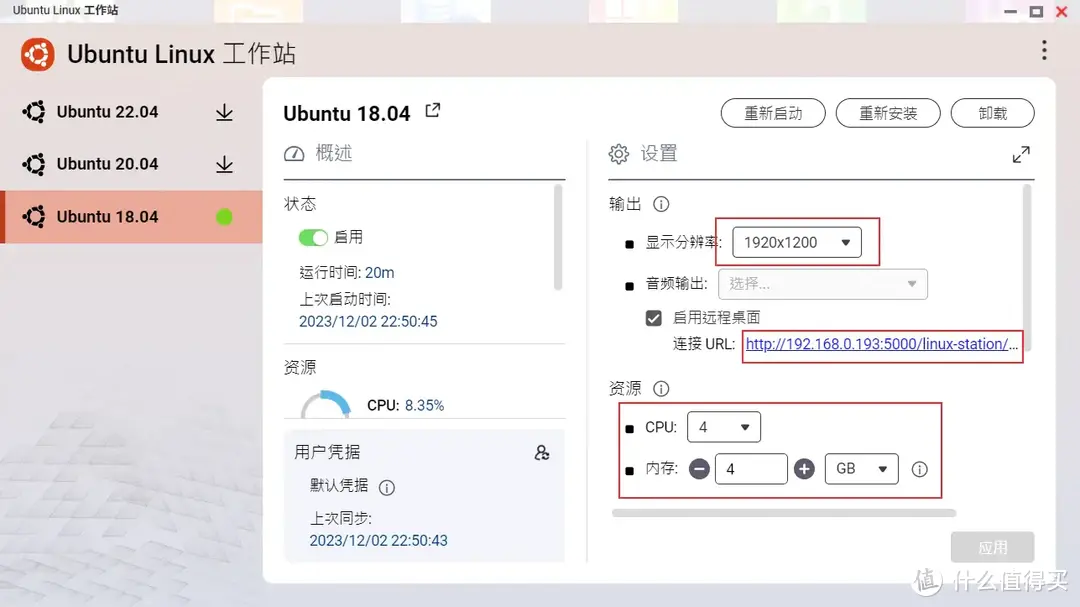
如下所示,你可以在网页上进行Linux桌面操作,很方便。
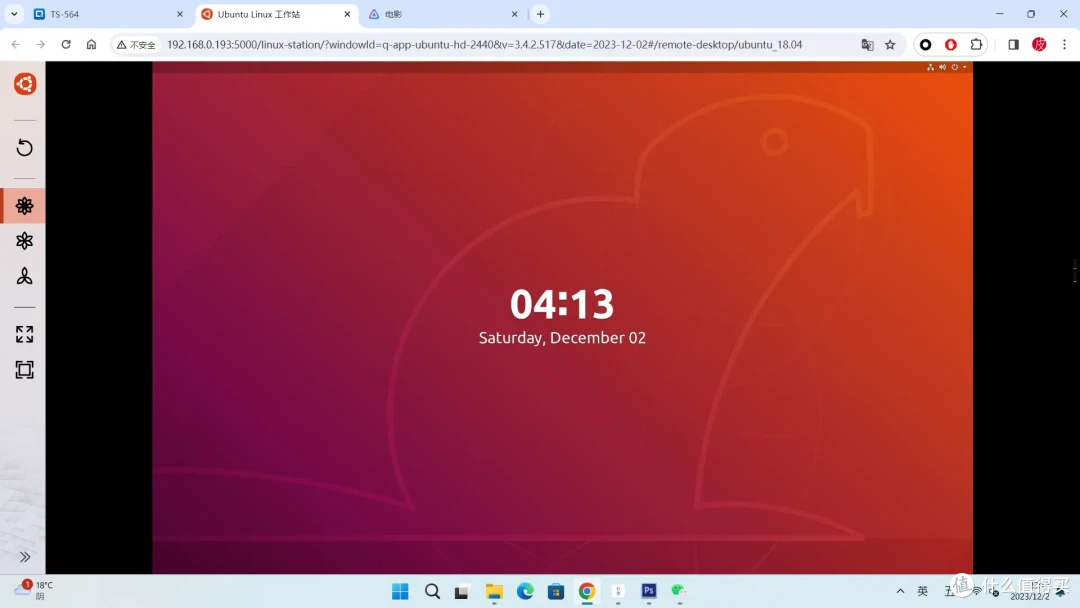
你甚至可以通过HDMI线将威联通NAS和显示器进行连接,可以直接将这个Linux画面直接输出到显示器上,实现物理机效果,既是NAS,也是一个Linux电脑,很爽。每一种部署Linux的方法就是如此简单,推荐新手直接操作。


此外,你还可以通过威联通Virtuallzation Station虚拟机来部署Linux系统,实现Linux学习之类操作;第一步,找到你需要安装的Linux发行版本,比如Ubuntu Mate,去官网下载相应的ISO安装包。
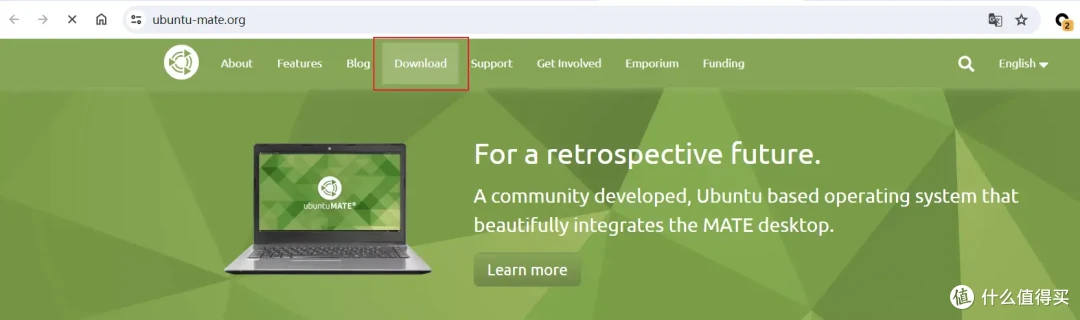
然后将下载好的Linux镜像上传到威联通NAS。
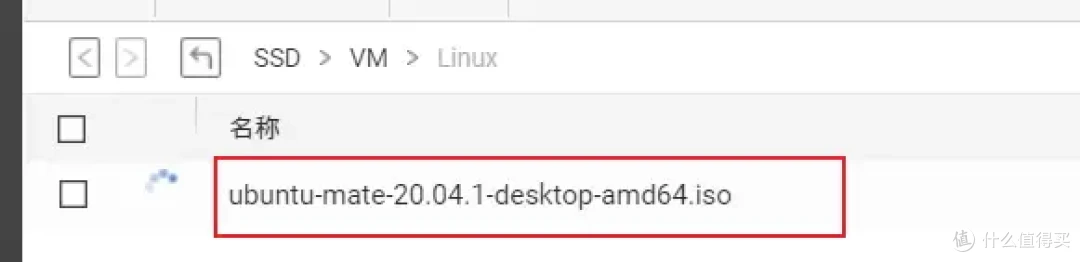
打开威联通虚拟机,建立,其实设置和前面部署Windows一样,选择系统类型,设置ISO映像/虚拟机保存位置,分配一下空间大小,确定就完成Linux系统的搭建了。
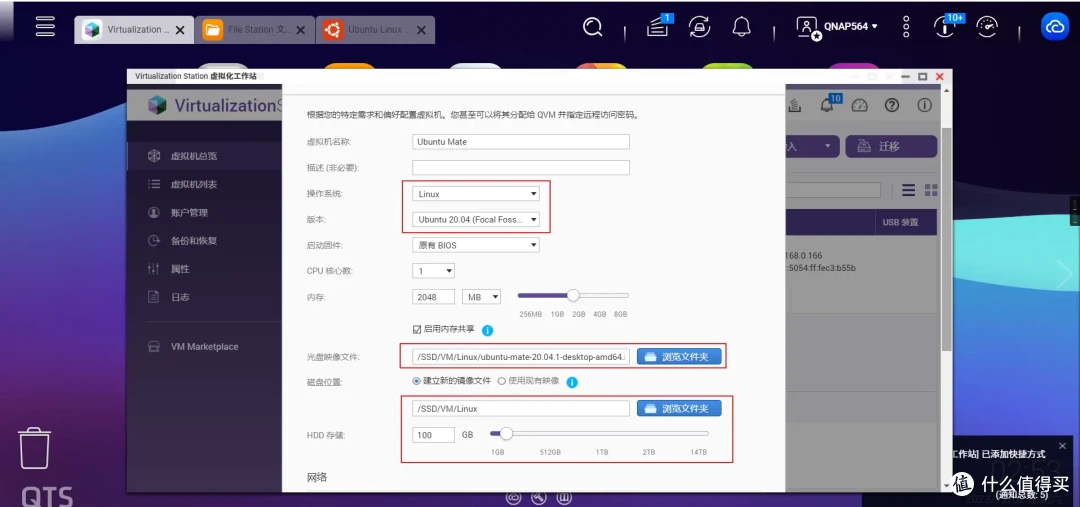
点击开机,点击虚拟屏幕,就可以进入安装步骤了,此处就不再赘述了,安装过程也是非常简单的。
至此,你可以在威联通NAS上部署各种发行版本的Linux操作系统了,非常适合想当服务器或Linux运维学习的用户,如果你是IT相关人员,可以在威联通NAS上部署各种测试环境,就问你强不强。
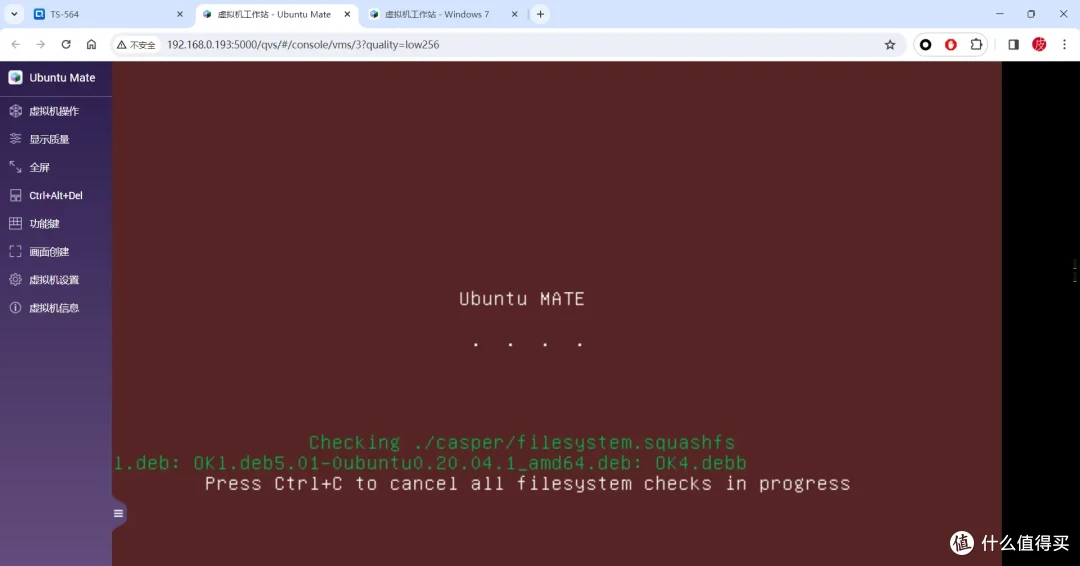
好的,前面就是如何在威联通NAS上部署Linux系统的两种方法,各种请按需选择,毕竟做为一台合格的家用AIO服务器,能装各种Linux系统会增色不少。

威联通AIO之Docker容器(Container Station)
家用AIO服务器,除了前面的虚拟机技术外,还有一个和虚拟相关的功能也同样重要,也就是Docker;Docker是一种窗口化技术,近年来非常受欢迎,不管是企业场景,还是个人使用场景都非常广,Docker可以让你部署各种各样的应用或容器,威联通同样支持Docker,发挥更多玩法。
以个人使用场景为例,你可以在Docker中部署影音服务器如Jellyfin/plex/emby,或下载工具qBittorrent/aria2/transmission/迅雷等等!如果你刚好是IT从业人员,也可以在Docker中部署各种测试环境。
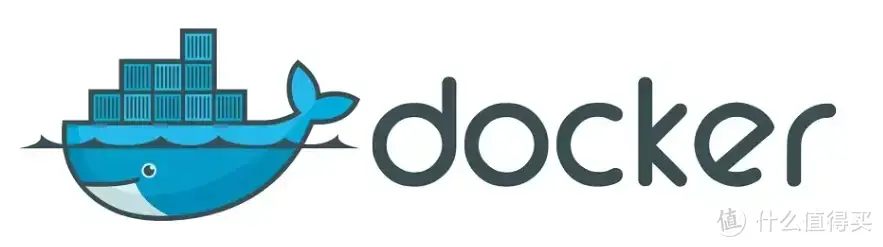
威联通的Docker即Container Station可以说在一众NAS中,说它最好用也不为过,安装和使用也非常简单,请打开App Center,搜索Container Station安装即可。
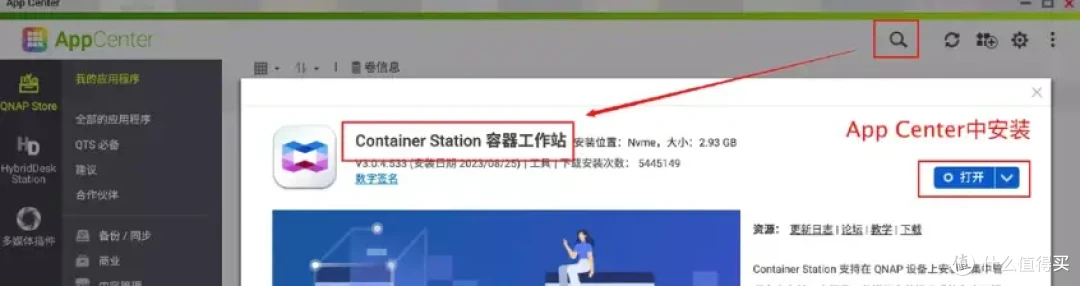
自从更新到QTS 5.1系统以来,Container Station的体验可谓更上一层楼,界面易懂的同时完善了许多功能。
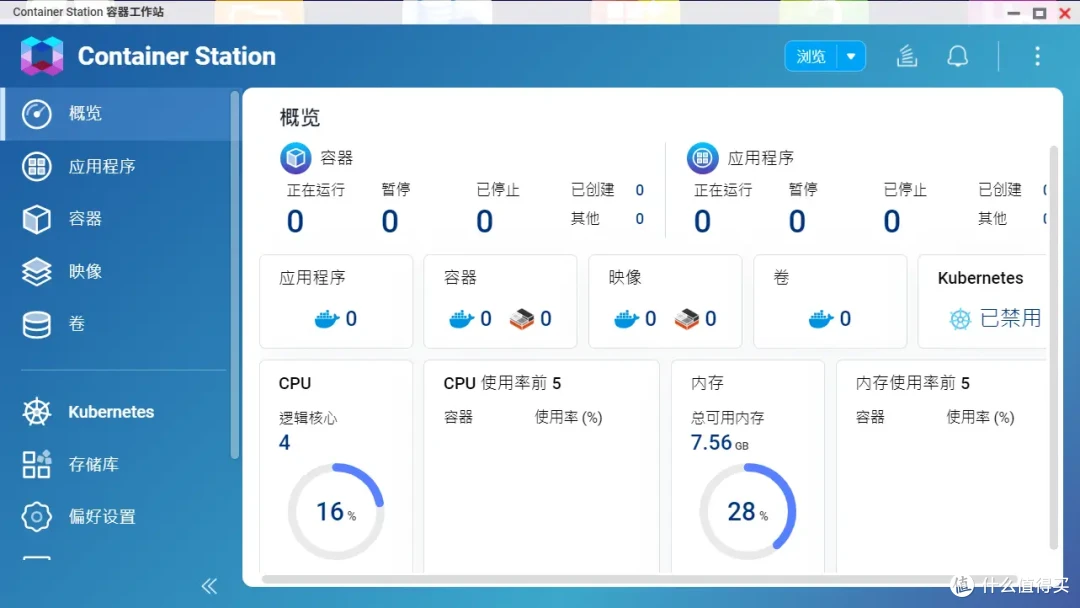
加上前阵子DockerHub访问受限,但在威联通上拉取镜像却丝毫没有影响,相比一众新兴NAS无法拉取镜像的尴尬境地,高下立现。
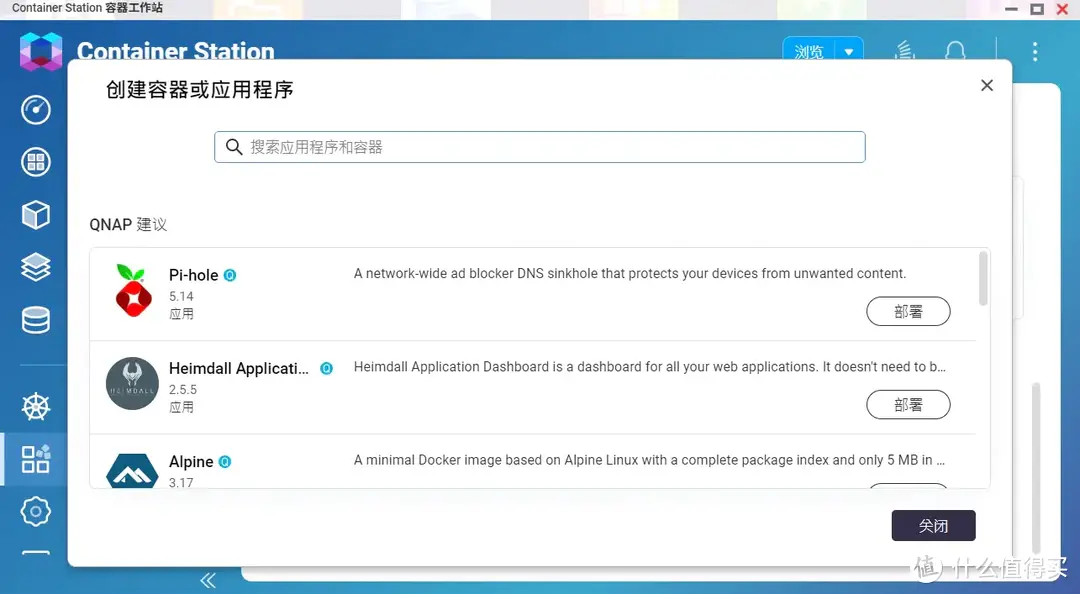
所以,如果你刚入手威联通NAS,建议把这个强大的功能用起来,往期我也写过关于威联通Container Station从入门到上手的文章,感兴趣的朋友可以参考以下文章。
通过文中的几个小案例,理论+实践的形式让你轻松上手。

威联通AIO之影音服务器部署/推荐
作为一台合格的家用AIO服务器,影音功能是必不可少的,如下图,我在NAS中存储了一堆影片资源,日常只能以这种文件夹形式展示,有时想找某部影片时会非常麻烦,而且这种展示形式也不好看。
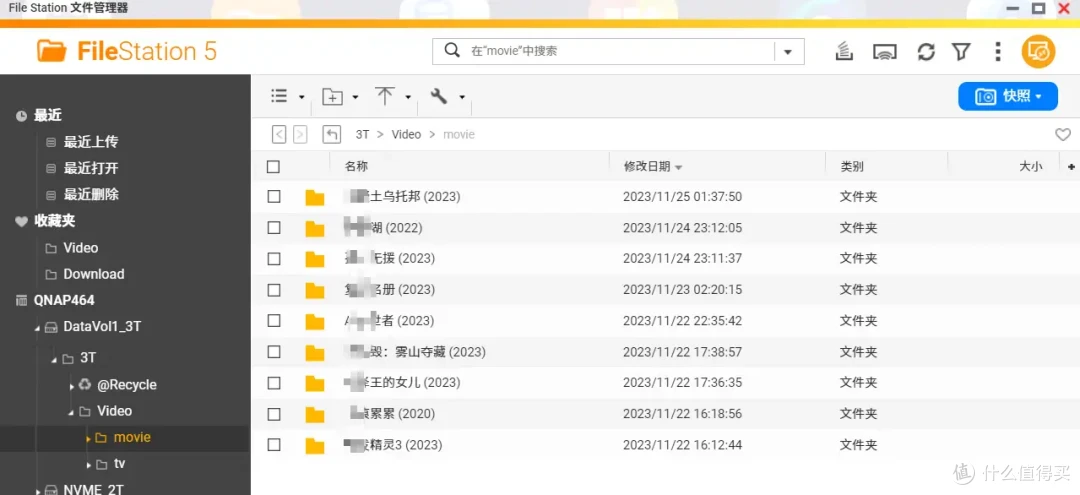
但是通过在NAS上搭建相关影音服务器,可以实现像下图一样的效果:精美的海报墙/影片简介/演员信息等等展示,把NAS中杂乱的资源进行页面展示,检索和观景都非常方便,你会心动吗?所以这里介绍常见的几种家庭影院部署方案。
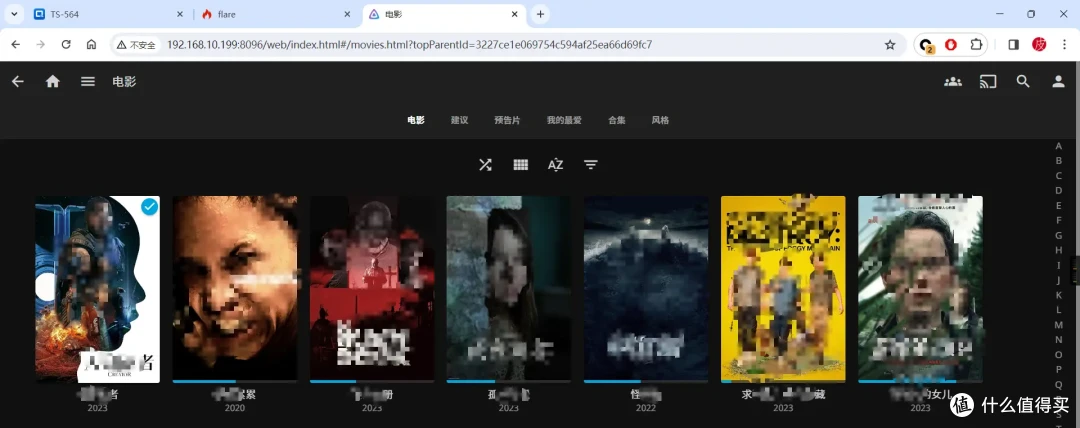
首先推荐最简单和易用的影音方案,威联通自带的Video Station,在App Center搜索一键安装即可。
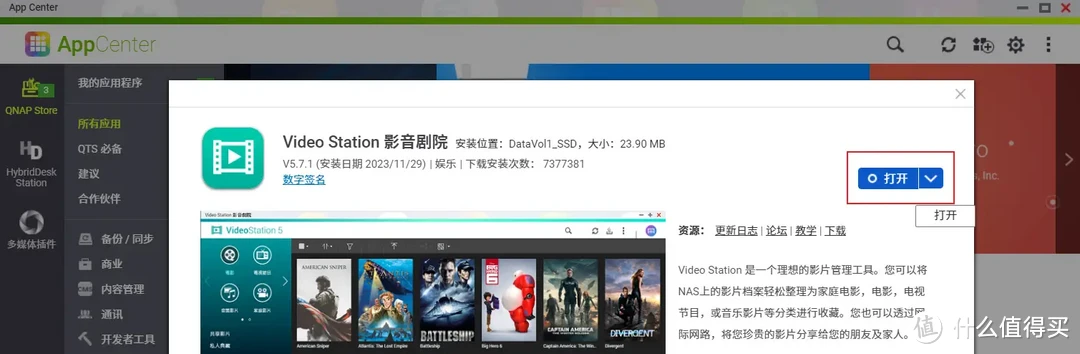
安装完成后打开,按提示添加影片文件夹,建议电影或电视剧都有专门目录保存,方便进行分类展示,如果是电影,在电影一栏新增你保存在NAS中的影片文件夹位置;如果是电视剧分类,在“电视节目”一栏新增相应文件夹路径即可。
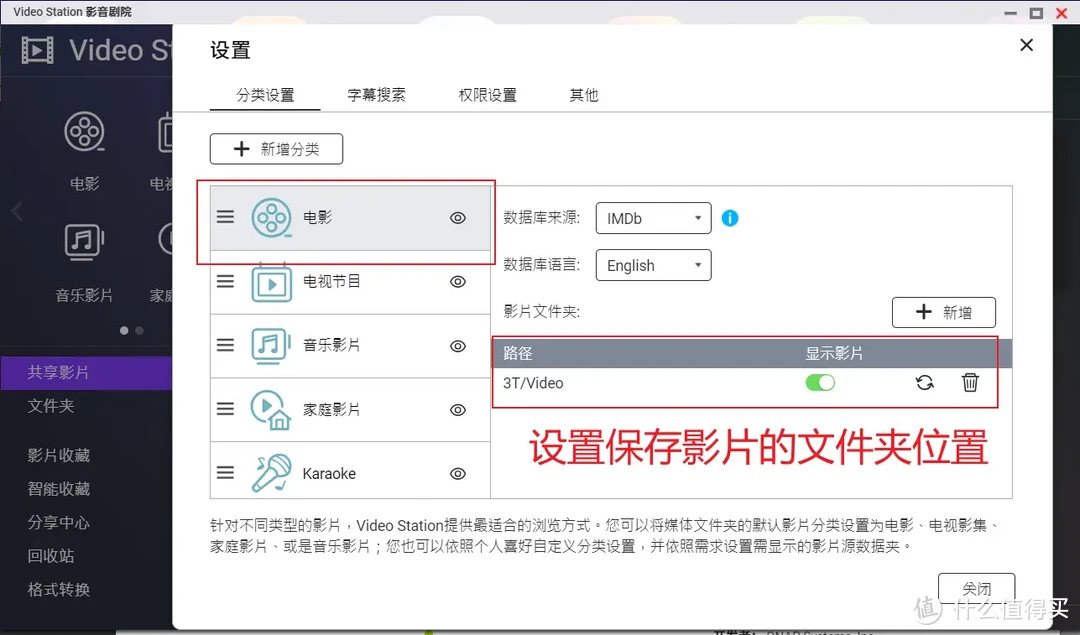
如果想要自动下载影片的字幕,可以在“字幕搜索”中设置,并按提示注册相应字幕网站的账户,填写,这样就会自动帮你匹配和下载字幕,一些不自带字幕的影片就非常适合使用这种方式。
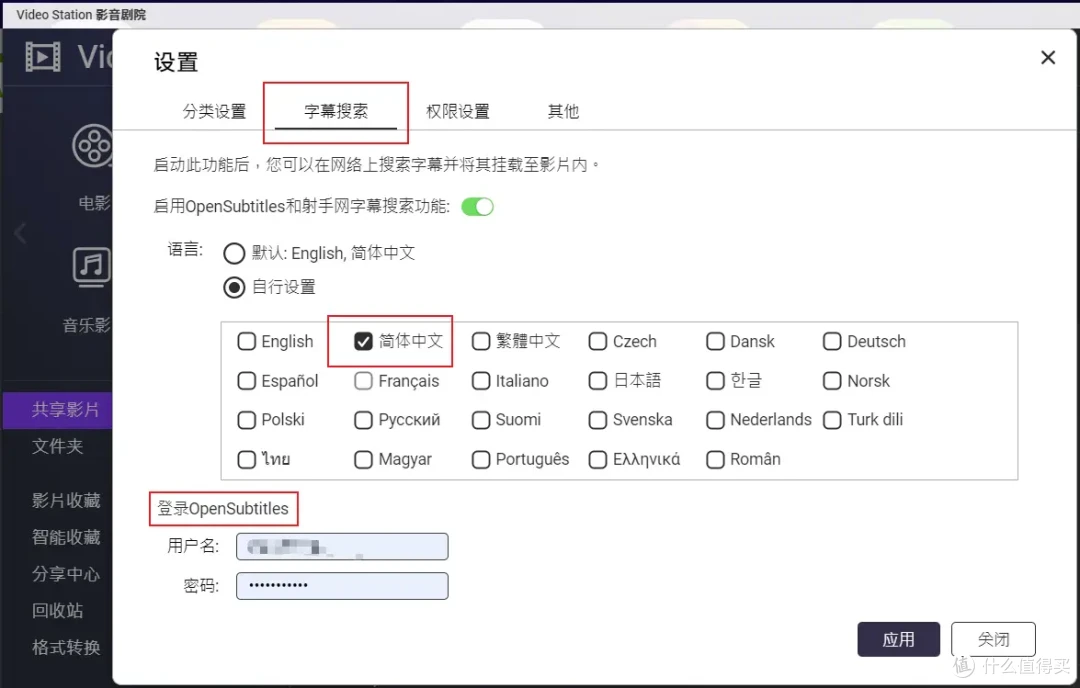
好的,返回主页,你会发现Video Station把你杂乱的影片整理成下图这种好看的海报墙形式了,全自动,当你有新资源加入时,也会自动检索并生成新的海报墙。
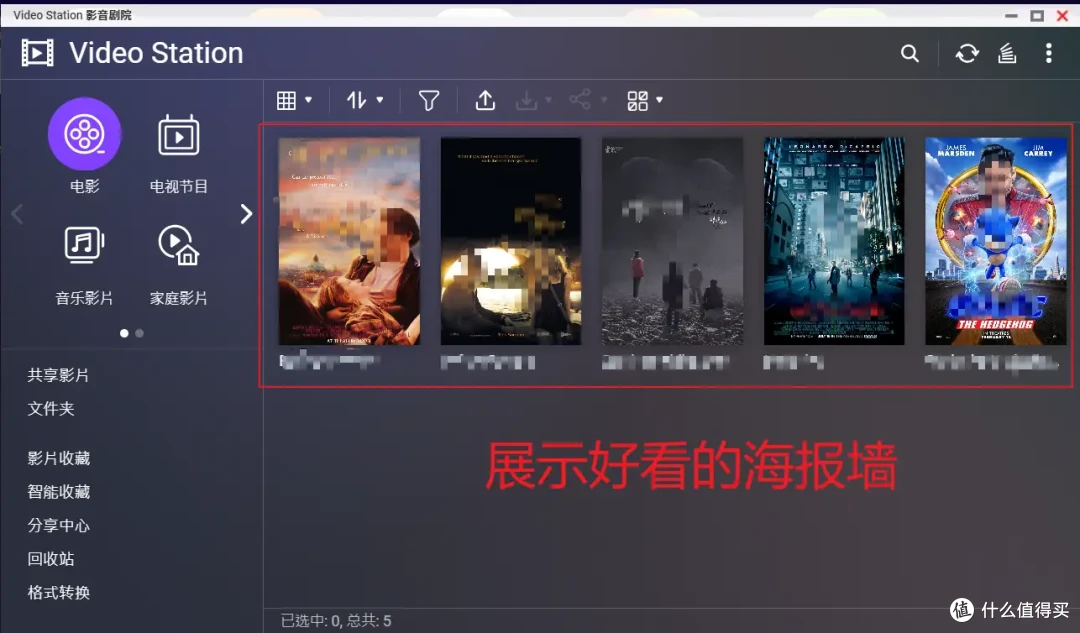
点击想看的片源,就会直接播放,网页端播放器支持完善,字幕/倍速等等,甚至支持360全景视频。
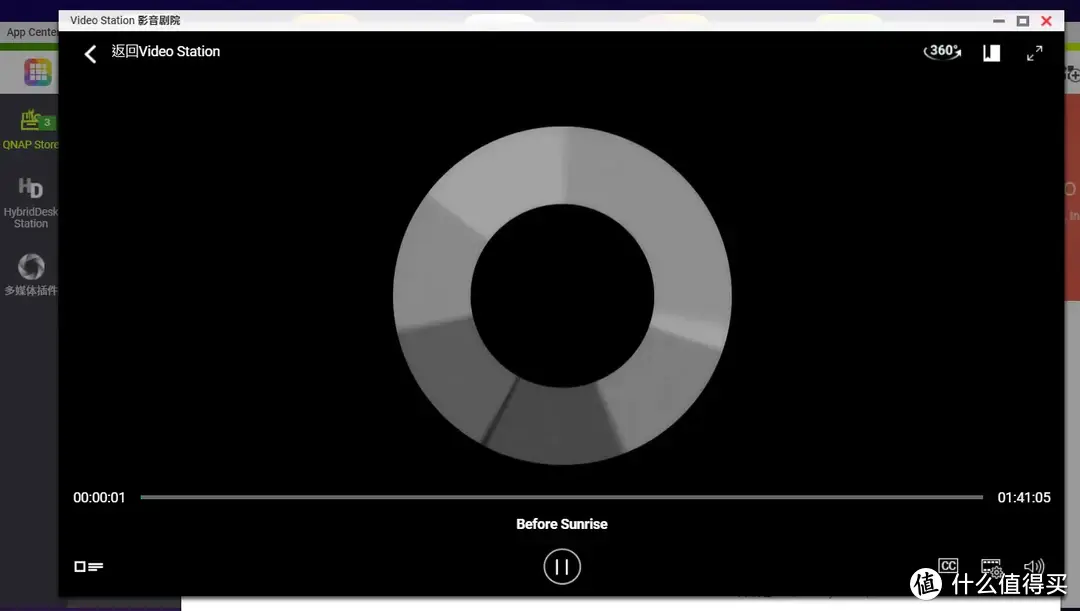
到此,最简单和易用的家庭影音就搭建成功了,是不是很简单。
除了威联通自带的Video Station可以实现家庭影音服务器搭建外,第三方影音服务器也是有不少的,比如著名的Plex,在威联通App Center中可以直接搜索安装使用。

此外,Emby和Jellyfin也是我比较推荐的,其中,个人强烈推荐使用开源免费的Jellyfin方案,同样可以实现Plex或Emby的海报墙效果。
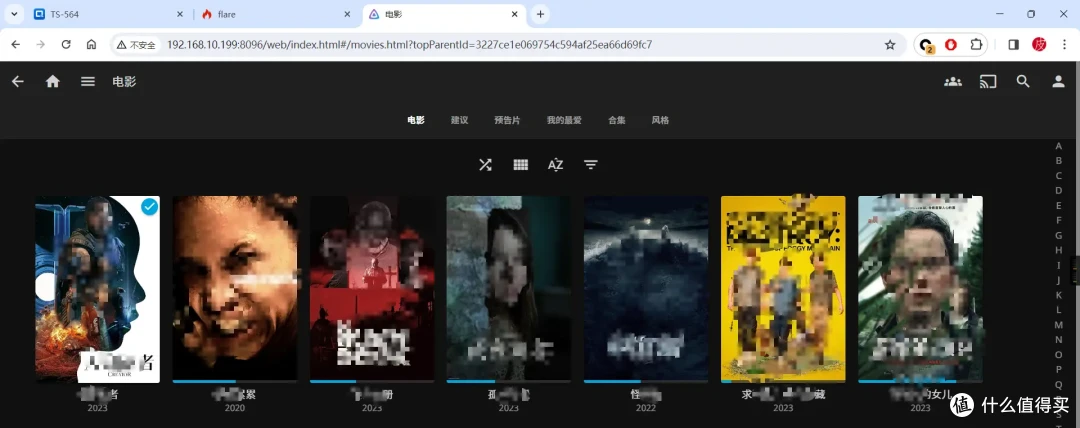
除了如上图一样把电影进行海报墙展示外,电视剧分类也能完美展示,特别是一些有很多季的剧集,一目了然展示。
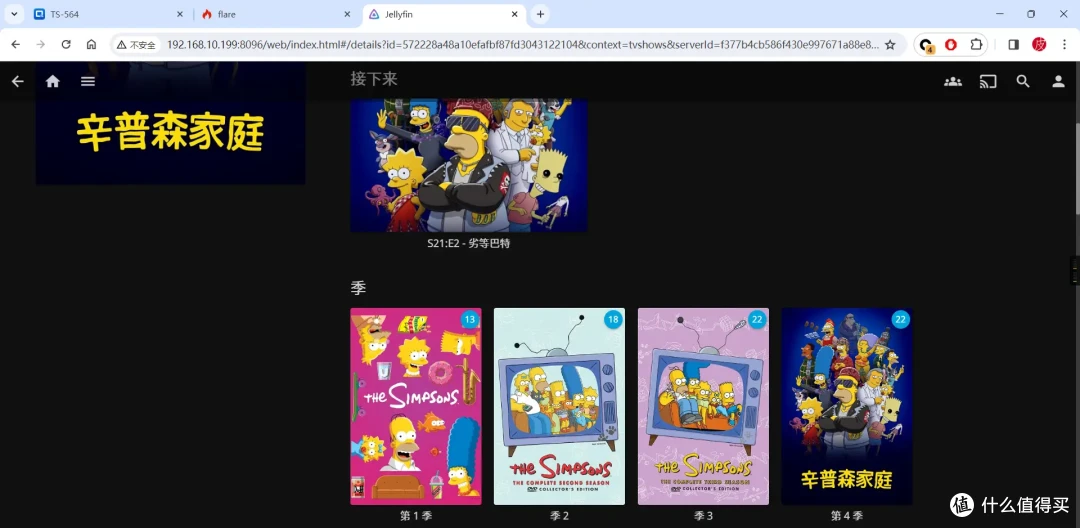
如果是新手,推荐按下图使用qpkg下载包进行安装,直接下载图示的安装包。
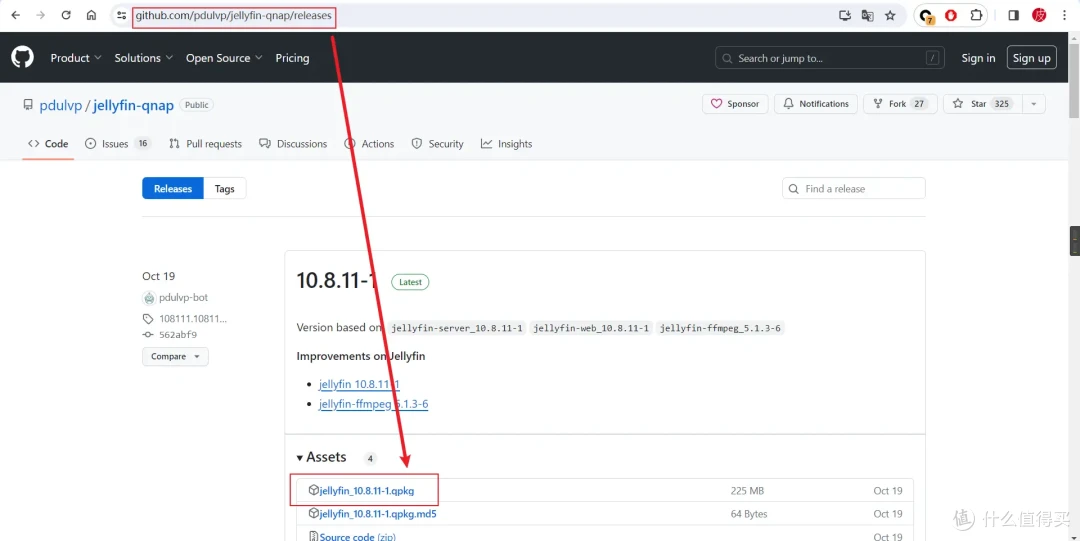
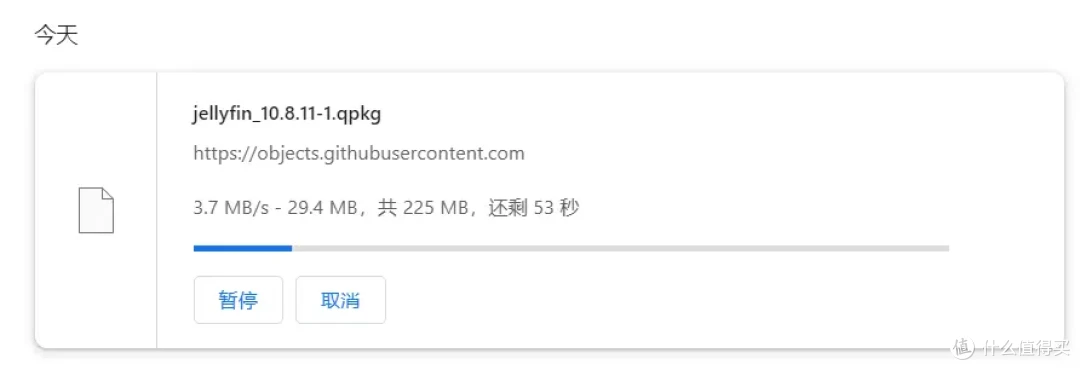
然后打开威联通的App Center,首先打开允许三方来源的应用安装,点击右上角设置,勾选允许并应用。
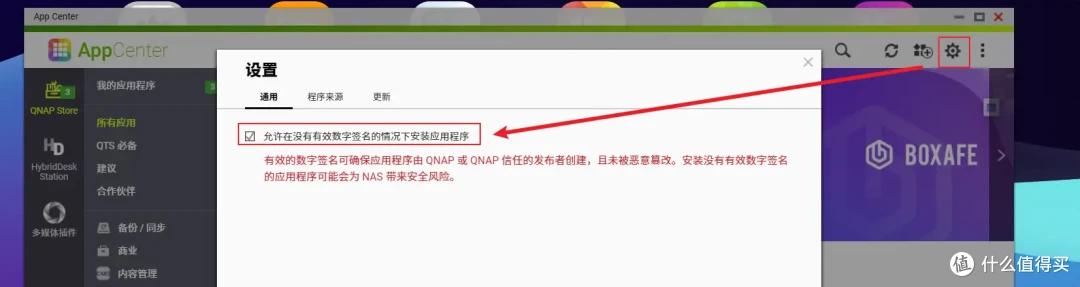
然后点击右上角的手动安装按钮,上传前面下载的qpkg包,安装即可。安装成功后在我的应用程序列表找到安装成功的Jellfyin图标,打开。
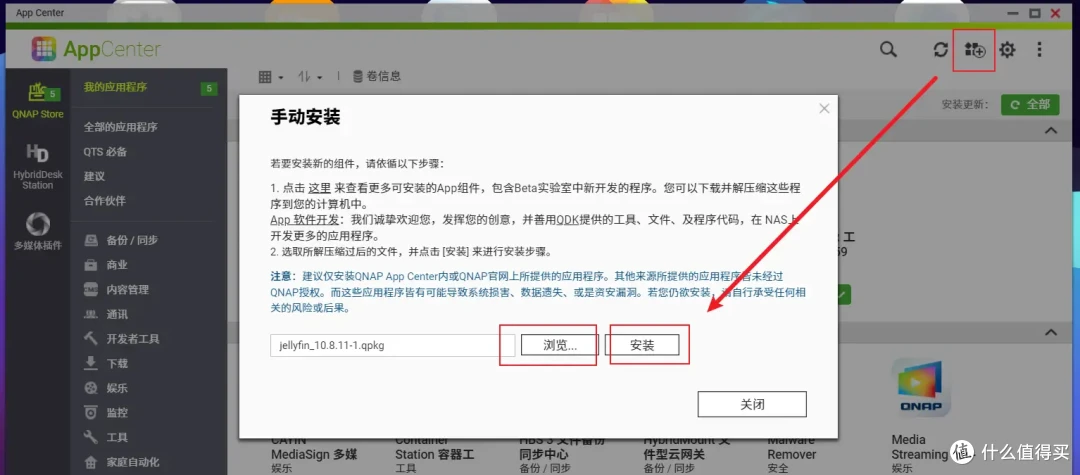
成功进入Jellyfin影音服务器后台,按提示进行初始化即可。
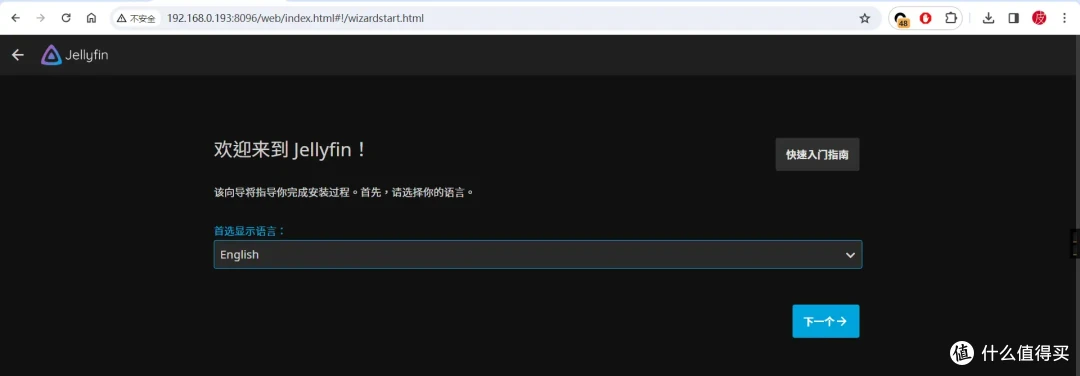
同时也可以通过Docker形式部署Jellyfin或Emby,可以参考我往期文章,里面详细演示了如何使用威联通Docker即Container Station部署Jellyfin的完整教程。

通过前面的影音服务器部署,实现了家用AIO服务器中的影音服务器功能,一次搭建,永久使用;
你可以配合各种播放器/手机端实现连接NAS观影,同时也可以分享给家人使用,畅享影音;并且威联通TS-564的集显性能强劲,可以实现4K实时流畅转码,体验更上一层楼。

功耗测试
下面来测试一下功耗,有的朋友会好奇,又是NAS,又是虚拟机/软路由之类的,功耗是不是要爆炸了?首先,TS-564搭载的N5095本身就是一款低功耗处理器,应用在NAS场景是非常合适的,性能也不错,可以说这是一款功耗和性能均衡的处理器。

目前TS-564接入两块希捷4T和一块2.5的1T SSD硬盘,在待机时功耗为20瓦左右。

在日常运行读写任务/影音服务器时,功耗为25瓦左右,这个功耗控制还是不错的,如果你有开户硬盘休眠,功耗会更低。

就算按非空闲时的25瓦功耗来算,一天约0.6度电,做为NAS,或者说做为一台24小时运行的AIO服务器来说很节能了。
最后
通过前面基于威联通QTS基础上部署了软路由/Windows/Linux/Docker/影音服务器,加上QTS本身强大的NAS功能,轻松用途家用AIO服务器了,并且凭借TS-564本身不俗的性能,运行这些应用也是游刃有余,如果你手上有威联通NAS,都可以根据此流程进行部署,彻底发挥NAS的潜力。

那么本篇到此结束,后续会分享更多有关威联通NAS的深入玩法,喜欢的朋友请加个关注/点个赞,咱们下篇见!



















































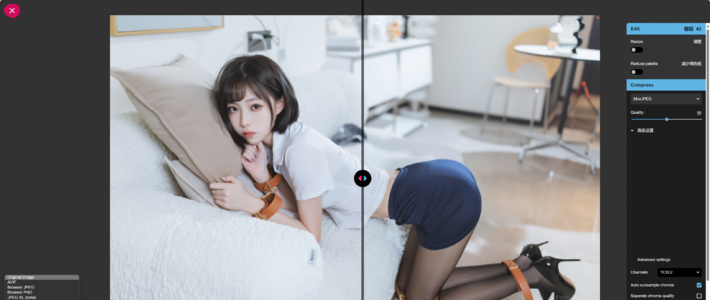



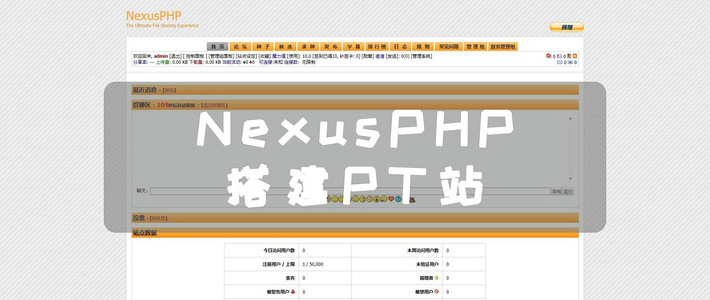







































我是阿皮啊-
校验提示文案
爱折腾的默然
校验提示文案
一剑飘雪27
校验提示文案
流星之殇
校验提示文案
iamnio
校验提示文案
努力花钱在刀把上
校验提示文案
残酷天使
校验提示文案
张大妈伤害了我
校验提示文案
曲奇奇不是饼干
校验提示文案
风吹pp凉嗖嗖
校验提示文案
竹攸宏然
校验提示文案
sjrnf
校验提示文案
小仙女是旺仔啊
校验提示文案
丶悠
校验提示文案
普通女孩日常分享
校验提示文案
南瓜花花_
校验提示文案
Charon_Tan
校验提示文案
陈陈沉
校验提示文案
master-john
校验提示文案
不正方
校验提示文案
DaturaZong
校验提示文案
jueze
校验提示文案
逍遥女大侠
校验提示文案
值友7004685802
校验提示文案
不正方
校验提示文案
master-john
校验提示文案
陈陈沉
校验提示文案
Charon_Tan
校验提示文案
南瓜花花_
校验提示文案
普通女孩日常分享
校验提示文案
丶悠
校验提示文案
小仙女是旺仔啊
校验提示文案
sjrnf
校验提示文案
竹攸宏然
校验提示文案
风吹pp凉嗖嗖
校验提示文案
曲奇奇不是饼干
校验提示文案
张大妈伤害了我
校验提示文案
残酷天使
校验提示文案
努力花钱在刀把上
校验提示文案
iamnio
校验提示文案