带你入门软路由 篇三:软路由也玩虚拟化——轻松几步教你配置Esxi网卡直通和软路由虚拟机设置(保姆级教程)
写在前面
已经发了三篇关于软路由的文章了,今天抽空写个教程,教大家如何配置软路由虚拟机网卡直通(以Esxi为例)以及虚拟软路由系统的基本安装方法。由于Esxi的安装很简单而且网上的教程很多,我之前的文章中也大概提到过注意事项(我的家庭组网分享 篇二:倍控3865U软路由够用么?两条500M不同运营商宽带智能选线+Esxi虚拟机直通简单配置思路),没看过的老哥可以返回去看一下,这里就直接一笔带过不再叙述了。这篇教程主要是是跟大家分享一些干货,直接教您配置网卡直通和设置软路由系统,尽量写得简明扼要保姆级吧。
配置网卡直通
首先打开已经安装好的Esxi Web控制台。在浏览器地址栏中输入设定好的IP地址,如果Chrome或者Chrome内核的浏览器提示如上图页面,请点击高级——继续前往(不安全),如下图所示
这里不要选择返回安全的链接。接下来,就会打开Esxi的Web控制台。输入你之前设置好的账号密码(账号默认为root),登录控制台。接下来,我们来配置网卡直通。
在左侧的导航栏中点击管理按钮
然后在打开的页面上方选择硬件后点选PCI设备
点击快速筛选器——选择支持直通
可以看到,支持直通的设备都已经被筛选罗列了出来。由于我这里已经设置过,所以显示的状态为“活动”,如果您还没有设置过,应当显示为“禁用”。此时勾选左侧复选框,选择要直通的设备。特别提醒:网卡直通设置时请只选择N-1个网卡,预留一个网卡用于虚拟交换使用而不直通,否则将有可能无法进入Web控制台,切记!例如你的工控机配置有6个物理网卡(如图),这边只将第2-6个配置直通,第一个作为预留使用。
勾选好要直通的网卡之后,点击切换直通,然后再点击重新引导主机。
耐心等待重新引导启动之后,我们再次来到管理——硬件——PCI设备界面,查看刚才设置直通的网卡是否已经变成活动状态,如上图所示。这一步骤就完成了。
然后请依次点击网络——虚拟交换机,进入虚拟交换机配置界面
在vSwitch0虚拟交换机上右键——编辑设置
选择展开安全选项卡,将混杂模式选项从“拒绝”改为“接受”然后保存配置。至此,网卡直通的部分设置就告一段落了。当然了,如果想利用到直通的网卡,在下面的虚拟机配置中还有一步需要点选哦
配置虚拟机
点击虚拟机——创建/注册虚拟机——在选择创建类型中选择创建新虚拟机,下一步
这里以高恪软路由系统为例,兼容性保持默认不变,客户机操作系统系列选择Linux,客户机操作系统版本选择其他Linux64位。(注意,安装不同的软路由系统可能需要选择不同的兼容性选项,这里以高恪为例。经过实测,高恪和LEDE选择Linux64位可以正常稳定运行)。点击下一步,选择存储一般情况下保持默认,点击下一步(如果有多块硬盘的话,请选择合适的分区)
自定义设置:CPU——选择客户机的CPU线程数量;内存——设置为客户机配置内存的大小;硬盘——设置为客户机配置硬盘空间的容量;SCSI控制器、USB控制器保持默认;网络适配器——选择是否添加或者添加哪个虚拟网卡。如果正在安装的客户机是你的主路由系统,建议勾选该复选框,以免配置好后无法直接通过软路由的LAN进入Esxi的Web控制台。如果这里是用物理网线直接连接直通网卡的上一级路由或者旁路由,可以根据需要决定是否复选该选项。CD/DVD驱动器——如果使用ISO镜像进行系统安装,则必选该复选框,并且点击“主机设备”菜单,选择“数据存储ISO文件”并根据提示进行上传操作。如果不使用ISO镜像安装系统,这里可以不做选择。显卡选项保持默认
这里不要着急点击下一步,如果你的网卡已经设置为直通,那么请展开内存选项卡,将“预留所有客户机内存(全部锁定)”复选框选中,一定不要忽略这一点。否则客户机将无法启动或导致网卡直通失败。接下来还请不要点击下一步,咱们即将添加已经设置直通的网卡。
请点击“添加其他设备”选项,然后选择“PCI设备”,按照地址排列顺序添加足量的直通网卡。切记,已经设置直通的网卡不是通过“添加网络适配器”选项进行添加操作的。接下来,点击下一步,检查配置无误后完成设置即可
软路由系统的安装方法
以高恪为例,高恪提供了ISO和IMG两种封装格式的安装镜像,如果您下载的是ISO格式的安装镜像,则直接参照上一步添加并上传镜像安装即可,和在本地使用虚拟机安装ISO镜像的过程比较相似,也是比较简单的一种安装方式。配置好虚拟机之后直接启动虚拟机,根据图形界面一步步操作就行。这里提一下,如果你想在实体机上安装高恪软路由系统或者想了解下高恪软路由系统的基本配置方法,可以参考我之前发布的教程(带你入门软路由 篇二:给我十分钟,教你装系统(一)——高恪软路由固件写盘安装及基本配置教程)。如果您下载的是IMG格式封装的系统文件或者说您想要安装的软路由固件仅提供了IMG一种格式的封装镜像,那么您需要下载一个IMG转VMDK的转换转换软件,例如StarWind V2V Converter等,然后将IMG转换为Esxi支持的VM镜像格式。然后在新建虚拟机时按照下图操作。
新建虚拟机第四步自定义设置,选择删除默认的硬盘1
然后点击添加硬盘——现有硬盘
然后点击创建目录——上载——选择刚才转换好的vmdk文件上传,最后选择该vmdk文件即可。其他操作步骤可以参考上文教程
温馨提醒
1.在设置完虚拟机,全部配置完毕并且可以正常上网之后,建议开启Esxi的通电自启客户机功能。例如遇到了停电或意外断电,如果没有设置该功能,则需要启动Esxi后手动配置电脑的IP地址,然后再进入Web控制台手动启动客户机(软路由系统)。尤其是像我这样,平时不用那个预留的没有直通的虚拟交换网口,而是采用一个直通网卡作为LAN使用,还需要重新跳线到预留的虚拟交换网口(作为配置口),然后再按照上述操作配置静态IP——启动客户机。比较繁琐,只有遇到了意外断电等电脑重启的情况之后,才会明白这么设置能省多少事儿。
依次选择管理——系统——自动启动
点击编辑设置更改上图选项。其中启动延时和停止延时可以根据自己物理机的配置做相应设置。启动顺序则建议先启动主路由系统或者先启动提供DHCP服务的软路由系统。根据自己需求设置。
2.关于内存:这也是我一开始折腾的时候遇到的一个问题,最后自己尝试才解决。由于系统本身以及保留内存会占用一定量的内存,所以像我只配置了4GB的物理内存,几乎只能给客户机分配500M+768M内存(开启预留所有客户机内存选项)。但是经过实测也是基本够用的了,等内存便宜了再加一条内存也不迟,详见之前的测试。
好了这篇教程就跟大家分享到这里吧。如果有幸帮到了您,烦请点个赞、投个碎银子哦;如果您还在纠结买不买软路由或者想看看有关评测,可以看看我之前的文章,然后先收藏本文以备不时之需。如果您发现了文中的错误予以指正或者意见建议,以及还有什么要提出的问题,下期想要什么教程等等,咱们评论区见哦~


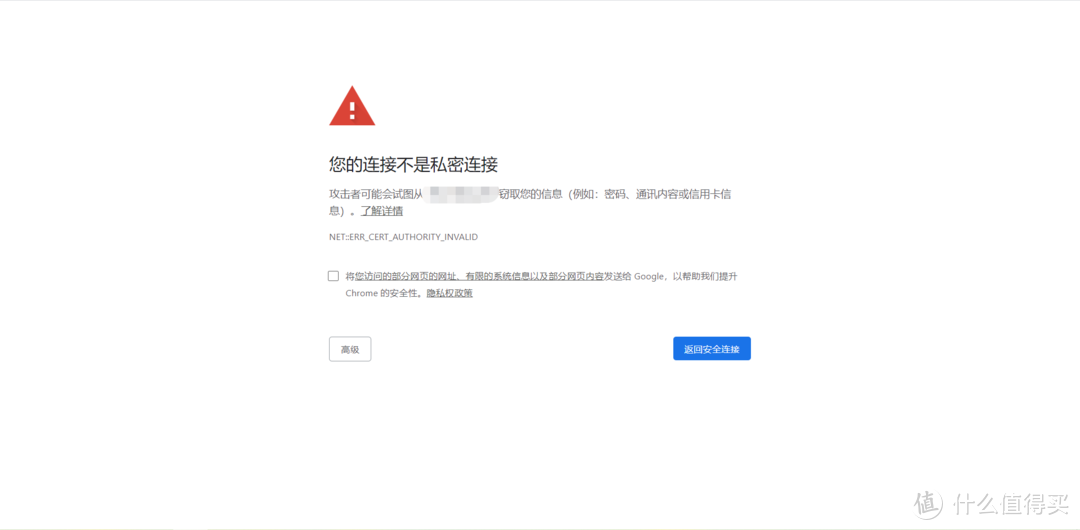
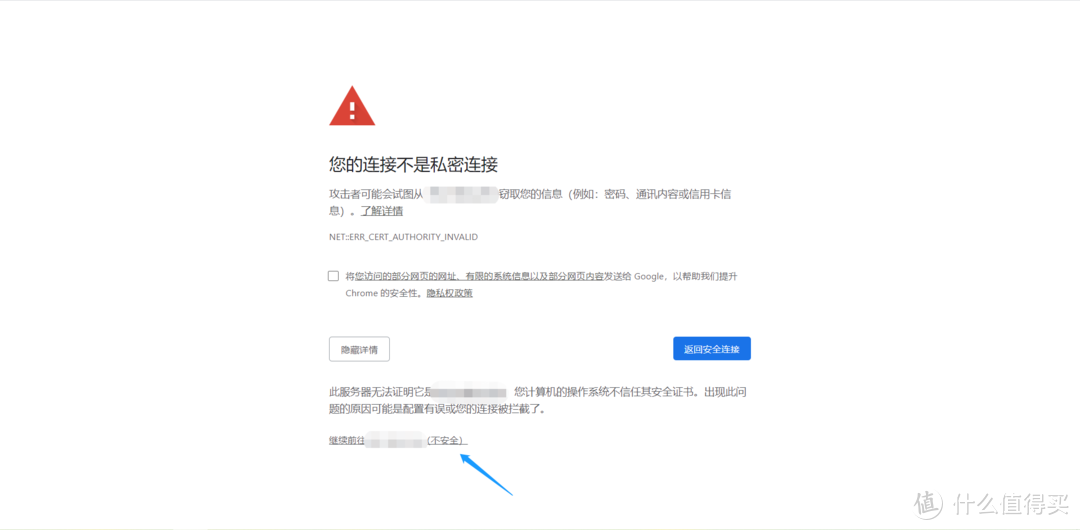
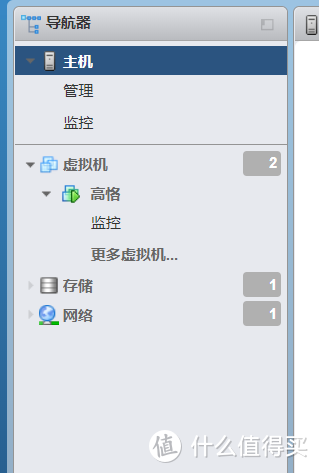
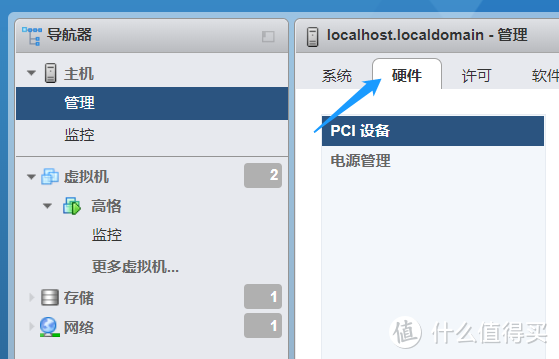
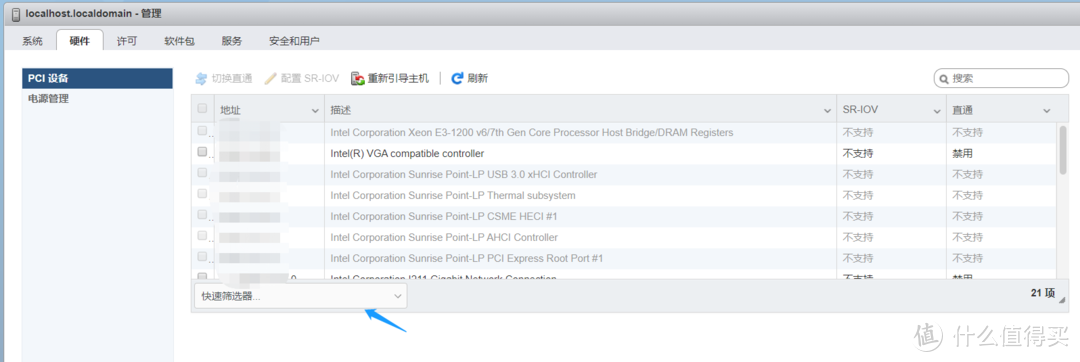
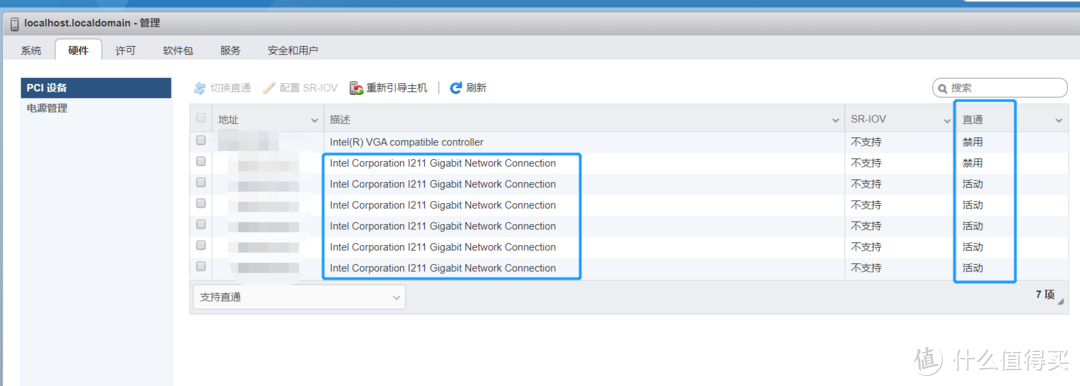
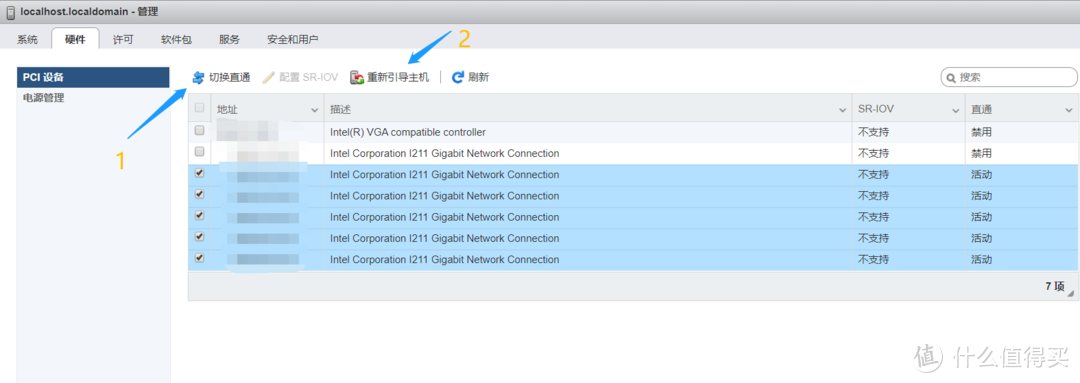
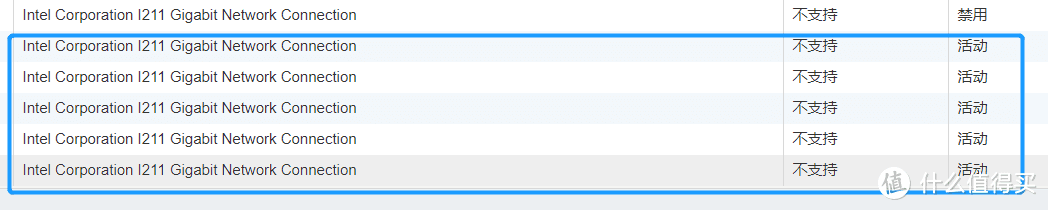
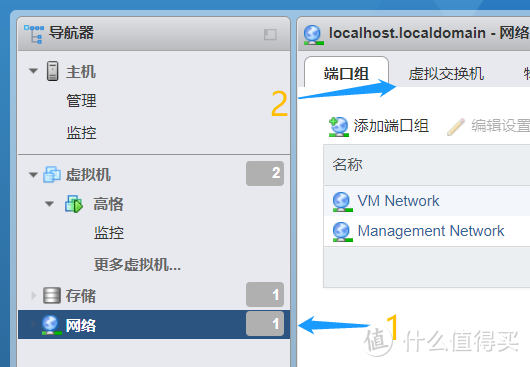
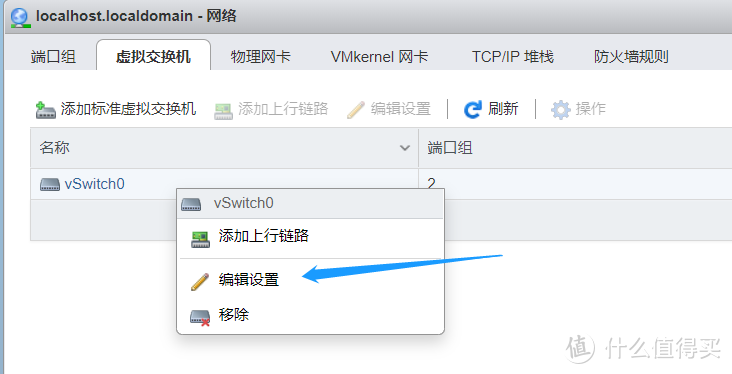
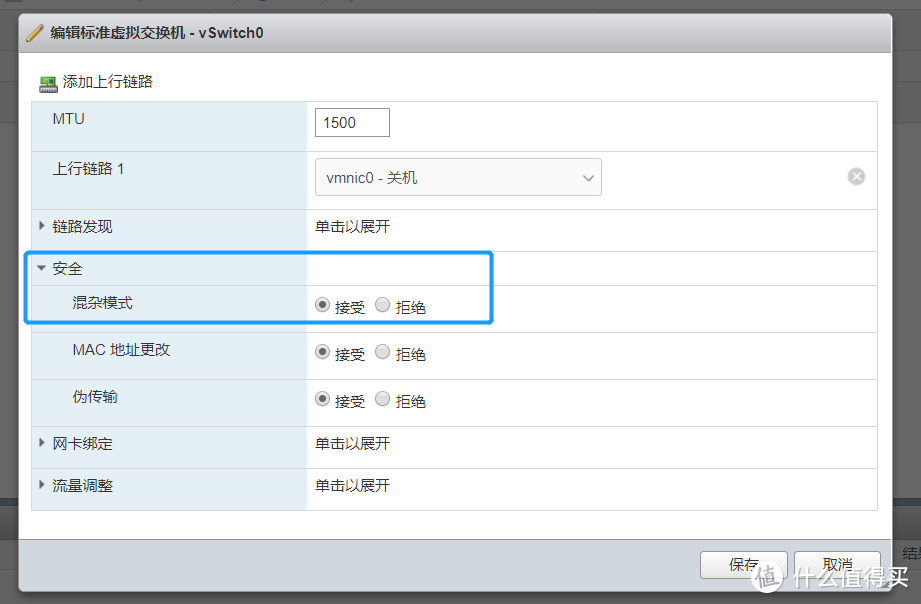
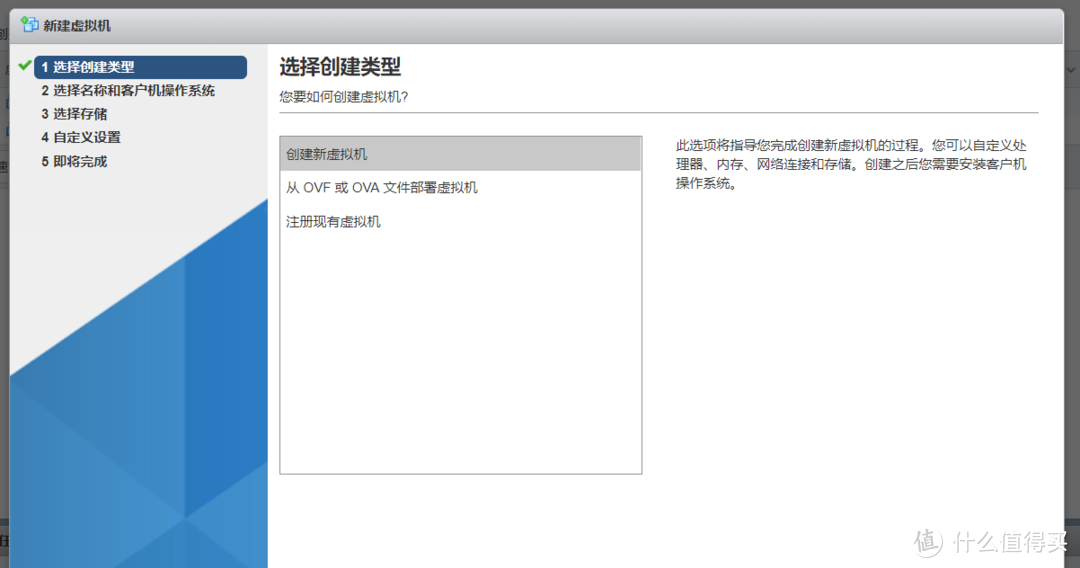
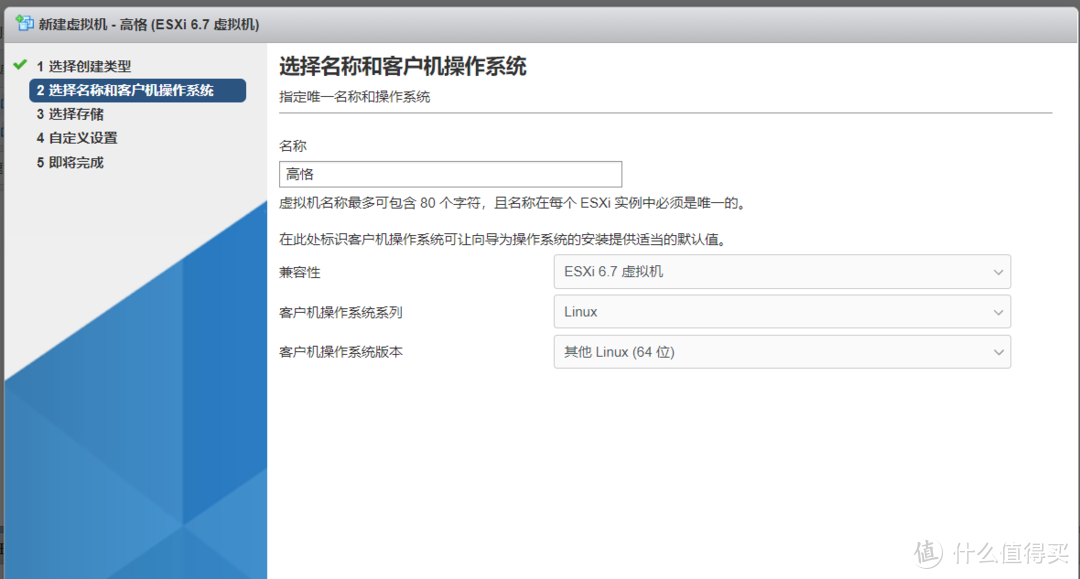
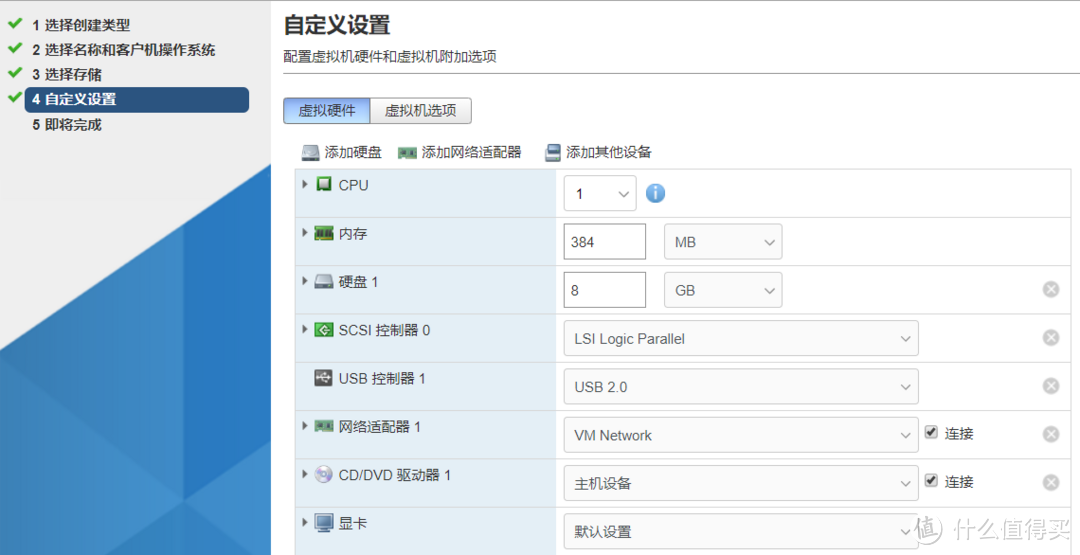
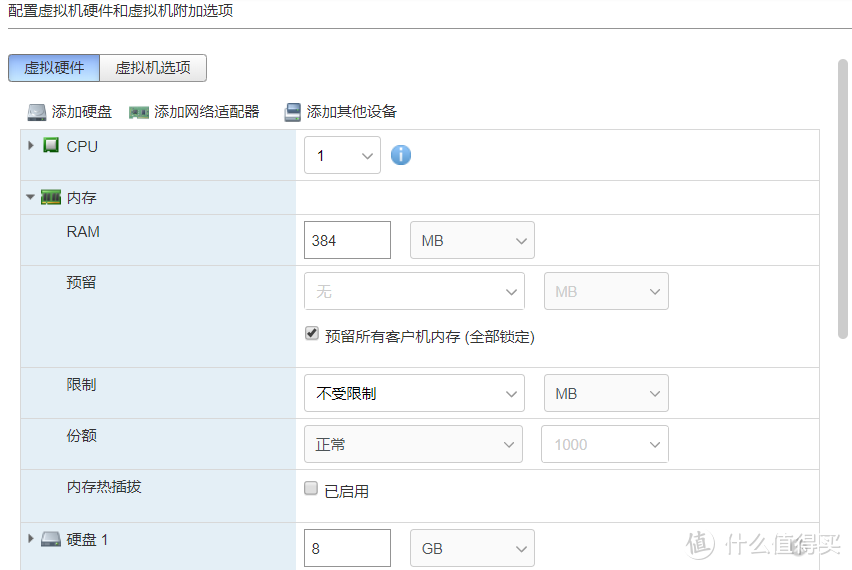
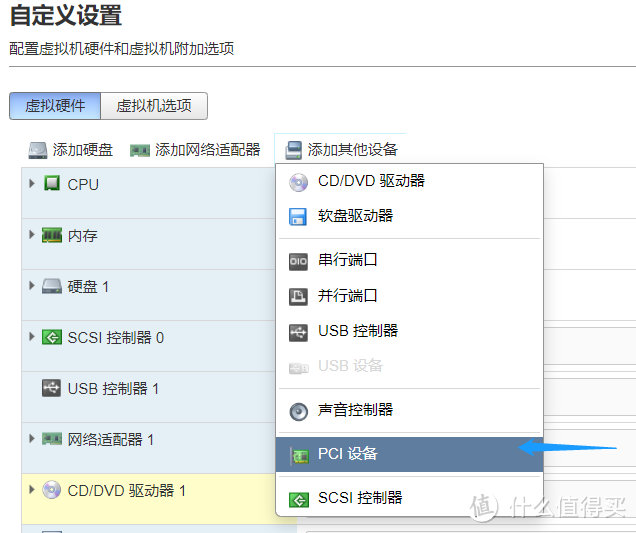
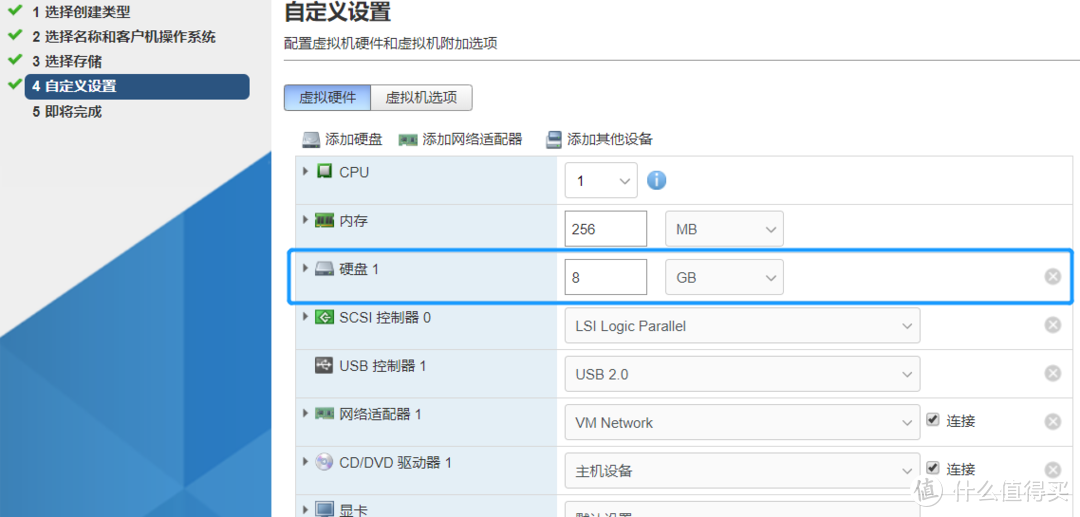
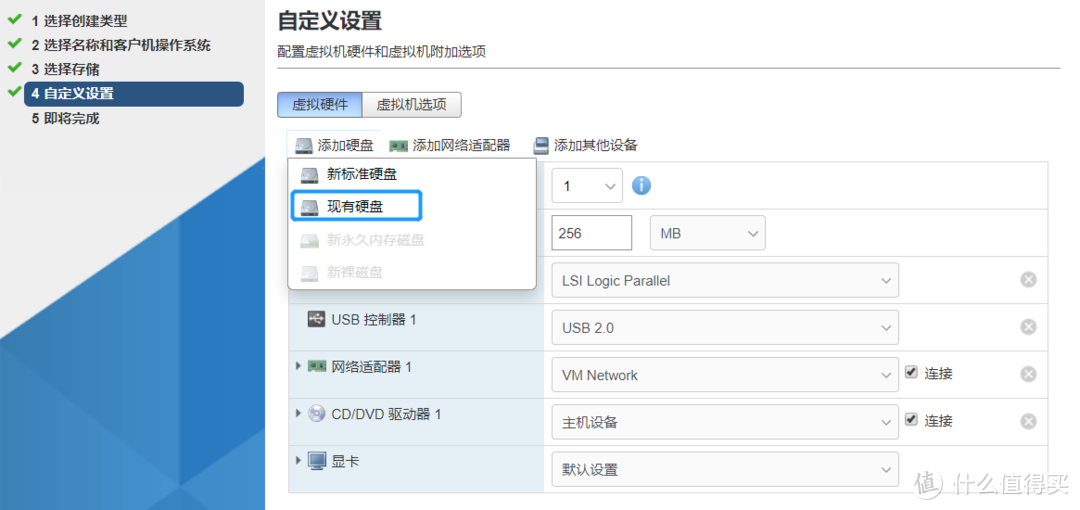
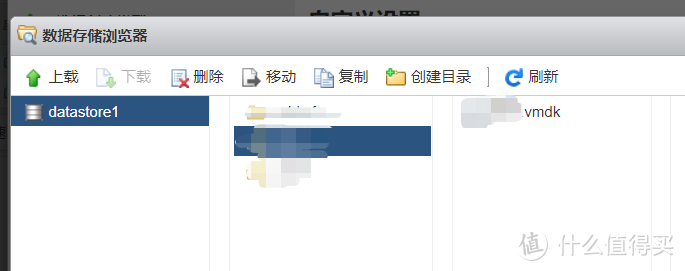
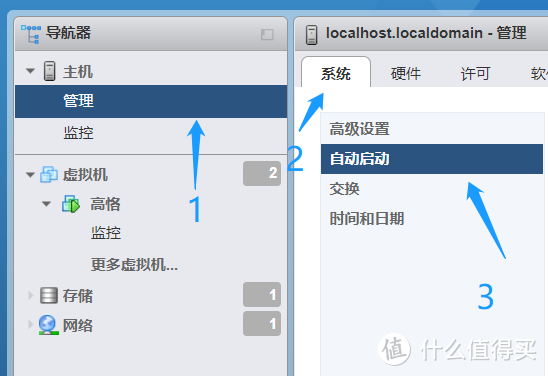
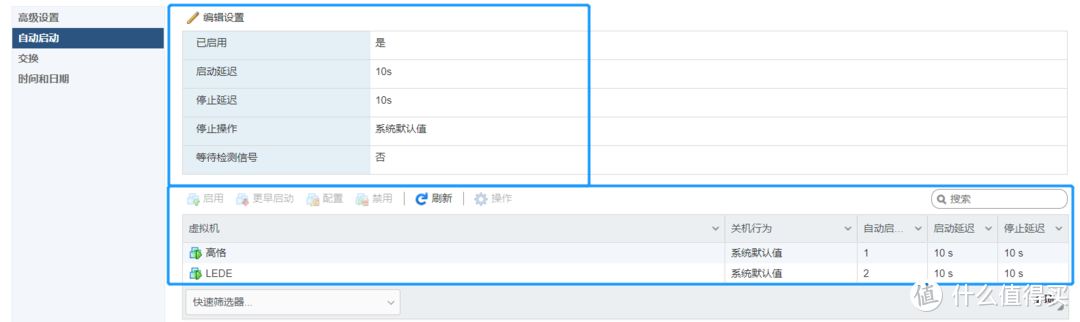






















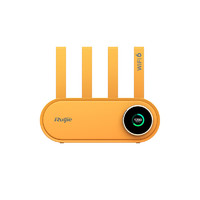



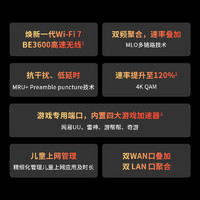






















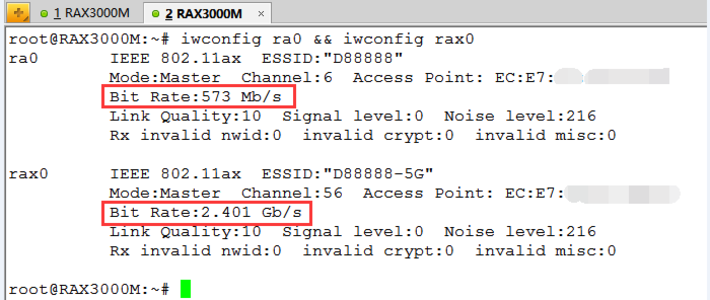






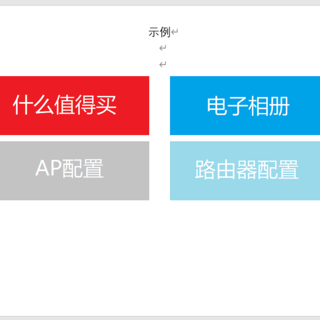
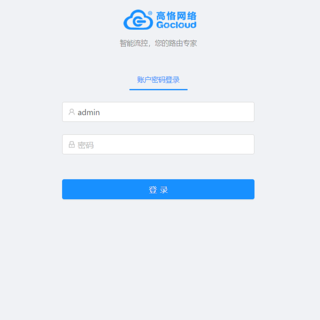























潜移默化
校验提示文案
Burukku
校验提示文案
略微的节奏
校验提示文案
其实我都好低调
校验提示文案
MrFantasticS
校验提示文案
值友7504605523
校验提示文案
值友7504605523
校验提示文案
MrFantasticS
校验提示文案
略微的节奏
校验提示文案
其实我都好低调
校验提示文案
Burukku
校验提示文案
潜移默化
校验提示文案