在OMV5中通过命令行安装virtualbox以及创建一个windows虚拟机
在NAS上安装好OMV5后,有时候我们可能 需要运行一些windows下才能运行的应用,通过虚拟机来运行是一个比较好的方法。下面我们来看看如何在OMV5上面安装VirtualBox并创建虚拟机安装一个windows系统。
1、我们通过ssh登录到omv主机上,为virtualbox添加软件源。
nano /etc/apt/sources.list.d/oracle-virtualbox.list
在里面添加下面的内容并保存:
deb https://download.virtualbox.org/virtualbox/debian buster contrib
然后我们需要为virtualbox源添加公钥:
wget -q https://www.virtualbox.org/download/oracle_vbox_2016.asc -O- | apt-key add -
wget -q https://www.virtualbox.org/download/oracle_vbox.asc -O- | apt-key add -
好了,virtualbox源添加完成,下面我们开始安装virtualbox。
2、安装virtualbox
现在最新版的virtualbox是6.1.18,我们通过下面的命令来安装:
apt update
apt install virtualbox-6.1
3、安装virtualbox扩展包。
wget http://download.virtualbox.org/virtualbox/6.1.18/Oracle_VM_VirtualBox_Extension_Pack-6.1.18.vbox-extpack
VBoxManage extpack install Oracle_VM_VirtualBox_Extension_Pack-6.1.18.vbox-extpack
4、安装vboxdrv
在执行VBoxManage命令时,会提示The vboxdrv kernel module is not loaded,我们需要解决这个问题,不然虚拟机是无法启动的。通过以下命令安装vboxdrv:
apt-get install dkms build-essential linux-headers-`uname -r` rcvboxdrv setup
5、好了,virtualbox已经安装完成了,下面我们创建一个windows虚拟机并在里面安装一个windows 7。
首先创建虚拟机:
VBoxManage createvm --name win7 --ostype Windows7_64 --basefolder /root/vm/ --register
我们创建的这个虚拟机名称是“win7”,保存在/root/vm这个目录下面,虚拟机的操作系统为64位windows 7 。
接下来要为虚拟机创建虚拟磁盘:
VBoxManage createmedium --filename /root/vm/win7/win7.vdi --size 102400
我们建立了一个大小为102400MB(100GB),名称是win7.vdi的虚拟磁盘,保存在/root/vm/win7/目录下面。
接下来创建虚拟磁盘控制器:
VBoxManage storagectl win7 --name SATAController --add sata --controller IntelAHCI
我们建立了一个名称叫SATAController的虚拟磁盘控制器,控制器类型是sata。
将磁盘控制器和上面创建的虚拟磁盘绑定:
VBoxManage storageattach win7 --storagectl SATAController --port 0 --device 0 --type hdd --medium /root/vm/win7/win7.vdi
下面再添加一个虚拟光驱:
VBoxManage storagectl win7 --name dvddrive --add ide
为虚拟光驱添加光盘镜像:
这里我们在/root/目录下面有一个叫win7.iso的光盘镜像,通过下面的命令,我们将这个光盘镜像添加到win7虚拟机中。
VBoxManage storageattach win7 --storagectl dvddrive --type dvddrive --port 1 --device 0 --medium /root/win7.iso
好了,接下来修改虚拟机的一些配置。
修改虚拟机内存大小,这里修改为2G内存:
VBosManage modifyvm win7 --memory 2048
修改虚拟机的CPU内核数,这里指定这2个内核:
VBosManage modifyvm win7 --cpus 2
设置启动顺序:
VBoxManage modifyvm xp --boot1 dvd
VBoxManage modifyvm xp --boot1 disk
把虚拟机的网卡改成桥接模式:
VBoxManage modifyvm win7 --nic1 bridged --cableconnected1 on --bridgeadapter1 enp7s0
这里的enp7s0要根据自己电脑上的网卡实际的接口名称来填写。
开启远程访问:
VBoxManage modifyvm win7 --vrde on
VBoxManage modifyvm win7 --vrdeport 3900
好了,虚拟机基本上就已经配置完成了,接下来我们就要启动它了。
VBoxManage startvm win7 --type headless
好像什么也没有发生啊。不要着急,打开windows的远程桌面连接,在“计算机(C)”那里输入nas主机的ip:3900,点连接,这时我们就通过远程桌面连接到虚拟机上面去了,下面就像在实体机上安装windows一样了,完成windows 7的安装。
在安装windows 7的时候,可能远程桌面连接里面会有两个鼠标箭头,我们需要安装VBoxGuestAdditions来解决这个问题。在虚拟机里面安装完成windows 7后,点开始菜单,关机,然后下载VBoxGuestAdditions并挂载到虚拟机的光驱。
wget http://download.virtualbox.org/virtualbox/6.1.18/VBoxGuestAdditions_6.1.18.iso
VBoxManage storageattach win7 --storagectl dvddrive --type dvddrive --port 1 --device 0 --medium /root/VBoxGuestAdditions_6.1.18.iso
启动虚拟机:
VBoxManage startvm win7 --type headless
通过远程桌面连接到虚拟机,点“我的电脑”,打开光驱,安装VBoxGuestAdditions,安装完成后重启虚拟机就好了。


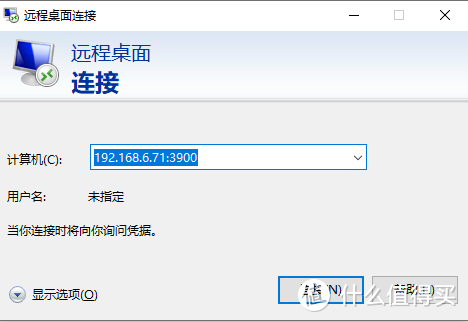









































































carlyang1986
校验提示文案
值友2653449113
校验提示文案
ZqinKing
校验提示文案
Jays
校验提示文案
Jays
校验提示文案
ZqinKing
校验提示文案
值友2653449113
校验提示文案
carlyang1986
校验提示文案