PVE安装Win11当备用机实现全天开机
前面的文章说到,准备用PVE跑几个虚拟机当作测试机使用,当然Win11也不例外,装个虚拟机方便给软件挂机,也方便给软件测试,以免影响主力机的正常使用,最主要的是,还能省电,开台式一天不关机可太费电了。基于此,使用极摩客M6作为母鸡开了个虚拟机使用,配置为16G DDR5笔记本内存。
安装准备
下载好Win11系统镜像,后面安装时需要备用。
Win11的虚拟引导文件,git里自己搜索下载,这里选择稳定版即可
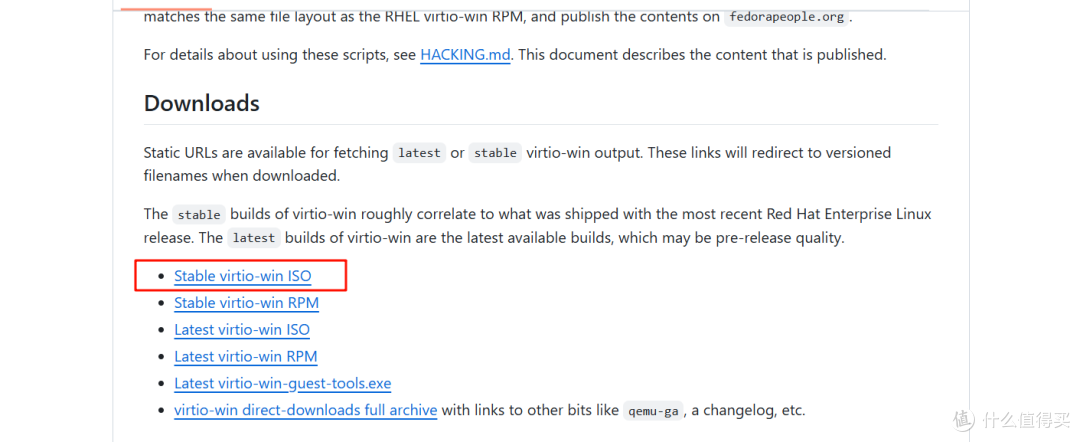
上传系统
在PVE中上传下载好的win11系统镜像和Win11的引导文件
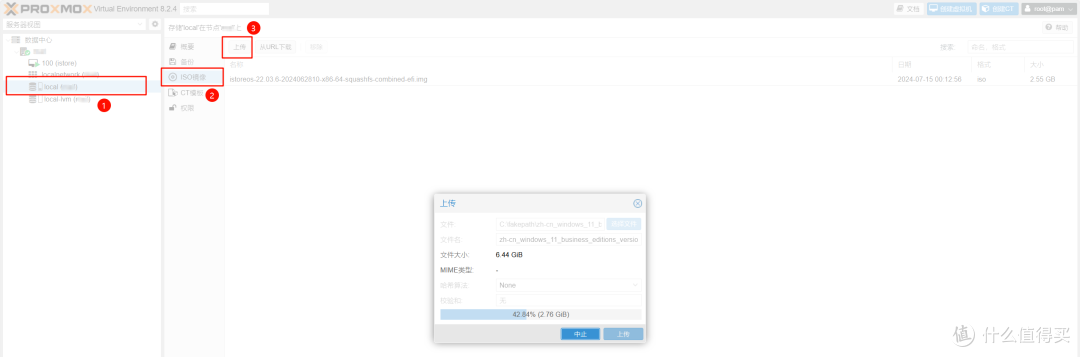
PVE创建虚拟机
1. 创建虚拟机
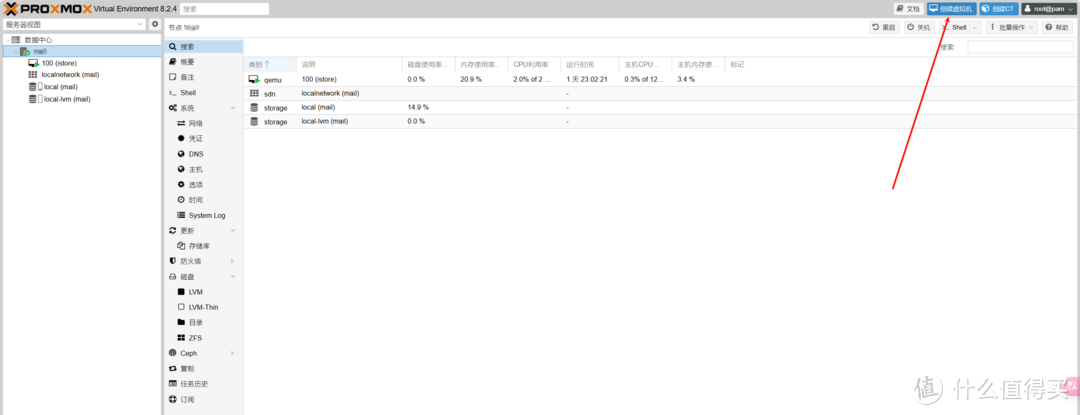
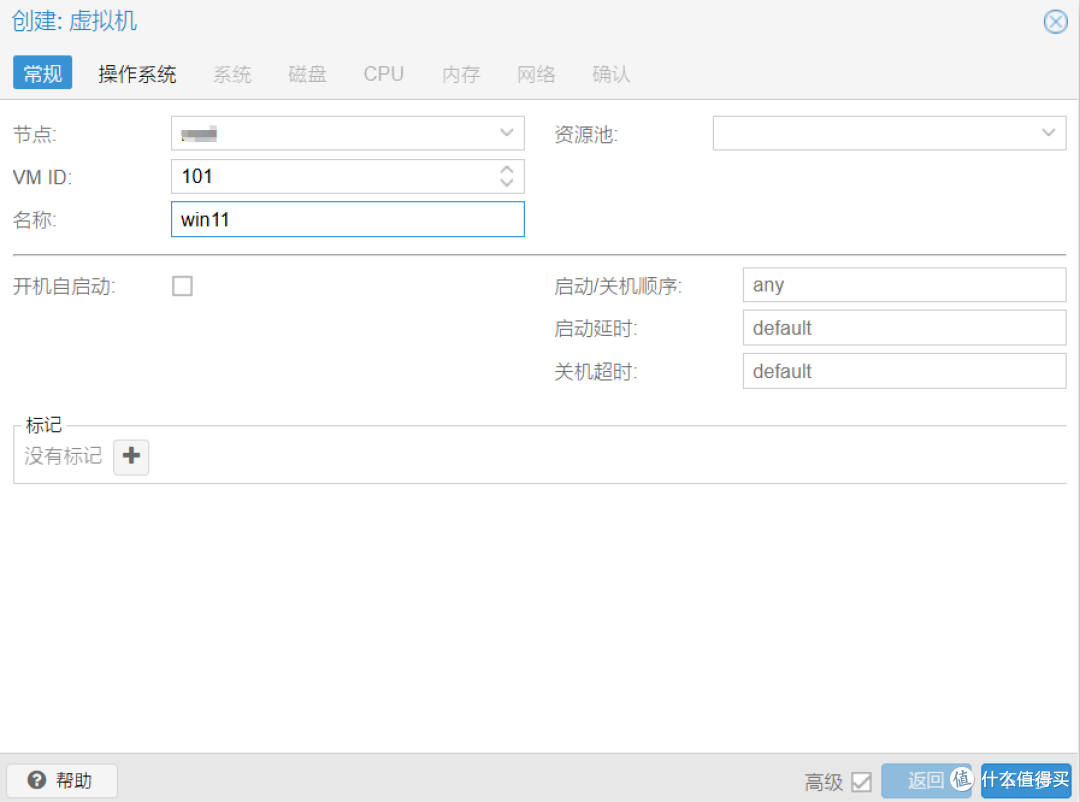
2. 设置系统镜像

选择刚刚上传好的系统镜像,客户机操作系统那勾选windows,版本选择最新版即可。
3. 配置系统

SCSI控制器选择Virtlo SCSI,BISO选择uefi引导,切记要工序按TPM2.0,就怕系统安装不上。
4. 设置磁盘
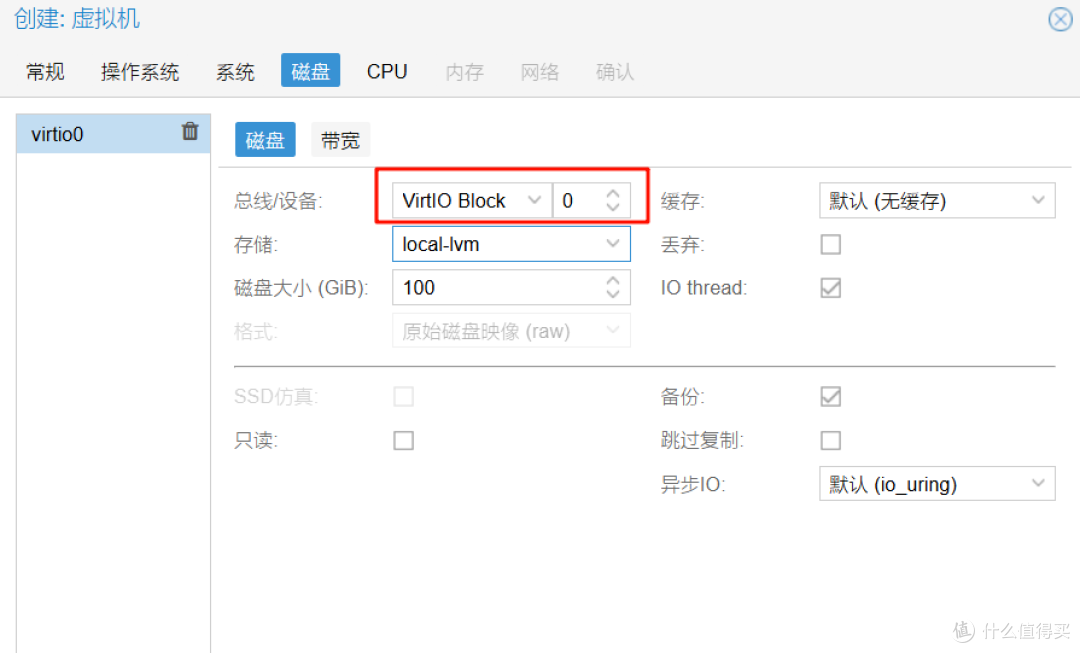
VirtIO Block指虚拟磁盘接口,相当于控制器吧,磁盘大小可以根据自己的实际需求设置,我这里选择设置100G,怕有时候挂机下载,需要的磁盘空间比较大。
5. 设置CPU核心

我这里选择的四核心,根据自己的设备选择,假如是6核心12线程的,最大设置为12核心,无法超过物理核心设置,设置了也没用。
6. 设置内存大小
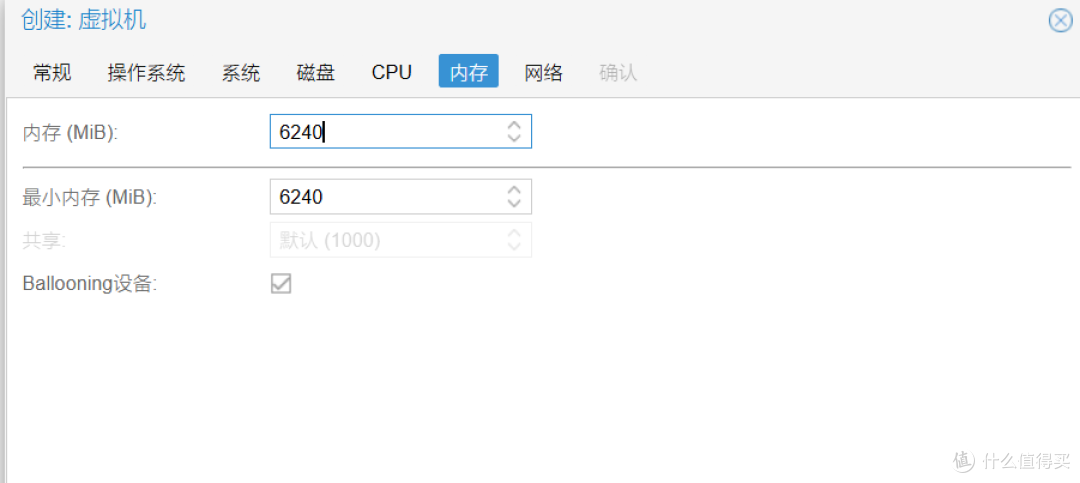
内存肯定是越大越好,由于只装了16G内存条,核显吃掉了3G,实际我只有13G内存可用,为了留点给其他系统使用,这里只选择了6G内存。
7. 网络设置

网络这里设置默认即可,不用管,然后点击确认创建完成。
8. 添加Win11引导

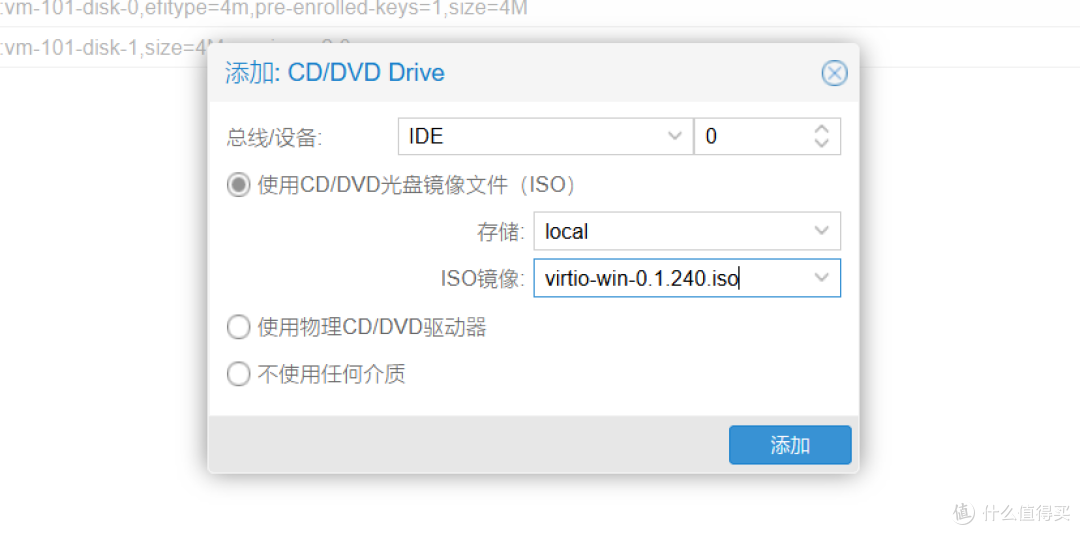
选择之前上传的引导文件,选择IDE控制器即可
9. 设置第一启动顺序
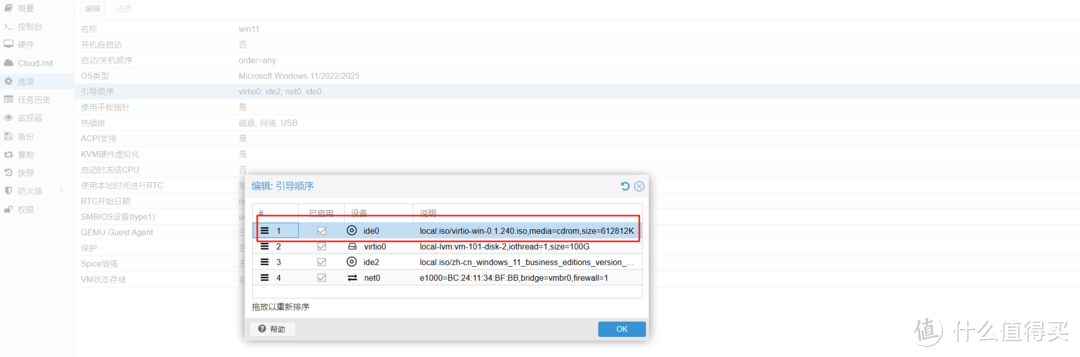
在虚拟机的选项中,将刚刚的虚拟引导磁盘设置为第一启动顺序,然后启动虚拟机即可。
安装Win11
启动虚拟机后,在控制台提示按压任意键进入启动程序,按压后开始弹出Win11的安装界面,直接按照正常的安装操作流程去即可。

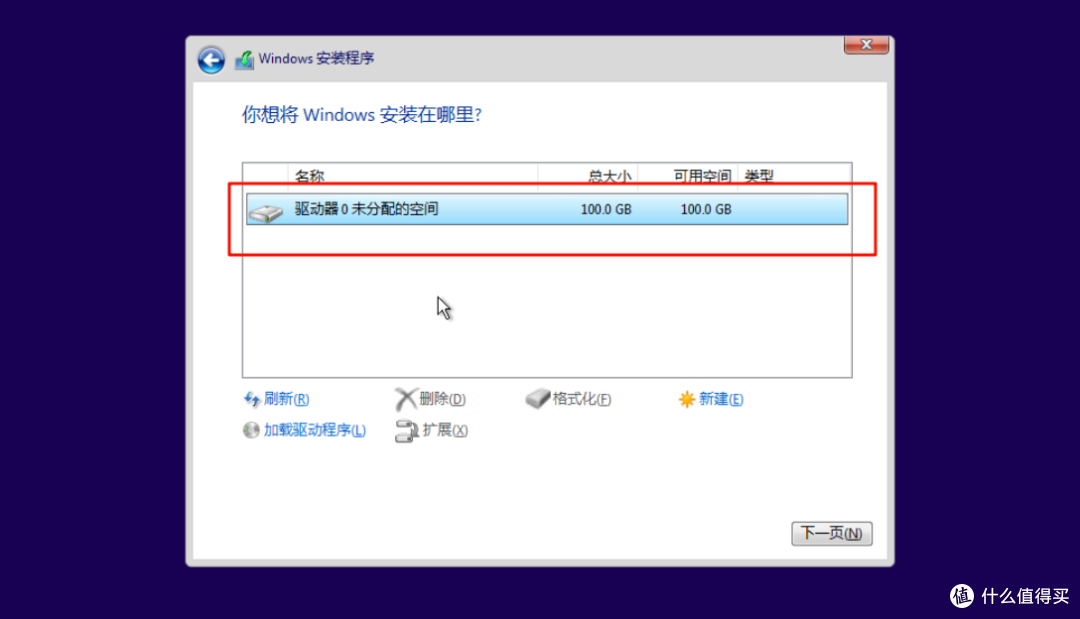
进入到选择硬盘界面,图中默认是不会显示硬盘,这里是添加驱动后的效果,需要加载驱动后才能显示硬盘,直接点下方的加载驱动程序,根据自己的CPU类型选择合适的驱动。极摩客M6是AMD的CPU,这里就选择的是AMD64 WIN11。同理,如果是安装WIN10的话,就选择WIN10的那一项。
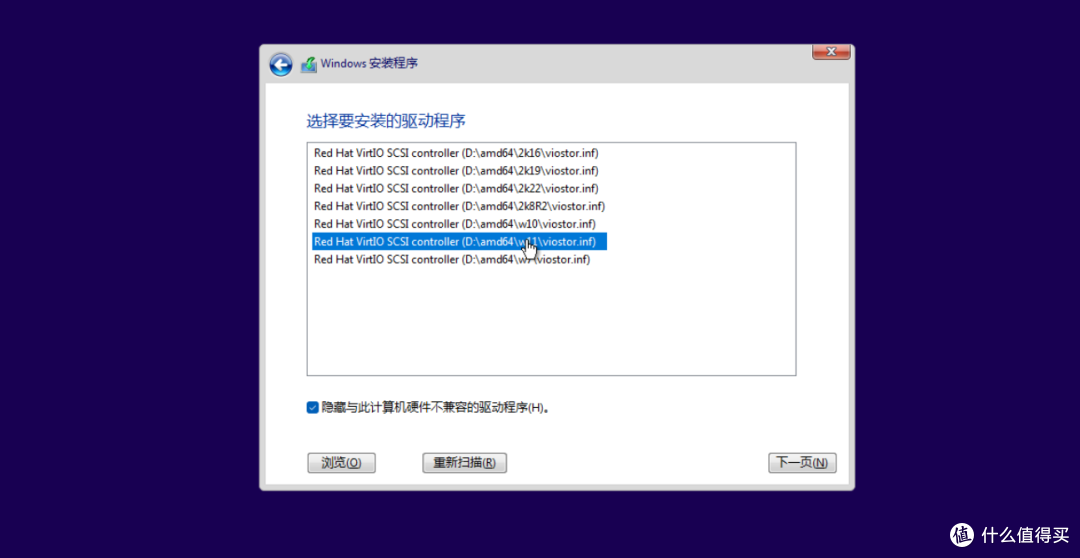
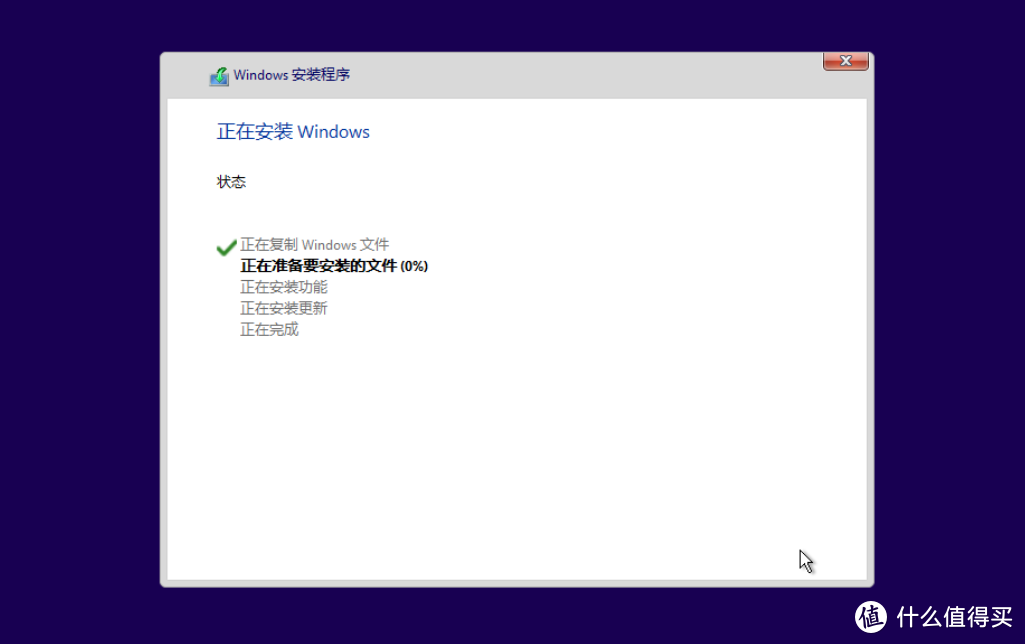
静静等待系统的安装,安装好后就能进入系统使用了。
实际效果
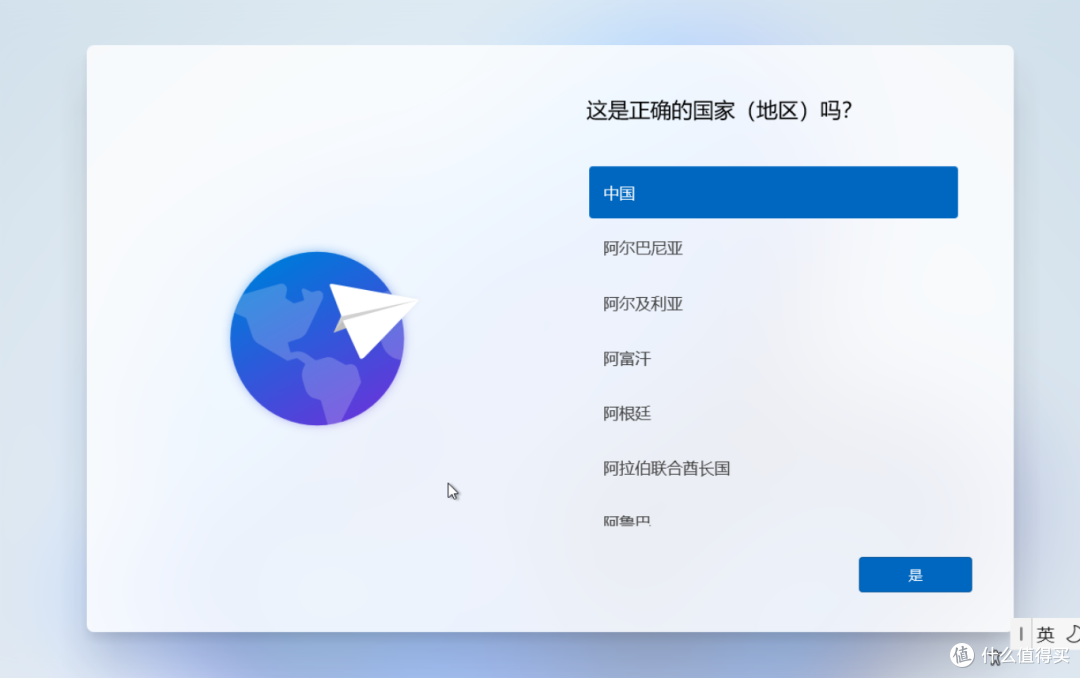
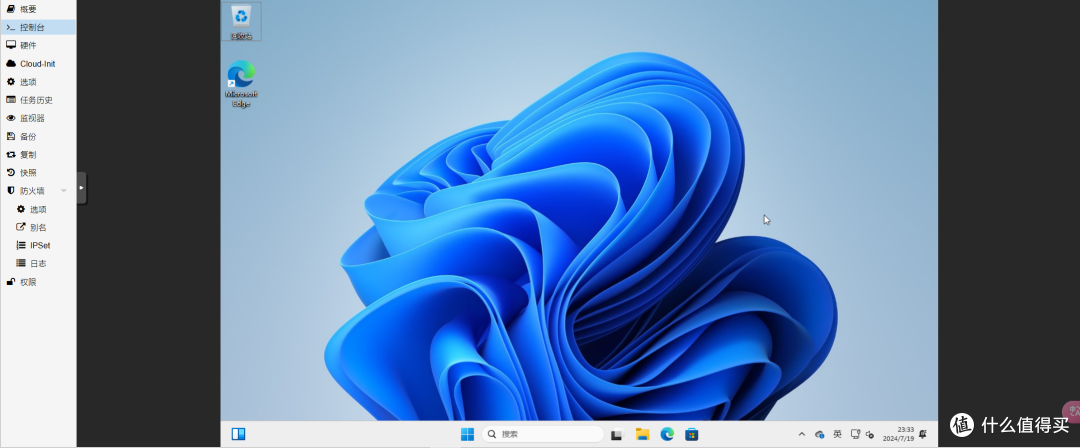
总结
用PVE安装一个win11虚拟机还是很方便的,无需复杂的操作就能创建完成,以后所有的软件都可以在上面测试,再也不用担心电脑会遭到恶意软件的侵扰,假如系统遭到损坏只需要把虚拟机删除重新再启用个新的即可。一定程度上免去了反复安装系统的烦恼,除此之外还能安装网盘下载软件,实现24小时远程操作下载,即便出门在外,也能用家里的电脑下载喜欢看的影视。
重点是,是真的省电,比起台式机24小时开机,迷你主机作为备用机常开实在是太方便了。后期还有更多有关PVE的新奇玩法,关注我下期再见!

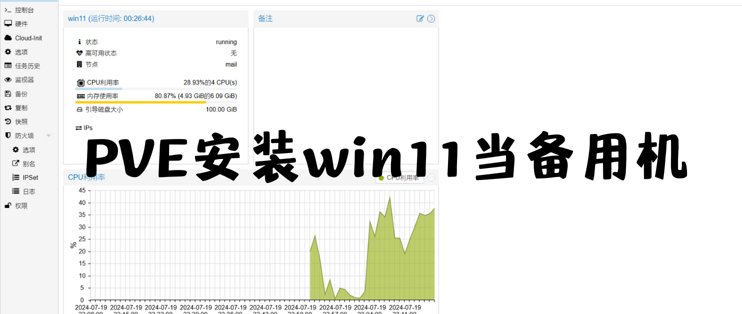



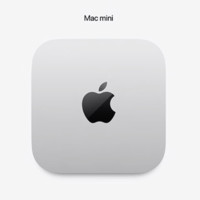



















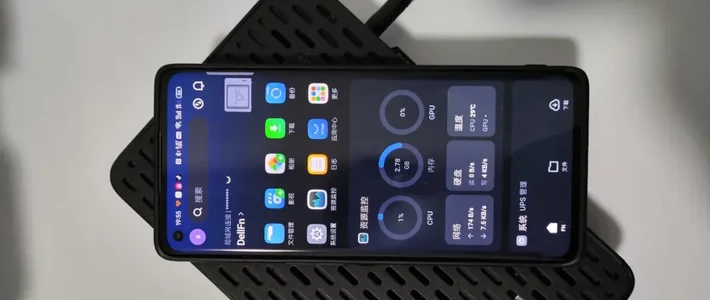








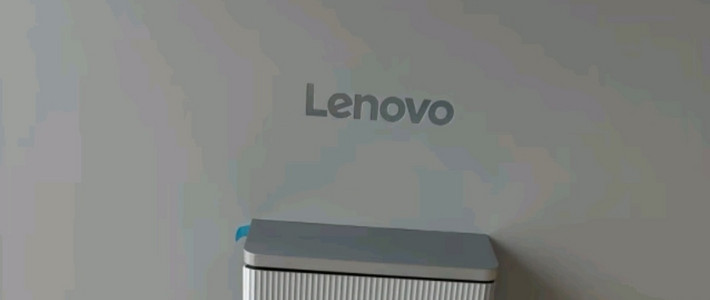


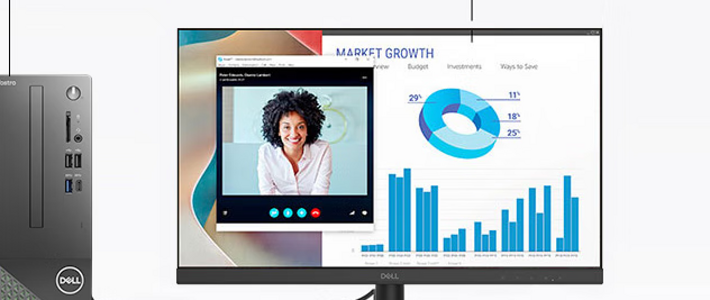
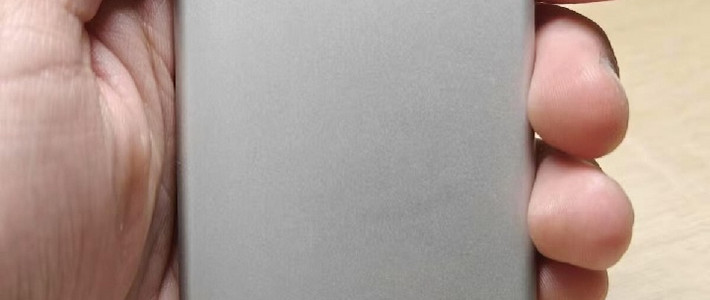

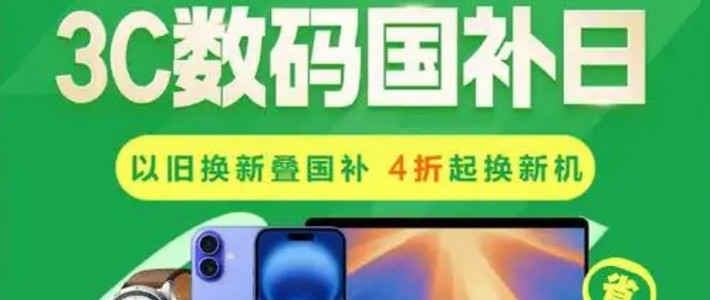






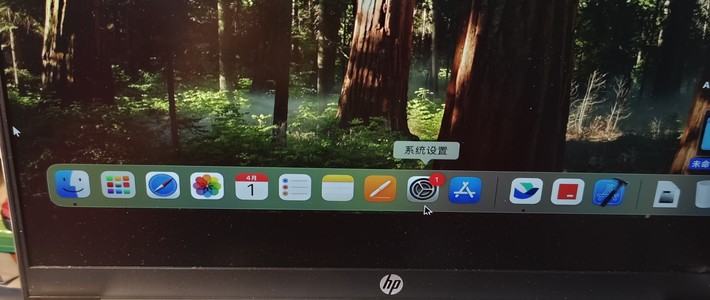

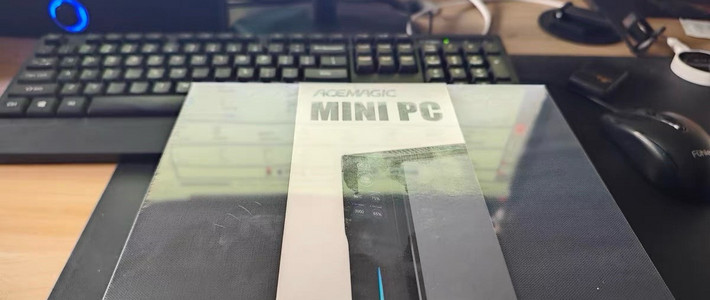









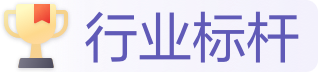














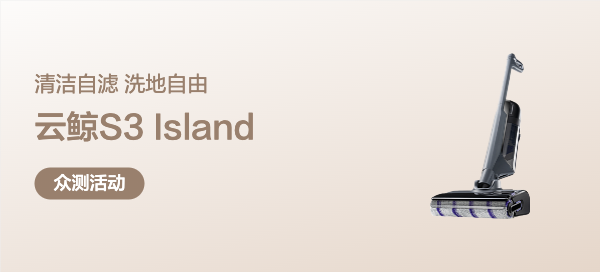



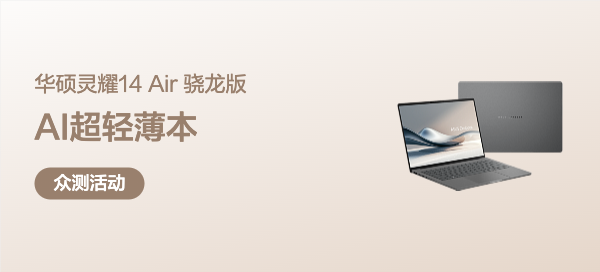

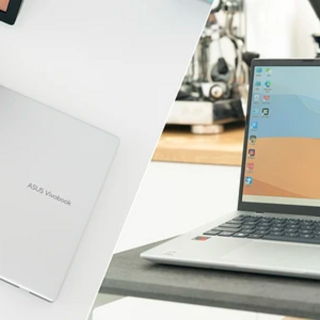



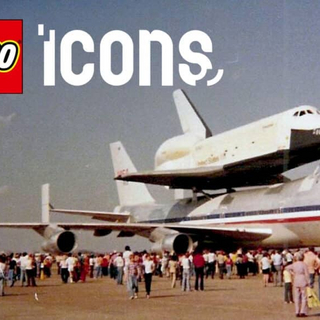









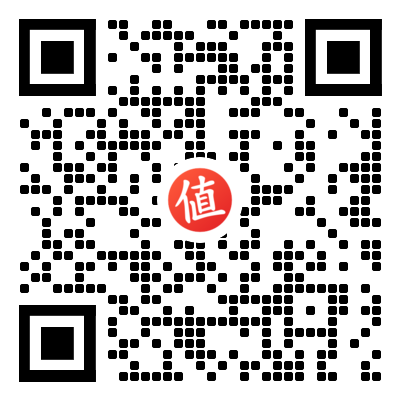

aboutme
校验提示文案
奶油小仙男
校验提示文案
油爆枇杷拌饭
校验提示文案
夏雨爱
校验提示文案
冬瓜小脚
校验提示文案
我吃翔茄
校验提示文案
大木
校验提示文案
AI小值-电脑数码
校验提示文案
行者无疆2019
校验提示文案
值友5589433321
校验提示文案
cysui
校验提示文案
大木
校验提示文案
我吃翔茄
校验提示文案
冬瓜小脚
校验提示文案
夏雨爱
校验提示文案
油爆枇杷拌饭
校验提示文案
值友5589433321
校验提示文案
奶油小仙男
校验提示文案
aboutme
校验提示文案
行者无疆2019
校验提示文案
AI小值-电脑数码
校验提示文案
cysui
校验提示文案