通过浏览器随时随地一键远程连接管理你的windows&NAS后台
各位小伙伴如果觉得作者还不错的话,记得点点关注下呀!
前言:
大家也知道我的机器比较多,绿联私有云,极空间,群晖,远程windows,远程ubuntu等等,每个不同的机器连接远程桌面/后台的方式和应用都不一定一样,所以我一直都想找一个应用能够同时对这些机器进行统一管理,于是找到了next terminal这个docker应用,next terminal支持rdp,vnc,ssh,telnet等协议,我可以通过他在浏览器直接连接远程windows,ubuntu,也可以通过ssh连接绿联私有云,极空间,群晖等nas后台,不论到什么地方只要有浏览器就可以进行管理操作,省却了下载&配置各种应用的步骤,对我个人来说还是带来了不少的便捷。
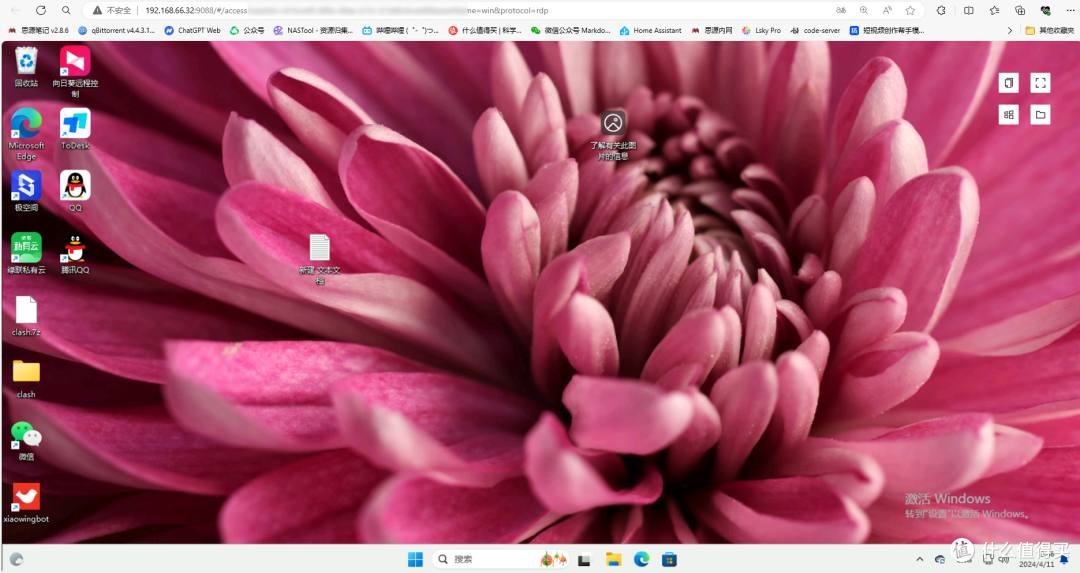
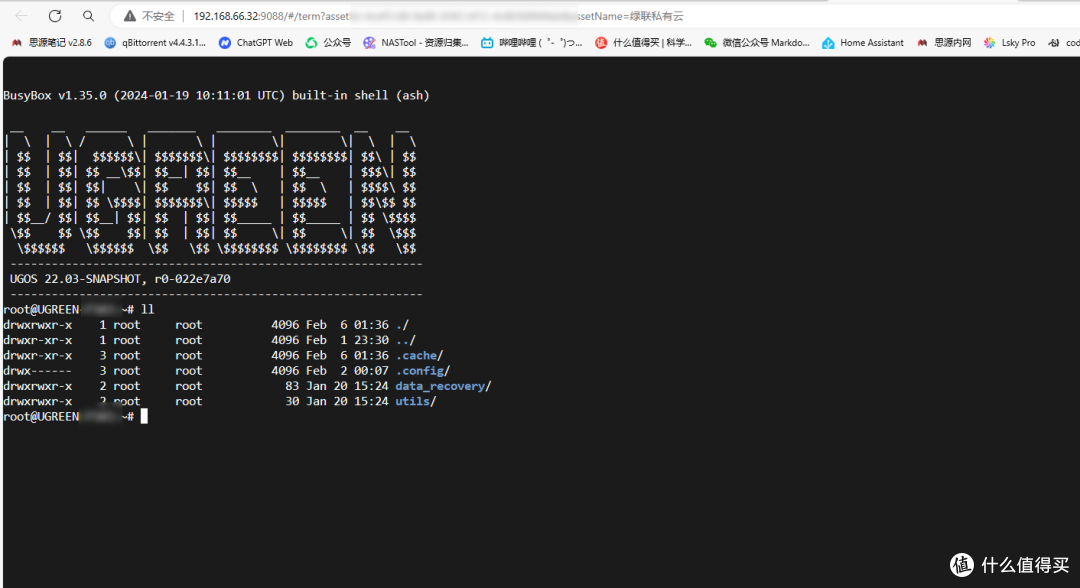
部署:
这个部署和以往的单个容器可能不太一样,如果要使用windows远程连接的话,需要先部署一个隧道容器,再部署next-terminal,当然,如果你机器支持docker-compose,或者部署过portainer这种支持docker-compose的第三方docker管理器也可以直接通过docker-compose来实现一键部署。
先说下手动部署
1、guacd容器部署。
依然是使用绿联云为例,首先打开docker>镜像管理>镜像仓库,右上角搜索dushixiang/guacd,点击下载,再点击确认,guacd是next-terminal进行rdp连接时进行隧道连接的应用,如果不使用rdp连接功能,则此容器部署步骤可以忽略。
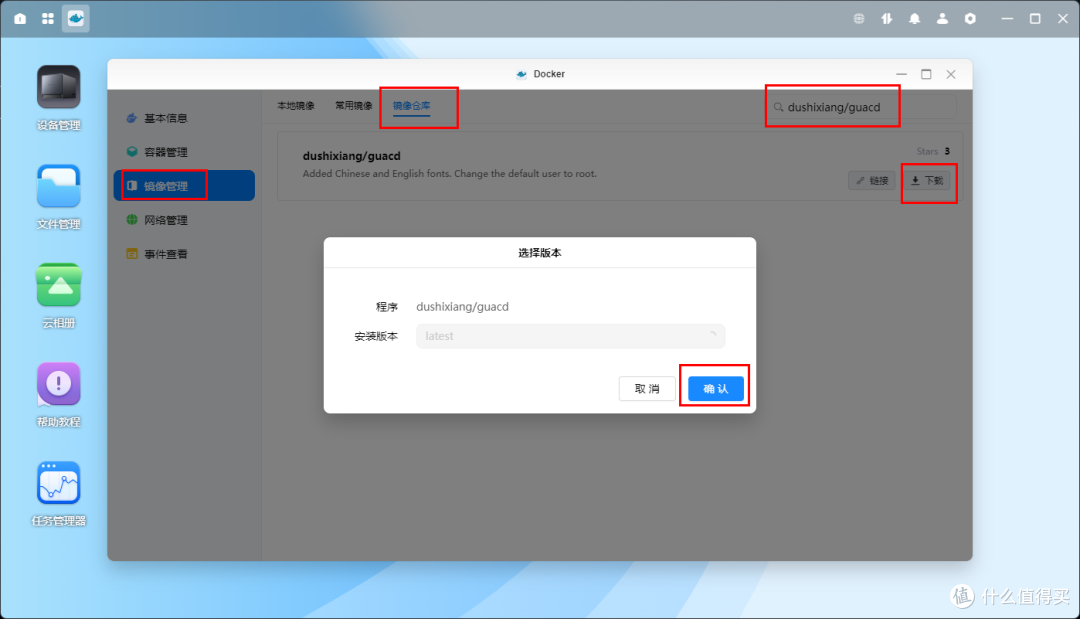
显示all done后点击完成。
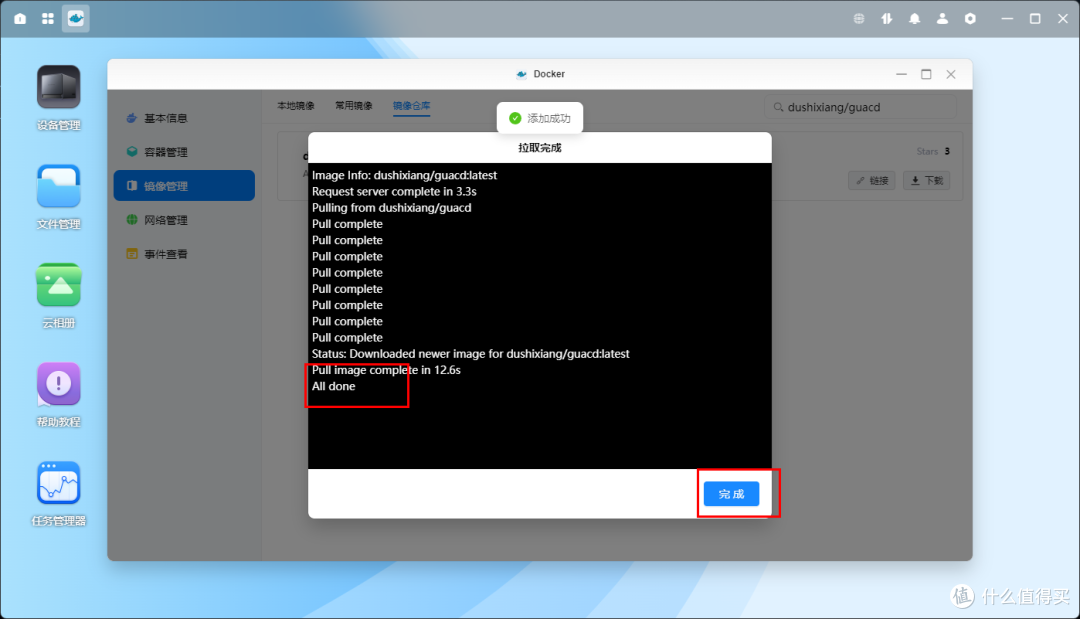
再回到本地镜像,找到刚才拉取的guacd点击创建容器。

勾选创建后启动容器,点击下一步。
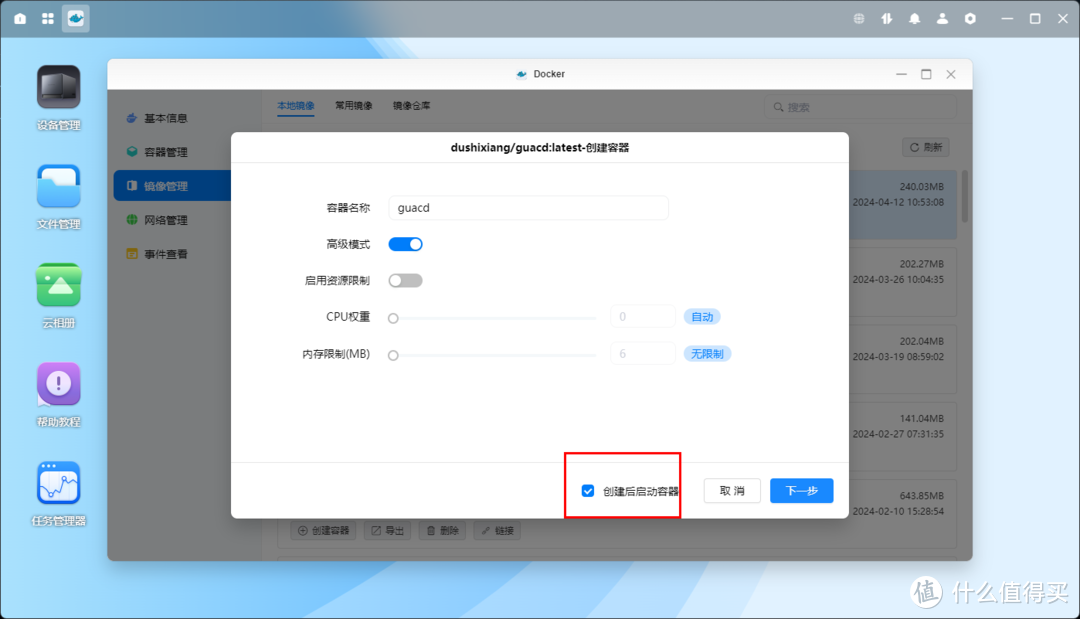
重启策略选择容器退出时总是重启容器。
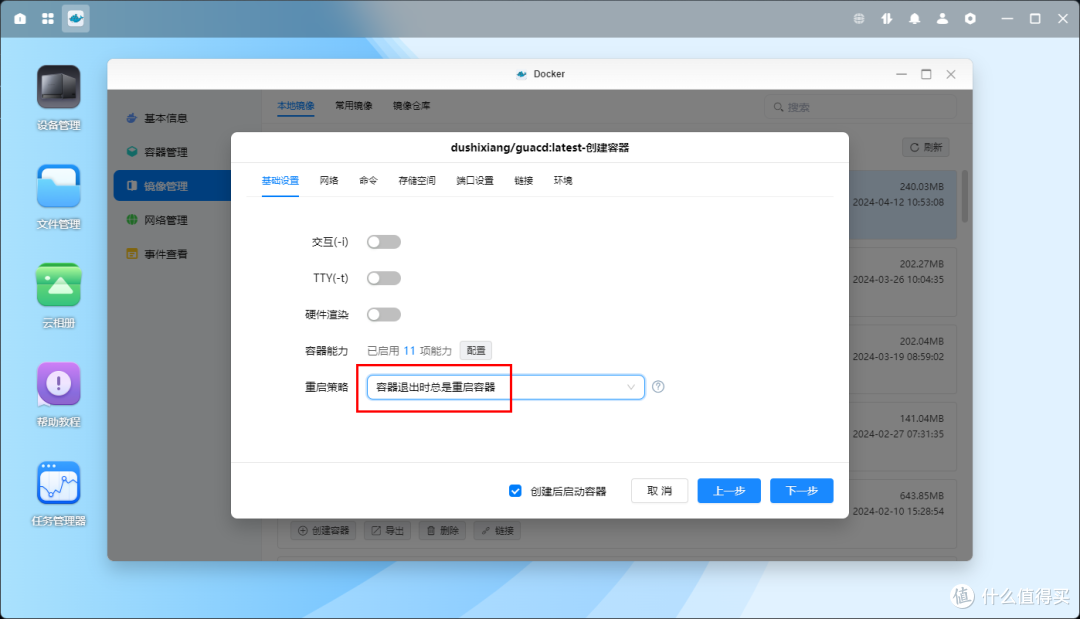
存储空间点击添加。
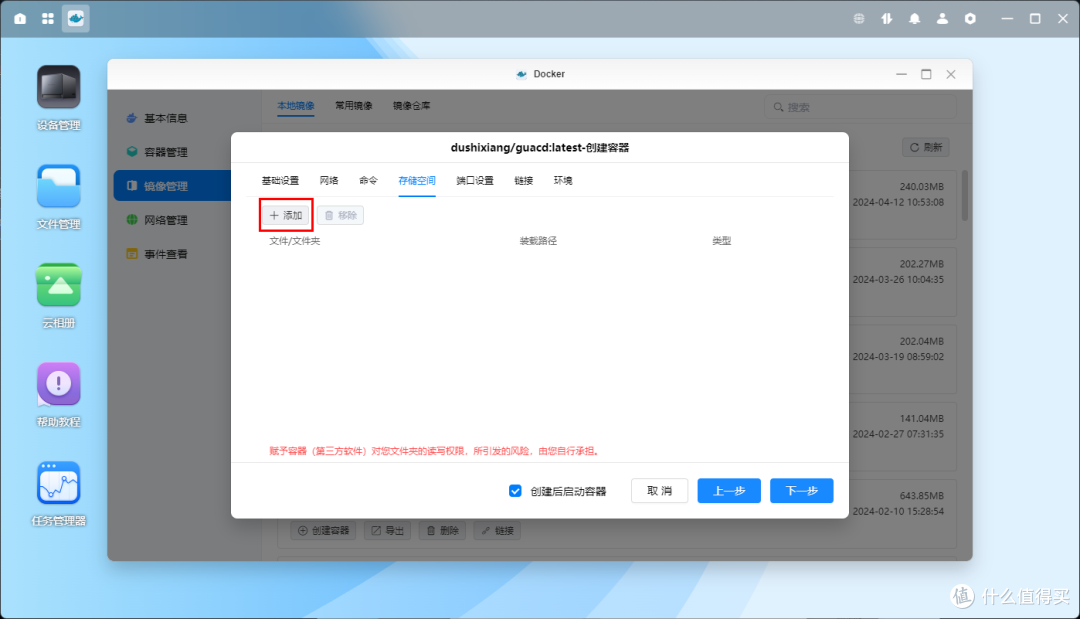
docker目录下新建一个next-terminal的目录,或者选择现成的其他目录,但要记住这个目录,后面还需要用到,勾选后,点击选择。
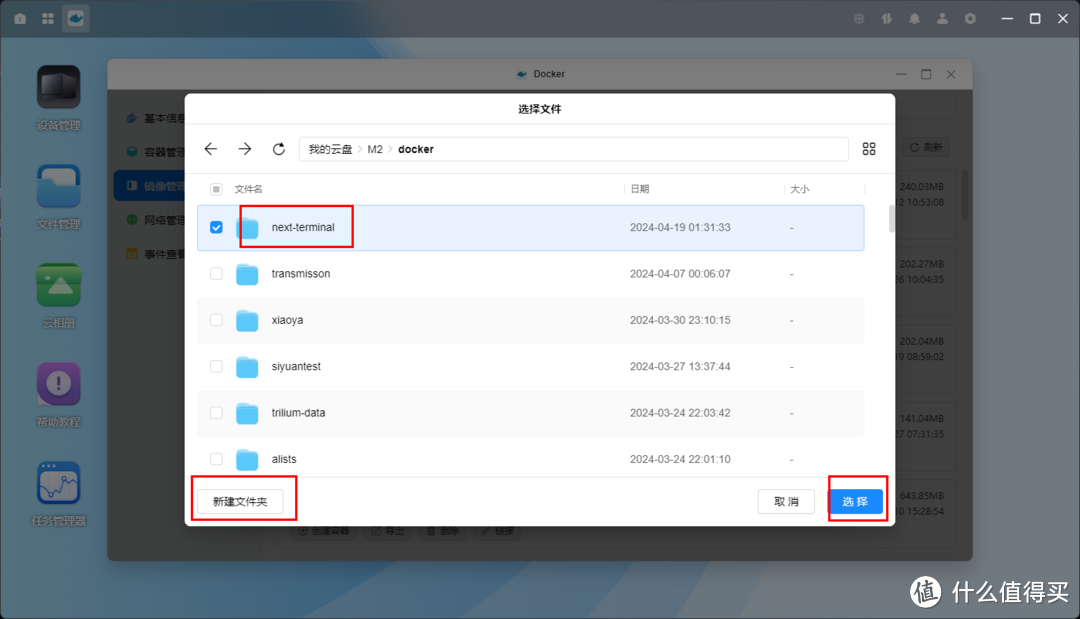
装载路径填入/usr/local/next-terminal/data,类型注意选择读写。
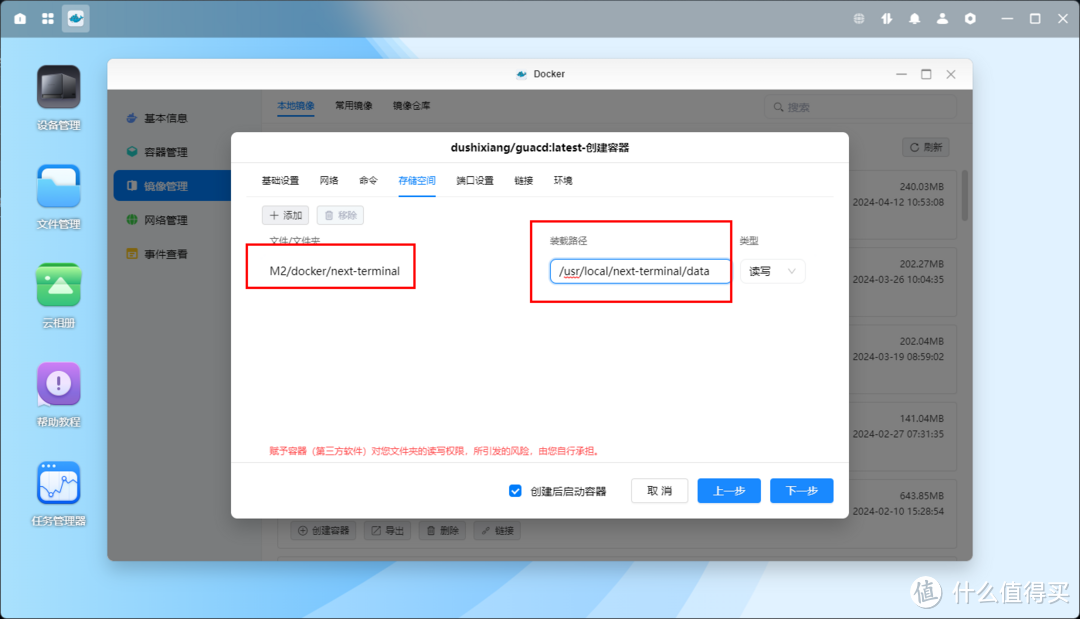
端口填入一个本地没有占用的端口号即可,直接点击下一步,再点击完成即可创建guacd容器。
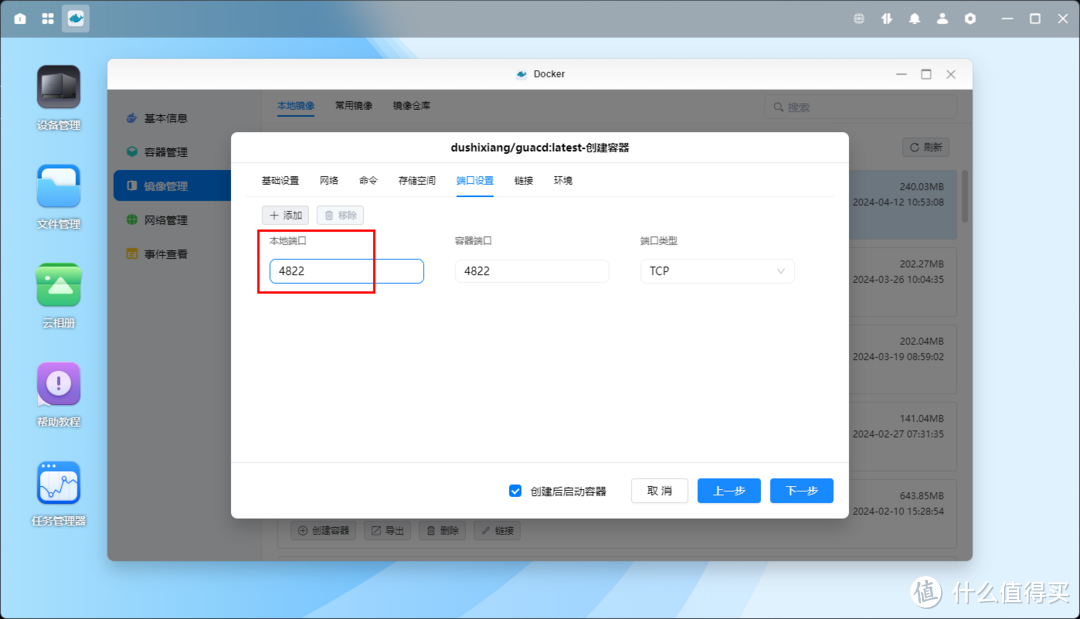
2、next-terminal容器部署
依然是和第一个步骤类似,打开镜像仓库后搜索dushixiang/next-terminal,注意是不带pro结尾的那个,点击后面的下载,再点击确认。
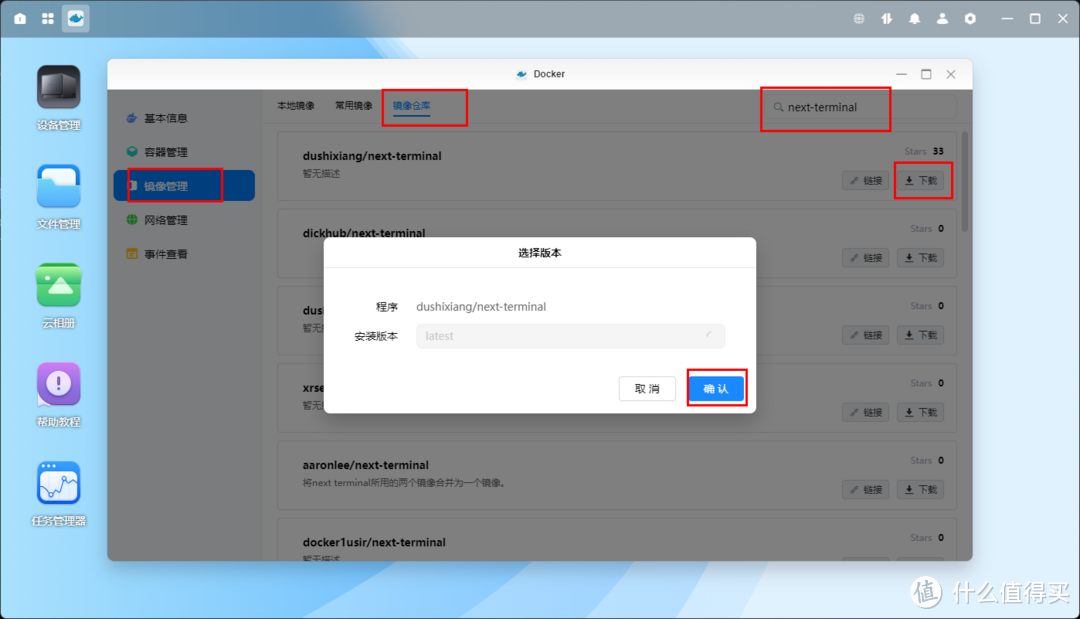
依然是all done点击完成。
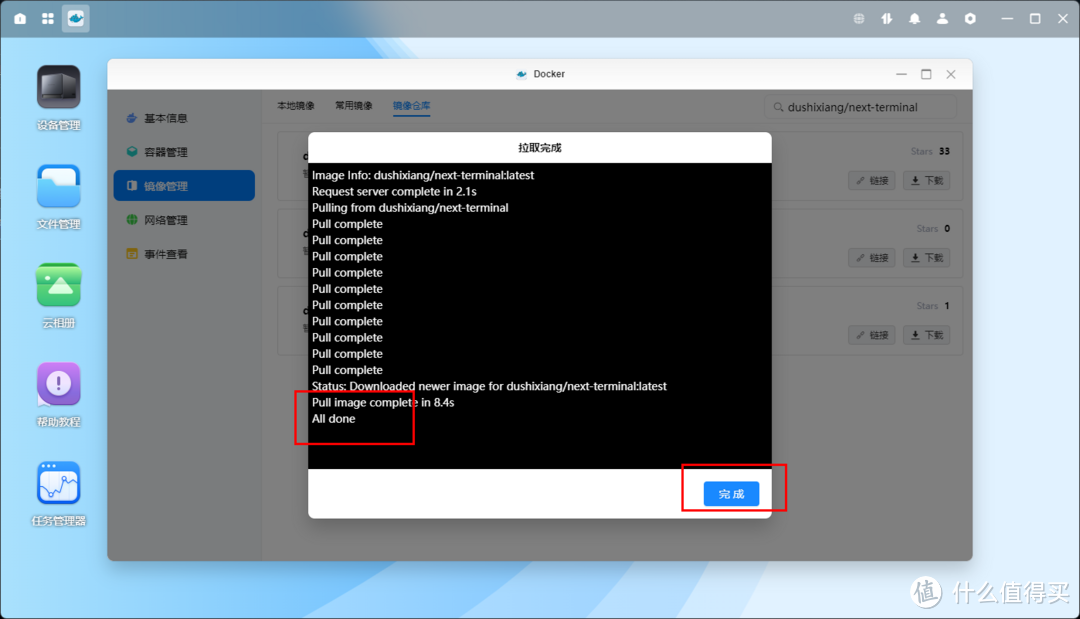
回到本地镜像中找到next-terminal后点击创建容器。
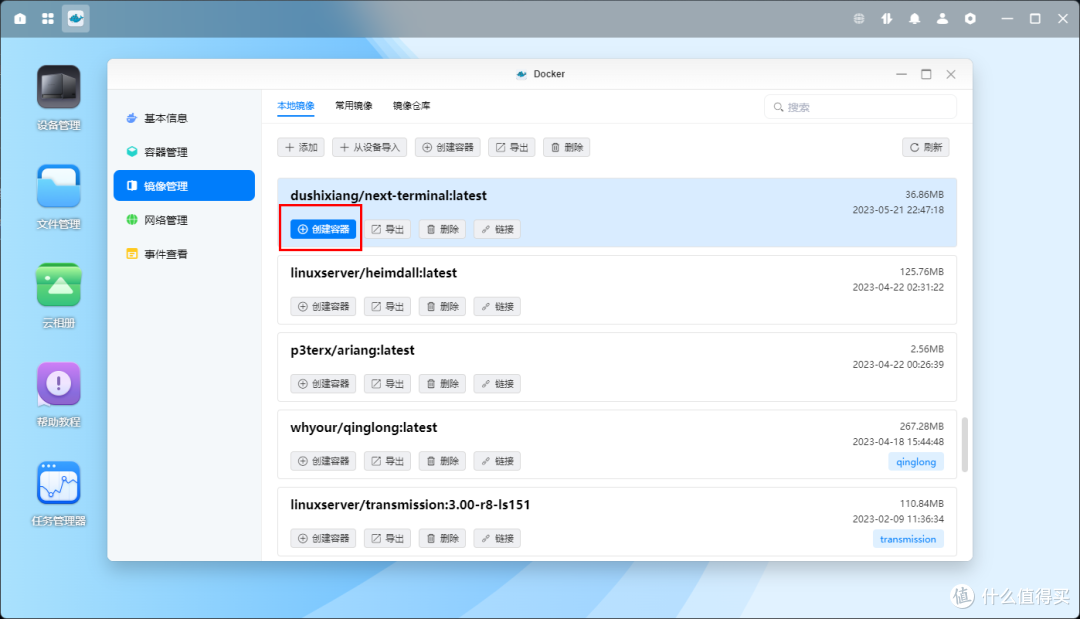
勾选创建后启动容器点击下一步。
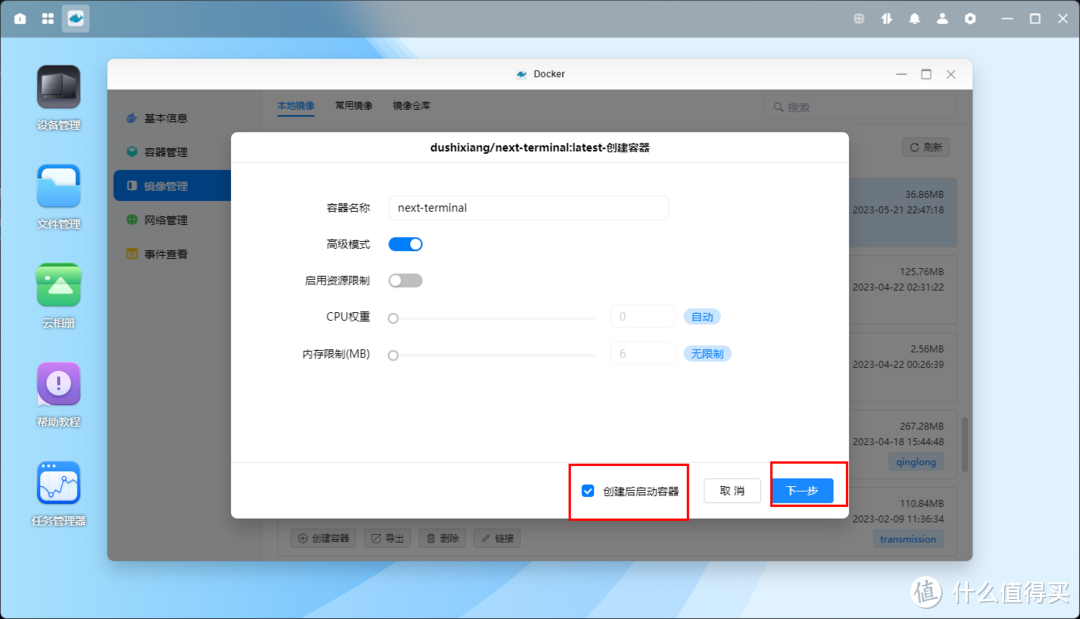
选择容器退出时总是重启容器。
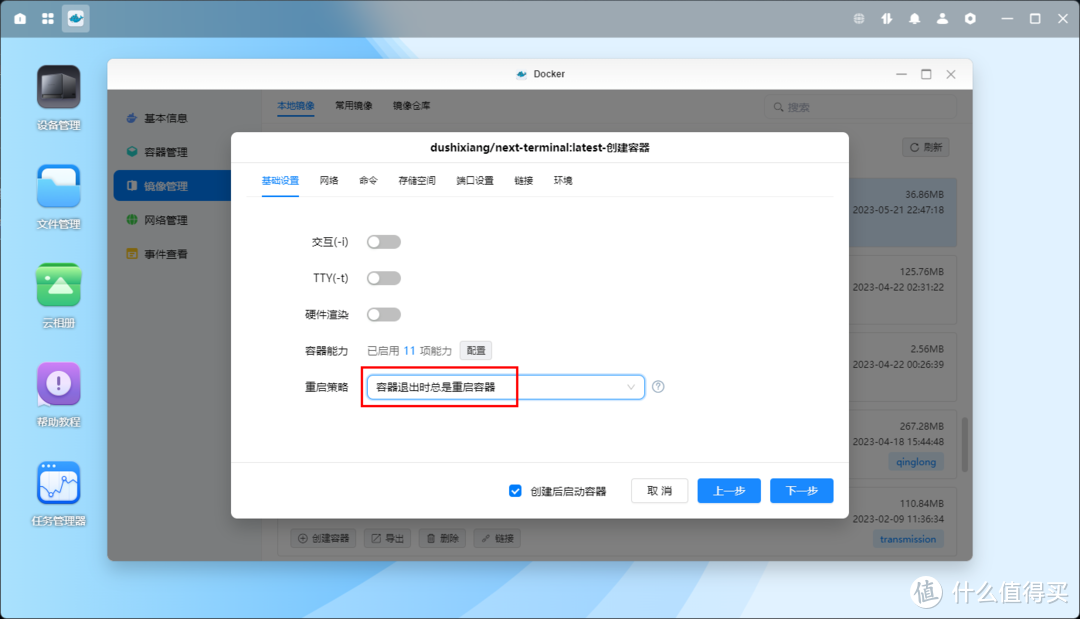
点到存储空间,点击添加。
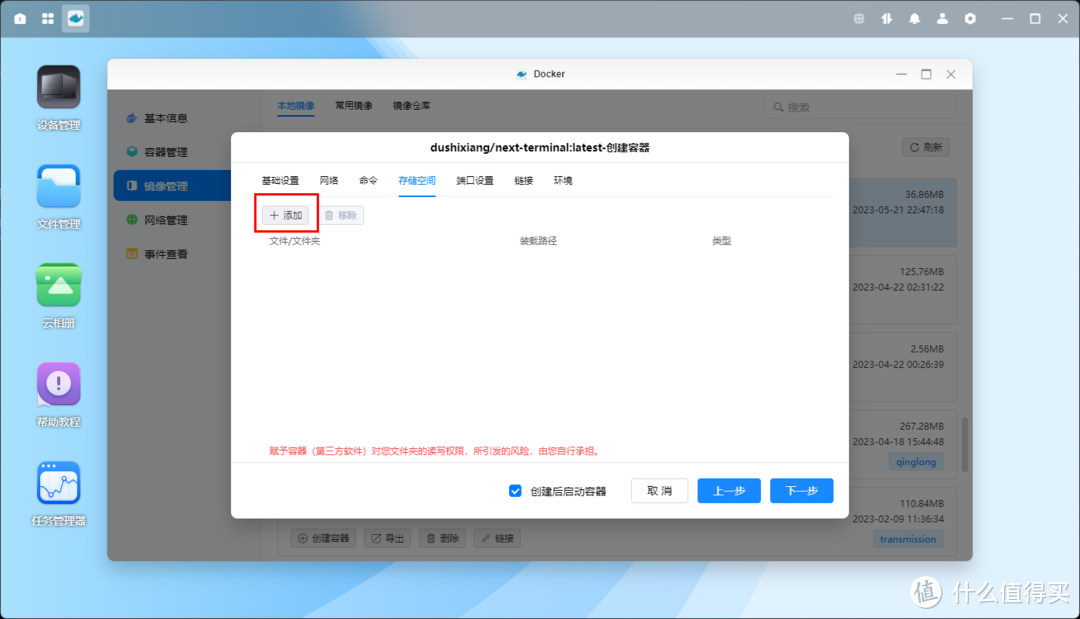
这里直接选择guacd容器部署时同样的目录。
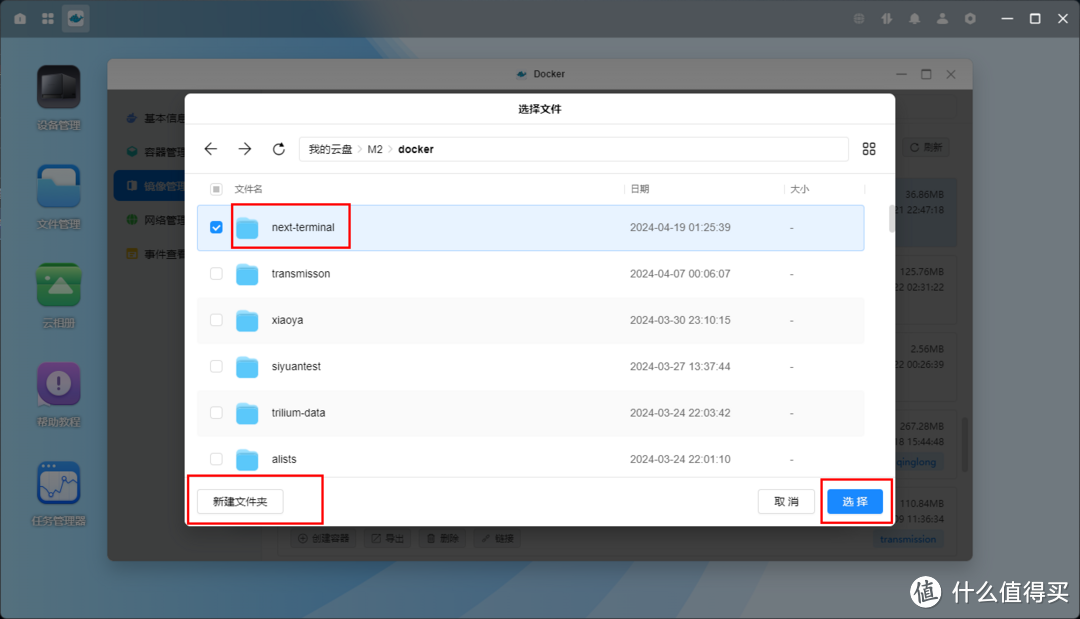
装载路径同样填入/usr/local/next-terminal/data,注意类型需要是读写。
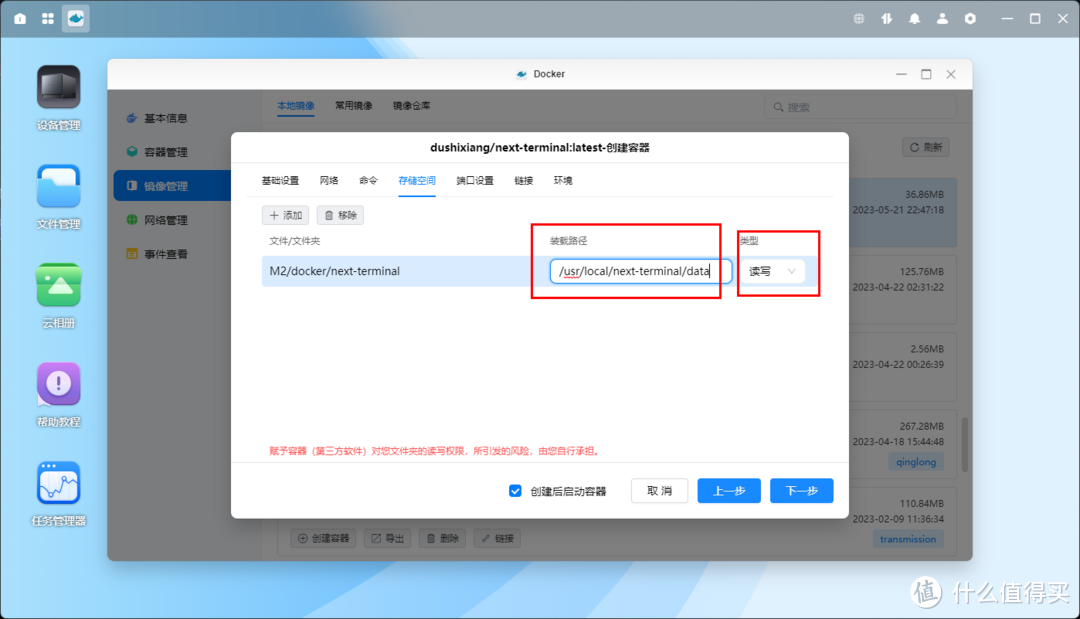
端口填入两个本地没有被占用的端口号,8088对应的本地端口就是next-terminal的web端口。
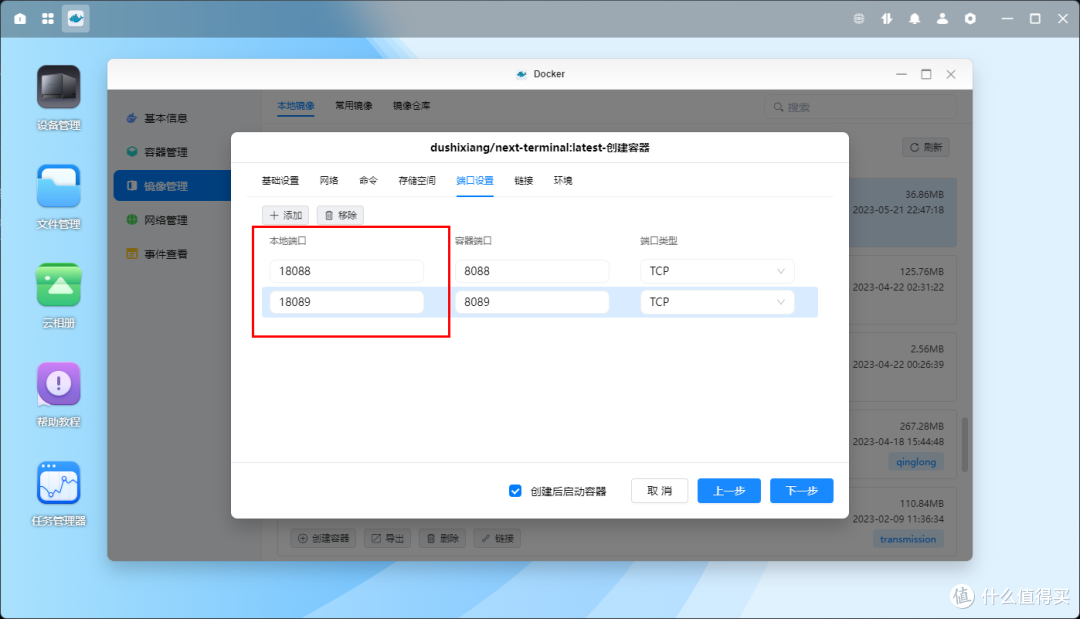
点到环境,添加两个环境变量:
GUACD_HOSTNAME 后面值填入nas内网ip
GUACD_PORT后面值填入guacd配置时映射的本地端口号。
填完后即可直接点击下一步再点击完成即可成功创建。
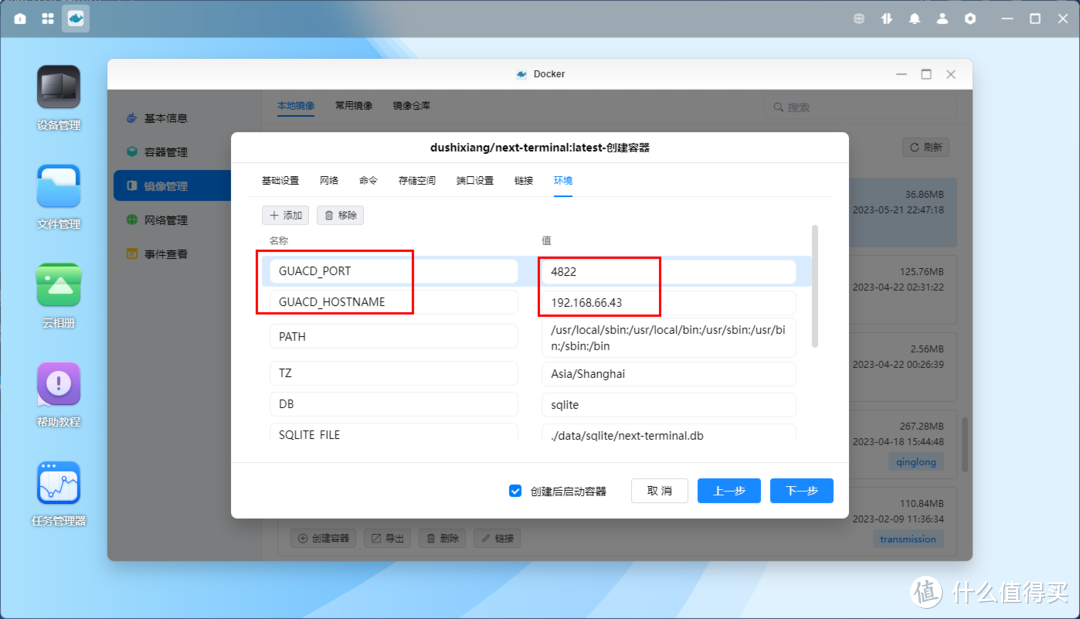
再说下通过docker-compose的方式部署
本教程以portainer和群晖自带的docker-compose演示。
1、portainer
之前有看过我portainer教程的小伙伴,可以通过portainer直接进行安装,没有看过的可以现在去看下。
打开portainer后先点击loacal。
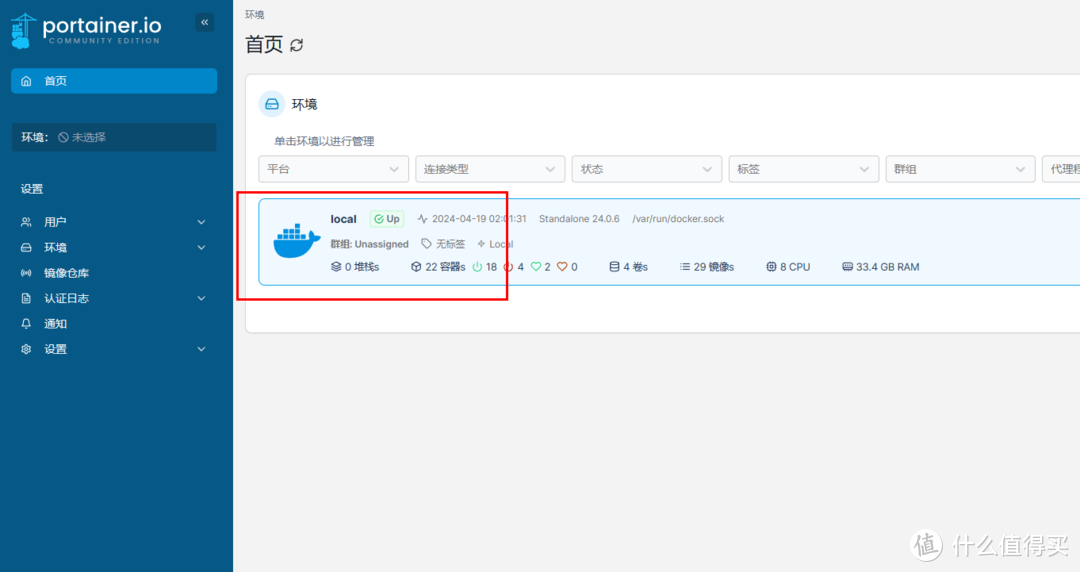
点击stacks或者左侧的堆栈。
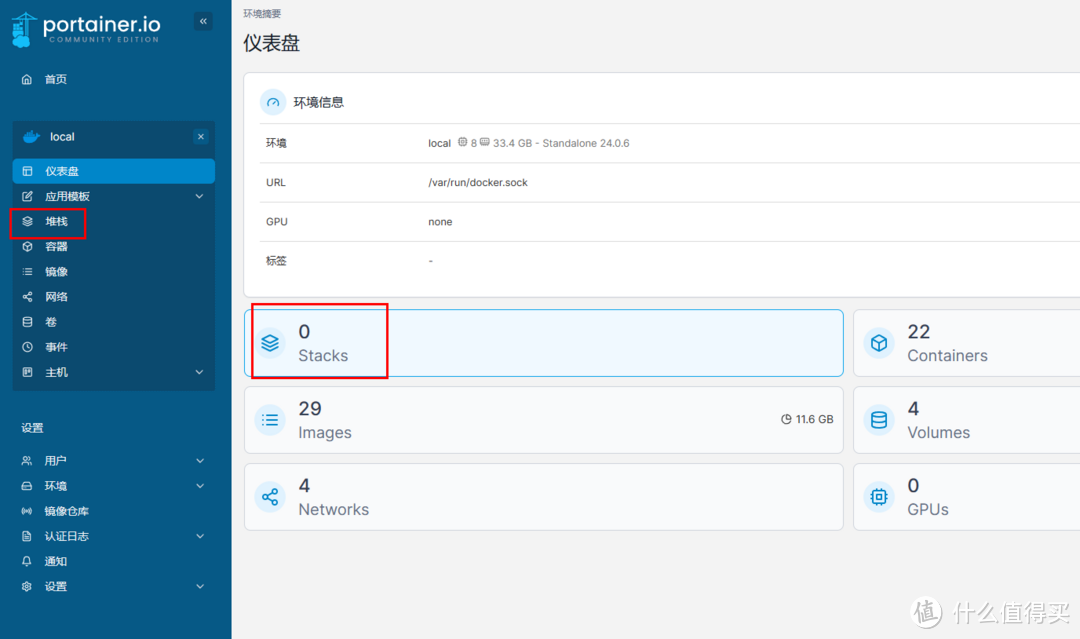
点击添加堆栈。
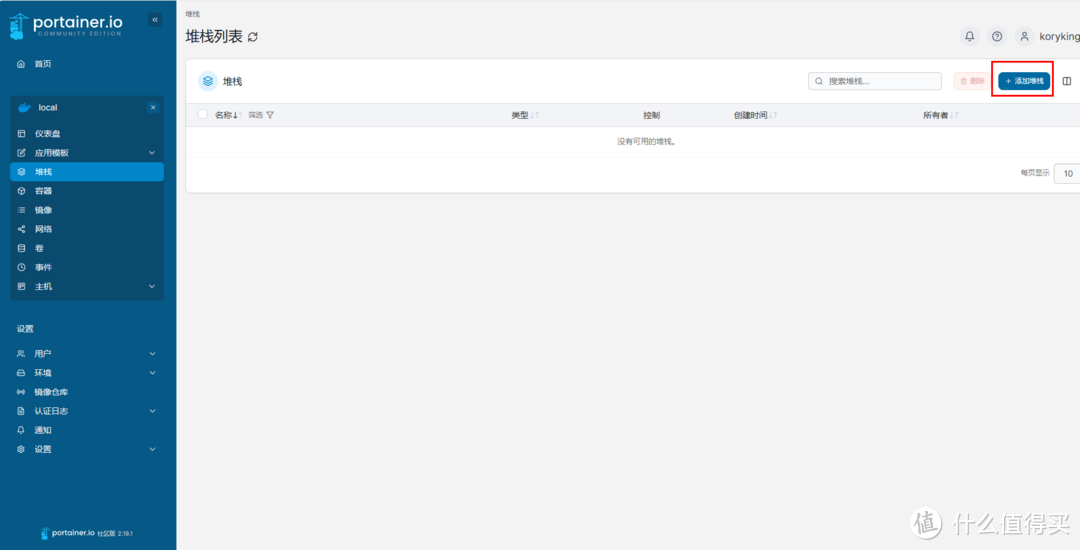
在web编辑器中直接填入以下内容,其中/mnt/dm-0/.ugreen_nas/82095/docker/next-terminal替换成你自己本地对应的路径,绿联云一般类似于/mnt/dm-0/.ugreen_nas/82095/docker/xiaoya 这样的目录,群晖则一般类似于/volume1/docker/xiaoya 这样的目录,极空间则是类似/tmp/zfsv3/nvme12/18888888888/data/docker/xiaoya这样的,直接到/mnt 或者/volumex 或者/tmp下的目录中按照类似的层级,手动找一下即可,找到后记住这个路径(绿联私有云如果机器上用户较多,则.ugreen_nas 后的数字可以到客户端 > 论坛中查看下管理员账号对应的论坛 id 来确定),再填入堆栈名称。
PS:另外下面的18088端口也可以替换成你本地没有占用的端口号。
version: '3.3'
services:
guacd:
image: docker.nju.edu.cn/dushixiang/guacd:latest
volumes:
- /mnt/dm-0/.ugreen_nas/82095/docker/next-terminal:/usr/local/next-terminal/data
restart:
always
next-terminal:
image: docker.nju.edu.cn/dushixiang/next-terminal:latest
environment:
DB: sqlite
GUACD_HOSTNAME: guacd
GUACD_PORT: 4822
ports:
- "18088:8088"
volumes:
- /etc/localtime:/etc/localtime
- /mnt/dm-0/.ugreen_nas/82095/docker/next-terminal:/usr/local/next-terminal/data
restart:
always
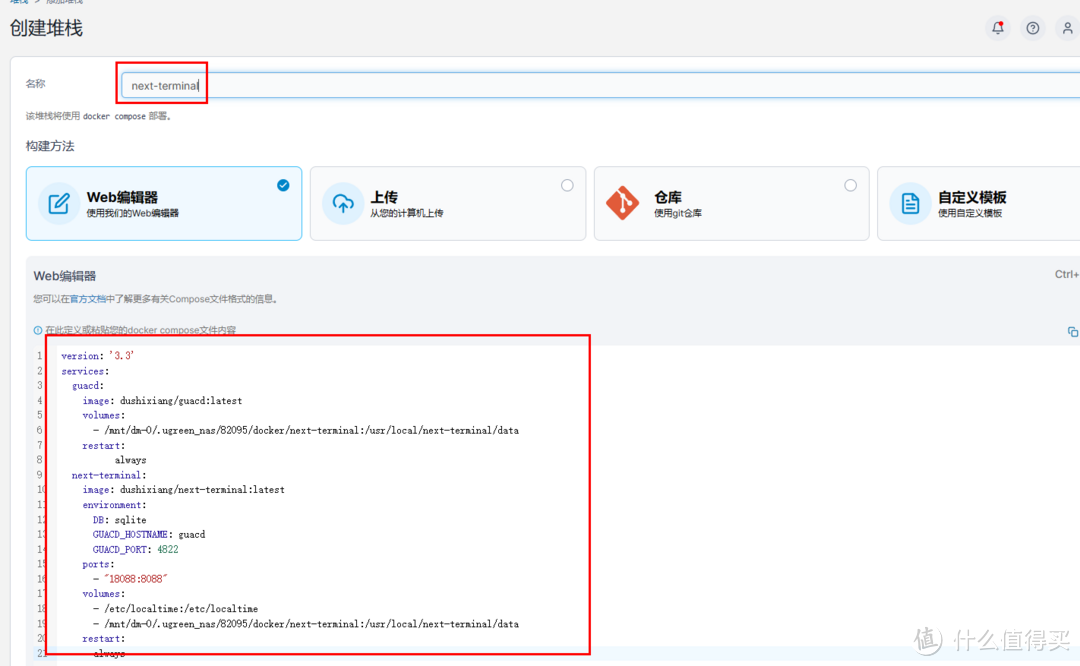
确定内容无误后即可点击部署堆栈,这里需要耐心等待。
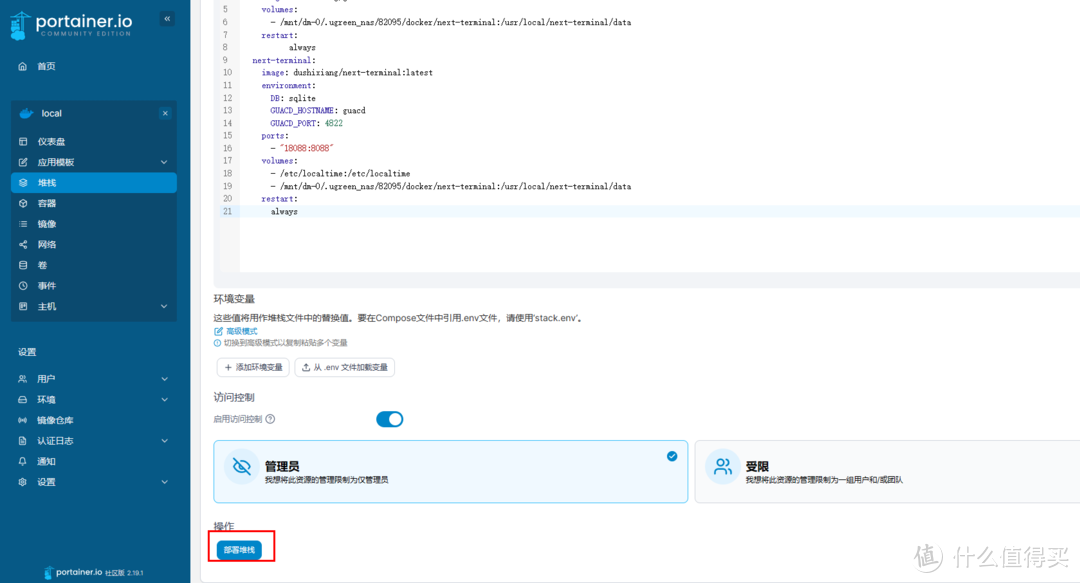
成功后即可生成一个堆栈。
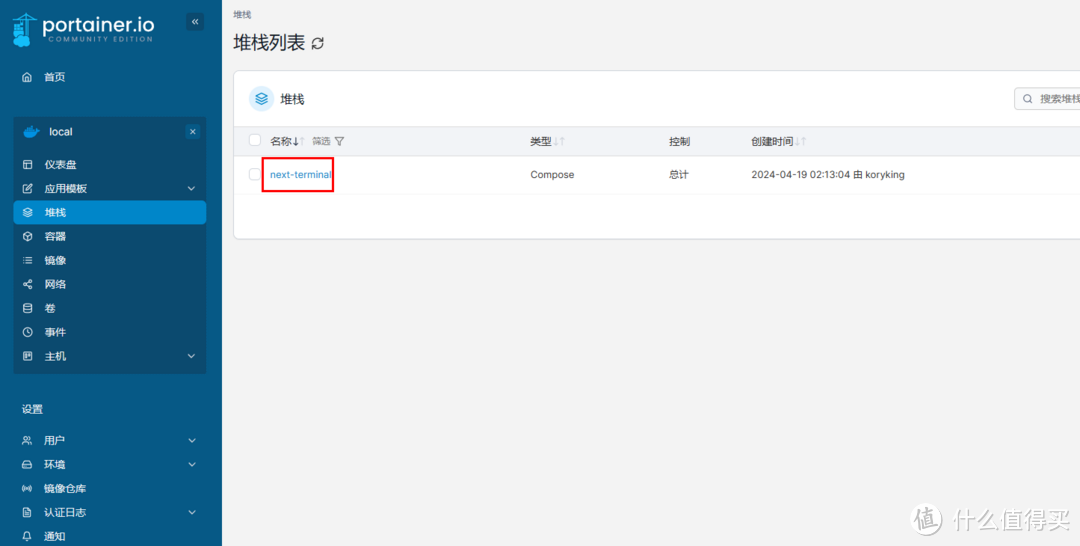
可以点堆栈名称进入查看容器详情,也可以到容器页面查看对应容器的详情,至此两种部署方式都介绍完成了。
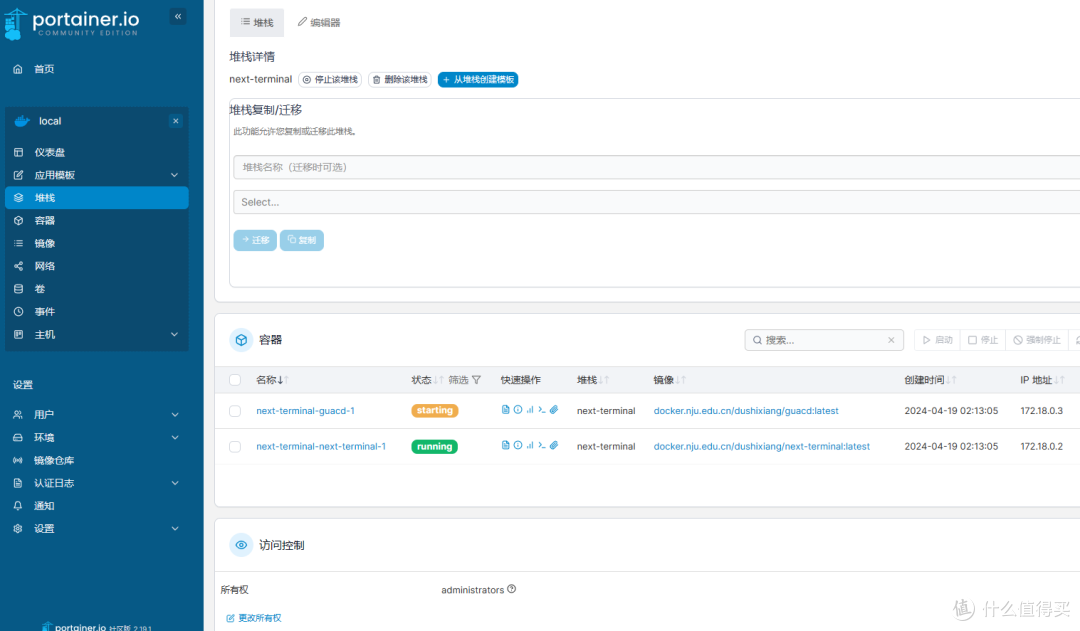
2、群晖
群晖需要是dsm7.2以上版本,打开container manager,点击项目菜单,点击新增。
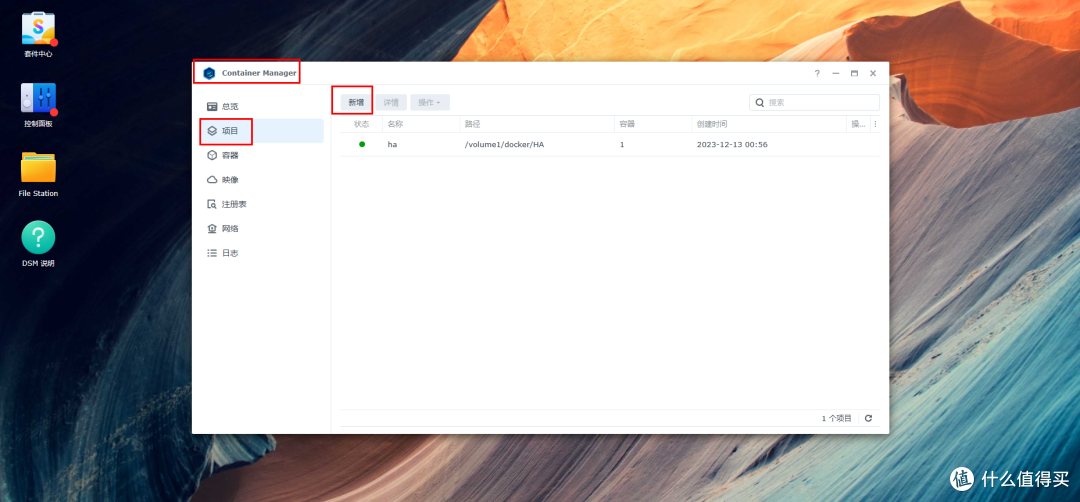
选择来源为创建docker-compose.yml,填入项目名称。
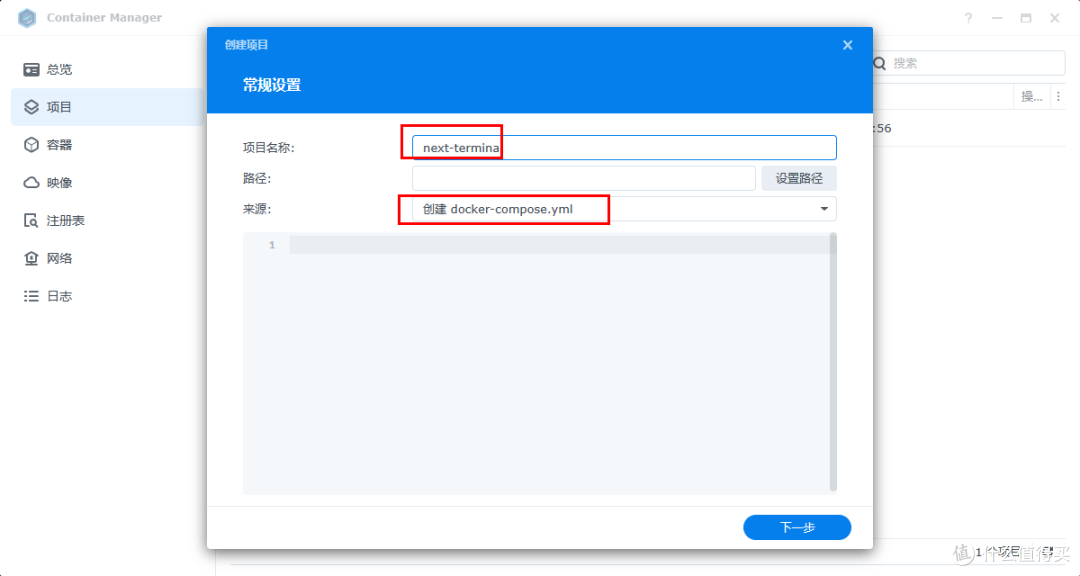
点击设置路径选择一个目录(目录需要提前创建好)后,将以下内容复制到代码框中,修改其中的两个/volume1/docker/next-terminal成你自己本地对应的位置,另外ports参数下左侧的端口号(比如我这里是18088)被占用的话,也可以换一个未被占用的端口号,一路点击下一步即可完成部署。
version: '3.3'
services:
guacd:
image: docker.nju.edu.cn/dushixiang/guacd:latest
volumes:
- /mnt/dm-0/.ugreen_nas/82095/docker/next-terminal:/usr/local/next-terminal/data
restart:
always
next-terminal:
image: docker.nju.edu.cn/dushixiang/next-terminal:latest
environment:
DB: sqlite
GUACD_HOSTNAME: guacd
GUACD_PORT: 4822
ports:
- "18088:8088"
volumes:
- /etc/localtime:/etc/localtime
- /mnt/dm-0/.ugreen_nas/82095/docker/next-terminal:/usr/local/next-terminal/data
restart:
always
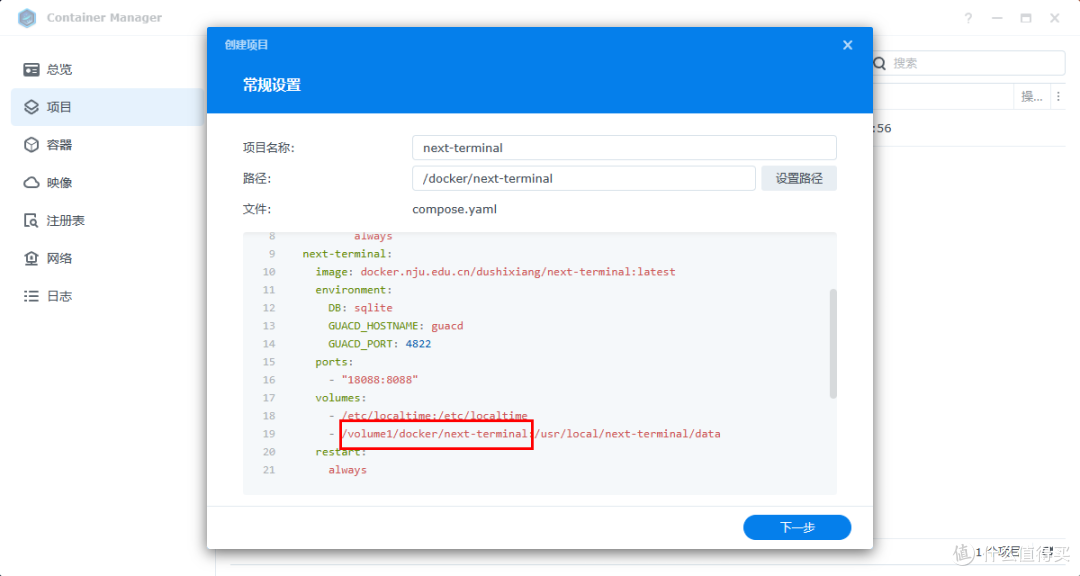
可以点击项目名称查看容器状态。
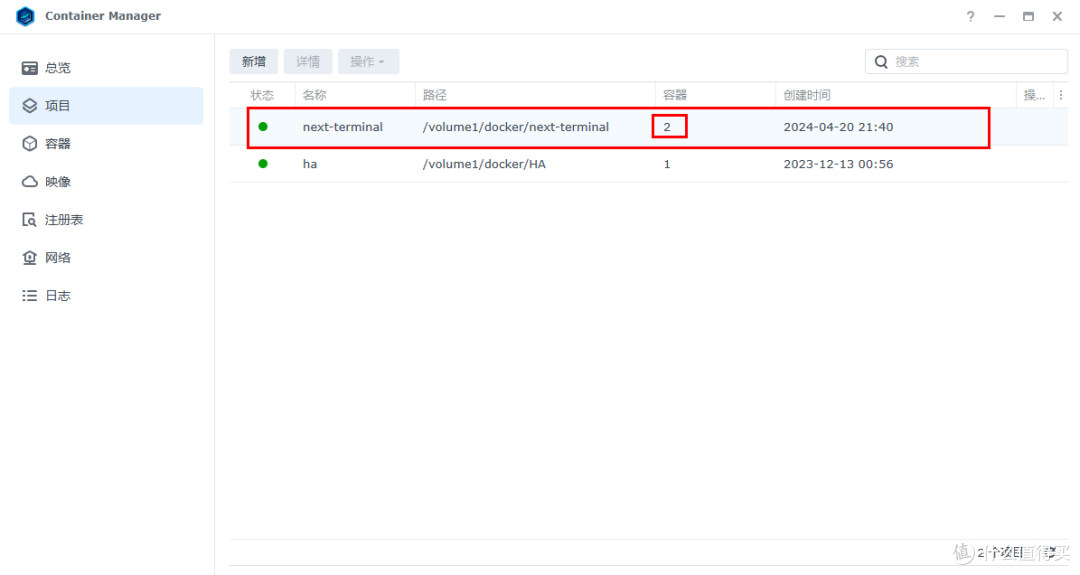
登录和配置:
创建成功后,到浏览器填入nasip:18088(创建next-terminal 8088端口映射对应的本地端口号是什么这里访问web的端口就是什么),默认用户名和密码都是admin,填入后点击登录。
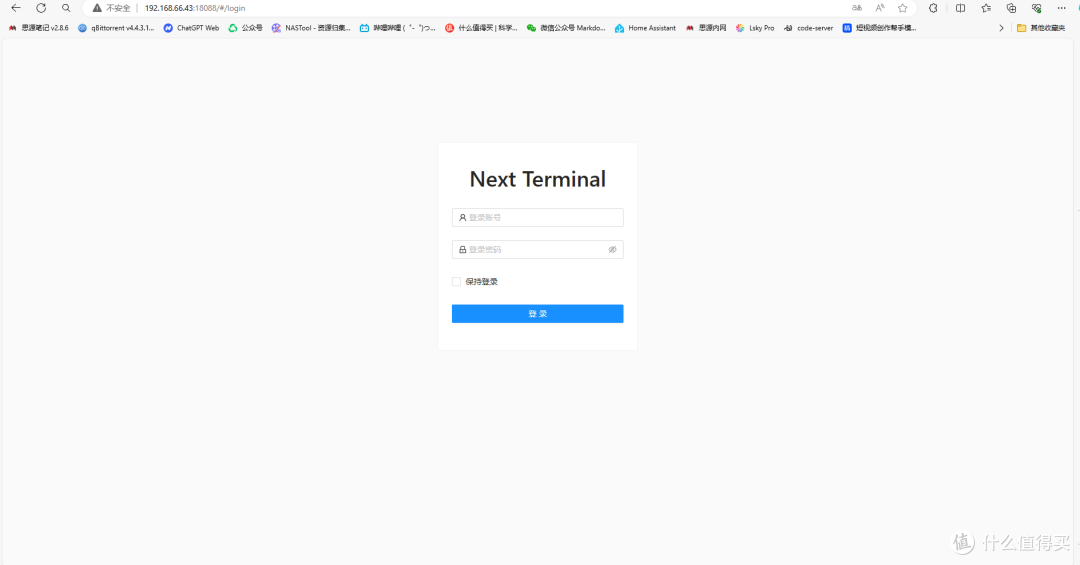
进来第一步为了安全,先将admin用户的默认密码给改成自己的密码。
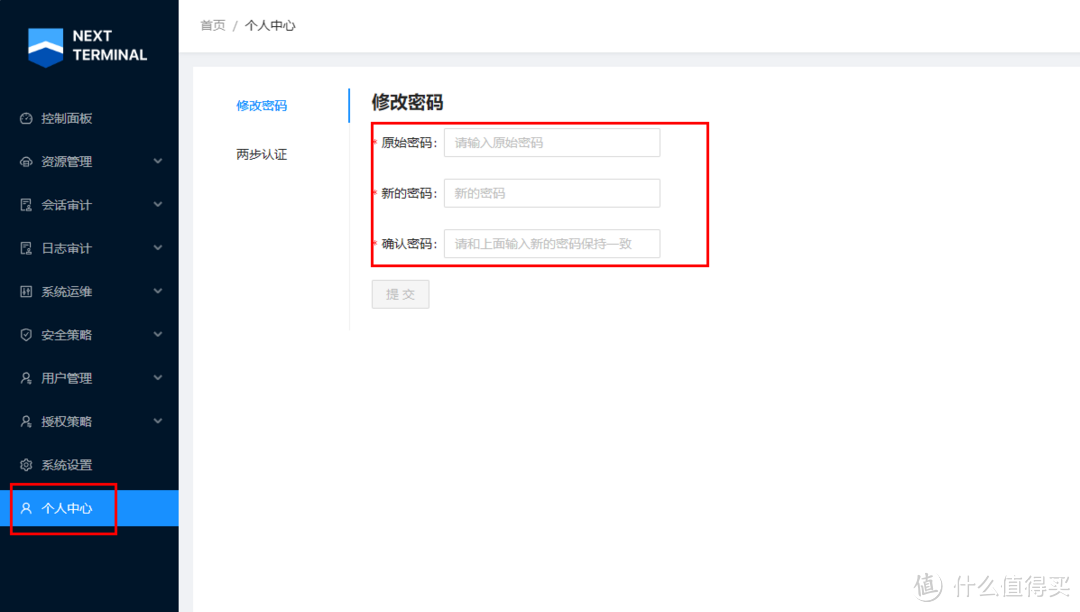
资源管理就是我们添加和维护远程环境的地方,点击新建。
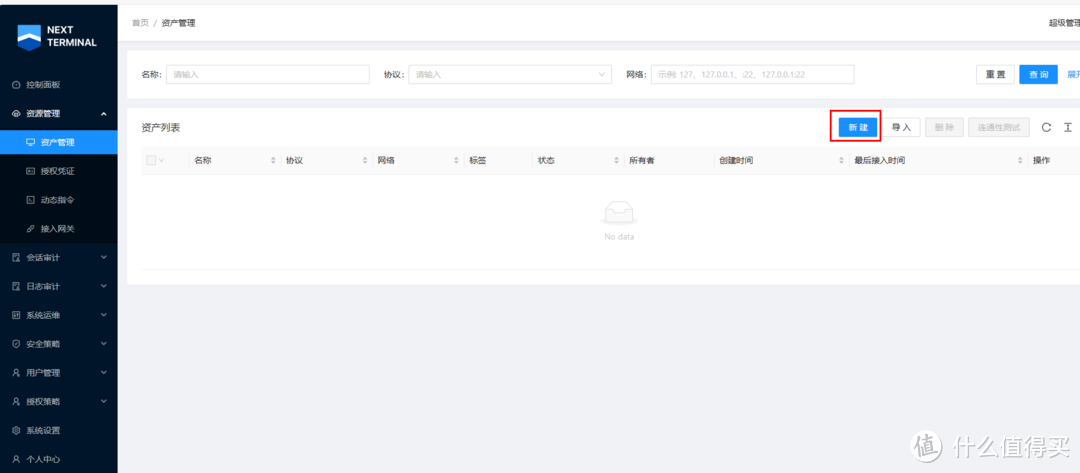
以rdp为例,填入远程windows的ip和远程连接端口号,一般没改的话就是3389,但注意,远程windows一定要打开远程连接开关,填入登录windows的用户名和密码后,点击确定,即可创建一个windows连接。
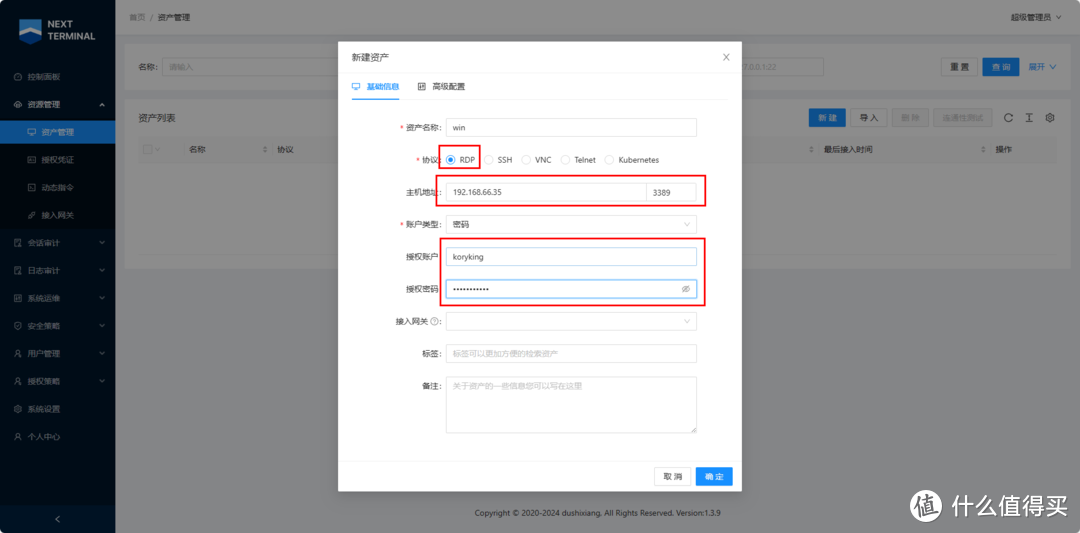
创建成功后点击连接。
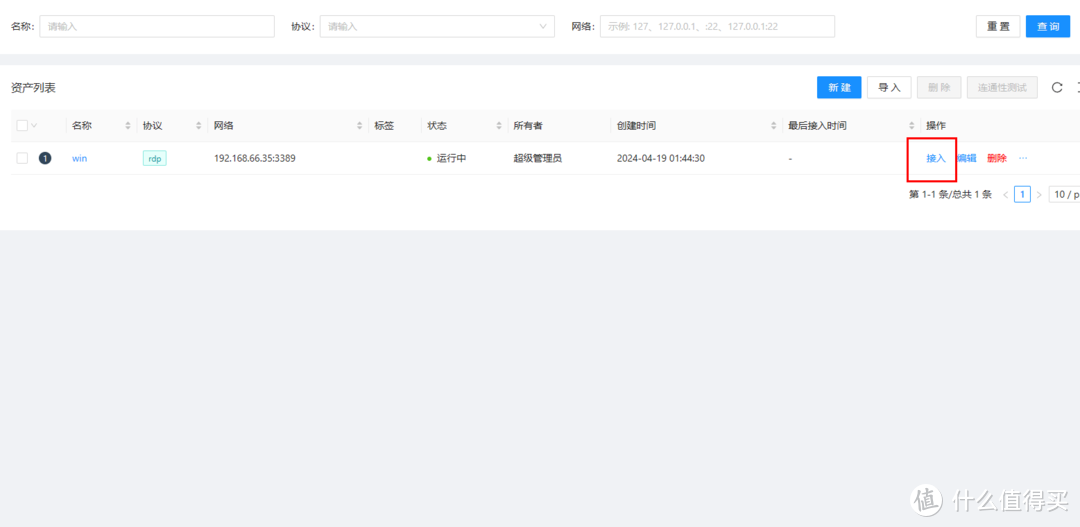
等待连接成功,即可在浏览器中访问远程windows了。
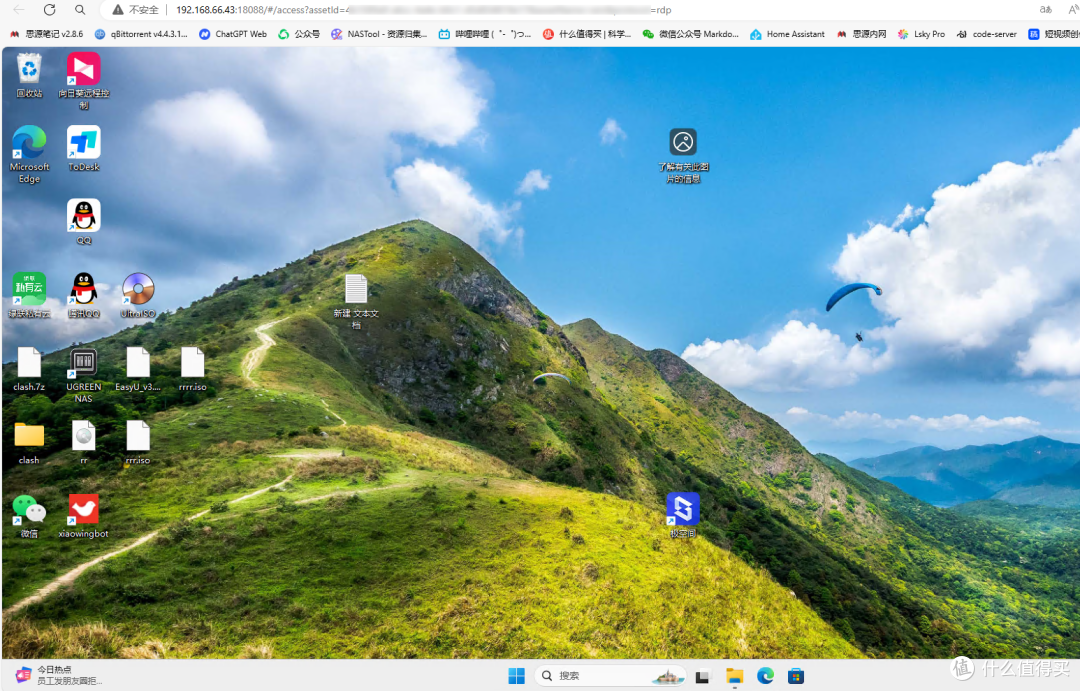
另外在配置远程连接的时候,高级设置中可以打开网络驱动器映射。
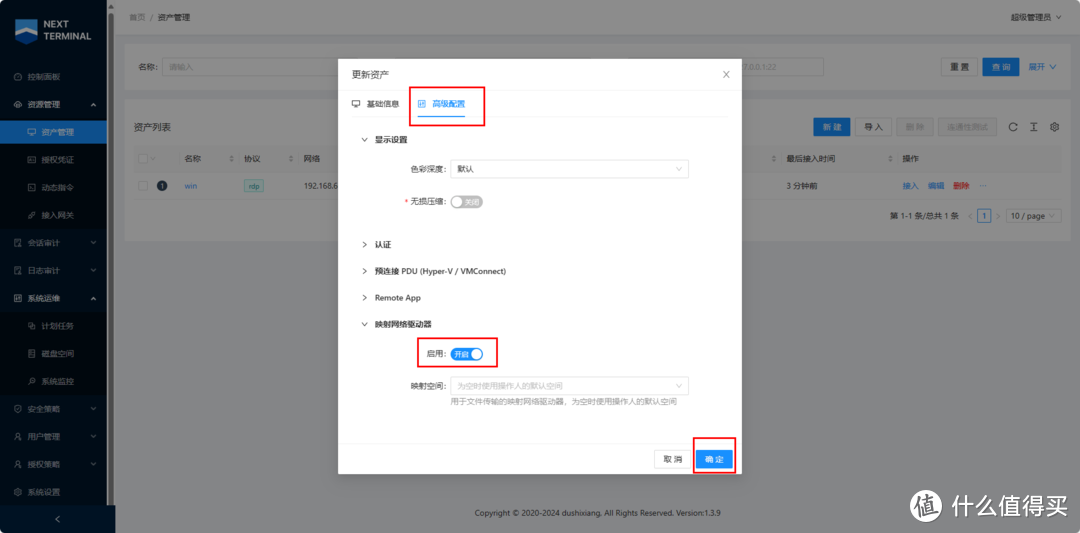
打开后就会在远程windows上挂载上一个远程目录。
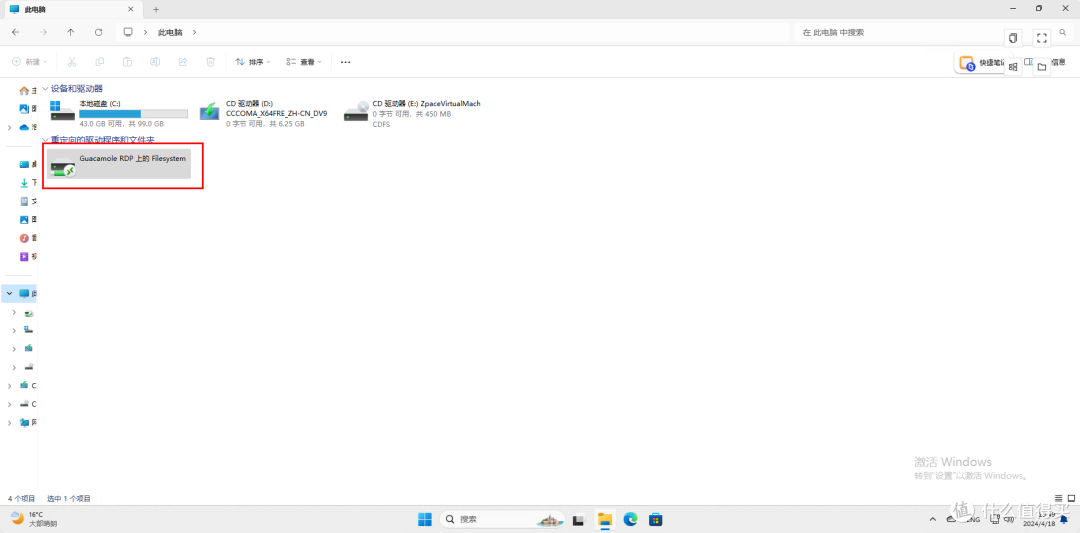
通过next-terminal web页面的磁盘空间目录,可以很方便的和远程windows进行数据上传和下载。
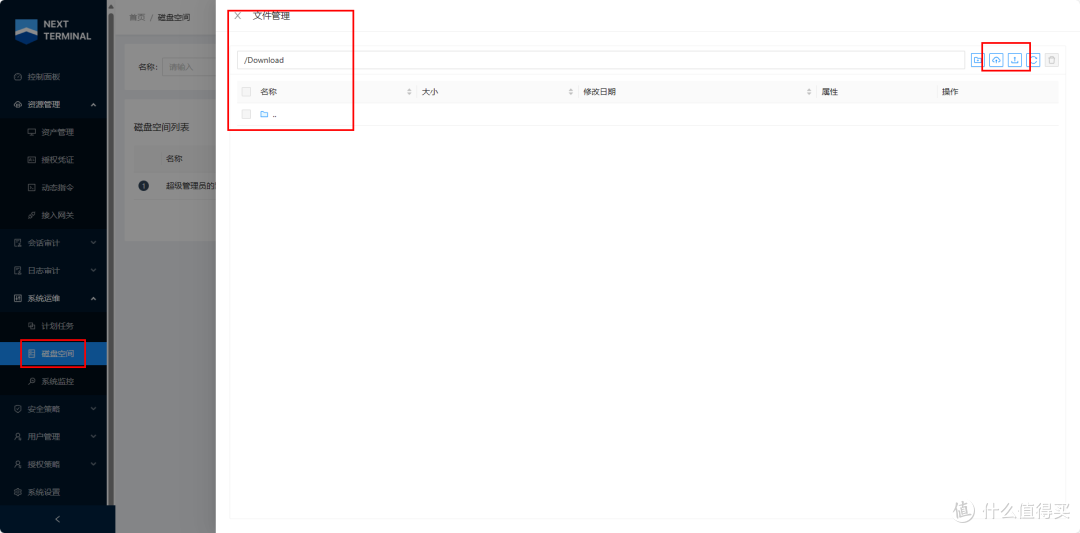
另外有一个我觉得很棒的功能就是支持历史会话回放,通过会话审计>历史会话,点击对应会话后的回放就可以看到对应会话在远程机器上的所有操作的录屏,很适合安全运维监管和自己的操作回顾,比如我经常做一些测试忘了截图或者录屏,通过这个就完全不用担心了。
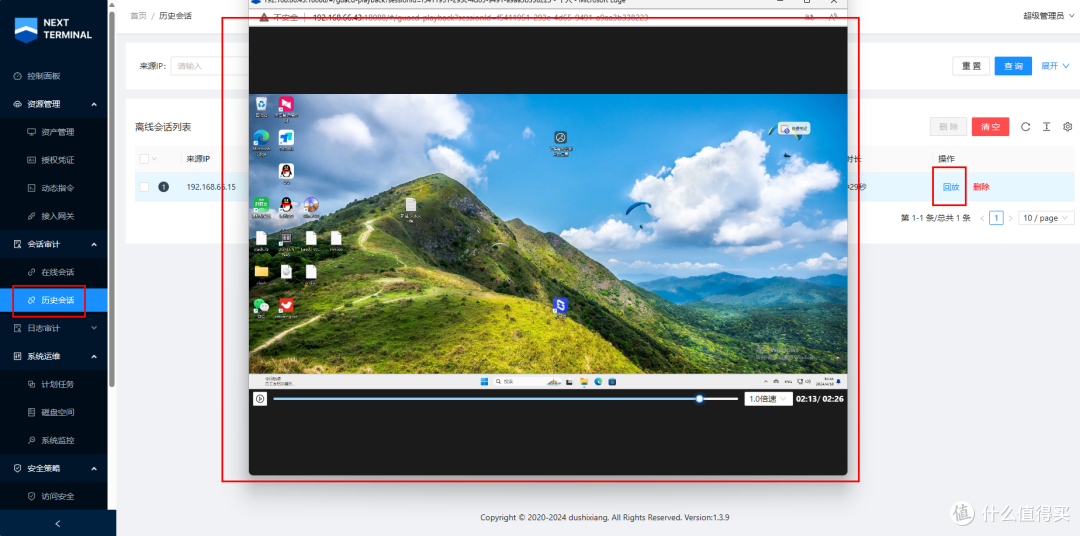
总结:
对我个人来说这个应用真的带来了很多便利,省了很多事,非常适合小团队运维管理或者个人测试/环境整合的场景使用,大家可以选择更适合自己的部署方式进行部署,当然如果后续作者能把手机/平板的触屏操作给优化一下,能够做到真的随时随地用起来,那就更好了。
作者声明本文无利益相关,欢迎值友理性交流,和谐讨论~



























































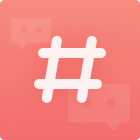


























koryking
校验提示文案
从零开始的创作生活
校验提示文案
CWQZZ
校验提示文案
Klxyy
校验提示文案
值友8178311779
校验提示文案
枫到此一游
校验提示文案
shljsqd
校验提示文案
娱乐专用
校验提示文案
值友7090751770
校验提示文案
值友7090751770
校验提示文案
shljsqd
校验提示文案
枫到此一游
校验提示文案
值友8178311779
校验提示文案
娱乐专用
校验提示文案
Klxyy
校验提示文案
CWQZZ
校验提示文案
从零开始的创作生活
校验提示文案
koryking
校验提示文案