2022全新数显8盘i3 8100双万兆NAS主机手记(下篇):DSM7.0安装、网卡避坑及系统基础设置
前言:
这款8盘位主机从选购到安装整理花费了六六一周的时间,DSM系统全部安装结束,各设备在系统内设置好正常稳定运行那这款8盘主机就暂靠段落,纯粹的群晖7.0.1系统安装在以前的文章就写过,只是没想到安装过程走了弯路,以及双万兆网卡使用问题的解决,分享给各位~
一、 DSM系统安装前的准备
1、bios设置
365m pro4这块主板sata模式默认是RST,所以要提前改为AHCI,否则系统安装后不认盘。这点也是安装后找不到盘再来查bios发现的。
RST时插盘启动后依旧不认盘,修改AHCI即可,所以类推不同的主板在安装DSM系统前,养成习惯就是进bios检查下设置。
每个sata进去,开启热插拔。
习惯性设置通电自动开机。另外主机默认UEFI引导不用设置,引导U盘制作OK以后,插盘自动检测启动引导。
关于VID、PID修改,GRUB文件提取更改,写盘等软件的准备,此方法是群晖系统安装的经典方式,但对新手朋友不友好,步骤有点绕。
所以这里使用第二种方式:只用到写盘工具Win32DiskImager
打开Win32DiskImager,选择img引导文件直接写到U盘内。
按下键盘win+pause快捷键,搜索设备管理器
打开设备管理器,找到USB大容量设备双击打开属性,在详细信息,属性,硬件ID下方可以看到VID_和PID_后的4位数字,这个就是U盘的PID和VID,记录下来。
在U盘的boot/grub目录下,可以用记事本直接打开,更改pid和vid然后保存退出。
这样引导参数就修改好了,不需要频繁取和覆盖引导文件。U盘是NTFS或者FAT32格式的,都可以这样操作。
二、 系统的安装
DSM7.0.1系统的安装可以参考我前面的安装教程
详细安装不重复说明,直接说明引导文件的修改结果,这款华擎B365M pro4的主板搭配阿卡的PCIe转5sata接口卡卡,引导文件是删除DiskIdxMap、SataPortMap、SasIdxMap此关于控制器的3个参数。
最初我使用的是DiskIdxMap=00 SataPortMap=1 SasIdxMap=0,结果安装时检测不到硬盘,而不是端口禁用。
中间调整了几次,上图是每次调整后安装或使用时出现 的结果。最后才想起来,取消控制器参数即可。这点分享一下,在平时用过不少主机安装dsm7,使用DiskIdxMap=00 SataPortMap=1SasIdxMap=0,和删除参数可以解决9成以上的的端口禁用或或未检测到硬盘报错。具体这3个参数参数的作用,有兴趣的可以搜一下。
在群辉系统中,一个控制器默认只能控制9个硬盘,所以SataPortMap=,数值范围只能是0-9,0则表示屏蔽该控制器,不可以设为SataPortMap=0来隐藏引导盘!如果有多个控制器的(每个主板具体有几个控制器,请查阅主板说明书),则SataPortMap=后面的数值有几位就表示有几个控制器。比如SataPortMap=148,表明第一个控制器有1个硬盘,第二个控制器有4个硬盘,第三个控制器有8个硬盘。
#DiskIdxMap=,这个参数值,按顺序从左到右每两位数为一个控制器的盘序数值,这两位数为16进制数,如果数值小于等于9或者大于10的,需要在数值前面加个0。比如DiskIdxMap=000105的意思是,第一个控制器的磁盘(引导盘)从序号1(00为序列1)开始往后排,第二个控制器的4个硬盘从序号2(01为序号2)开始往后排,第三个驱动器的8个硬盘从序号5(05为序号6)开始往后排。此时在群晖DSM7.X的系统里面看到磁盘序号就会从磁盘1(引导盘)到磁盘13。
如果要把第1个控制器的引导盘隐藏,可以将控制器的盘序设置超过当前最大磁盘数量。比如:DiskIdxMap=0C0004,引导盘在群晖系统里面就看不到了,此时在群晖DSM7.X的系统里面看到磁盘序号就会从磁盘1到磁盘12(引导盘被隐藏了),强迫症福音。
#SasIdxMap为SAS硬盘的个数,默认使用SATA硬盘的时候设置为0。
三、DSM7.0.1系统双万兆网卡安装设置
之所以把网卡设置分享出来,是因为这台主机扩展设置只有sata扩展卡和万兆网卡,sata设置正常后,在7.0.1的的万兆卡碰到了一些问题,所以分享出来。
我是把主板自带的千兆口,2个万兆品全部接到交换机上。
在控制面板,网络,网络界面只能识别主板自带的网卡一个。第一个反应就是万兆网卡没有驱动,7.0系统不识别万兆网卡,手里用的是redpill的引导和42218的pat包,没有阵列卡或万兆卡的驱动,于是重新下载编译好带阵列和万兆卡驱动的引导和系统。文件放在文末链接。
重新用带驱动包文件,安装系统后进入
会发现在搜索时只有2个网卡被识别出来,还有一个网卡不识别。这是因为918系统默认最多识别两个网卡。
可以打开SSH。使用ssh工具,如putty,登录群晖
在/etc.defaults/synoinfo.conf和/etc/synoinfo.conf这两个地方的配置文件内都可把maxlanport="2"改为3或>3才可以。
如图输入账号密码登录,在两处修改。如果只修改一处会导致,在控制面板网络内查看时刷新很不稳定,盯着看一会可以分配到ip,一会又变成无ip地址。2处都修改后正常。
这里可以发现,3个网卡全部识别,中间灰色是拔掉后截图。
问题就在这里,无论是引导增加mac,还是在ssh登录调整配置参数,结果3个网卡都正常识别,但始终最上方的一个万兆口分配不到192的ip地址,无法使用。为了验证是配置还是系统原因,我又重新安装个6.2.3版本的系统。
通过ssh修改maxlanport=,和引导文件增加mac,可以正常使用板载和PCI双万兆网卡。但在7.0.1系统不可以,可以确定这个还是系统本身原因,后来参考水哥视频也确认是系统问题。最后又安装到7.0.1系统,在bios内屏蔽板载网卡,进入系统后双万兆网卡正常识别使用。
屏蔽板载LAN口,7.0系统正常使用双万兆口,修改MTU。
四、其它基础设置
信息中心CPU信息显示,使用到的cpu_info补丁也会放在分享文件夹内
以上基础设置都是通过ssh命令模式安装、设置,具体会在后面的使用时,结合具体套件分享出来
总结:以上是这款i3 8100 带数显屏的8盘位nas主机安装手记,到这里基础安装设置全部结束。也有朋友提到双万兆电口不如单万兆光口实用,sata扩展不如sas阵列卡等等,这些方面其实是在价和便利性侧重点不同每个人的选择侧重面不同。在这只是分享个人的使用过程,希望有用的地方可以给大家带来参考。
码字不易,值友可以注意六六经常发表时间都是夜里,哈哈。记得关注,点赞,评论三连鼓励一下。感谢
作者声明本文无利益相关,欢迎值友理性交流,和谐讨论~



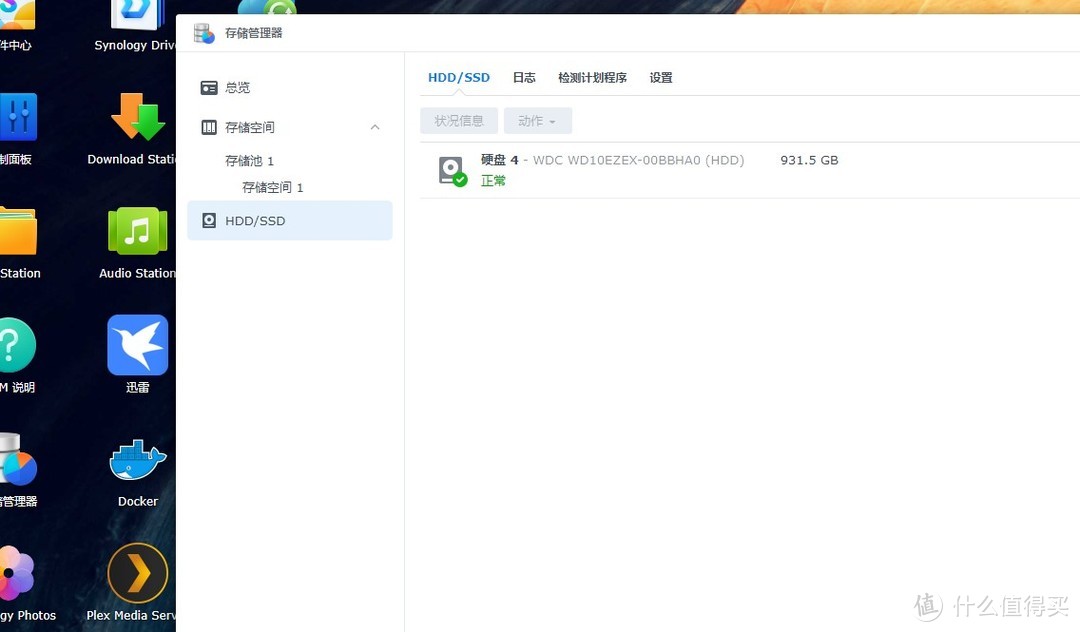
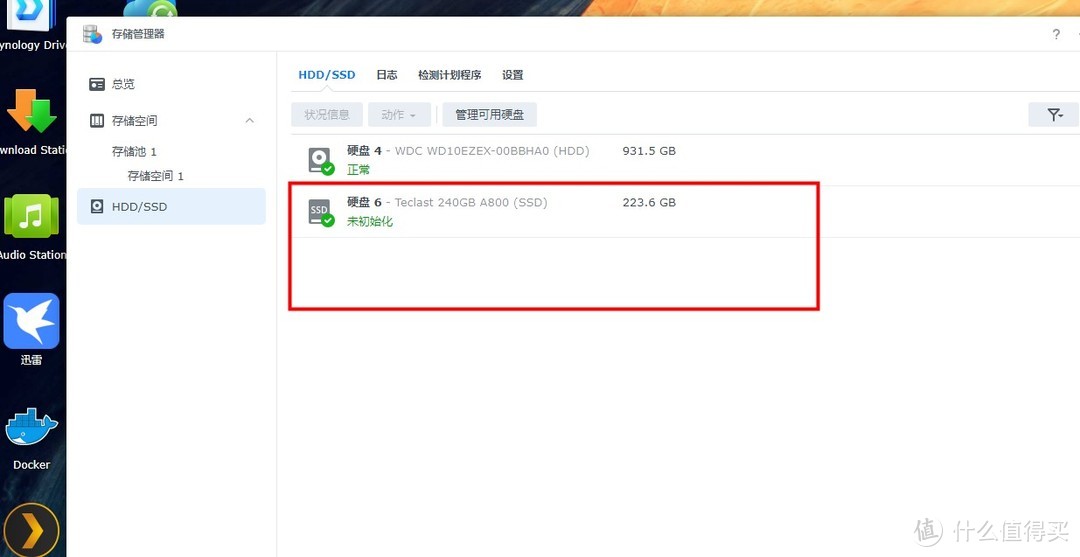
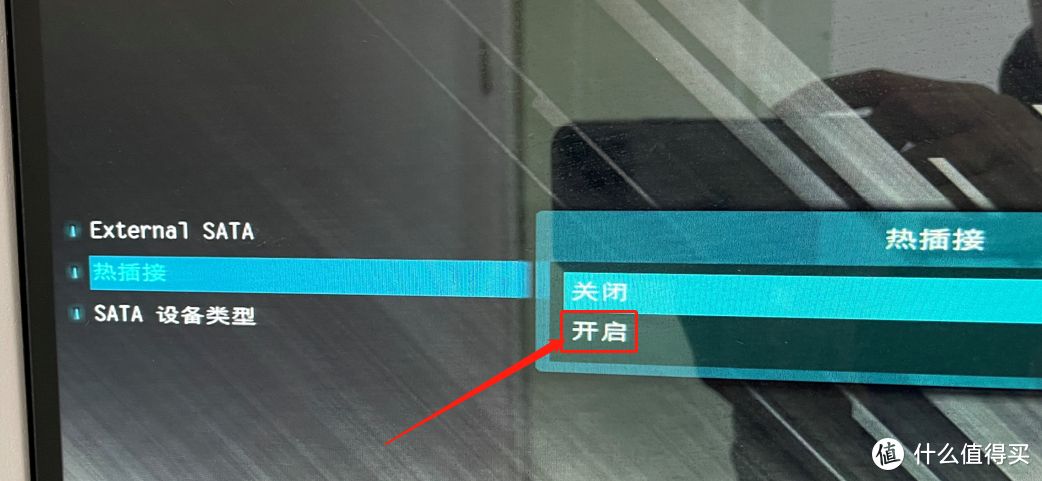
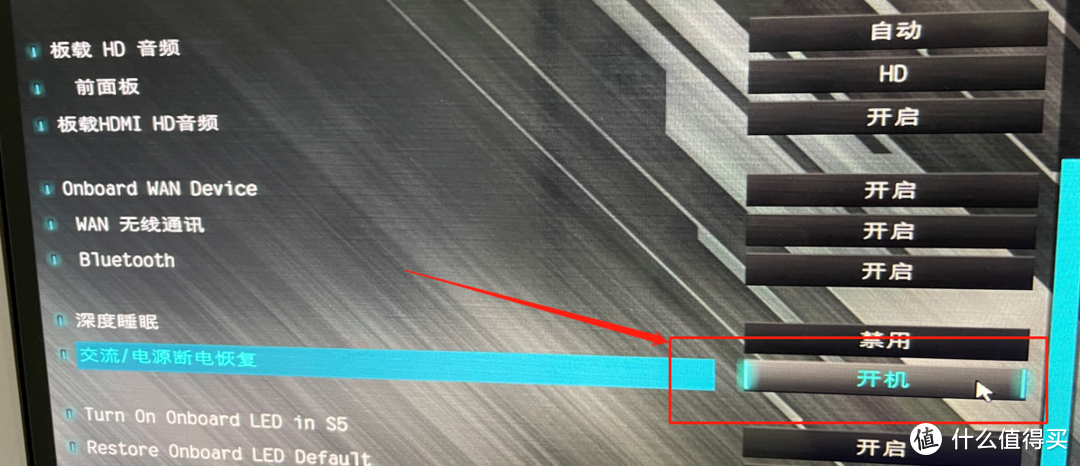
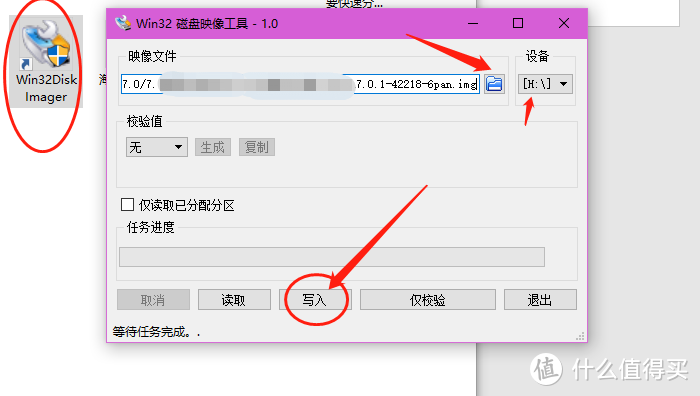

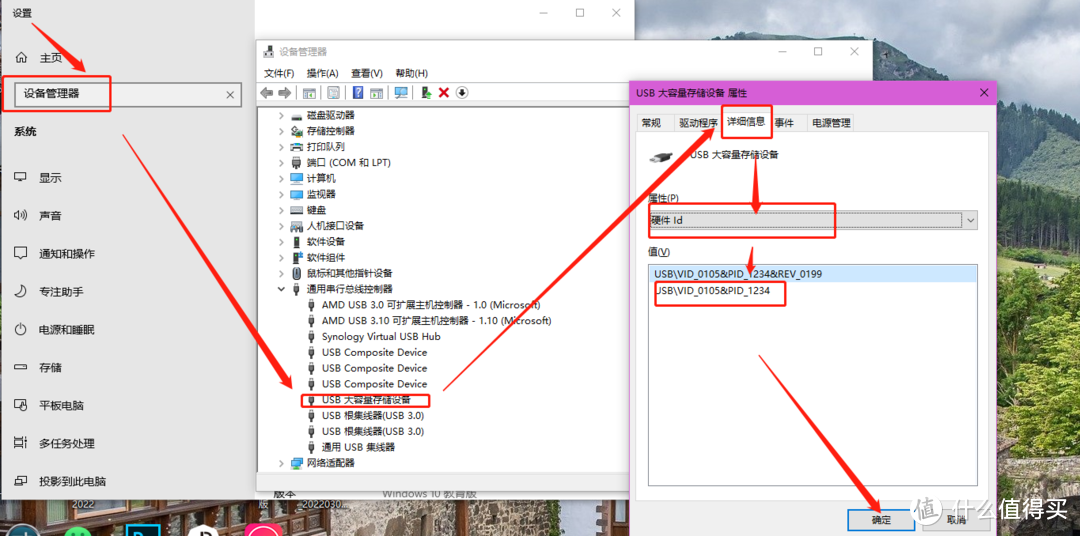
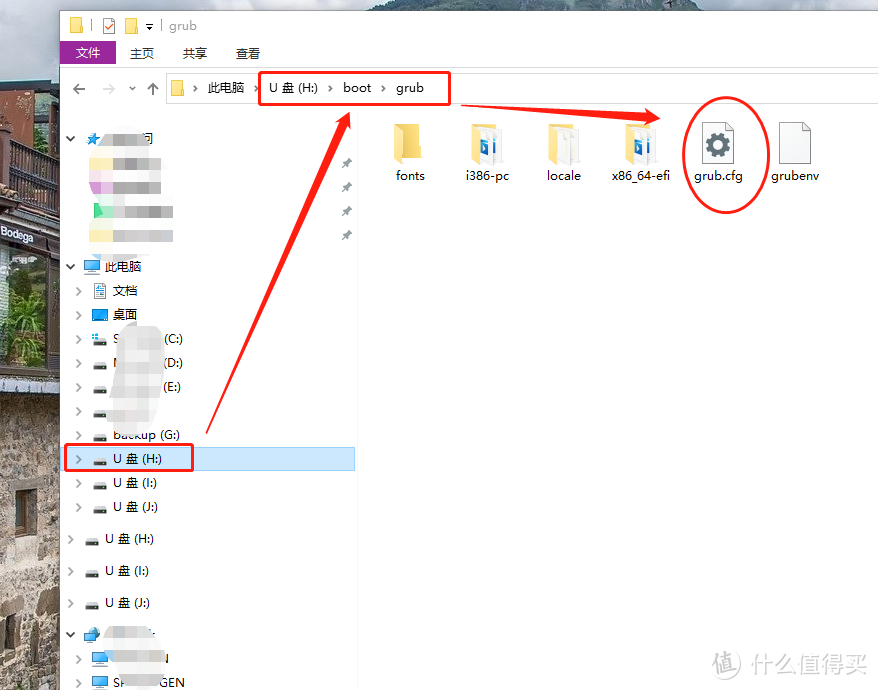
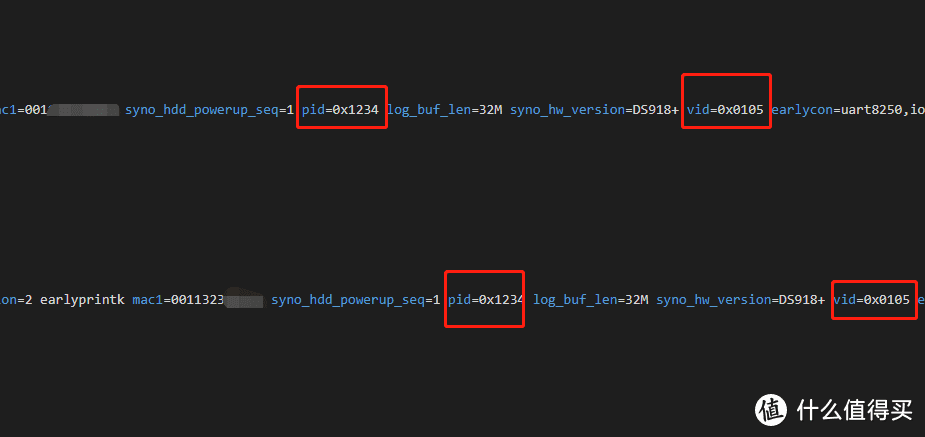
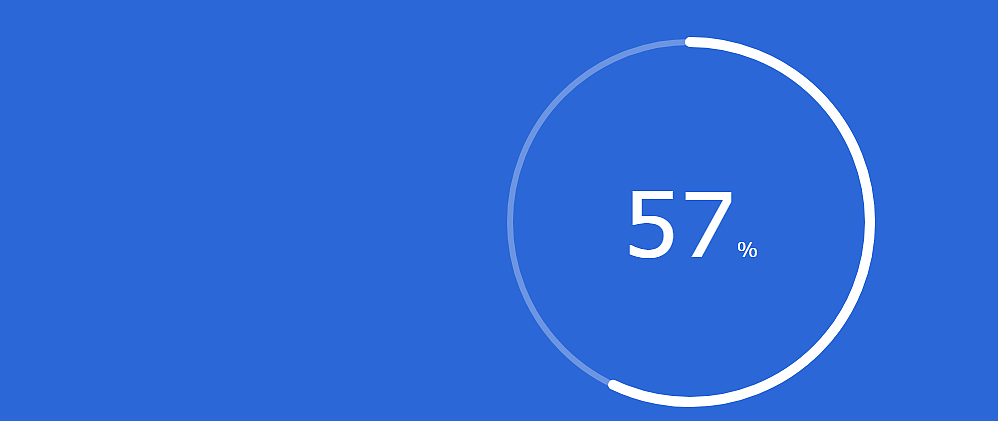
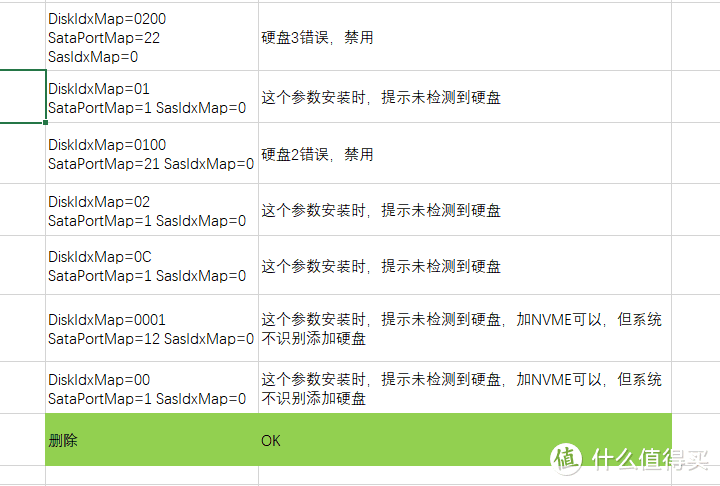
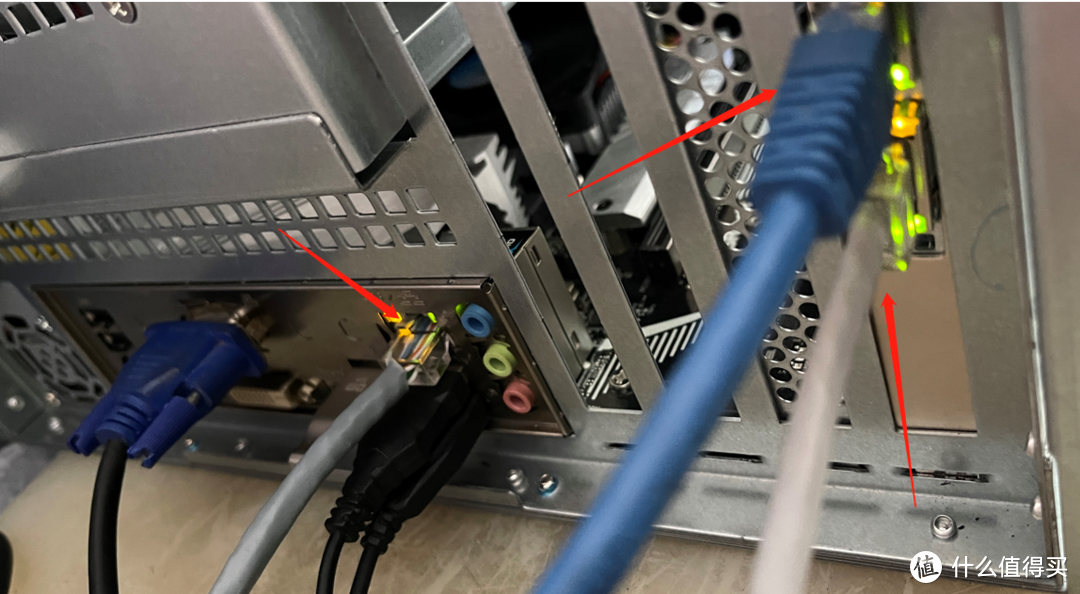
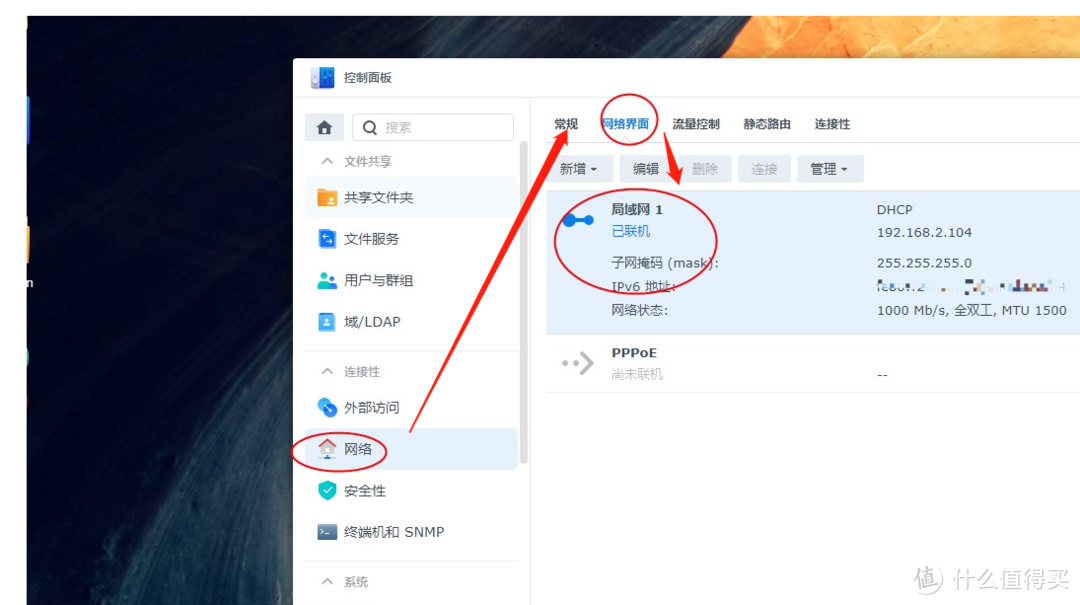
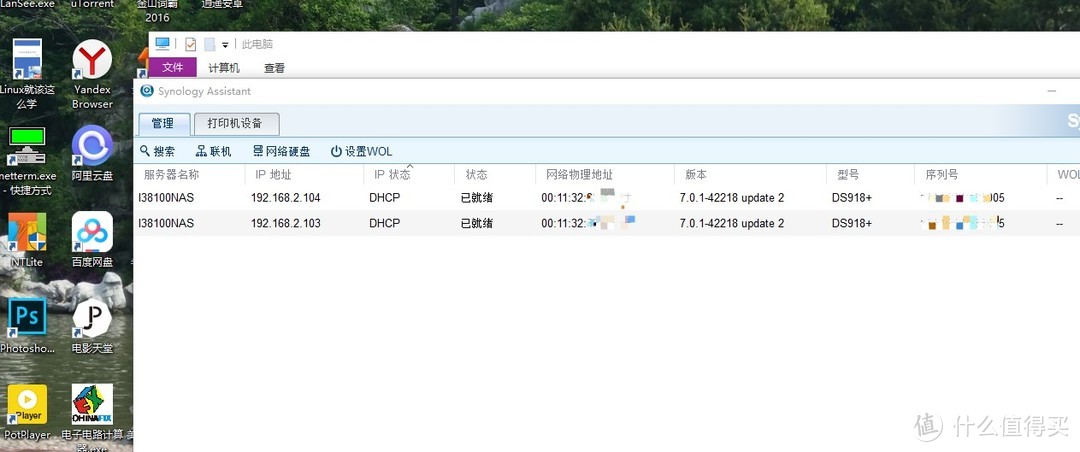
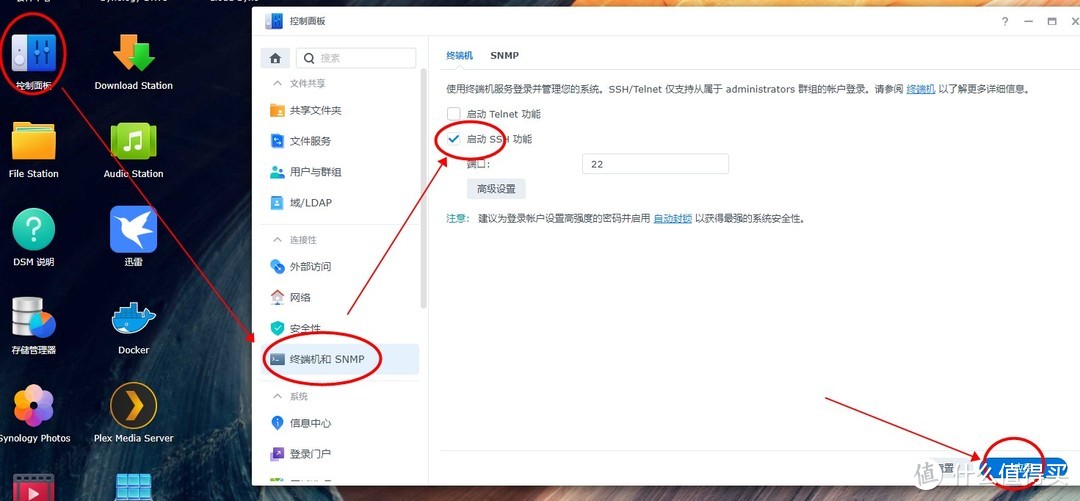
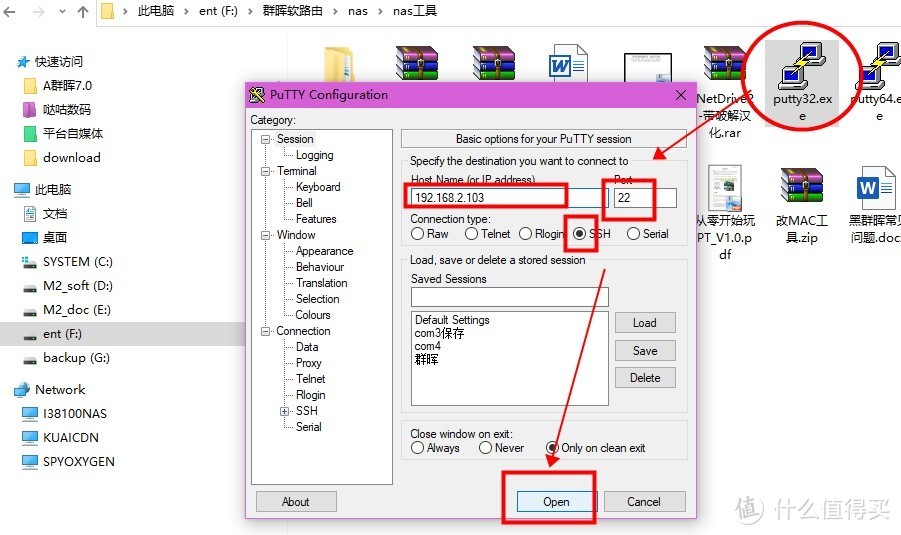
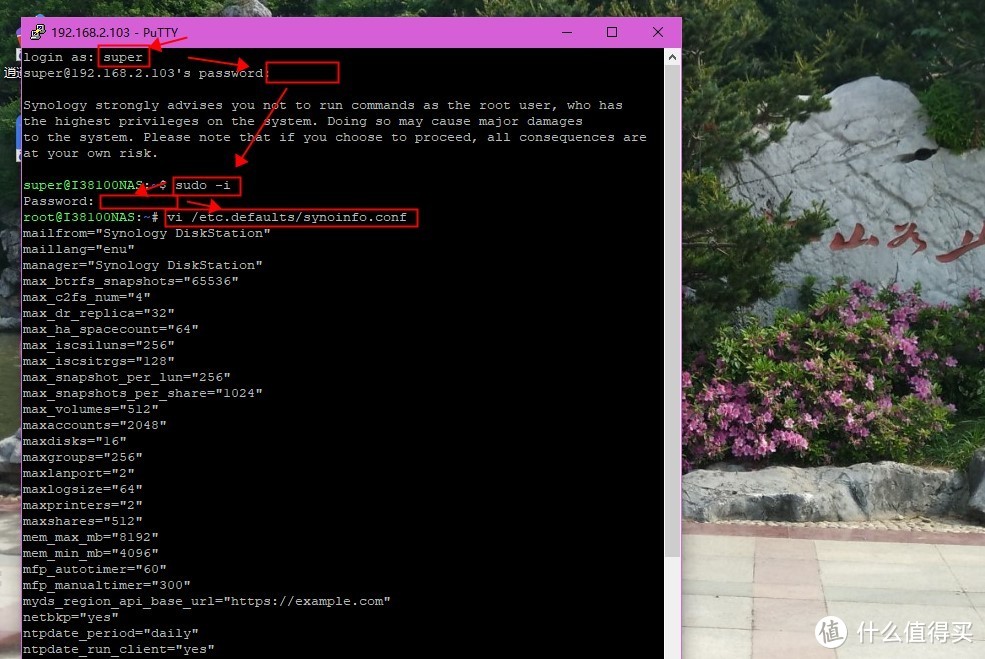
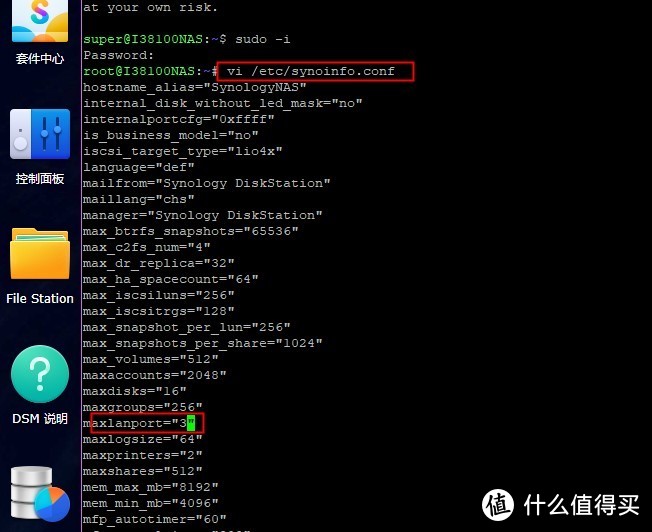
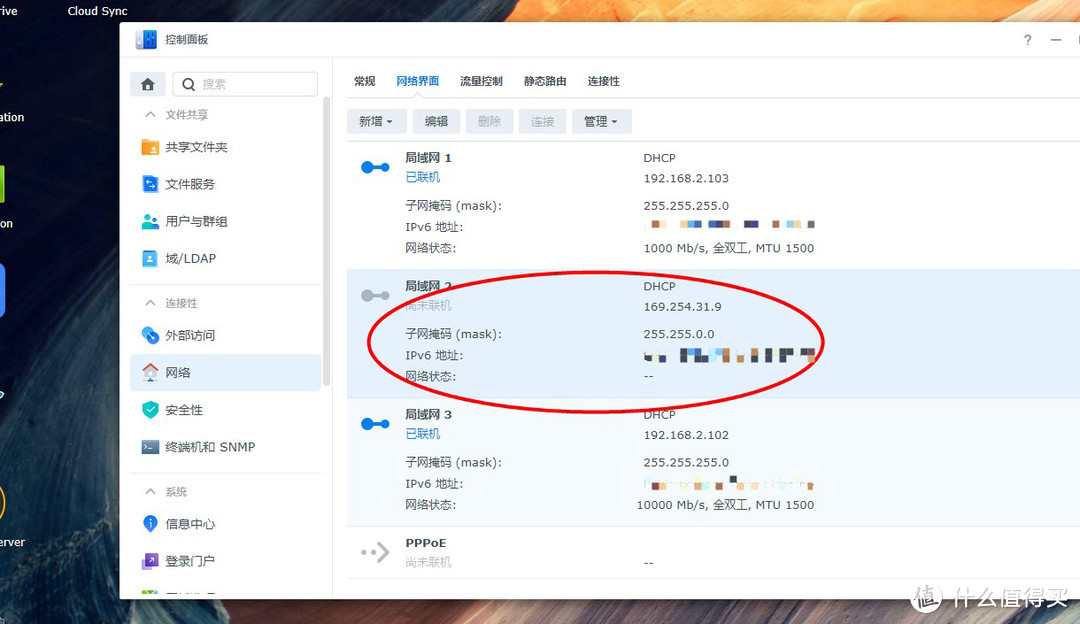
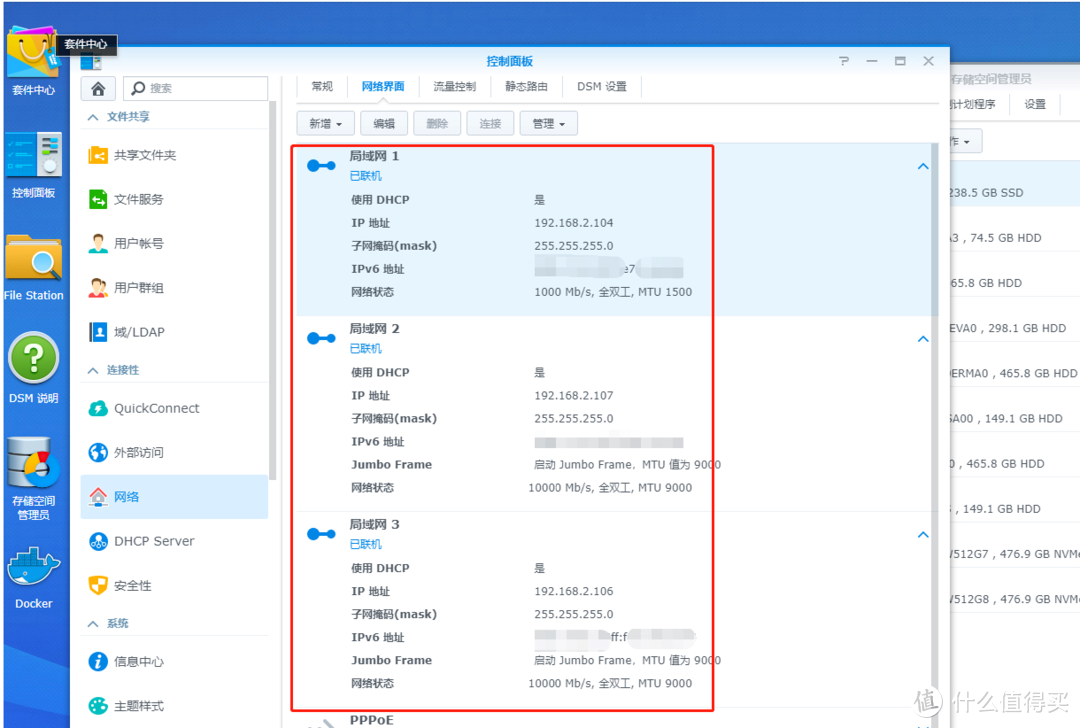
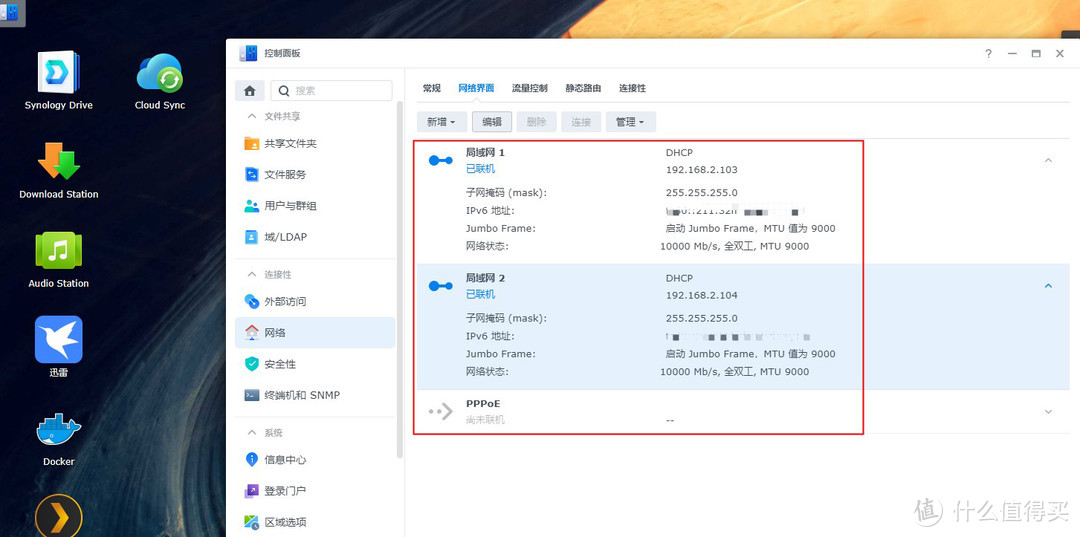
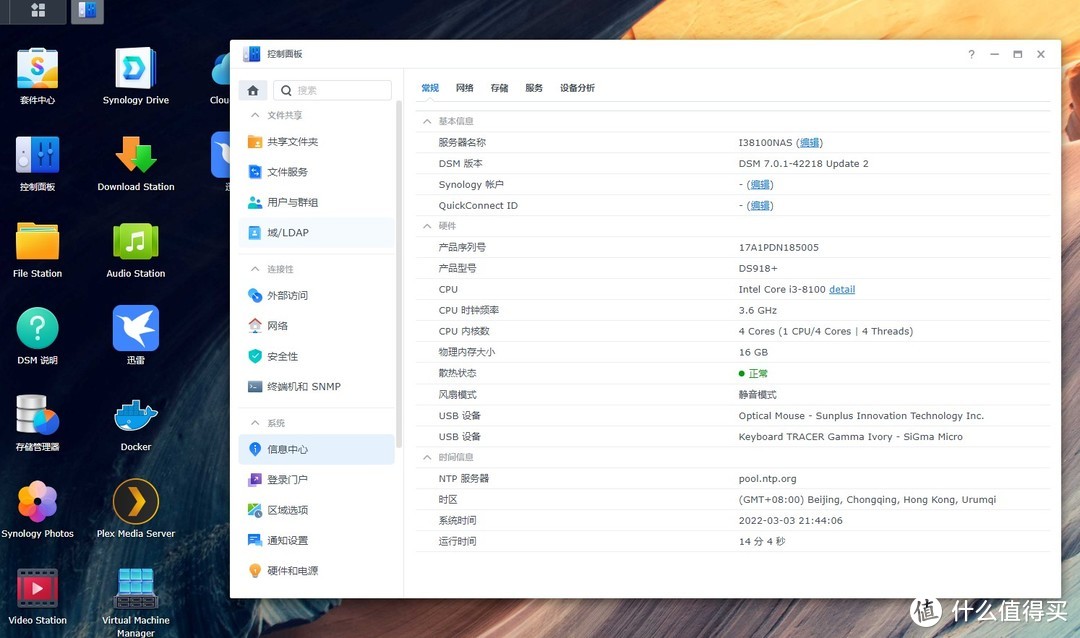
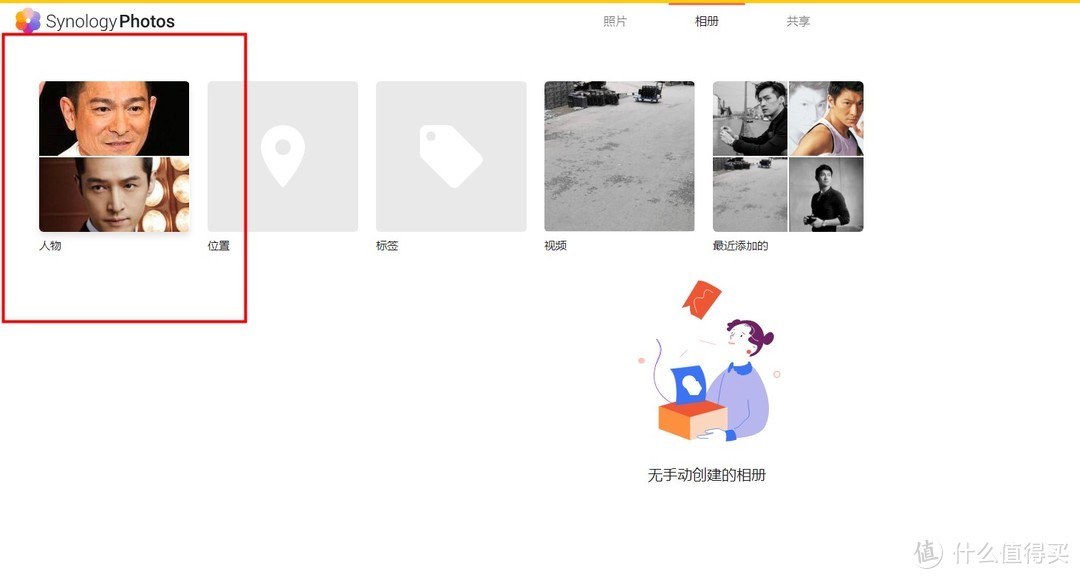
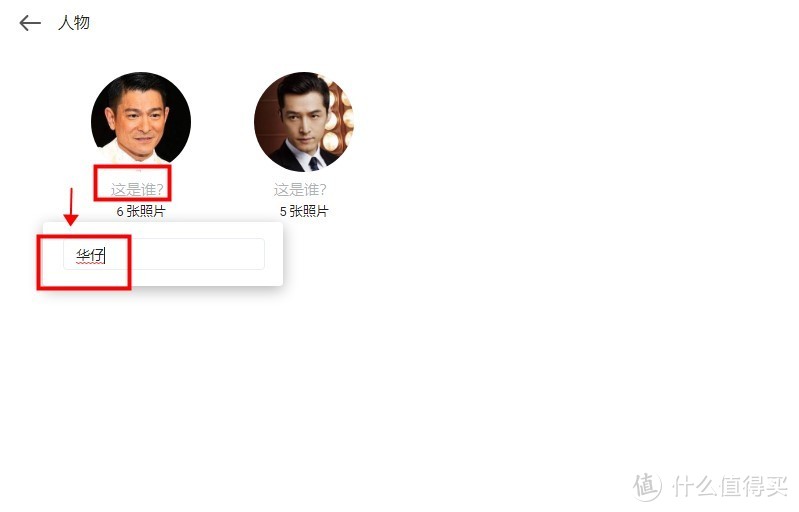





















































































师太从了我吧
校验提示文案
仰望天堂
校验提示文案
MisakaMikot0
校验提示文案
值友8167886211
校验提示文案
可以喊我阿杜
校验提示文案
tane274
校验提示文案
传奇剁手导师
校验提示文案
vandebiao
校验提示文案
路人甲甲
我的机箱主板都是一样的,就是cpu不一样,拜托。
校验提示文案
aubert22
校验提示文案
六六六小悦
校验提示文案
六六六小悦
校验提示文案
zen是值
校验提示文案
值友1936136663
校验提示文案
Nonskim
校验提示文案
Semicon_Tang
校验提示文案
两分钱
3、物理机版添加RTL 8168/8169/8125b、Intel 1G/10G主流网卡和LSI SAS3.0阵列卡驱动;
4、添加redpill-acpid模块;
5、默认启用双网卡;
6、默认添加了 DiskIdxMap=00 SataPortMap=1 SasIdxMap=0 这三个参数。)那三个参数。之前用蜜罐带的主板做没涉及到这个参数调试,上面文章里的也没理解,麻烦问下,按我这个情况应该设置成什么?谢谢!
校验提示文案
ghyyboy
校验提示文案
拆除魔仙堡的哈士奇
校验提示文案
值友2660714185
校验提示文案
MisakaMikot0
校验提示文案
值友9720311547
校验提示文案
hhyy520
校验提示文案
沉默的探花
校验提示文案
Diego君
校验提示文案
sbigeyid520
校验提示文案
aubert22
校验提示文案
hy118
校验提示文案
路人甲甲
我的机箱主板都是一样的,就是cpu不一样,拜托。
校验提示文案
路人甲甲
校验提示文案
路人甲甲
1.你是怎么划分的盘位分区
2.你的散热怎么改的?我把万兆网卡改成了刀片显卡的散热了,自带一个小风扇,随后在机箱旁边开了一个洞让热风出去。硬盘笼下面就是cpu风扇,有一点热,长期都是在48-52度。
3.你的机箱风扇后面换了没?我看了一下网上有L型的蜗牛星际的cpu塔式散热,你觉得如何。
4.你现在用dsm7有没有什么坑,除了网卡。
5.你网卡全部接上交换机的意义是什么?负载均衡?链路聚合?
校验提示文案
askiz
校验提示文案
石景山田老汉
校验提示文案
vandebiao
校验提示文案
aisyun
校验提示文案
林里克斯
校验提示文案
赵天凉
校验提示文案
忍不住想剁手
校验提示文案
K-Fu
校验提示文案
值友2660714185
校验提示文案