简单几步打造最美Windows桌面(附文件整理、壁纸、字体、美化APP)
写在前面
随着疫情逐渐被控制,各个企事业单位也在开始陆续复工,可谓复工在即。这是多少经历过在家办公的人的心声,终于可以在一个安静、独立的环境下「认真」工作了!😝
新年新气象,虽然今年比往年复工晚了许多。第一步就是给自己的办公电脑「整容」——Windows桌面美化。
之所以有了这个想法,主要原因有以下几点
在家我使用的是MacOS系统,除了MacOS系统软件功能本身做的不错之外,软件的界面设计也非常简洁、漂亮。
办公电脑去年自己动手升级了内存、SSD,这样让我重新燃起了折腾的念头。
升级后的电脑重新安装了Windows10,现在Windows 10 界面已经做得不错了,但是还是想在简化一下。
好了,说了这么多,下面开始正式聊一聊我是如何将我的Windows 10桌面美化。
本文目录:
1 桌面文件管理思路
2 桌面美化方法
桌面文件管理
桌面不仅仅是每次进入系统最先看到的场景,也是大部分人最喜欢保存文件的地方。好多人的桌面上放满了各式各样的文件,满满一屏幕,这样的桌面如果不整理,即使再美化也达不到理想效果。大量文件都堆放在桌面上的缺点确实很多:
影响观感,打开电脑,看着桌面密密麻麻的文件不知道从何下手。
降低效率,每次找文件,虽然知道就在桌面,但是还是需要从头看一遍(不是所有的文件都能记住关键词通过检索查到,这点我深有体会)。
容易丢失,总所周知,如果你的系统出现问题,那么桌面上的文件是最容易丢失的。
所以打造简洁漂亮的桌面要首先从整理桌面文件说起。
桌面文件管理思路
桌面文件管理主要分为以下几步,但中心思想就是「分类归纳」。
对齐:整理文件可以使用网格对齐,一是看起来更加整齐。二是将所有文件都展现在你的面前,方便下面排序、分类归纳操作。
排序:排序有四种方式,名称、大小、项目类型以及时间。我推荐的主要是两种:项目类型排序和修改日期排序。
项目类型排序可以让相同类型的文件排在一起,压缩文件、软件安装包、图像素材、视频素材等方便后续的分类归纳。
按照修改日期排序,就是根据文件使用的时间排序方便后续的分类归纳。
分类归纳:根据前面的排序可以进行分类整理。
如果你采用的是项目类型排序排序,那么你可以按照「压缩包」、「素材」、「文件」、「软件程序」等文件夹对其分门别类的整理。
如果你采用的是修改日期排序排序,可将桌面文件整理为最近使用文件、临时使用文件、固定使用文件等。最近使用文件可以留在桌面上,临时使用文件用完可以删除,固定使用文件可以保存到其他盘符内。
定时整理文件到其他盘符,备份。
定时将桌面上的已完成的文件、素材等内容整理到其他盘符,同时进行备份操作。谈到备份很多人都会觉得麻烦,但如果你丢失过数据就知道平时这样一个小小操作的重要性了。
以上几步基本上能保证桌面的文件分类清楚,查找方便。
Tips:要养成文件命名的好习惯,既方便查找,又方便整理,不用每次都打开文件。
当然如果你觉得麻烦,不想自己手动整理,也没有关系,下面我会介绍一款软件,可以自动整理桌面文件。
桌面美化
Windows桌面文件整理干净之后,我们就可以对Windows桌面进行下一步的美化工作了。
先来说一说上面不想手动整理这件事。
「Fences」
「Fences」是一款能够自动整理桌面文件的软件,付费使用,但是在国内你懂得。「Fences」默认打开后将桌面文件自动分为「程序」「文件夹」「文件和文档」,你可以自己定义想要的文件管理块。「Fences」是一款国外开发的软件,但是不用担心,使用语言有中文。
「Fences」支持高度自定义,主要体现在以下方面:
文件管理块自定义,同时支持背景样式和颜色的选择。
提供桌面页面管理,像Mac一样同时有多个桌面运行,方便来回切换。
支持文件夹的快捷方式,一键打开文件夹。
文件管理块支持隐藏,可以一键隐藏全部管理块。
推荐一个功能,双击让桌面清空,非常方便,自己也经常使用这个功能。
还有很多玩法,这个就看自己实际使用需求了。总之就是让管理文件不在这么麻烦。下面就开始美化桌面。
壁纸美化
一款好看的壁纸能瞬让你的桌面漂亮起来,这就是为什么Mac软件更新都会发布一款新壁纸的原因。
壁纸分为静态壁纸和动态壁纸。
静态壁纸根据自己的喜好选择喜欢的就行,平时也可以积累一些好看的壁纸素材,这样在选择时会有更多选项。下面分享一下我自己经常浏览的桌面壁纸网站。
Simple Desktops
网站壁纸以简约的设计为主,通过简单的图形搭配上合适的色彩,非常适当桌面背景。另外这些背景一般为png格式,可以自适应多种分辨率。Mac、Windows、Android、iPhone都可以。个人非常喜欢这个网站,经常过来看看。如果你想自己的手机、平板、电脑找到一款合适的壁纸,不妨来这里看看。
传送门:Simple Desktops
还有很多这样的壁纸,各位可以自己找找看。
Pixabay
如果你经常搜图,那么你对这个网站一定不会陌生。Pixabay是一个没有版权的高清图片分享网站,这里有各种分类的图片来适合不同的需求。
如果你对Windows 10提供的bing精选图片不满意,可以来这个网站找一找,各类风景照可以作为Windows 锁屏界面的屏保。
传送门:链接
Wallpaper up
Wallpaper up是另外一个提供壁纸的网站,可以根据主题、分辨率、长宽比甚至颜色来进行图片搜索,这样能快速定位你想要的壁纸。
传送门:Popular wallpapers | WallpaperUP
动态壁纸也有很多,这里推荐安装Wallpaper Engine,上面有很多二次元的动态壁纸。自己对二次元不是很感冒,喜欢的朋友自己可以去下载试试看。
字体美化
Windows上的字体曾经一直被人诟病。Windows 10上的字体已经做了很多优化,特别是10月更新版。但如果你还是不满意,想使用Mac上的字体,MacType是一款美化Windows字体的软件。软件安装好后,设置非常简单,不需要你去注册表修改,只需简单点击几下即可完成设置。一次设置好后每次开机都会启动,以后就不用在重复设置了。
任务栏美化
这次任务栏美好并没有完全按照Mac的桌面布局去改变(不过如果你想实现,后面有软件专门介绍给你)。
一是不管多小的软件始终是要占用资源的,所以能不安装的就不安装,尽量节俭。
二是美化并不定语完全一样,可以保留一些Windows系统的特色,提醒你这是Windows系统,不是macOS。
基于以上的原则,我对任务栏的操作分为两步。
使用小任务栏:相比于隐藏任务栏,我更喜欢使用小任务栏。这样做的好处一是能尽可能的扩大使用面积,让主窗口有更大的面积去显示。二是不用每次找程序都要拉到下面等一会,让任务栏上来后再操作,减少操作步骤。
透明任务栏:使用TranslucentTB软件可以是任务栏透明化。方法非常简单,安装后打开任务栏就变成透明。TB支持多种设置,以适合不同颜色的背景。
TranslucentTB有多种透明模式选择。
深色模式
深色模式是我的大爱,真的是一用上就回不去了,特别是对于我这种长期电脑工作的人来说。深色模式是现在我使用最多的模式,即使是在白天,我也会使用,除非光线特别亮我才会切换到正常模式。
我使用深色模式的原因主要有两点:
对眼睛的刺激更小,短时间使用电脑不会有感觉,但是长时间使用你就会体验到差别。
能提供更好的沉浸感,深色模式能更加容易的让你专注于自己做的事情而不分心。
「设置」菜单下选择「颜色」,拉到最下面,选择暗色模式即可。
其他美化
Mac上的程序坞
上面我提到如果想要将任务栏打造成Mac的程序坞一样,可以试试RocketDock软件。RocketDock默认安装后比较丑,不过好在它支持自定义,通过动手可以把任务栏打造成你心目中的样子。
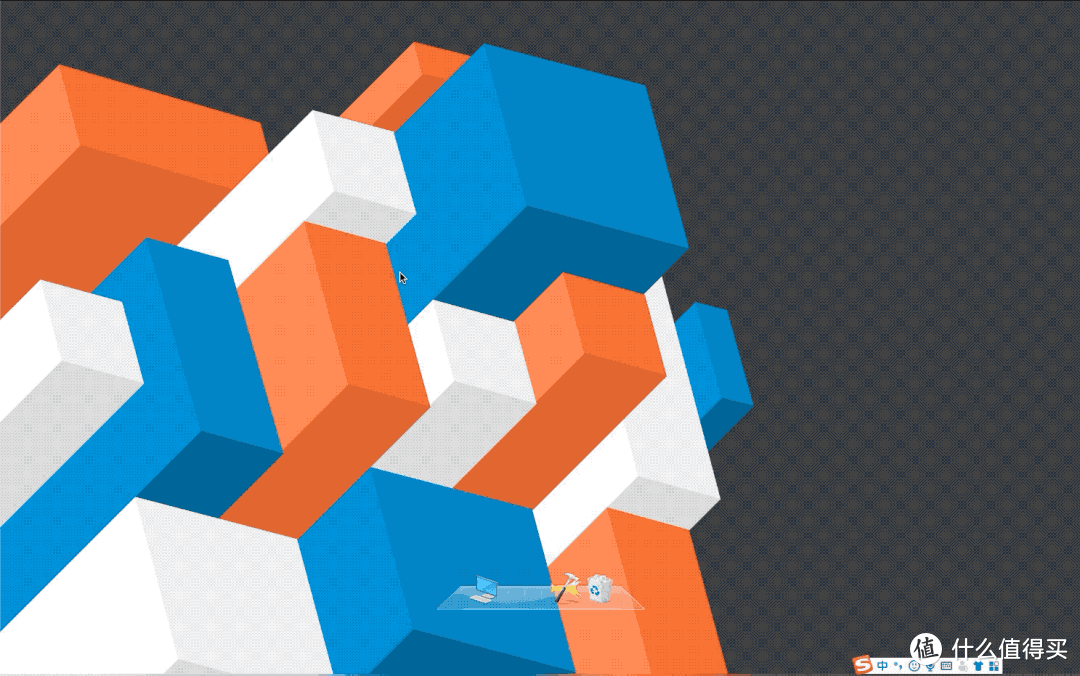 RocketDock添加程序(配合Fences双击隐藏桌面)
RocketDock添加程序(配合Fences双击隐藏桌面)
如果喜欢Mac上的图标,可以将图标下载下来后替换,这样就和Mac在桌面上能保持一致。
更加个性的桌面
上面的操作完成后,你就得还不够炫酷,还想更加个性。那么你可以试试Rainmeter软件。软件安装后默认带一套皮肤,不过非常的丑。我们可以自己在网上搜索自己想要的插件(配合壁纸),下载下来,通过Rainmeter加载即可。如果没有什么好的思路,也可以去插件网站看看各位大神是什么搭建的。
Rainmeter使用非常简单,从网站上下载合适的插件后,打开Rainmeter选择插件,之后点击加载,放在桌面合适的位置后锁定即可。
传送门:链接
插件网站:Rainmeter Skins
以上变完成了Windows的桌面美化。关于更深入的美化我并没有涉及,一是上手难度更大,二是对系统占用的资源更多。感兴趣的朋友可以百度一下这方面的内容。
尾巴
简洁并不是没有,相反通过分类整理也能达到简洁的效果。
漂亮并不是花哨,越是简单的美才是最能经住时间的考验。
这便是我这次整理桌面的一些思路和想法,分享给个位,欢迎在评论区说出你对桌面做了哪些美化。
以上!我是麦豆爸爸!
各位值友,写稿不易,欢迎点赞、转发、收藏、评论、打赏,谢谢支持!!!

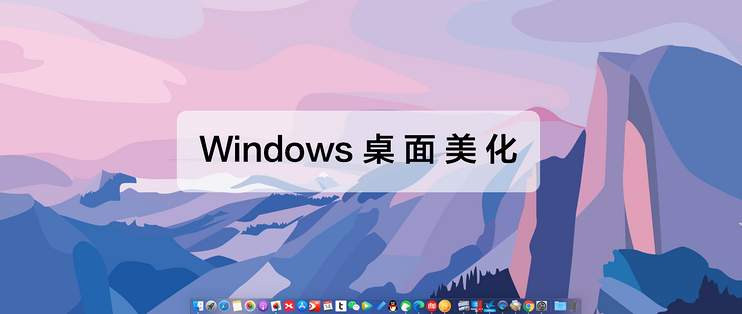
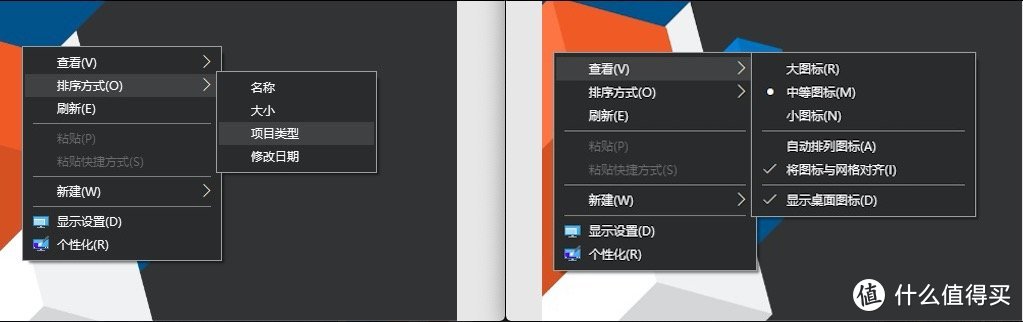
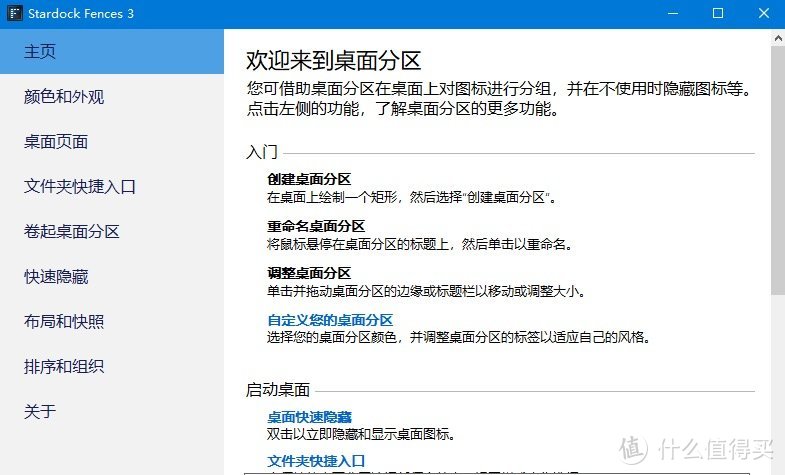
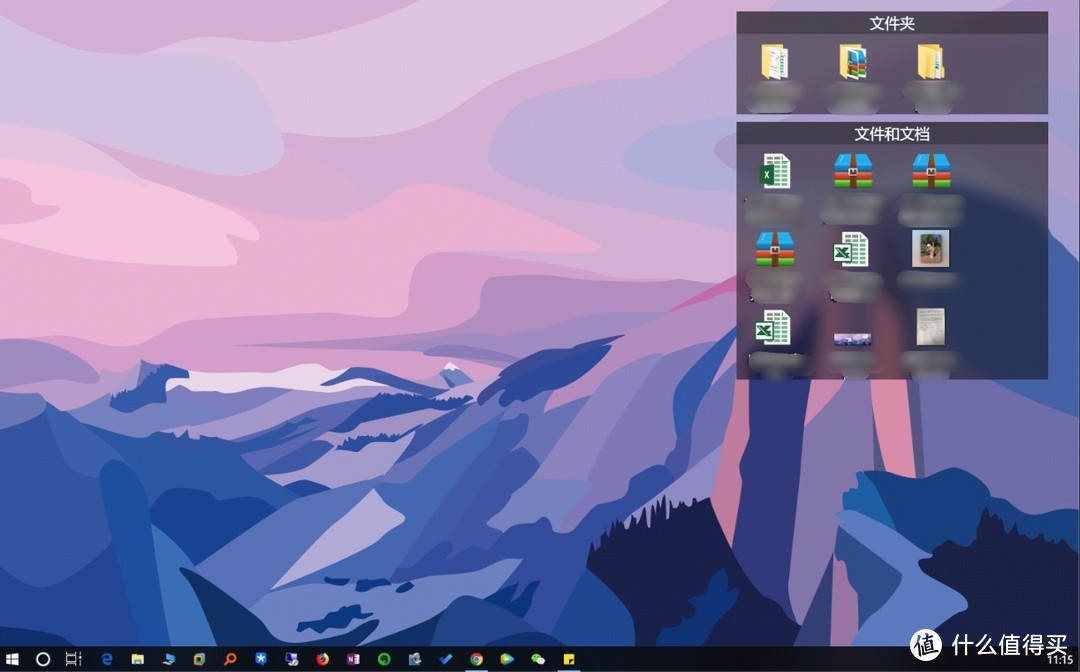
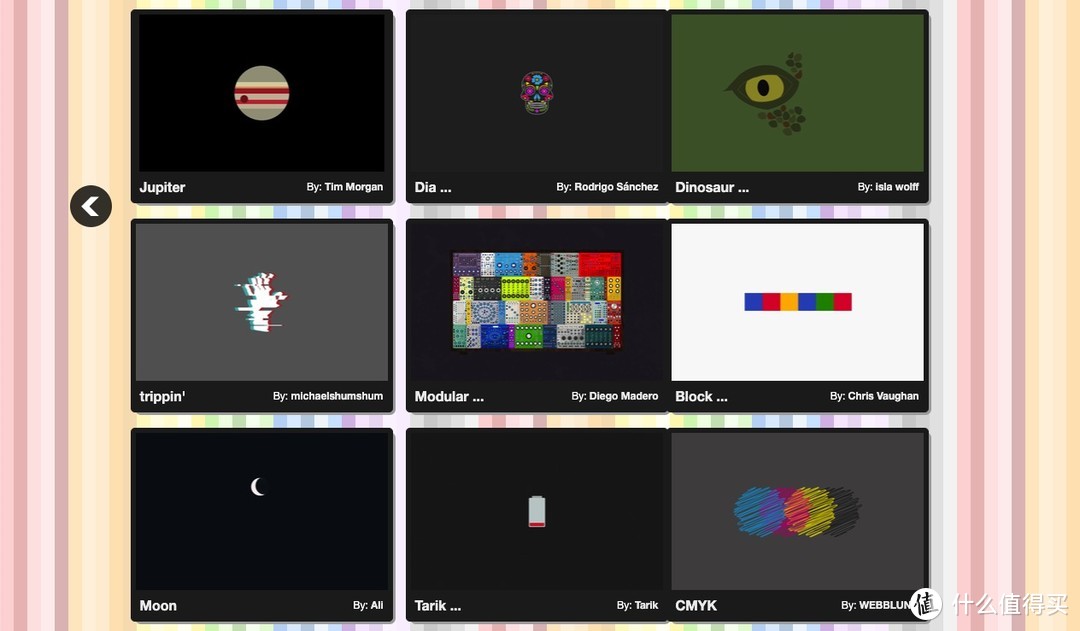


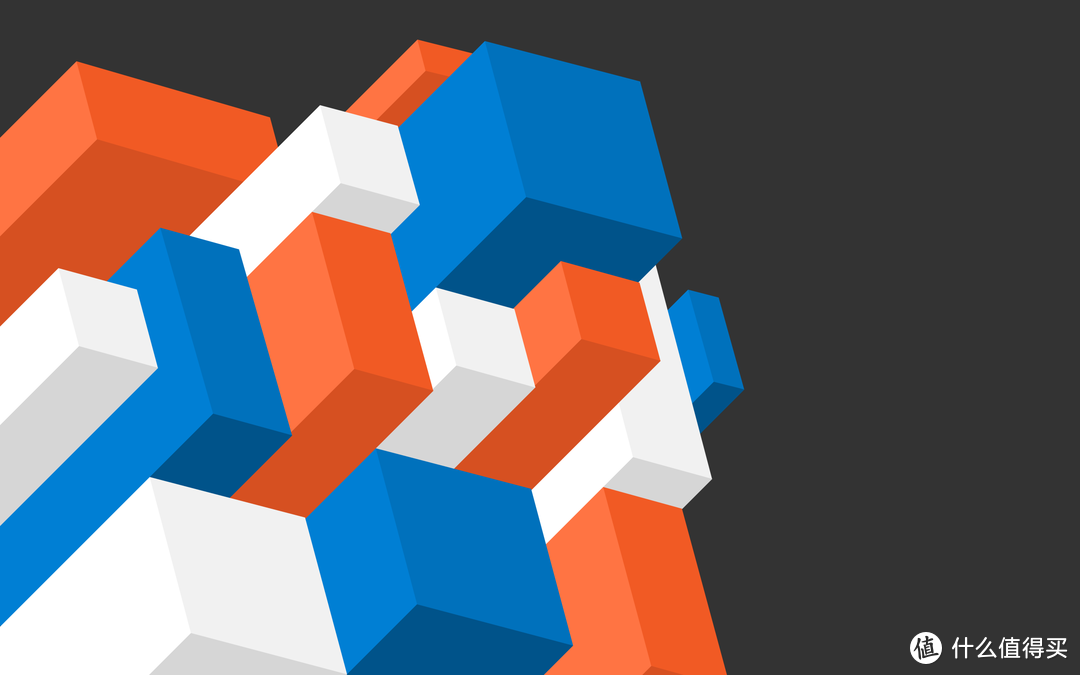
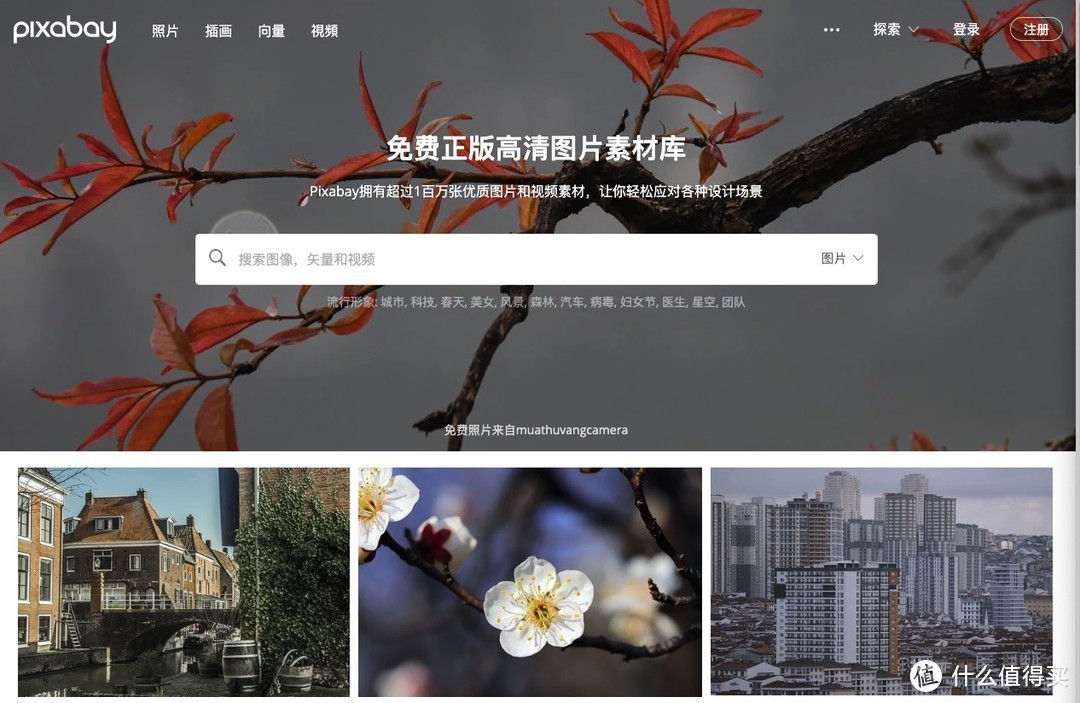
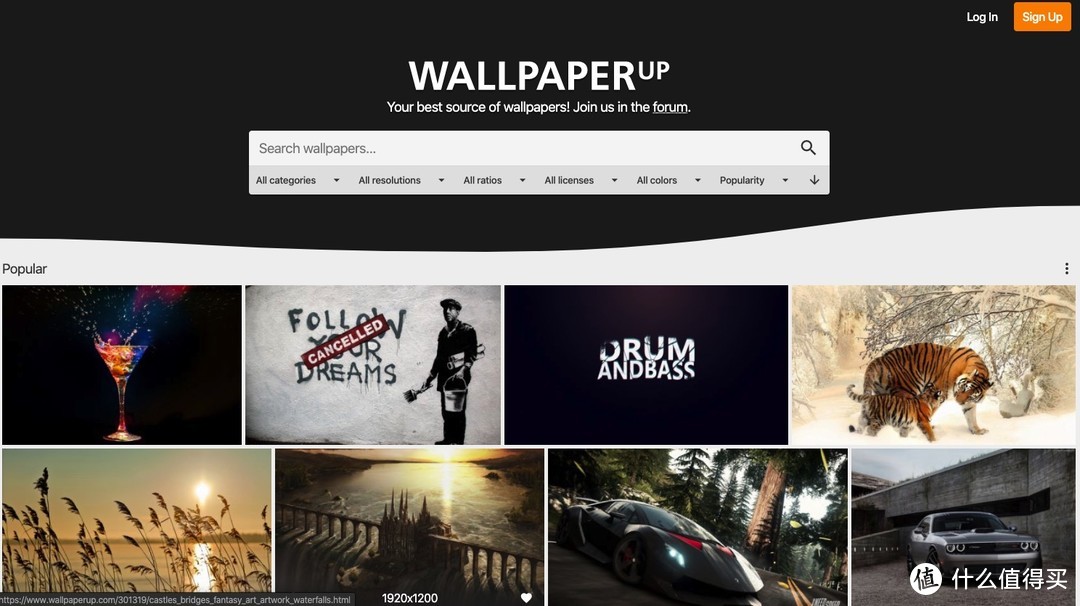

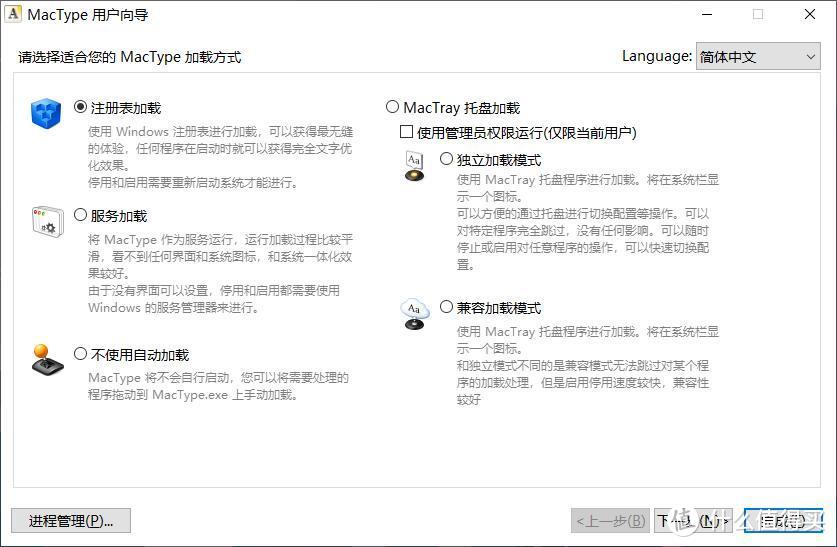
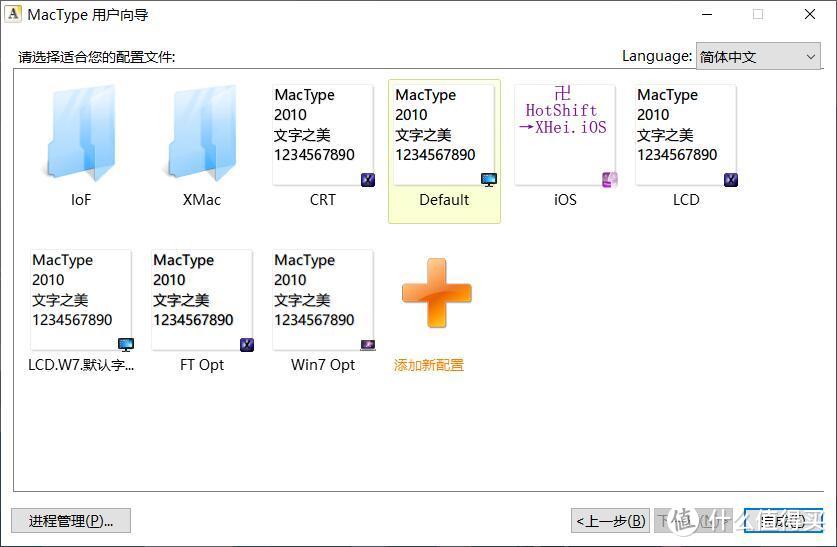
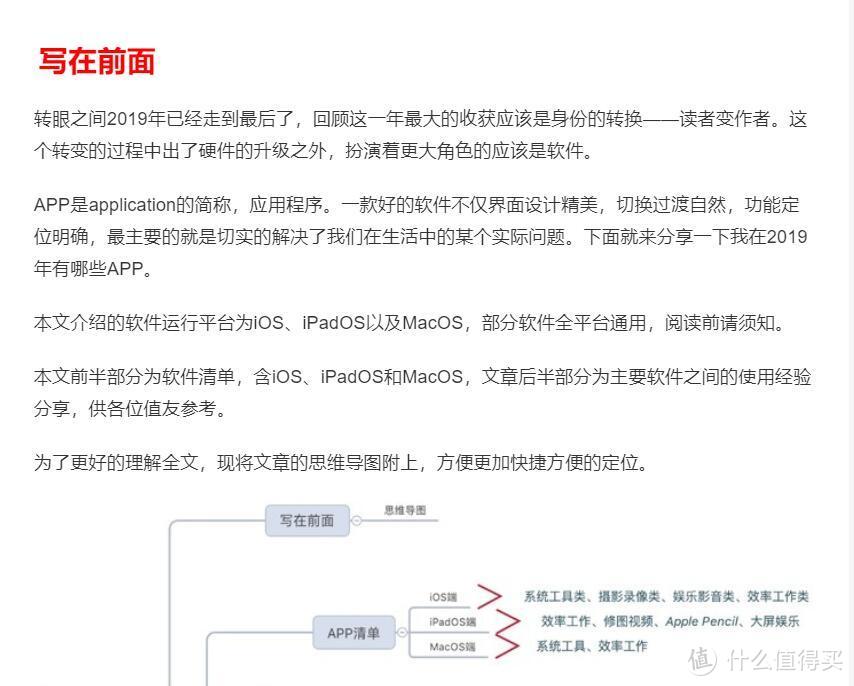
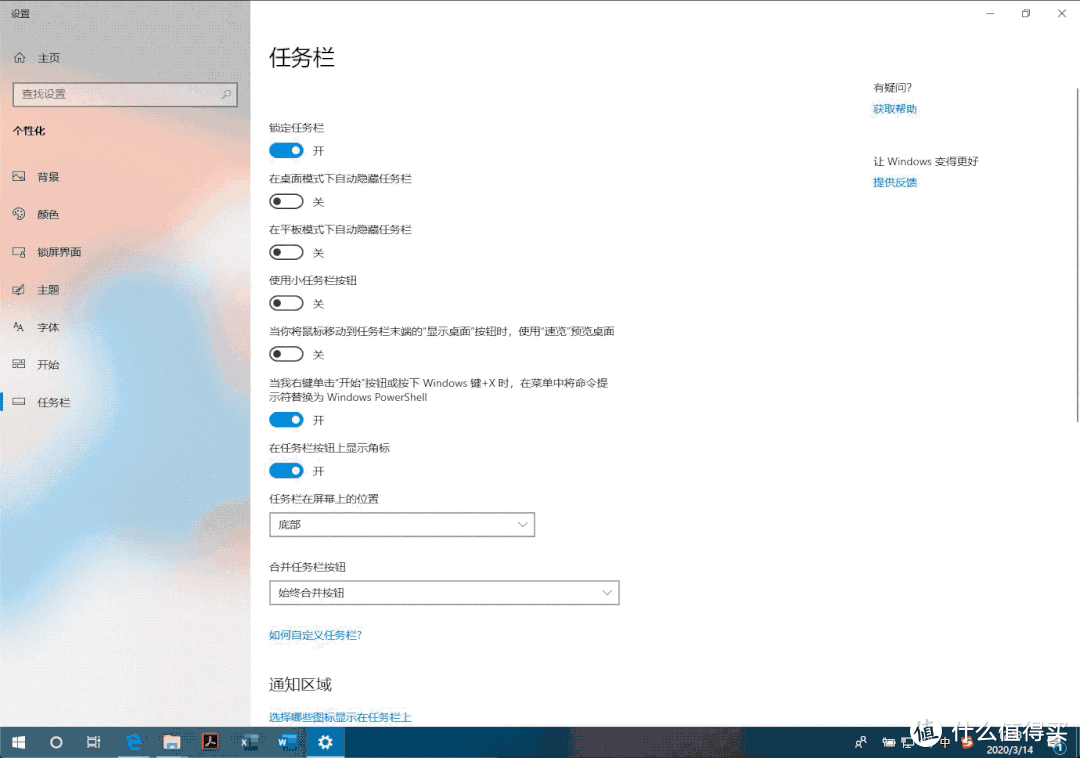
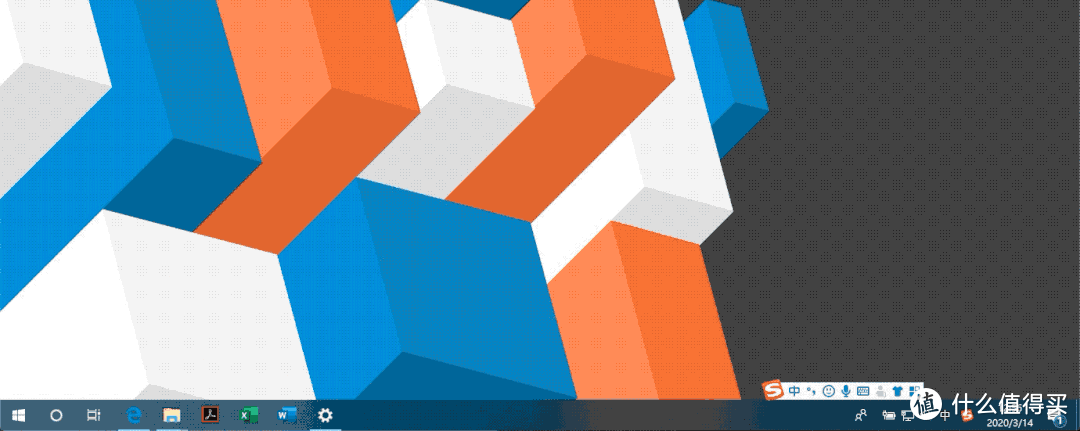
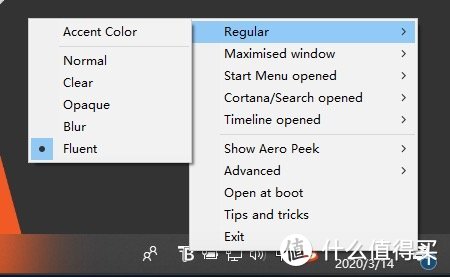

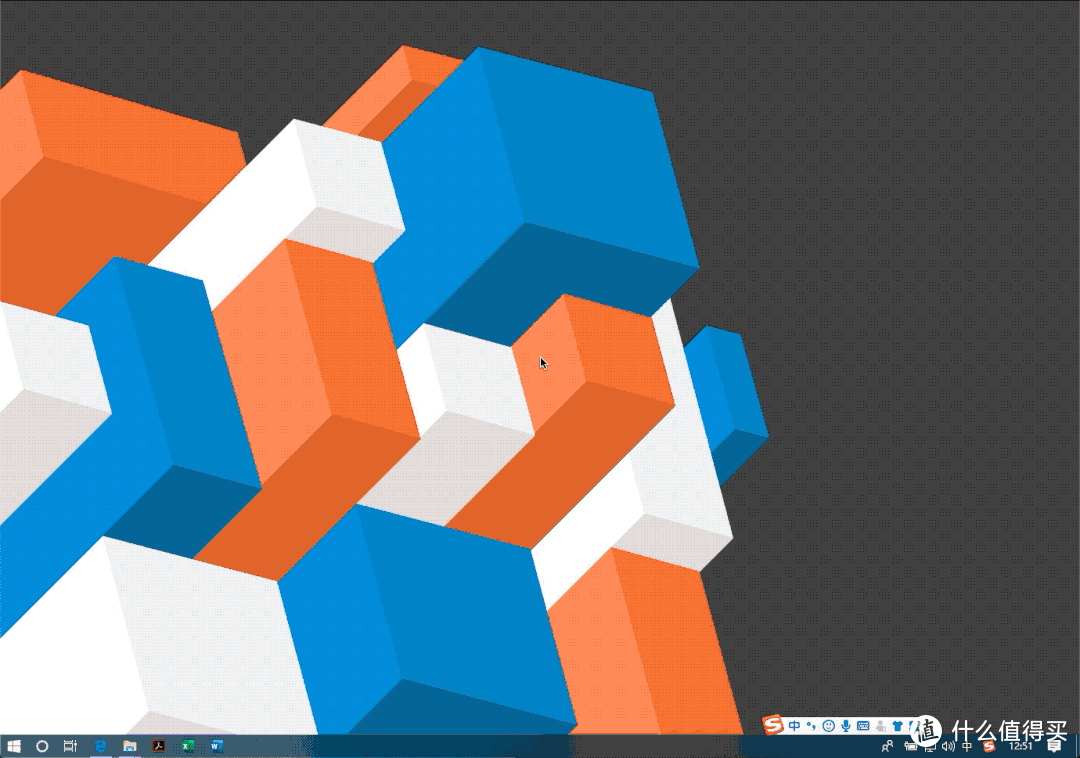
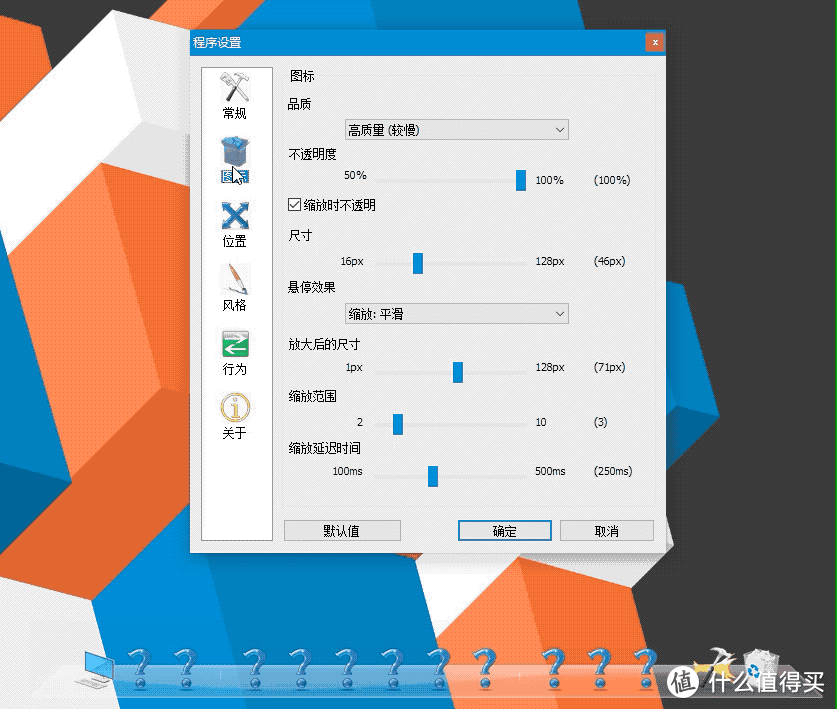
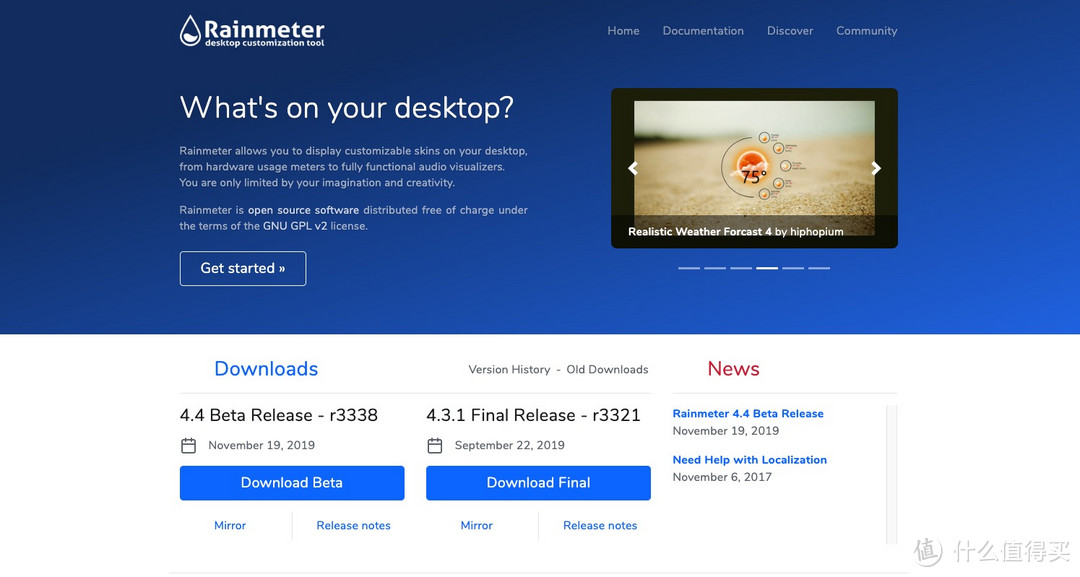
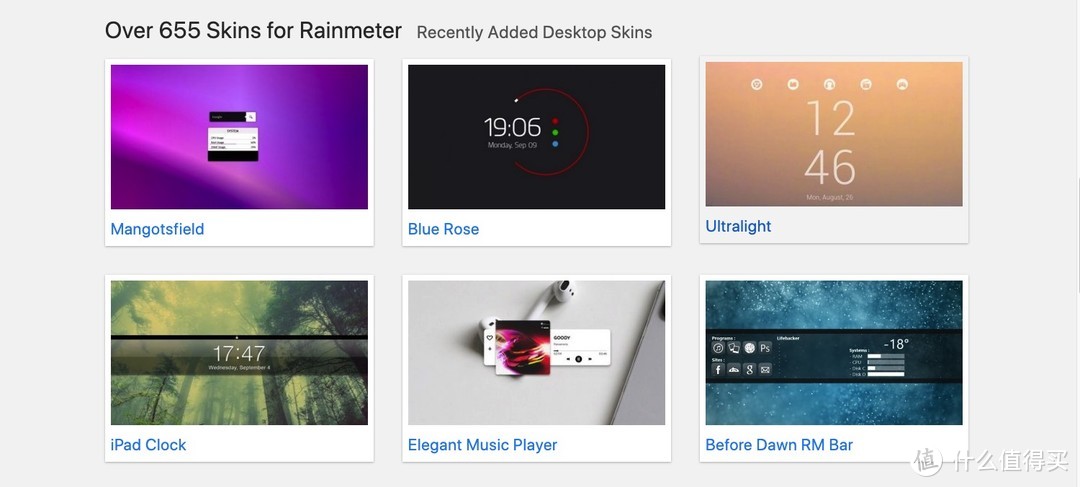
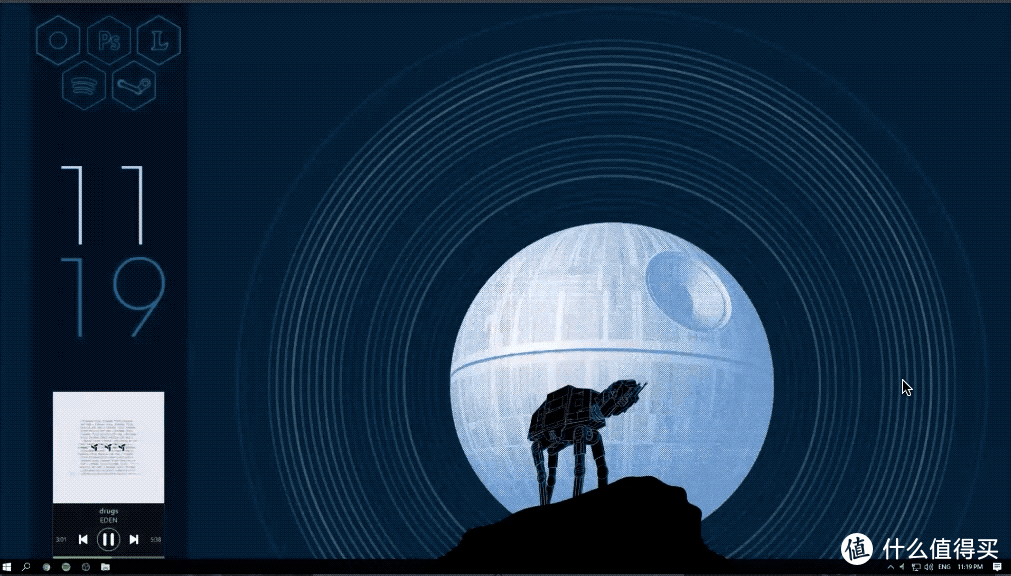
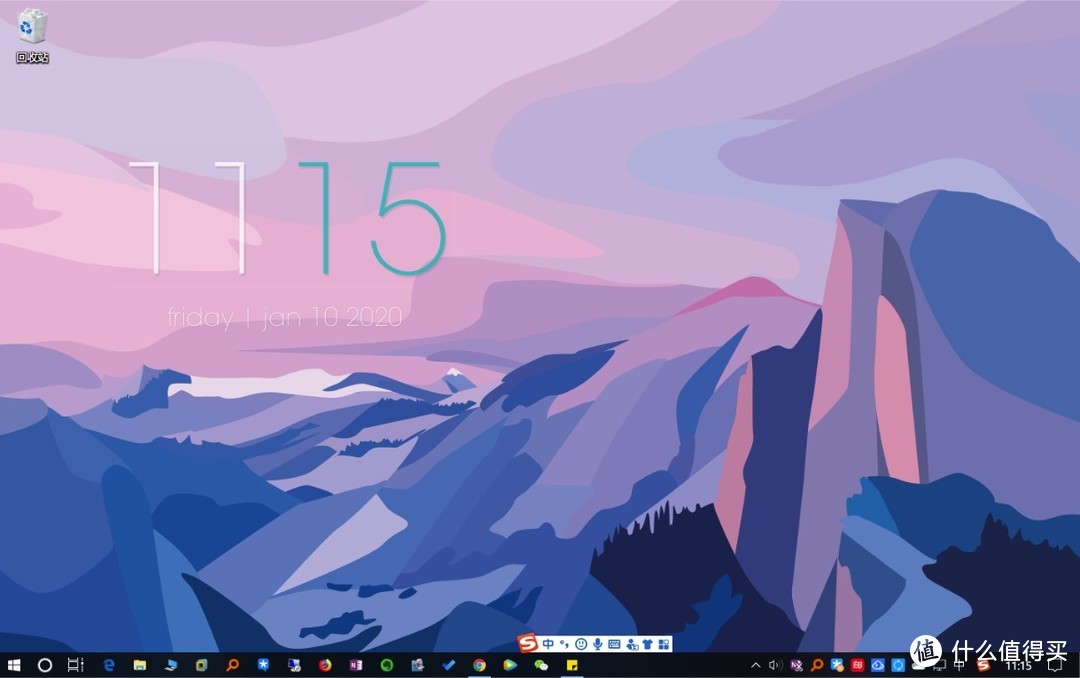















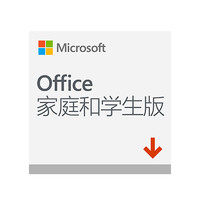


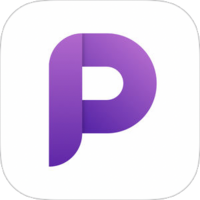
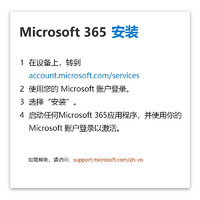











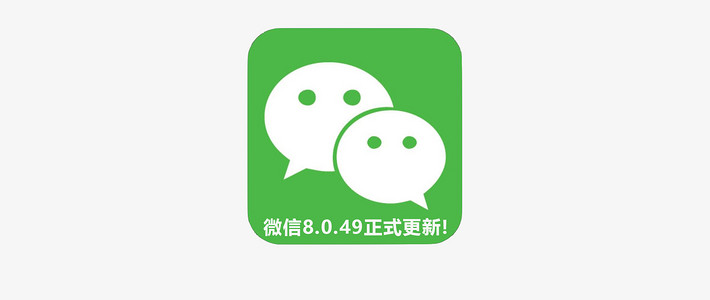


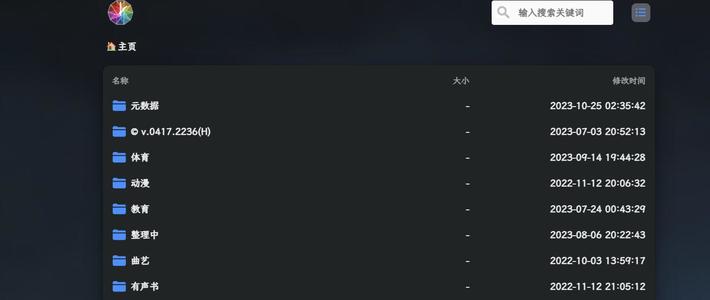







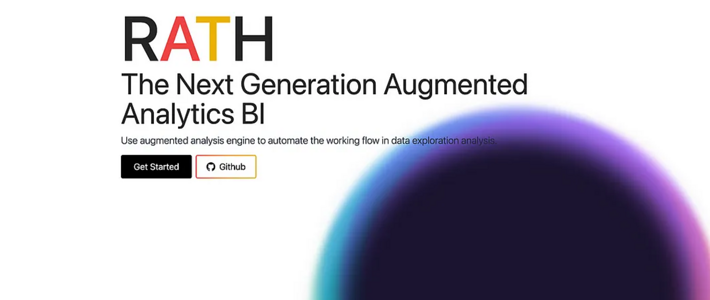
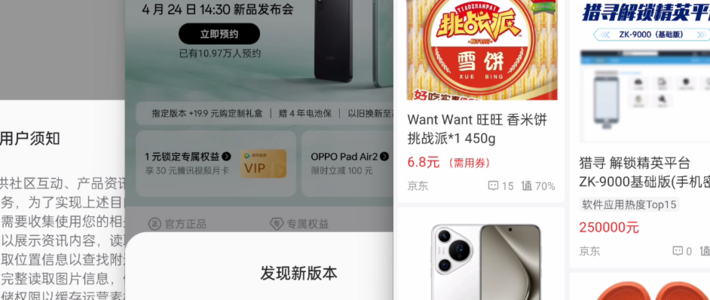



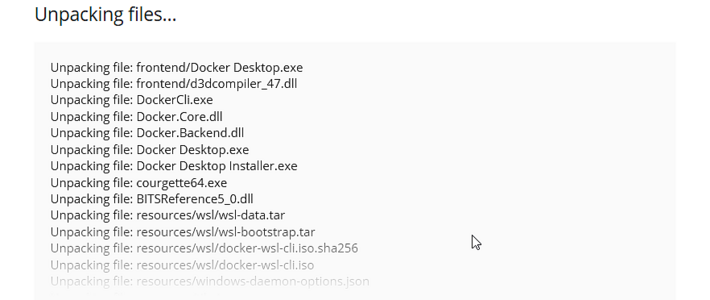

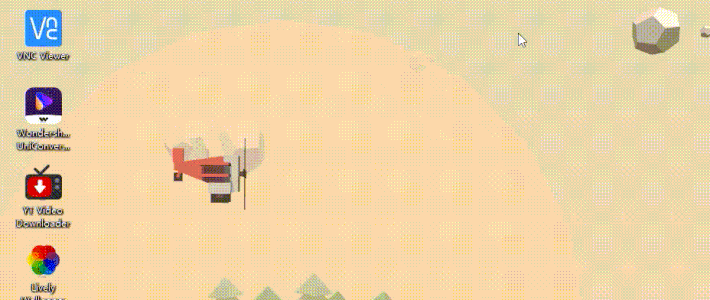


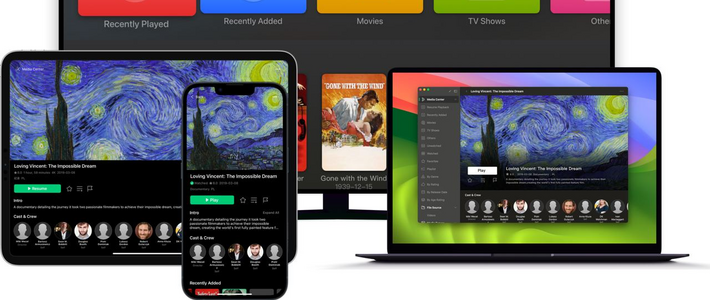





































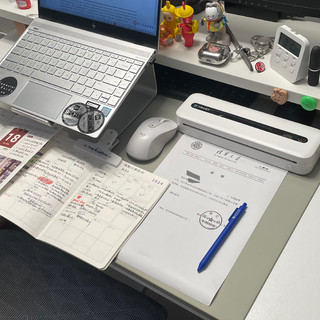
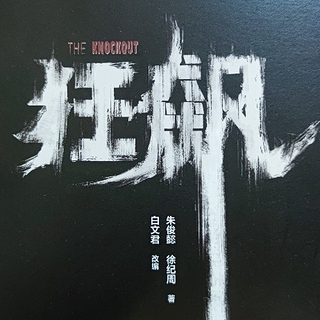







真相只有一个丶
校验提示文案
中丐互怜
你就会发现
每天对着对多的界面是:浏览器、office、办公IM。
找文件?windows+E
桌面?那是什么?
校验提示文案
Jeff_Shaw
1.动态桌面:upupoo 。这是一款二次元爱好者的动态壁纸(去年由于资金问题停服了,不过现在经过众筹后复活了),而且它的蜂窝文件整理格真的很好用(很好看)
重点是:它的资源占用比wallpaper engine好多了!!!
2.仿mac的dock:mydock。这是一款我目前用过的最好的dock软件,默认界面非常漂亮。同时它的配套软件myfinder也特别棒,是仿mac的顶部菜单栏(给你macOS的感觉)
校验提示文案
呓言堂
校验提示文案
睡觉的狮子
校验提示文案
john2tiger
校验提示文案
不太甜的西柚
校验提示文案
陈皮鸡柳
校验提示文案
夏桜
校验提示文案
风湿免疫
校验提示文案
无敌阳春面
校验提示文案
BBB超
校验提示文案
amzill
校验提示文案
吃两碗饭的胖子
校验提示文案
whereyan
校验提示文案
Yoeka
校验提示文案
在线客服不在线
校验提示文案
把蜡笔小新收了
校验提示文案
飞鸟隆一
校验提示文案
值友5988788922
校验提示文案
值友5988788922
校验提示文案
值友6526614549
校验提示文案
hitoto
校验提示文案
本宝宝很凶
校验提示文案
值友8128379095
下下篇文章:万元配置装机教程
校验提示文案
逍遥至今
校验提示文案
天边的一抹红
校验提示文案
ruyivip
校验提示文案
scene392
校验提示文案
值友9888558678
校验提示文案
勿念一秒前
校验提示文案
真大宝
校验提示文案
飞向宇宙7
校验提示文案
钱形幸一
校验提示文案
累加泪
校验提示文案
乘风旅行
校验提示文案
x9mars
校验提示文案
王大爷张大妈
校验提示文案
mt507
校验提示文案
vikutorika
校验提示文案