打造Docker完全体, 开箱即用的各类插件 | 极空间虚拟机安装软路由固件『iStoreOS』最新教程
哈喽小伙伴们好,我是Stark-C~
极空间自从去年上线了虚拟机功能,可以说是继Docker功能之后,又解锁了私有云NAS更多玩法的重大升级。通过虚拟机功能,我们可以在极空间上运行不同的操作系统和应用程序(比如Windows、Linux、Openwrt软路由等),轻松将极空间打造成折腾爱好者梦寐以求的All In One(实则BOOM)主机。
之前在分享极空间Docker教程的时候,很多玩家在评论区吐槽极空间的Docker功能其实是个“阉割版”,因为安全原因没有放开SSH权限,所以导致很多特定容器是无法安装部署的,比如“Alist小雅超集”。
不过有了虚拟机功能之后,这个问题就能迎刃而解。我们完全可以使用极空间的虚拟机功能安装一个具有全权限Docker功能的应用程序,比如说软路由固件『iStoreOS』。
那么我为什么要选择iStoreOS?因为它是国内团队@酷友社(之前的koolshare团队)从 OpenWRT 的基础上二次开发而来,它除了具有 OpenWRT 丰富的功能之外(其中就包括我们需要的全权限Docker功能),交互也更符合我们国人的操作逻辑,对于首次体验OpenWRT的新手玩家来说也比较容易上手,并且它还内置一个非常强大的开源软件中心iStore,可以在里面随心所欲下载各种使用插件。
OK,话不多说,开始今天的教程。
部署前的准备
关注我的小伙伴应该知道,我个人之前是极力推荐将NAS中的虚拟机软路由器作为旁路由使用,而不是主路由。因为搞不好只要NAS中的虚拟机软路由器出现问题,将导致全屋设备网络故障(All In Boom警告!)。
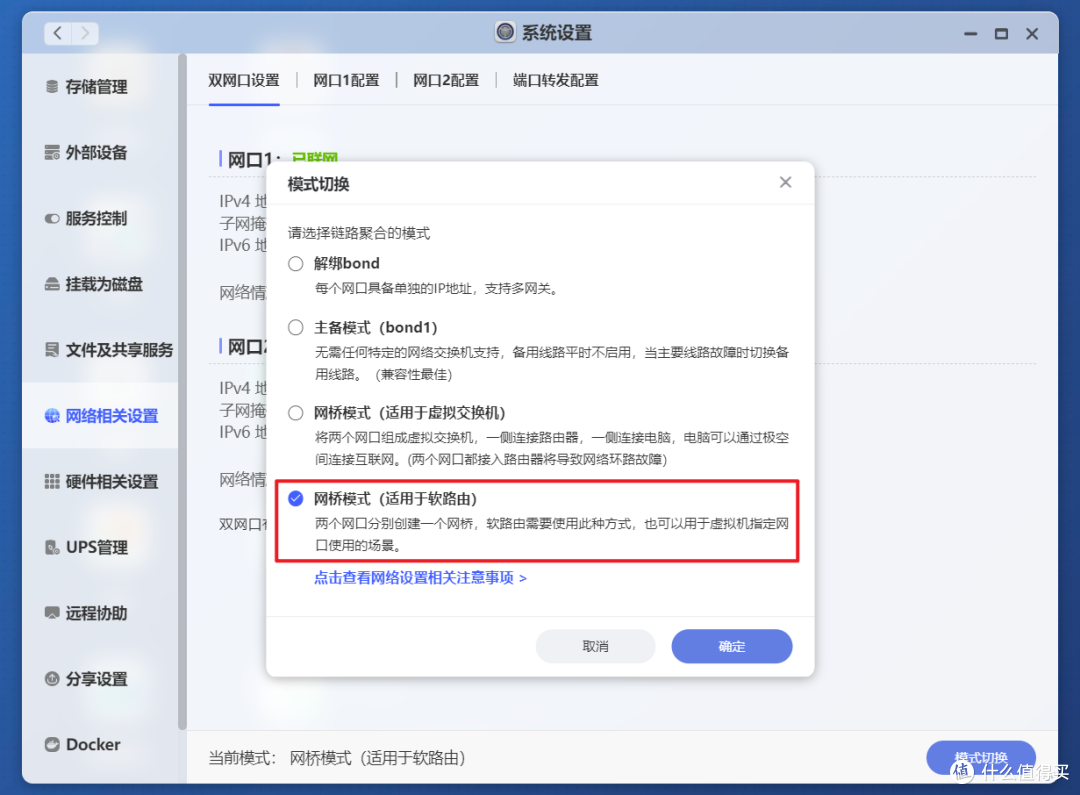
🔺极空间官方也是深知各位小伙伴的苦心,所以在“网络相关设置”里面推出了一个“适用于软路由的网桥模式”,在这个模式下,极空间设备的两个网口将分别创建一个网桥,这样就可以很轻松的将极空间日常访问和虚拟机系统访问区分了,避免单一网口带来的流量拥堵。
所以说,启用这个模式的前提条件就是:需要两条网线,同时连接极空间的两个网口以及路由器(也可以是交换机)。
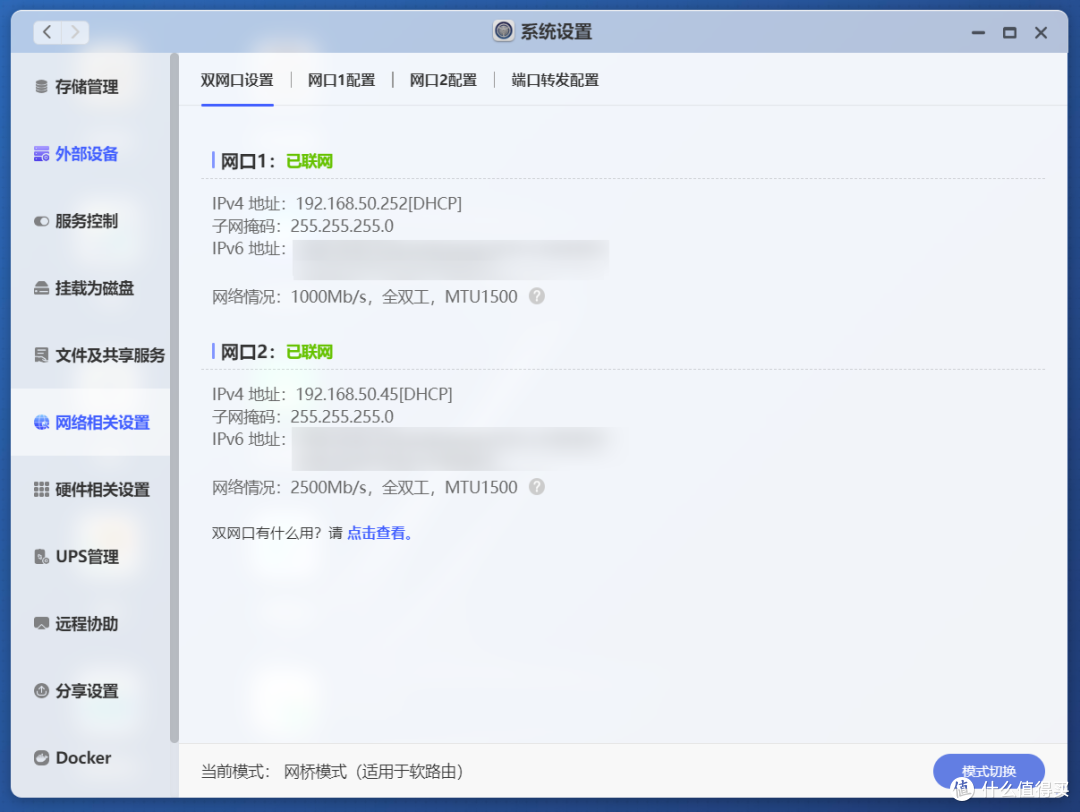
🔺然后极空间就获取到了两个不同的内网IP地址。我这里将网口1专供虚拟机使用,网口2用作极空间自己的日常访问。
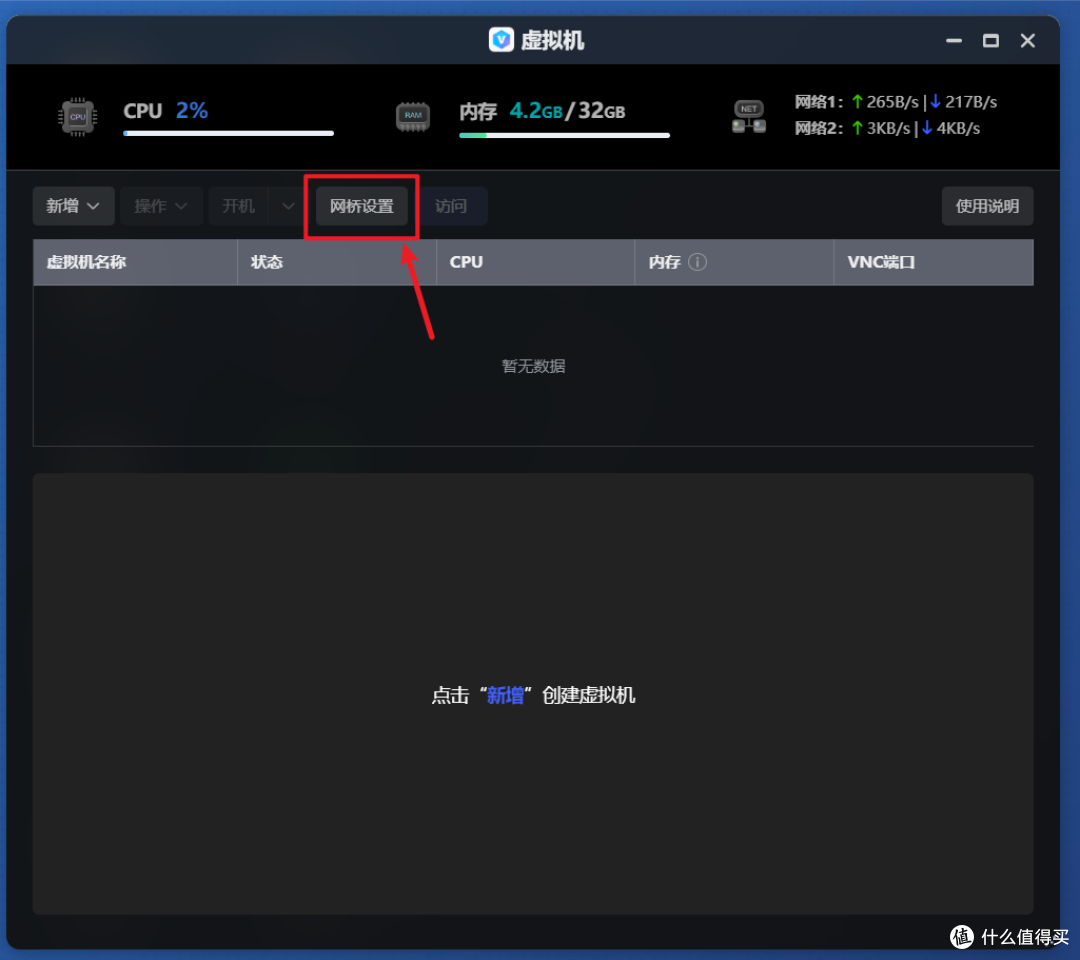
🔺接着还没完,还需要打开极空间的虚拟机,然后点击“网桥设置”。
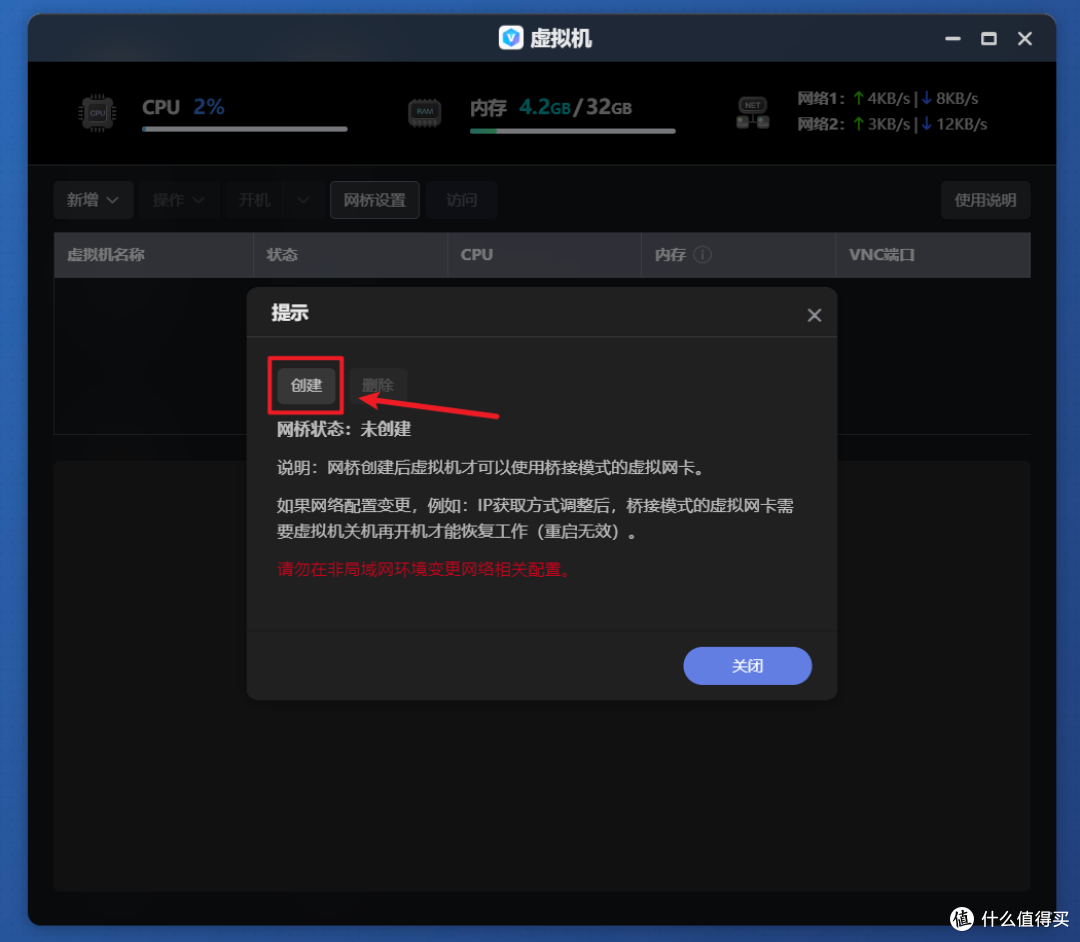
🔺将默认的网桥设置删除后,点击“创建”。
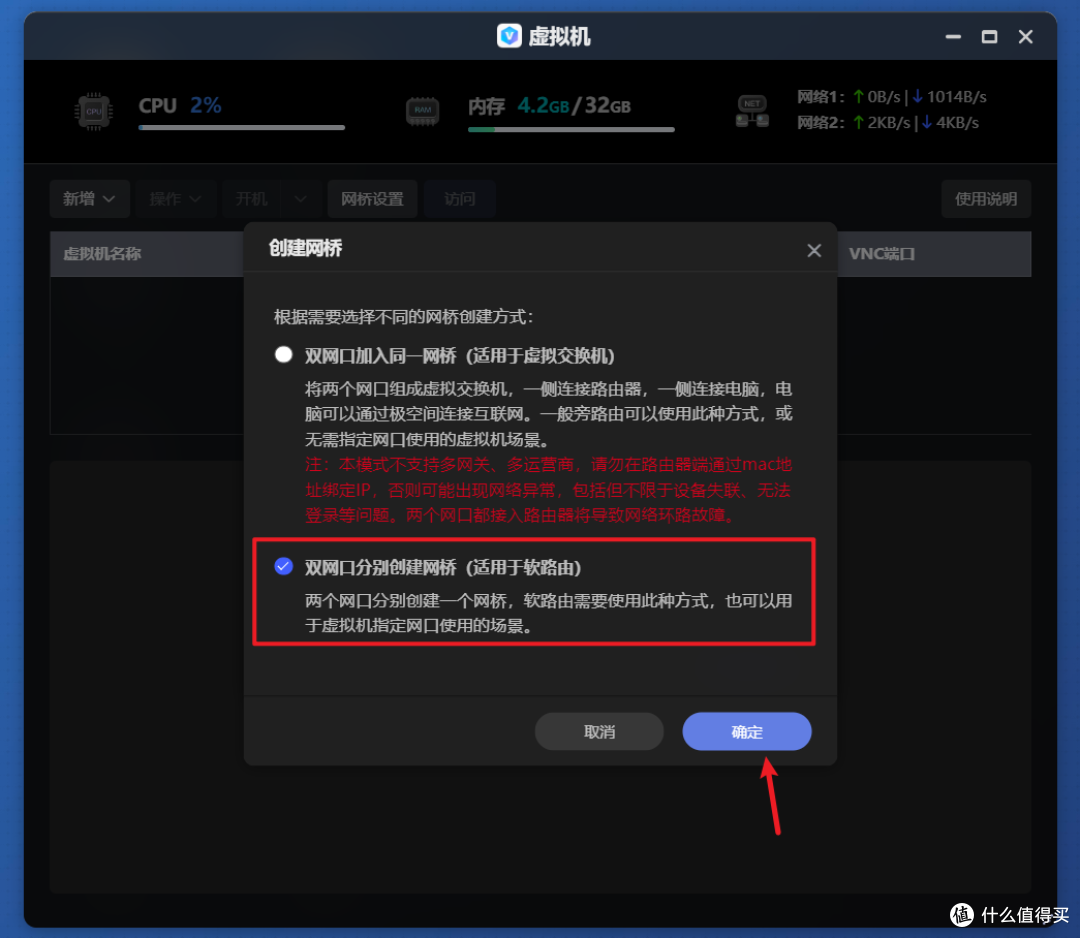
🔺选择“双网口分别创建网桥(适用于软路由)”,确定。
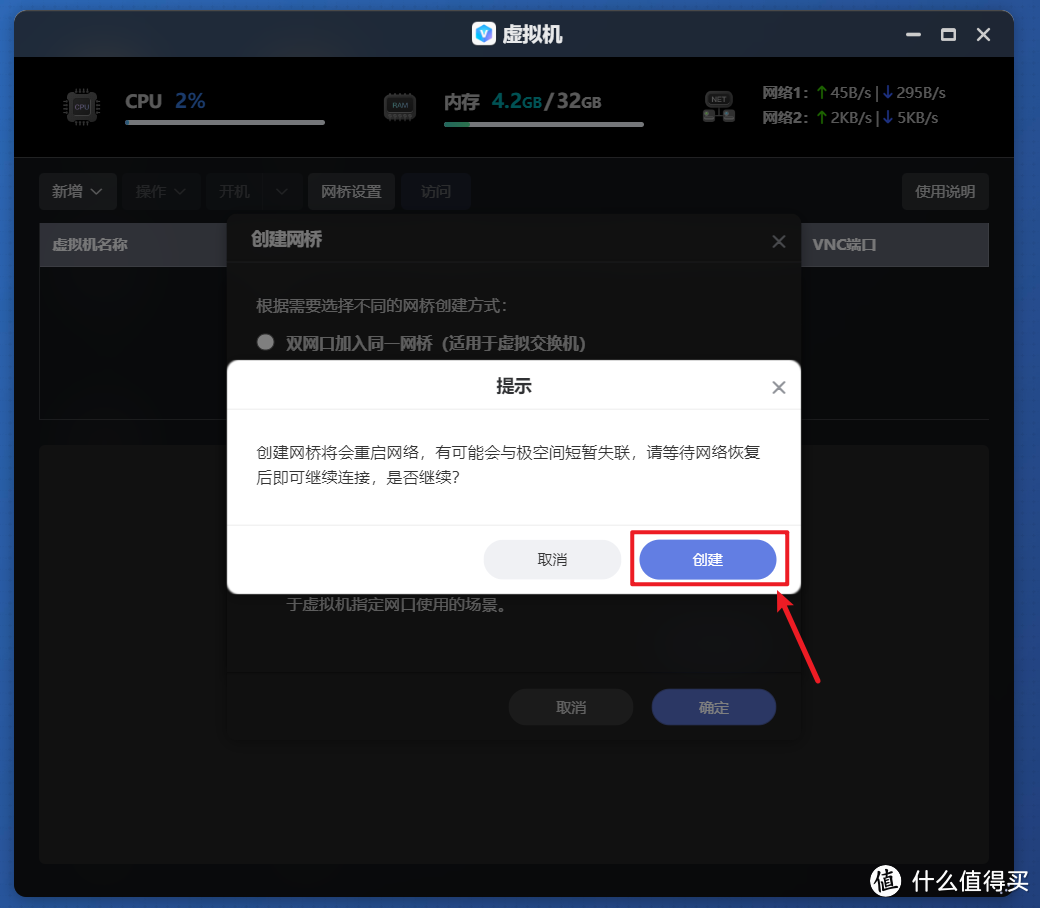
🔺有个重启网络的提示,直接无视点“创建”。
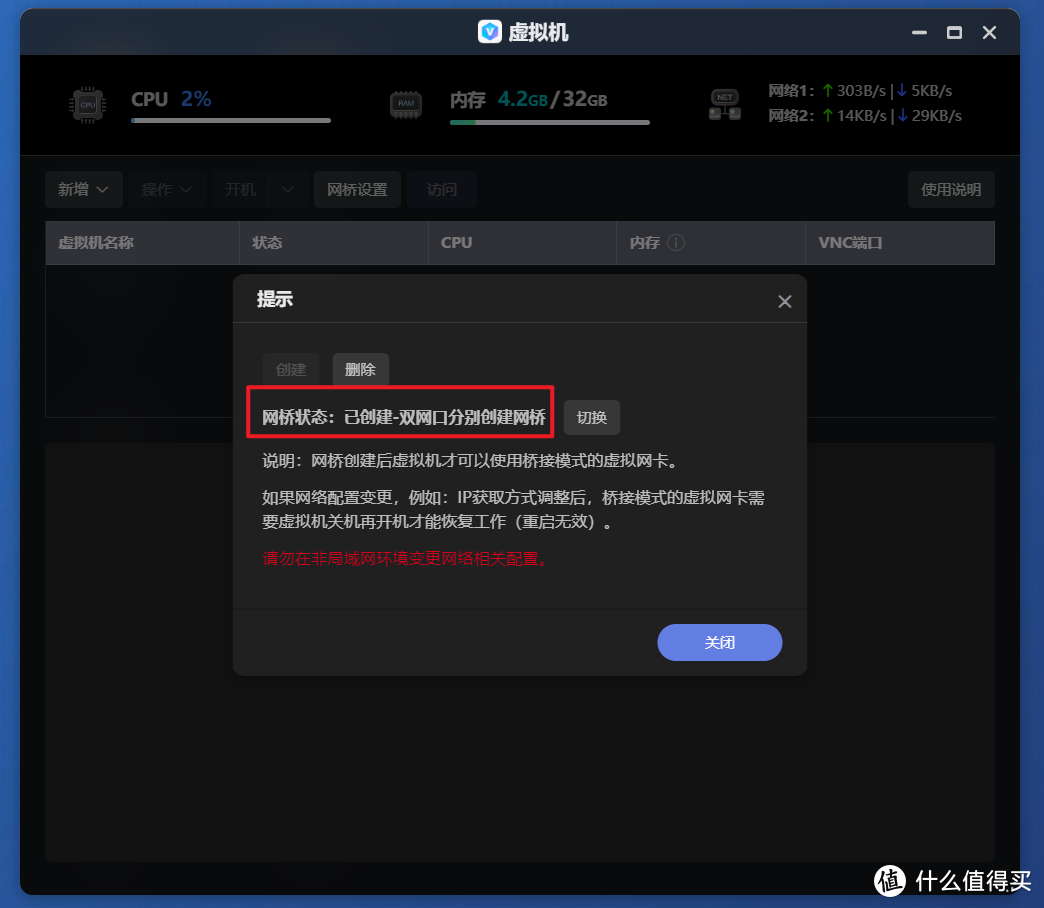
🔺看见这里的网桥状态是已创建就可以了。如果我们不这么设置,在稍后的虚拟机部署的时候就不能选择Bridge网络。
iStoreOS部署
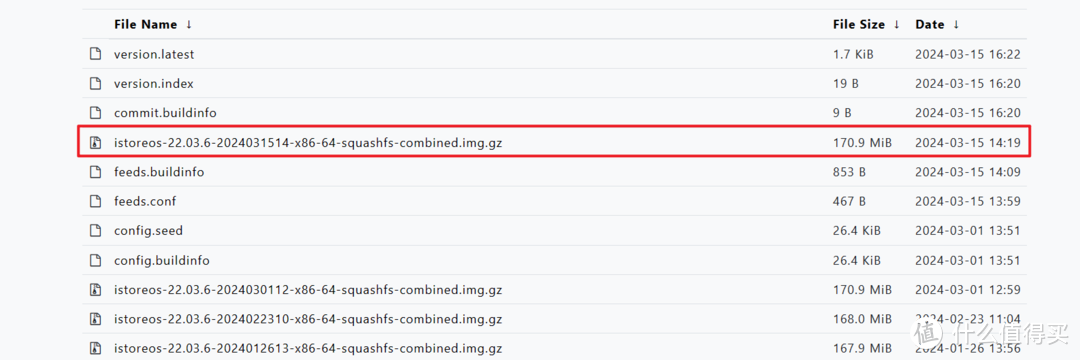
🔺接着咱们就开始正式部署iStoreOS。先去iStoreOS的官网下载对应的固件,极空间Z4系列直接下载“x86_64”的最新固件即可。
下载传送门:https://fw.koolcenter.com/iStoreOS/x86_64/
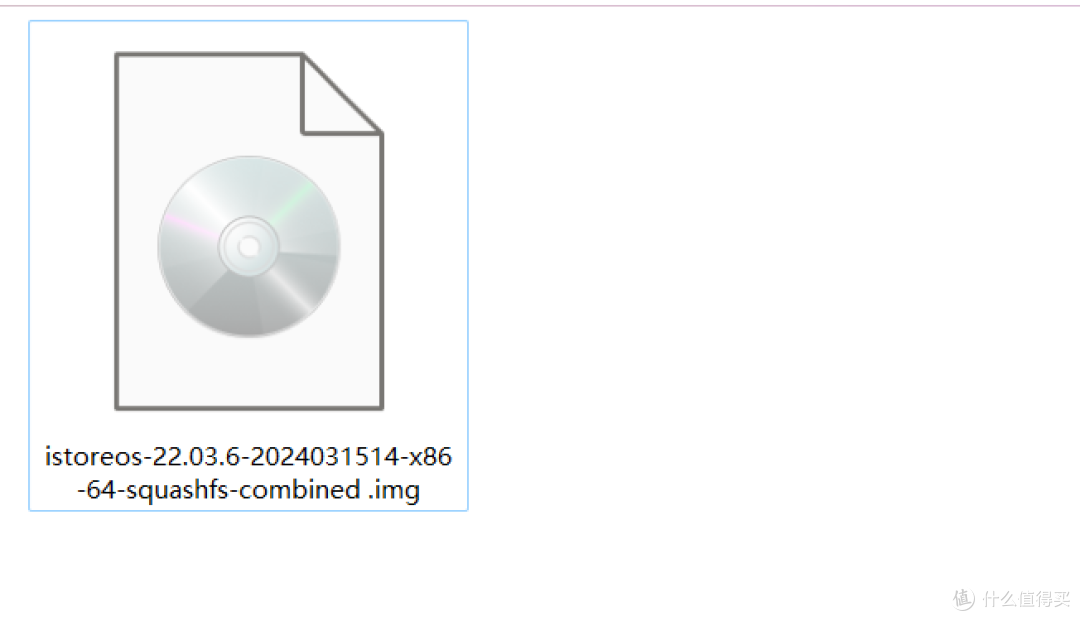 Snipaste_2024-03-26_14-29-38
Snipaste_2024-03-26_14-29-38🔺下载下来的是一个压缩包,我们需要将其解压之后,得到一个“ .img ” 的文件,它便是我们需要的iStoreOS固件。
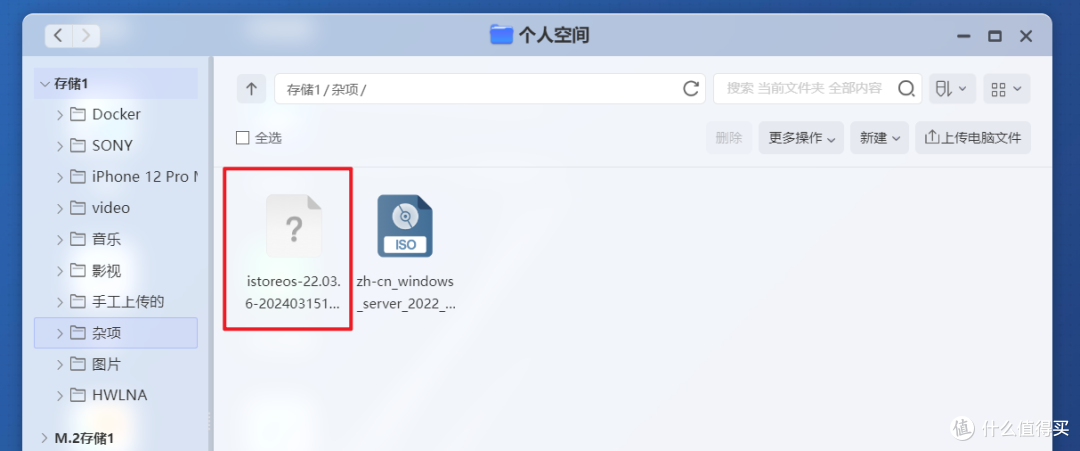
🔺将这个.img固件直接上传到极空间的任意文件夹内。
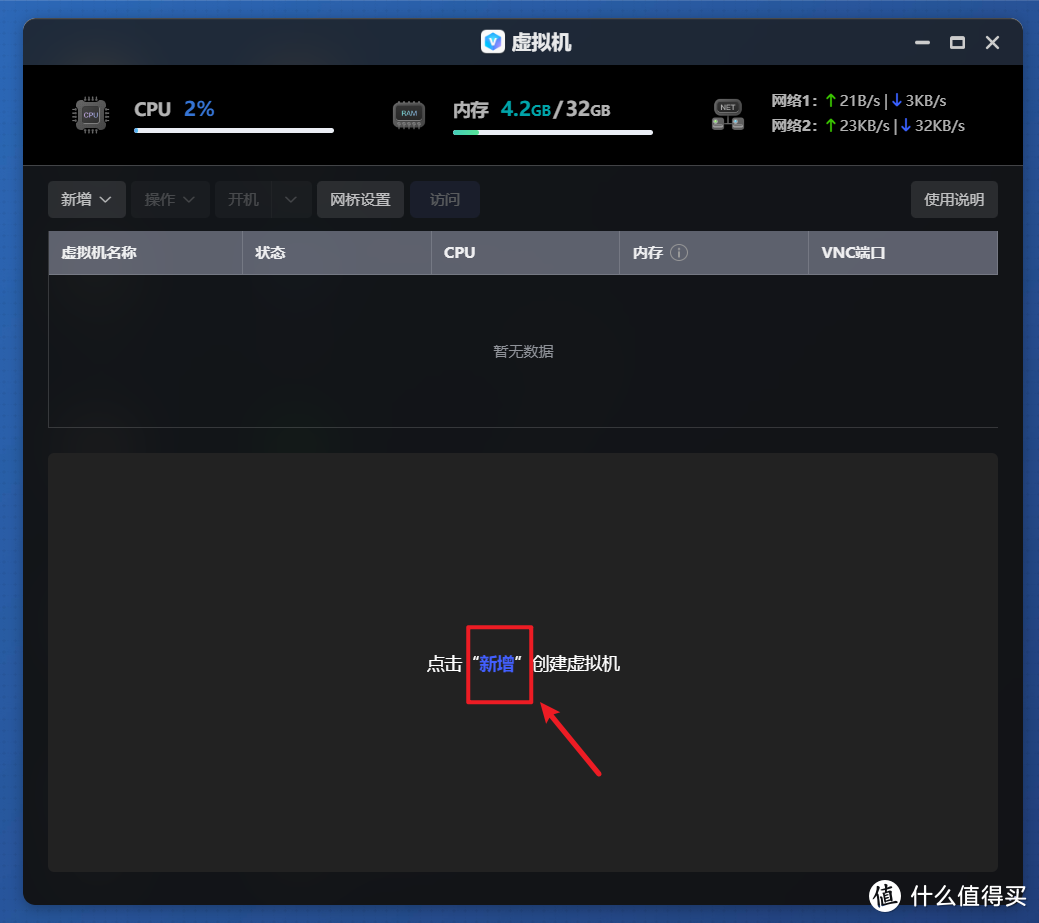
🔺然后打开极空间的虚拟机,点击“新增”。
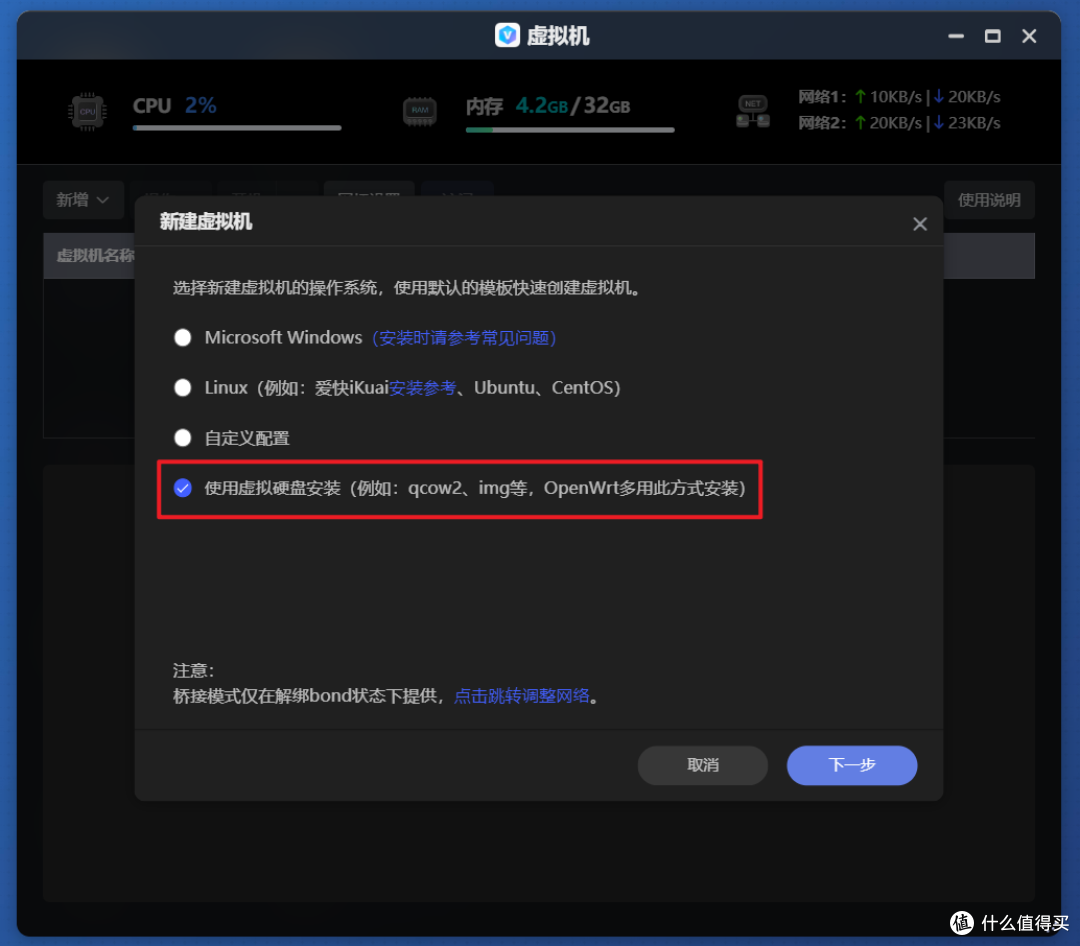
🔺模版选择“使用虚拟硬盘安装”。
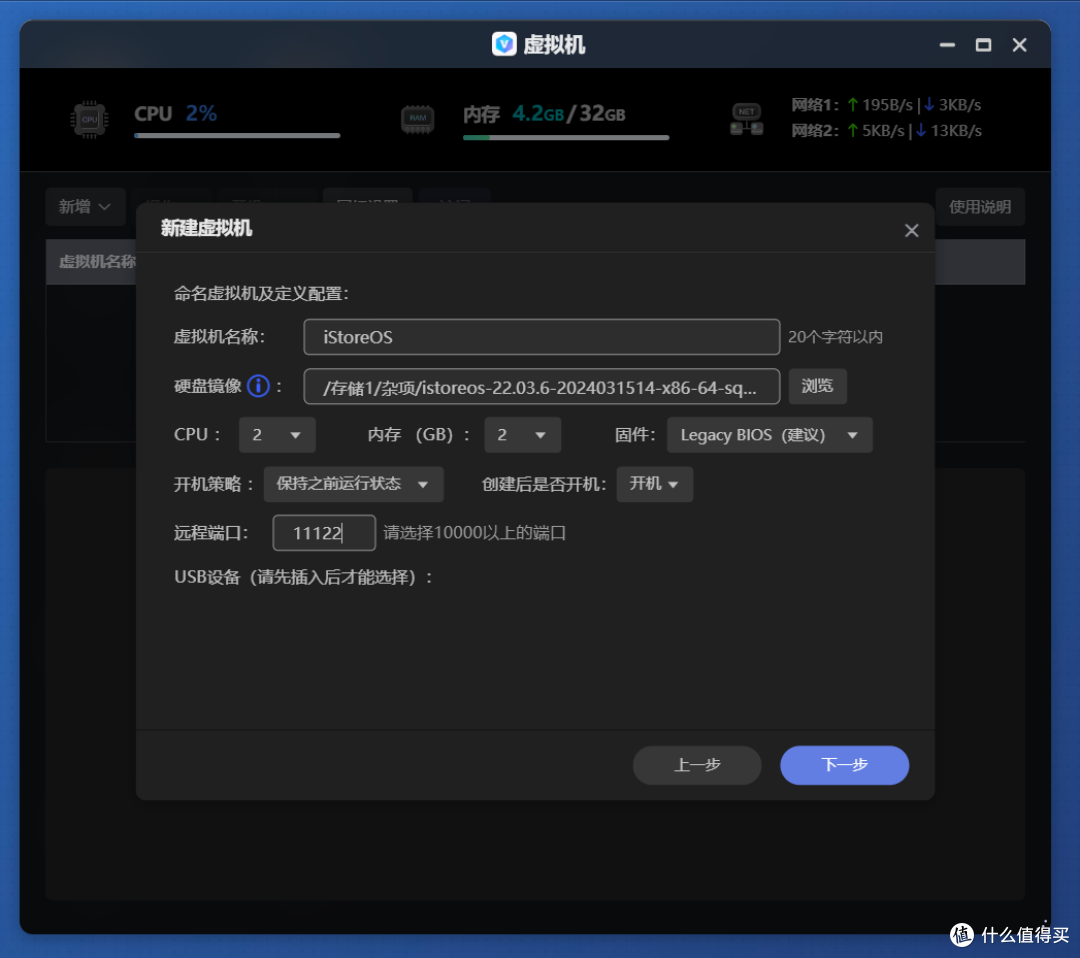
🔺这里:
虚拟机名称:可以任意命名,别和极空间原有的虚拟机名称重复即可,建议这里和我一样直接命名为“iStoreOS”便于识别区分;
硬盘镜像:选择我们上传到极空间文件夹内的.img固件;
CPU/内存:根据自己的机器配置来吧,我使用的Z4Pro配置还不错,这里都给到了2GB;
远程端口:自己随意输入一个没有占用的端口号即可。
其它的都默认,然后下一步。
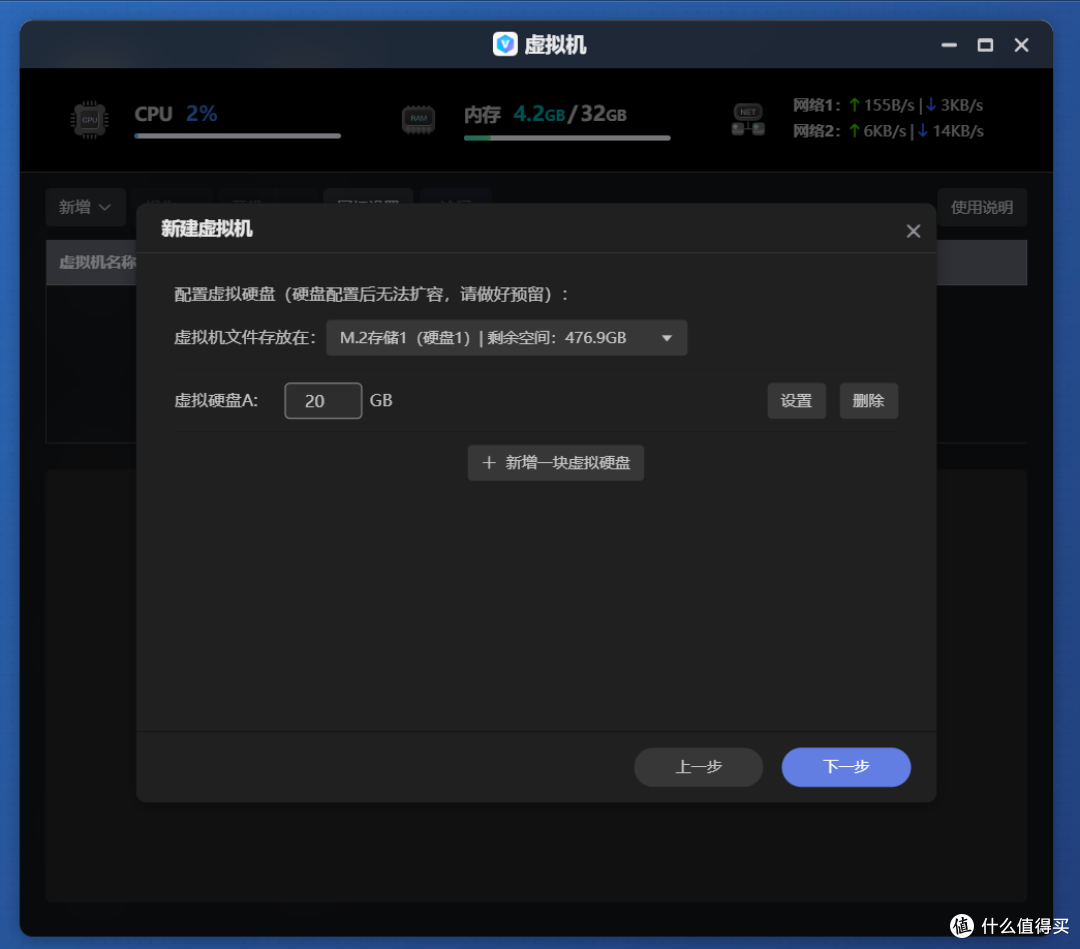
🔺配置虚拟硬盘这里,虚拟机文件的存放位置毫无疑问,只能选择已安装好的SSD固态硬盘了,至于给的虚拟硬盘的容量,如果只是用来跑旁路由其实2GB足矣,不过因为我还想在里面折腾下Docker容器,所以这里直接给到20GB。完成后接着下一步。
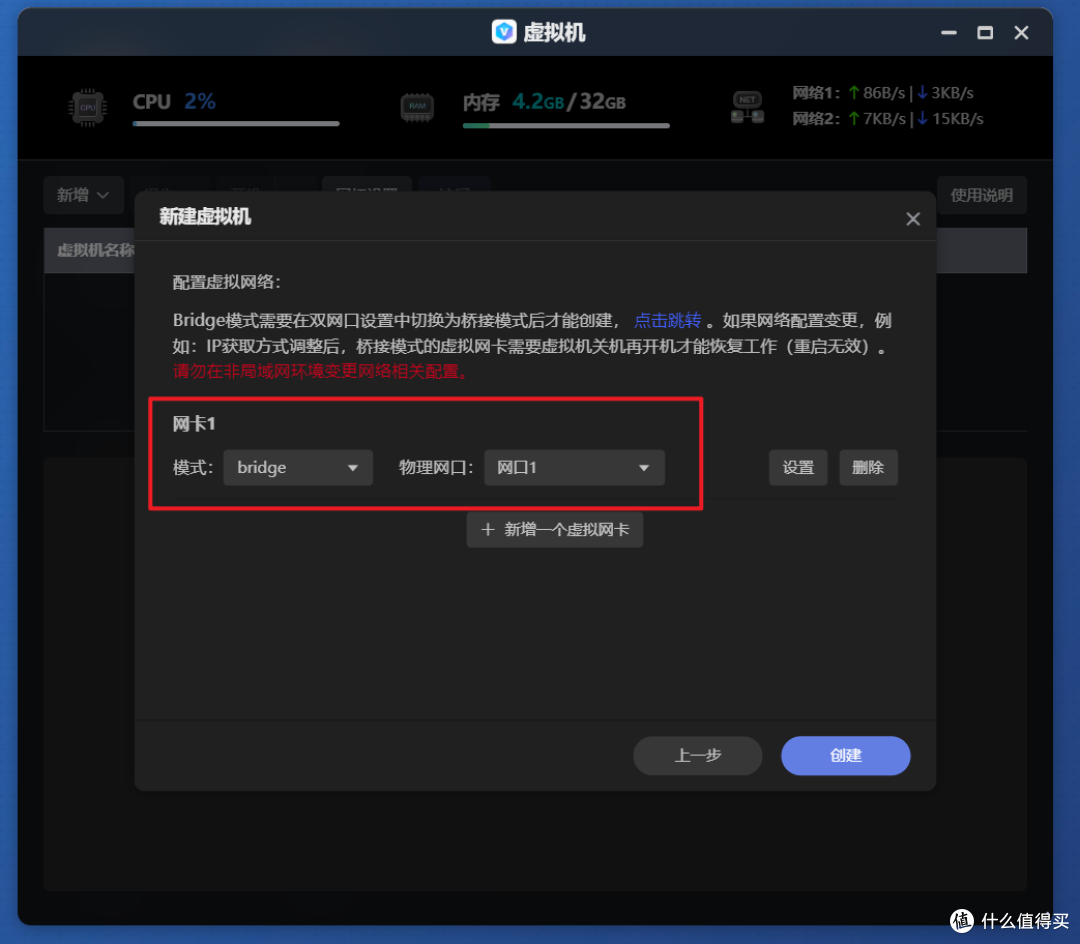
🔺虚拟网络这里,模式选择“bridge”,物理网口选择“网口1”(前面提到过),再点击后面的“设置”。
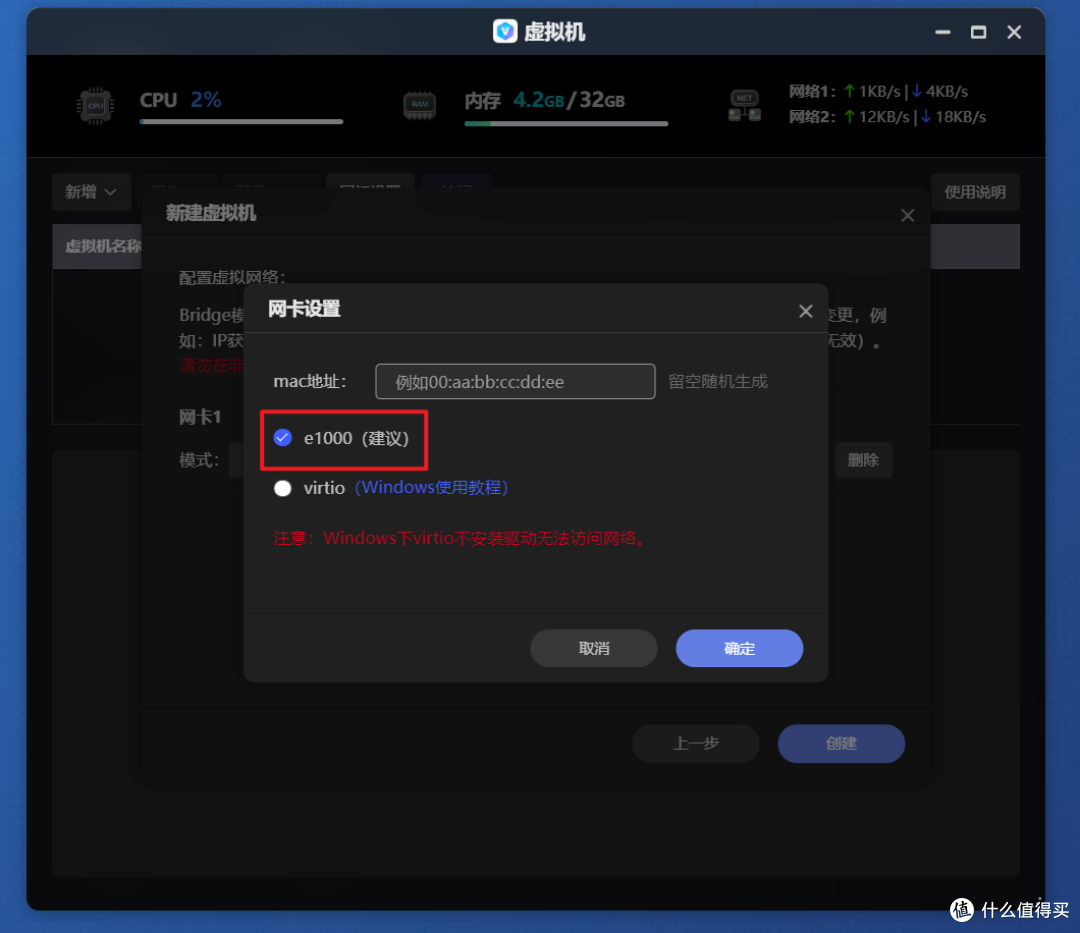
🔺然后在这里手动选择“e10000”,确定,创建。
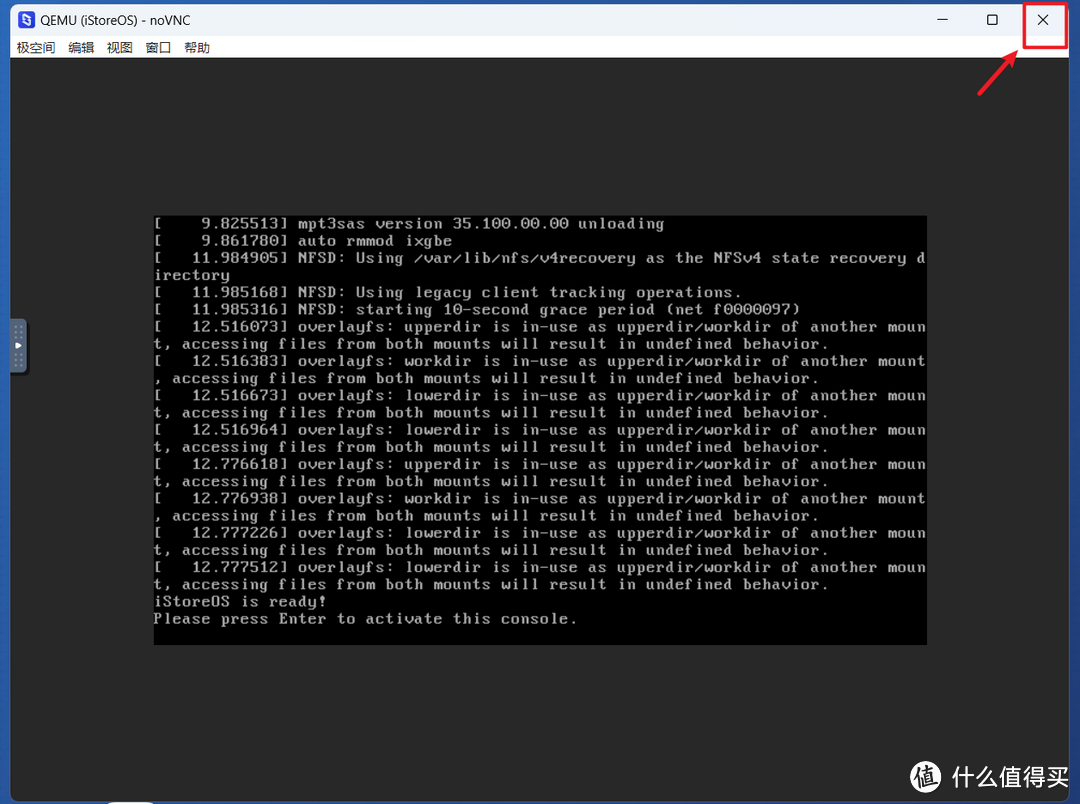
🔺创建好之后它会自动打开访问页面,然后重点来了!按照以往的软路由部署教程,我们需要在这个界面手动配置软路由的访问IP,然而就是这一步让很多小伙伴都翻车了,因为需要用到一些命令和Linux的编辑技能,让不懂的小伙伴很容易出错。
不过目前最新的iStoreOS固件已经默认开启了DHCP模式,可以自动获取同一个网段的IP地址作为它的访问端口,大大简化了我们这里的手动配置工作。所以我们这里根本用不上这个虚拟机的访问页面,直接点右上角“关闭”即可。
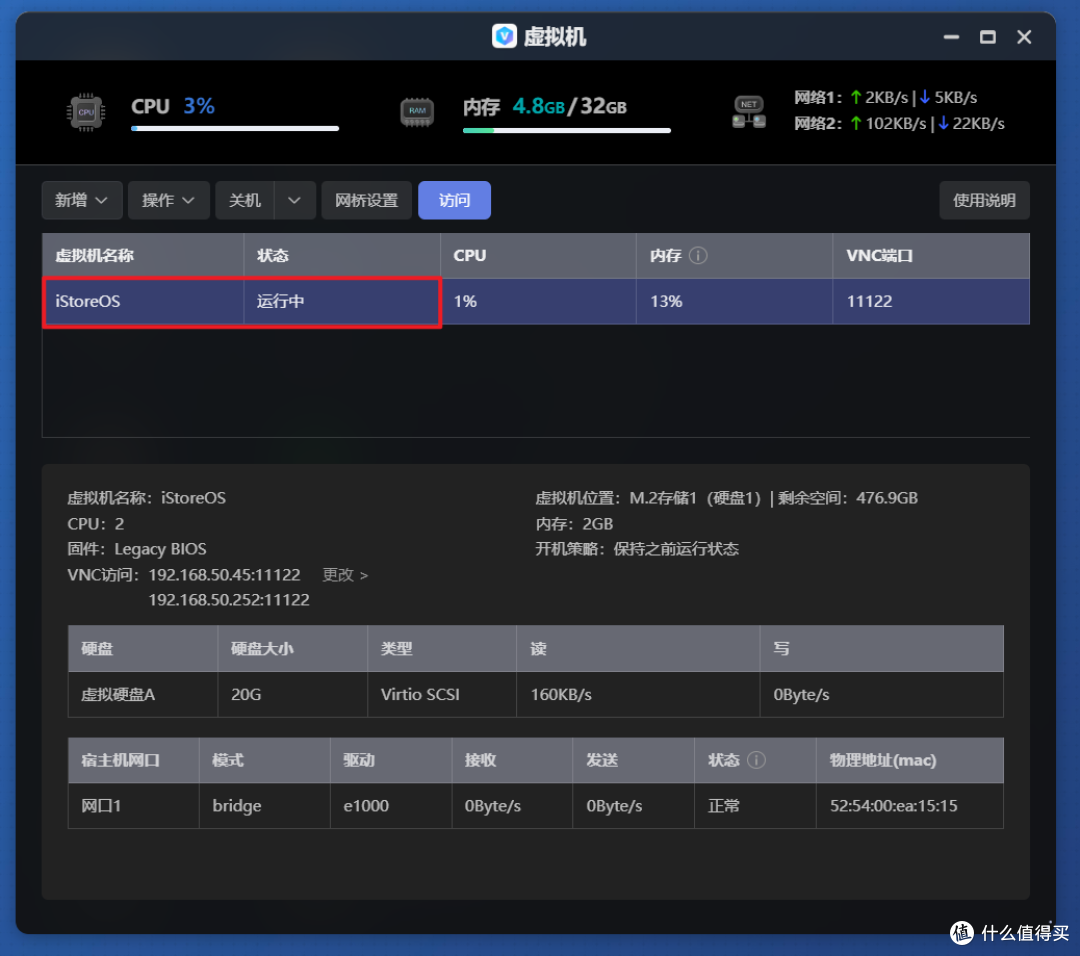
🔺当我们看到虚拟机显示“运行中”,就说明iStoreOS已经启动了。
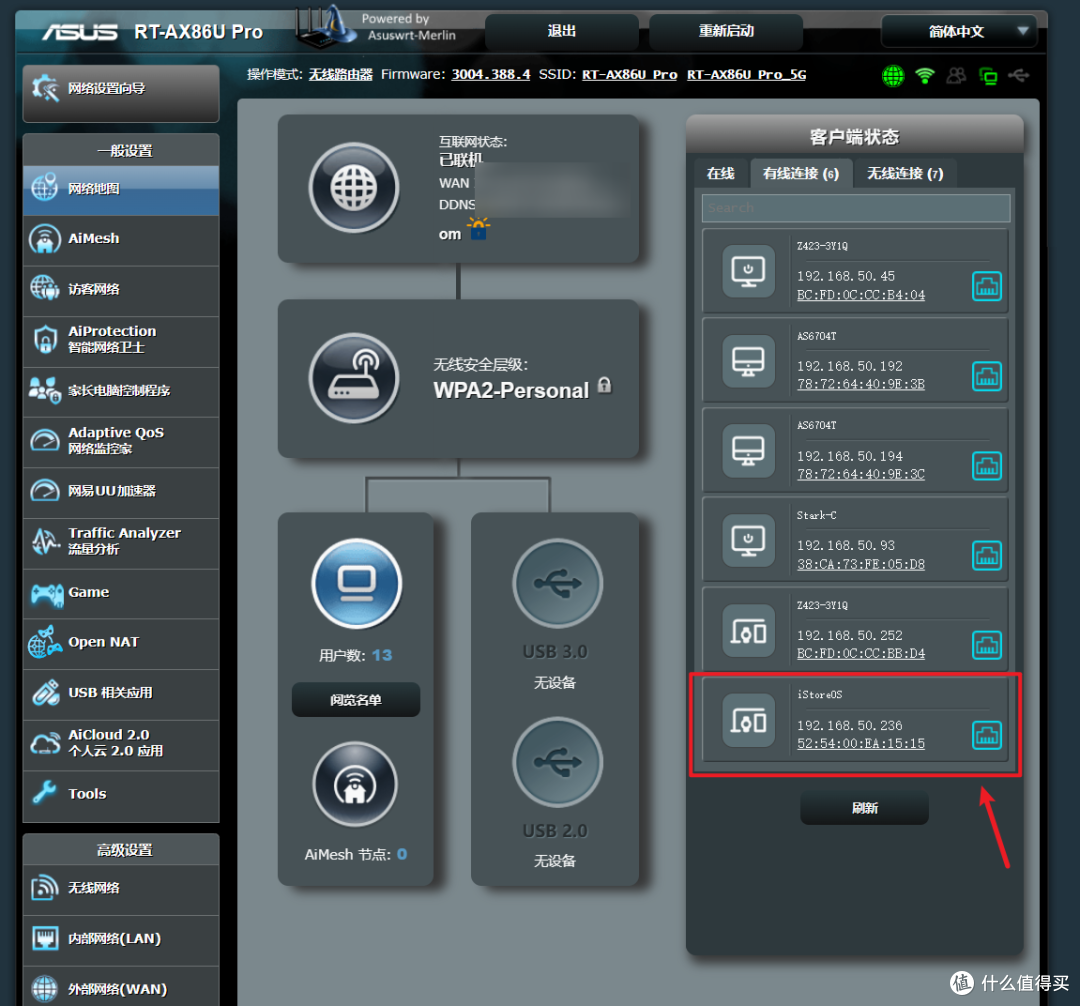
🔺那么我们怎么知道它的访问IP呢,很简单,直接去主路由(极空间的上级路由)的后台页面,在有线连接列表中,就能看到iStoreOS下面显示的IP,这个IP便是我们需要的访问IP。
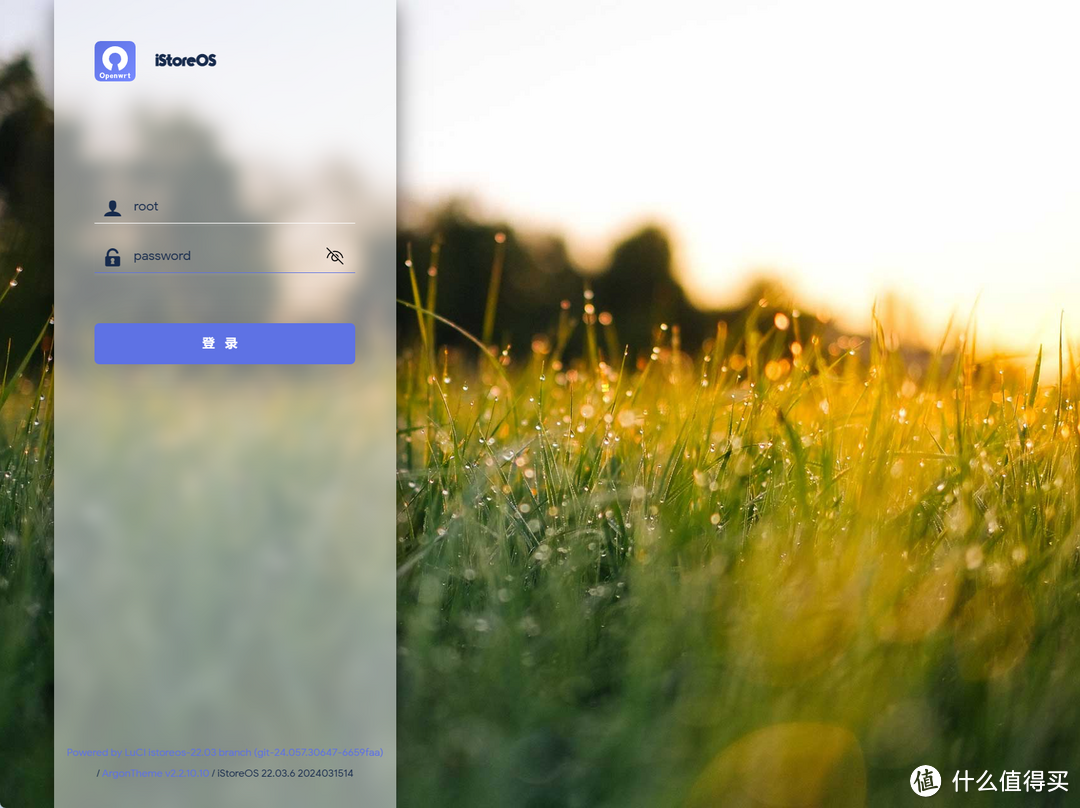
🔺然后我们直接浏览器输入这个IP回车,就能打开iStoreOS的后台页面了。这里需要输入用户名和密码,初始的用户名和密码分别为:root/password。
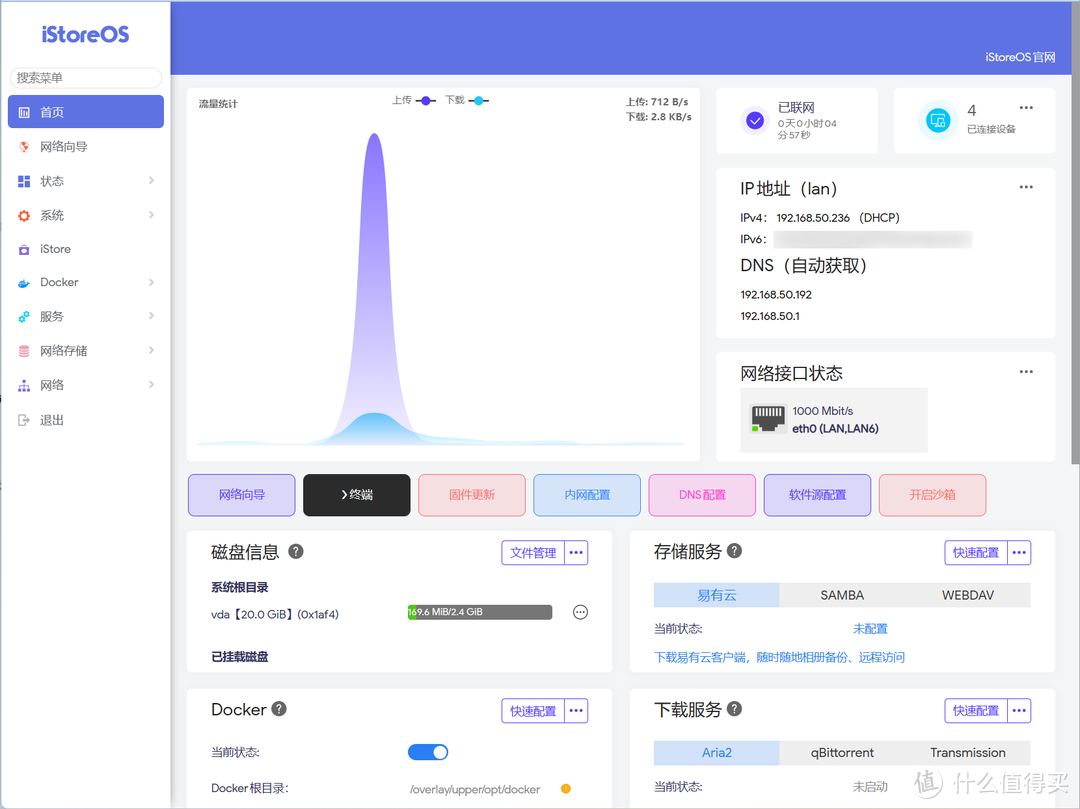
🔺登录之后就能顺利进入主界面了,到这里iStoreOS虚拟机就算部署成功了。
iStoreOS使用
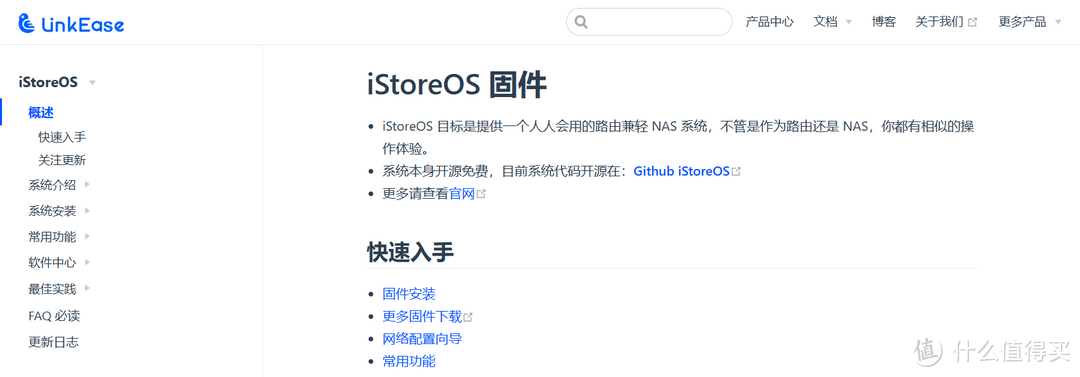
🔺关于iStoreOS的使用方法官方文档有详细的说明介绍,我这里就不多说了,只介绍下文章前面提到的旁路由设置。
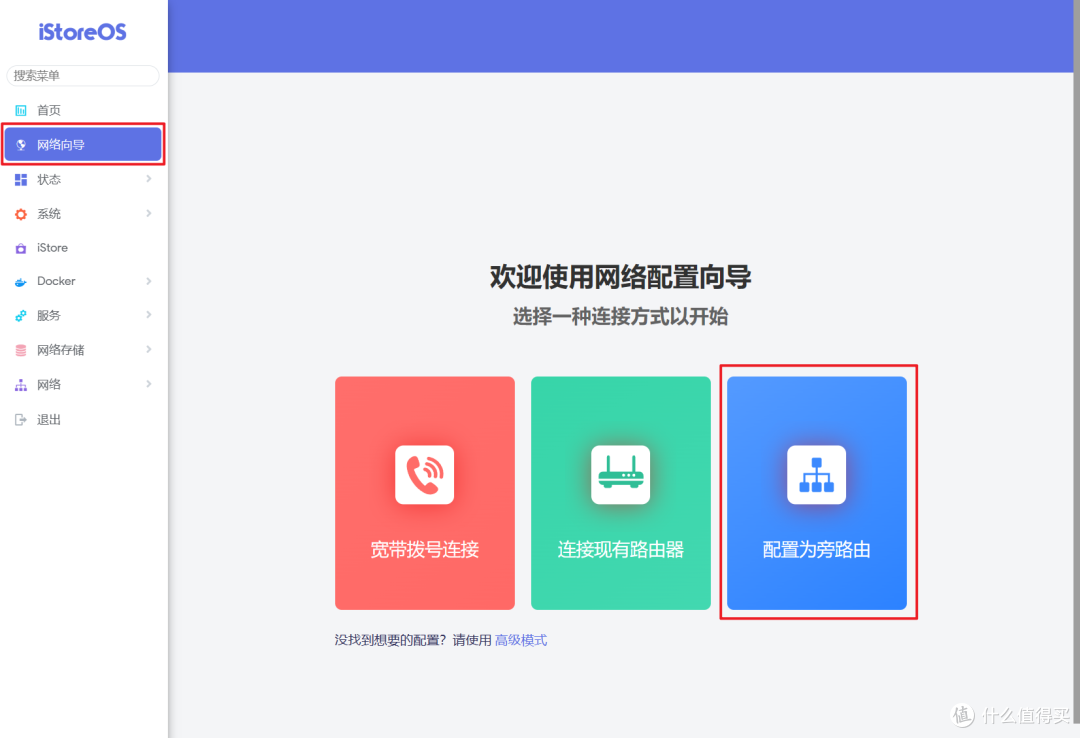
🔺相比原生OpenWRT繁琐的设置,iStoreOS大大简化了操作。我们仅需点击左侧的“设置向导”,然后直接选择“配置为旁路由”即可。
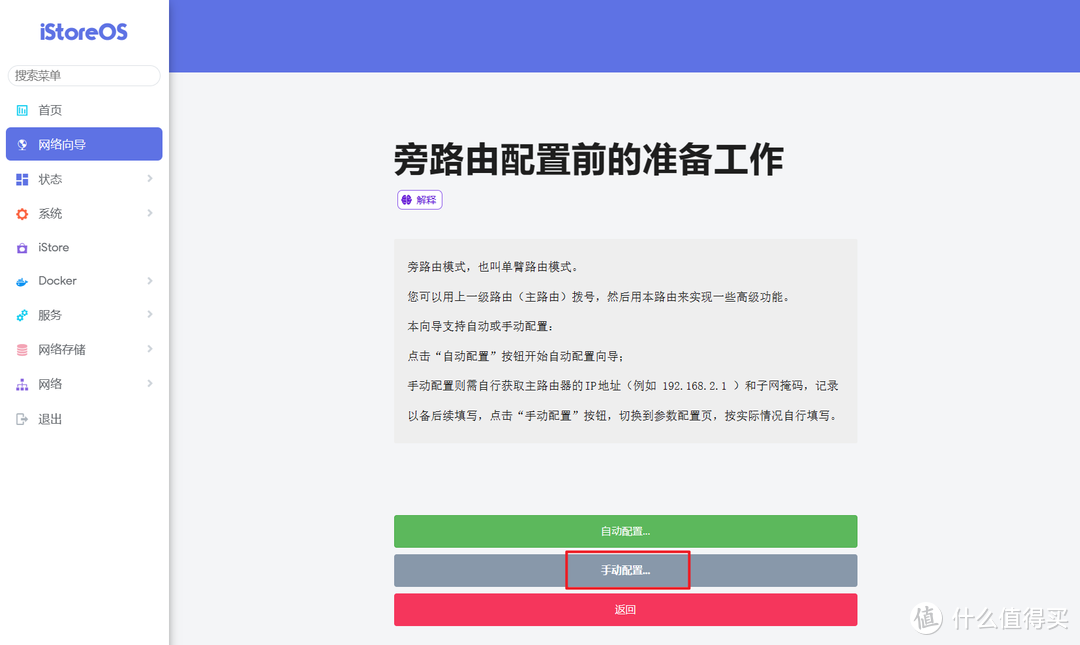
🔺因为我们这个是单网口(LAN口)的模式,所以这里需要选择“手动配置”。
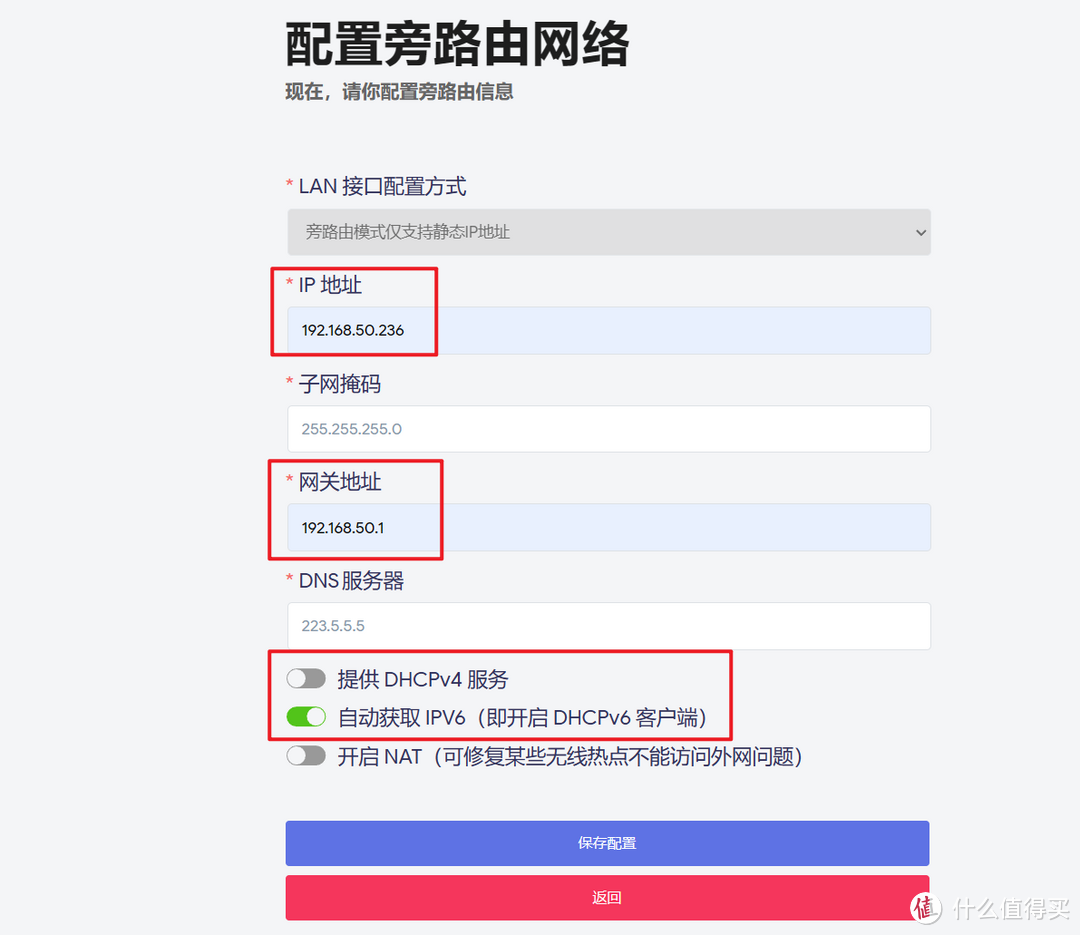
🔺然后这里:
IP地址:为iStoreOS的访问IP;
网关地址:主路由器的IP地址(也就是极空间连接的路由器访问IP)
建议将提供DHCPv4服务关闭(打开后需要关闭主路由器的DHCP,我怕iStoreOS挂了全屋网络就崩了~),有公网IPv6的小伙伴可以将自动获取IPv6开启,最后点“保存配置”即可。
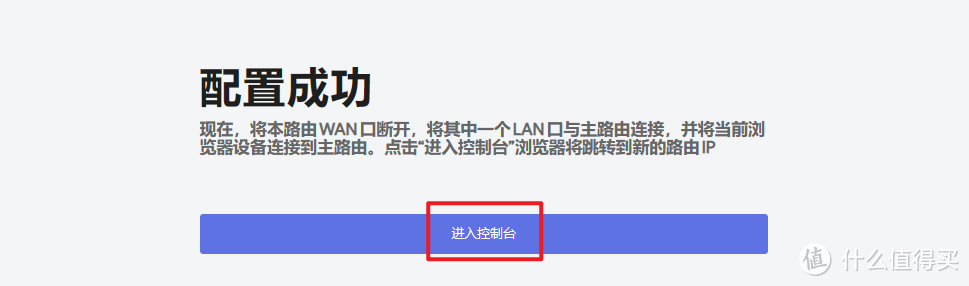
🔺稍等一会就可以看到配置成功的提示,点击“进入控制台”。
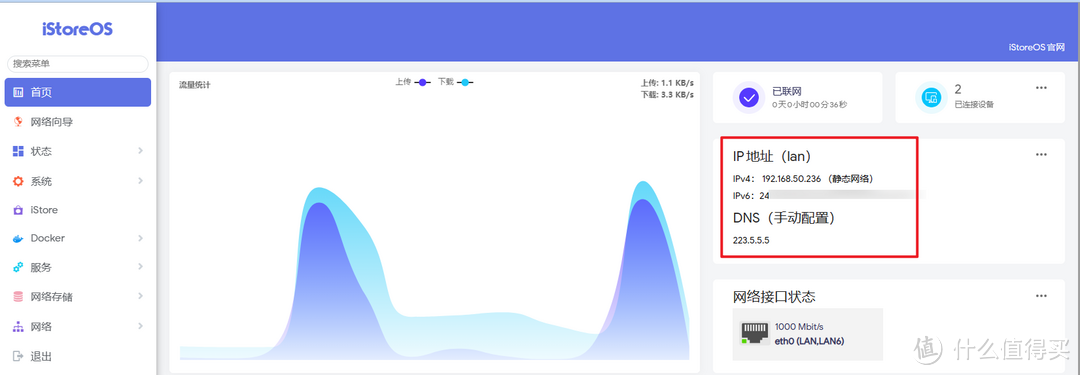
🔺可以看到这里已经成功获取到IPv4和IPv6地址。
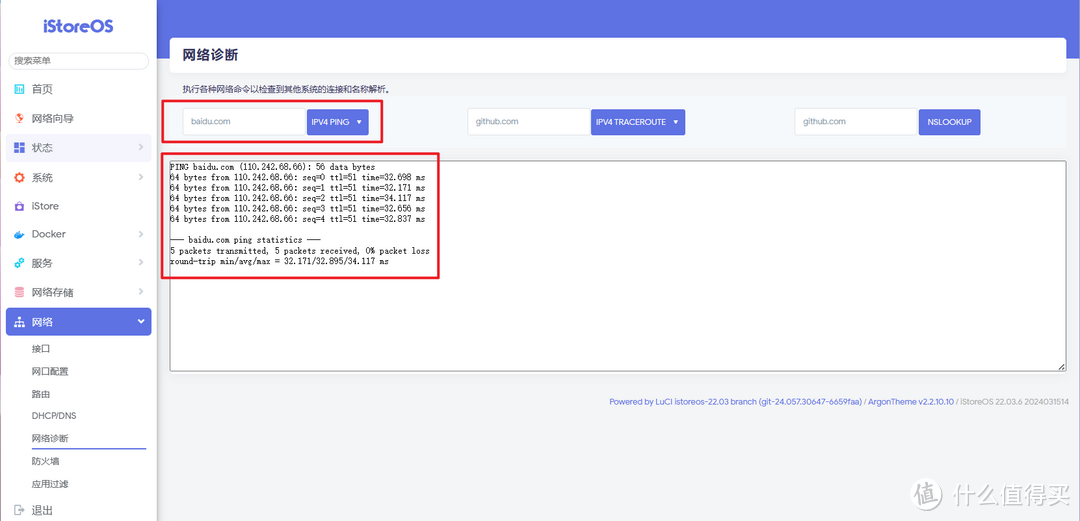
🔺我们也可以使用“网络诊断”验证网络的连通性(Ping 百度),返回值没有问题就说明旁路由是没有问题的。
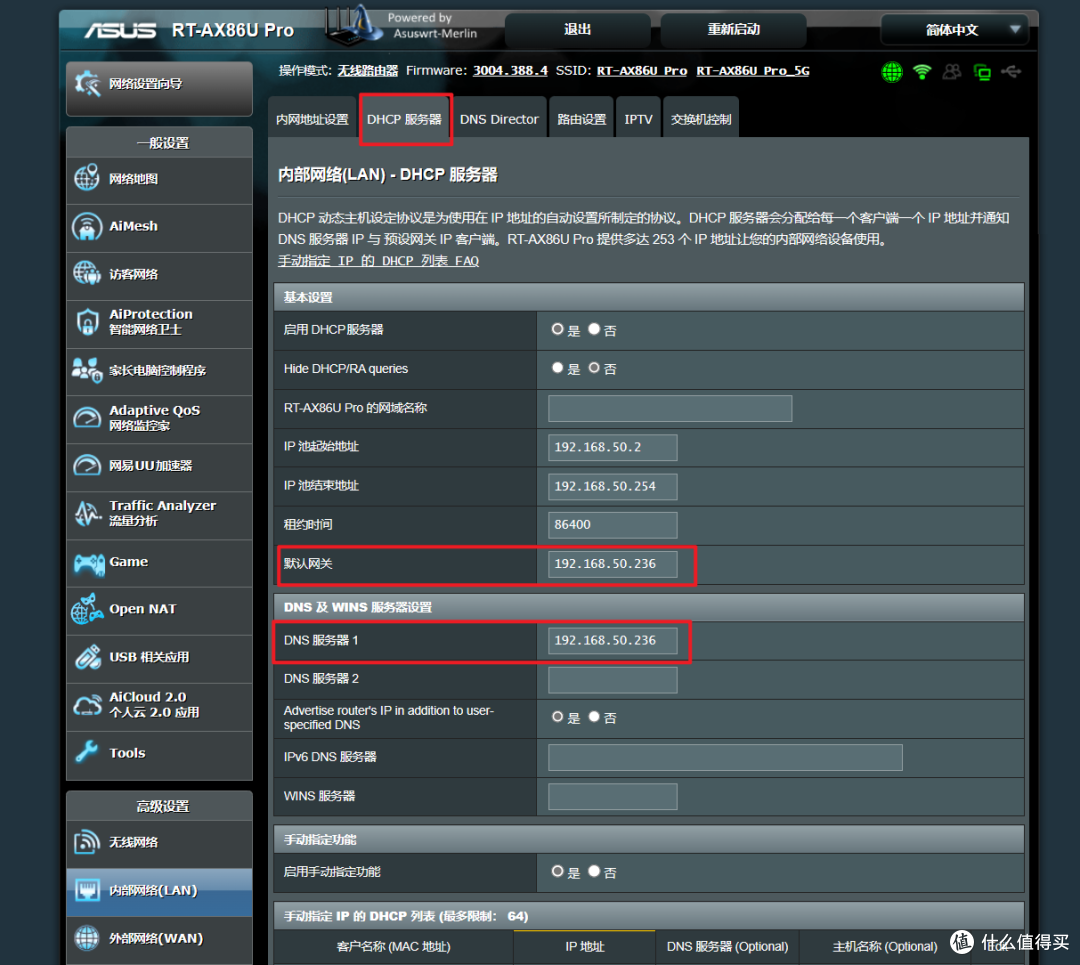
🔺那么怎么让家里的设备用上旁路由模式呢?很简单!我们只需在主路由里面的DHCP服务器里面将默认网关和DNS服务器这两个地方全部改成iStoreOS的访问IP地址即可。
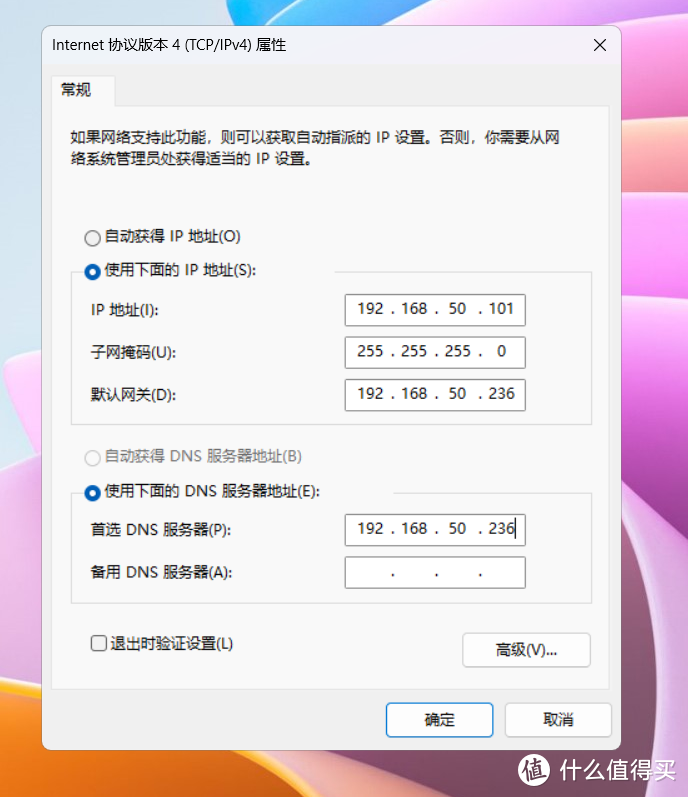
🔺如果不不想全屋设备都走旁路由模式,也不可不改主路由器,而将需要走旁路由设备的默认网关以及DNS服务器改成iStoreOS的访问IP也是一样的效果。
总结
极空间的虚拟机可以说真的是非常的实用且强大,就比如说今天的教程中我们安装的iStoreOS,我们不仅得到了一个非常强大的家庭软路由系统来提升自己的网络环境,还顺便解决了极空间自带的Docker功能权限不足的问题,可谓是真正做到了物尽其用,一举多得。
PS:当然,Docker权限问题解决了,下篇也该为大家安排呼声很高的极空间Alist小雅超集部署教程了!

🔺最后给大家安利一波性价比很高的极空间Z4 Pro标准版。Z4Pro用了全新一代处理器,整整高了同行业一代,参数指标和性能比上一代N5105和N6005都有了大幅度提升,依然采用的硬朗且超有质感的外观设计,拥有4个SATA+2个M.2盘位,配置上使用的是4核4线程英特尔N97处理器,DDR5 16GB内存,双2.5G网口,以及HDMI输出等,搭载的系统为自研的ZOS,功能丰富且易用,且支持Docker以及虚拟机。
好了,以上就是今天给大家分享的内容,我是爱分享的Stark-C,如果今天的内容对你有帮助请记得收藏,顺便点点关注,我会经常给大家分享各类有意思的软件和免费干货,咱们下期再见!谢谢大家~





























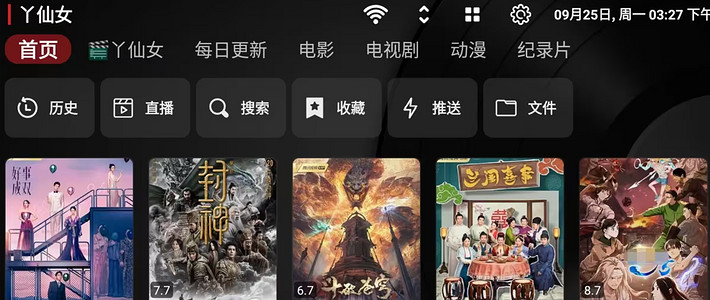


























































全力倚父
校验提示文案
值友5134291601
校验提示文案
tmomas
校验提示文案
小黑豆82
校验提示文案
morok2008
校验提示文案
morok2008
校验提示文案
pixiv
校验提示文案
啥都没有
校验提示文案
关门扎辫子
校验提示文案
x小黑侠
校验提示文案
歪我是小爽啊
校验提示文案
Policemen
校验提示文案
x小黑侠
校验提示文案
关门扎辫子
校验提示文案
啥都没有
校验提示文案
Policemen
校验提示文案
歪我是小爽啊
校验提示文案
pixiv
校验提示文案
小黑豆82
校验提示文案
tmomas
校验提示文案
值友5134291601
校验提示文案
全力倚父
校验提示文案
morok2008
校验提示文案
morok2008
校验提示文案