买了新固态做系统盘就必须重装系统?简简单单一招教你完美系统迁移,无蓝屏、能自动引导的那种哦
创作立场声明:618自购,帮助更多值友避坑
现在每年的购物狂欢节越来越多,但从优惠力度来看,我个人觉得力度更大的还是618和双11,所以这一波必须冲。
我现在在用的台式是2016年购买的一台HP整机,虽然现在看起来配置已经跟不上时代了,但是依然能够满足我目前的使用需求。
算了,不装了,还不是因为显卡那么贵,换不起!就目前的形势来看,想要显卡降到“原价”估计到明年这个时候应该差不多,所以在这期间我依然还是只能用这个2016年的老古董。其实,到今年年初的时候,我就感觉原机的8G内存不太够了,所以扩展了一条8GB内存,16G用起来就要游刃有余了很多。
好巧不巧,原机的C盘只有120G,随着使用时间越来越长,C盘空间仅剩不到10G,虽然对性能影响不太大,但是说实话,每次开机看到红色的硬盘盘符,还是无法直视。
所以,这次看到英睿达MX500 1T只需要589,果断上车。(不要问我为什么不买速度更快的M.2,问就是主板太老没有插口)
还记得去年的时候,每每有固态硬盘的爆料,评论里总少不了“什么时候1元/G就买”的声音,现在好了,固态硬盘已经降到了几乎0.5元/G,刚需还不冲?
固态来了,幸福的烦恼也来了,如何才能在不重新做系统,最大限度保留原机软件和C盘数据呢?于是我想到了克隆~
一开始搜到的是使用分区助手来进行克隆,但事实上这个方法问题还是比较多的。首先,在没有办法把MX500插入机箱内的情况下,外置是没有办法使用这个方法的,因为这个软件克隆竟然需要重启然后进入它自己的一个系统里来进行,关键此时外置还不识别~所以以失败告终。
当然,现在看来其实还挺庆幸的,看网上很多人用分区助手克隆后,新的系统要么需要引导修复,要么就是经常蓝屏,稳定性比较差。
神转折来了。既然网上找不到靠谱的方法,我就考虑看看说明书有没有突破点,因为按照我的经验,存储类产品一般会有一些官方的辅助软件。果然,皇天不负有心人,在MX500的说明书上,看到了这样的字眼:
“使用我们的分步安装指南,并下载免费的克隆和优化软件”
这~英睿达竟然还提供了如此贴心的服务!
于是打开说明书中的网址,翻翻找找,找到了这个叫“Acronis True Image for Crucial”的克隆软件,这里放上确切的地址,供给大家下载:
https://www.acronis.com/zh-cn/promotion/CrucialHD-download/
这样工具就齐活了,下面开始克隆:
第一步:打开Acronis,其他暂时不用管,我们现在只需要第一个功能,也就是“复制磁盘”,与普通的磁盘复制不同,Acronis的复制是全盘克隆,也就是隐藏区也会被克隆,这样就能够很好地保证克隆到新盘系统和数据的稳定性。
第二步:将MX500插入提前准备好的硬盘盒内,并连接电脑。
第三步:点击“复制磁盘”,进入“克隆磁盘向导”。这里建议大家选择“手动”模式,这样可以根据自己的需要选择新C盘的大小。
第四步:选择“源磁盘”,也就是我们旧的C盘系统盘。(因为文章是后写的,所以这里是我已经装好之后模拟过程而已,不要过于较真)
第五步:选择“目标磁盘”,也就是大家新买的MX500或其他固态硬盘。注意这里选完之后,Acronis会要求将目标磁盘中的数据进行清除,也就是格式化,新盘就无所谓,旧盘的话一定要提前做好备份。另外,这一步中,我们还可以选择新C盘的大小,也可以是整个MX500,也可以是它的一部分分区,我在做的时候是分给了C盘400G,剩余500多用来存储数据。
第六步:点击下一步、下一步即可。在克隆完毕后,Acronis会弹出重新启动的选项,一定要选择立即重启。
重启后,就可以关机,并将MX500,也就是新的固态硬盘安装进电脑了。安装完成,开机,成功引导,完美,撒花吧。
至此,新旧交替就算是完成了,不过我建议旧的固态别格式化,留着以备不时之需。
最后,针对在克隆选项中对MX500,也就是你的新硬盘进行了分区的用户,重新启动后,除了C盘之外,可能看不到另一个分区。
这时候,只需要在桌面,右键单击“此电脑”,选择“管理”选项。
在弹出的“计算机管理”窗口下,选择“磁盘管理”,就可以看到一个黑色的未分区的区域。右键点击这个区域,选择“新建卷”(如果没记错差不多是这个),下一步、下一步即可,然后回到此电脑,就可以看到这个分区啦!
就目前我使用来看,引导没问题、没有出现蓝屏,iCloud需要重新登录下,仅此而已。
好了,这次的教程到这里就结束了,希望对大家有所帮助。另外,win11貌似预览版出来了,看看下周是不是在家里的笔记本上做一下系统,到时候如果可以,也来和大家分享下战果!欢迎大家点赞、收藏、关注,这是我分享的动力,谢谢大家啦!



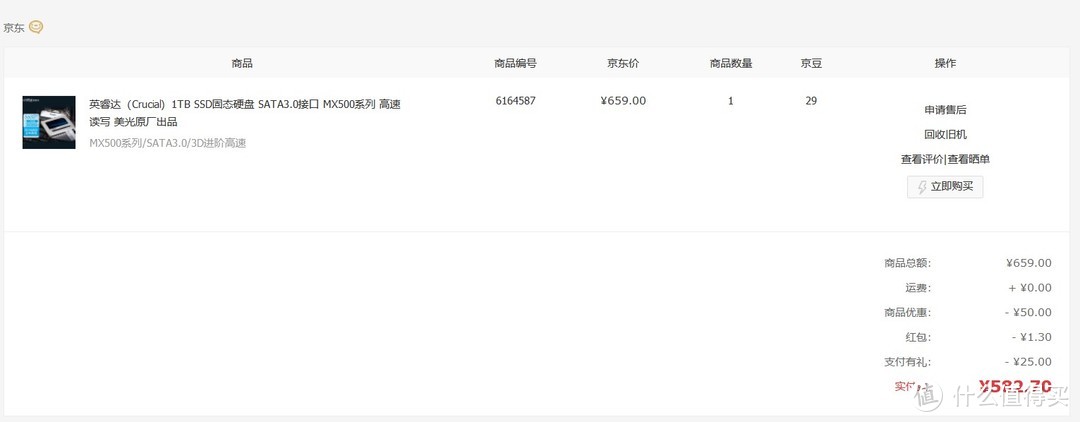
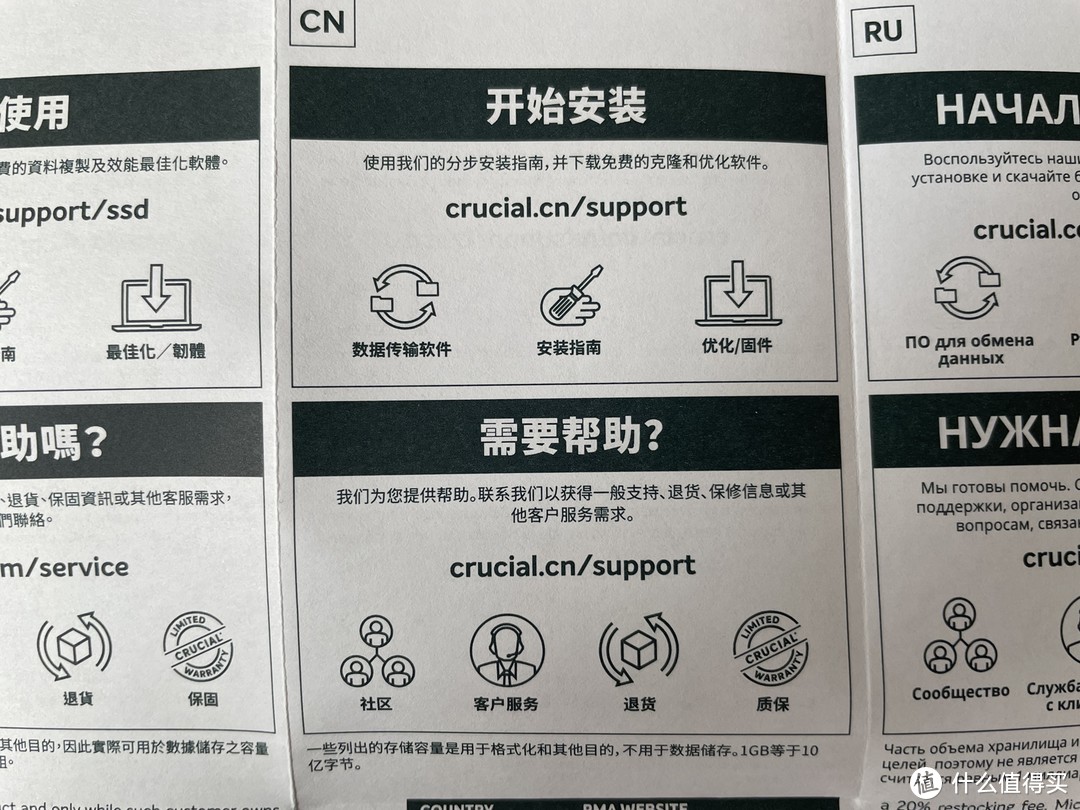

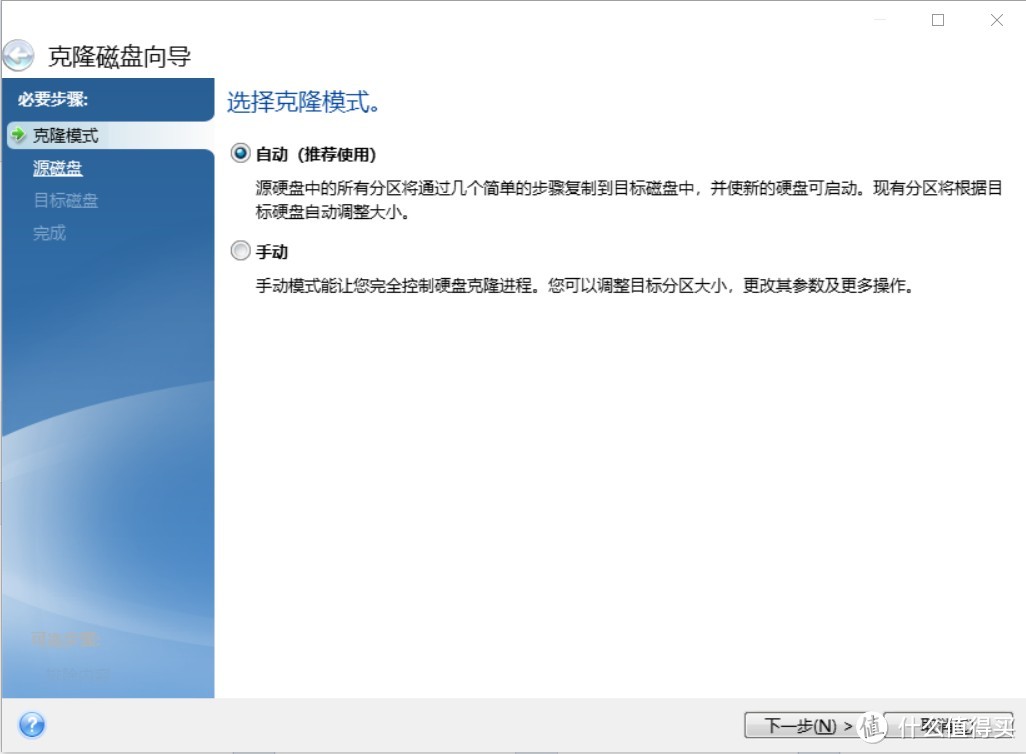
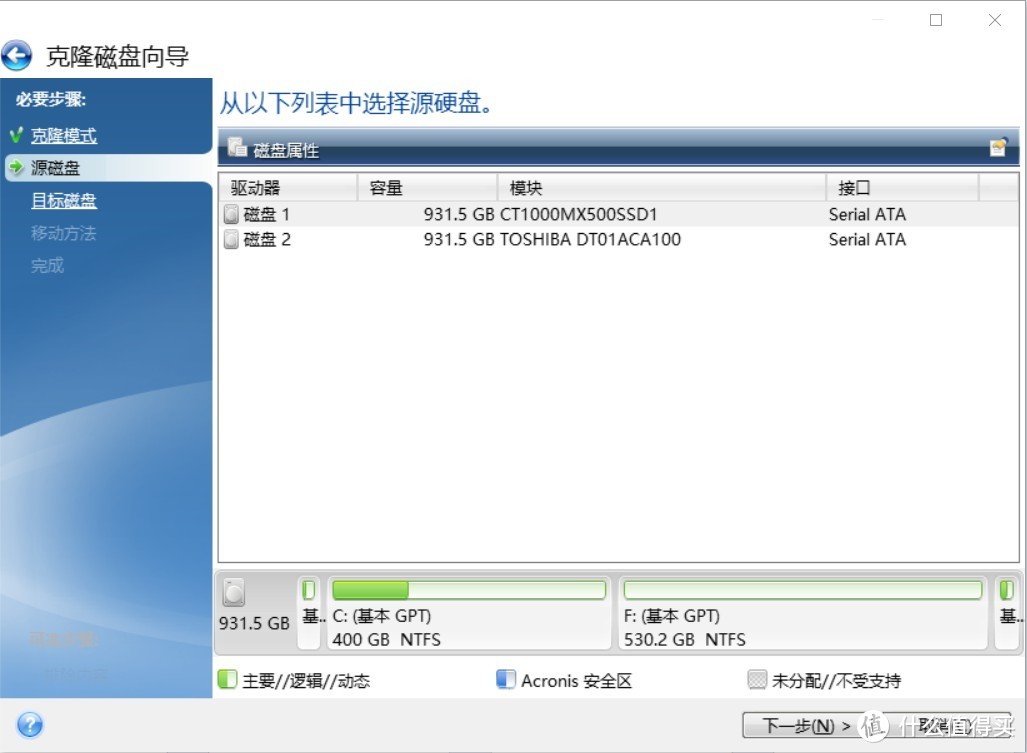
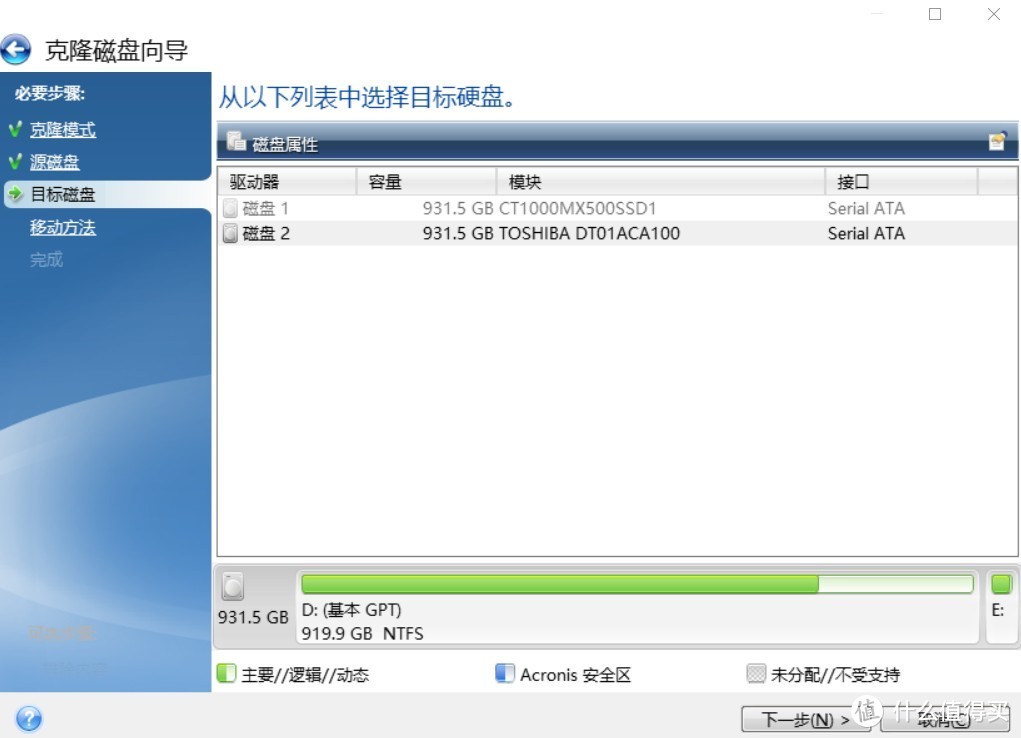
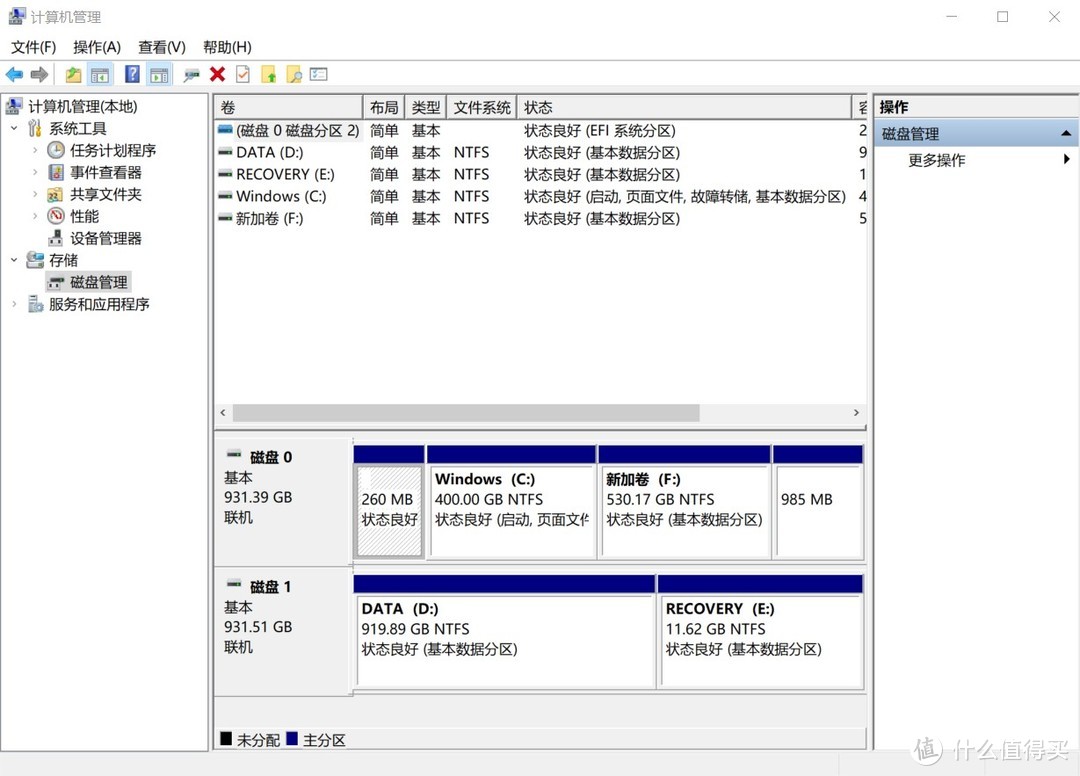






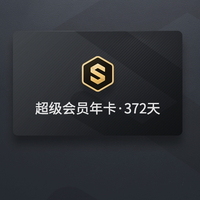









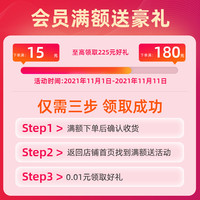


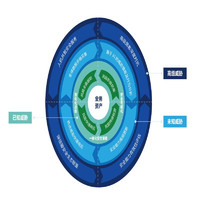












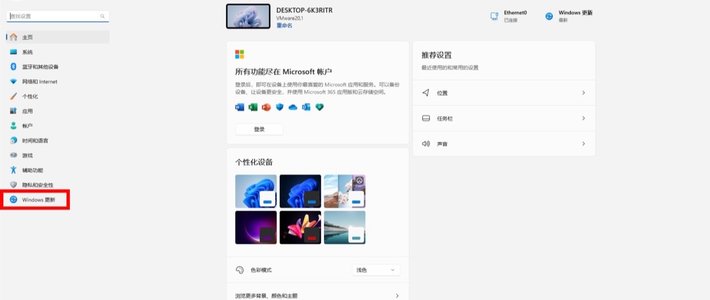
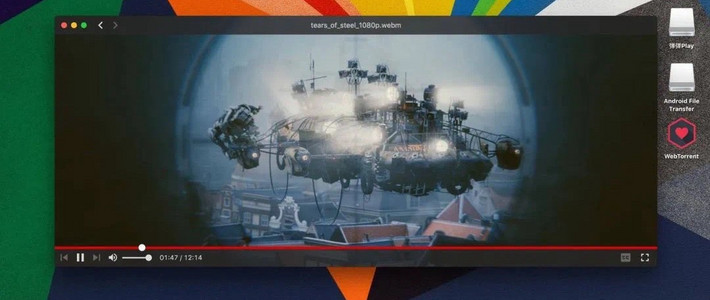




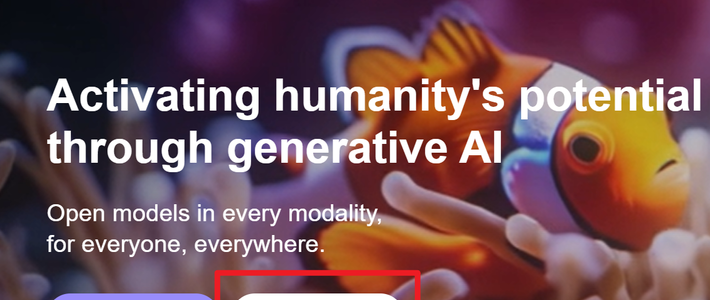
















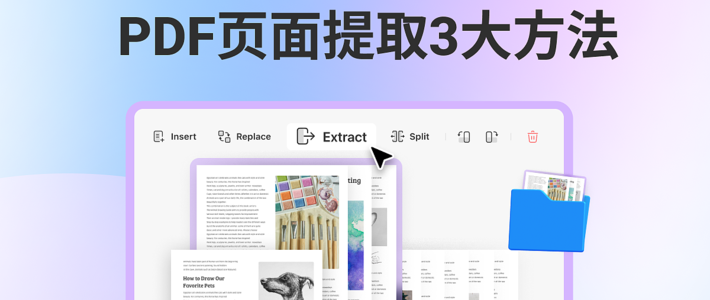








































wozz008
校验提示文案
xuejun_fz
校验提示文案
一只木鱼
校验提示文案
在卿
校验提示文案
才干
校验提示文案
江东_夜
校验提示文案
黑草莓不红
校验提示文案
JamesWatson
校验提示文案
lychee红色西班牙
校验提示文案
剁手7
校验提示文案
夏虫语夏
校验提示文案
qml689986
校验提示文案
小小无声
校验提示文案
nobodysay
校验提示文案
啥都想买但没钱
校验提示文案
值友3304006822
校验提示文案
popkok
校验提示文案
三叔999
校验提示文案
dwpx
校验提示文案
XXXman
校验提示文案
popkok
校验提示文案
值友3304006822
校验提示文案
溯夜_
校验提示文案
huofeisw
校验提示文案
啥都想买但没钱
校验提示文案
五音
校验提示文案
浮云独秀
校验提示文案
幼儿园班长
校验提示文案
幼儿园班长
校验提示文案
如果梦
校验提示文案
由由2016
校验提示文案
港边大虫子
校验提示文案
值友6724494426
校验提示文案
shinewish
校验提示文案
值友2153189397
校验提示文案
Monster12
校验提示文案
值友2905041006
校验提示文案
yifane123
校验提示文案
之爱
校验提示文案
rgnh
校验提示文案