老旧笔记本升级,买了个紫光固态,新硬盘新系统(附装机教程)
前言
大学毕业工作之后配了一台主机,然后就顺势把笔记本卖掉了,因为有了台式,笔记本基本闲置,平时的工作基本没有使用场景,也基本不会出差,还不如趁还有点剩余价值卖掉了。所以家里就少了台笔记本。
然而因为家(老家)和工作的地方相距2个半小时的动车,家里没有电脑,回到家里基本上就无法写文了。所以笔记本对于移动办公,还是比较重要的。
老婆毕业后笔记本也基本闲置,一直用着500g的机械,装的win8,系统里还有各种各样的联想套装,因为拿去给联想修过然后给装了一堆乱七八糟的东西,老婆不懂电脑也不会删,所以用起来巨卡。而且老婆要求保存资料,所以这次升级的打算是加装固态,机械硬盘拆下当移动硬盘。
因为只充当办公本,所以机械硬盘就不要了,单固态。
文章主要分为以下几个部分:
1.笔记本
2.紫光固态S100
3.固态安装
4.系统安装
5.固态测试
6.机械硬盘处理
笔记本
笔记本是老婆大学时买的,花了4000多块钱去实体店买被坑了,性能巨烂。
处理器是A6-6310
大概是Intel 3755U的水平
内存只有4G,不过预留了一个卡槽,搜了一下最大支持8G,不懂是单卡槽8G还是两个卡槽合起来8G,所以目前还没开始买内存。有用过这款或者知道的在评论区告诉我一下。
紫光固态S100
双十一过后14号,推送了这款,价格279,用券更低。
听闻是群联方案+建兴代工+用友商晶圆的自封片。对我而言,问题不大,购买这个固态的定位:
1、给旧笔记本升级提升性能
2、如果不用再笔记本上,那就拿来当移动硬盘。
然后来看看这款固态。
▲紫色和黑色为主调,紫光存储S100,印有大大的480GB
▲背面主要是固态的性能,480GB随机读取550,随机写入460
▲打开之后看到通体紫色的固态外表
▲一共有2件物品:说明书+固态
▲紫色的外表确实是很好看,上面印有紫光存储的logo
▲厚度和2.5寸的硬盘一致
▲硬盘背面印有一系列的信息
▲接口很新,没有划痕
固态安装
▲笔记本翻过背面,可以看到明显的区分区域,底部有2颗螺丝
▲拿出我祖传的螺丝刀拧开2颗螺丝,向下滑动就能打开(切勿大力出奇迹)
▲可以看到硬盘、网卡、内存卡槽
▲拧开2颗固定螺丝
▲硬盘按住向左划即可拆出
▲硬盘边是硬盘架,因此需要把硬盘架拆除
▲4颗螺丝拆除后,硬盘就可以滑出来了
▲对比两款硬盘
▲安装固态硬盘,4颗螺丝拧回去
▲按拆除过程复原回去就完成了,加内存也就更简单了
系统安装
系统安装方式多种多样,以下是我的安装习惯,所以就不讨论快速、方便性了。
▲准备1个装好PE系统的U盘
U盘制作PE系统我用的微PE,比较简单、傻瓜化。
▲插入U盘直接按电源键启动,自动进入PE
▲PE系统界面,打开分区工具Diskgenius
▲可以看到新插入的固态,480gb实际是447.1gb
右键目录新硬盘,转换硬盘为GUID分区(这个问题不到,不转也行,MBR最大支持2TB,转换之后最大支持128EB)
▲选择确定,点击左上角保存更改
▲选择上方快速分区,我按照习惯给系统100gb装系统+软件基本够用,剩下单独做个盘。对齐分区选4096扇区,4K对齐用,左下角ESP、MSR分区默认好了。
▲分好区后保存更改即可
▲微pe制作出来的盘会分剩下一部分区用作存储,所以我把下载好的win10镜像放进来可以直接使用
右键镜像选择装载
▲出现新的盘符就是镜像装载后的盘符
▲打开Windows安装器
▲第一空行选择安装源,点击选择出现目录选择,选择镜像装载的盘,选择sources文件夹看到install.wim打开即可
▲第二空行选择引导盘,这里就是选择当初分区时生成的ESP分区,我们打开分区工具看到ESP分区显示Z盘,所以引导盘选择Z盘
▲最后一行选择系统安装位置,选择分出来为系统预留的100gb分区
▲下方选择版本,按习惯我选择了专业版,然后选择开始安装
▲弹出窗口,不用修改选择确定即可
▲等进度条走完之后出现已完成,点击重启PE不会重启,需要手动重启
重启之后就可以拔U盘了
▲一般到这里就问题不大了,程序自动走完
▲到达设置界面
▲到达桌面,安装完成
固态测试
AS SSD Benchmark 1.8.5636.37293
CrystalDiskMark 3.0.3
TxBENCH
HD Tune Pro 5.70
▲在文件基准测试中,S100大概有3g大小的SLC缓存,缓存写入速度只有400MB,颗粒写入有250-300MB
▲基准测试中,读取在250-350之间跳动
机械硬盘处理
▲配合2.5寸的硬盘盒(当初拿给东芝q pro 128做硬盘盒,后来给二奶机当系统盘之后闲置了)
▲透明的壳体留久了就有点发黄了
▲将硬盘插入合盖就可以了
▲插入USB3.0看看速度
▲随机读写108/82,其他就不看了
总结
装完固态之后整体提升还是比较明显的,现在的短板主要在内存,显卡还吃掉了500m,整机内存只有3.5g,已经不能满足现在的需求了。而且这个笔记本的屏幕是真的能看瞎眼,23333,满脸的嫌弃。不过也不管那么多了,备用而已,不行就恢复回去,固态拿出来当移动硬盘。
所以固态对于旧笔记本而言还是提升很大的,279的价格也不要什么自行车了。



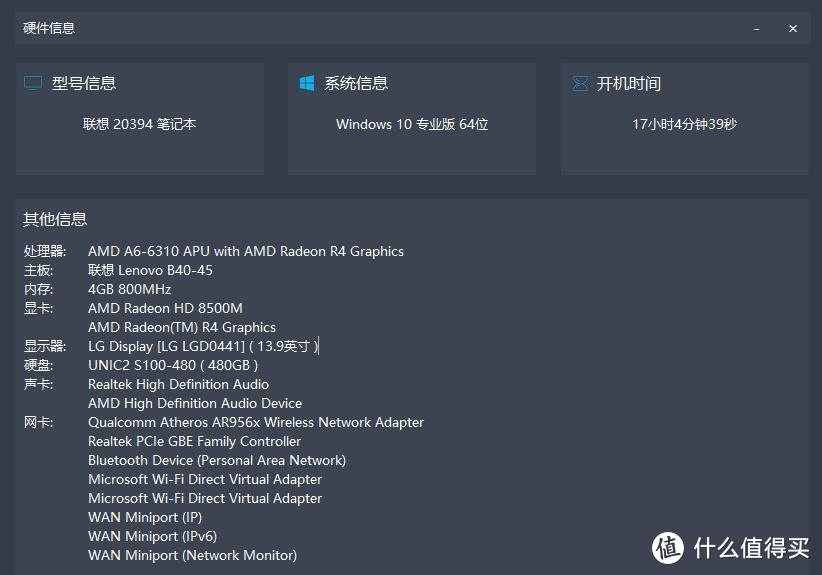
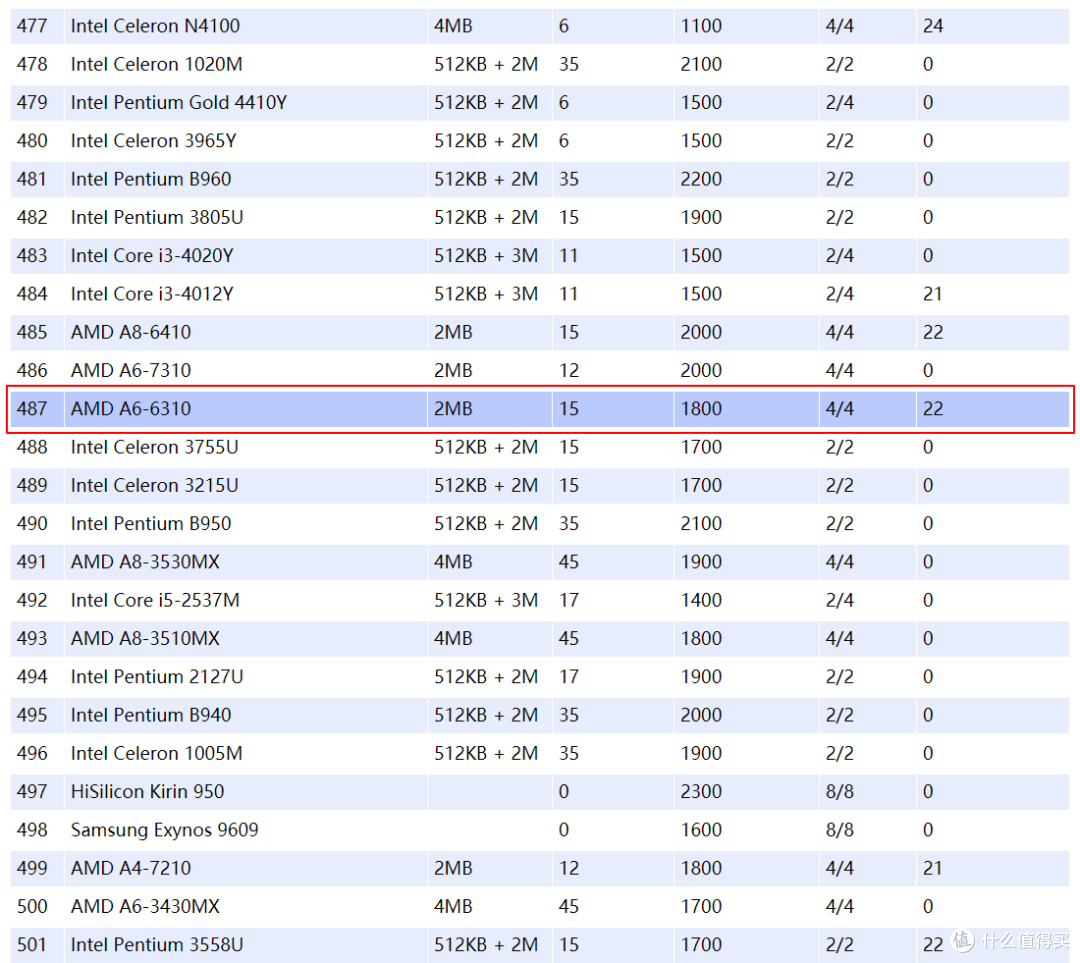



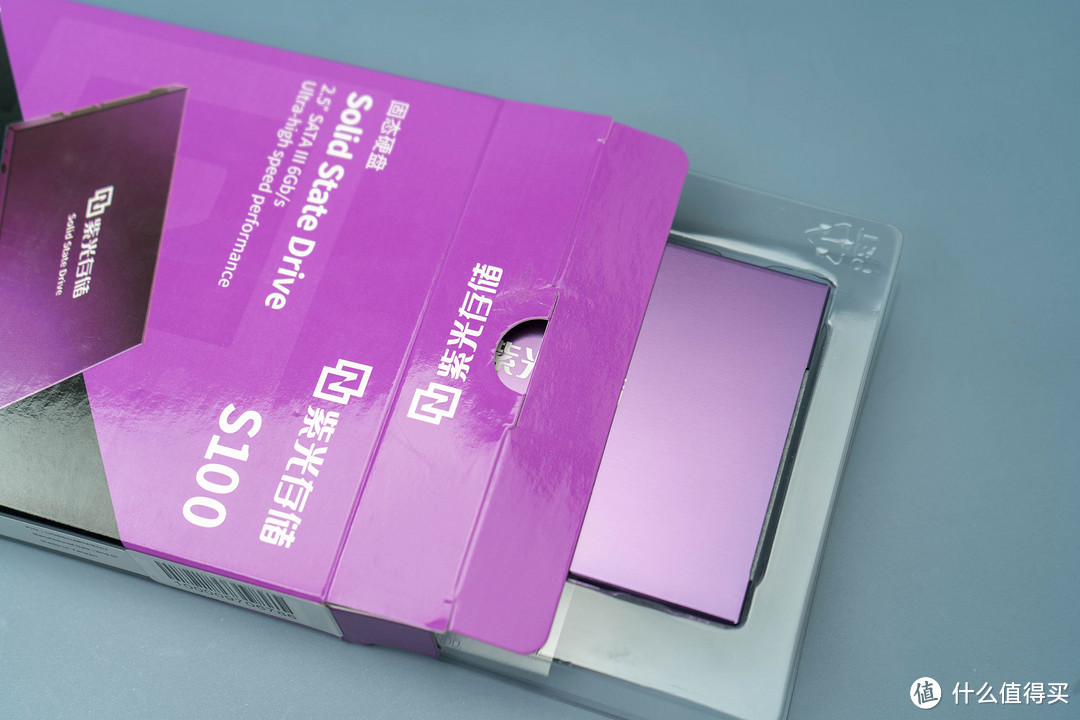





















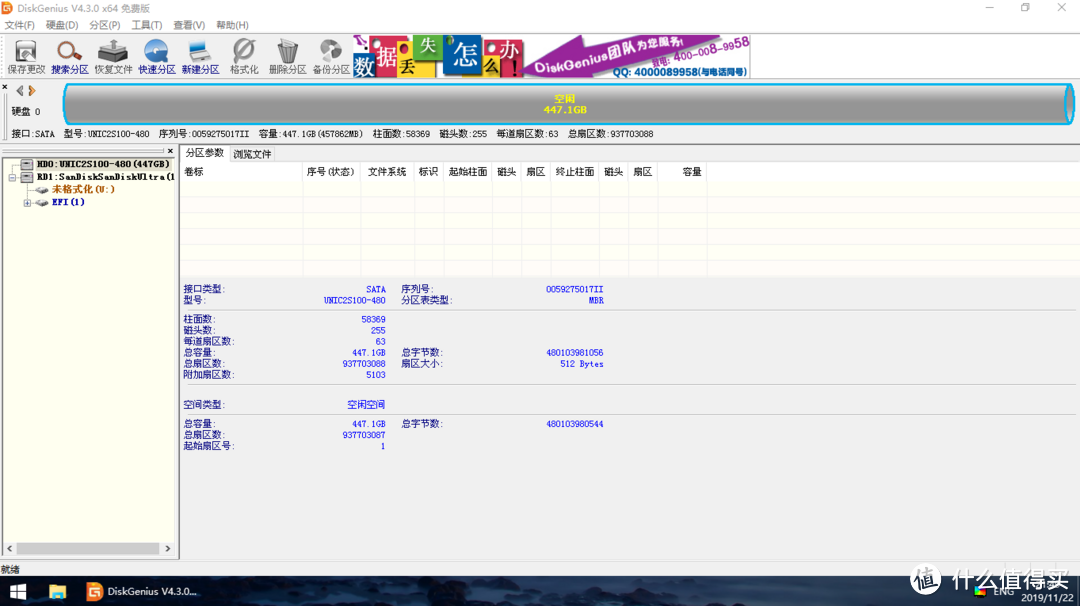
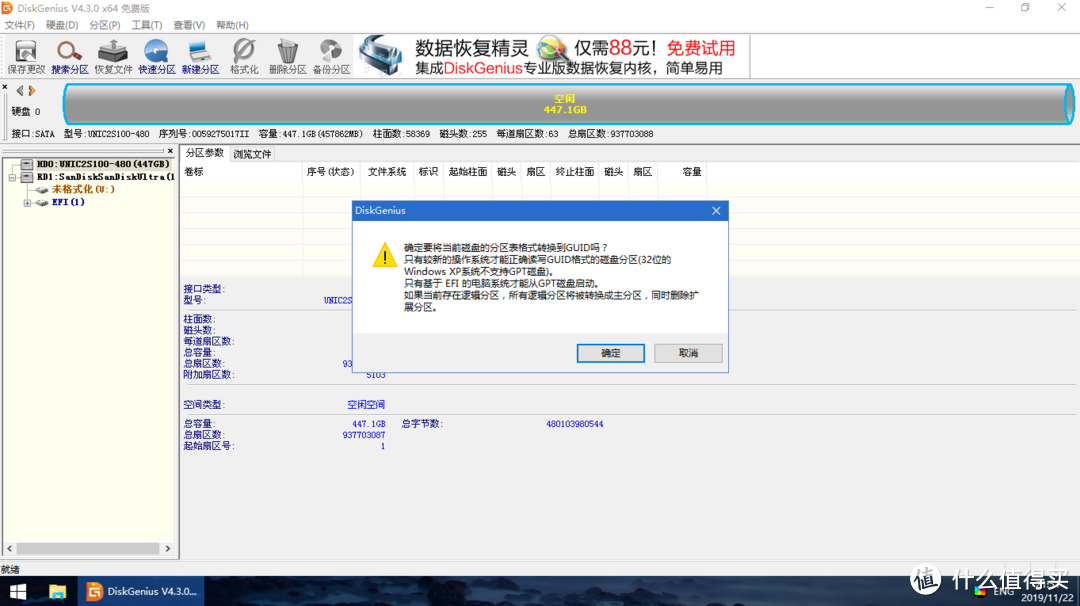

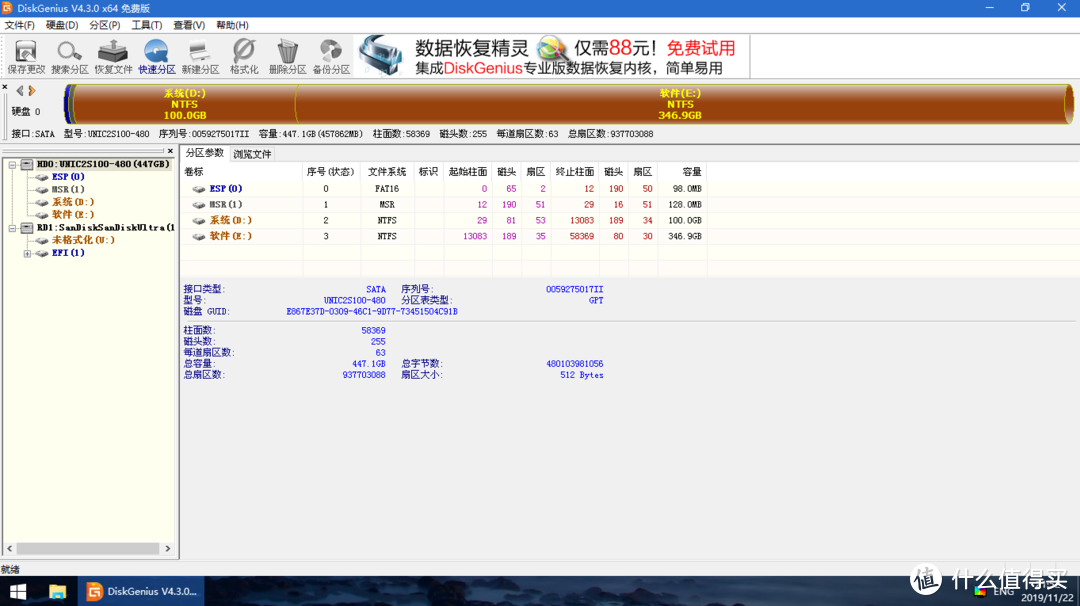
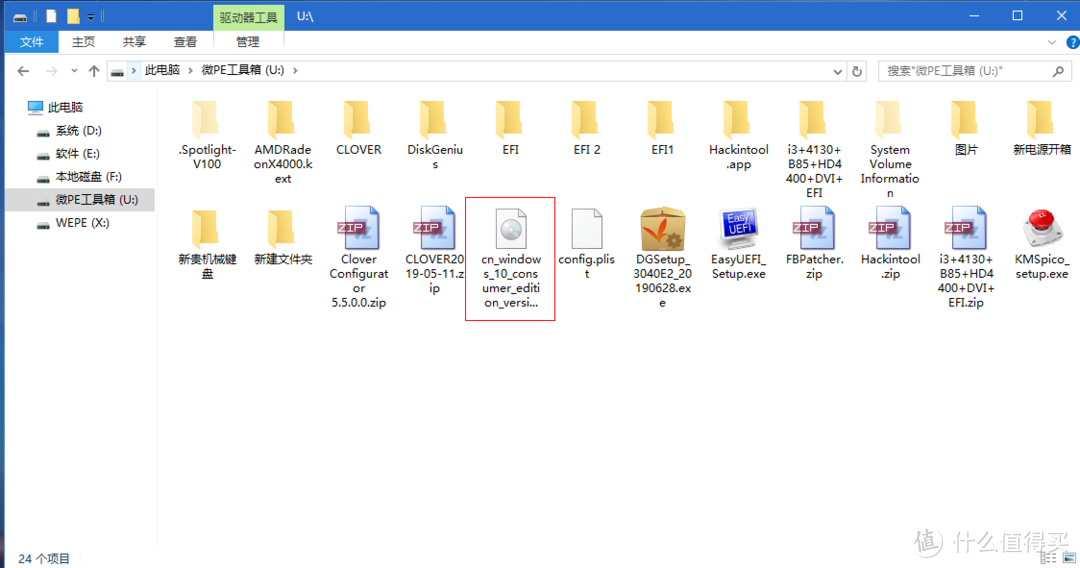
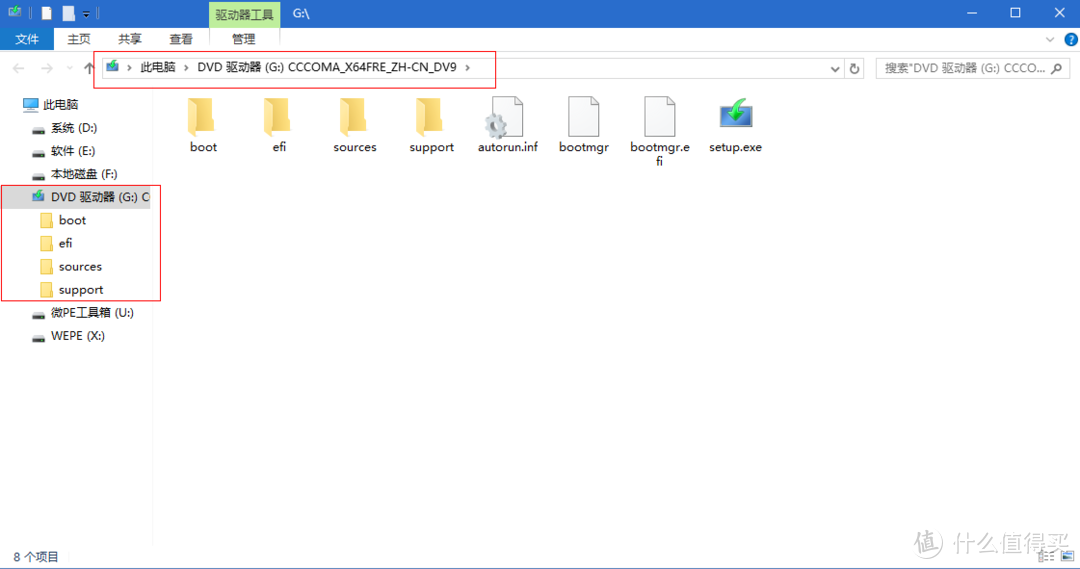

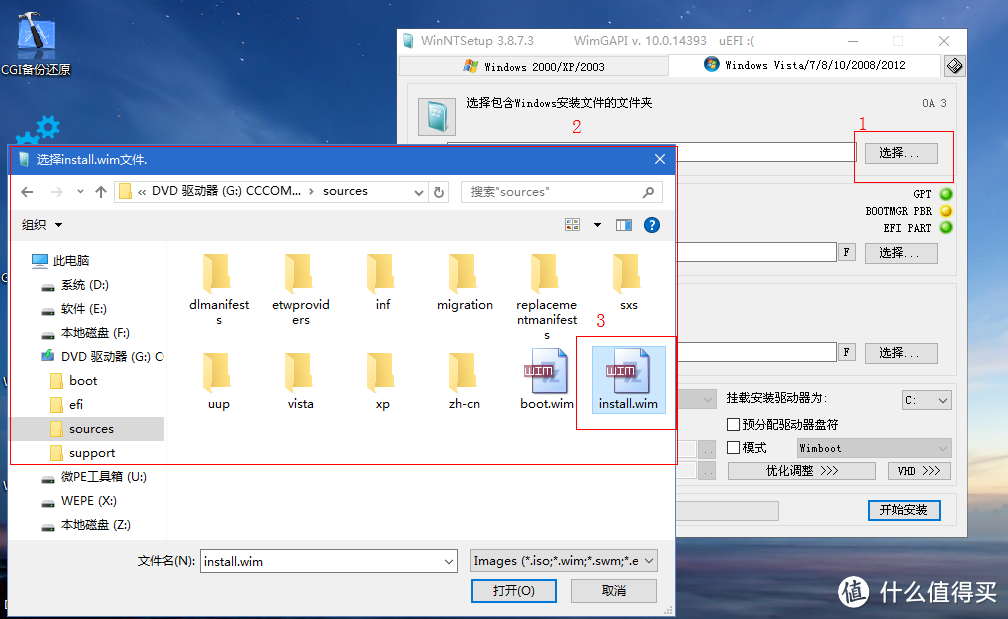
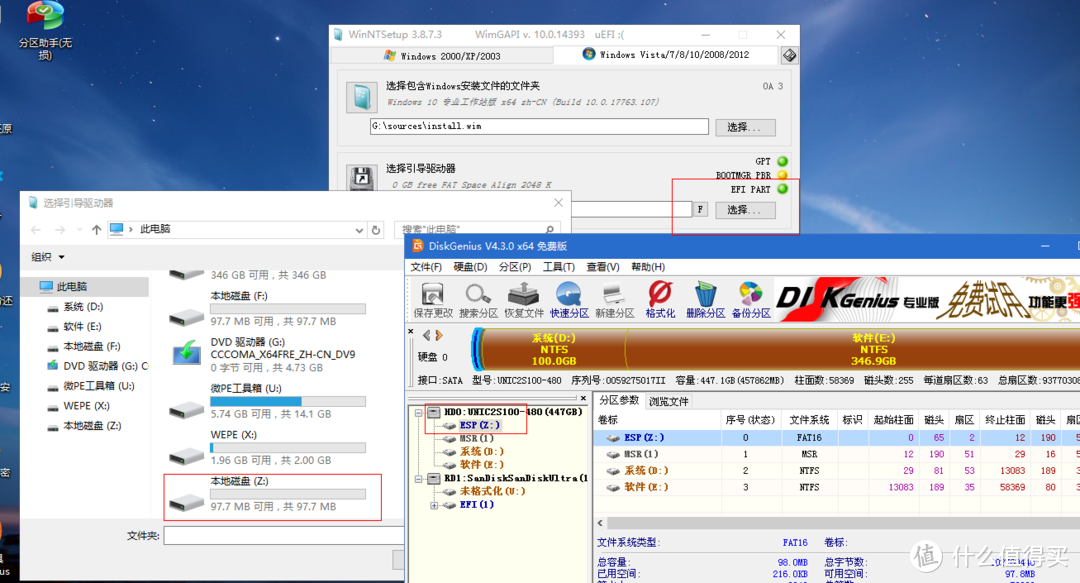
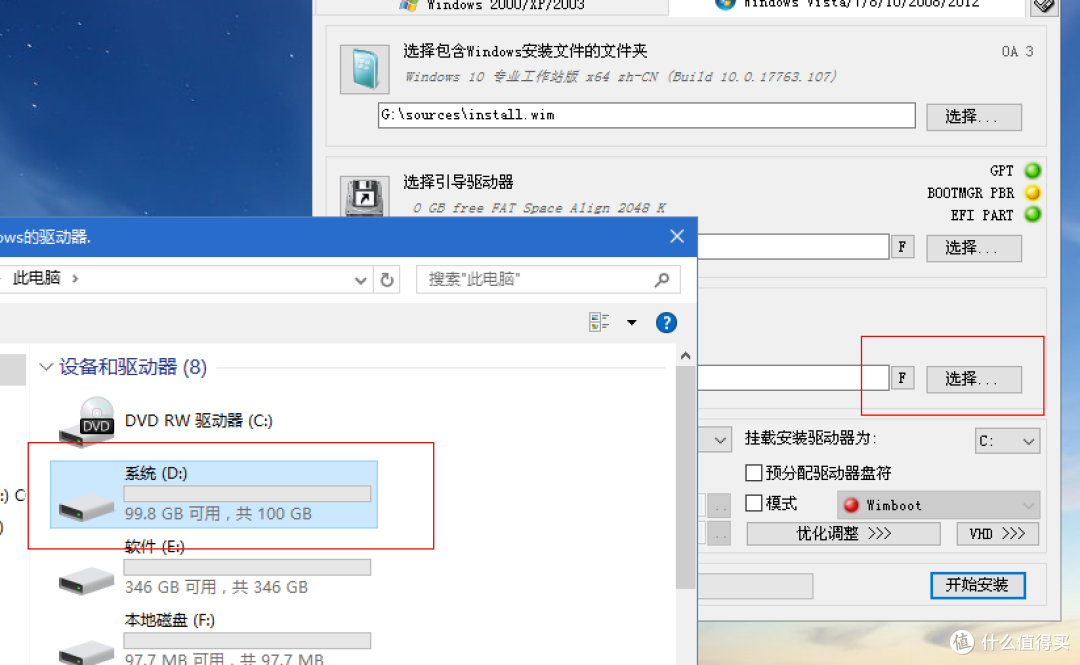
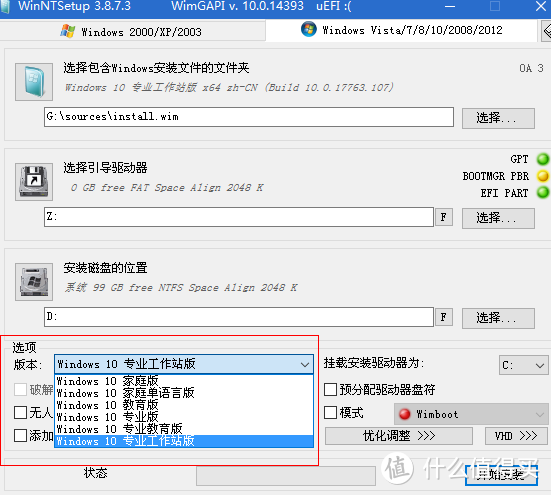
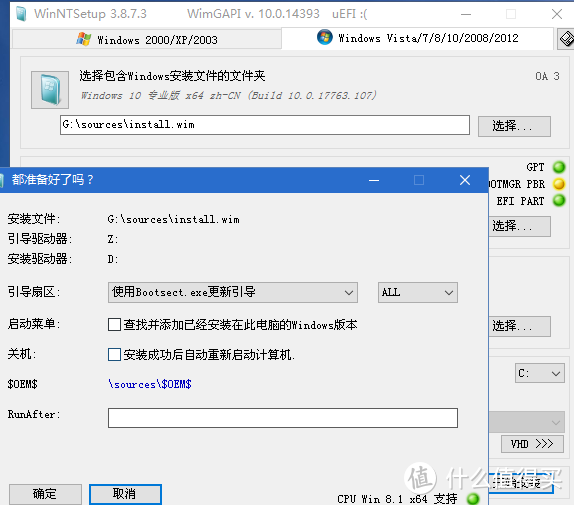
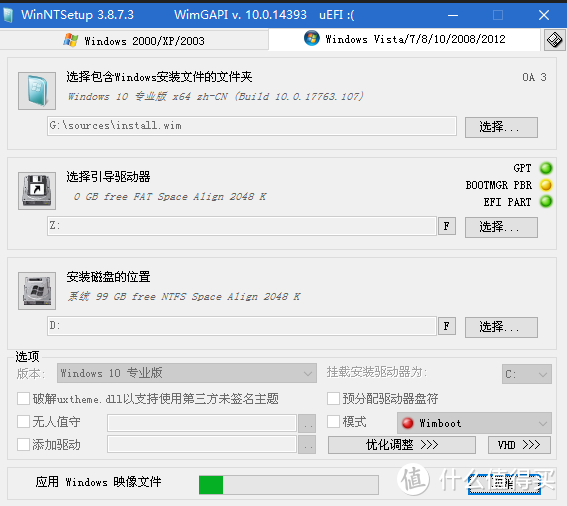
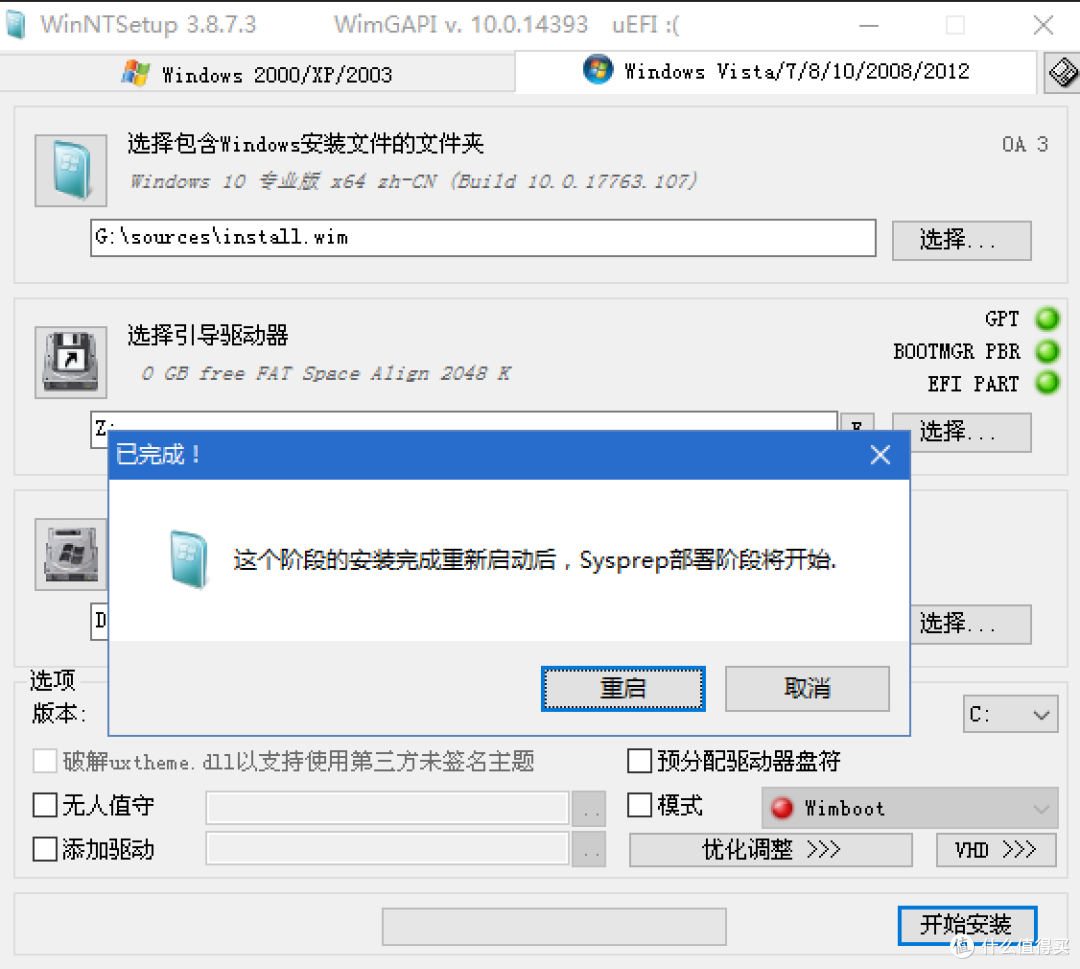




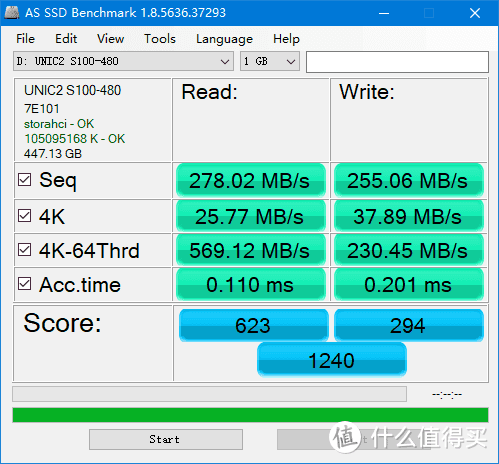

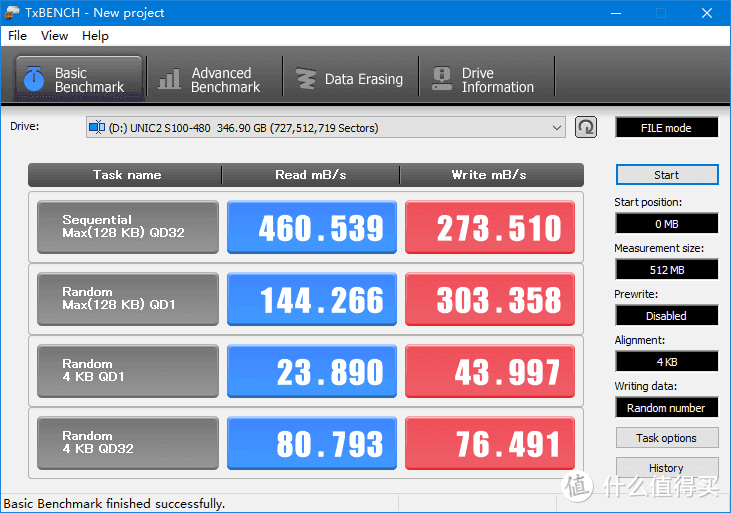
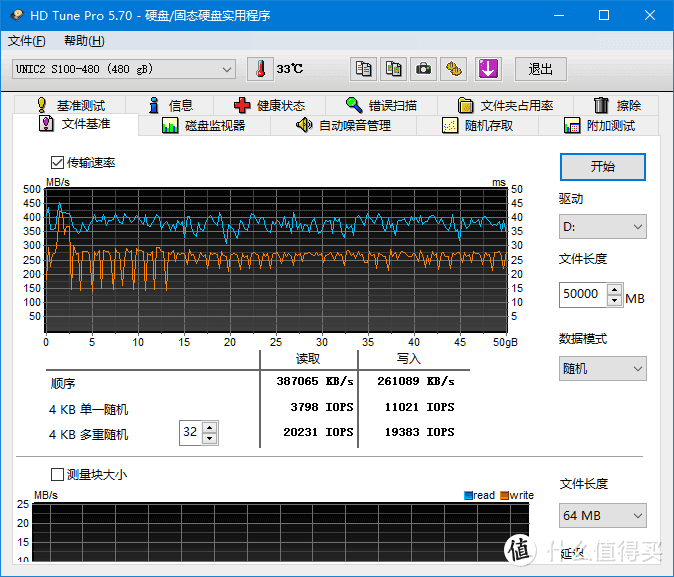
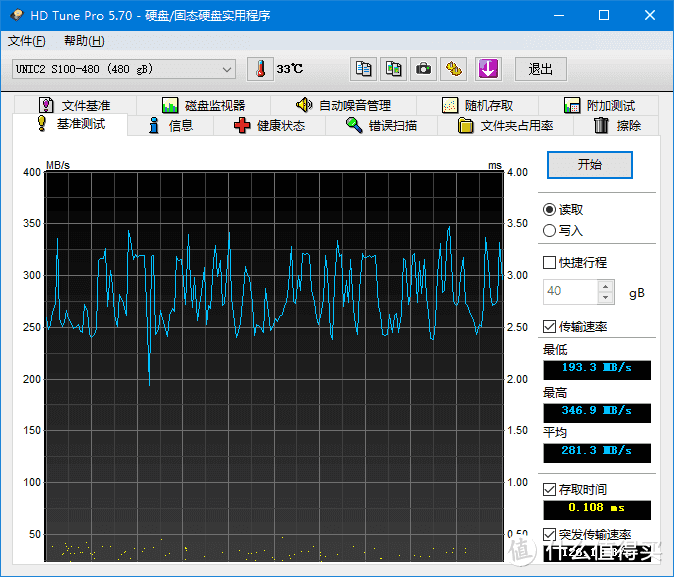





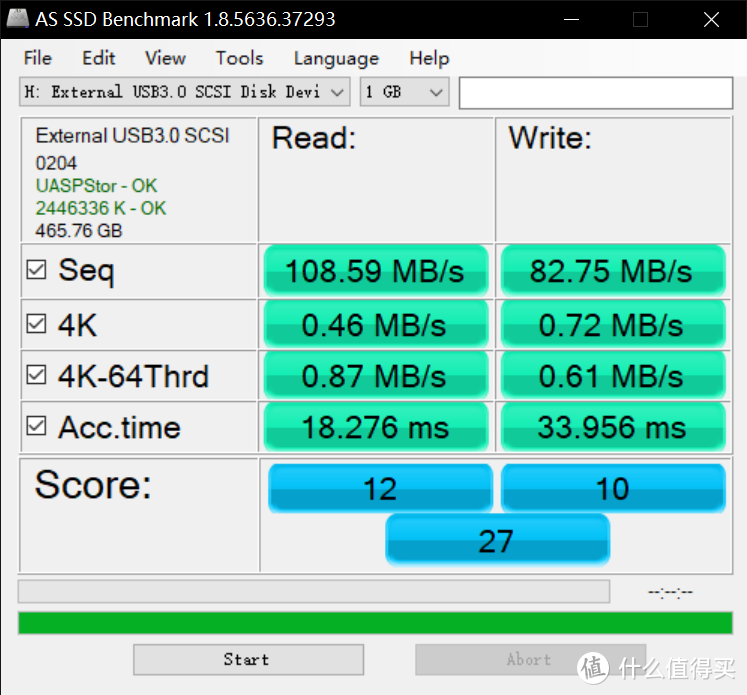















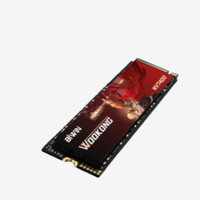


















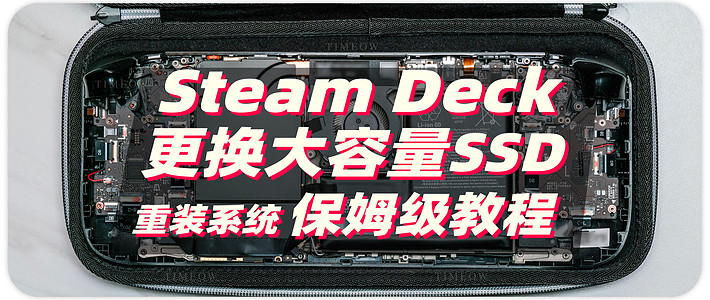

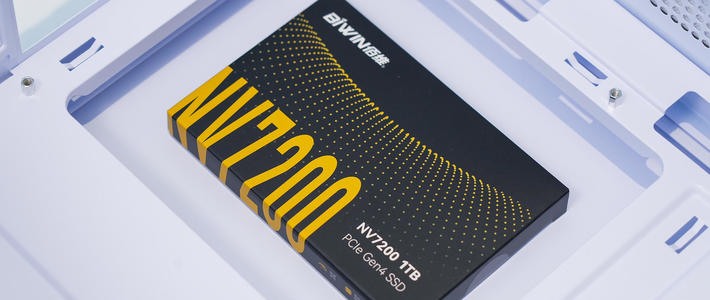














































小铎子
校验提示文案
note2w
校验提示文案
昂i啦
校验提示文案
值友4073171933
校验提示文案
wskcom
校验提示文案
Geek7even
校验提示文案
airsola
校验提示文案
南洋红双喜
校验提示文案
真巴乔无二
校验提示文案
kimidong
校验提示文案
airsola
校验提示文案
压力彡大
校验提示文案
nieping1129
校验提示文案
一个歹徒
另外装win10不需要用NTsetup,加载镜像之后,进虚拟光驱里直接安装。
校验提示文案
压力彡大
校验提示文案
i卡萨布兰卡
校验提示文案
i卡萨布兰卡
校验提示文案
无敌风管机
校验提示文案
wuyedashu
校验提示文案
note2w
校验提示文案
花花与多多
校验提示文案
达林格勒
校验提示文案
nkjkfk
校验提示文案
power_p
校验提示文案
crsky
校验提示文案
哈尔滨红肠
校验提示文案
风中劲草V
校验提示文案
santozhang
校验提示文案
Ji_e
校验提示文案
孤星血泪
校验提示文案
seyoumase
校验提示文案
穷憋三
校验提示文案
值友1810340733
校验提示文案
值友7197727900
校验提示文案
随风漫步丶
校验提示文案
水无形
校验提示文案
小花花的世界
校验提示文案
天草-降临
校验提示文案
天草-降临
校验提示文案
奇葩要红包
校验提示文案