自带NAS、Jellyfin、远程下载的AIO路由系统!用iStore OS打造一台轻量AIO主机!物尽其用
开篇
之前分享过iStore OS路由系统的安装和体验文章,感兴趣朋友可以看看,相信有不少朋友也是正在使用iStore OS系统,可以说它把软路由的折腾门槛进一步降低了。
所以,本篇的主题是:在iStore OS路由系统上实现路由、Jellyfin影音服务器、轻NAS、远程下载机等功能。
从去年到现在,经过几个版本更新,目前可以说非常好用了,至少没有什么影响使用体验的大BUG,做为一个路由系统,可以说还不错。
iStore OS提供了应用软件中心,玩过梅林系统的朋友应该很熟悉,并且配置好Docker开箱即用,所以,可以借助它自带的软件中心、docker来安装各种各样的插件来实现不同的功能和玩法。
介绍一下比较常规并且好玩的用法;比如说,iStore OS自带一键开启SMB共享实现文件功能,对于普通用户来说,这种简单的共享就可以满足文件存储需求了,实现轻NAS需求。
另外,还可以安装Jellyfin影音服务器,你可以把多块硬盘接入iStore OS,让Jellyfin帮你管理和展示海报墙,配合你的播放器或盒子实现影音播放。
还可以轻松安装各种下载器,比如迅雷,直接自带远程添加任务功能,随时随地进行资源添加;又或者qbit或transmission下载器。
另外,你实现轻NAS、影音服务器后,还有可能需要进行远程访问,比如说远程访问路由器后台、远程连接影音服务器观影、远程文件管理等等,iStore也提供了ddnsto、易有云等远程管理方式,直接在系统内集成,开箱即用,也可以使用DDNS进行公网访问,速度更快。
通过这些玩法,可以在iStore OS路由系统上实现类似于AIO的功能;我以前就出过使用PVE ESXI打造AIO的教程,相对繁琐。所以今天的主要内容就是实现前面所说的玩法,借助iStore OS来打造一台轻量AIO系统,物尽其用嘛!
iStore开启轻NAS
好的,让iStore变身NAS功能首先要开启SMB共享,进入iStore后台,首页中,找到磁盘信息状态栏,可以看到,第一个一般为第一块磁盘,也是iStore OS的系统盘,点击后面的3个小点。
可以看到,有个未分区的选项,可以选择分区格式化即可,因为iStore OS系统占用也就一点,如果你磁盘比较大,剩下的空间就是这部分未格式化的分区,所以先格式化,让它挂载。
按提示操作即可。
如果你有增加第二块硬盘,不是iStore OS的系统盘所在的话,就不用点击格式化了,以免资料丢失。
然后点击右边的SAMBA,点击快速配置。
选择你刚格式化的那个分区,下一步。
然后,如果是iStore OS系统盘,说明你这个分区是没资料的,可以选择格式化,如果是第二块硬盘,且有资料的,想保留资料,就选择不格式化,注意,选择不格式化,点击下一步。
然后,按提示设置共享名称,可随意,以及设置SMB用户名和密码,如果一些老设备需要通过SMB连接此共享空间,为保证兼容性,可以勾选允许旧协议与身份验证。点击创建即可。
好的,成功,MAC系统的话,打开访达,在网络处可以看到这个共享空间了,点击,右上角连接身份,输入你创建的用户名和密码即可成功访问这个共享空间,实现文件存储、调用、多设备连接和共享,这就是NAS的基础操作。
如果是Windows系统,打开我的电脑,输入192.168.100.1,这个IP就是你iStore OS的后台地址了,回车访问,会提示让你输入用户名和密码,输入后即可成功访问。
好的,iStore OS实现轻NAS就是如此简单。
iStore OS安装Jellyfin影音服务器
Jellyfin是安装在iStore中的Docker上面的,首先,要给Docker扩容,因为默认空间只有不到1G。点击系统首页,在SMB处点击一个共享,在此空间中创建一个docker文件夹,用来给docker扩容用,并复制记下SMB共享的目录路径。
返回Docker,在配置中的Docker根目录中,粘贴你复制的路径,加上docker路径就是扩容空间所在路径了,点击保存并应用即可完成扩容。
然后在概览处可看到docker根目录可用空间就增大了,可以随意安装各种容器和镜像了,不用担心空间告急。
好的,正式安装Jellyfin,返回iStoer应用中心,搜索Jellyfin,点击安装即可,自动的。
返回服务,找到安装好的Jellyfin,勾选宿主网络,其它保持默认,点击安装,全自动的,等它装完,会闪绿色的边框容器,关闭就行了。
再次返回,会看到有打开JELLYFIN按钮,点击打开即可进入JELLYFIN后台,这个就是影音服务器了。
然后就是添加影音库,实现海报墙展示等操作了,具体Jellyfin的设置细节和上手细节,这请看以下这篇文章中的Jellyfin设置部分,非常简单,这里就不重复说明啦。
设置完成后,就有如下海报墙展示,帮你把硬盘中的影片通过海报墙展示出来,一目了然,可以在播放器上安装Jellyfin或相关支持SMB的软件进行影片播放,实现影音服务器的功能。
iStore OS安装下载器
下面来说说在iStore OS我个人比较推荐使用的下载器。配合后面提到的远程访问功能,可以实现远程下载、然后把下载目录让Jellyfin读取,实现两者联动,完美观影。
首先打开iStore应用中心,搜索并安装如下的软件。非常简单,点击安装,装完后直接点击打开就行了。
然后按提示绑定和下载APP,它自带远程下载功能,当你在远程添加目录后,它就会在iStore中运行下载任务了。
另一个是qBit下载器,同样在应用中心搜索安装即可打开。
然后按前面docker扩容的方式,在共享空间中新建相关文件夹和下载文件夹,并记下路径,在qBit的配置路径和下载文件目录中正确填写路径即可。
勾选已启用,点击安装或保存应用即可完成。
我的设置目录如下,都是在同一共享空间中新建qb和downloads文件夹来保存配置文件和下载目录,可参考。
点击打开管理界面即可进入qbit后台。
OK,是不是很简单,qbit下载器也搞定了。
iStore OS远程访问、DDNS方案
下面来说说远程访问方案,比如说远程管理iStore后台、远程管理文件、远程连接Jellyfin观影。
首先,推荐公网IP访问,如没有公网V4,那一定有公网IPV6,现在宽带基本都支持IPV6了,IPV6的优势是可以让每一台设备分配一个独立的公网IPV6,所以就用它,如果你有公网V4就更加好了。
可以通过DDNS+IPV6远程访问,速度非常快,可以远程流畅观影之类的,因为带宽大。
在iStoer应用商店中搜索DDNS-GO,并安装。
安装后打开,基本设置中开启宿主网络,启动或应用就行了。
然后按照如下这篇文章中的设置部分,提示进行设置,套用上去就行了,这篇文章详细介绍了IPV6+DDNS-GO如何配合实现公网解析和远程访问,这里就不重复说明了。
如果上面的IPV6方案不想用,可以安装iStore自带的DDNSTO和易有云,其中,DDNSTO在应用中心安装就可以使用。
然后按照界面提示开启就行,真的非常简单,我觉得没必要细说,这个系统就是易用,所以这些设置一点也不难。
想方便地实现远程文件管理,可以在首页中找到易有云服务,并设置相关APP,就可以实现远程管理iStore OS中的文件了,相当于远程连接NAS了。
通过这几个方案,你就可以实现远程管理了,如果公网访问,速度就快,可以实现流畅观看Jellyfin中的影片了。
另外,也可以安装TailScale等组网方案,非常容易打通点对点连接,动手能力好的朋友可以自己搜索文档进行安装,iStore OS同样可以成功部署的。
最后的最后
好的,通过前面的这些操作,就可以借助iStore OS系统实现路由、影音服务器、NAS、下载机等功能,相当于一台轻量AIO主机了,我使用感觉还是不错的,各位有任何不明白的,可以在官方文档中查询。
好的,本篇到此结束,我们下篇再见。
作者声明本文无利益相关,欢迎值友理性交流,和谐讨论~


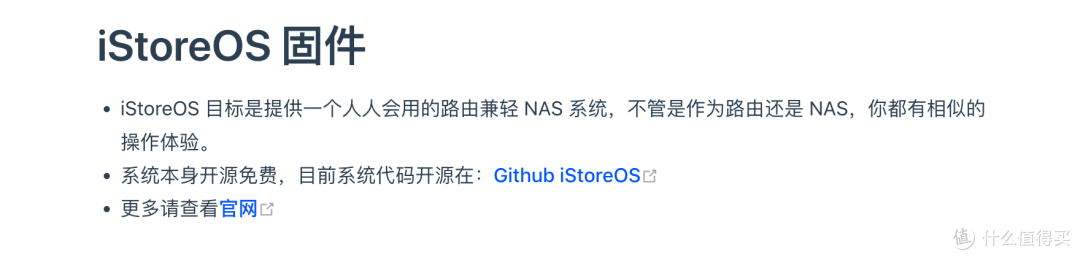
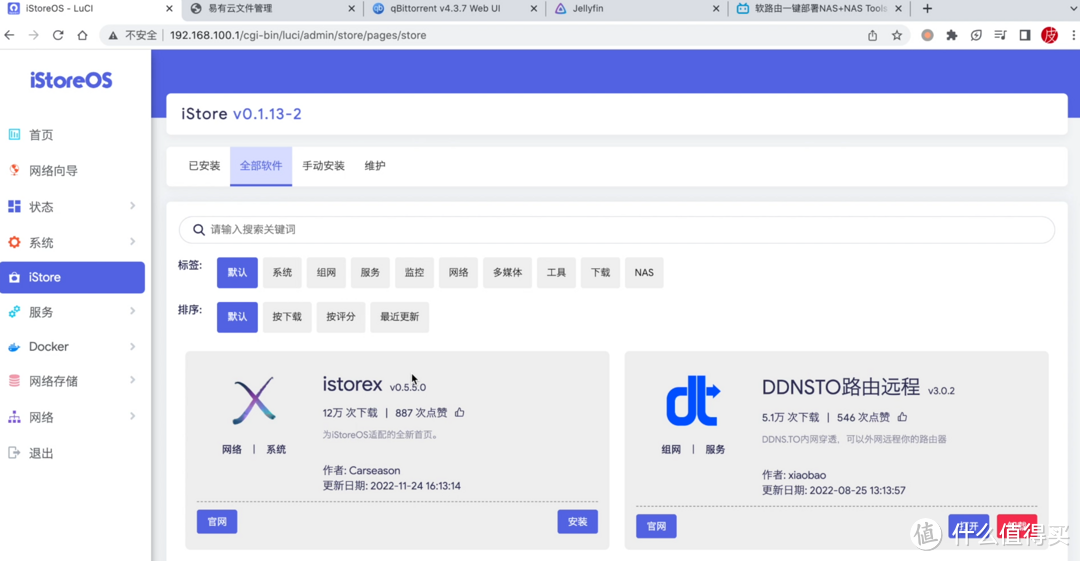
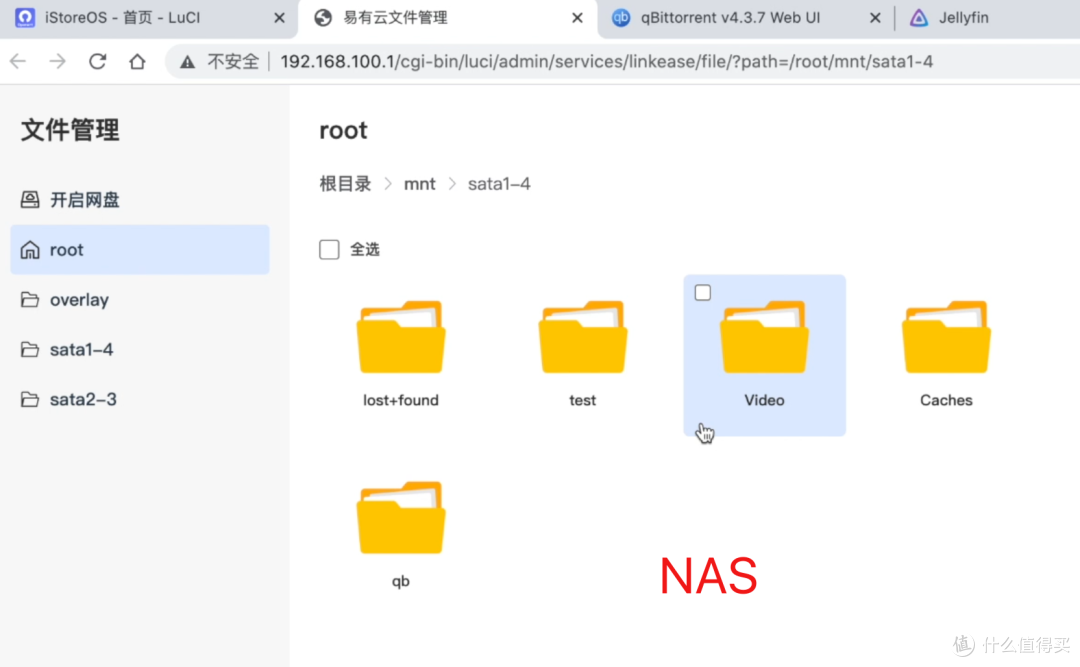
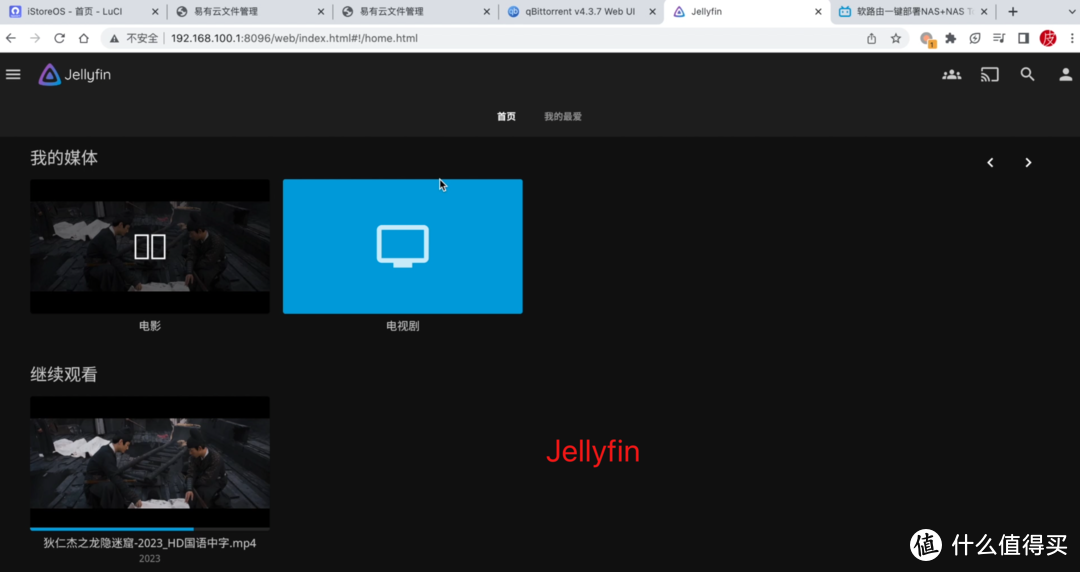
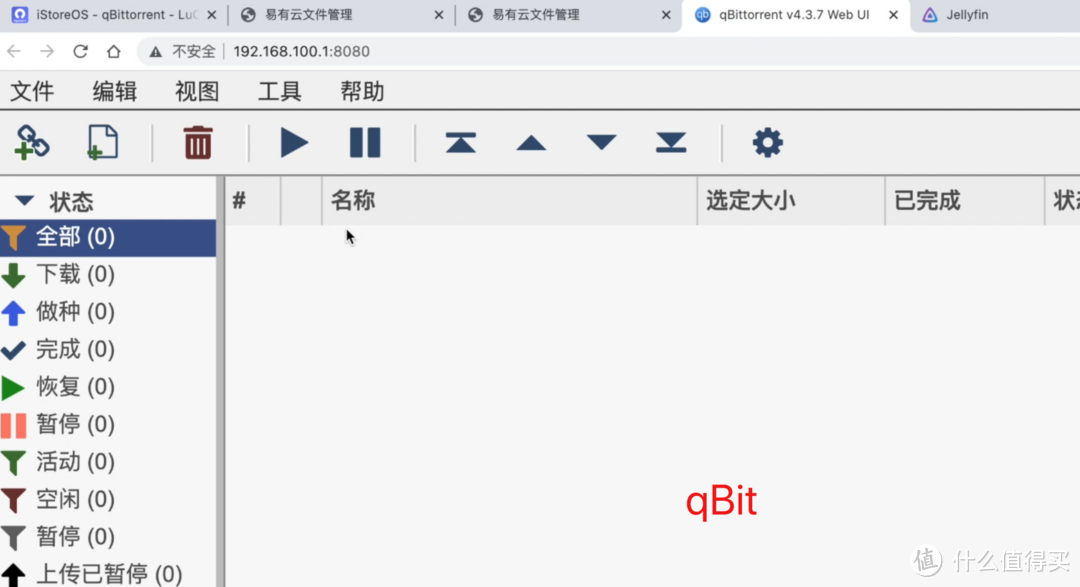
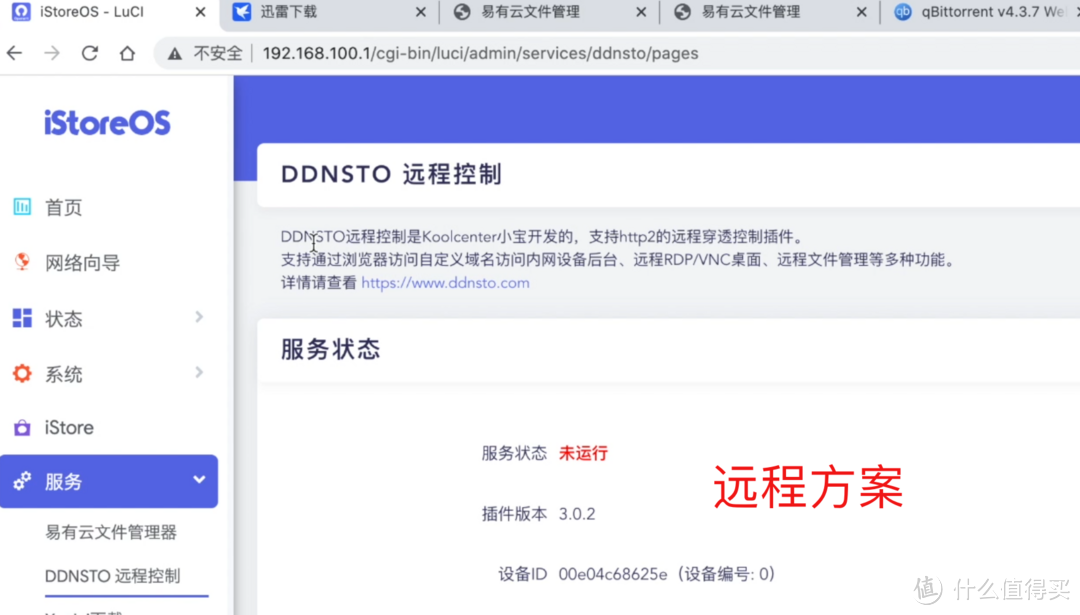
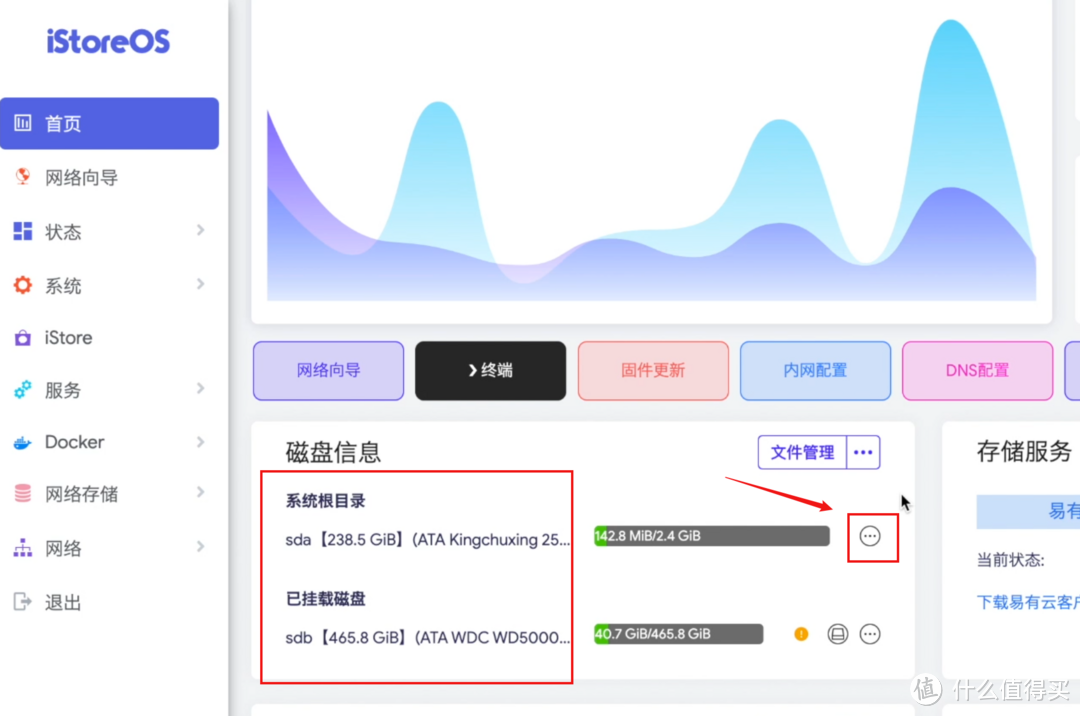
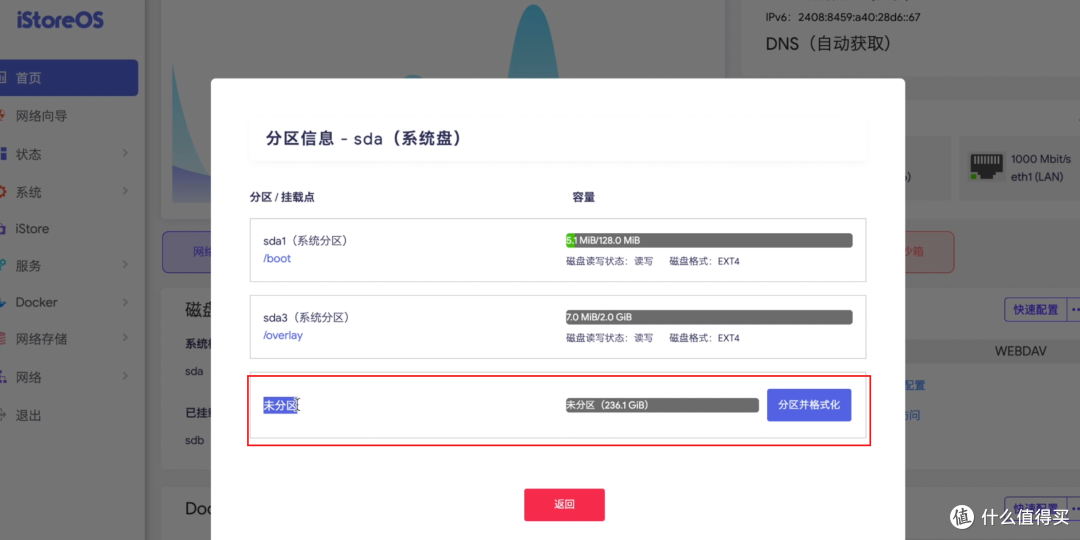
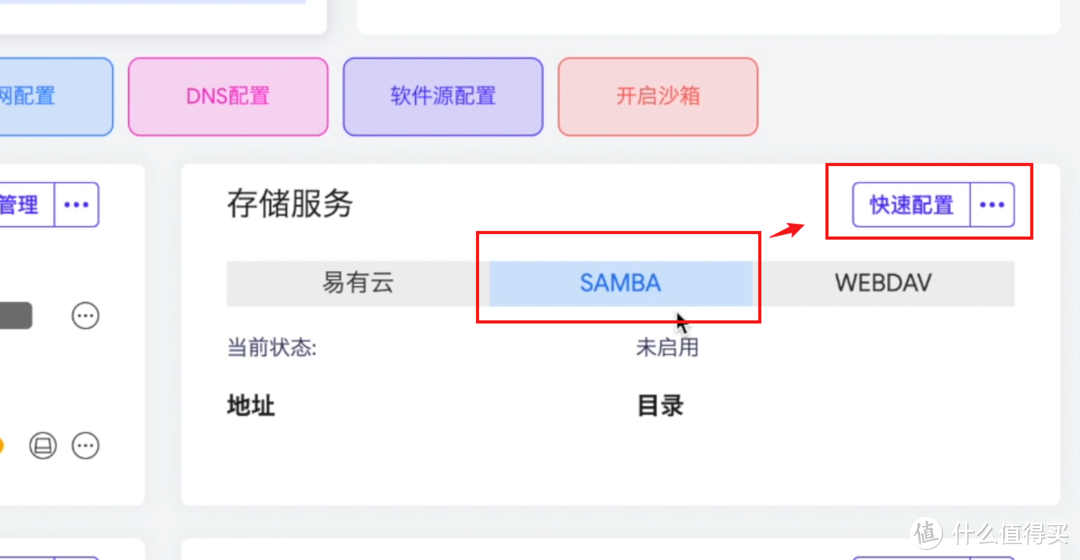
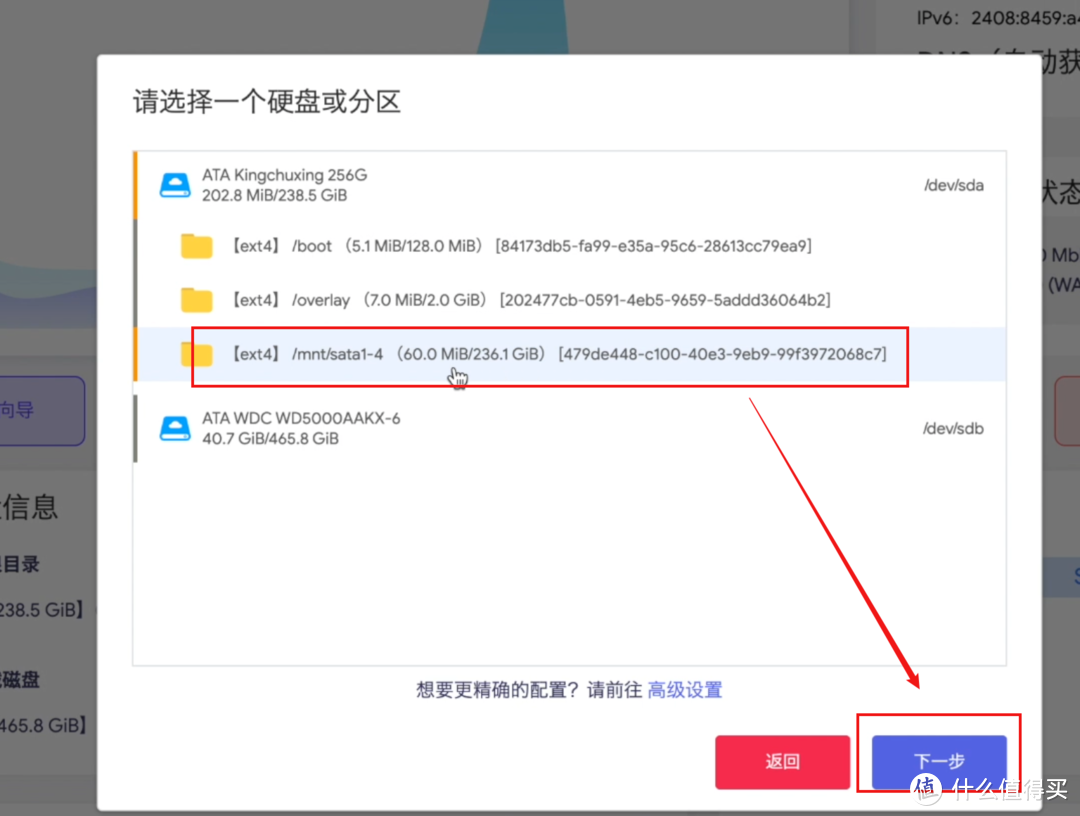
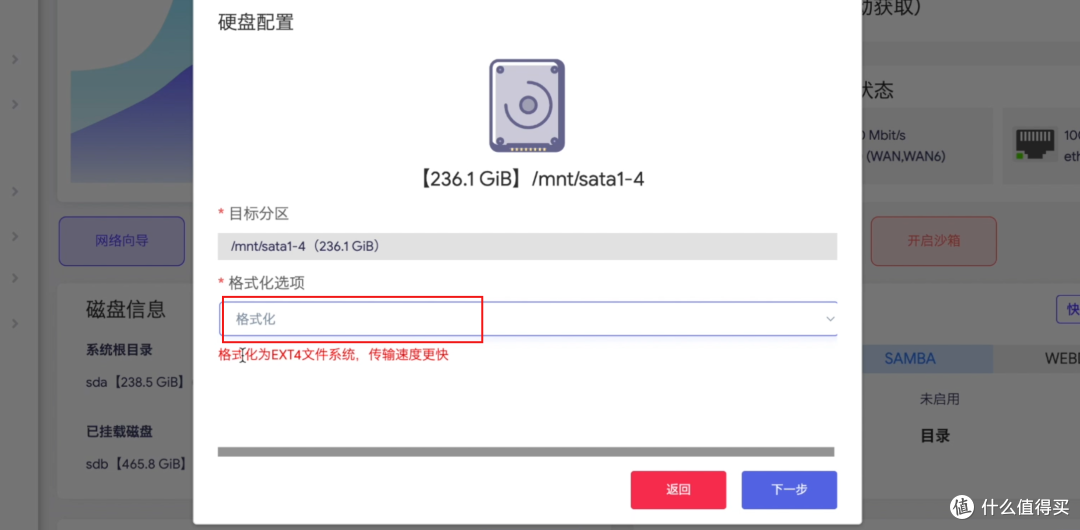
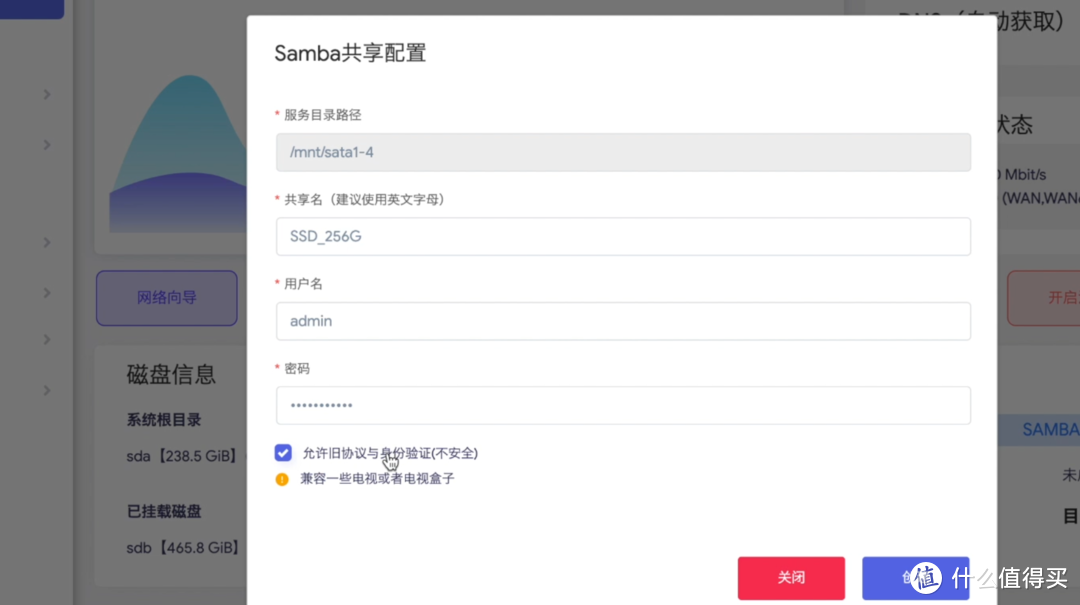
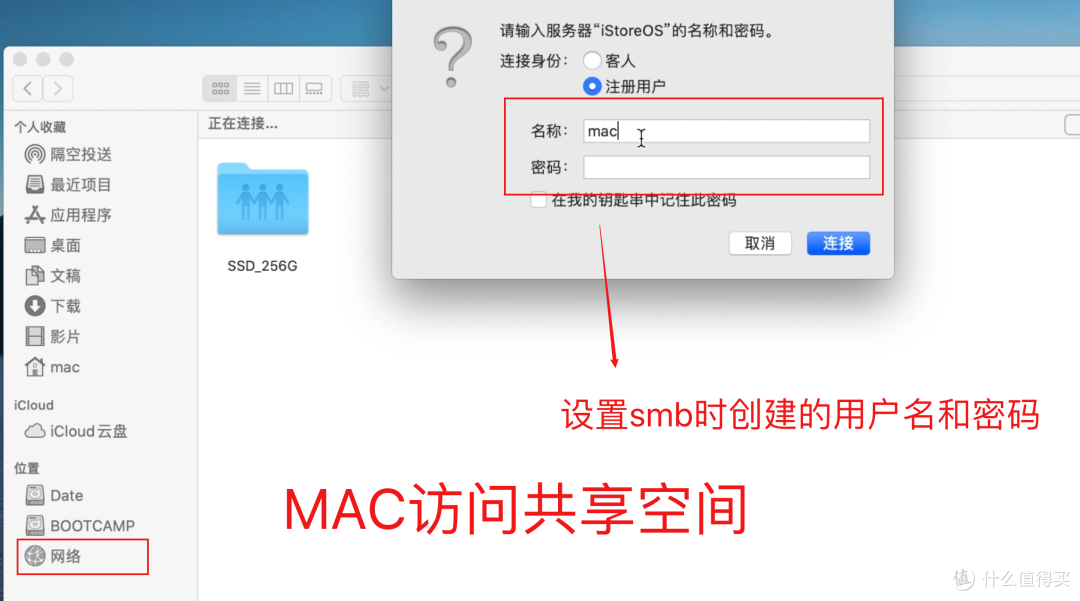
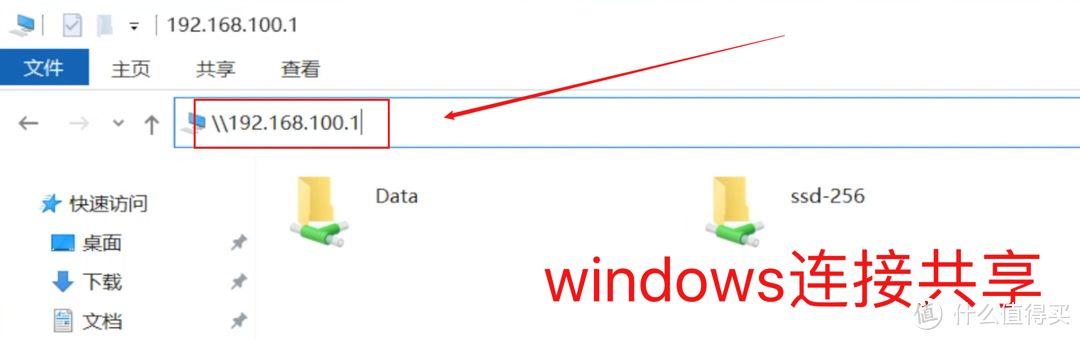
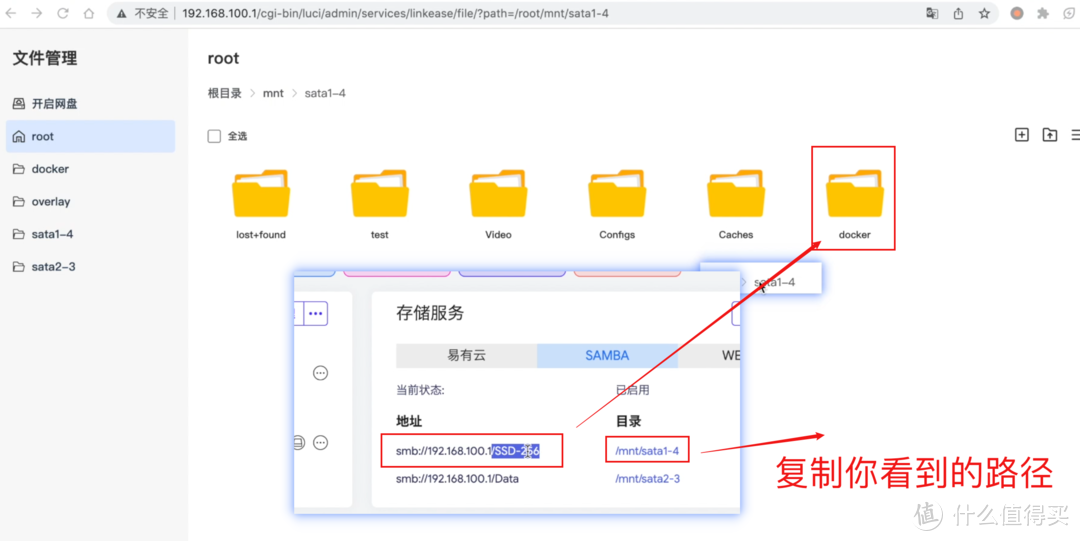
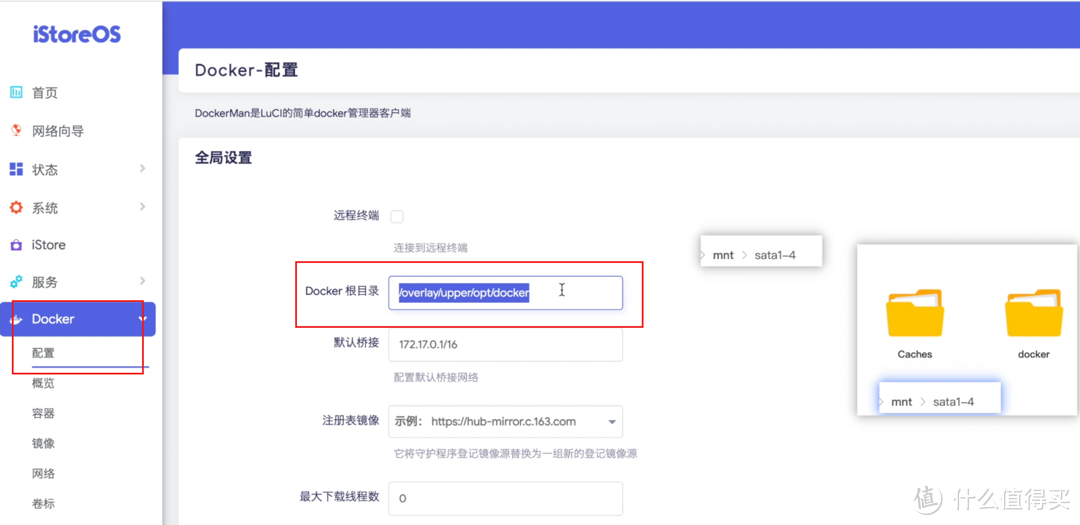
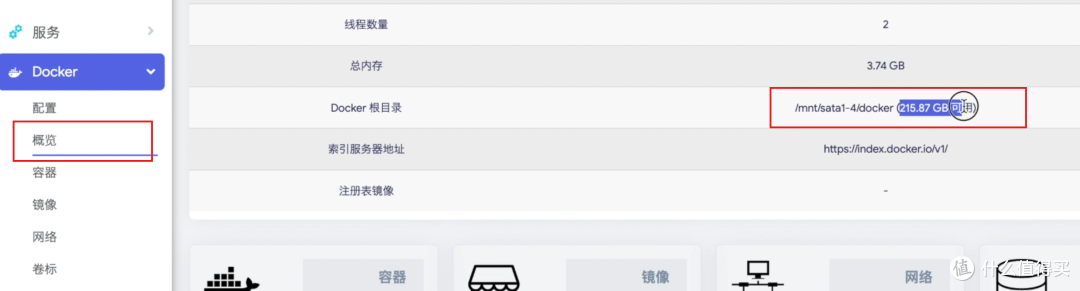
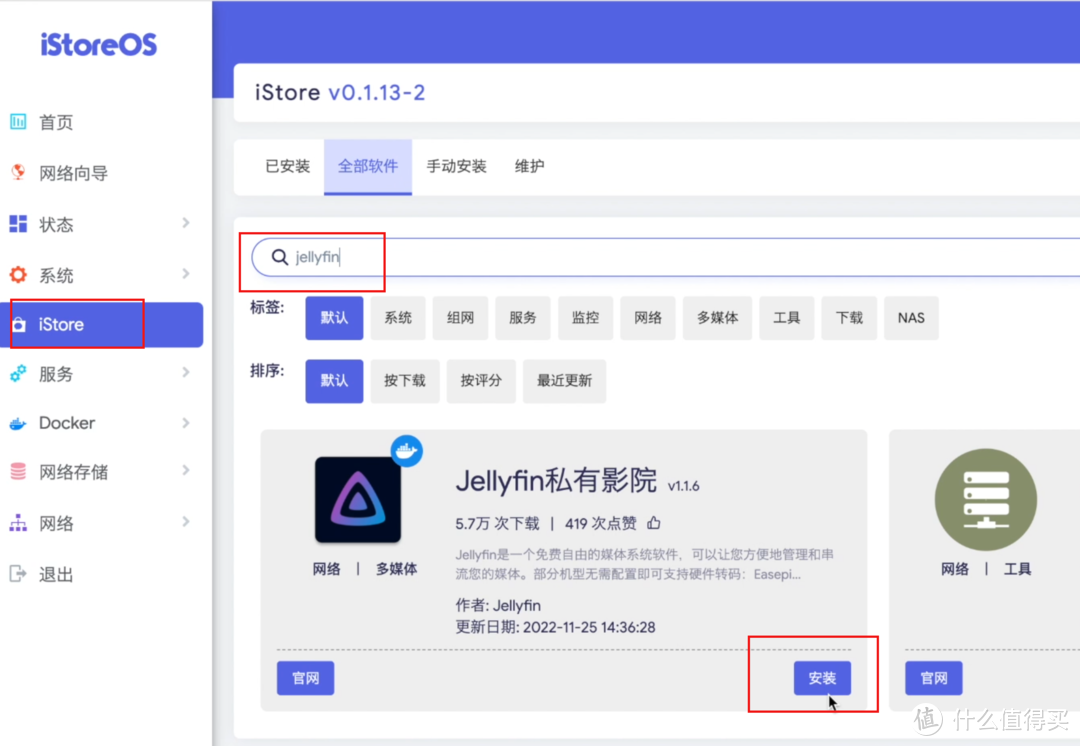
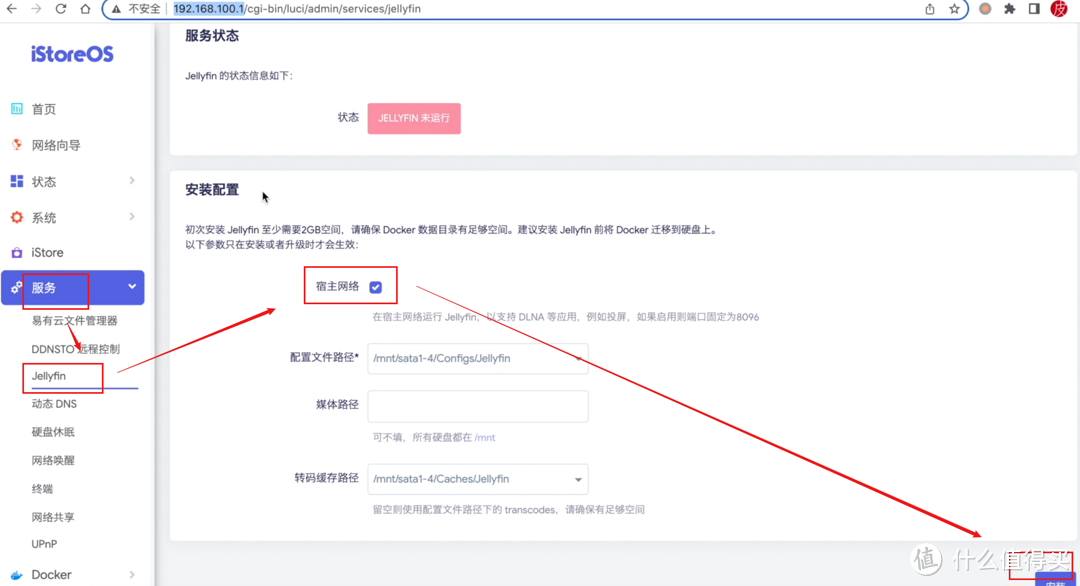
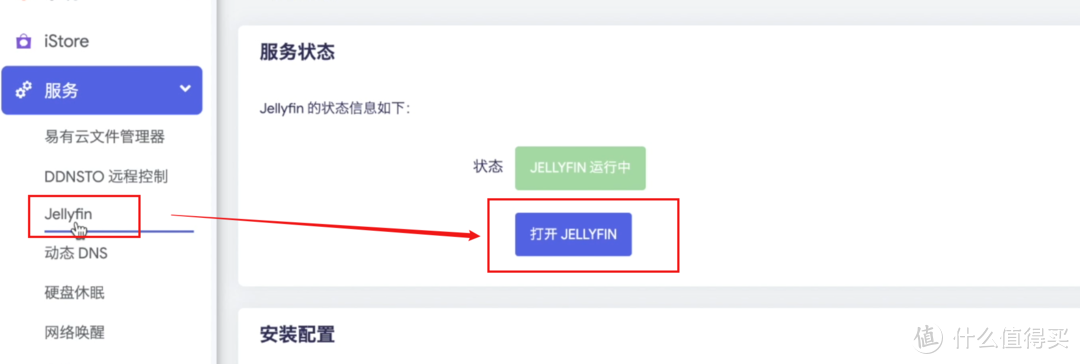

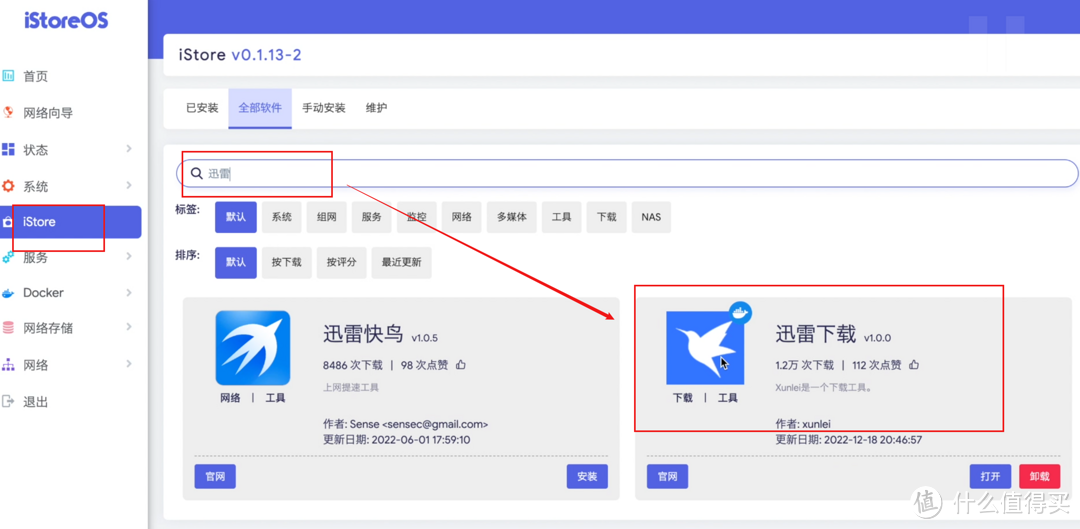
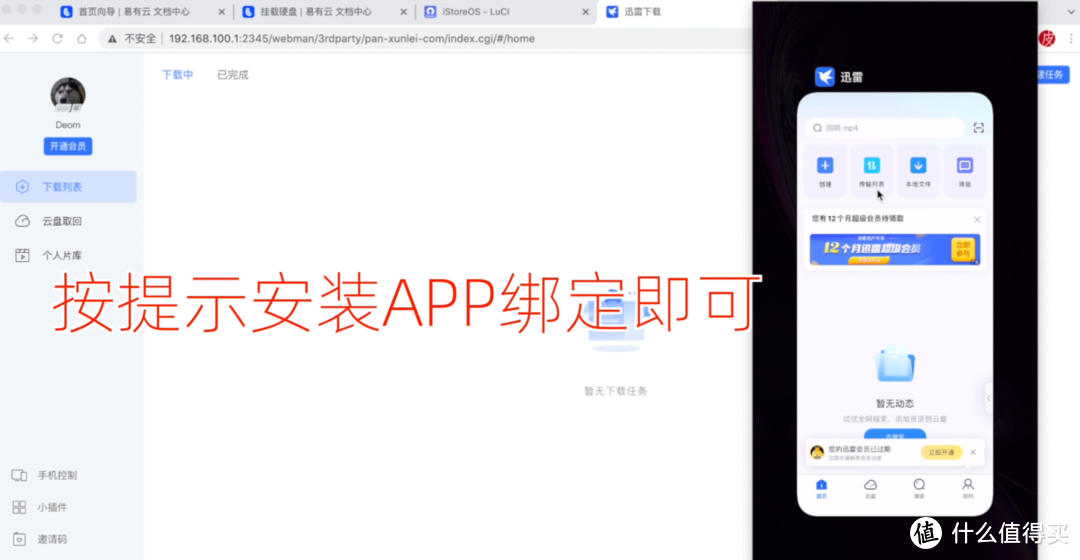
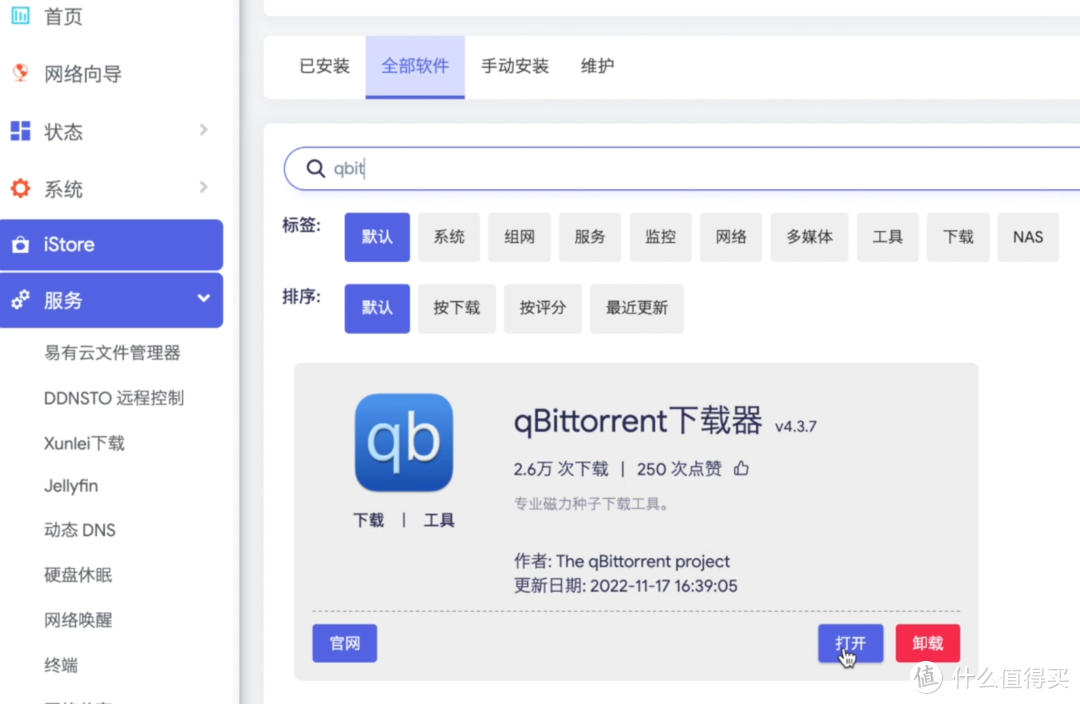
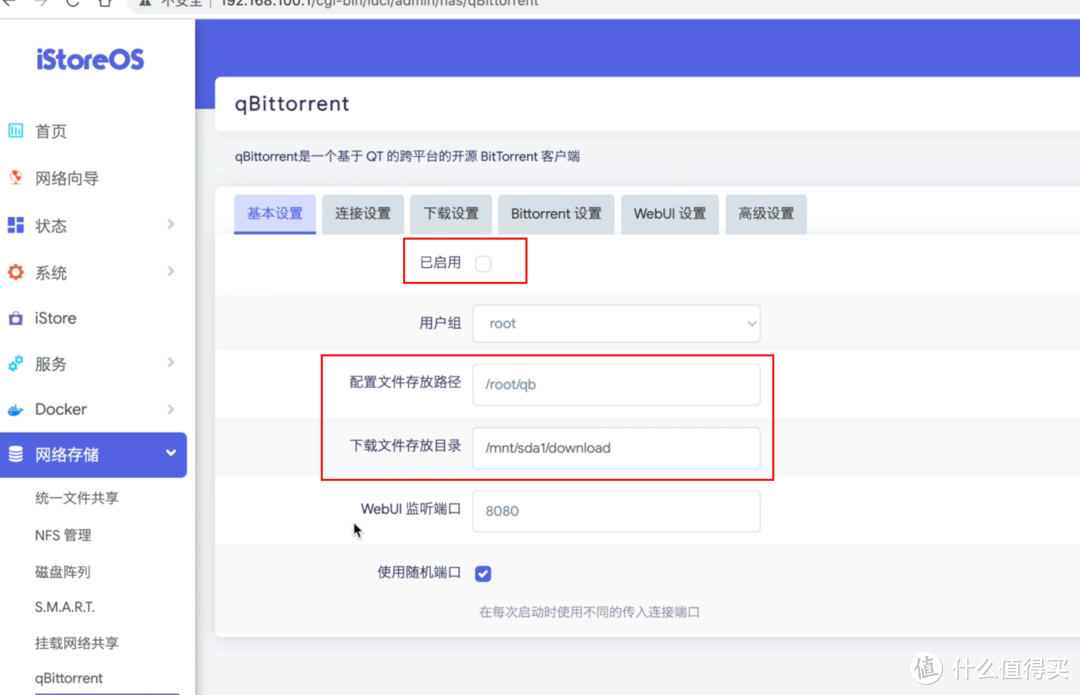
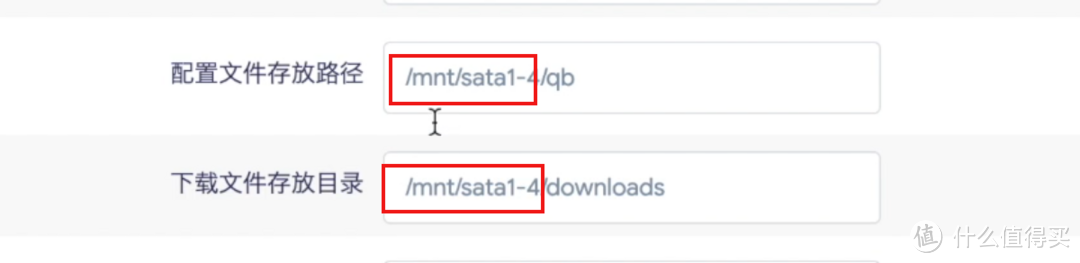
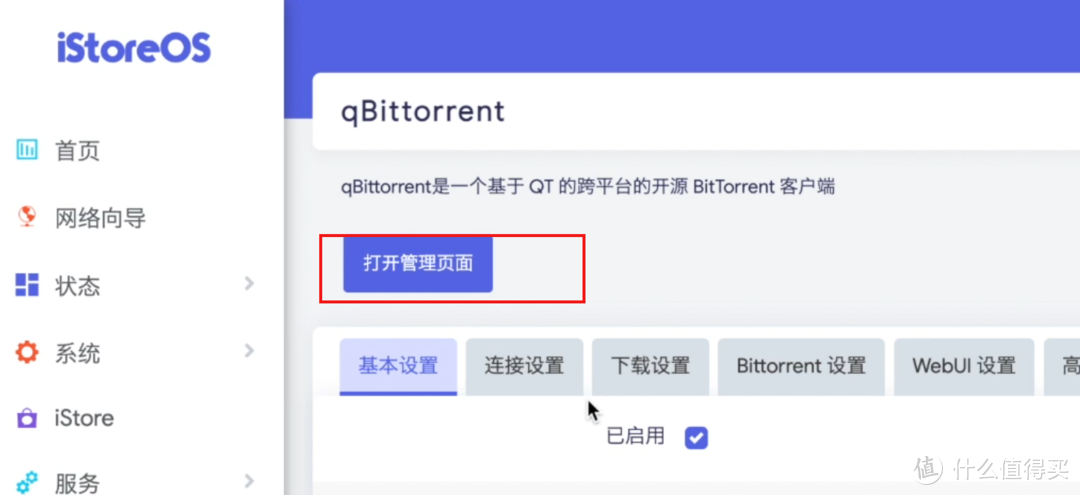
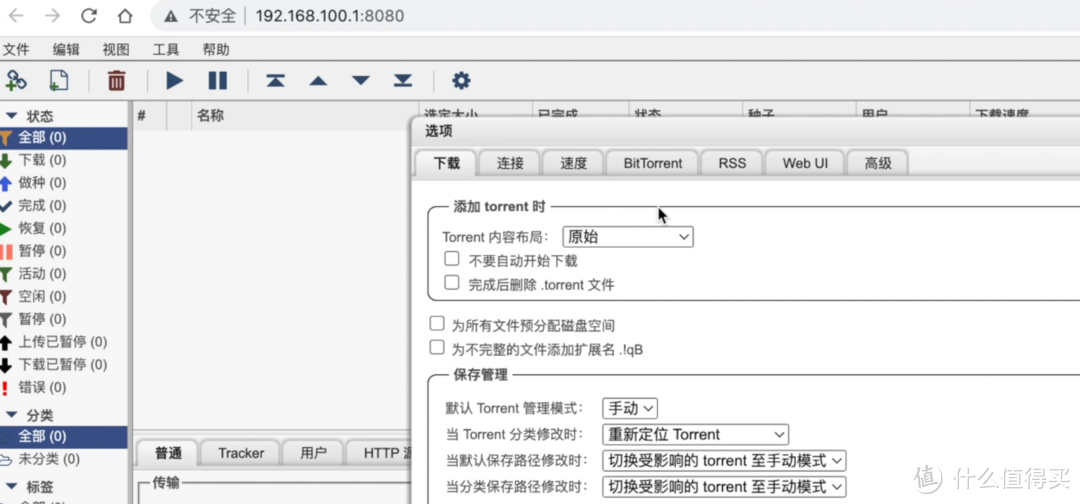

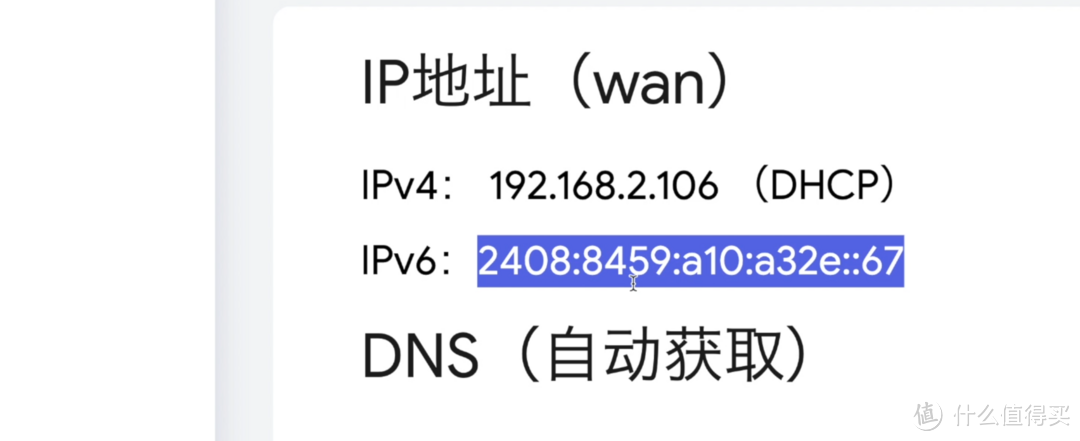
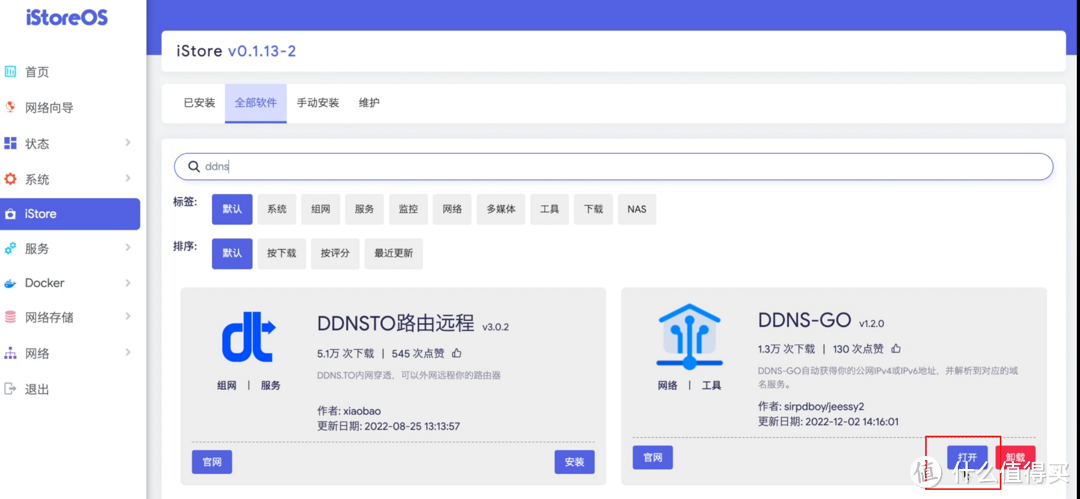
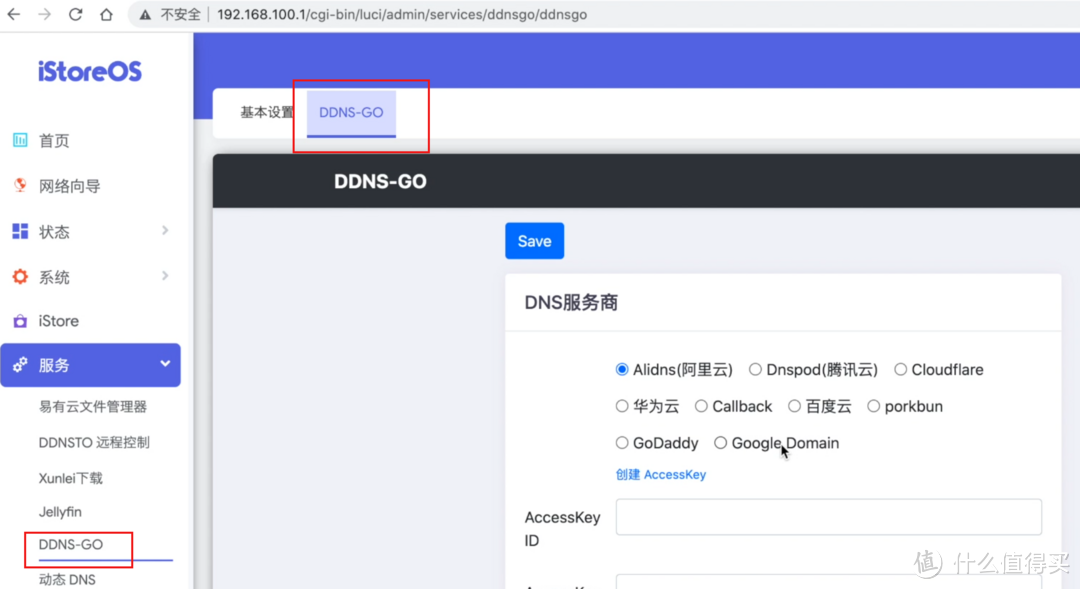
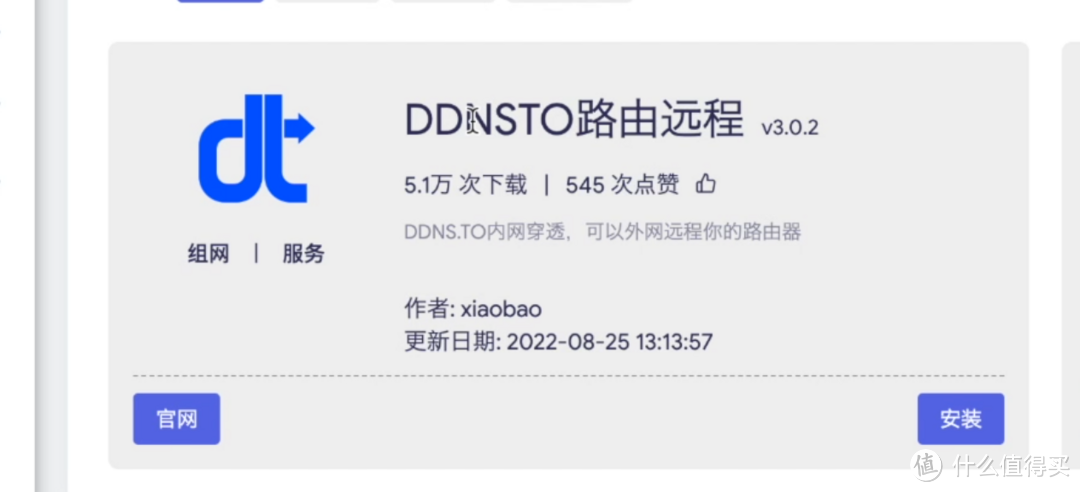
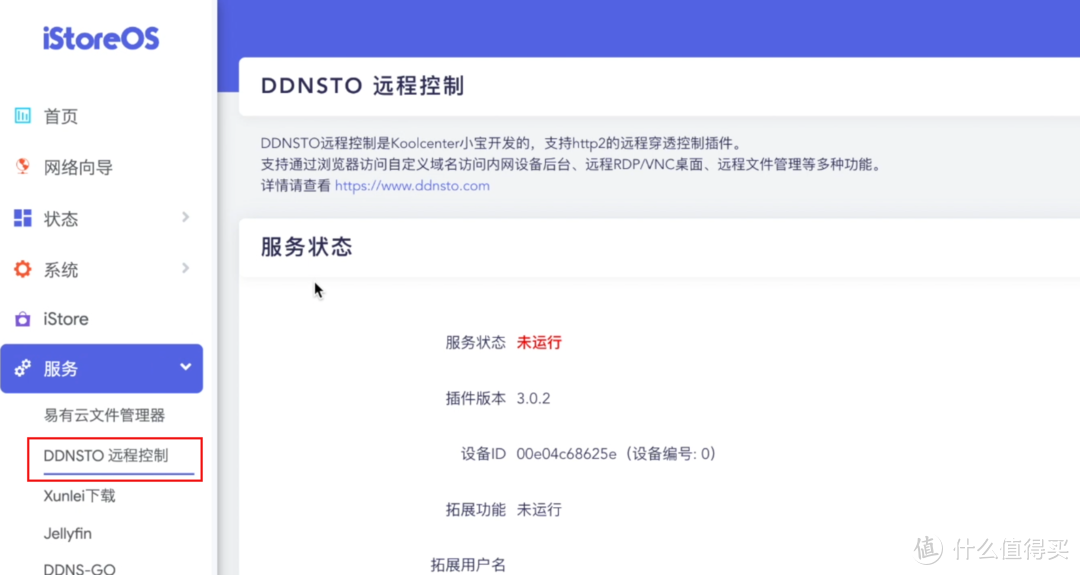
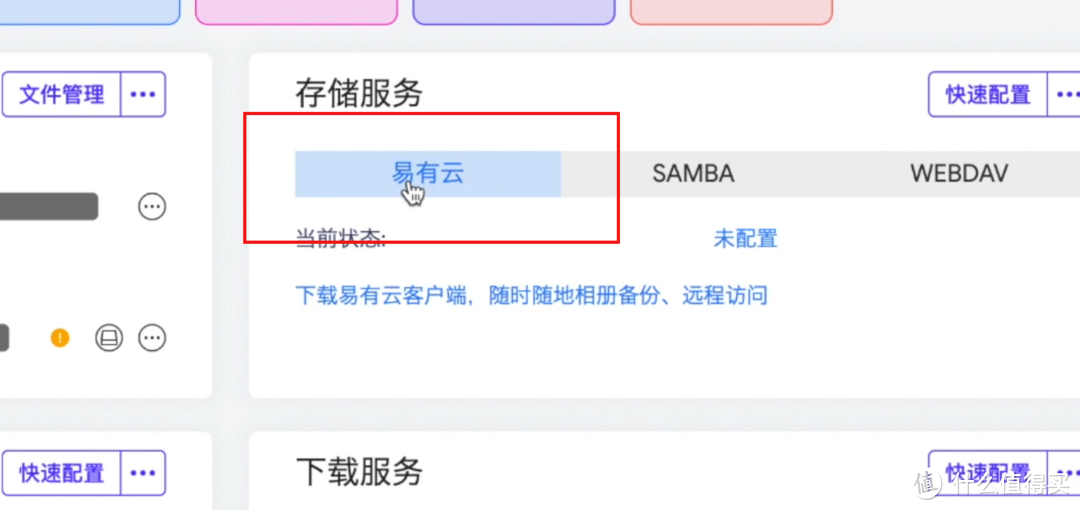














































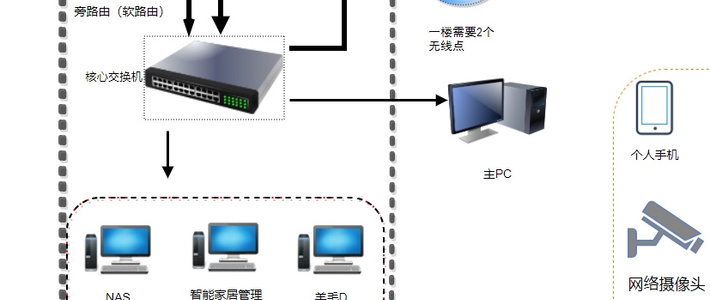










































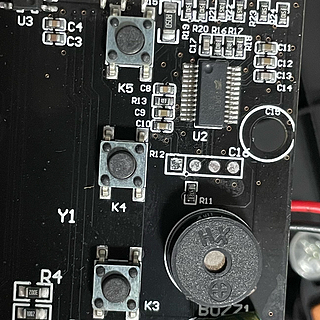








lxlucas
校验提示文案
陷空島
校验提示文案
ee716
校验提示文案
值友8214527778
校验提示文案
广固城
校验提示文案
浦江游人
校验提示文案
alextsui
校验提示文案
大江和小花
校验提示文案
木籽向前冲
校验提示文案
Open_Your_Mind
校验提示文案
悬崖2011
校验提示文案
广固城
校验提示文案
值友8214527778
校验提示文案
悬崖2011
校验提示文案
Open_Your_Mind
校验提示文案
木籽向前冲
校验提示文案
大江和小花
校验提示文案
浦江游人
校验提示文案
alextsui
校验提示文案
ee716
校验提示文案
陷空島
校验提示文案
lxlucas
校验提示文案