玩转QNAP 篇四:不在家的时候,如何访问我的威联通NAS——我有9个方法,总有一种适合你
大家好,我是小曹老师,一个喜欢折腾数码的互联网产品经理。
NAS改变了我的数字家庭生活——小孩照片视频不会丢,也不担心手机装满了;媳妇儿在学校和家里备课,不用带电脑或优盘,实时同步盘;PT下载,音乐收藏,看电影看剧,一切都方便了很多。
最近家里网络也在改造,全屋2.5G高速网络跑起来,不然也对不起这台NAS啊——最近刚入手的威联通TS464C;
4盘raid5,加上2块M2 raid1读写缓存,跑满2.5G带宽,轻轻松。
总有不在家的时候。
不要担心,NAS不是局域网设备,不是仅限局域网使用的。只要你的NAS连上家里的路由器,在世界各地,随时随地,都可以轻松访问你的NAS。
我想了想,想了又想,整理了9个方法——可能是,张大妈社区里,比较全的吧?
一、威联通自带Qlink
当一台新NAS开机时,根据系统引导,各种“下一步”的时候,系统会提供你创建一个账号;打开myQNAPcloud云服务,登录你的账号,然后绑定本设置,会提升创建一个id;此刻,https冒号//qlinkto.cn/id 就是你的访问地址。
浏览器中打开这个地址,都可以连接你的NAS——不论你在哪里,在家里或世界的每个角落,只要你能打开baidu的地方,都可以访问你的NAS了。
这是威联通QNAP自带服务,给每个NAS用户,带来最方便的访问方式;不管你IT技能如何,打开这个网址即可。
威联通App中,也只要输入这个id,就可以让App访问你的NAS了~不同调这个那个,不用担心网络情况如何。就是这么简单。
我现在就测下,iPhone11,电信4G网络,系统自带浏览器来访问 qlinkto.cn/myid 并选择一个视频文件下载。
下载速度4+M/s,基本到极限了;我家合肥电信宽带上行30M,基本跑满了带宽。不服,我就拿5G流量来测个速!
不用担心行不行,肯定性。
优点:
1、系统自带服务,免费,免费,免费,还要啥自行车啊,带宽有4M/s多(上限多少,我也没测出来~)
2、只要是QNAP提供的服务,一个ID即可;
3、所有人都会操作!根据提示,下一步,下一步即可。
缺点:
少数极客用户,需要NAS运行第三方服务,需要ip和端口啊什么的,这个id可能就不够了。
系统自带Qlink,其实还带了DDNS服务,还有更多玩法的。
二、公网IP端口映射(IPV4)
我家里网络有公网ip,一顿操作下来,公网直通——以我娃名字拼音.com+各个端口,就能访问我家不同网络服务,包括我NAS所有服务。
先问下:你家有公网ip吗——公网ip,不是固定ip;有没有,请在家里打开ip111.cn看下ip,如果不是100开头的,大概率就有公网IP了。
还有,现在很多省份电信宽带,比较好要到公网ip;联通也不少省份有,可能有一些套餐限制,例如套餐到多少才给;移动宽带,大概率(几乎)是没有的。
当你确定你有公网IP的时候,恭喜你,可玩性就上升了N个档次了。接下来,你需要完成以下事项:
(1)确认你家网络只有一层网络。
如果是光猫拨号,你NAS就直连到光猫上(并在你的光猫上找找,有没有端口映射,或者虚拟服务器这些功能,稍后要用上,如果没有,请用后者方案);
如果是路由器拨号,找宽带装维师傅,把光猫改成桥接模式(我非常推荐这个方案)。
(2)注册一个自己个性域名,阿里云/腾讯云都行,各种途径都可以的。
(3)DDNS——你家公网ip是会变化的,可能48小时强制更新的,也可能哪天重启时,一旦重新拨号了,就会变化了。现在将你域名和你变化的ip绑定起来——相当于你手机通讯录里,把张三姓名和他手机号绑定起来,以后不要打号码了,直接找张三名字即可。
(4)端口映射。
(5)获取免费SSL证书并配置好。
如果你注明在腾讯云注册或解析的,打开dnspod.cn登录控制台,你DDNS时解析的域名,点击后面SSL获取免费证书;免费一年,临近到期时,还可以免费续签1年,类推。一般几分钟后,会审核通过,将证书文件下载到本地。
打开威联通NAS安全,上传证书。
此刻,https (冒号//) nas.1234.com(冒号)7001即可https方式访问你QNAP,更加安全。
优点:
安全,很多端口匹配自己很多服务,可玩性非常高,最完美的状态。可玩性,可用性,最好。
缺点:
获取到公网ip才是最难的,现在逐步收紧了。如果没公网IP,咋办——接着往下看。
三、IPV6方案
全部IPV4资源消耗殆尽,运营商很少开放IPV4公网ip了,都在推广普及IPV6地址;除了一些老宽带可能还有ipv4,现在基本上都ipv6了。
其实,也挺好的。同时,IPV6的获取和配置,更简单很多。
首先,确认我们要有公网的ipv6地址——请打开网站 test-ipv6.com 会自动检测是否获取ipv6地址。
然后,稍微设置下你的路由器即可。
我家是ikuai拨号的,在网络设置→IPV6设置中,“开启”即可;然后就获得了240e开头的ipv6地址,然后你NAS就可以获取到“属于NAS特有的ipv6地址”了。
像常见硬路由,一般设置用,打开ipv6设置即可,也是自动获取的。
如上图,光猫连接Tplink路由器,IPV6设置成自动回去后,NAS就获取了这个ipv6地址,240e开头的这个地址。
浏览器打开 https冒号//[240e:365:41c:打个码:打个码:打个码:打个码:5b61]:5001 即可访问NAS了。
备注说明下:威联通QNAP双2.5G网口,都可以通过交换机接入网络;如果在局域网,QTS5.1版本的新SMB协议,可以双倍加速,太狠了。
对于获取公网IPV6来说,一台NAS只能获取一个IPV6地址;此刻两个网口信息显示这里,只会显示一个公网ipv6(240e开头的),另外一个显示局域网ipv6地址(可能是fe80开头的)注意区分一下,公网是240e开头的猜对。
相似的,也可以在阿里云/腾讯云解析力,通过DDNS将ipv6地址,变成你个性域名,更加便捷方便NAS;再加上域名ssl证书,使用https更加安全。
未来IPV6必然是大趋势。
不需要端口转发、不用考虑室内复杂网络环境,只要设备获取到ipv6公网ip就可以直通访问了(必要的时候,需要加上端口号)。
优点:
1、大趋势,直通访问速度快。
2、不用考虑室内各种复杂网络环境,只要能获取到ipv6公网ip一切都好说~
缺点:
1、目前ipv4和ipv6访问不互通,等全部ipv6全部覆盖到位就可以解决了。
当然,当前可以使用cloudflare加速服务可以实现,以后单独再说。
四、小宝DDNSTO
大家熟知的梅林固件,以及现在很火的iStroeOS固件,就是小宝团队做的;后来他们又做了易有云等产品,还有EasePi软路由开发板。
今儿,我们要介绍的是他们一个穿透服务——DDNSTO
设置步骤:
1、关闭https服务后,安装qpkg软件包,具体可在这里下载,https冒号//fw.koolcenter.com/binary/ddnsto/qnap/
小宝也出了一些教程及插件安装方式 https://doc.linkease.com/zh/guide/ddnsto/install/device/qnap.html
2、小宝DDNSTO后台里,扫码注册即可;然后你的右上角,自动生成一个密钥,注意保密,不要泄露。
3、QNAP中启动DDNSTO插件,输入你密钥,即可实现自动绑定了。
4、新增映射——此刻,QNAP作为内网穿透的局域网枢纽,不仅可以映射QNAP本身的一些端口服务,还可以应道到局域网同一个网段的其他设备端口,如路由器后台,win远程桌面等。
说下费用:4M带宽,一个季度9块钱,一年才26元,很良心价格了;8M带宽,1个季度27元,1年78,2年156元,太良心了;是一个值得付费的项目。
优点:
1、4M带宽,非常够用了;实在不行,上个8M也非常爽的,瞬间有种高速油门踩到底的感觉。
2、局域网多个设备可共用。
缺点:
1、第一次安装有点复杂,而且需要关掉https,对后续QNAP使用,还是有一点点影响的;希望小宝团队能否技术层面解决下这个问题。
五、花生壳
贝锐公司有几大经典产品,你一定听说过的,有:向日葵、花生壳、蒲公英。
向日葵,主打远程桌面协助,与mstsc、todesk类似;蒲公英,主打异地组网方向。
今儿我们要使用的花生壳,就是主打内网穿透服务的——有硬件,如花生棒;也有软件,就是向日葵软件。
设置步骤:
1、官网 hsk.oray.com/download 下载向日葵软件,以Windows10来演示,就是安装exe软件。
2、下载花生壳App,注册并完成实名制;然后用App扫码登录Windows版花生壳软件。
3、新增自定义映射。
2-3-4-6-9-10,这些保持默认即可,不需要设置——如果想设置吗,加钱购买增值服务。
我们重点关注下1/7/8三项,7/8就是你需要从公网穿透访问到局域网那个设备的IP和端口。
如图,我的QNAP就是局域网10.0.0.252:9000首页地址。
4、很简单,就这样设置好了。
花生壳会自动分配一个二级域名和一个随机端口,如图23xxxx7.51mypc.cn:50590这个地址,此刻你复制到浏览器里打开,即可访问我QNAP首页了。
优点:
1、免费、简单。
2、无需NAS端任何操作。
缺点:
1、运行花生壳的这台电脑,要保持打开状态;而且与内网QNAP保持同一个网段。当然,也可以购买一个花生棒硬件,替代运行软件的电脑。
2、带宽(也就是网速)有限,域名端口太随机不好记,映射数量和流量都有限制。
3、花生壳的付费项目太多了…尴尬。
适用于紧急备用情况下使用,或者需外部人协助时,一个非常简单好用的方法。
六、Zerotier
Zerotier是一个非常良心的老牌子内网穿透工具,个人用户可以免费绑定100个设备,基本上完全够用了。可能也是,大家接触的第一款免费内网穿透工具吧,也是必须要会的工具。
第一步,请到官网my.zerotier.com注册一个账号,然后“Creat A Network”即可,系统将会创建一个虚拟网络。
后续你各个端的设备,通过软件+唯一ID就可以加入到虚拟网络里,这样就可以实现相互访问。
第二步,修改配置。
链接里的长字符创及NetworkID,是唯一性的,记住这个。
Name和Description根据情况编辑一下,主要是方便自己使用。
Access Contrl一定要选Private个人私用的,这样仅限你个人使用,别人无法加入或访问,会更加安全。
第三步,各端安装Zerotier软件,在官网 www.zerotier.com/download 基本上都能找到你所需的;
我自己Windows10和MacBook Pro都安装好了,并通过软件“Join New Network”输入你唯一性的networkID即可。
第四步,威联通NAS安装Zerotier
官网 download.zerotier.com/dist/qnap/ 根据自己机型找到安装包。目前我TS-464C,是X86-64位的;下载后,在AppCenter中选择手动安装即可。
第五步,通过SSH并jion
因为NAS版Zerotier没有可视化界面,我们先通过SSH登录到QNAP系统;
输入sudo -i后,提示我们输入密码,密码不会显示,如果输入有误就报错;如果正确后,就显示方框Console Mangerment界面,也不用看,输入Q退出即可,这些不是我们需要的。
Q以后,到了下方界面,这才是核心我们想要的。
输入 zerotier-cli join A1B2C3D4E5F6G7H8 (最后16位字符,修改为你自己的NetworkID)
按回车,只要显示 200 jion ok,就完全大功告成了。
第六步,也是最后一步,Zerotier官网确认。如果确定是我自己设备,勾选确认即可;这时候Zerotier会分配一个虚拟局域网IP,如PC电脑就是172.22.254.205,并显示了设备真实公网IP、版本号等信息。我们可以给这台设备,编辑下ShortName和Description方便记忆和后续维护。
此刻,安装Zerotier的win设备,即可通过虚拟IP访问威联通464C了,如 172.22.230.108:5000 安全,好用。
再说一个Zerotier的高阶玩法。
办公室电脑、随身使用Android/iPhone、家里QNAP都装了Zerotier软件,通过虚拟局域网都可以相互访问。如果家里路由器首页,还有其他设备,是不是都需要挨个安装Zerotier客户端呢——显然,不需要的。
同一个局域网中,只要一个客户端装好Zerotier即可;其他设备,可以借用它的通道。
我们家里局域网QNAP安装好Zerotier客户端,可以将QNAP作为中转点,通过配置路由表方式,实现中转访问。
例如下图,QNAP的Zerotier虚拟局域网IP是172.22.230.108,同时QNAP在家里局域网真实IP是10.0.0.121,在Zerotier后台配置里增加路由表。前者填写家里真实局域网的IP/24,后者填中转点设备的Zerotier虚拟IP即可。
意思就是——在Zerotier虚拟局域网内的设备,通过172.22.230.108这台设备(真实ip10.0.0.121)搭建中转点,可以访问10.0.0.x这个网段所有设备。
再再说一个小窍门——上述场景里,想通过QANP作为中转点,来实现快捷访问家里所有网络的目的;除了配置路由表方式外,还有一个好方法。QNAP还有一个好功能,反向代理,会更方便好用。
例如上图,威联通NAS的Zerotier虚拟ip是172.22.230.108,通过反向代理设置,这个虚拟ip的9876端口(即https冒号//172.22.230.108冒号9876),能代理访问家里局域网10.0.0.0253冒号443端口,而且还是https加密协议的。
优点:
1、安全,免费——保持原网络等访问方式,点对点访问。
缺点:
1、各个端都需要安装软件;而且iOS/iPad版都在AppStore国区下架了,需要你外区appleid才可以下载。
2、Windows和Mac等各端安装简单,NAS端需要SSH方式才可以jion new network,需要那么一丢丢IT技能。
3、因为Zerotier根服务器在海外,大陆搭建Zerotier虚拟局域网可能出现一些不稳定方式,带宽和网速不稳定。确实可以通过搭建一台Moon来提升稳定性,Moon需要固定IP服务器,这也是一个不小开销吧。
关于Moon等更深入玩法,可以看看韩风最新视频
七、威联通Q-V-P-N Service自带的WireGuard等工具
Wiregurid也是一种最近流行起来的工具,配置简单,快速安全的开源V-P-N产品,应用了最新加密技术,在树莓派等设备上都可以轻松运行的多平台软件;不知不觉,这一两年一点小火了。
更惊喜的是,威联通系统自带了Wiregurid可视化配置界面,让小白们也可以轻松上手——现在就让我们一起用威联通NAS搭一套服务端。
第一步:点击启动,然后点击“生成密钥对”,其他选项保持默认即可。
第二步:端口51820要映射到公网出去,主路由配置一下(端口数字最好不同,例如5182吧)。
第三步:添加对等,填个名称,公钥,先放着——稍等客户端新增配置时,自动初始化一个客户端的公钥,输入这里。
同时,这里“允许的IP”也要填在下方配置文件里,这应该是服务端和客户端一个双向校验过程,为了安全。
客户端,如mac版WireGuard,新增配置。
如同,Windows、Android、iOS等客户端,通过“添加对等”来绑定。
威联通系统自带QVPN Service还有OpenV-P-N、L2TP/IPSec等可视化界面的服务端配置,大大降低了代码配置工作。
但,这台NAS都需要公网IP才能让服务端暴露到公网,才能让客户端对接上。既然有公网IP,可能我就不需要这样折腾了。
优点:
1、点对点隧道,安全,非常安全。
2、威联通QNAP自动了可视化配置界面,太良心了!
缺点:
1、需要公网IP才可以。
2、稍微一点点IT基础。
感觉有点费劲了,对我是不太适用。但对于企业用户,及其他一些特定安全需求时,V-P-N隧道访问,可以高可靠谱的保证安全性。
八、Tailscale
前段时间,朋友墙裂给我种草了这个工具;找个空测试了下,还真的非常不错。今天也给大家分享下,我QNAP的Tailscale使用方法和体验。
第一步,先去Tailscale官网注册一个账号。
不太建议使用Google账号,我非常推荐使用微软账号——因为无墙,稍后各个端账号验证时,很方便。
第二步,我们要在威联通QNAP上安装一个应用包。
①打开威联通AppCenter,添加第三方应用源(复制下方链接即可)
添加第三方源https://www.qnapclub.eu/en/repo.xml
②AppCenter左侧QnapClub中,分类/搜索等方式,找到Tailscale点击安装即可。安装后,直接点击“打开”,点不动;此刻,我们还需要获取校验信息。
③打开File Station文件总管,在Public文件夹里找到“Tailscale.txt”并下载这个文件,这个网址很重要,在浏览器里打开。
这个链接,也就是验证你账号登录的;登录确认后,QNAP就绑定了你Tailscale账号了。
第三步,Tailscale后台的设备管理
①各端安装过Tailscale并登录验证后的设备,都展示在这里了,并自动分配了IP;这些设备之间,可以虚拟IP进行相互登录访问。
②登录验证默认180天有效,到期后需再次登录确认;或者选择这个设备,设置为“Disable key expity”即可。
这也是一个虚拟局域网,反向代理的使用也如同上述方法,使用威联通QNAP自带方向代理来设置即可。
优点:
安装和设置都非常简单,尤其是QNAP登录验证,不用SSH等方式了,对新手小白也能上手使用;从近期使用体验,及身边朋友们体验看,跨运营商的体验很友好,延时很低。
缺点:
一样的,iOS版本在国内无法下载,需要特殊AppleID才可以。
九、NPS或FRP方案
类似Zerotier方案,利用第三方搭建一个中转服务——需要一台VPS,固定IP的,最好还有不错的带宽条件。
在这台VPS上,安装一个FRC或NPS的服务端,然后各个客户端通过密钥绑定服务端。
就拿NPS来距离吧;FRP方案,可以看看少数派的这个文章 sspai.com/post/52523
第一步,在VPS搭建一个NPS服务端,下载linux_amd64_server.tar.gz 然后解压缩,安装即可。
第二步,你vps的ip+8080即可登录可视化界面,默认账号好像是admin和123;想修改的话,可以vim /etc/nps/conf/nps.conf
第三步,先创建一个 客户端信息,输出一个方便区分的名称即可;记住id是3,还有这个唯一性验证密钥。
第四步,在NPS客户端 ,输入vps的IP+隧道端口8024+刚才唯一性验证密钥,即可与NPS服务端绑定。
这个客户端,可以是威联通NAS的docker搭建一个nps client,只要是同一个局域网的任何设备都可以搭建。
我使用的是百元神器N1刷的openwrt,系统自带服务NPS客户端,按图输入这三个信息即可绑定。
第五步,在NPS可视化网页,配置访问服务。只要N1同一个局域网内,平行ip+任何端口,都可以绑定到NPS服务端的任何端口。
例如,43点154点132点211的15000端口,就可以NPS映射到我N1平行局域网的10点0点0点121的5000端口上,N1就是NPS客户端3;当然,还可以其他地方设置客户端4,及更多。
相对来说,比较简单好用的一个工具。
优点:
1、安全——你QNAP等设备IP不直接暴露公网上。
2、不限制的任意新增中转服务。
3、整体安装不算麻烦,除了服务端安装麻烦点,后续设置和配对,小白都会操作的。
缺点:
1、需要一台公网IP的服务器作为中转站,不仅费用不小,而且带宽也捉襟见肘;如果现有VPS,那当我没说^_^
写在最后
想了很久,折腾了两三周,把各个方法都测试了一下;八仙过海,各显神通——总有一款适合你;也在某种特定场景功下,就需要对应的解决方案。
整体上,还是推荐前三种方法;威联通自带服务Qlink能包含网页访问,及威联通全系列所有App使用;公网IP,不管ipv4还是ipv6都可以的,第一次设置可能有点难度,但一旦配置好,一劳永逸。如果还不会,欢迎留言,或联系我。
对于NAS的使用,我努力分享更多实用、好玩的方法。
欢迎大家收藏,评论互动。
作者声明本文无利益相关,欢迎值友理性交流,和谐讨论~



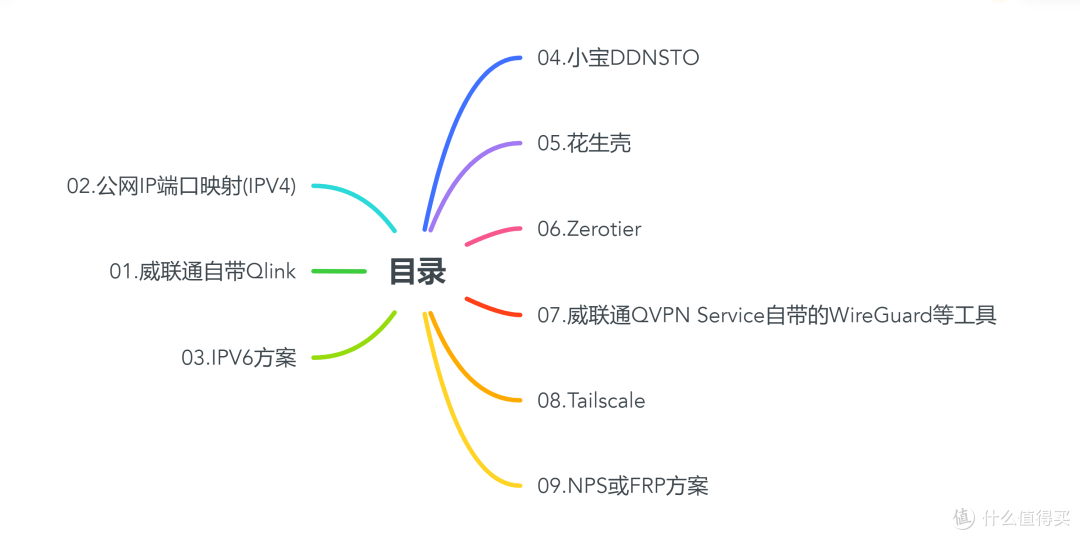
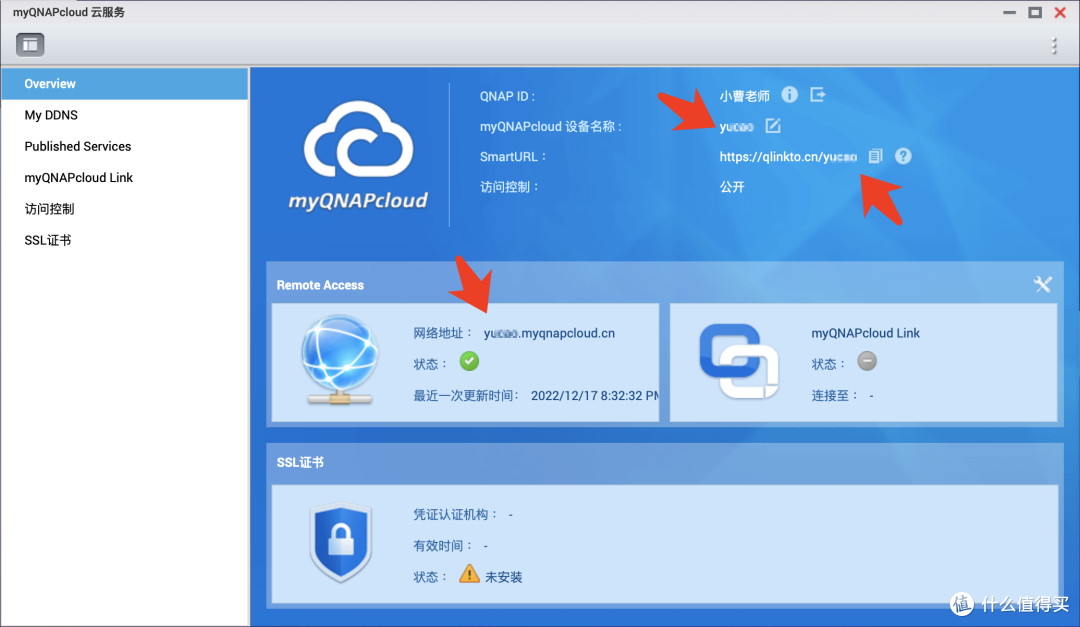
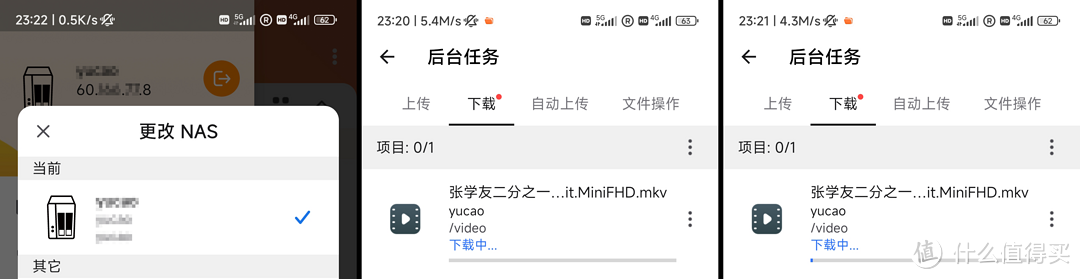
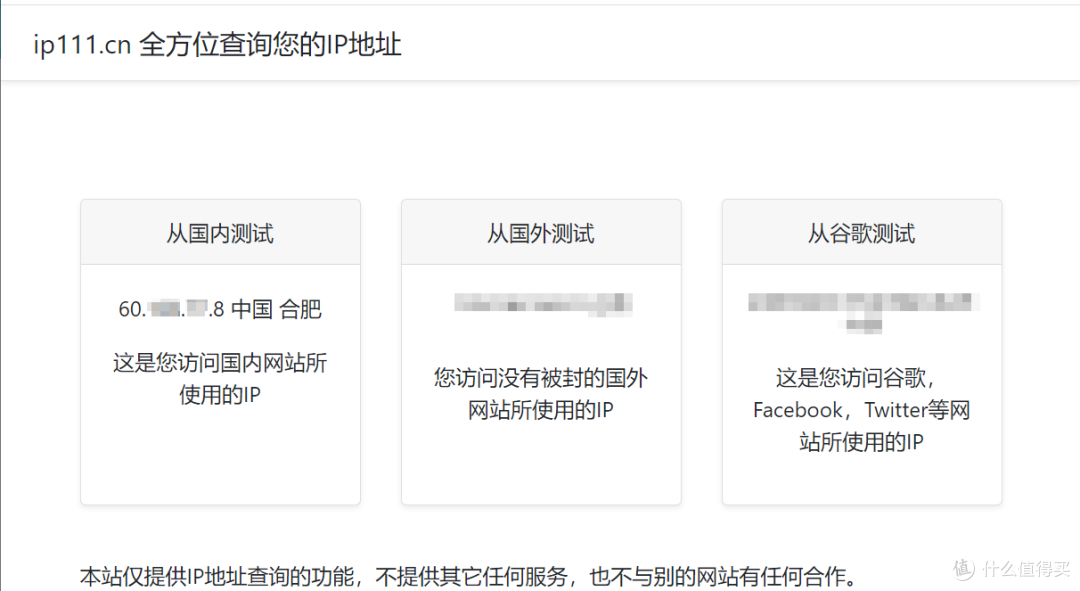
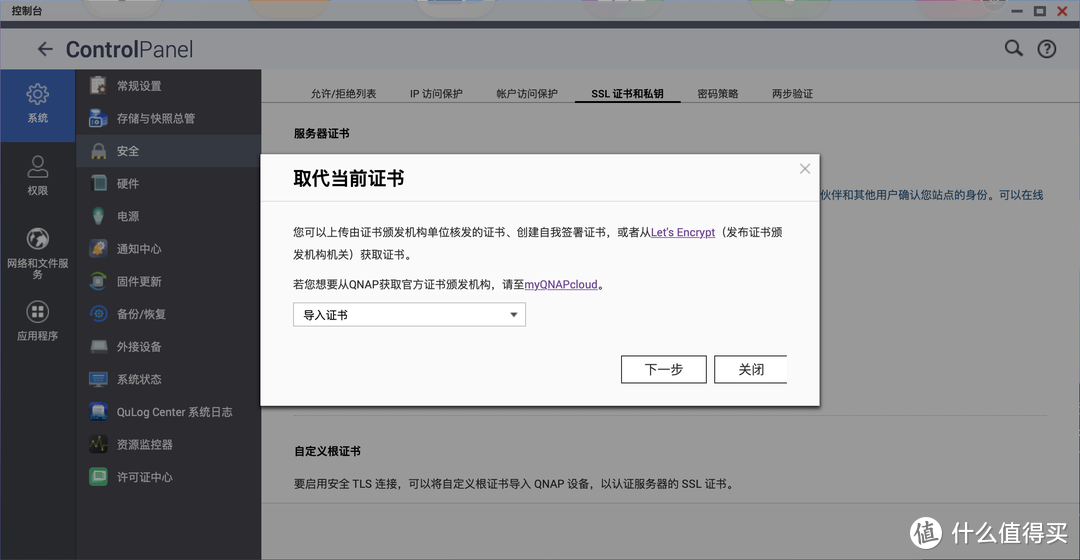
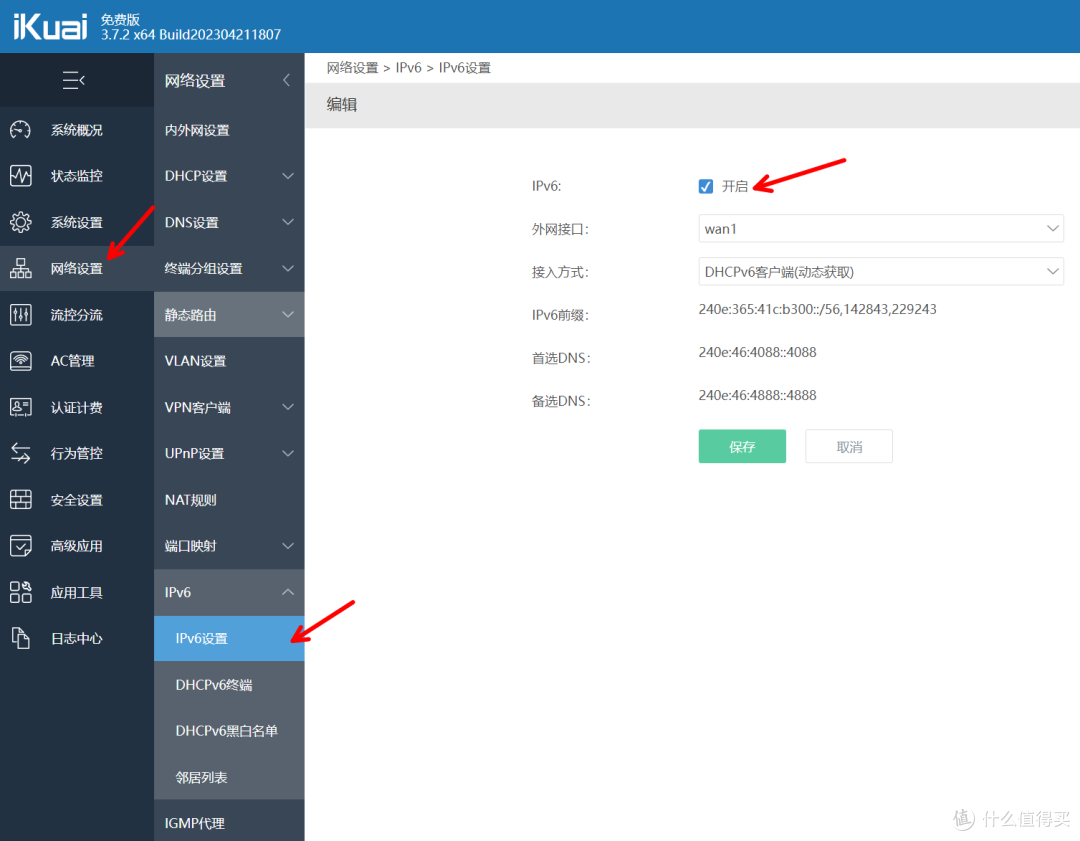
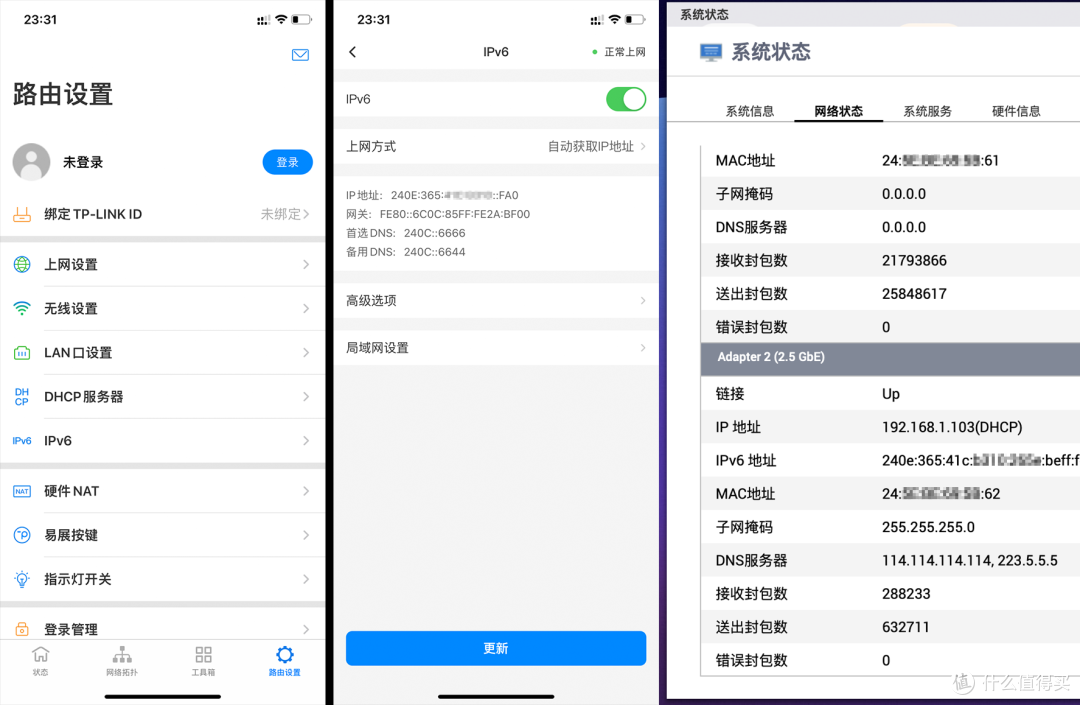
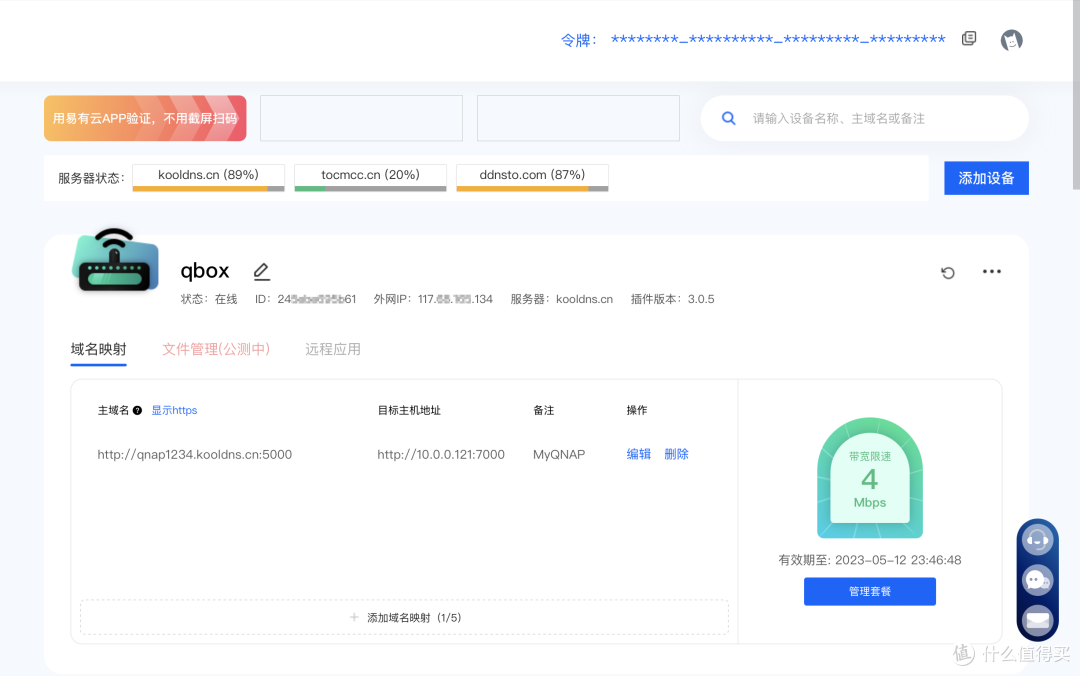
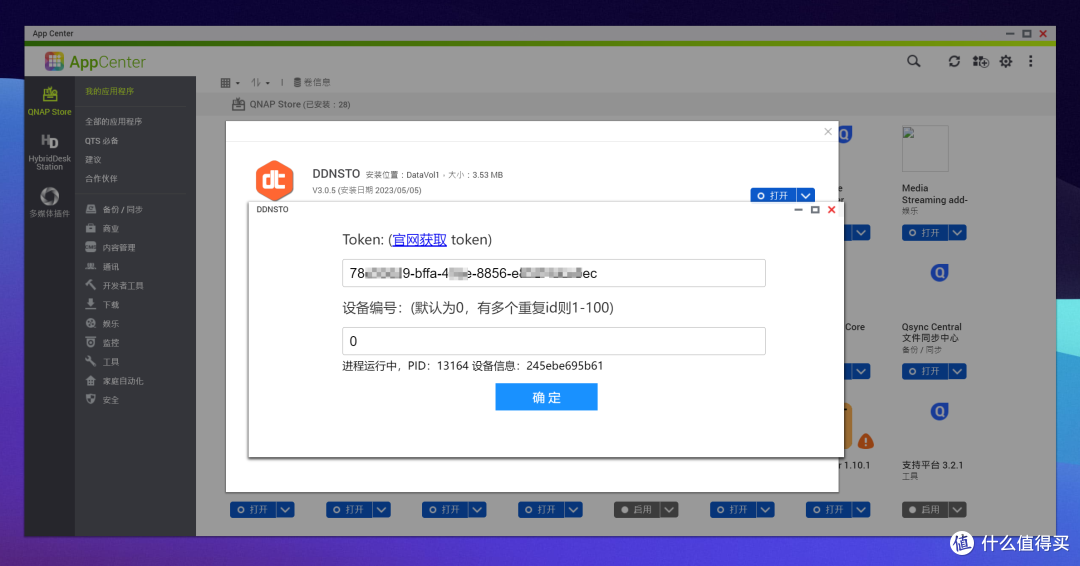
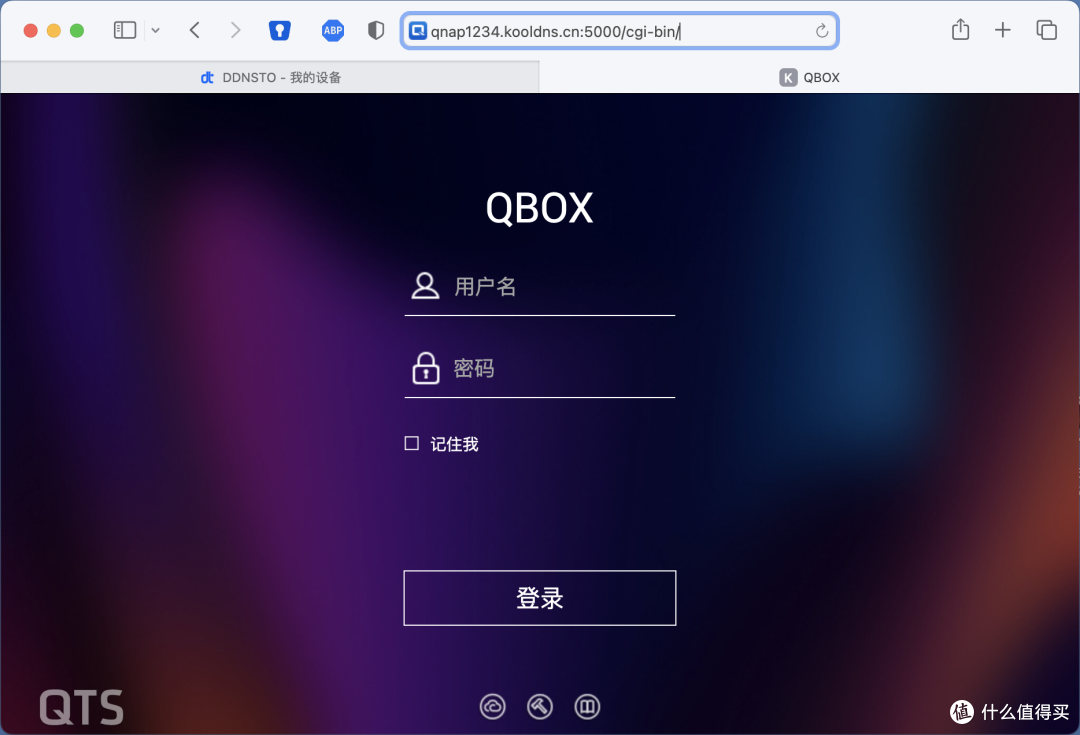
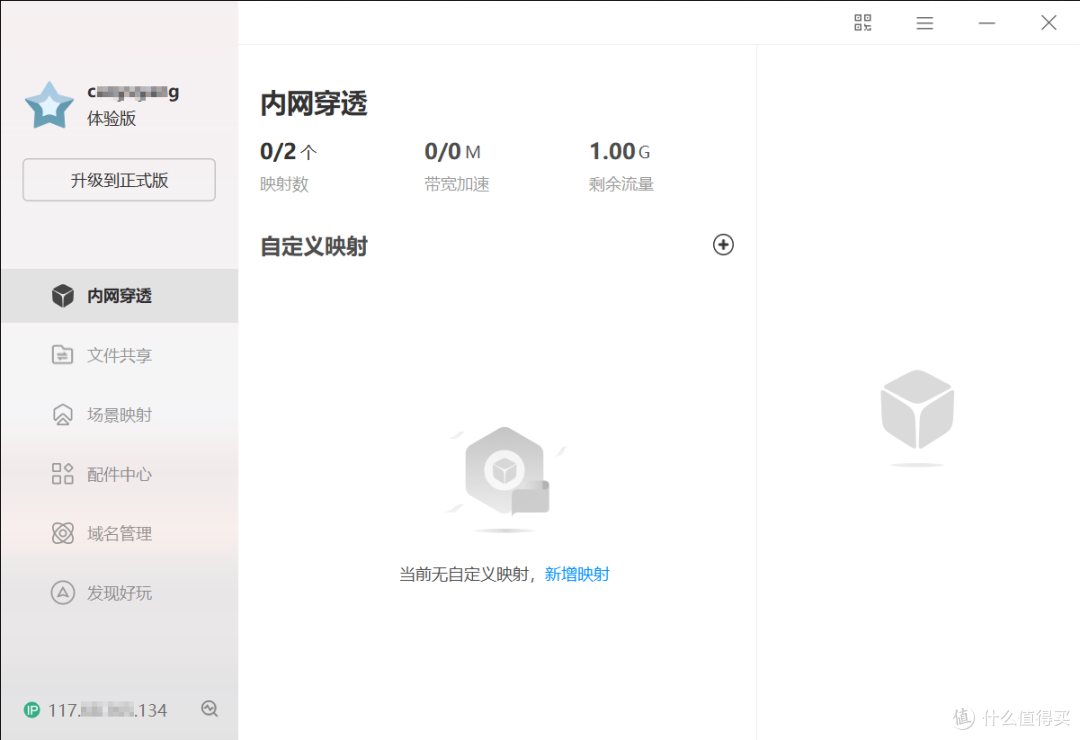
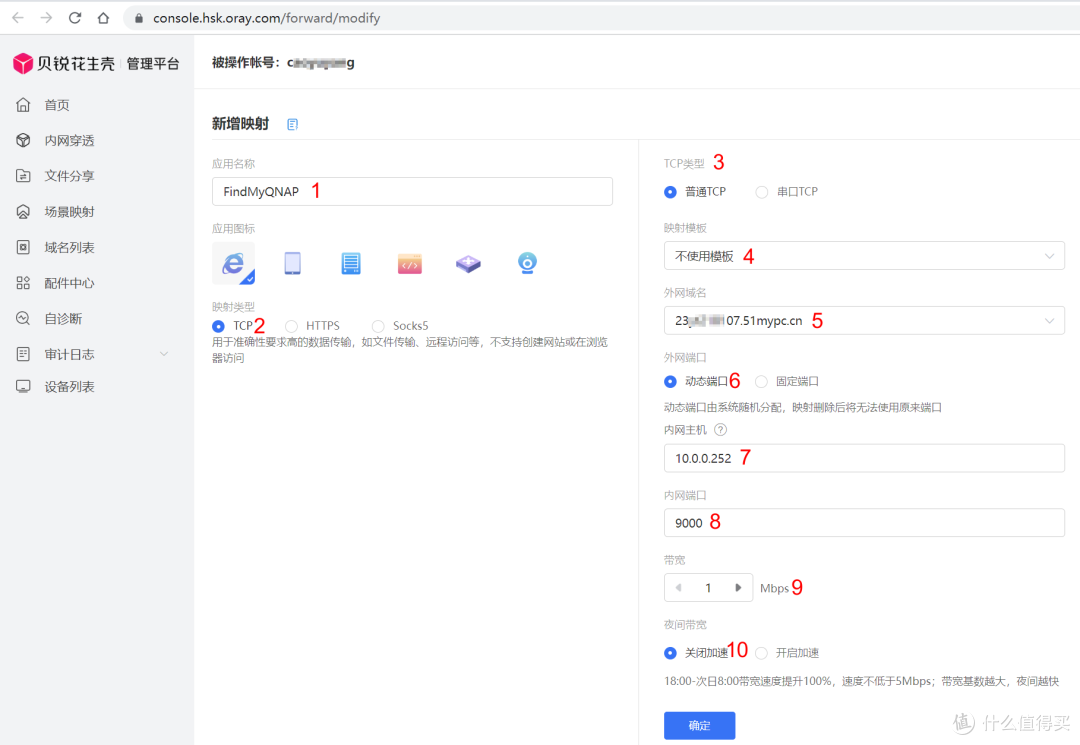
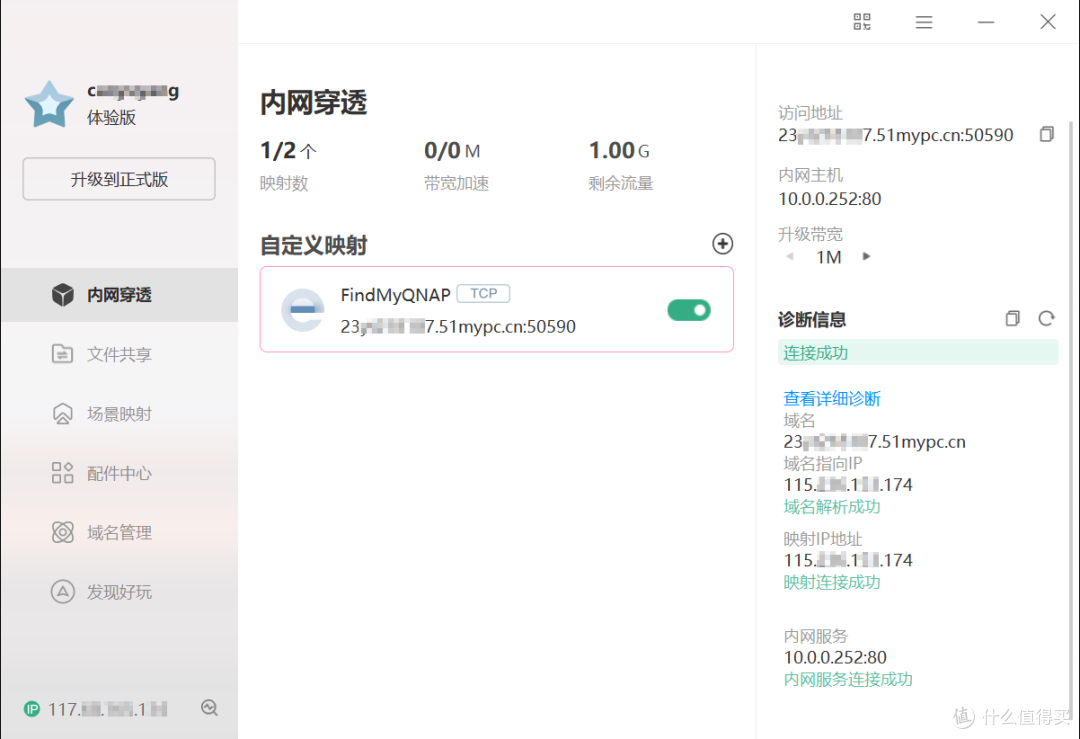
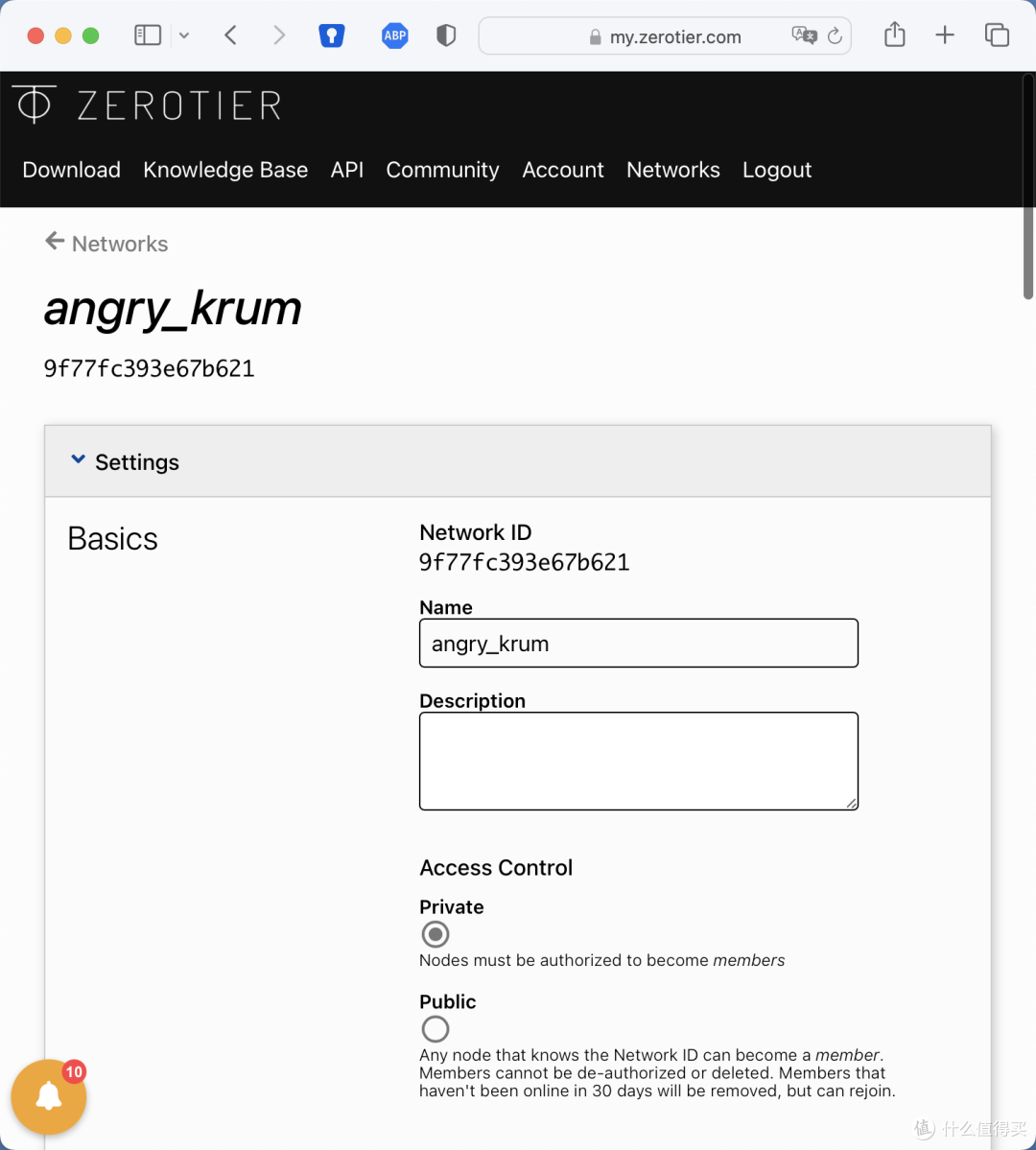
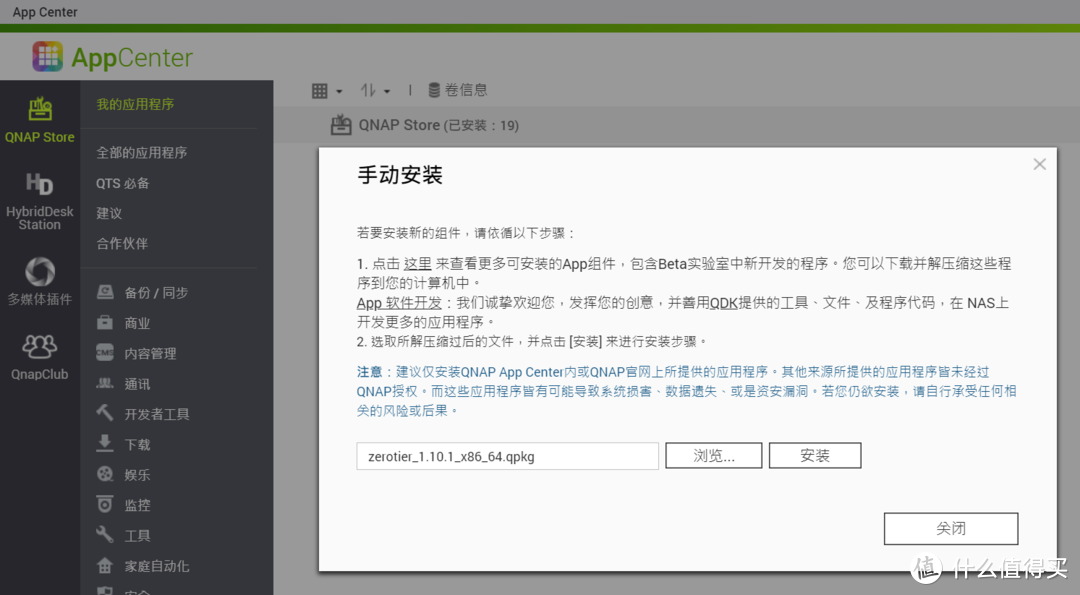
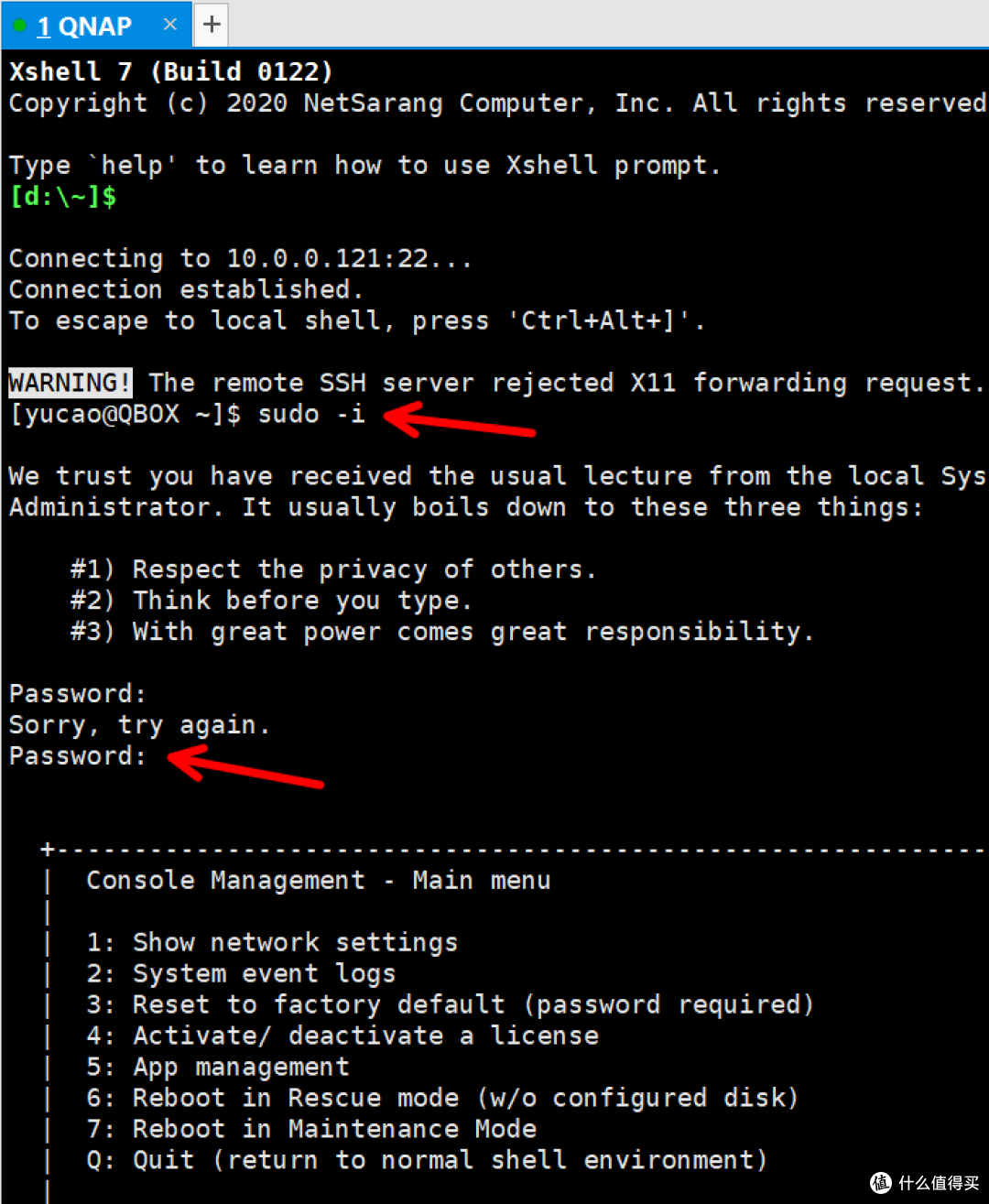
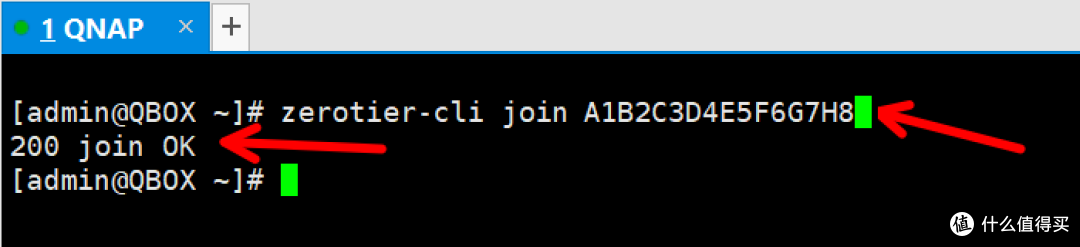
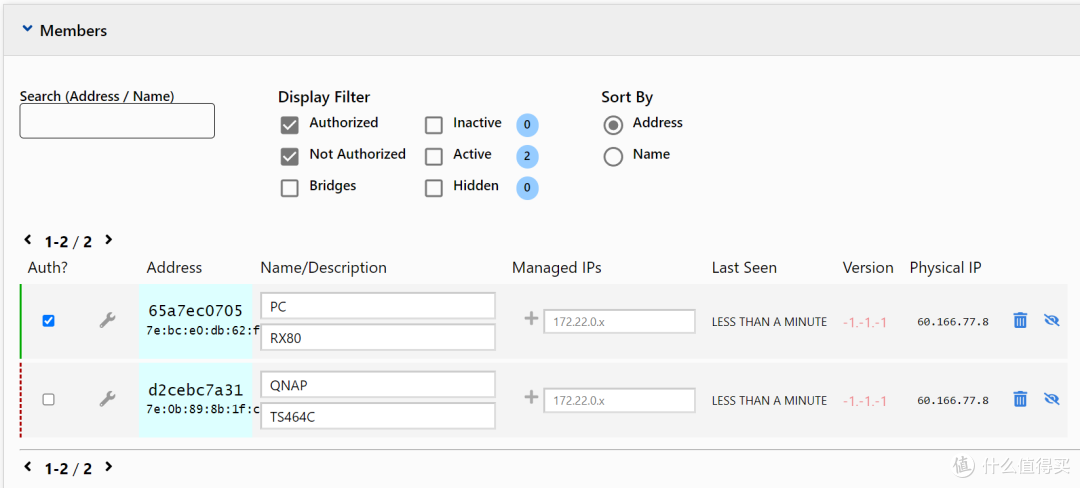
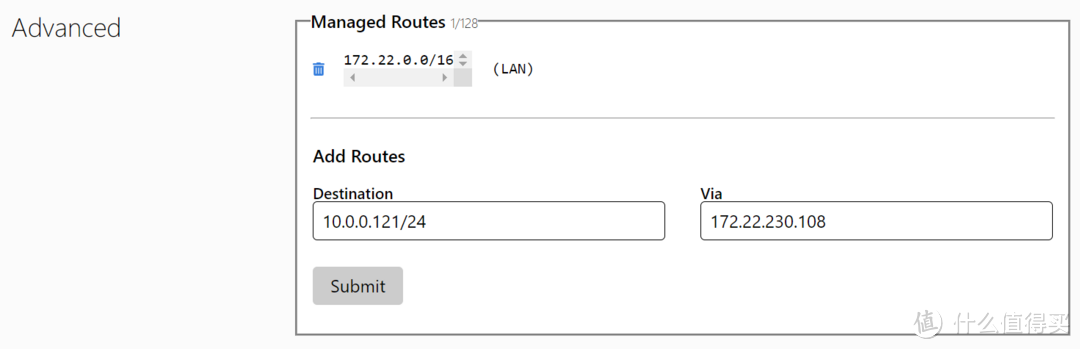
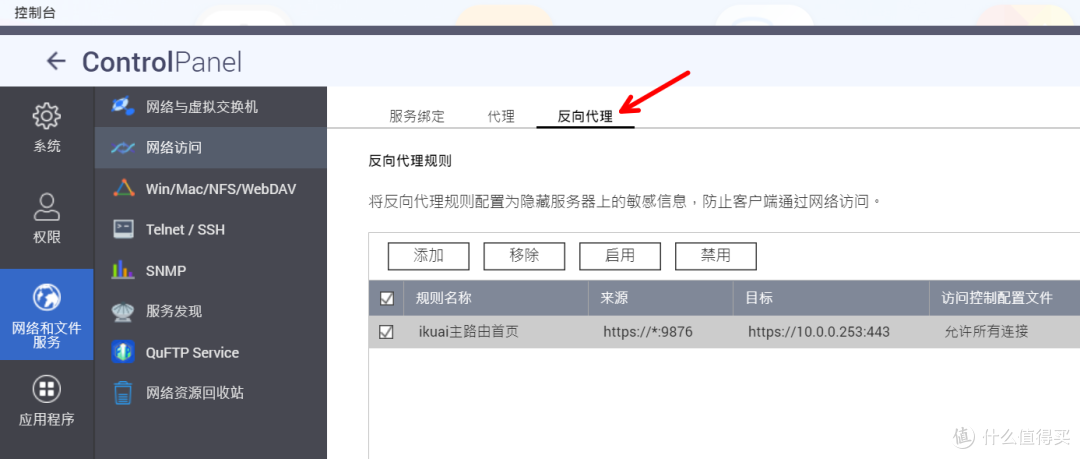
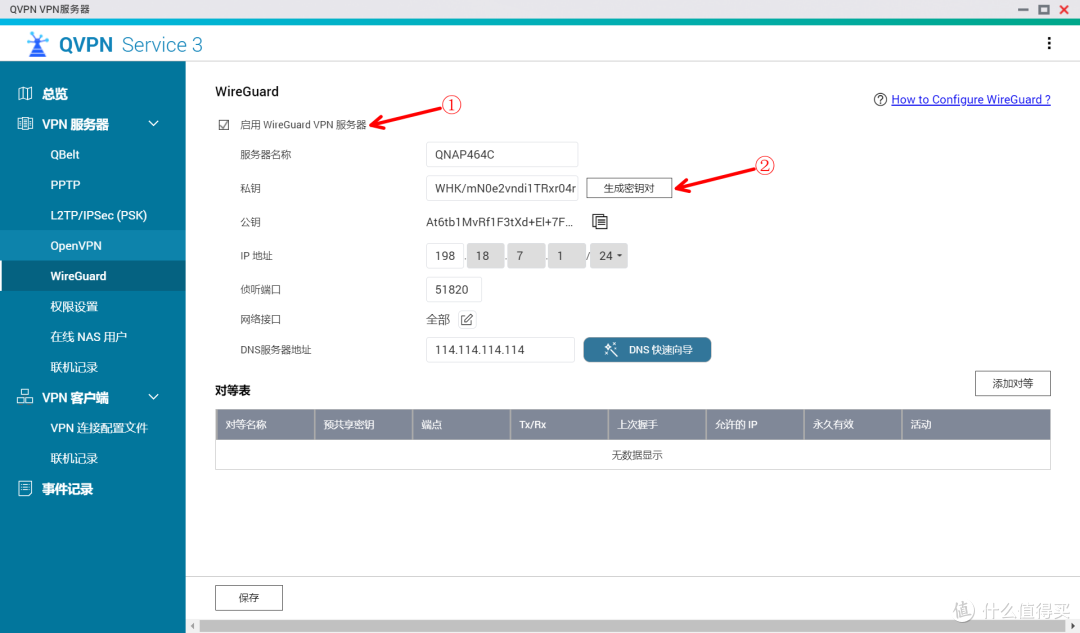
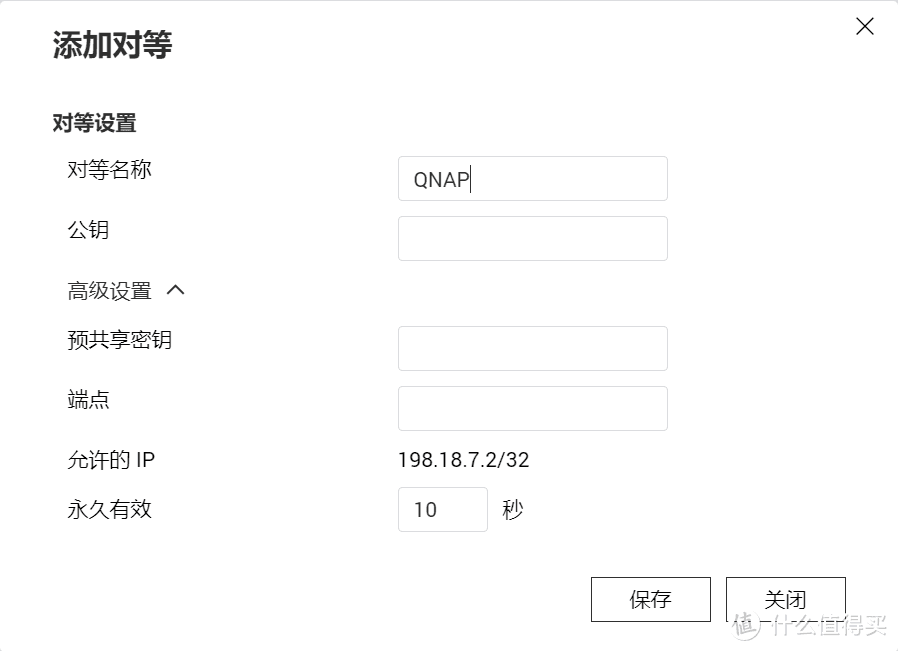
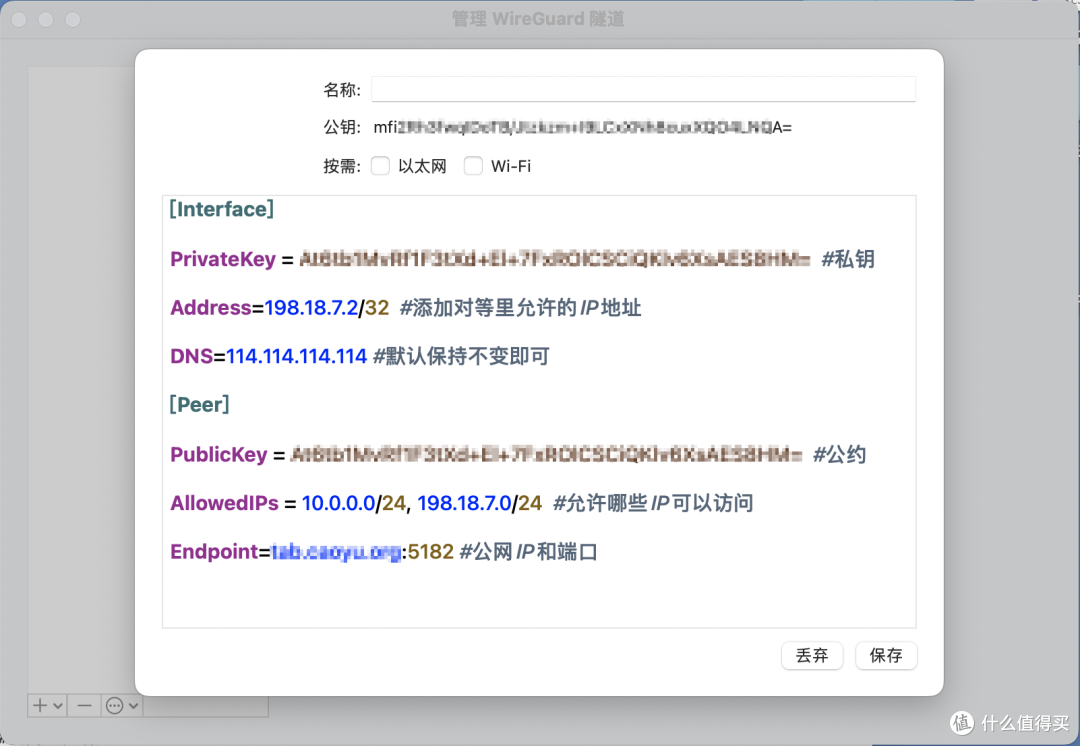
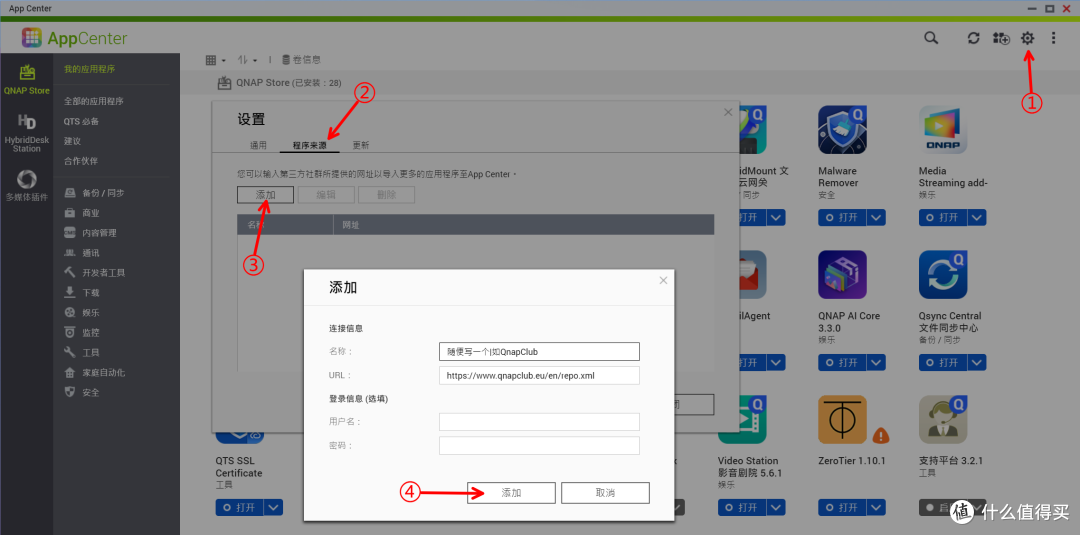
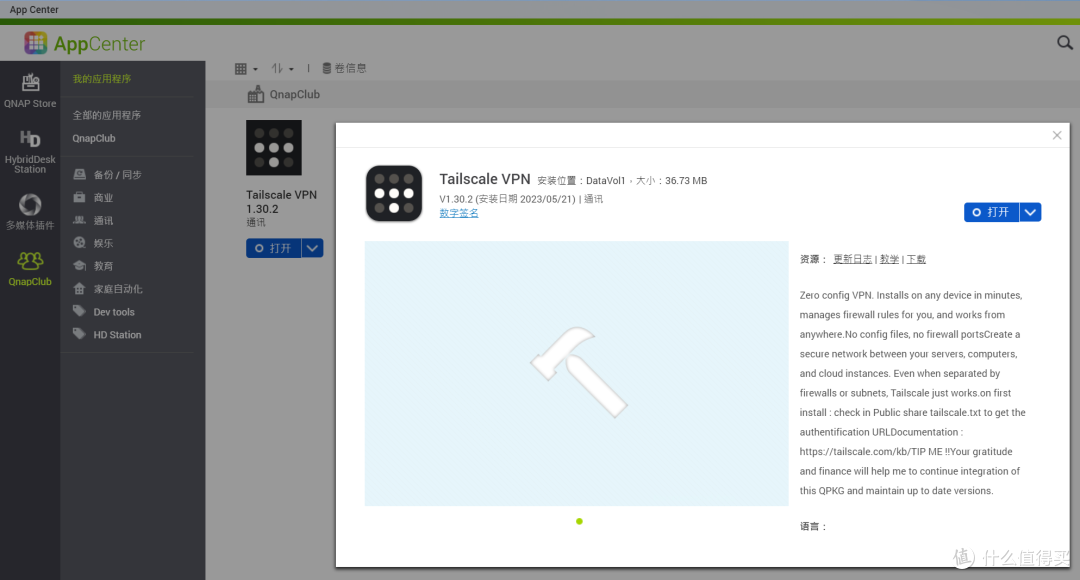
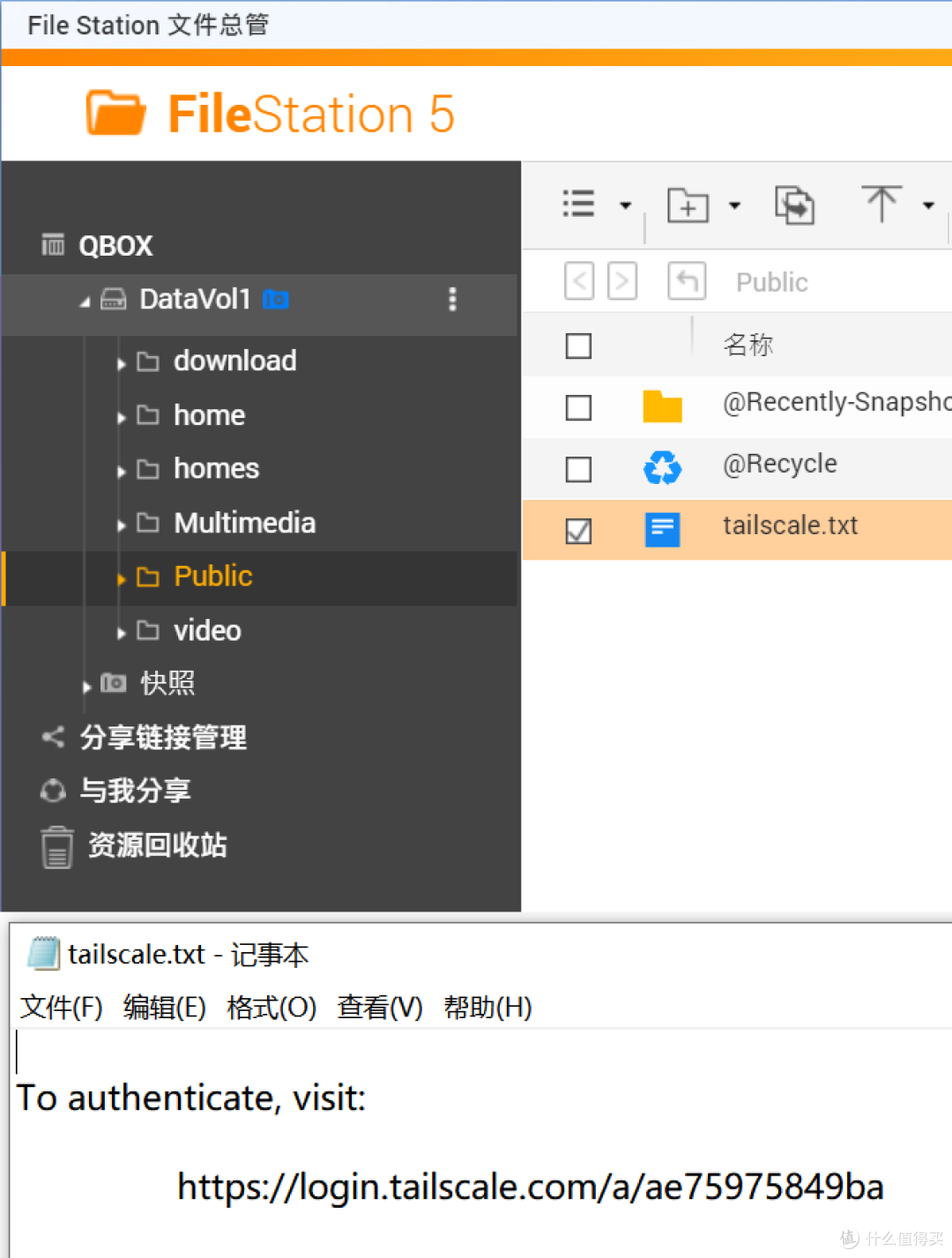
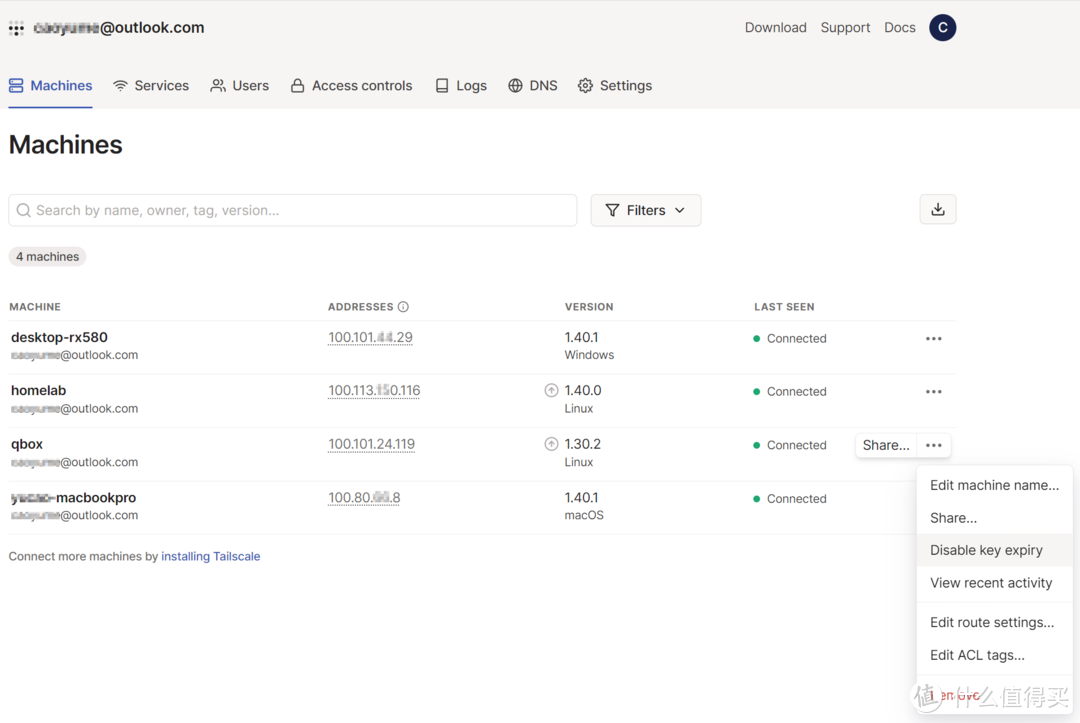
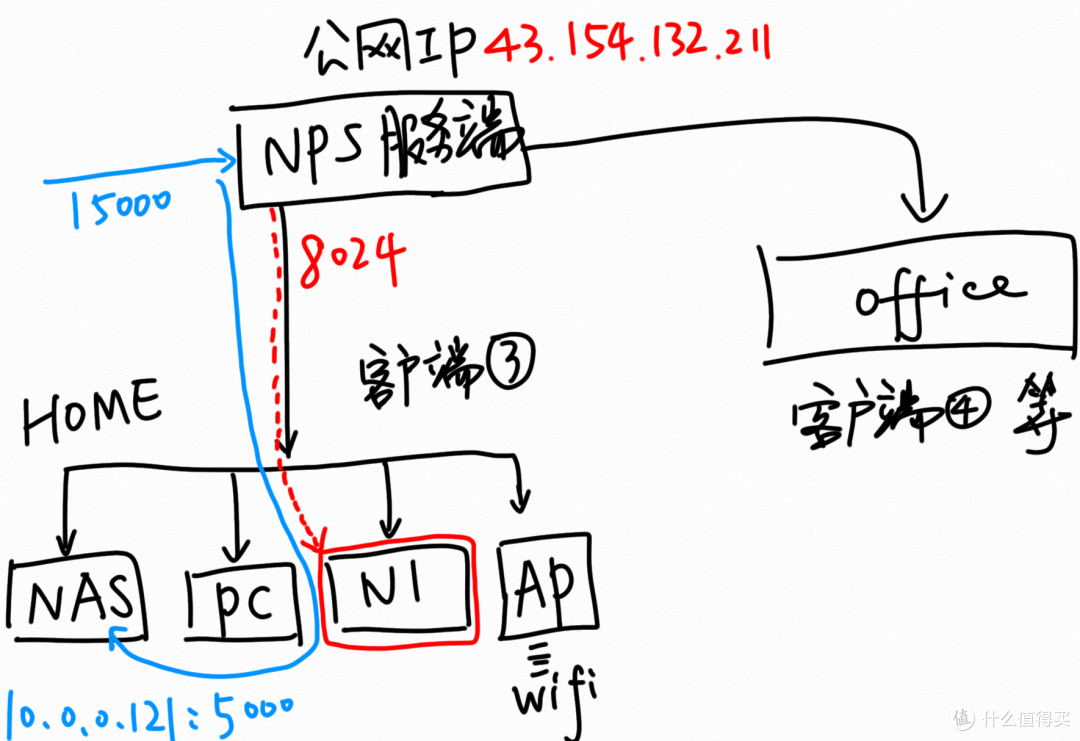
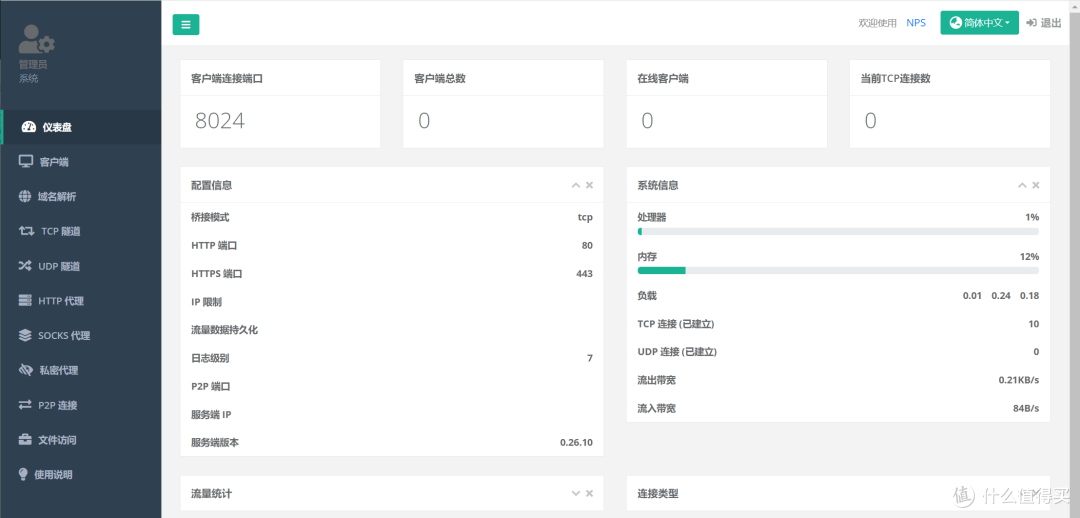
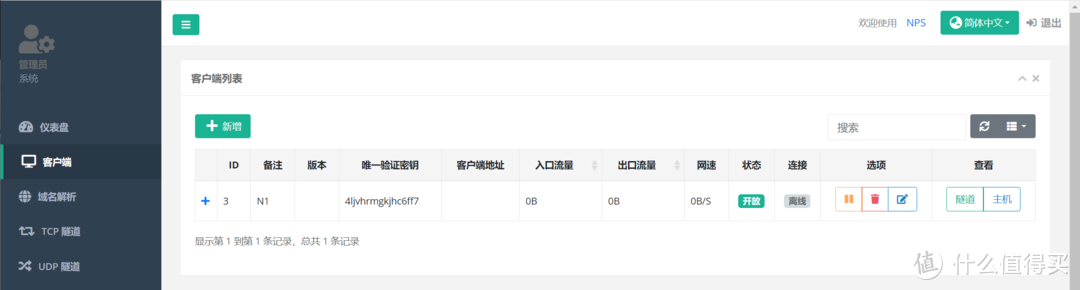
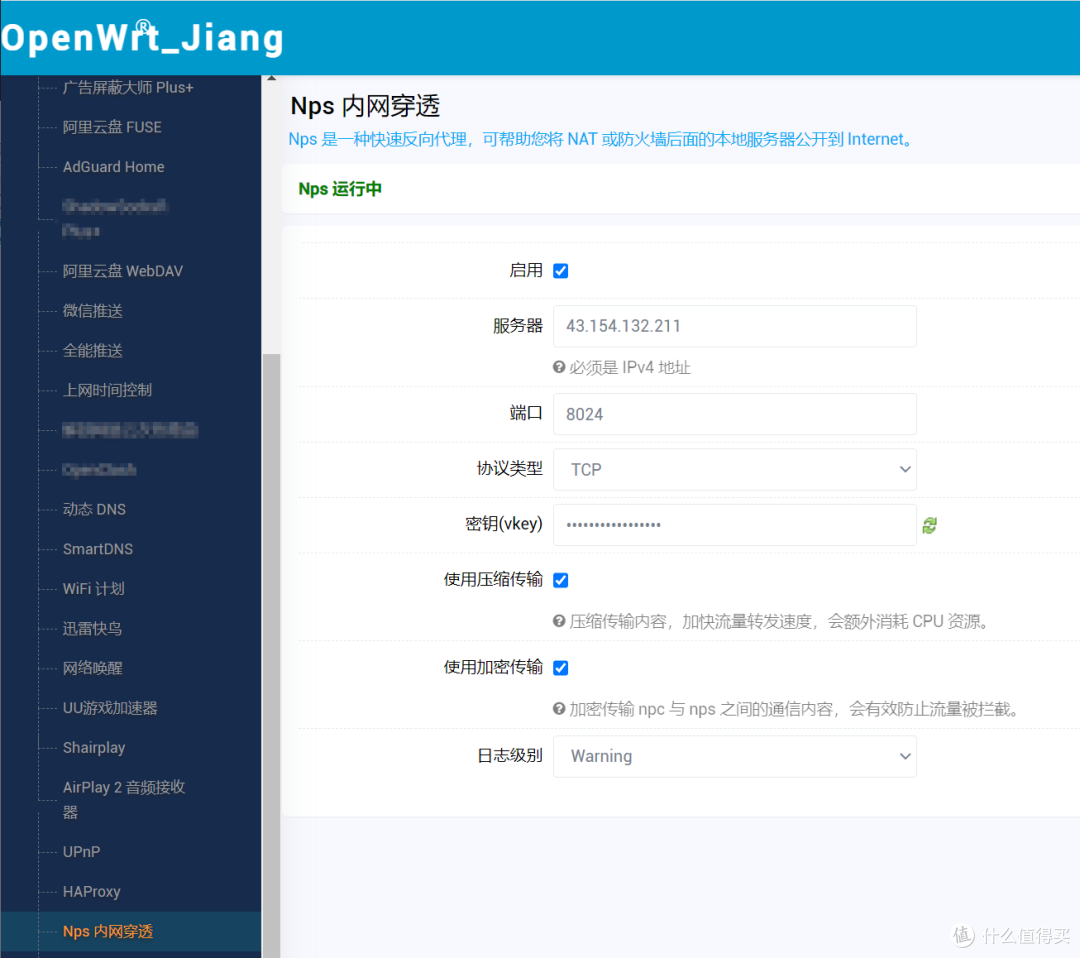
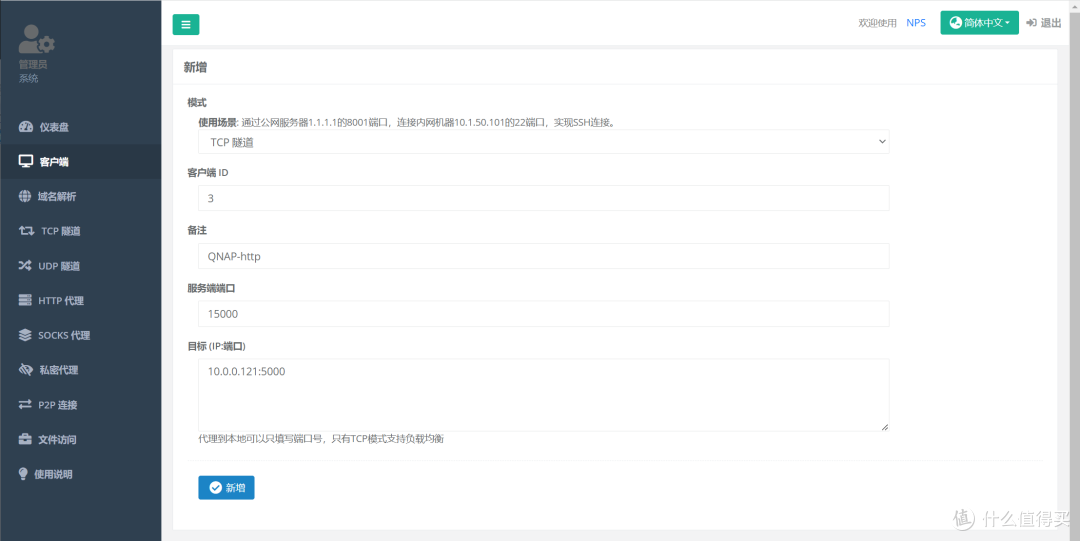
















































































jumpzhu
校验提示文案
过期小孩
校验提示文案
玉米20140402
校验提示文案
值友2488512654
校验提示文案
笑傲浆糊519
校验提示文案
枫叶飘落
去看看
校验提示文案
h多多
校验提示文案
h多多
校验提示文案
枫叶飘落
去看看
校验提示文案
笑傲浆糊519
校验提示文案
值友2488512654
校验提示文案
jumpzhu
校验提示文案
玉米20140402
校验提示文案
过期小孩
校验提示文案