在U-NAS下配置虚拟机建立旁路由
背景介绍
前段时间被各种油管主播和B站UP主种草软路由,上至N系、J系各类X86架构小主机,下至树莓、友善之臂各类Arm架构的“派”,不一而足。看着家里的就靠一台老旧的R6300v2作为主路由来撑着,不禁又动心起来,构思了好些方案,无奈囊中羞涩,迟迟没能下手。
在软路由的CPU推荐图和各类评测中,J3455是个出现频率较高的CPU,同时支持VT-D和AES指令集,一直是相对比较受到关注的。突然想起,之前矿难捡的暴风云就是J3455的啊,现在是刷回万由自己的 U-NAS OS 系统来当做NAS使用,没有什么特殊4K解码之类的需求,性能对于我个人的日常使用其实是过剩了的。
当初捡回来之前也在网上看过作为路由之类的应用,但是以前我想的是它才一个网口,做路由再怎么也需要2个网口才能当路由器吧,所以之后就再也没想过这方面的事了。
这次除了建了一个虚拟旁路由之外,还顺便把几个月前淘的交换机也顺便换上了,虽然没什么大用,就相当于拓展了一些网络口来为以后做预留吧。
对“旁路由”的浅见
其实之前对于什么叫“旁路由”完全没有什么概念,包括看各个大神的理解也各自不一样,我自己对它的浅见就是:它就是一台网关服务器,跟网页服务器、储存服务器等没有区别,只是它的功能仅仅是提供网关转发,由它来决定以它作为网关的设备该走什么线路,或者说交换什么数据。
这样来理解就比较好解释为什么只需要一个网口也能工作,因为它是服务器而不是“路由”,所以本身并不区分什么Wan或者Lan,只是由于大部分这种“旁路由”都是采用基于Openwrt的系统,才在这些系统上区分Wan口Lan口。经过我在自己的网络环境下测试,不管那个网口是使用所谓的Wan口还是Lan口,只要它能够**直接**被指向它的设备发现,就能使用。即它跟网关指向它的设备之间是在拓扑结构上可以是平级的,而不像路由器那样是上下级的结构。
改造前拓扑结构
改造之前基本上所有的活都交给一个主路由来进行,主路由是二手的 R6300v2,虽然无线方面的表现已经足够家用,但是跑的插件多了CPU负载还是挺高的,温度高、效率低。
改造后拓扑结构
改造之后就是在U-NAS上建立了一台虚拟的网关服务器(旁路由),然后把需要用到“你懂的”那些功能的设备再将各自的网关指向这个虚拟网关。好处是不会影响其他不需要的设备,劣势是每个设备都要手动设置一次。
UNAS安装虚拟机
我安装的 UNAS 系统是以前安装的 3.11 的版本,在APP管理器中有2个虚拟机APP,1个是VirtualBox、1个是“虚拟机”,这个“虚拟机”其实就是 Qemu-KVM,并且还搭配了一个 Wok+Kimchi插件 的Web管理后台,对于使用来说是相当方便了。
VirtualBox虚拟机
VirtualBox方案在我的UNAS上没法运行,无法启动,在命令行下查看了一下报“The vboxdrv kernel module is not loaded.”错误,按照提示用`/etc/init.d/vboxdrv setup`命令重新编译内核,无法成功编译。
后来分析了一下,猜测是我更新到了3.11版本,基于Debian8,采用Linux4.9内核。可能早期的 UNAS OS 3 的版本是基于Debian 7的,而官方APP源里面的VirtualBox版本是4.2,内置的内核头文件是 Linux 4.3版本的内核,所以无法编译到 4.9版本的内核中。
解决方法也很简单,手动安装5.0版本的VirtualBox,再另外自行安装一个PHPVirtualBox来进行Web管理就行了,但这个不是本文的重点。到了 UNAS 4 的版本中没这个问题了,UNAS 4的APP源里面的VirtualBox已经是6.0的版本了。
Qemu-KVM虚拟机
Qemu-KVM方案就简单了,在 UNAS 的APP管理器中安装“虚拟机”这个应用就行了。
安装好了之后重启一次在启动,就能进入 Wok+Kimchi 的Web管理后台,采用默认的“root/yutech”用户登录即可,在这里就可以直接添加ISO建立虚拟机来装系统了。在这个后台建立虚拟机的正常做法是先建立储存器,准备好ISO放入资源池中,然后建立相应的“模板”,再正式添加“Guest”虚拟机。比如我在这里面装了 Alpine 和 iKuai 等。
虚拟机安装LEDE
在选择网关服务器的系统的时候,我分别尝试了L大的[LEDE](https://github.com/coolsnowwolf/lede/)和Koolshare的系统,最终为了方便采用了Koolshare。
1、建立虚拟网络
在UNAS中安装好虚拟机后,默认建立了一个 nat 转发的虚拟网络,而我们需要让虚拟的旁路由直接被主路由进行管理,所以需要建立一个网桥连接的虚拟网络。
在 Wok+Kimchi 后台建立网络很简单,找到“Virtualzation”→“网络”,点击“Add Network”按钮
然后起好名字(我这里是“vnet”),选择网络类型为“bridge”再创建即可。
2、准备系统镜像
虚拟机安装LEDE不需要通过镜像来引导安装,只要直接把镜像转换格式成为虚拟磁盘映像作为虚拟机的“硬盘”就可以了。系统镜像可以在[这里](https://firmware.koolshare.cn/LEDE_X64_fw867/虚拟机转盘或PE下写盘专用/)下载,注意要选择“虚拟机转盘或PE下写盘专用”下面的版本。
先用SSH登录UNAS,进入“储存器”中建立的路径,我这里直接采用默认的“/var/lib/libvirt/images”目录,用“wget”命令下载“.img.gz”格式的镜像,大约40多MB。
3、转换镜像格式
下载完镜像后,先用`gzip -d openwrt-koolshare*`解压缩,解压出来一个“.img”格式的镜像,解压出来后一下就有700多MB了,其实是因为这个“硬盘”本身就是700多MB的空间,不管虚拟系统用没用到都占用完实际系统的这个空间。
随后使用虚拟机管理的命令`qemu-img convert -O qcow2 openwrt-koolshare*.img koolshare.qcow2`把img格式的映像转换为qcow2格式,尺寸又回到原本的40多M了,之后虚拟系统用掉了多少空间这个文件就增大多少。
4、建立虚拟机
建立好虚拟机用的硬盘之后,就可以建立虚拟机了,但是因为是直接用现有硬盘映像,所以只能手动创建 xml 文件来配置虚拟机,而不能直接再 Wok+Kimchi 后台进行了。
用 SSH 连接到 UNAS,为了方便管理,我切换到默认的目录,并且建立一个 xml 配置文件。
cd /etc/libvirt/qemu
touch koolshare.xml
vim koolshare.xml
然后把下列内容复制进去,可以自行生成[UUID](https://1024tools.com/uuid)和[MAC](https://www.osgeo.cn/app/s2907),网络配置记得改为此前建立的虚拟网络(`<source network='vnet'/>`)。
<domain type='kvm'>
<name>koolshare</name>
<uuid>ebaac289-7124-4476-92d3-2c9a2dda78d6</uuid>
<memory unit='KiB'>1048576</memory>
<currentMemory unit='KiB'>1048576</currentMemory>
<vcpu placement='static'>2</vcpu>
<os>
<type arch='x86_64' machine='pc-i440fx-2.1'>hvm</type>
<boot dev='hd'/>
</os>
<features>
<acpi/>
<apic/>
<pae/>
</features>
<clock offset='utc'/>
<on_poweroff>destroy</on_poweroff>
<on_reboot>restart</on_reboot>
<on_crash>restart</on_crash>
<devices>
<emulator>/usr/bin/kvm</emulator>
<disk type='file' device='disk'>
<driver name='qemu' type='qcow2' cache='none'/>
<source file='/var/lib/libvirt/images/koolshare.qcow2'/>
<target dev='hda' bus='ide'/>
<address type='drive' controller='0' bus='0' target='0' unit='0'/>
</disk>
<controller type='usb' index='0'>
<address type='pci' domain='0x0000' bus='0x00' slot='0x01' function='0x2'/>
</controller>
<controller type='pci' index='0' model='pci-root'/>
<controller type='ide' index='0'>
<address type='pci' domain='0x0000' bus='0x00' slot='0x01' function='0x1'/>
</controller>
<interface type='network'>
<mac address='88:3B:28:11:E3:72'/>
<source network='vnet'/>
<model type='e1000'/>
<address type='pci' domain='0x0000' bus='0x00' slot='0x03' function='0x0'/>
</interface>
<serial type='pty'>
<target port='0'/>
</serial>
<console type='pty'>
<target type='serial' port='0'/>
</console>
<input type='mouse' bus='ps2'/>
<input type='keyboard' bus='ps2'/>
<graphics type='vnc' port='-1' autoport='yes' listen='0.0.0.0'>
<listen type='address' address='0.0.0.0'/>
</graphics>
<sound model='ich6'>
<address type='pci' domain='0x0000' bus='0x00' slot='0x04' function='0x0'/>
</sound>
<video>
<model type='cirrus' vram='9216' heads='1'/>
<address type='pci' domain='0x0000' bus='0x00' slot='0x02' function='0x0'/>
</video>
<memballoon model='virtio'>
<address type='pci' domain='0x0000' bus='0x00' slot='0x05' function='0x0'/>
</memballoon>
</devices>
</domain>
建立 xml 配置文件后,将该文件引入虚拟机管理系统中。
virsh define koolshare.xml
然后从该配置文件启动虚拟机
virsh create koolshare.xml
因为是作为网关服务器,所以还是需要配置成开机自动启动。
virsh autostart koolshare
此时已经可以在 Wok+Kimchi 后台看到这台新建的虚拟机,并且已经运行了。
虚拟旁路由配置
1、配置底层网络
刚安装好运行虚拟机有时候主路由并不会给它分配IP地址,所以直接在网页上想访问过去不一定成功。而采用 Wok+Kimchi 后台有一个好处是,可以直接用“查看控制台”功能通过网页版 VNC 控制虚拟机,所以可以再命令行下检查网络配置或者进行手动配置。
通过 VNC 连接到虚拟机后,先查看一下网络配置。
vi /etc/config/network
我在这里直接给它分配了一个固定的静态地址,添加的配置如下:
config interface 'lan'
option ifname 'eth0'
option proto 'static'
option ipaddr '192.168.1.5'
option netmask '255.255.255.0'
option multipath 'off'
option gateway '192.168.1.1'
option dns '223.5.5.5 223.6.6.6 8.8.8.8 9.9.9.9'
随后用`reboot`命令重启一下虚拟机,启动成功后就能在主路由上面看到这台虚拟旁路由了,此时在局域网上就能网页访问到它了。
2、后台配置
在局域网的电脑中访问这台虚拟旁路由的地址,比如我这里是“192.168.1.5”,就可以进入网页后台了,默认密码是 koolshare,第一次登陆之后更改一下。
首先需要配置的是网络,找到“网络”→“接口”,由于我刚才手动配置的是“LAN”口,所以把“LAN”口之外的接口都删除掉,如果手动配置的是“WAN”口就把“WAN”口之外的接口都删除掉。
然后点击“编辑”,把最下方的“DHCP 服务器”那里勾上“忽略此接口”,因为在这里不把它当路由使用,而是当作网关服务器,所以不需要由它分配地址给其他设备。
到这里其实就算是配置完了,后续要安装各类插件就是其他方面的事情了。
设备设置
虚拟的网关服务器配置好之后,设备的配置非常简单,只要将设备的“网关”地址填写旁路由的地址即可,像电脑上是这样,其实DNS服务器部分我认为是可设可不设,各位大神的观点也不一致,以防万一我这里还是设置了。
设置完成后可以用路由追踪命令查看一下,出来的第一个是 192.168.1.5,第二个到主路由的 192.168.1.1,就说明已经把数据包先通过虚拟的网关服务器来走了,配置完成。
如果局域网里面有二级路由或者AP之类的,只要把二级路由或者AP本身的网关指向这台虚拟旁路由,其下的所有设备不用设置也都能直接走它来做数据处理了。
后记
其实整体的配置挺简单,关键在于怎么去理解“旁路由”,虽然我自己把“旁路由”理解为“服务器”的想法不一定是最精确的,但是这样去想比较方便我去理解每一步的设置是为什么。
而 UNAS 系统作为一款基于 Debian 的国产NAS管理系统,在自由度很大的同时,也具备简单易用的特性,后续的发展也值得期待。至少在一水的“黑群晖”之下,多了个选择的空间。


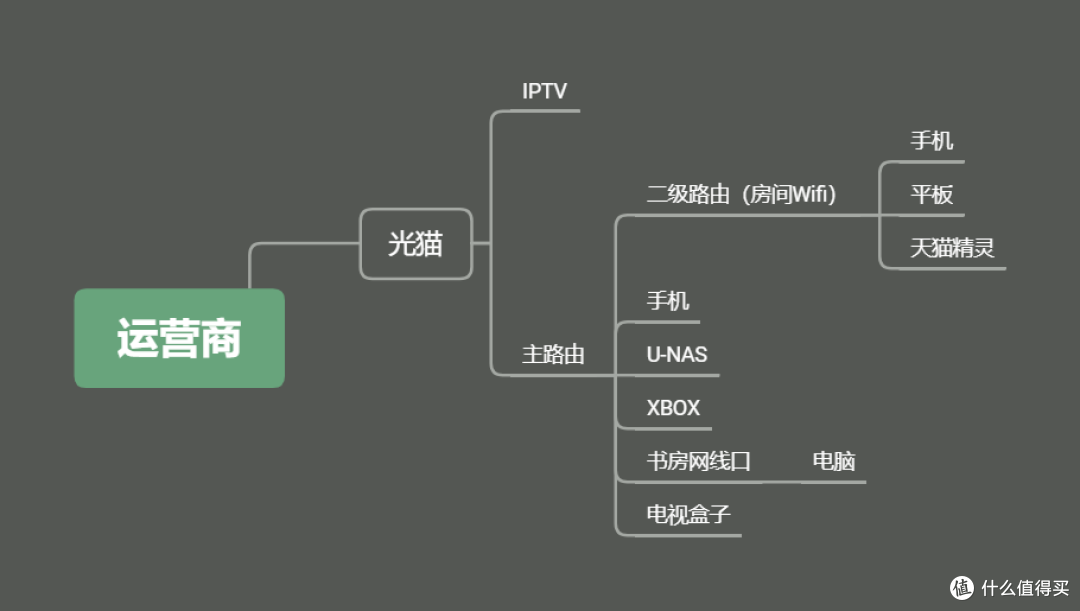
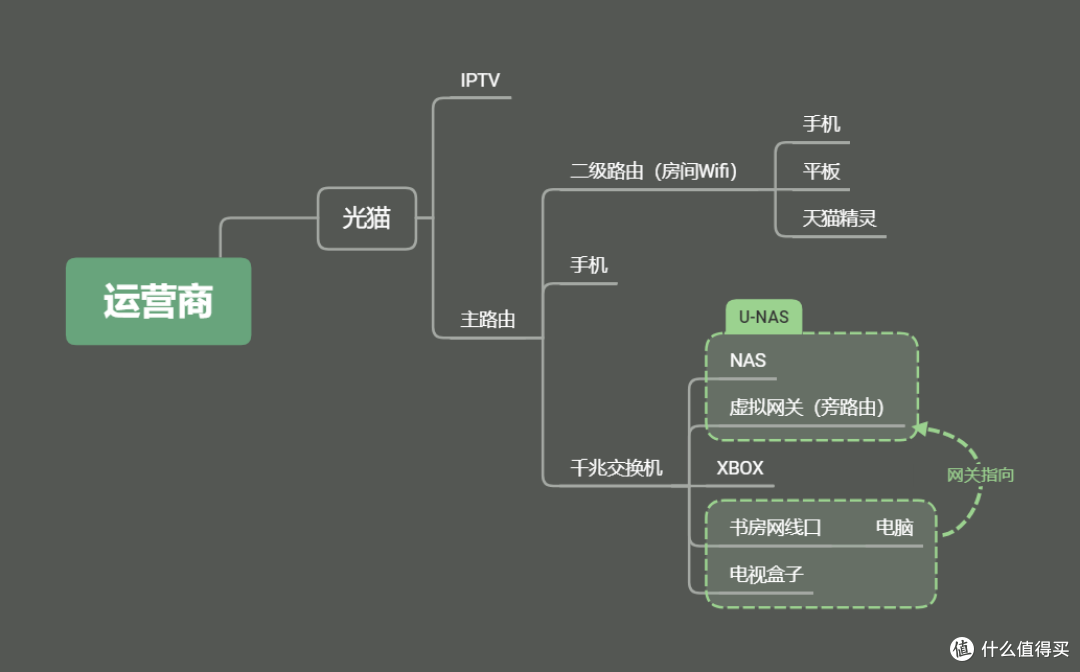
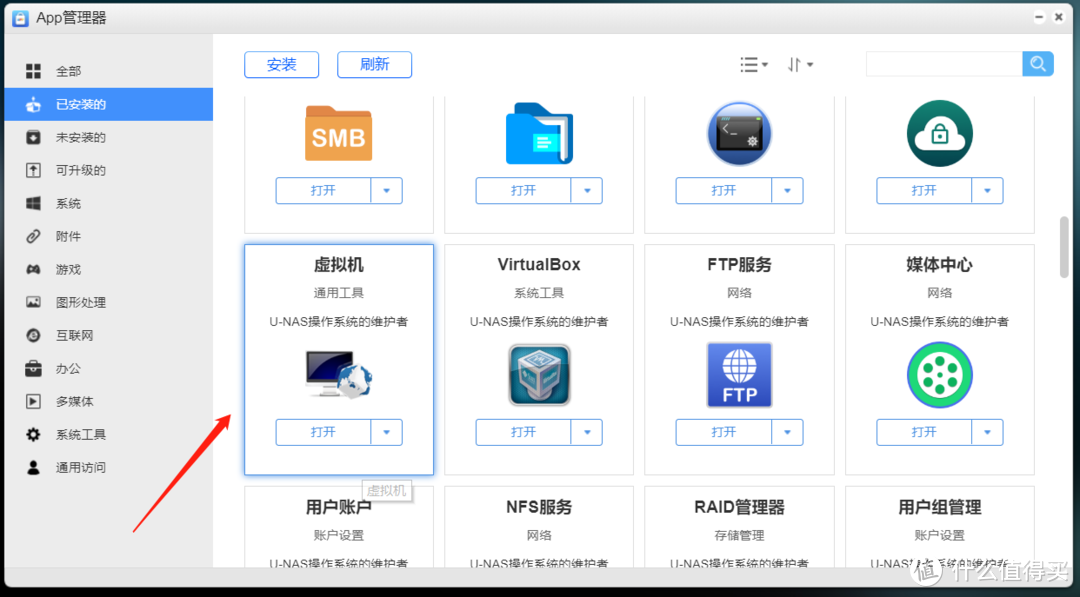
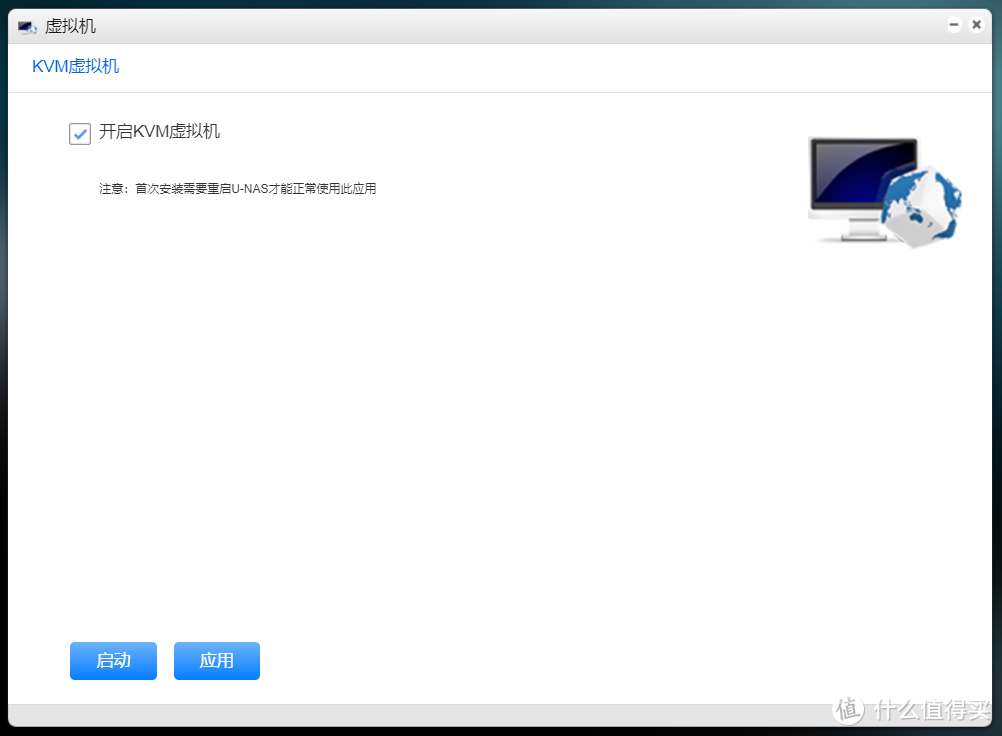
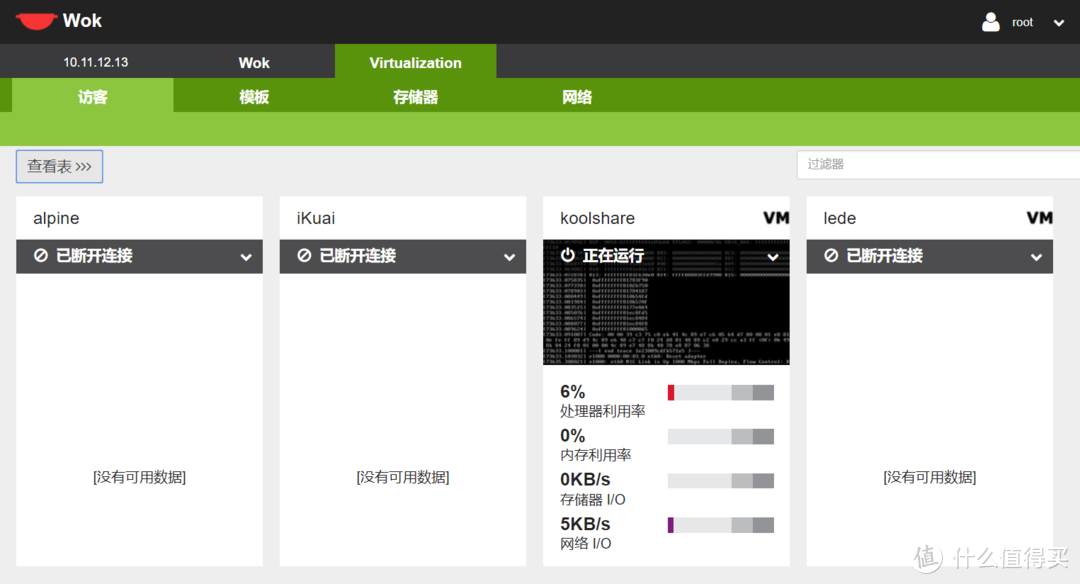
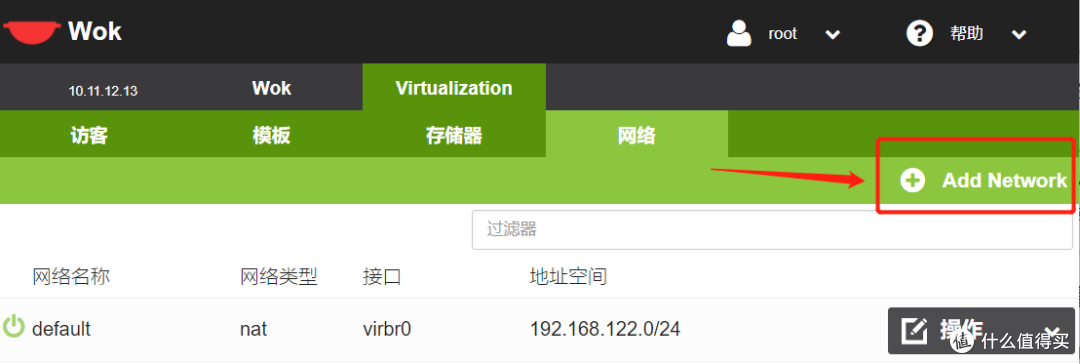
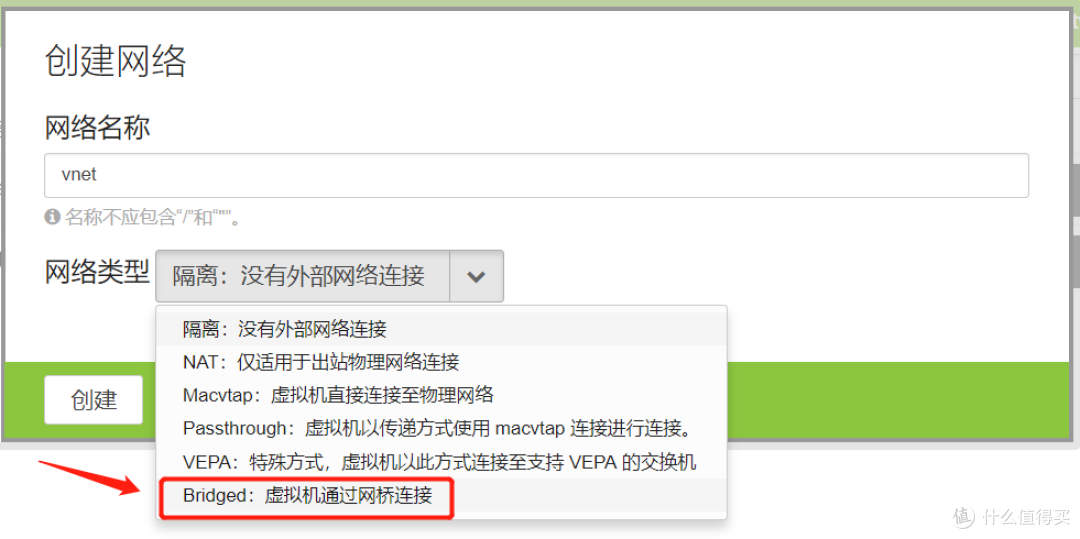
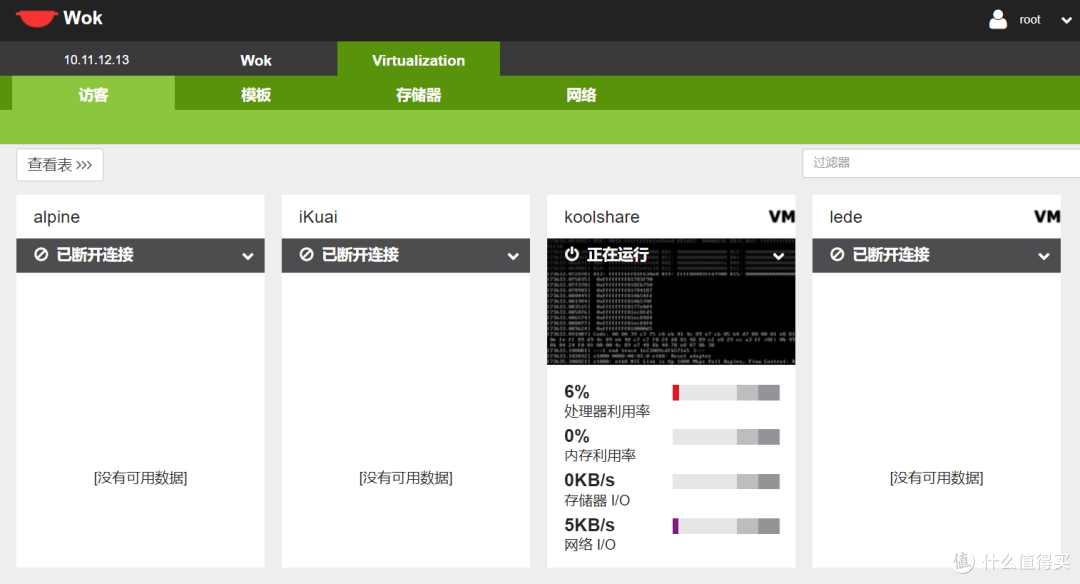
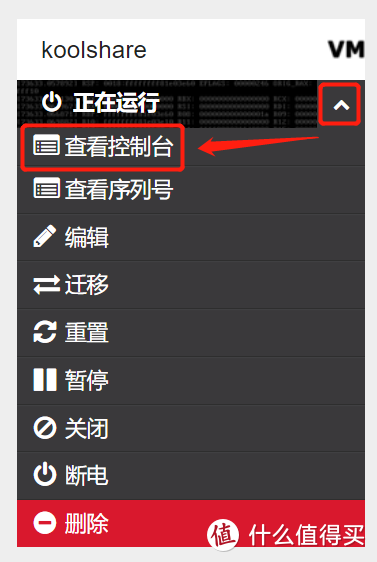
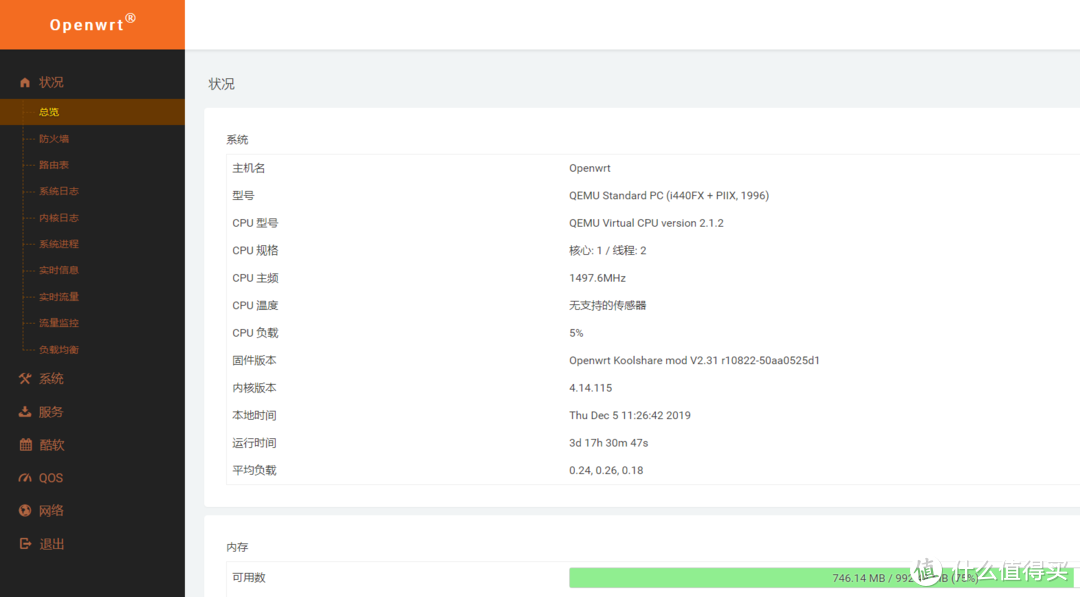
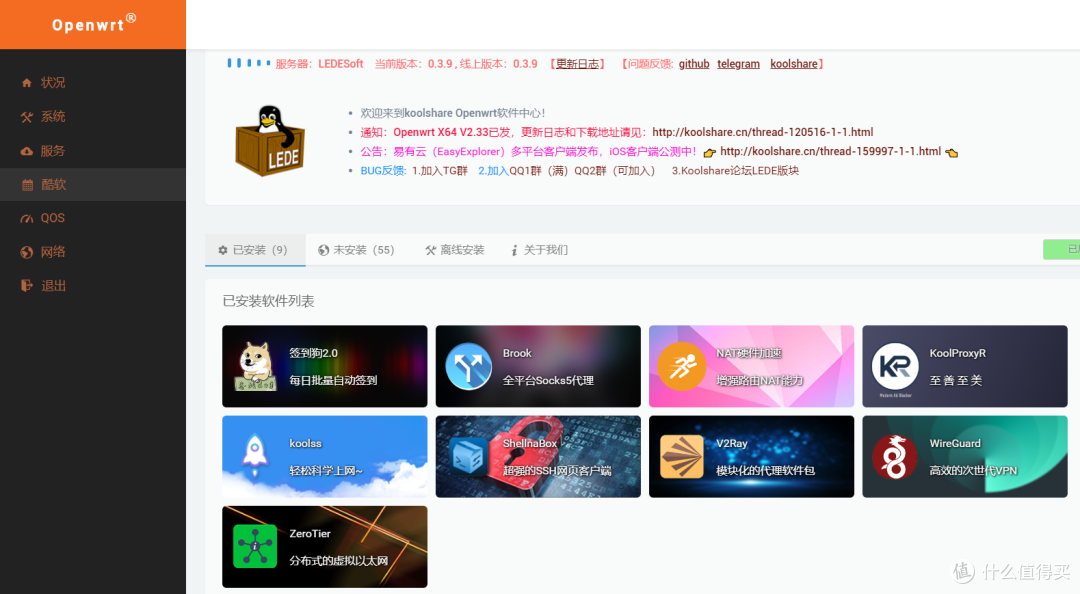
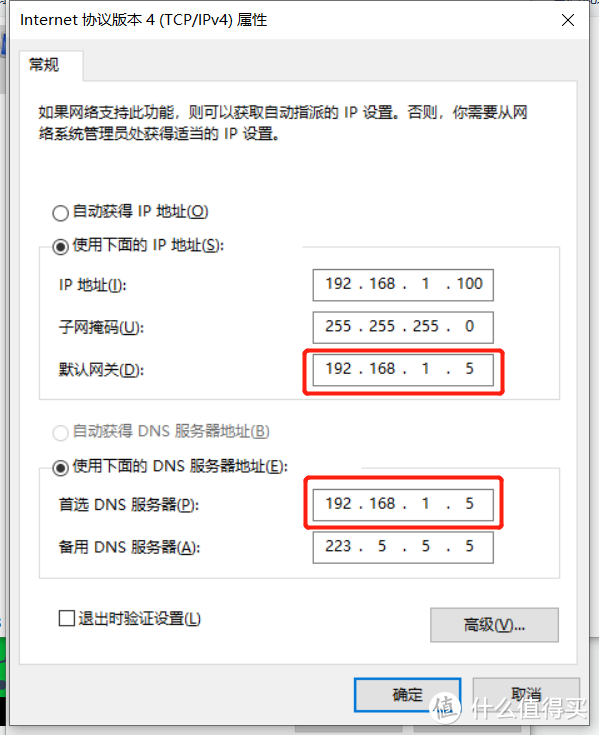
















































































昊天憋不出昵称
校验提示文案
幕睦
校验提示文案
活神灵
校验提示文案
想在路上
校验提示文案
叹息桥心迷宫
校验提示文案
ScotGu
校验提示文案
[已注销]
校验提示文案
stephenxlzs
校验提示文案
ccric
校验提示文案
与岳
error: XML error: expected unicast mac address, found multicast '***'
请问如何解决?
校验提示文案
与岳
校验提示文案
与岳
校验提示文案
与岳
error: XML error: expected unicast mac address, found multicast '***'
请问如何解决?
校验提示文案
活神灵
校验提示文案
stephenxlzs
校验提示文案
[已注销]
校验提示文案
ScotGu
校验提示文案
叹息桥心迷宫
校验提示文案
ccric
校验提示文案
幕睦
校验提示文案
想在路上
校验提示文案
昊天憋不出昵称
校验提示文案