不折腾 篇二:家庭WiFi布网实战:小米路由器R1D破土而出三部曲-刷机小米加番茄
新来的朋友可以先看看第一篇文章
之前我们聊了小米第一代路由器R1D清灰改散热的相关事宜,今天我们聊聊刷机,不俗的硬件没有优秀的固件加持,难以让其使出全力,没有打通任督二脉,不能发挥九阳神功
原厂固件在UI层还是下了一定功夫,给国内的传统家庭网络设备厂商好好的上了一课,不过如果路由器稳定运行,谁没事总去登录路由器呢?莫非小米工程师早就想到,你们买了我的路由器,肯定会时不常的登陆一下。此处笑
话不多说,一起准备刷机(说机不说吧,文明靠大家 )
)
NO.1 小米加番茄
各位看官请自行搬好小板凳
NO.1.1 选择固件
本着不重复造轮子的原则,直接选了KoolShare出品的Tomato固件,Tomato固件并不陌生,早在H618B设备上体验了许久,当时也是冲着Tomato牛气冲天的多拨功能,OpenWRT也很优秀的,想起了玩H255D时用的0927,0930,1220版本,每个版本也都有各自特色,青葱岁月,那年我还么胖,嗯,扯远了
感谢Linksys慷慨解囊,让我等小生对路由器设备有无限的遐想
NO.2 准备工作
NO.2.1 硬盘来了
准备硬盘,格式化分区,使用一个8G的固态STAT盘,为什么使用一个8G的硬盘,原因很简单,那个机械盘坏了 ,其次不用机械盘还能减少热量的产生,其实这个盘只是用来中间过渡,
,其次不用机械盘还能减少热量的产生,其实这个盘只是用来中间过渡,
NO.2.2 准备分区
将硬盘划出四个分区,可以是4个主分区,但是为了后期扩展方便,可以留一个扩展分区,如下:
分区一: EXT4 - 132MB - 主分区
分区二: EXT4 - 132MB - 主分区
分区三: EXT4 - 264MB - 主分区
分区四: EXT4 - 随意 - 扩展分区
分区五: EXT4 - 随意 - 扩展分区 - jffs(留作软件中心使用)
NO.2.3 准备开发板固件
硬盘划好分区后,就可以拿出优盘了,用于存放R1D的开发板ROM, 优盘格式化成FAT或者FAT32,兼容性更好,官方固件地址
U盘刷机步骤:
1、准备一个系统格式为FAT或FAT32的U盘;
2、到小米路由器的官网miwifi.com下载用来进行刷机的ROM包;
重要的事情再说三遍:U盘刷机会清空硬盘上的数据!会清空硬盘上的数据!!会清空硬盘上的数据!!!
3、将下载好的ROM包放到U盘的根目录下,并命名为“miwifi.bin”;
4、对于指示灯为红色闪烁或者红色常亮的情况,直接将U盘插入路由器的USB接口,用细长的工具按住reset,待路由器指示灯变为黄灯闪烁时,松开reset;对于指示灯为其他状态的情况,需要先断开路由器的电源后,将U盘插入路由器的USB接口,用细长的工具按住reset,接通电源,待路由器指示灯变为黄灯闪烁时,松开reset
5、大约3-5分钟后,指示灯变成黄色常亮状态时可以拔掉U盘,此时刷机已经完成正在重启,稍等片刻路由器指示灯变蓝就可以正常使用了。
如果在刷机过程中,指示灯黄灯闪烁几秒后变为黄灯常亮状态,说明此次U盘刷机过程失败,请检查以上的刷机过程并重新进行刷机操作。
NO.2.4. 打开SSH
打开SSH权限,需要通过SSH登录R1D终端做CFE替换和备份
地址
1. 请将下载的工具包bin文件复制到U盘(FAT/FAT32格式)的根目录下,保证文件名为miwifi_ssh.bin;
2. 断开小米路由器的电源,将U盘插入USB接口;
3. 按住reset按钮之后重新接入电源,指示灯变为黄色闪烁状态即可松开reset键;
4. 等待3-5秒后安装完成之后,小米路由器会自动重启,之后您就可以尽情折腾啦 :)
记住MAC地址,关键,关键,关键


NO.2.5. 了解CFE & NVRAW
什么是CFE,CFE全称Common Firmware Environment,就像PC的BIOS一样,简称CFE,它是BroadCom公司专用的bootloader
对照关系如下:
PC : BIOS
博通 : CFE
Ralink(H255D),MTK : U-boot
什么是NVRAW?NVRAM则用于存储路由器的设置,相当于PC的CMOS。NVRAW在路由器断电后,存储在里面的信息不会丢失,用户登录信息,WIFI功率信息,以及其他路由器设置都会存在NVRAW中。
启动顺序如下:
NO.2.6. 刷入CFE
前面我们已经了解什么是CFE,他扮演什么角色,拥有什么能力。没错,我们要利用CFE的HttpServer上传固件变更Flash内容。我们无法利用小米的启动方式,迷之尴尬。
1.CFE工具:点击下载
2.用工具包的cfe编辑器,打开cfe_stock.bin文件,按下面截图提示修改并且保存cfe.bin文件备用,如下三点
a. eth0macaddr=aa:bb:cc:dd:ee:ff (将上面小米固件中的mac地址复制粘贴到这里)
b. boot_wait=on (开启开机引导等待)
c. wait_time=10 (开机引导等待时间)
3. 保存更改,另存为cfe.bin
4. 将cfe.bin、backup.sh、flash-cfe.sh 三个文件存入优盘中(FAT或者FAT32格式),将优盘插入小米路由器中
5. 小米路由器自动挂载优盘
6. SSH登录小米路由器的终端(任意SSH客户端都行), 用户名为root, 密码是“打开SSH工具页面”提供的随机密码,如下图
7. 开始到执行命令环节, 进入优盘所在的分区,开始备份(备份已经存入优盘中),刷入CFE,
a. cd /extdisks/sdb1
b. ./backup.sh
c. ./flash-cfe.sh
8. 检查CFE是否刷入成功
nvram set boot_wait=on && nvram set wait_time=10 && nvram commit && nvram show |grep wait
屏幕出现如下信息即为成功
boot_wait=on
wait_time=10
9. 此时CFE刷入已经完成
NO.2.7. 刷入TOMATO
CFE引导服务已经完成,此时我们要利用CFE的HTTP SERVER功能完成固件刷入更新
我是番茄固件,点我下载,找到R1D字样的固件,其实就那一个
准备工作完成啦,我们开始啦
1. 用网线连接电脑和小米路由的LAN口
2. 将电脑网络
IP : 192.168.1.2
子网掩码: 255.255.255.0
网关: 192.168.1.1
3. 小米路由器重新插入电源
4. 浏览器输入: 192.168.1.1, 访问CFE的HTTP服务,界面如下:
5. 选择Tomato固件tomato-R1D-KoolShare-AT-ARM-3.4-140-X1.4-Custom-64K.trx , 上传upload
6. 等待数秒钟,小米路由器的状态灯从黄色变成蓝色后,即为刷入成功
7. 浏览器访问http://192.168.1.1 进入路由器界面,用户名密码都是admin,如下图:
8. 进入Tomato固件后台,如下图
9. 可以脱离硬盘了,又减少一个发热大户
至此R1D已经成功刷入Tomato固件,小米加番茄这个CP已经组成了,固件没有刷入到硬盘中,而是在flash里面,从而减少了硬盘的读写频率,延长了硬盘的使用寿命


NO.2.7. 安装软件中心
为什么要安装软件中心,软件中心把我们想要的功能提供了快捷方式,没有软件中心,也可以单独配置成我们要想的东西,但是需要走很多弯路,不要问我怎么知道的,我买了两个树莓派就为了折腾这事

 ,想想就头疼。
,想想就头疼。
这里面有个坑,大家要注意,向上翻,在格式化硬盘的环节,特意留了一个jffs名称的分区,安装软件中心前,需要将这个分区挂载到根下的jffs分区,分区根据自己的情况而定,SSH进入固件终端,命令如下
1. 挂载分区
mount -o bind /extdisk/sdb5 /jffs
2. 安装软件中心
eval `/usr/bin/wget -q -O - https://ttsoft.ngrok.wang/softcenter/ttsoft`
注意事项:软件中心会覆盖路由后台的端口,如果192.168.1.1无法进入后台,可以尝试192.168.1.1:9527进入
3. 验证安装结果
4. 到这里进行设置,让软件中心开机运行
service usb start
mount -o bind /mnt/sda2/jffs /jffs
/jffs/koolshare/bin/kscore.sh
/jffs/koolshare/bin/ks-wan-start.sh
5. 挖个坑吧,下一篇文章介绍如何让左边导航栏展示“软件中心” ,需要上传js
,需要上传js
结语
经过上面的介绍,各位读者应该对固件,CFE,NVRAW等概念有了一个基础的认识,为什么要刷CFE,为什么要刷NVRAW,软件中心给我们提供了哪些便利,写了很多,希望能给予读者帮助,还希望各路大神能提供宝贵的意见和建议
下一篇文章,我准备改变一下方向,本来想来一篇信号对比测试,用了两天

 ,嗯,还是别测了。那么下一篇主题将是填坑
,嗯,还是别测了。那么下一篇主题将是填坑



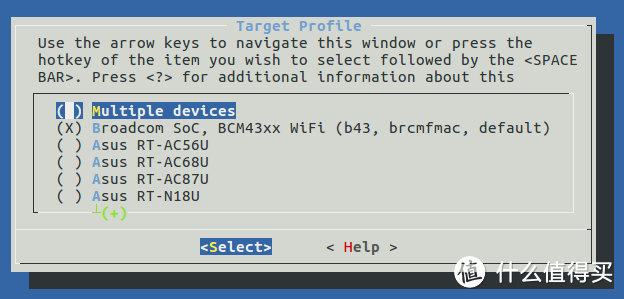


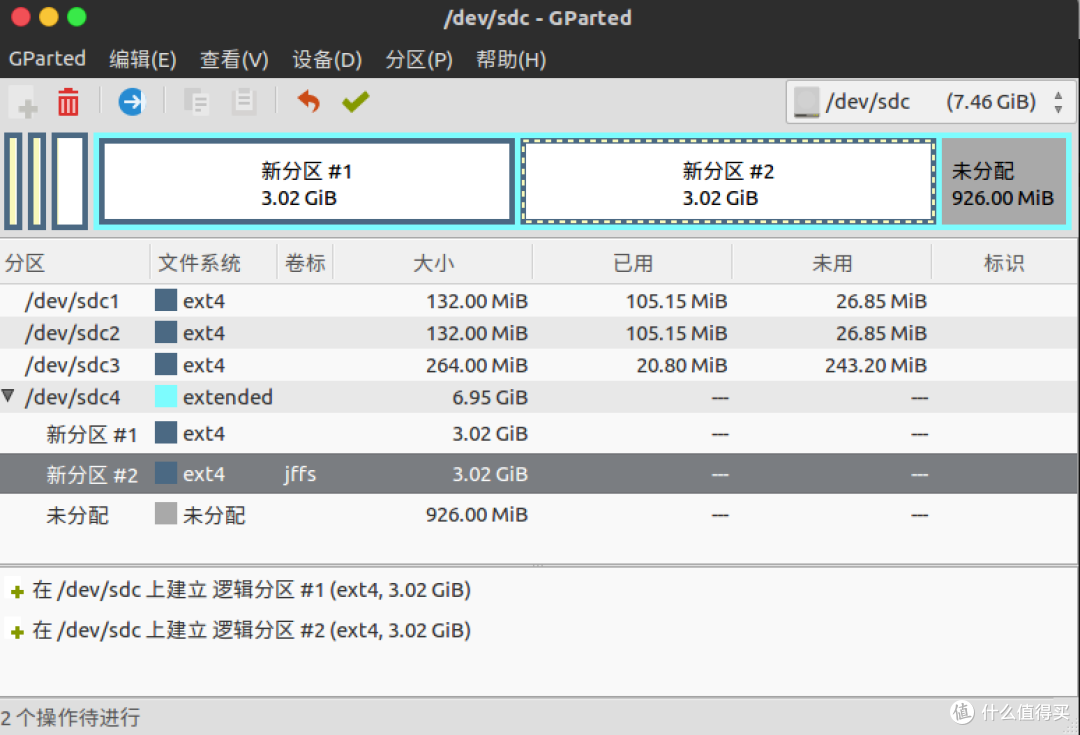
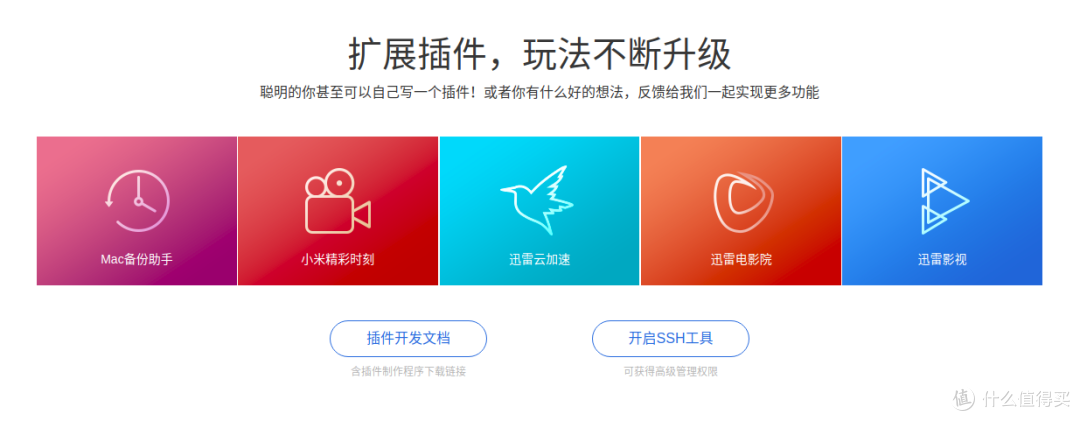
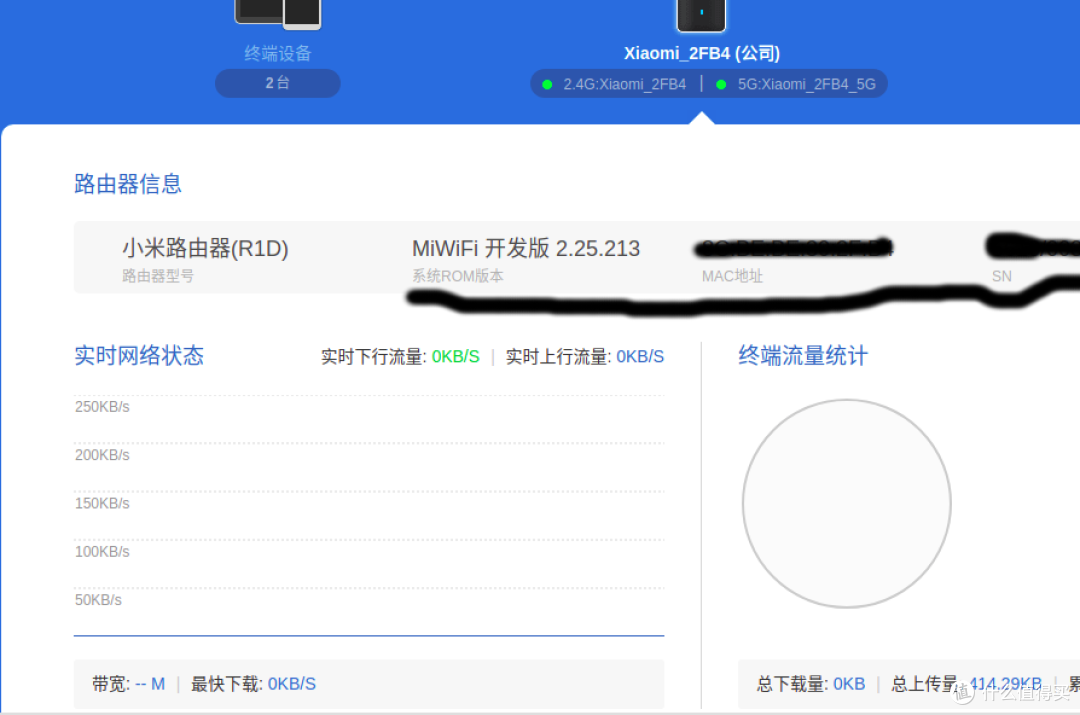
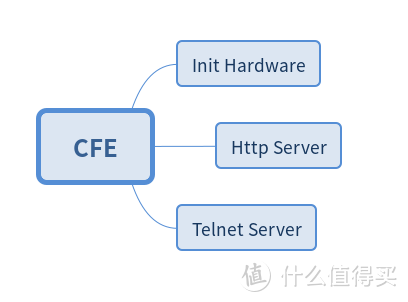
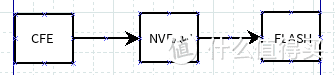


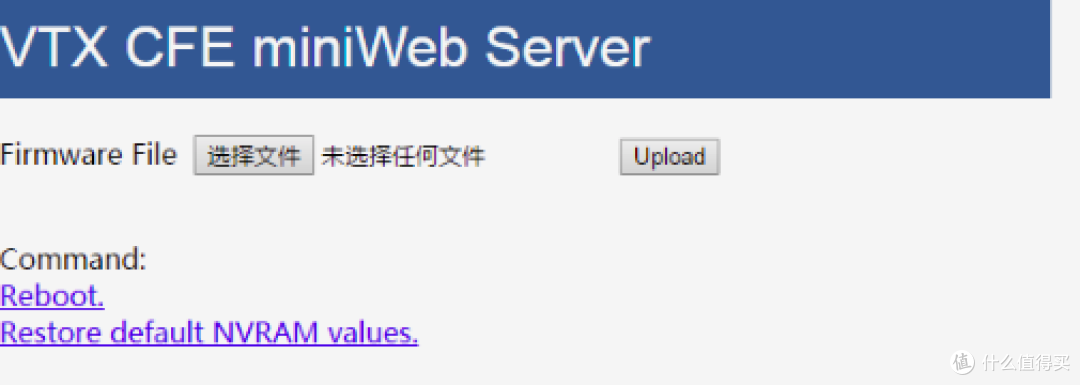
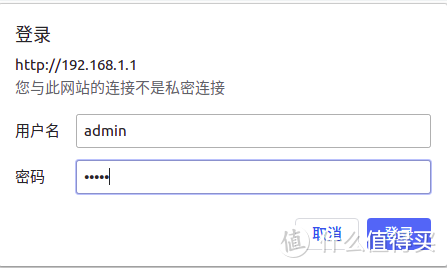
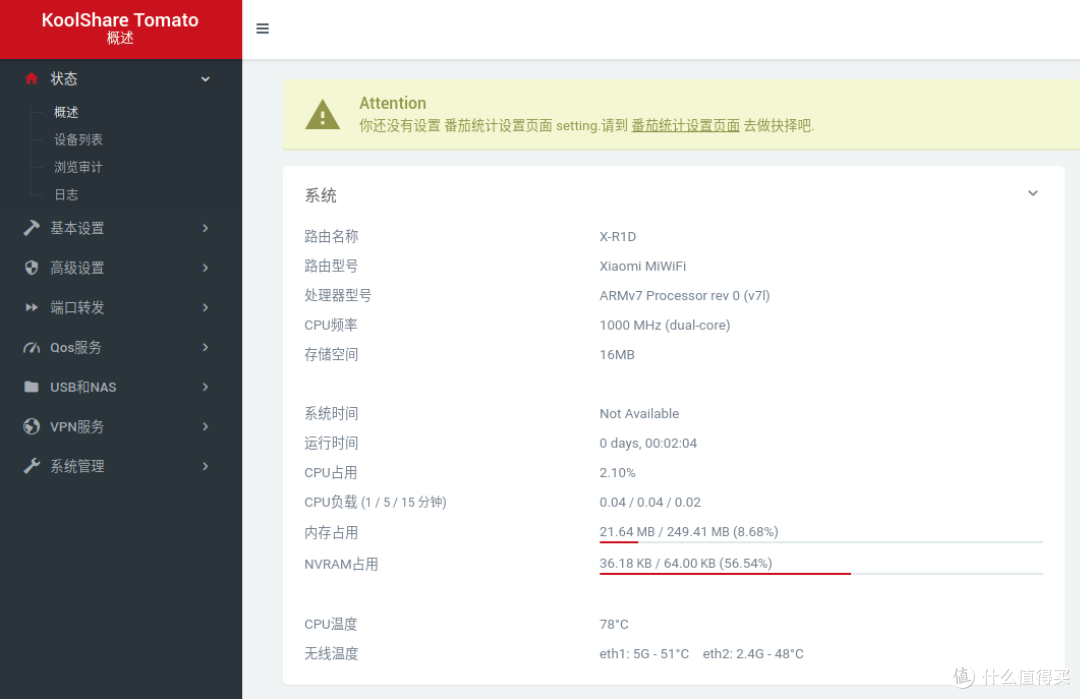
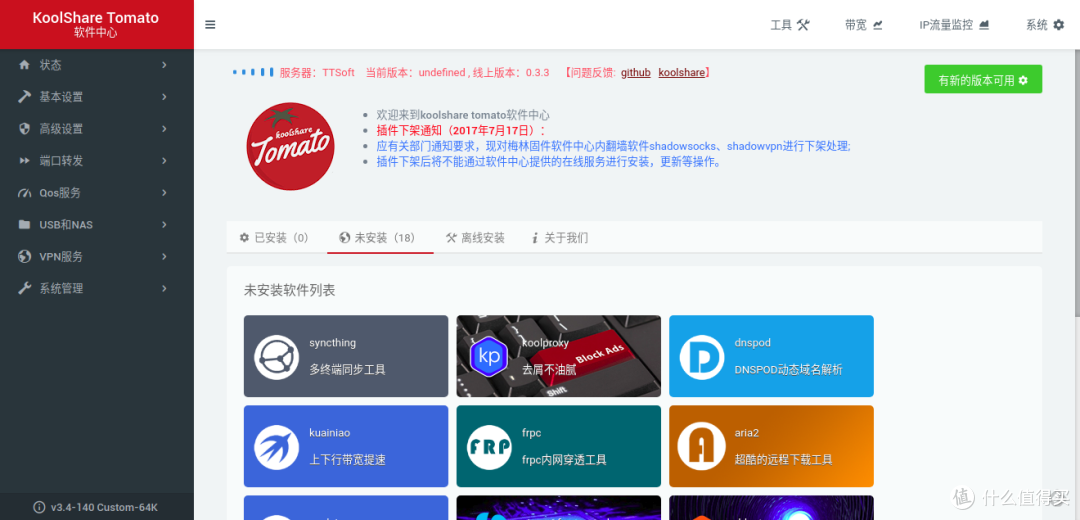



























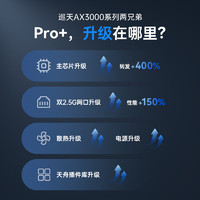

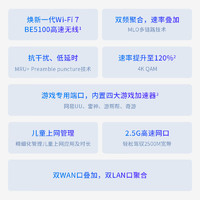




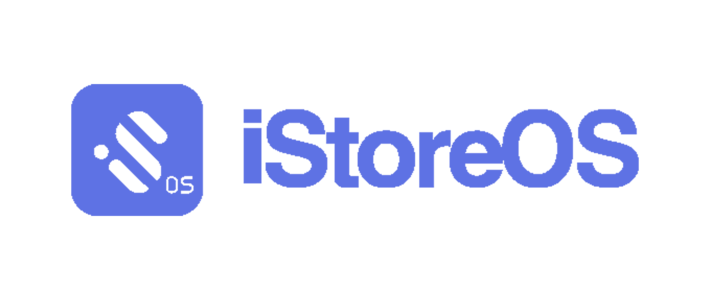

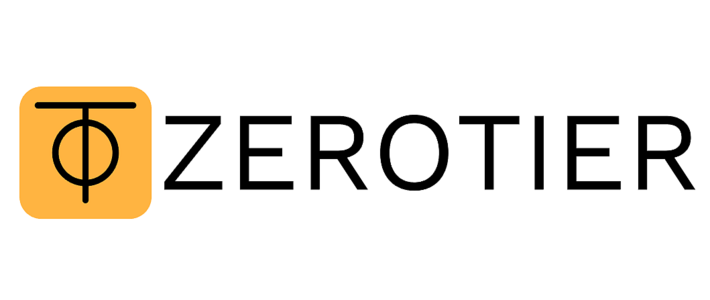






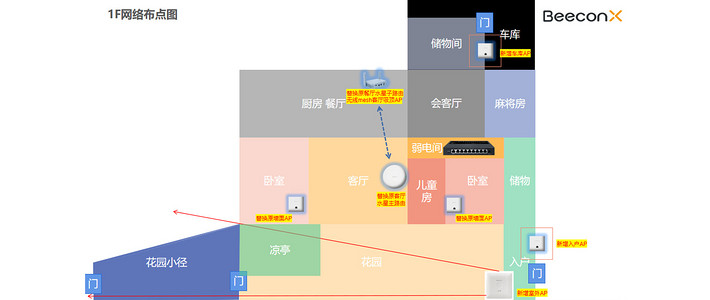

















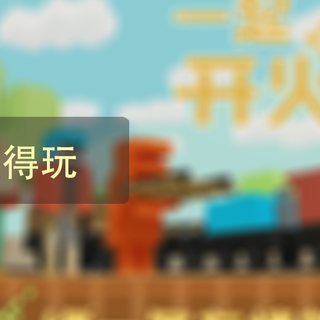






















妞妞和瓜瓜
校验提示文案
进击的一期一会
校验提示文案
左心写爱c
校验提示文案
ALP_STUDIO
校验提示文案
star123456
校验提示文案
一只烤鸭
校验提示文案
杜先森酱
校验提示文案
lqgyt1
校验提示文案
煤川内酷
校验提示文案
YiliChen
校验提示文案
洛阳偃师
校验提示文案
_自然派_
校验提示文案
青末
校验提示文案
幕后工作者
校验提示文案
cxc2006
校验提示文案
何不二
校验提示文案
DeletedAccount
我现在R1D做台式机和主路由之间的中继,因为N年前装修用的5类还是超五类线,台机和路由无法直接协商千兆,加个千兆路由做中继才行。看了楼主的文章,我打算动手了,貌似还能把里面的硬盘省了,刚好给软路由当下载盘。
校验提示文案
papa_xu_
校验提示文案
我才是种子
校验提示文案
大魔导士比比
校验提示文案
再买花为我是狗
校验提示文案
Al上飛翔
校验提示文案
值友8760388797
校验提示文案
日落大道Colin
校验提示文案
喵小乖三疯
校验提示文案
值友4821765137
校验提示文案
atiany6
校验提示文案
SognoQ
校验提示文案
SognoQ
校验提示文案
owen_d
校验提示文案
淡泊宁静
校验提示文案
lullylii
Device Boot Start End Blocks Id System
/dev/sda1 1 17 135168 83 Linux
Partition 1 does not end on cylinder boundary
/dev/sda2 17 34 135168 83 Linux
Partition 2 does not end on cylinder boundary
/dev/sda3 34 68 270336 83 Linux
Partition 3 does not end on cylinder boundary
/dev/sda4 68 1947 15096832 5 Extended
/dev/sda5 68 960 7168000 83 Linux
/dev/sda6 961 1947 7926784 83 Linux
校验提示文案
喵星的大头
校验提示文案
值友7073987547
校验提示文案
形而上的忧伤
校验提示文案
叁秋叶
校验提示文案
cilentboy
到这步了,还是不行啊
校验提示文案
cilentboy
6. 等待数秒钟,小米路由器的状态灯从黄色变成蓝色后,即为刷入成功
目前只能到这部,灯已经是蓝色,网线还是链接在LAN口,就是访问不了192.168.1.1.显示192.168.1.1 的响应时间过长,,,楼主能否给个处理办法?
校验提示文案
杜先森酱
校验提示文案
杜先森酱
校验提示文案