零刻 SEi12 Pro,ALL IN ONE搭建教程
一台mini的NUC能做什么?当然每个人的心里都会有着不同的答案,既然是一台Mini主机那就肯定少不了部署一个All-In-One来榨干他的性能。今天我就大家带来一个部署All-In-One的详细教程,希望能够对大家有帮助。
我这台机器配置是i5-1240P 16G内存 硬盘方面我这边使用了一张500G的SSD后续会添加一张4T的2.5寸机械硬盘,用来做NAS存储平时跑跑Docker看看视频,在跑跑其他的服务。
接口方面,主机的正面有两个USB3.0接口和一个雷电3的接口,平时在接个移动硬盘上去拓展容量也完全没问题。
背面有一个2.5G的i225-V的网口,两个HDM、USB接口,该说不说这个机器的接口相当丰富,特别是2.5G的网口内网传输速度直接起飞。两边的侧面是金属防尘网,既可以有效防尘,也是散热进风口,吸入冷风迅速带走机身内部的热量。
接下来我们看下内部,内部的结构十分紧凑,有一个2.5寸的硬盘位可以随意添加硬盘,另外还有一个m2硬盘位,如果是安装NAS可以作为缓存盘使用,可以提高读写速度,独有的背面散热系统,可以为内存硬盘网卡进行散热,避免了大量读写数据发热量过大导致降速,提供更稳定的性能体验。
使用的内存为DDR5 4800Mhz 16G,硬盘通道为PCIe 4.0 4X,并且上面那独立的系统风扇为硬盘提供了稳定散热,可以让内存和硬盘性能完全发挥。
机器所有的参数基本上都已经了解差不多了,接下来进入正题,那就是那安装All-In-One系统,这里我选择安装的底层系统是Esxi,当然也可以安装其他的虚拟机,例如 PVE,Unraid等等,因为Esxi用起来比较方便,配置也比较简单,所以就选择了这个虚拟机来搭建All-In-One
一、安装Esxi虚拟机系统
1. 准备工作:
需要1个U盘,1G以上的就可以,用来安装Esxi系统,我这边使用的是闪迪酷豆,比较小巧
2. 镜像文件我使用的是ESXi-7.0U3G ,用写盘工具rufus直接写入到U盘内进行启动安装。
3. 写入完成后,开机按F7选择U盘进行启动。
4. 接下来耐心等待安装程序启动
5. 按下回车继续下一步,
6. 按下F11继续下一步
7. 这里我选择安装到NVME的硬盘上所以就选择第一块硬盘,回车
8. 键盘布局选择默认即可,直接回车下一步
9. 设置一个账户密码,密码需要包含大小写和特殊符号,不然不能下一步,设置完成后回车
10.接下来按下F11后进行安装,安装完成后会自动重启。
11. 到这里,我们的Esxi就已经安装完成了
12.输入屏幕上的IP到浏览器中,输入账户root和刚才设置的密码,即可登陆成功
Esxi系统的安装教程到这里就结束了,基本上没有什么难度,接下来就是软路由、群晖NAS、还有Windows系统安装的教程了,我们继续。
二、Openwrt软路由系统安装
1. 首先下载软路由的懒人镜像包,解压后直接导入即可,使用非常方便,无需进行复杂的参数配置。
2. 打开Esxi虚拟机的管理界面,点击“创建/注册虚拟机”,选择“从VOF或OVA文件部署虚拟机”,点击“下一页”
3. 名称可以随意输入,然后导入解压的懒人包文件,点击下一页
4. 选择默认的存储位置,继续下一页
5. 然后继续下一页
6. 这里提示缺少磁盘映像,无需理会,点击完成
7. 导入完成后,它会自己启动,到这里说明已经导入成功了,正在启动
8. 接下来我们设置一下Openwrt旁路由的ip地址,按下回车键,输入命令,vi etc/config/network
找到option ipaddr一栏,按下i进行编辑,改成和主路由下同一网段的任意ip即可,这里我的网段是192.168.2.xx,所以给我改成192.168.2.200
修改好后,按下Esc键退出编辑模式,Shift+:唤醒末行模式,然后wq命令保存退出文件编辑,继续输入命令reboot进行重启:
9. 设置好ip后,通过刚才设置的ip地址就可以访问旁路由了,默认密码:password
10. 接下来进行简单设置下,就可以正常链接网络了,首先进入网络-接口,进入lan口配置
设置ipv4网关为主路由的网关,DNS服务器114.114.114.114即可,DHCP接口忽略打钩,设置完成后点击保存应用即可
接下来测试下网络状态,有数据进行返回说明网络正常,到这里就已经全部配置好了,需要走旁路由的设备,设置下网关就可以愉快的玩耍啦!
三、群晖NAS系统的安装
1. 首先下载群晖的懒人镜像包,解压后直接导入,添加一块系统盘即可,使用非常方便,无需进行复杂的参数配置。
2. 打开Esxi虚拟机的管理界面,点击“创建/注册虚拟机”,选择“从VOF或OVA文件部署虚拟机”,点击“下一页”
3. 名称可以随意输入,然后导入解压的懒人包文件,点击下一页
4. 选择默认的存储空间,继续下一步
5. 因为一会需要添加一块硬盘所以,取消勾选自动打开电源选项,然后点击下一页,
6. 提示缺少磁盘映像,不用管他,继续点击完成
7. 右键刚才导入的虚拟机,点击编辑设置
8. 点击左上角,添加硬盘,增加一块数据盘,用来存放系统使用
9. 可以根据自己的需求自行设置硬盘的大小
10.网络适配器的适配器类型这里修改成E1000e,设置完成后点击保存。
11.接下来还有一个重要的地方需要设置,点击网络-编辑设置
安全这里都设置成接受,不然无法搜索到设备,设置完成后保存
12.点击虚拟机交换机-编辑设置,安全也都全部设置为接受状态
13.上面的步骤都设置好后,点击打开电源,出现如下的Dos界面,就说明已经启动完成了。
14.打开Synology Assistant群晖助手软件,搜索设备,右键联机进行安装系统
15.选择群晖的系统文件,点击下一步
16.勾选了解删除,然后点击继续
17.耐心等待安装完成,安装完成后,会自动进行重启
18.安装完成后,简单设置下用户名和密码即可使用
到这里,ESxi安装群晖的步骤已经全部完成了,是不是非常简单呢。接下来我们继续安装Windows系统
四、Windows系统的安装
1. 首先下Windows系统的懒人镜像包,解压后直接导入即可,使用非常方便,无需进行复杂的参数配置。
2. 打开Esxi虚拟机的管理界面,点击“创建/注册虚拟机”,选择“从VOF或OVA文件部署虚拟机”,点击“下一页”
3. 名称可以随意输入,然后导入解压的懒人包文件,点击下一页
4. 选择存储的分区,点击下一页
5. 继续点击下一页
6. 提示缺少磁盘映像,不用管他,继续点击完成
7. 导入完成后,系统会自己启动,首次开机比较慢耐心等待部署完成即可使用
到这里,ESXi All in one的三个系统都已经全部安装完成了,软路由+群晖NAS+win11系统,充分榨干这台零刻SEi12 Pro的小主机完全没问题,日常待机CPU占用极低,整机的功率在15-20w左右,非常低根本不用考虑电费问题,我感觉可以在装个Linux和网心云系统跑跑赚赚电费也是完全可以的,后面在慢慢折腾吧。
以上就是本文的全部内容了,希望能帮到大家,如果大家部署期间出现无法解决的问题,欢迎到评论区互相讨论,因为系统安装起来比较复杂,所以我都制作成了懒人包,导入就可以使用,非常的方便,如果需要其他系统的懒人包欢迎大家留言我进行制作分享。如有遗漏大家也可以联系我,我讲进行补齐与修正!喜欢本教程的朋友,帮忙点赞+收藏+关注,感谢大家!









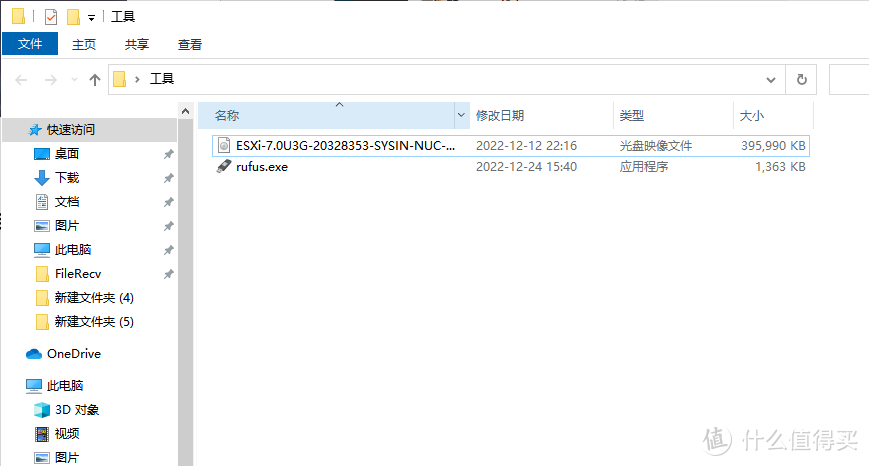
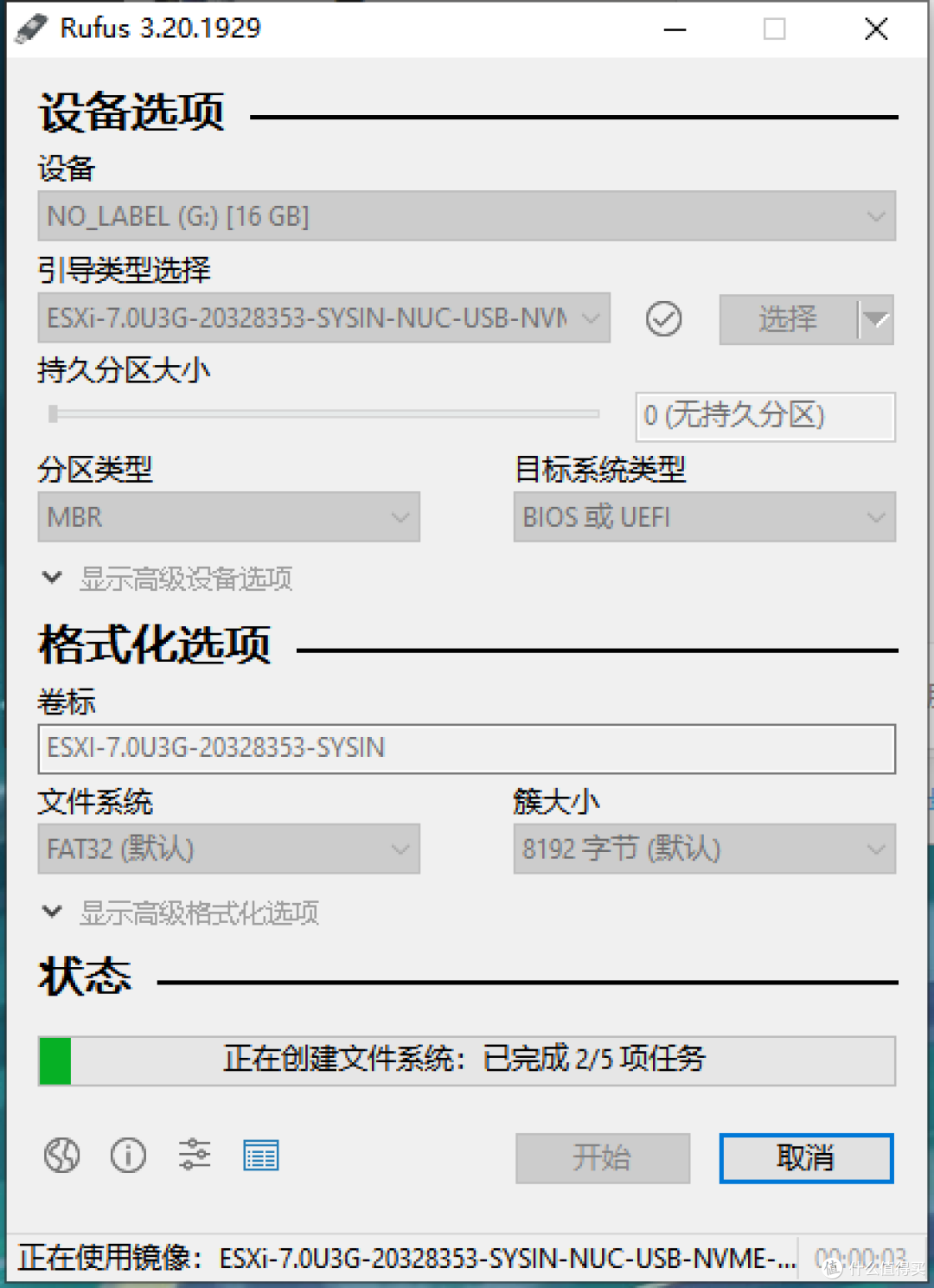
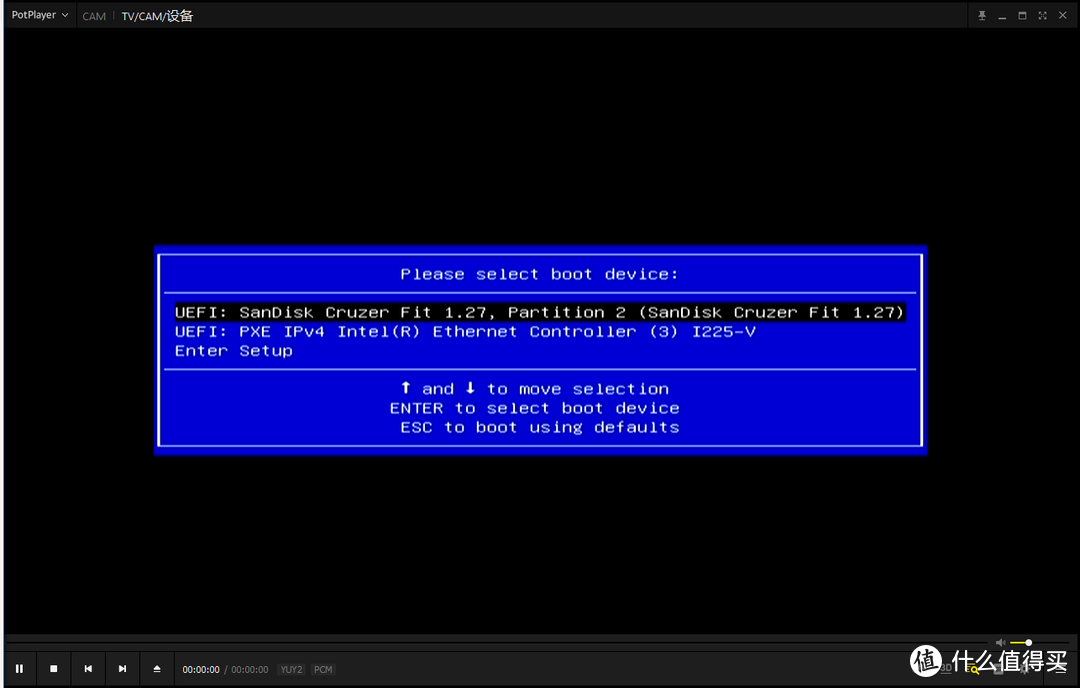
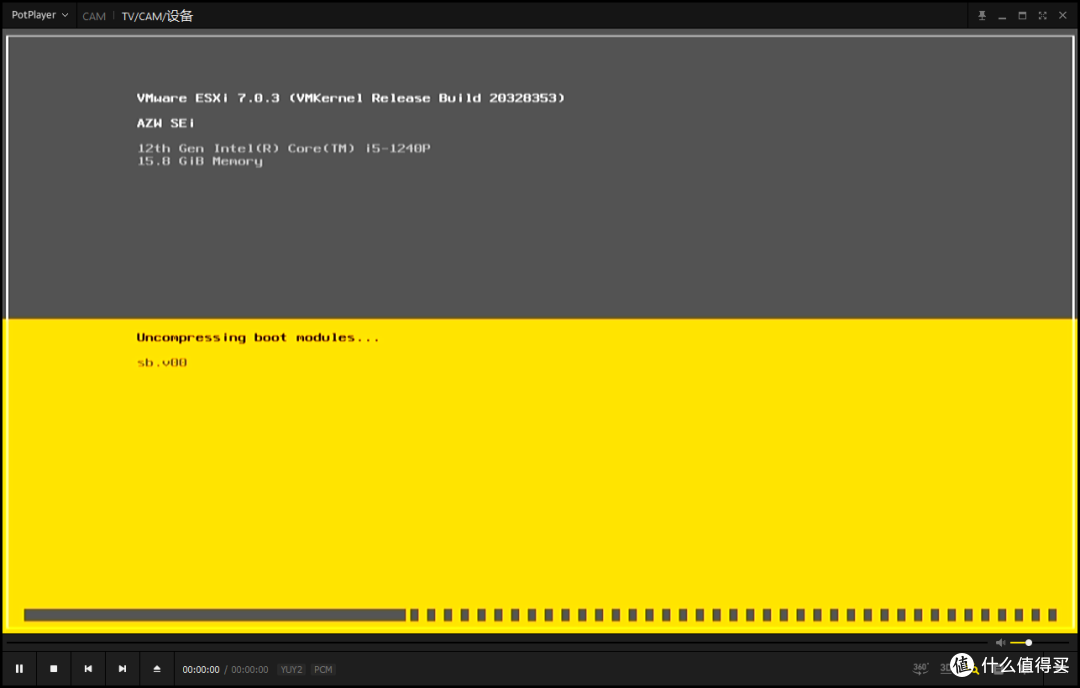
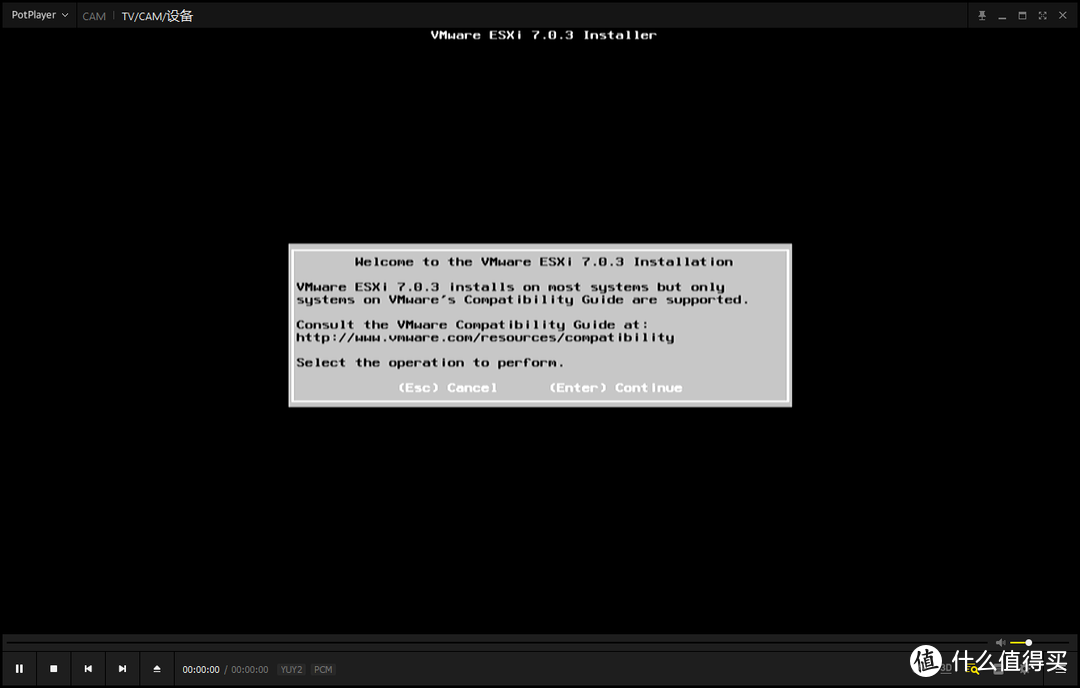
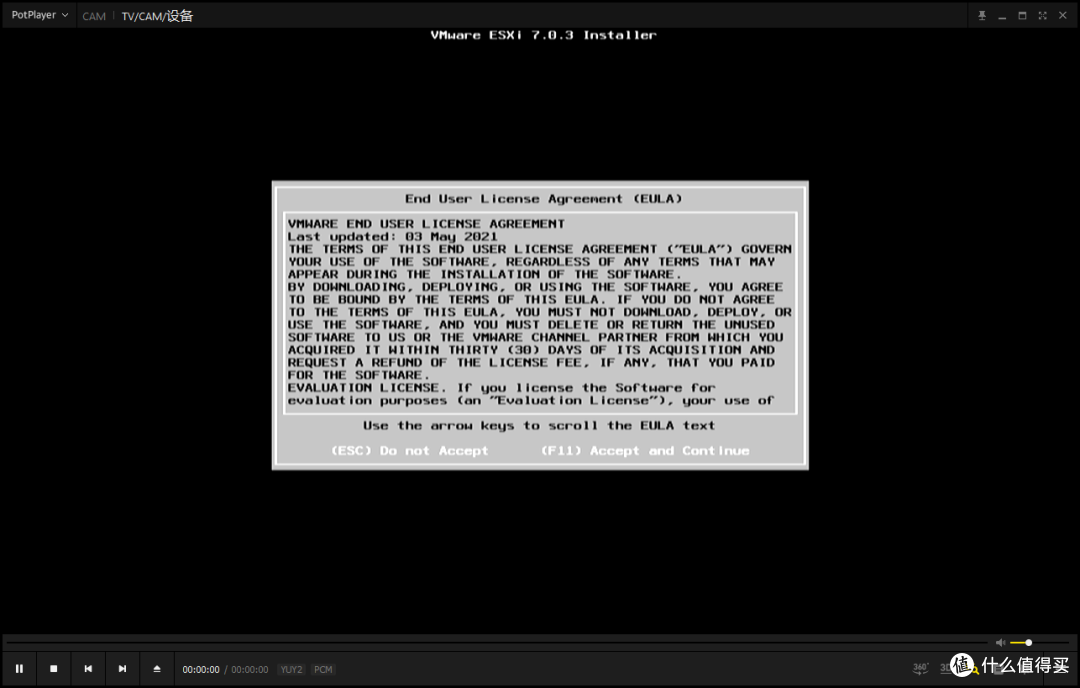
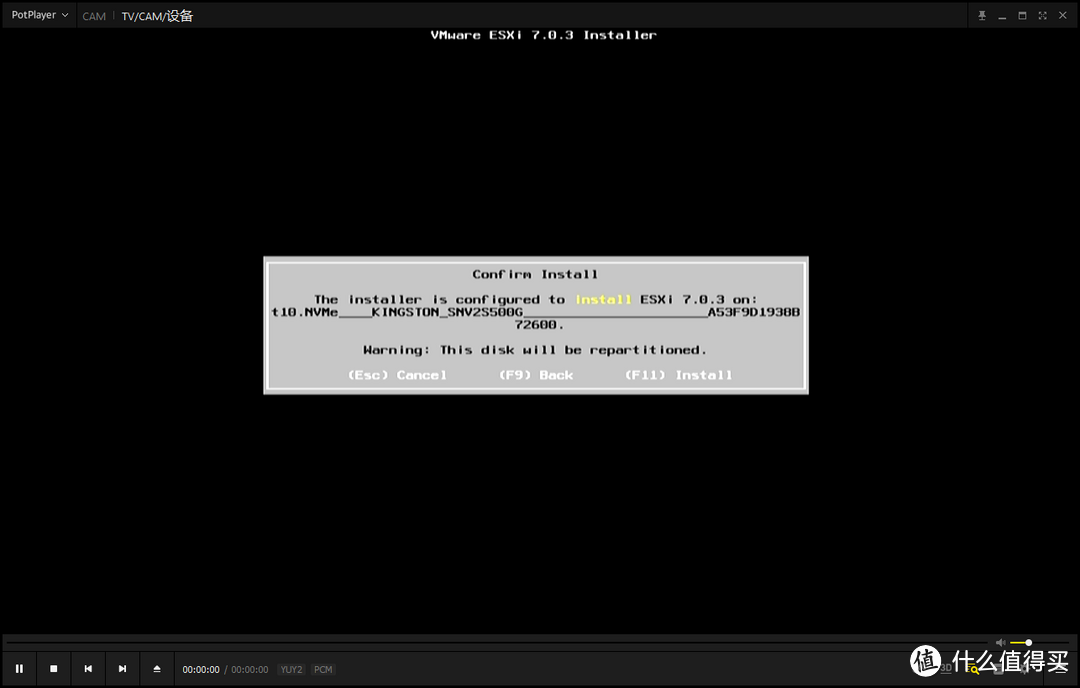
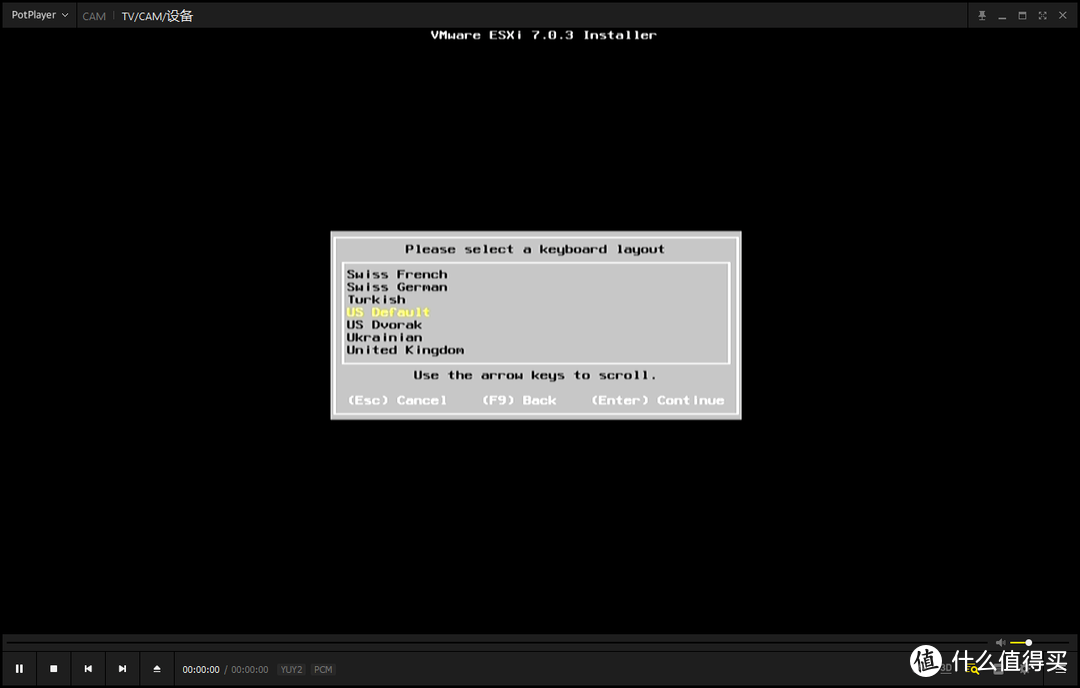
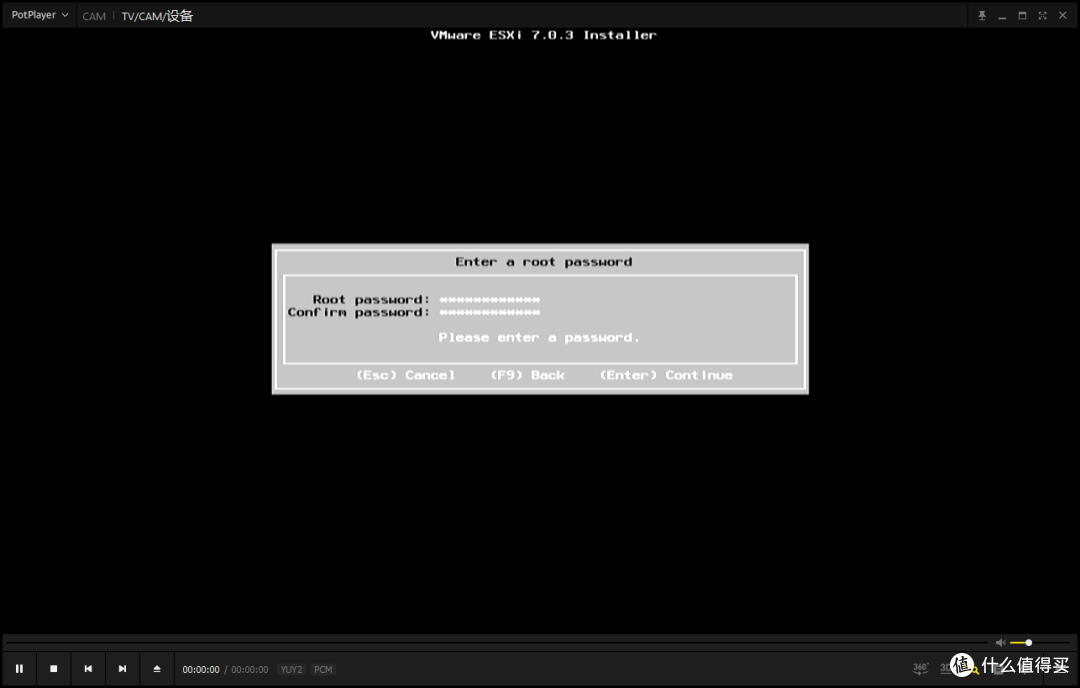
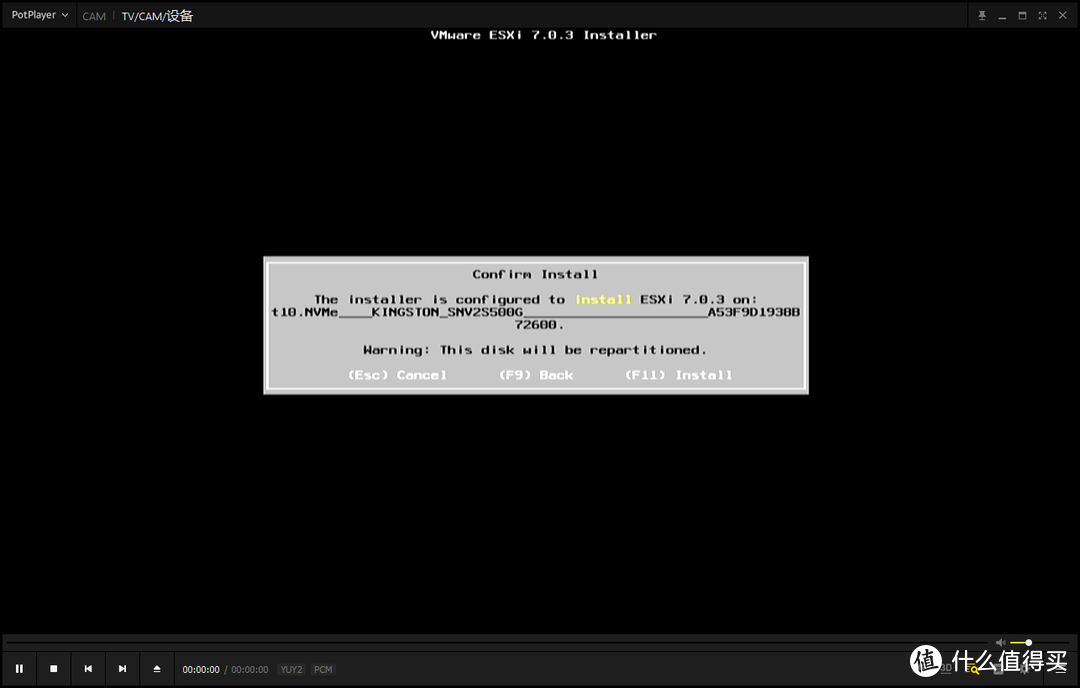
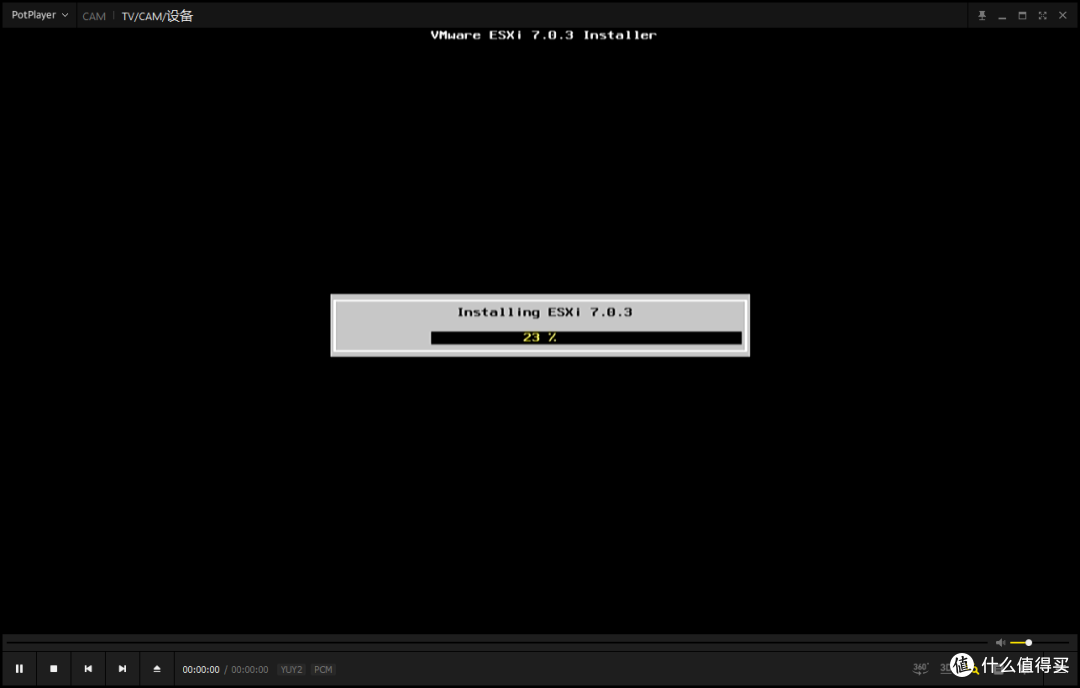
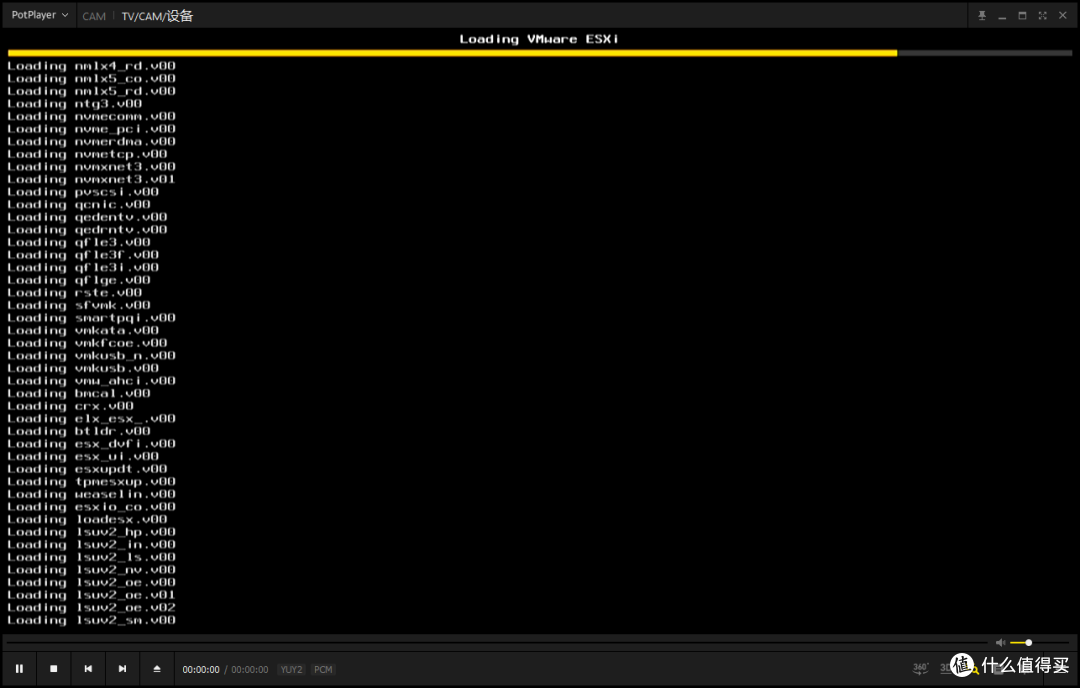
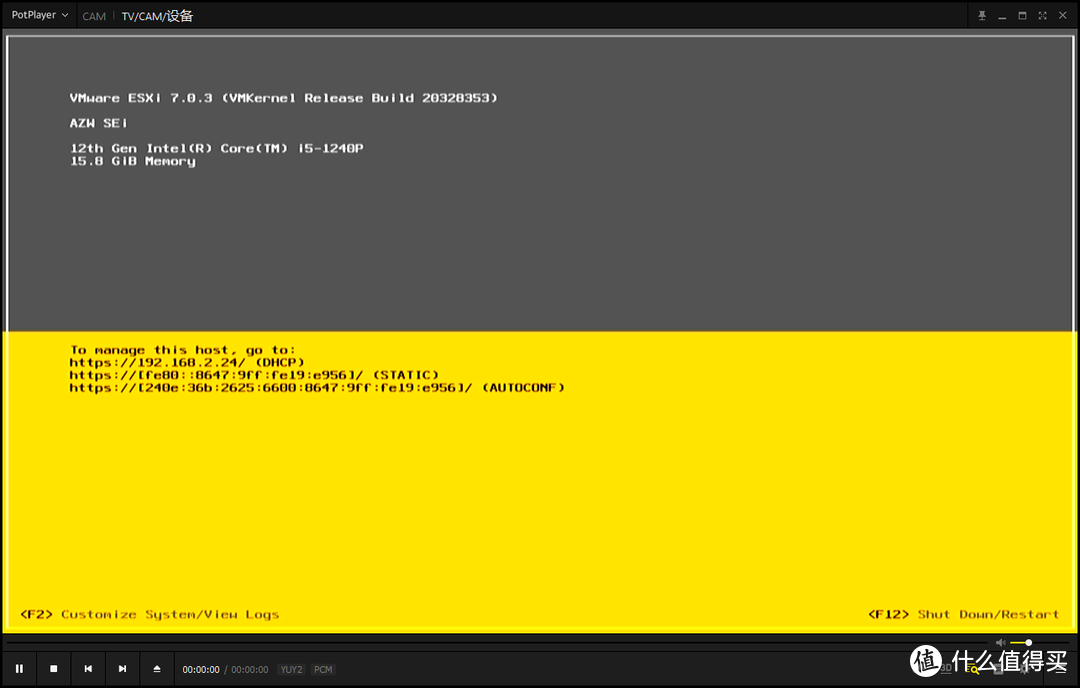
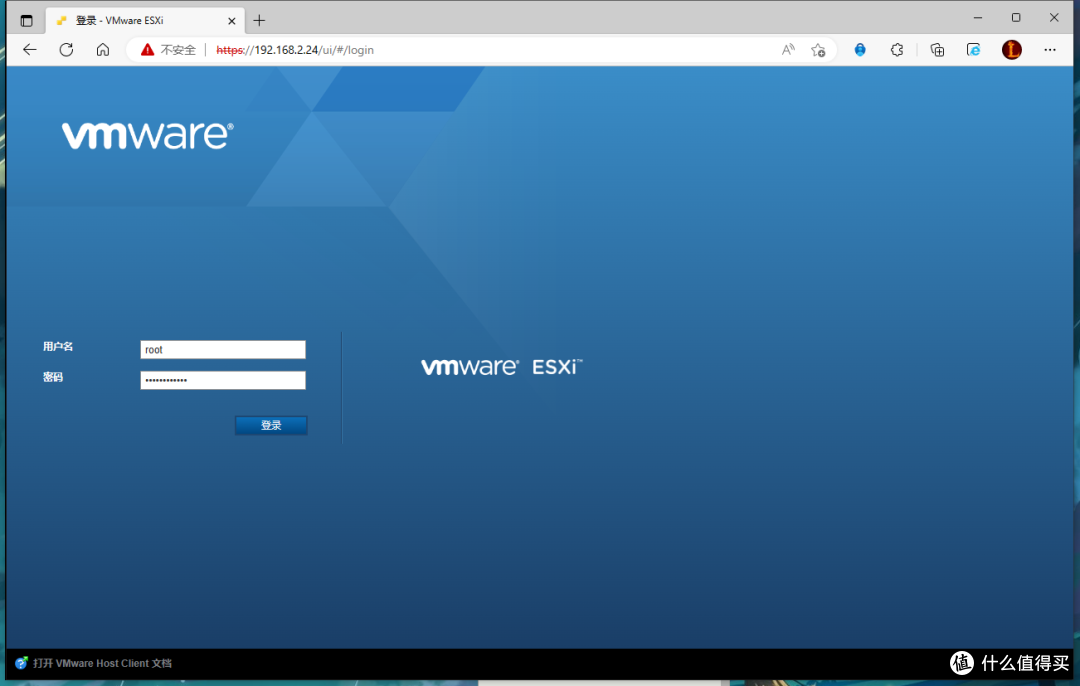
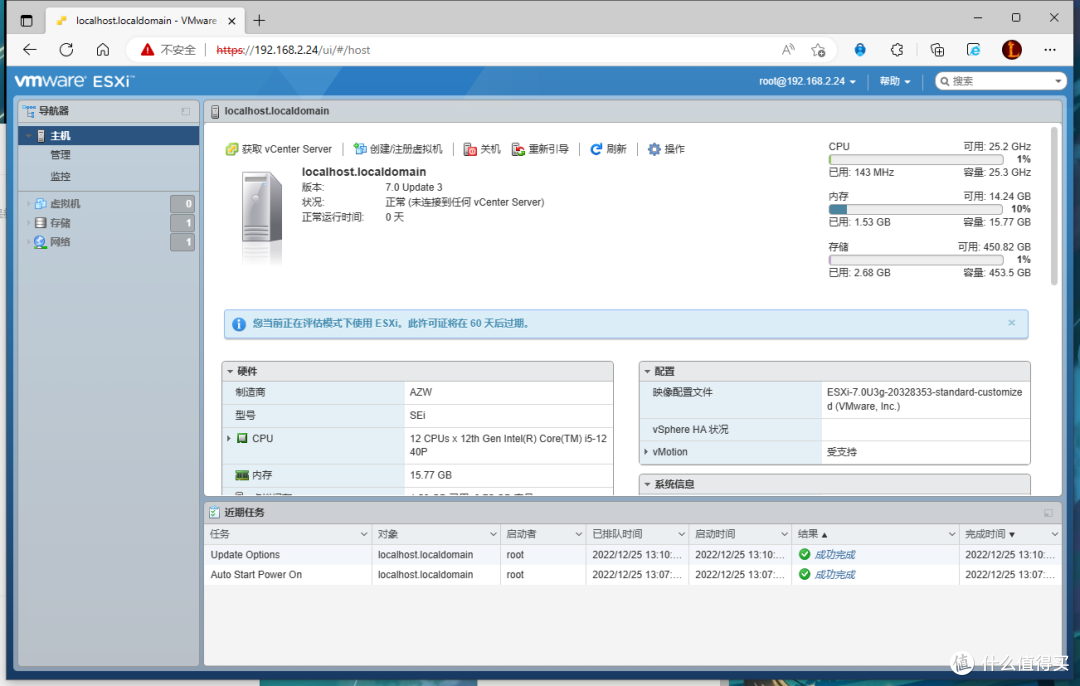
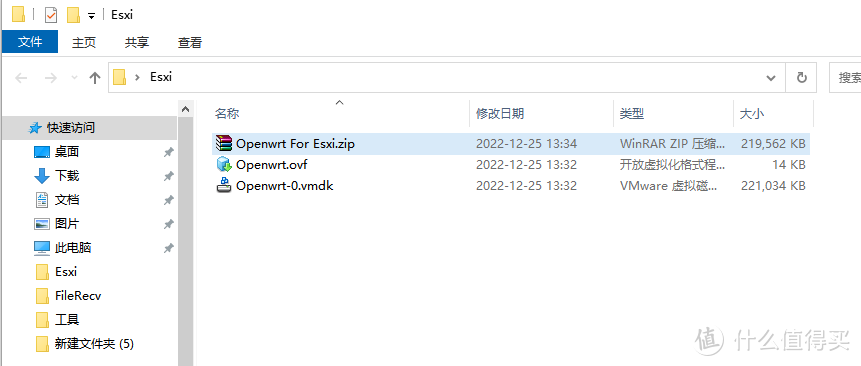
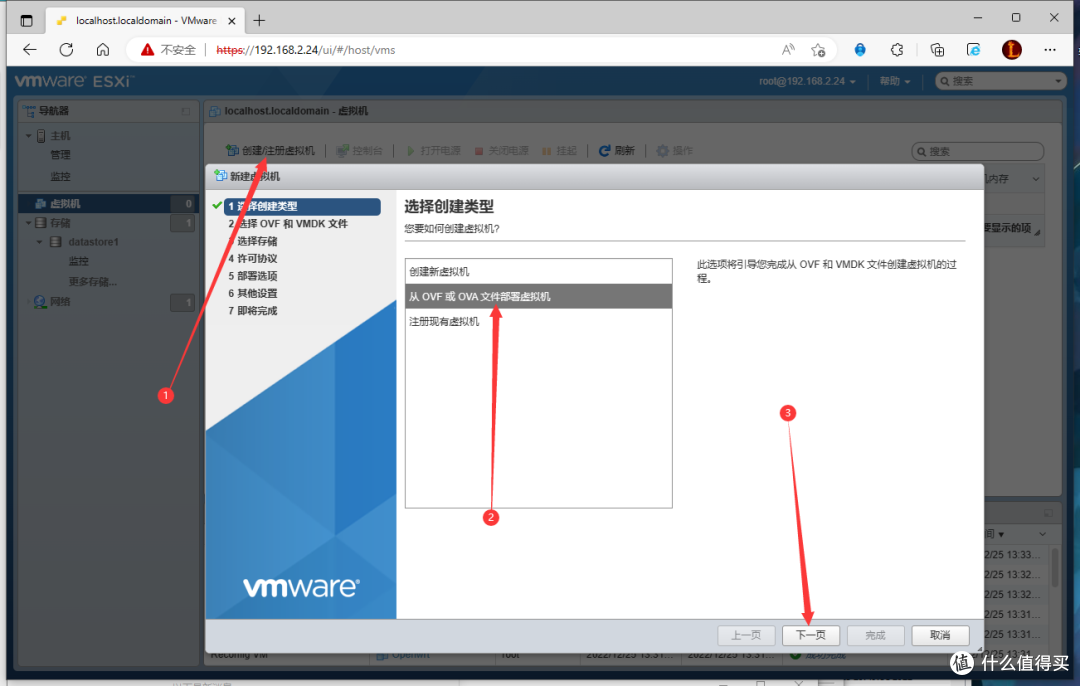
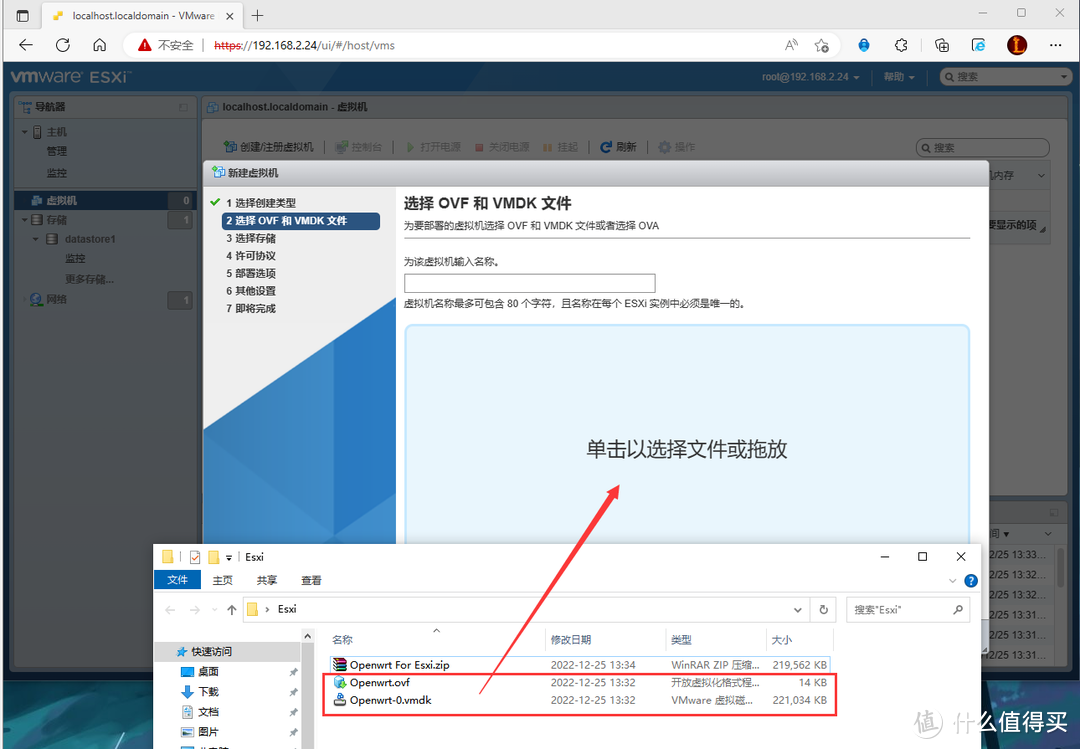
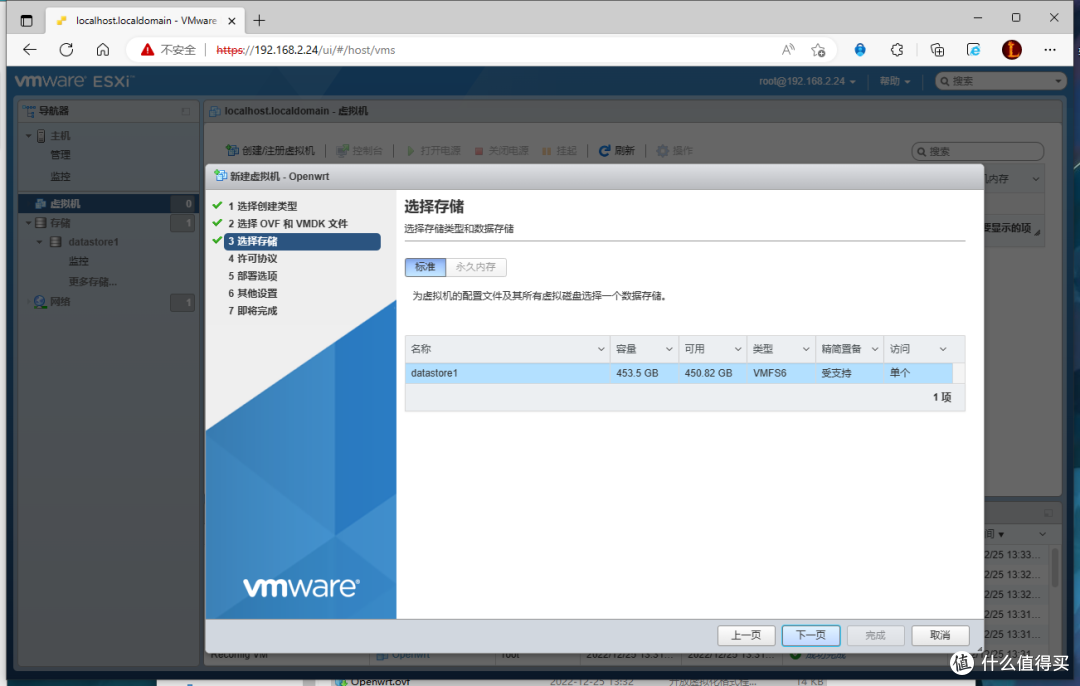
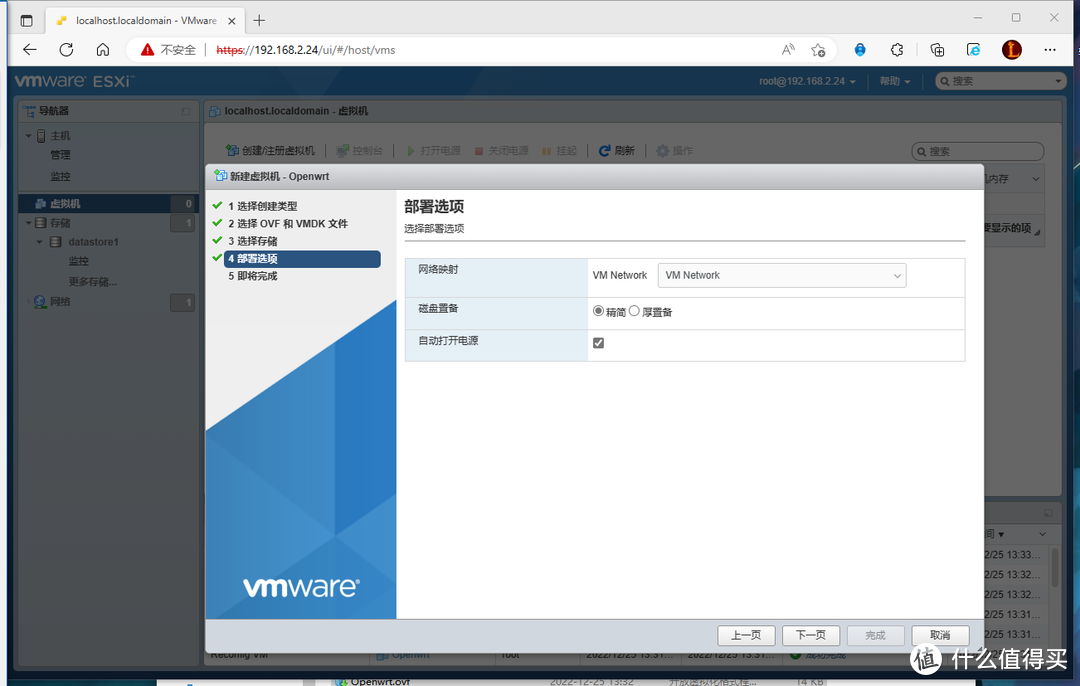
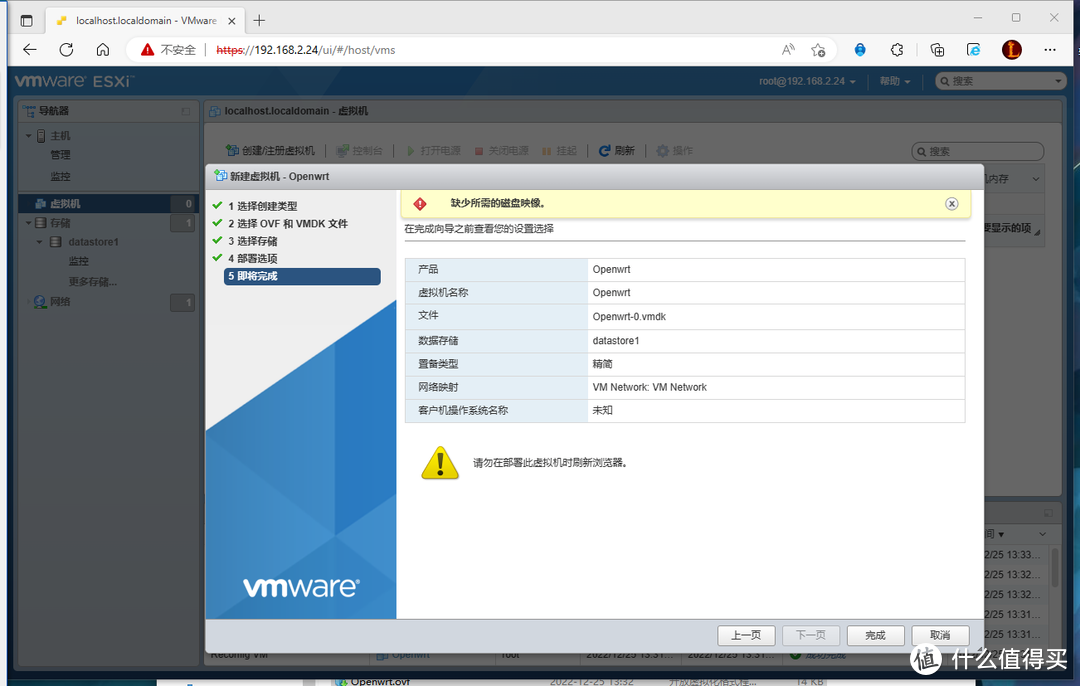
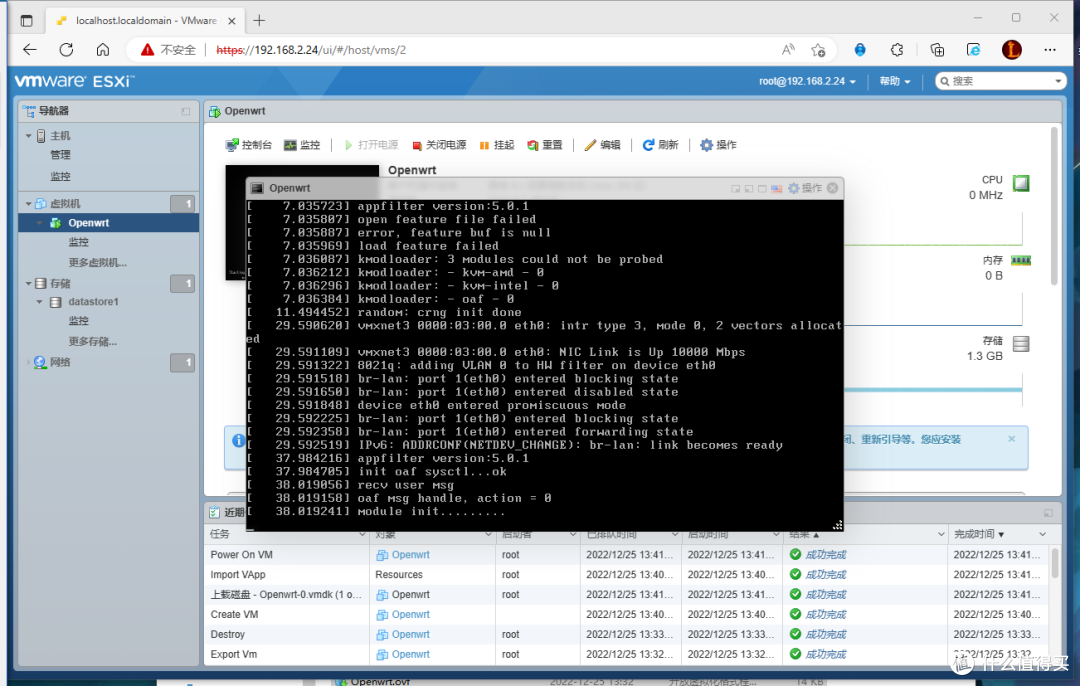
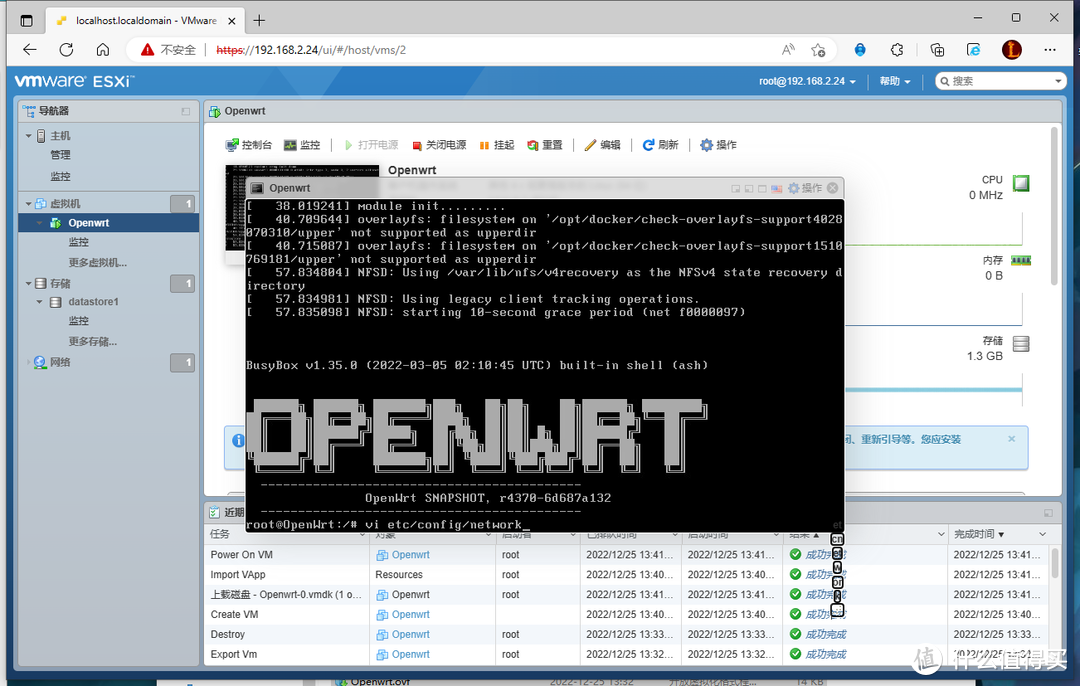
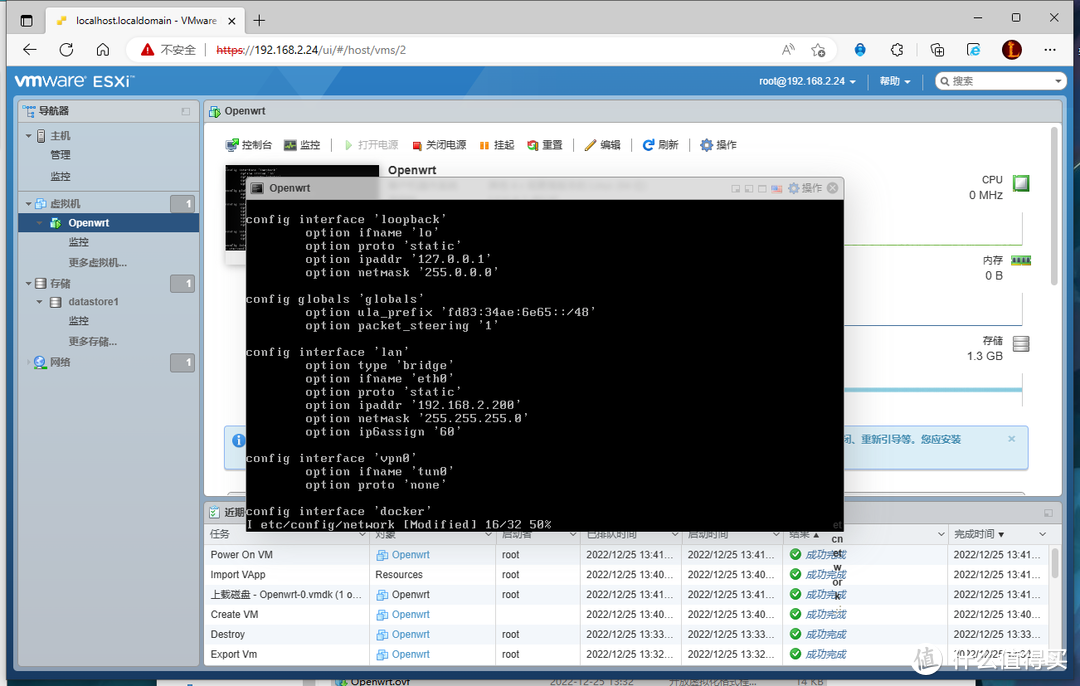
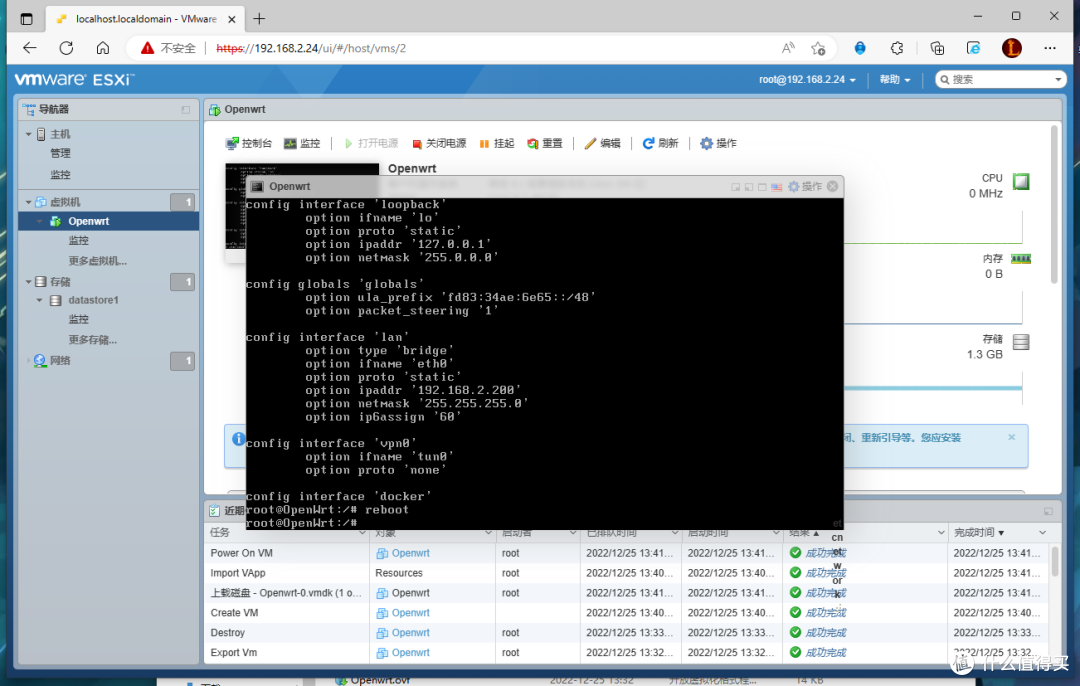
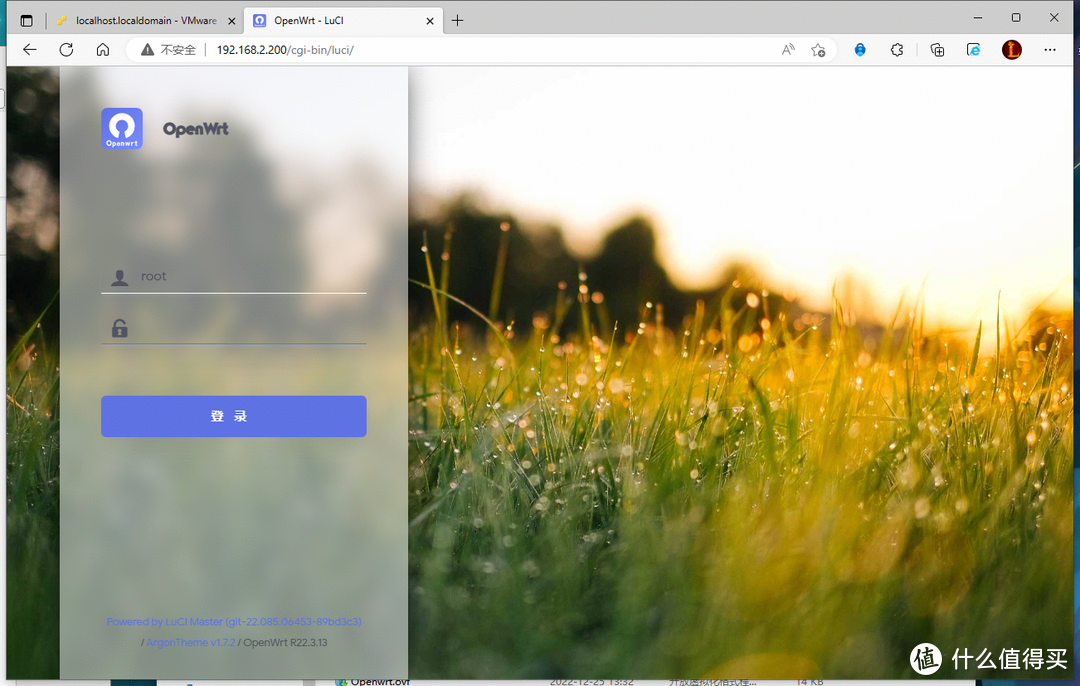
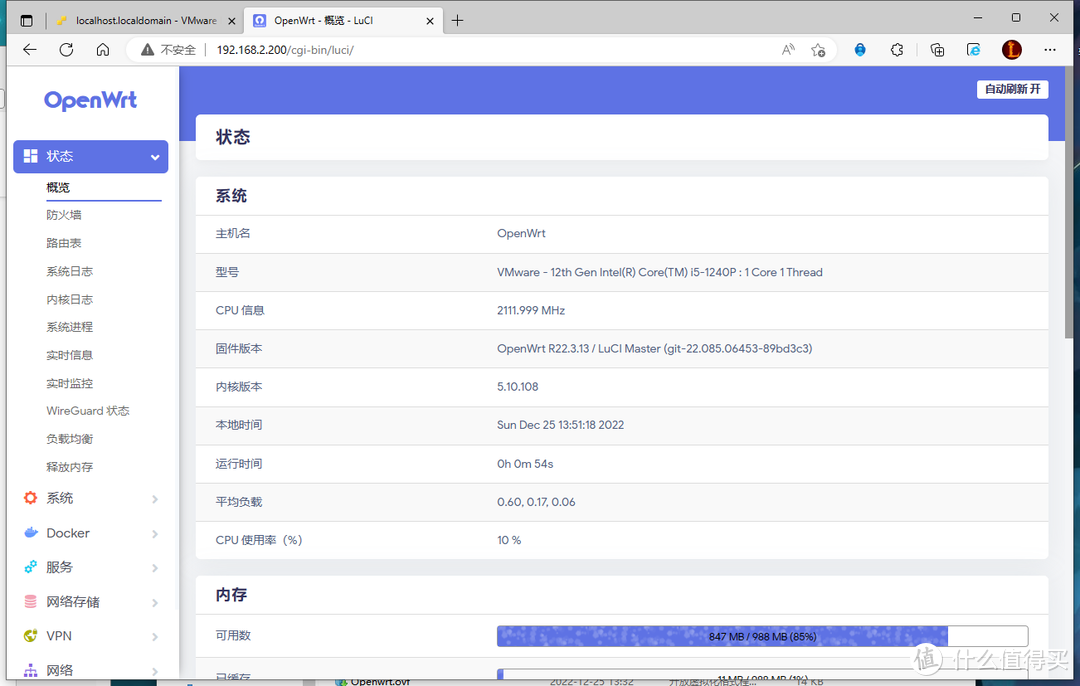
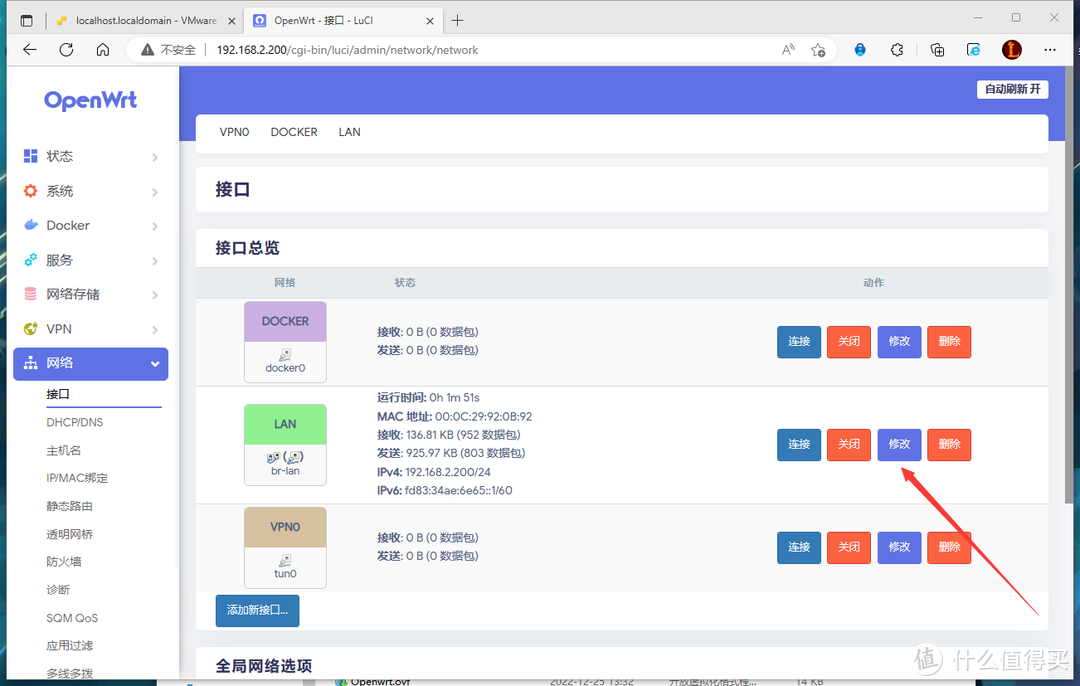
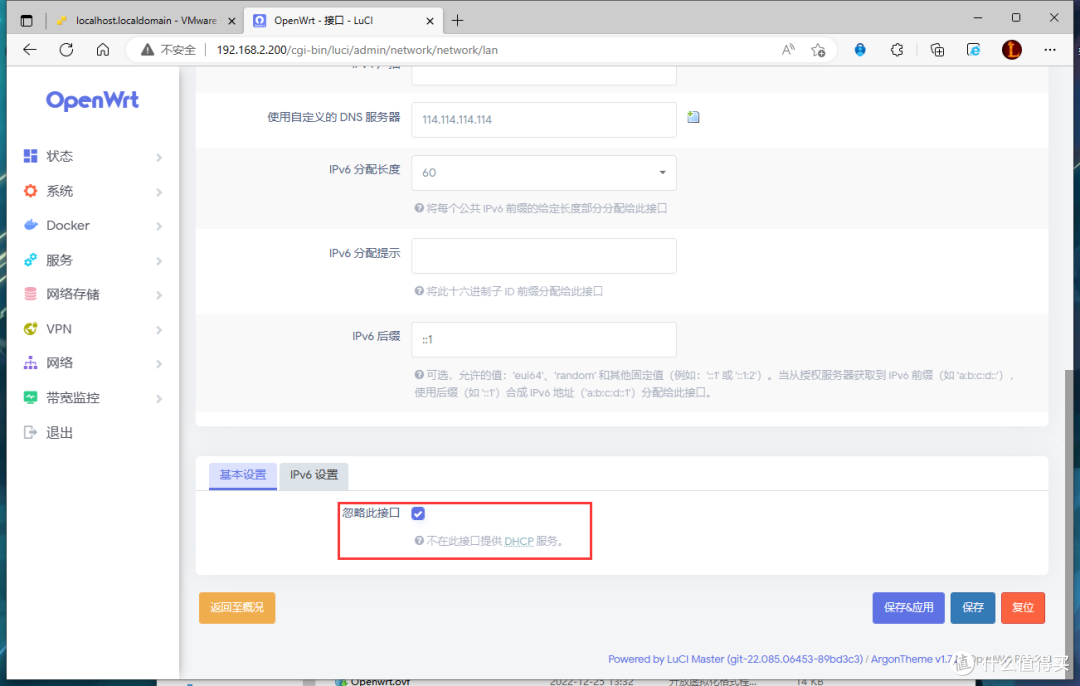
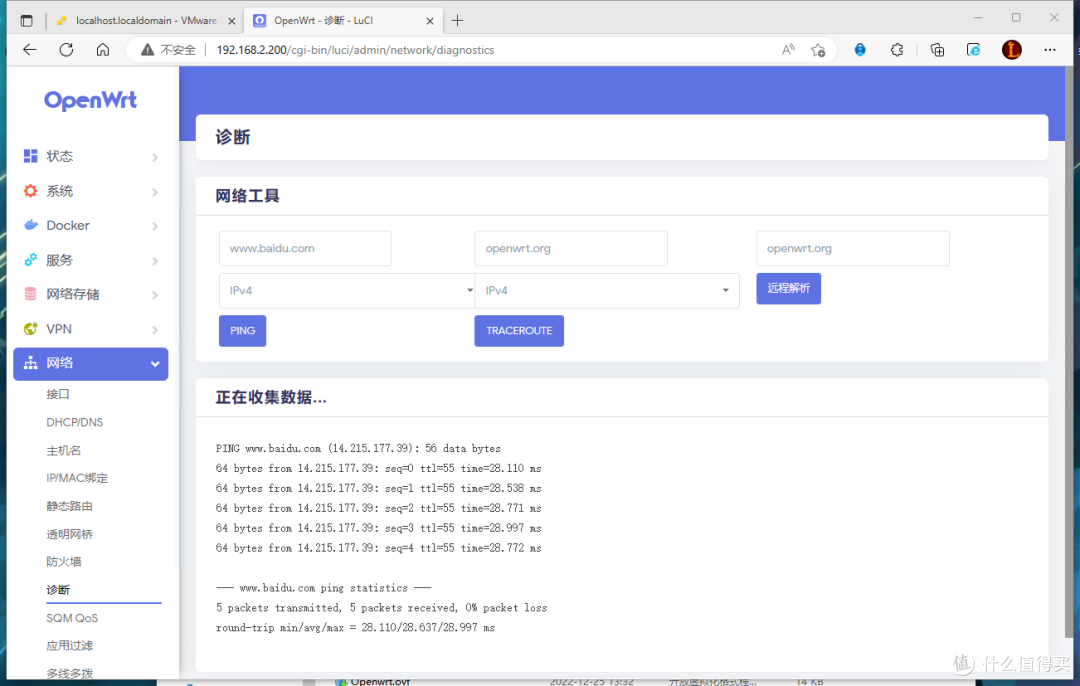
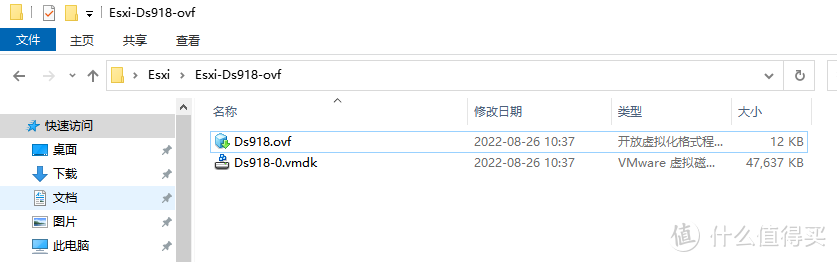
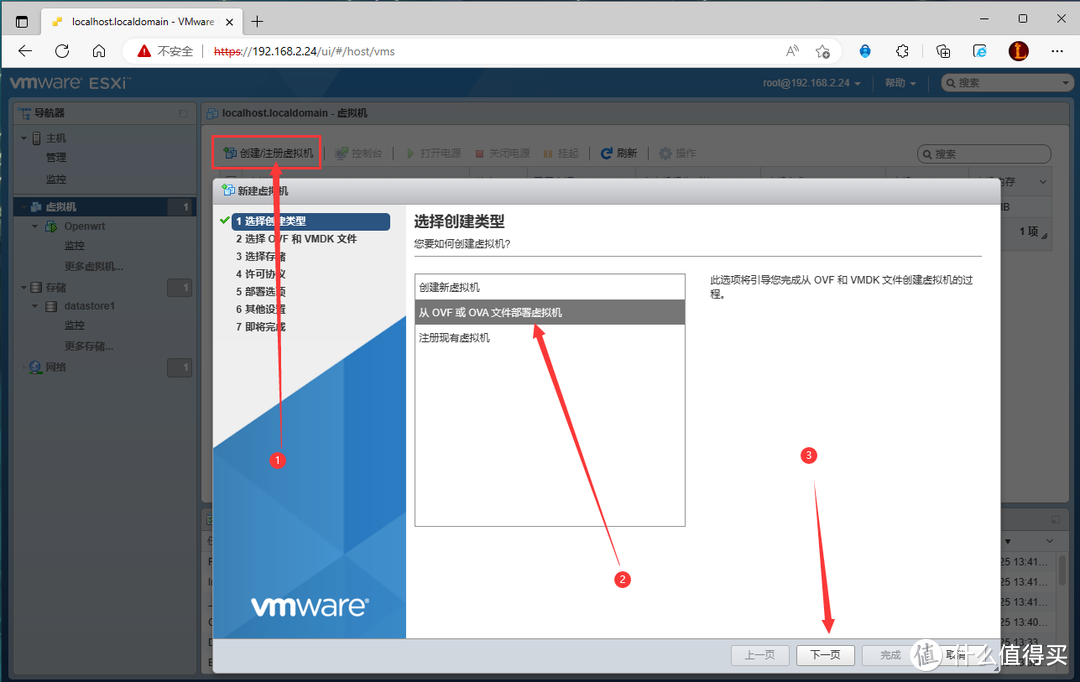
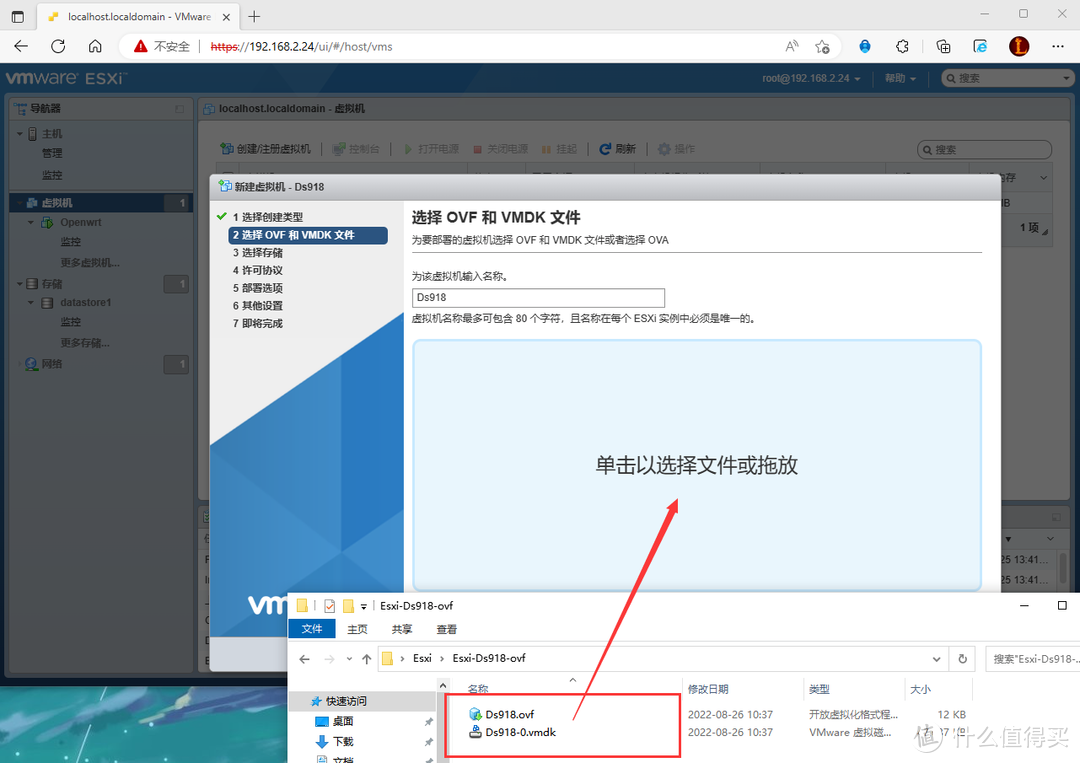
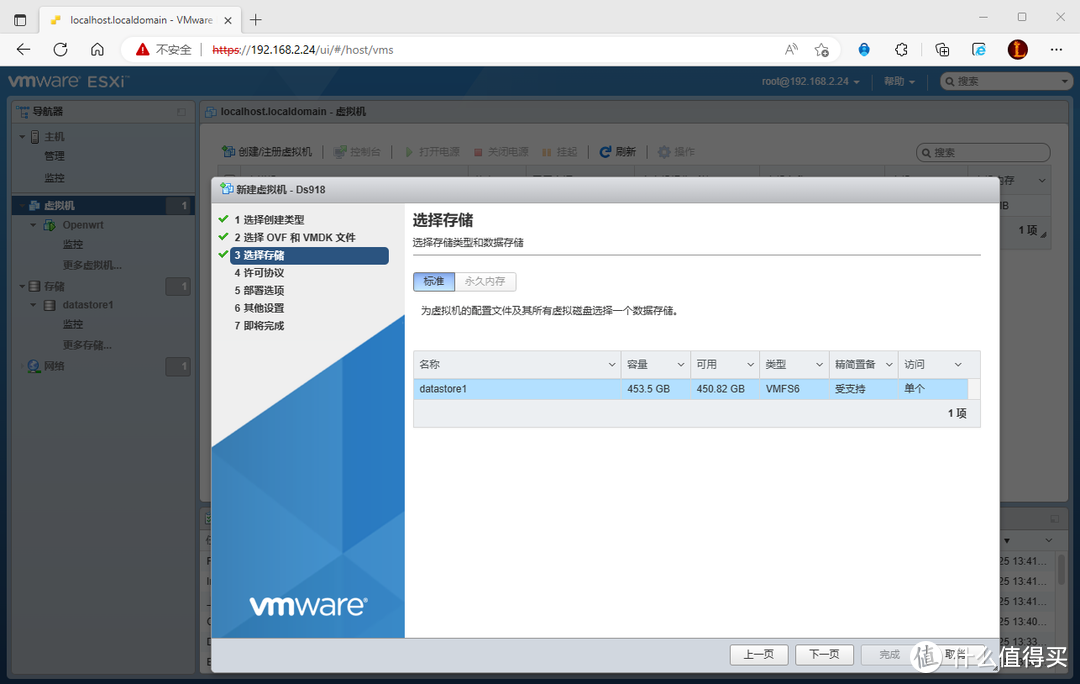
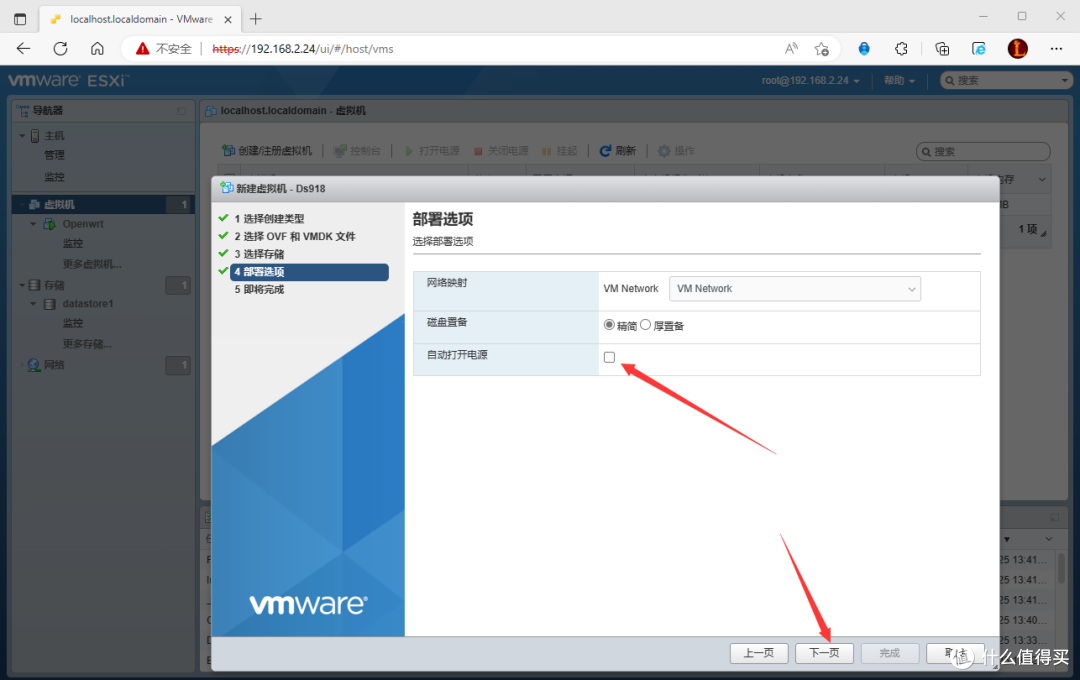
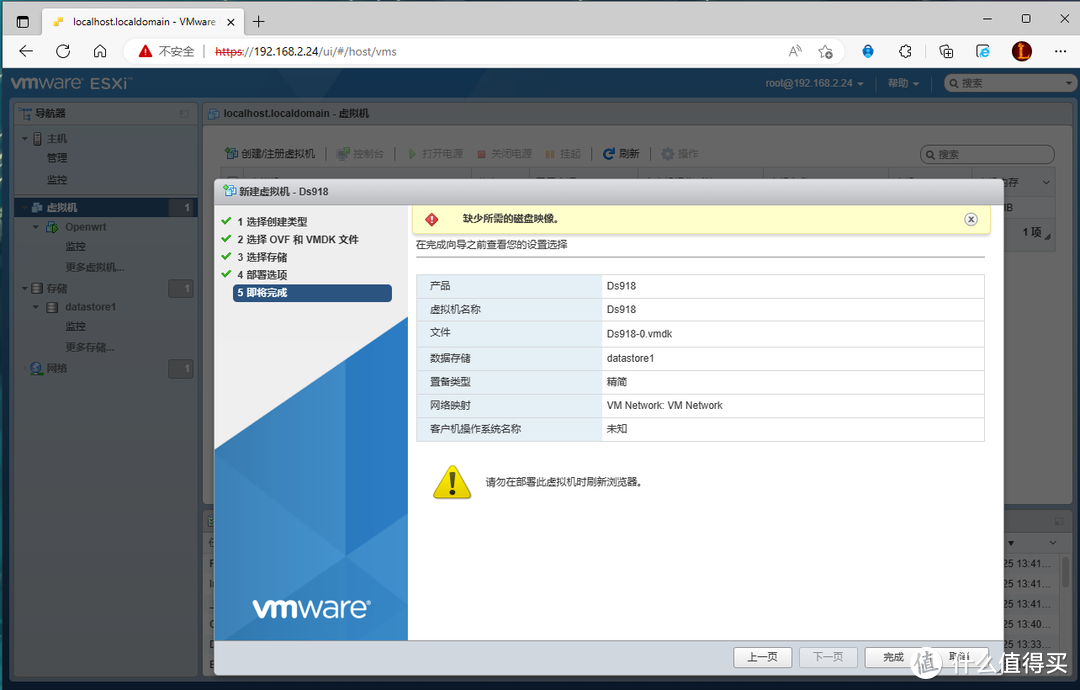
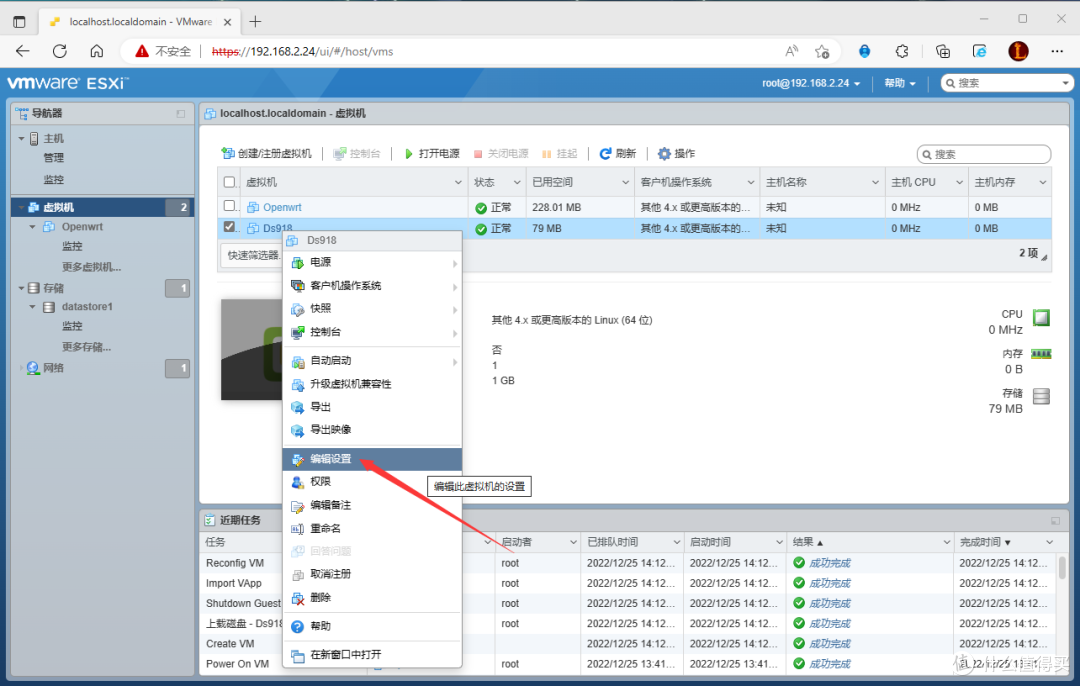
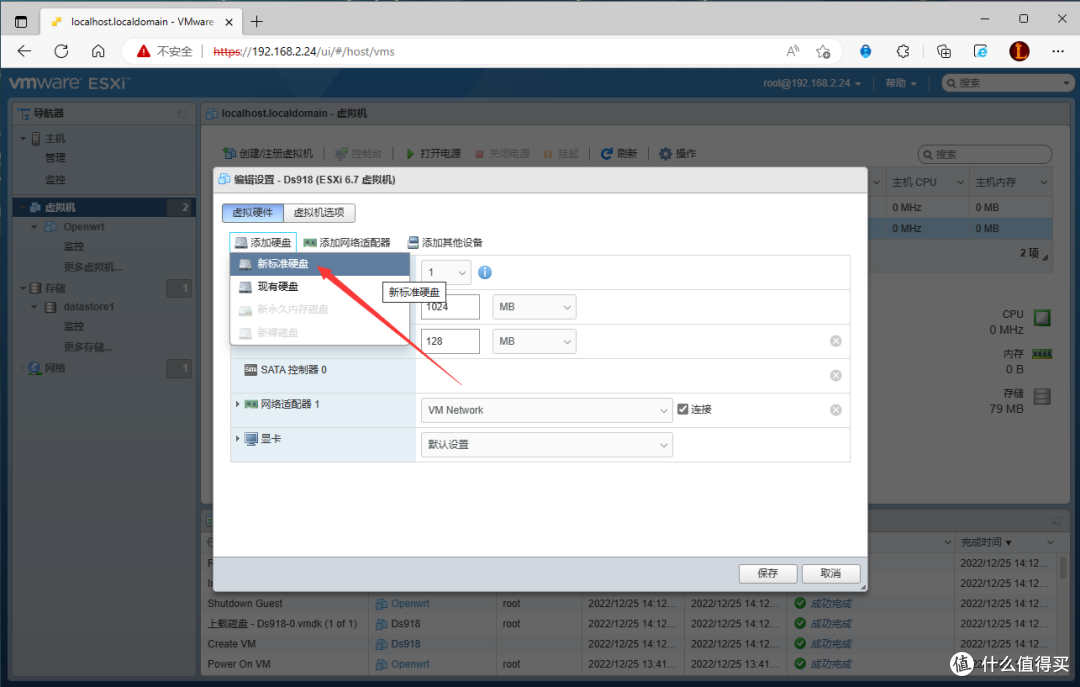
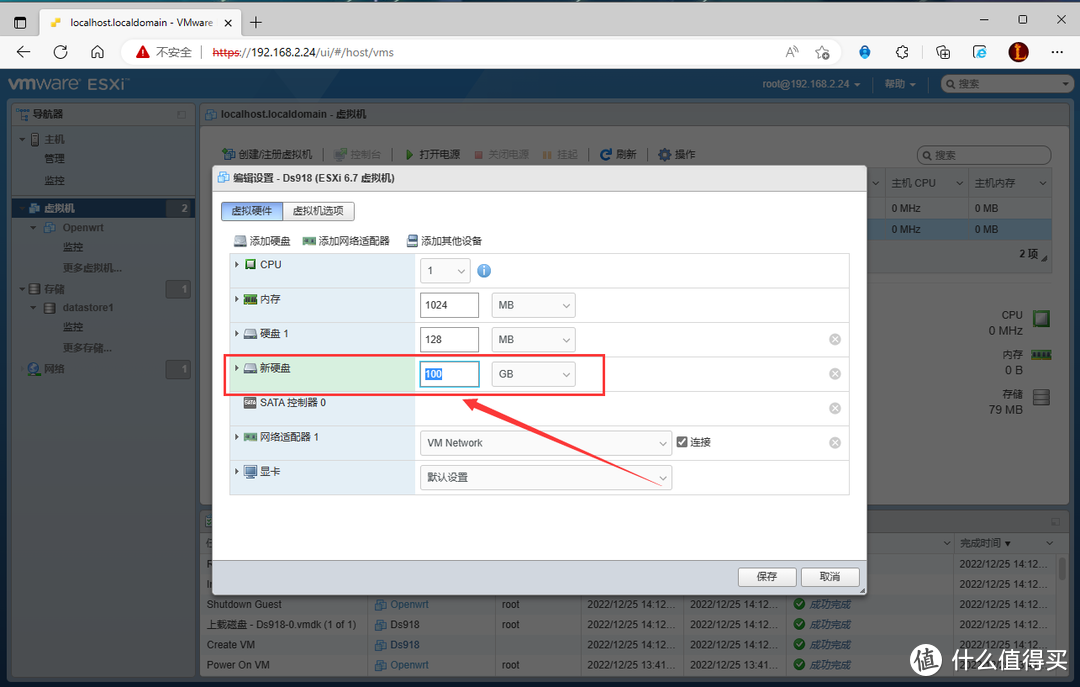
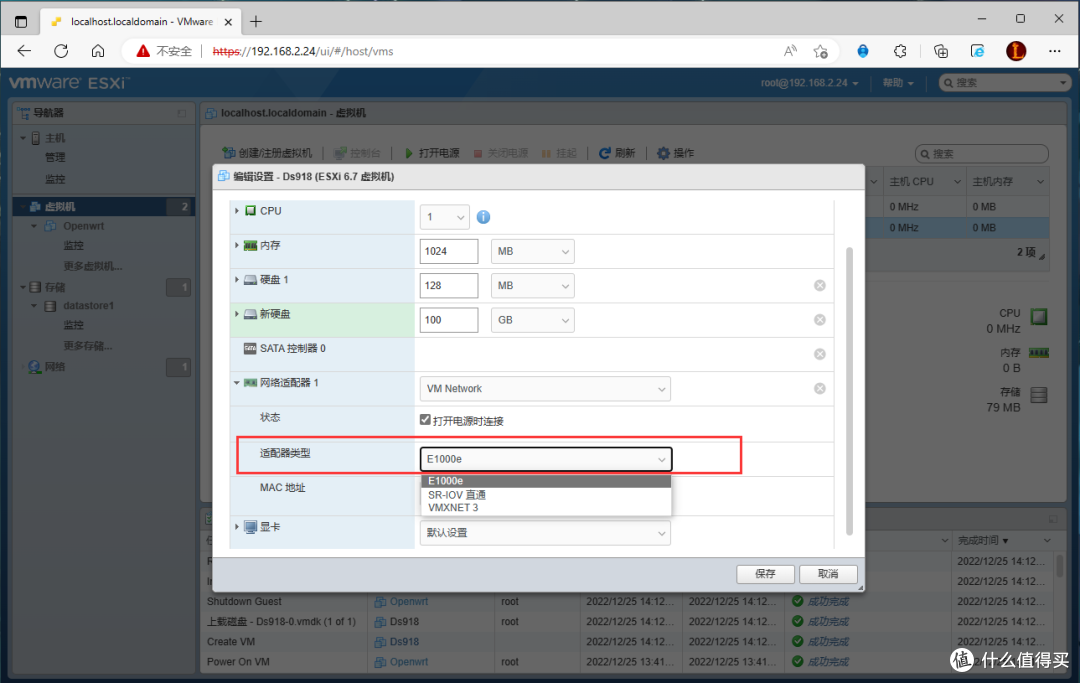
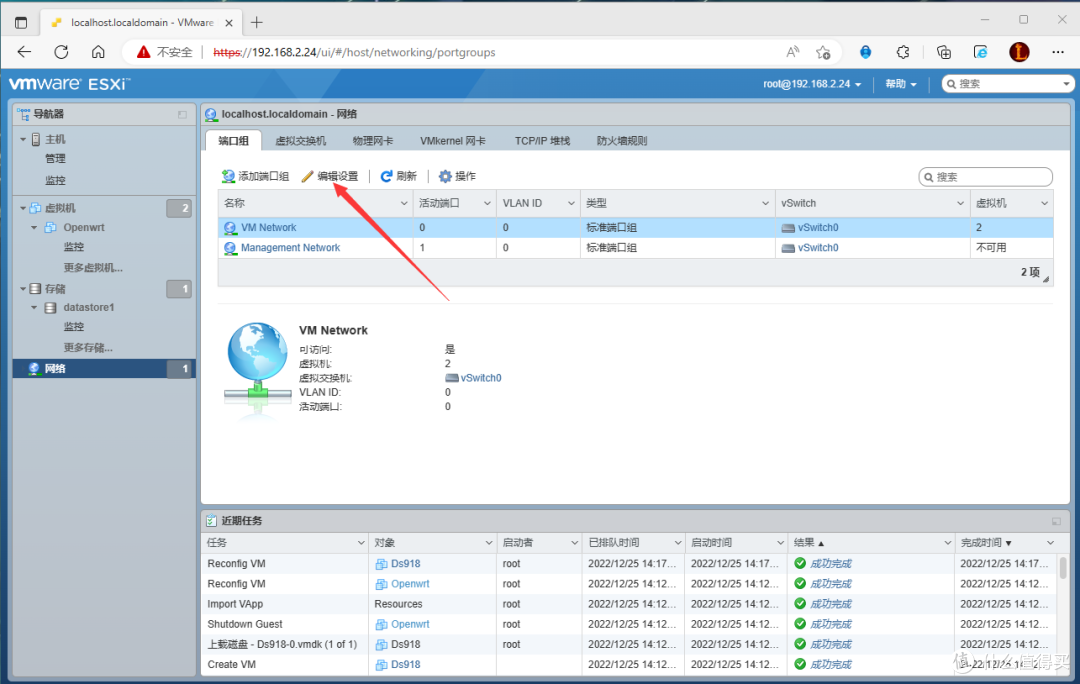
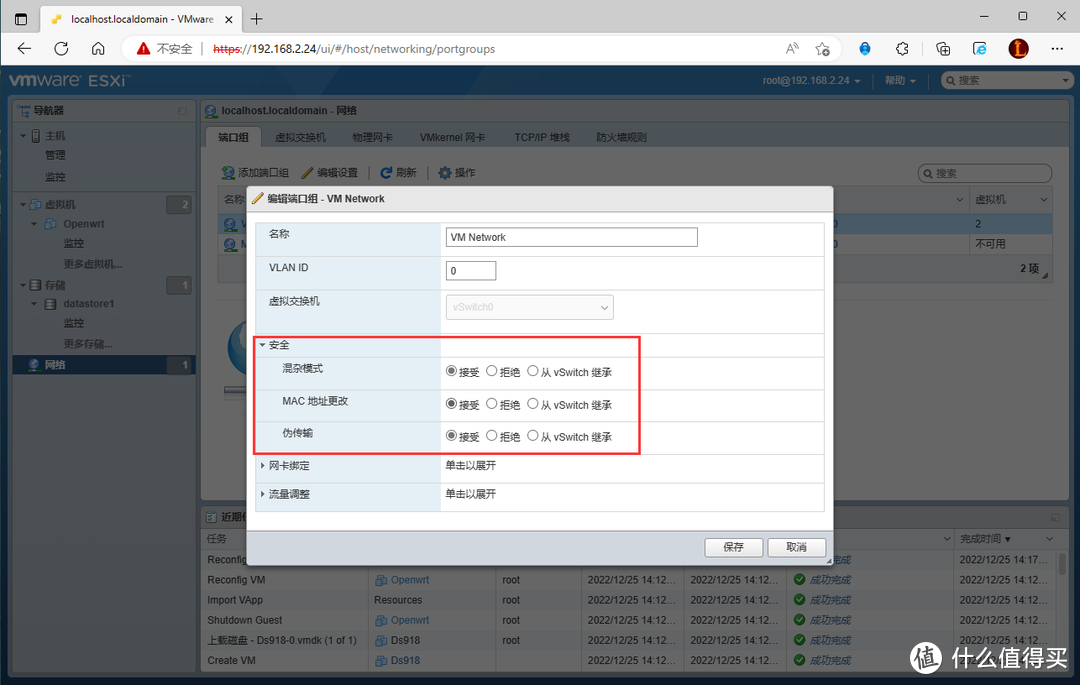
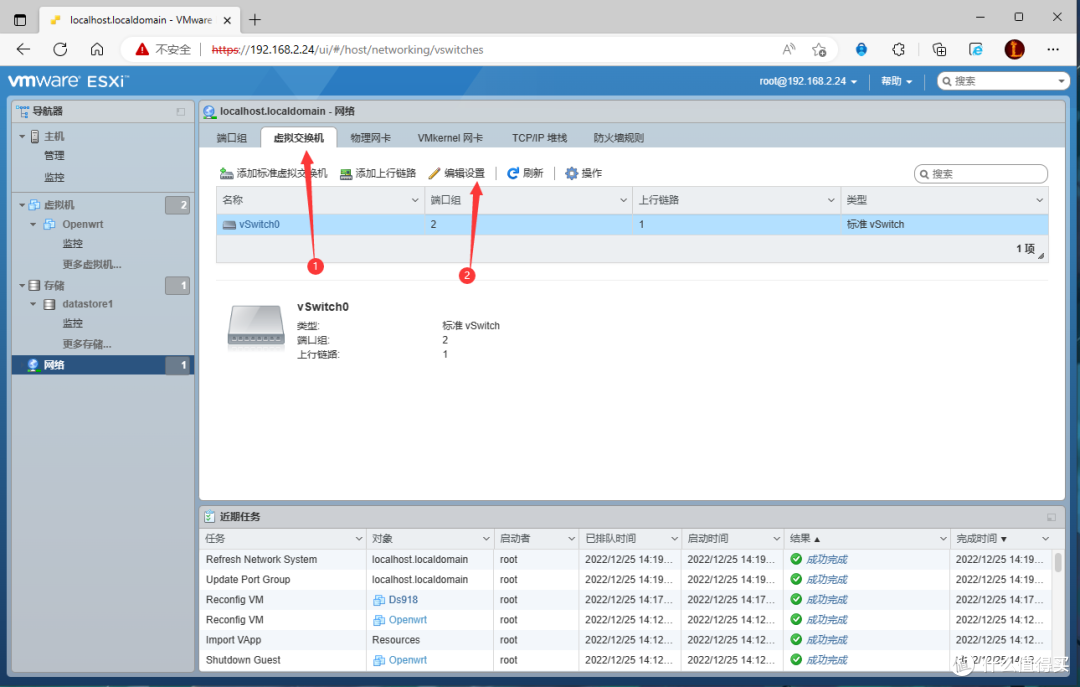
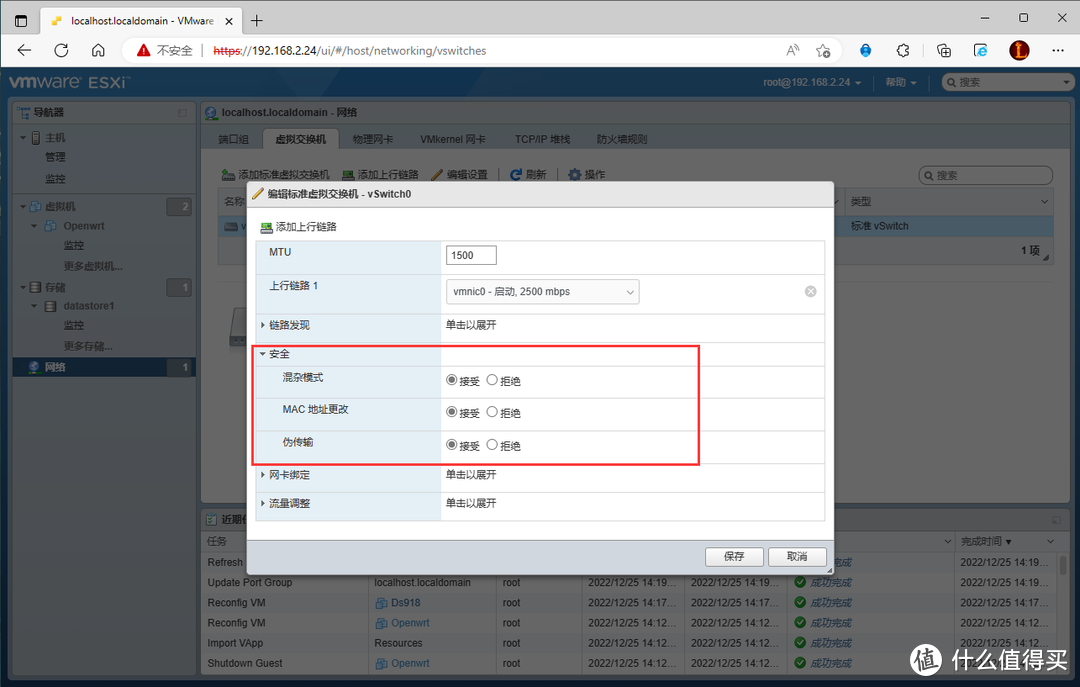
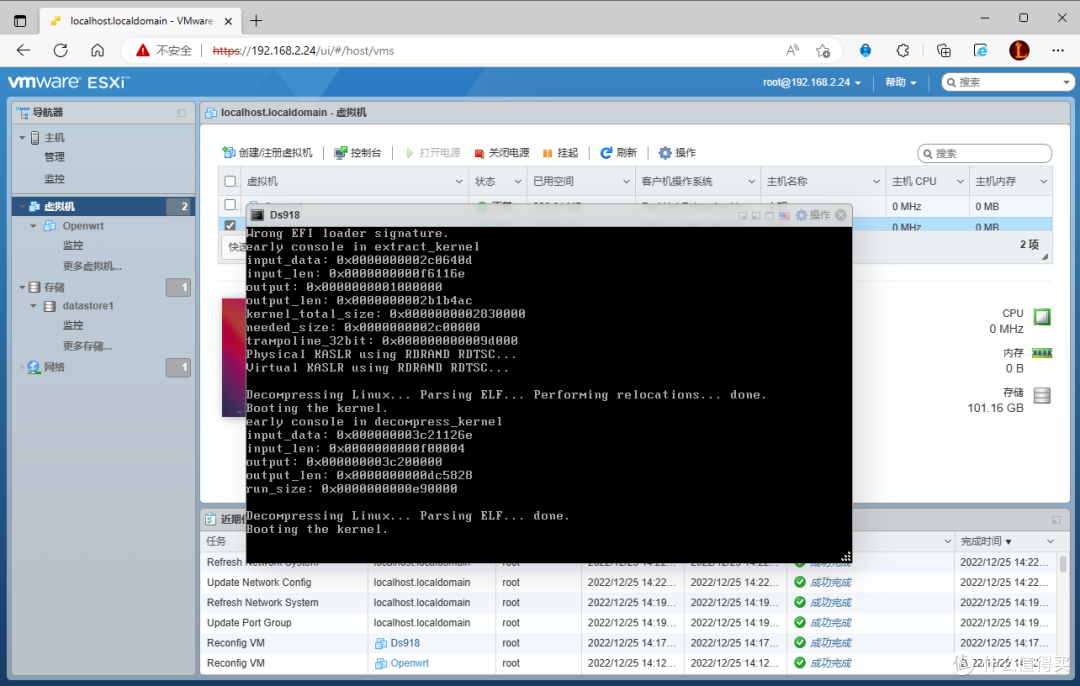
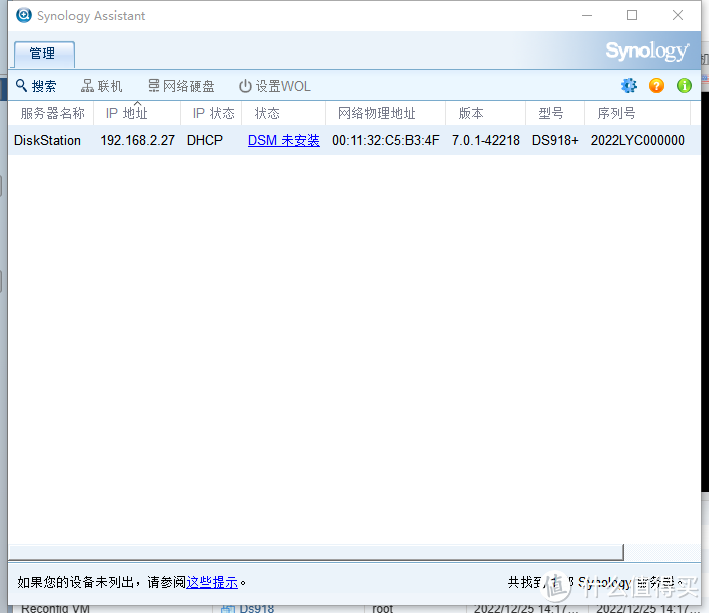
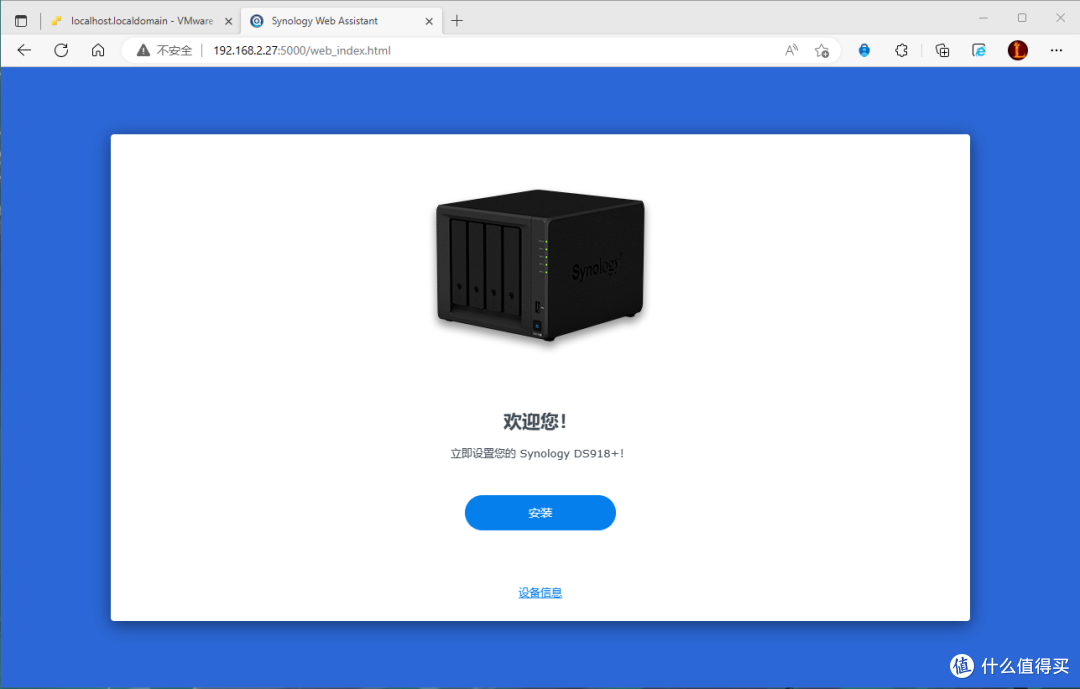
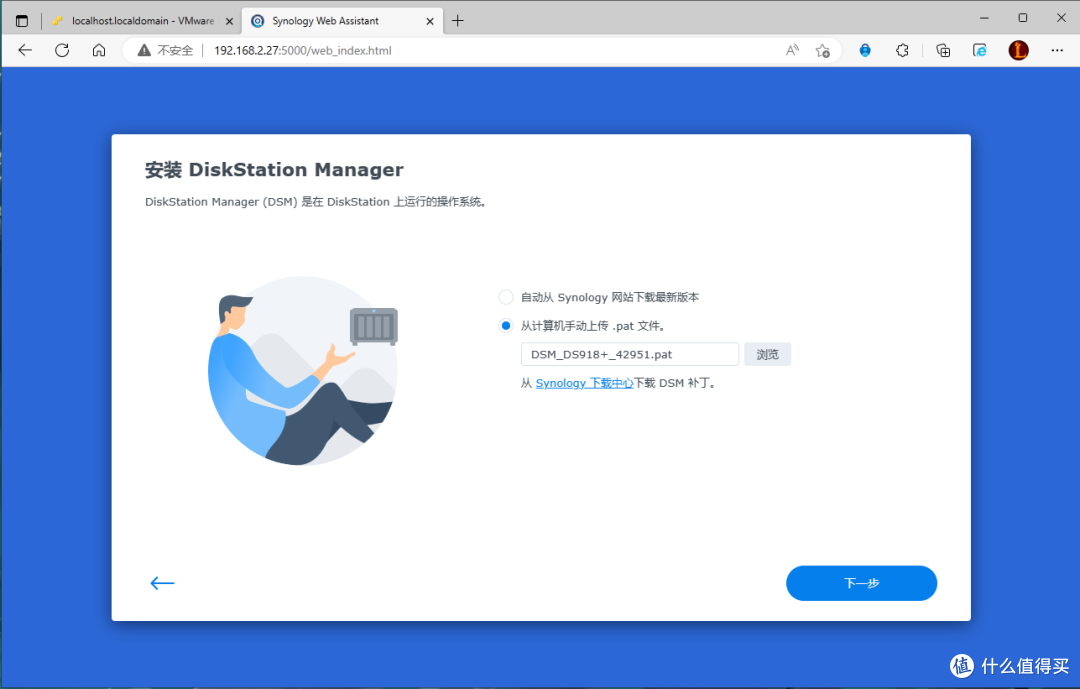
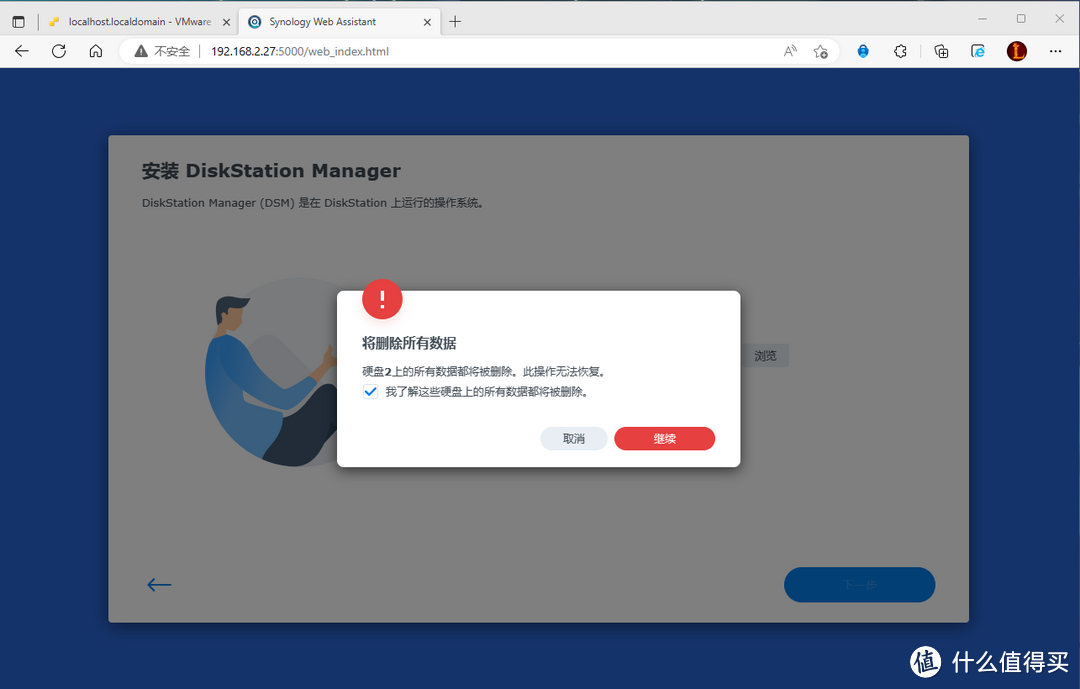
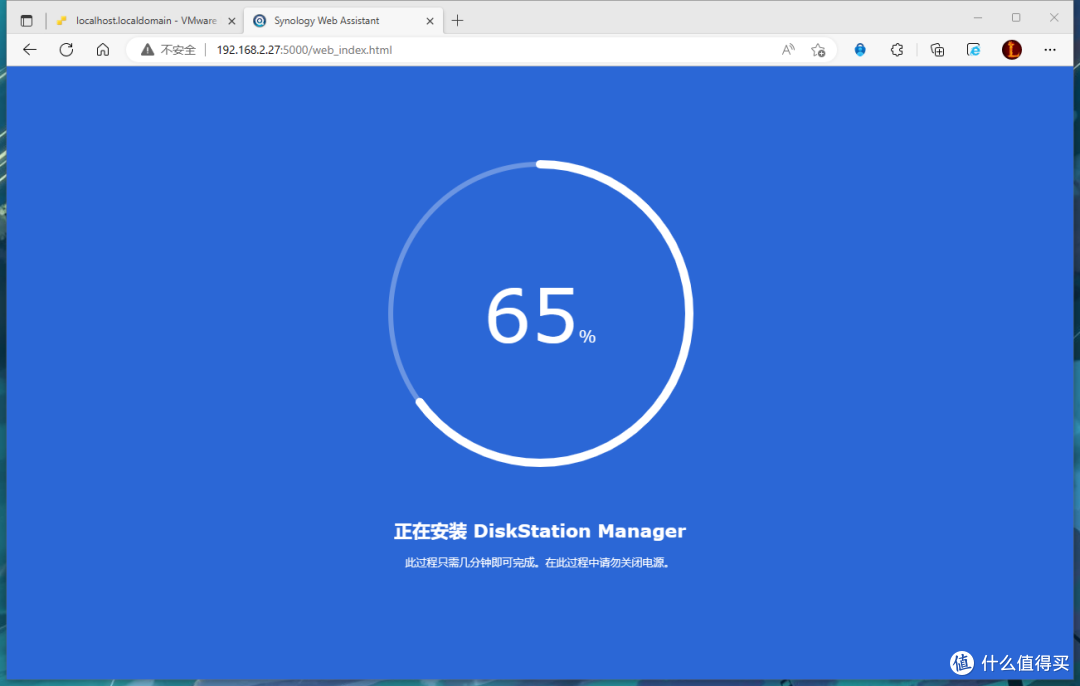
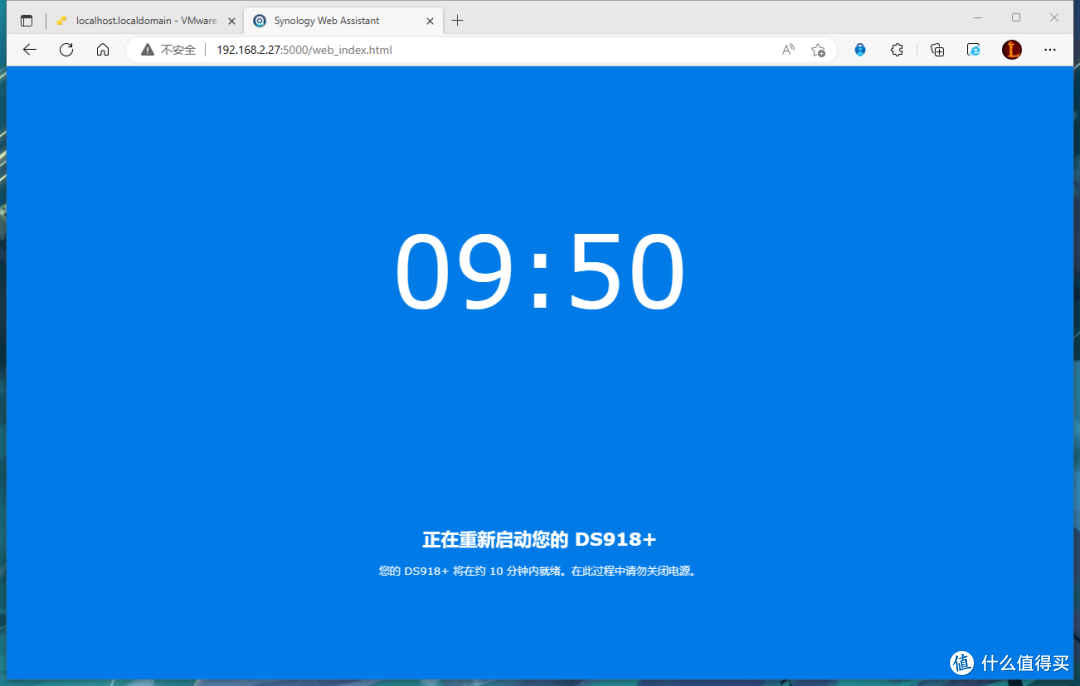
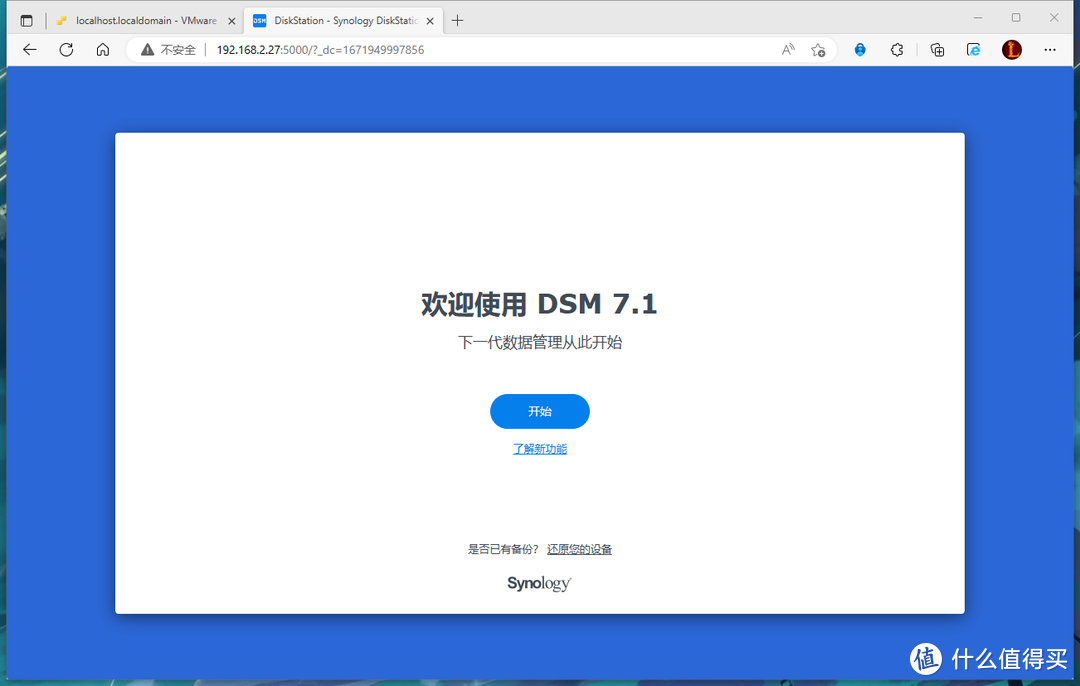
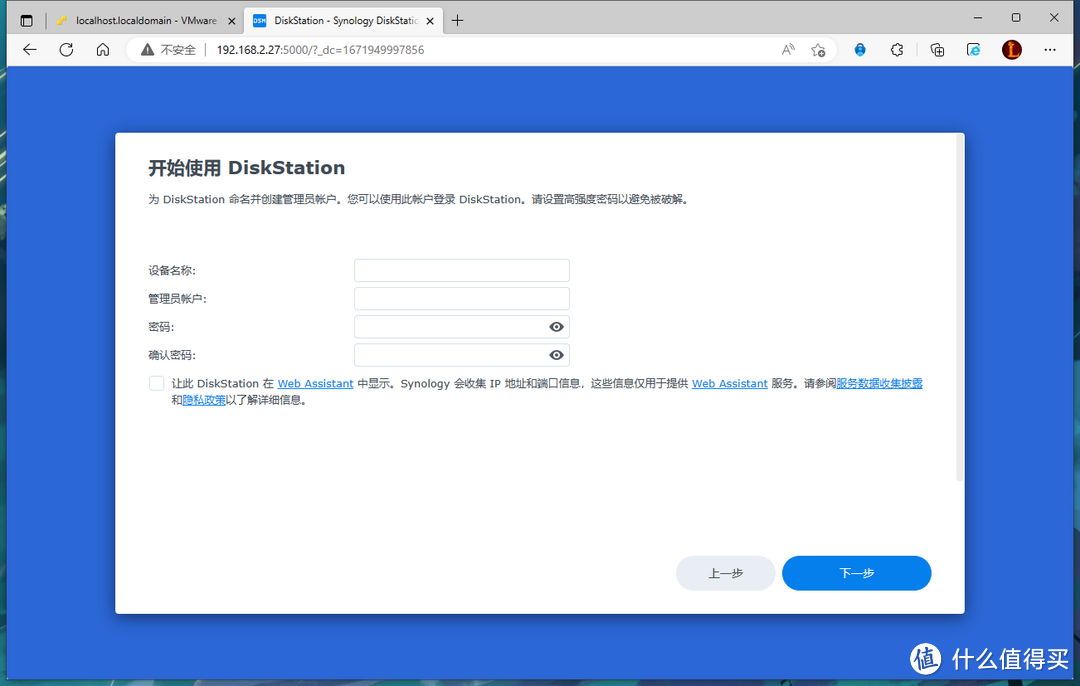
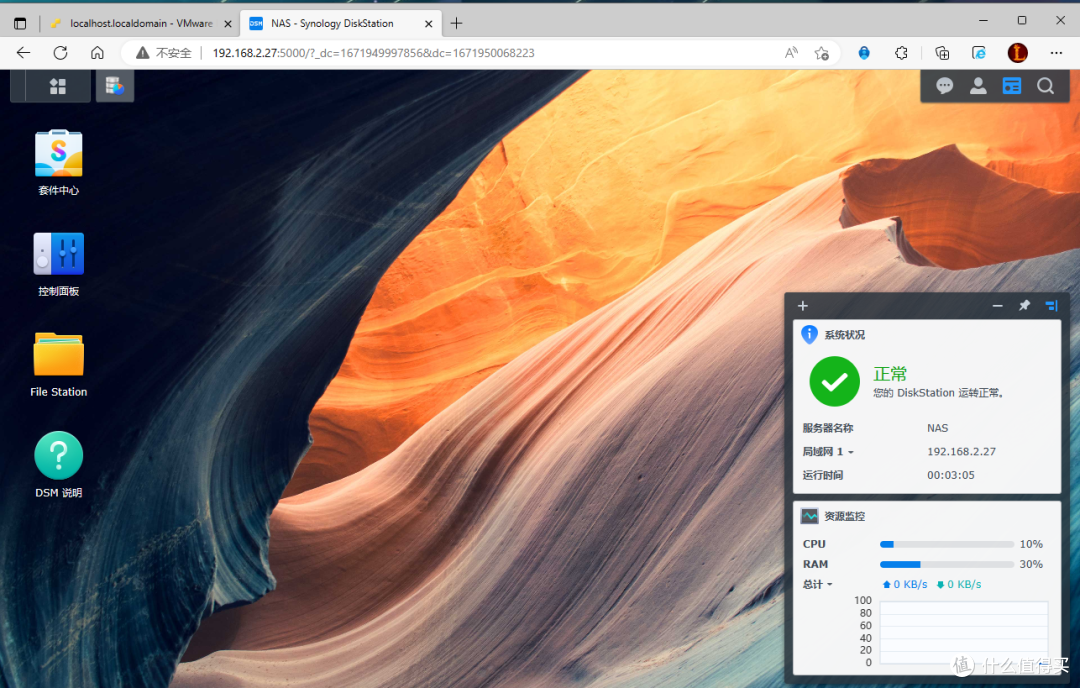
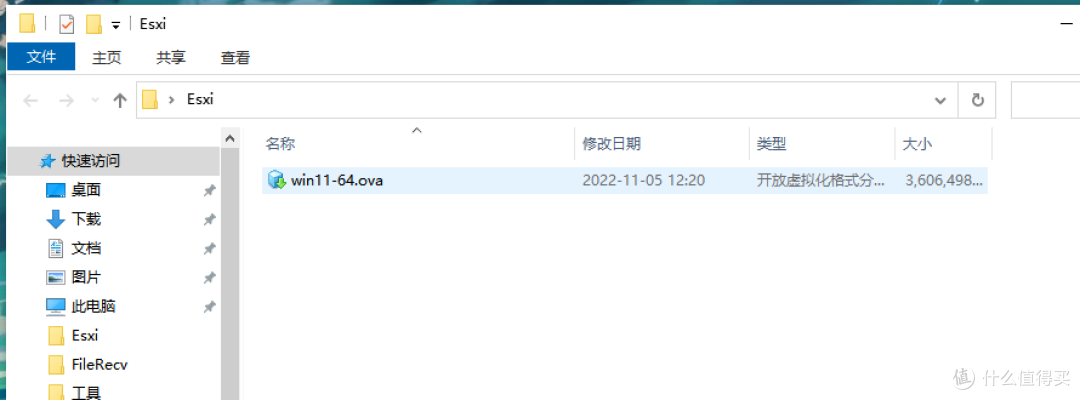
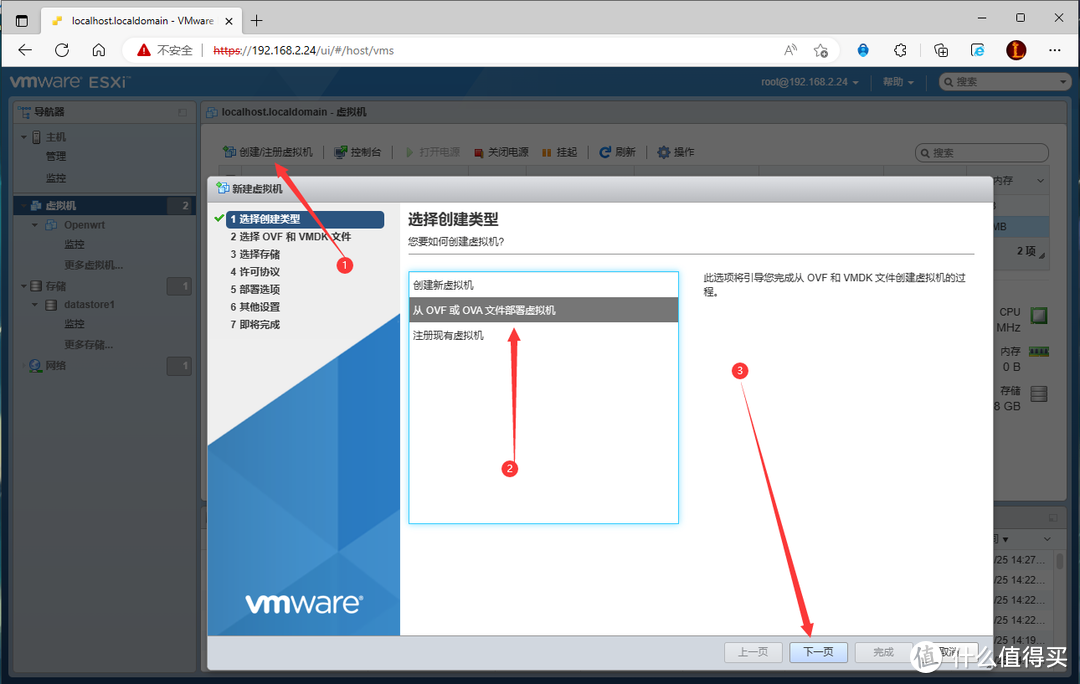
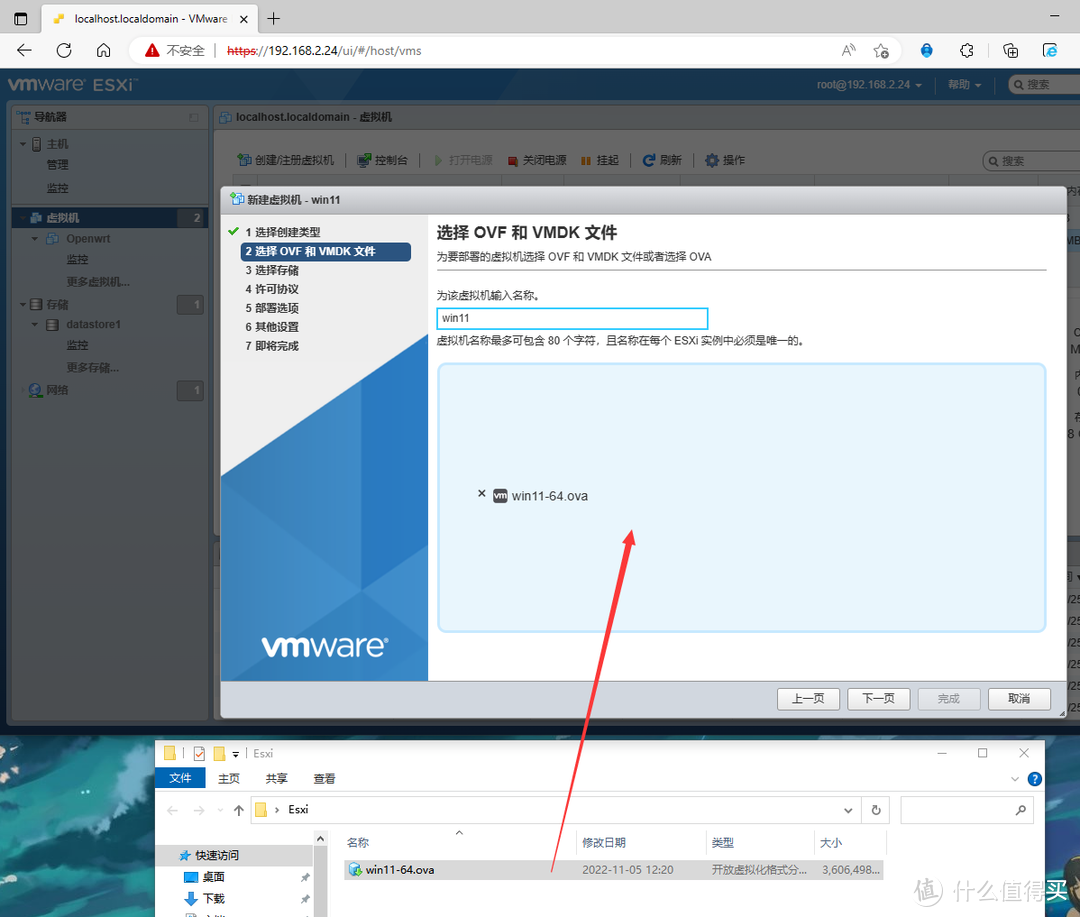
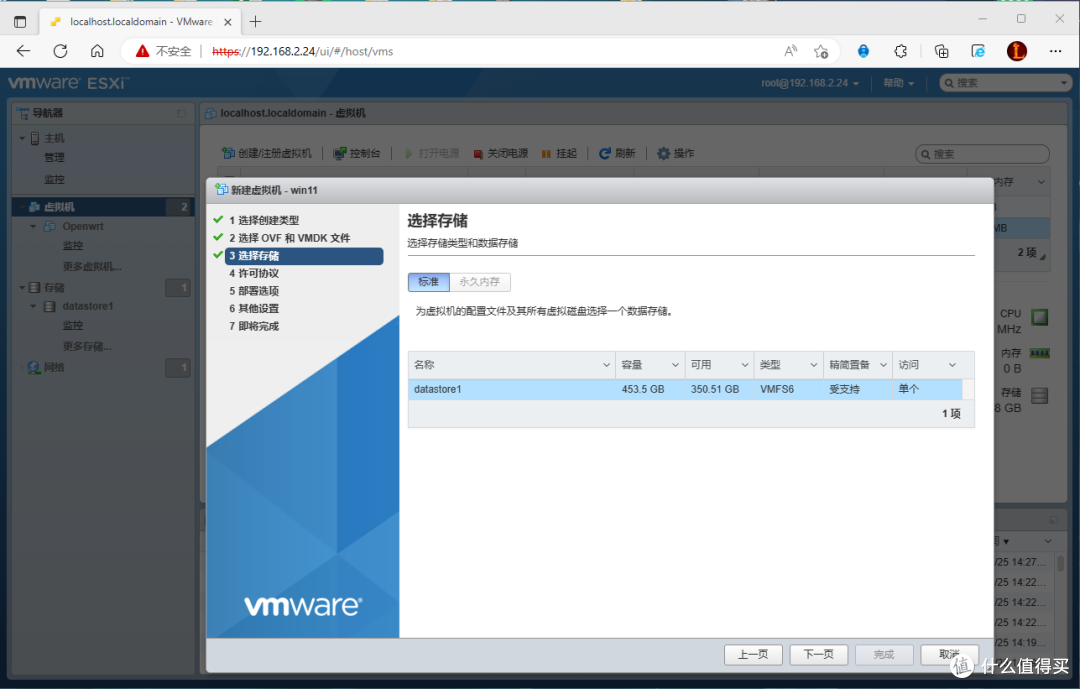
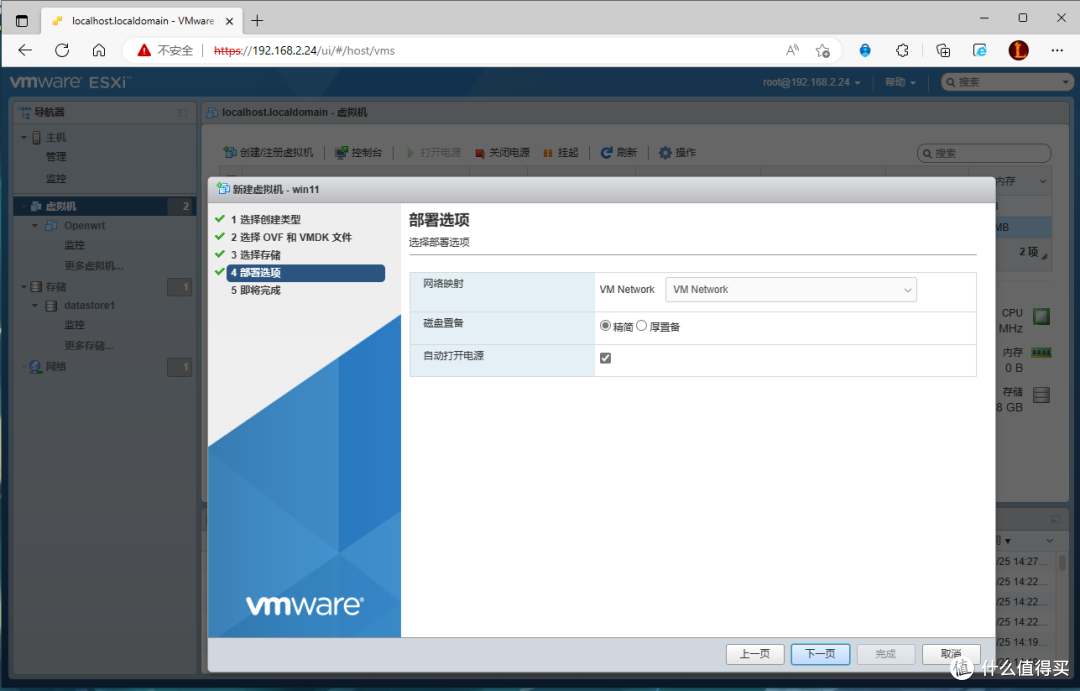

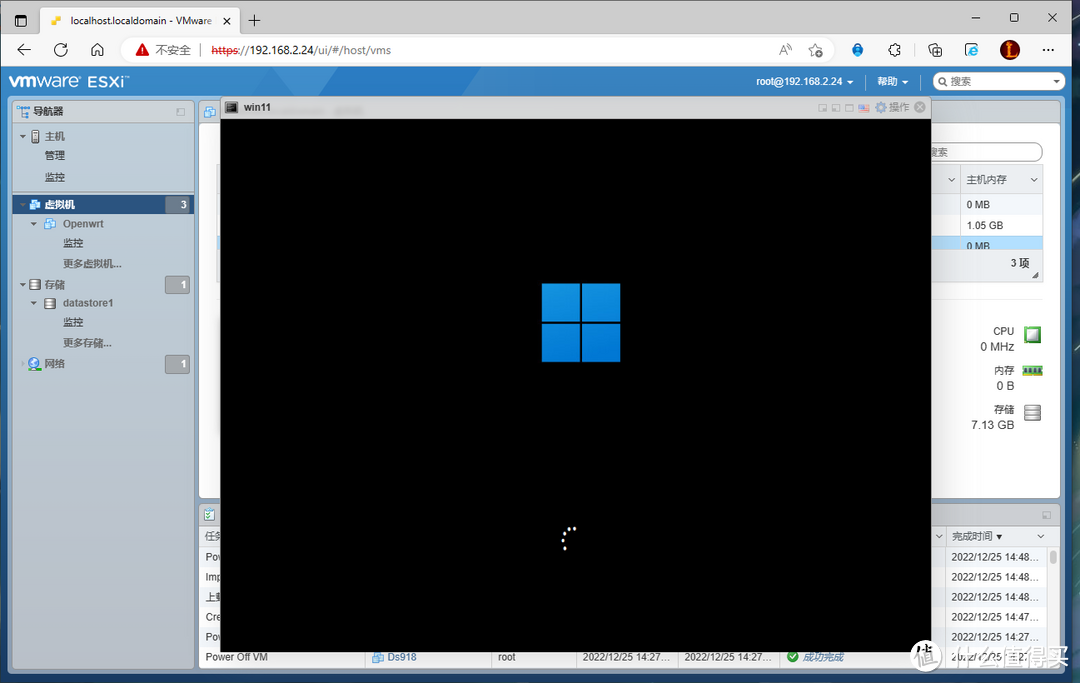
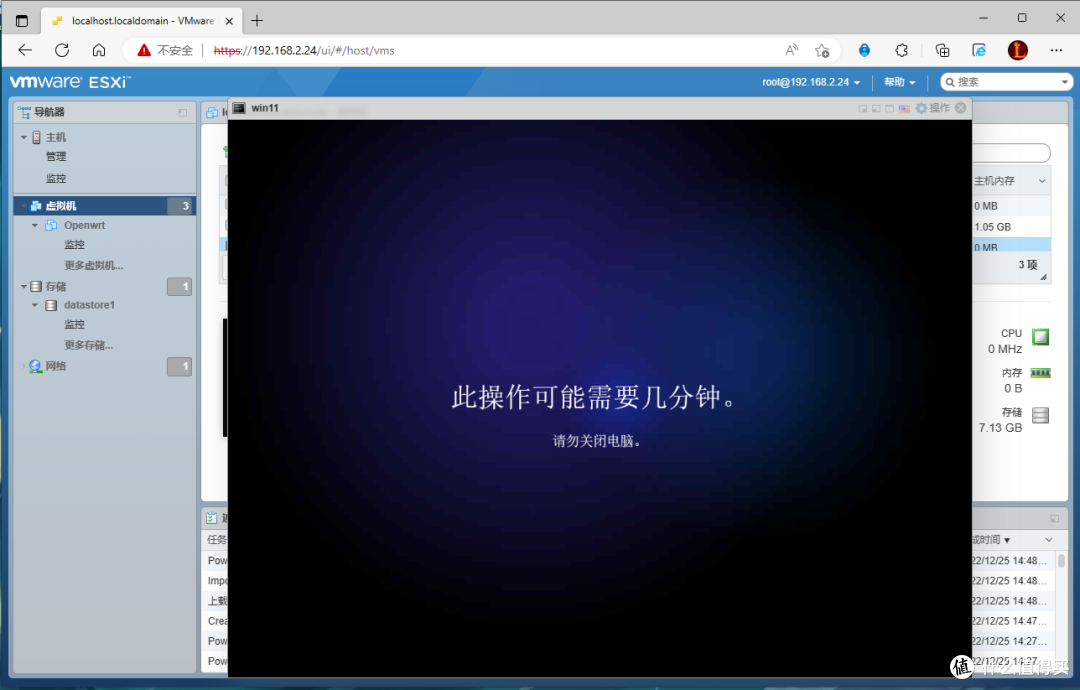
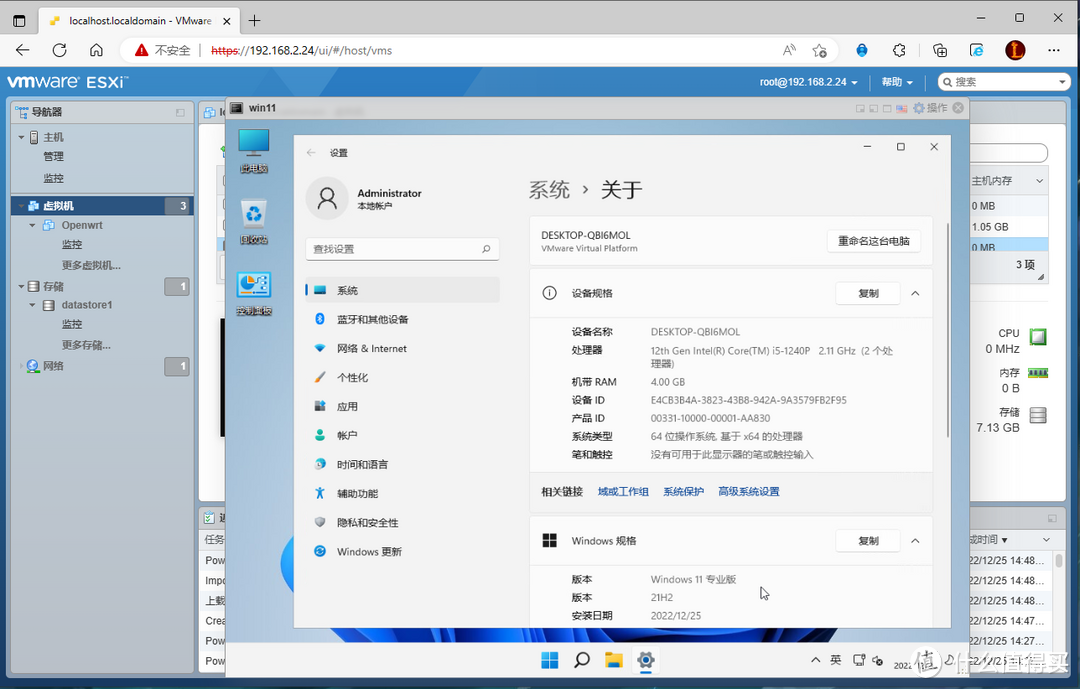
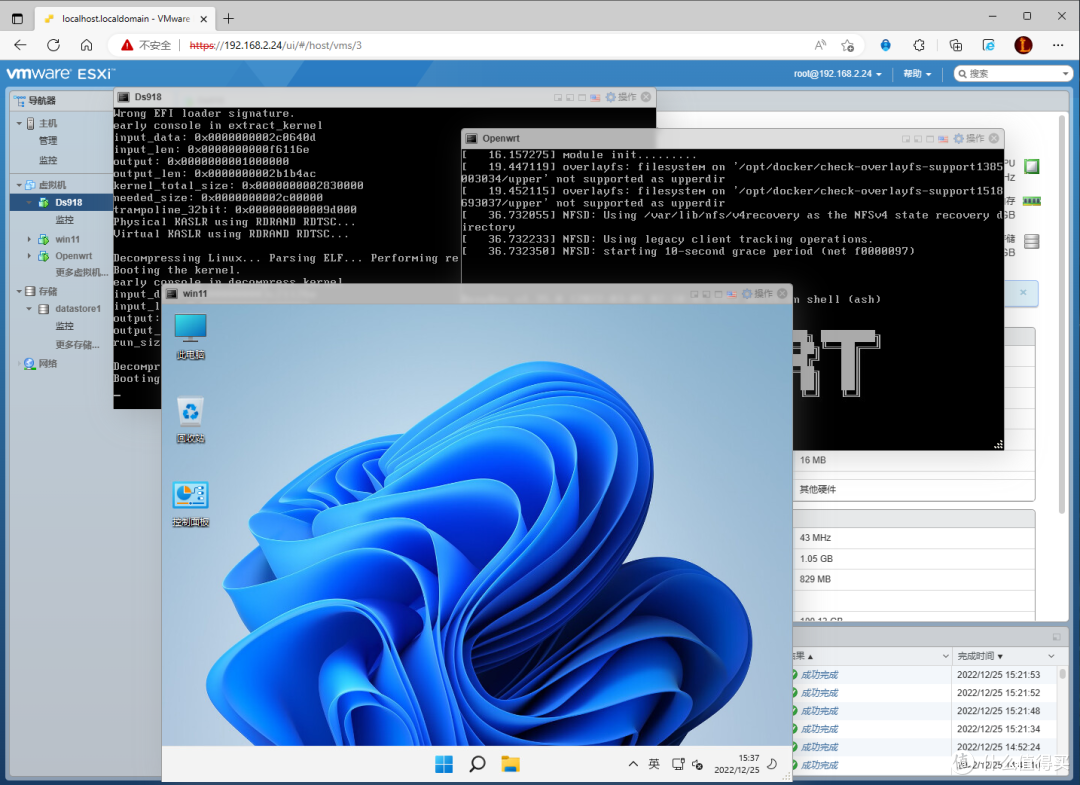

































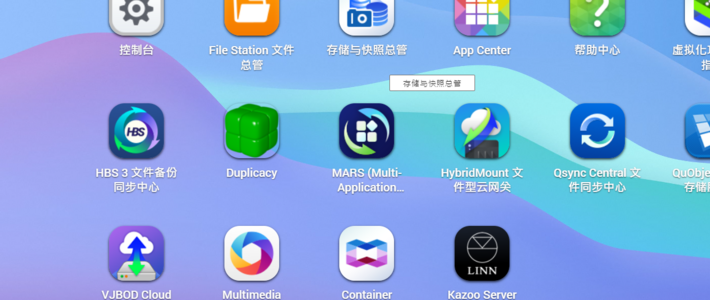



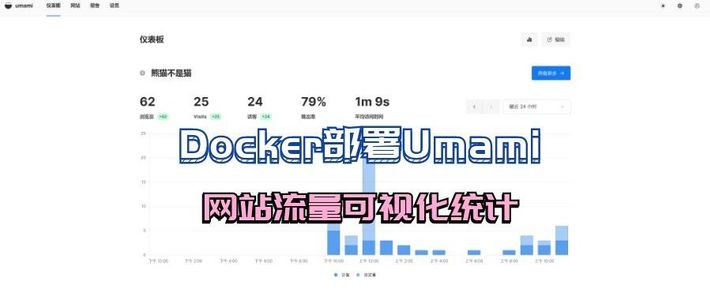













































cwz1985
校验提示文案
迷途狼
校验提示文案
太阳出来鸟
校验提示文案
太阳出来鸟
校验提示文案
李佑辰
--来自百度网盘超级会员v8
校验提示文案
值友5285910032
校验提示文案
_Garfield
校验提示文案
值友4954148024
校验提示文案
值友4046307551
校验提示文案
ZG9920
校验提示文案
ZG9920
校验提示文案
值友4046307551
校验提示文案
值友4954148024
校验提示文案
_Garfield
校验提示文案
值友5285910032
校验提示文案
太阳出来鸟
校验提示文案
太阳出来鸟
校验提示文案
迷途狼
校验提示文案
李佑辰
--来自百度网盘超级会员v8
校验提示文案
cwz1985
校验提示文案