化繁为简!使用威联通Docker Compose一键搭建『NAS Tools』/ 配置篇
化繁为简!使用威联通Docker Compose一键搭建『NAS Tools』/ 配置篇
接上篇:
如果说你按照我的上篇教程中已经搭建成功,接下来我们就可以按照这篇的教程开始NAS Tools的后续配置工作了。
这里先说一下我上篇搭建教程中的一个小疏忽:
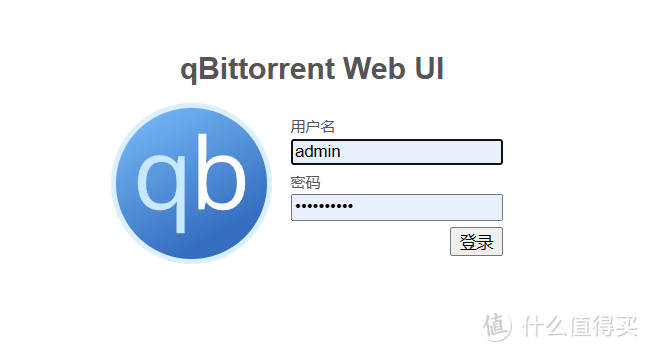
🔺我们先来打开qbittorrent容器的Web界面,账号密码分别为:admin/adminadmin。(注意:最新4.6.1版本有BUG,这里会显示“无效的用户名或密码”,所以我在上篇搭建的时候使用的是指定4.6.0版本,我在上篇搭建的时候提到过)。
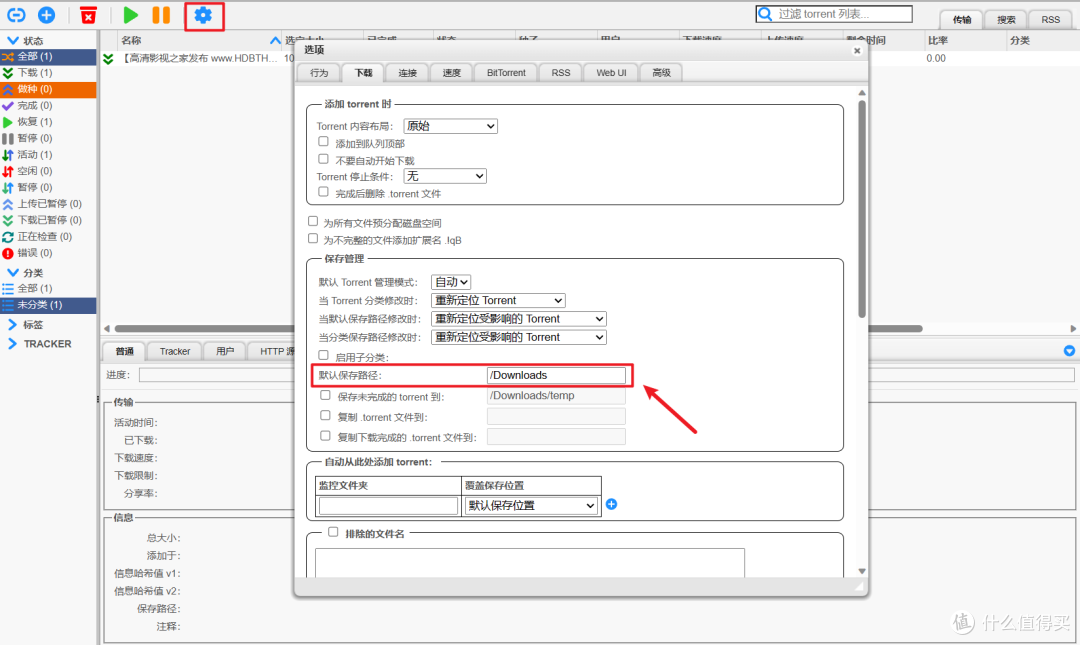
🔺然后打开“设置”,可以看到“下载”默认保存路径为“/Downloads”,而我在上篇搭建教程中使用的是“/downloads”,所以大家记得在搭建的时候记得改一下。
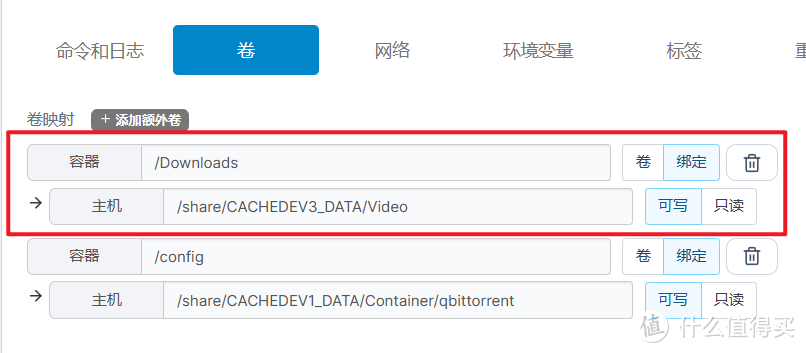
🔺如果你按我上篇教程搭建好了也没关系,只需要在容器内改一下存储映射即可。
NAS Tools的配置
PS:以下NAS Tools的配置仅针对上篇搭建文章中我使用的2.9.1版本,至于最新版本的NAS Tools可能会在一些配置上略有不同,小伙伴们请随机应变~
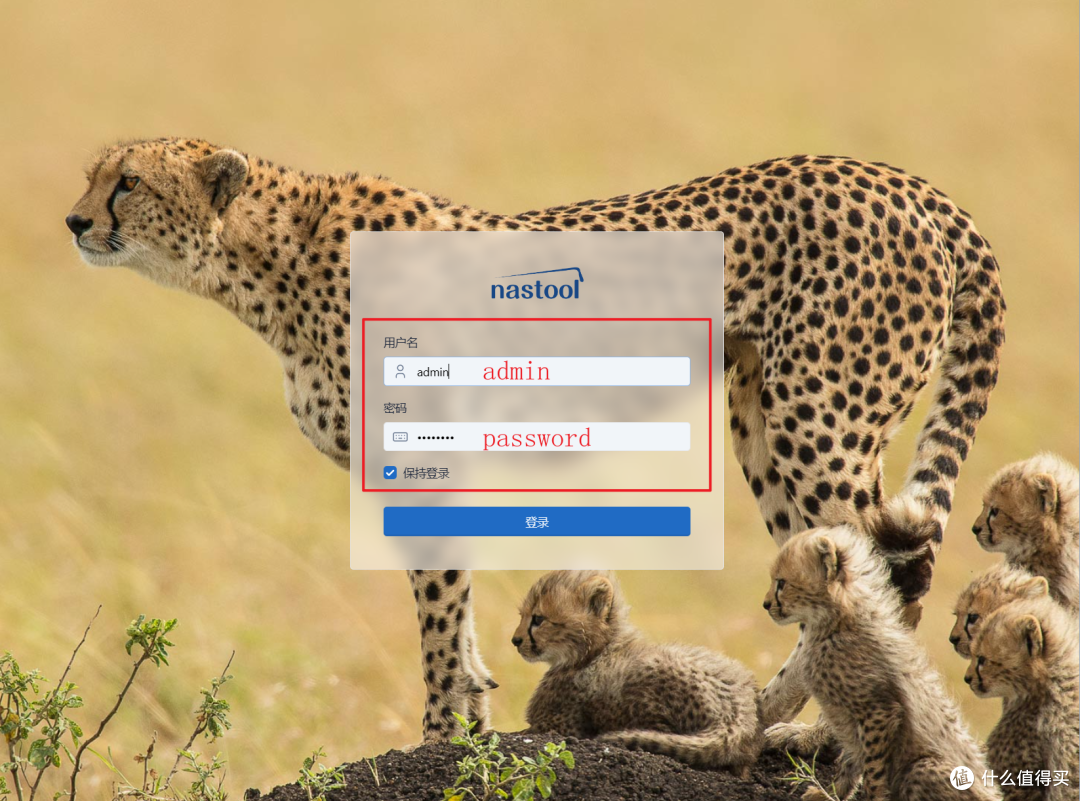
🔺打开浏览器,输入【http:// NAS的局域网IP:NAS Tools端口号】,就可以直接打开NAS Tools的web端了。这里默认的用户名和密码分别为:admin/password。
这里需要说明的是,因为我们使用的NAS Tools需要正常刮削,所以本教程有个前提条件是你必须先搞定可以正常刮削媒体库的网络!想省事的直接花钱MOFA,想免费你只能折腾了。以下是我个人提供的两个方案:
🔺以上两个方案虽说可用,但是时效性未知,有可能两三天就要换一次,比较麻烦~
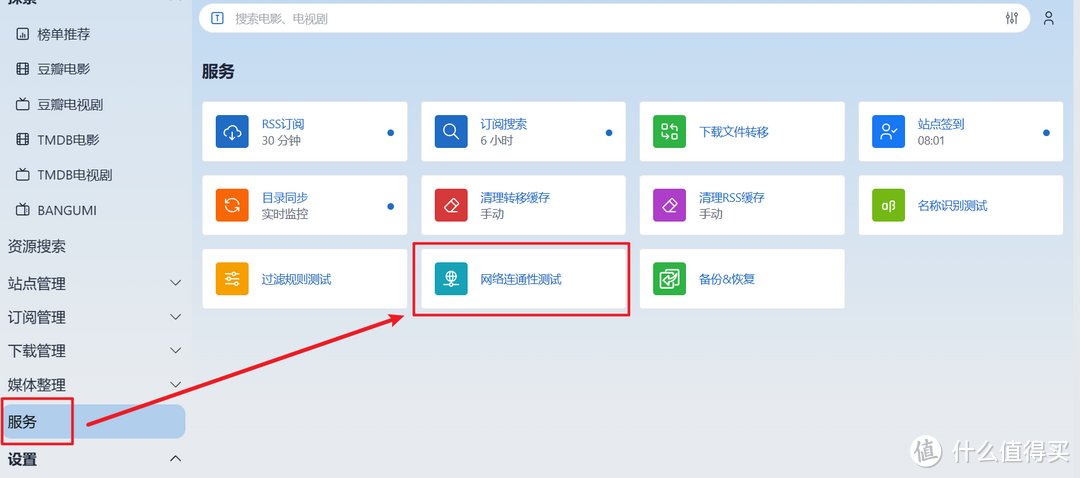
🔺搞定网络之后我们可以使用NAS Tools自带工具检测我们的刮削网络是否连通。点击左侧的“服务”,然后选择“网络连通性测试”。
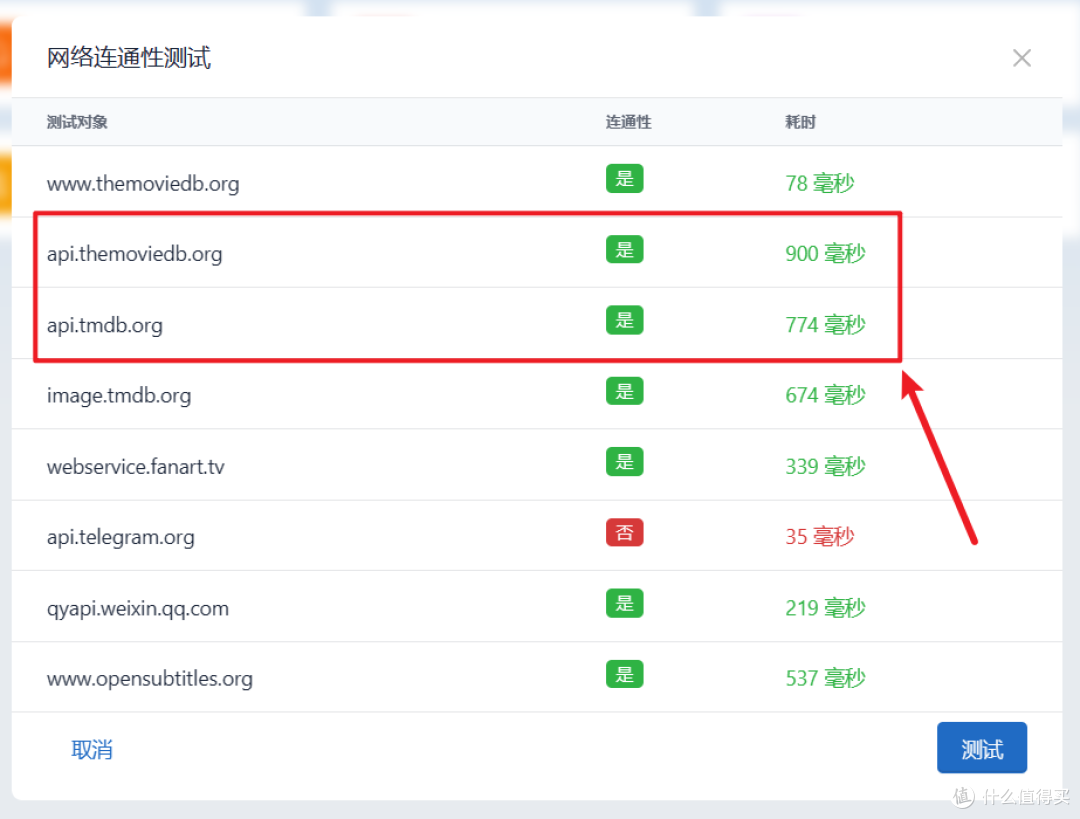
🔺点“测试”按钮之后,如果说“api.themoviedb.org”和“api.tmdb.org”连通性为“是”,就说明网络没有问题。
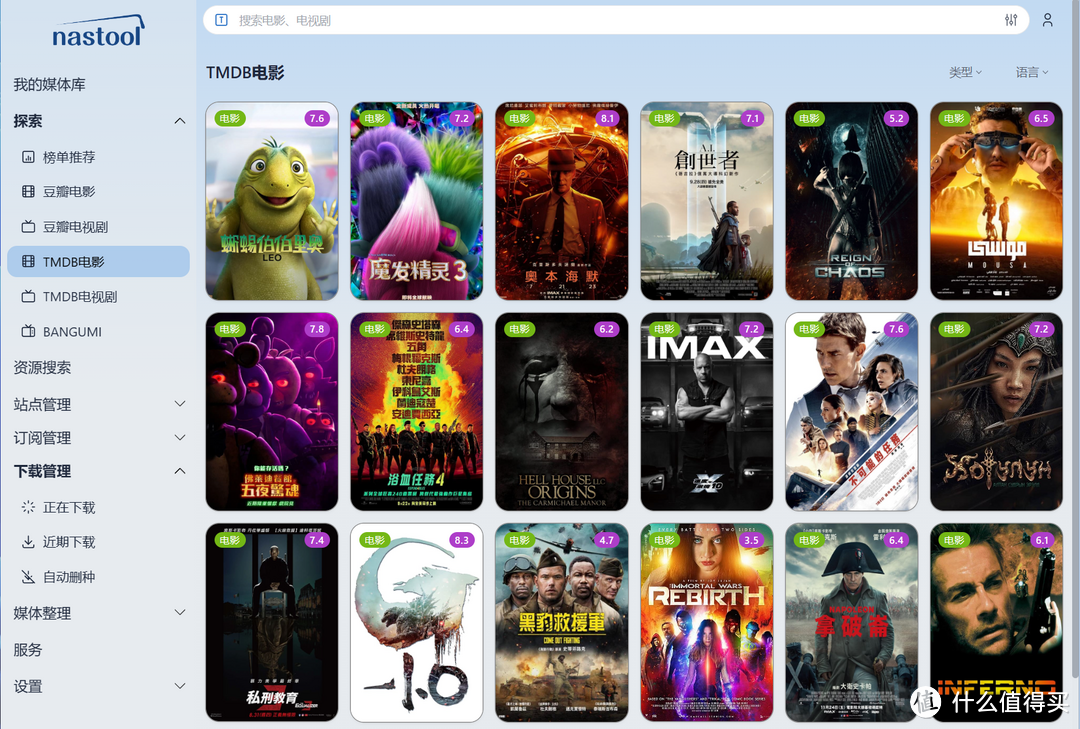
🔺点击NAS Tools左侧的“TMDB电影”显示也是没有问题的。
👉基础设置:
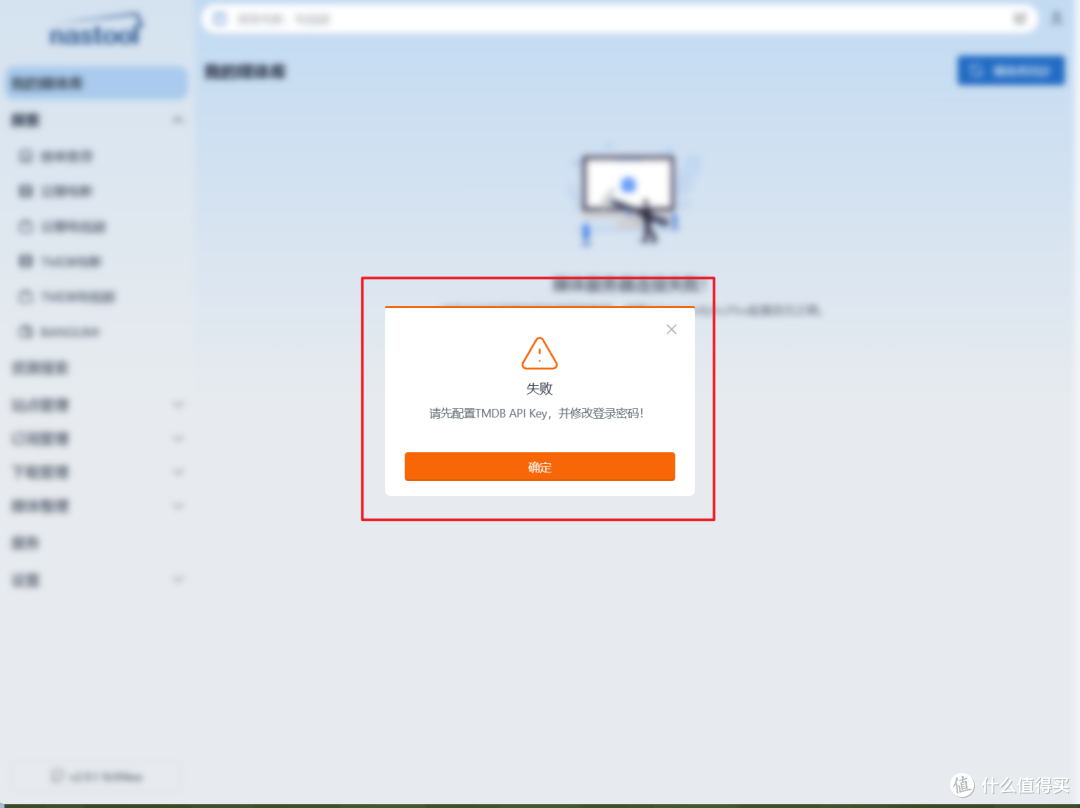
🔺首次登录会提示让我们先去配置TMDB的API Key(API 秘钥),点击“确定”即可打开“基础设置”。关于TMDB的API、Key的获取方法我会放在文章的最后,如果你没有可以先跳到文章的最后按照我的方法获取。
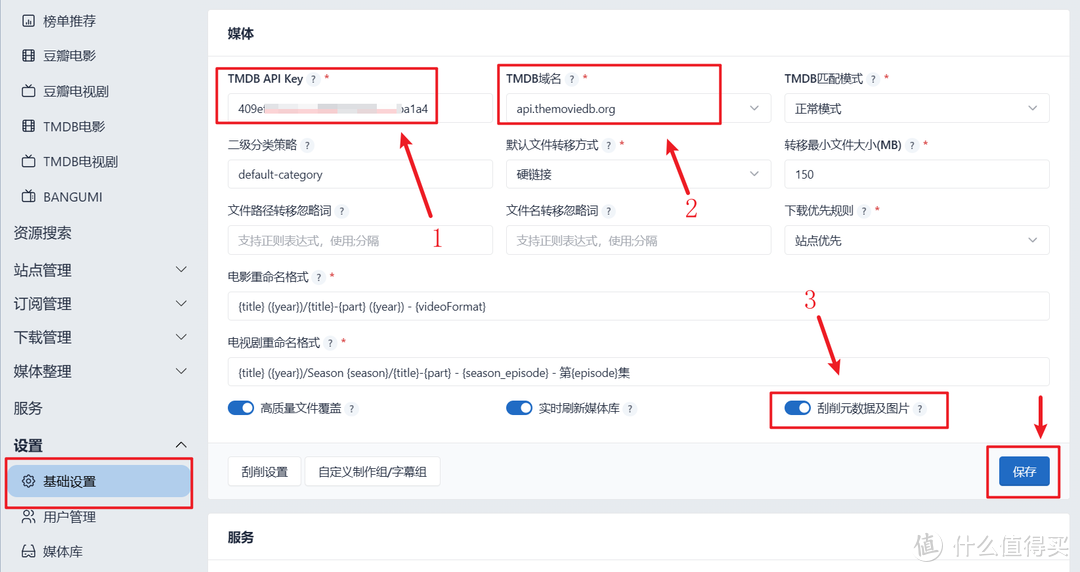
🔺然后在“基础设置”页面里,我们在TMDB API Key填入我们获取到的秘钥,TMDB的域名选择“api.themoviedb.org”,然后将“刮削元数据及图片”打开,完成以上3个改动之后点击“保存”。

🔺同时建议大家在“基础设置”的页面上方将WEB页面的默认管理用户和密码修改一下,完成以后点保存。
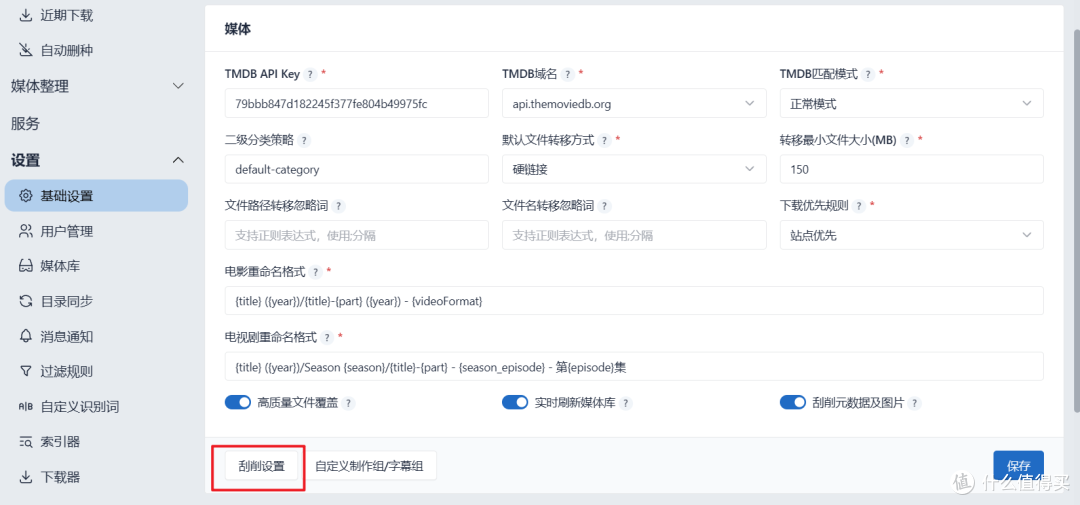
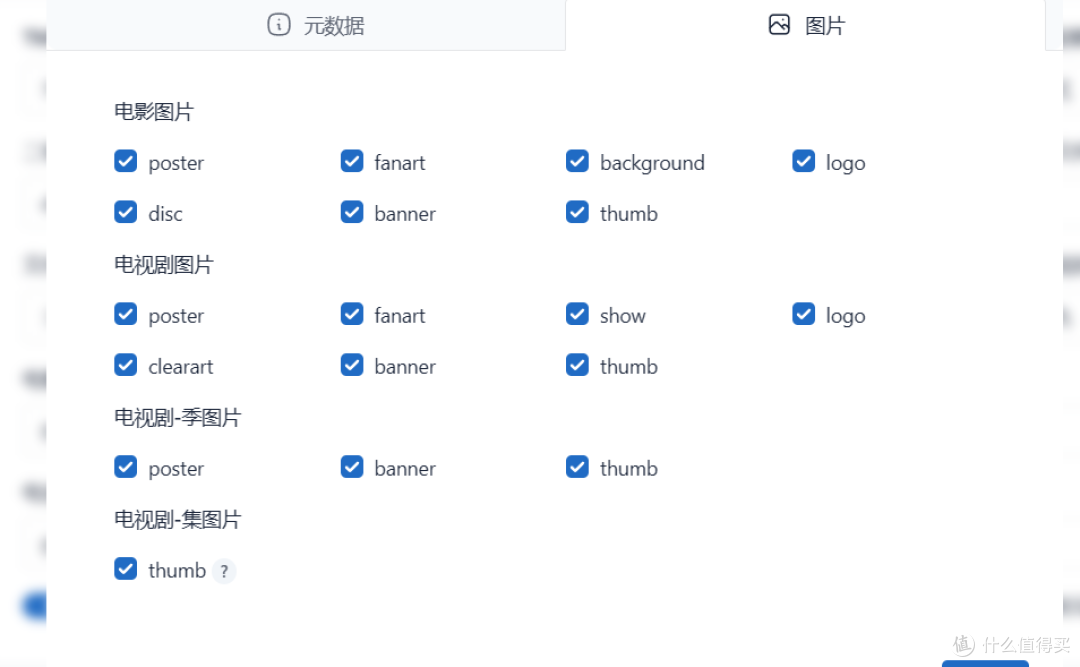
🔺基础设置里面还有一个“刮削设置”,啥也不管,全部勾选上吧~
👉用户管理:
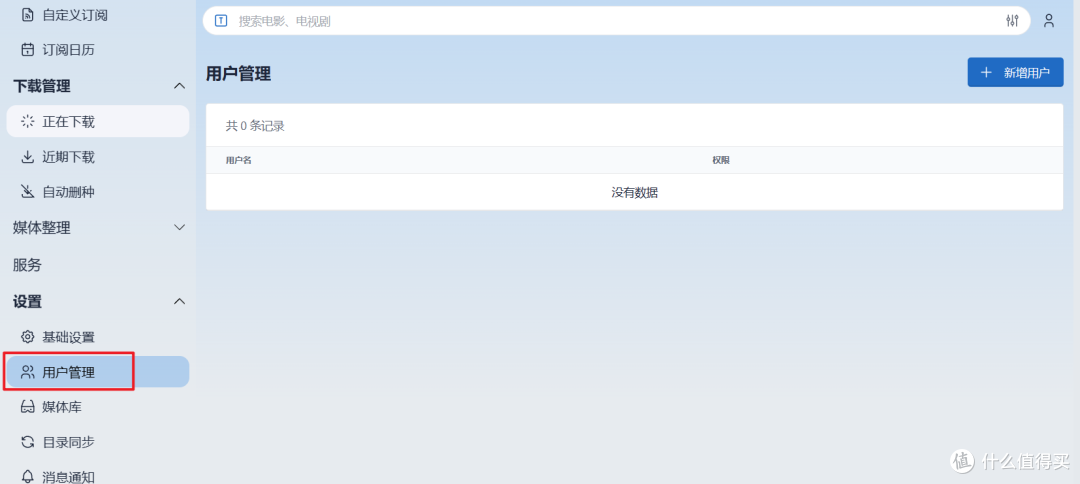
🔺用户管理这里一般只是个人使用可以不用管它,默认即可。如果想多人使用点击右上角的“新增用户”。
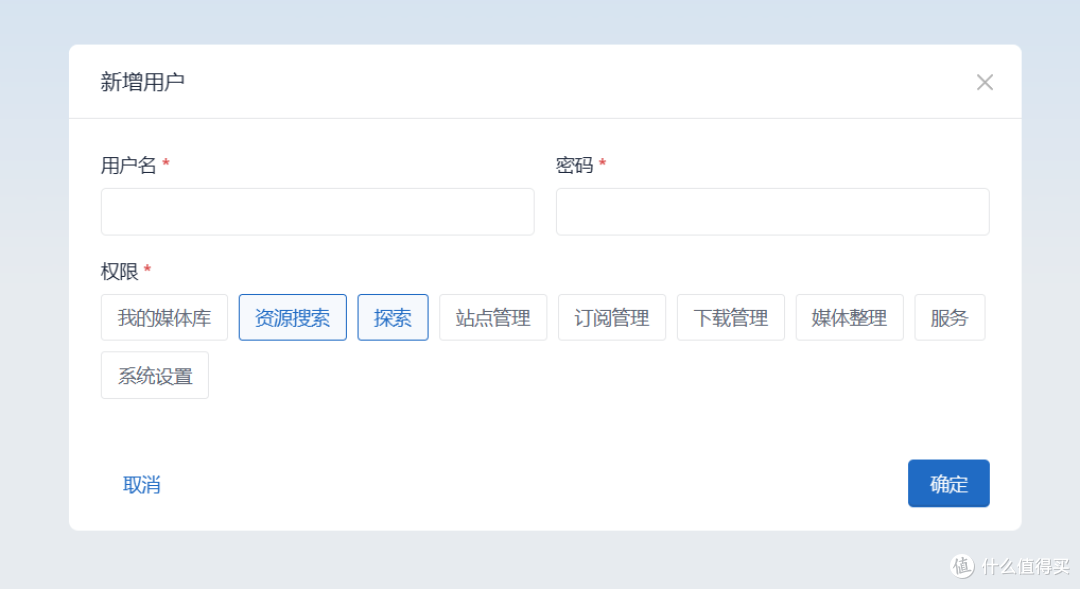
🔺然后配置下新增用户的用户名和密码,然后赋予相关权限,最后点击“确定”即可。
👉媒体库:
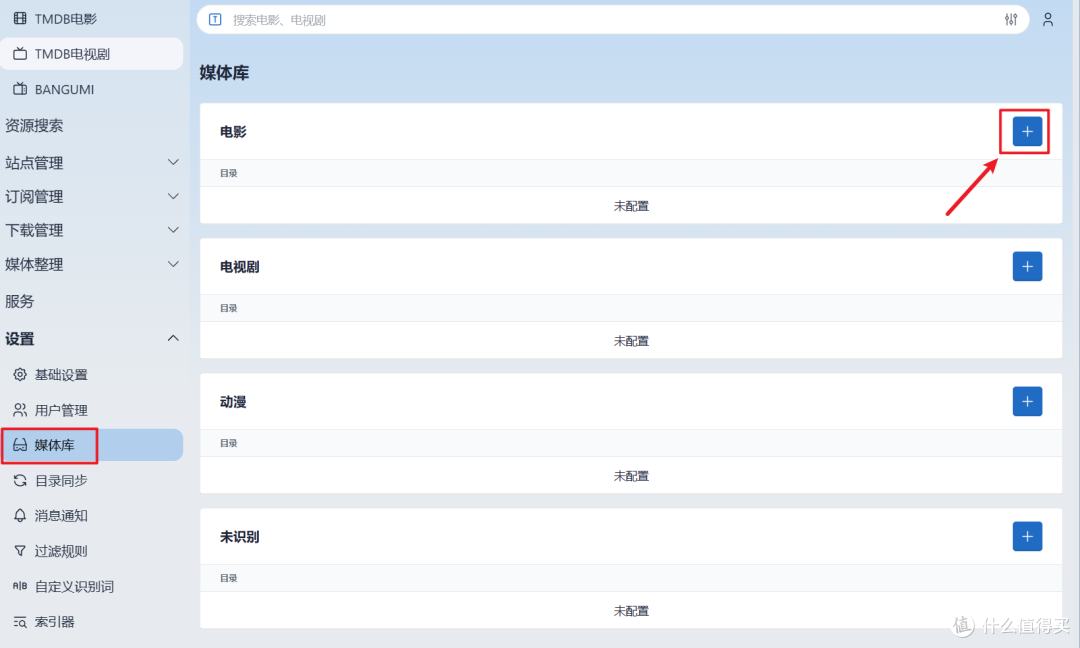
🔺媒体库这里总共有4个分类,因为我在上篇的搭建中给NAS Tools用于存放影视文件的媒体库只分配了两个分类:用于存放电影文件的“movie”文件夹和用于存放电视剧文件的“tv”文件夹,并且这两个文件夹都在“Video”文件夹下面,所以这里我们只需要配置“movie”文件夹和“tv”文件夹即可。点击对应分类右边的“+”号。
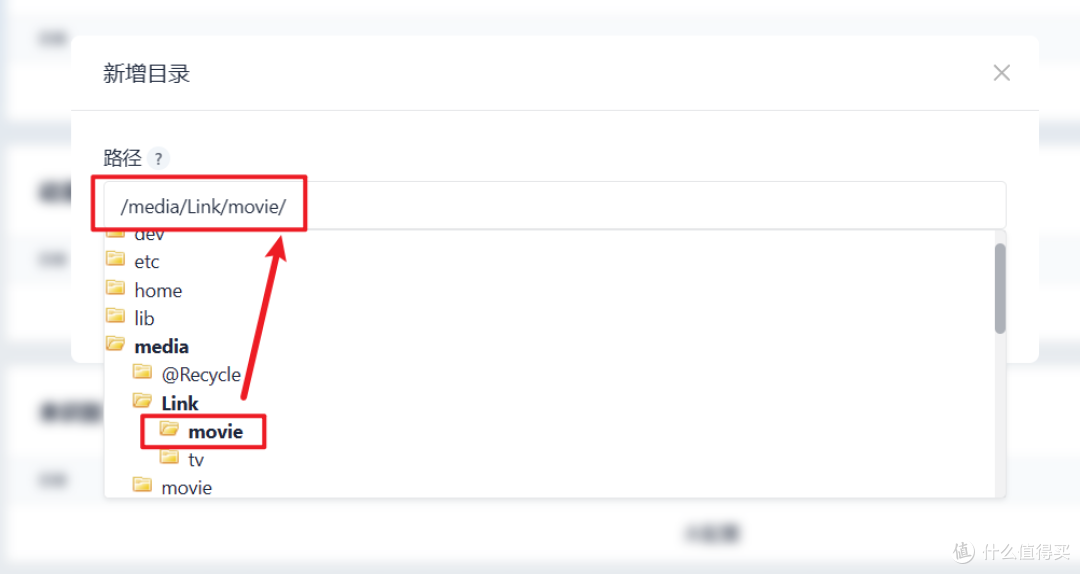
🔺在路径会弹出路径的目录选项,因为我们在搭建的时候将NAS中用于存放影视文件的媒体库“Video”文件夹映射为NAS Tools中的“media”,所以当我们在这里选择media文件夹的时候就会看到我们NAS中“Video”文件夹里面一摸一样的文件。而这里,我们需要选择的是硬链接“Link”文件夹里面对应的分类,所以按照我上篇配置的信息,【电影】这里选择的路径就是上图所示的“/media/Link/movie”。
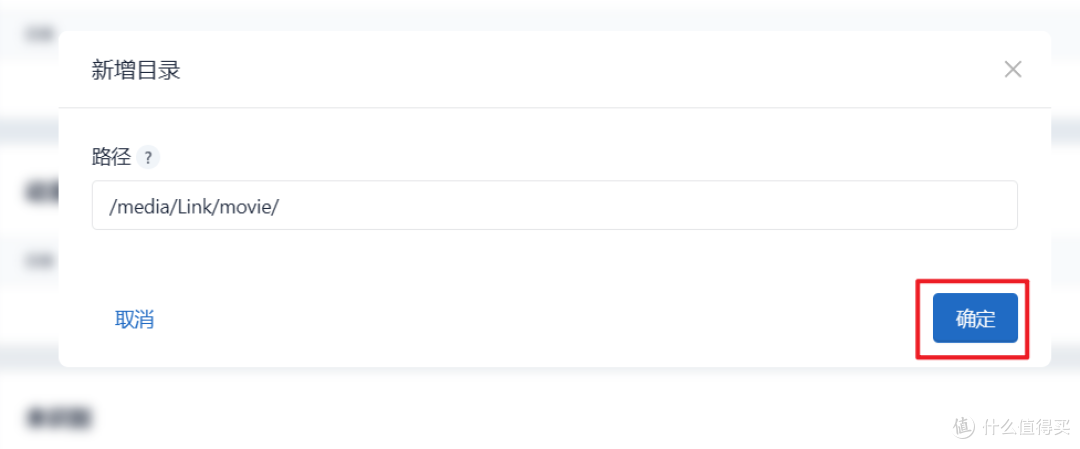
🔺选择好之后点击空白处,路径就被确认了,最后点“确定”按钮,就这样我们就完成了NAS Tools的电影(“movie”)媒体库的创建。
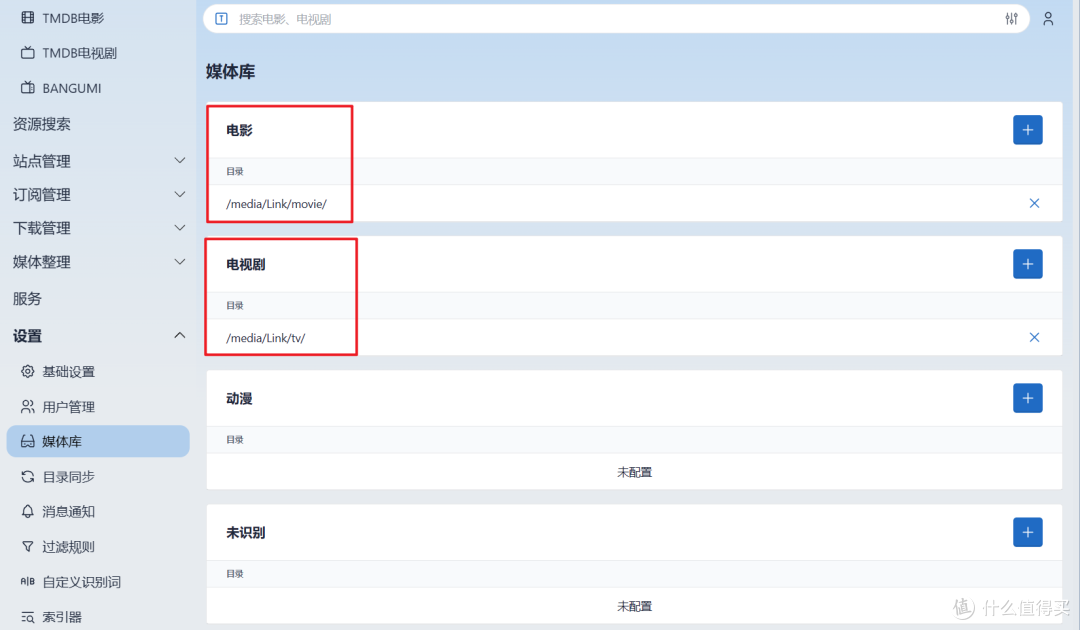
🔺同样思路完成NAS Tools的电视剧(“tv”)媒体库的创建。
👉目录同步
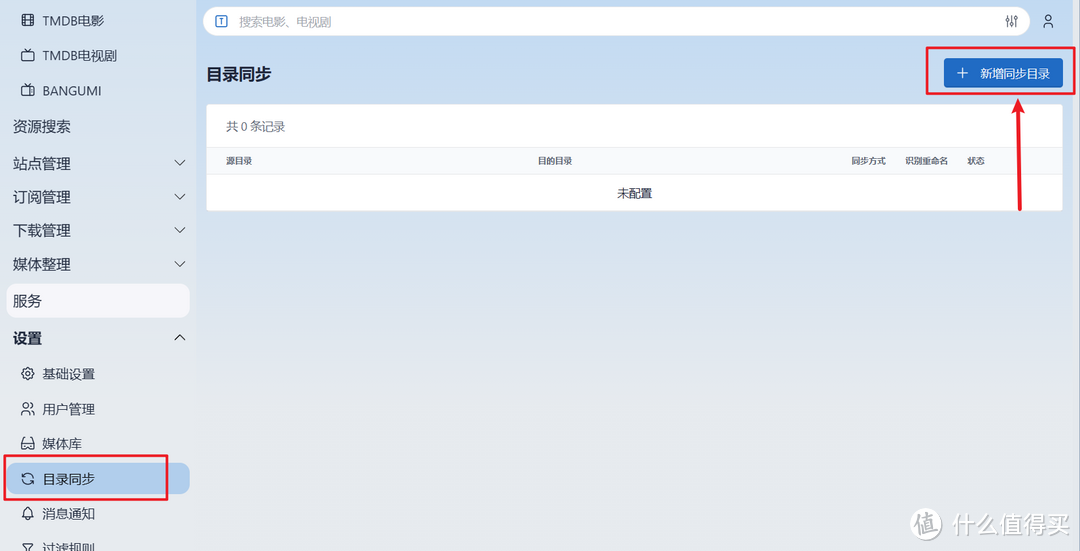
🔺目录同步的作用其实就是将我们NAS中真实存放的影视文件的文件夹(源目录,也就是Video文件夹)同步到硬链接的文件夹(目的目录,也就是Link文件夹),这样做的目的其实就是为了不破坏源目录,从而达到保种目的。就算不保种,经过NAS Tools整理之后的硬链接文件夹也非常好看,我们管理起来也会很方便。
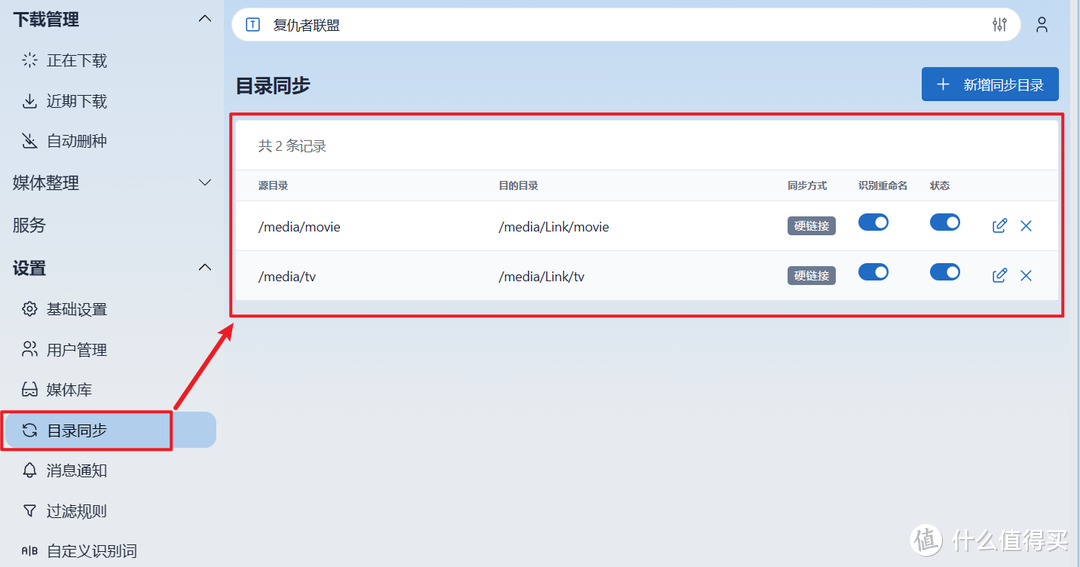
🔺知道同步的思路之后,配置起来就非常简单了,源目录选择真实存放的影视文件的Video文件夹,目的目录选择硬链接的Link文件夹,同步方式选择硬链接。并且你有几个影视库分类就配置几个目录同步就可以了。
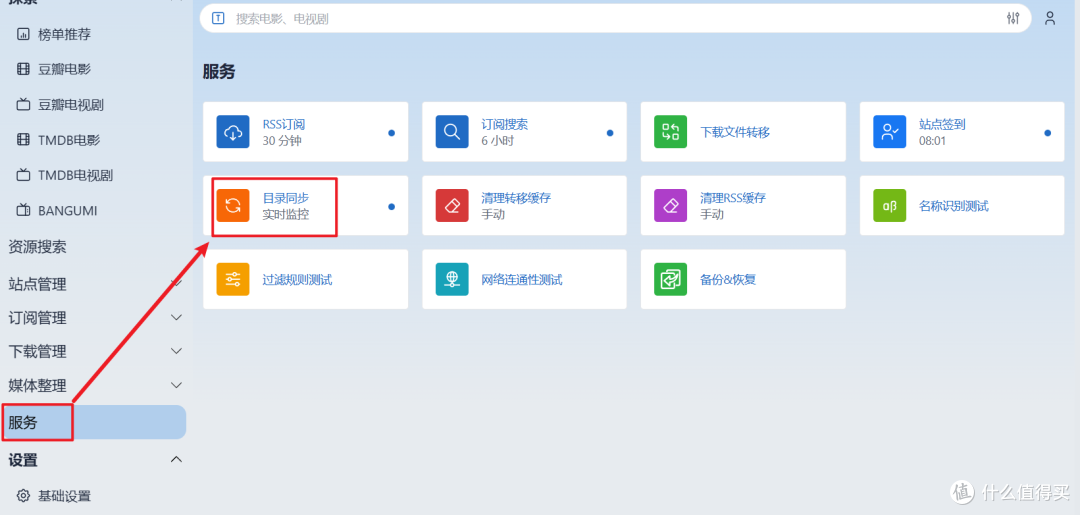
🔺接着点左边的“服务”选项,选择“目录同步”。
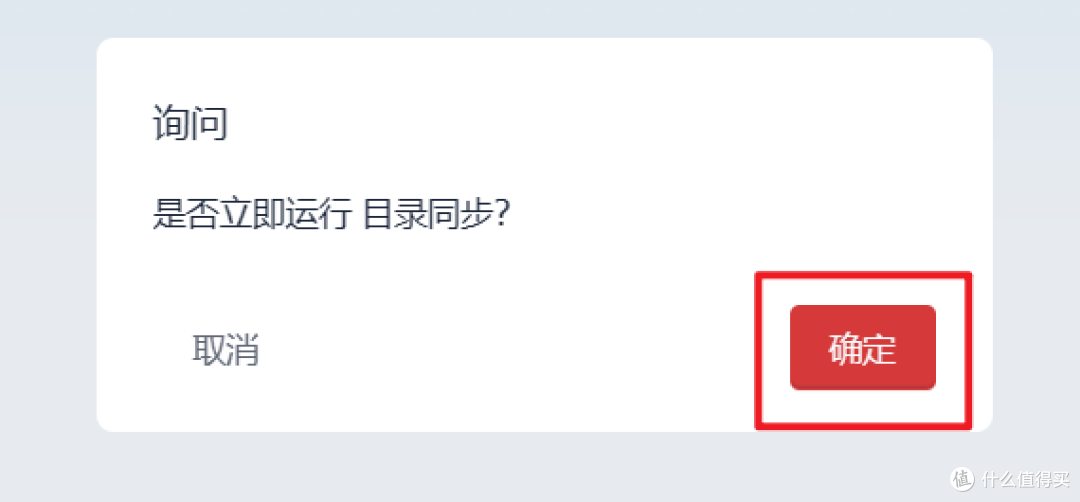
🔺确定。
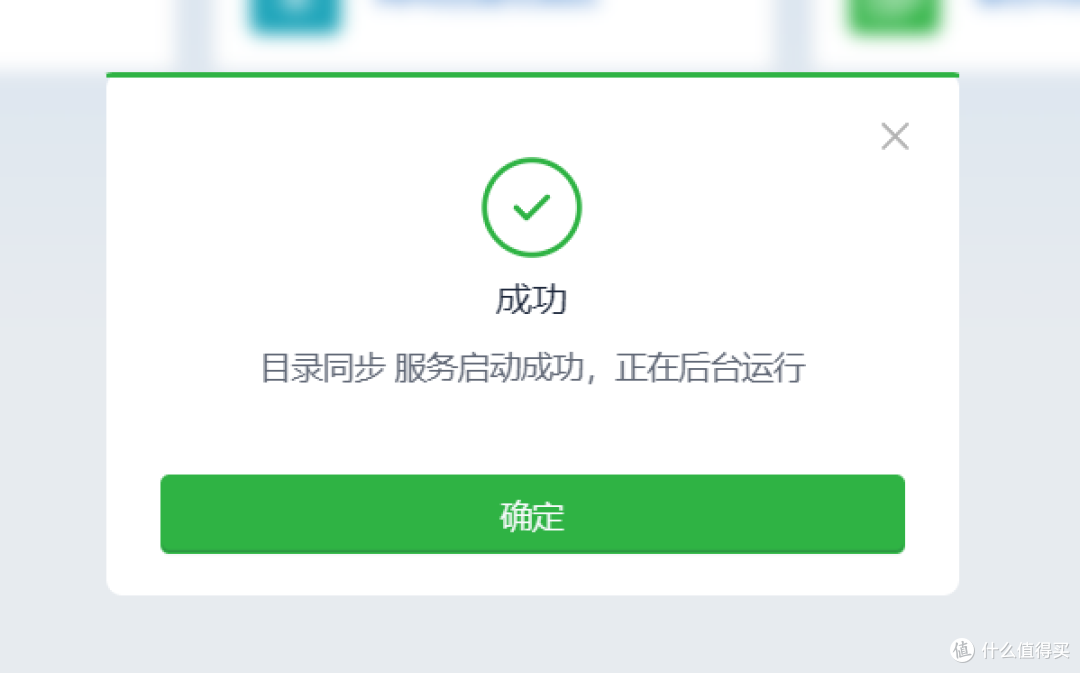
🔺看到提示“成功”之后,点“确定”。
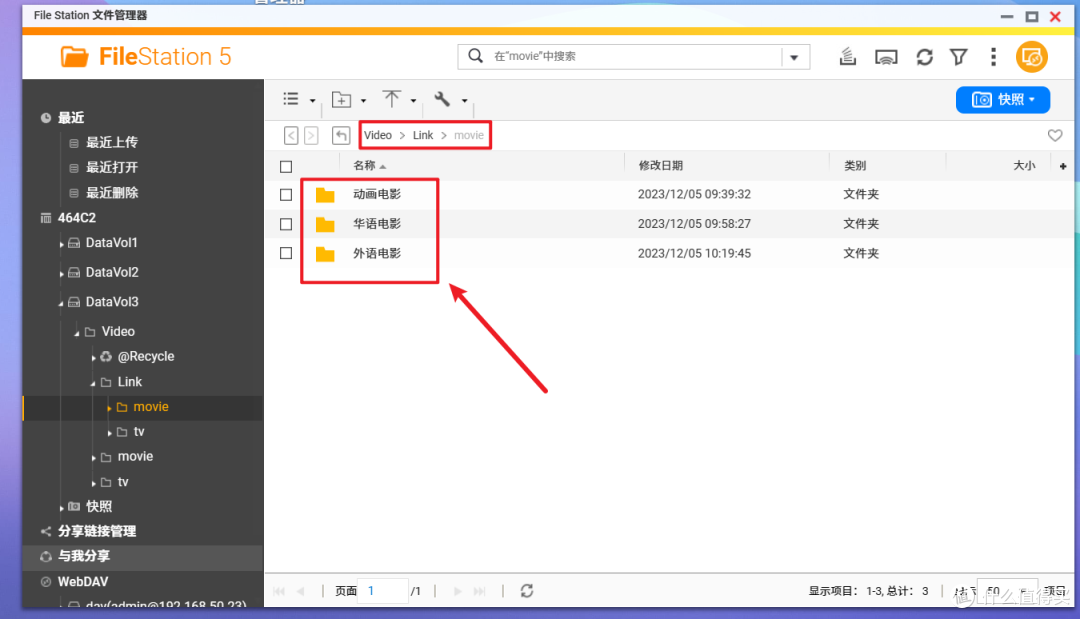
🔺如果说你配置的影视库里面有影视资源,那么稍等一会,你就会在NAS的文件管理器里,对应的硬链接Link文件夹中看到NAS Tools整理并同步过去的影视文件了,并且它还自动为我们的影视资源分好类。
👉索引器
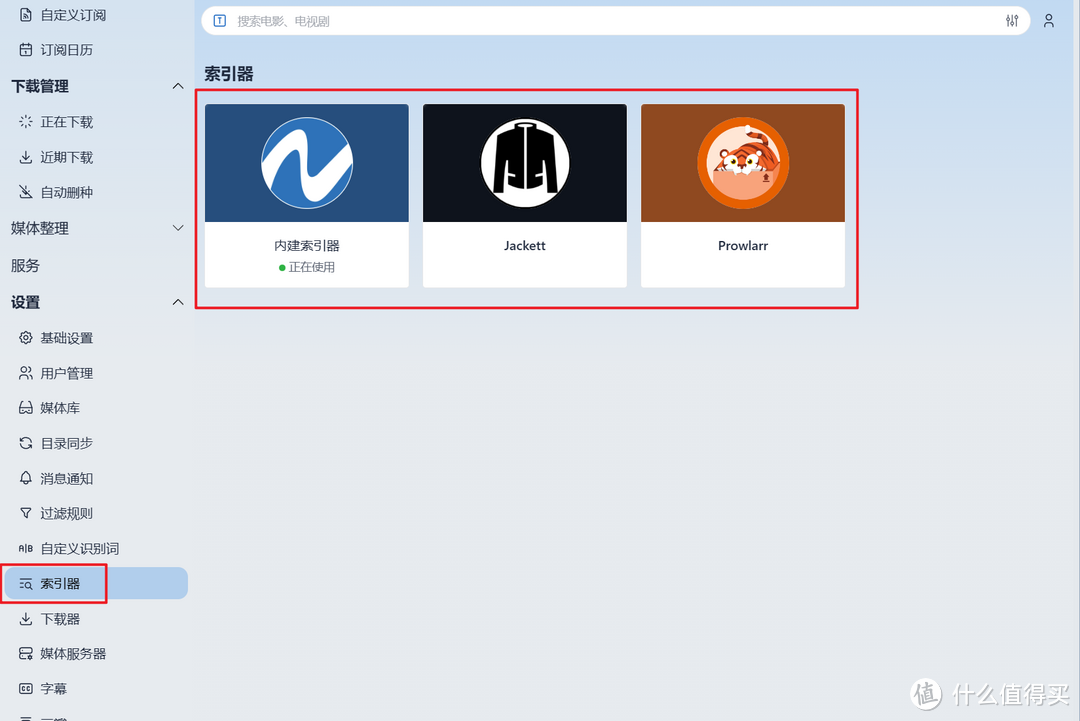
🔺它内置了三个索引器,默认是自带的内建索引,虽说可以搜索到的资源也很多,但是资源嘛,多多益善,所以我们才选用更强大的资源聚合搜索神器【Jackett】。
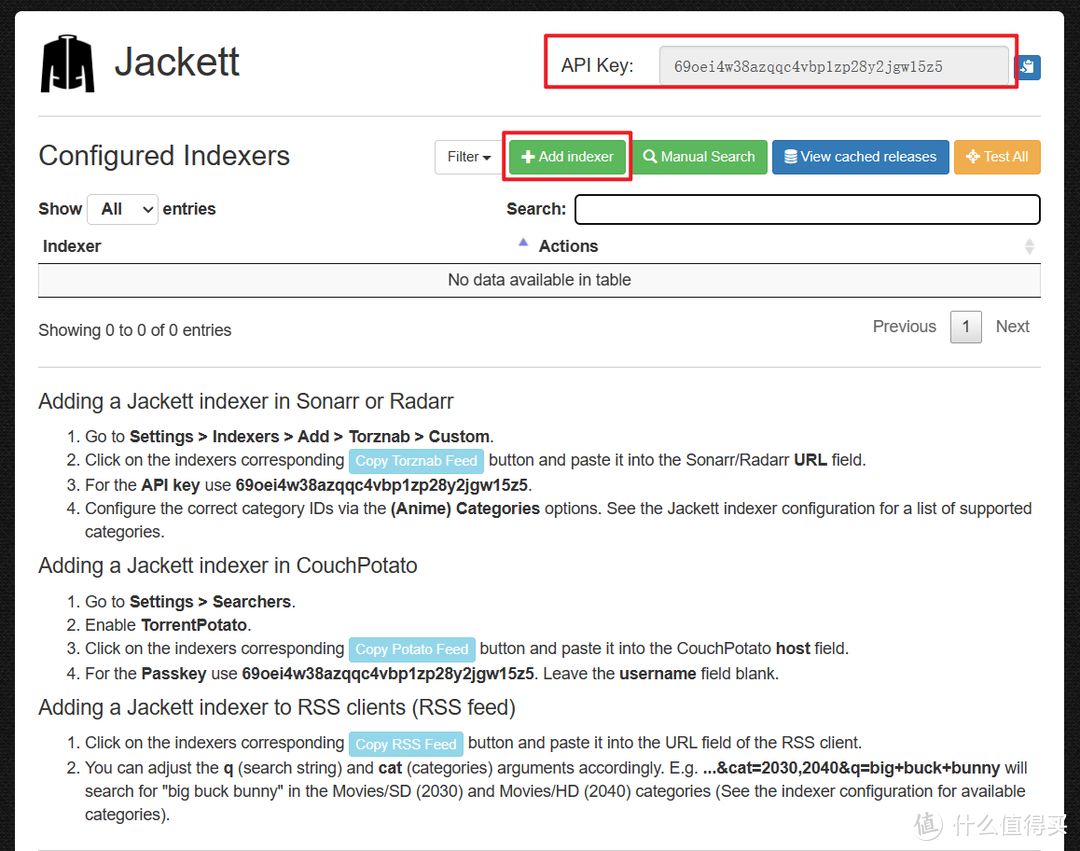
🔺先打开Jackett容器的Web网页端(IP+端口号),这里我们需要用到右上角的API Key(暂时复制下来),然后再点击“Add indexer”按钮添加资源站点索引。
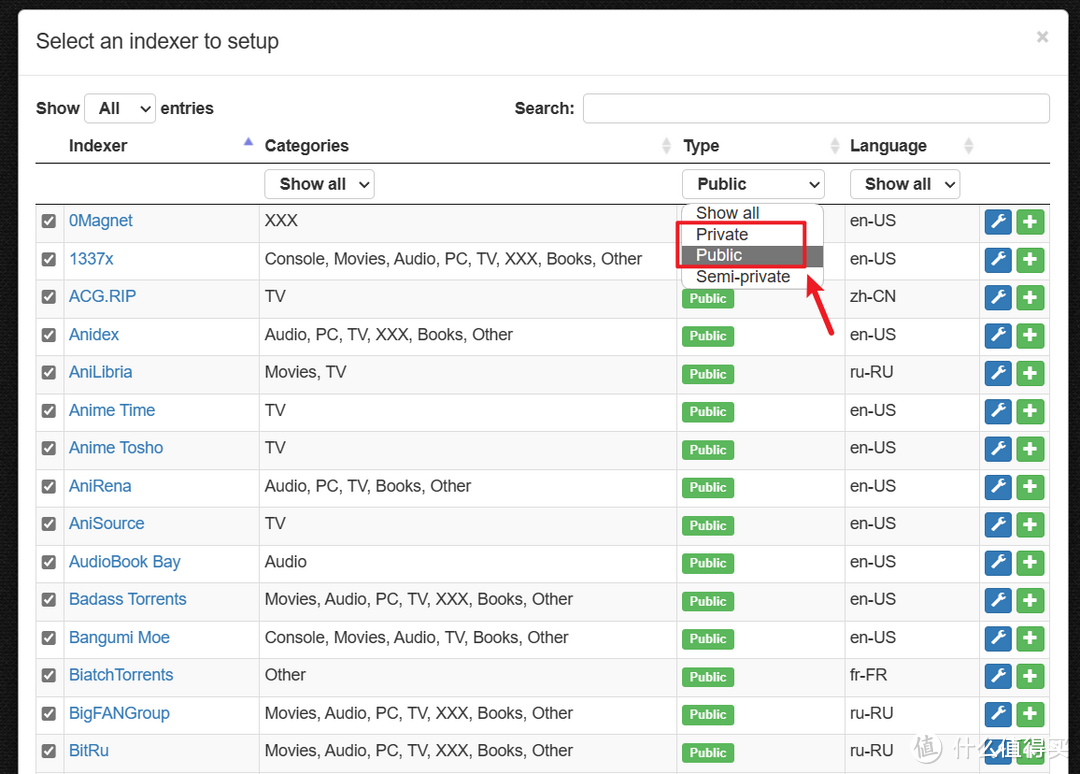
🔺全球的资源站点几乎都能在这里找到,但是并不是所有的我们都能使用。这里建议BT下载的选择的Public,而有PT站的选择Private。这里就以Public为例,选中之后下方列表全是符合要求的站点,大家可以考虑多选中一些(直接前面小方框勾选即可)。
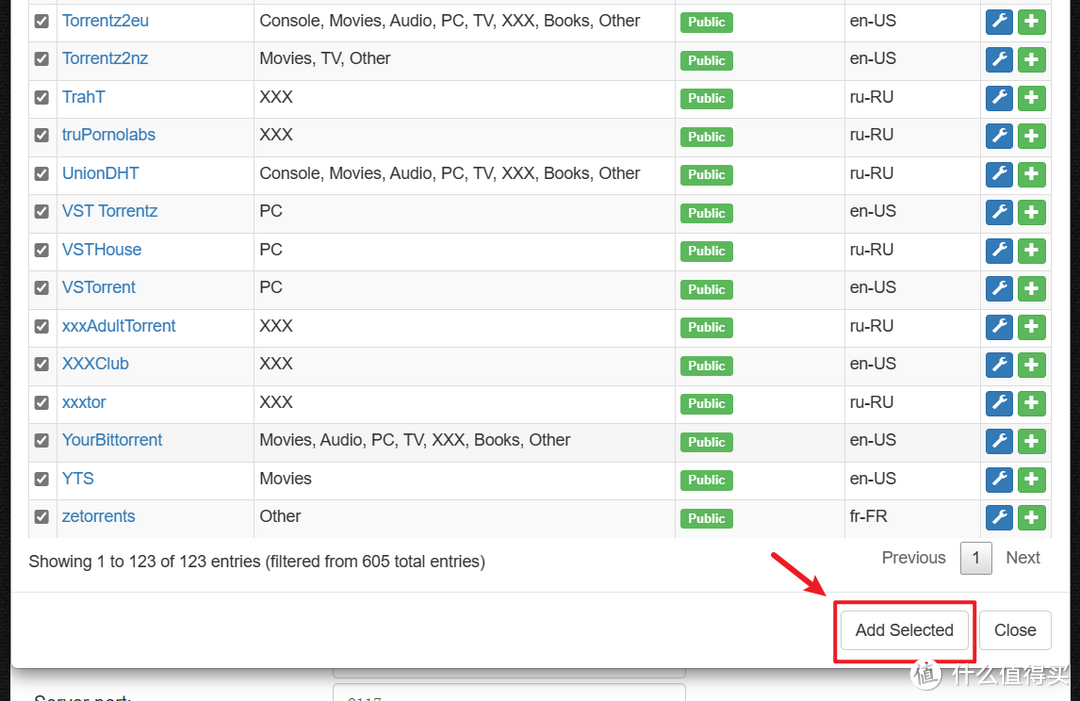
🔺然后点击页面下方的“Add Selected”按钮,这样站点就被添加到Jackett中了。根据你选择的多少,添加的速度有快有慢,如果你选中很多可能要等的久一点。
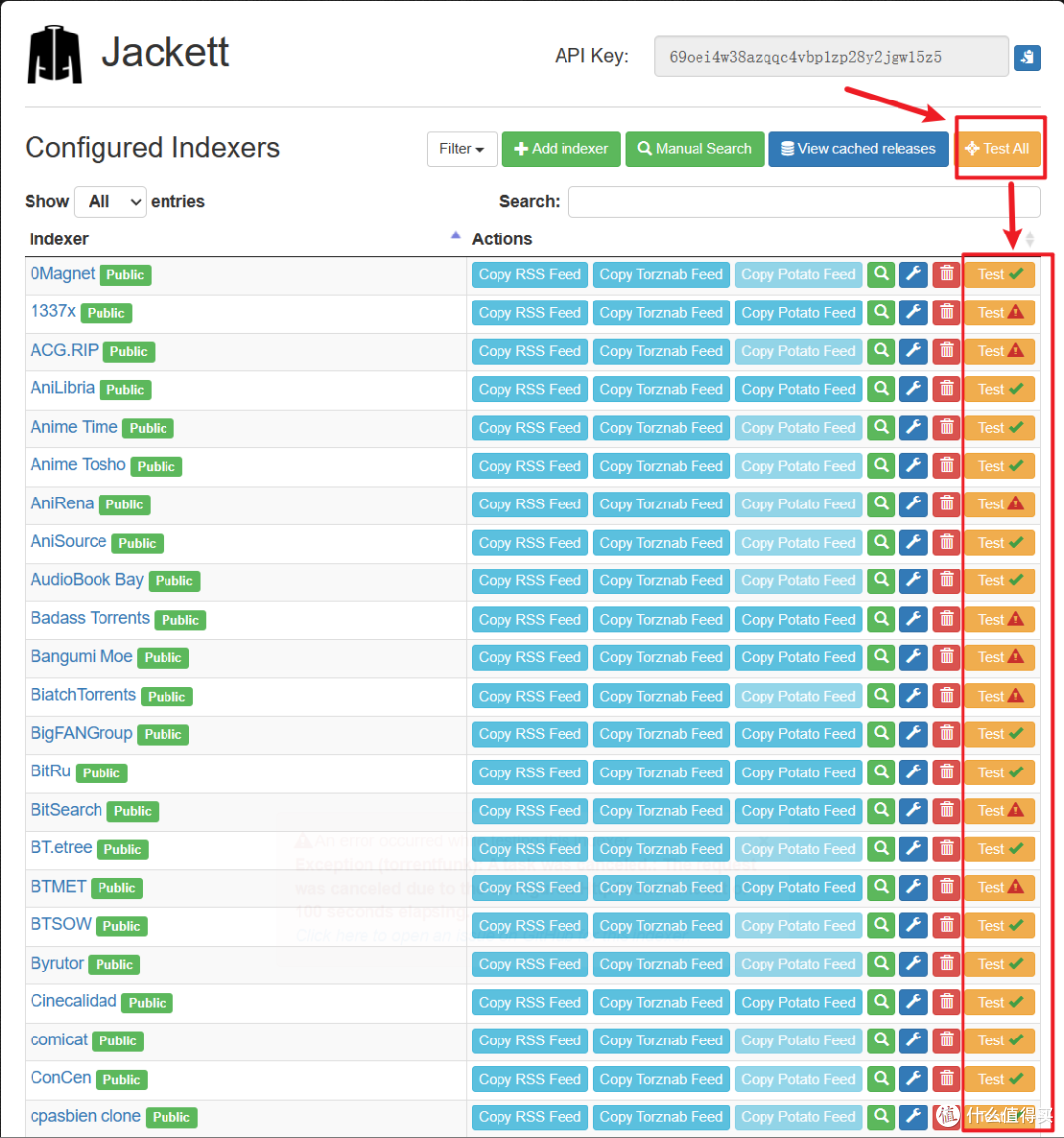
🔺添加好的站点会以列表形式呈现,考虑到有很多国外站点我们可能无法访问,所以我们可以点击“Test All”检测每个站点的连通性,连通没问题会显示“对钩”,不能连通的会有一个感叹号,我们可以直接点“删除”图标将不能连通的从列表剔除。
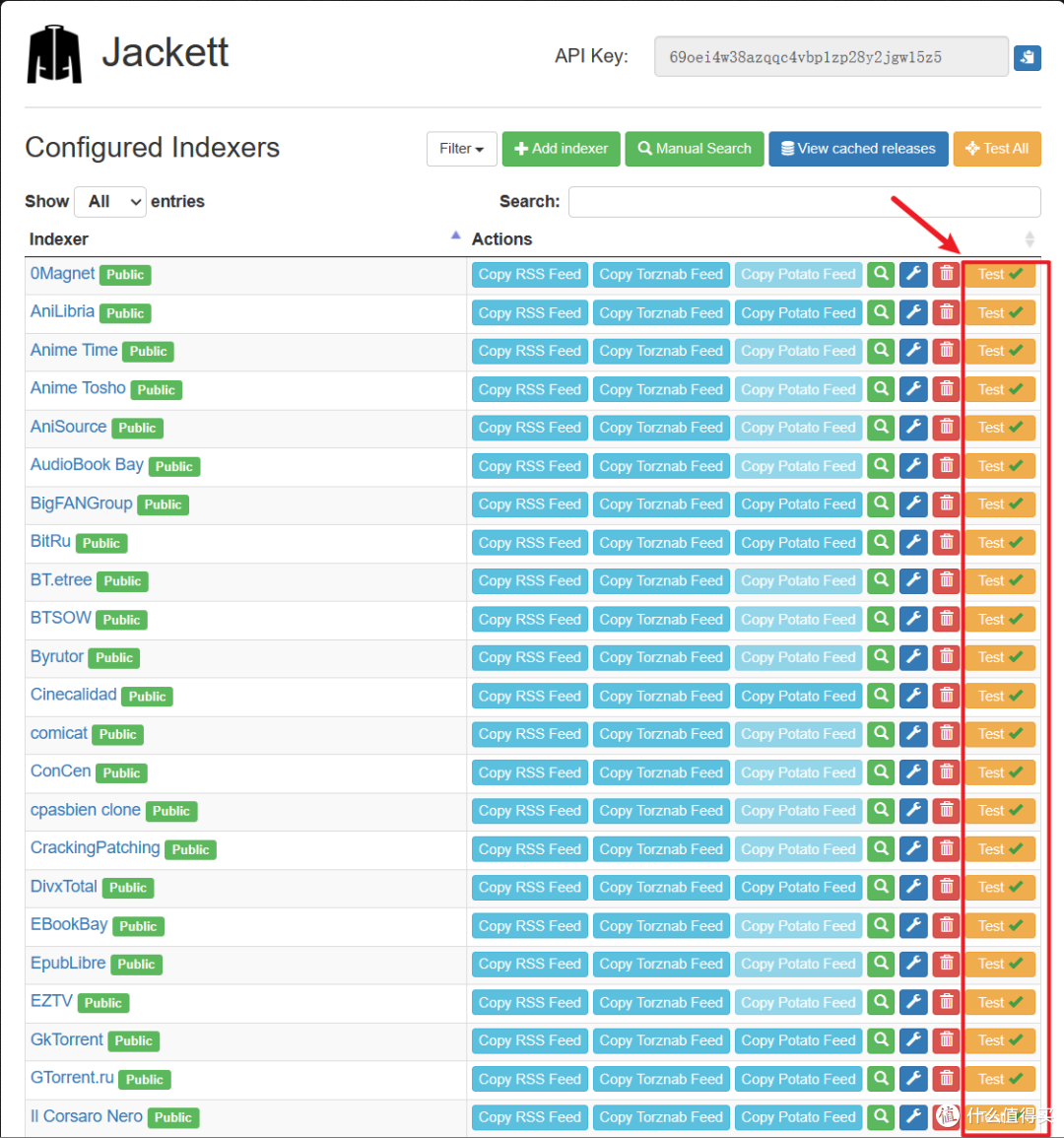
🔺我们只需保留连通性没问题的即可。
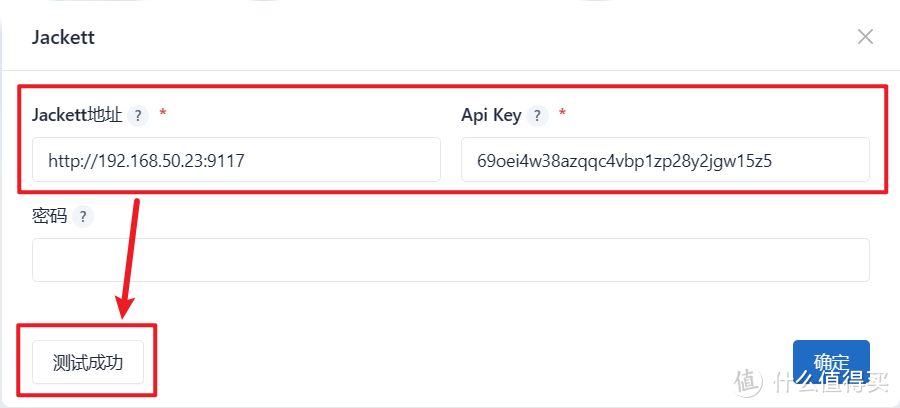
🔺最后回到NAS Tools页面,点开索引器里面的Jackett,输入地址和API Key,密码不用管,点击“测试”,显示“测试成功”,就说明配置没问题!
👉下载器
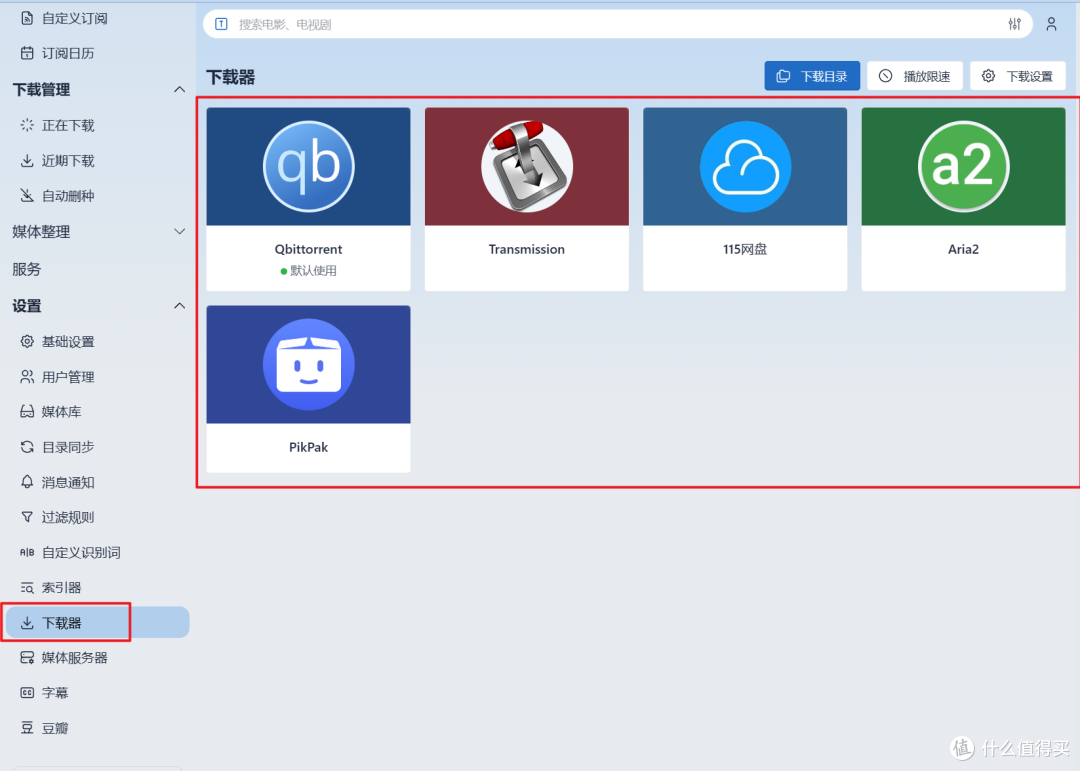
🔺2.9.1版本的NAS Tools支持的下载器还是蛮多的,除了常见的qbittorrent、Tranamission、Ari2,甚至还支持115网盘,不过我们搭建的是qbittorrent,所以当然是配置qbittorrent。
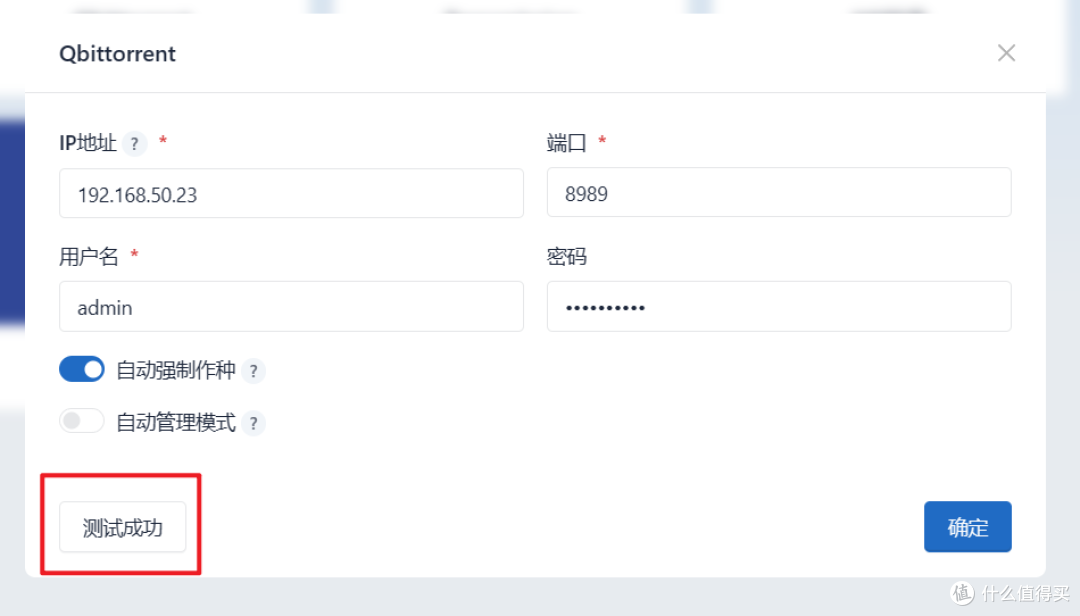
🔺点开qbittorrent之后,IP地址和端口当然填写它自己本地容器的IP地址和端口,用户名和密码也是qbittorrent自己的,默认就是admin/adminadmin。完成之后点击下方的“测试”按钮,不出意外都会显示“测试成功”。
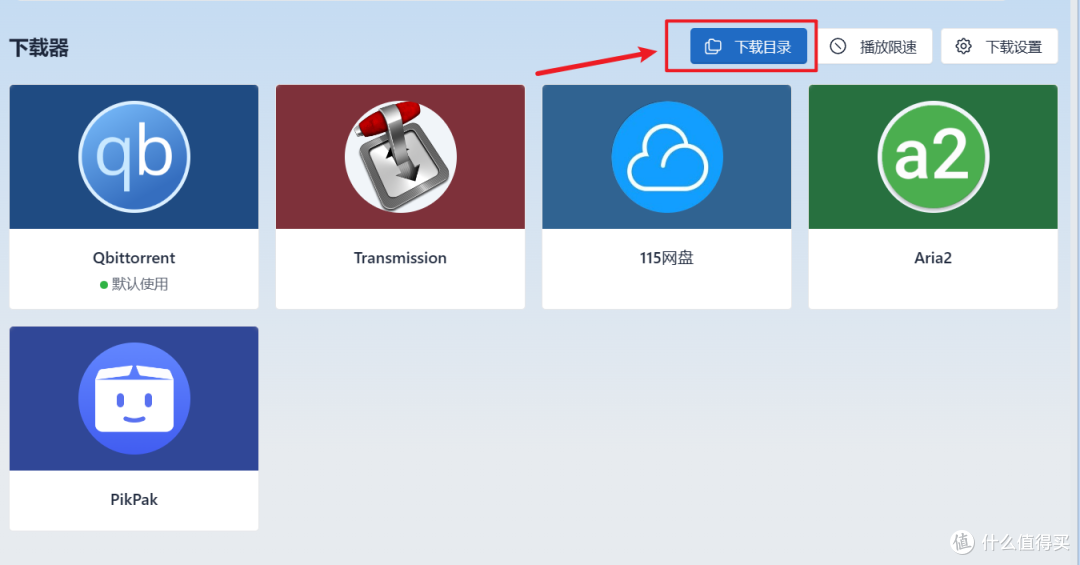
🔺接着点击【下载器】的“下载目录”。
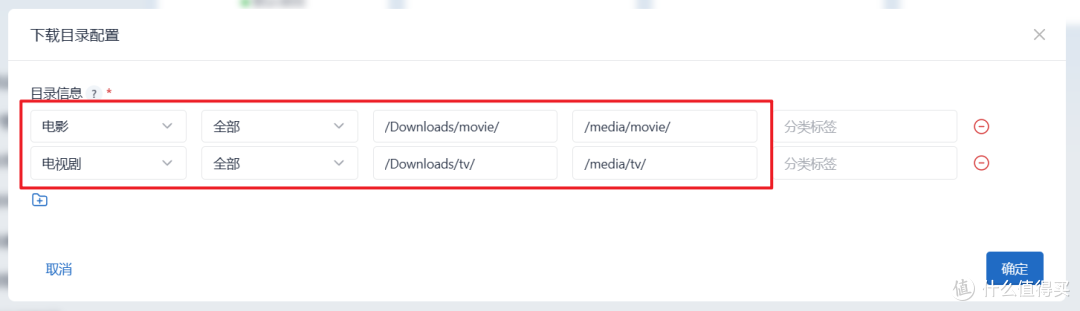
🔺下载目录的配置如下:
第一个方框标识你下载影视的类型是电影,还是电视剧,或者动漫;
第一个方框一般直接选“全部”,除非你有强迫症;
第三个方框是“下载保存目录”,其实指的是qbittorrent容器的下载目录。因为我们使用的qbittorrent默认保存路径为“/Downloads”,它映射的为NAS中的“Vidio ”文件夹,因为它们都是总文件夹,所以如果我们想要更精确的下载目录,就要指定一下它的子目录。比如说指定电影文件夹“movie”,那么我们就需要填写“/Downloads/movie/”(后面有斜杠);
第四个方框是“访问目录”,其实就是NAS的真实目录地址,直接和前面配置媒体库一样,直接选择显示出来对应的文件夹即可,比如说电影,就是“media/movie/”。
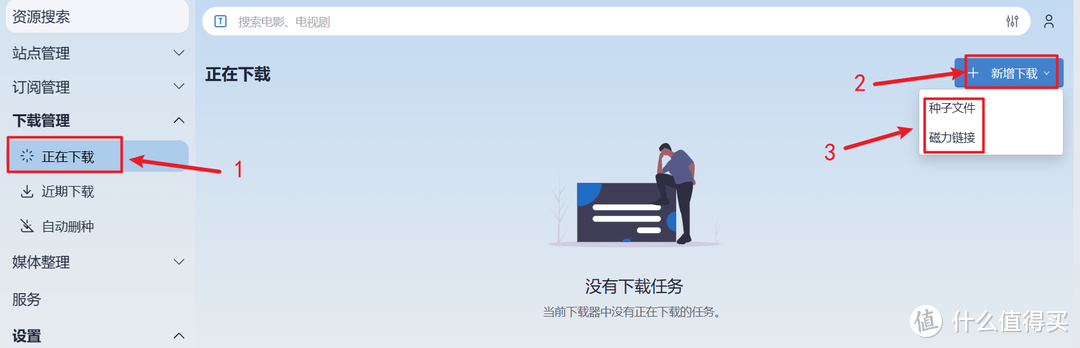
🔺你想验证下你的配置有没有问题也很简单,点击NAS Tools左侧“下载管理--正在下载--新增下载“,然后选择种子文件或者磁力链接(前提是你那边准备的有)。
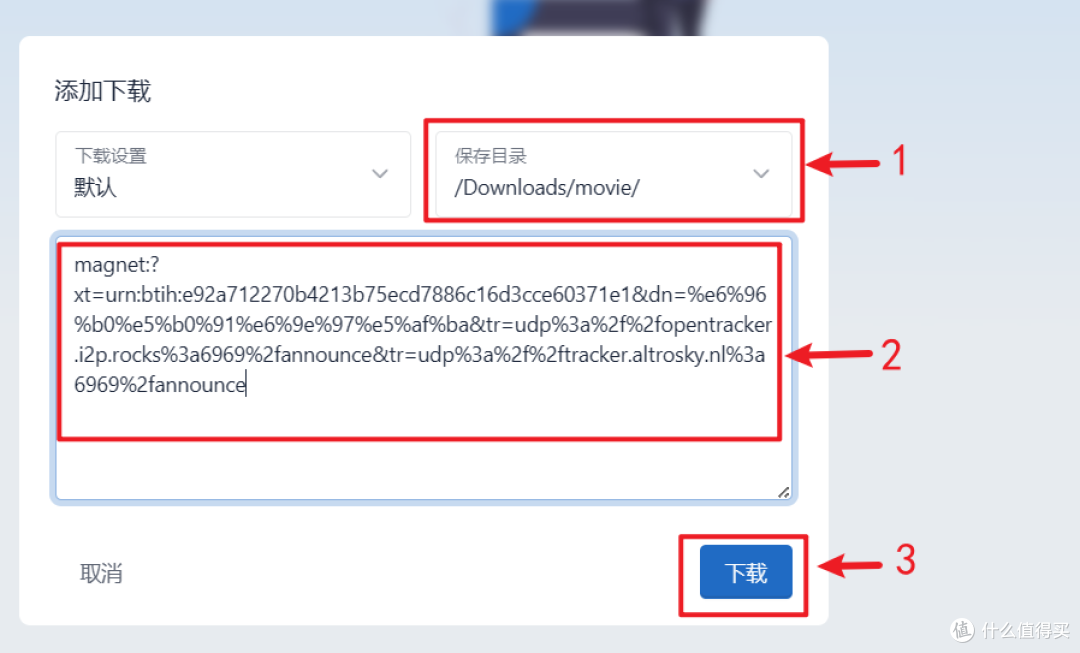
🔺比如说我这里有一个电影的磁力链接(这个不是小姐姐的哦),我们就需要在保存目录那里手动指定电影的保存目录“/Downloads/movie/”,然后在方框粘贴我们找到的磁力链接,最后点“下载”按钮。
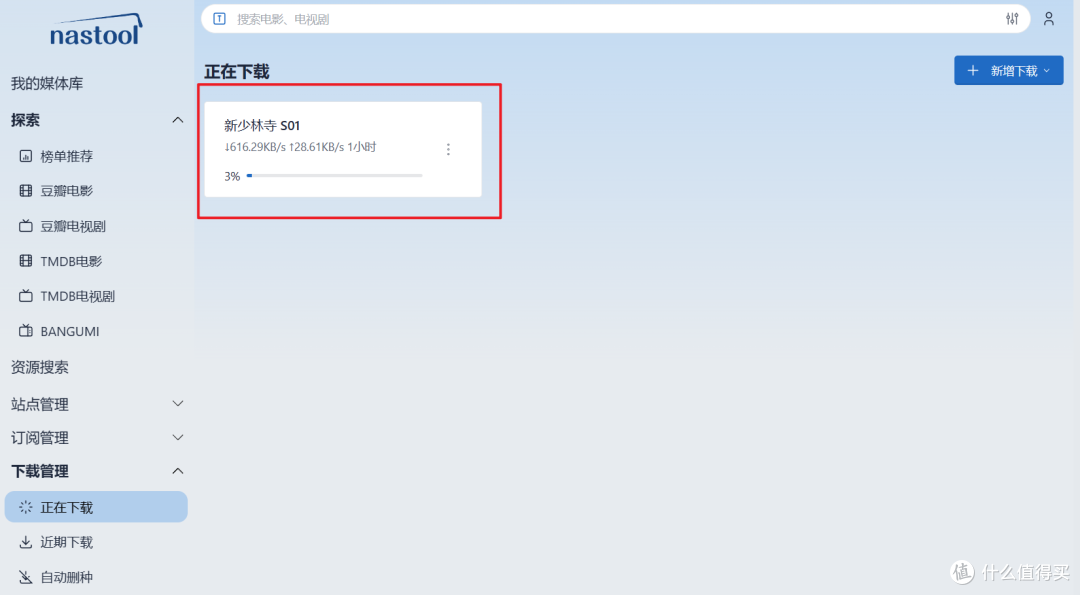
🔺可以看到NAS Tools这边显示正在下载的链接。
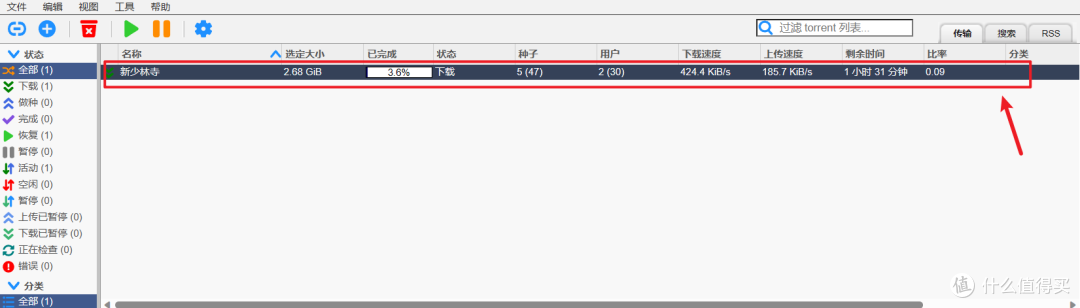
🔺qbittorrent那边也是自动添加了下载的链接。
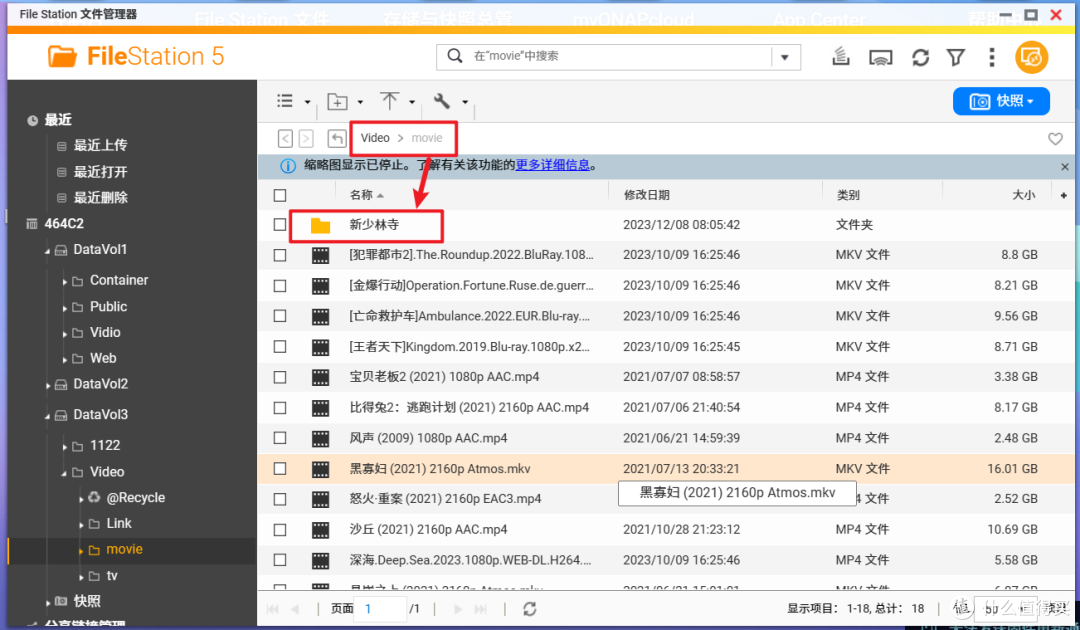
🔺并且在NAS的文件管理器这边也能看到,我们下载链接中的资源正好保存在我们指定的“movie”电影文件夹中。也就是说,我们前面的配置没有问题。
👉媒体服务器
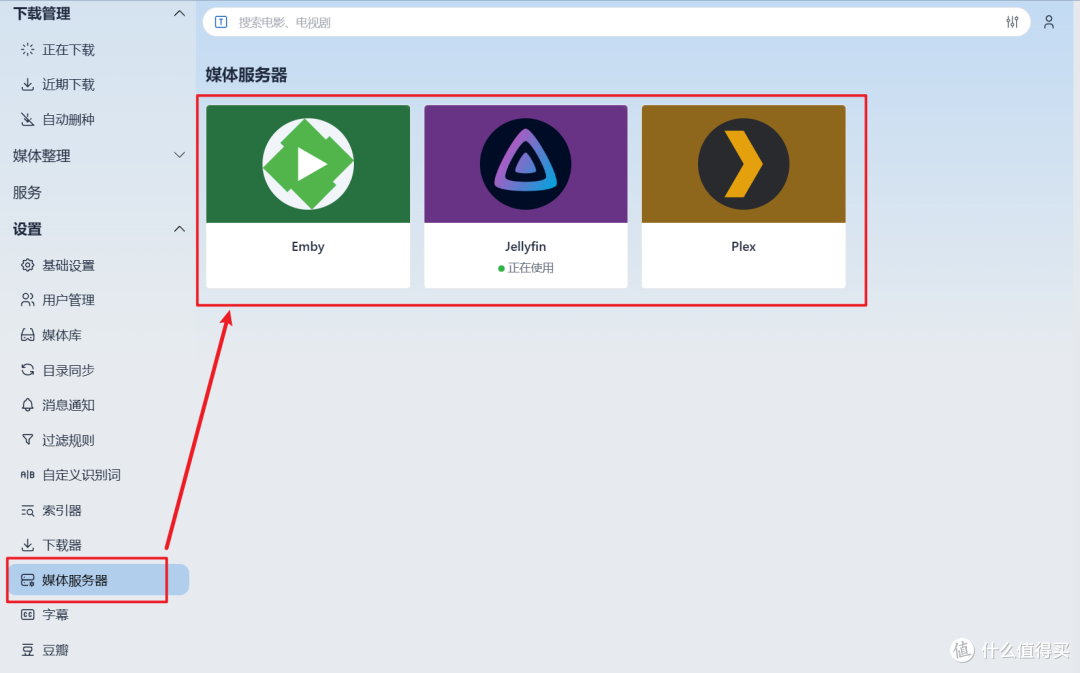
🔺NAS Tools的媒体服务器支持Emby、Jellyfin、Plex,我们既然上篇配置的是@nyanmisaka大佬优化版的Jellyfin,这里就以该版本的Jellyfin来说明。
关于@nyanmisaka大佬的Jellyfin我之前单独出过一篇教程,包括搭建与设置都有详细的说明:
首次使用Jellyfin的小伙伴建议先过去看这篇文章完成Jellyfin的一些设置,这里就不再重复,只说针对本篇教程一些不一样的配置地方:
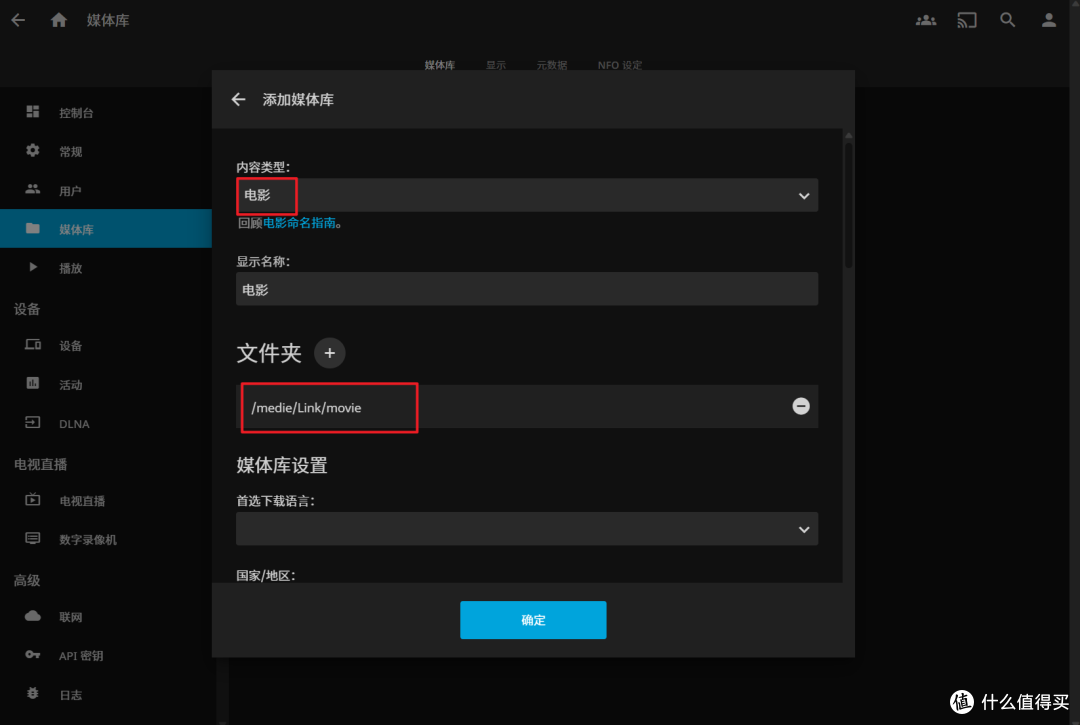
🔺主要是媒体库的设置,内容类型对应的文件夹一定要是NAS Tools的硬链接Link文件夹中的目录(子文件夹),这样Jellyfin就可以直接读取NAS Tools刮削和整理之后的资源信息,并且还不影响主文件资源的完整性。
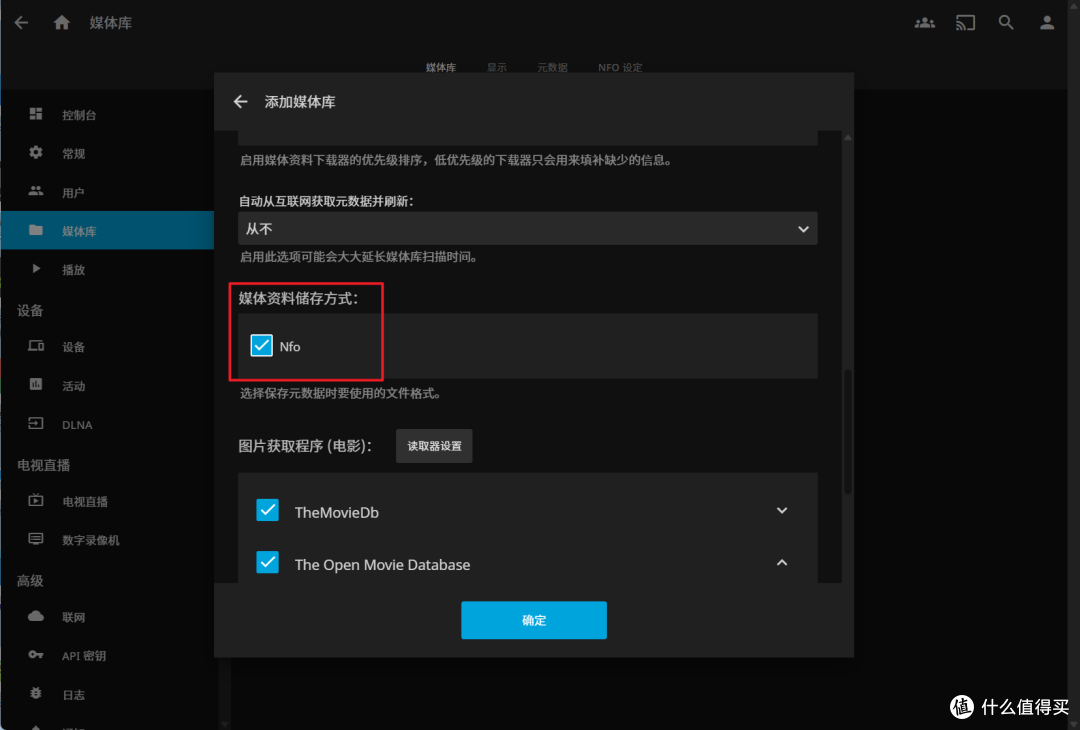
🔺记得还需要在下面勾选Nfo,最后点“确定”保存。
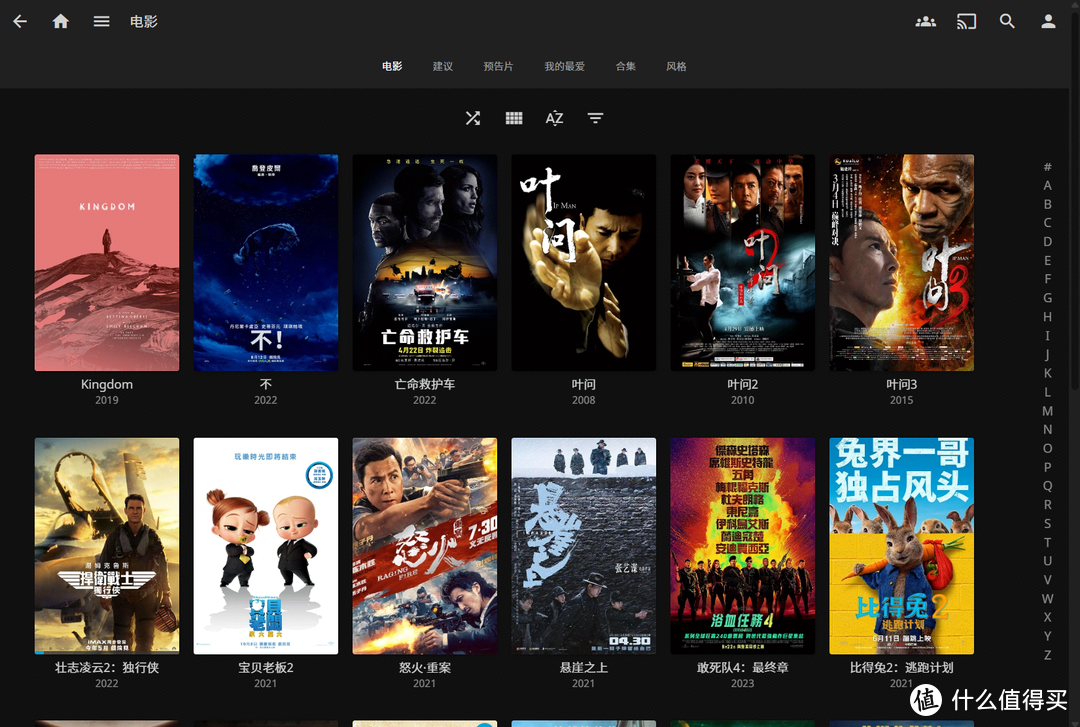
🔺因为前期有NAS Tools刮削和整理,Jellyfin读取资源的速度还是非常快的,并且还非常的准确。
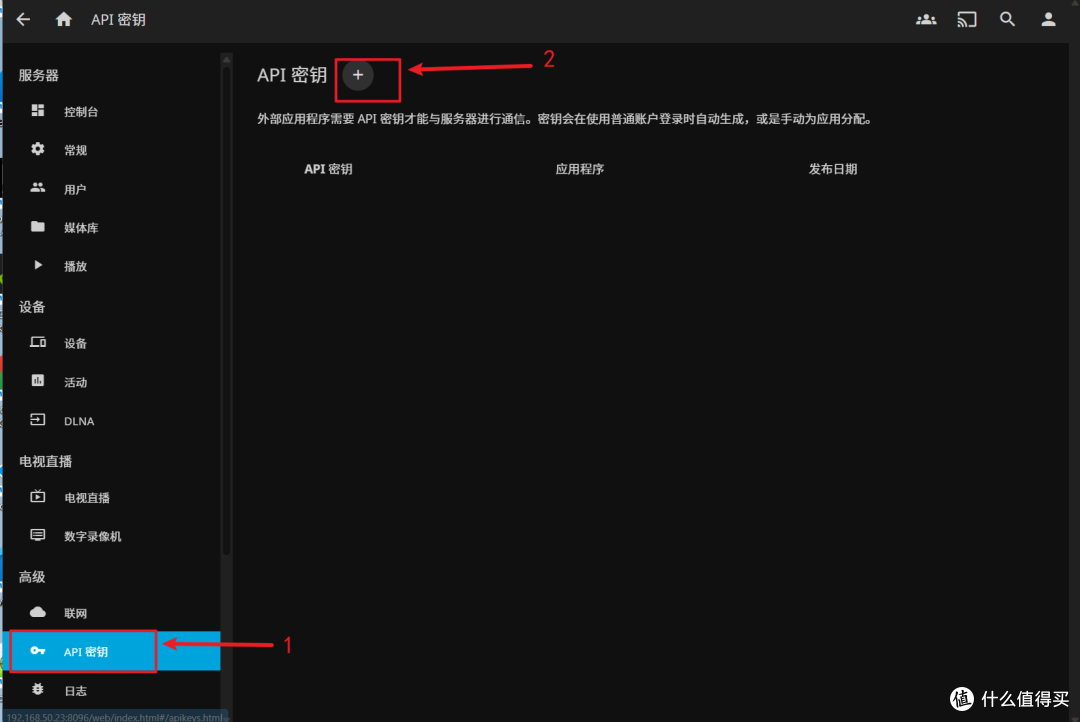
🔺同时,NAS Tools还需要Jellyfin的API秘钥与之相连。秘钥获取很简单,选择“控制台”的“高级--API秘钥”直接添加一个即可。
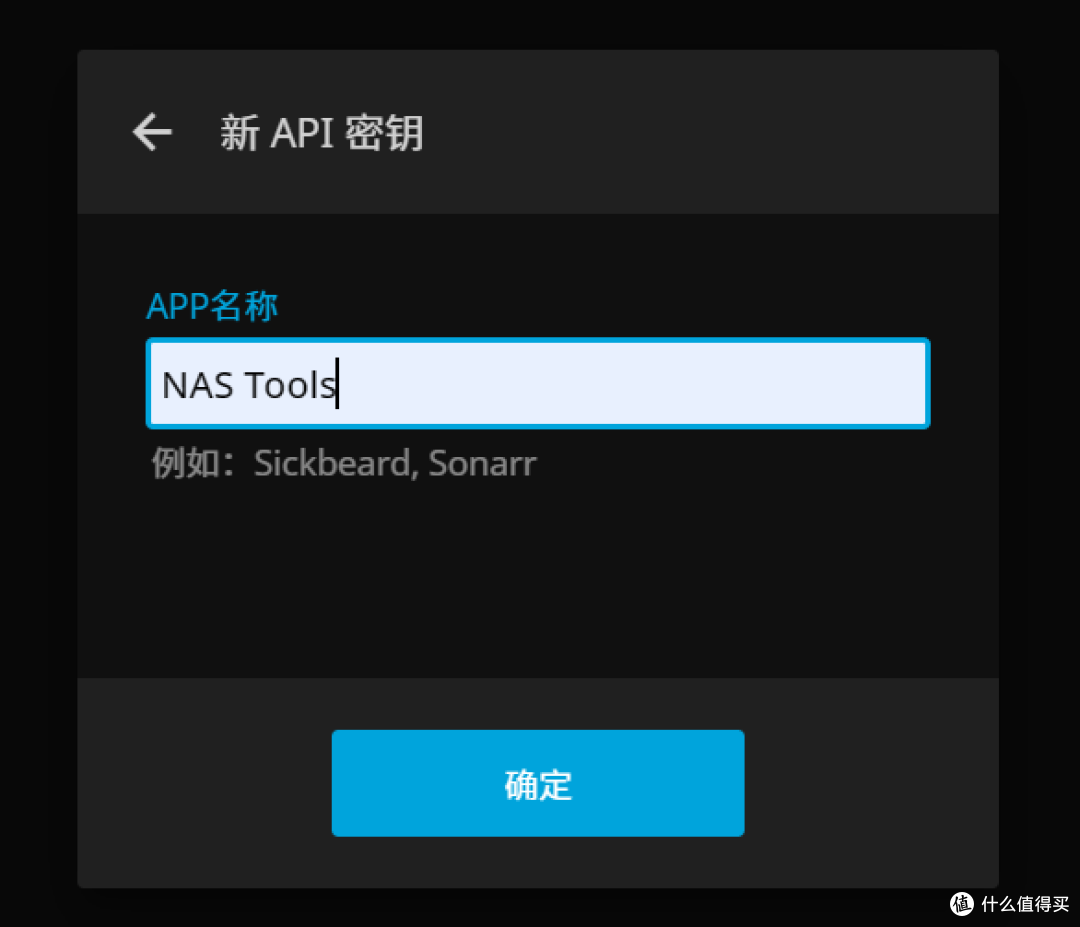
🔺名称随意。

🔺然后就能得到Jellyfin的API秘钥了,将它复制备用。
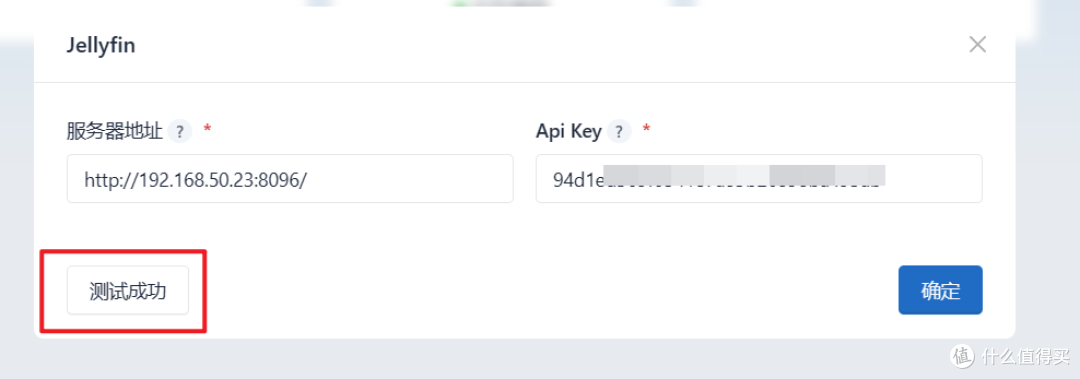
🔺回到NAS Tools页面,在“媒体服务器”选择“Jellyfin”之后,输入Jellyfin的地址(IP+端口号)和前面获取的API秘钥,点击“测试”,显示“测试成功”点“确定”按钮就可以了!
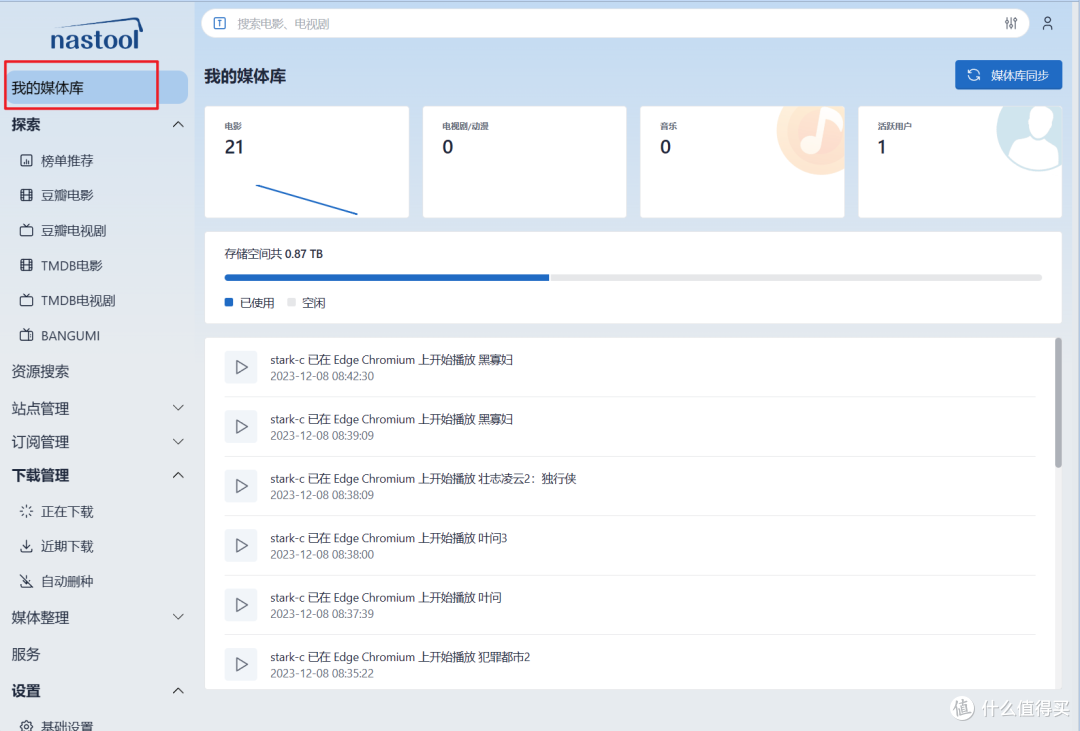
🔺此时NAS Tools页面上方的“我的媒体库”已经获取到了Jellyfin那边的信息,说明我们的媒体服务器Jellyfin也配置的没有问题。
👉字幕
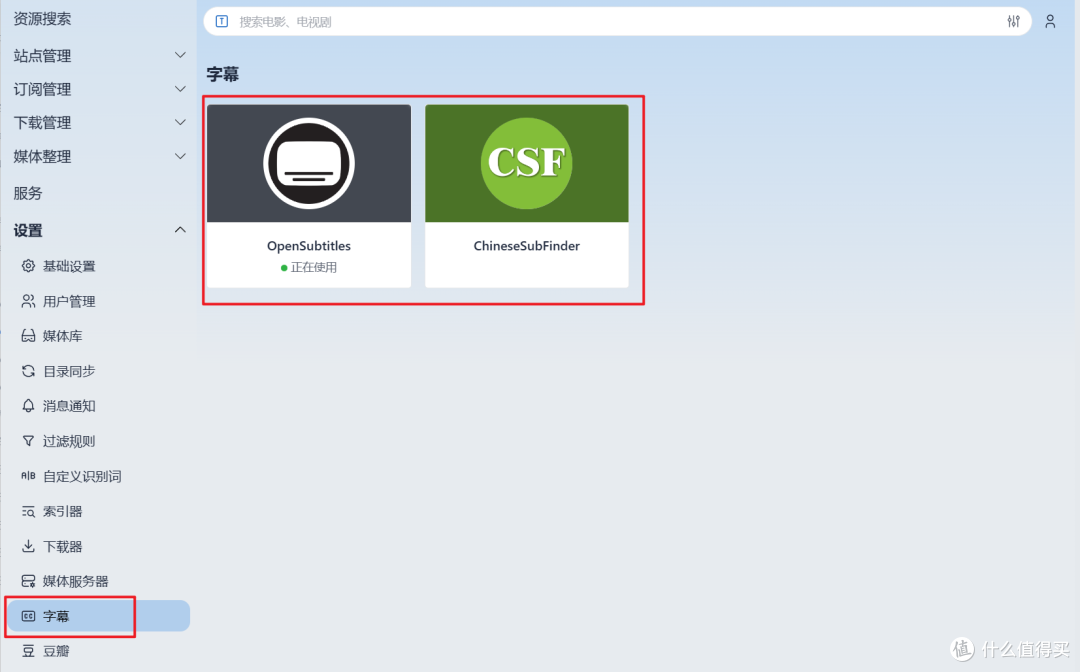
🔺NAS Tools可使用的字幕软件除了chinesesubfinder,还有opensubtitles。虽说opensubtitles配置起来更容易,但是我们从名字上也能看出来,chinesesubfinder对中文字幕的支持肯定更加好一些。
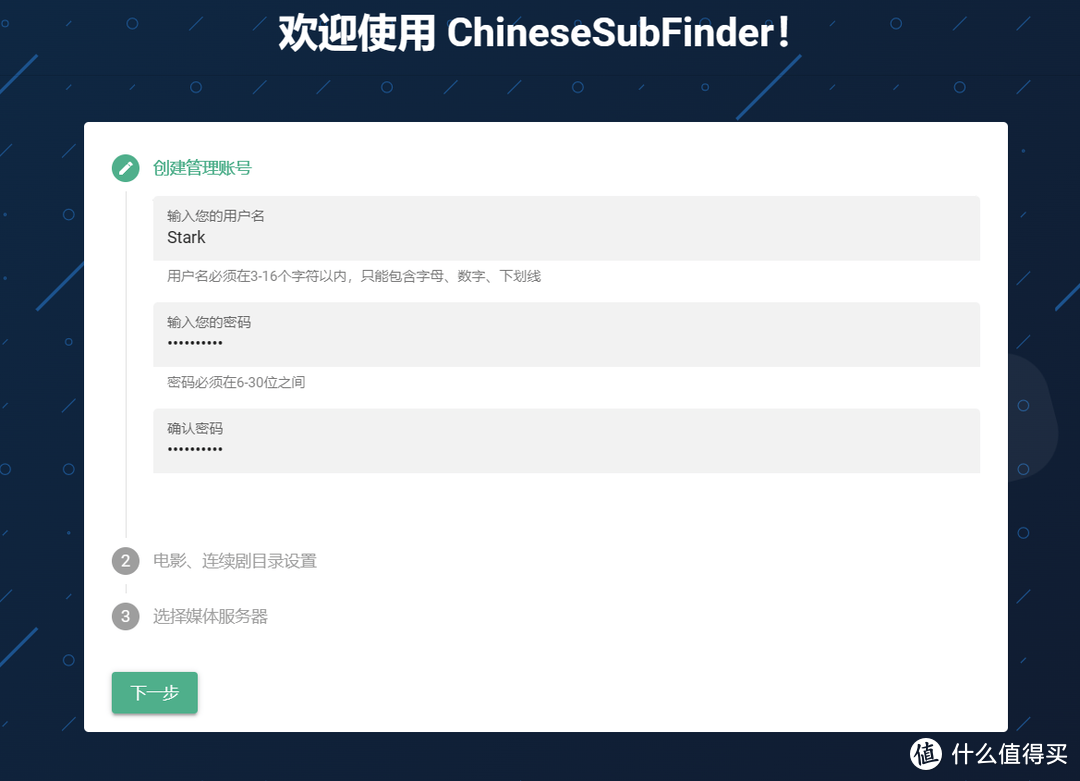
🔺我们直接打开chinesesubfinder容器的Web页面(IP+端口号)。然后先创建容器的账号和密码,自己随意输入即可,完成之后“下一步”。
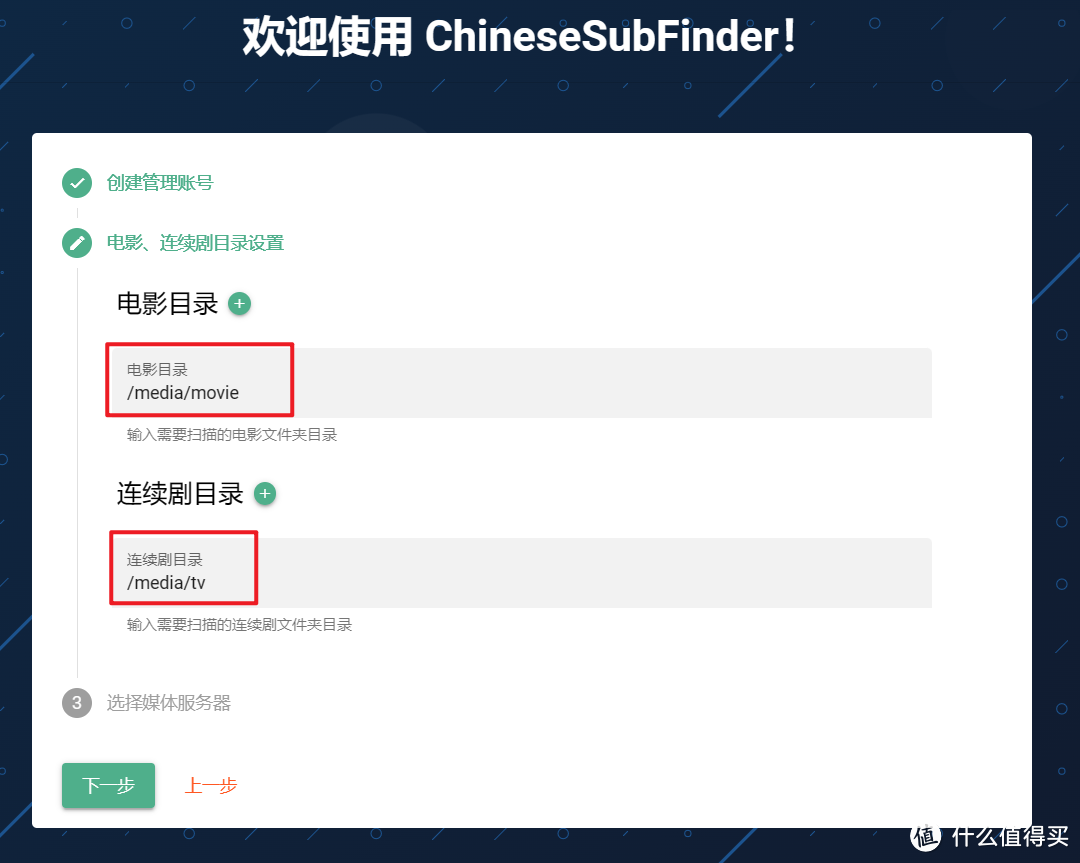
🔺这里会让我们选择电影和电视剧的目录,其实就是输入电影和电视剧的路径。
这里需要说明的是:我们在创建chinesesubfinder容器容器的时候,它的影视存放路径“media”映射的是我们NAS中的硬链接“Link”文件夹,也就是说,当我们这这里输入“media”的时候,其实就是对应NAS中的“Link”文件夹。同时,“Link”文件夹下面还有两个子文件夹“movie”和“tv”分类,分别用来存放电影和电视剧,所以我们这里的路径其实就是先输入“media”,后面跟上对应的分类文件夹即可。
完成之后接着下一步。
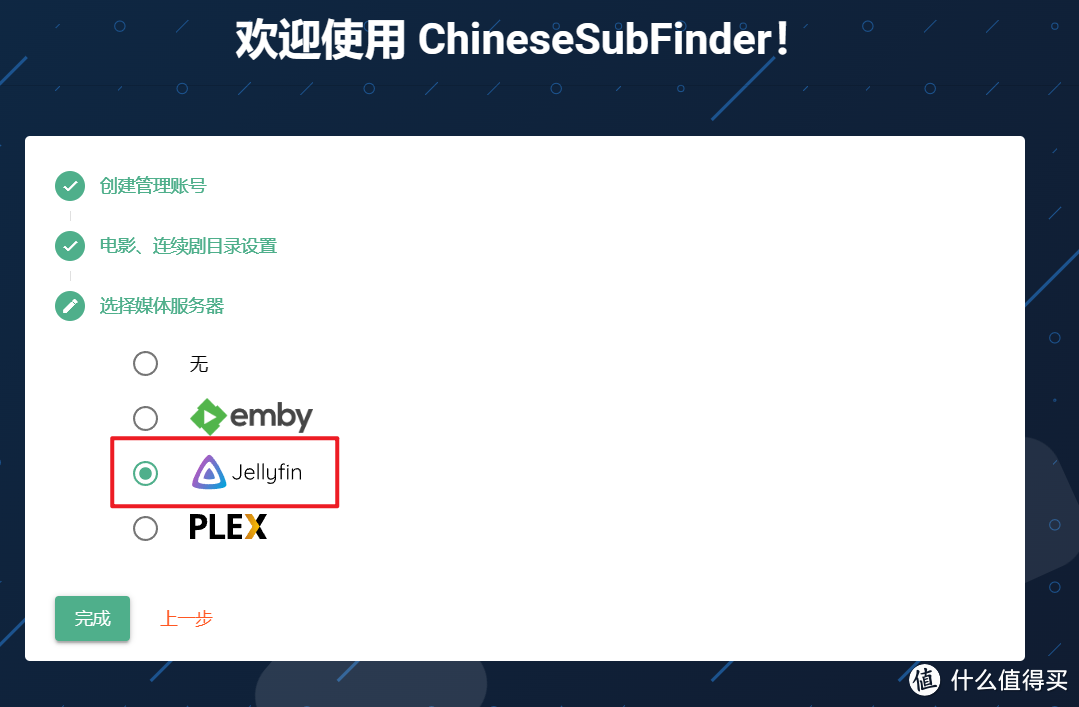
🔺选择媒体服务器这里,不用说,我们这里当然是选择“Jellyfin”了。最后点击“完成”按钮,就完成了chinesesubfinder的初始化设置。
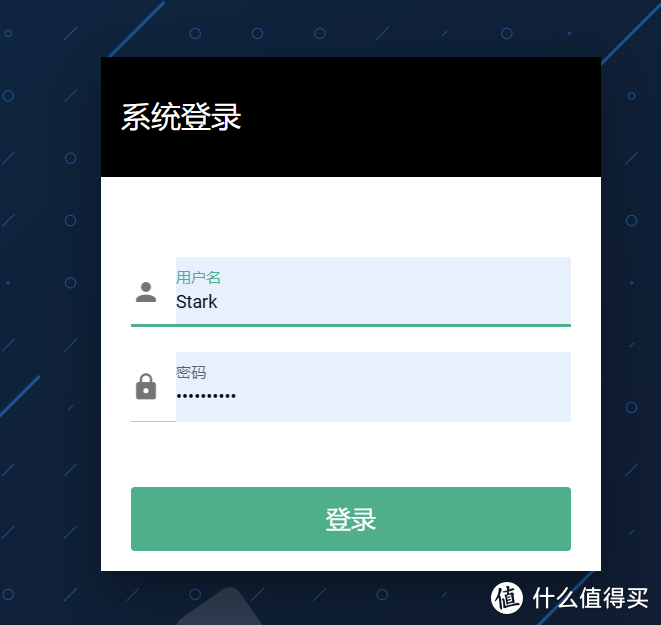
🔺接着输入我们创建的账号密码直接登录,就能进入chinesesubfinder的后台页面了。
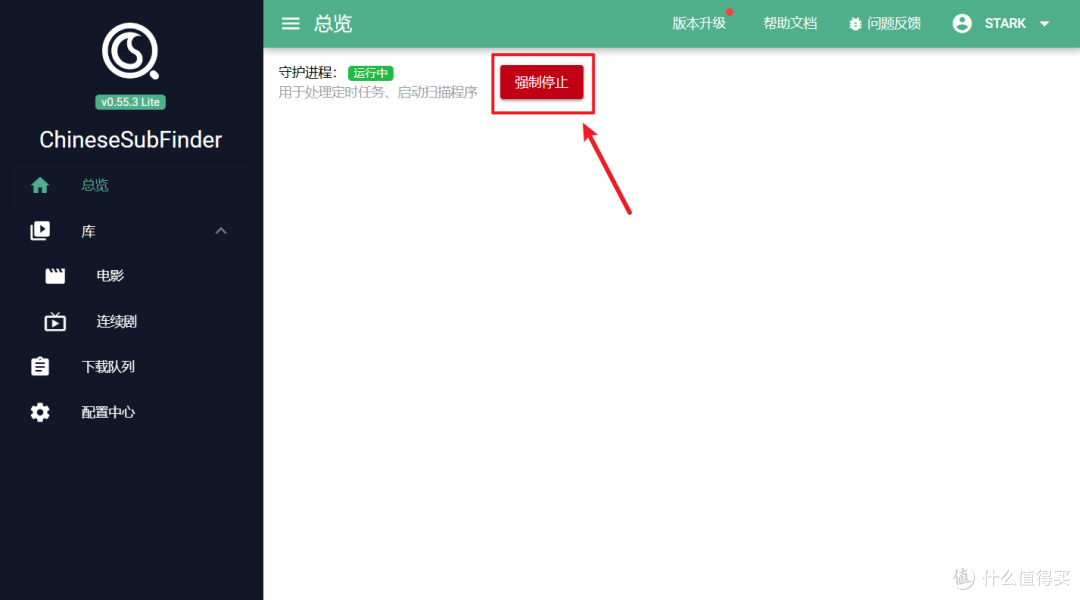
🔺来到后台页面我们先要点击“强制停止”才能对容器进一步的设置操作。
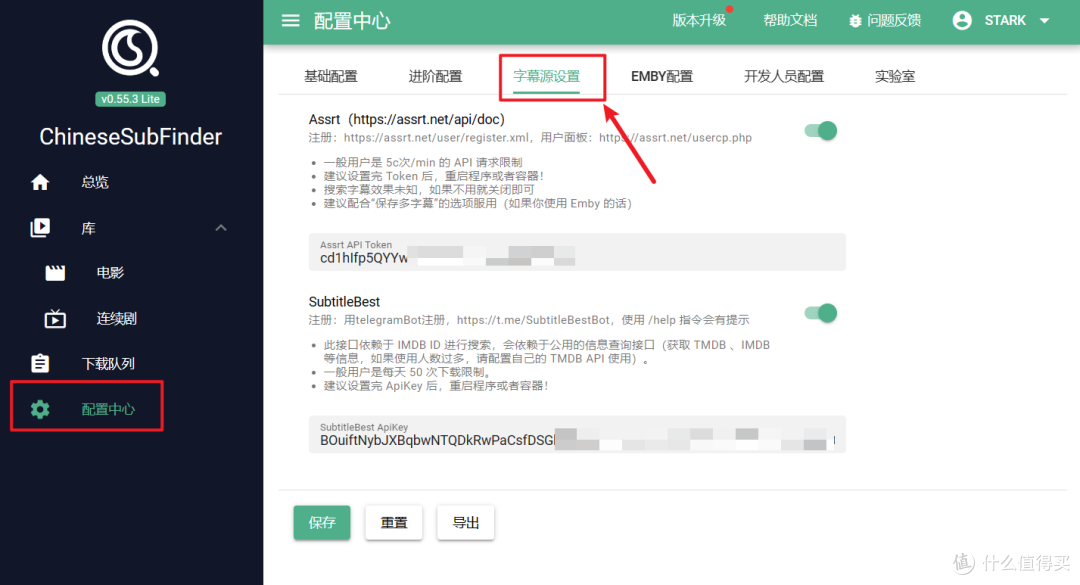
🔺chinesesubfinder个人觉得需要改动的地方不多,就两个地方。一个是“字幕源设置”这里,建议将它给出的这两个字幕源都给配置好。配置好很简单,根据它下面给出的链接按着向导就能完成。特别是下面那个SubtitleBest,配好了特别好用,不过配置的时候可能需要网络支持(你懂的那种~)
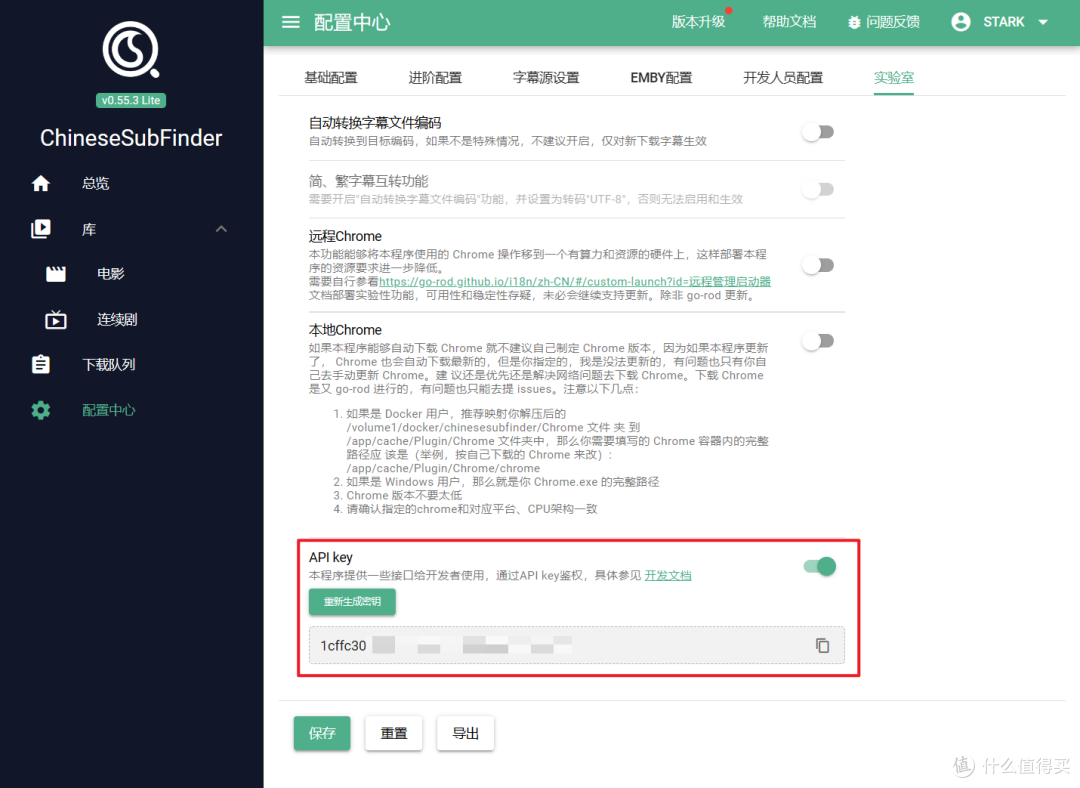
🔺第二个地方就是NAS Tools需要的API Key,直接点击“实验室”下面的“重新生成秘钥”就能获取。
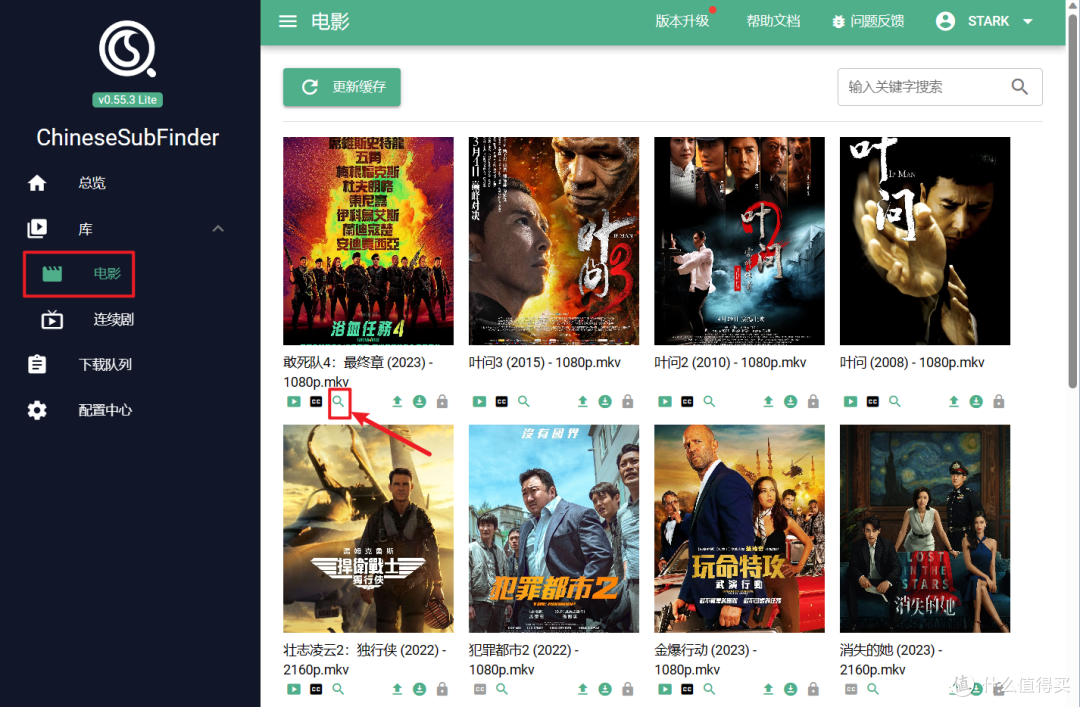
🔺先来看一下chinesesubfinder能否正常运行。点击库中的“电影”,可以看到这边已经正确识别到我们映射到硬链接Link文件夹里面的所有电影。想要查看字幕文件是否可用,我们只需点击资源下面的搜索图标(也就是那个放大镜标识)。
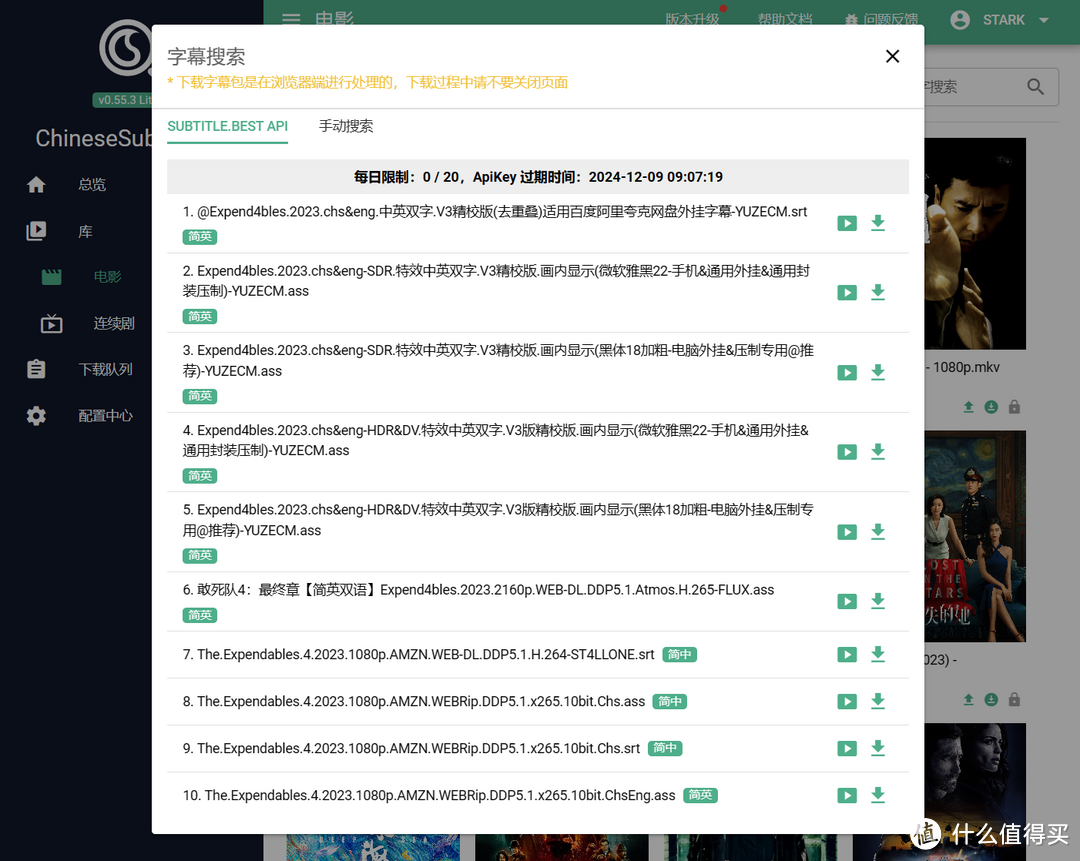
🔺然后就能看到chinesesubfinder搜索到很多可用字幕文件,我们只需点击后面的下载按钮就可以直接下载,说明chinesesubfinder是可以正常运行的。
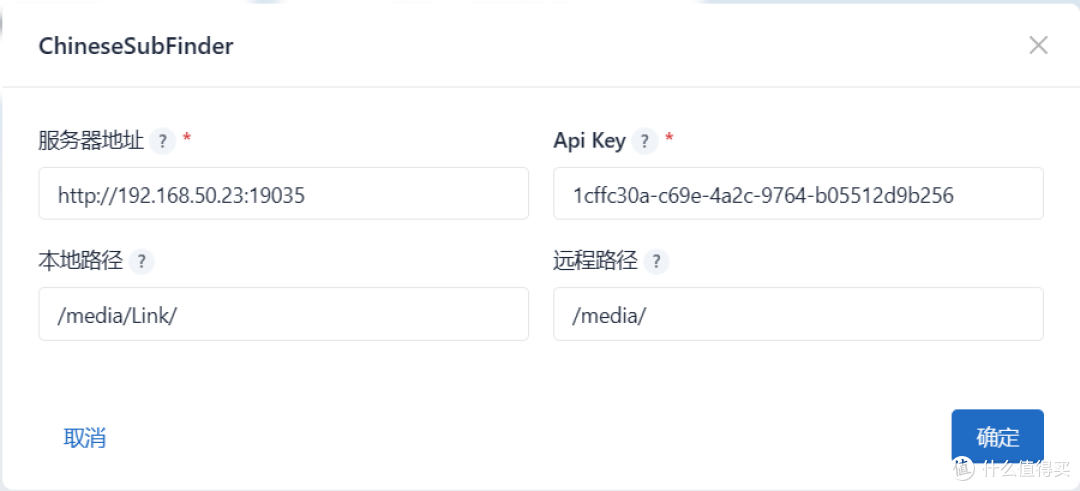
🔺最后回到NAS Tools页面的字幕设置中,选择chinesesubfinder之后,服务器地址就是chinesesubfinder容器的地址(IP+端口号;,API Key就是我们在容器那边获取到的;本地路径就是NAS Tools硬链接路径;远程路径是chinesesubfinder媒体映射路径,我们在搭建chinesesubfinde的时候使用的媒体库为硬链接Link文件夹,它映射路径为“media”,所以我们这里的远程路径其实就是“/media/”。
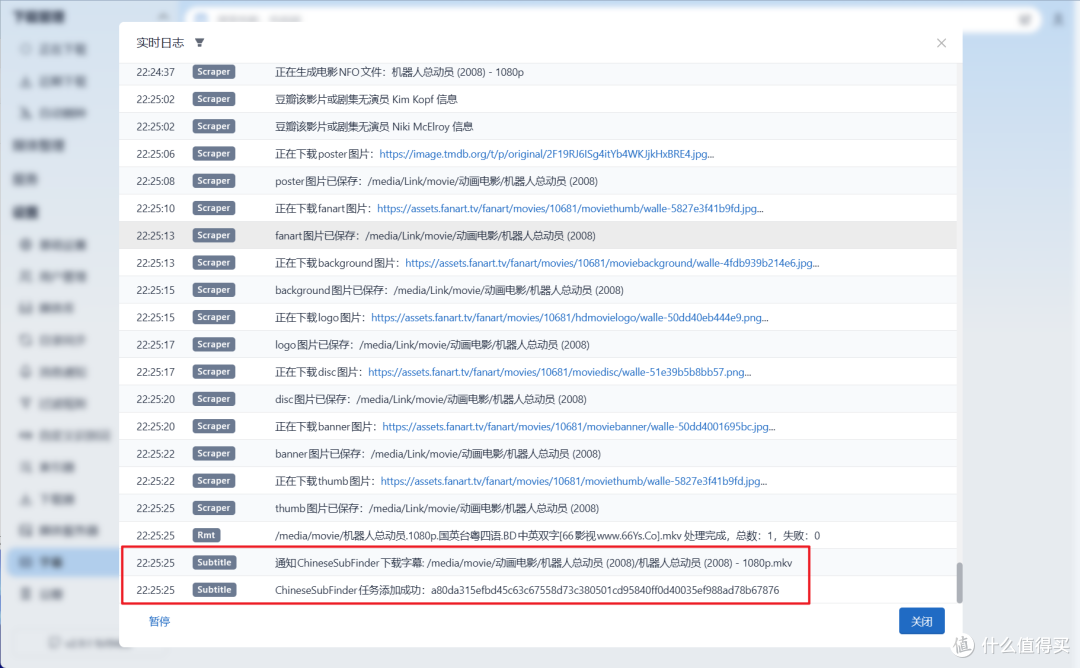
🔺通过日志可以看出,当我们的媒体库有新的资源加入的时候,NAS Tools就会自动调用chinesesubfinder下载字幕。
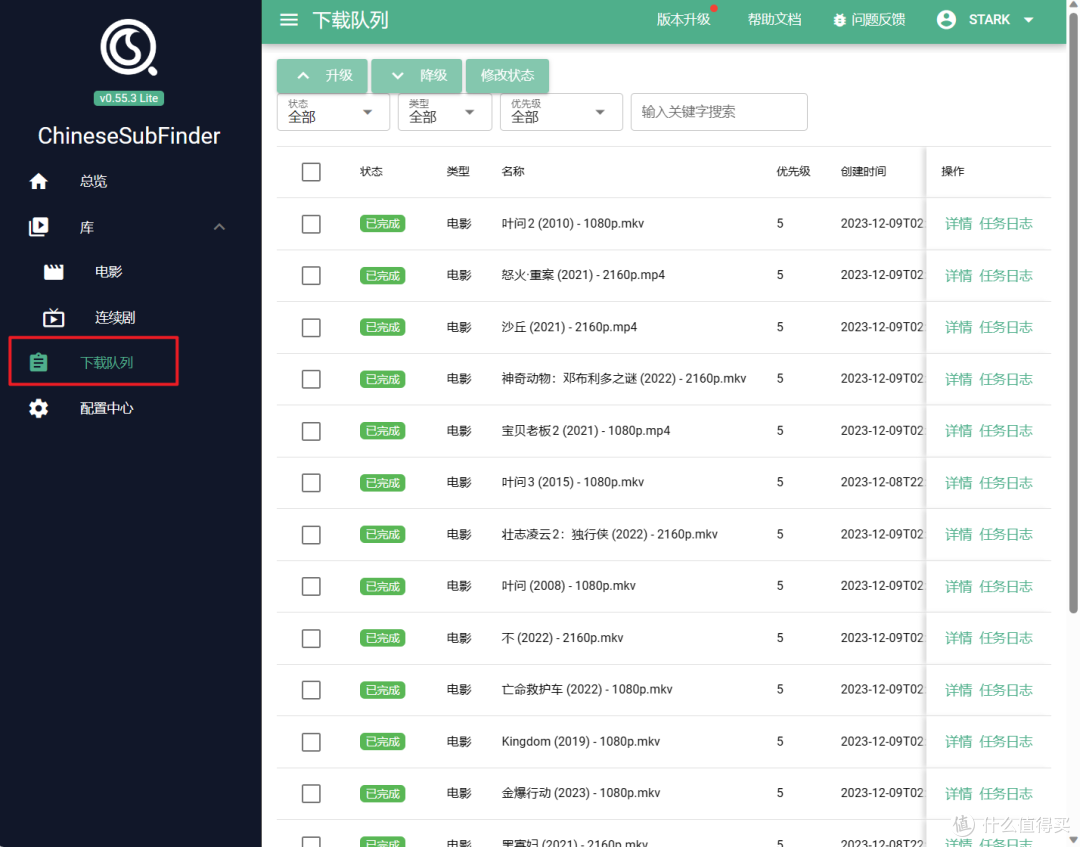
🔺一般来说,哪怕NAS Tools不自动调用它,我们几乎不用管它,它也会自动在后台下载到匹配的中文字幕文件。
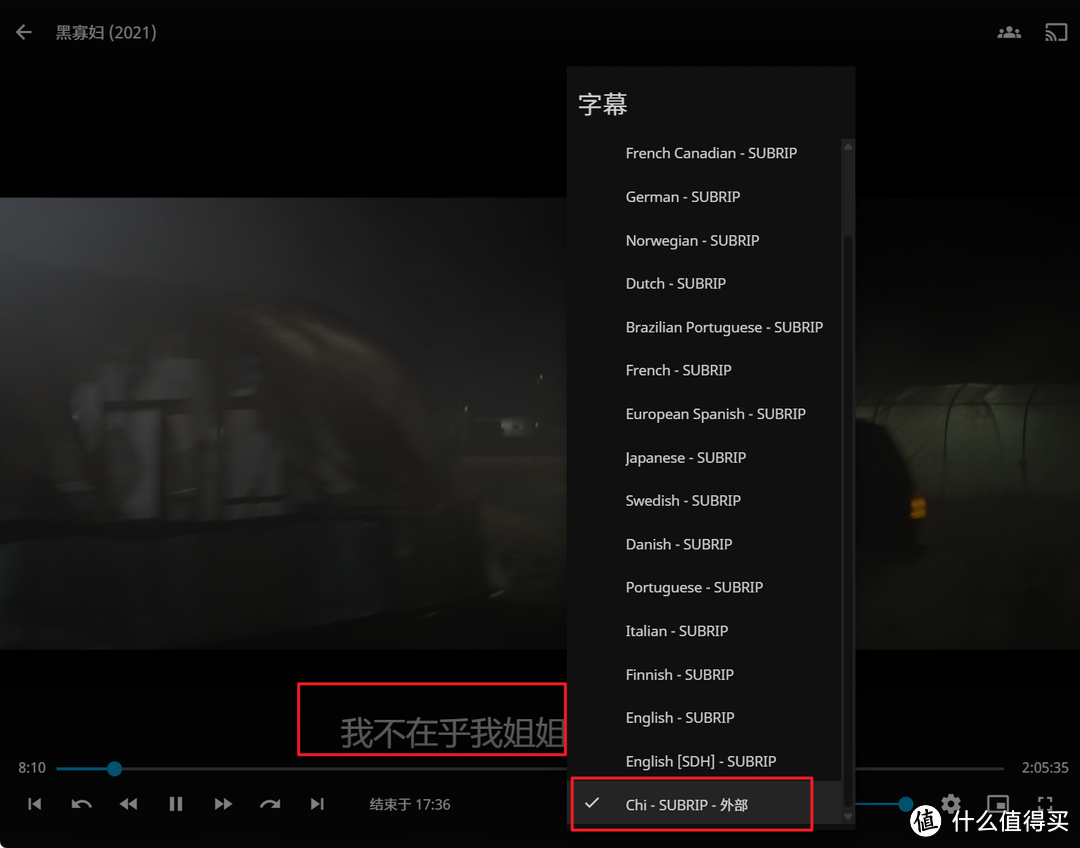
🔺下载好字幕之后,我们在jellyfin中观看影视的时候,会有一个“外部”字样的字幕文件,它其实就是chinesesubfinder下载下来的匹配字幕文件。
关于TMDB的API、Key获取
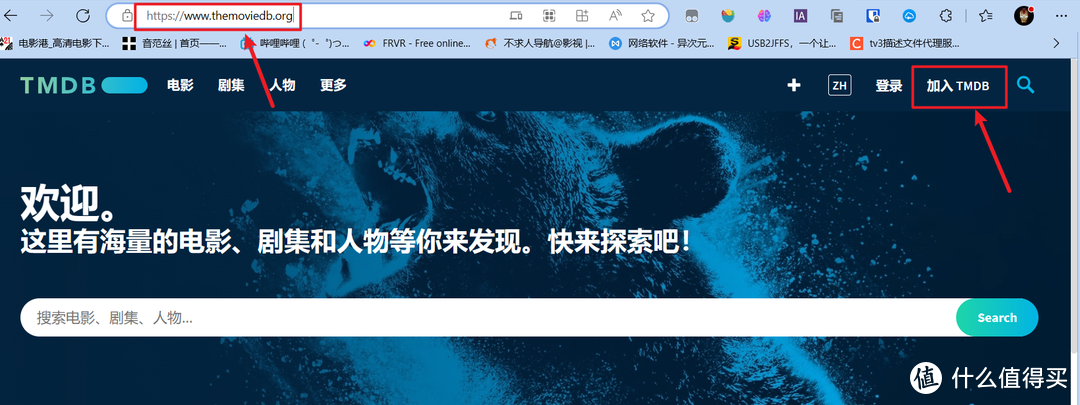
🔺打开TMDB的官网【https://www.themoviedb.org/】,然后选择“加入TMDB”,其实就是新注册用户。
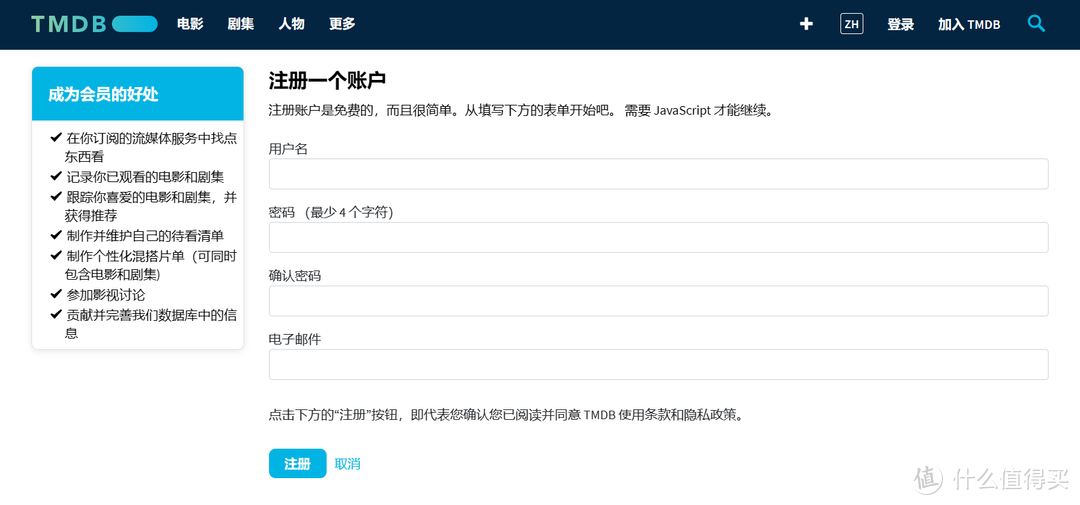
🔺按照提示填入我们的注册信息,记得后面的电子邮件需要时自己使用的真实邮箱地址,因为它会发一封激活邮件需要我们手动激活自己注册的账号。我因为之前注册过这里就不再详细演示了。
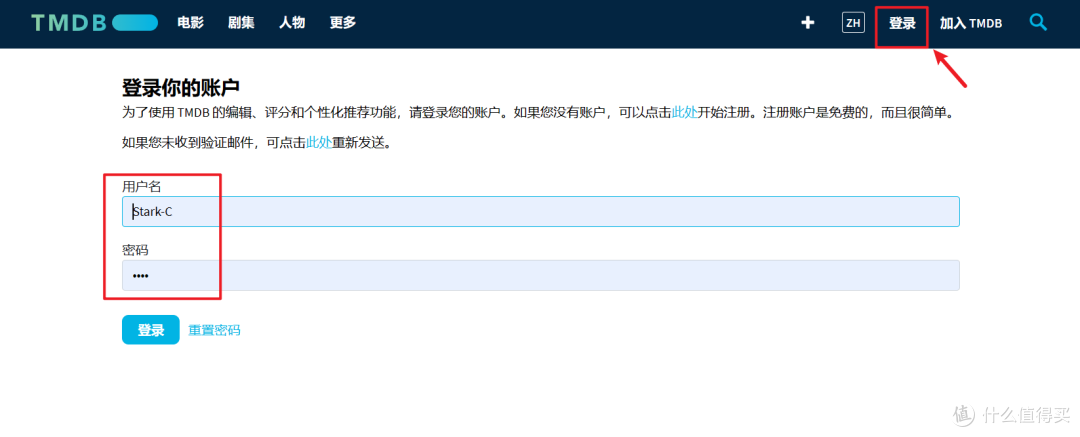
🔺激活之后就可以点击右上角的“登录”,就可以登录我们刚注册的账号了。
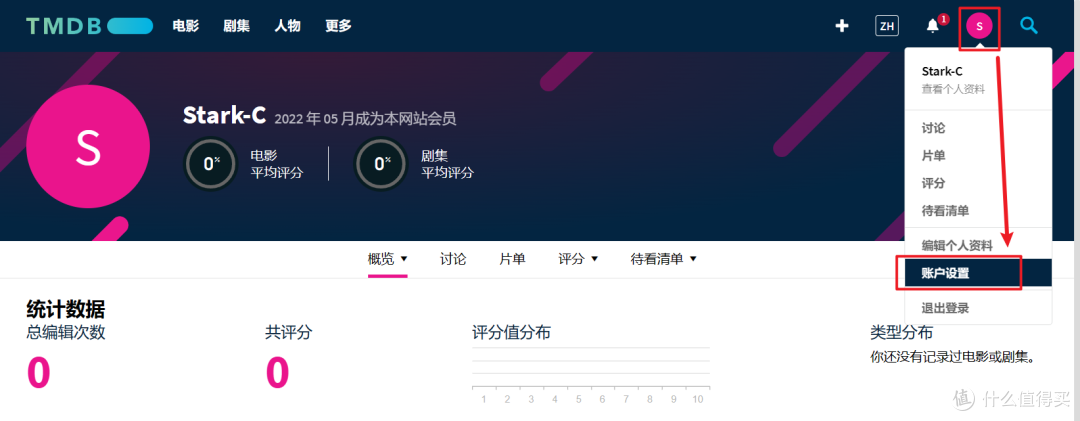
🔺登录进来之后点击右上角的个人图像,选择“账户设置”。
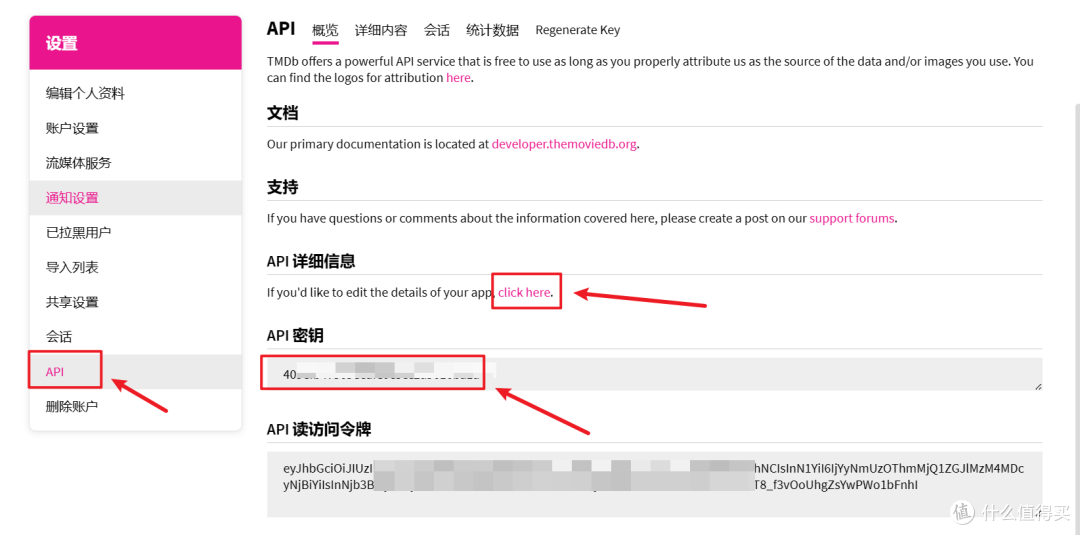
在账户设置页面点击API,点击右边的“click here”,按要求随意填写即可。我这边的图像是我申请过的,可能和你那边首次申请的不一样,但是大概的思路都是一样。之后你就能得到一个“API 秘钥”,直接将它复制下来粘贴到NAS Tools页面即可。
写在最后
关于NAS Tools的详细配置过程就到这里了,最近因为自己这边的工作有些忙,所以本篇教程我花了好几天的零碎时间来完成。因为思路不连贯,可能文中有些多多少少会有一些叙述上的问题,不过配置思路应该是没问题的,至少我这边测试NAS Tools中所有容器调用都是没有问题,并且都是全自动化运行。
虽说如此,毕竟我个人能力有限,所以并不能保证我这篇教程完全没有问题。如有错误的地方,还请小伙伴们评论区指出,本人将感激不尽!
文章的最后还是给小伙伴们推荐一波威联通NAS吧:
威联通NAS凭借出色的配置,强大的专业性其实还是非常值得体验的。同时即将到来的双十二可能也是威联通本年度最后一波大促了,届时历史好价会再次回归。以下三款威联通NAS可以说是它家性价比最高的三款,不管是个人家用还是小团队商用都是非常不错的选择,喜欢的小伙伴一定不要错过机会了!
好了,以上就是今天给大家分享的内容,我是爱分享的Stark-C,如果今天的内容对你有帮助请记得收藏,顺便点点关注,我会经常给大家分享各类有意思的软件和免费干货,咱们下期再见!谢谢大家~
























































































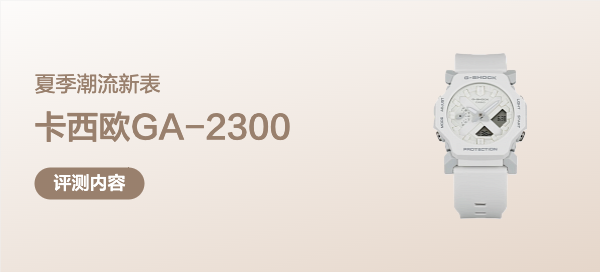
















张贱宝
校验提示文案
正能量123
校验提示文案
未见真章
校验提示文案
给你一个赞吧
校验提示文案
lifigo
校验提示文案
张大妈老公公
个人感觉vertex上手挺难啊
校验提示文案
dingf
校验提示文案
张贱宝
校验提示文案
弗老大
校验提示文案
张贱宝
校验提示文案
搞机之道
校验提示文案
啥都没有
校验提示文案
木工弹簧夹
校验提示文案
五十包郵解君愁
校验提示文案
ccc333ccc
校验提示文案
姜小圆
校验提示文案
不如买吧
校验提示文案
风随天驿
校验提示文案
sjrnf
校验提示文案
流星之殇
校验提示文案
遥望大佛
校验提示文案
夜猫子猫夜
就是我主目录的video 下放视频 jefllin 识别不了,视频要放在LINK/media才能识别,然后没懂那这样硬链接 是干啥用的
校验提示文案
夜猫子猫夜
校验提示文案
idalu
还有一个问题请教:豆瓣设置后,获取不了豆瓣想看数据,日志显示“第 1 页未获取到数据”。如何解决?
校验提示文案
占小美
校验提示文案
流星之殇
校验提示文案
sjrnf
校验提示文案
风随天驿
校验提示文案
不如买吧
校验提示文案
姜小圆
校验提示文案
ccc333ccc
校验提示文案
dingf
校验提示文案
五十包郵解君愁
校验提示文案
木工弹簧夹
校验提示文案
啥都没有
校验提示文案
搞机之道
校验提示文案
张大妈老公公
个人感觉vertex上手挺难啊
校验提示文案
张贱宝
校验提示文案
张贱宝
校验提示文案
弗老大
校验提示文案