智能家居 篇一:【手把手教你】Proxmox VE(PVE)安装HomeAssistant
本篇文章介绍如何在PVE上安装HomeAssistant(下文称HA)
由于本人pve里面装了软路由,因此是7×24小时运行的,所以把HA装到了PVE里面,
当然pve内装HA的方式有很多,下面仅列出几个,
1.docker直装
2.其他Linux里面
3.甚至是其他Linux的docker里面
3.直接装hassOS
我是想用官方推荐的HassOS,所以就有了这篇文章,下面开始安装过程,基本每一步都有截图
一、创建虚拟机:
01.创建虚拟机
02.设置,给虚拟机起一个名称,我这里就直接写了HA,起一个自己喜欢的就行了
03.设置操作系统,勾选“不使用任何介质”,剩下的全默认就行
04.设置系统,全部默认
05.设置硬盘,这里我把硬盘大小调成了1G,其实这个大小是多少无所谓,因为创建完虚拟机以后要把硬盘删掉,这里也可以全部默认
06.设置CPU,我选择了1核心
07.设置内存,单位为M,我设置了1G,后面虚拟机正常运行以后基本是700M多一点,也就是内存占用70%多,所以这里1G够用了,如果内存够大或者觉得内存占用70%有点高,可以把这里调大一点,看个人情况吧
08.设置网络,网络这里我一直用的是半虚拟化,之前装软路由的时候测试过半虚拟化、E1000、直通,感觉半虚拟化和直通差不多,内网传输速度都在100M以上,也看过对比测评的视频“半虚拟化”效率是挺高的,这里也就半虚拟化了,如果选择E1000应该也是可以的。
09.完成设置
10.调整设置,先在左侧窗口选中刚刚创建的虚拟机(我的名称是HA),右边接着选择“硬件”
11.分离硬盘,选中刚刚创建虚拟机时候建立的硬盘我的大小是1G,先点击“分离”
12.删除硬盘,删除刚刚分离出来的硬盘(不分离无法删除)
13.调整BIOS为UEFI模式,这个是HassOS要求的
到这一步会有一个提醒,不用管它,直接点确定就行了
二、上传虚拟机文件
这里需要下载虚拟机文件,下载网址如下:
地址1:HA官网地址,直接复制到迅雷或其他下载器即可下载,(链接)
地址2:链接
这两个地址其实是一样的,一个是官网给的,一个是官方GitHub的release页面给的,我喜欢到第二个页面去,这里可以看到很多历史版本,如果到第二个页面去下载,记得选择qcow2.gz这个文件,前面的4.11是版本号,下载好以后用解压出来,得到一个qcow2文件,这个文件有700多M,比原来的大很多。入过打不开这个文件,可以先把解压程序打开,然后选择文件-->打开,再选中刚下好的qcow2.gz文件,就可以解压了。
下载好以后用winscp登录pve,然后把解压后得到的qcow2文件传到tmp目录,这个目录也可由自己选,
14.上传虚拟机文件,这里可以把
15.导入文件,回到pve,点击左侧的节点(不是虚拟机),选择shell
输入cd /tmp,cd到tmp目录,也就是刚刚虚拟机文件上传的文件夹
输入导入命令qm importdisk 101 hassos_ova-4.11.qcow2 local-lvm
这里的101就是左侧新建虚拟机的编号,你的跟我这个可能不一样,要注意改一下
hassos_ova-4.11.qcow2就是上传的虚拟机文件,假设你在第14步改成了hassos,这里就是hassos.qcow2
名称一定要一样,如果不小心把扩展名删了建议加回来,
总之,这里的文件名跟第14步红色框内的文件名保持一致即可
16.开始导入,输入完上一步命令后,按回车执行
17.导入完成,如下图所示,即表示导入成功
18.添加硬盘,点击pve左侧新建的HA虚拟机,在右侧选择硬件,会发现出现一个未使用的磁盘0,双击它
直接点击添加
19.启动虚拟机,现在可以启动虚拟机了,点击右上方的启动按钮,启动刚刚创建的虚拟机
20.等待系统最后安装完成,打开网页端,浏览器里面输入这个网址并打开:链接
正常来说就会出现先如下启动界面
如果打不开上面的网页,可以到路由器里面找一下HA的IP地址,如下图,然后用这个IP地址加上8123进行访问
我这里是:192.168.100.31:8123,同样是直接放到浏览器的地址框打开即可
这时候可以打开网页端等待系统就绪了,第一次启动需要安装很多东西,过程比较慢,我这边等了大概30分钟,后面就正常了。要注意一下,等待的过程中,HA虚拟机可能会重启,导致网页无法打开,稍等一会儿再刷新即可
21.进入HA,设置用户信息
用刚刚设置好的账号,登录HA
总结
记得最开始玩HA的时候是17年,弄了个树莓派,当时装个docker都各种失败,完了安装过程各种软件拉取失败,装个HA用了5天。。。用了一段时间后把树莓派咸鱼出了,再后面就上了NAS和软路由,我的NAS用的时候才开机,软路由又是7×24运行的,而且HA官方也有虚拟机版本推出,所以就把HA装到PVE里面。我是想用官方推荐的系统,维护起来方便,所以就装了hassos。
做教程之前逛了很多网站,发现没有很详细的pve装ha教程,顶多有esxi的教程,所以就把自己折腾的过程记录一下。
欢迎有同样爱好的朋友一起交流。后面有时间把小米设备连接ha的过程也写出来。


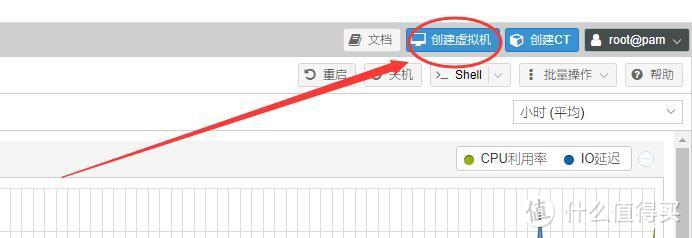
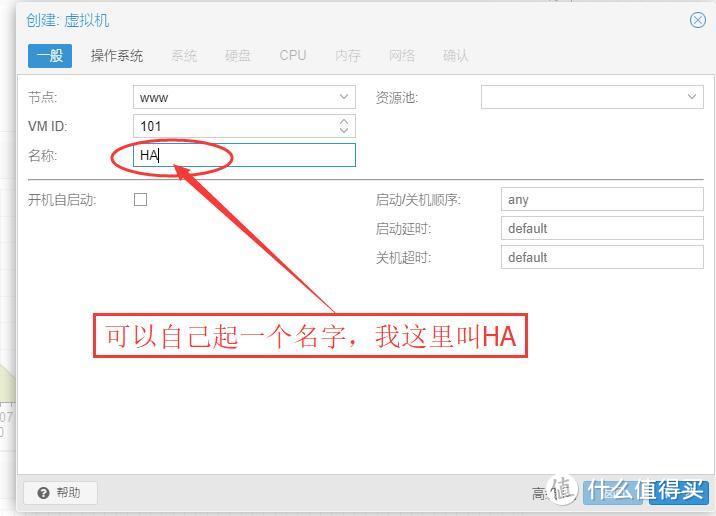
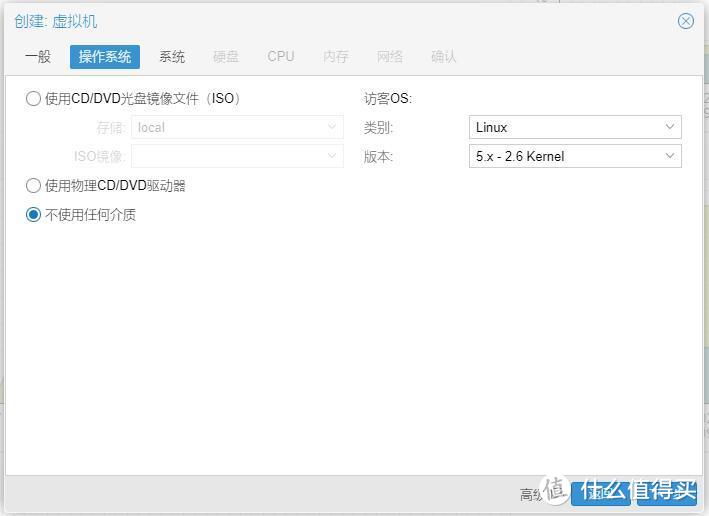
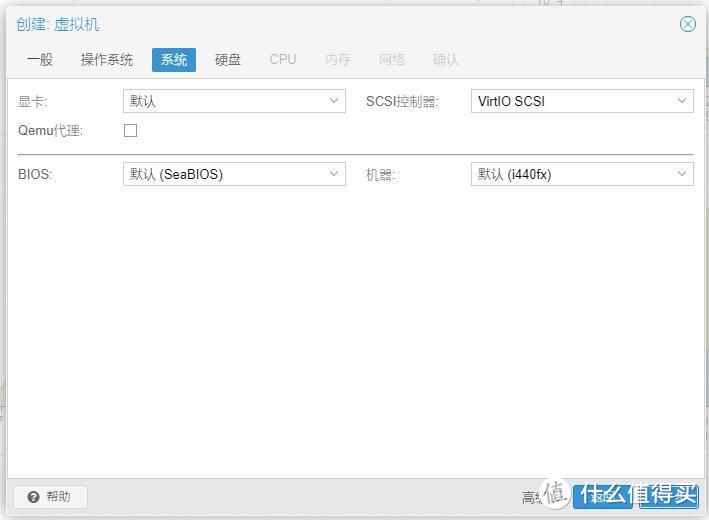
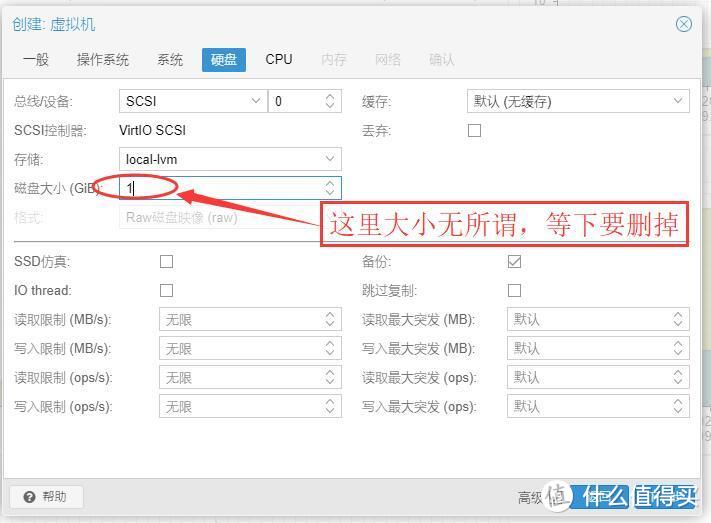
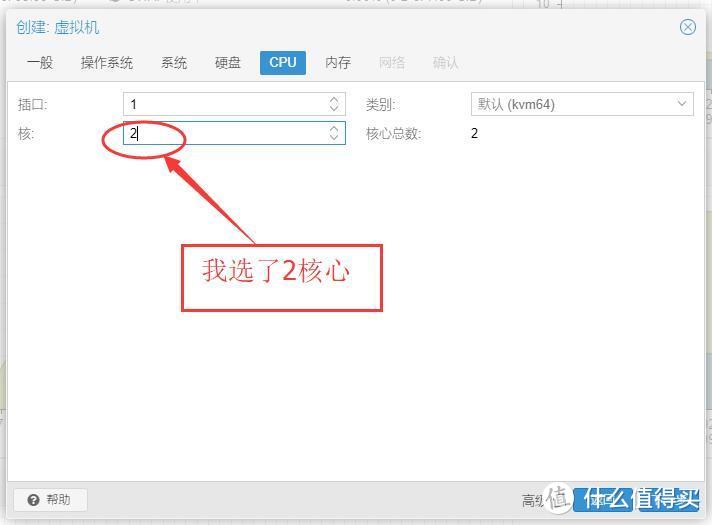
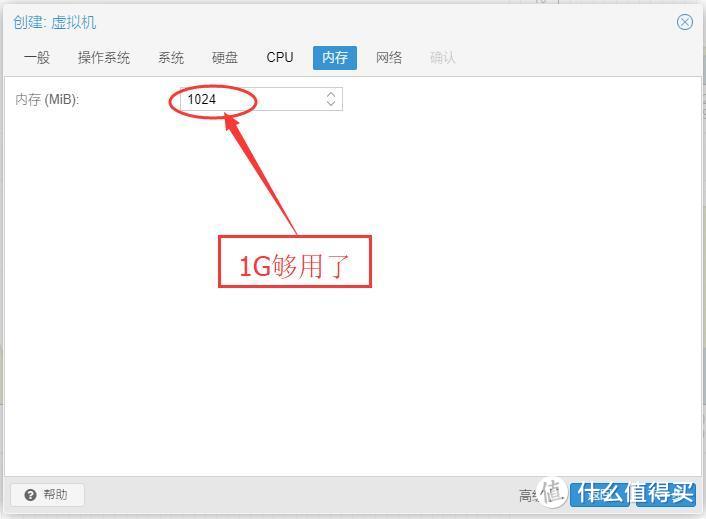
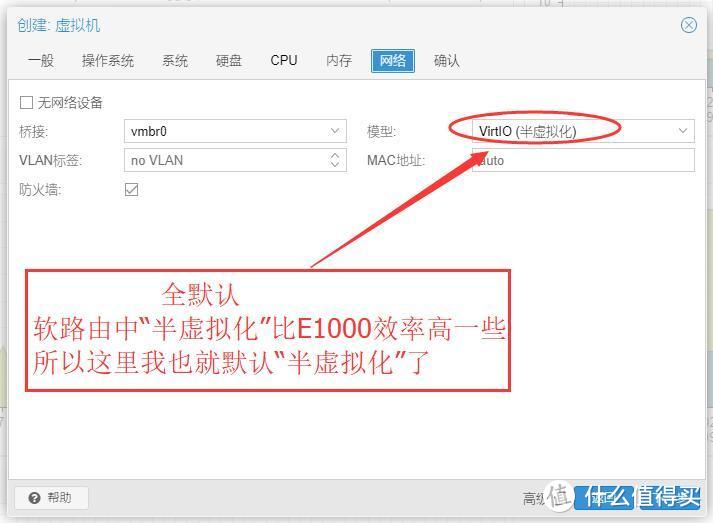
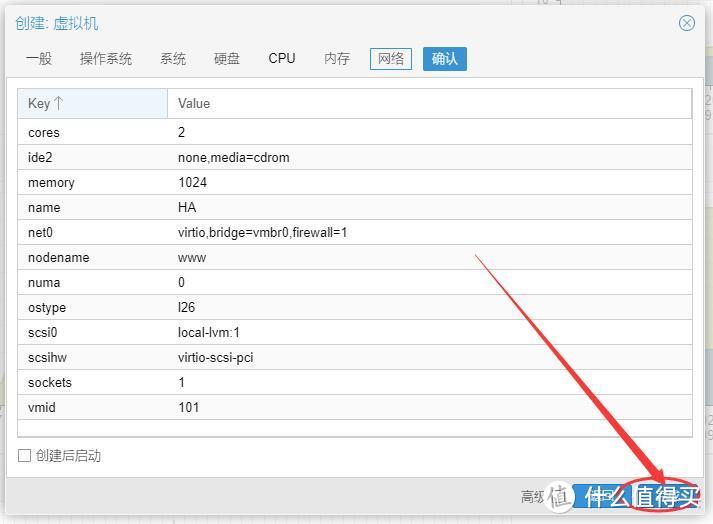
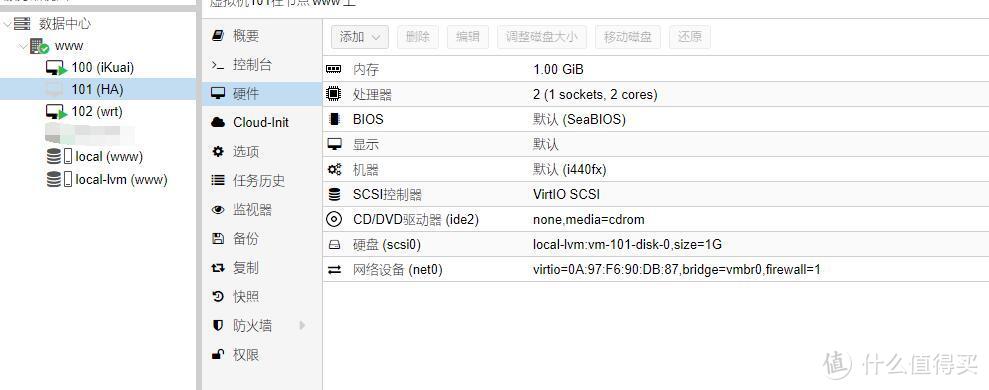
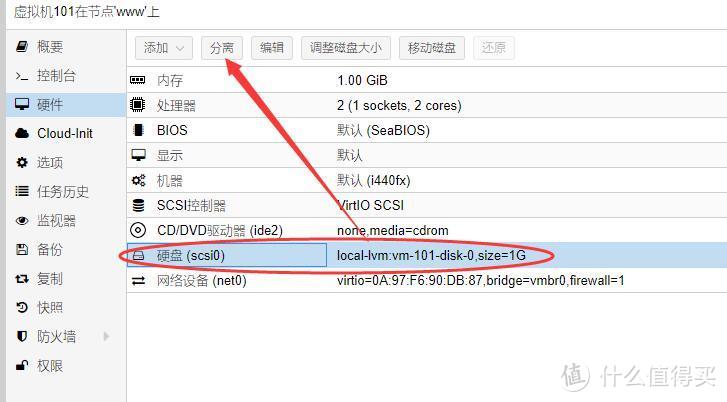
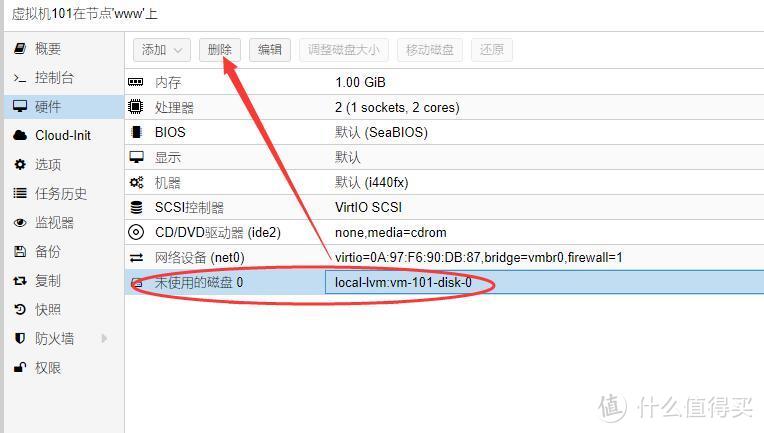
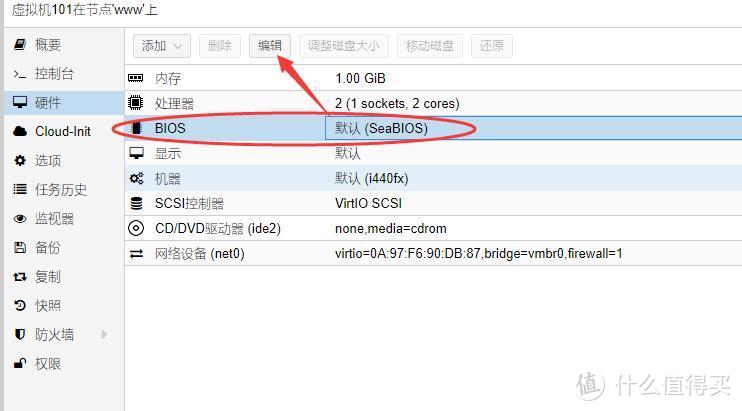
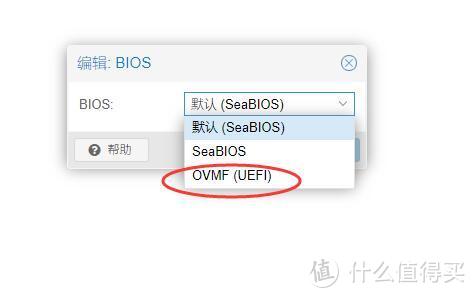
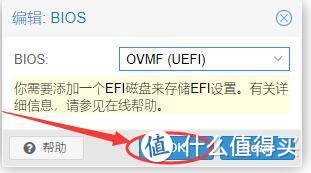
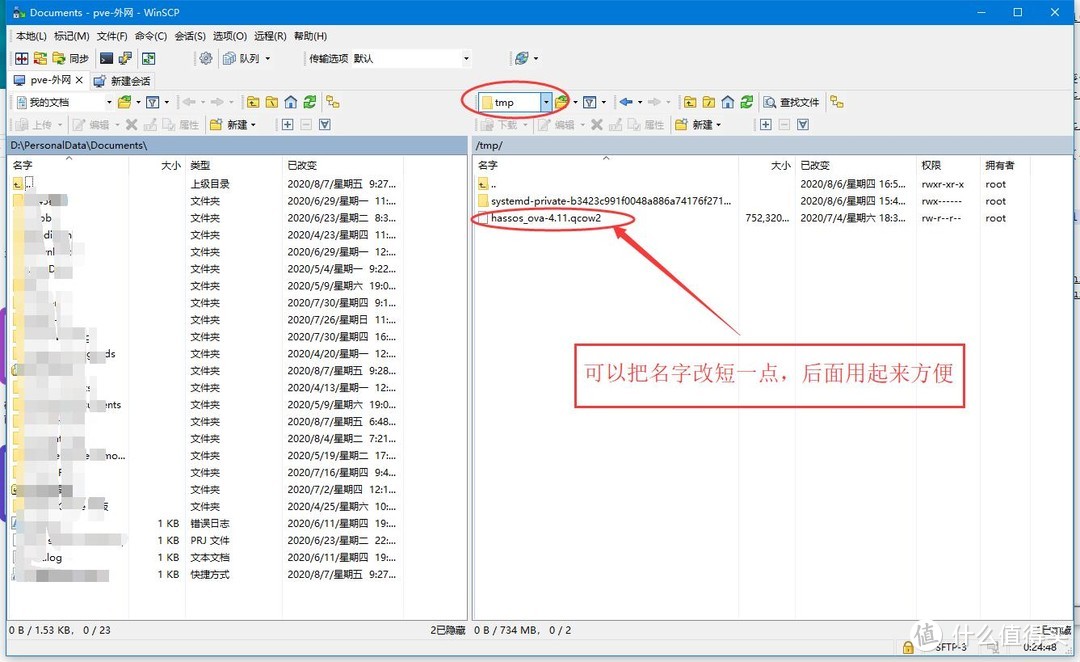
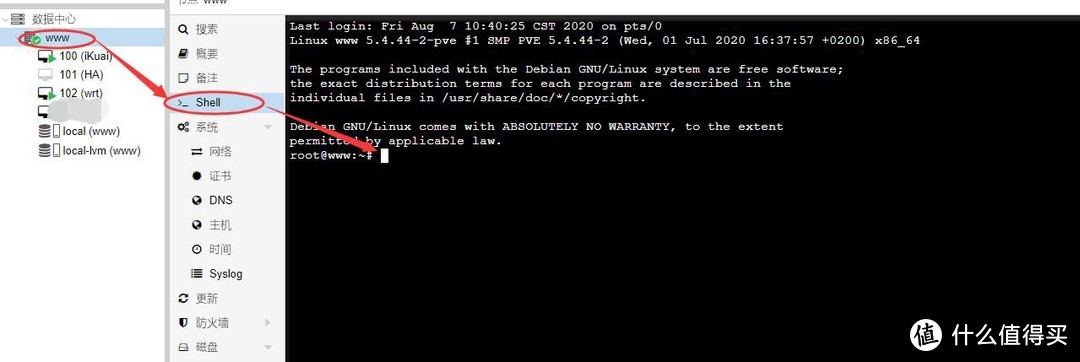
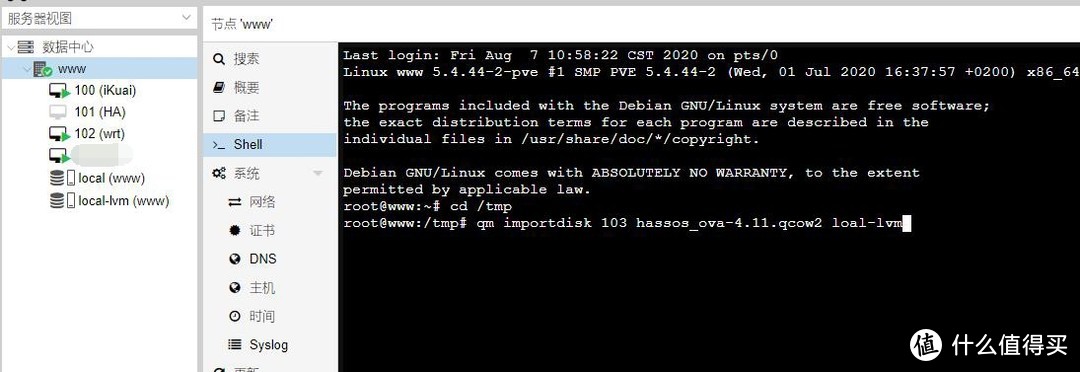
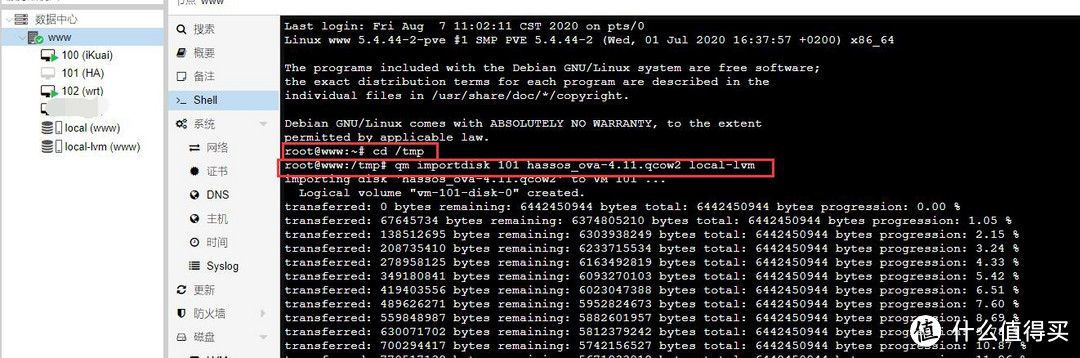
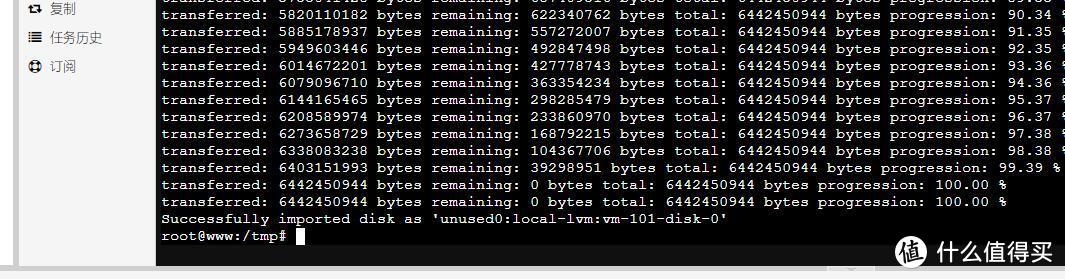
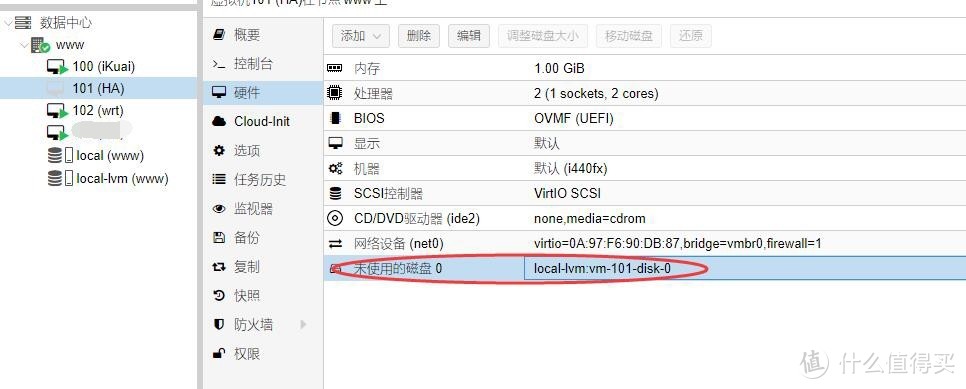
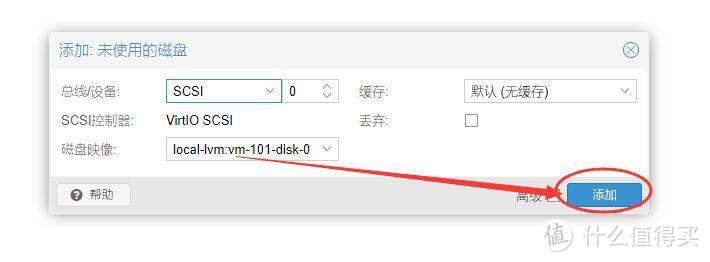
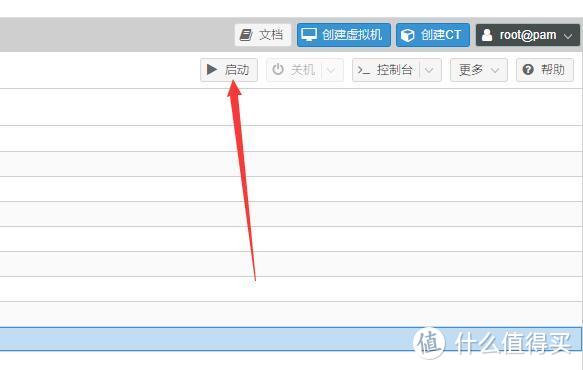

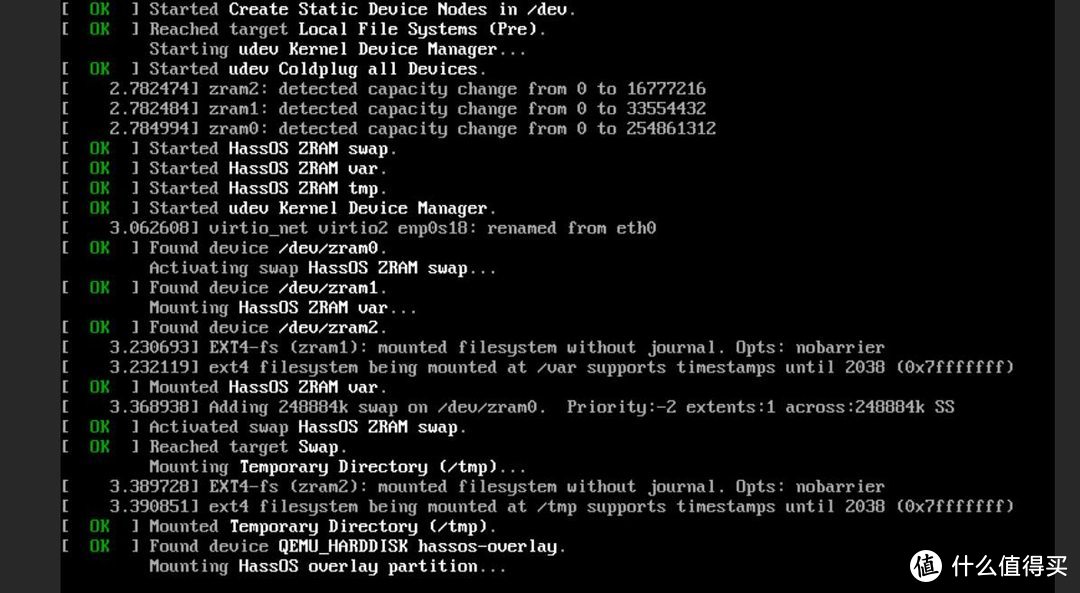
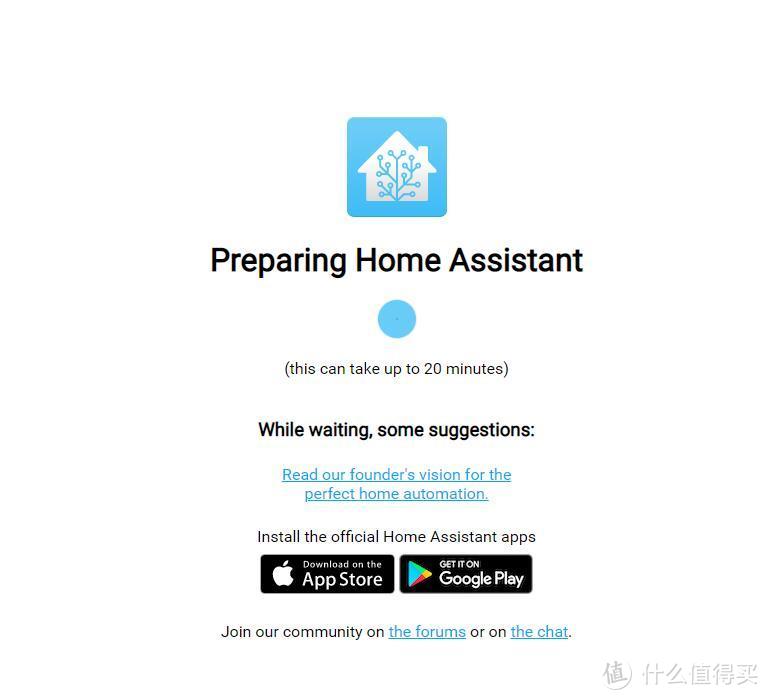

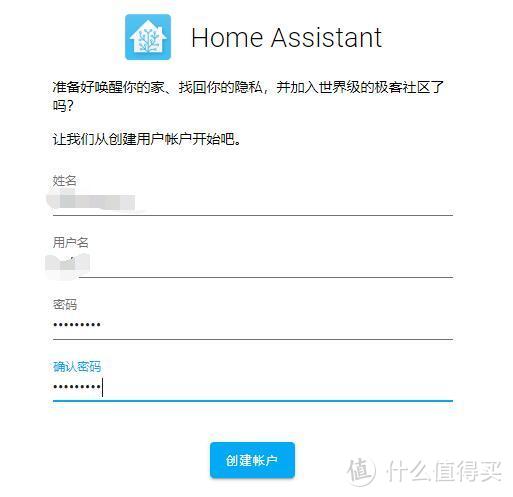
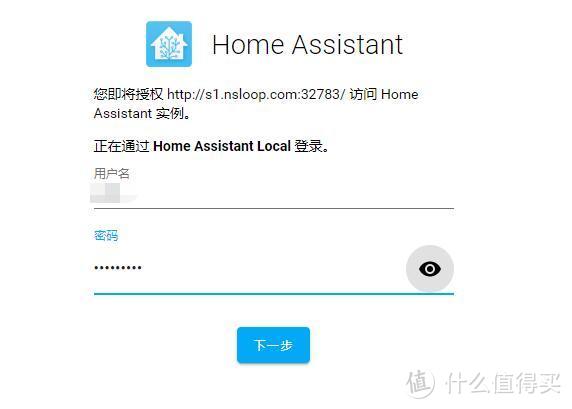






















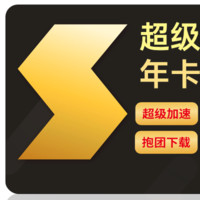




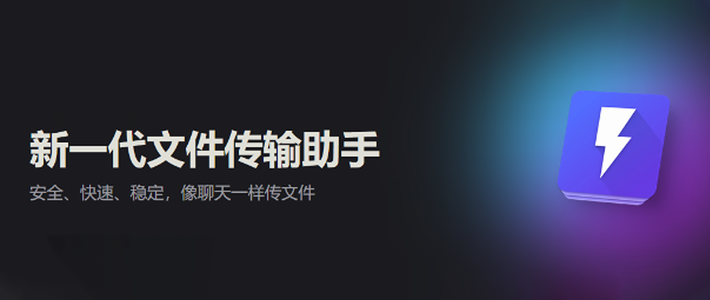


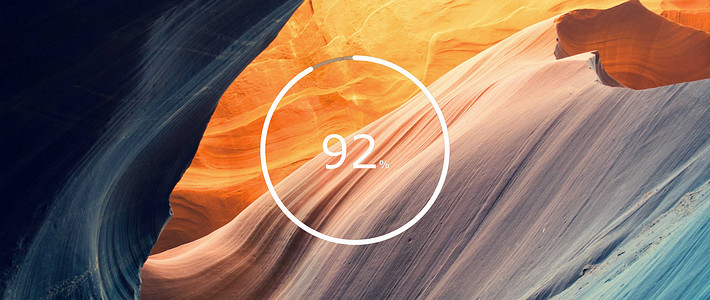



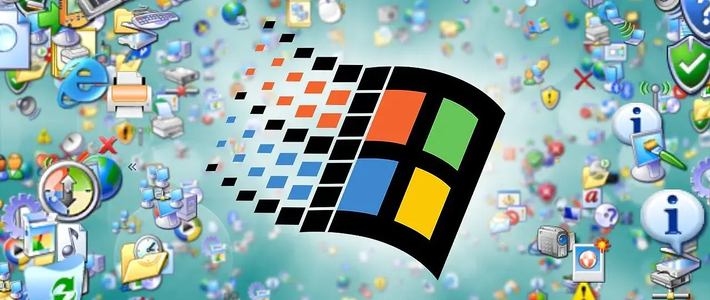






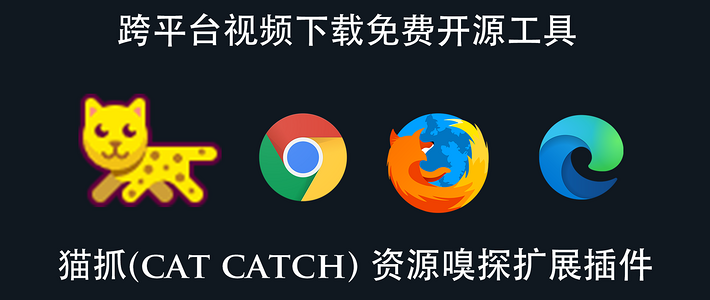




















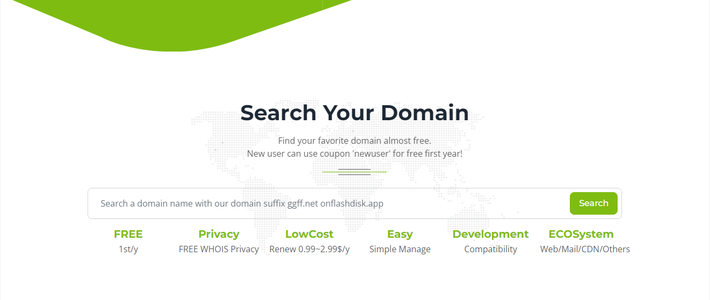
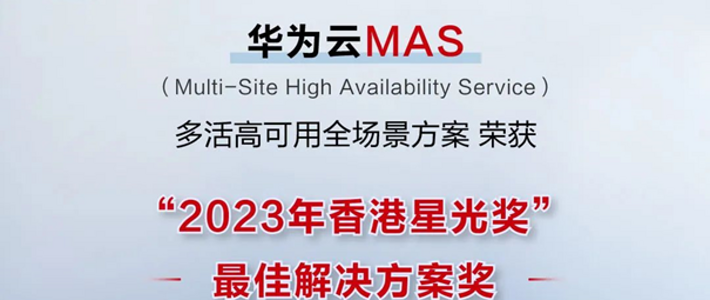

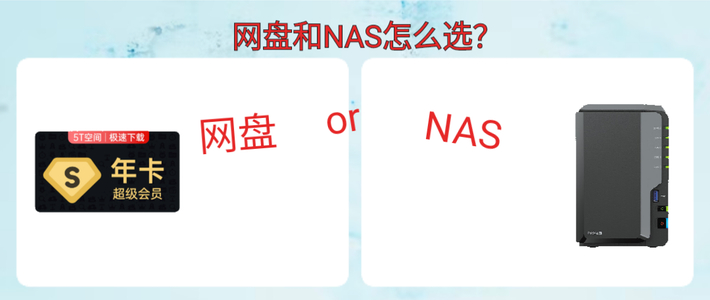

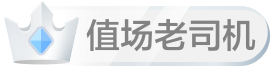
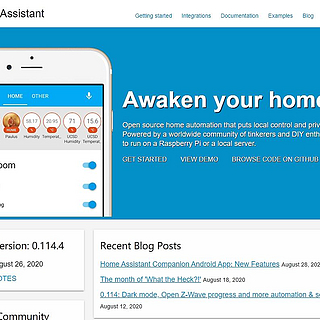
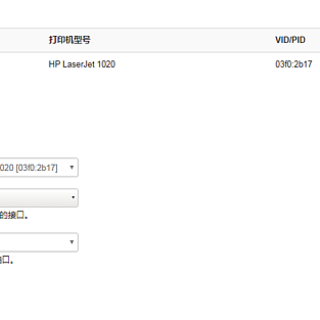






















无忧无虑的派大星
校验提示文案
玉面小白狼
校验提示文案
张大叔拔草
校验提示文案
值友9181193604
校验提示文案
小蚂蚁来吧
校验提示文案
值友6709869928
校验提示文案
猫小诺0130
校验提示文案
张大叔拔草
校验提示文案
值友9181193604
校验提示文案
雅怡影像
不知道是什么 原因
校验提示文案
至尊2小白
校验提示文案
值友1734331160
校验提示文案
逍遥风雨10
校验提示文案
zhpjy
校验提示文案
值友5566085183
去看看
校验提示文案
值友8810043959
校验提示文案
值友8810043959
校验提示文案
值友5566085183
去看看
校验提示文案
zhpjy
校验提示文案
逍遥风雨10
校验提示文案
值友6709869928
校验提示文案
小蚂蚁来吧
校验提示文案
值友1734331160
校验提示文案
至尊2小白
校验提示文案
雅怡影像
不知道是什么 原因
校验提示文案
值友9181193604
校验提示文案
值友9181193604
校验提示文案
张大叔拔草
校验提示文案
张大叔拔草
校验提示文案
猫小诺0130
校验提示文案
玉面小白狼
校验提示文案
无忧无虑的派大星
校验提示文案