一篇搞定 7×24小时N合1服务器!NAS、软路由、高清盒子、Web一个都不能少!
Hello,大家好!我是liuspy
关注过楼主的朋友应该还记得,去年楼主利用一代神版英特尔DQ77KB搭建了一台N合1服务器,这篇千元DIY攻略一经发布反响非常不错,时隔一年多的时间仍有不少朋友给楼主留言请教。不过如今的DQ77KB确实老旧了一些,经过2年多的使用,楼主的这套配置也遇到了功耗、发热量及盘位的瓶颈,因此楼主决定更换一套成品的方案。
下面就和楼主一起来看看,楼主最新的N合1服务器方案吧,NAS、软路由、高清盒子、Web服务器一个都不能少!
一、前言
看过上一篇N合1服务器搭建的朋友一定知道,楼主的需求还是蛮多的:
1、HTPC(作为影音室的播放器);
2、NAS(挂PT、远程下载、视频文件服务器);
3、LEDE软路由(全屋网络的核心出口,实现插件功能等);
4、Ubnt wifi覆盖的AC控制器
5、WEB的服务器(自建博客)。
17年5月的时候楼主为了满足以上需求组装了一台1U的小服务器,NAS功能的使用给楼主带来了不小的方便。黑群晖用的时间长了,就越来越有洗白的冲动。最初楼主还是锁定在群晖的相关产品,主要是在4盘位产品的取舍上。不过群晖有一个问题一直让楼主好纠结的说——不支持HDMI输出,无法当HTPC使用。这时候一位数码大神建议楼主不妨考虑下威联通的产品,支持4K解码HDMI输出可以兼任HTPC使用,同时支持pci扩展,方便未来扩展万兆网络。经过一番取舍楼主就愉快的决定用它啦!
经过半年时间的使用,楼主对威联通还是非常满意的,下面就看看楼主是如何利用TS-453B构建N合1服务器吧,把NAS、软路由、高清盒子、Web博客这么多功能集合到一个体积只有17 x 17 x 23cm的小盒子内
二、准备工作
1、你是否需要一台全能的家庭服务器?
随着网络时代的发展,家庭的网络设备越来越多,杂乱的设备摆放不仅占用空间而且管理起来也有诸多的不便。因此一个N合1的服务器就显得便捷的很多。由于家庭网络及智能家居的应用,一台24小时开机的服务器势在必行。之前楼主的wifi覆盖、家庭影院及智能家居系列文章中,都会时长提到N合1服务器的身影,他不仅是私人网盘、软路由、AC控制器、高清盒子,更是家庭文件共享(电影、照片、生活记录)的核心NAS储存器,所以这么一看,一个如此全能的产品,还是非常值得购入的。
2、NAS的选购
目前国内家庭NAS产品主要是由群晖、威联通、铁威马三家主宰的,包括各种个人DIY的NAS也是使用黑群晖或黑威联通的系统(因为这两款系统的生态好,功能全)。上文楼主已经提到了,目前群晖的家用产品没有支持HDMI直接输出的,因此就只能单纯作为NAS来使用,对于N合1服务器还是有短板的。
在这一点上威联通做的就要好不少,差异化竞争的优势就体现出来了。目前威联通不少机型都是支持4K HDMI直接输出的,可以直接作为高清盒子来使用。楼主就是用来连接影音室的投影仪来使用的。
对于预算有限的朋友目前威联通主打的TS-453Bmini性价比就非常不错,4盘位NAS支持4K解码HDMI输出
当然楼主需求比较高,还是买了高配版本的8G版本的TS-453B
▼4月份的时候,这款机器做活动,楼买到了低价,双十一大家也可以关注下好价哦
3、软件的准备
硬件的准备完成后,下面我们来说一下软件方面的准备。首先由于我们的需求比较多,因此不同需求所需要的软件准备也各不相同。我们一一来说,所有软件会统一打包。
需要准备的软件地址:百度网盘
提取码: wkn7
1、HTPC/高清盒子
威联通应用中心自带了HDstation混合桌面应用,这是连接HDMI输出的基础APP,在应用中心下载安装即可
不过要想实现功能完好的高清盒子功能,楼主还是更习惯使用大名鼎鼎的Kodi来实现,遗憾的是威联通应用中心并没有提供安装包。不过楼主会提供哦。最新威联通版本的KODI,18.4.0.0版本。
2、NAS(挂PT、远程下载、视频文件服务器)
使用威联通自带的系统APP就可以实现,NAS的基础功能不需要额外安装。至于网络下载,威联通也自带了Download Station可以使用,当然也可以自行安装Transmission等APP
3、LEDE软路由
这是N合1项目的核心之一,兼顾软路由使用。威联通自带虚拟机服务,因此我们只需要安装对应的虚拟机APP,并在虚拟机内安装软路由系统即可。安装过程相对复杂一些,下文楼主会详细讲解。在安装过程过我们需要提前准备以下文件:
(1)win pe的ios镜像文件(推荐使用微PE的)
(2)Ult让ISO软碟通(用于编辑PE的ios文件)
(3)LEDE的固件(下载img的写盘专用版本)
(4)physdiskwrite(img写盘工具)
(5)一点点耐心
4、Ubnt wifi覆盖AC控制器
LEDE内的酷软集成了的ubnt的AC控制器可以方便的使用
5、WEB的服务器(自建博客)
利用威联通自带的web服务即可搭建web服务器,也可以在应用中心下载安装Wordpress简单方便构建个人博客。当然想要外网访问,我们还需要做一些对应的端口转发!
三、N合1服务器的部署教程
1、NAS部署
首先我们入手威联通TS-453B后的第一步还是把最基础的NAS功能搭建起来才是关键,平台搭建好后才可以进行下一步的操作。购买完NAS主机后,首先要准备硬盘了,楼主准备4个盘位都使用上,考虑到准备构建raid5,4块硬盘最好容量相同,因此采购了4块2T的红盘。一般还是推荐使用NAS专用硬盘,比如西部数据的红盘就是。
▼把4块西部数据的红盘都安装到硬盘快装架上
▼在硬盘笼直接插入即可
接下来就是接通电源和网线开机即可!电脑端安装官方应用“Qfinder,接入相同的局域网,即可发现NAS并开始初次设置”
▼等待系统安装到硬盘后,根据提示一路下一步,就可以进入web的登录界面
▼初次使用NAS我们最先需要的操作就是构建储存单元,首先找到控制台——储存与快照总管,创建一个“新储存池”。一路根据提示下一步,没有难度
▼由于楼主4盘位都已经安装上了,所以选择raid5作为raid类型,raid5是速度、安全性的一个折中的选择。
▼一路下一步完成储存池的创建,完成了一个由raid5组成的6T储存池的构建
▼接下来就是我们实际使用的磁盘区创建了,依旧根据提示一路下一步就可以
▼楼主先从储存池中分离出1T的空间
▼一路下一步就完成了创建了
如果你使用的是win系统,威联通默认开启了SMB服务,这样在我们在“网络邻居”中就可以发现我们的NAS网盘,至此简单的NAS应用就构建完成了
2、软路由部署
软路由楼主使用过爱快和LEDE的系统,通过比较楼主最终选择了LEDE作为软路由系统使用,相信这也是绝大多数人的选择。主要是因为LEDE的应用中心功能齐全,还有许多不能说的服务。下面就和楼主一起来看看如何在威联通上部署软路由。
首先我们需要了解下部署软路由的前提条件:(1)双网卡(单网卡的话需要做单线复用、划分Vlan太麻烦了);(2)支持虚拟机;(3)有多余的内存分配,最起码要2G。OK满足以上条件的话就可以开始了,目前TS-453B或是TS-453Bmini都可以支持的。
部署软路由虽然并不复杂,但是还是有几个坑需要大家多加注意的,楼主会在下文介绍
▼首先我们需要部署虚拟机环境。在应用商店中找到以下APP安装好。VirtualizationStation是威联通的虚拟机软件,相当于win10中的hyper-v。
▼我们要部署软路由,和hyper-v部署软路由时一样,都需要对网络进行设定。因此我们先设定虚拟交换机。在控制台-网络与虚拟交换机。(默认的情况下我们只接入了一个网口,所以只有一个虚拟交换机)
▼我们需要新建一个虚拟交换机,选择高级模式
▼之前我们的网络1(adapter1)已经默认连接了一个虚拟交换机,所以这次我们选择网口2。勾选网口2后直接下一步
▼设定一个固定IP地址。由于LEDE安装后默认的ip是192.168.1.1段,因此为了避免麻烦我们就按这个ip段进行设置。不过需要注意下,如果你目前的内网就是192.168.1.1段的话,要注意避免IP冲突
▼之后就一路下一步就可以了。
▼DNS这里可以先不设置的,直接跳过就可以。
▼至此我们就能够看到2个虚拟交换机构建完成了,分别连接我们的网口1和网口2。网口1和网口2将是软路由的WAN口和LAN口
下面我们正式在虚拟机上安装LEDE的软路由
回顾下必要的软件准备:(1)win pe的ios镜像文件(推荐使用微PE的);(2)Ult让ISO软碟通(用于编辑PE的ios文件);(3)LEDE的固件(下载img的写盘专用版本);(4)physdiskwrite(img写盘工具);(5)一点点耐心
LEDE官方的固件都是img格式的,威联通的虚拟机不支持直接读取。因此我们就需要在PE环境下,直接把LEDE的固件写入到虚拟机的虚拟硬盘中。
▼首先我们访问KoolShare论坛,找到固件下载中心,下载LEDE X64的最新镜像文件。这里需要注意的是我们要选择“虚拟机”专用版本的
▼选择Uefi启动格式及img后缀的版本,这样我们的LEDE固件就准备好了
接下来我们要制作PE的引导启动光盘ISO镜像,同时要在ISO镜像中加入LEDE固件和physdiskwrite(img写盘工具)
▼PE启动盘推荐使用“微PE”进行制作,百度搜索用“微PE”找到官网免费下载,这样我们就能得到一个ISO格式的PE启动镜像了
▼接下来利用UltISO软碟通(官网下载免费版本的)打开刚才得到的PE ISO文件,把LEDE固件和physdiskwrite拖入到镜像根目录中,重新封包。可以看到我已经把LEDE.img和physdiskwrite都放到ISO文件中了
▼最后上传重新封包好的ISO文件到威联通中,至此准备工作就做好啦!
▼启动已经安装好的VirtualizationStation3,新建一个虚拟机
▼简单的虚拟机就建立完成了,不过还需要详细的设定,点击下图的设置按钮
▼修改CPU类型,点击套用
▼增加一个网络,绑定WAN口的虚拟交换机
▼更改硬盘类型为SATA
▼配置软路由随威联通启动而启动,增加延迟启动时间
▼以上配置完成后,就可以点击启动虚拟机了,首先进入的是PE界面,进行LEDE写盘操作
▼久违的win pe 界面哦,我们先运行下桌面的分区工具DiskGeninus,看一下10G的虚拟硬盘挂载成功没有?
▼可以看到成功挂载了10G硬盘
▼在确认下C盘,楼主打包进来的LEDE固件和physdiskwrite也都没有问题,下面就可以进行写盘操作了
▼打开“命令提示符”界面,输入:“c:” 调用C盘路径
▼输入命令:“physdiskwrite -u lede.img” (ps:lede.img就是之前导入的固件,楼主重命名为lede.img
方便输入)
▼输入命令:“0” 回车,接着输入命令“y”确认写盘
▼写盘中,之后就完成了,哈哈软路由的安装也就成功完成了。卸载掉pe启动镜像,重启虚拟机就OK啦
▼完工!成功启动了LEDE,之后就是登录软路由网页,LEDE的各种设置了,这里就不多表述了
▼完工后的网络框架图,应该是这个样子的
3、HTPC/高清盒子部署
威联通的一大优势就是支持4KHDMI输出,可以当高清盒子使用。我们只需要安装官方套件中的HDStation就可以实现,而且还有各种其他的桌面APP可供使用,非常的方便。
▼可以看到桌面程序还是非常丰富的,有chrome的浏览器可以直接浏览网页,也有自带HD player用于影音文件的播放。
▼上面的屏幕就是通过威联通HDMI直连后的HD桌面,支持接入鼠标和键盘,也可以使用红外遥控器控制。
不过对于高清视频的播放楼主还是更习惯使用Kodi,主要是Kodi不仅有强大的解码能力,而且配合多样的插件可以实现几乎所有的盒子功能,非常的强大。下面楼主主要讲解,如何在威联通上安装Kodi
▼实际上安装Kodi并不难,手动安装Kodi的安装包即可。由于威联通应用中心已经下架了kodi应用,因此我们只能找到对应的版本进行手动安装。
▼下载楼主提供的Kodi 18.4.0.0安装包,点击手动安装
之后我们在桌面界面就可以看到Kodi啦,愉快地看电影吧!
4、个人网站的部署
私有NAS有了,那么搭建一个个人网站的基础就有了。而且个人网站更便于我们进行外网访问、文件的导航以及个人博客功能。 关键时刻给朋友们看看吹吹NB还是挺有意思的!
▼楼主简单搭建的个人导航网站
▼个人博客主要还是通过wordpress来进行部署的。和群晖一样,威联通可以通过应用中心进行直接傻瓜化安装部署。
下面和楼主一起来看看如何快速搭建个人博客吧!
(1)获取公网IP
首要解决的就是网络访问的问题。为了最简化部署,最优的选择就是获得一个公网的IP,这样可以省去许多额外的开销及麻烦。但是众所周知,目前ipv4的网络资源已经非常紧张的,主流的运营商一般而言都会给我们提供一个大的内网IP,例如常见的以,10、172、192开头的IP地址。
不过!不过!不过!有两家运营商是例外的,就是中国电信及中国联通。如果你想要在家中搭建私人网站或私有云的话,请一定选择电信或联通作为宽带运营商,优先推荐中国电信,因为目前中国电信是一定可以提供公网IP地址的。
在初次办理完中国电信及中国联通的宽带后,我们查看分配给我们的IP地址后,会发现一定是内网IP网段,这时候你只需要给客服10000/10010打电话,直接转接投诉专席,要求分配公网IP即可。一般情况下都会在1天以内,完成用户的需求变更。
重启路由器后,我们就可以发现,我们获得了一个动态公网IP地址啦!
(2)域名获取及DDNS解析
威联通的另外一个好处就是提供了免费的域名和DDNS服务。我们注册账号后,绑定机器就可以获得一个域名,并绑定到我们的主机上。
▼根据提示注册账户并绑定机器后,就可以在DDNS界面看到我们的域名和IP地址绑信息了
▼接下来我们在路由器端设置好以下对应的端口转发,就可以愉快的外网访问了,是不是非常的简单
(3)个人博客(wordpress)安装
▼首先我们要开启SQL服务器,并设定密码
▼在应用中心安装phpMyAdmin
▼运行phpMyAdmin,用户名(默认是“root”)和密码(刚才在SQL设定的密码),然后点击“执行”。
▼请点击“新建”,然后在右侧数据库中,输入新建数据库(wordpress),点击“创建”。
▼新建数据表(wp_data),点击“执行”
▼应用中心安装wordpress
▼执行wordpress,按照提示下一步。这几个关键项不要填错了,
▼单击执行,填写安装用户信息
▼我们的个人博客就构建完成啦
四、威联通TS-453B使用的感受
经过半年的使用及适应,楼主对这款机器还比较满意的。性能上虽然J3455并不算高,但是足够应付目前N合1服务器的工作,另外其支持的4K解码HDMI输出功能优势满满。与同级别的群晖ds918+比较上来看,在CPU层面虽然差别不大,都是采用了J3455。不过TS-453B的内存比ds918+多出了4G,而且支持HDMI输出功能,更适合作为N合1服务器来使用。
▼TS-453B体积非常的小巧,和路由器和itx机箱对比就可以发现
▼蓝黑的配色颜值也不错
▼前面板开启后就是硬盘笼了,拆卸硬盘方便
▼前面板提供了sd、type-c、usb3.0,接口丰富
▼背板的接口,2个HDMI输出是一大亮点,同时配备了双千兆网络,为搭建软路由提供支持
五、尾声
以上就是本文的全部内容,双十一来临之际希望给各位在选购NAS上能有一些借鉴价值。如果你喜欢本文不要忘记点赞、收藏、评论一条龙哦!
最后再为大家盘点下,支持以上部署的机型吧(支持HDMI直接输出、双网口布置)
两盘位:
四盘位:
六盘位:







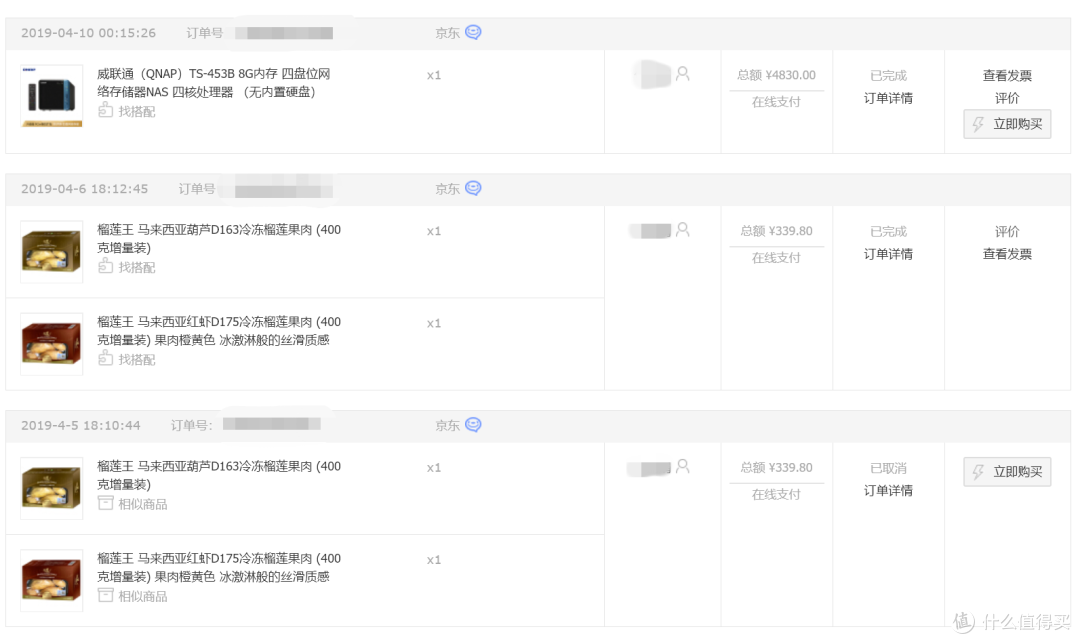
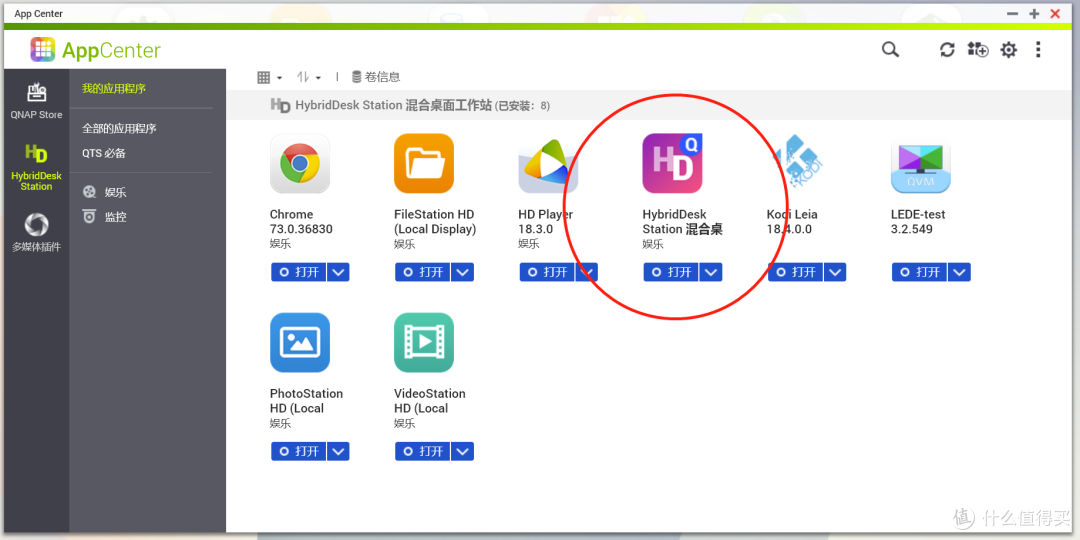
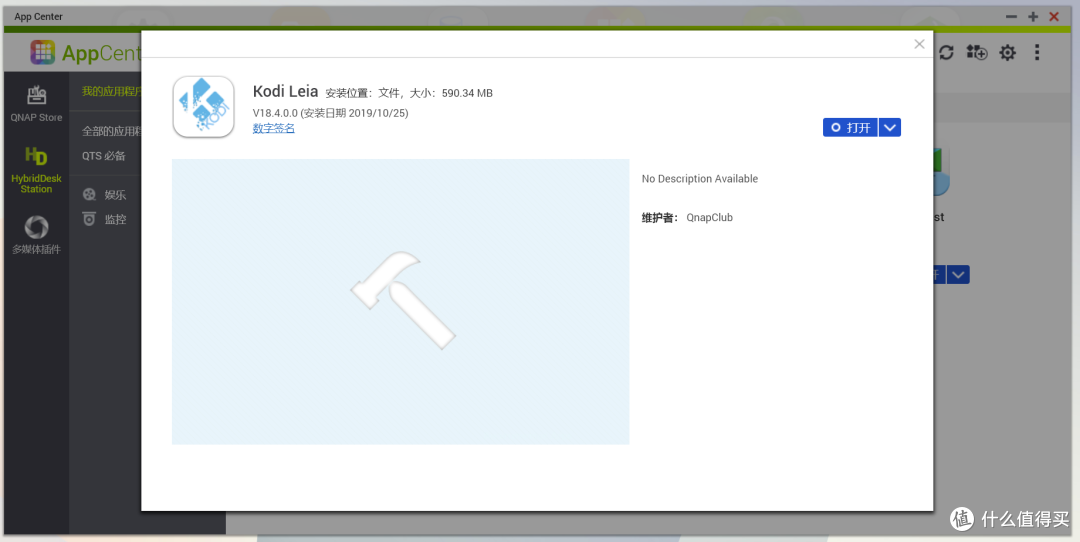

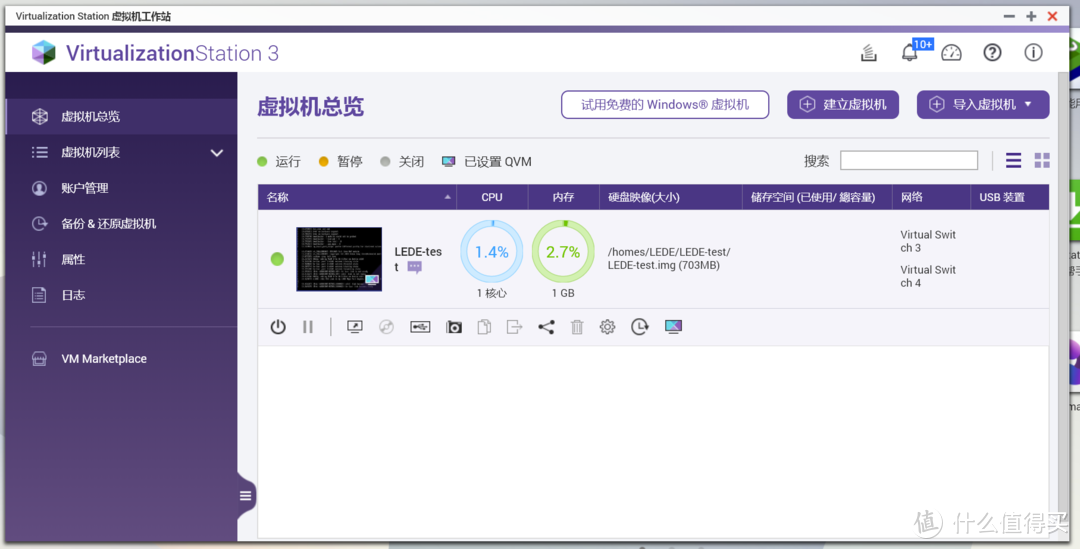
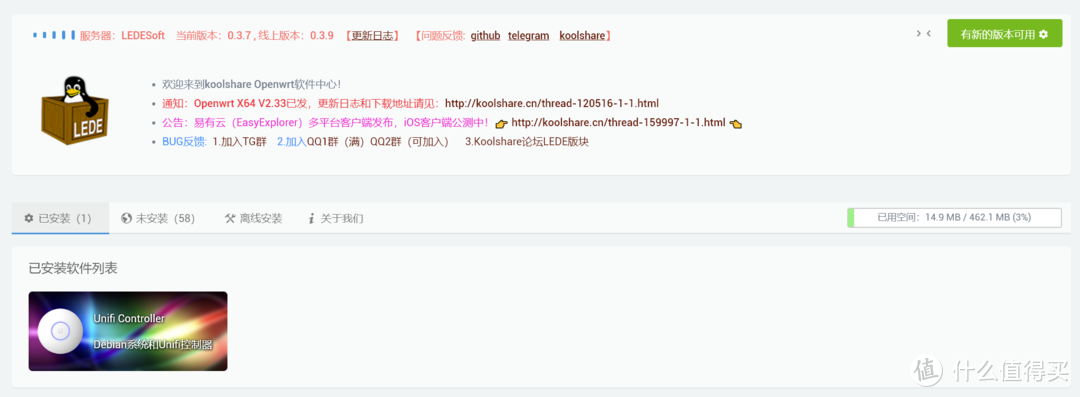
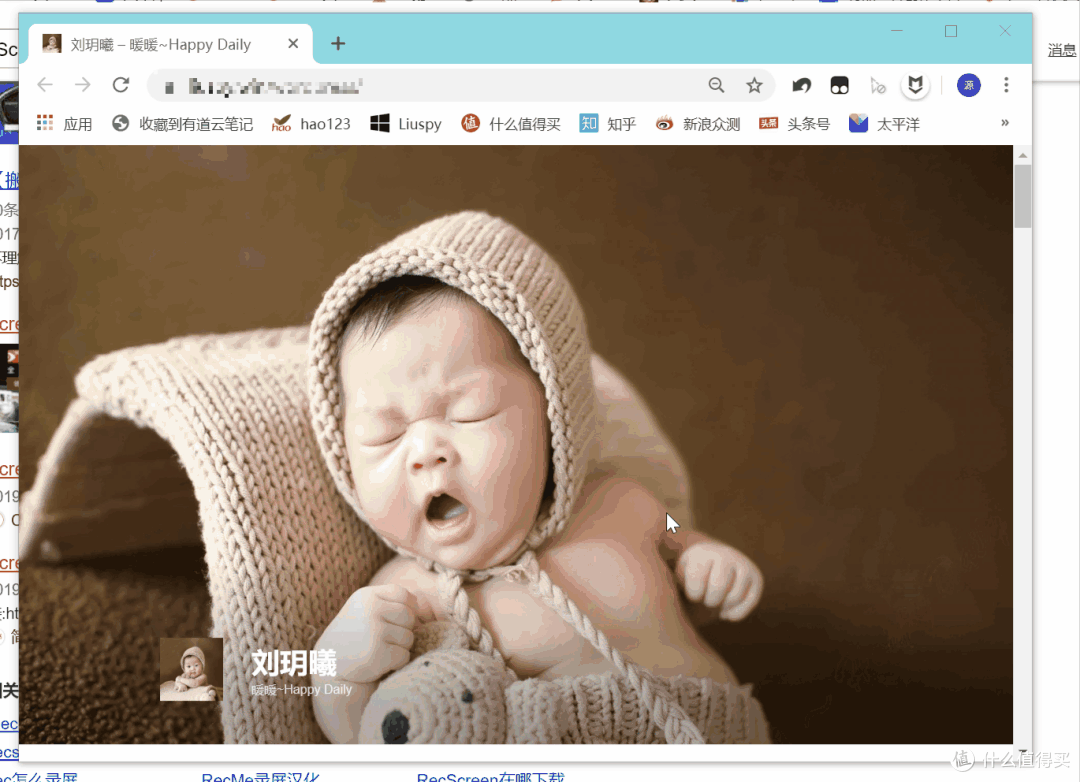


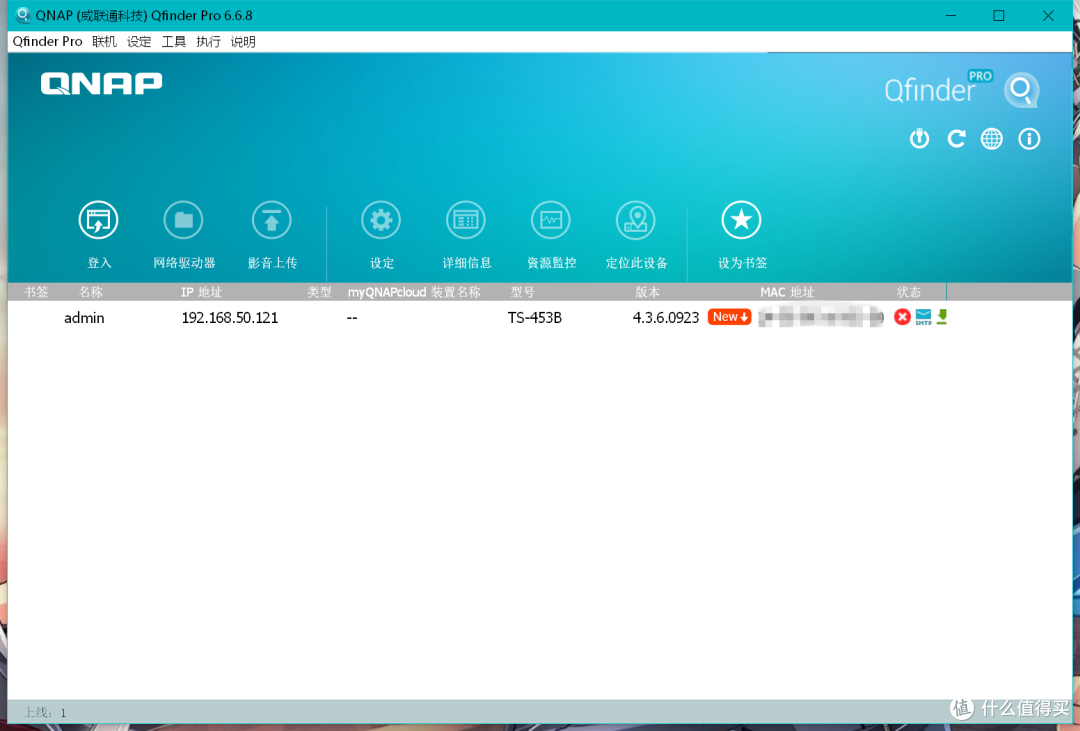
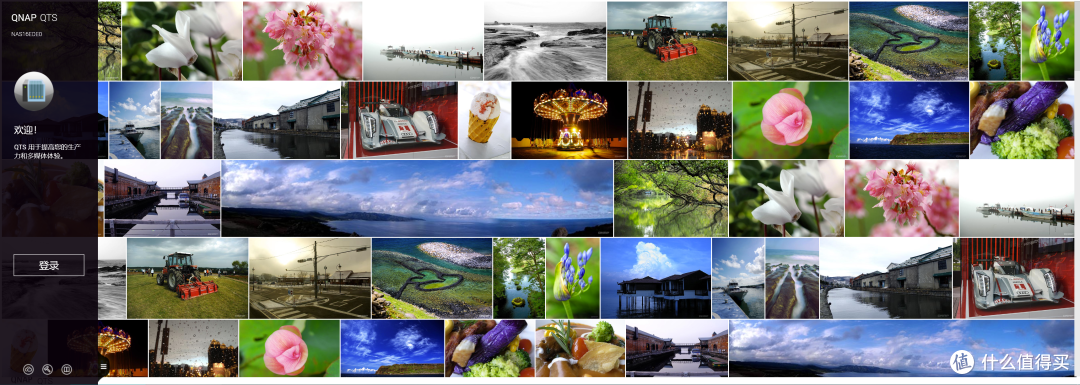

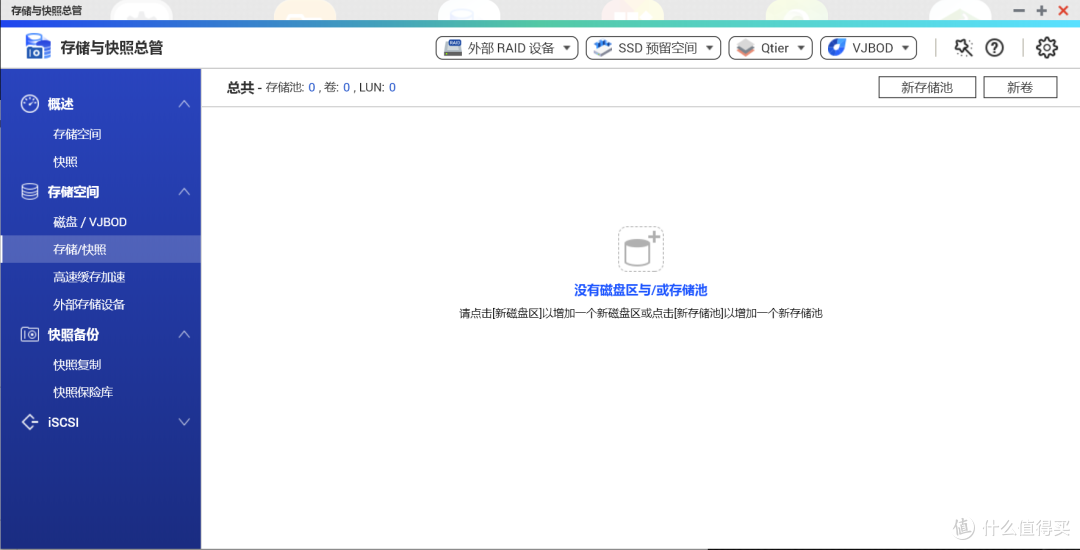
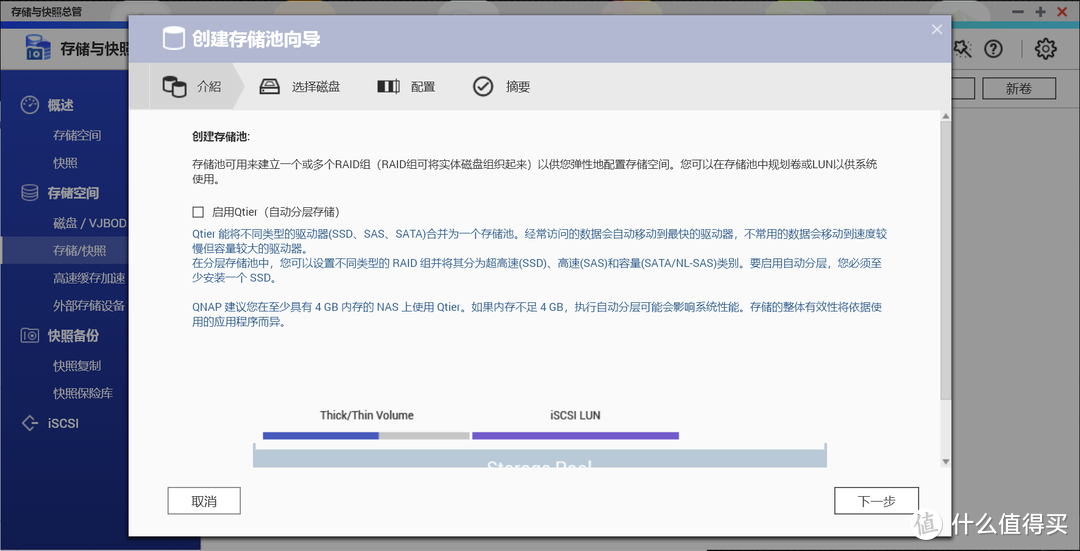
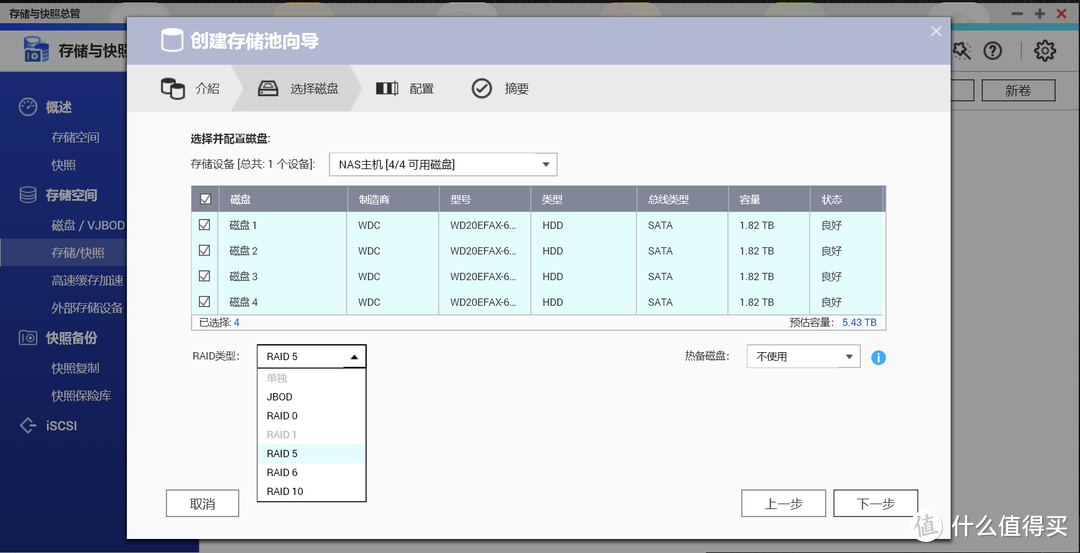
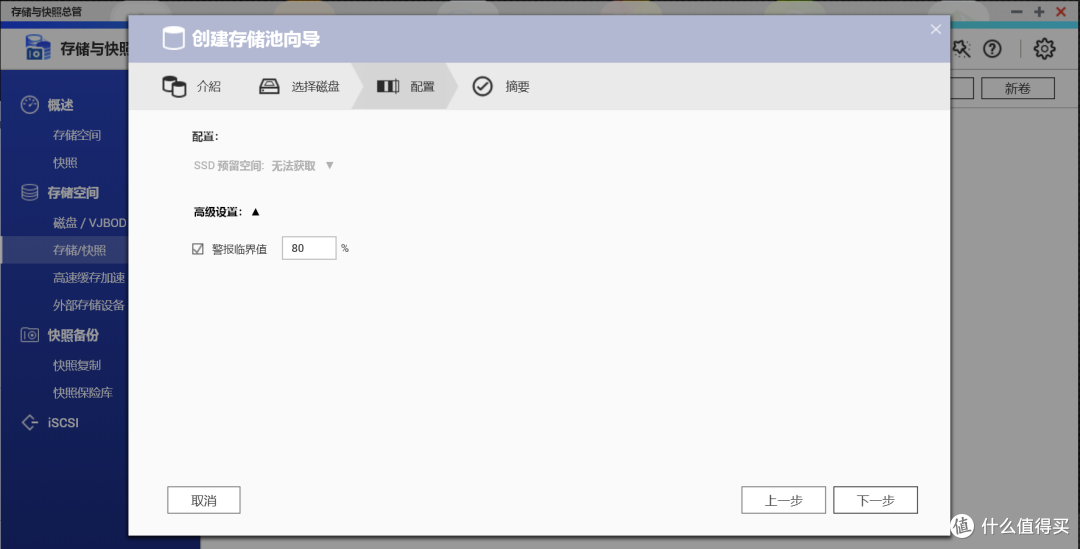

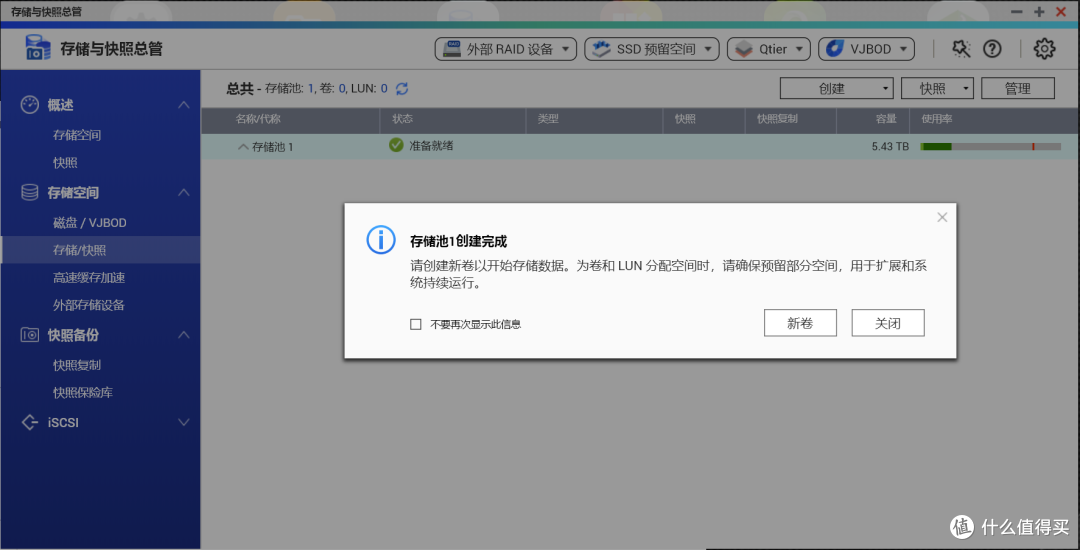
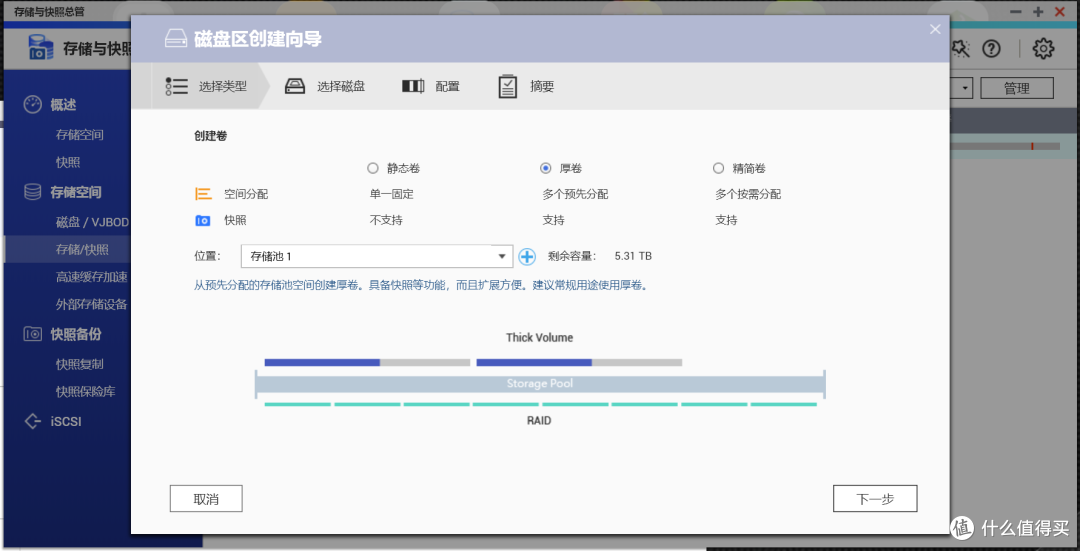
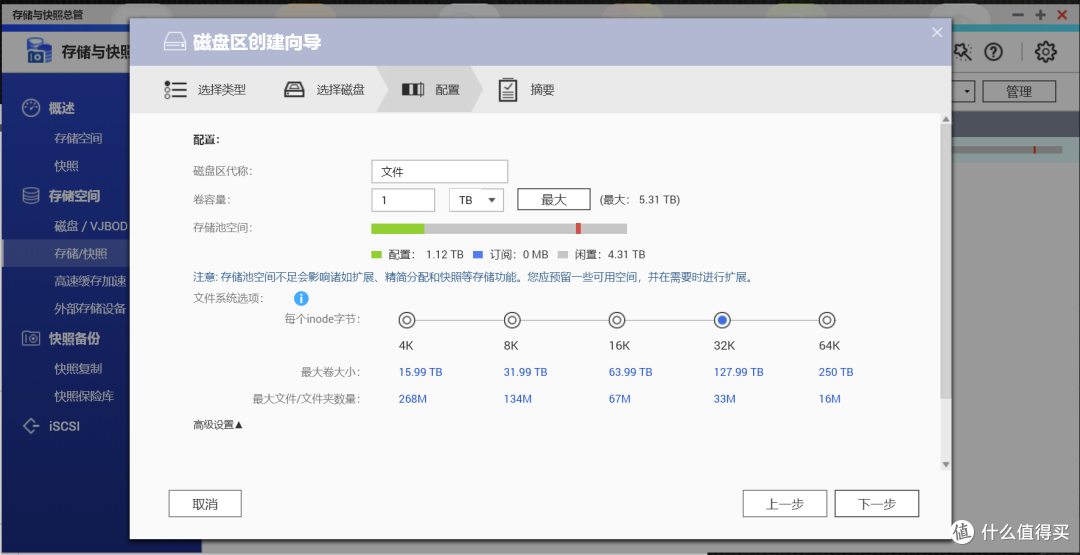
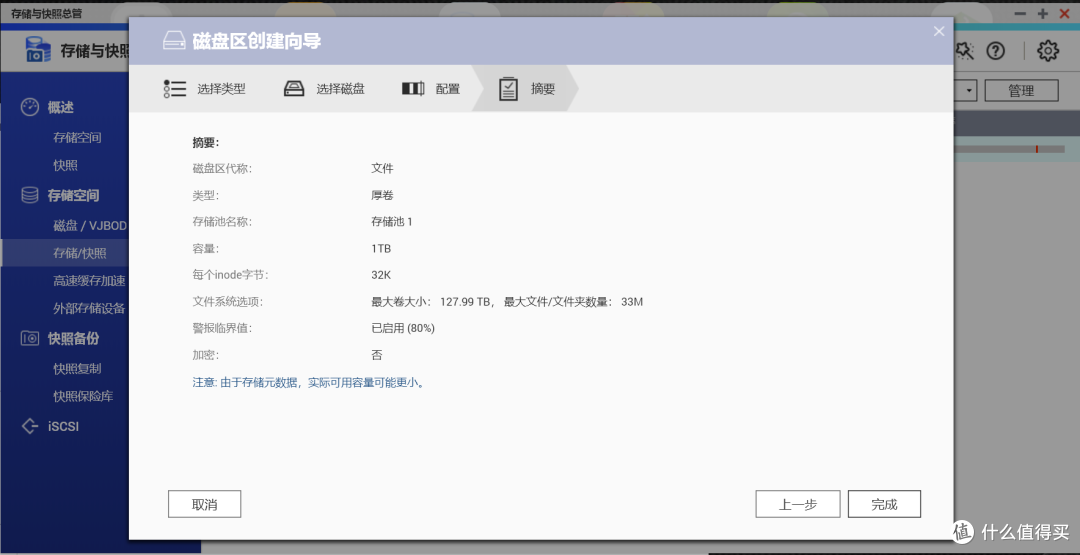
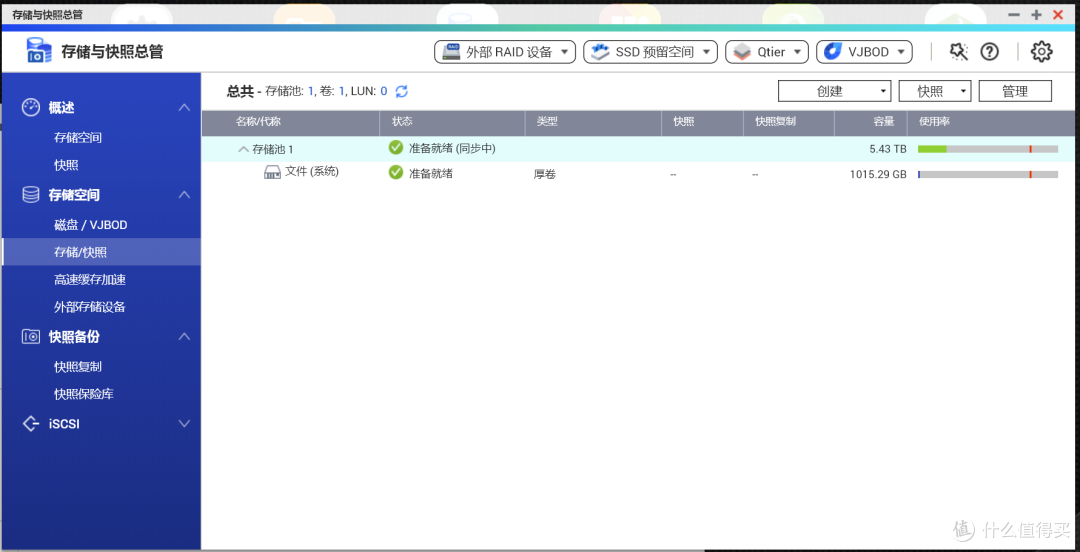
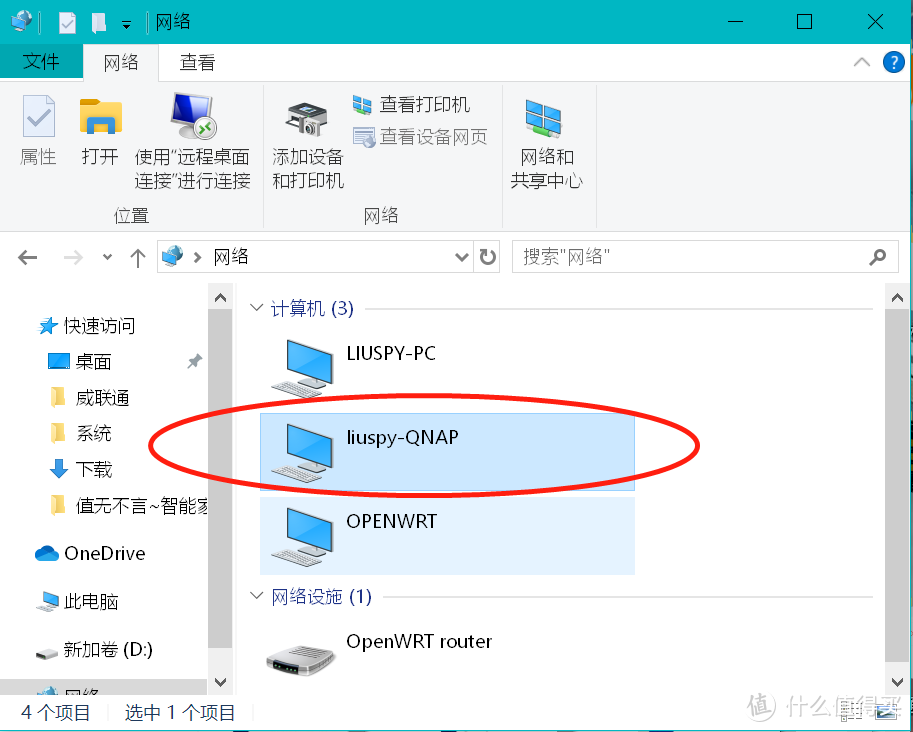
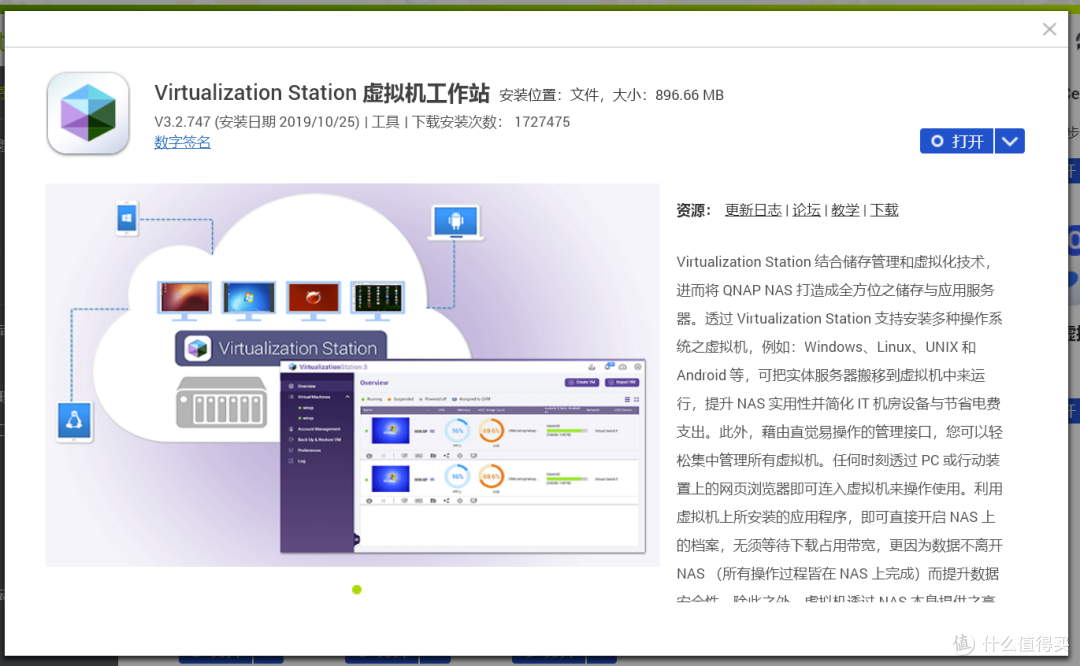
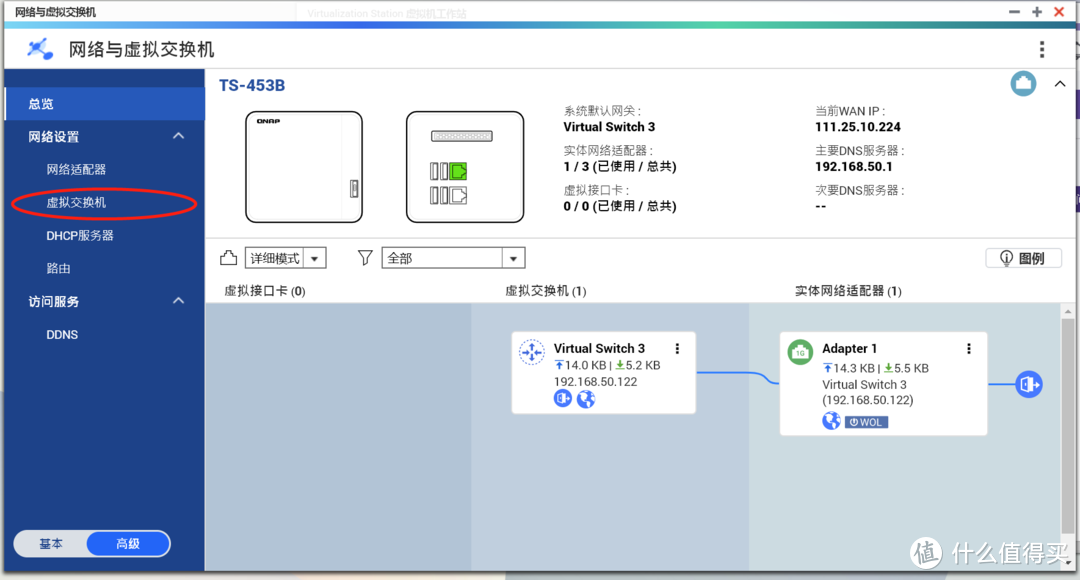
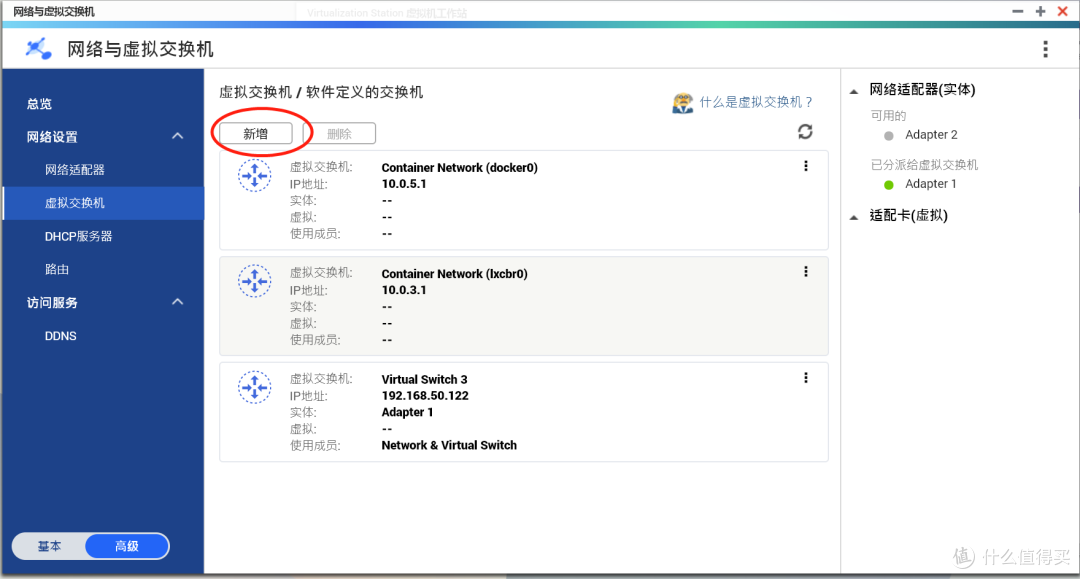
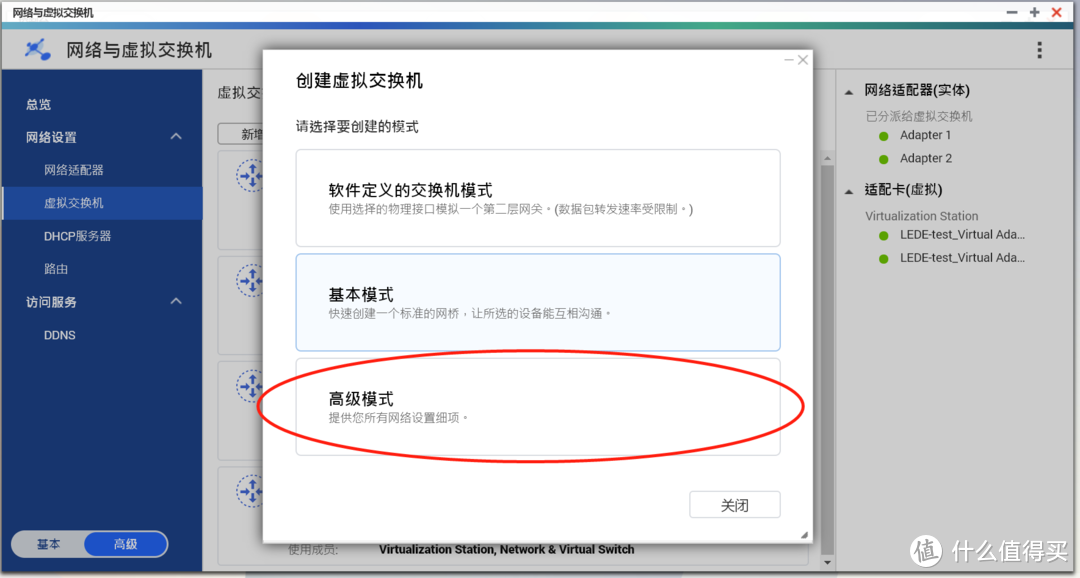
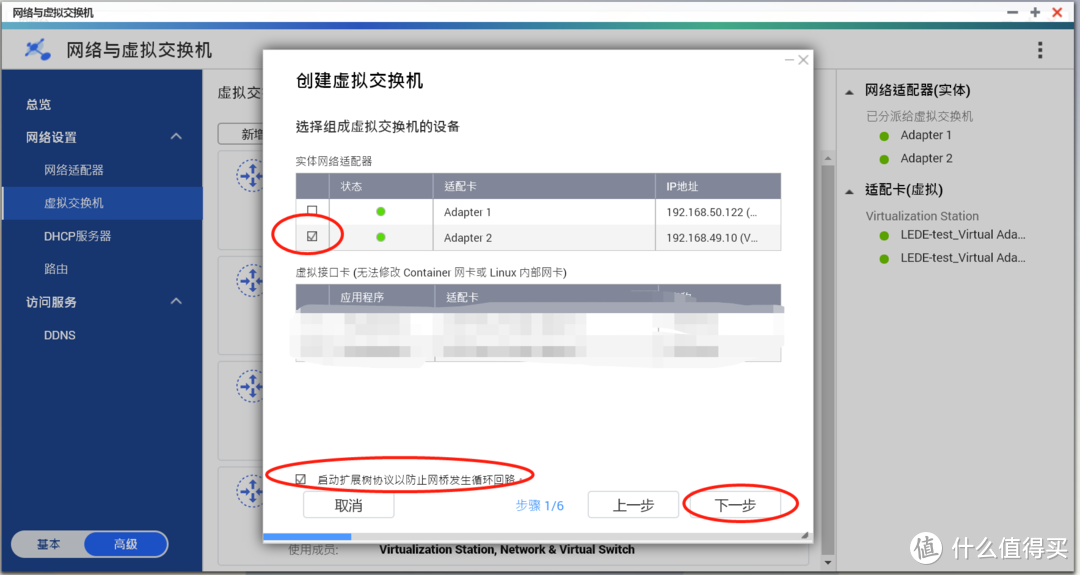
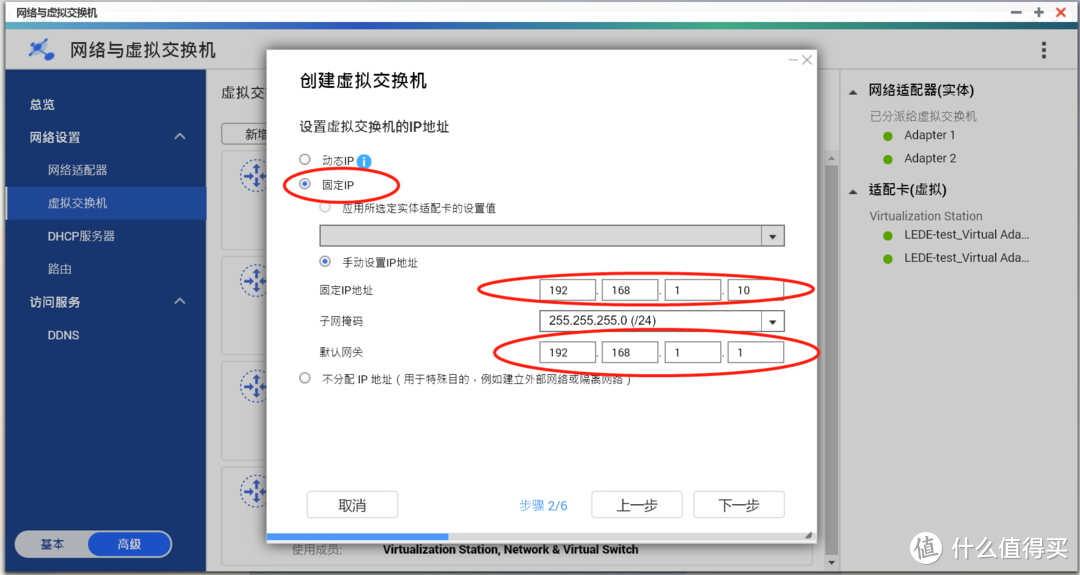

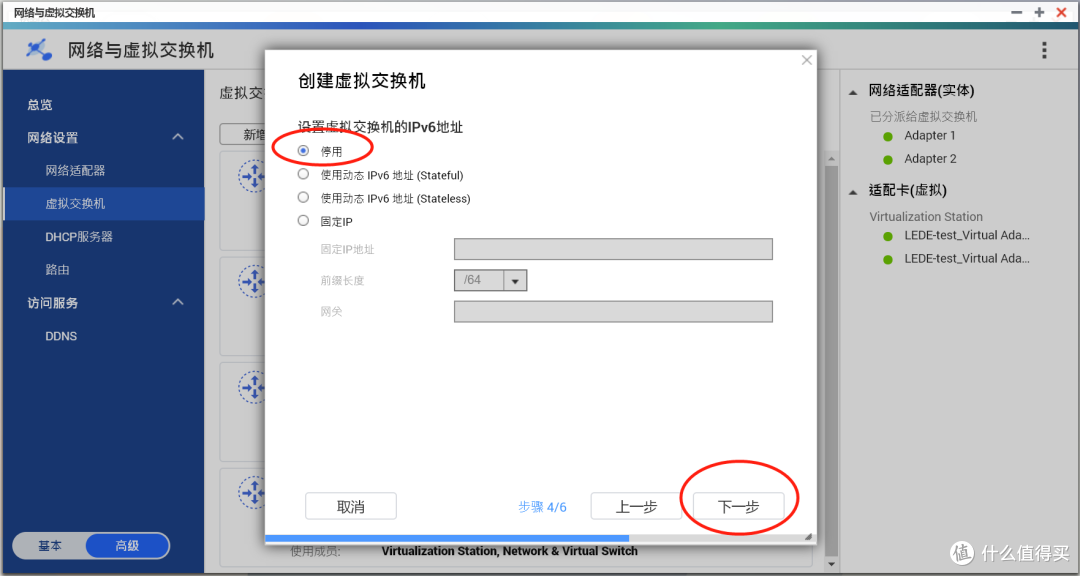
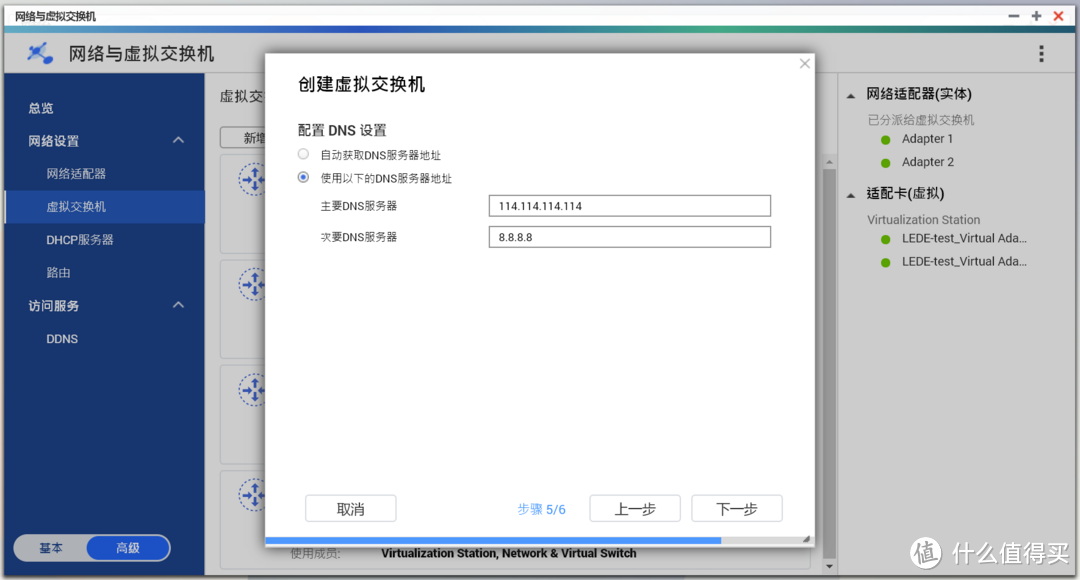
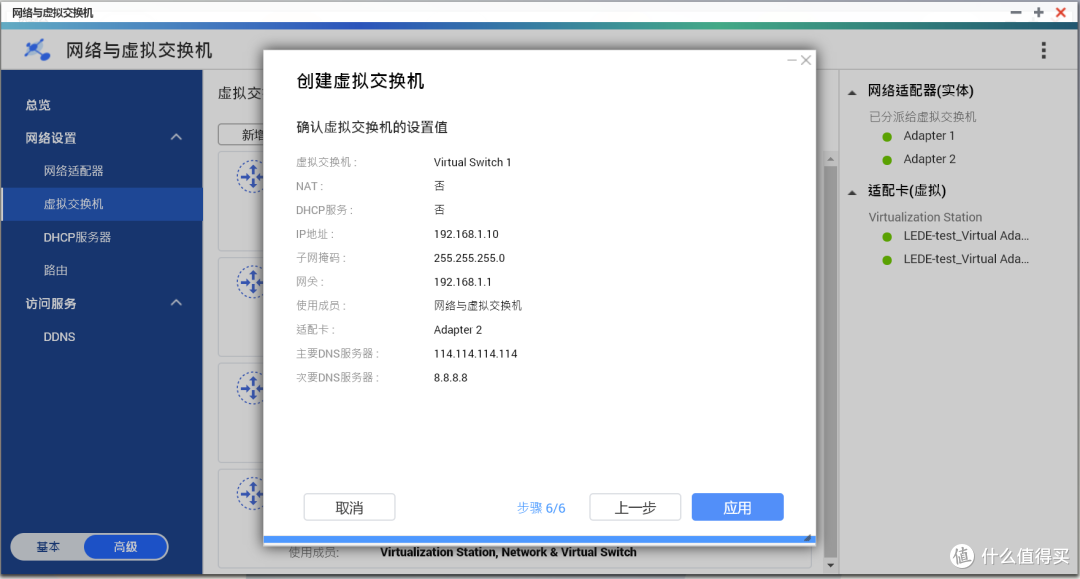
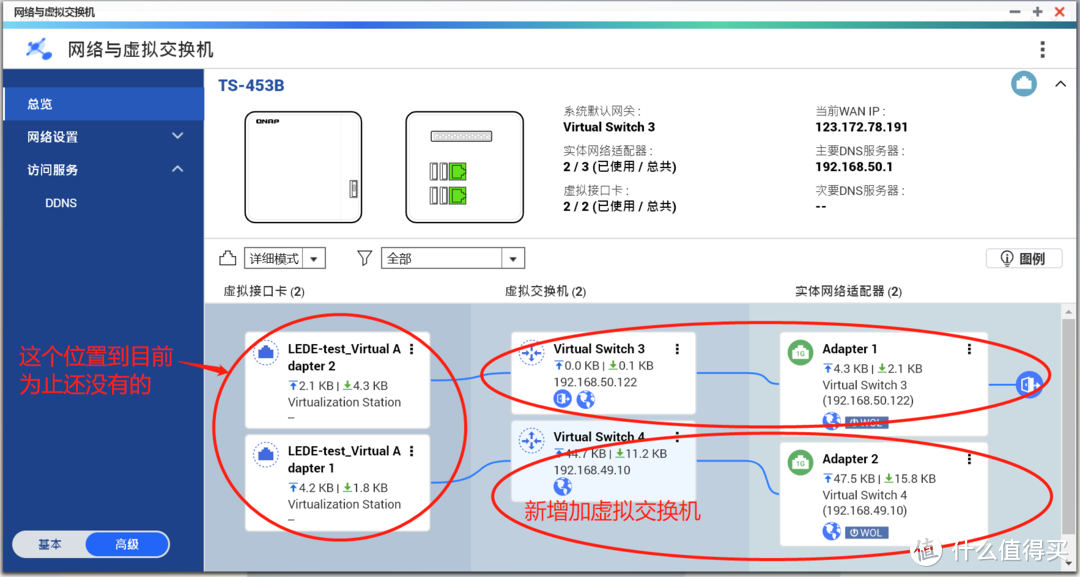


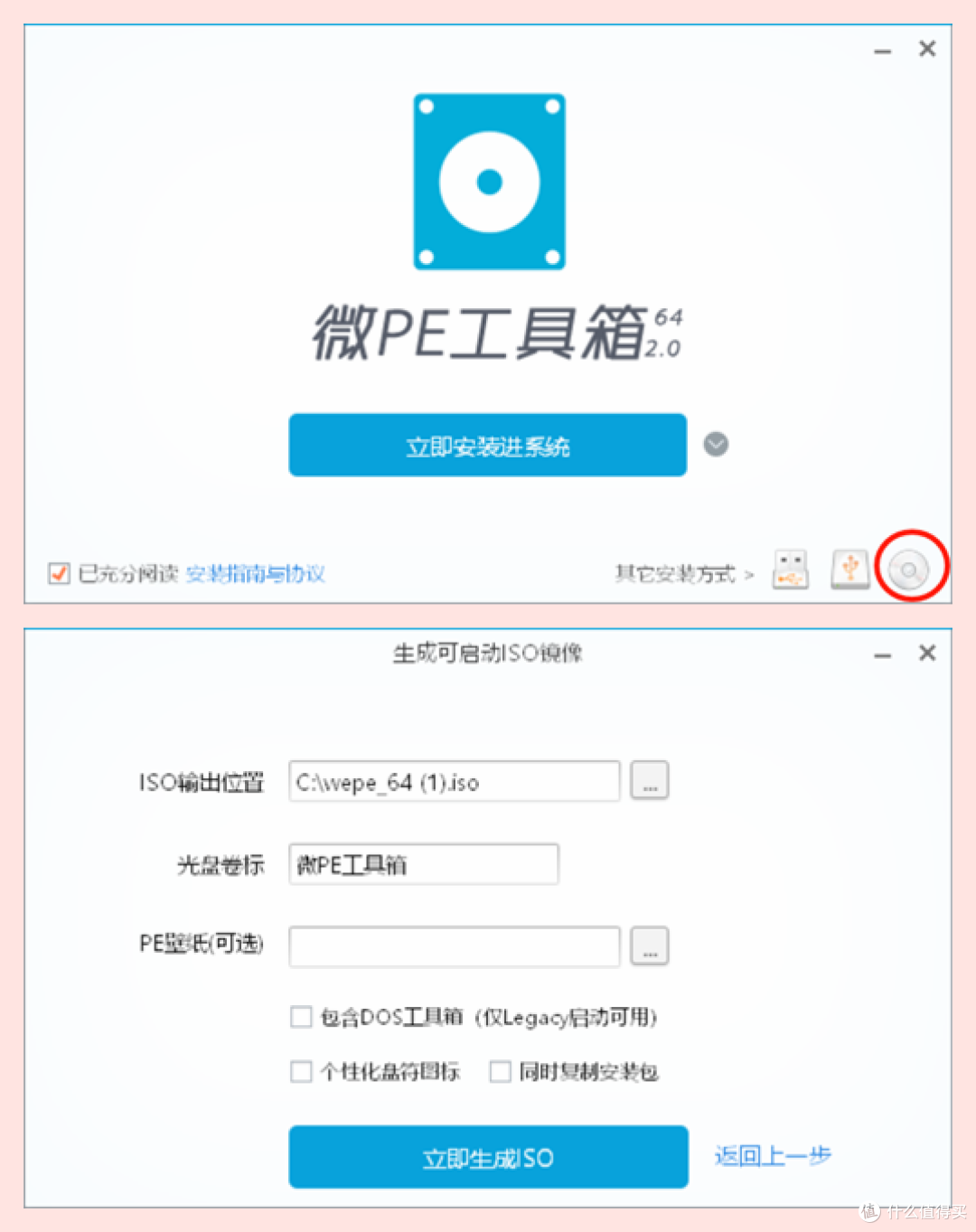
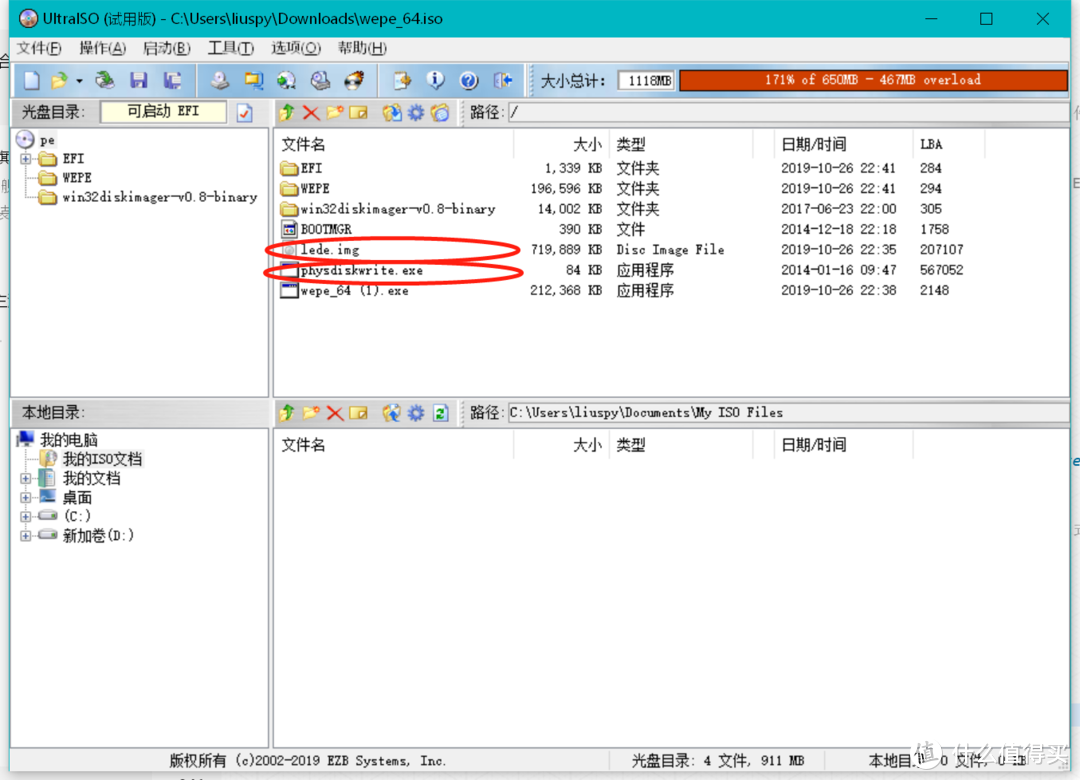
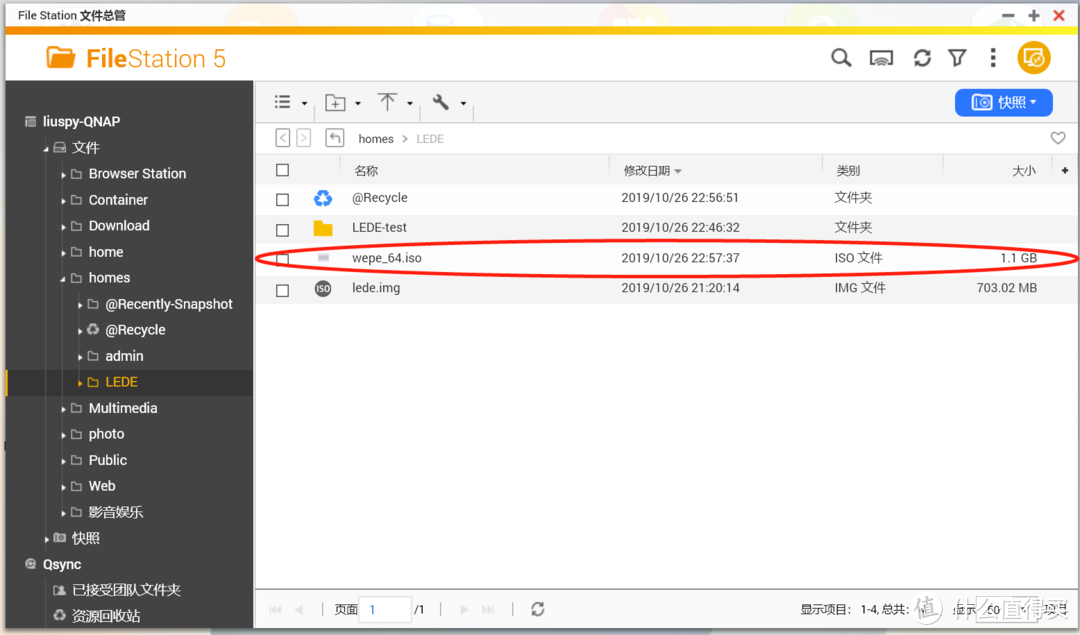
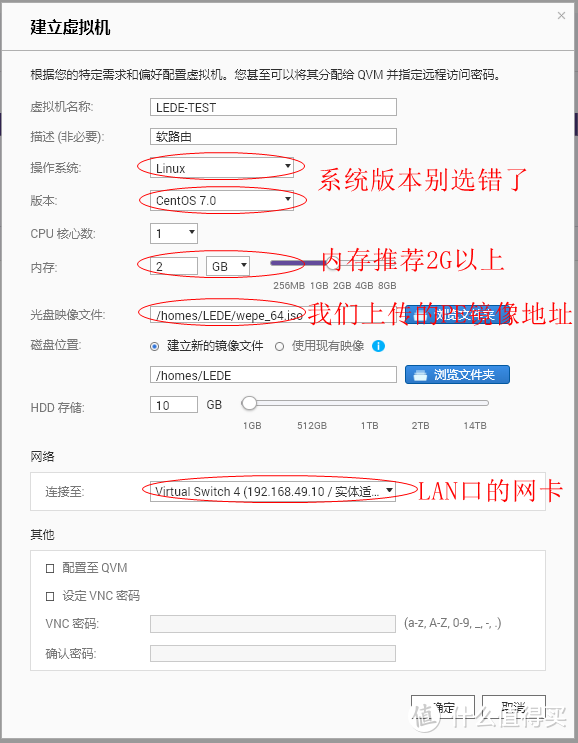
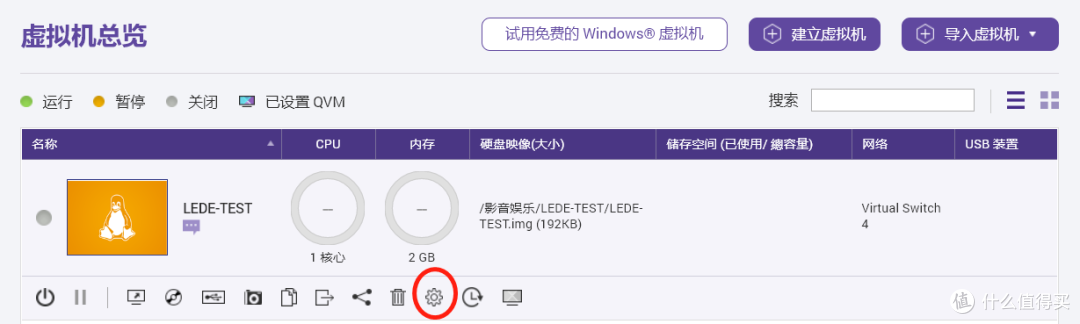
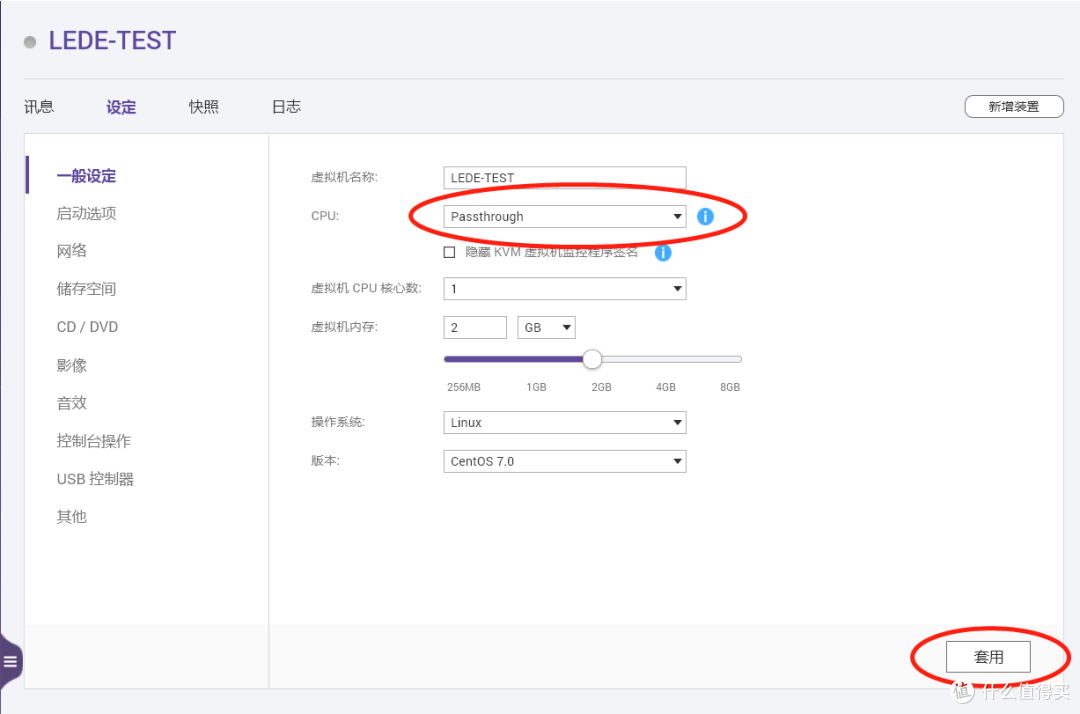

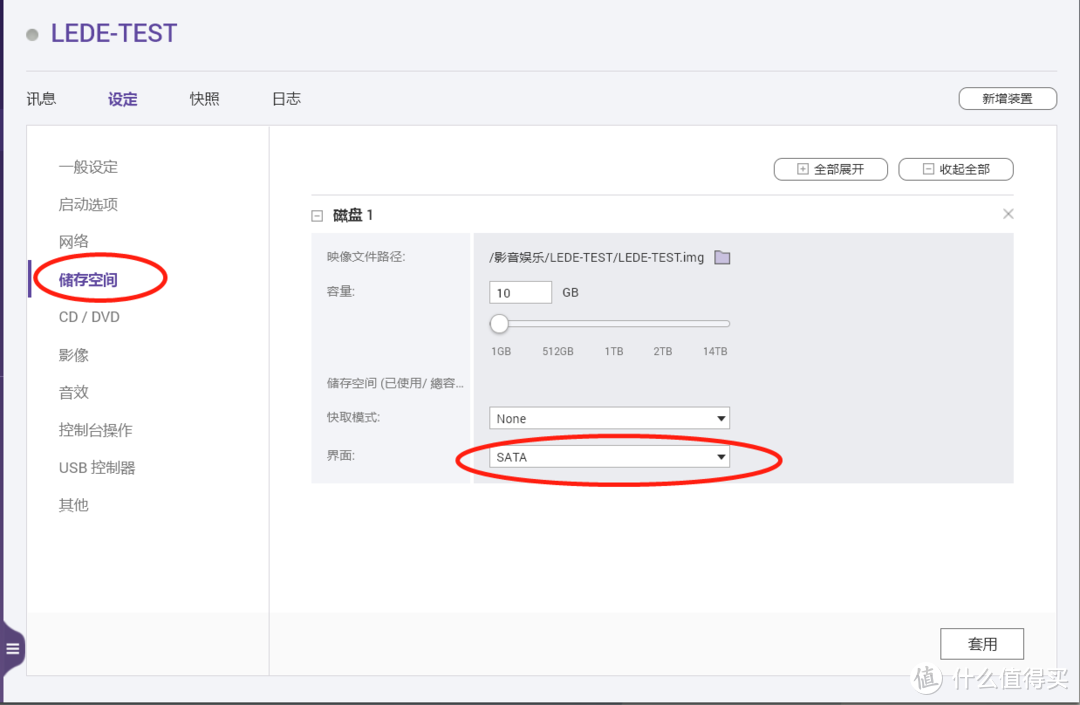
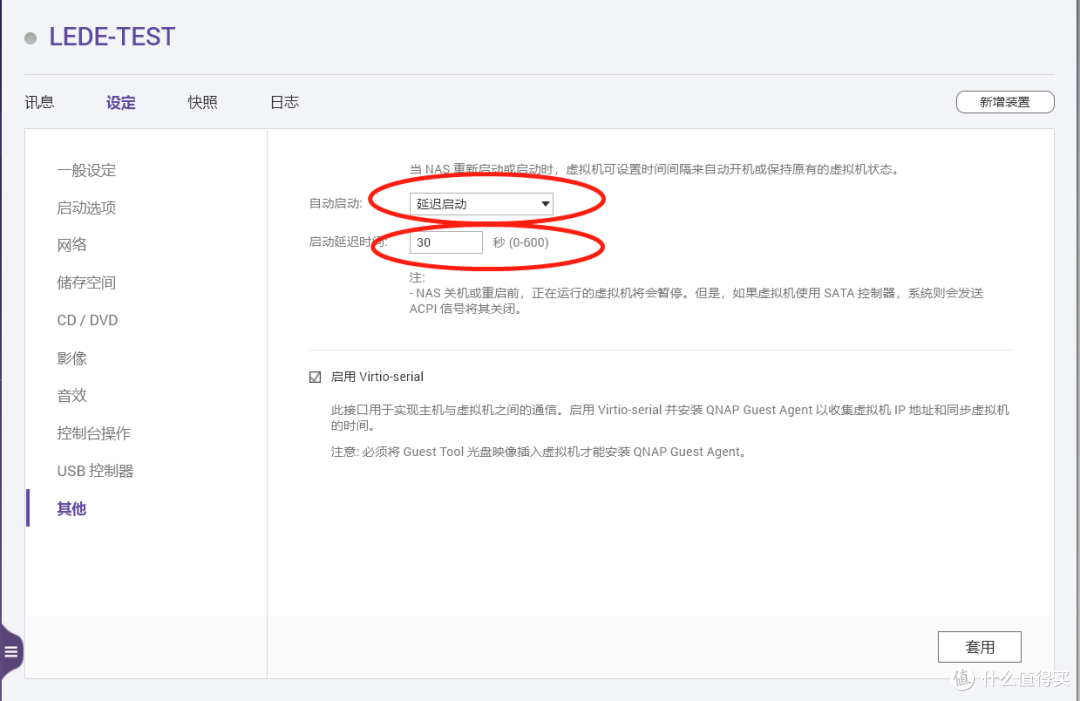
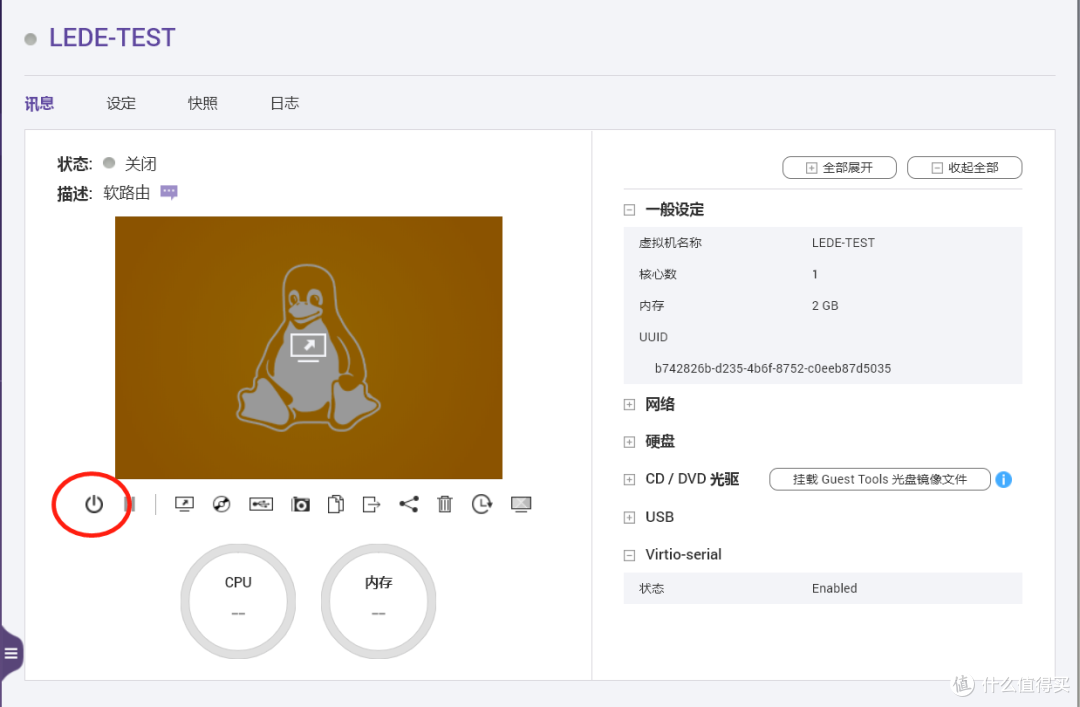

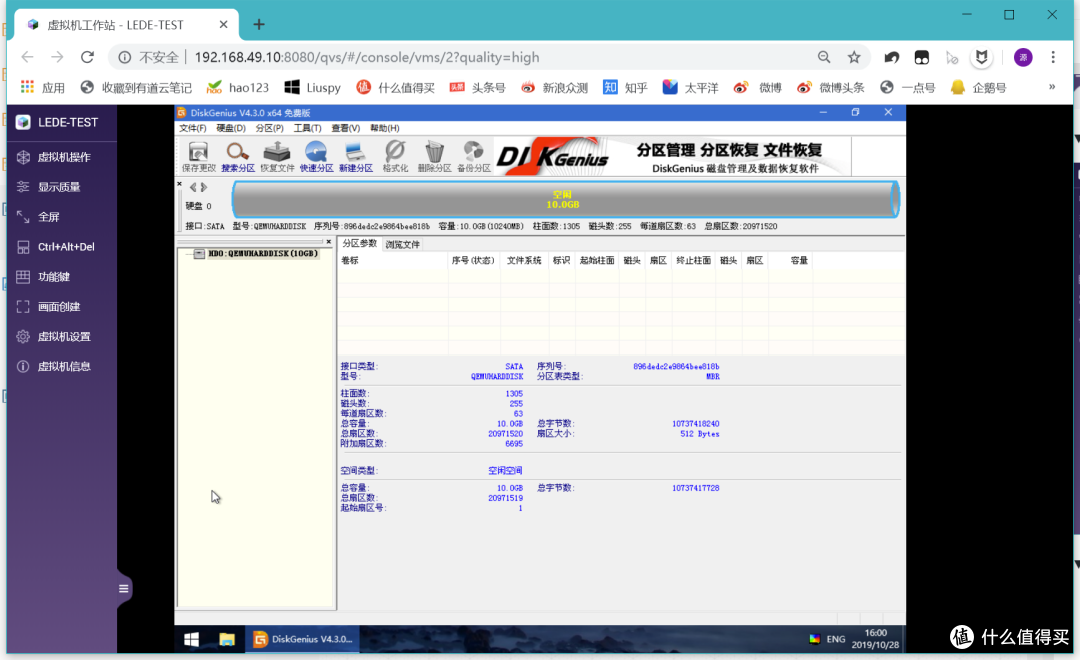
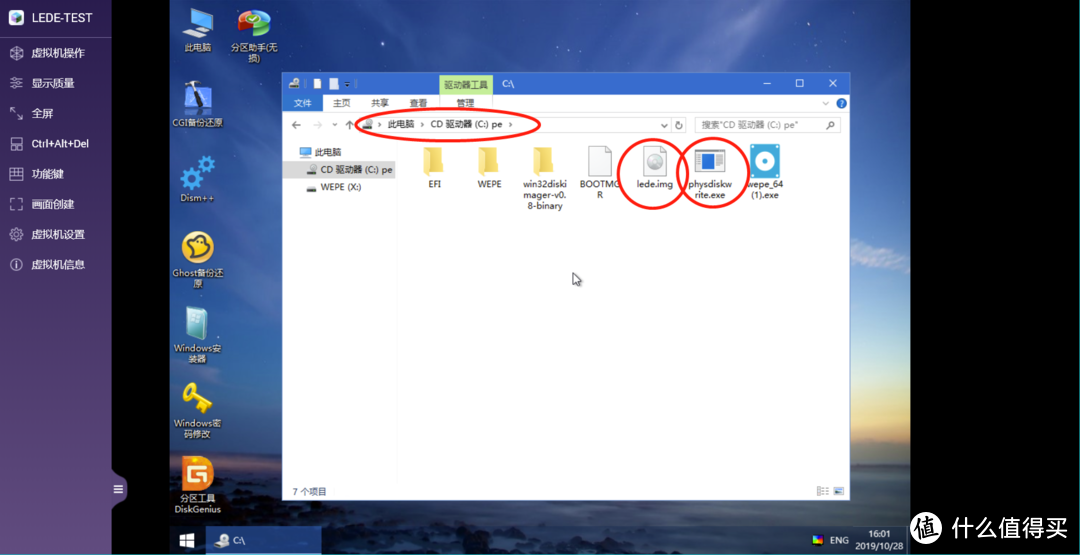
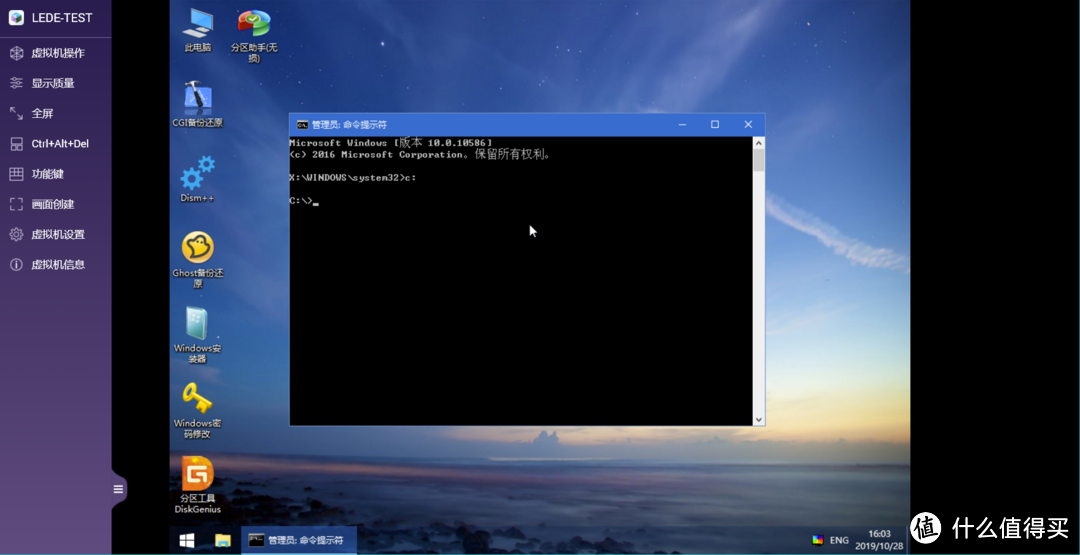
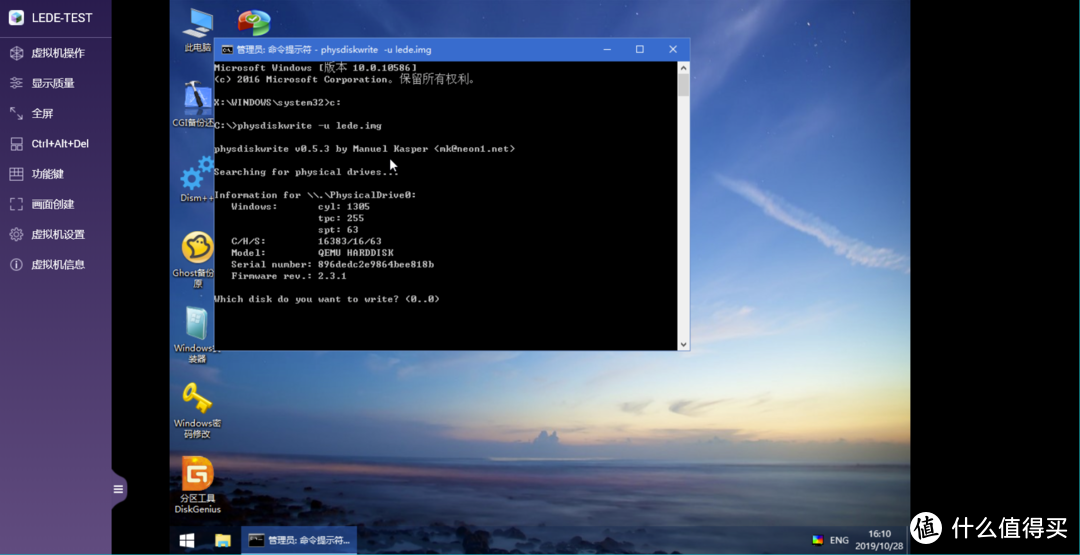
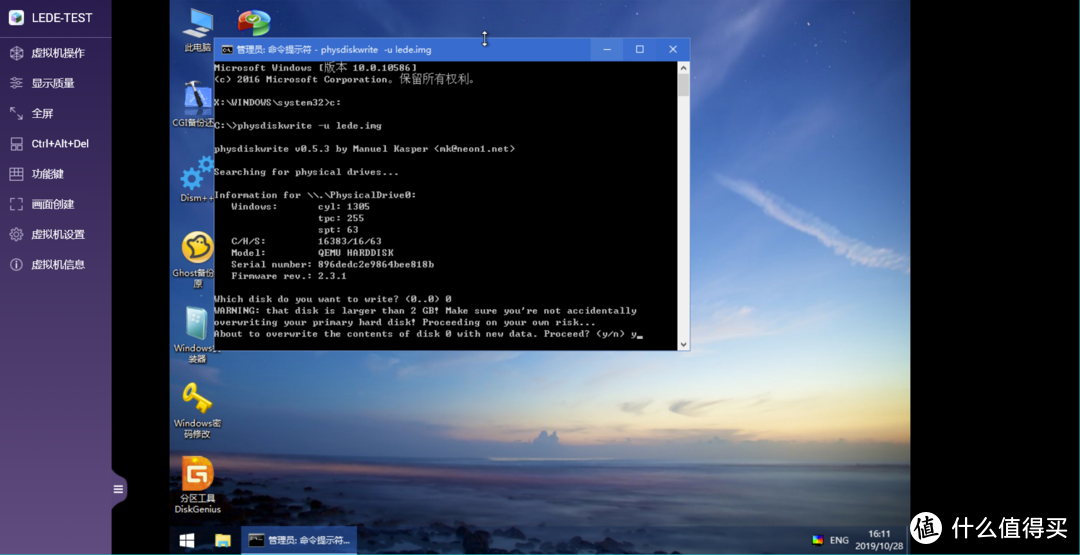
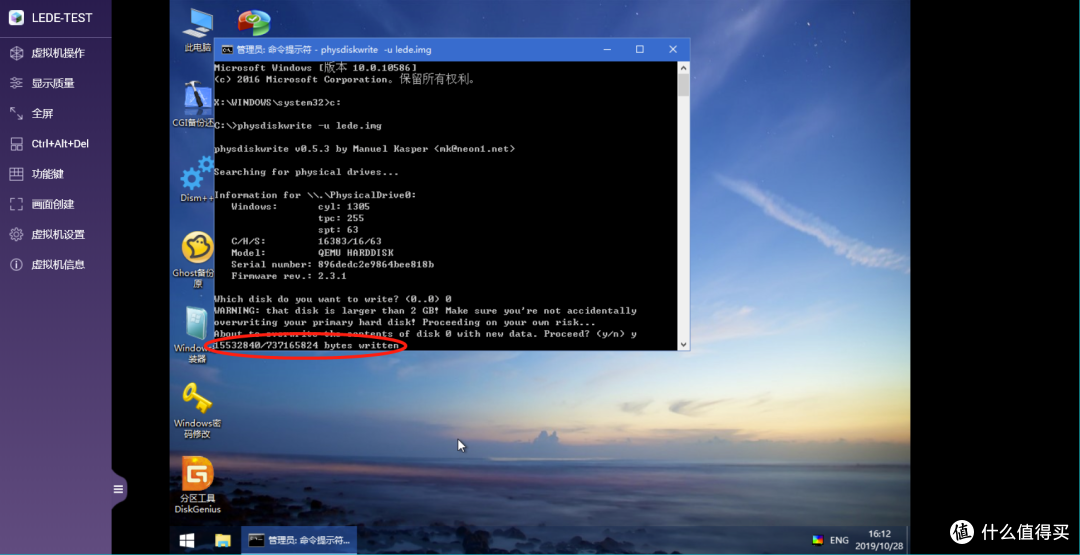
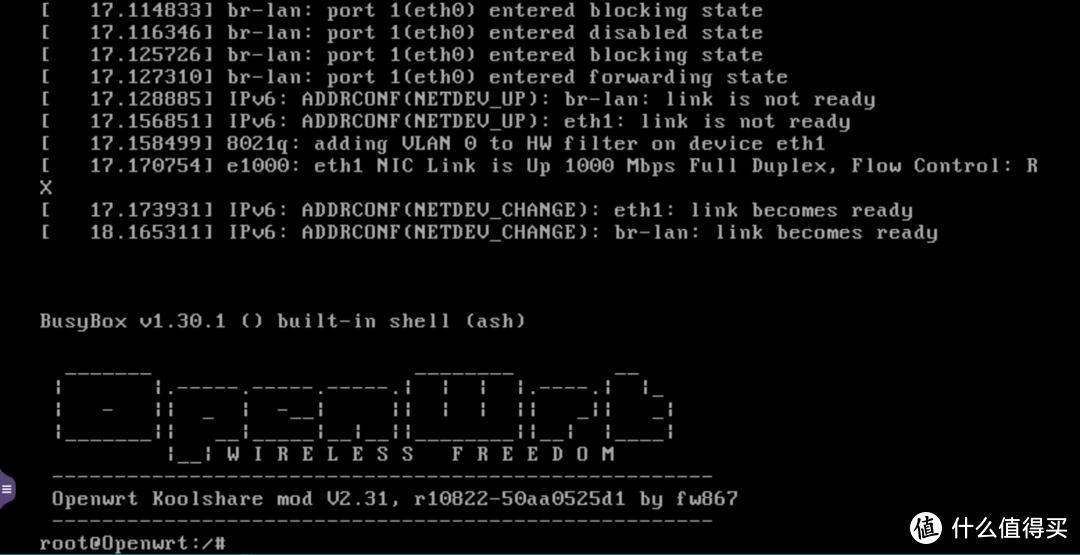
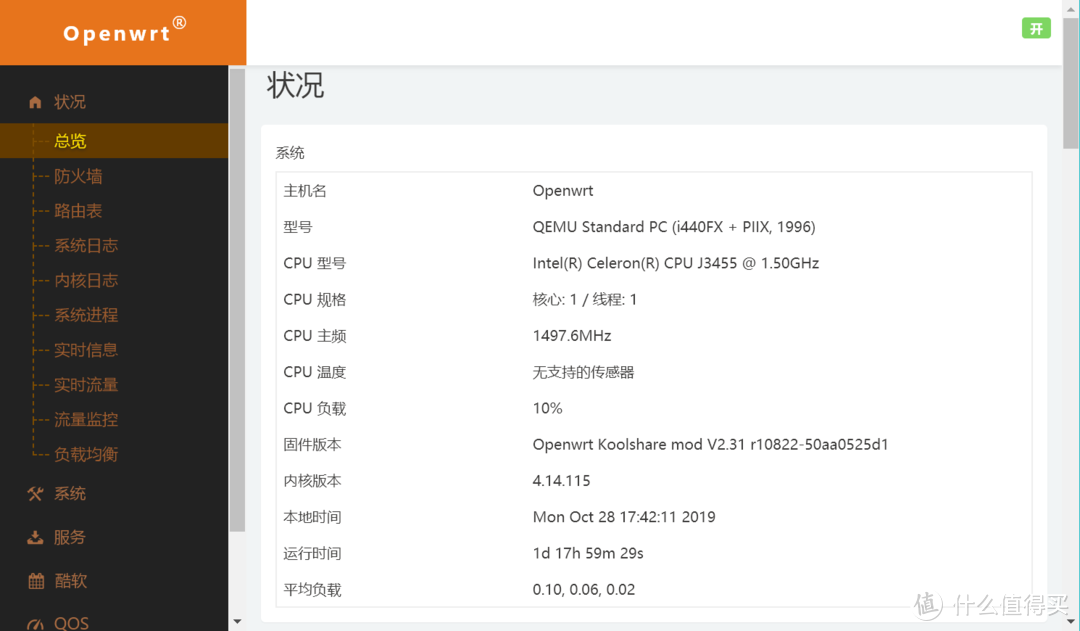
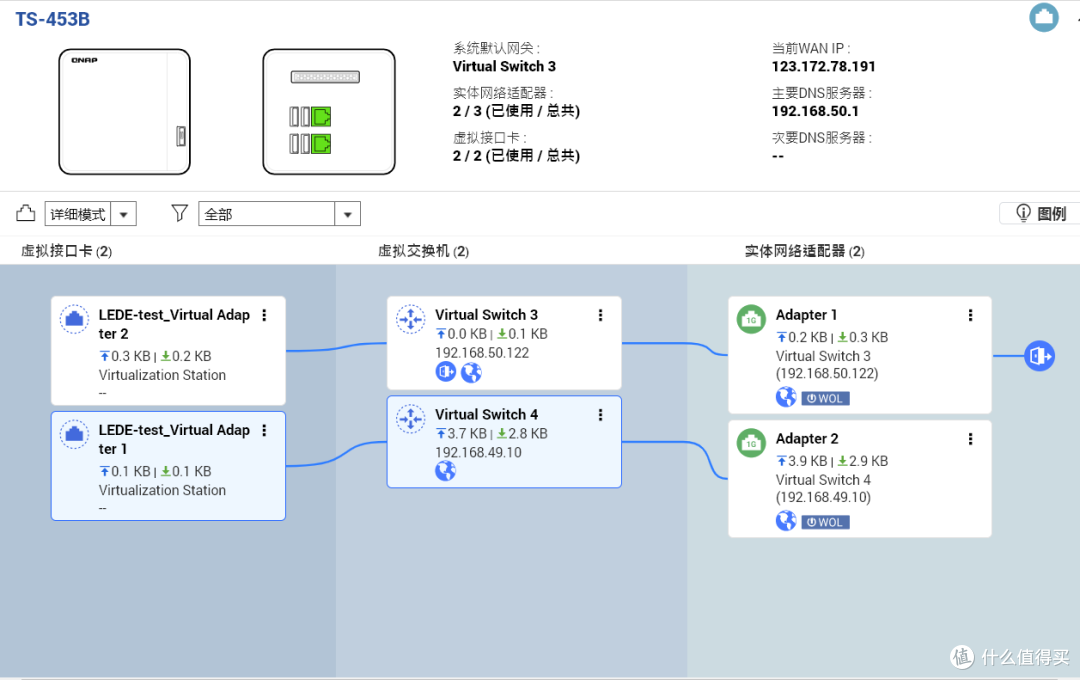
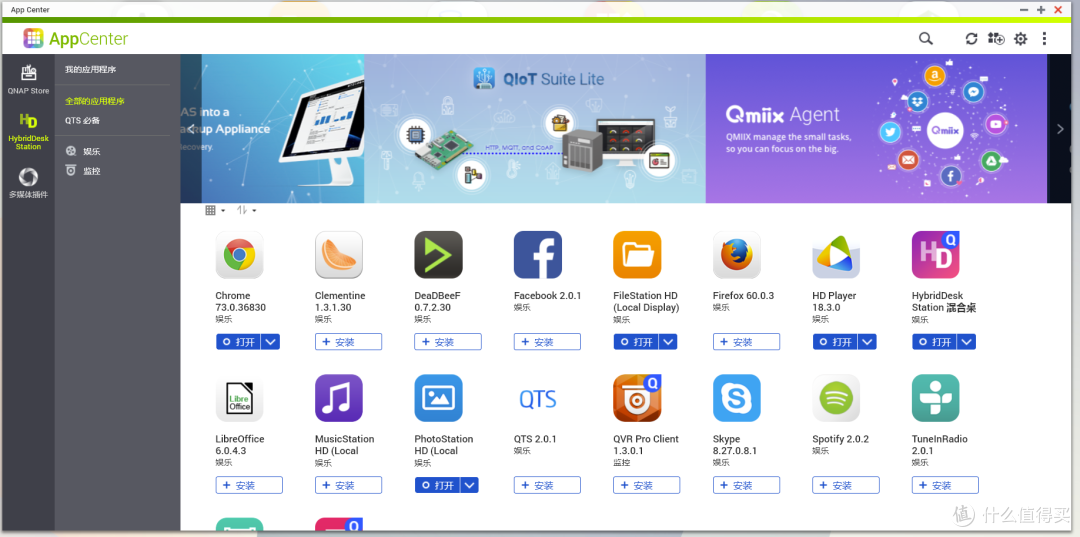

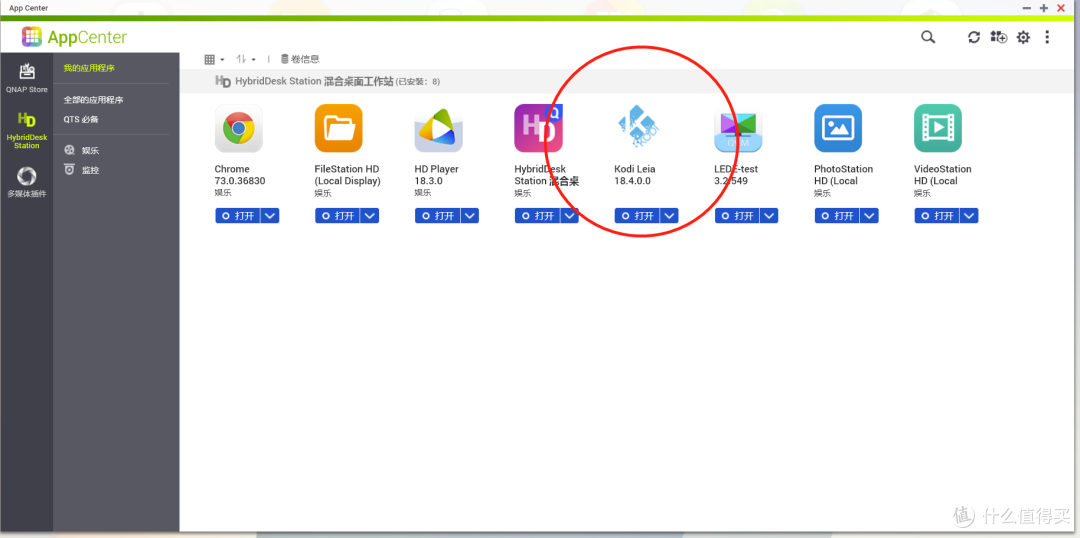
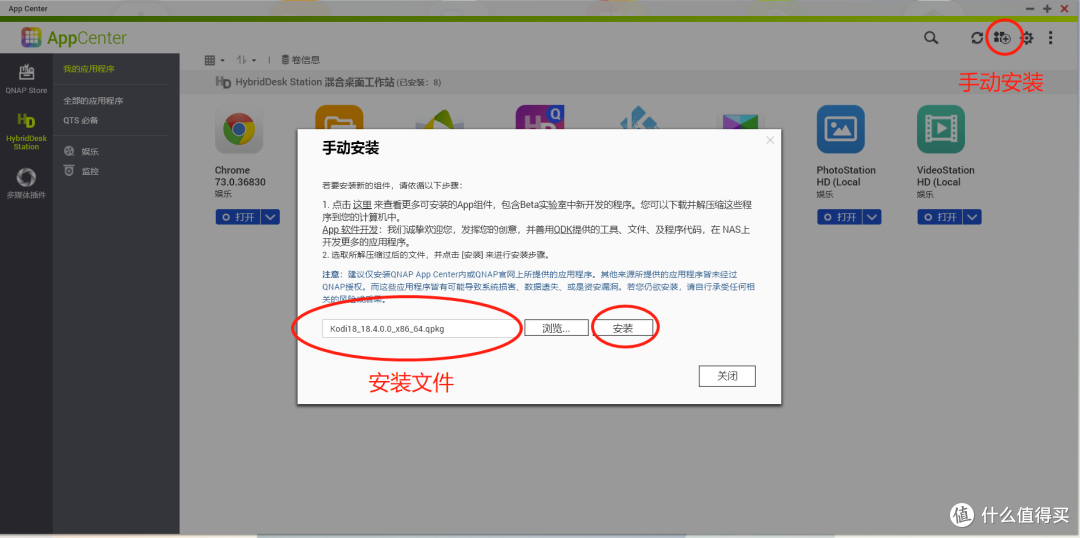
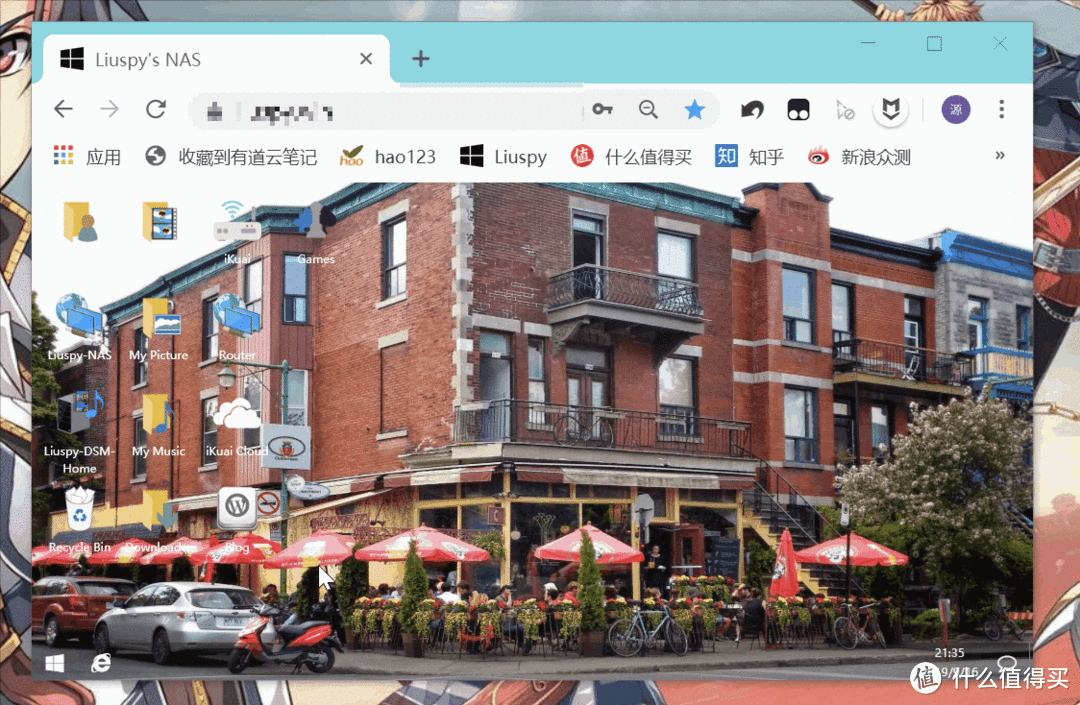

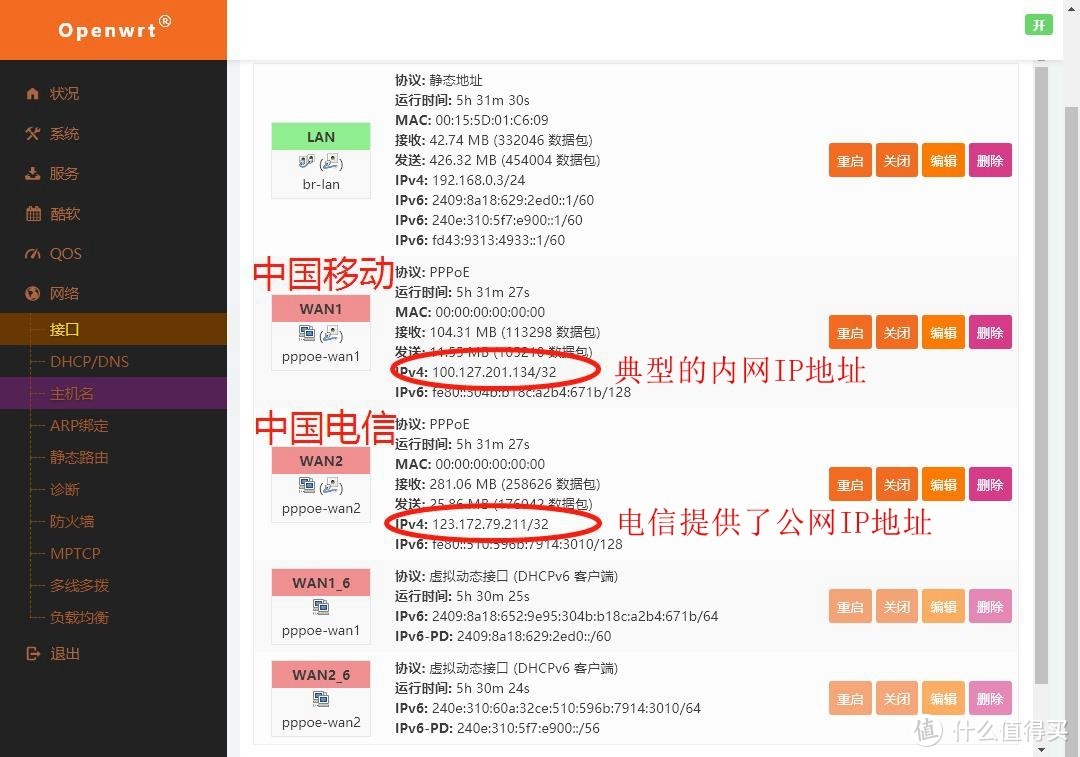
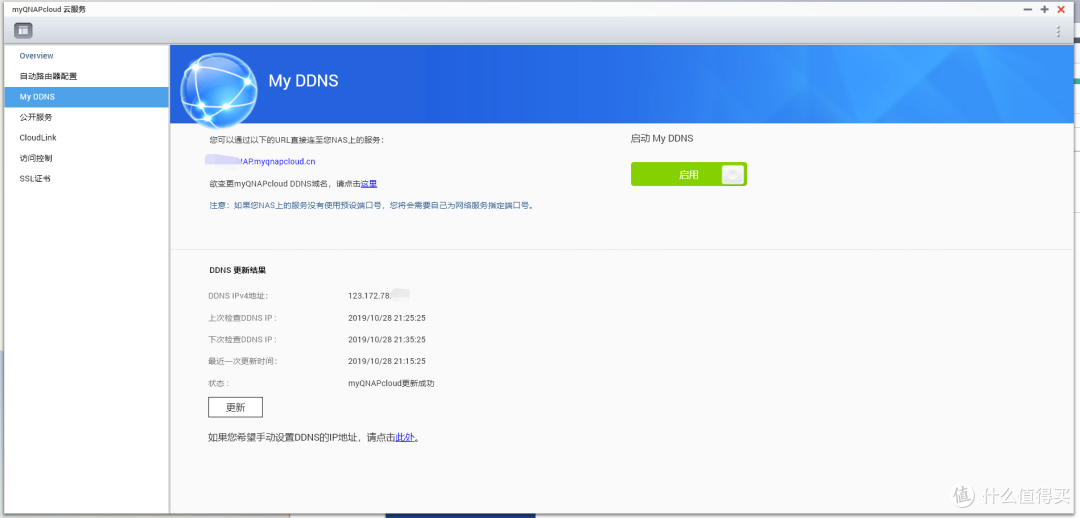
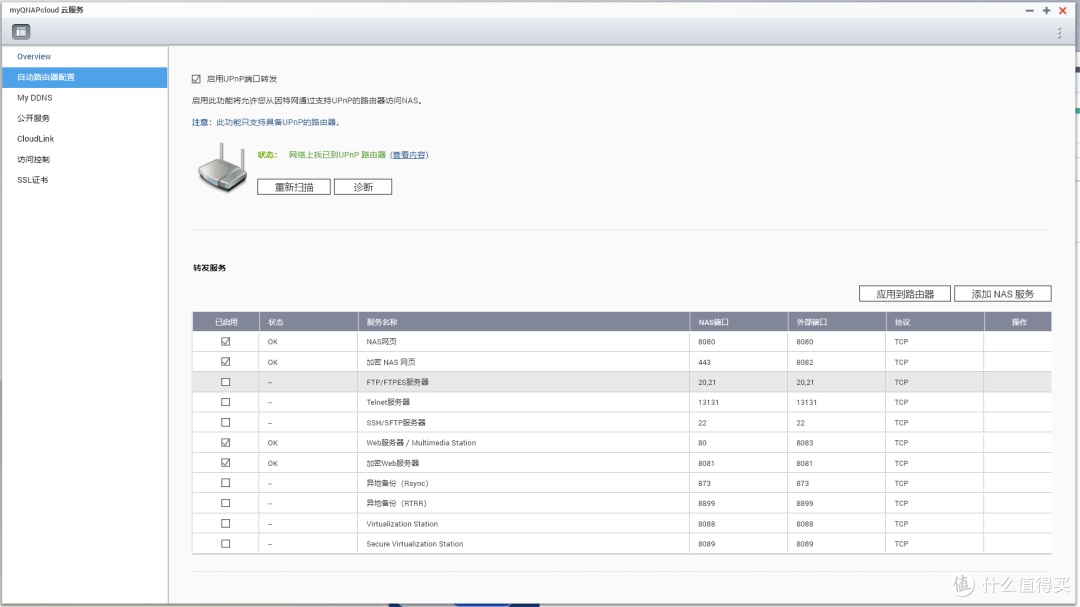
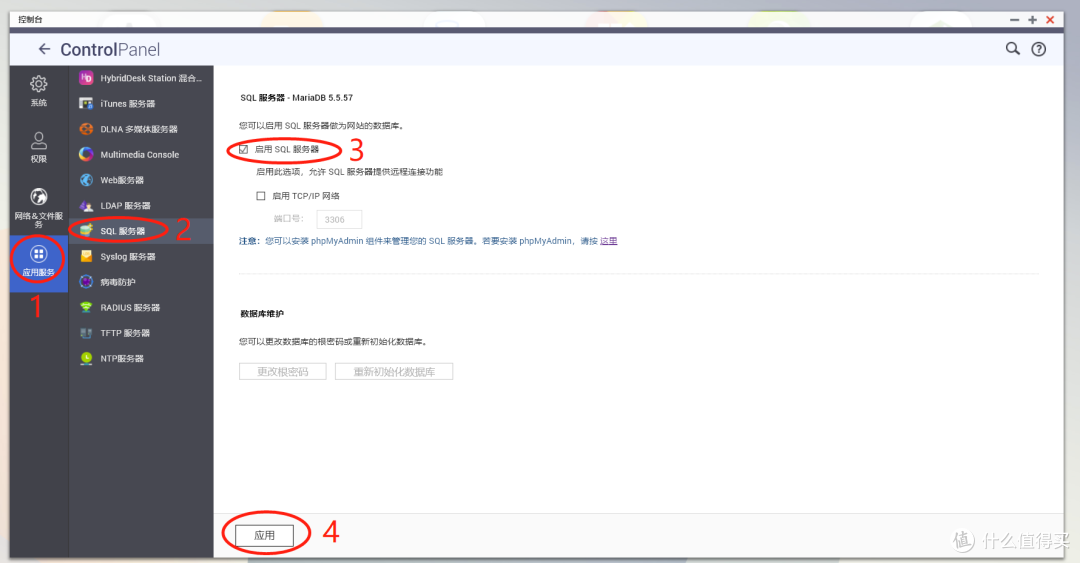
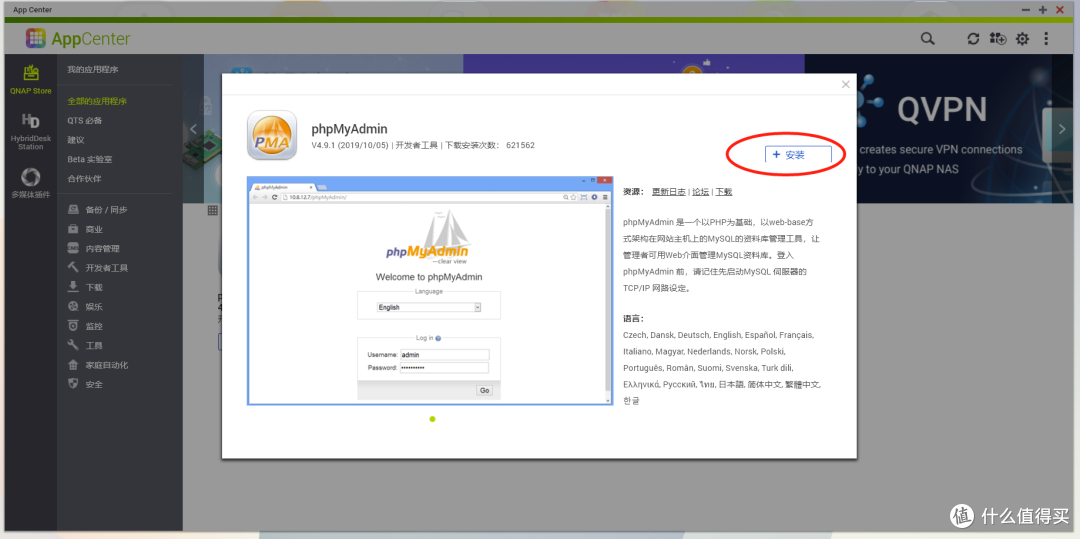
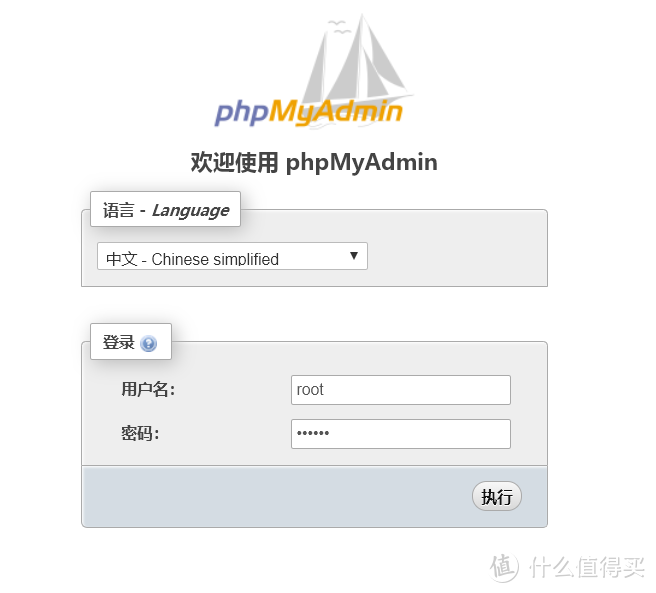
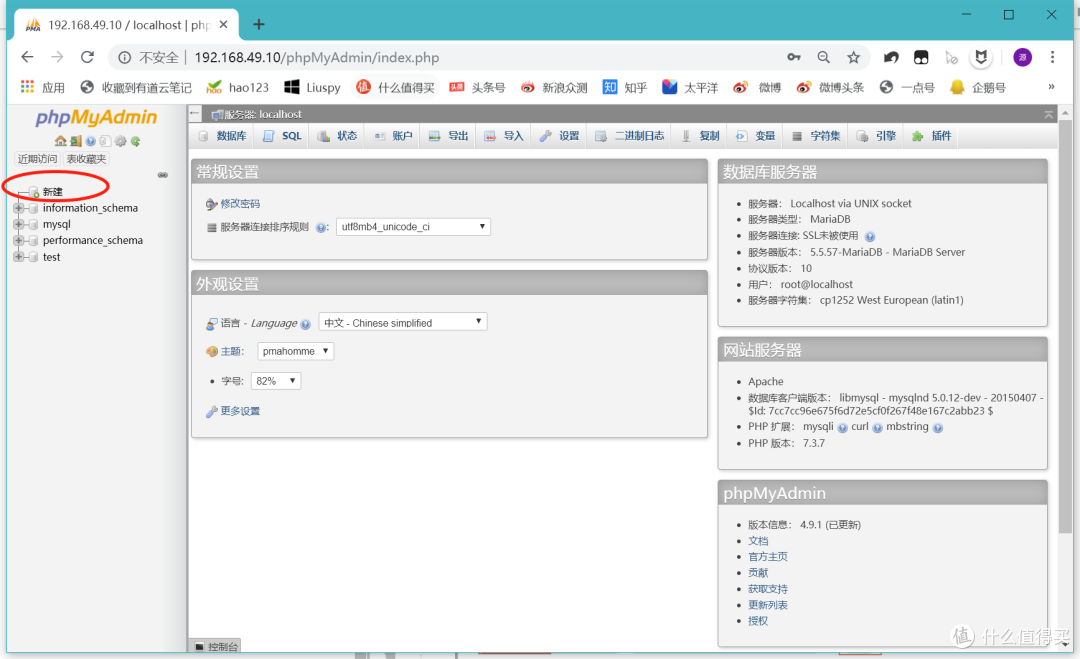
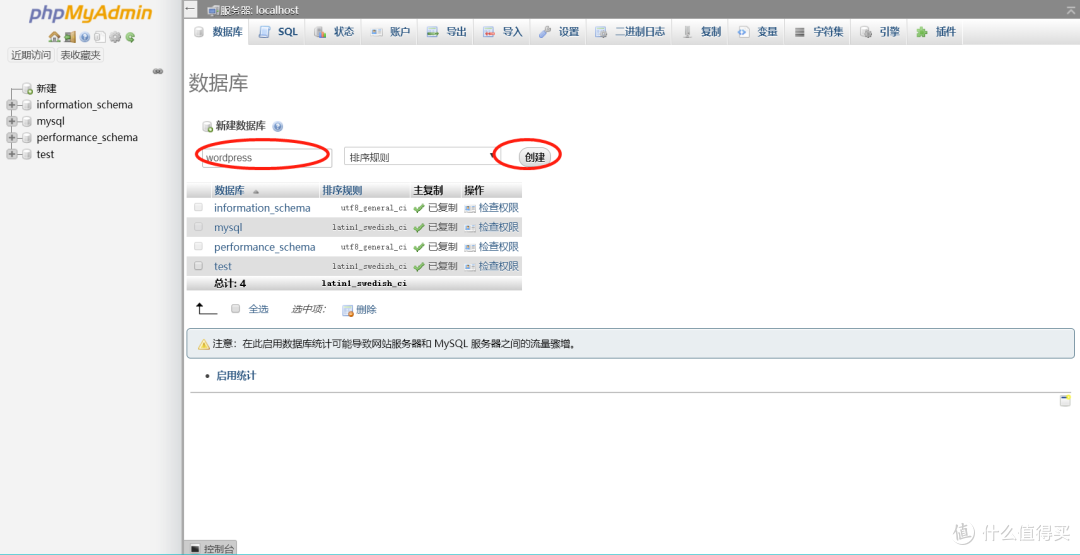
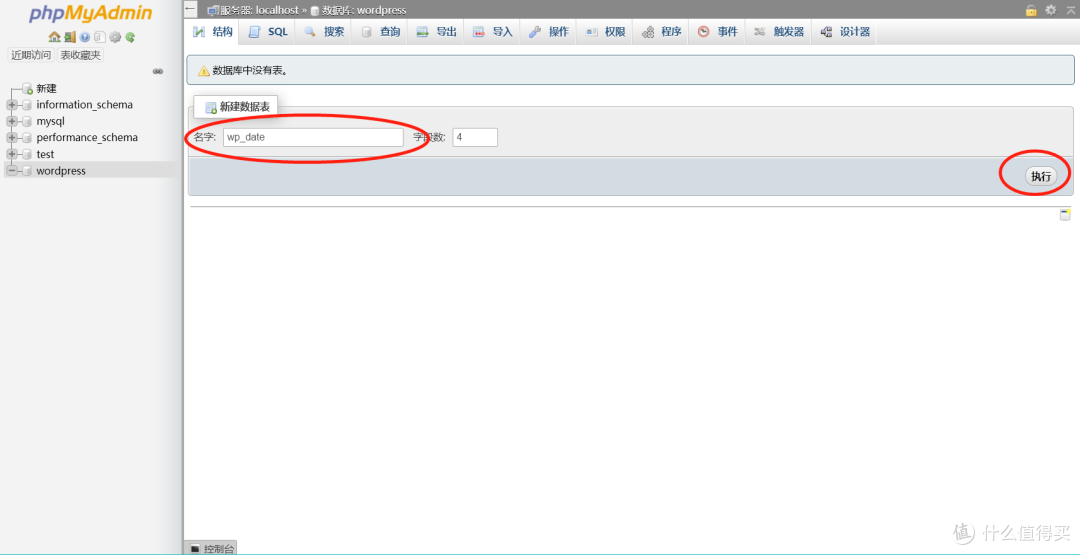
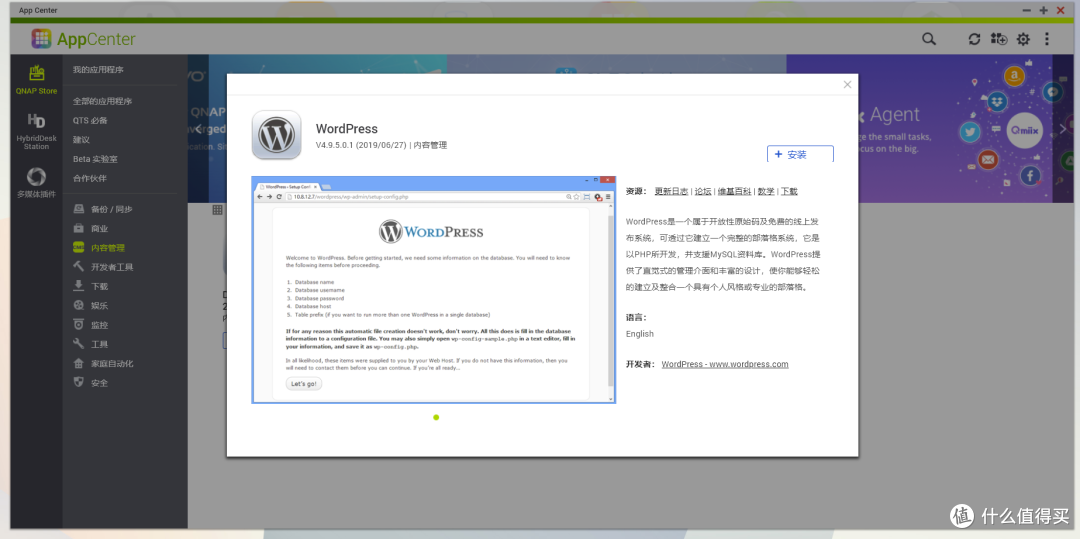
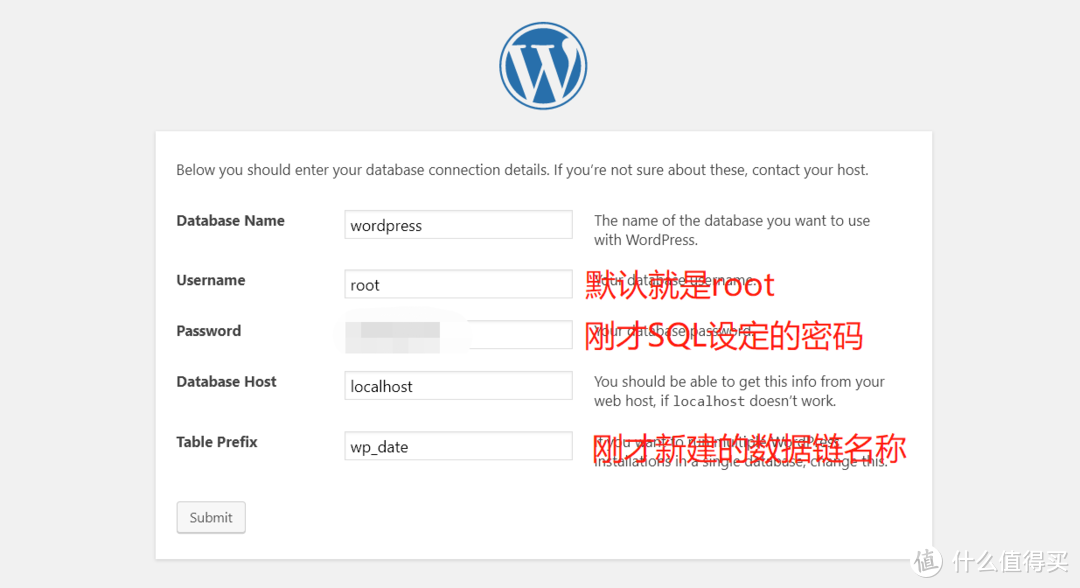
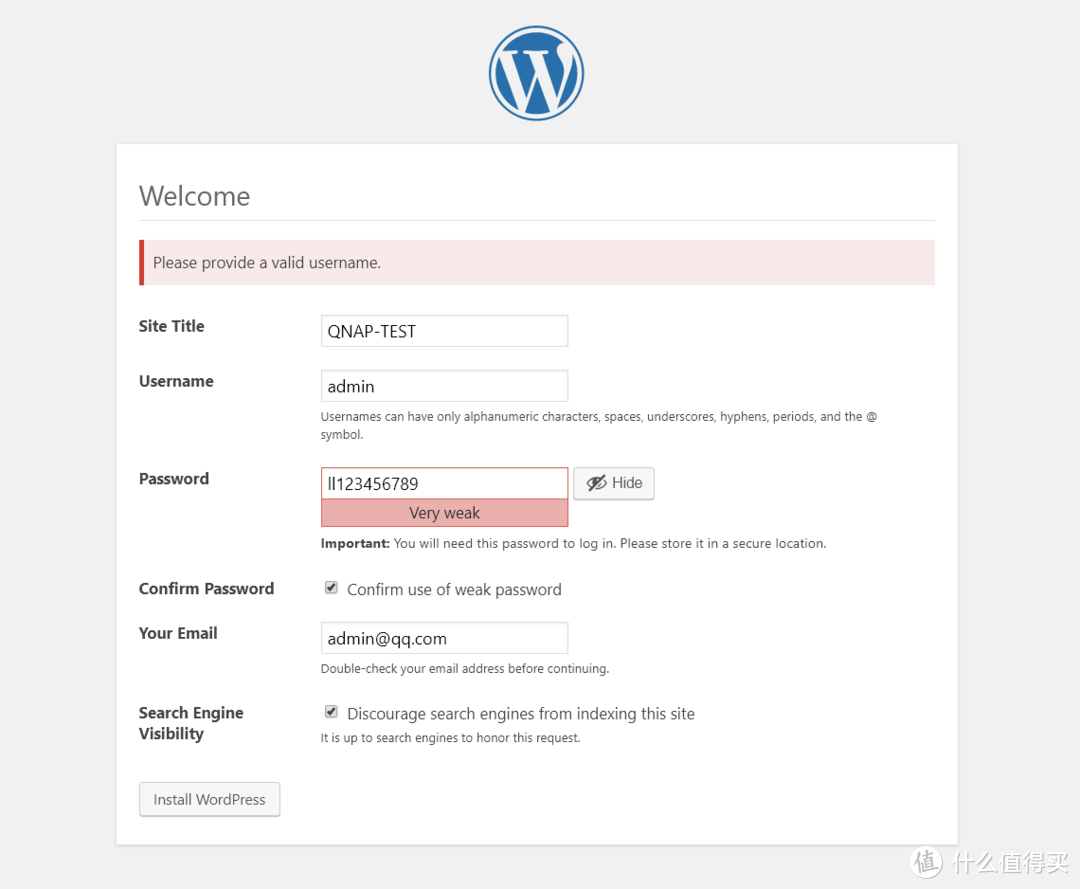
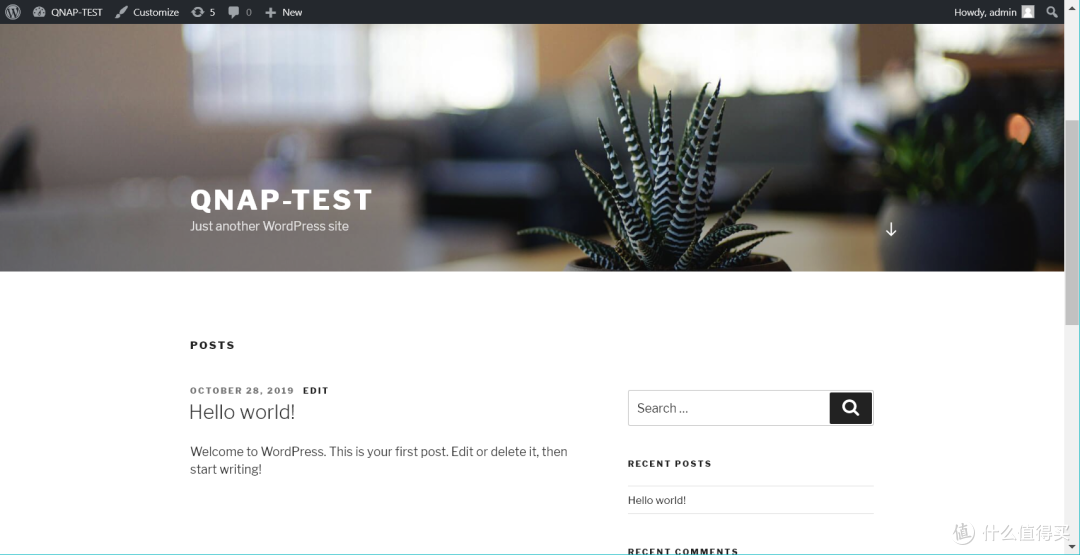
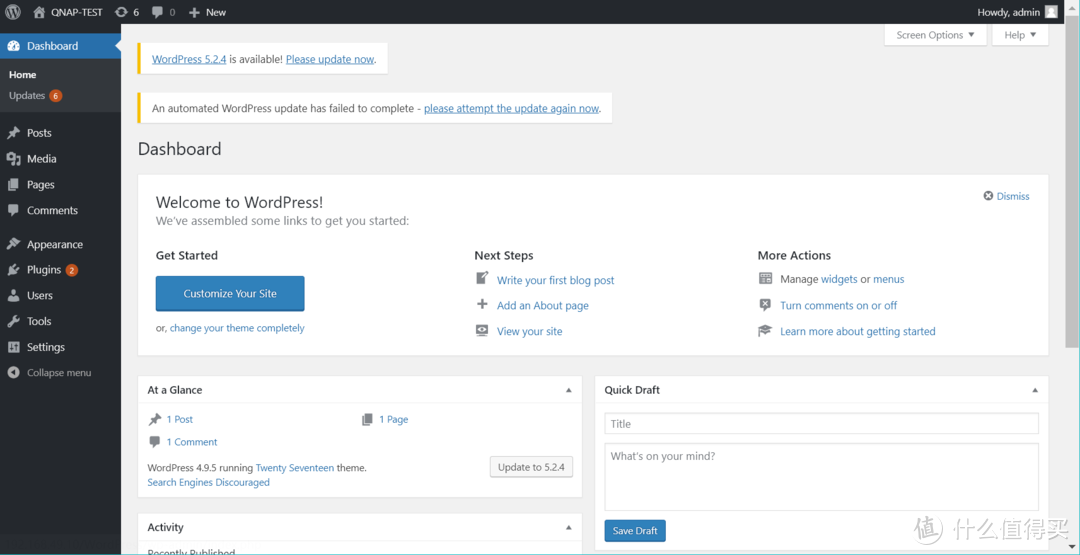











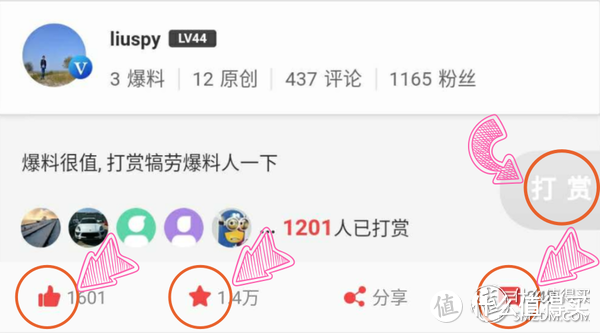
































































































ClegeA
校验提示文案
小叮当喵
校验提示文案
薅薅薅薅
校验提示文案
龙龙七
校验提示文案
流星之殇
校验提示文案
zisu_1115
校验提示文案
营在上海
校验提示文案
相约江湖
校验提示文案
怡然自得210
校验提示文案
三斤爱露营
校验提示文案
o西瓜爱草莓o
校验提示文案
strike1up
校验提示文案
zouzoulong
校验提示文案
KC熊朗布
校验提示文案
liuspy聊数码
校验提示文案
一暮寒衣如画
校验提示文案
Omegasc
校验提示文案
分开去旅行
校验提示文案
文艺_委员
校验提示文案
值友7405231223
校验提示文案
JetZeiss
校验提示文案
爱晒太阳的懒猫
校验提示文案
凸木水凸
校验提示文案
simonmz
校验提示文案
子鹏哥哥
校验提示文案
彩虹之门
校验提示文案
郑恒恒
校验提示文案
郑恒恒
校验提示文案
小民C
校验提示文案
cheney_xu
校验提示文案
joyo1
校验提示文案
Ben奔jin
校验提示文案
hughsliu
校验提示文案
Kyoungwi
校验提示文案
zerosky
校验提示文案
sunnyquan
校验提示文案
sunnyquan
校验提示文案
tzshaojp
校验提示文案
yasu1212
校验提示文案
黑夜呐喊
校验提示文案