极空间虚拟机体验,win11注意事项&istoreOS旁路由部署教程
前言:
前段时间极空间更新了虚拟机功能,给极空间增加了不少的玩法,尤其是对没有多余机器或者软路由的小伙伴来说增加了不少的便利,不论是通过windows做一个跳板机连接家庭内网,或者是通过openwrt做个旁路由改善下自己的网络环境,都是不错的选择。
本文就主要针对win11的一些使用注意事项(windows教程官方已经写的很详细了,我这就不多说了),旁路由的部署配置以及他们的前置准备工作做个教程。
Windows虚拟机创建前的准备工作
Windows官方镜像下载
首先点击打开虚拟机app
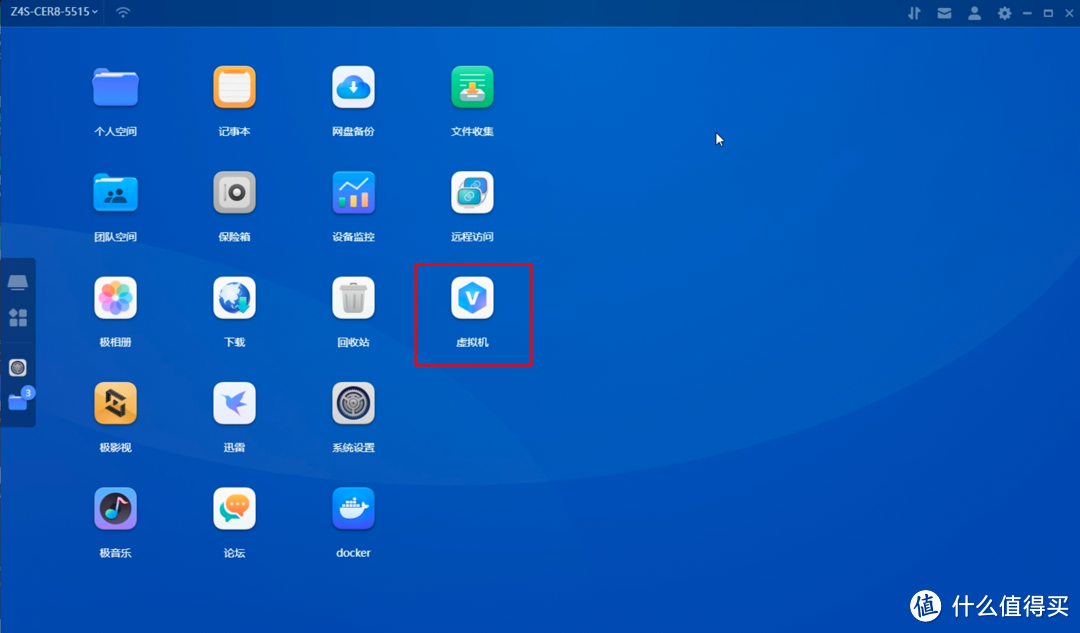
点击这里的使用说明

可以看到官方文档对windows的部署教程已经写的很详细了,从这里也可以点击进入到微软的官方镜像下载页面,建议右键复制连接到浏览器中打开不要直接点击打开。
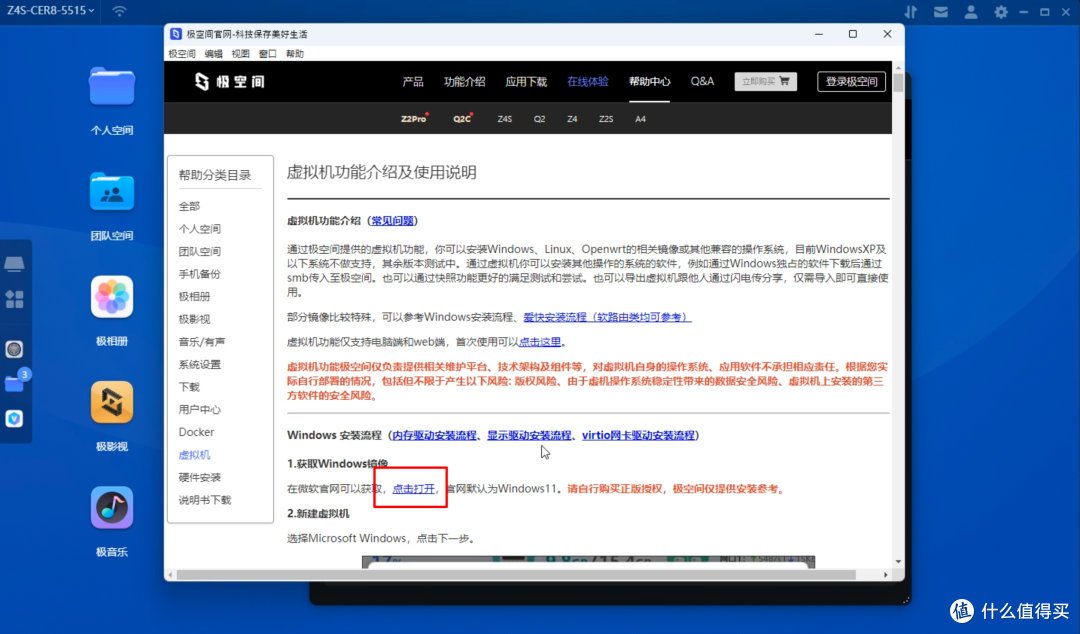
驱动镜像下载
官方的教程中是没有加入驱动镜像下载说明的,需要我们先点击创建虚拟机
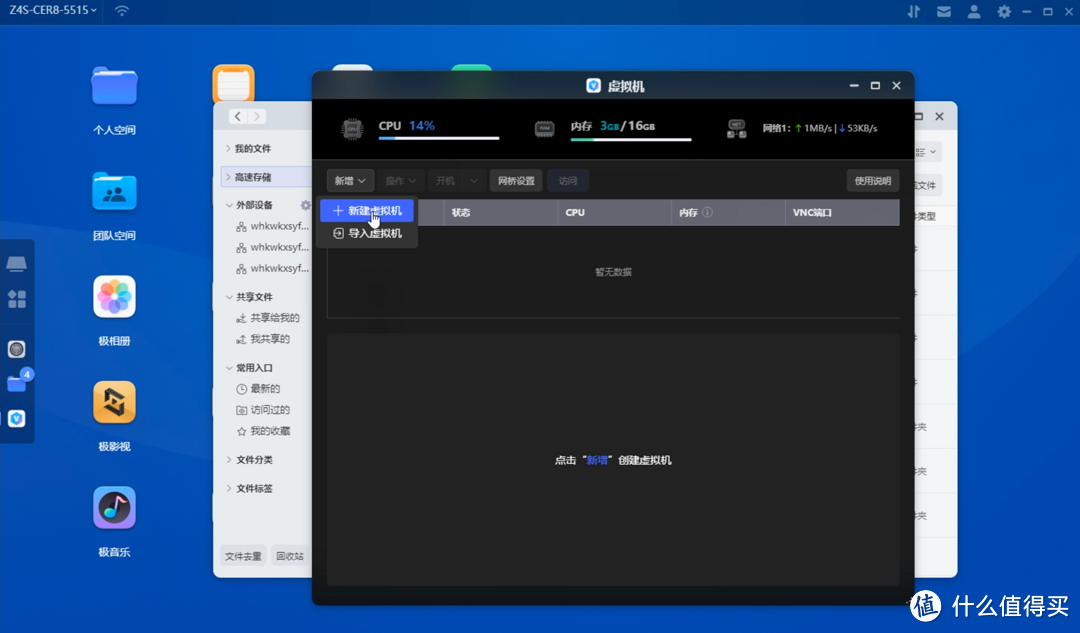
选择windows选项直接下一步
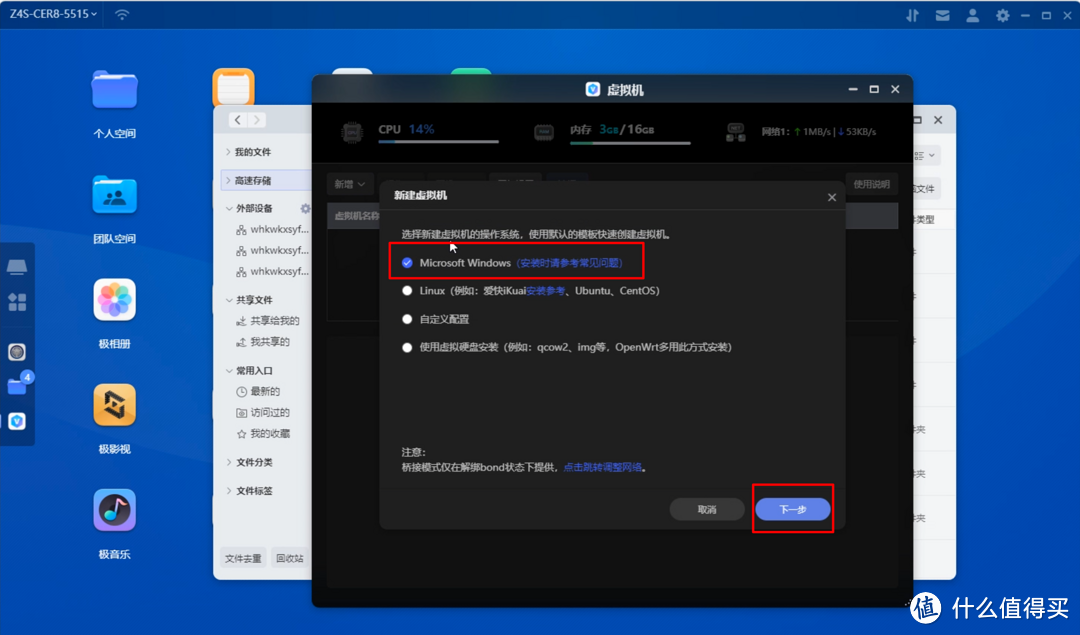
在这里可以看到驱动文件后面有个小符号,我们点击它
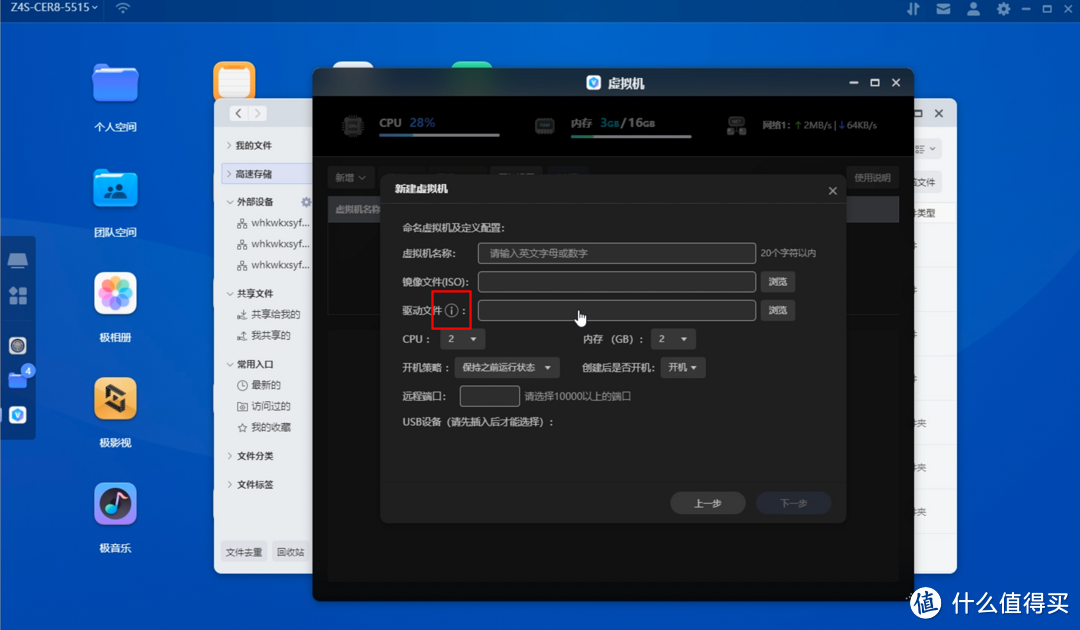
在弹框中可以看到windows驱动文件的下载路径了,直接点击下载驱动程序就可以获取到驱动镜像了
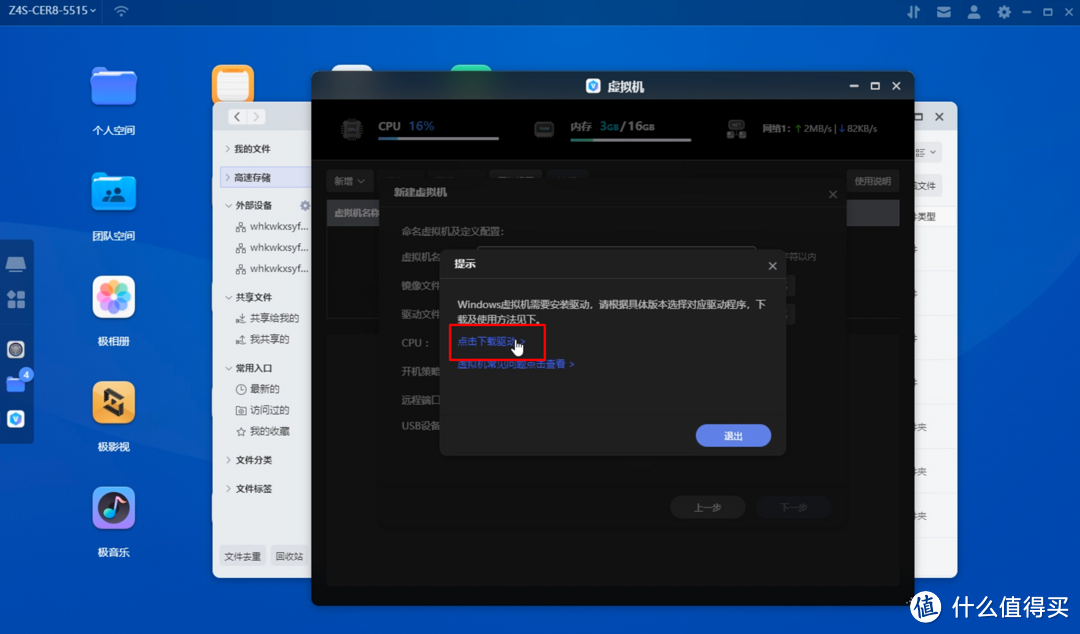
istoreOS部署前的准备工作
直接百度istoreos找到官方网站
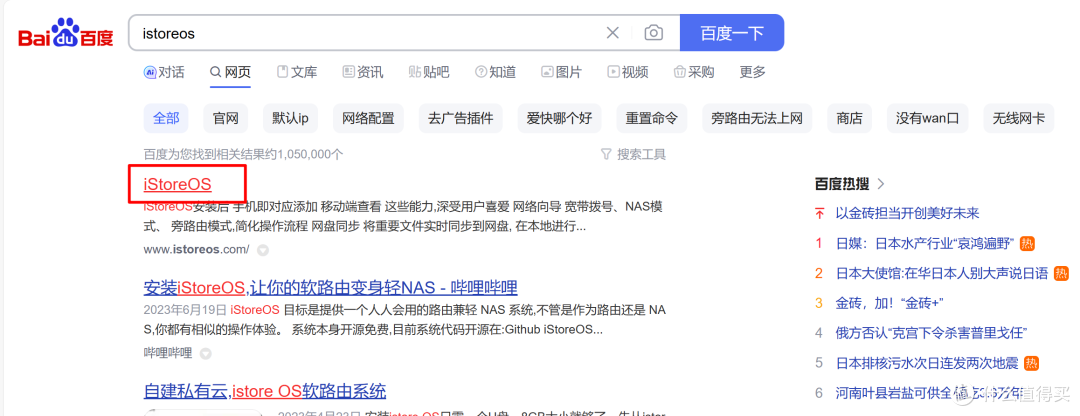
进入官网后点击固件下载

跳转的页面下拉,找到x86_64目录,并点击进去
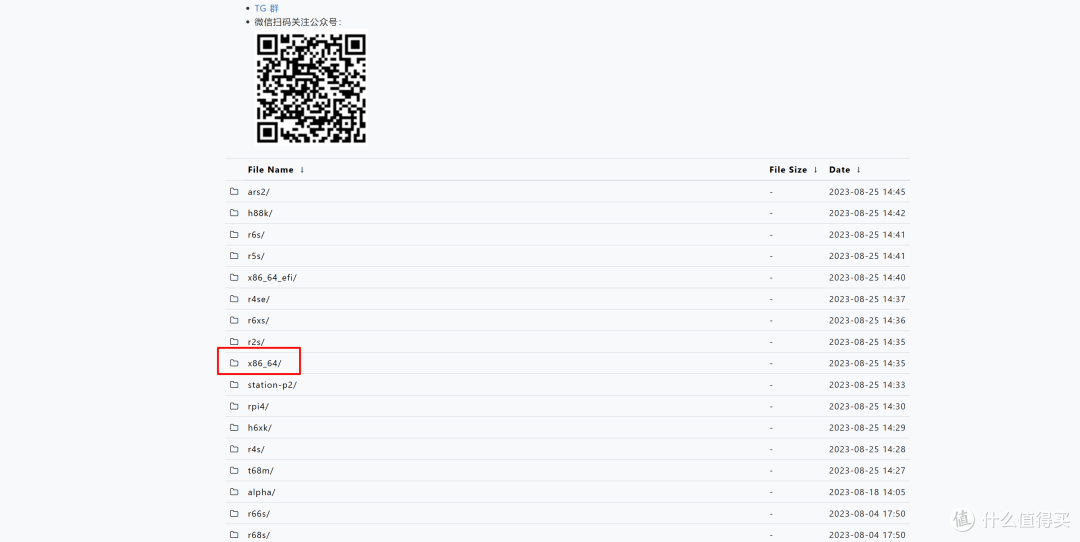
在目录中找到最新的版本,点击直接下载
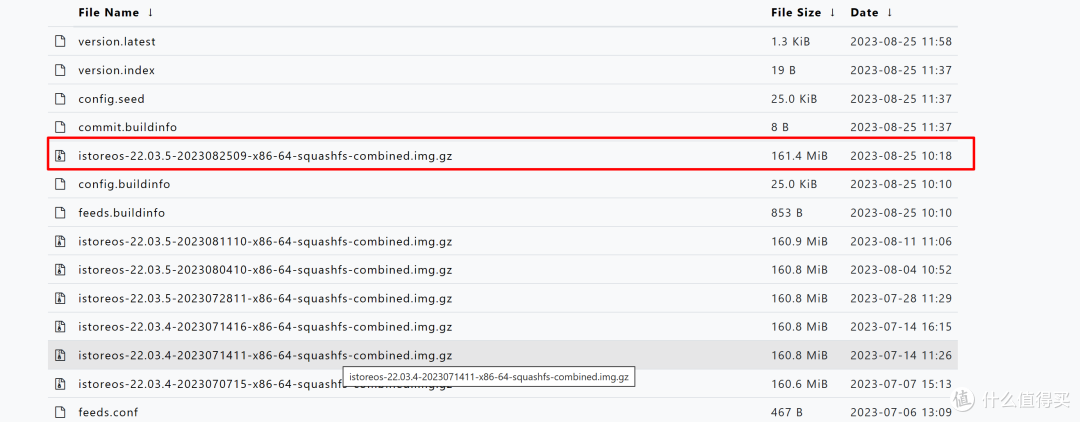
下载完成后进行解压缩,并将解压得到的img格式文件上传到极空间上
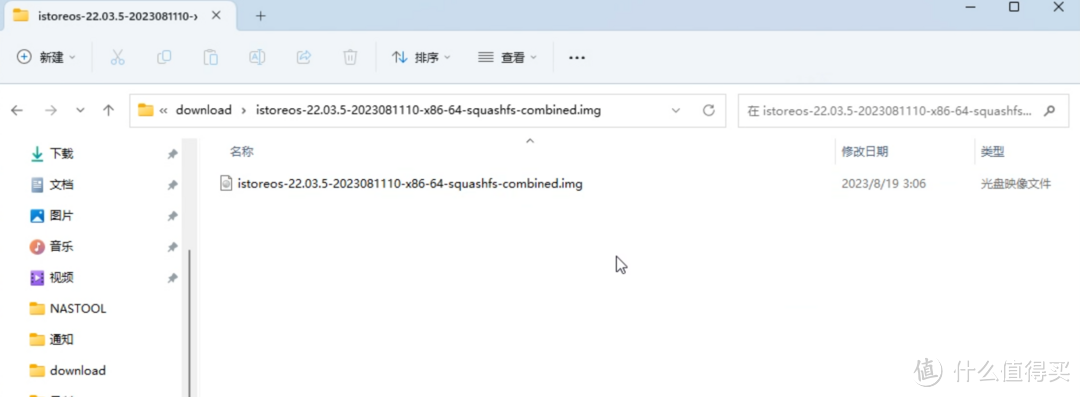
至此安装需要的文件都已经准备好了
网桥配置
在虚拟机页面点击网桥设置,网桥是干什么用的呢,如果你想让你的虚拟机创建后和你的极空间处于一个网段,那么就必须要选择网桥模式来创建(windows想要远程连接以及使用旁路由的情况则一定需要网桥模式)
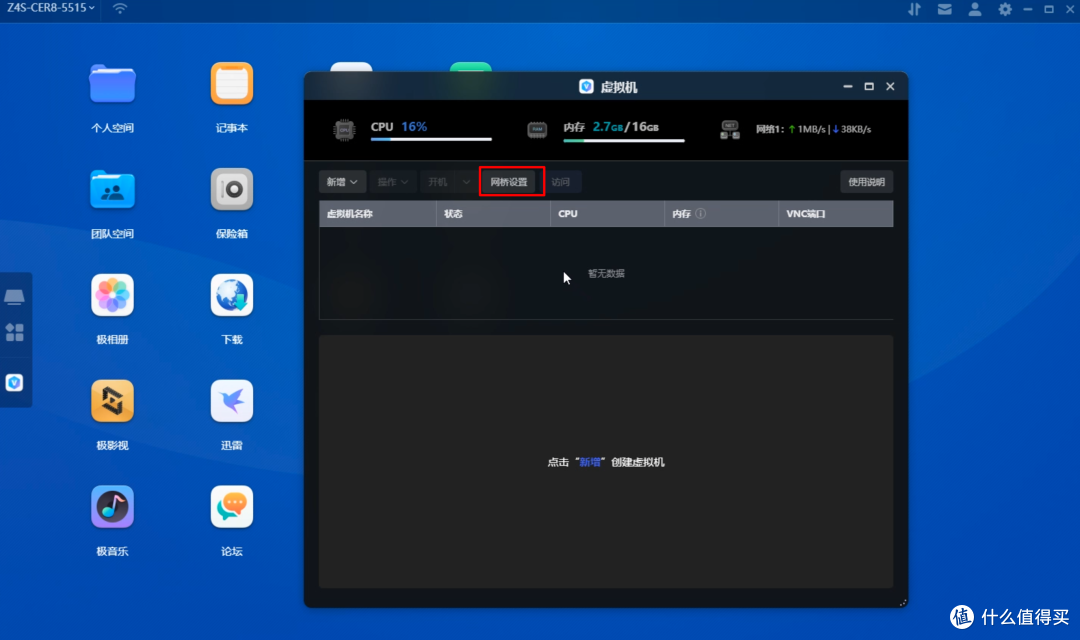
打开之后可以看到如果我们想要使用网桥模式需要提前到极空间网络设置那里将bond模式改成解绑,可以直接点击弹框中蓝色字体跳转到网络设置页
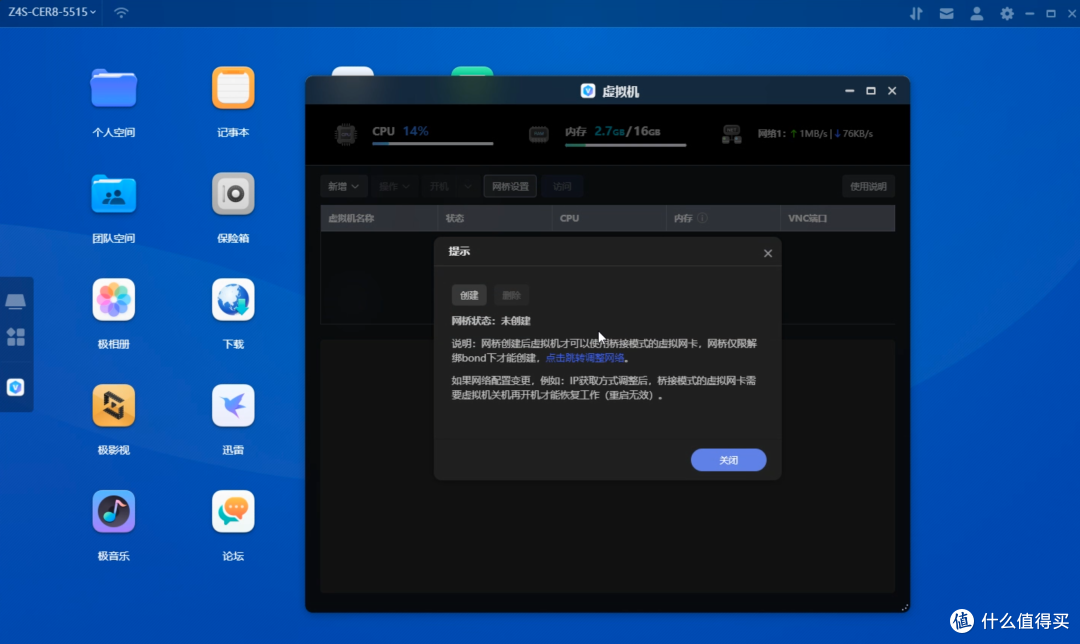
跳转过来的页面点击模式切换,选择解绑bond,再点击确定
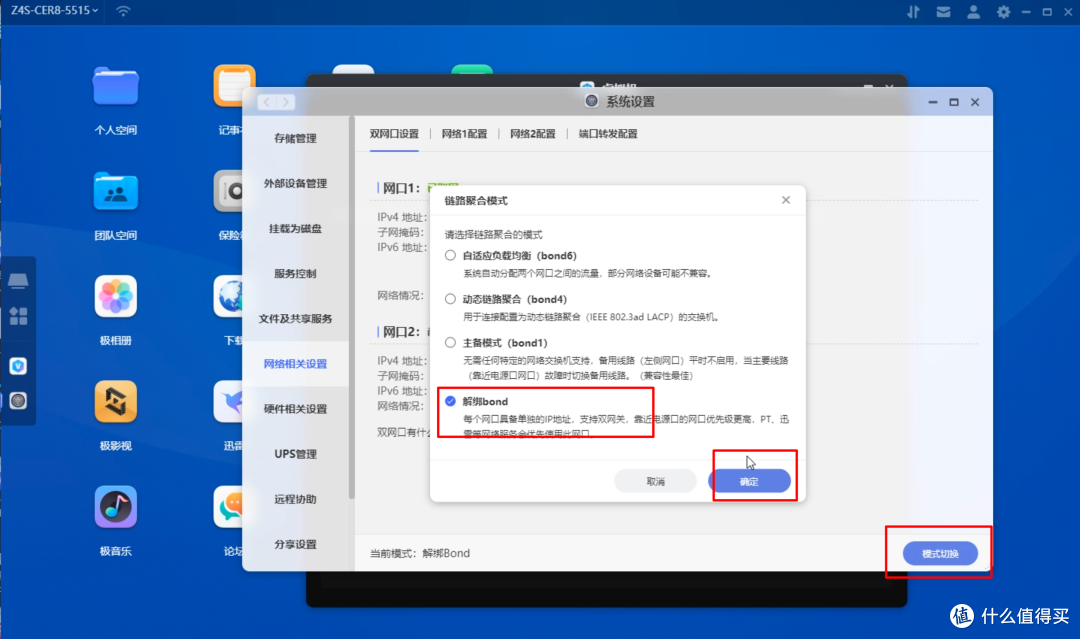
配置好后,我们回到虚拟机网桥设置页面,直接点击创建,这里网络可能会断开一段时间,耐心等待网络恢复
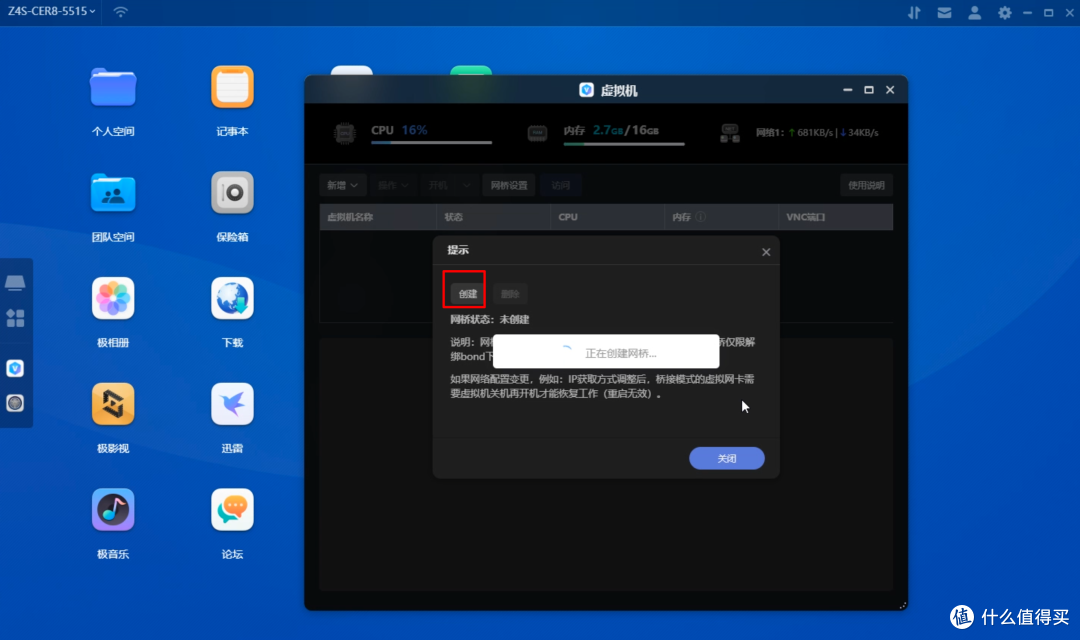
显示已创建之后,直接关掉这个网桥配置页面就行了,至此所有的准备工作都做好了。
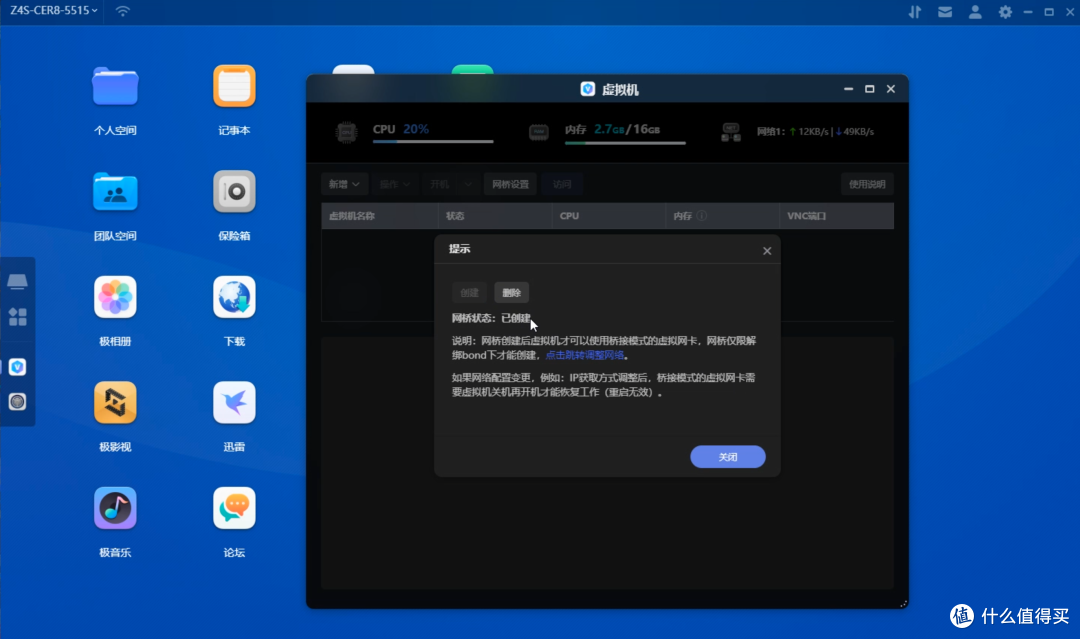
Windows注意事项
windows的部署教程官方很详细,我这就不赘述了,主要说下怎么部署后使用远程的方式来连接吧,毕竟直接通过vnc页面连接实在是太卡了。
部署完成后,进入windows系统,直接在搜索框输入远程,找到远程桌面设置,点开
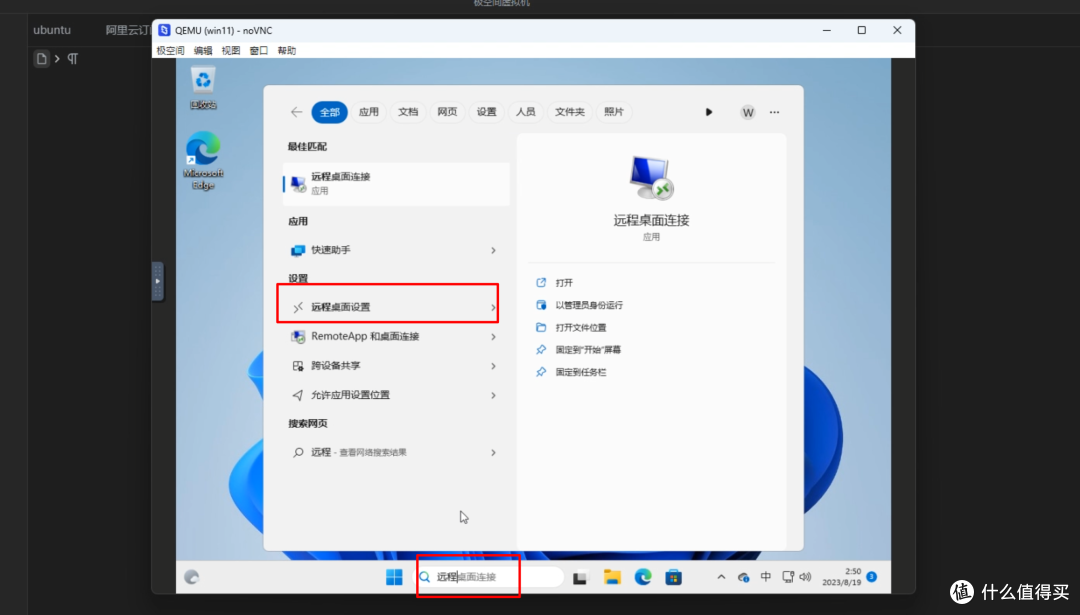
将这个远程开关给打开,点开下拉小箭头也可以看到我们远程端口号是3389,新部署电脑默认都是这个
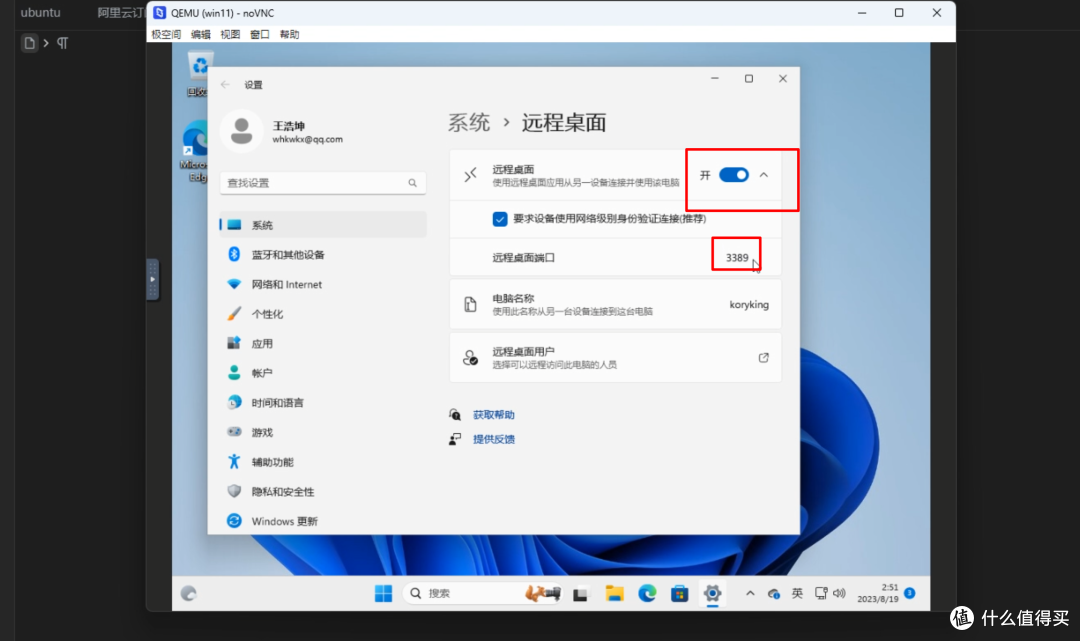
打开开关之后,我们需要知道我们部署机器的ip才能再其他电脑接连他,依然是在搜索框输入cmd,打开命令提示符
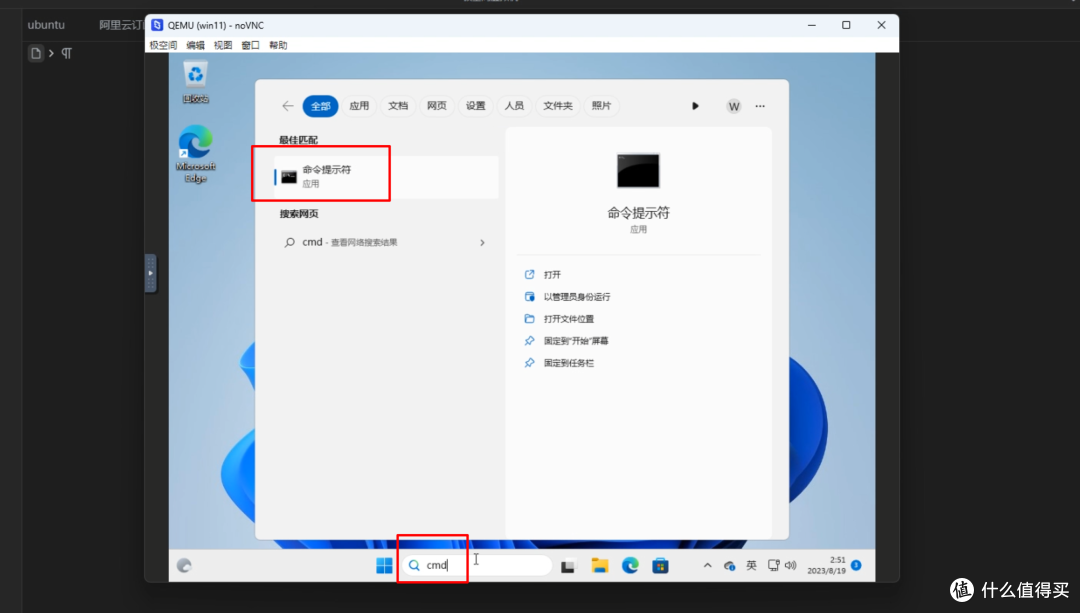
在打开的命令行输入ipconfig,找到ipv4地址
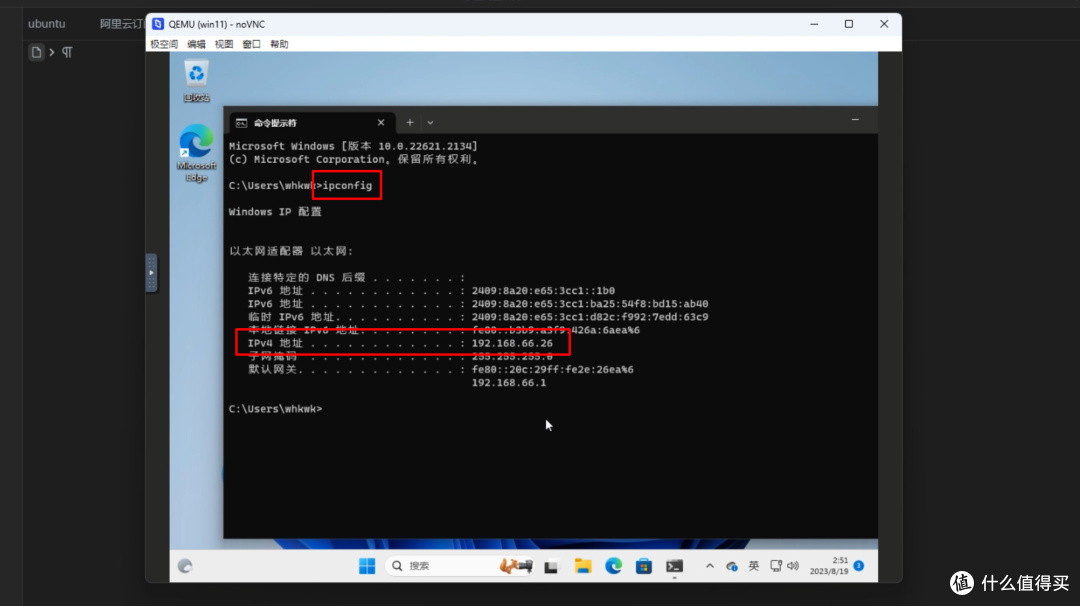
然后我们就可以关掉虚拟机的vnc连接,直接通过本地电脑来远程使用了,在本地电脑搜索框输入远程,找到远程桌面连接并打开
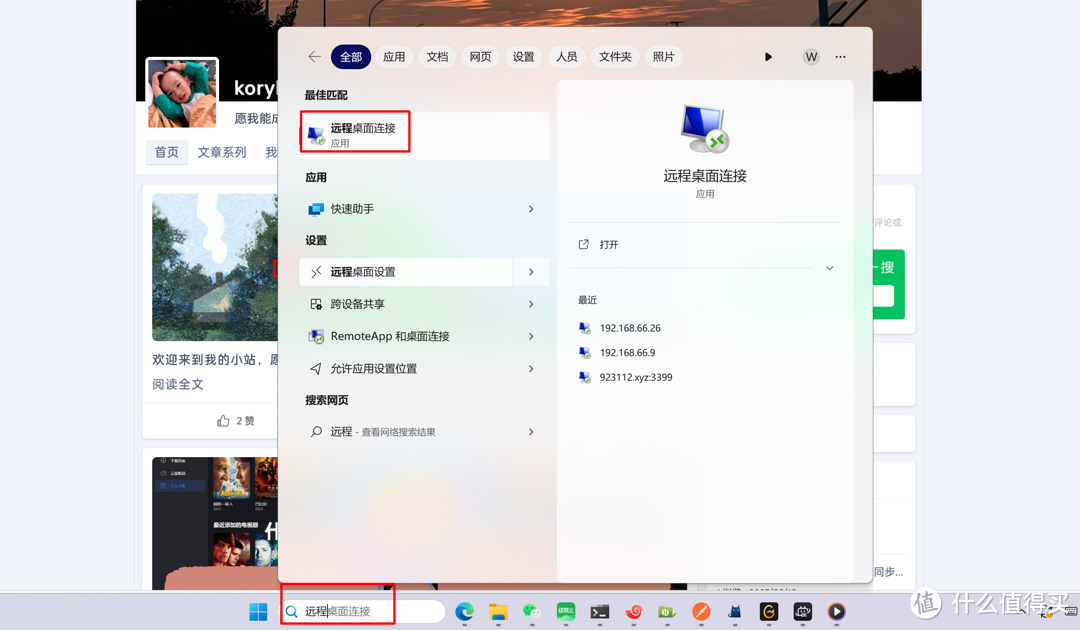
输入内网的ip(如果外网使用的话,可以使用微软自带的rd client,这里注意使用这个需要域名+3389端口号),点击连接,如果你是用microsoft账户登录的win11,那这里的远程用户名密码就是microsoft账户的用户名和密码,如果是自定义设置的,则为自定义设置的用户名,密码,输入登录信息,点击确定即可登录
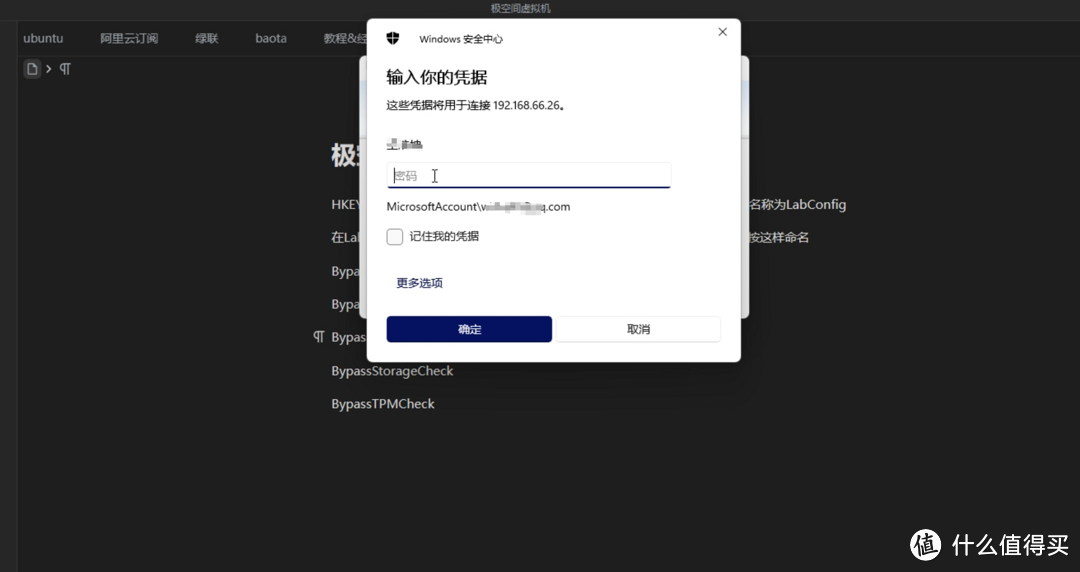
有条件的情况下,建议还是使用远程方式来登录更加的顺滑。
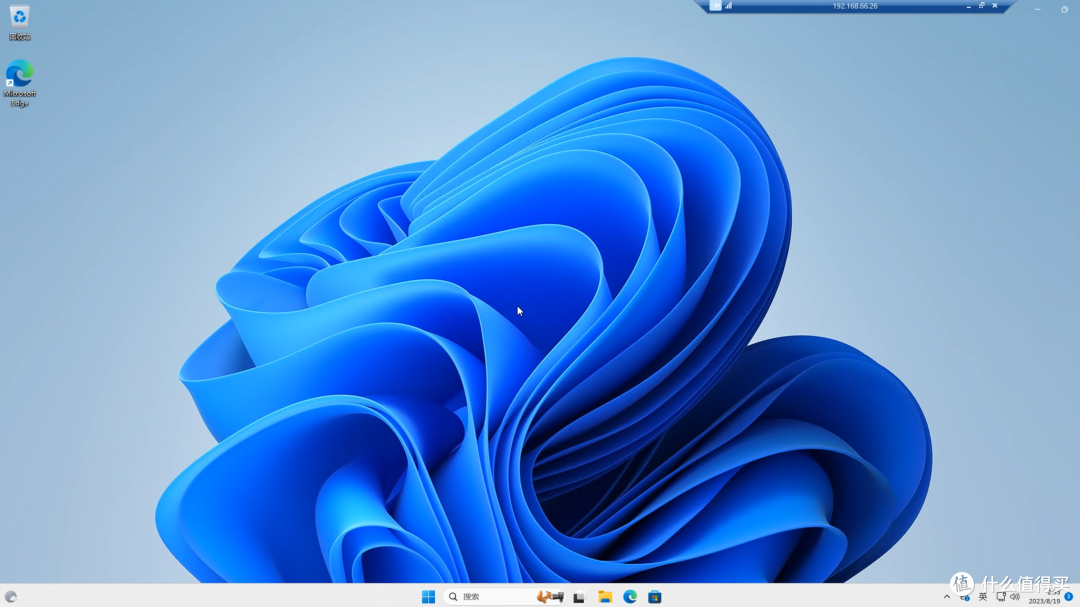
剩下的配置部分官方文档都很清楚,我这里就不再赘述了。
istoreOS部署教程
依然是点击新建虚拟机,选择最后一个选项,点击下一步
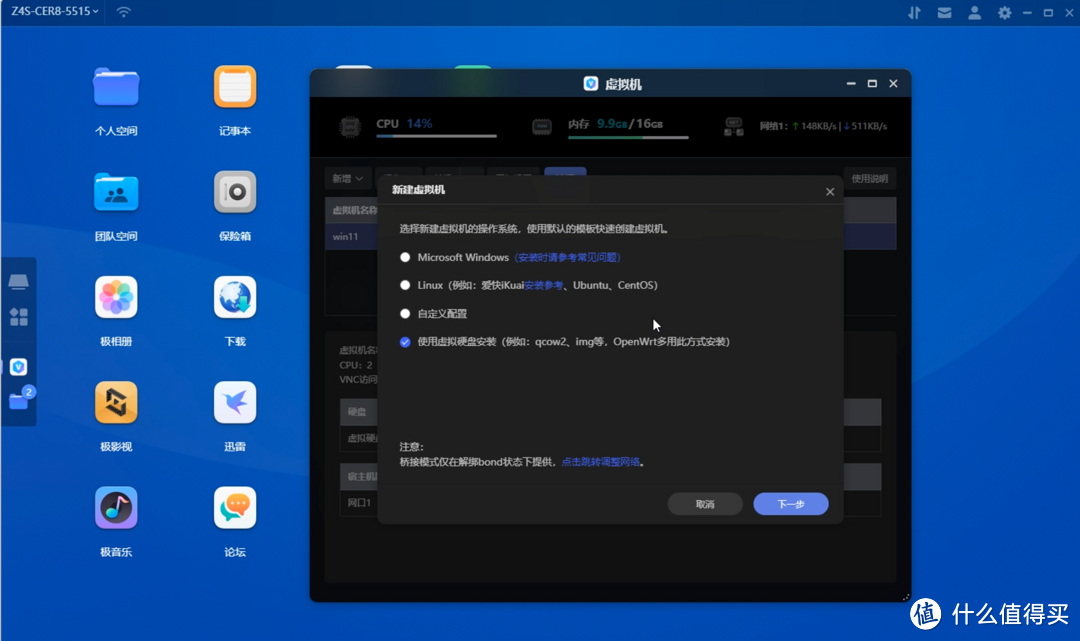
名称取一个不重复的即可
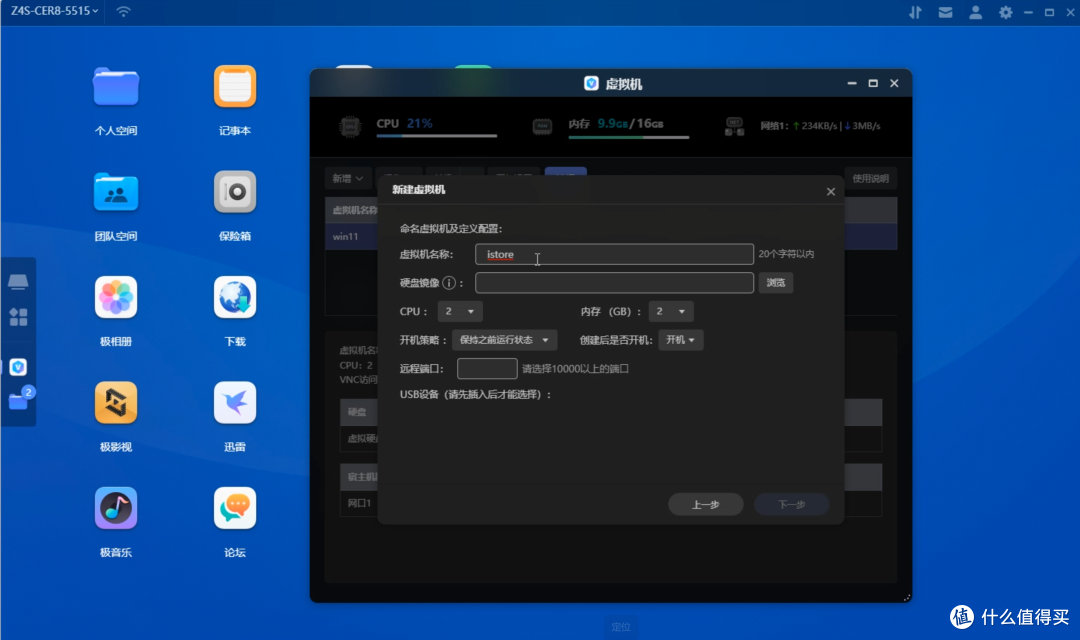
硬盘镜像选择我们刚才上传的img镜像,cpu和内存如果只是简单做个旁路由1核1g也就够用了,如果还想跑跑黑心云这种容器,那就适当多给一点
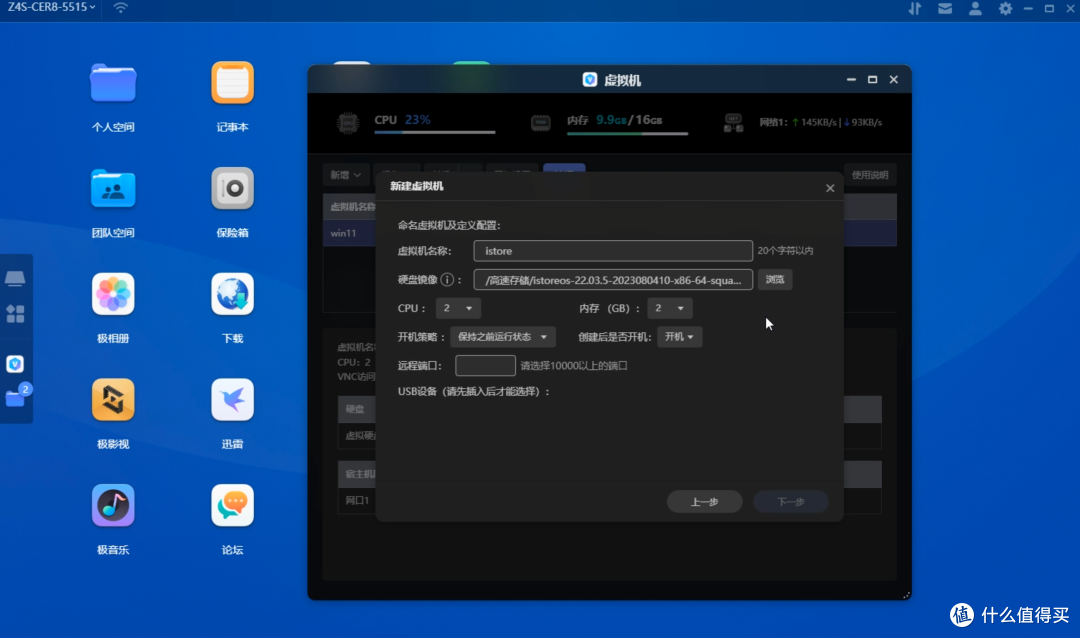
选择一个没有占用的远程端口号,直接点击下一步
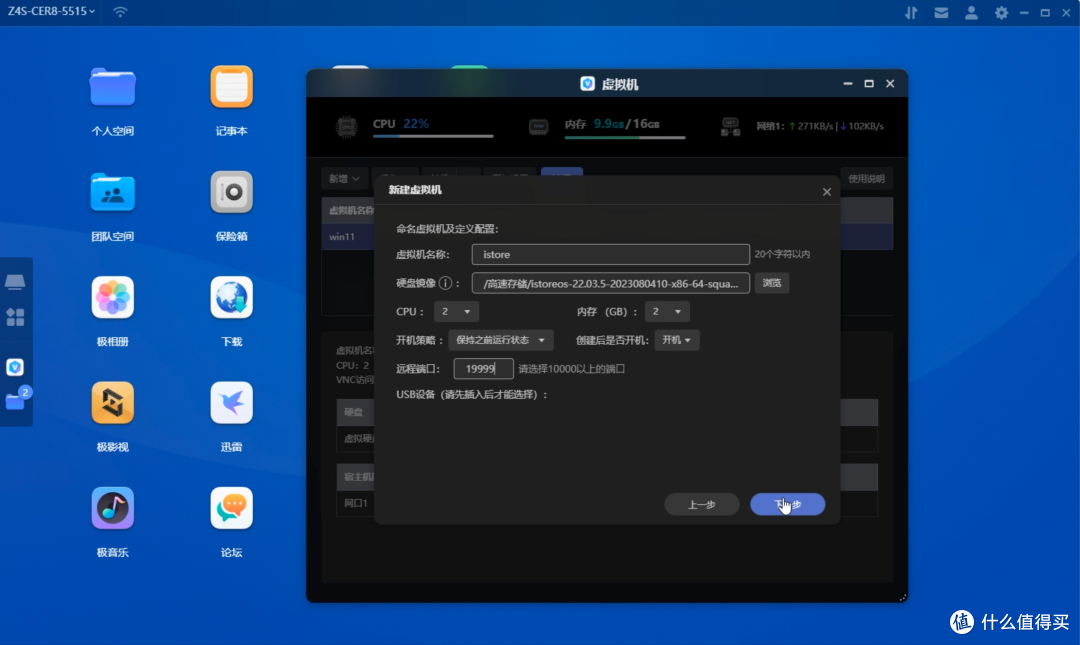
选择虚拟机文件存放位置,这里也只能选择固态盘,虚拟硬盘的话,如果不跑容器给个1-2g就够了,如果要跑黑心云,则需要另外加一个虚拟硬盘,选择好后点击下一步
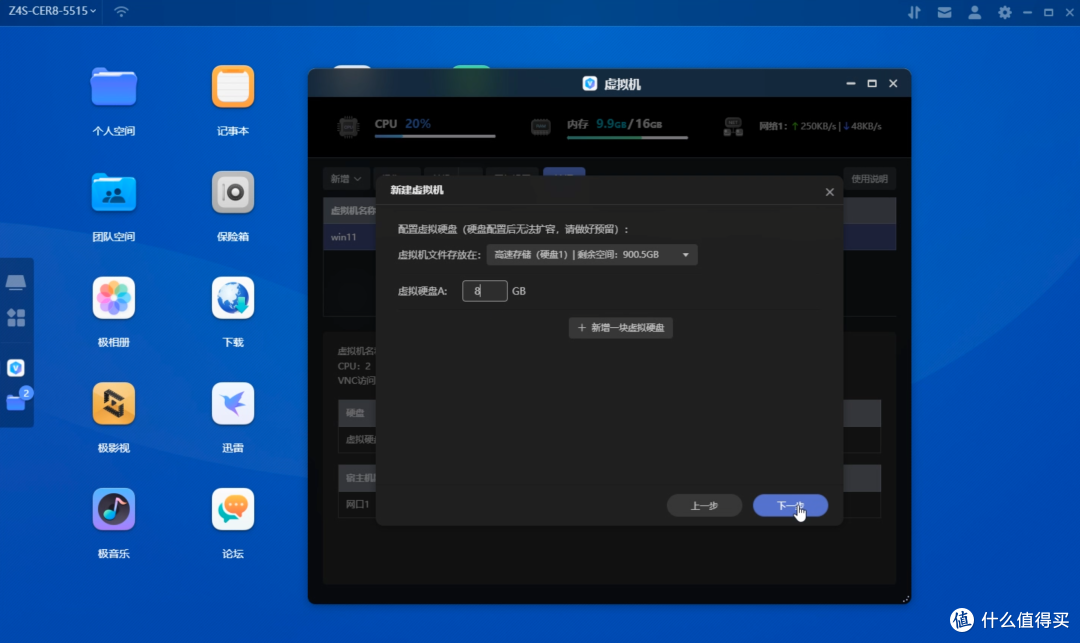
旁路由选择一个虚拟网卡就可以了,模式选择bridge,点击创建
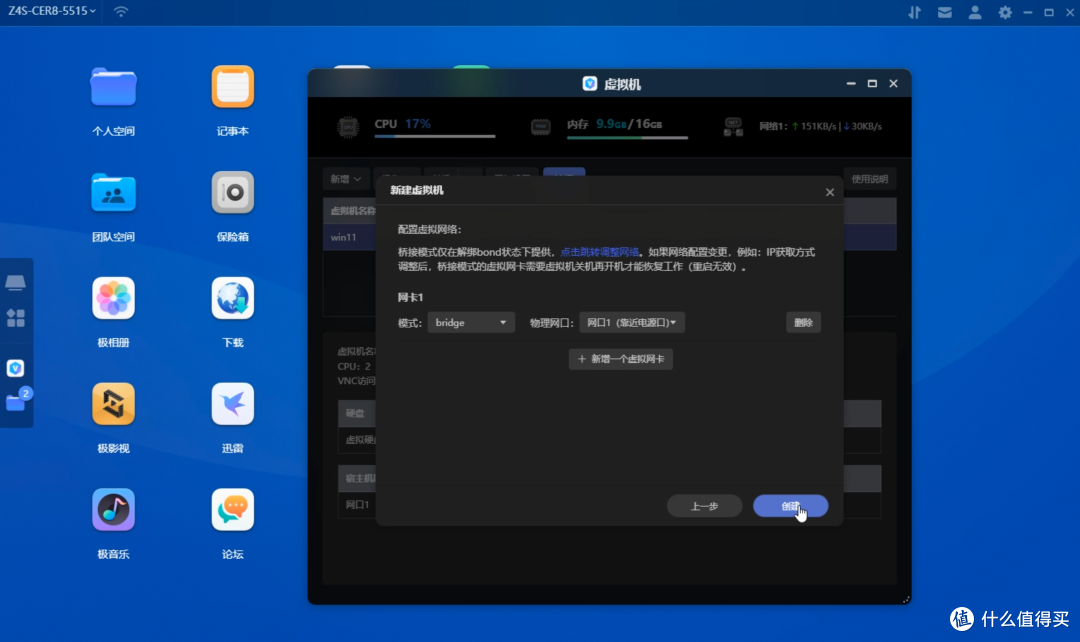
创建好后直接点击访问
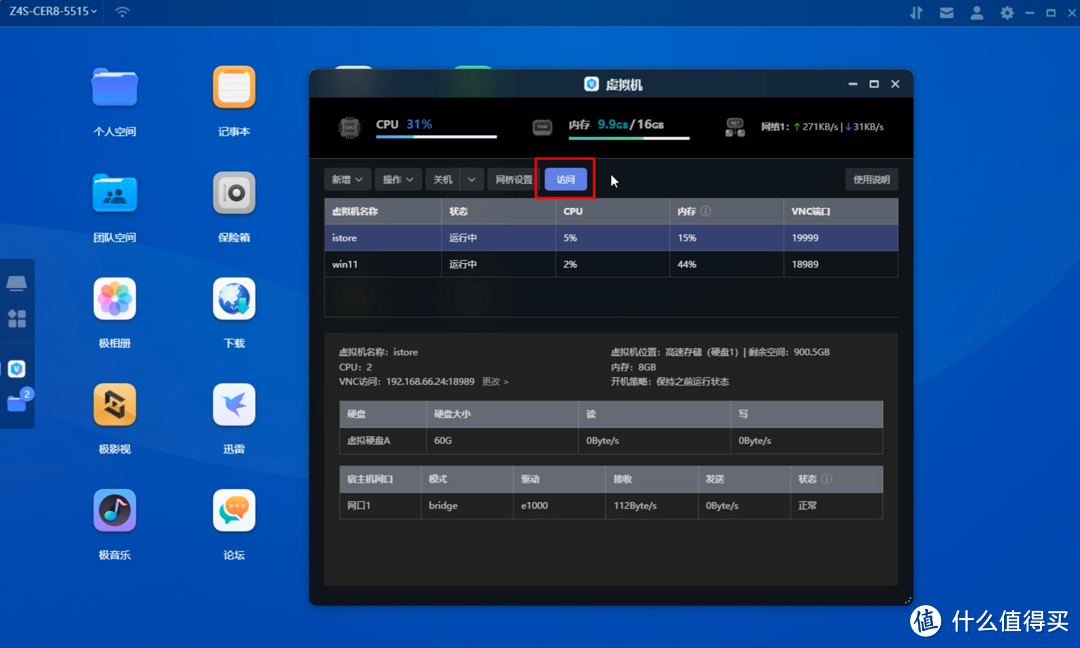
等待启动程序执行,直到出现下面的Please press enter字样的时候点击回车,就可以进行istoreos的命令行了
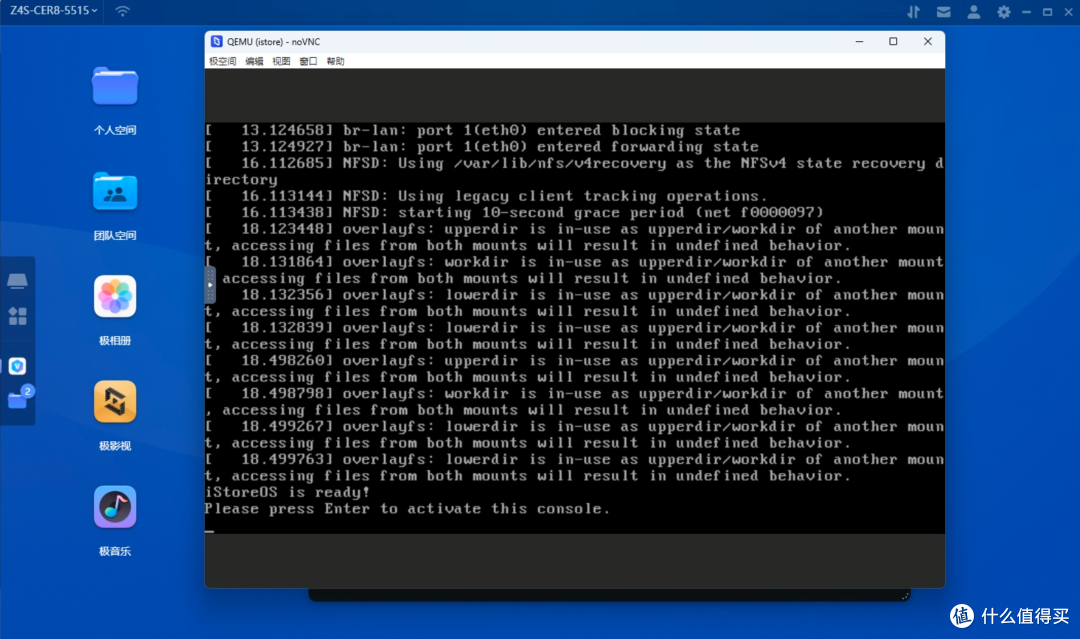
进入以后输入以下内容回车进入网络配置
vi /etc/config/network
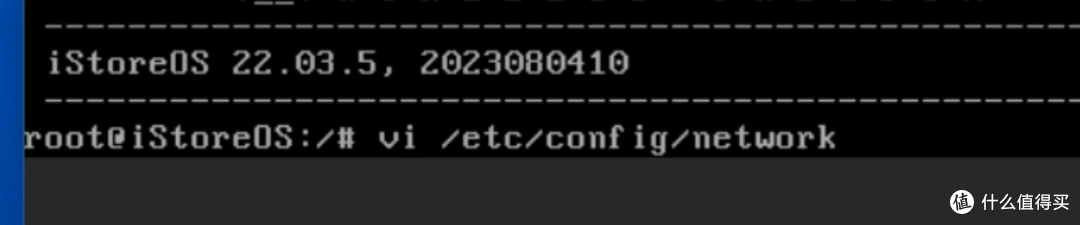
键盘英文小写环境下点击i进入编辑模式,将lan口配置下的地址修改成和你家主路由同一个网段的地址,要注意不要和机器的ip冲突
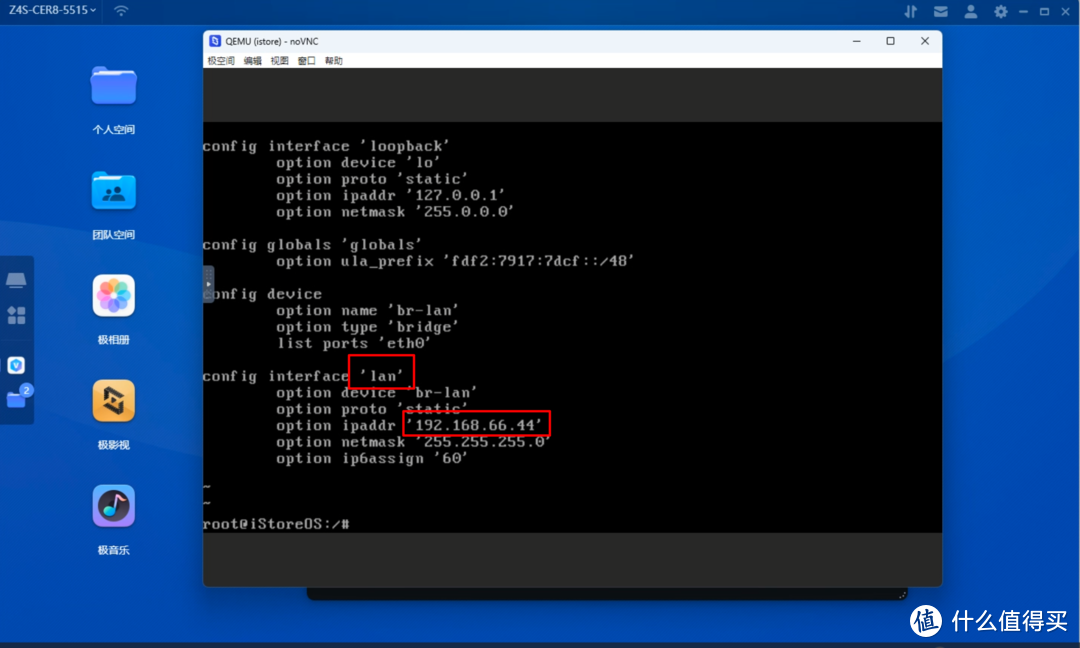
修改完后点击键盘的ESC,依然是键盘英文小写环境下输入:wq保存并推出文件
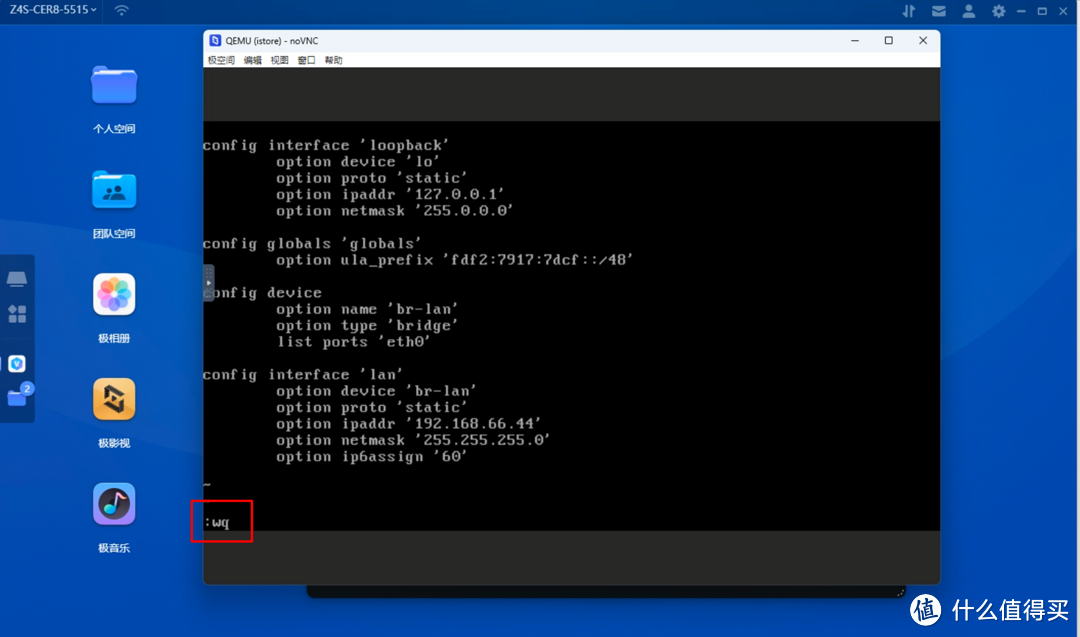
接下来直接输入reboot重启istoreOS
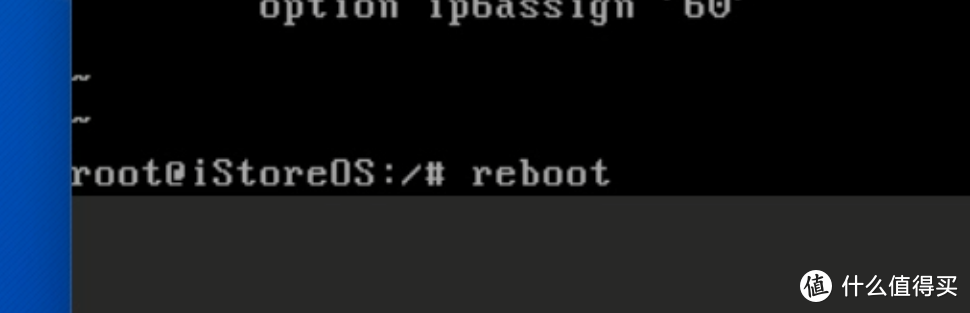
依然是等待页面出现Please press enter字样的时候,我们使用刚才配置的ip到浏览器页面打开istoreos的前台页面,初始的用户名为root,密码为password,点击登录
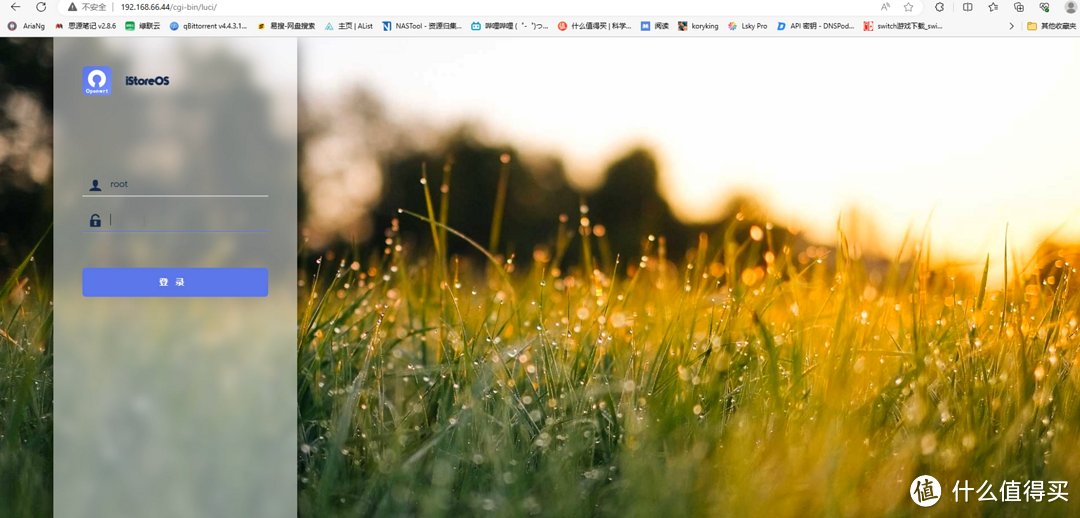
进来之后直接点击网络向导,选择旁路由
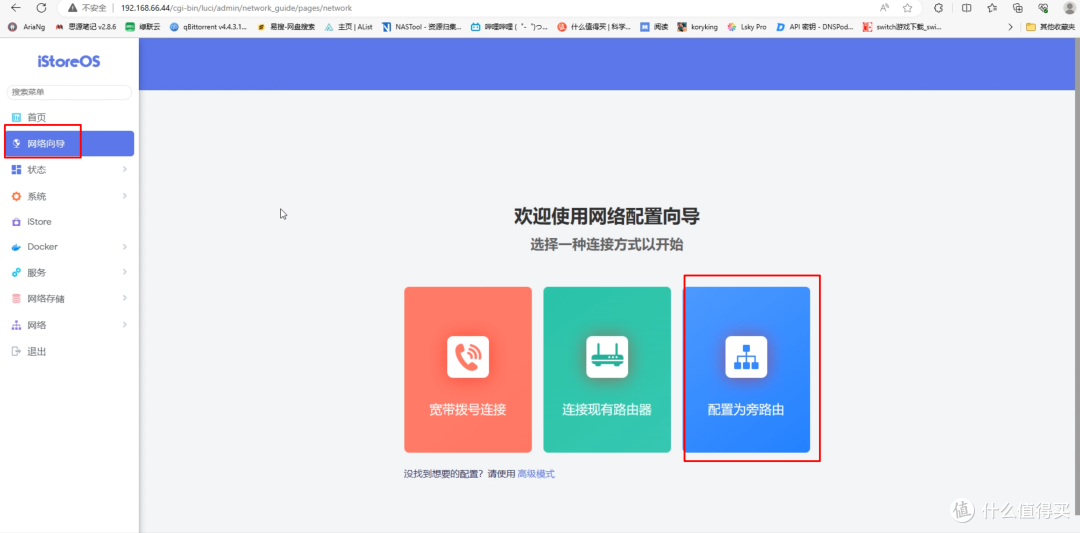
这里选择手动配置
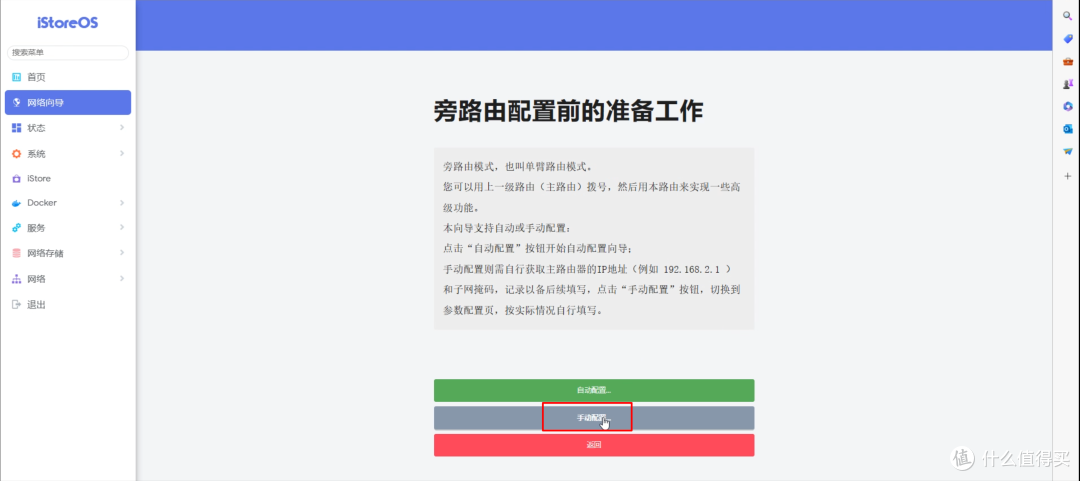
ip地址依然输入刚才登录使用的ip,网关地址设置为主路由ip,旁路由的话关闭第一个dhcpv4服务开关,如果需要ipv6的话,则打开下面的自动获取ipv6的开关,配置完成后点击保存配置
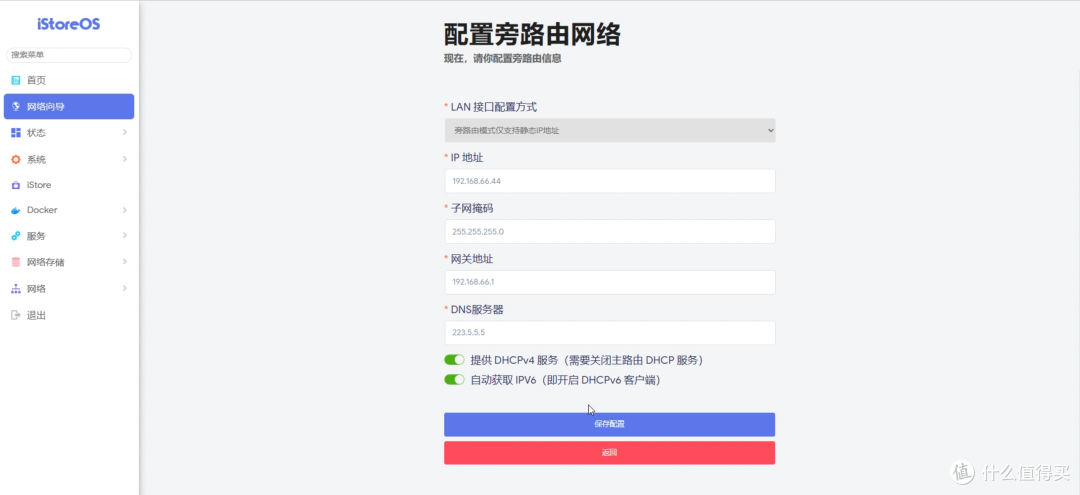
稍微等待一会,首页就显示已联网,并且也可以获取到ipv6地址了。
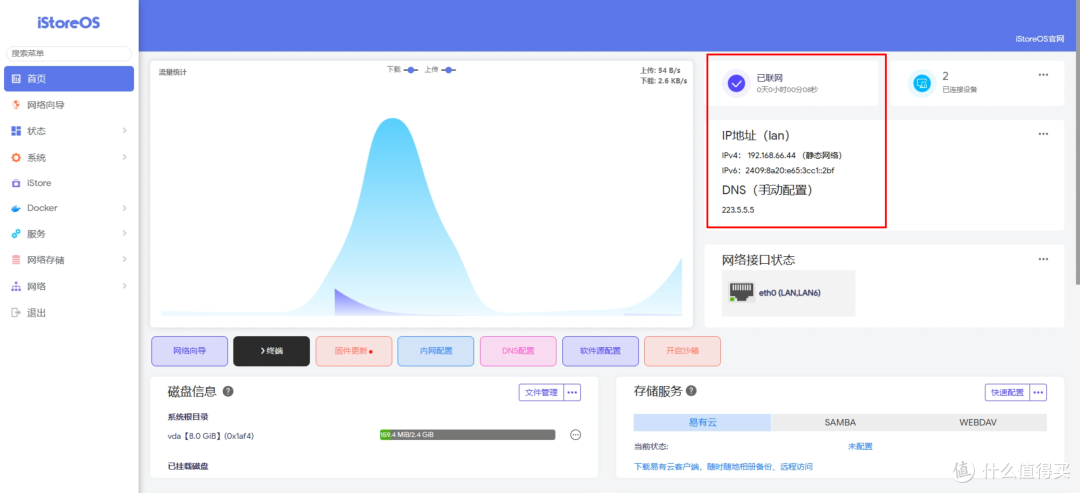
旁路由的使用方法
旁路由的目的一般都是为了优化网络环境,我们在配置完成后(dddd),直接在需要优化网络的机器上,将网关地址改成我们的旁路由地址,就可以享受到旁路由优化后的网络环境了。
为什么不说下爱快
因为真心觉得极空间做软路由有点太浪费了,一个是会有网络损耗,一个是会影响极空间的性能,这个大家可以根据自己的情况做个取舍吧,官方的教程中也写的比较详细,所以这里也就不再赘述。
最后
虽然windows这种安装完后依然是卡卡的,但是多个选择多个玩法,希望极空间能再接再厉带来更多更好玩的功能吧。
作者声明本文无利益相关,欢迎值友理性交流,和谐讨论~













































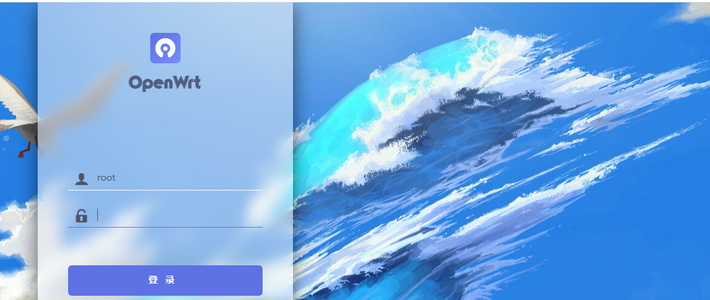





































值友8506350591
校验提示文案
细辛丶
校验提示文案
AI小值-电脑数码
校验提示文案
skakkk
校验提示文案
skakkk
校验提示文案
值友8506350591
校验提示文案
细辛丶
校验提示文案
AI小值-电脑数码
校验提示文案