最强私有化PDF工具箱,还支持OCR扫描!使用Docker部署『Stirling-PDF』
哈喽小伙伴们好,我是Stark-C~
我记得前些天给大家分享了一个在NAS上部署的私有化文件转换服务器『Morphos』:
功能虽说强大,但是对于中文的文档格式转换,特别是打工人经常用到的PDF转换非常不友好,所以一直意难平~
网上虽说也有很多线上PDF工具可用,但是抛开隐私和文件安全方面的问题不说,要么广告每天飞,要么最关键的功能需要付费,体验很不好。
不过在后来的几天里,我终于找到一个非常强大且免费的PDF处理工具,它可以说是近乎全能,并且同样可以部署在本地,完全不用担心安全方面的问题。它便是我今天为大家分享的Stirling-PDF。
关于Stirling-PDF

🔺Stirling-PDF是一个可以托管在本地上的免费开源PDF操作工具,它功能非常强大,可以以近乎全能的方式对PDF 文件执行各种操作,包括拆分、合并、转换、重组、添加图像、旋转、压缩等,并且还支持很多付费PDF工具还不支持的OCR扫描功能,最主要的是,该程序原生支持中文,再也不用使用过程中会出现中文乱码的问题,绝对可以称得上是我们打工人的效率神器!
同样的,部署之前咱们也可以根据作者给出的demo在线体验(用户名/密码:demo):https://stirlingpdf.io/
Stirling-PDF更具体的功能我这里直接引用了官方页面叙述:
页面操作:
查看和修改 PDF - 通过自定义查看、排序和搜索查看多页 PDF。加上页面编辑功能,如注释、绘制和添加文本和图像。(将 PDF.js 与 Joxit 和 Liberation.Liberation 字体一起使用)
用于合并/拆分/旋转/移动 PDF 及其页面的完整交互式 GUI。
将多个 PDF 合并到一个生成的文件中。
将 PDF 拆分为指定页码的多个文件,或将所有页面提取为单个文件。
将 PDF 页面重新组织为不同的顺序。
以 90 度的增量旋转 PDF。
删除页面。
多页布局(将 PDF 格式化为多页页面)。
按设置百分比缩放页面内容大小
调整对比度。
裁剪 PDF。
自动拆分 PDF(使用物理扫描的页面分隔符)。
提取页面。
将 PDF 转换为单个页面。
转换操作:
将 PDF 与图像相互转换。
将任何通用文件转换为 PDF(使用 LibreOffice)。
将 PDF 转换为 Word/Powerpoint/其他(使用 LibreOffice)。
将 HTML 转换为 PDF。
URL 到 PDF。
Markdown 转换为 PDF。
安全与权限:
添加和删除密码。
更改/设置 PDF 权限。
添加水印。
对 PDF 进行认证/签名。
清理 PDF。
自动编辑文本。
其他操作:
添加/生成/写入签名。
修复 PDF。
检测并删除空白页。
比较 2 个 PDF 并显示文本差异。
将图像添加到 PDF。
压缩 PDF 以减小其文件大小(使用 OCRMyPDF)。
从 PDF 中提取图像。
从扫描中提取图像。
添加页码。
通过检测PDF标题文本自动重命名文件。
PDF 上的 OCR(使用 OCRMyPDF)。
PDF/A 转换(使用 OCRMyPDF)。
编辑元数据。
拼合 PDF。
获取 PDF 上的所有信息以查看或导出为 JSON。
Stirling-PDF部署
需要说明的是,Stirling-PDF根据不同的需求提供了两种不同的Docker镜像:完整版和超精简版。各镜像之间除了大小上的差别,功能会不一样:
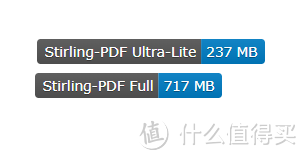
本篇教程我直接以支持最全的完整版为大家演示。
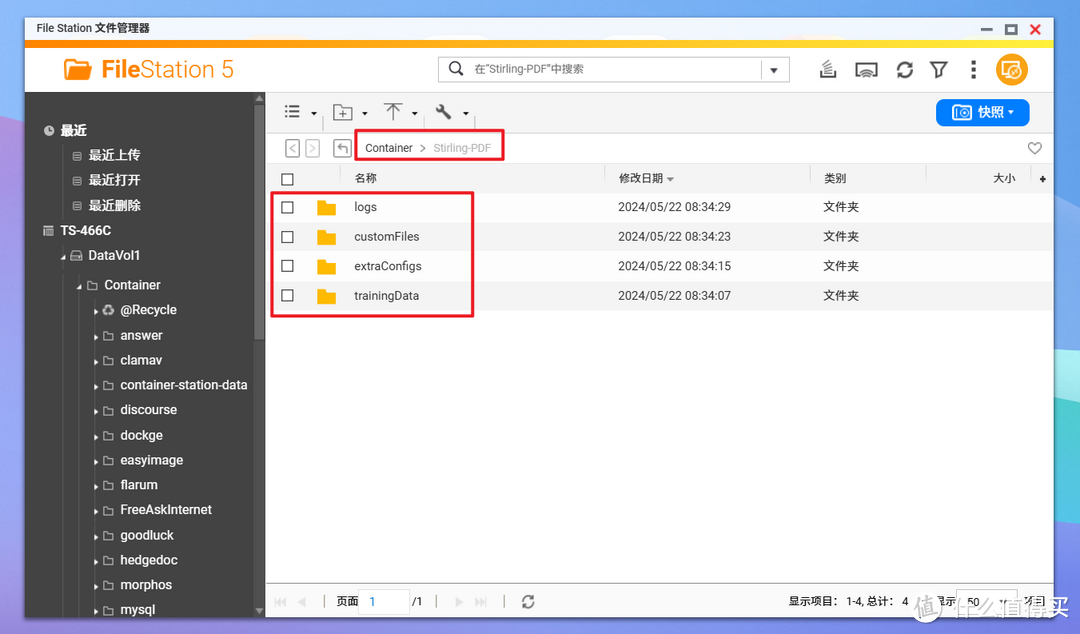
🔺先打开NAS的文件管理器,在 docker 目录中(威联通默认为Container文件夹),创建一个新文件夹【Stirling-PDF】,然后在 Stirling-PDF文件夹中再分别新建四个子文件夹trainingData、extraConfigs、customFiles、logs。
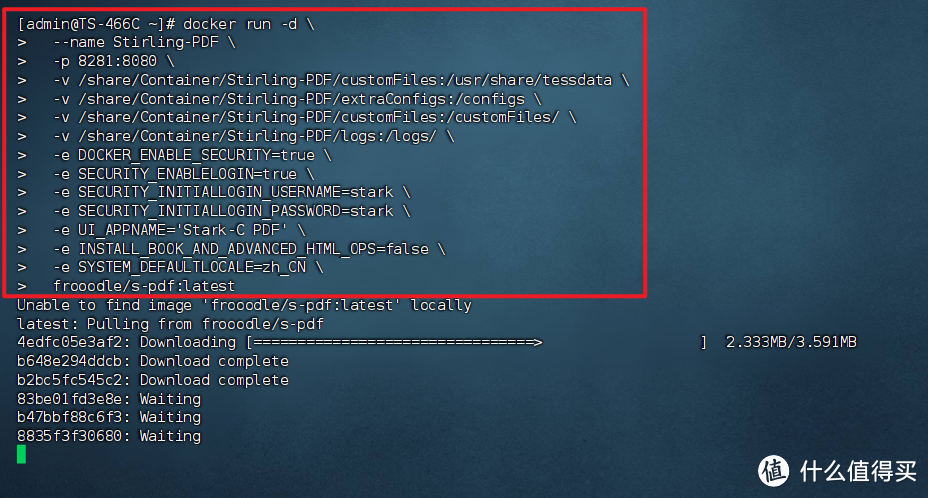
🔺然后使用SSH终端工具连接到NAS之后先启用root模式(“ sudo -i ”),输入以下Docker run多行命令(请注意,张大妈编辑器会删掉每行命令后面的反斜杠)并回车即可:
docker run -d
--name Stirling-PDF
-p 8080:8080
-v /opt/trainingData:/usr/share/tessdata
-v /opt/extraConfigs:/configs
-v /opt/customFiles:/customFiles/
-v /opt/logs:/logs/
-e DOCKER_ENABLE_SECURITY=true
-e SECURITY_ENABLELOGIN=true
-e SECURITY_INITIALLOGIN_USERNAME=stark
-e SECURITY_INITIALLOGIN_PASSWORD=stark
-e UI_APPNAME='Stark-C PDF'
-e INSTALL_BOOK_AND_ADVANCED_HTML_OPS=false
-e SYSTEM_DEFAULTLOCALE=zh_CN
frooodle/s-pdf:latest
以上命令需要说明的地方为:
-p 8080:8080 -->号前面改为本地没被占用端口;
-v /opt/trainingData:/usr/share/tessdata -->冒号前面映射我们前面新建“trainingData”子文件夹的本地实际路径;
-v /opt/extraConfigs:/configs -->冒号前面映射我们前面新建“extraConfigs”子文件夹的本地实际路径;
-v /opt/customFiles:/customFiles/ -->冒号前面映射我们前面新建“customFiles”子文件夹的本地实际路径;
-v /opt/logs:/logs/ -->冒号前面映射我们前面新建“logs”子文件夹的本地实际路径;
-e SECURITY_INITIALLOGIN_USERNAME=stark -->Web端登录账号,自行设置;
-e SECURITY_INITIALLOGIN_PASSWORD=stark -->Web端登录密码,自行设置;
-e UI_APPNAME='Stark-C PDF' -->Web端显示名称,自行设置
或者咱们也可以直接使用docker-compose部署:
version: '3.9'
services:
stirling-pdf:
image: frooodle/s-pdf:latest
container_name: Stirling-PDF
ports:
- '8080:8080'
volumes:
- /opt/trainingData:/usr/share/tessdata # OCR 语言支持
- /opt/extraConfigs:/configs
- /opt/customFiles:/customFiles/
- /opt/logs:/logs/
environment:
DOCKER_ENABLE_SECURITY: true # 启用内部安全功能
SECURITY_ENABLELOGIN: true # 启用登录功能
SECURITY_INITIALLOGIN_USERNAME: stark # 登录账户
SECURITY_INITIALLOGIN_PASSWORD: stark # 登录密码
UI_APPNAME: Stark-C PDF # 导航页标题
INSTALL_BOOK_AND_ADVANCED_HTML_OPS: false
SYSTEM_DEFAULTLOCALE: zh_CN # 默认中文
将修改好的docker-compose.yml文件放到NAS任意文件夹内,然后运行以下命令即可:
#进入文件夹
cd 文件夹实际路径
#启动容器
docker-compose up -d
Stirling-PDF体验
直接在浏览器中输入 【http:// NAS的局域网IP:端口号】 就能打开容器界面。
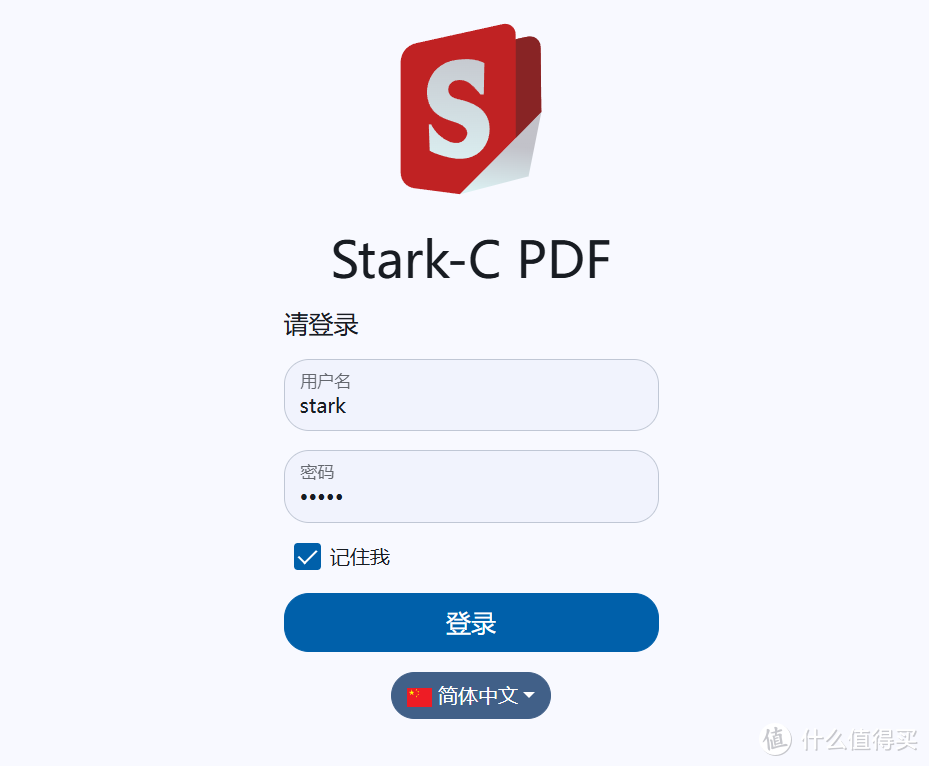
🔺因为我们部署的时候设置了默认账户和密码,所以这里咱们直接以我们设置的账户和密码登录即可。
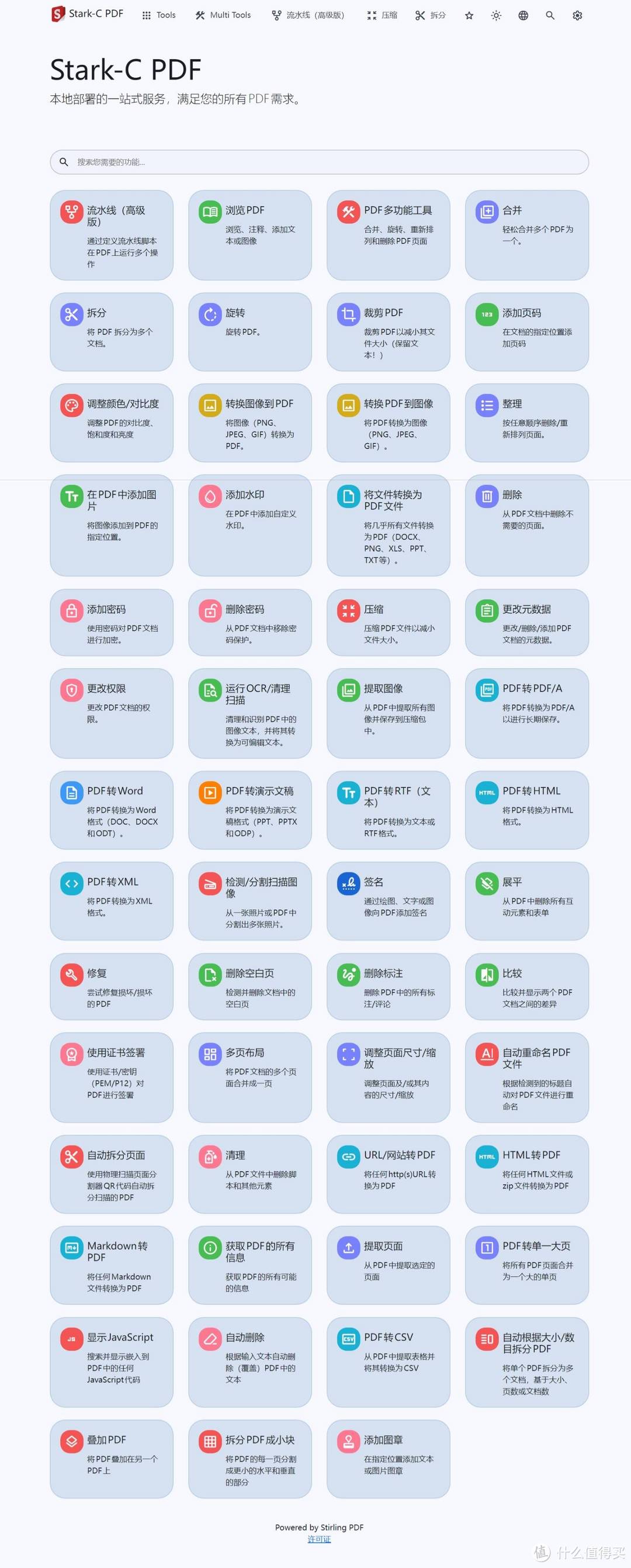
🔺以上是它完整的功能。
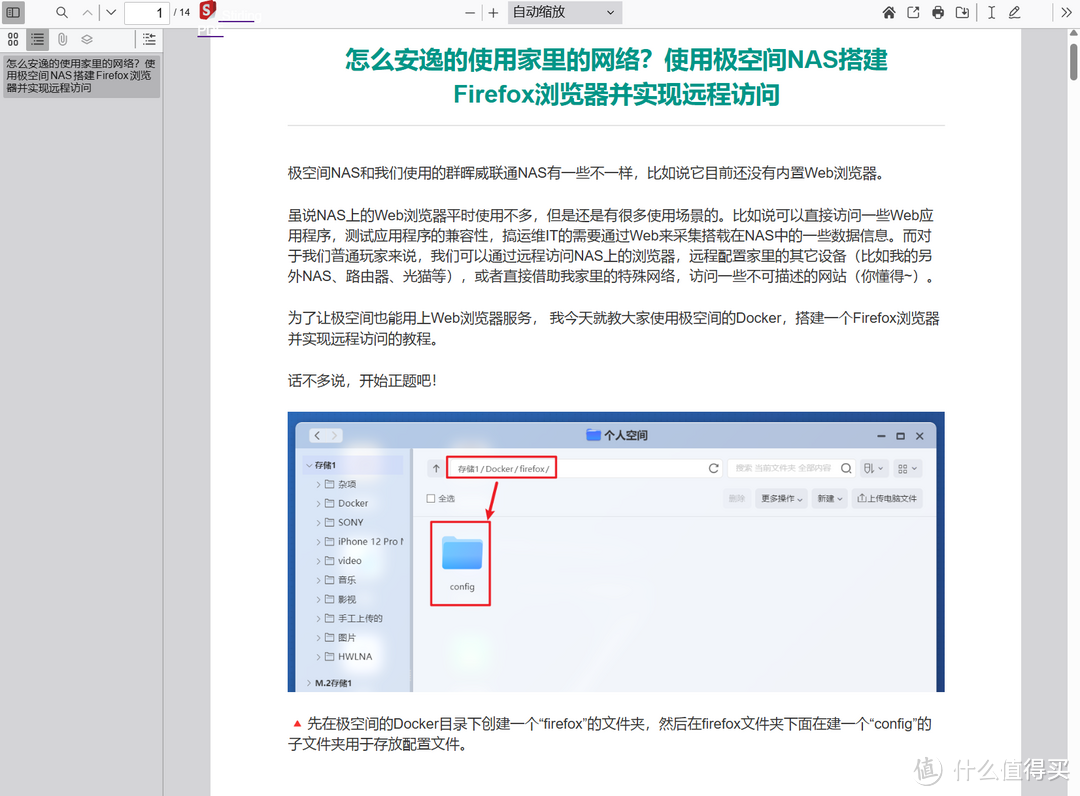
🔺随意拿来一个PDF可以直接打开并编辑。
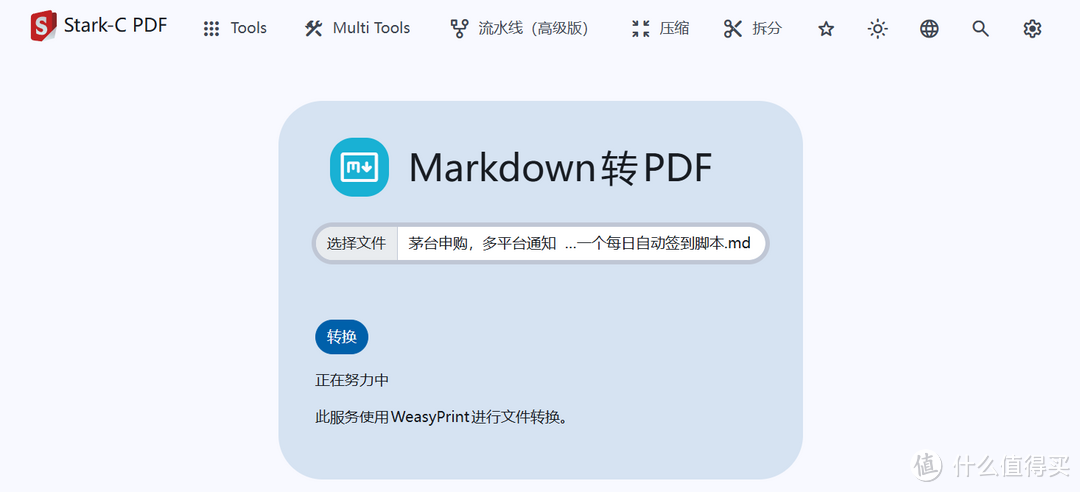
🔺尝试将我创作的Markdown转PDF也是完全没问题。
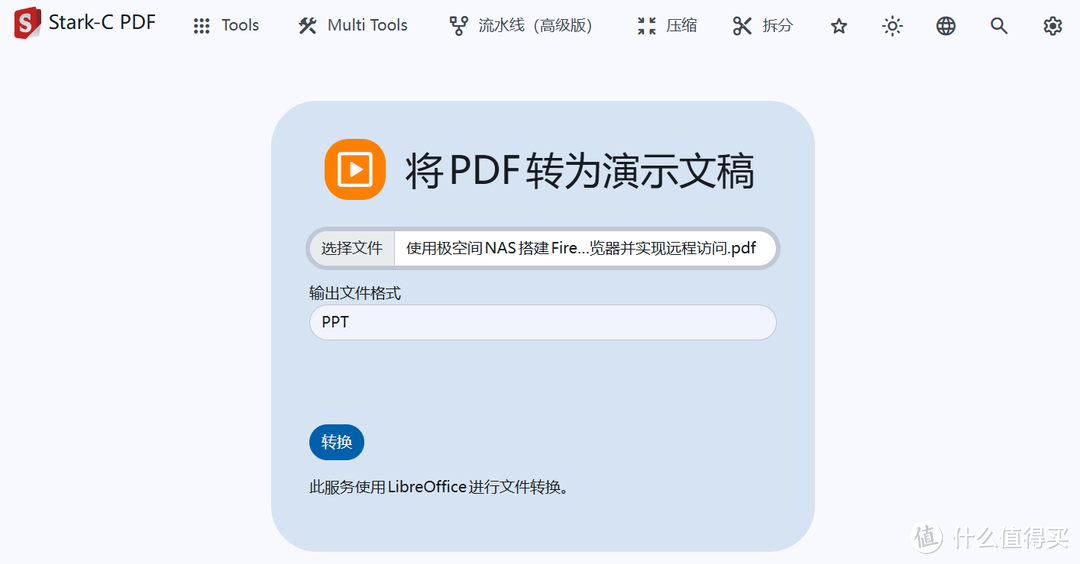
🔺我最常用的PDF转为PPT竟然也完美支持。
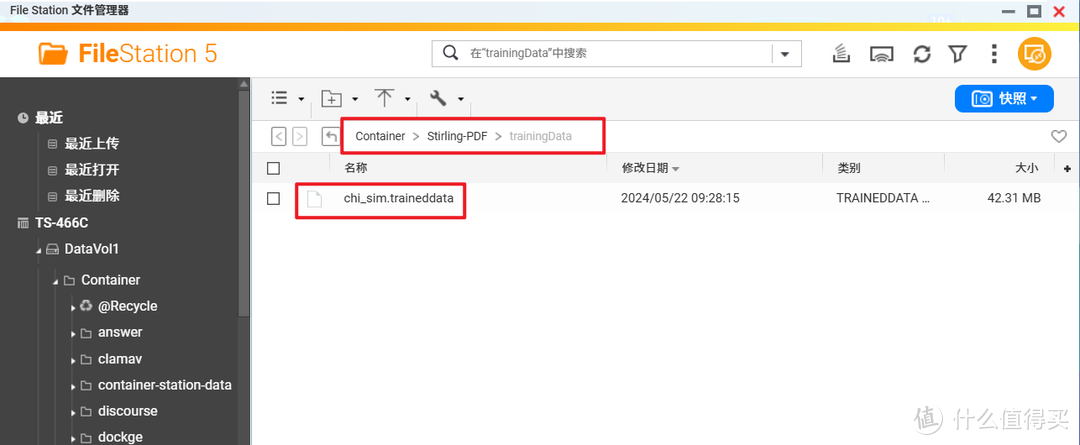
🔺至于OCR扫描,我们需要先去官方页面下载支持的中文语言,然后将下载好的chi_sim.traineddata中文语言包上传到trainingData子文件即可。
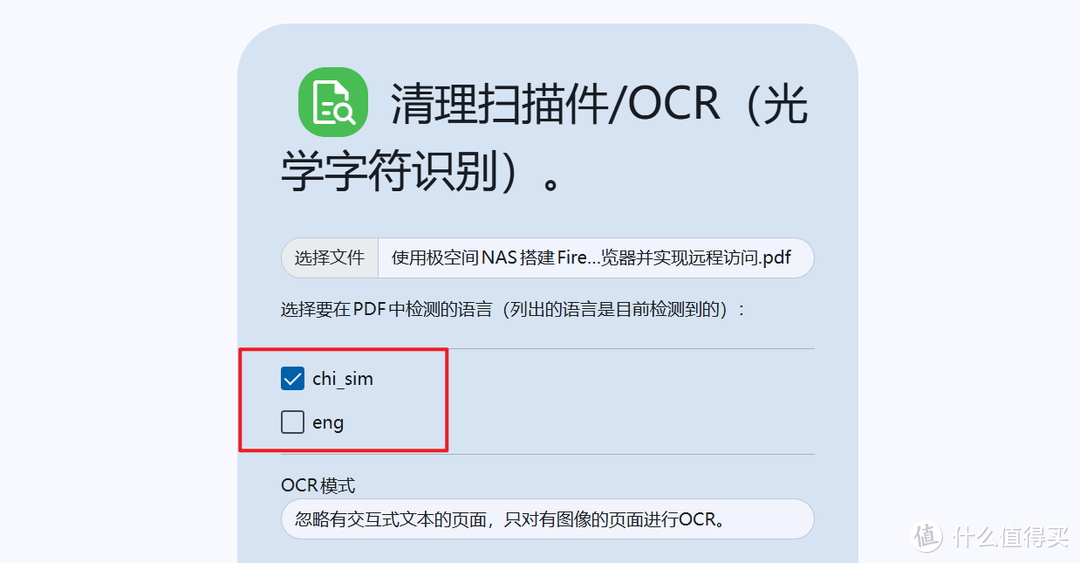
🔺之后我们打开ORC 界面就能看到中文识别选项了。
最后
总的来说,Stirling-PDF是一款非常强大的全能PDF处理工具,开源免费的同时,还非常重视使用者的隐私和文件安全,对于日常需要处理PDF相关文件的打工人来说,Stirling-PDF绝对可以满足你各种需求,非常值得体验!
好了,以上就是今天给大家分享的内容,我是爱分享的Stark-C,如果今天的内容对你有帮助请记得收藏,顺便点点关注,咱们下期再见!谢谢大家~

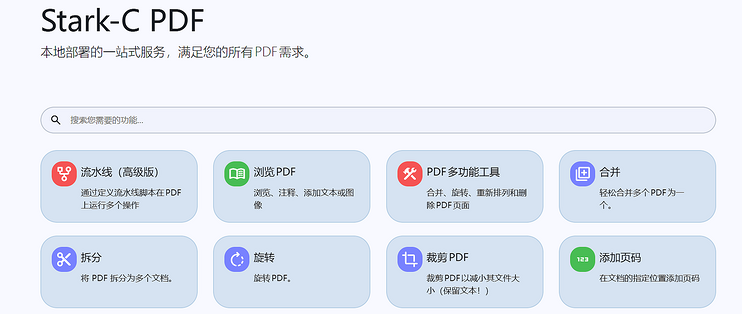










































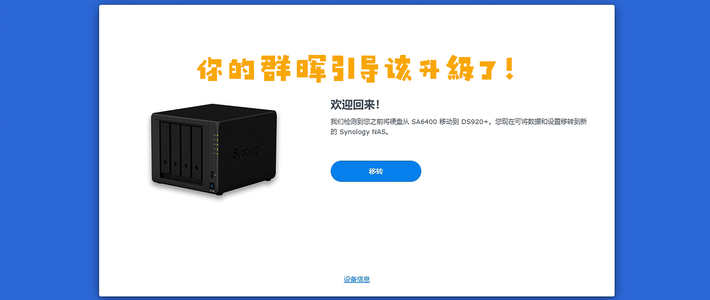
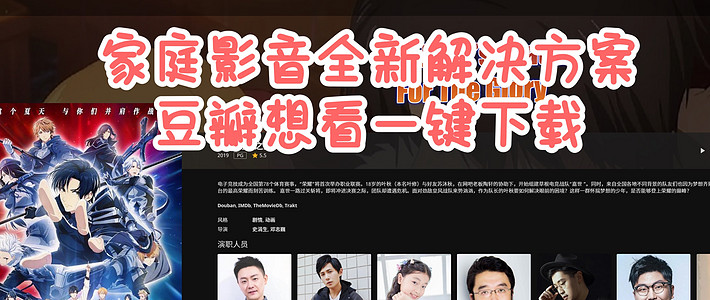

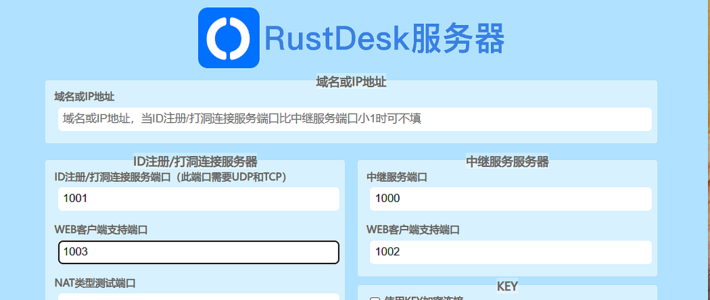






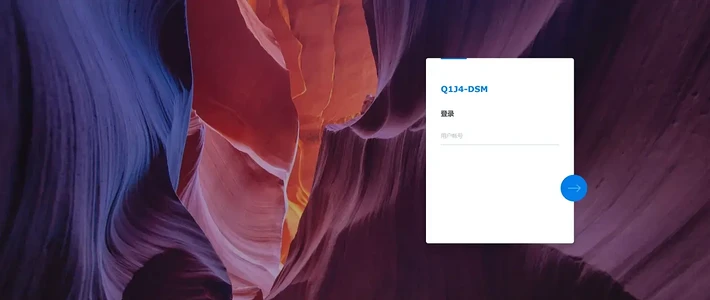




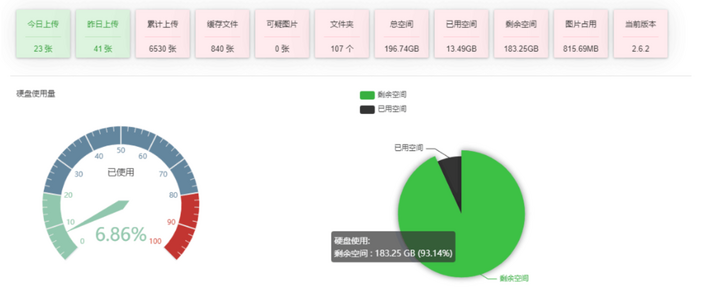





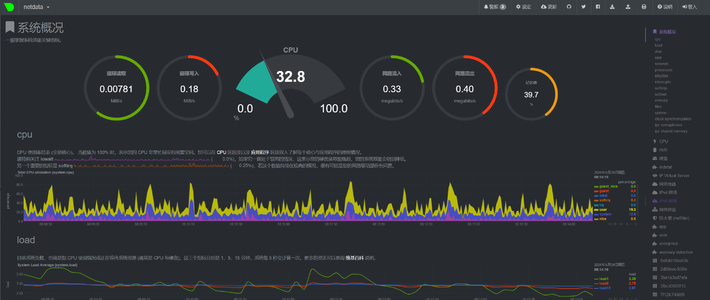
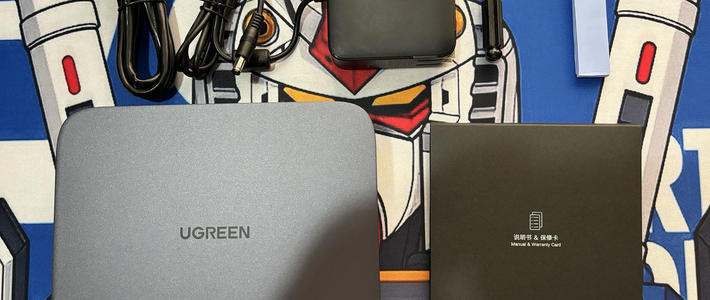





















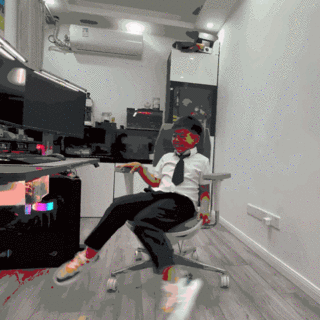













oolo
校验提示文案
shiftnow
校验提示文案
sina_xia
校验提示文案
lyljdooo
校验提示文案
星木海
校验提示文案
DreamOnion
校验提示文案
啥都没有
校验提示文案
天下有我X
校验提示文案
24k双花红棍
校验提示文案
酸tea
校验提示文案
航海的加菲猫
校验提示文案
dieson
校验提示文案
陈陈沉
校验提示文案
ccc333ccc
校验提示文案
喝茅台涮羊肉
校验提示文案
每180天改一次昵称
校验提示文案
搞机之道
校验提示文案
dieson
校验提示文案
航海的加菲猫
校验提示文案
酸tea
校验提示文案
24k双花红棍
校验提示文案
天下有我X
校验提示文案
oolo
校验提示文案
啥都没有
校验提示文案
搞机之道
校验提示文案
sina_xia
校验提示文案
DreamOnion
校验提示文案
每180天改一次昵称
校验提示文案
shiftnow
校验提示文案
星木海
校验提示文案
喝茅台涮羊肉
校验提示文案
lyljdooo
校验提示文案
ccc333ccc
校验提示文案
陈陈沉
校验提示文案