解决PC常见问题 篇三十一:NAS新手指南(群晖&爱速特)之主流外网访问NAS部署方案
创作立场声明:NAS作为存储设备,最重要的功能就是打通不同设备间的数据传输,没有外网访问的NAS是没有灵魂的设备。
很多用户在入手NAS之后,看了N多的教程也不知道哪种方式比较好或者哪种能用,本文将列出主流外网连接的方法,请对号入座选择最适合自己的方案。
本文比较长,写的也很辛苦,包含原理解释+前置优化+实际部署方法,断断续续写了差不多得有一周多,希望点赞、关注、收藏、打赏四联,太不容易了。。。
本文目录
1.知识点梳理:确认远程连接方案前必须知道的信息
2.前置操作:在配置外网访问前必做的事情
3.群晖NAS的远程连接方案汇总
#单层NAT方案#NAS上通过预置DDNS程序直接解析
#单层NAT方案#路由器上安装DDNS做端口转发
#单层NAT方案#NAS上安装第三方DDNS软件直接解析
#多层NAT方案#Quick Connect
#多层NAT方案#Zerotier
4.爱速特NAS的远程连接方案汇总
#单层NAT方案#NAS上通过预置DDNS程序直接解析
#单层NAT方案#路由器上安装DDNS做端口转发
#单层NAT方案#NAS上安装DDNS Go直接解析
#多层NAT方案#EZ-Connect
#多层NAT方案#Zerotier
5.DDNS服务商推荐
简单来说,群晖和爱速特各DDNS方案*3+中继*1+异地组网*1。
1.知识点梳理:确认远程连接方案前必须知道的信息
除了能用之外,选择方案的最终目标是能最大程度顺畅的连接传输,每个方案都有适用的环境,所以新手朋友千万不要跳着看,先看完这段再去看下面的方案。
#选择条件1#确认所用环境的IP类型
设备在网络上的身份证就是IP,IP决定了外网访问的方式,目前IP的类型为IP v4和IP v6两种类型,区分的方法也蛮简单的:
IP v4为四段式,xxx.xxx.xxx.xxx,纯数字组成。
IP v6为六段式,xxx.xxx.xxx.xxx.xxx.xxx,数字+字母组成。
由于纯数字和四段式的限制,V4的IP池很浅,现在V4的公网IP已经几乎被分配完了,运营商只能靠增加一层NAT让单个公网IP给多台设备复用。
而V6的IP池就深了很多,起码给目前世界上所有设备分配一个公网不是问题,所以V6的IP普及是不可阻挡的趋势,几乎现在所有地区运营商ISP下发的IP都是V4+V6。
包括手机卡拿到的IP也是一样,拿我的这张联通号码手机卡举例,我手机拿到的就是一个内网v4 IP加上一个公网v6 IP,这点非常重要,毕竟手机端访问NAS是很正常的操作,可以自己拿手机断掉WIFI看一下IP。
网关设备是否支持v6也得确认下,在网关设备后台看一下就知道了,能获取IP就是OK,具体参考下图:
#选择条件2#确认NAS所在拓扑的NAT层数
很多看官应该看选择条件1的时候应该会比较奇怪:IP类型不应该是公网IP和大内网IP吗?因为我觉得把公网IP和大内网IP的问题并在NAT层数一起说,配合拓扑图应该会更容易理解一些。
简单点说NAT(Network Address Translation)就是网络地址转换,是一种将下级设备数据和上一级设备互通的技术,一般意义上NAT层数指的就是转发的次数。
比如我们所说的大内网IP,其实就是运营商在他们自己机房的某个设备上获取公网IP后加一层NAT,再将公网IP转化分成某种规则的多个内网IP给到不同用户的拨号设备上,这就是一层NAT。
拿常见拓扑中最差的举例(还有喜欢拿虚拟机套娃的那帮人,转发次数还要多),光猫拨号且拿到的是大内网IP,我们可以看到这里数据到NAS上需要经过三次IP转换,任何一个环节出现问题都会增加本次访问的延迟时间。
接着看一下光猫改成桥接后路由器拨号并拿到公网IP的效果,只有一次转发的数据传输效率肯定比上一种多层NAT的拓扑更高。
所以请牢记一句话:整个传输链中设备越少,出问题的几率越小,传输更流畅,套娃不可取。
关于V4的公网IP相信大家已经知道怎么看了,拨号设备从ISP拿到的IP只要不是10、100和172开头,都是公网。
V6协议的IP其实也分公网和内网,只不过现在宽带下发的内网V6非常少见,几乎只要给V6的IP就是公网。
不过手机SIM卡获取的IP可就不一定了,至少2020年时候江苏联通手机号拿到的还是内网,可以进手机的网络信息里面看一下,F开头的一般就是内网V6 IP,其他是公网(国内一般是24开头),非常好判断。
#选择条件3#确认访问所需要使用的客户端
我们访问NAS基本都用PC端和移动端,除了都可以用网页外,手机端群晖和爱速特都有自己专属的APP。
通过PC的网页访问NAS,正常有两种主流方式:
第一种是通过厂家指定的域名访问,登录中继账号访问NAS管理页面,但是无法直接访问某个单独的页面,某些软件的网页后台也无法打开。
第二种是通过绑定的域名+端口号访问,不仅可以访问NAS管理页面,还可以直接访问单独页面,几乎所有软件的网页后台都可以打开。
除了上面说的两种,如果你的设备直接能获取公网或者通过一层NAT转发到公网,你也可以用设备所对应的公网IP加端口号进行访问,不过大部分用户用的都是72小时左右更换一次的动态IP,所以这种登录方式不常用。
在手机APP的使用中,几乎和网页端一样支持域名和IP登录,中继则换成了仅需要输入对应品牌的账号ID。
第三方软件则是ip或者域名+端口号访问,不过有些第三方不支持V6方式,比如之前安利过的下载管理小程序transdroid。
但如果你觉得nas自带远程方式(中继)速度就不错而且没有额外的需求,其实本文就不用往下看了,优化下拓扑即可。
如果需要便捷使用第三方手机APP或者访问各种软件的网页端这些,那么继续往下看。
2.前置操作:在配置外网访问前必做的事情
在配置外网访问前,一定要做以下四个操作。
路由器上开启UPNP
UPNP是一个软件,作用是帮助程序建立连接,只要客户端支持UPNP就行,目前几乎所有涉及到握手传输的软件都会用到这个前置程序。
如果你的路由器过于低端或者高端没有UPNP这个功能,网关设备开启DMZ指定给NAS也是一样的效果,个人不推荐,能用UPNP就走UPNP。
光猫桥接后关闭DHCP功能
切记,一定是路由器拨号的前提下再进行本操作,不然路由器和下面的设备都将无法连接外网。
关闭光猫的DHCP其实就是为了确保UPNP生效,如果存在多个网关,UPNP可能不会生效,更有甚者会导致下联设备IP获取错误无法联网。
关闭的方法非常简单,按照光猫机身上给的登录地址和账号密码,手机或者电脑登录光猫的后台,找到DHCP服务器关闭即可。
不要担心关闭DHCP之后连不上光猫后台,网关的地址没变,如果需要访问光猫,设备连接在光猫下面的网络后,输入光猫地址依旧可以访问。
路由器配置指定设备端口转发
本文提及的群晖和爱速特都有接管路由器的程序,可以不用去路由器后台做端口转发的配置。
群晖上叫做EZ-Internet,是一个独立的程序,打开后根据提示一路下一步就好了。
爱速特则是在偏好设定里的手动联机,点在EZ-Router启动,等待配置完成即可。
开启IP v6功能
每家路由器系统开启IPv6的地方都会有些不一样,一般是在外网配置里面,比如我一直安利的padavan,依次点击外部网络→IPv6设置,选择Native DHCP v6,一般我们拿运营商下发的就行。
爱快也是在差不多的地方,网络设置→IPv6,勾选开启,指定一个拨号选择DHCP自动获取即可。
接下来正式开始进入远程连接方案的介绍。
3.群晖的远程连接方案汇总
请仔细阅读后再进行操作! 新入群晖推荐DS920+。
#单层NAT方案#NAS上通过预置DDNS程序直接解析
IP类型要求:
IP v4和IP v6同时支持
是否需要另外付费:
无需另外付费
方案简介:
个人比较推荐的方案,操作简单,访问速度不错,特别适合在NAS上做拨号的环境。
DDNS是一个程序,原理是给设备绑定一个域名,不管设备的IP(无论是内网还是外网)怎么变,都可以通过一个固定的域名抓到设备对应的IP进行访问。
做过DDNS之后,就可以通过一个域名+端口号访问你的设备里安装的各种程序,比如群晖的网页管理页面、SSH或者某个程序的网页管理页面。
方案缺陷须知:
1.单个IP的环境下如果多设备配置不同的DDNS可能会解析失败;
2.DDNS依赖路由器转发,如果路由器重启或者有端口转发配置变更,群晖上重新跑一遍EZ-Internet就行。
部署方法:
注册并登录群晖账号后,打开控制面板→外部访问,点击新增。
服务商选择群晖,如果你自己有更好的DDNS服务商,也可以用自己的DDNS服务商;
主机名称填你能记得的名字,后面的i234.me也可以更换成一个你喜欢的后缀,这里的xxx.i234.me就是我的域名;
上面的几项填写完成后,勾选同意服务条款,即可完成DDNS的配置,不管访问端是V4和V6都可以通过域名访问NAS。
如果你只想绑定IP V6(毕竟通过V6访问是比V4要快一些的),点击设置外部IP。
将V4的IP改成0.0.0.0,保存即可。
实际效果展示:
访问群晖的后台只需要在浏览器上面输入域名+群晖Web界面的端口号即可,群晖管理页面的默认端口号是5000,比如我这里就是:
http://xxxx.i234.me:5000
访问群晖上的Qbittorrent之类的web页面也是一样的方法,需要注意的是区分下前缀,http和https是不一样的:
http://xxx.i234.me:8999/
具体程序的访问端口号,点击控制面板→外部访问,点击路由器配置,找到对应的就行。
#单层NAT方案#路由器上安装DDNS做端口转发
IP类型要求:
看路由器是否支持
是否需要另外付费:
可能需另外付费购买ddns服务
方案简介:
也是个人比较推荐的方案,和上一个方案不同的地方在于域名绑定的是路由器而不是你的NAS,现在很多路由器都会赠送免费的DDNS服务,单用来访问路由器后台是一种浪费。
如果你选择用这个方案,那就完全不需要在群晖上配置任何东西,在路由器上面配置即可。
和群晖上直接做DDNS对比,这个方案的好处在于同一个域名可以管理该路由器下面的所有设备,不仅仅是单台群晖。
方案缺陷须知:
1.路由器赠送的DDNS大概率不支持v6,而且可能会限制传输速度,自行更换DDNS服务商可以破之。
2.如果路由器下面设备比较多,那么很大概率会出现端口号冲突的问题,比如你的NAS和电脑都装了Qbittorrent,默认的端口号都是8999,那么就需要手动为这两台设备分配的不同的端口,具体看下文。
部署方法:
每个路由器的配置方法不同,这里我用华硕的路由器为NAS和电脑的Qbittorrent同时做端口转发为案例,其他路由器配置方法也是大同小异。
进入华硕的路由器后台后,点击外部网络,点击DDNS,开启后默认是用华硕的DDNS服务器,输入一个你能记得的名称,保存一下就可以完成注册和配置。
如果我想外网访问路由器下面的设备,做好端口转发后输入路由器绑定的域名+映射后的端口号就行了,比如这台路由器下面的群晖网页管理页面是:
https://xxx.asuscomm.com:5001
和群晖一样,华硕也列出来支持的DDNS服务商,可以自行更换。
成功配置DDNS后,我们需要做一下端口转发,还是在外网配置里,点击端口转发,开启端口转发服务,点击添加设置文件。
跳转到配置页面,这里的快速选择千万别用,不是华硕有问题,而是我们需要手动指定端口
服务名称随便填,不涉及外网访问,只用作区分,通信协议我们选择both,所有的应用都这么选。
这里先确认下,我的PC端qbittorrent和NAS端qbittorrent的网页管理页面内部端口用的都是8999,如果都需要通过路由器的域名访问,那么就需要给这俩其中一个换一个外部端口。
回到路由器的端口转发配置页面,外部端口号这里我用的是和NAS一样的8999,这里可以换成任意一个没有被使用的端口号;
内部端口号必须是8999,不能换;
本地IP和来源IP填一个就行了,填NAS的内网IP,我这里是192.168.50.16。
全部确认完后,确认保存。
接下来配置PC的qbittorrent,和刚才配置NAS几乎一样,只不过外部端口我选择的是8997。
如果想外网访问NAS的qbittorrent,就输入:
xxx.asuscomm.com:8999
如果想外网访问PC的qbittorrent,就输入:
xxx.asuscomm.com:8997
#单层NAT方案#NAS上安装第三方DDNS软件直接解析
IP类型要求:
IP v4和IP v6都可以,具体看你用哪家的DDNS
是否需要另外付费:
需要购买对应的DDNS服务
方案原理简介:
如果你对群晖自带的DDNS管理不满意,可以安装爱速特目前推荐的DDNS go,这个管理工具非常友好。
方案缺陷须知:
第三方DDNS服务商一般需要个人实名认证,自己衡量一下。
部署方法:
群晖上打开docker→注册表,双击下载DDNS-go,版本选择latest。
下载完成后,点击映像,双击跳转配置页面,点击高级设置。
点击端口设置,本地端口改成9876,保存应用,一路下一步,创建Docker。
创建完成后,浏览器输入你的设备IP+9876进入DDNS-GO的网页管理页面,比如我这里就是:
192.168.50.16:9876
接下来就是按照提示一步一步填写DDNS服务商给的信息,每家不一样,自己去看对应的教程。
#多层NAT方案#Quick Connect
IP类型要求:
IP v4和IP v6都可以
是否需要另外付费:
无需另外付费
方案原理简介:
群晖的Quick Connect是一种中继试的传输方法,将NAS的数据传输到群晖的服务器,再由群晖那儿传输到访问端,听原理就知道这是一种效率很低的方案,所以个人不太推荐使用。
不过对新手而言,这个几乎没有学习门槛的配置方式,而且很稳定,可以作为入门过渡的首选方案。
方案缺陷须知:
慢,真的慢。
部署方法:
简单到不想打字介绍,进入控制面板,登录后再下面圈出来的地方填一下你能记得住的ID,应用即可。
外网访问的时候,输入下面的网址就能登录后台,下面圈出来的ID可以用于快速登录群晖官方的各种手机APP。
#多层NAT方案#Zerotier
IP类型要求:
IP v4和IP v6都可以
是否需要另外付费:
无需另外付费
方案原理简介:
和Docker一样,zerotier的出现绝对是一种将研发和部署门槛拉到新低谷的划时代基础技术!
zerotier是一种基于虚拟化的组网技术,将异网的多台设备组成一个局域网,不管下面的设备在什么网络内,zerotier都可以模拟一个局域网出来,相当于在家里使用所有设备。
类似之前普遍应用的还有蒲公英方案,我甚至能预想到这个技术套用在异地集群管理和智能家居这种商用环境会多爽,而且zerotier只是一个程序,不需要另外购买任何东西,只要将组网的设备都装上zerotier,有手就行。
方案缺陷须知:
1.涉及垮运营商的访问,速度可能会拉胯一些,具体得看DNS给不给力;
2.个人比较担心这么牛逼的东西可能会以无法被监管之类的理由被封禁。
3.个人还是建议能用DDNS就不要用zerotier,毕竟zerotier强的是多设备异地组网管理,而民用环境不需要这个,多绕一圈没必要,每次访问还得打开客户端也挺麻烦的。
部署方法:
群晖的zerotier已经有老哥写的很不错很详细的教程,偷个懒引用下,可惜爱速特没有,下面的教程还得我自己写。
4.爱速特的远程连接方案汇总
请仔细阅读后再进行操作!为了防止爱速特用户跳着看,部分内容会和群晖的内容重复,新入爱速特推荐AS5304T。
#单层NAT方案#NAS上通过预置DDNS程序直接解析
IP类型要求:
IP v4和IP v6都可以
是否需要另外付费:
无需另外付费
方案原理简介:
个人比较推荐的方案,操作简单,访问速度不错,特别适合在NAS上做拨号的环境。
DDNS的原理是给设备绑定一个域名,不管设备的IP(无论是内网还是外网)怎么变,都可以通过一个固定的域名访问设备。
做过DDNS之后,就可以通过一个域名+端口号访问你的设备里安装的各种程序,比如群晖的网页管理页面、SSH或者某个程序的网页管理页面。
方案缺陷须知:
1.单个IP的环境下如果多设备配置不同的DDNS可能会解析失败;
2.另外DDNS依赖路由器转发,如果路由器重启或者有端口转发变更,爱速特上重新跑一遍EZ-Router就行。
部署方法:
注册并登陆好阿呆猫的账号,进入偏好设置→手动联机→DDNS,填入你想要的cloud ID即可。
如果发现DDNS失效(即通过域名访问不了),点击这里的重新整理,等待个十几分钟即可。
下图圈出来的地方就是绑定的域名,如果需要外网访问你的NAS或者NAS上的程序,则输入域名+端口号,比如访问NAS的管理页面默认端口号是8000,那么我们访问爱速特管理后台的地址就是:
http://xxx.myasustor.com:8000
其他程序的访问端口号,可以在手动联机→EZ-Router里面找到,比如jellyfin是:
http://xxx.myasustor.com:8096
#单层NAT方案#路由器上安装DDNS做端口转发
和上文群晖的方法,一样的,为懒得上划的值友复制粘贴下吧。
IP类型要求:
看路由器是否支持
是否需要另外付费:
可能需另外付费
方案简介:
也是个人比较推荐的方案,和上一个方案不同的地方在于域名绑定的是路由器而不是你的NAS,现在很多路由器都会赠送免费的DDNS服务,单用来访问路由器后台是一种浪费。
如果你选择用这个方案,那就完全不需要在群晖上配置任何东西,在路由器上面配置即可。
和直接做DDNS对比,这个方案的好处在于同一个域名可以管理该路由器下面的所有设备,不仅仅是单台爱速特。
方案缺陷须知:
1.路由器赠送的DDNS大概率不支持v6,而且可能会限制传输速度,更换DDNS服务商可以破之。
2.如果路由器下面设备比较多,那么很大概率会出现端口号冲突的问题,比如你的NAS和电脑都装了Qbittorrent,默认的端口号都是8999,那么就需要手动为这两台设备分配的不同的端口,具体看下文。
部署方法:
每个路由器的配置方法不同,这里我用华硕的路由器为NAS和电脑的Qbittorrent同时做端口转发为案例,其他路由器配置方法也是大同小异。
进入华硕的路由器后台后,点击外部网络,点击DDNS,开启后默认是用华硕的DDNS服务器,输入一个你能记得的名称,保存一下就可以完成注册和配置。
如果我想外网访问路由器下面的设备,做好端口转发后输入路由器绑定的域名+映射后的端口号就行了,比如这台路由器下面的群晖网页管理页面是:
https://xxx.asuscomm.com:8001
和群晖一样,华硕也列出来支持的DDNS服务商,可以自行更换。
成功配置DDNS后,我们需要做一下端口转发,还是在外网配置里,点击端口转发,开启端口转发服务,点击添加设置文件。
跳转到配置页面,这里的快速选择千万别用,不是华硕有问题,而是我们需要手动指定端口
服务名称随便填,不涉及外网访问,只用作区分,通信协议我们选择both,所有的应用都这么选。
这里先确认下,我的PC端qbittorrent和NAS端qbittorrent的网页管理页面内部端口用的都是8999,如果都需要通过路由器的域名访问,那么就需要给这俩其中一个换一个外部端口。
回到路由器的端口转发配置页面,外部端口号这里我用的是和NAS一样的8999,这里可以换成任意一个没有被使用的端口号;
内部端口号必须是8999,不能换;
本地IP和来源IP填一个就行了,填NAS的内网IP,我这里是192.168.50.16。
全部确认完后,确认保存。
接下来配置PC的qbittorrent,和刚才配置NAS几乎一样,只不过外部端口我选择的是8997。
如果想外网访问NAS的qbittorrent,就输入:
xxx.asuscomm.com:8999
如果想外网访问PC的qbittorrent,就输入:
xxx.asuscomm.com:8997
#单层NAT方案#NAS上安装DDNS Go直接解析
IP类型要求:
IP v4和IP v6都可以
是否需要另外付费:
可能需另外付费购买第三方DDNS服务
方案原理简介:
如果你对爱速特自带的DDNS管理不满意,可以安装DDNS go,这个管理工具非常友好。
方案缺陷须知:
第三方DDNS服务商一般需要个人实名认证,自己衡量一下。
部署方法:
app central搜索ddns,安装ddns go。
安装完成后打开DDNS go,点击下图跳转对应的供应商页面,按照提示将密钥账号填入DDNS go即可。
#多层NAT方案#EZ-Connect
IP类型要求:
IP v4和IP v6都可以
是否需要另外付费:
无需另外付费
方案原理简介:
爱速特的EZ-Connect是一种中继试的传输方法,将NAS的数据传输到华芸的服务器,再由华芸那儿传输到访问端,听原理就知道这是一种效率很低的方案,所以个人不太推荐使用,不过对新手而言,这个几乎没有学习门槛的配置方式,而且很稳定,可以作为入门过渡的首选方案。
方案缺陷须知:
慢,幸好现在华芸把服务器弄到广东了,不然更慢。
部署方法:
登录华芸账号后,依次点击偏好设定→轻松联机,勾选上启用轻松联机服务,设定一个你能记得住的ID保存即可。
如果需要外网访问NAS,浏览器打开下面框中的网址即可访问NAS。
#多层NAT方案#Zerotier
IP类型要求:
IP v4和IP v6都可以
是否需要另外付费:
无需另外付费
方案原理简介:
和Docker一样,zerotier的出现绝对是一种将研发和部署门槛拉到新低谷的划时代基础技术!
zerotier是一种基于虚拟化的组网技术,将异网的多台设备组成一个局域网,不管下面的设备在什么网络内,zerotier都可以模拟一个局域网出来,相当于在家里使用所有设备。
类似之前普遍应用的还有蒲公英方案,我甚至能预想到这个技术套用在异地集群管理和智能家居这种商用环境会多爽,而且zerotier只是一个程序,不需要另外购买任何东西,只要将组网的设备都装上zerotier,有手就行。
方案缺陷须知:
1.涉及垮运营商的访问,速度可能会拉胯一些,具体得看DNS给不给力;
2.个人比较担心这么牛逼的东西可能会以无法被监管之类的理由被封禁。
3.个人还是建议能用DDNS就不要用zerotier,毕竟zerotier强的是多设备异地组网管理,而民用环境不需要这个,多绕一圈没必要,每次访问还得打开客户端也挺麻烦的。
部署方法:
内网通过IP访问并登录NAS的管理后台,千万不要用EZ-Connect或者域名。
先开启NAS的SSH功能,打开服务→终端机,勾选启动SSH服务,保存。
APP Central搜索zerotier,安装好。
打开zerotier的官网(点我跳转),注册账号。
完成登录后,点击Network,这里有一个Network ID,记下来待用。
打开SSH登录的软件Putty(点我下载),输入NAS的内网IP。
跳转到控制台,依次输入:
NAS的登录用户名,回车;
NAS的登录密码,这里看不到输入的密码,需要盲打,回车;
输入sudo -i,回车;
再次NAS的登录密码,这里看不到输入的密码,需要盲打,回车;
接着输入zerotier-cli join 你的zerotier ID,比如我这里就是:
zerotier-cli join 12ac4a1e7xxxxxxx
回车
如果和下图一样提示200 join ok,表示已经加入组网池。
完成操作后,重启下NAS,重新通过Putty进行SSH登录NAS,输入下面命令:
zerotier-cli listnetworks
回车
如果能看到和下图一样,反馈你的zerotier ID和一个MAC,那就表示服务已经成功启用,这台NAS已经加入了这个账号下,但是现在还没有加入网组。
返回zerotier的网页后台,点击Network,点击你的ID进入管理页面。
下拉到advance这里,可以自己设定喜欢的网段,不熟悉的朋友无视即可。
继续下拉,到members这里我们可以看到现在加入该网组的设备,先勾选最左边的Auth,让设备加入该网组,稍等一会为该设备分配一个内网IP。
从左往右第二个框是设备对应的ID和MAC,我们也可以为这台设备自定义一个备注,这里我填的是Asustor。
从左往右第三个框是zerotier为这台设备分配的内网网组内IP,默认就行了,这里分配的是:
10.147.18.210
PS:如果觉得这个IP不好记,也可以点击IP左边的垃圾桶删掉这个自动分配的IP,在下面的横线处给一个新的IP,前三段和自动分配的IP一样就行。
最右边的框中是这台设备所能映射到的真实公网IP,V4和V6均支持。
至此,zerotier的NAS部分已完成部署。
如果是电脑端想通过zerotier访问NAS,需要在windows上安装一下zerotier。
安装完成后打开,在桌面右下角找到zerotier的图标,右键,点击join network。
输入Network ID,点击Join即可加入账号。
回到zerotier的网页后台,相同的方法点击auth加入网组。
成功分配到一个网组内IP后,PC会提示是否要加入网络,选择是。
这时候我们就可以通过zerotier的IP加端口号是来访问NAS了,比如这里我的就是:
成功访问到NAS,秒开。
手机也是一样,先下载安装zerotier的手机客户端,IOS应该在app store(恕我买不起Iphone)。
将Network ID复制过去,点击Join。
保存自动跳转回主页面,开启网络,和windows一样会询问是否加入,选择加入。
最后在网页端Auth一下这个设备,接下来怎么访问NAS就不用我再多说了吧。
5.DDNS服务商推荐
既然吹了DDNS,这里给大伙安利一下好用的服务商。
No-IP(免费)
不想花钱的兄弟们,可以考虑下No-IP,支持V6,缺点是每30天要重新配置一次,比较麻烦,速度还不错。
阿里云(收费)
有一说一,DDNS这块,阿里确实稳定好用。
腾讯云(收费)
网络服务这块,阿里和腾讯真的是拿捏的死死的,看阿里和腾讯谁有活动就买谁。
隐藏彩蛋
上面其实已经把好用的常规外网访问方案全部列出来了,除了这些还有vpn和反向代理等方式,不推荐。
这里说个非常冷门的外网访问方式,图个乐呵。
Teamviewer
大名鼎鼎的远程软件teamviewer正常应该都听说过吧,群晖的套件中心里面有,安装好。
打开后一路next,可以为这台群晖生成ID和密钥。
PC上安装好teamviewer客户端,注册登录后点击添加远程计算机。
接着输入群晖给的ID和密钥,添加完成即可通过teamviewer访问群晖。
看完本文应该能选择一个合适自己的外网访问方式了吧?
这么长的文章都能看完,感谢观看到这里的你!!!


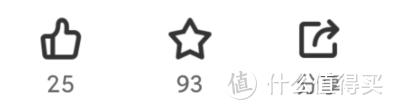
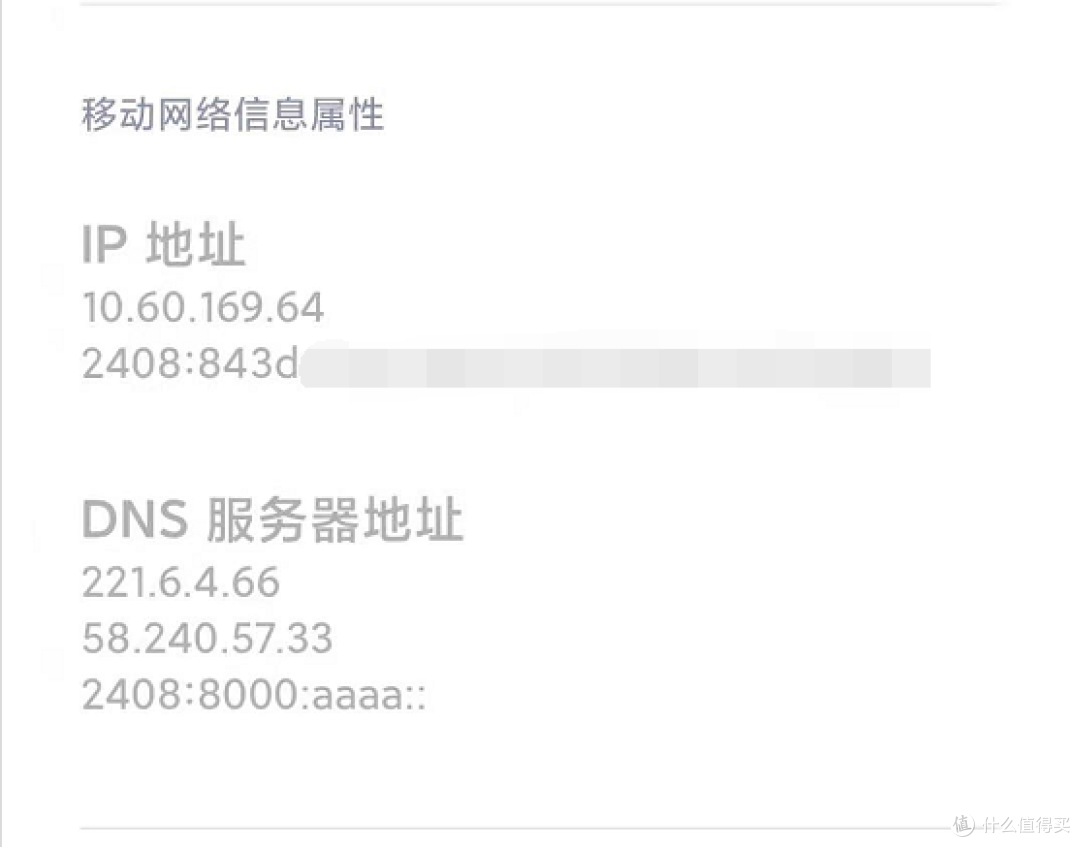
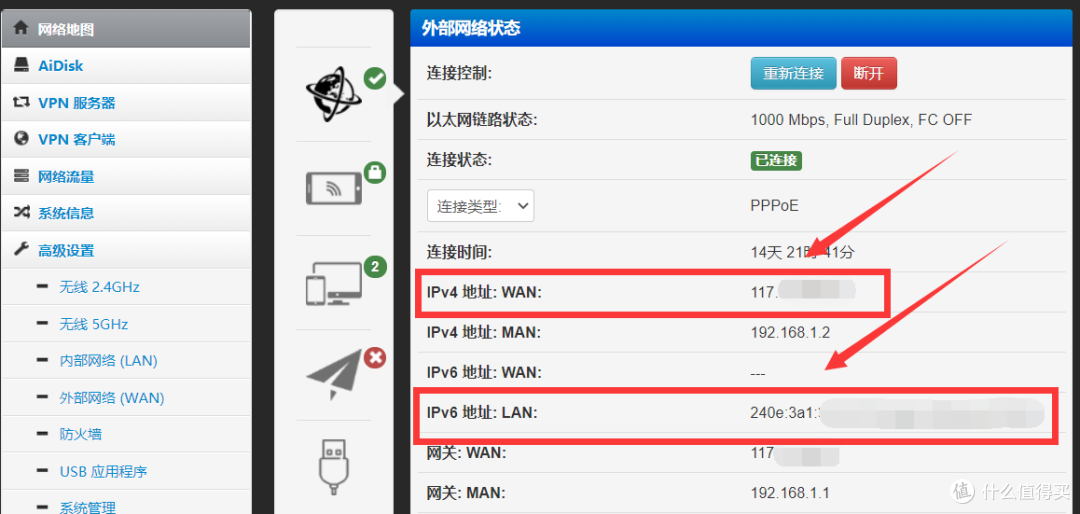
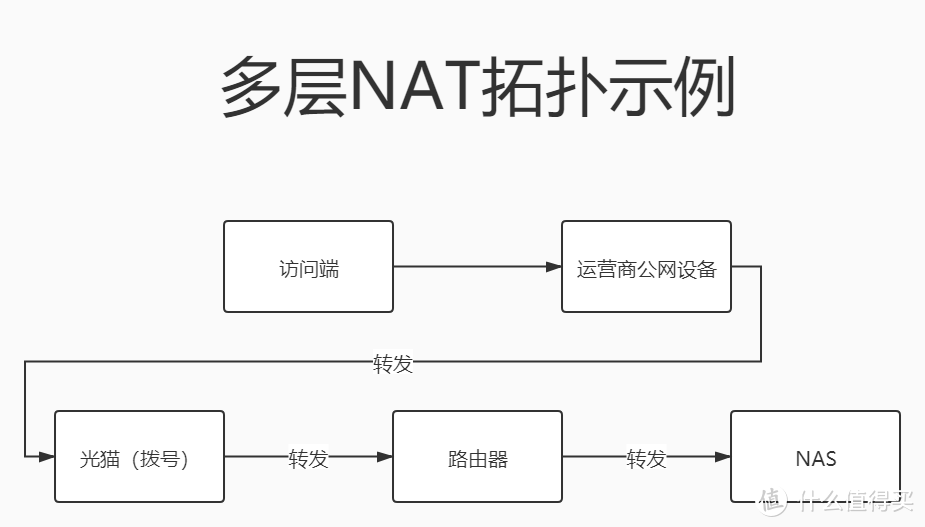
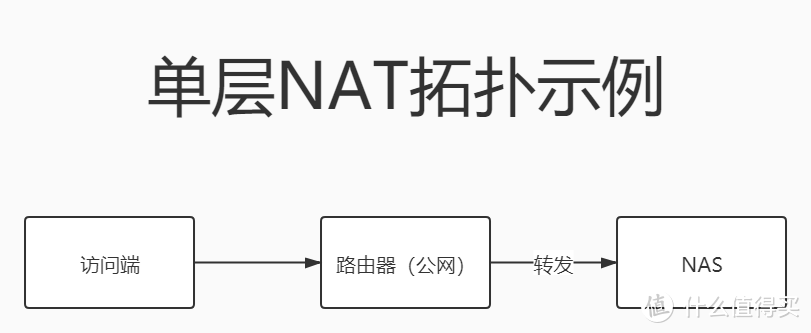

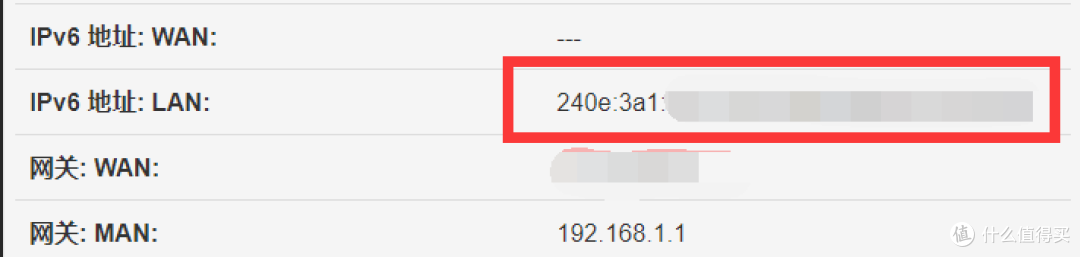
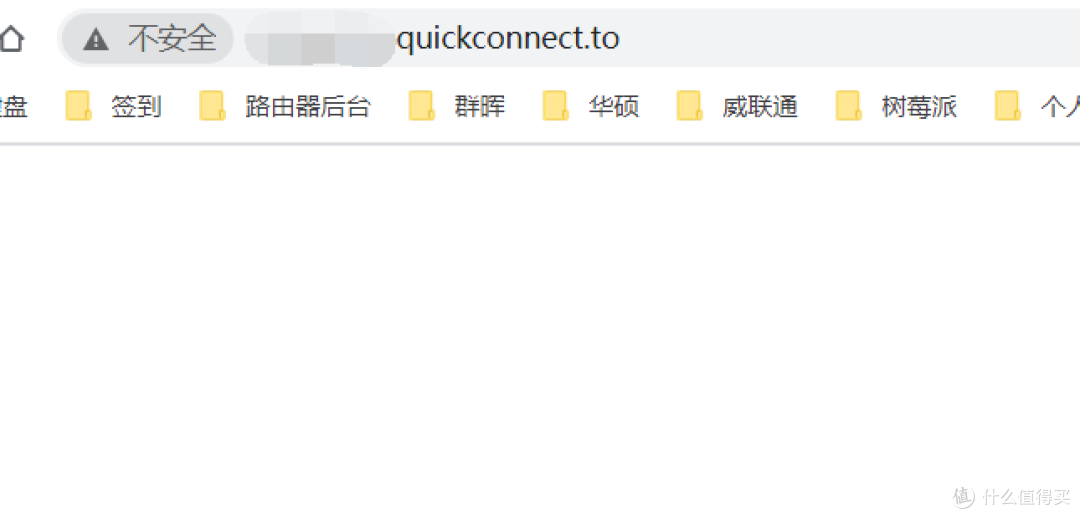
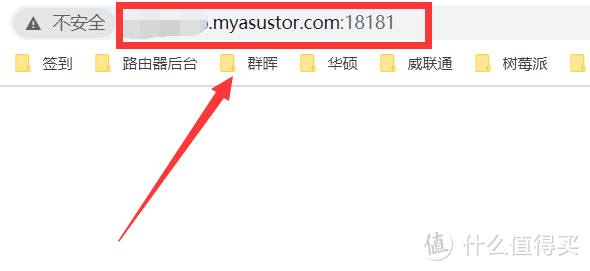
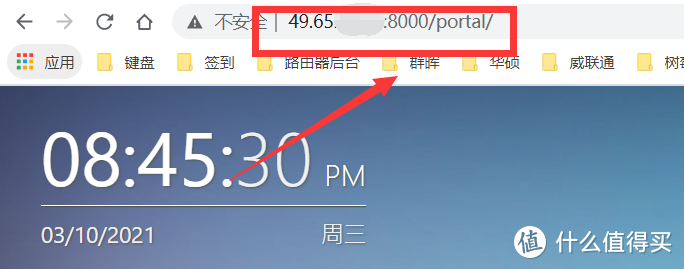
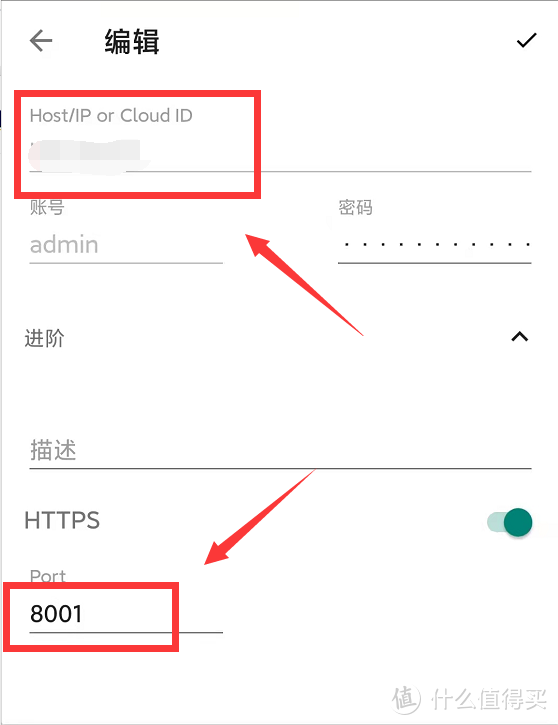
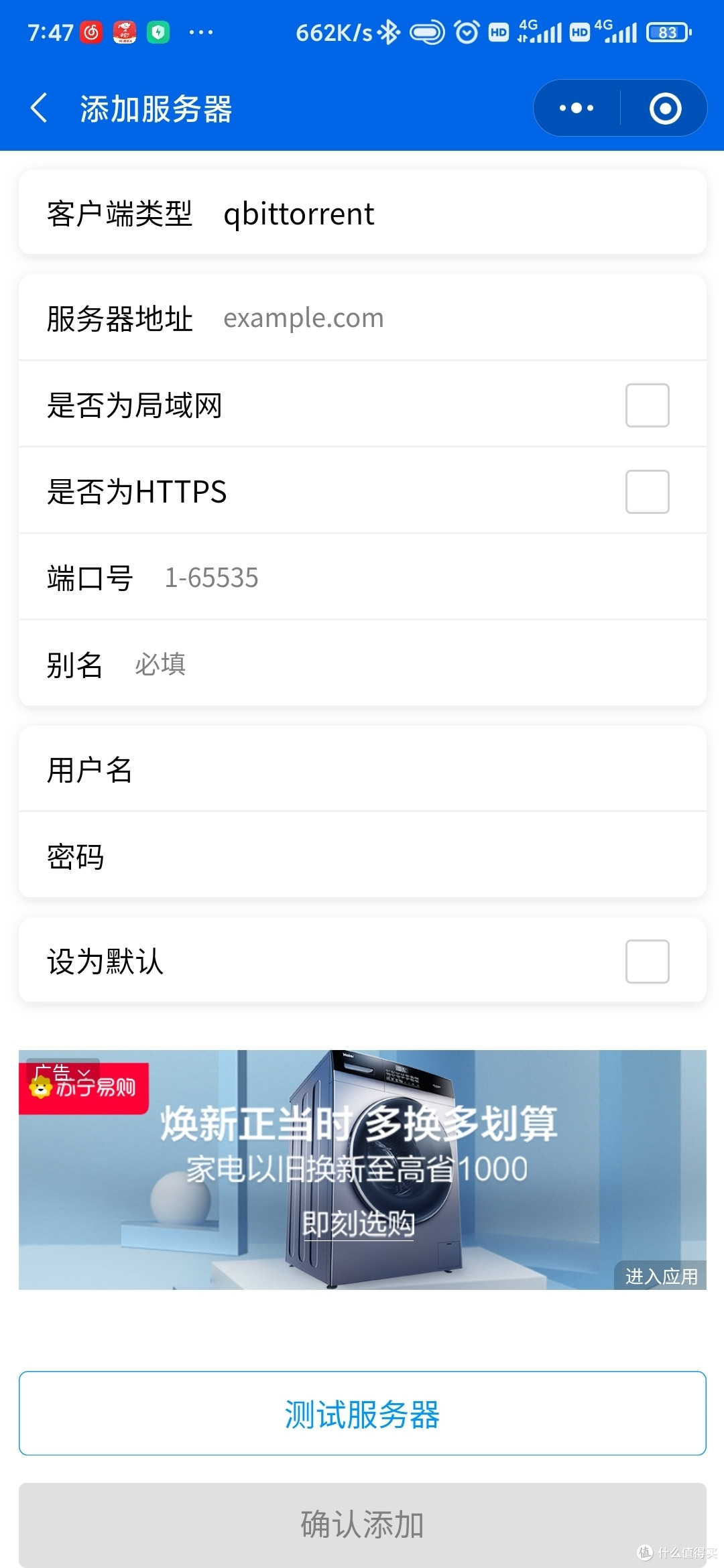
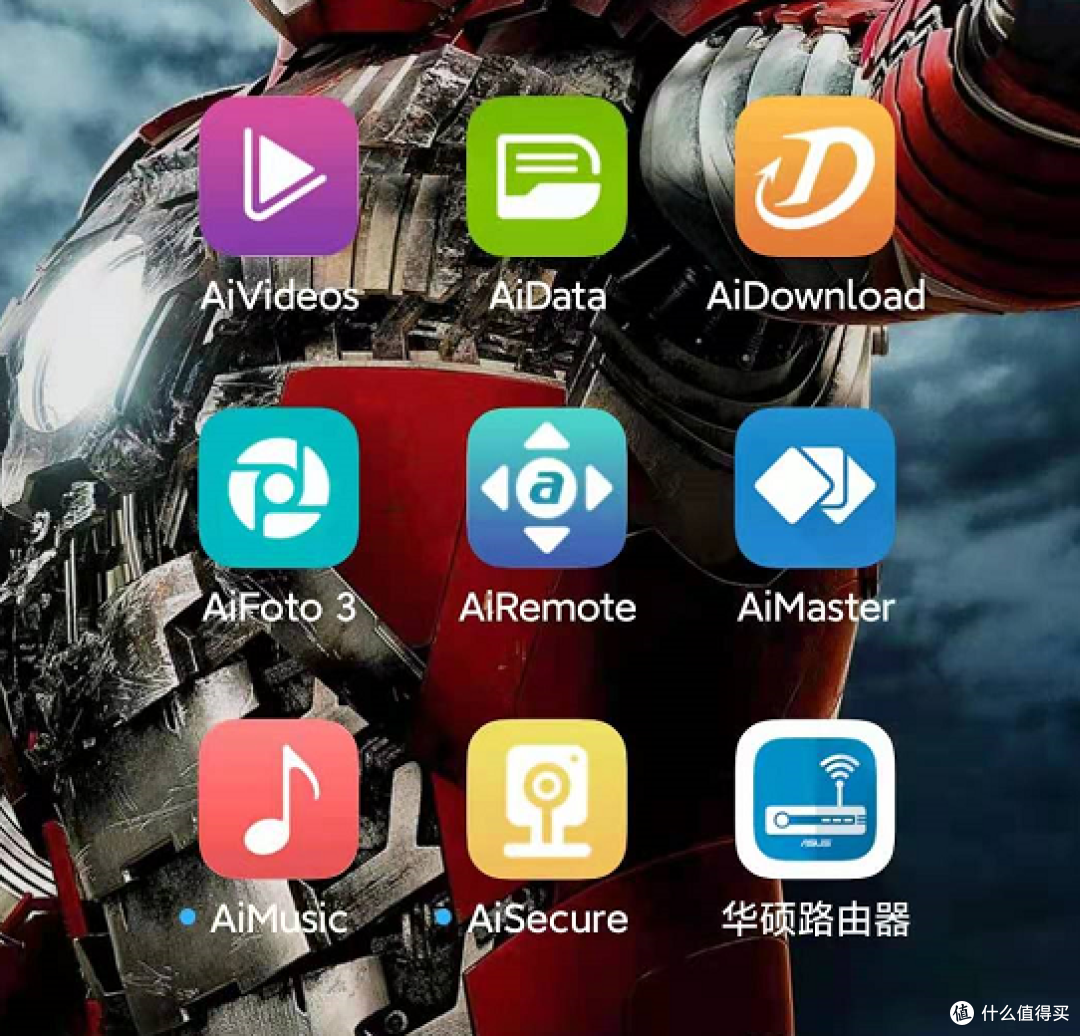
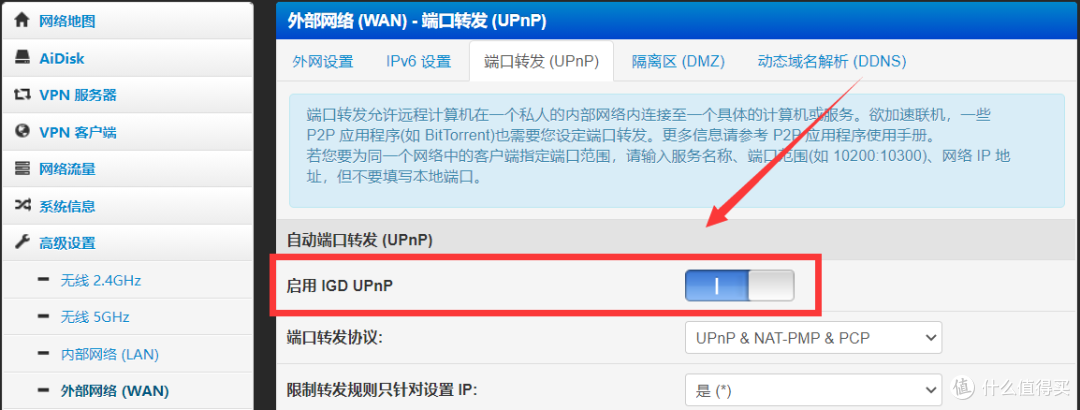
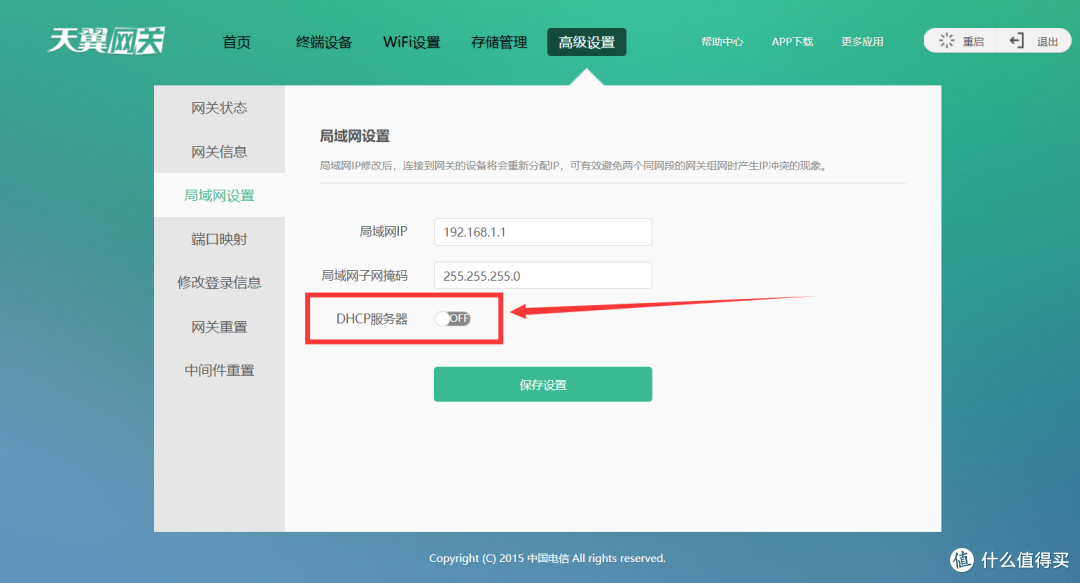
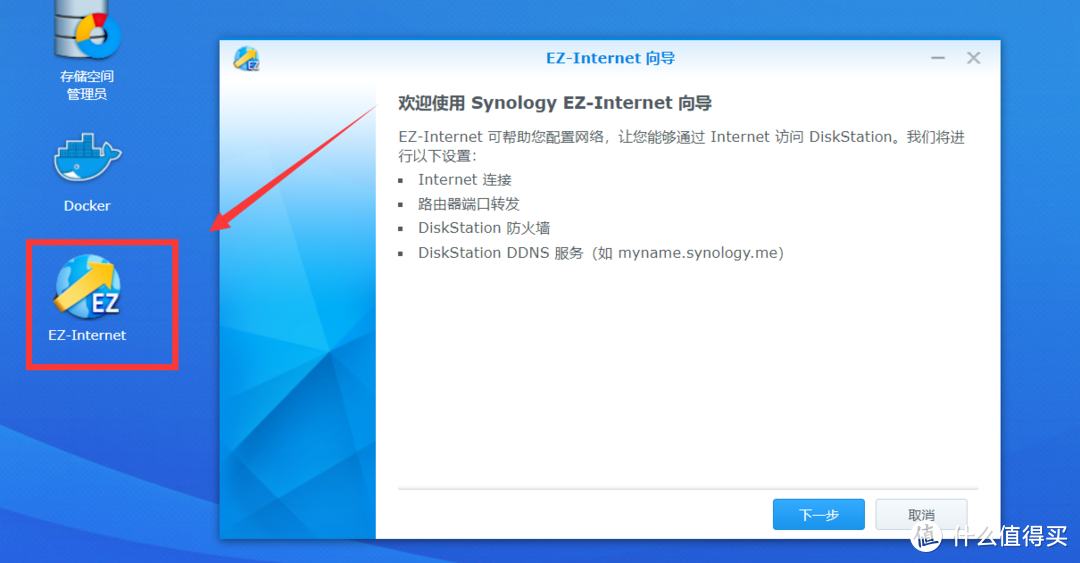
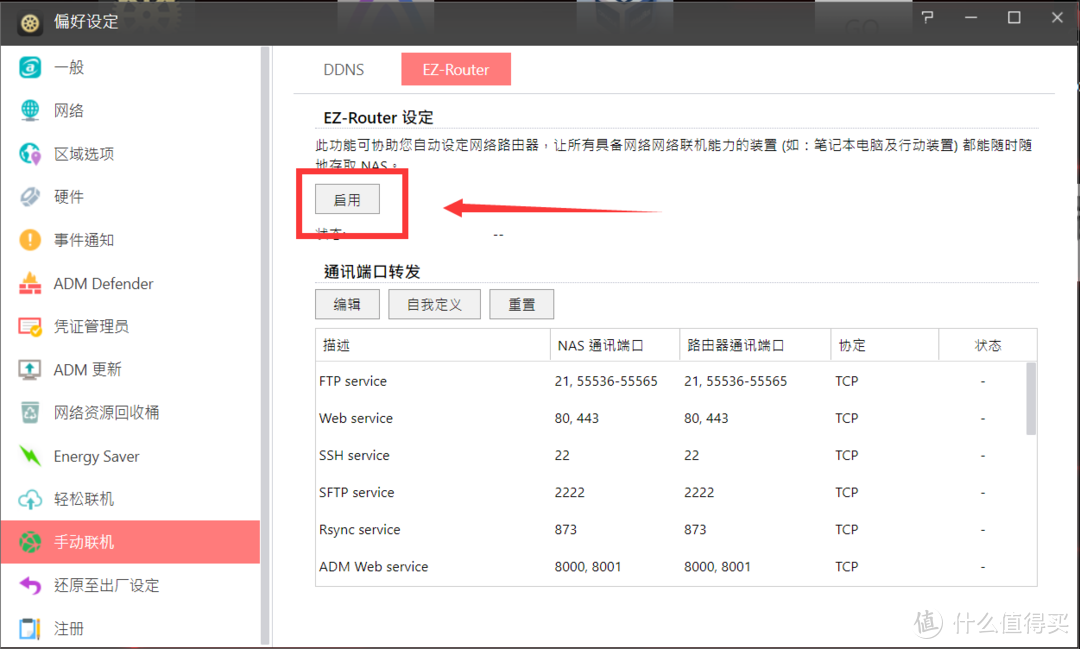
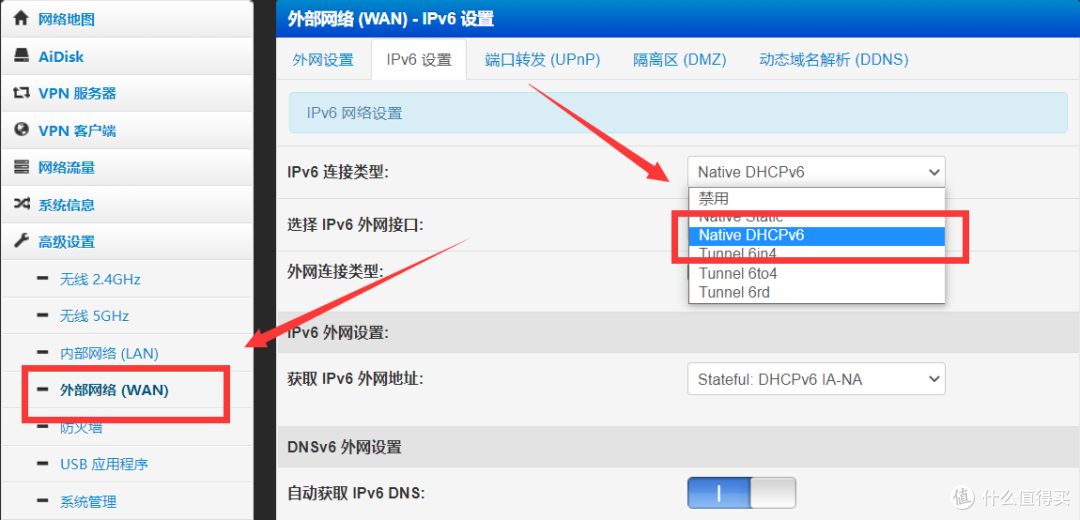
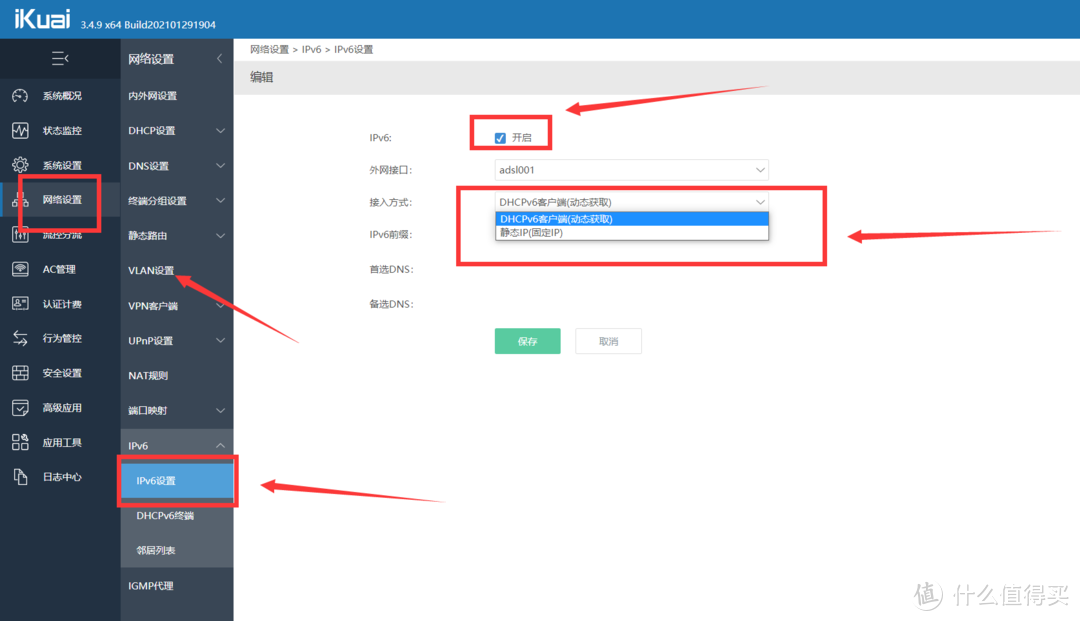

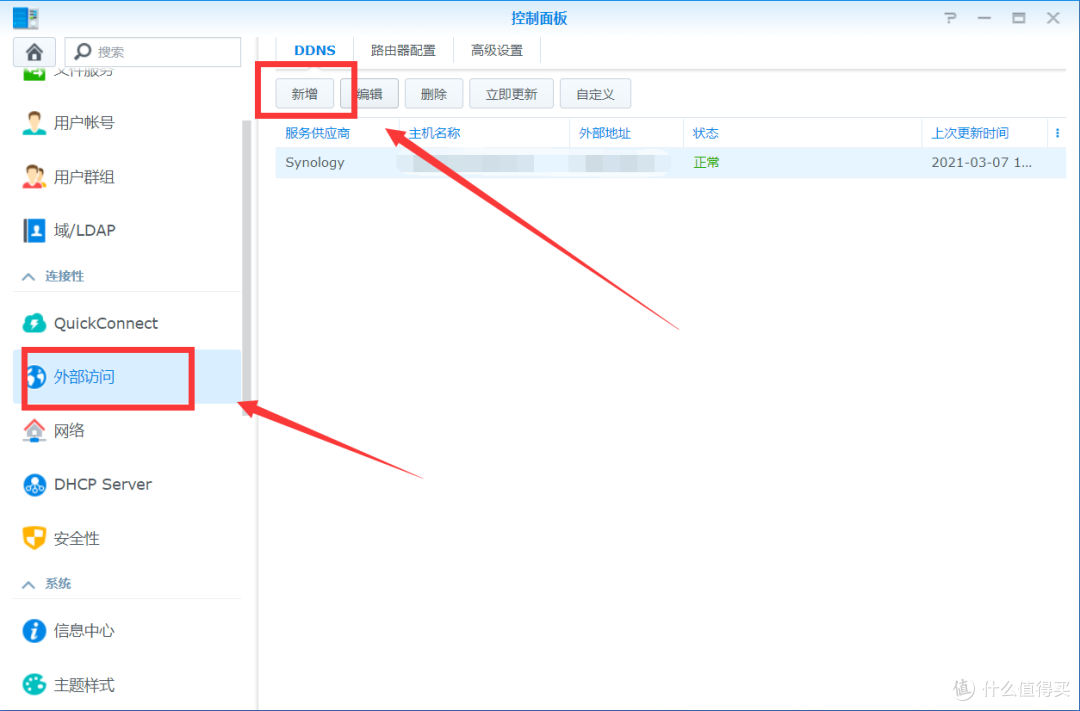
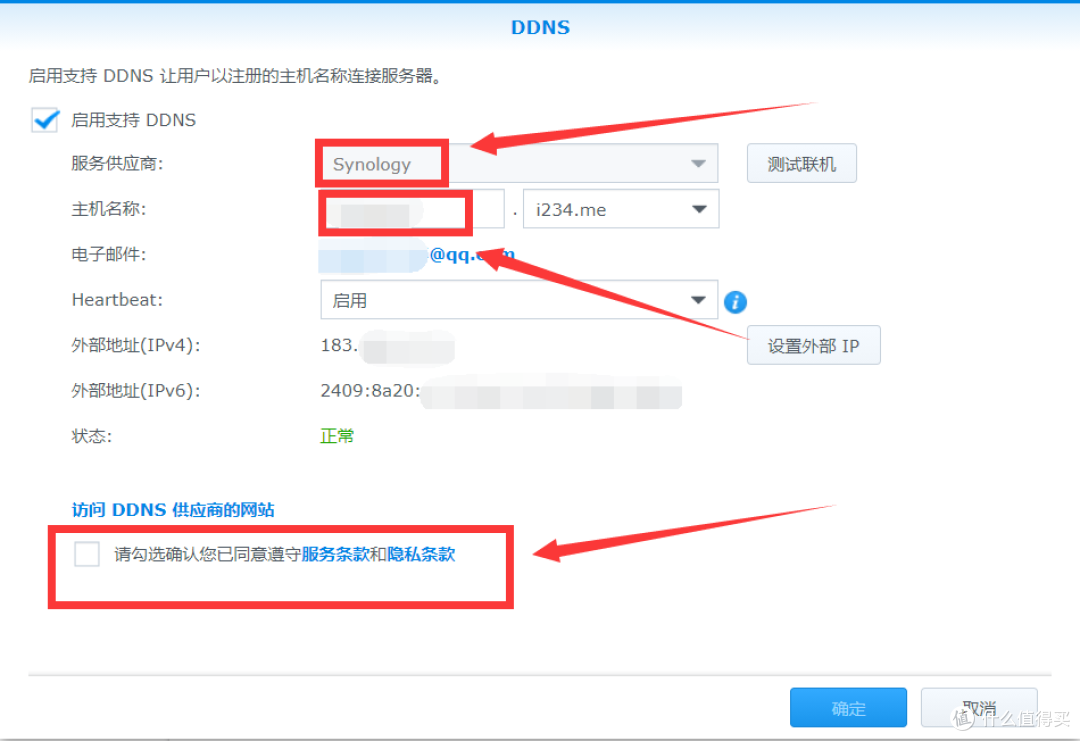
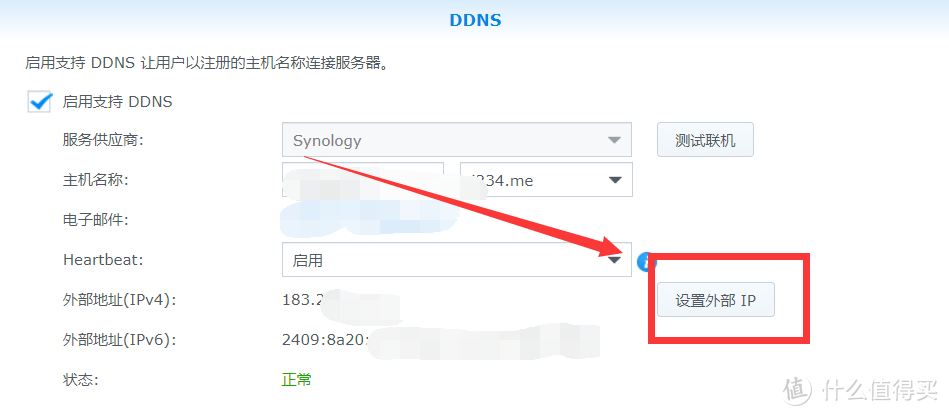
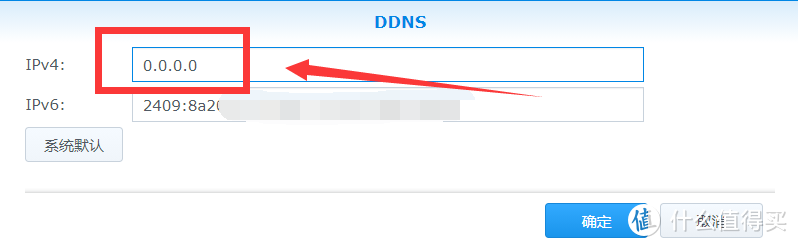
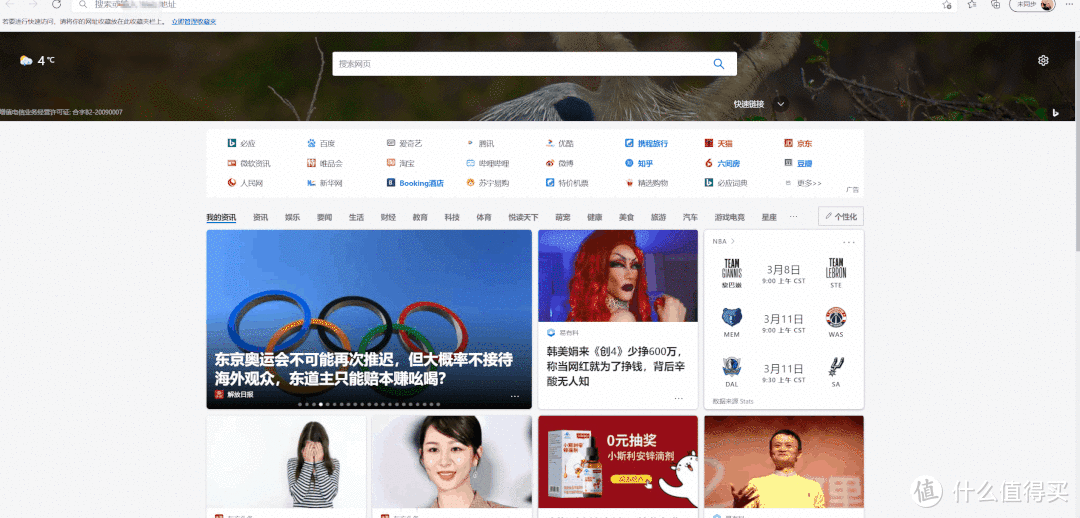
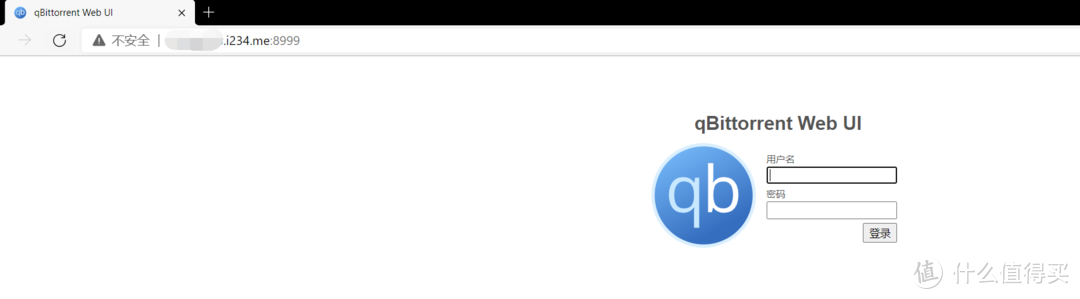
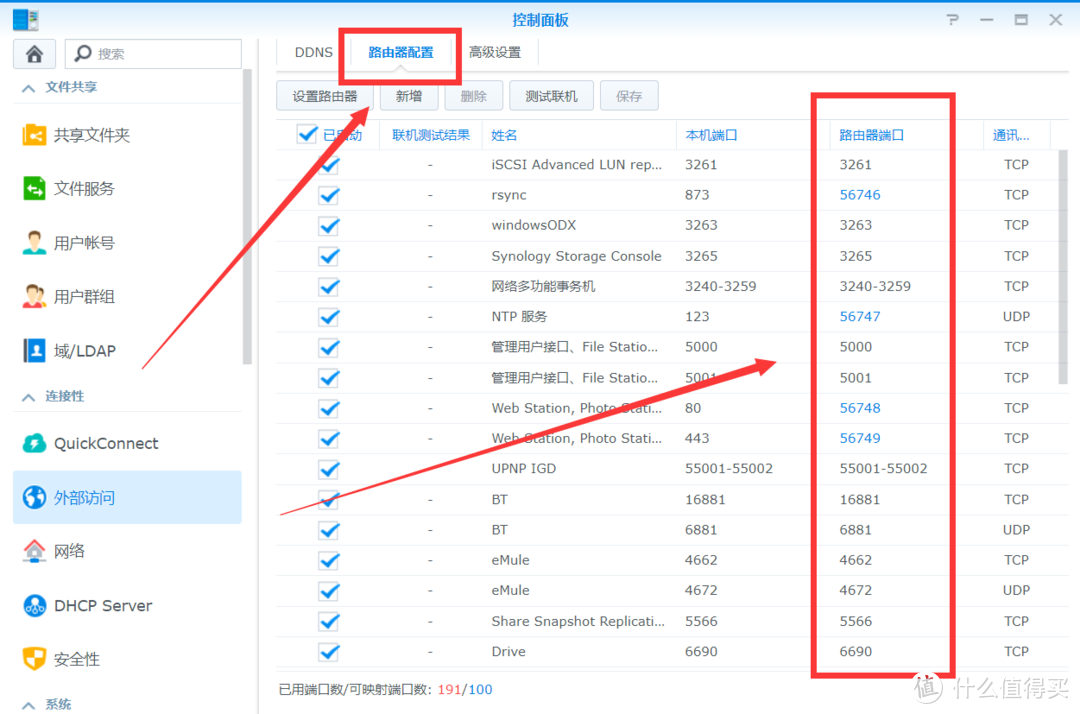
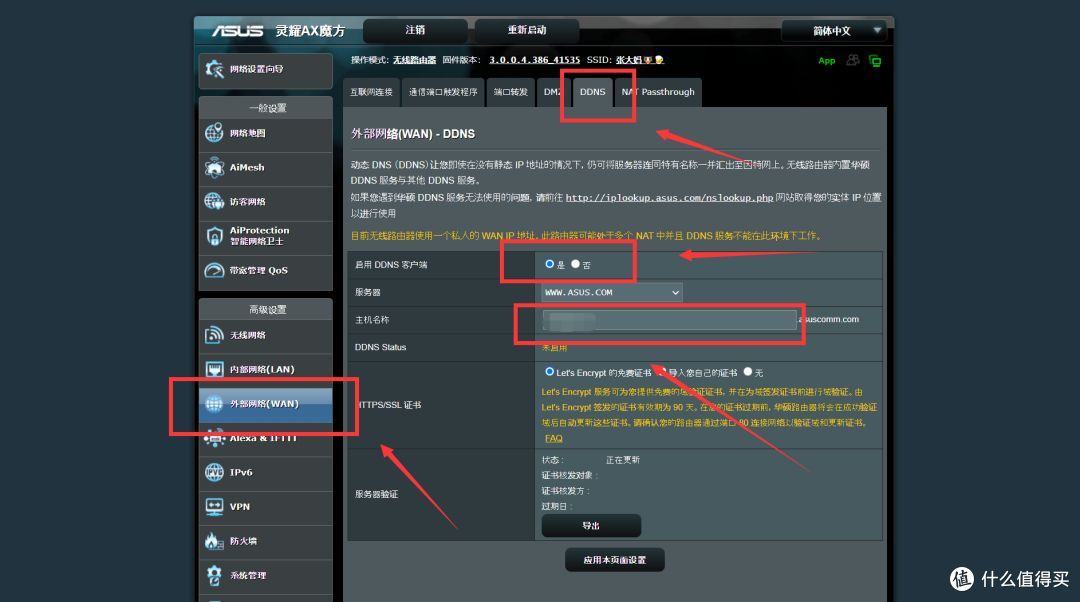
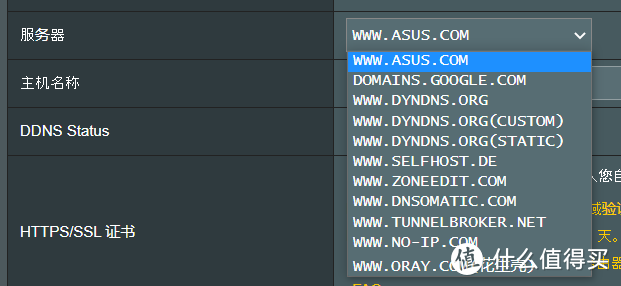
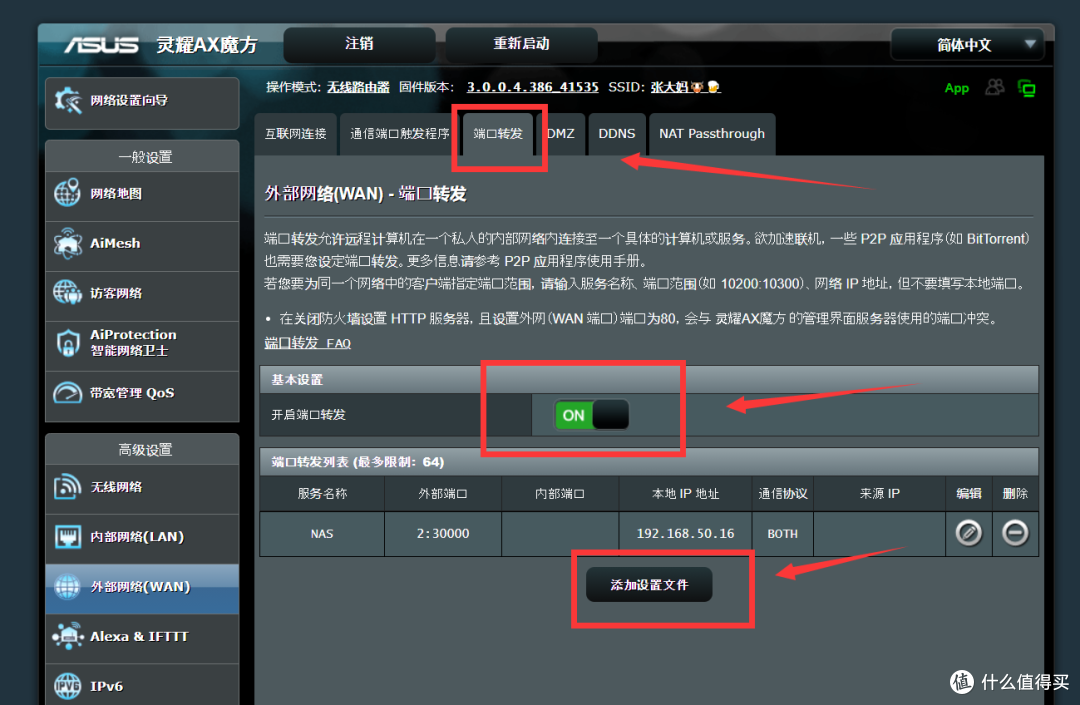
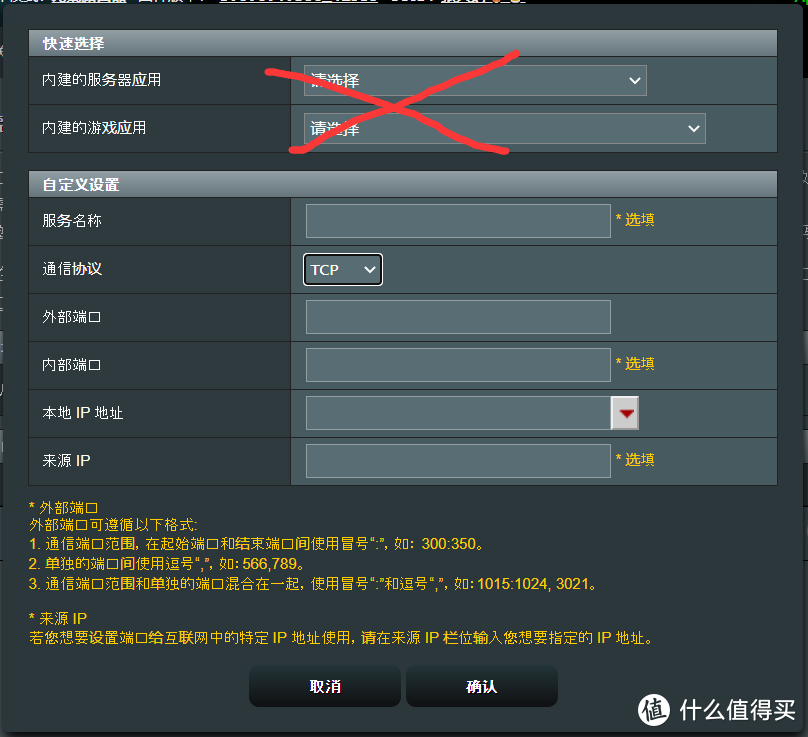
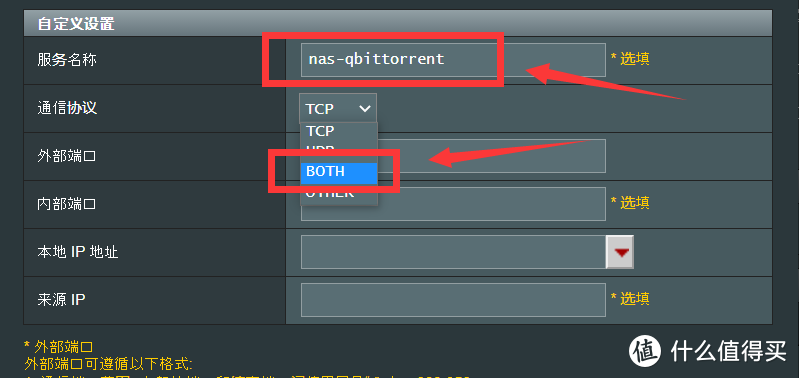

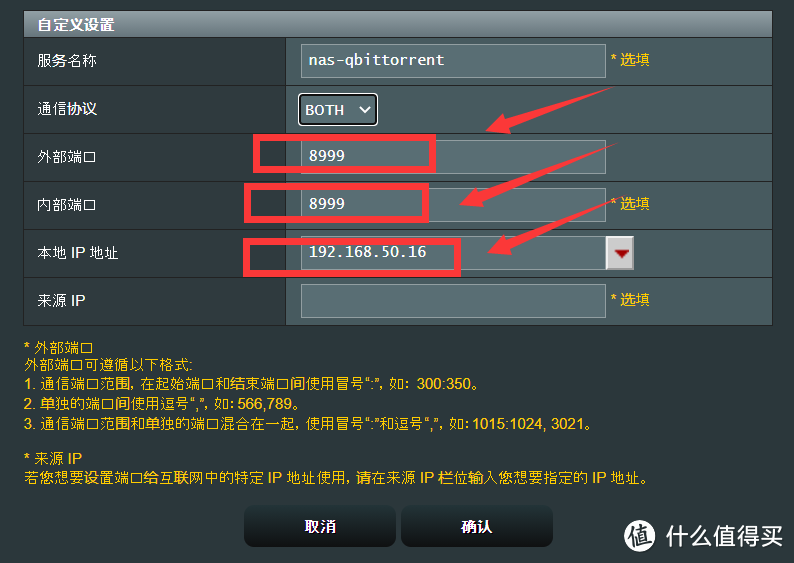
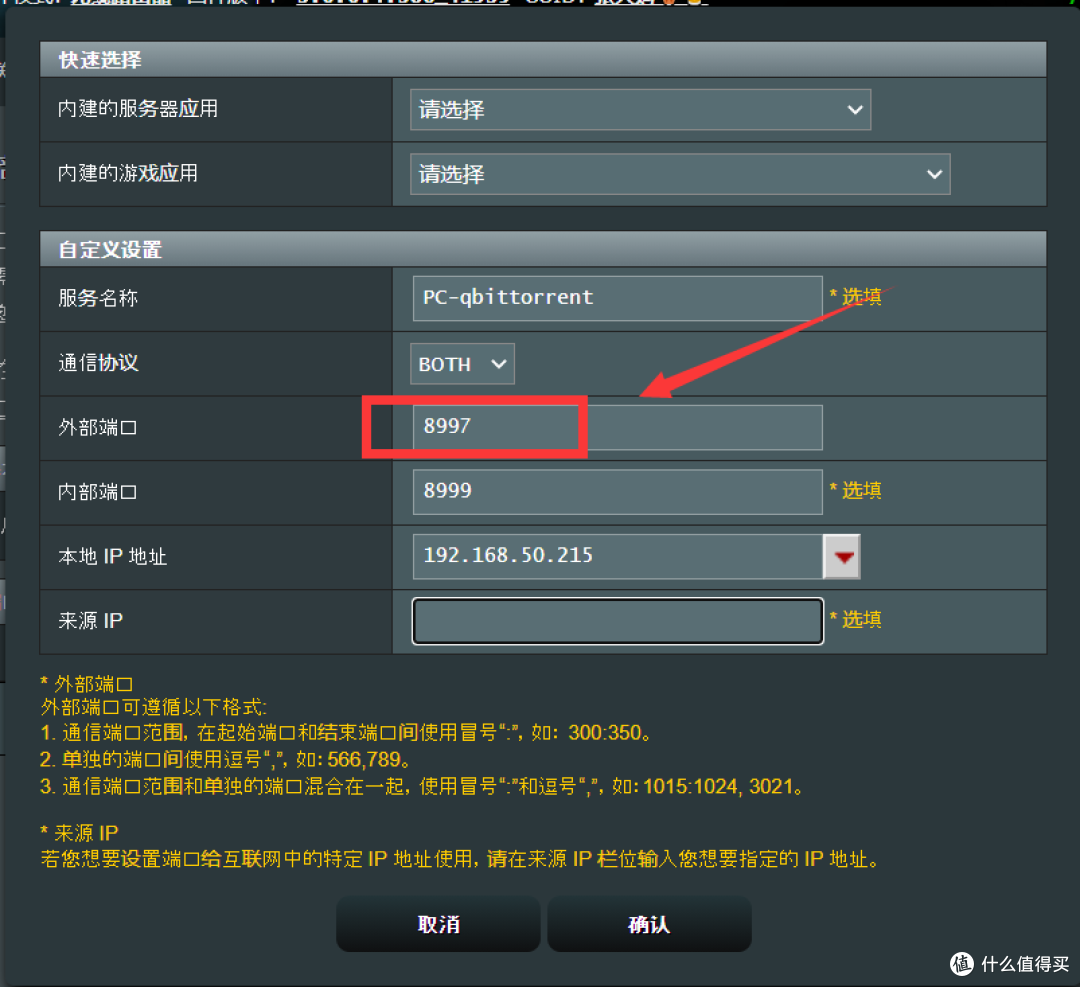
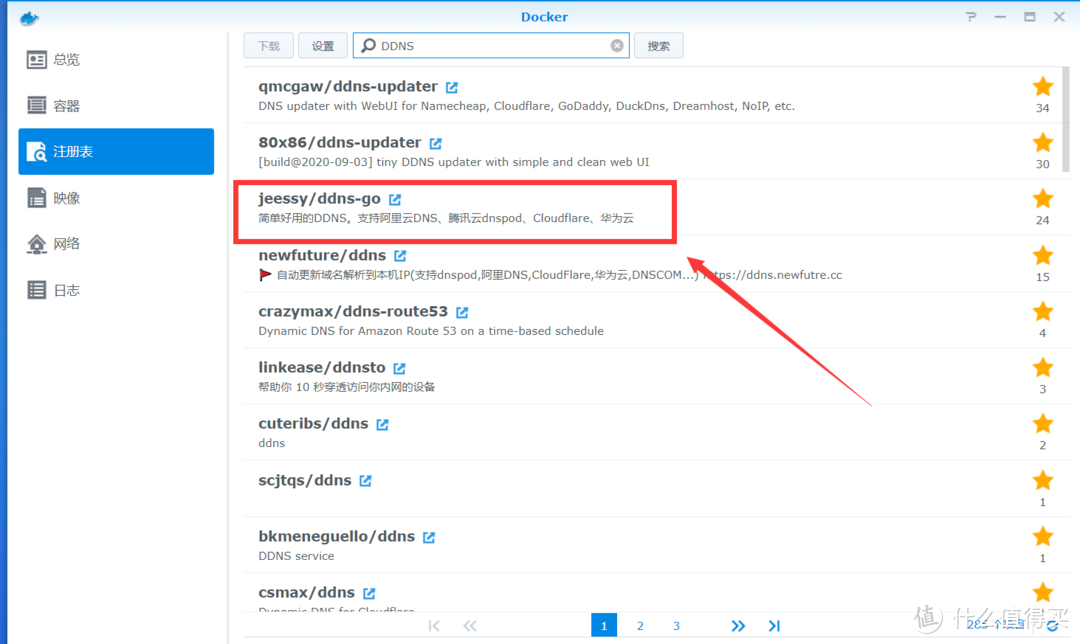
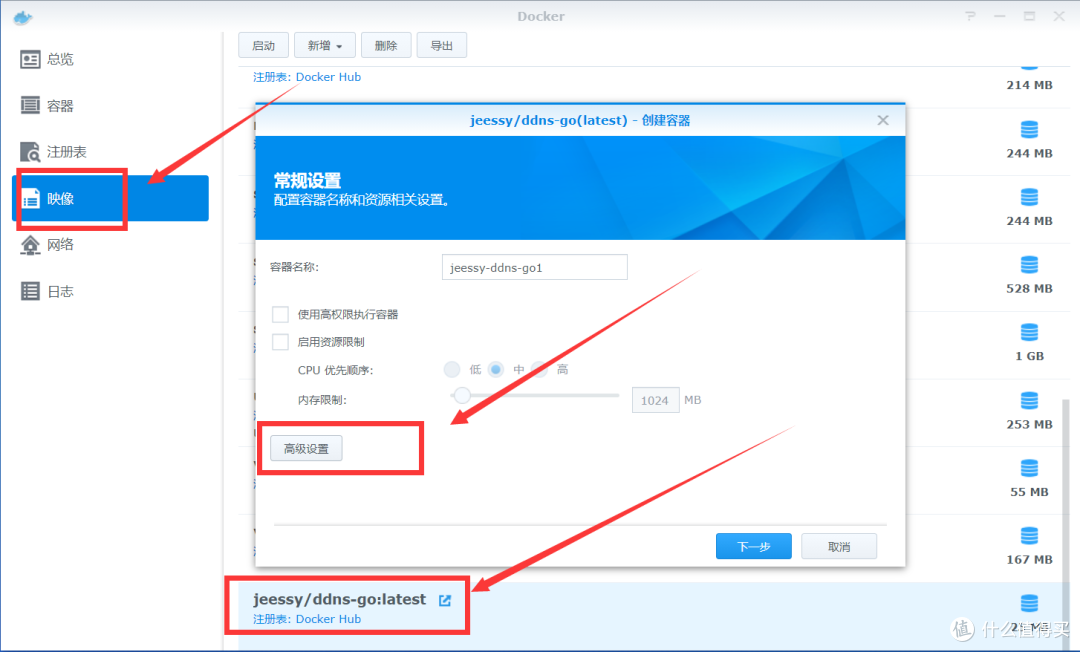
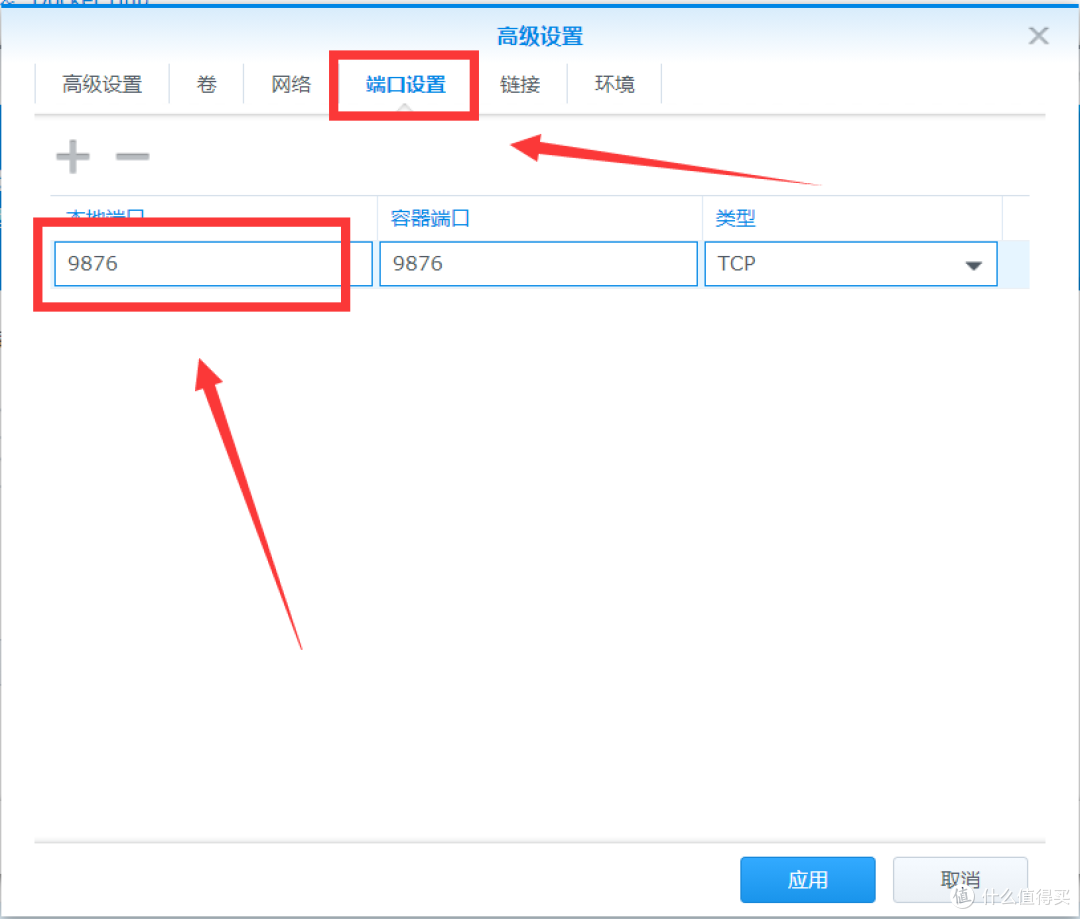
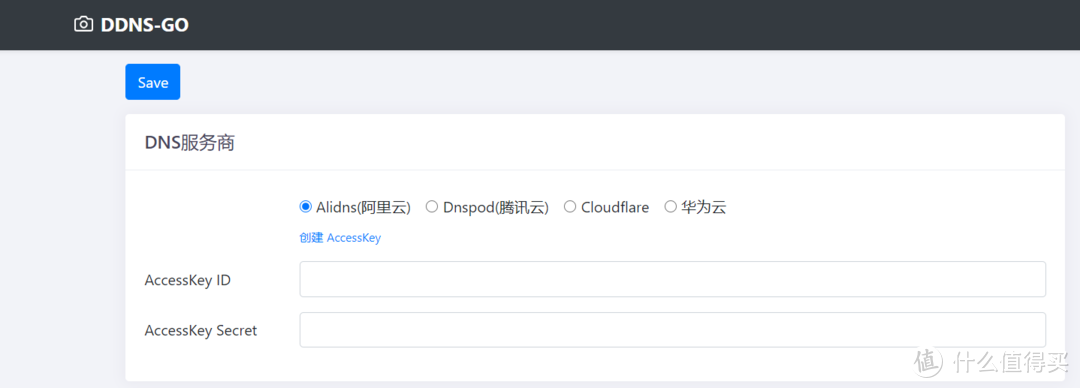
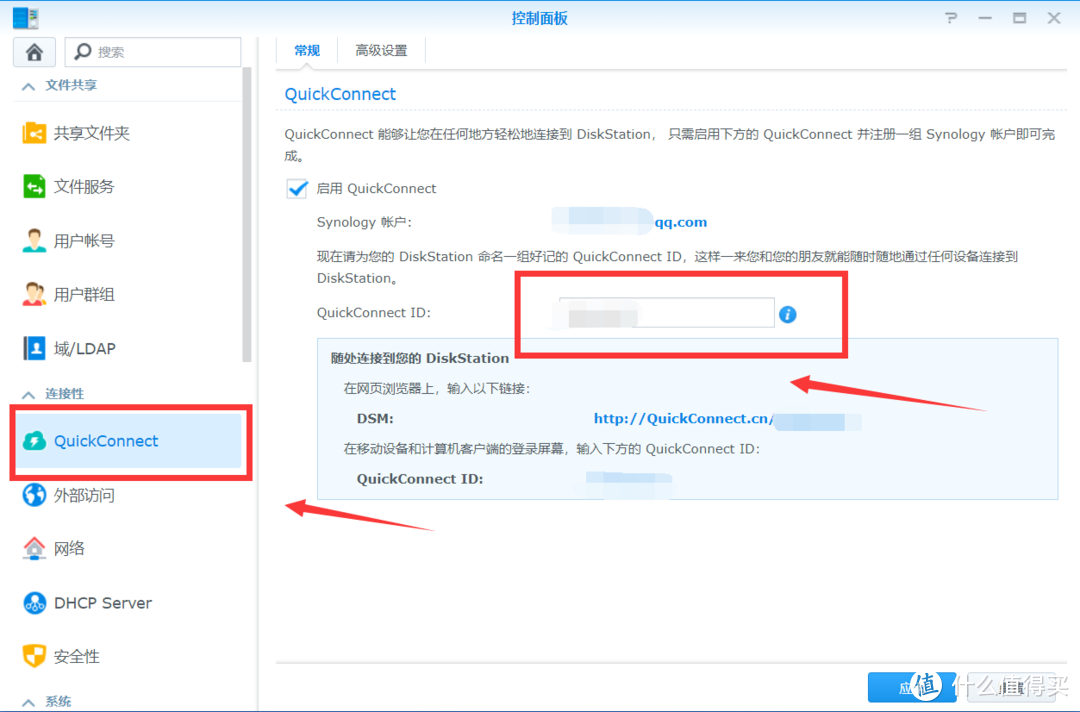
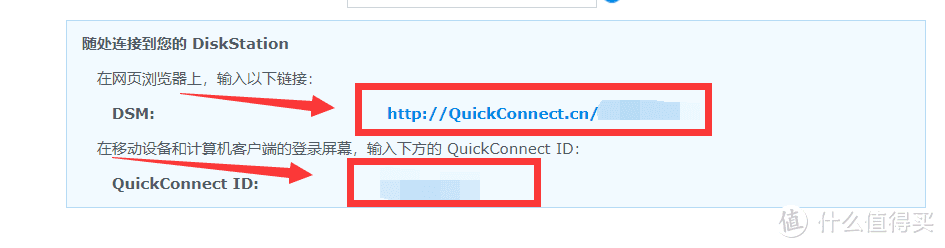


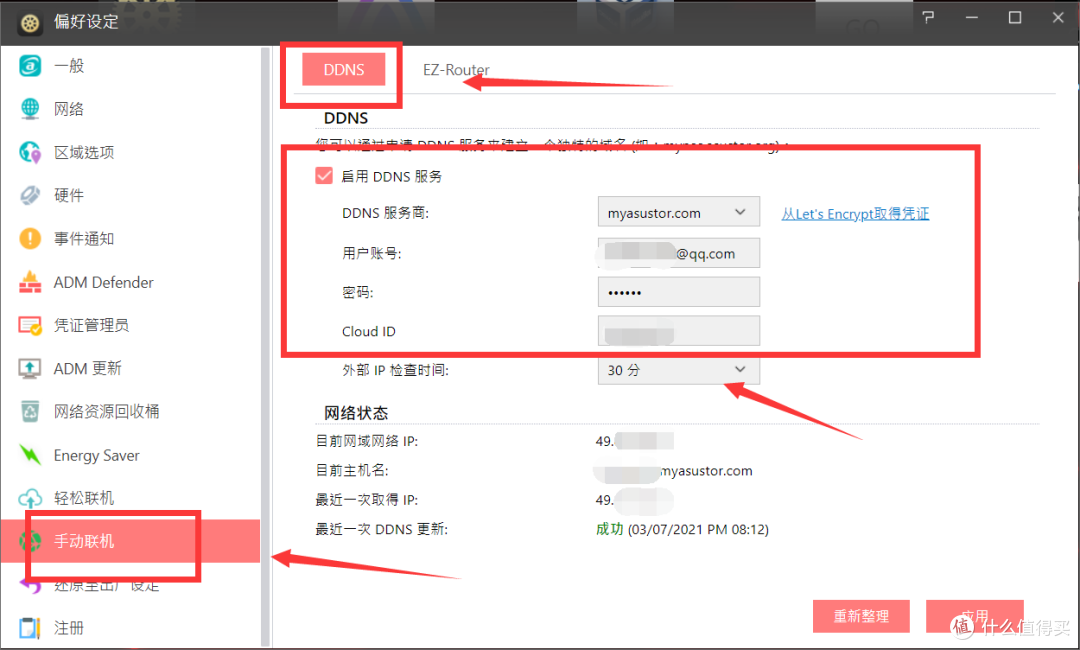
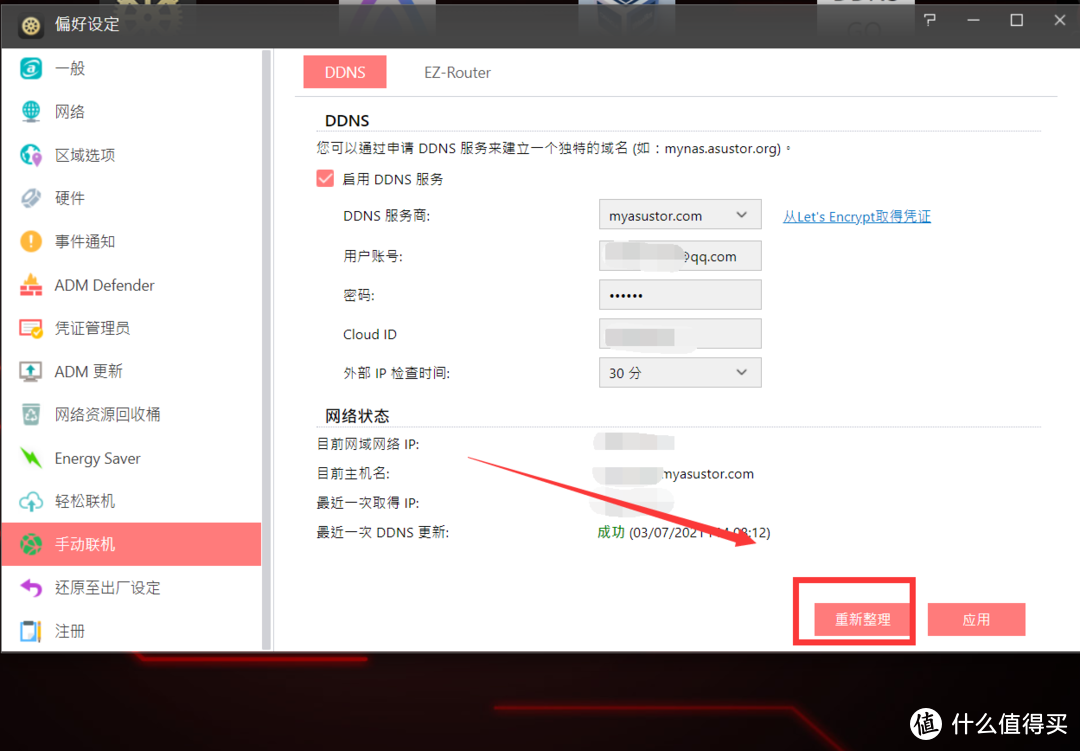
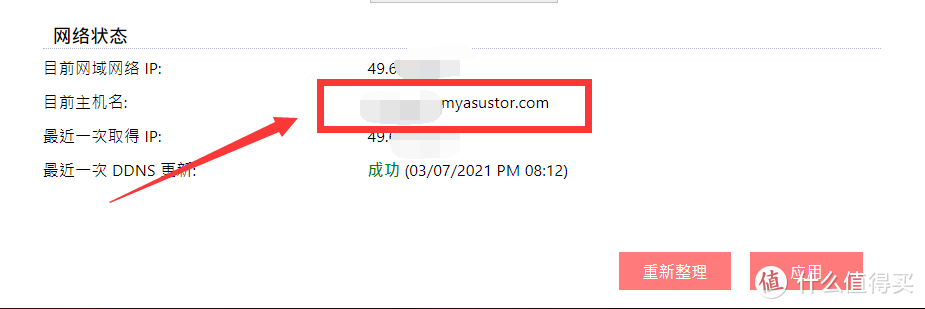
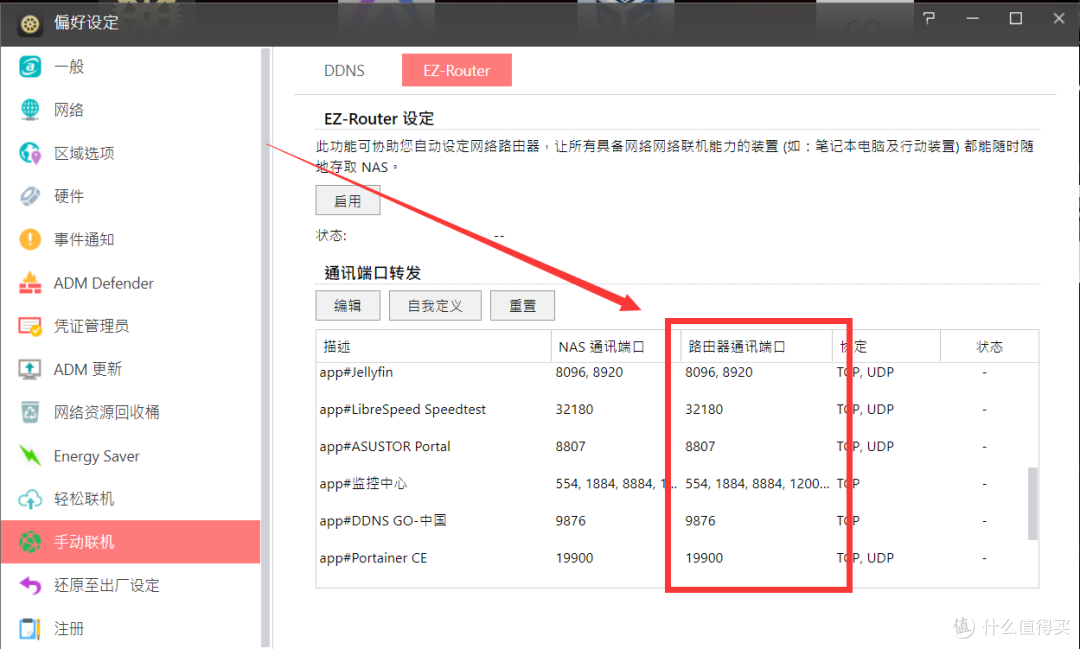
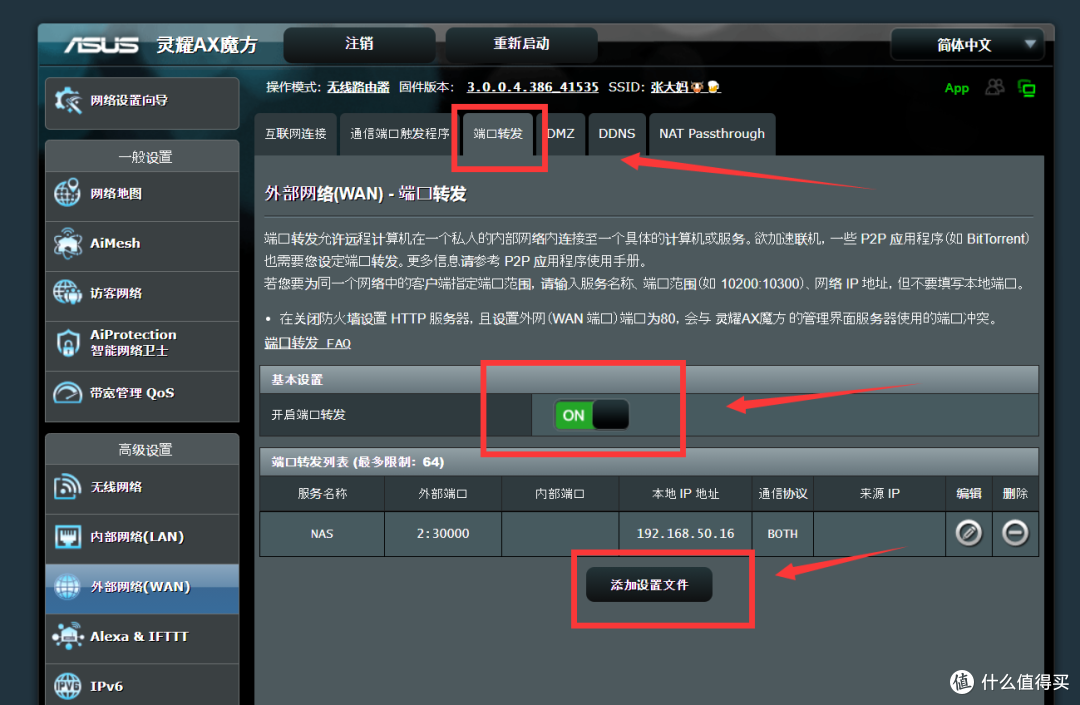
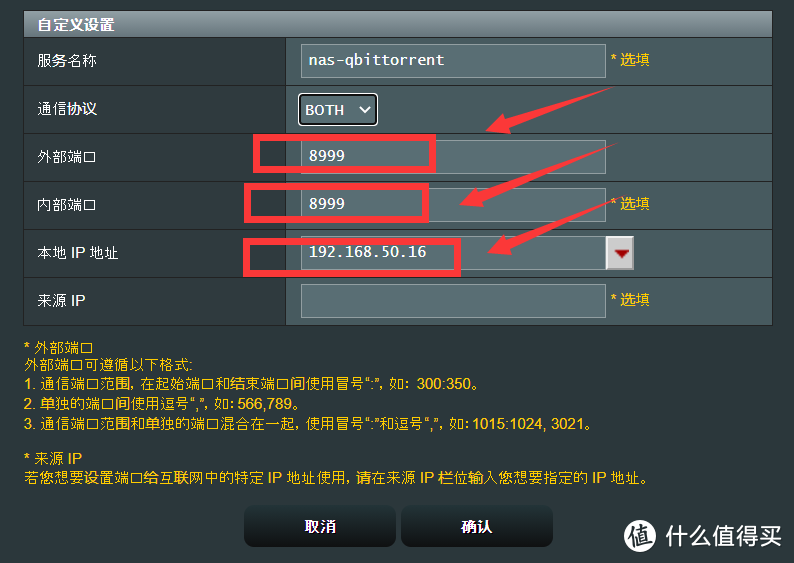
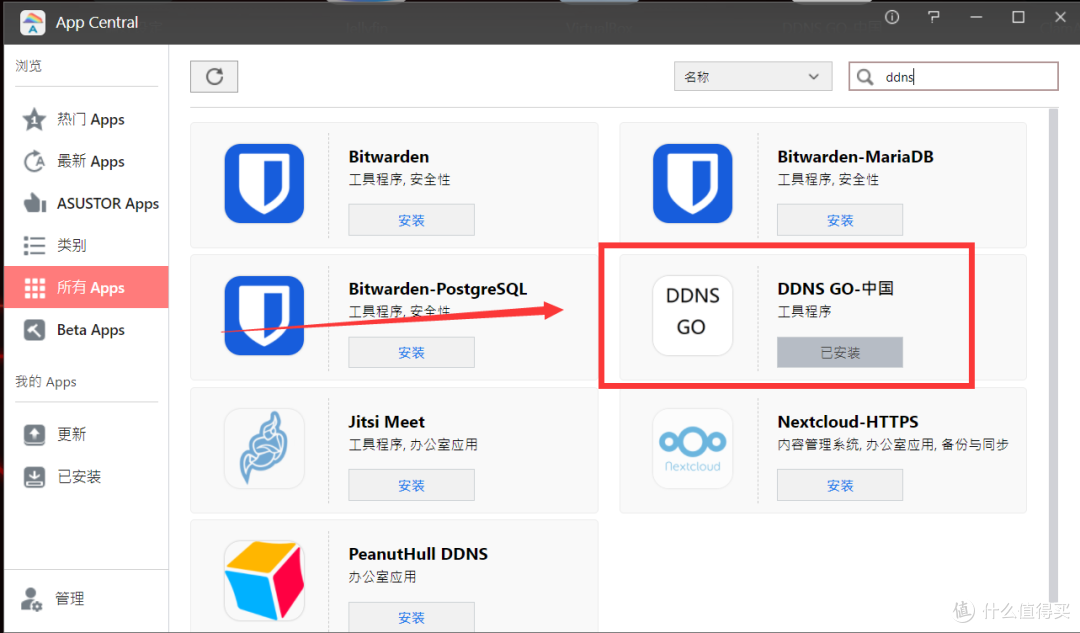
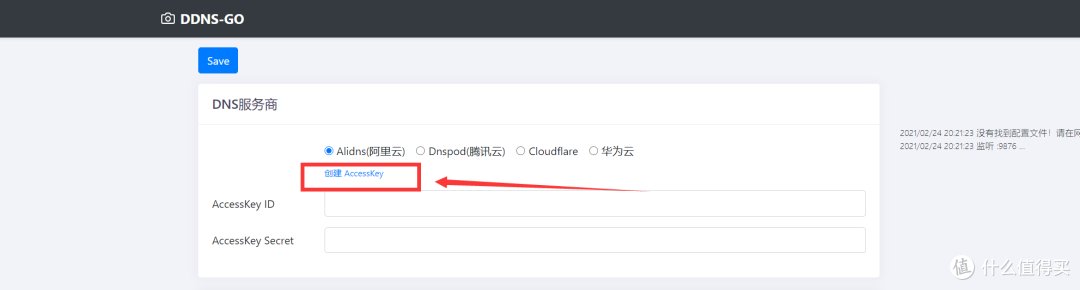
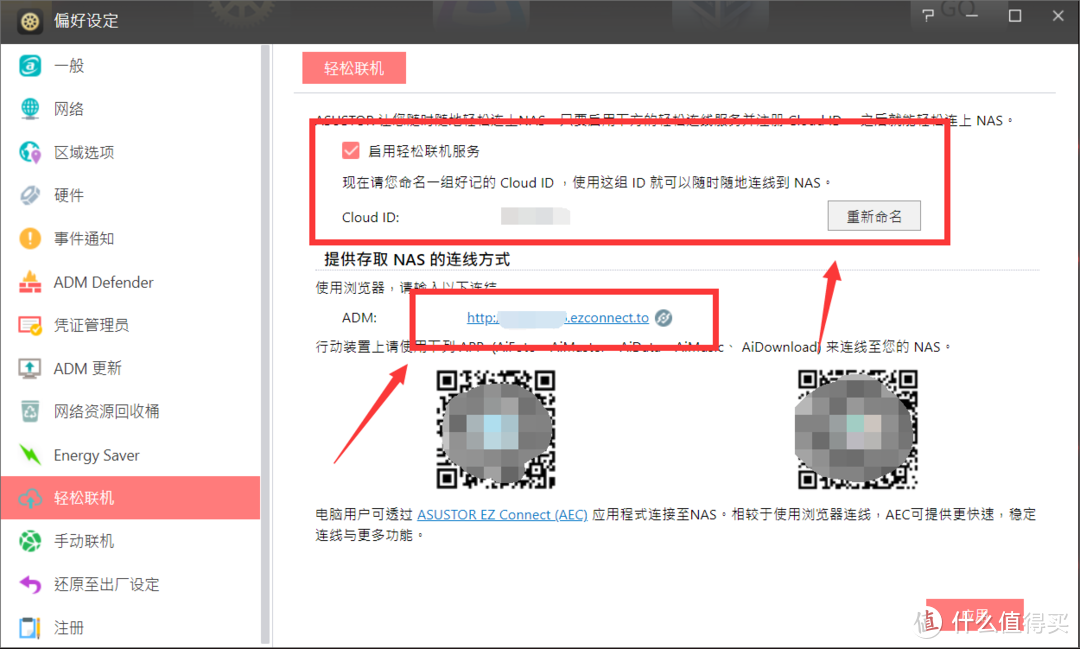

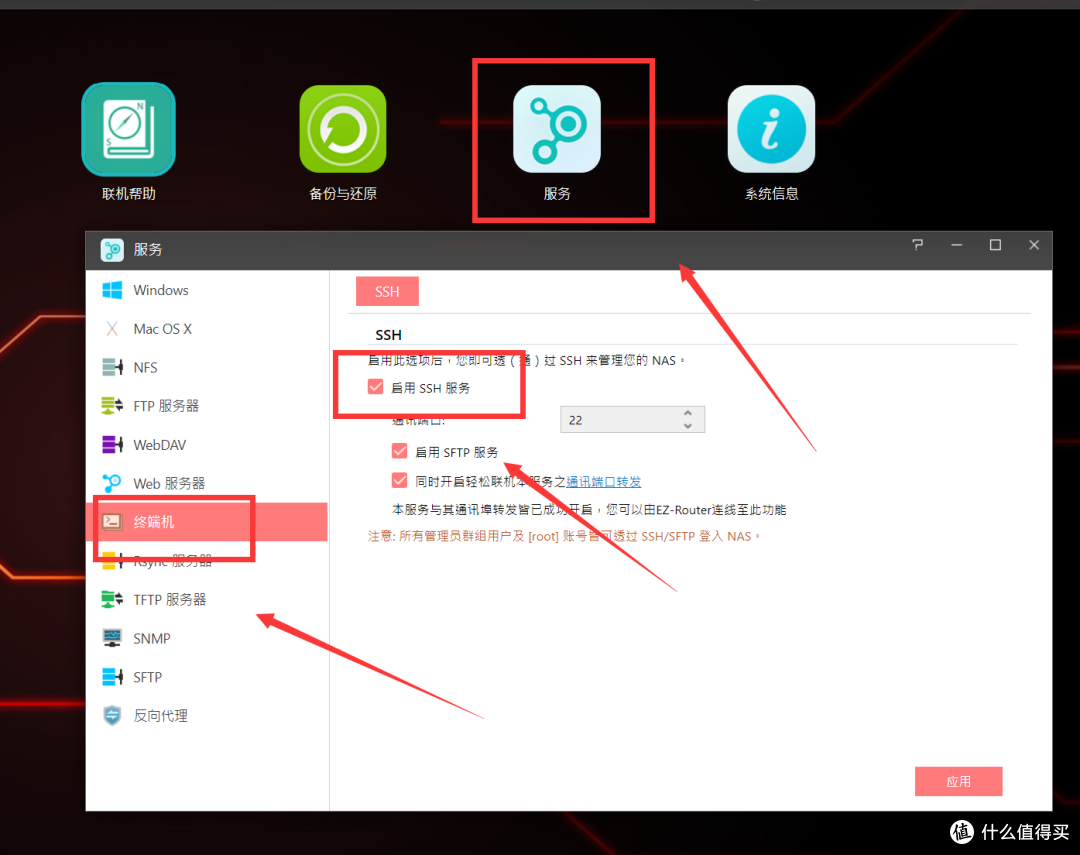
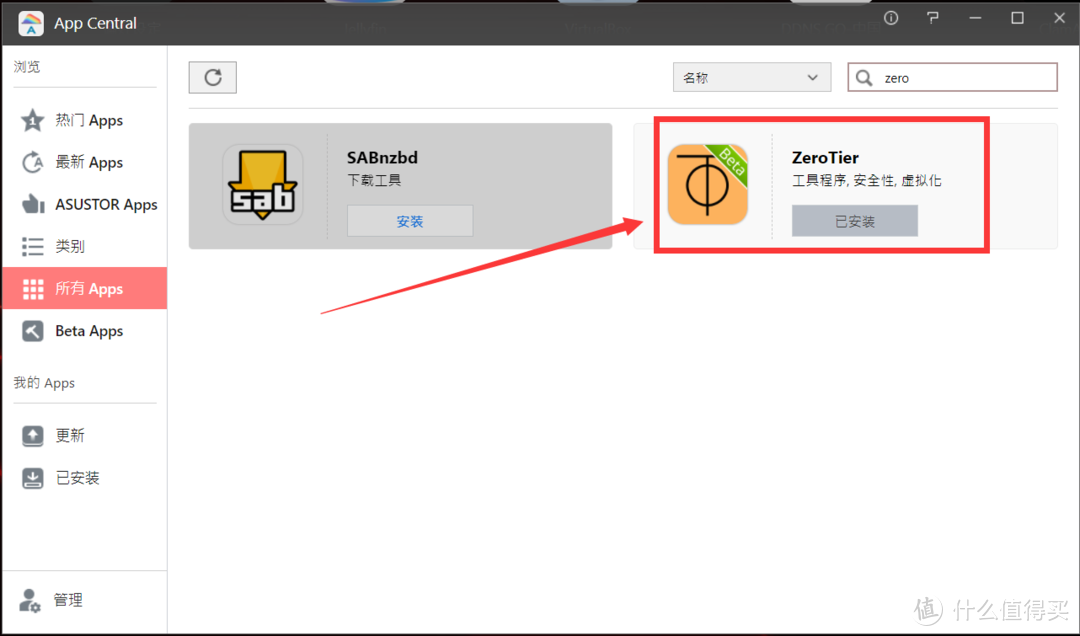
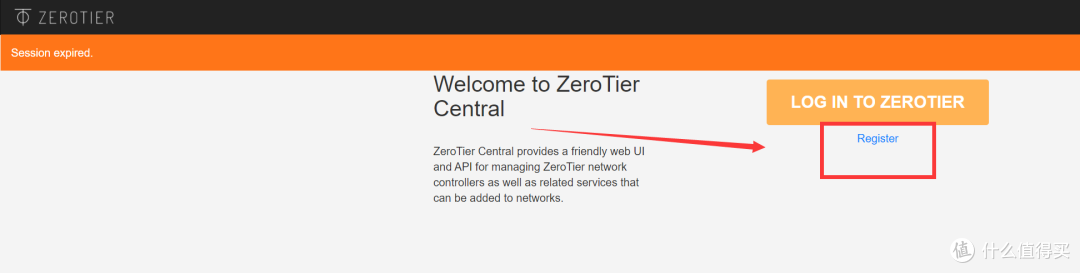
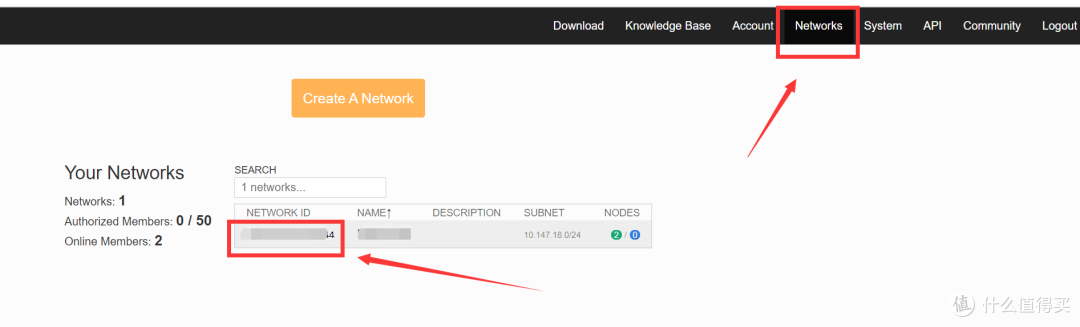
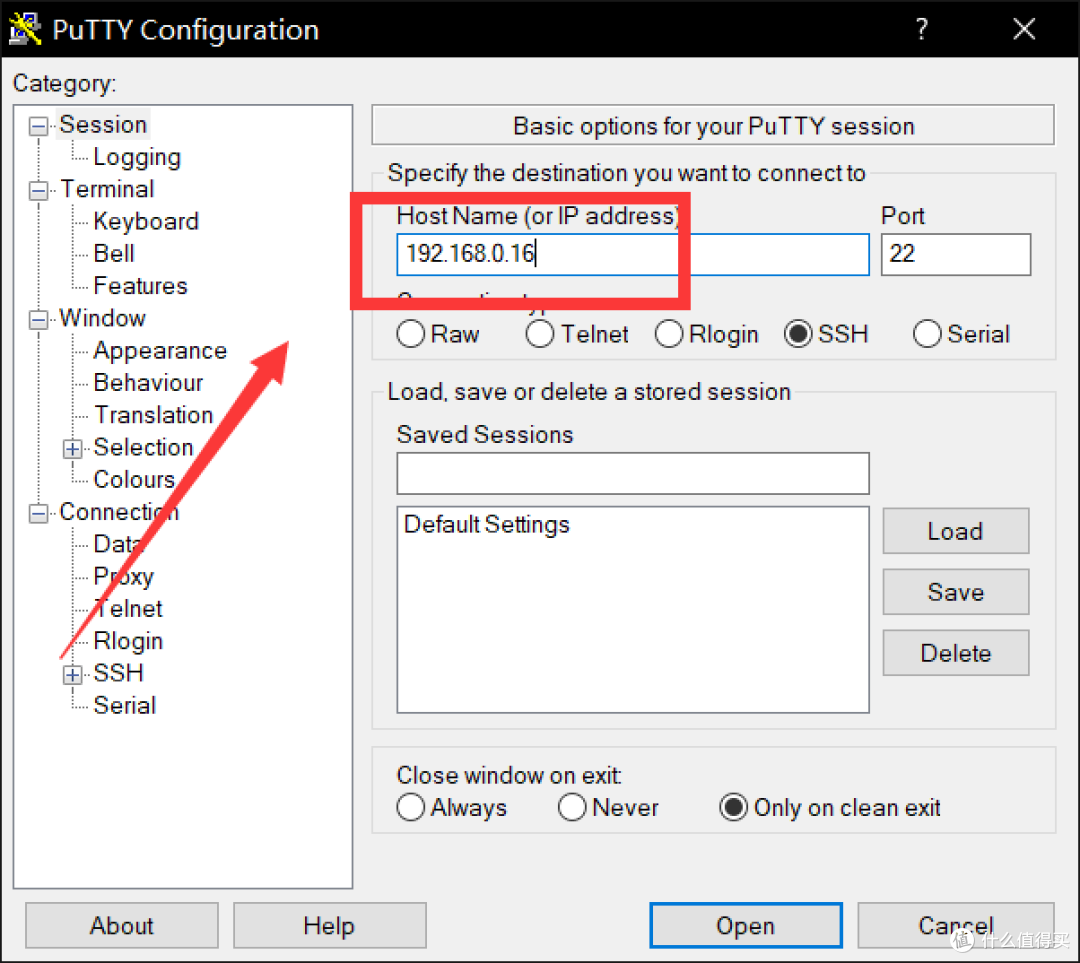
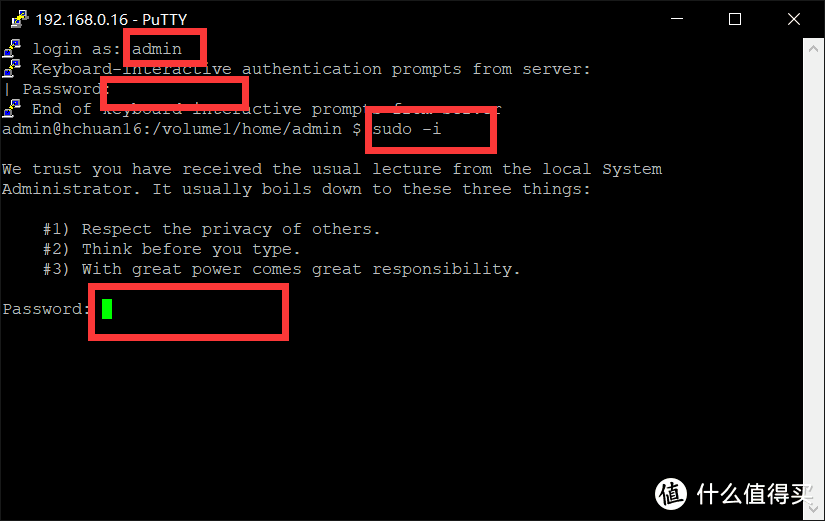
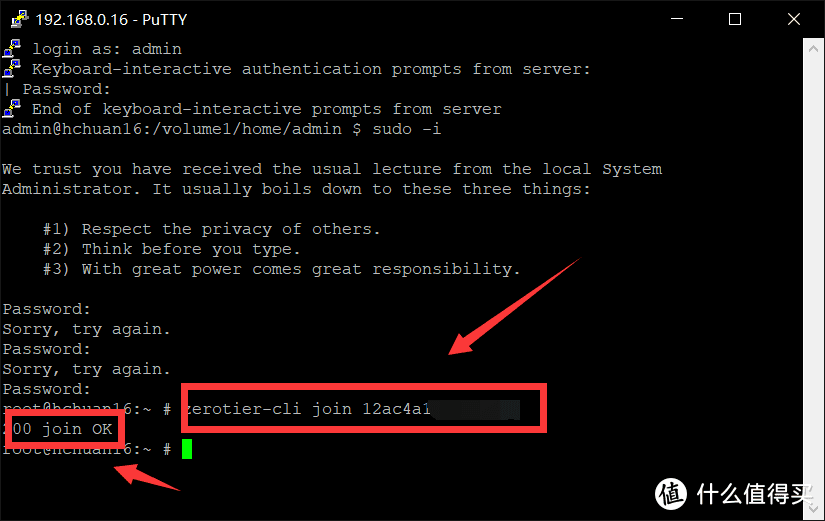

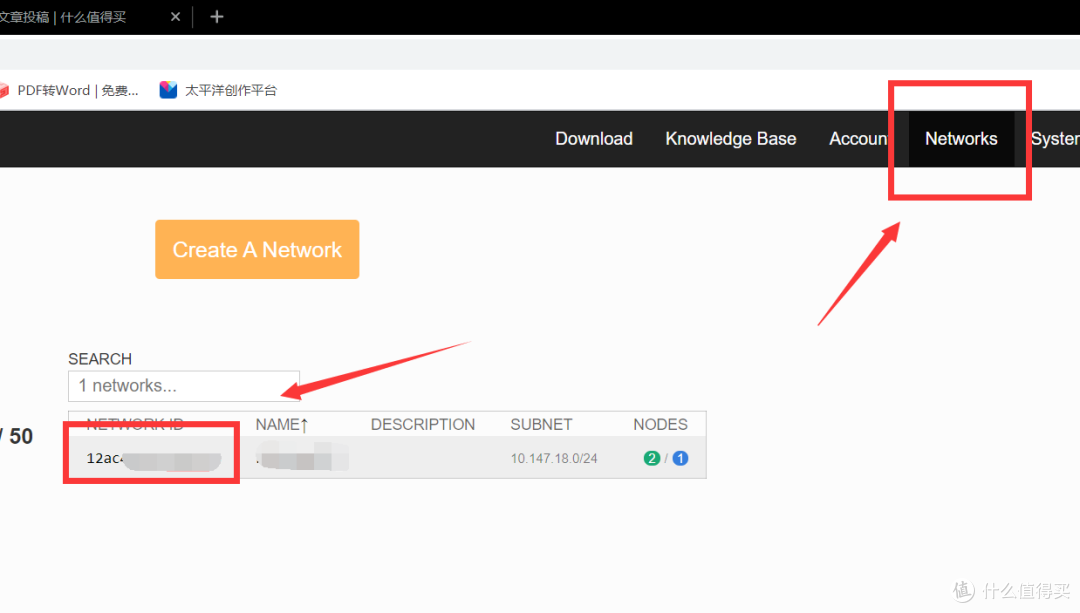
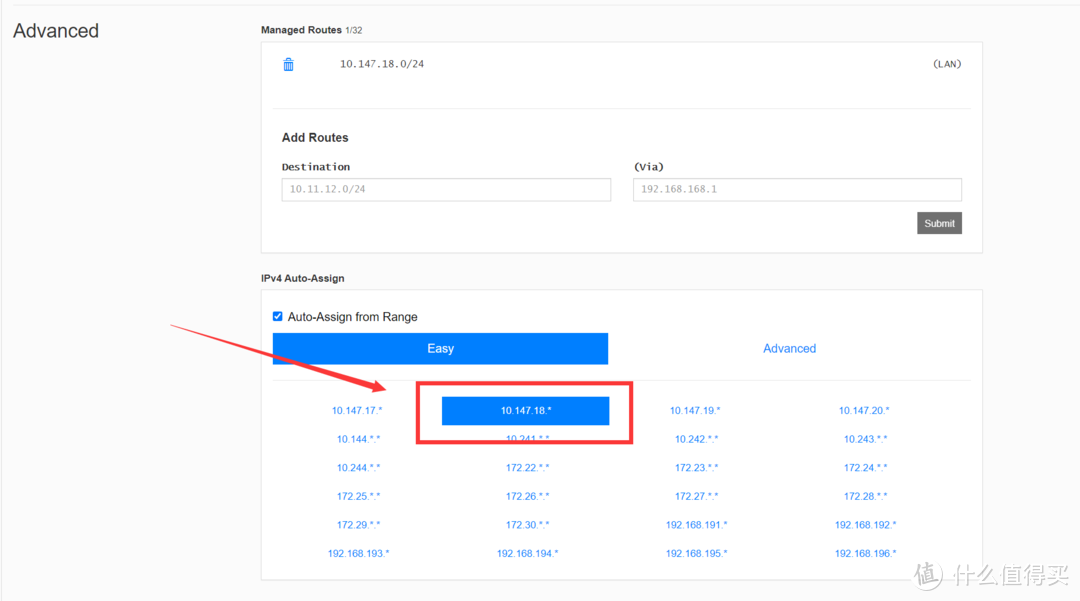
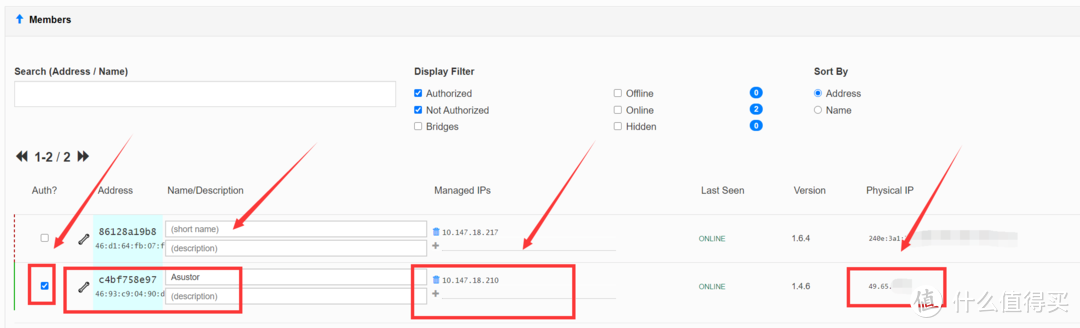
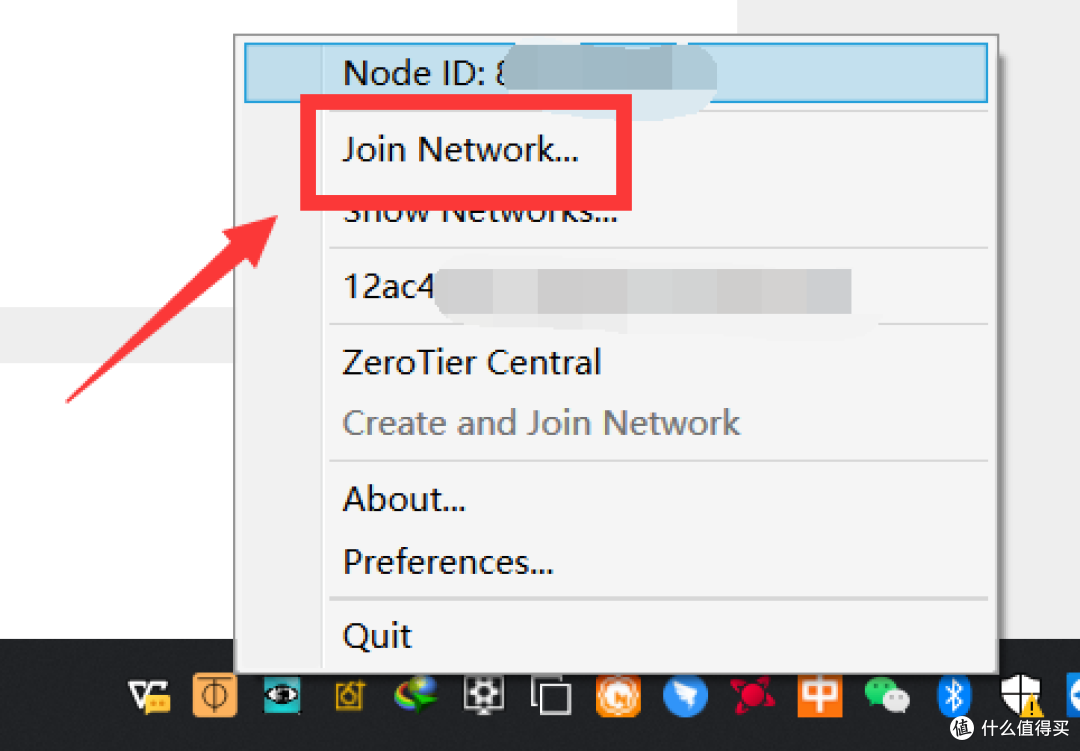
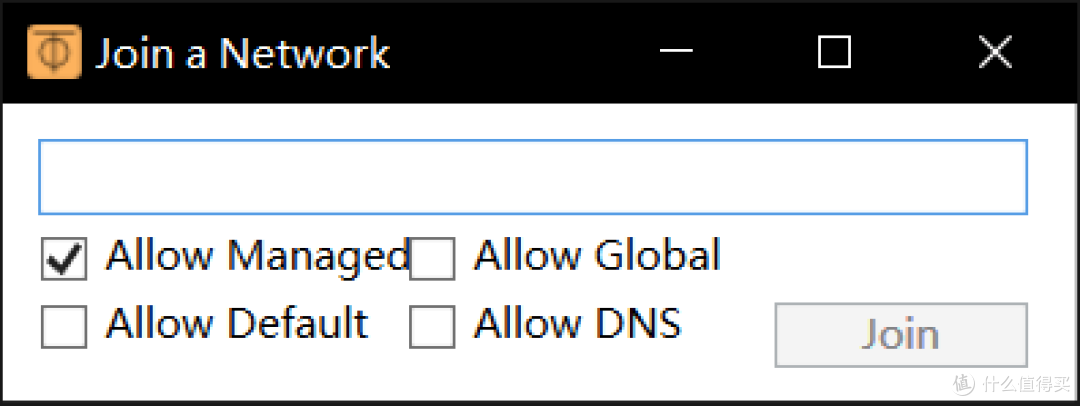
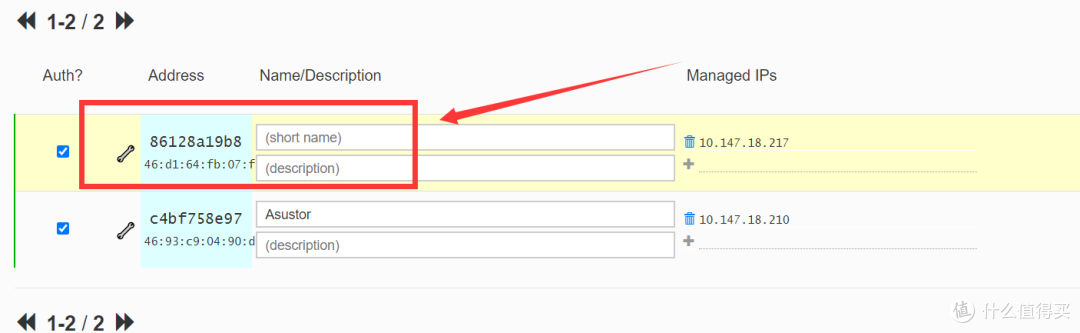
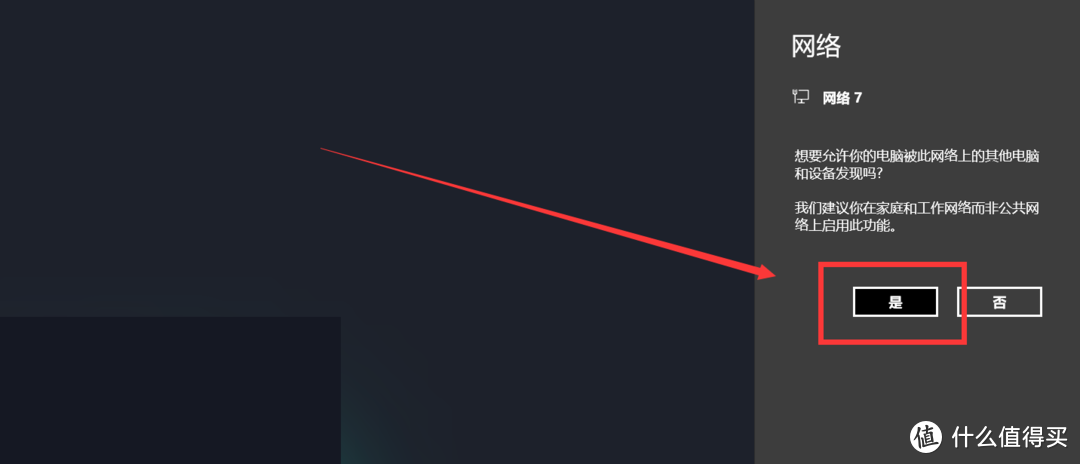
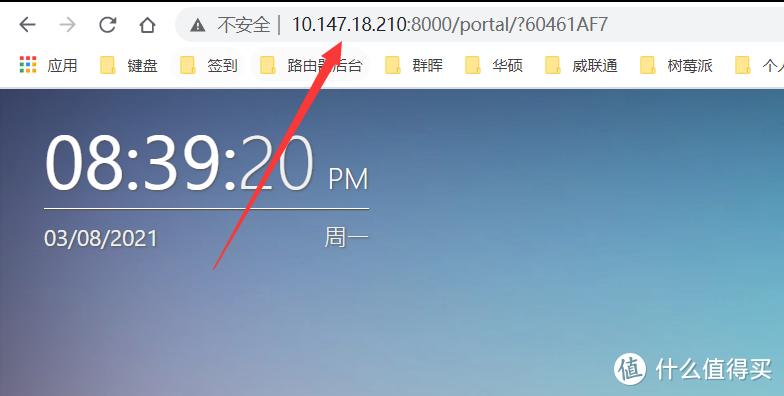
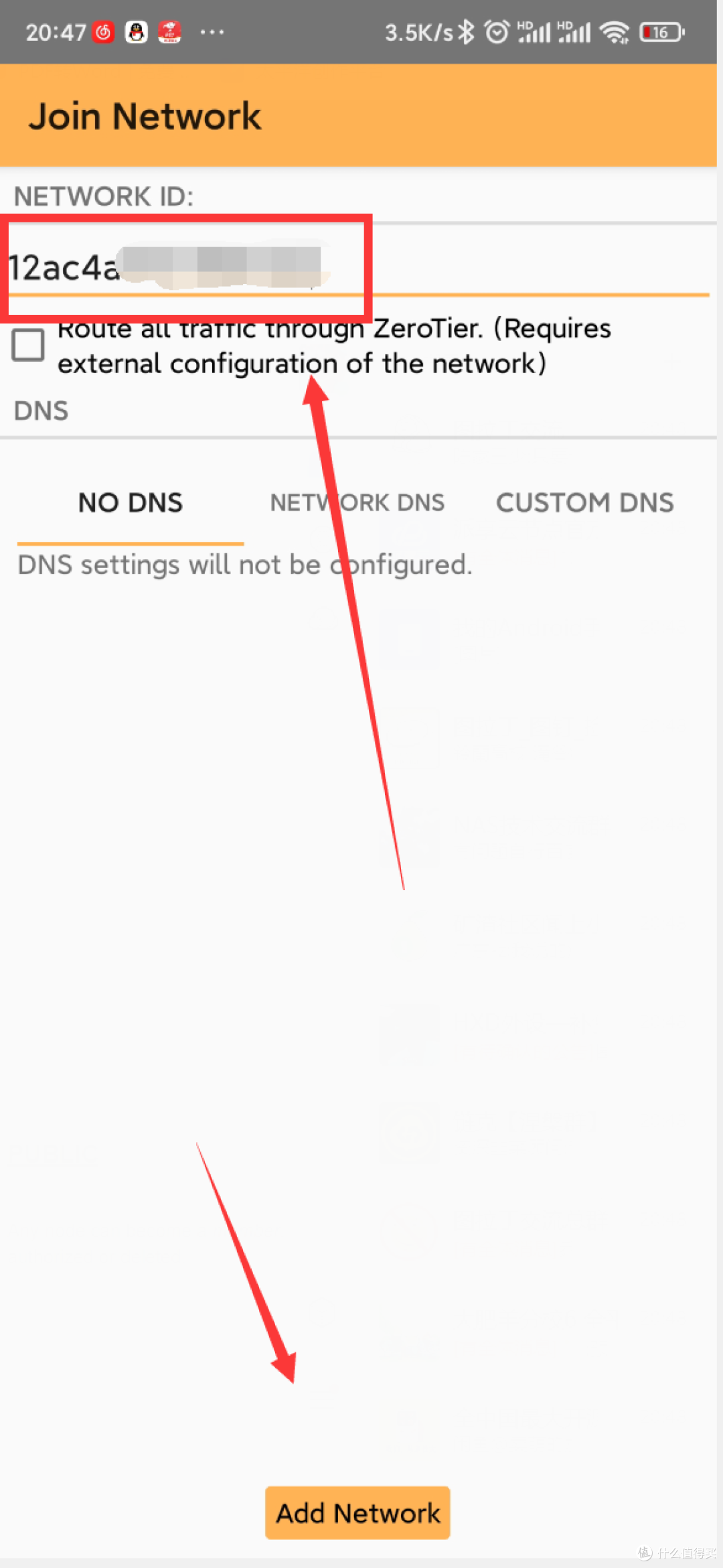
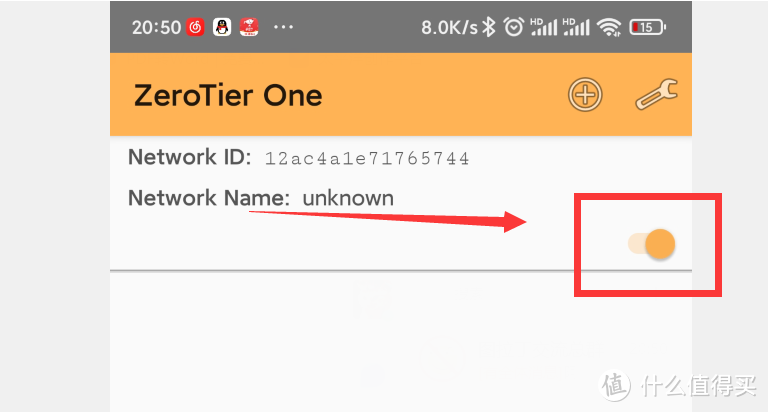
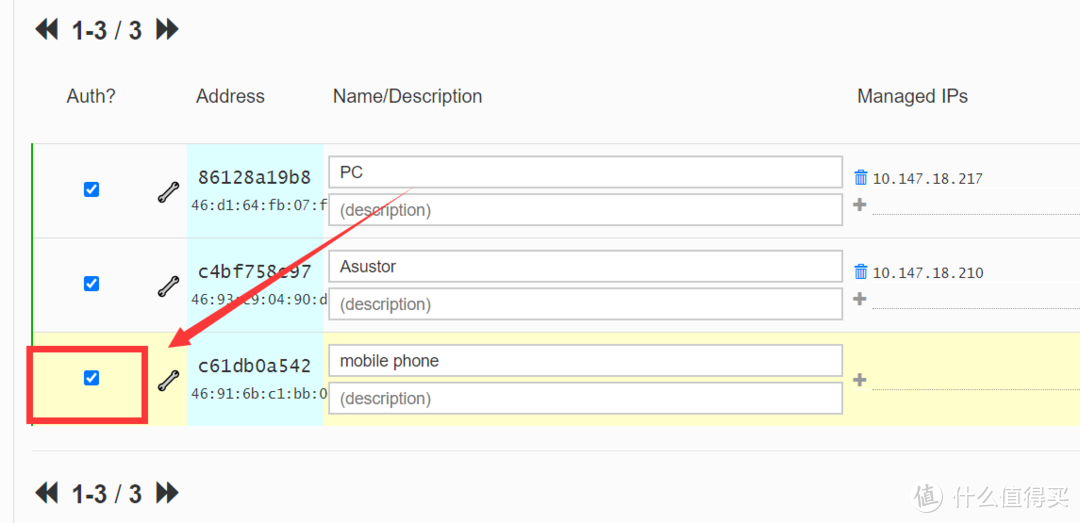
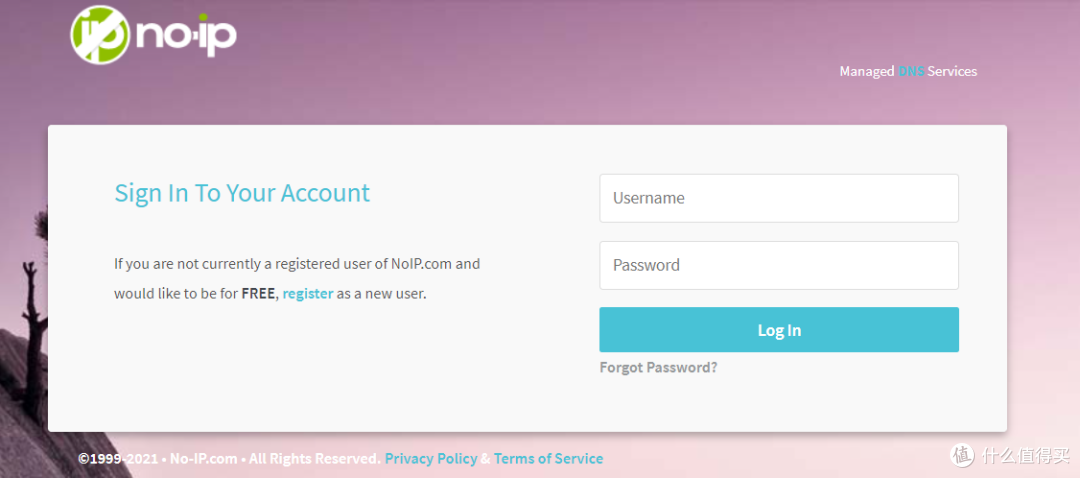
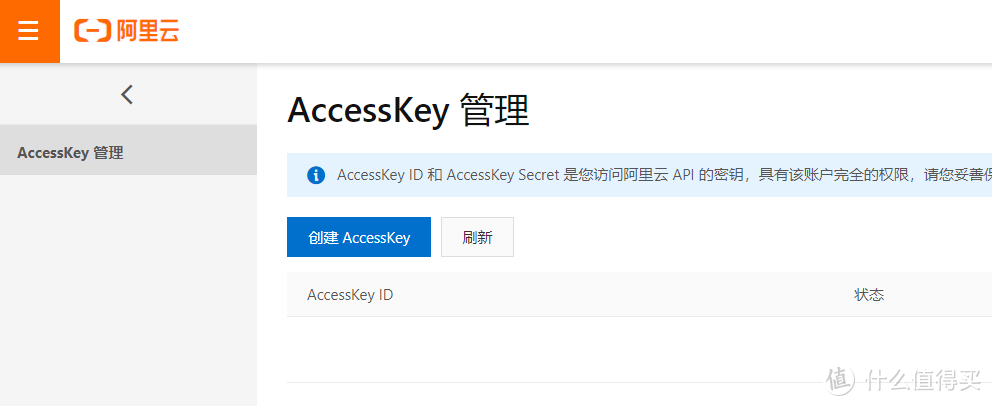
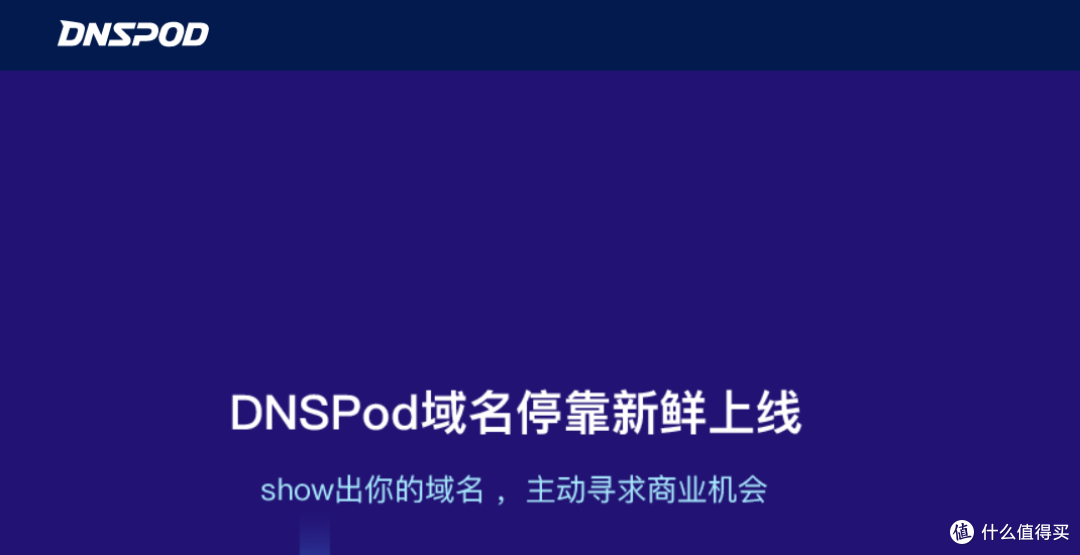
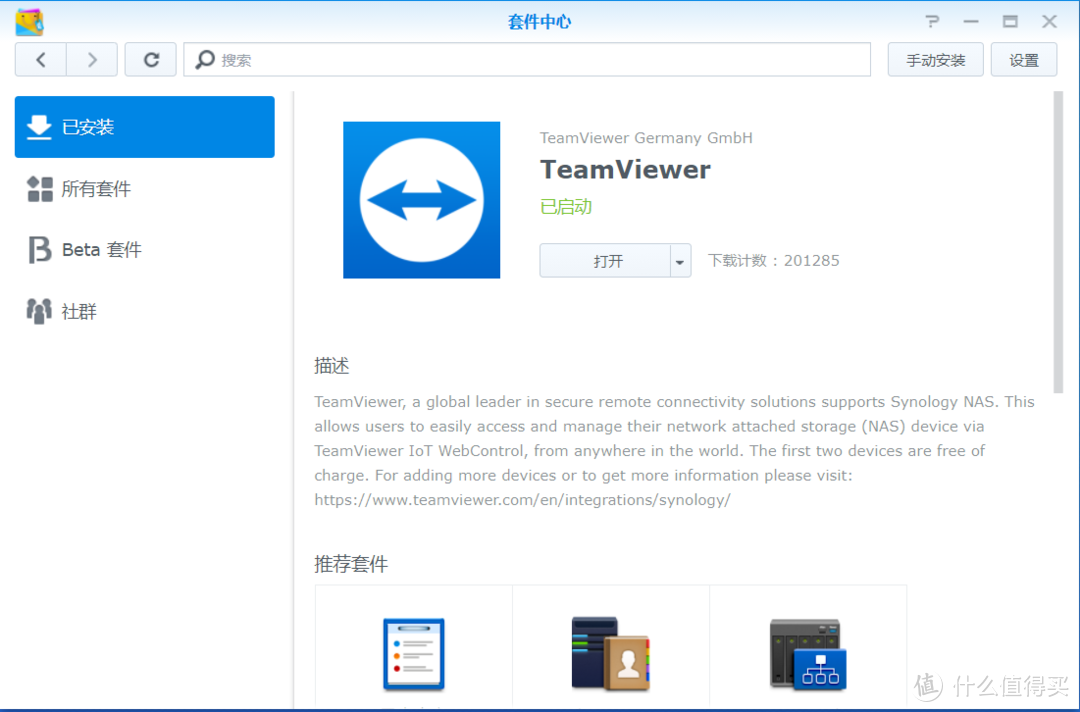
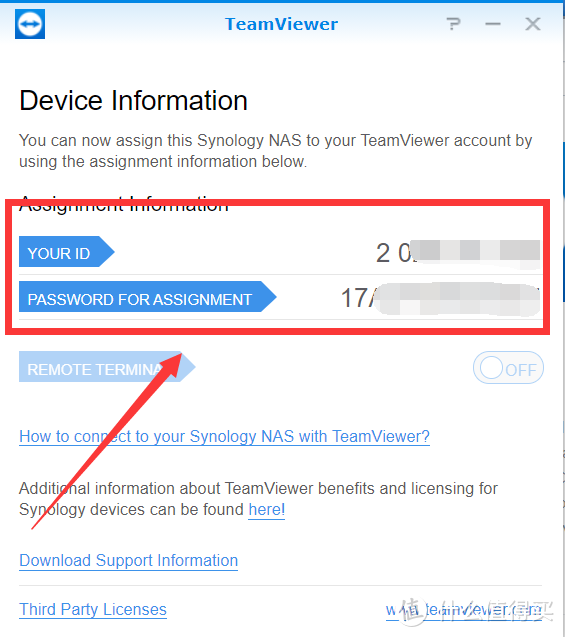
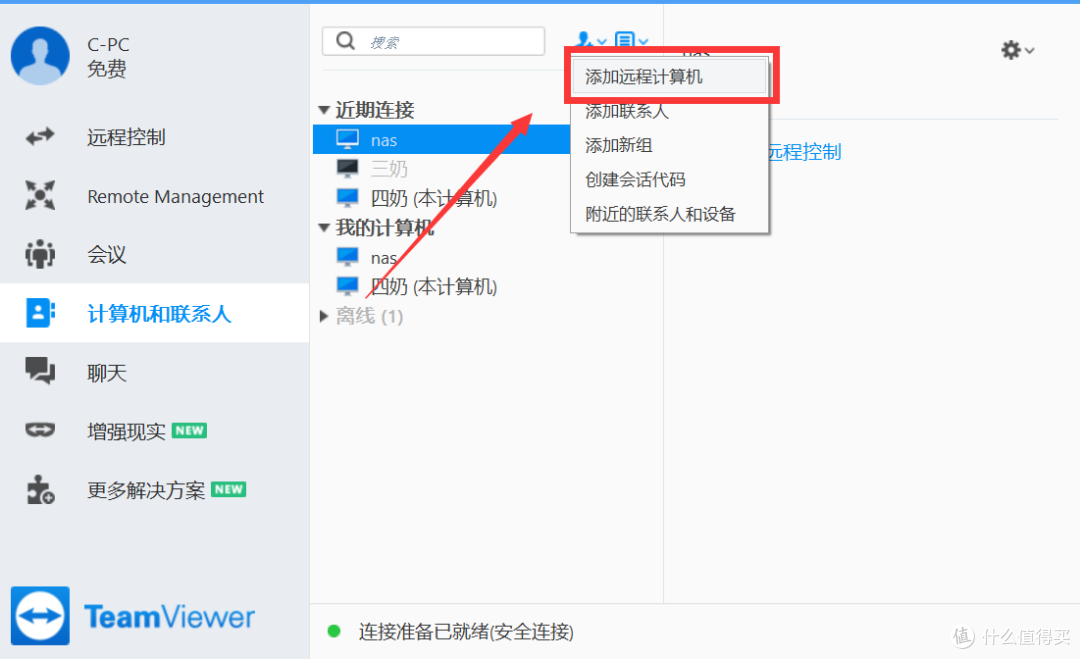
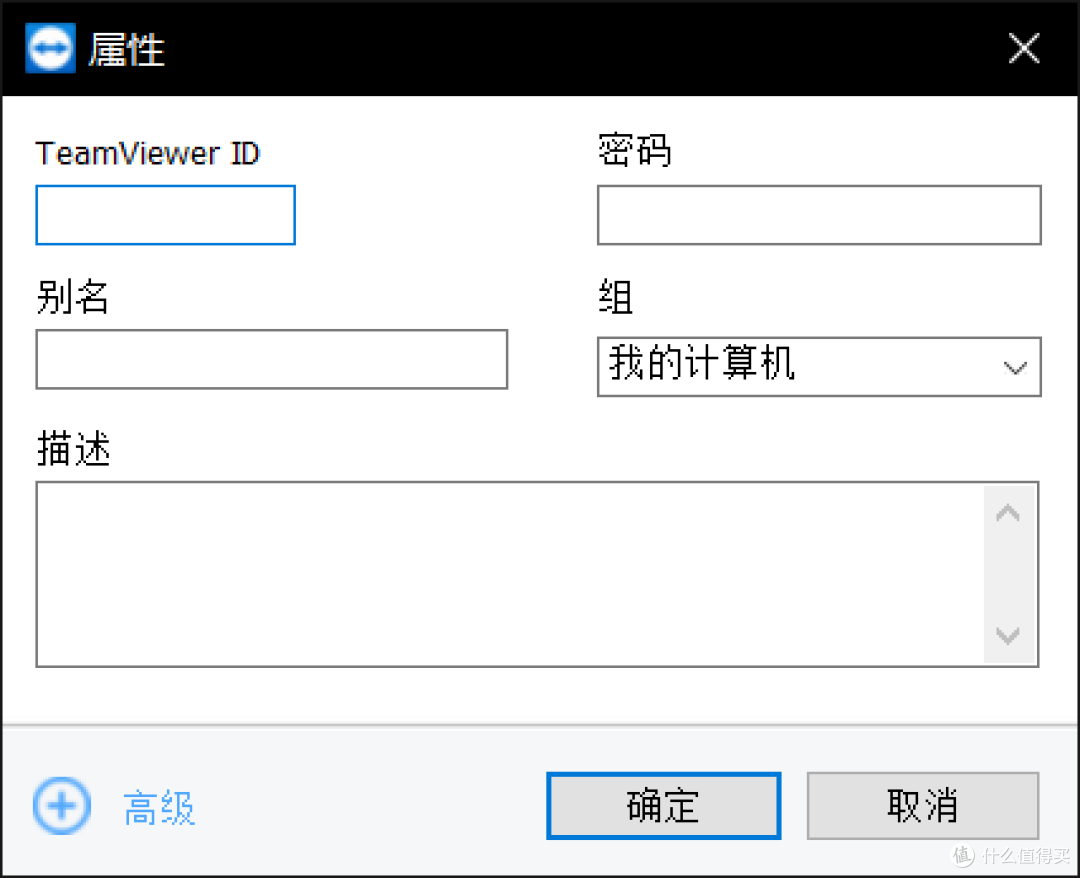

















































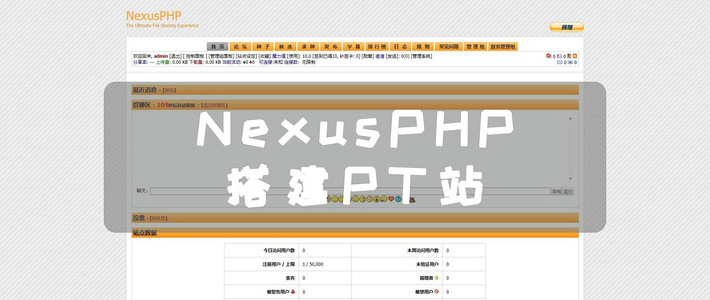


































猫小龍
唉😔
校验提示文案
冇佑仁
校验提示文案
困兽N
校验提示文案
有些可以买
校验提示文案
圣零
校验提示文案
elliot11
校验提示文案
PS5-cn想入手一台
校验提示文案
Em2020
校验提示文案
深海de守望
校验提示文案
阳光226
校验提示文案
ddhhrr
校验提示文案
qianseyue
校验提示文案
食肉库玛
校验提示文案
值友9185969624
校验提示文案
wowaji
校验提示文案
小ai同学
校验提示文案
老虎钳
请教下作者,我现在电信宽带有公网IP,NAS是群晖低端ARM用不了DOCKER,配置了NAS上自带的DDNS,但是有个问题,我的公网IP隔一段时间就会因为路由器断线重启等问题而导致变化,怎么一劳永逸的解决呢?
校验提示文案
五独散人
校验提示文案
最爱我家lucky
校验提示文案
rico53
校验提示文案
值友1489673145
校验提示文案
老虎钳
请教下作者,我现在电信宽带有公网IP,NAS是群晖低端ARM用不了DOCKER,配置了NAS上自带的DDNS,但是有个问题,我的公网IP隔一段时间就会因为路由器断线重启等问题而导致变化,怎么一劳永逸的解决呢?
校验提示文案
小ai同学
校验提示文案
sf_xu
校验提示文案
wowaji
校验提示文案
绝望的小老鼠
校验提示文案
值友9185969624
校验提示文案
食肉库玛
校验提示文案
qianseyue
校验提示文案
ddhhrr
校验提示文案
阳光226
校验提示文案
深海de守望
校验提示文案
blueid
校验提示文案
Em2020
校验提示文案
姬姬家的表妹
校验提示文案
PS5-cn想入手一台
校验提示文案
就喜欢一步到位
校验提示文案
大地鼠
校验提示文案
segavon
校验提示文案
值友9894723818
校验提示文案