百元价位成品NAS,威联通TS-212 P3上手教程,磁盘映射/内网穿透/Docker一网打尽
现代网盘泡沫的终结以一句“您的当前下载速度为107KB/s”为嚆矢,无需实体就能将数据存放在云端的期望正失去它们的借鉴意义。 ——摘自《生活在云下》
如今廉价又靠谱的云存储服务提供商越来越难找,身边不少朋友都开始用NAS搭建家庭同步与影音中心。码呆茶就读的学校给每个学生赠送了500G的AnyShare云盘空间,平日里学习资料的同步备份都不成问题,可惜毕业后就要回收,所以还是想自己折腾个NAS试试,对于私有云的存储需求主要集中在照片备份和素材收藏上。
考虑到学校没有网线接口也没有公网IP,难以一展身手,再加上舍友自己DIY的各种前车之鉴,我选择了也许是市面上成品NAS里价格最低的一款——威联通 TS-212 P3,活动价只要600+就能入手。如果以后有其他需求了,再升级也不迟嘛。
不过NAS一般是采用Linux系统,和电脑手机的操作还是有不少区别的。下面就用我的粗浅知识与同样购入这款TS-212或者威联通其他机型的用户,聊聊NAS的配置工作吧~
TS-212 P3 硬盘安装
设备初始化
如何选择RAID方案?
设置磁盘映射
设置内网穿透
Docker安装应用
TS-212 P3 使用感受
TS-212 P3 硬盘安装
212 P3是一款基于ARM处理器的双盘位NAS,体积控制非常优秀,放在桌上也完全不占地方。但方便拆装的抽屉式托架自然是没有的,需要先取下固定外壳的螺丝,横向推拉后卸下外壳。
如果是安装一块硬盘,直接顺着金属硬盘架插入主板上的SATA口即可。
安装第二块硬盘前需要先将配件里的SATA线和主板连接,接通电源和数据。
之后用附赠的螺丝固定好两块硬盘,就大功告成啦。另外TS-212 P3没有随机送螺丝刀,需要提前准备。
设备初始化
连上网口和电源线,按下TS-212正面下方的开机键进行初始化。设备背面有一组USB接口,还有一个复位键,如果你是淘的二手,可以先长按10s复位键,清除之前的设定后再进行初始化。
在接入同一局域网的设备上安装Qfinder Pro,就可以找到局域网下的威联通设备。
双击IP地址或者在浏览器中输入这个IP就能访问NAS的初始化界面,先安装固件,开机以及安装需要的时间可能比较长,慢慢等吧。
之后就进入了QTS系统界面,需要先设置管理员密码、时区,大部分选项只要选择默认的设置就好,安装界面也会给出选项的提示。
设置NAS的IP地址,一般通过DHCP自动获取就可以。
按照自己使用的操作系统选择跨平台的文件传输服务。
再验证一遍总览后确认,就会启动初始化进程,初始化会清除所有硬盘数据,记得先对可能存在的硬盘内的资料做好备份。
输入之前的管理员账号密码,就能进入QTS系统了。
如何选择RAID方案?
进入QTS之后首先要对硬盘进行初始化,否则与存储相关的功能都不能使用。首先进入存储与快照总管。
创建一个新的存储池,TS-212 P3是双盘位NAS,可以选择JBOD、RAID0、RAID1三种方案。
JBOD:将两个硬盘组成一个大的逻辑盘,从第一块磁盘开始依序向后存储数据,如果某块磁盘损毁,那么这块硬盘上的数据也随之丢失;
RAID0:将数据分块后储存到不同硬盘上,双盘位NAS读写速度都是原来的两倍。但如果某块硬盘发生损坏,那么所有数据都会丢失。
RAID1:两块硬盘互为镜像,数据完全一样,某块硬盘损坏后数据依然可以在另一块硬盘上完整获取,有着最高的安全性。
相比性能,NAS还是数据更重要,数据丢失这种事就是只有经历过才能感觉到的痛……所以我把在机器那里省下的预算都挪到了硬盘,选择了两块NAS专用的希捷酷狼4T HDD。
酷狼的一大福利就是标配3年原厂数据救援服务,各种原因导致的硬盘数据丢失,只要拨打希捷的售后服务热线,就可以安排上门取货数据恢复。在此基础上结合RAID1的存储阵列——这下资料安全固若金汤啊。
之后需要设置警报临界值,如果HDD中存放的数据超过一定限制就会触发预警(在QTS的各种地方显示警告图标)。不过因为我之后打算使用厚卷的分配方式,需要占据固定的存储空间,所以这里选择将警报临界值调节到100%(不预警)。
然后为NAS创建新的磁盘区,类似Windows下的分卷管理,可以按照自己的喜好进行分区。
我在组RAID1之后有3.6T左右的空间,所以打算分配给厚卷,和静态卷和精简卷相比,厚卷支持快照等高级功能,但需要预留一定磁盘空间。大部分选项选择默认配置就没问题,分配的卷容量需要自己选择。
创建完成后,就能使用NAS上的各种功能了(比如先给QTS的桌面更换一张壁纸),虽然是在售成品NAS中最便宜的一款,但TS-212 P3麻雀虽小五脏俱全,可以安装App Center中的各种应用,还能用自带的Docker安装各种工具。
设置磁盘映射
对于NAS来说,磁盘映射我觉得是相当好用的一个功能。可以将NAS从网络位置映射到Windows的文件管理器上,浏览文件和本地磁盘完全一样,拖动文件就能上传。
而为了设置磁盘映射,我们需要再次打开刚才用来搜索NAS的Qfinder Pro,打开网络驱动器选项。
之后就用文件管理器打开了NAS,这里就能看到威联通内的文件夹。右键选中要映射的文件夹并映射到网络驱动器,选择盘符后重启文件资源管理器,就可以在计算机中找到映射的磁盘了。
除了这种方式,也可以选择用iSCSI建立虚拟磁盘,和本地磁盘的使用差别更小,甚至还能在磁盘里安装系统,不过个人没有这方面的需求,网络映射就足够了。
设置内网穿透
NAS连接的是局域网,一般也只能在局域网内访问,如果想要从外网访问NAS数据的话就要配置内网穿透,而选择成品NAS系统的一大优势就在于自带相关设置,为此我们需要在App Center中安装云连通工具。
之后为自己的设备设置访问用的名称,在设置为完成后,就能通过威联通的二级域名从外网访问NAS数据了。
不过连接速度真的感人……因为没有公网IP目前就采用这种方式,以备不时之需。
Docker 下安装 Code Server
威联通的Container Station整合了Docker和LXC容器,当然多数人用的还是Docker,通俗来说可以用它安装各种扩展服务(其中一部分在威联通App Center上也有集成)。
TS-212 P3采用了1GB DDR4 的板载内存和ARM的4核心RTD1295处理器,虽然不支持虚拟化,但保留了Container Station,可以承担一些简单的工作。比如安装下载工具Aria2、qBittorrent等。
对我来说,NAS主要承担数据备份的工作,威联通 App Center 里的Download Station已经有基本的下载功能,所以打算试试能否用TS-212 P3安装Code Server,从此过上在学校里不用带笔记本,用iPad也能写代码的日子(开始做梦)。
选择Container Station中的创建,搜索我们要安装的code-server关键词,推荐排名第一的就是推荐镜像codercom/code-server。这是一个“像素级仿制VSCode”的在线IDE,配合各种插件就可以在浏览器上完成代码的运行与调试工作啦。我看到版本中有“arm64”,实测ARM 64位处理器的TS-212 P3跑它是没问题的。
不过如果你直接选择安装,或者可能下载一半失败,或者压根加载不出下载页面……这就是Docker官方镜像站国内连接不稳定的锅了。因此,我们可以增加国内的镜像加速器,将要用的code-server镜像文件先拉取下来。
首先点击左侧边栏的“属性”菜单,进入Registry服务器页面,选择“新增”添加Docker的国内镜像加速服务。阿里云、腾讯云、网易云都有相关服务,这里我用了阿里源,填入镜像加速器的网址后还可以进行测试:
接着选择资源中的“镜像文件”菜单里的“提取”按钮,从服务器上先将code-server的镜像下载下来。Registry服务器选择我们刚刚设置好的阿里源,镜像文件名称则是codercom/code-server,文件版本选择适合TS-212 P3的arm64。
在增加镜像加速器之后,下载就没有什么问题了,如果你要安装Docker上的其他镜像,也需要经历这一步。等待下载完成后,接下来我们要做的就是安装这个镜像,创建对应的Docker应用。那么配置code-server需要运行什么配置呢?这个我们可以在官方文档上找到:
只要输入相关命令就可以完成Docker上的部署,所以我直接用SSH连接完成了code-server的设置。不过威联通中对于以“.”开头的文件夹会自动隐藏,所以你可以将“.config”改为“config”,然后指定自己的存放代码的工作区。
另外威联通的共享文件路径是在“/share”目录下的,这里也需要做一些修改。综上所述,附上我的配置文件:
docker run -it -d --name code-server -p 3456:8080 -v "/share/QNAP/CodeServer/config/:/home/coder/.config" -v "/share/QNAP/CodeServer/workspace:/home/coder/project" -u "$(id -u):$(id -g)" -e "DOCKER_USER=$USER" -e "PASSWORD=12345678" xxxxxxxx.mirror.aliyuncs.com/codercom/code-server:arm64
如果不指定密码的话,每次启动服务都会随机生成……建议自己指定一个。最后一行的“xxxxxxxxx”其实是阿里云的ID,因为是借助了镜像加速器下载的,如果直接填入官方示例中的“codercom/code-server:latest”就会提示“Unable to find image ‘codercom/code-server:arm64’ locally”并再次从官方拉取镜像,可以用“docker image ls”指令找到对应的文件路径。
启动后就不需要别的设置,这就是Docker的妙处哇;还可以在设置中选择“自动开启”,占用的CPU和内存空间都可以接受。
之后在浏览器上打开我们设置的转发端口3456,输入密码后就进入了Code Server界面,反馈速度很快,和电脑上的VSCode感知不出太多差别:
在连上局域网的iPad上也可以打开IDE,配合校园网就可以实现校内自由编辑代码了。
TS-212 P3 使用感受
最后简单说说我的S-212 P3 使用感受吧,目前先把去年用微单拍的照片从移动硬盘备份到了NAS上,安装App Center中的照片时光屋Photo Station后,就能自动生成照片墙并快速管理照片,也许是得益于Realtek RTD1295的图形处理加速效果,浏览时非常流畅,对我来说是很实用的功能:
同步方面,在Hybrid Backup Sync 里,你可以设定一些备份工作:比如同步你的Onedrive文件、定期将Nas中的某个盘的数据备份到其他位置——不过对于双盘位来说我直接用了RAID1,所以没怎么开发它的潜力;关于视频播放,TS-212 P3没有HDMI接口,所以我将视频从磁盘映射中加载,用电脑完成解码工作。
下一步打算趁着双十一快点换个路由器……可能有认真的同学要质疑为什么全程没有对212 P3测速,因为在装NAS之前手头只有一个还是百兆网口的上古路由器,所以目前传文件速度全定格在10MB/s ……等升级千兆网口的路由器后,相信TS-212 P3的体验还会更上一层楼。
……等升级千兆网口的路由器后,相信TS-212 P3的体验还会更上一层楼。
届时就请期待我的下一步折腾了,以上~








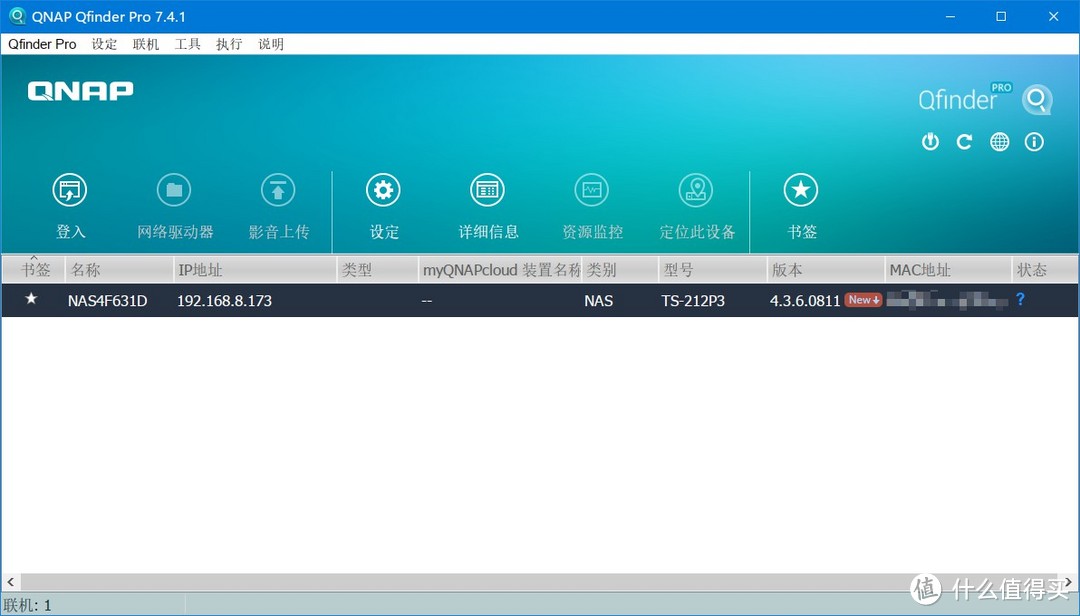
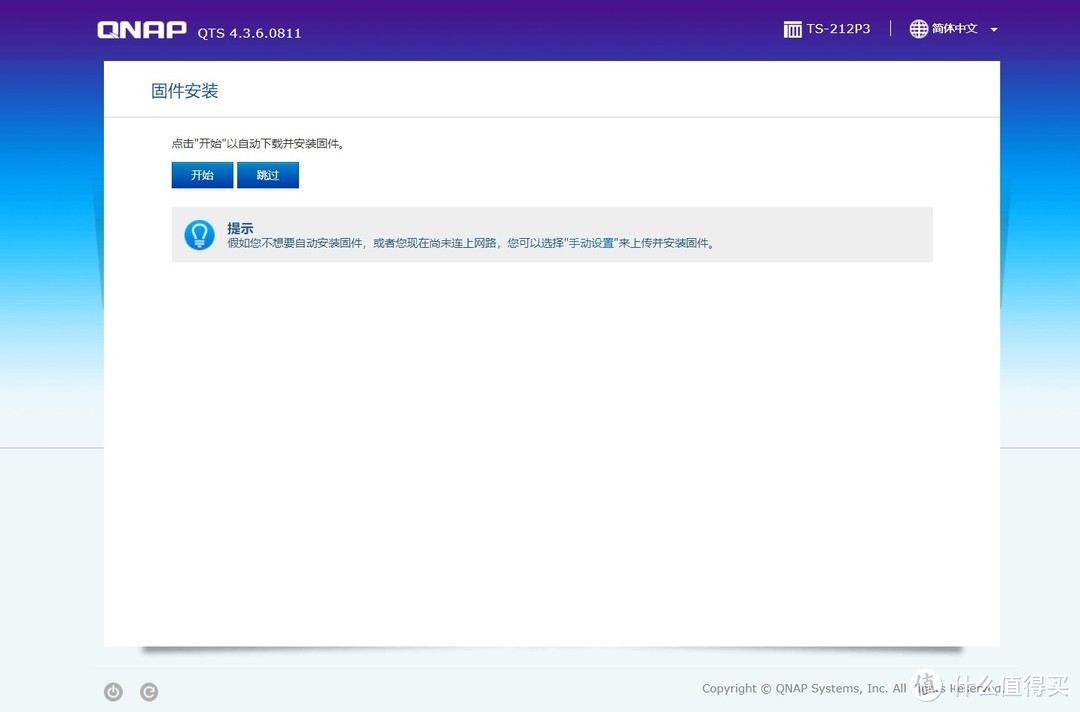

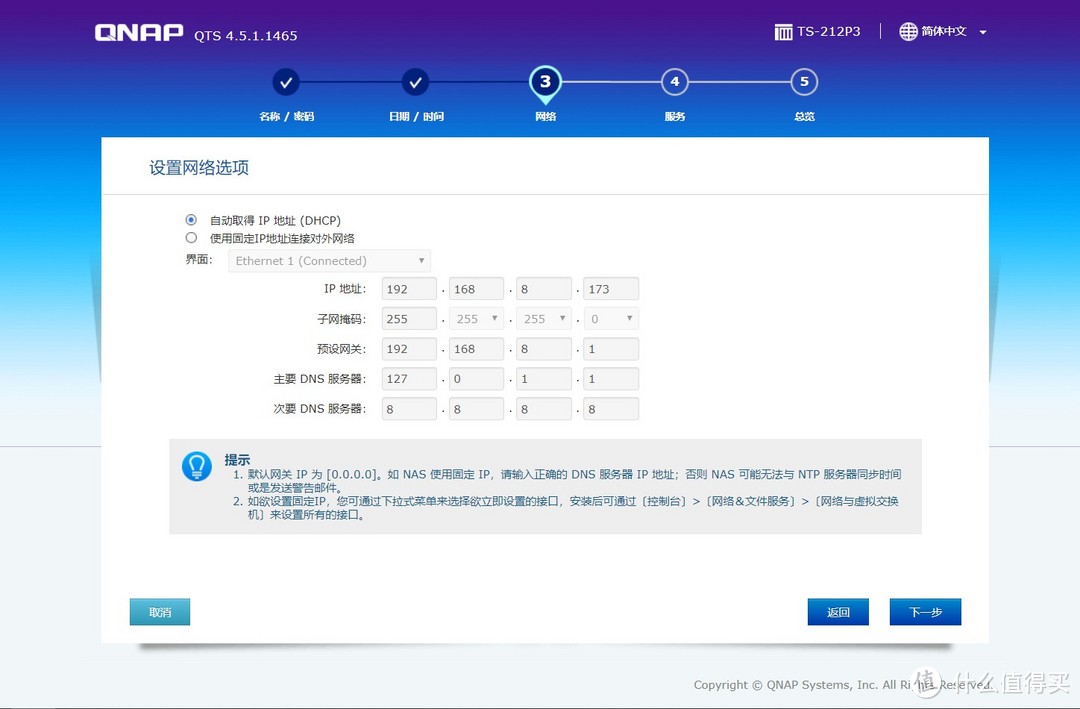
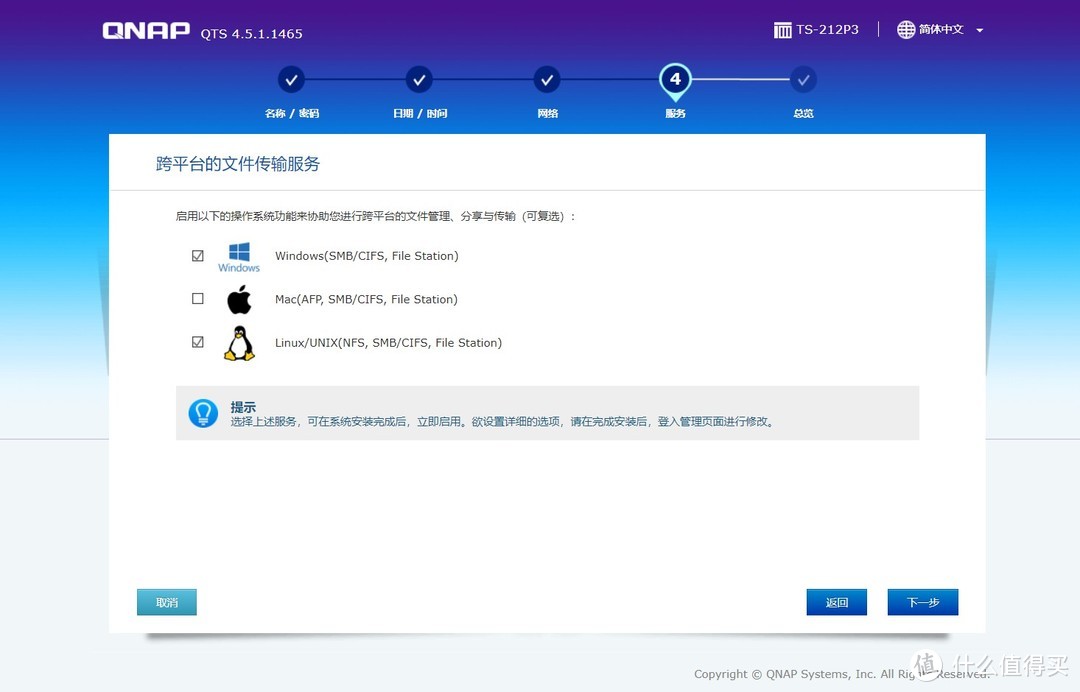
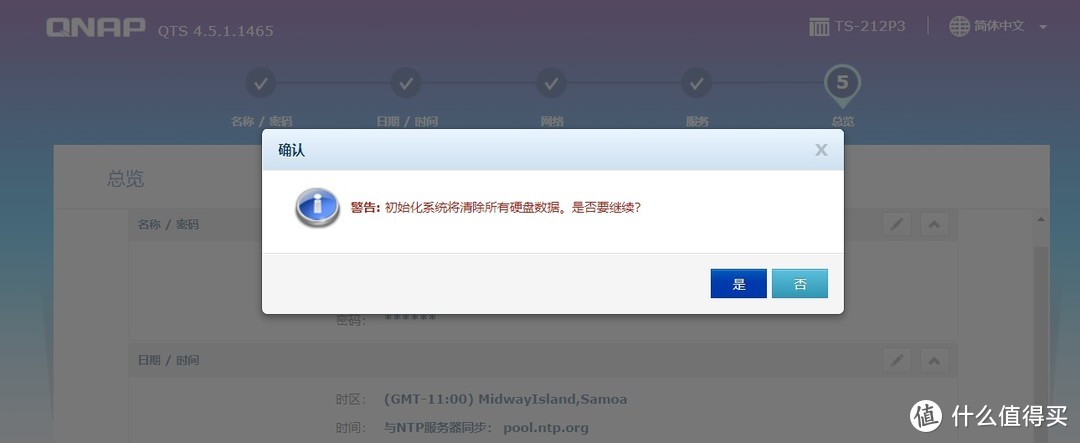
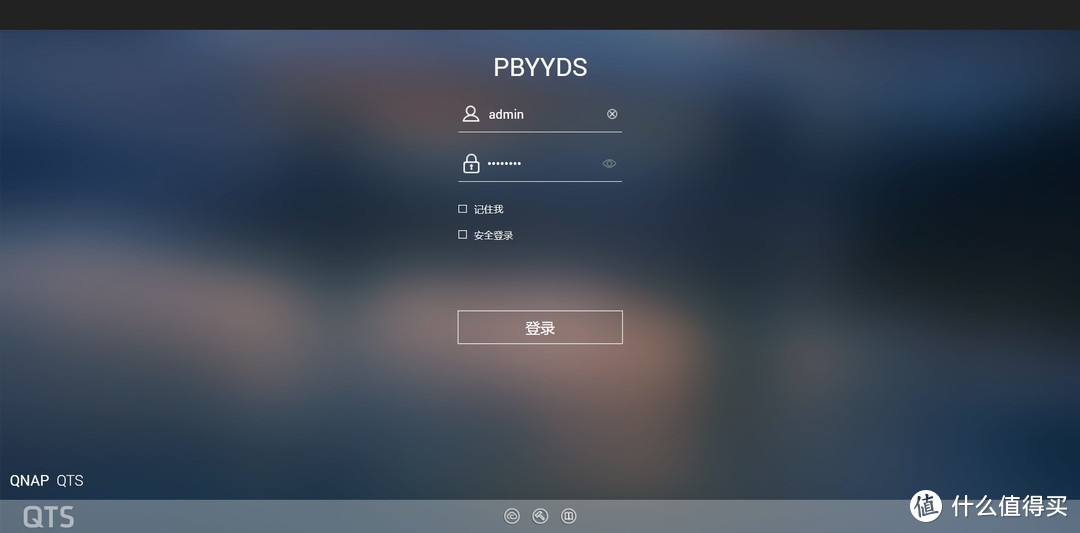

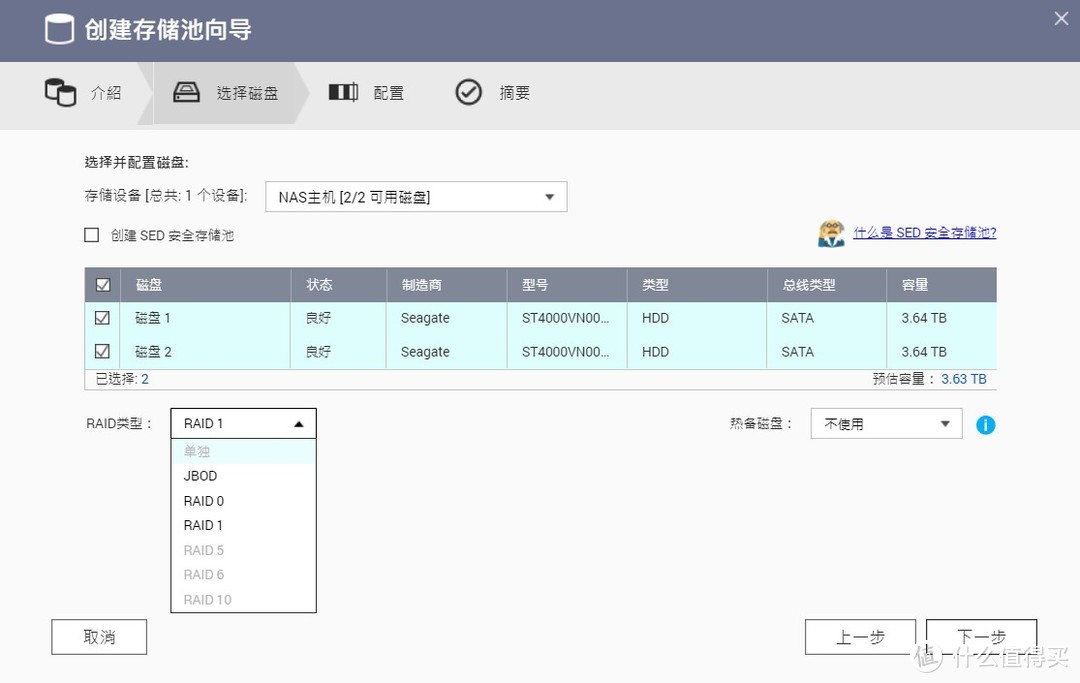


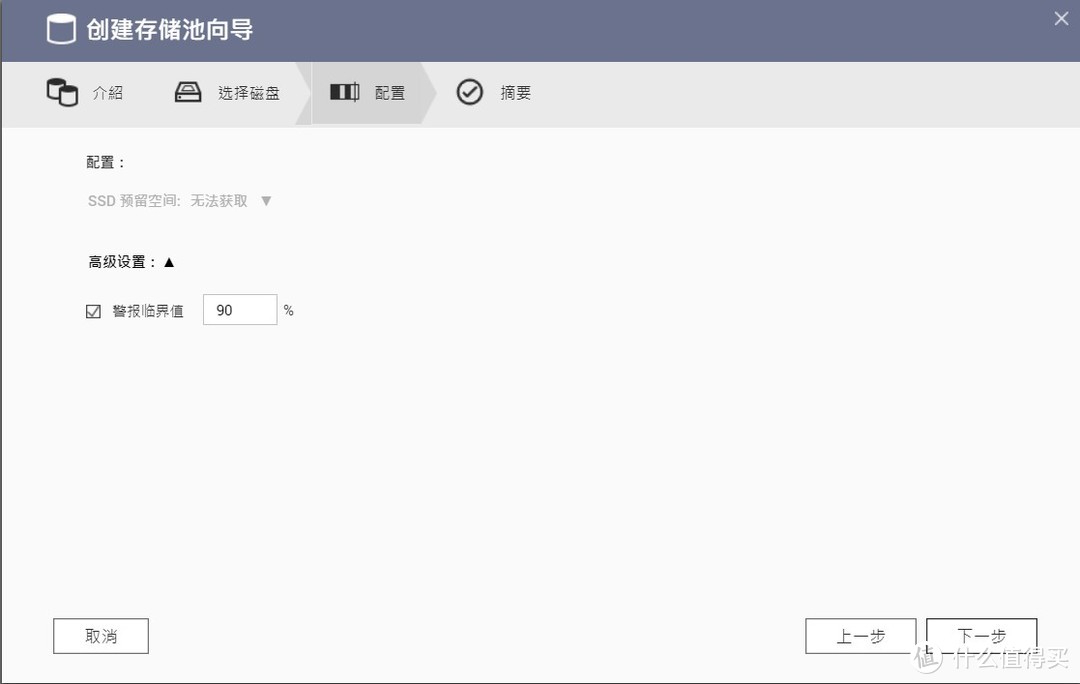
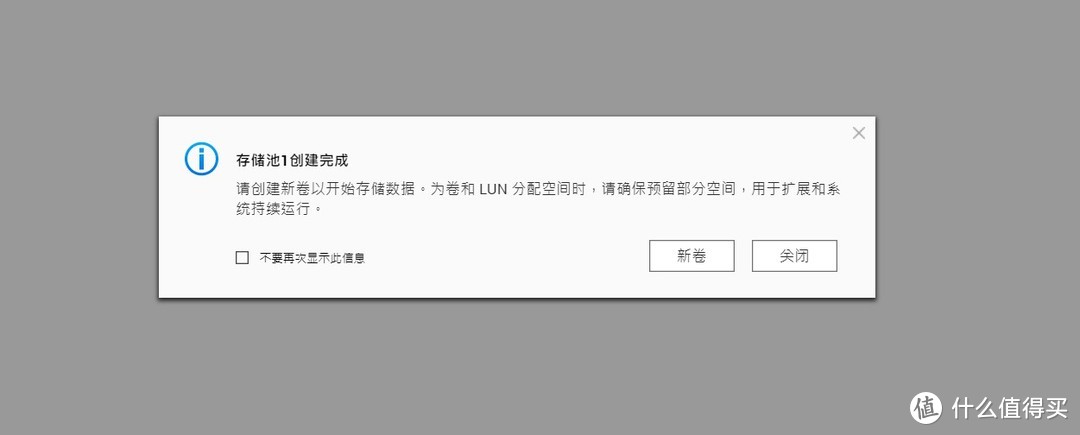
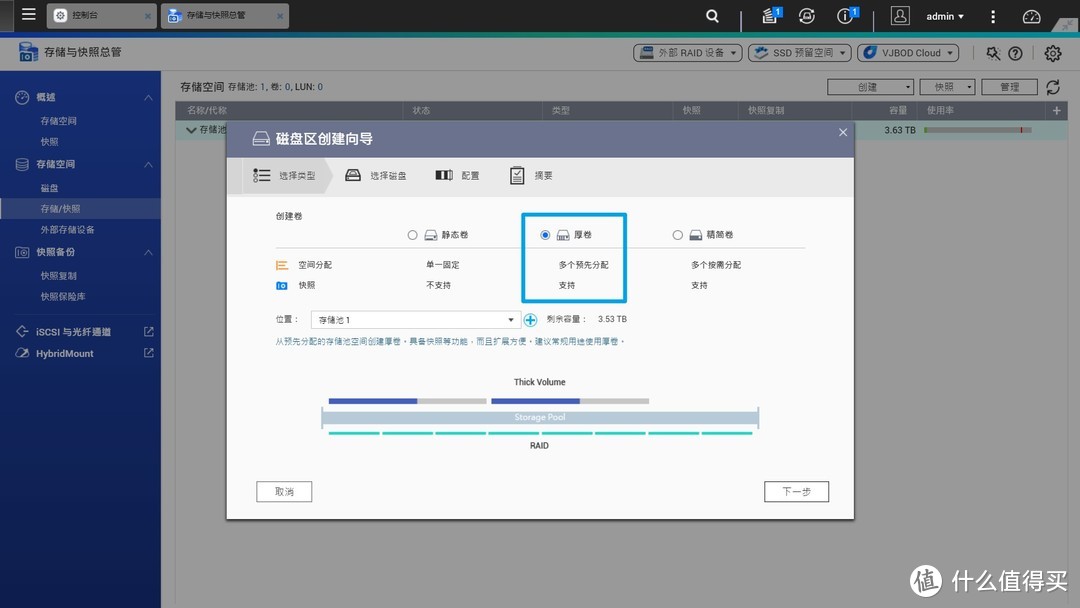
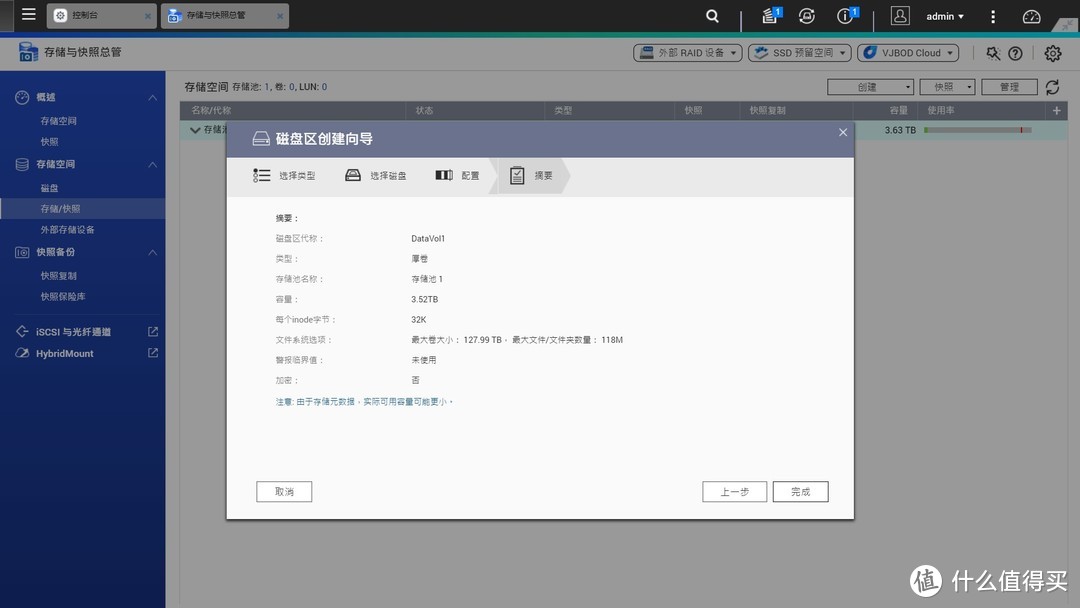
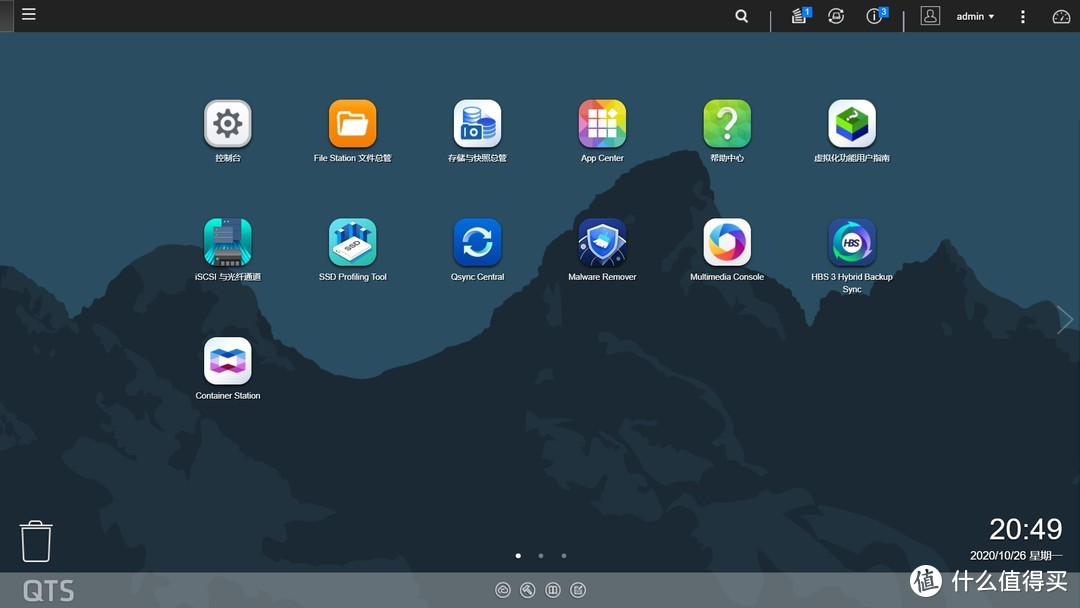
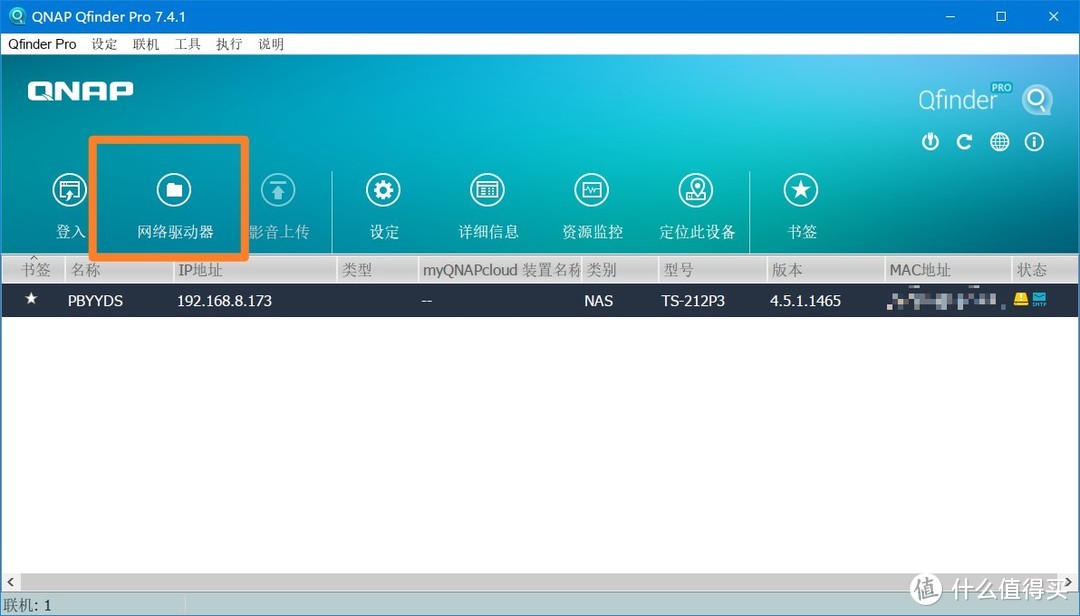
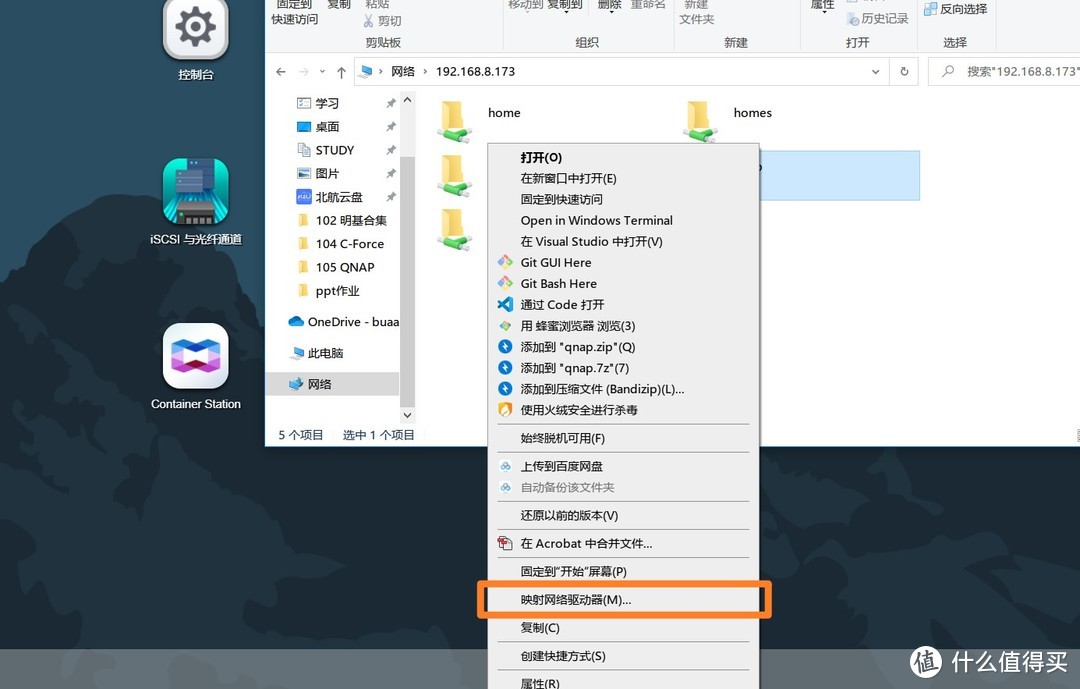
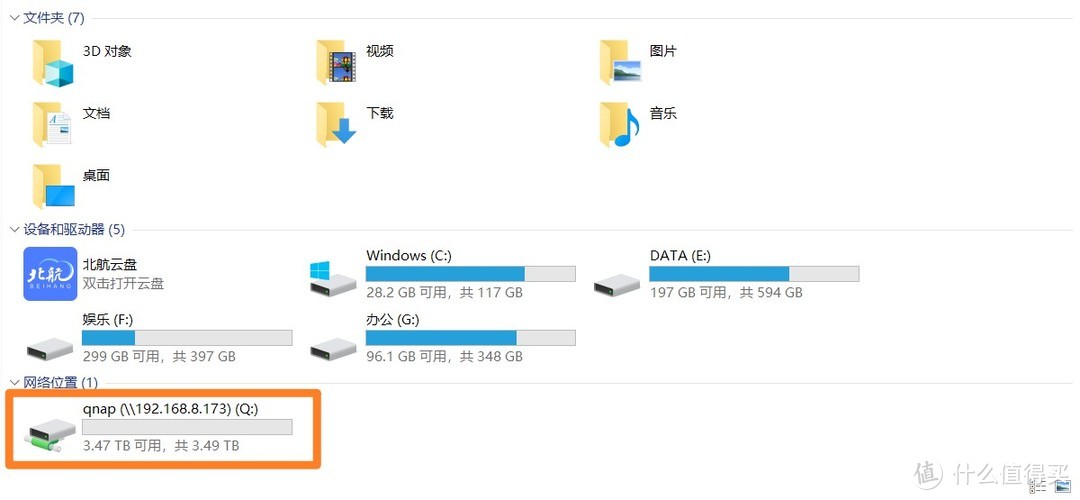
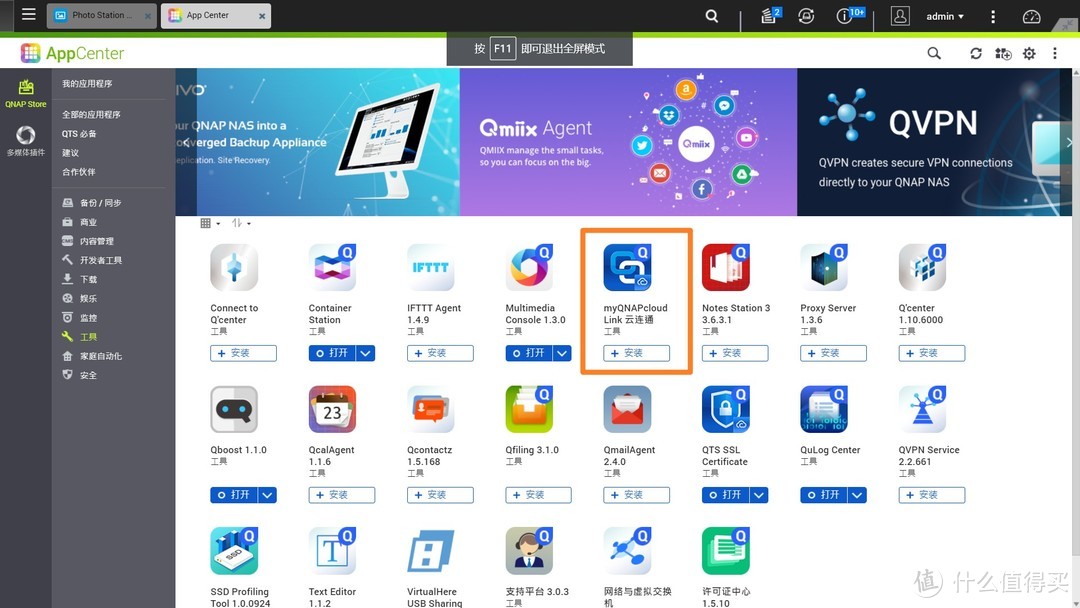
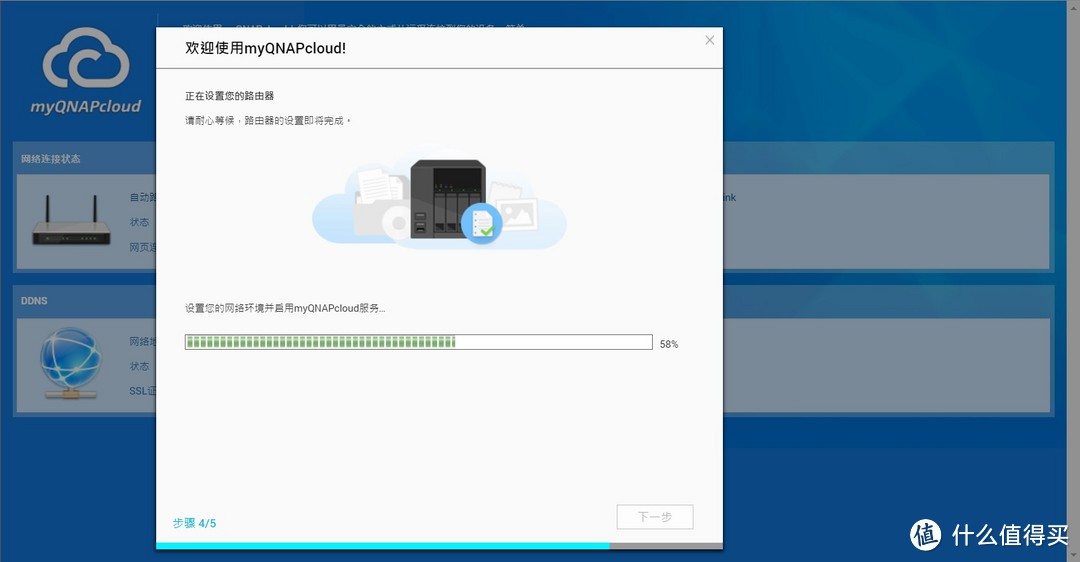
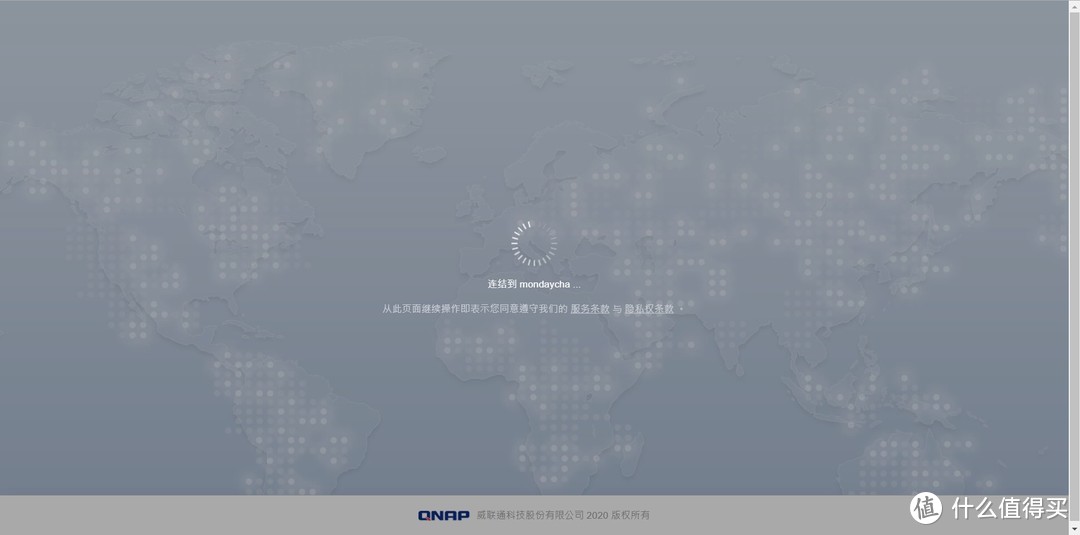


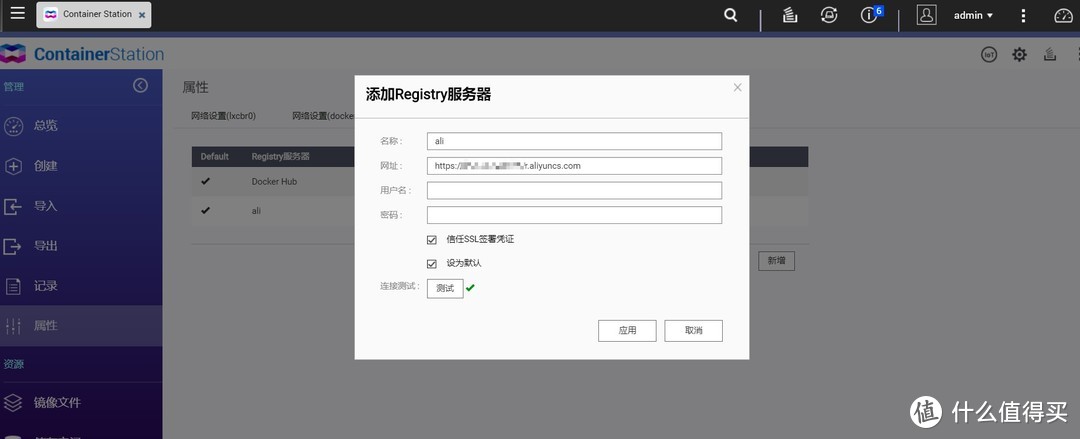
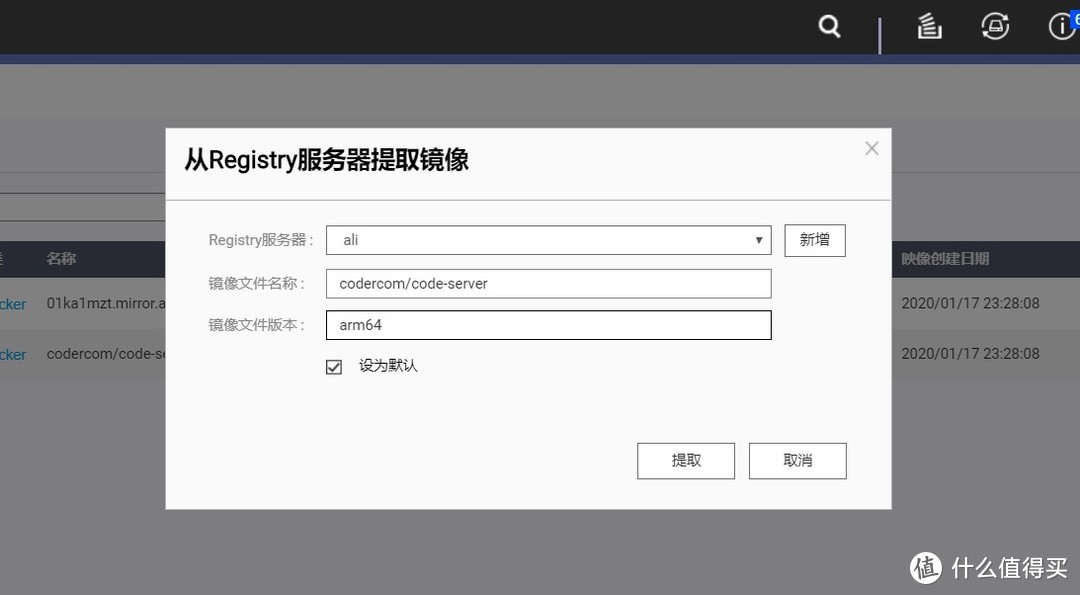
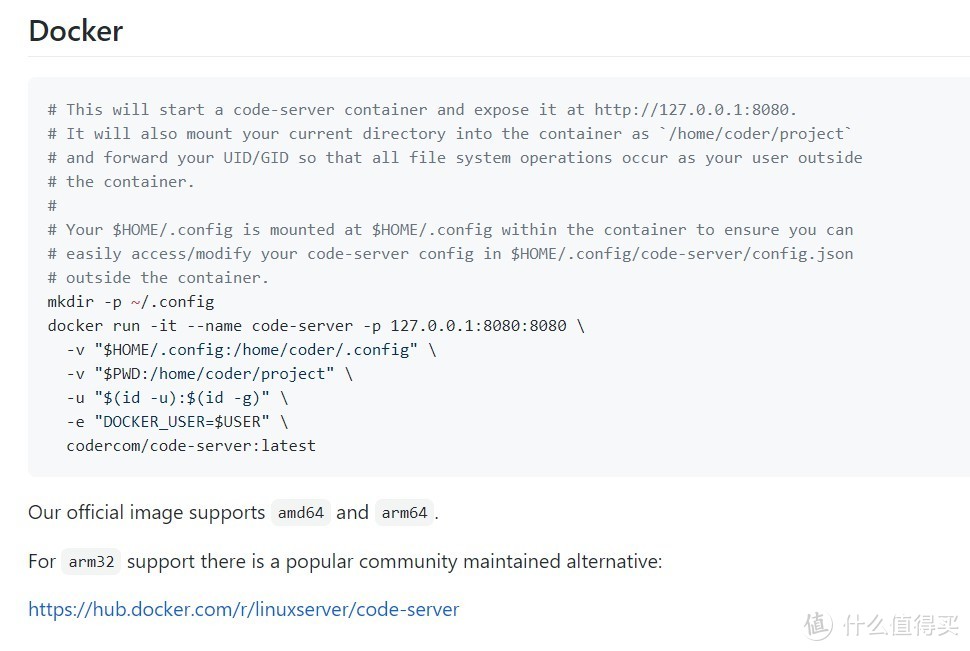
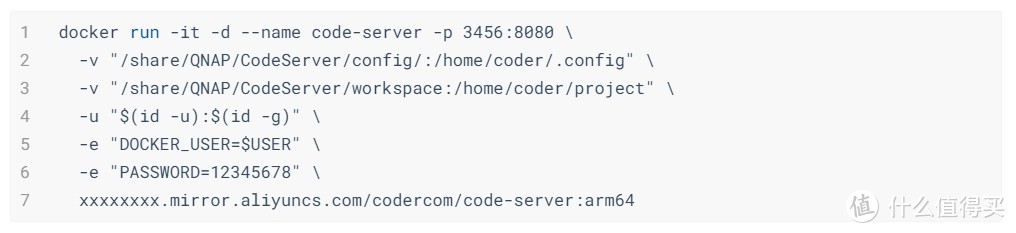
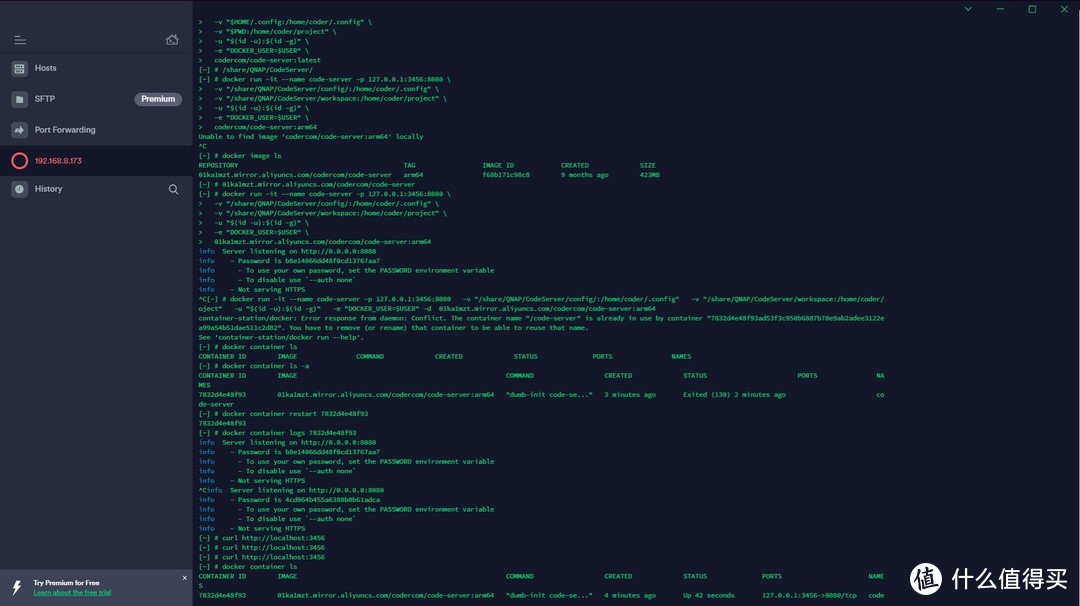

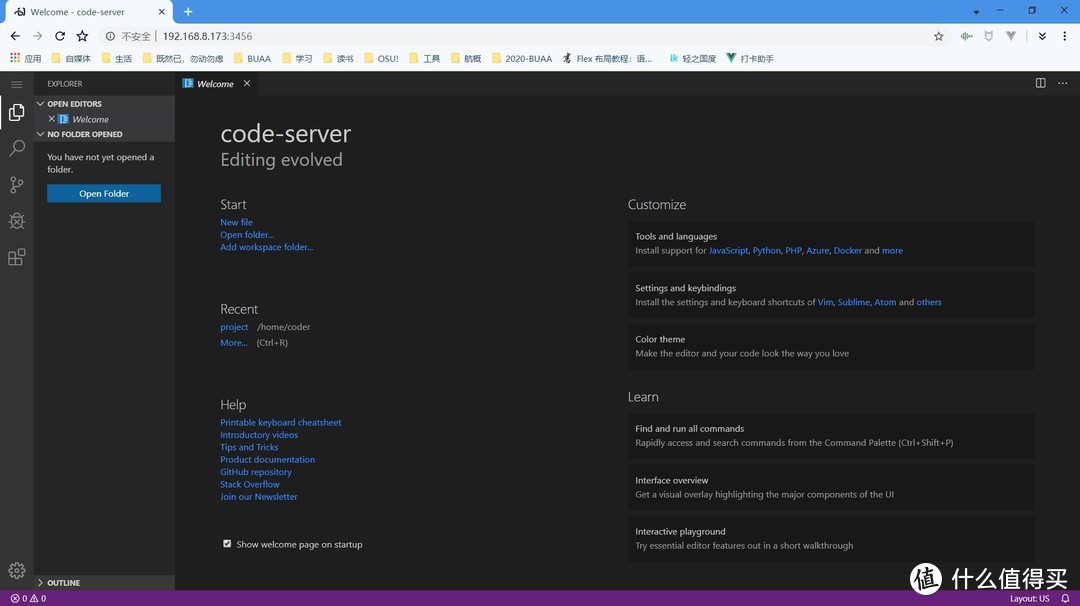
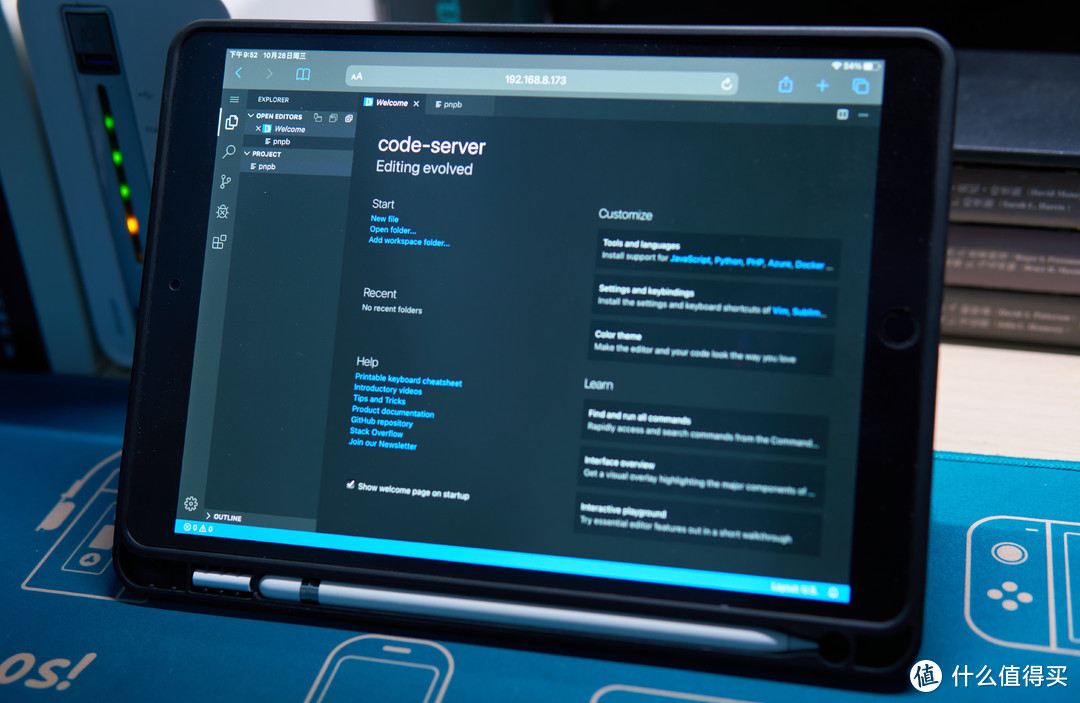
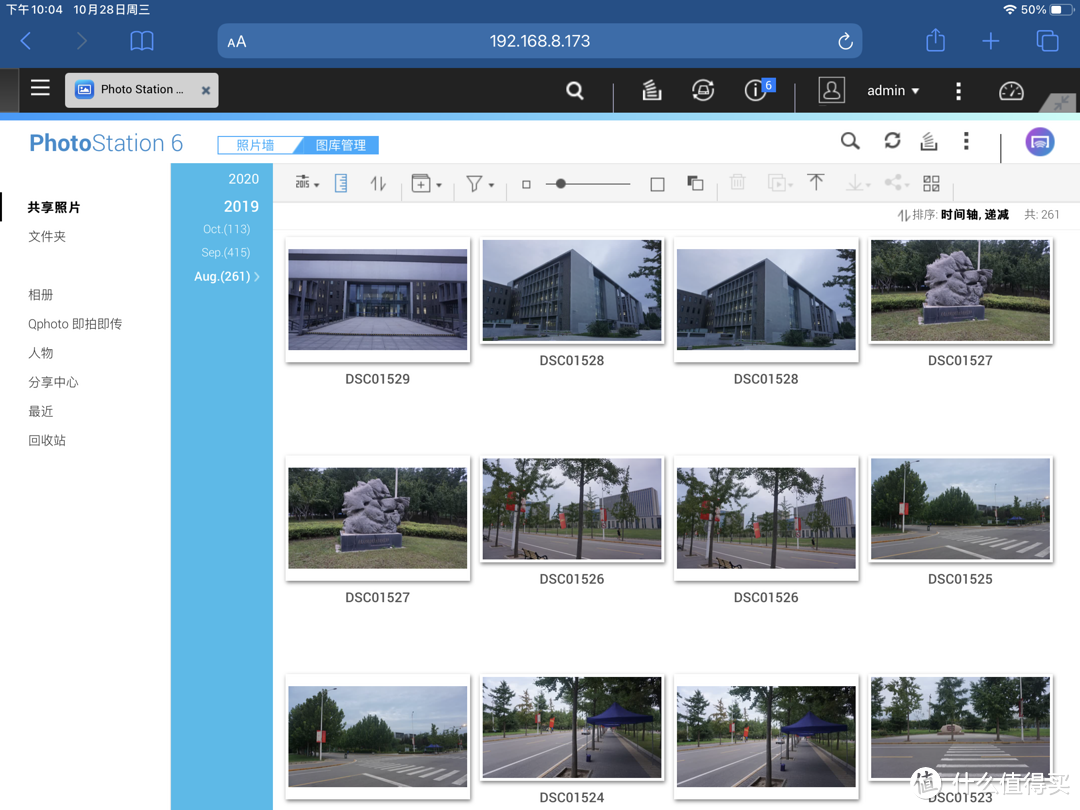
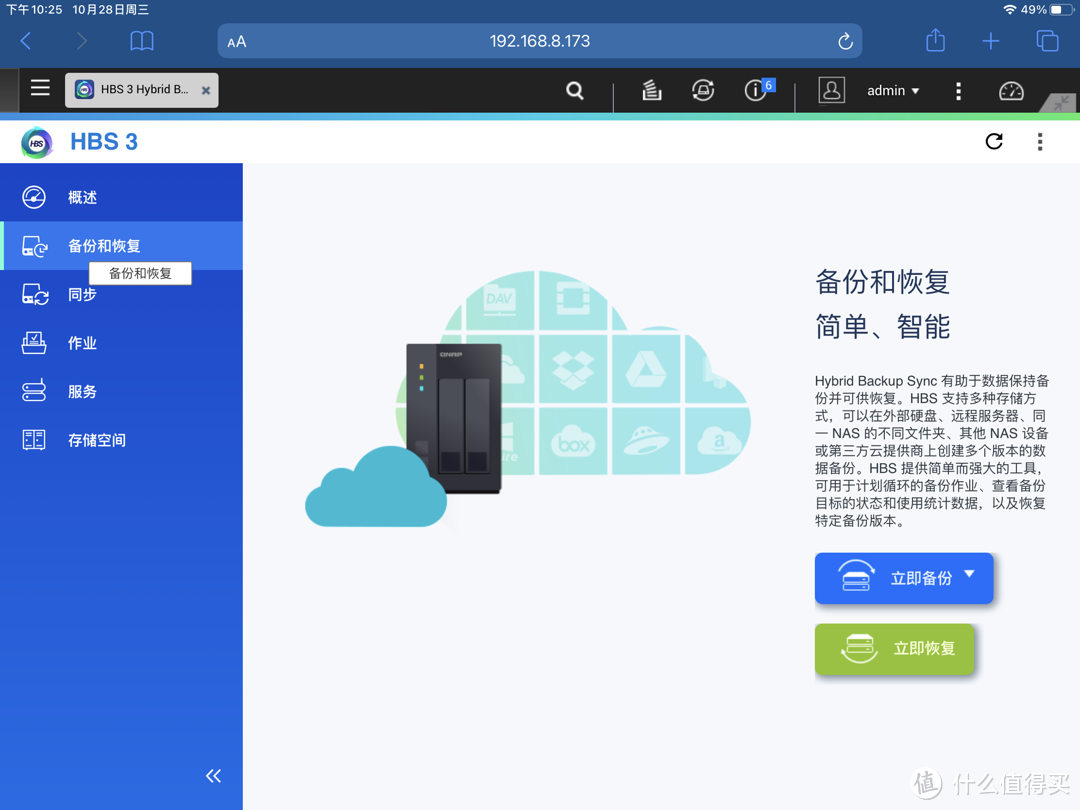

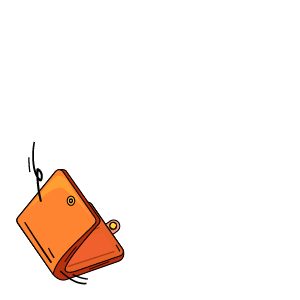

















































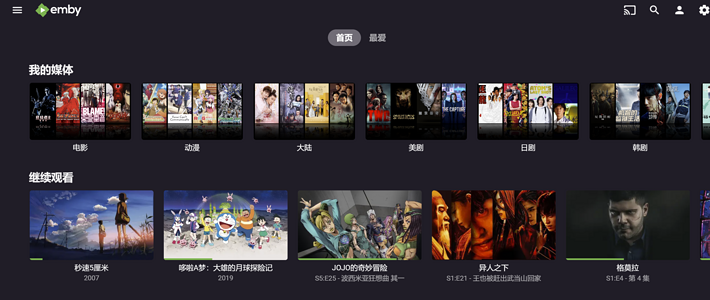





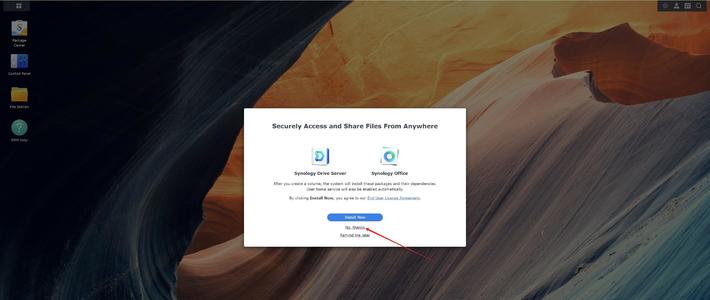






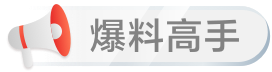































继源
校验提示文案
leo陶
校验提示文案
苞米熊
校验提示文案
价值连城
校验提示文案
热血小饼干
校验提示文案
roan
校验提示文案
eurthuns
校验提示文案
hqhm
校验提示文案
老曹就是我
校验提示文案
firexmoon
校验提示文案
摄影无限
校验提示文案
桃园巷战
校验提示文案
HiddenSu
校验提示文案
洣津
校验提示文案
Hoooo
校验提示文案
afternoon
校验提示文案
倔强的回锅肉
校验提示文案
雪舞无垠
校验提示文案
热血小饼干
校验提示文案
Geek7even
校验提示文案
宇澈
校验提示文案
值友8541437809
校验提示文案
leaving
校验提示文案
tiamor
校验提示文案
黑崎木里
校验提示文案
blackole
校验提示文案
honss
校验提示文案
yeaber
校验提示文案
值友9315165290
校验提示文案
值友7408524293
校验提示文案
疯氧
有个想法,弄个小SDD,安在HDD2的位置装系统,然后在HDD1的地方安个大容量的机械,是不是挺好
校验提示文案
Hoooo
校验提示文案
何不二
校验提示文案
血豹天藏
校验提示文案
说过假话
校验提示文案
老曹就是我
校验提示文案
hqhm
校验提示文案
我不买买买
校验提示文案
yybukn
校验提示文案
eurthuns
校验提示文案