私人云搭建 篇六:N1刷armbian并docker设置旁路由openwrt,以及本人家庭网络布局。
创作立场声明:欢迎喜欢我文章的小伙伴们打赏点赞关注分享~
大家好,我又回来了。前几期我们讲了基本的nas功能部署,最近在把我的一堆设备都升级了一下,一直没空写文章在这里给等更新的小伙伴致以歉意
废话不说开始吧
简单讲一下我的设备吧:
K2P作为主路由桥接拨号(我是公网IP)
NAS主要服务是下载 存储文件 影音服务器
主力机当然是吃个鸡 gay个TA5啦
京东云嘛 补充一下wifi覆盖
N1旁路由就不可名状了 虽然是dokcer中的openwrt做的旁路由(不想为了旁路由单独刷openwrt占用了N1全部性能)但是速度还是很快的
还是很给力的,测速完全跑满了我的300M带宽(N1真香 )
)
大致说一下流程,N1刷机相信大家都很熟悉了
1.制作armbian启动U盘(这里划重点!!N1挑U盘最好usb2.0的U盘或者读卡器哦 )
)
2.试用webpad大大的工具将N1降级(如果已经是2.19版本就不用了)
3.U盘启动进入armbian系统将armbian刷入N1emmc
4.安装docker
5.在docker中安装openwrt软路由
6.主路由与旁路由的设置
在这里感谢某山flippy制作的armbian镜像,以及openwrt的docker镜像(其实我也有打算编译大家可以期待一下)
下载armbian镜像提取码:9kk9
rufus-3.8p 推荐用这个工具写U盘,百度搜rufus-3.8p就能下载到
搞定后先放着等下要用
刷机过程忘记截图了,这里添加几张来自网络的图片吧
将N1连接网络 显示器 鼠标 键盘然后点击固件版本四下 会提示少侠 打开adb
下载W大降级工具提取码:t64y
打开onekey中的bat文件,进入降级的对话框
输入刚刚在N1系统中看到的ip
按下回车开始降级,出现如下情况就完成了
降级完成后,打开电脑的powershell或者cmd 可以按win+R 输入CMD回车进入cmd
1.adb connect N1的ip(在路由器查看)
2.adb shell
3.reboot update(黑屏重启时迅速插入U盘,可以找个人帮忙一定要快不然进不去armbian系统)
显示器看到跑代码并成功进入armbian的欢迎页面,我们改用putty连接你的N1
首次登陆账号是root 密码1234 紧接着让你输入新的密码账号 剩下的一路回车
进入系统后就看到了这个界面  我是已经修改过密码了
我是已经修改过密码了
输入./install.sh按回车(注意前面有个点)脚本会自动将系统写入emmc,所有脚本运行完毕后,关机,拔掉U盘,开机即可正常进入emmc的armbian系统,用户名 密码就是第一次进入系统提示你修改的新密码。
重新开机后输入apt-get update更新一下
可以看到大神制作的镜像是自带清华的软件源不需要我们再去修改很方便
并且也有一键安装docker的脚本
我们输入./install-docker.sh即可完成安装。
输入docker pull unifreq/openwrt-aarch64:latest拉取镜像
这个PULL镜像环节会比较慢,原因跟之前docker加速文章讲的一样,需要在armbian也添加一个阿里云镜像加速
下面我们给armbian也加入阿里云加速,同样登录到阿里云镜像加速的页面 复制你的加速链接
输入
mkdir -p /etc/docker
tee /etc/docker/daemon.json <<-'EOF'
{
"registry-mirrors": ["https://加速镜像地址"]
}
EOF
systemctl daemon-reload
systemctl restart docker
完成以后
输入docker volume create portainer_data
再输入docker run -d -p 9000:9000 -v /var/run/docker.sock:/var/run/docker.sock -v portainer_data:/data portainer/portainer:linux-arm64
我们顺手把docker的图形化界面portainer也装上
这时候浏览器打开ip+9000端口号就可以看到你N1的docker界面
然后继续在putty输入ip link set eth0 promisc on回车开启网卡的混杂模式
创建一个docker的虚拟网络docker network create -d macvlan --subnet=192.168.12.0/24 --gateway=192.168.0.254 -o parent=eth0 macnet
其中192.168.0.254改成你想要的旁路由IP地址
我们可以在portainer中看到我们新建的名称为macnet,macvlan的虚拟网络
启动docker run --restart always -d --network macnet --privileged unifreq/openwrt-aarch64:latest
成功启动容器后,再portainer处点击图中按钮进入容器命令行
root用户 点击Connect连接
输入 vi /etc/config/network,更改 openwrt 网卡信息
先按字母i 才可以输入文字
把 192.168.1.1改成 192.168.0.254
按esc退出编辑模式按冒号 : 输入 wq回车 编辑完成保存
在putty输入reboot 重启N1,接下来就可以开始配置旁路由了
openwrt旁路由:关闭dhcp,网关填主路由ip,dns可以为主路由ip
我这里的后台IP是192.168.0.254,账号root 密码password
在网络-接口中修改lan口
openwrt旁路由:关闭dhcp,网关填主路由ip,dns为主路由ip
在防火墙添加规则设置:iptables -t nat -I POSTROUTING -j MASQUERADE并重启防火墙
主路由:开启dhcp,IP段设置为192.168.0.20-192.168.0.253(保留2-20给手动设置IP的客户端用,保留最后一个254给旁路由用)
全部保存并应用后设置完成
在客户端手动设置IP地址,填写旁路由的网关,DNS 这时候流量就会经过旁路由 得到不可名状的体验
 手机也是一样的呢(之前保留的192.168.0.2-20的IP根据个人需求更改保留多少个)
手机也是一样的呢(之前保留的192.168.0.2-20的IP根据个人需求更改保留多少个)
 舒舒服服体验旁路由的快感
舒舒服服体验旁路由的快感
好了本次教程就到这里,我也是个小白 有什么问题希望值友提出一起交流~

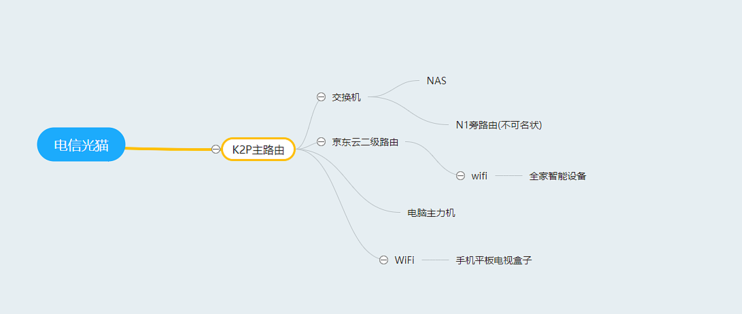
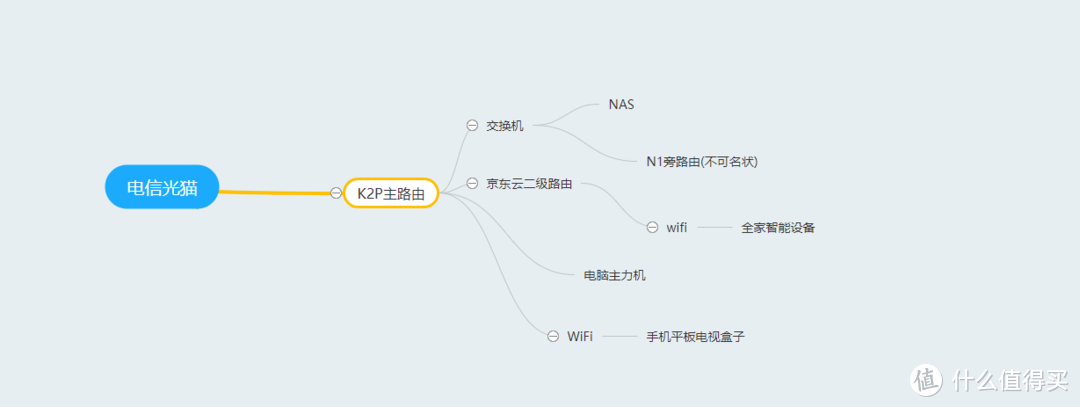
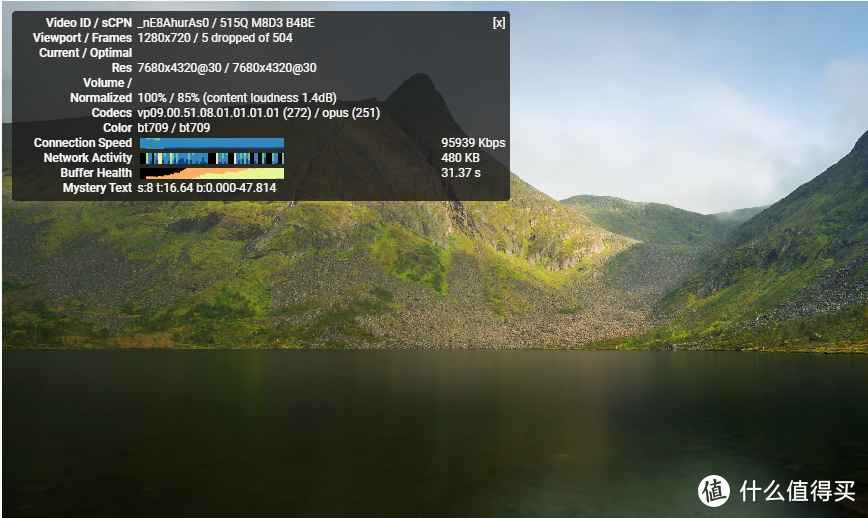
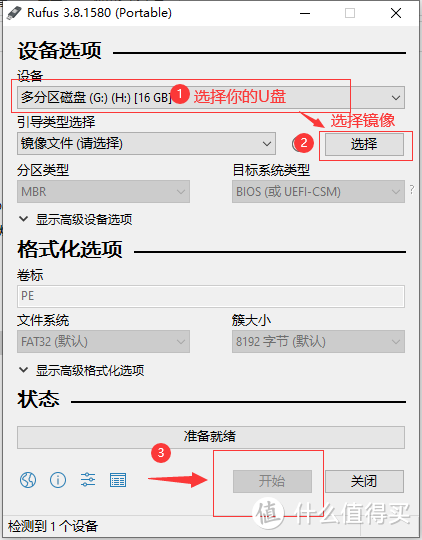
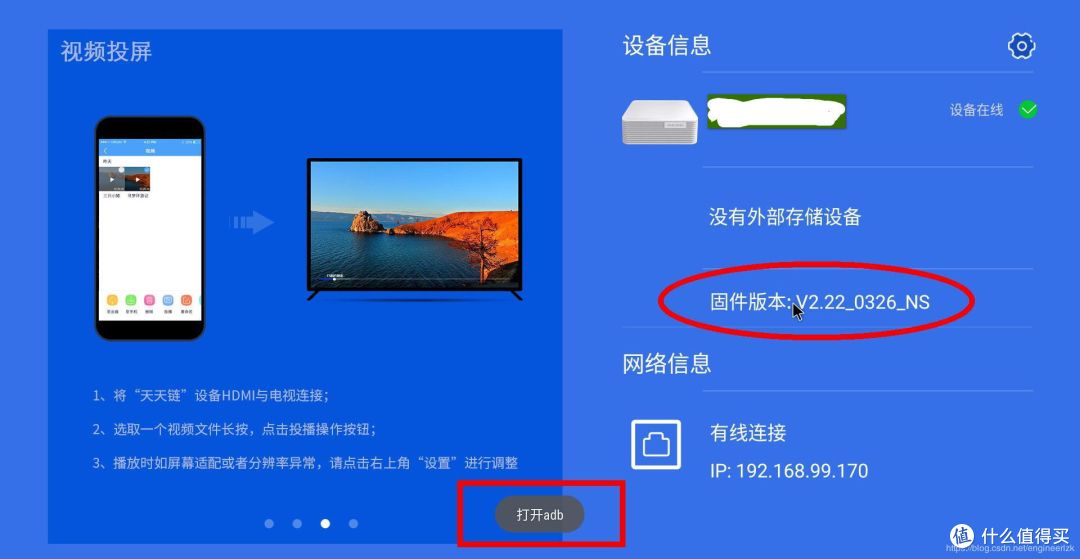
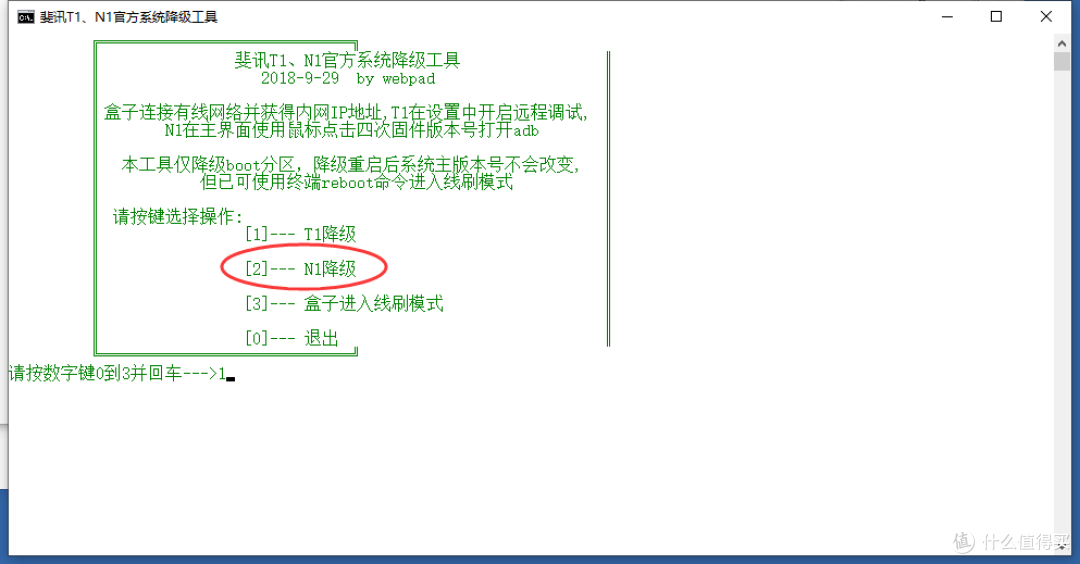
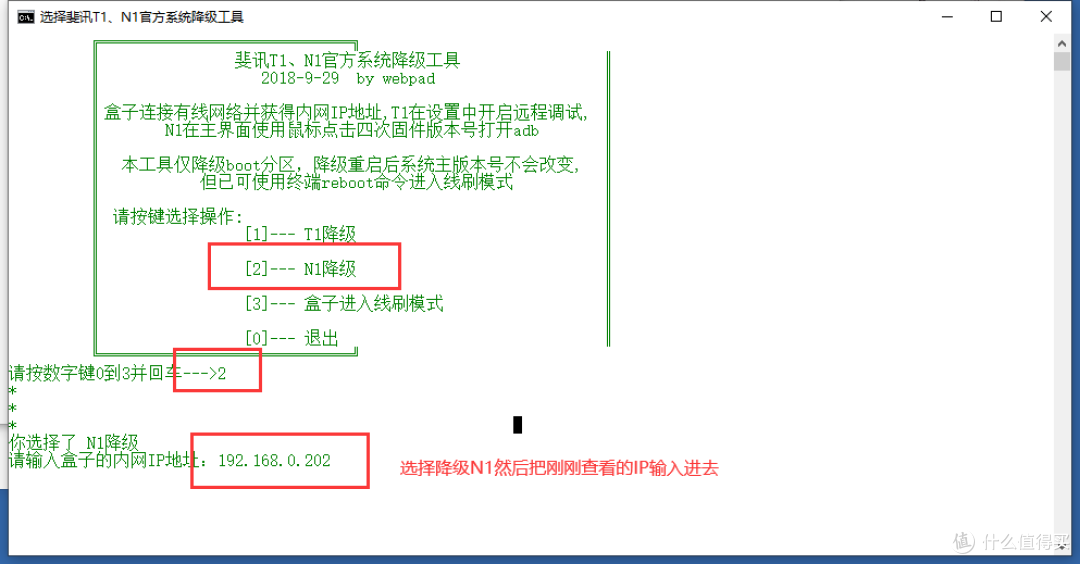
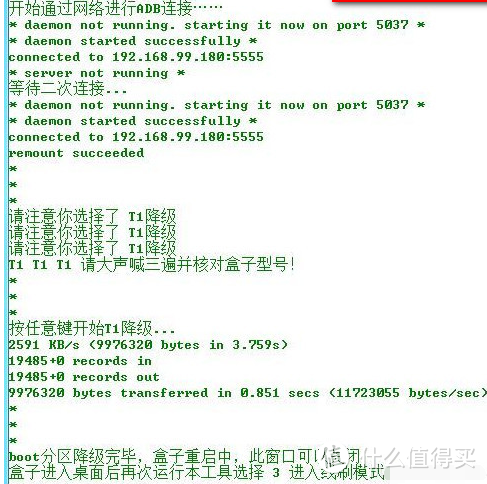
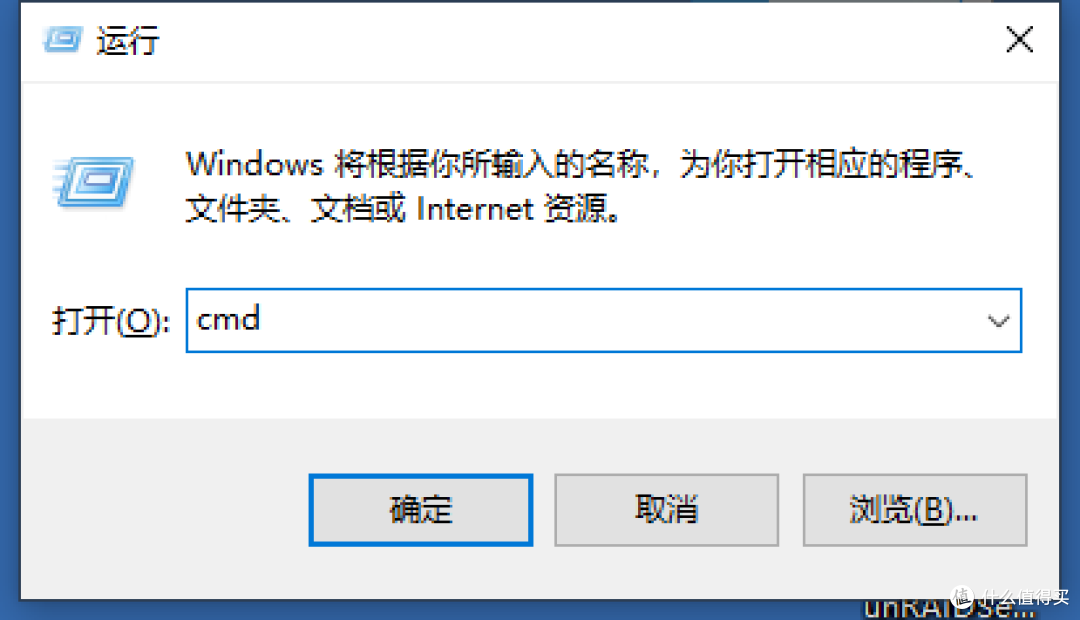
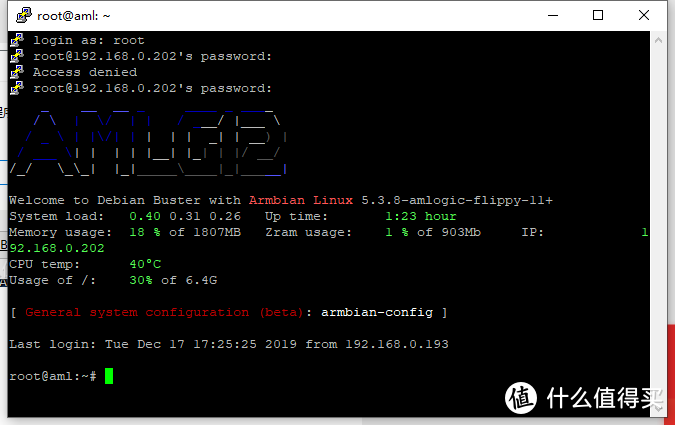
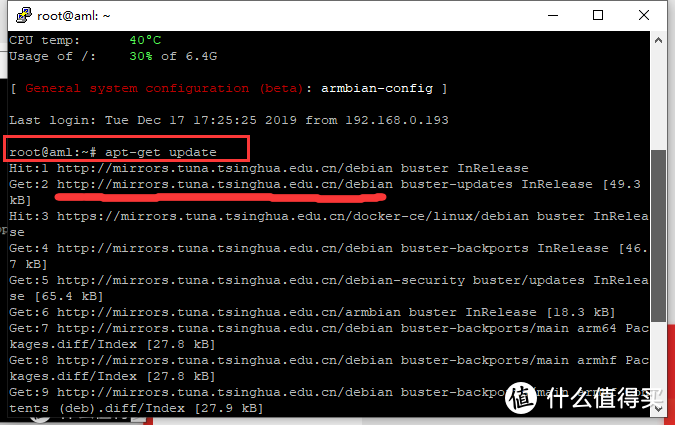
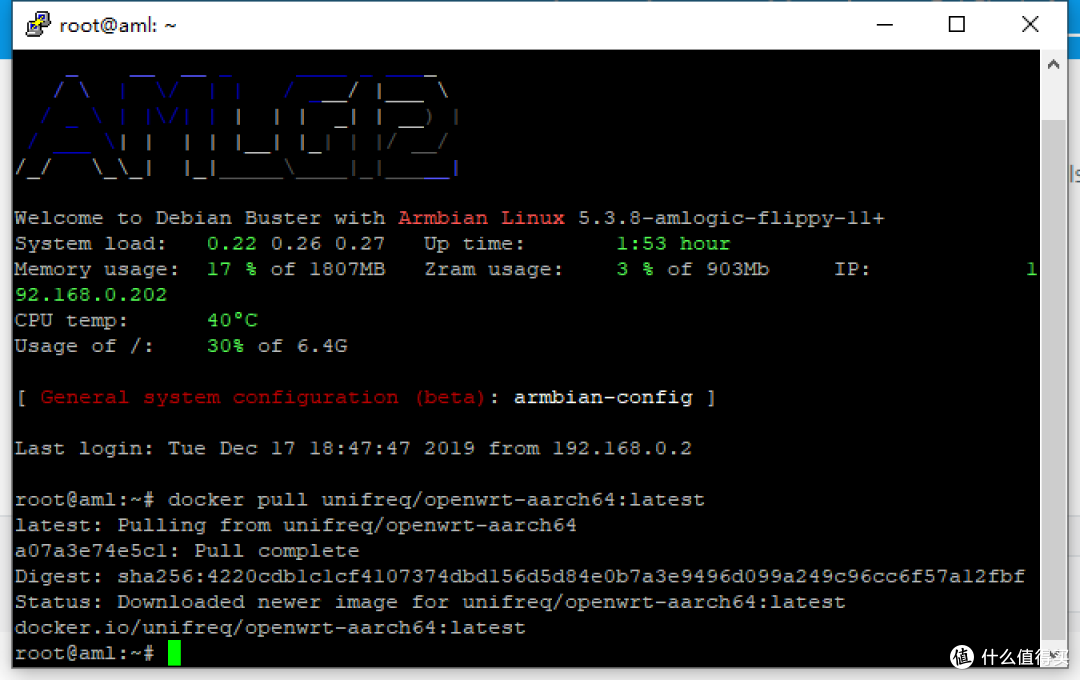
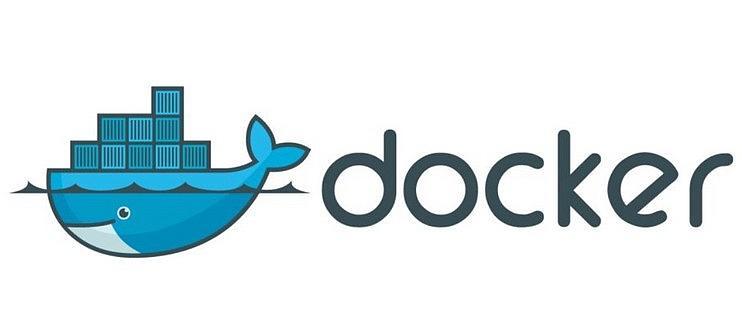
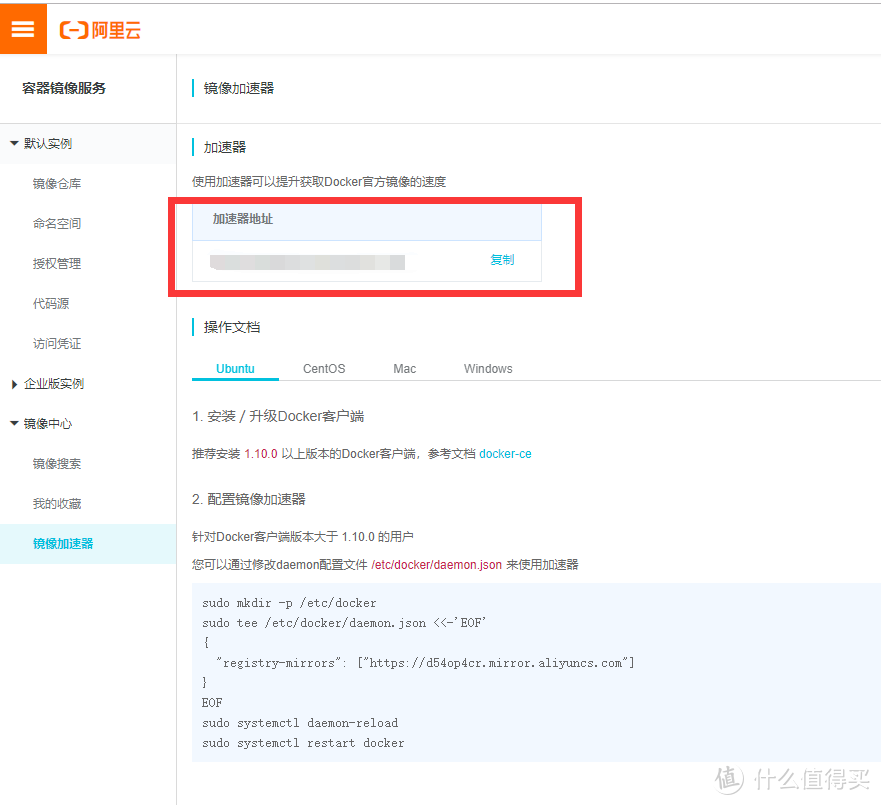
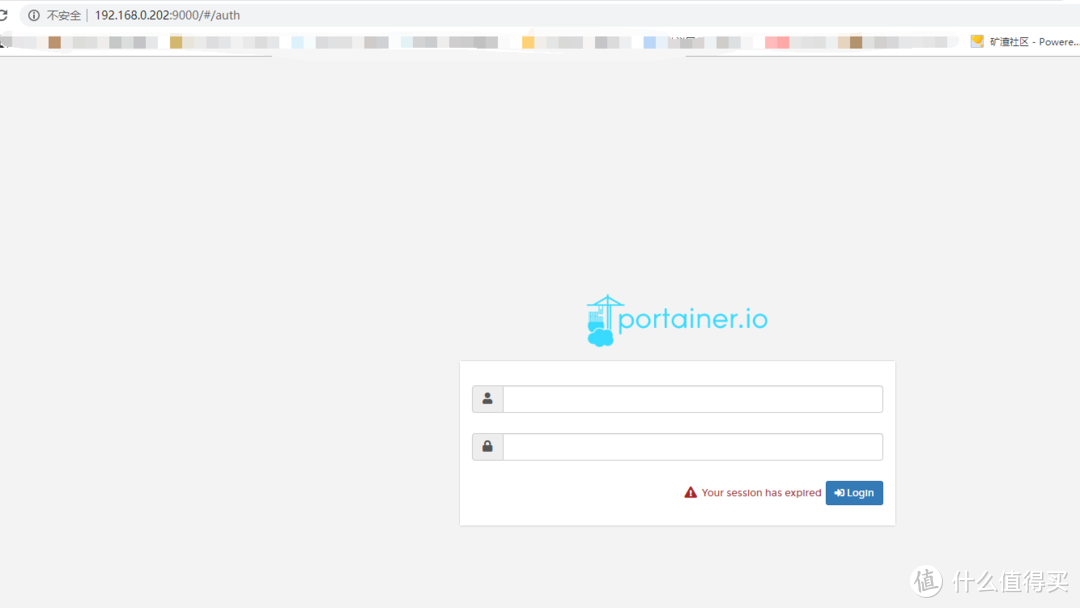

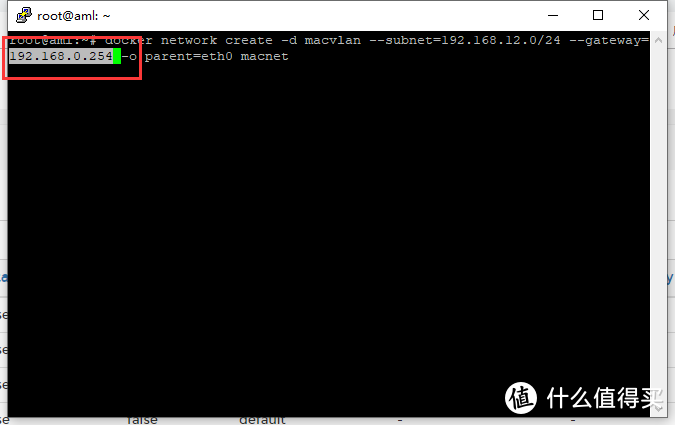
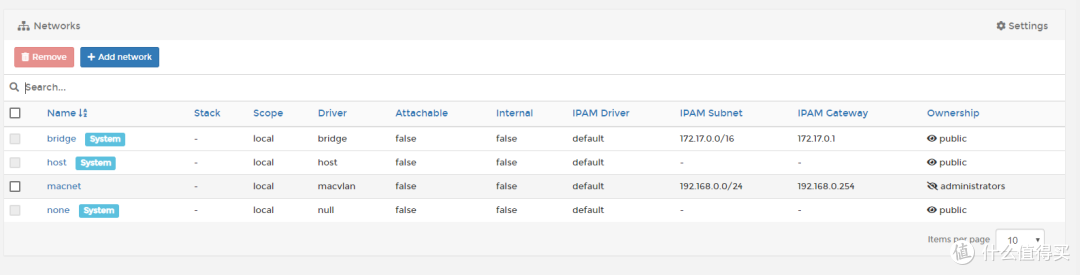
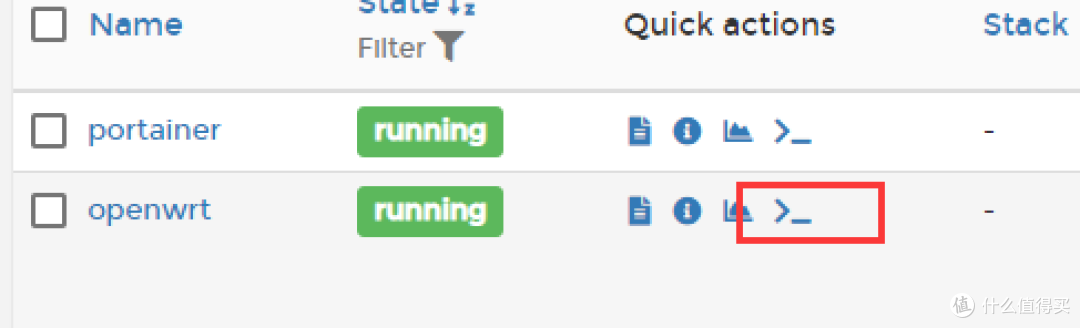
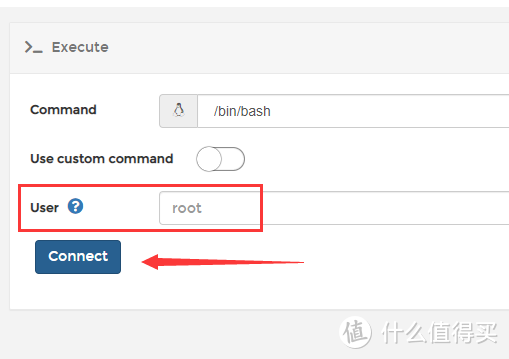
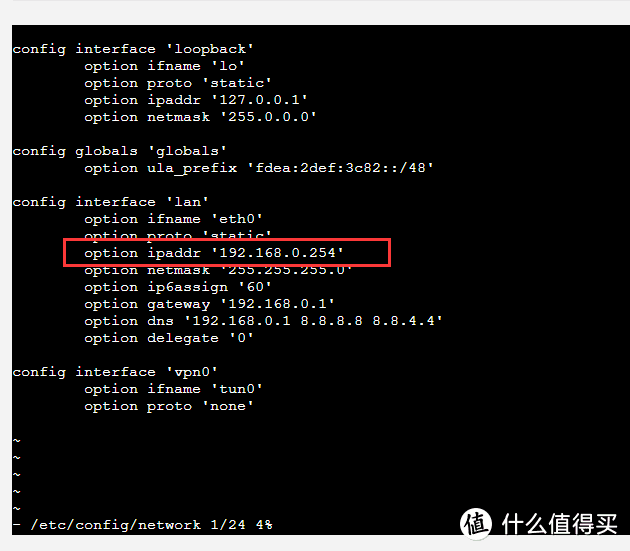
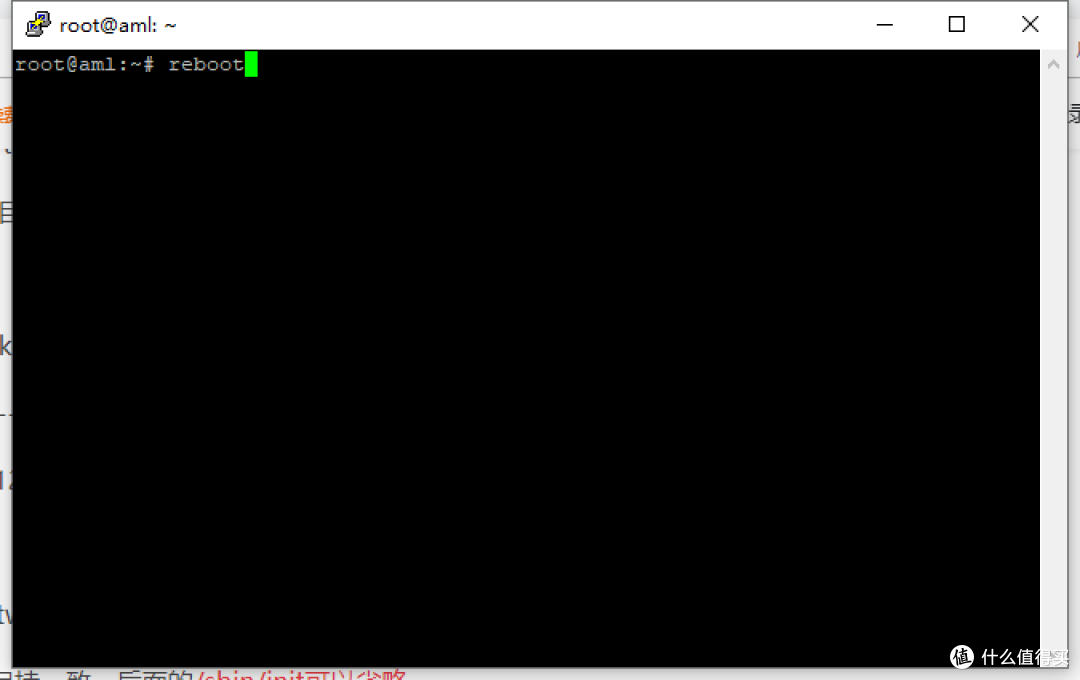
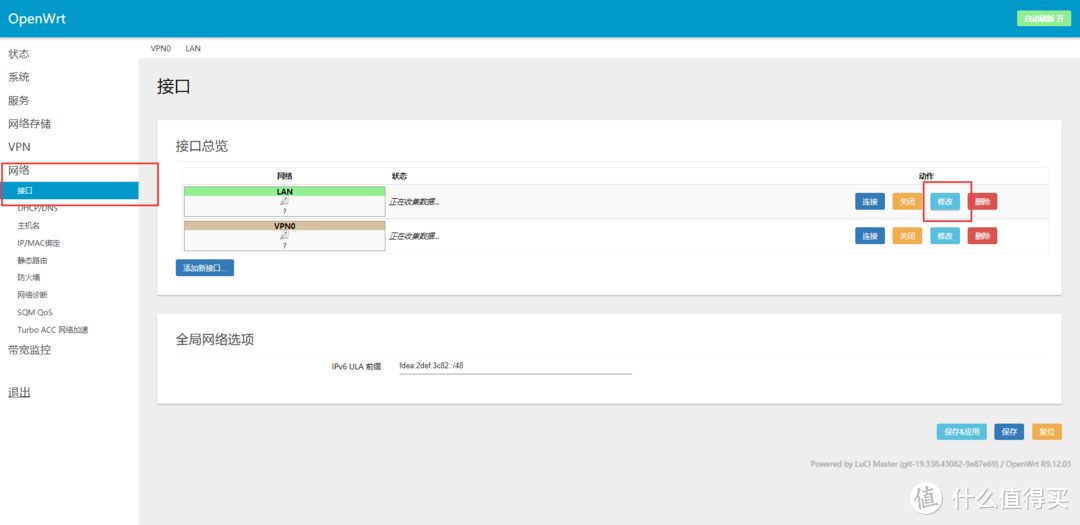
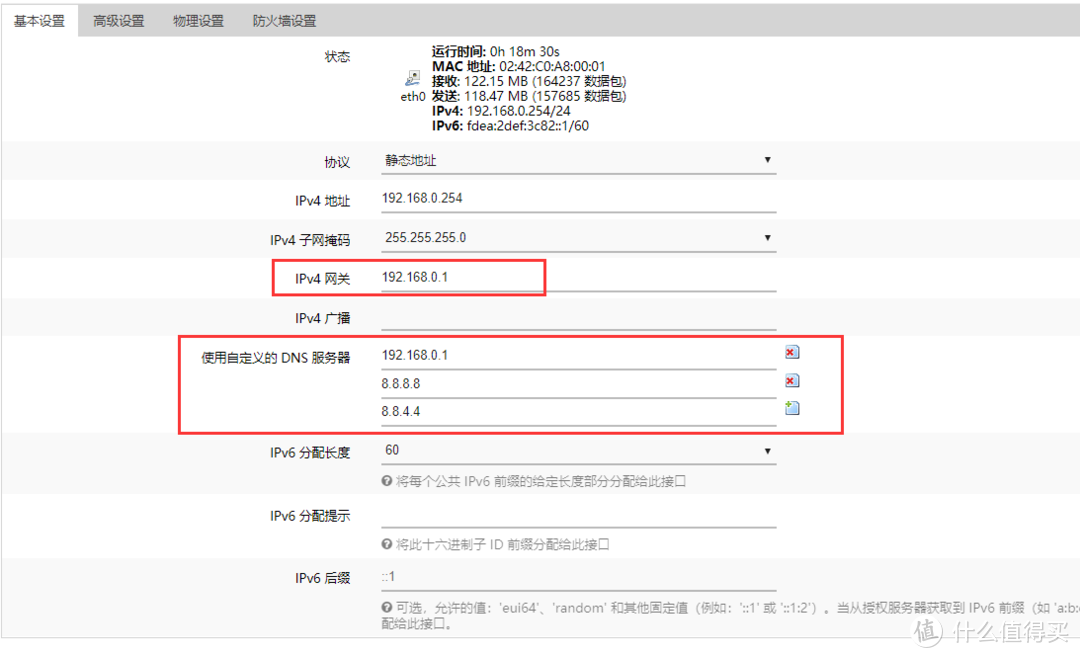
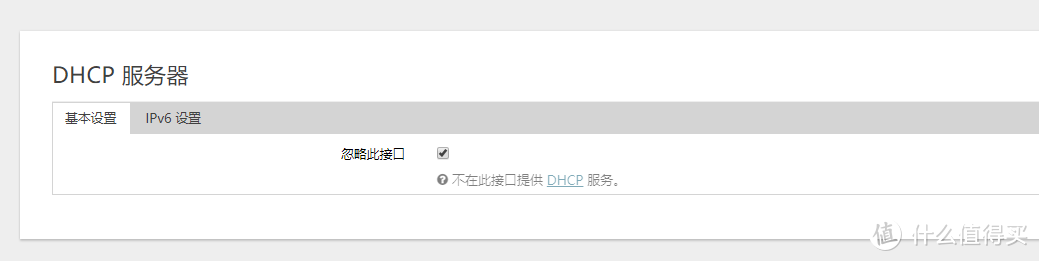
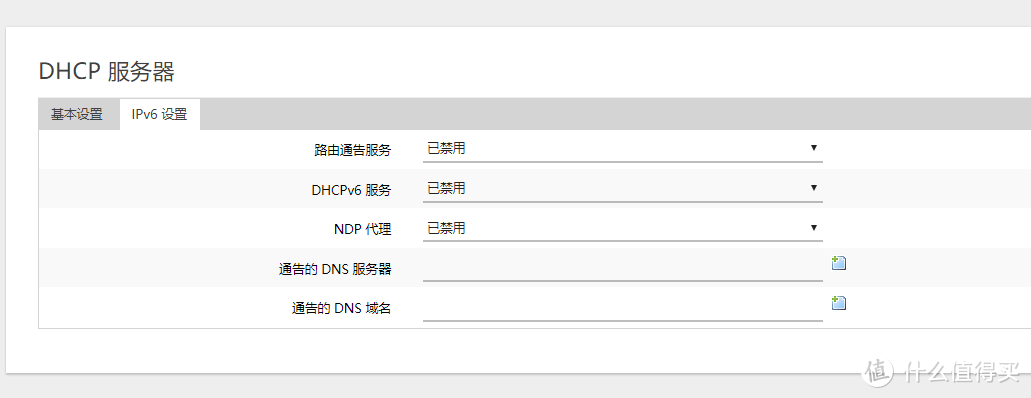
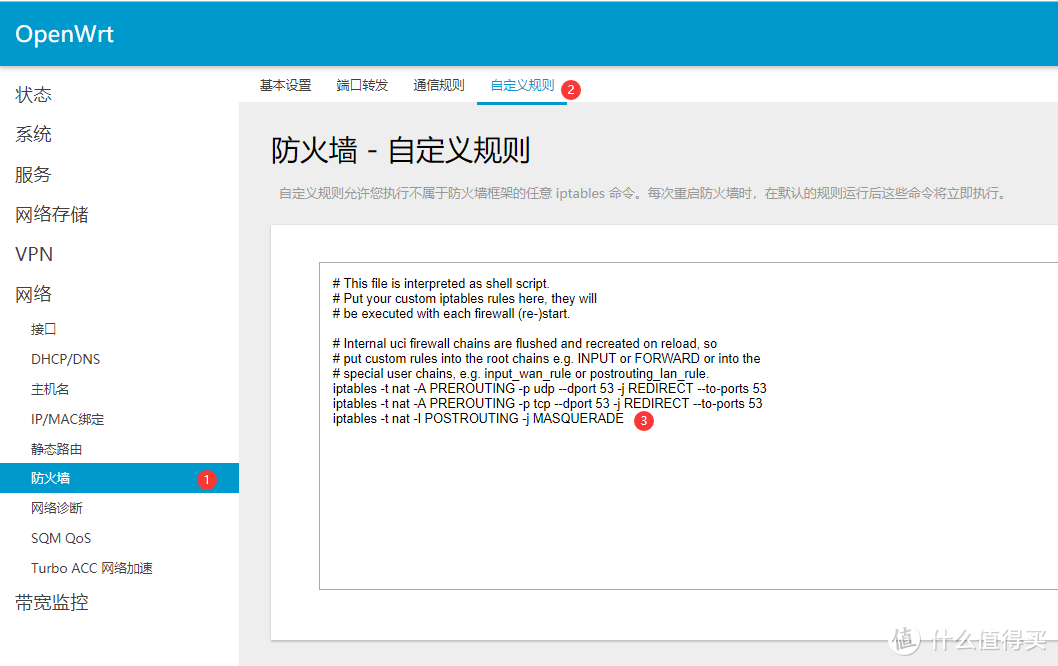

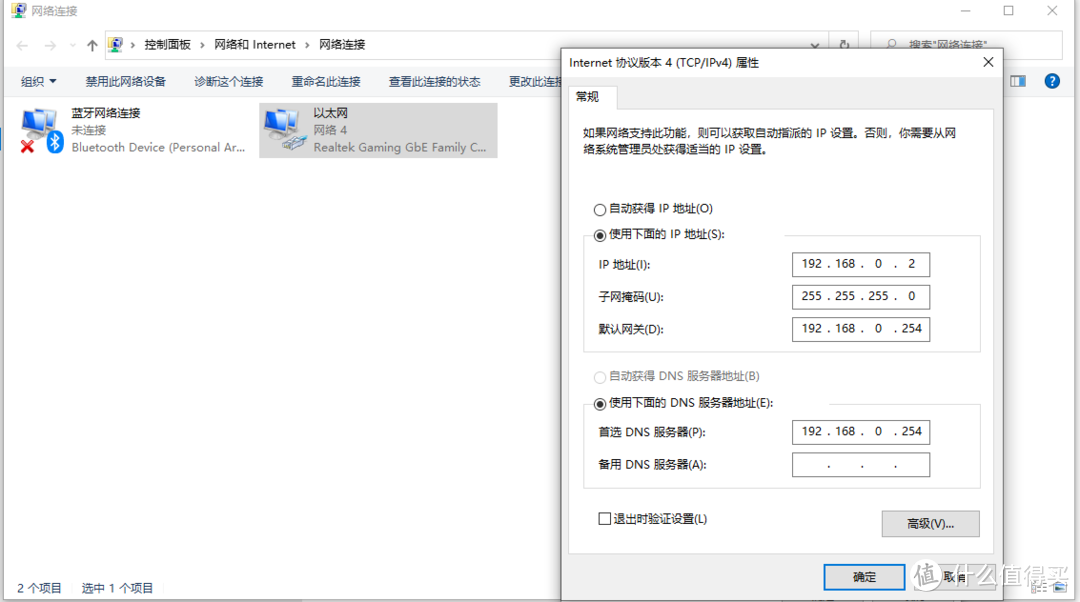
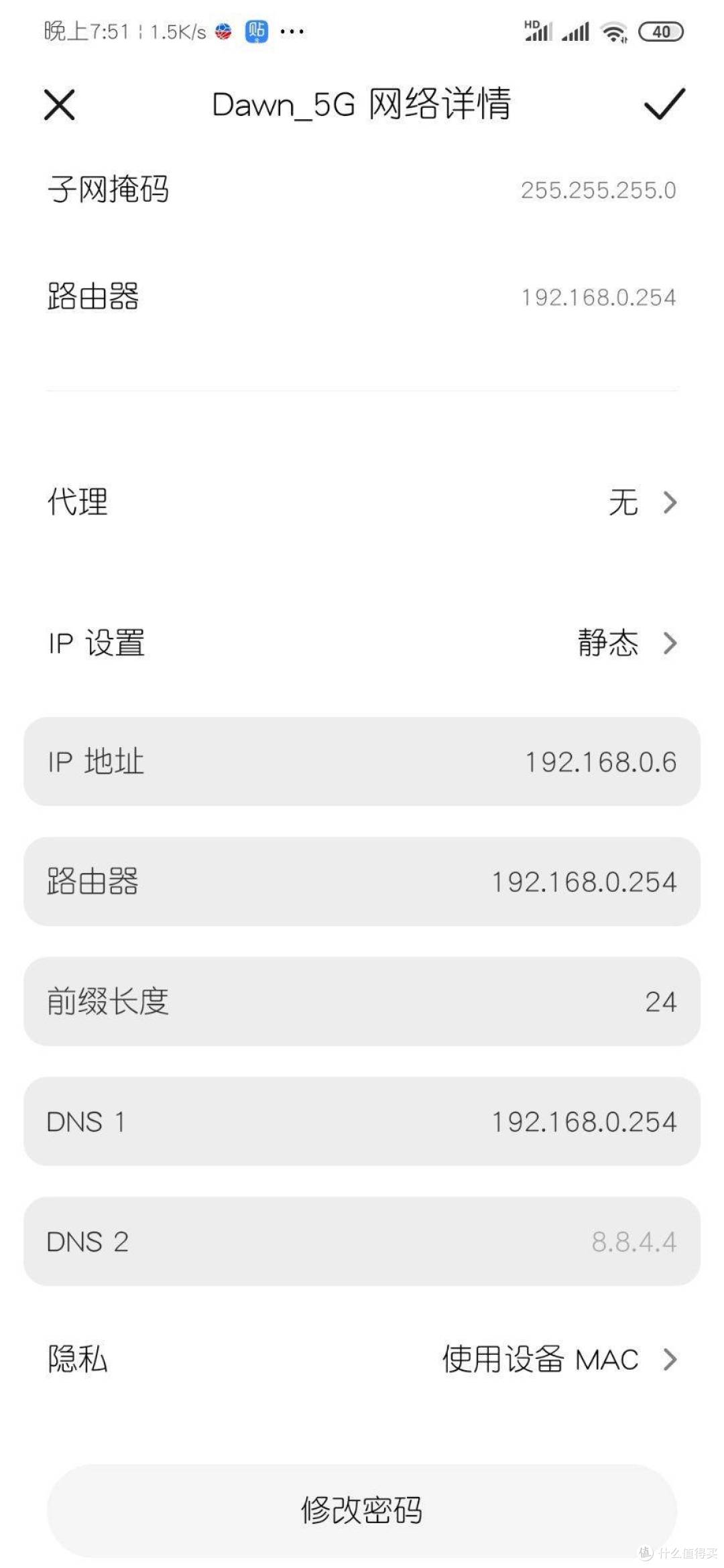





































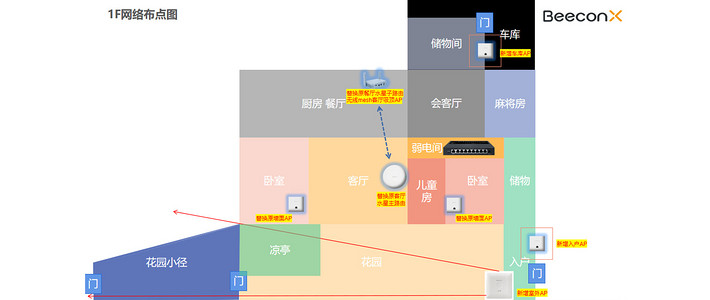










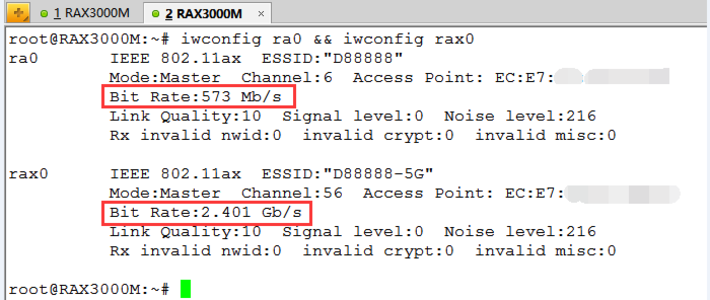






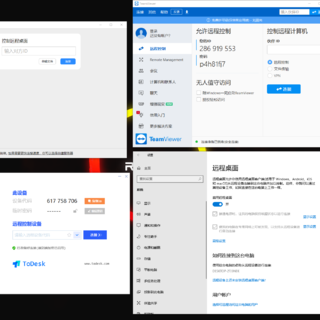
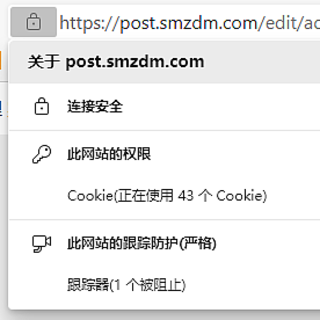

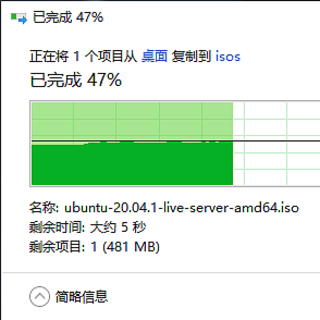























mingpcer
优化2、主路由DHCP关,旁路由DHCP开;
这样所有设备都可以不用设置网关了。
校验提示文案
frankjoy
校验提示文案
子甴
校验提示文案
嘻嘻林
校验提示文案
宫保鸡丁盖浇饭
校验提示文案
睡不醒的Z_Zp
校验提示文案
无敌飞天喵
校验提示文案
一人一直
校验提示文案
呼啦啦小鲸鱼
校验提示文案
koboid
校验提示文案
牛气的鱼
校验提示文案
xwtdiweixin
校验提示文案
可耻的八寸
校验提示文案
蝴蝶与月
校验提示文案
fengwei
校验提示文案
vegaone
校验提示文案
追风者026
校验提示文案
刹八达一高
校验提示文案
鱼仔汗
校验提示文案
喜多多85
校验提示文案
在下坂本
校验提示文案
值友4368740990
校验提示文案
胖胖的小二
校验提示文案
请控制在4-20个字符
校验提示文案
请控制在4-20个字符
校验提示文案
ctrlz123
这里有个错误
gateway=192.168.0.254这个是网关地址,可以填主路由地址
校验提示文案
jjay
校验提示文案
酋长就是我
校验提示文案
值友3353953804
校验提示文案
值友3353953804
校验提示文案
值友7484365586
校验提示文案
unparts
校验提示文案
小白啊啊啊
校验提示文案
王小丶二
校验提示文案
值友7702688212
校验提示文案
值友1233819789
校验提示文案
plusminusnew
校验提示文案
大李出奇迹
校验提示文案
余风
校验提示文案
AjrCynt
校验提示文案