威联通非官方入坑手册 篇一:拒绝折腾,打造家庭数据中心仅需半小时,不是我吹牛,入门威联通看这一篇就
创作立场声明:NAS不只是NAS,更蕴含着分享的快乐。
写在前面
hello 大家好,爱折腾,爱科技,人见人爱,花见花开的垃圾佬奶爸又来啦。
眼看就进入2021年了,千兆宽带已经甩开了肩膀走入千家万户,然而万年不变的80kb/s已经严重限制了我们的生产力,仿佛回到了10年前。
值友老爷您点进来想来不是已经了解了nas,就是想要入坑nas。
本文10806字,124图,建议您先点赞、收藏不迷路哦,力求一站式帮助您完成家用数据中心的架设。
如果在配置,搭建,使用过程中有什么问题可以评论留言,我一定知无不达,不知道的之后会整理研究出来出文。
不是我吹🐂🍺,看了这篇文章,即使是小白也可半小时内完成上手。作为基础的使用,从此不再需要折腾,用就完事儿了。
文章内容过长,将各个设置内容标题列在下方,如果你是纯新手,建议从头进行观看,或者已经有一定基础,可以直达坐电梯直达。
文章索引
开箱晒物
系统初始化设置
用户与权限管理
文件管理与共享——File station
离线、远程下载——Download station &Qbittorent
外网访问NAS设备——myqnapcloud
回忆(照片)照片管理——Qphoto
简单的家庭媒体影音中心——video station & Plex
网络云笔记本——Note station
多终端文件同步——Qsync
通过快照来保护数据
并不是看上去那么简单的Qfinder pro
总结
下面有请今天的主角,威联通TS-451D。
开箱晒物
嗯,这是我的第6台白威联通设备,之前买过一台453b-mini,两台TS-212P,一台ts-453A,一台ts-551。拍照水平依旧没有多少提高,哈哈。TS-451D的蓝边给人一种年轻的清晰,小巧且颜值在线。正面的USB接口与USB一键备份按钮。
有请5C来做一个比较。
顶部标签介绍硬盘顺序与一些参数,硬盘顺序在迁移NAS数据盘的时候用得上。
背部有三个USB3.2接口,一个HDMI口,硕大的散热风扇,在装载两块硬盘之后依旧很安静,等过几天把我的UX500P 扩展柜接上玩耍一下。
装上两块2T酷狼之后,风扇运行595RPM,系统温度仅29°C,硬盘温度控制也很不错。夜深人静的时候也不会感觉到吵,内存是金士顿的,可以说是很良心了,只使用了一个插槽,可以自行扩展。
网卡为两个Intel-I211的千兆网卡,也不知道为什么,看到I211就总想做个黑**。
nas伴侣希捷酷狼合照,玩NAS最宝贵的并不是机器,而是硬盘中的数据。一块靠谱的硬盘是必须的。
一块2t盘不够看,我选择两块,组JBOD,我就不组raid1,嘿嘿。
2t比1t只贵50元,怎么选着实是一道送分题,同时9月1日起细节对酷狼系列的服务进行了升级,标配数据救援服务就有点香了,可惜我的第一块酷狼是去年买的,如果一定要丢失数据,就让我今年新买的硬盘丢吧。呸呸呸,这种不吉利的话不能说,酷狼加成助我稳定运行。
自9月1日起,希捷酷狼以及酷狼Pro硬盘标配3年原厂数据救援服务,各种原因导致的硬盘数据丢失,均可尝试此服务来恢复数据。只要是出厂日期在2020年1月1日之后均可享受此服务。只需拨打希捷服务热线,希捷就会安排人员上门取货。
配件全家福,451d采用了威联通比较常见的免螺丝硬盘架,好评。
电源为航嘉的12V7A的DC电源,大厂出品有保证。不晓得点进来的小伙伴有没有因为蜗牛星际背板或者电源翻车了的。
与老伙计TS-453A排排坐,吃果果,三维有肉眼可见的减少,少了一些钢铁直男上午的刚硬与商务,但多了些精致与秀气,就算是不懂电子设备的女朋友也会更喜欢451D的吧,哈哈。
J4025的双核处理器与J3455的四核处理器相比,虽然看起来核数减少了,但是单核处理能力有较大的提升,按照苹果每年只和上一代比提升的算法,单核处理能力答复提升33%。同时图形处理器由HD500升级为HD600,视频处理、转码能力同样大幅提升。
一、系统初始化设置
1、发现、登陆你的设备
威联通NAS以及目前市面上主流的NAS都是使用WEB页面进行管理,大多数的NAS插上视频输出是不会输出管理界面的。所以我们首先要做的就是找到我们的NAS设备。
将NAS设备插到与PC同一网段的路由器上(如果使用了开启DHCP的二级路由可能会出现找不到的情况)
通常我们使用威联通的官方应用QFind pro来发现我们的设备,官方下载地址,如果一切正常的话,会像下面的这个样子:
双击列表中的NAS设备就可以进入到初始化界面以及之后我们经常用到的设备管理界面。
但是偶尔会出现QFinder pro无法找到设备的情况。
NAS明明正常运行,却就是找不到,刚刚入坑的你可能会一脸问号。
难道我刚买回来就翻车了吗?不慌,这往往是因为网络设置的问题,甚至有的时候重启一下NAS就好了,最直接的方式是登录到路由器的管理后台看一下NAS的IP地址,直接在浏览器中进入对应的IP地址就好了。
威联通的设备名称通常是NAS开头,后面跟有6位的数字或者字母。
2、NAS设备初始化
这一部分是基础中的基础,如果您已经对NAS有一定了解,或者对电子设备精通,可以略过。
和我们的电脑一样,NAS开机以后也是需要进行初始化配置的。包括设置卷、存储空间(其实就相当于WIN PC的各个盘)、网络、用户等,下面跟着我一起进行初始话设置吧。
当我们从找到的IP地址进入到NAS的WEB管理界面后会进入到下面的页面:
开始进行智能安装向导,首先需要设置的是设备名称与密码,用户名的话威联通的设备默认为admin,如果不想使用这个用户名,之后可以新建管理员并停用admin用户。
设置设备时间,主要是针对有特殊需求的用户,家用用户的话使用默认即可,next
设置网络,推荐大家使用固定的IP,虽然大多数路由器再设备重启后会仍然分配之前分配的IP地址,但是如果设备较多,或者是出现其他意外情况,原IP地址被占用,对于借助DDNS+端口转发访问NAS的情况会造成一定的困扰。
跨平台的文件传输服务,这个看大家的使用需求,推荐都勾上,毕竟不晓得什么时候我们就鸟枪换炮用上了MAC了呢。
这样我们的系统初始话设置就算完成了,下一步后会对之前进行的设置“总览”,可以进行检查,如果有什么地方需要修改可以翻回去进行修改:
点击套用之后完成了最基本的设置,提示初始化操作会抹除硬盘所有数据,无需犹豫,JUST DO IT。(保存好之前硬盘的资料哦,数据无价!)
之后会开始跑进度条,耐心等待,并再不耐烦的时候刷新页面就好啦。
3、系统、硬盘的初始化
这个时候我们已经可以登陆到web管理界面了
但是这个时候我们的硬盘还没有进行初始化操作(新建存储空间、卷),这就相当于我们的WIN PC还没有创建盘一样,应用、数据什么的没有安身之处。这就需要我们对硬盘进行初始化了。
进入WEB管理界面后进入控制台,选择存储与快照总管。
进入存储空间,创建存储池。
会用行存储池向导,对于Qtier自动分层存储技术,可以将SSD、SAS、SATA合并为一个存储池,一般的家用NAS通常不会用到SSD。这一步我们直接不勾选下一步就好了。
在这一步要求我们设置raid类型,初入门可能会丈二和尚摸不着头脑
这里稍微做一下科普,这里我们不讲术语,只说最通俗易懂的理解:
加法代表空间,减法代表发生硬盘损毁后的幸存的数据。
JBOD:1+1=2,2-1=1
NAS可用总空间等有所有硬盘空间之和,某个硬盘损毁只影响该硬盘中的数据;
RAID0:1+1=2,2-1=0
NAS可用总空间等有所有硬盘空间之和,某个硬盘损毁全盘数据GG,但速度最快;
RAID1:1+1<=1,2-1=2
NAS可用空间取硬盘空间中的小值,某个硬盘损毁后由于有另一块硬盘做备份,所以数据无恙;
RAID5:1+1+1=2,3-1=3
这个模式下至少需要3块硬盘,某个硬盘损毁后更换硬盘即进行数据重建,需要时间较长;
RAID6=RAID5 plus
RAID6模式是RAID5的大杯版,校验盘由1增加为2;
RAID10=RAID0 + RAID1
这个模式下至少需要4块硬盘,先两个盘组RAID1,然后两个raid1再组raid0。
大家一定要对数据安全给予足够高的重视,数据无价,有些东西没了就再也找不回了,就如同那些年我们错过的姑娘......
从NAS角度出发,我推荐2盘NAS做Raid1,4盘NAS做Raid5,另外再使用移动硬盘做好冷备,有条件的还可以再用另一台NAS再做一个备份,如果相信度盘之类的网盘,还可以再做一份云端备份,具体怎么选,取决于大家对数据的重视程度与对数据丢失的敏感程度了。
推荐归推荐,头铁的我其实使用的是JBOD模式,不是我不重视数据安全,我采用的是:
1、异地备份(NAS TO NAS),周期定时同步,因为我作为一个垃圾佬手上的NAS真不少,推荐指数⭐⭐⭐,星星少是因为不是每个人都愿意搞两个NAS;
2、核心数据比如照片、文档通过QSYNC同步至PC,这样既可以利用PC的硬盘,又减少了NAS使用的硬盘,推荐指数⭐⭐⭐⭐⭐;
3、移动硬盘定期备份核心数据,因为是定期,且需要人工操作,保不齐中间就会有断档,所以推荐指数⭐⭐⭐;
4、我没有使用云备份,一是没有会员,二是觉得没必要,三是觉得隐私是个小问题,也懒得加密后再上传。
接着会要求设置警报临界值,我直接取消掉,就是100%放数据,刚入坑的时候使用默认设置,卷不会使用所有空间,下载点东西就满了,就警报,还得再手工把剩余空间加进去,感觉繁琐且烦。
例行总览,这不过这里叫做了摘要,创建就好了。
之后运行磁盘区创建向导,这个win创建c盘,d盘的是一个道理。推荐使用厚卷,不用纠结该选哪个,家用直接选择厚卷就好了。
卷容量直接点满,榨干每一byte空间。
进入高级设置依旧取消警报。
再次进入总览(摘要),完成创建
用户与权限管理
既然我们的NAS是作为家庭数据中心存在的,不是自己的小王国,那么就给我们的父母、爱人设置一个用户吧,当然如果有好朋友想要白嫖你的NAS也是可以接受的是吧,给他也开上一个。
进入控制台,通过用户、用户组进行设置:
先创建用户还是先创建用户组无所谓,您开心就好。我这边先创建的是用户组,
为了区分家人以及白嫖我们的朋友,实现相应权限的快捷管理,我这里创建了family和friend两个用户组:
创建时可以直接指派成员,选择共享文件夹权限。如果用户较多,可以先创建用户,然后这里直接勾选。
对于白嫖我们的朋友,我们就允许他访问下载好的文件,并且允许他再公共区进行读写吧,我寻思着他也不会把照片什么的上传的咱们的设备上哈。RO带包只读,RW代表读写,Deny代表拒绝访问。
用户组控制只能控制到共享文件夹层级,具体的应用控制通过用户权限来进行管理。
我们是先创建的用户组,这时我们就可以将用户置于我们设置好的用户组之内了,设置好后如果需要其他的设置,就可以通过最后一个小框的内容进行设置。对于共享文件夹权限来说,用户与用户组的设置都会对最终结果产生影响:
虽然我们在用户组中没有开multimedia的权限,但是用户中有,就形成了取并集的结果。
编辑用户应用权限,可以控制我们允许其使用的应用与不允许的应用。对于家人的应用服务权限一般都打开,用来看视频,同步照片、看照片、文件共享(filestation)等。
长时间的金融后台工作让我比较使用权限最小化原则:比如说父母只是用来备份照片,看我共享出来的宝宝的照片,所以我只开了photo权限。
文件管理与共享——File station
1、home、homes文件夹是个啥
为什么QTS的文件目录和我们常用的Windos不一样?
威联通的系统QTS从底层上讲应该是属于Linux系列,所以文件系统与Linux类似,Linux系统主要应用与服务器,属于多人使用的设备,所以就有了homes(多个用户的家,就像公寓管理员一样),管理员可以看到所有用户的home文件夹,当然也包括自己的,而用户则只能看到他自己使用的文件夹——home文件夹。
home文件夹是每个用户专属的,而其他的共享文件夹不是专属,管理员可以允许某个用户使用,也可以不允许其使用,就如同在前文中的用户、用户组权限管理所述。
2、创建文件夹、共享文件夹
你可能会问,创建个文件夹还用专门写出来?这里主要是区分共享文件夹和普通文件夹。我们不说复杂的概念,共享文件夹与windos下的盘(c、d)类似,可以用于专门的用途,暂且就当作是一个根目录,普通文件夹则是根目录中的正常文件夹。
文件操作、分享
3、文件分享
通过file station我们可以轻松的对文件进行分享、加密、压缩等操作,只需要在需要操作的文件上右键即可,分享文件其实不管是电子邮件、社交网络、创建分享链接,实质上都是创建一个分享链接,分享NAS用户则可以将你home目录的内容,给其他用户。
通过分享连接管理,可以停止分享、再次分享。需要注意的是,不同的域名登陆,会形成不同的分享结果,比如我们通过局域网域名登陆的话分享就会变成下面的样子。可以看到链接时一个局域网地址。
如果通过DDNS访问到我们的NAS,则会生成对应域名的分享地址,地址显示为:公网IP,登陆域名和内网IP,如果是通过内网IP登陆,则不会显示出域名对应的分享地址。
右上方这几个小按钮同样很重要,搜索功能可以使我们快捷的定位文件,远程挂载可以挂载设备,也可以挂载云盘。
离线、远程下载——Download station &Qbittorent
这里所说的下载时说通过NAS进行下载,将文件下载到NAS主机上,适用于外出想要下载,上班下载后回家使用等等。
威联通QTS自带的download station必须放在前面来说,通过APP CENTER可以搜索安装,可以看到支持的是比较全面的,普通下载,迅雷下载都可以进行,但是目前需要普通下载的资源着实是不多了,迅雷链接下载的话是不如PC上的迅雷的,又不是不能用.jpg。
简单的下载需求是满足了,但是挂PT是不用想了,喜提永久限速0kb套餐。
挂PT的话,推荐使用Qbittorent或者是transmission,本文主要的意图是在不折腾的情况下打造家用数据中心,所以暂时不涉及有关docker的内容。我们使用可以直接安装的SPK文件为NAS安装Qbit。
网上可以搜到一些qnapclub第三方的软件源可以直接下载安装,但是由于国内网络的原因,常常无法获取到源数据,所以我直接给出一个共享下载地址
下载地址 提取码: 9jid
打开app center,点击手动安装,选择我们下载好的Qbit
安装后在web管理界面的APP列表就可以看到qbit了
点击打开,默认账号admin密码adminadmin,国际惯例了。
进行使用前的一点基础设置,找到如图所示的设置按钮
在web UI标签卡中将软件文字修改为简体中文,同时修改默认用户名、密码。
设置下载文件路径,QTS的文件夹路径为/share/(目标共享文件夹)/(目标文件夹)。在文件夹前面加入/SHARE就可以。
测试一个PT下载,300M下行下速度我觉得可以了。
但是spk版的QBit似乎有一个小BUG,在外网ddns访问的情况下可能会出现即使加上相应端口还是会打不开的情况,看来最安逸的还是使用docker安装,docker的使用我们放在下一期再讲。
外网访问NAS设备——myqnapcloud
在不折腾的情况下,最好的办法是使用QTS自带的Myqanpcloud进行访问,只要进行相关注册登陆就可以了。
在APP center中找到myqnapcloud app并安装。
需要我们注册Qnap id。关于myqnapcloud的使用我在之前的文章已经有详细的介绍,这边简单介绍下:首先点击开始的话,会要求我们注册或者登陆,登录之后设置设备名称。
开启DDNS后会自动进行端口转发,如果有公网IP的话,会自动跳转到公网IP地址。
之后我们就可以通过我们刚刚注册的link地址,和自己的用户名密码登陆管理我们的QNAP nas了。
另外在登陆相关APP的时候也可以直接使用Qnap ID进行登陆了。
之前也有对aliyun域名配合Openwrt实现远程访问做过介绍,感兴趣的小伙伴可以移步之前的文章,本文的目的在于不折腾的搭建数据中心,这里就不再赘述了:
回忆(照片)照片管理——Qphoto
关于照片的管理之前有专门写过一篇文章,所以还请大家移步去看一下,避免篇幅过长哈。
简单的家庭媒体影音中心——video station & Plex
在APP center中搜索video station找到并安装,这是我们最初打开的样子:
我们点击设置影片文件夹,来添加video station的文件来源。可以为不同的分类下,添加不同的文件来源
这里我们添加之前PT下载到的IMDB TOP 250来做演示
刚打开的时候毫无意外的海报墙集体挂B
由于网络的原因,IMDB的数据要么是加载太慢,要么就是加载不出来,让子弹飞一会儿之后还是可以加载出来部分海报墙的。稍微等待之后,只是加载出来另一部分
这时候就需要使用到APP center中的多媒体插件了:
安装后我们就可以使用TMDB的数据源了,TMDB的数据源对国内的网络更加友善一些
在设置路径,我们可以将数据库来源设置为TMDb了,同时,原来只能选择“English”的数据库语言如今也有了简体中文。
重新刷新数据,如果没有好转的话,需要修改影片名字为标准。
比较难受的是大多数视频Qvideo播放不了,不好意思了,给大家看了个寂寞,哈哈哈哈。
手机端的Qvideo同样无济于事,实测只有Nplayer能够打开跳转后的原始文件,Qvideo、Infuse全部GG。
没办法了,只好去APP CENTER找其他解决办法了,老伙计PLEX上场吧!
APP center搜索安装Plex,并点击安装好后的应用,跳转到登陆界面
推荐使用邮箱注册PLEX账号,然后使用邮件登陆,登陆后的界面:
初始化过程中会弹出订阅界面,白嫖党永不为奴,关闭窗口就好了。
设置好Nas的名称,允许外网访问
添加影音资源库
选择视频类型电影,语言设置为中文,点击下一个选取存放视频的文件夹;
Plex获取到了QTS中我们一般看不到的文件夹,不用管,就像上面所说的,share代表着“共享文件夹”,我们进入share,并定位到影视资源IMDb top250.
添加库,然后点“完成”,稍加适配之后,海报墙就完美了
但是网页直接播放的话会报错,这个问题我在网络搜寻了一番后无果,结果却在IOS app infuse连接Plex 服务器的过程中解决了。
报错信息:Conversion failed. A required codec could not be found or failed to install.
在infuse的连接过程中,会提示用户名下并没有服务器。此时我们回到PLEX服务器中可以看到服务器未被认领,且被认位不安全。那么我们只需要在右边的生命服务器位置点一下,声明服务器。
生命服务器之后是infuse pro也正常了,网页播放也正常了,嗯,这种不能理解的问题一定有关玄学与量子力学等。
观影《你的名字》,一切正常。
网络云笔记本——Note station
相比屏幕前的你大概率使用过有道云笔记,或者是印象笔记,好用是确实好用,但是强迫症(穷)的我怎么能接受不付费就不能获得优质的服务,还要忍受自己的笔记本上贴着广告的难受呢?
有了自己的NAS,那必须在自己的nas上部署云笔记呀。虽然功能没有那么多,但是讲真,我觉得我也用不到,最重要的实际上是数据的安全以及没有广告!
在APP center中下载NOte station并打开
笔记支持图片和附件,图片不超过25M,附件不超过100M
QTS的note staton支持对文档使用标签进行管理,相同标签下的笔记可以快速的被找到
也可以进行任务管理,这个任务管理由于没有时间上的设置,个人感觉不能作为待办日程进行使用,可以用作收集箱,以及备忘录。
共享笔记可以使用户来协作完成笔记内容,也可以只给用户观看,在成员框中输入其他用户名,即可将笔记共享给对应用户。
获得公开链接则可以将笔记设置为公开的,虽然连接时公开的,但是可以设置密码,也可以设置他人是只可以观看,还是具有编辑权限。
输入密码后才可以打开笔记
在共享管理里面,可以方便的管理共享的笔记,我们停止共享。
比较迷一点的是Qnote并没有PC版本,在PC上使用需要在WEB页面进行,隔壁群晖是有客户端的,有可能Qnap也有,反正我是没找到,手机上就相应的使用Qnote的客户端了。
评分稍微有点惨,不过可以看到评价也不多,使用的人可以说大概也不多吧。说句题外话,泛娱乐化的今天,有多少人能沉下心来安安静静的做做笔记学习呢。
打开手机APP通过NAS登陆
在局域网内可以找到局域网内运行的NAS设备,如果不在局域网中,使用ali_DDNS之类的进行远程访问到NAS则使用手动添加NAS,如果使用Myqnapcloud进行远程访问,则登陆Q账号。
手机端APP的使用与PC win端没什么差别,这里不再赘述。
多终端文件同步——Qsync
Qsync是一个多终端文件同步的套件,PC版的客户端可以在官网下载到,同时不得不轻微吐槽一下,QNAP的应用程序的分布真的有点迷,当你到应用工具下载的时候,如果不进行排列,那么你看到的所有程序都是Qfinder pro,因为Qfinder pro的多次更新,即使往下拉几秒,能看到的依旧只有Qfinder,拉很久才能找到其他应用程序,强烈建议更改一下默认排序方式,按程序分类。
在Qnap设备上从APP center安装QSYNC套件,并在需要同步的设备上(这里用Win PC做演示),安装好客户端。打开后会提示登陆设备,可以选择通过区域网络查找,也可以通过QID(刚刚我们注册Qnapcloud link时注册的Qnap ID)直接登陆,也可以手工输入我们的域名进行登陆:
用局域网的方式登陆后还会自动显示出你的Qid域名:
在WEB管理页面的QSYNC可以进行管理,包括系统状态、存储看空间使用量,联机用户、在线设备等一目了然:
在管理端共享文件夹设这种允许被访问后,在客户端会新增一条记录,这里用允许public访问做演示:
允许之后多出来一条记录,默认只有家目录(home目录下的Qsync文件夹,并可以设置用于同步PC上的哪个文件夹:
点击重新整理后,修改设置,更改PC上的默认同步文件夹。
套用后进行同步,同步完成后显示状态,对于重要数据,以及需要随身携带的文档是很好的保存方式:
建议开启版本控制,妈妈再也不怕我误操作文档了呢。
最大可以保存64个版本
通过快照来保护数据
快照功能个人感觉类似于WINDOWS系统的“一键还原”功能。
使用快照可以保存指定时点的状态,防止不慎修改、删除等的情况,选择厚卷的原因有很大一部分就是快照,通过快照我们可以“创建、删除、还原”,可以全部恢复,也可以恢复某个卷(盘)、某个文件夹,甚至某个文件。还可以做成快照保险库,来保存其他NAS的快照。
使用快照的话,据说会永久下降读写性能,对于我来说数据安全远比下降的那一点点性能重要多了。
快照名称按照时间来的,是不是和Win的一键还原很像。
之后就可以对快照进行管理了。
在file station中也可以找到快照的存储,进行快照备份之后,之后如果需要还原,去存储与快照做还原就好了。
并不是看上去那么简单的Qfinder pro
很多人,包括我,之前使用Qfinder pro的应用场景极其简单——在路由器没有管理权限的情况下,用来查找NAS设备的IP地址,使用之后就说再见。但实际上Qfinder pro还有更多的应用场景。
1、避免每次都输入IP地址
如果您拥有多台威联通NAS的话,可以通过Qfinder pro的列表方便的管理各个设备,设置NAS设备不同的名称后,妈妈再也不用担心我想要管理A设备却进入了B设备了。我的另一台设备信息这里打个码,是最近刚刚发过车的一个2盘位矿渣,大家可以猜一猜是啥。猜中有奖?
2、登陆网络文件驱动器
Qfinder pro的左起第二个按钮,可以直接进入到NAS设备的网络文件驱动器,说人话就是可以直接管理文件,如果是纯小白,没有在PC端添加过网络映射的话,可以说是相当友好了,减少了学习时间。
会要我们进行登陆。
登陆后就可以看到NAS中的文件内容了。我们在PC上可以将NAS的硬盘当作本地硬盘一样的进行管理了。
3、影音上传功能
左数第三个按钮可以使用影音上传功能,同样需要登陆。可以上传文件,或者直接上传文件夹。
如果视频需要进行转码、降低画质,还可以自定义画质,同时还可以选择“仅上传转换后文件”,”仅上传原始文件“,以及”两者“都上传。
4、对NAS设备进行设置
设定功能可以在不登陆WEB管理界面的情况下使用,同时避免了在WEB管理界面寻寻觅觅找寻相关设置选项的麻烦。可以设置设备名称、密码等,是一些常用的设定。
如果在初始化的时候没有使用静态IP地址,而是使用了路由器的动态分配的话,可以直接在这里进行相应的更改。
5、获取NAS设备的详细信息
这个使用场景其实很少,最主要的目的可能是秀一秀我的NAS还有两块酷狼的2T盘吧。
6、资源监控
运行的套件或者docker多了的话,可能会担心系统资源不够,或者想要看看目前设备的健康状态、传输速度、硬盘剩余空间等信息,也可以直接查看。直观明朗。
7、查找你的QNAP
原本按钮的名称为“定位此设备”,使用起来感觉和ios的查找你的设备很想。当开始进行查找的时候,设备的蜂鸣器会发出声响,或者是也可以使硬盘的LED灯进行闪烁。恕在下直言,我寻思着家用的话没有人会找不到自己的NAS吧😂,手动狗头。当然,如果是有很多机房的企业用户,这可能也是一项很实用的功能。
8、远程唤醒
这个功能我觉得蛮实用的,但是竟然没有给C位,而且所在的位置还比较隐蔽。如图左下角标识的就是远程唤醒了。
远程唤醒功能允许我们通过网络唤醒设备,响应习大大的号召,节约资源,在预测长时间不会使用NAS设备的时候可以对设备进行关机,需要使用时在进行唤醒。如果觉得经常开关机会对硬盘有损伤,或者觉得不差这点电费的值友可以忽略。
远程唤醒功能需要唤醒设备与被唤醒设备处于同一网络内,配合智能路由器(openwrt、pandavan等)+ DDNS功能可以实现有网就可以唤醒,这个属于折腾的范畴了,我们放在以后在讲)
总结
TS-451D无疑是一款出色的家用NAS,通过本文,我想小伙伴们应该可以很顺利的搭建属于自己的家庭数据中心了,除了个人私密的数据,分享会给我们带来更大的快乐,就比如说我,仍在老家工作的父亲每天和孙女视频,再看看我上传到QNAP上共享的照片与小视频,为枯燥的一个人生活提升乐趣。主动让朋友们白嫖我的影视资源库,也小小的满足了我的虚荣心,嘿嘿。
祝大家玩耍愉快,喜欢我的小伙伴还请,关注、打赏、点赞、收藏、评论一波哦。









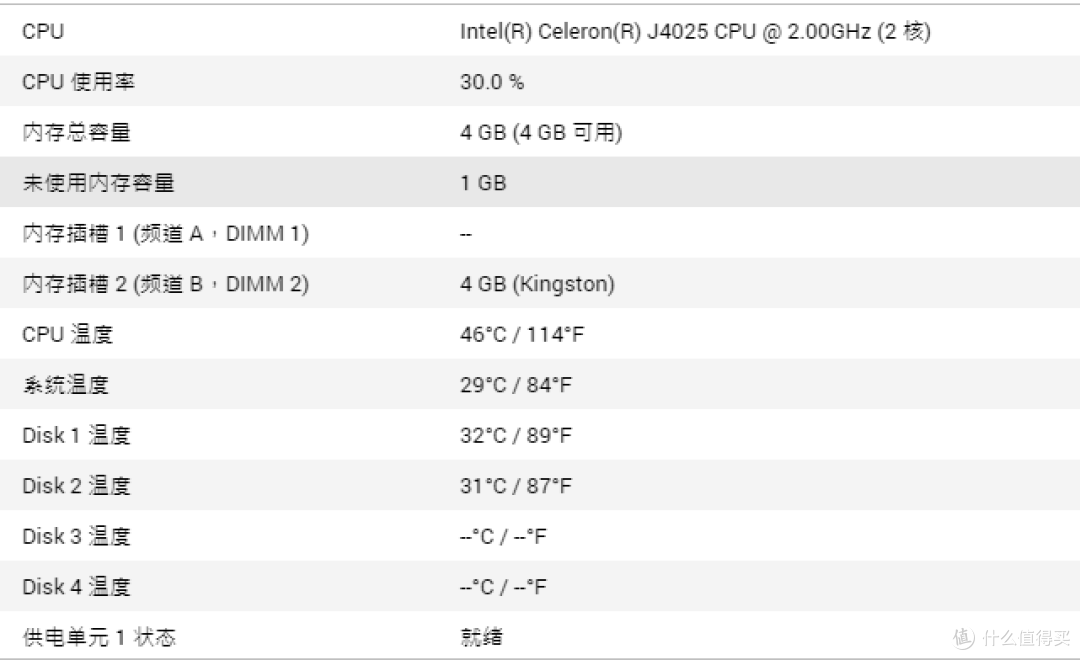
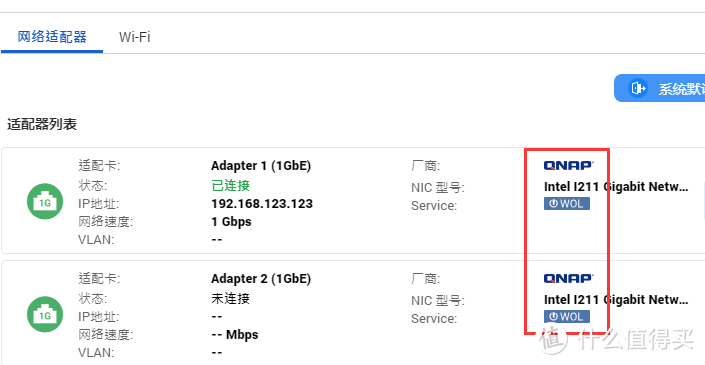






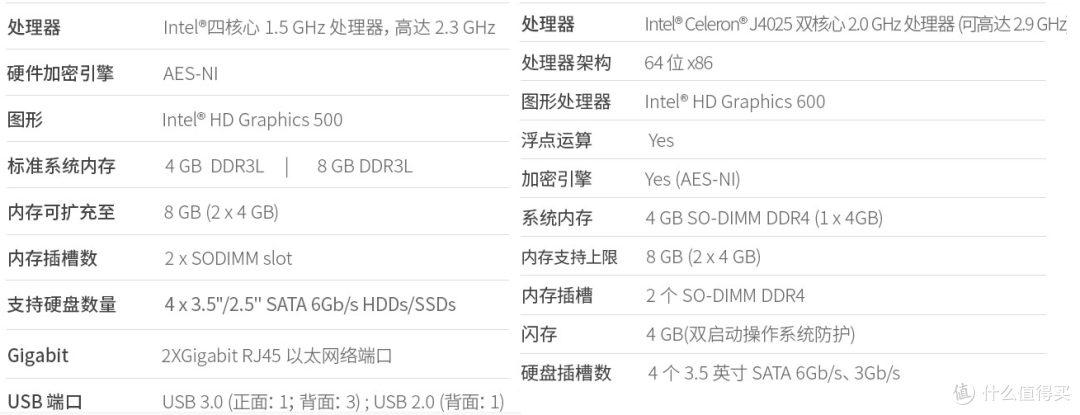
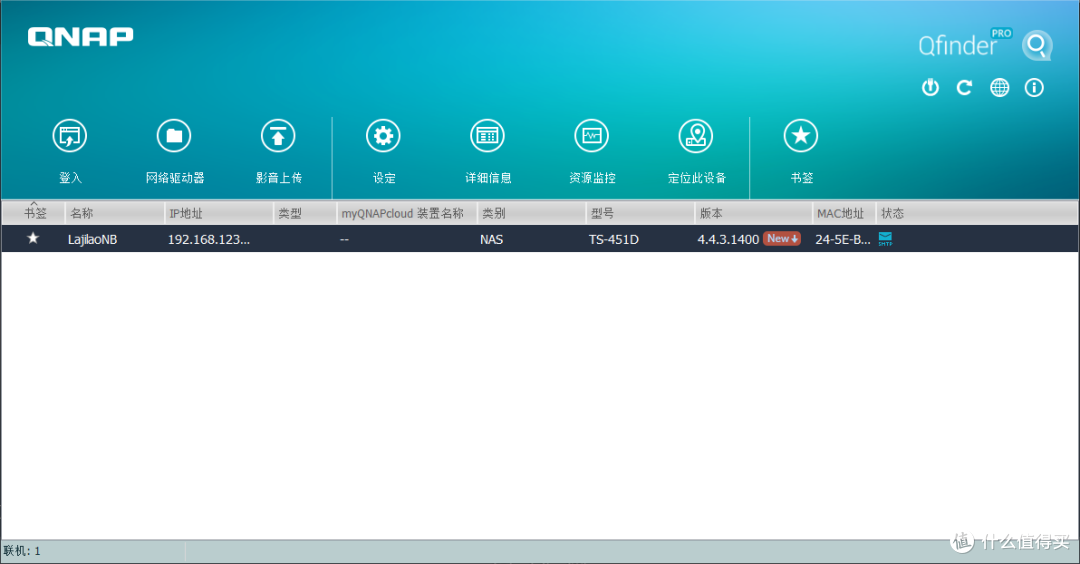
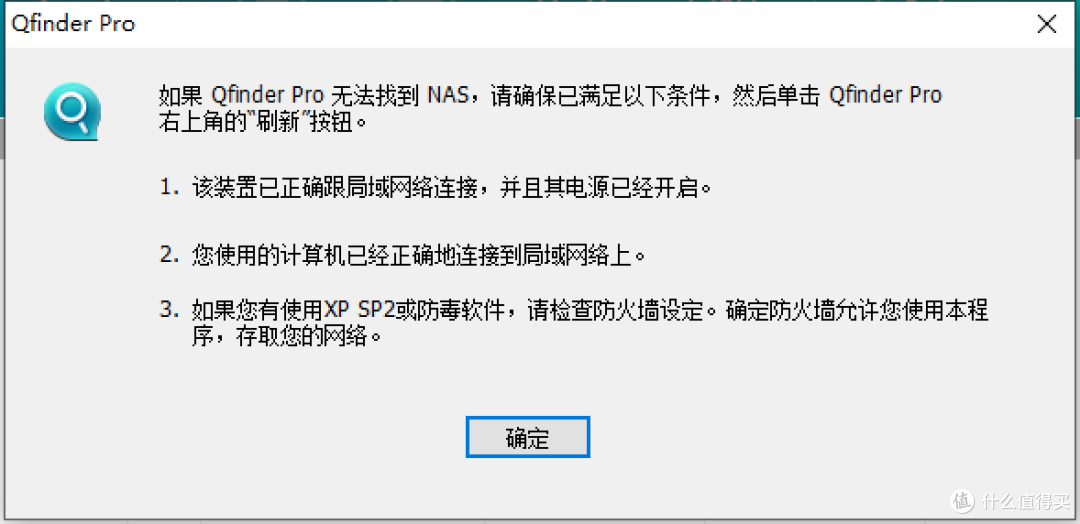
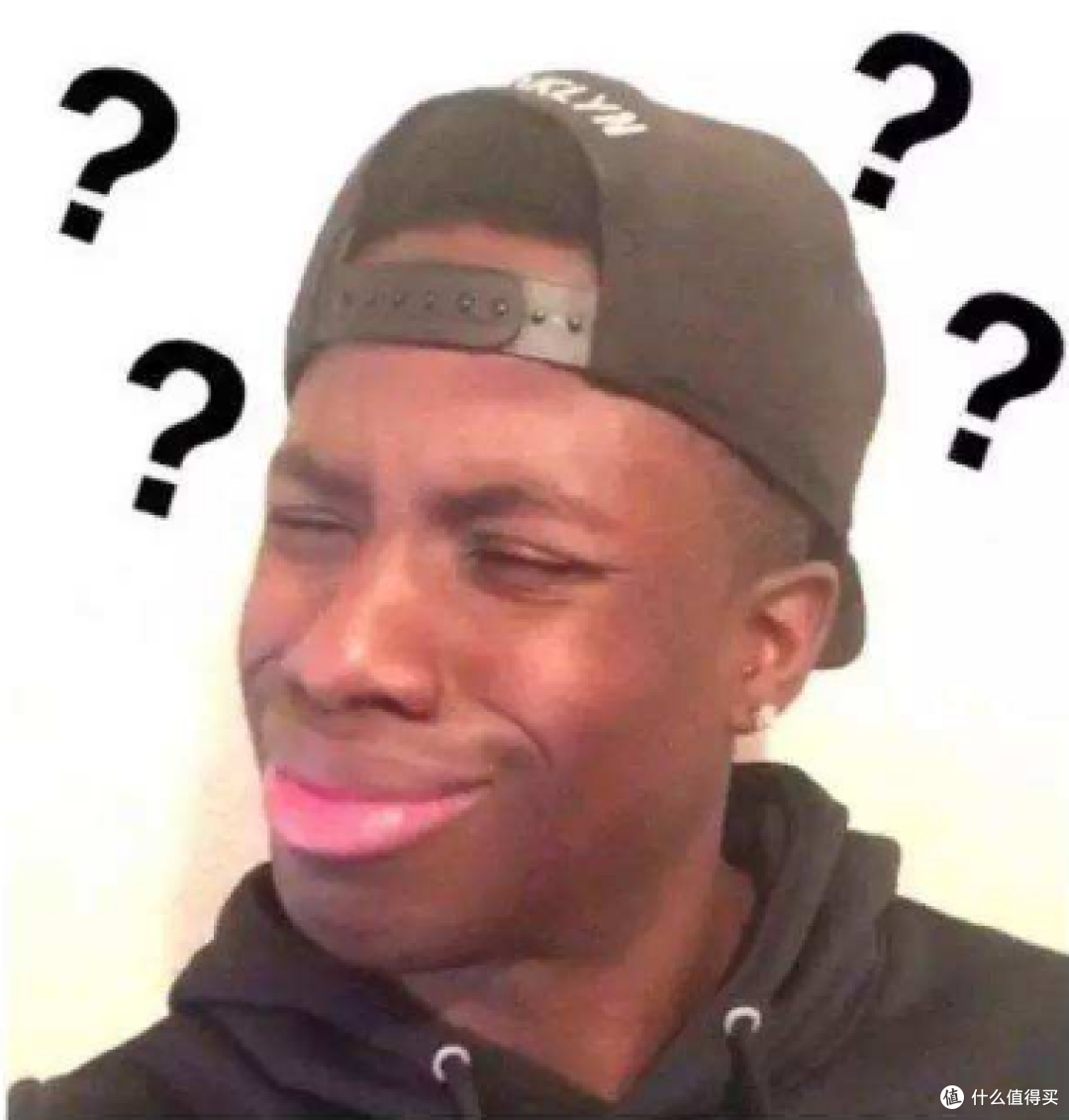
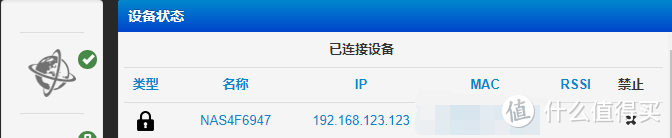
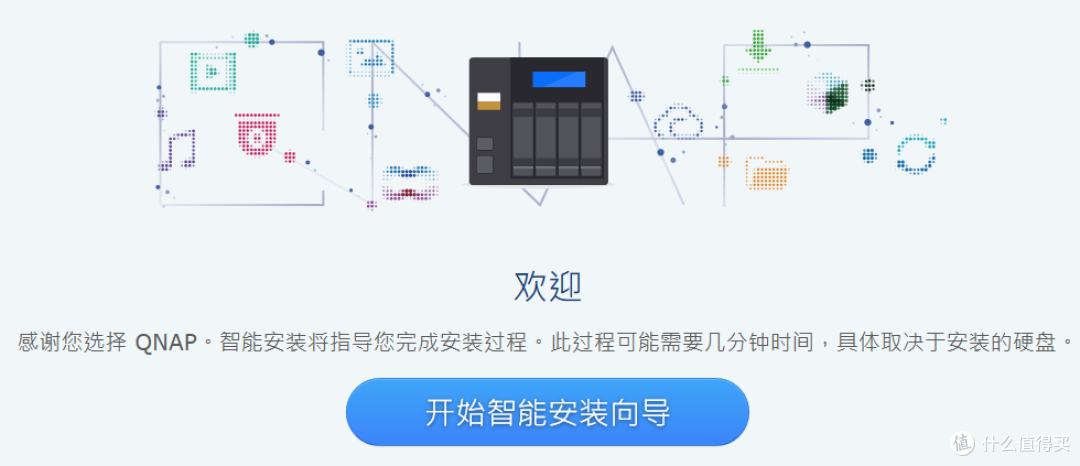
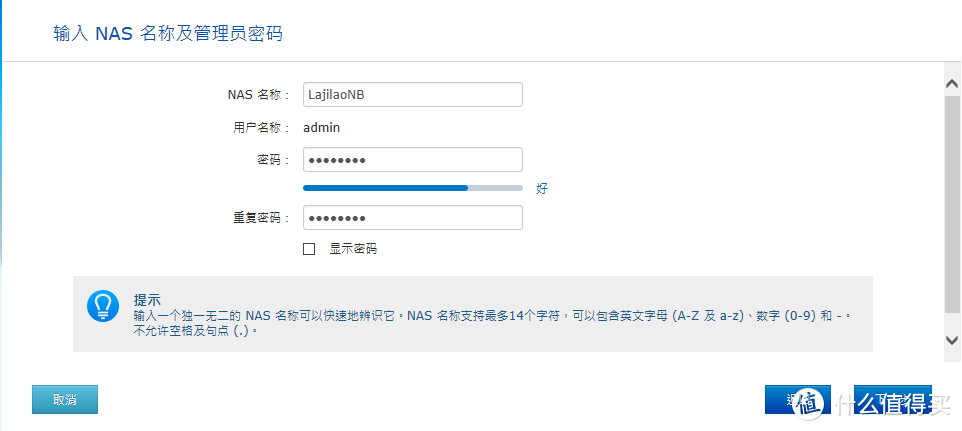
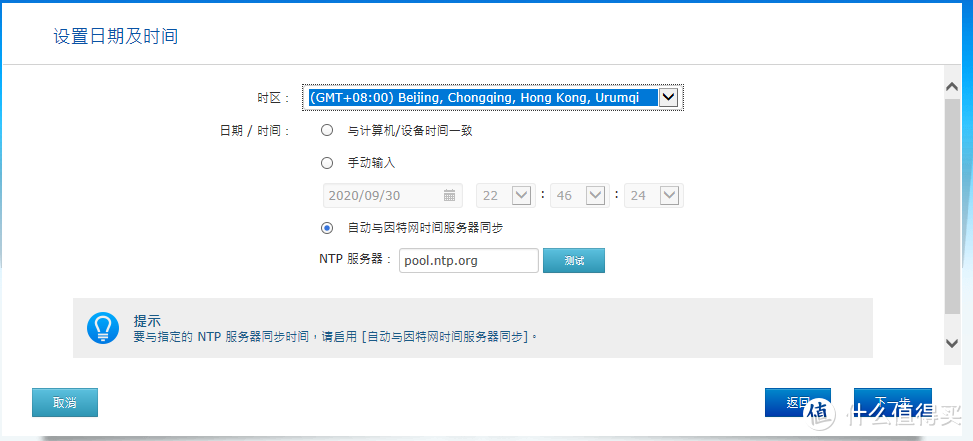
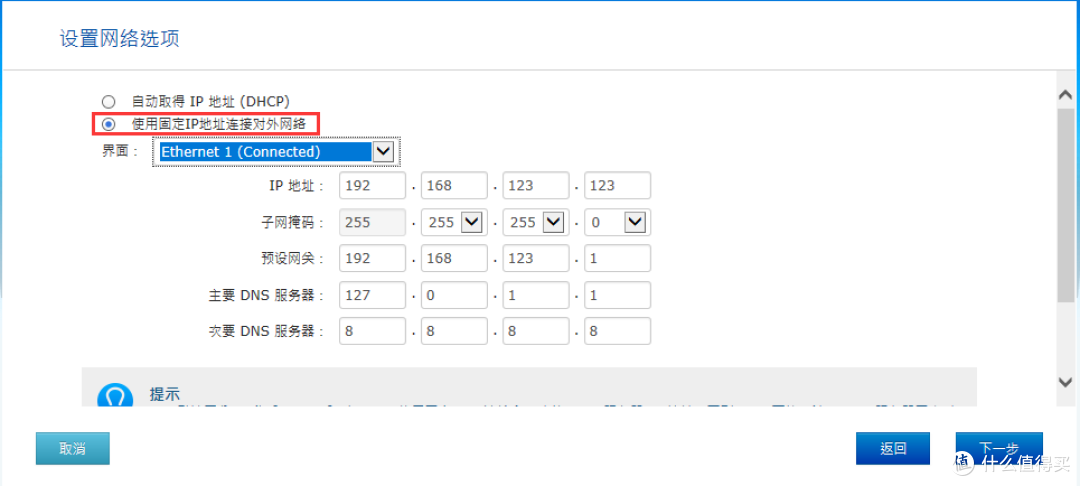
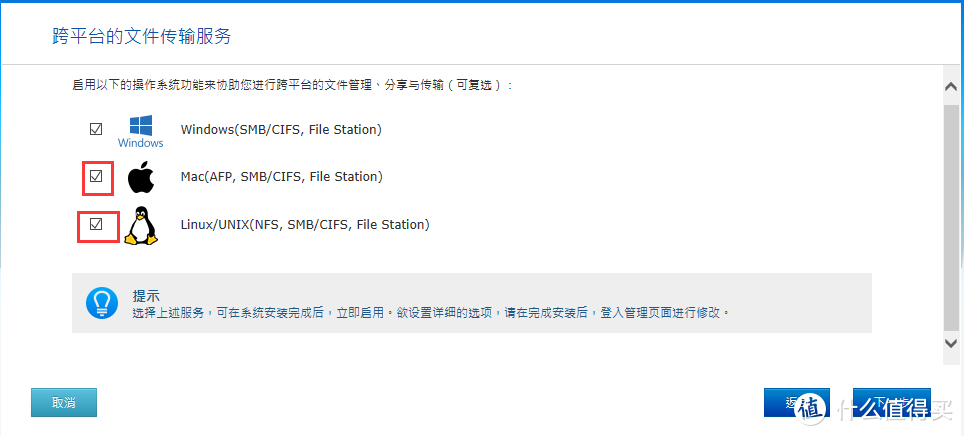
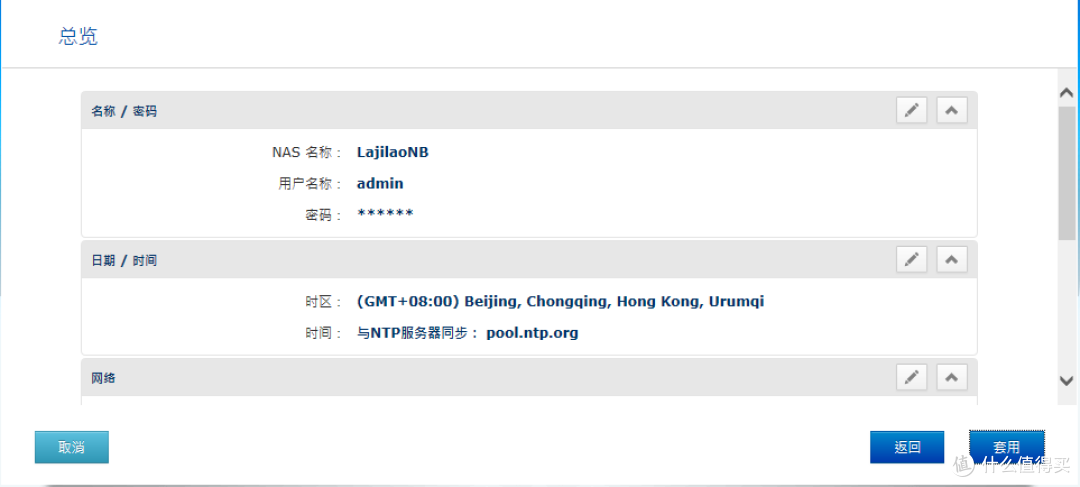
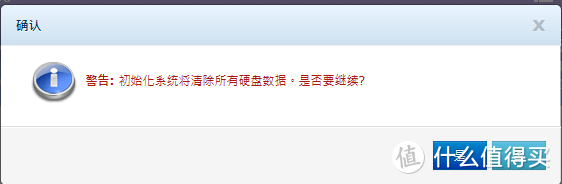
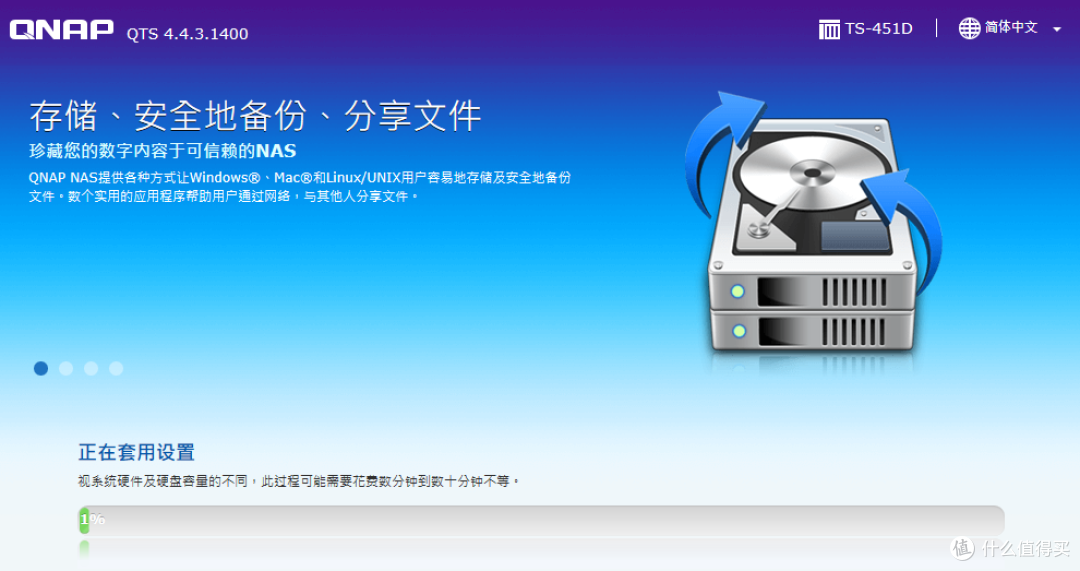

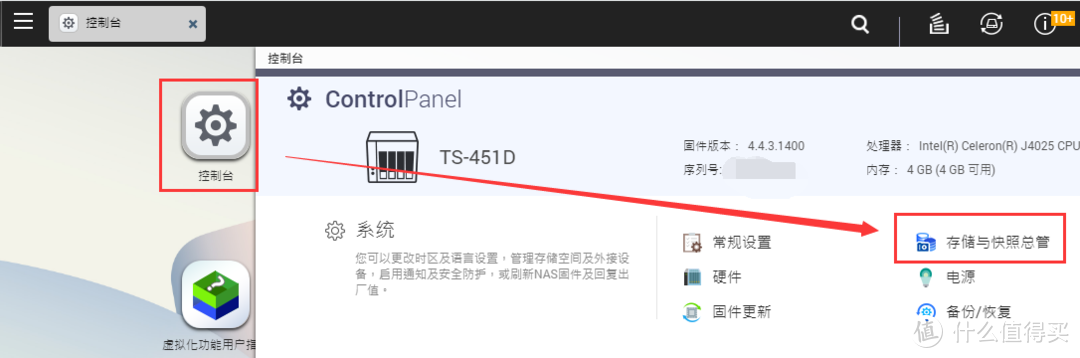
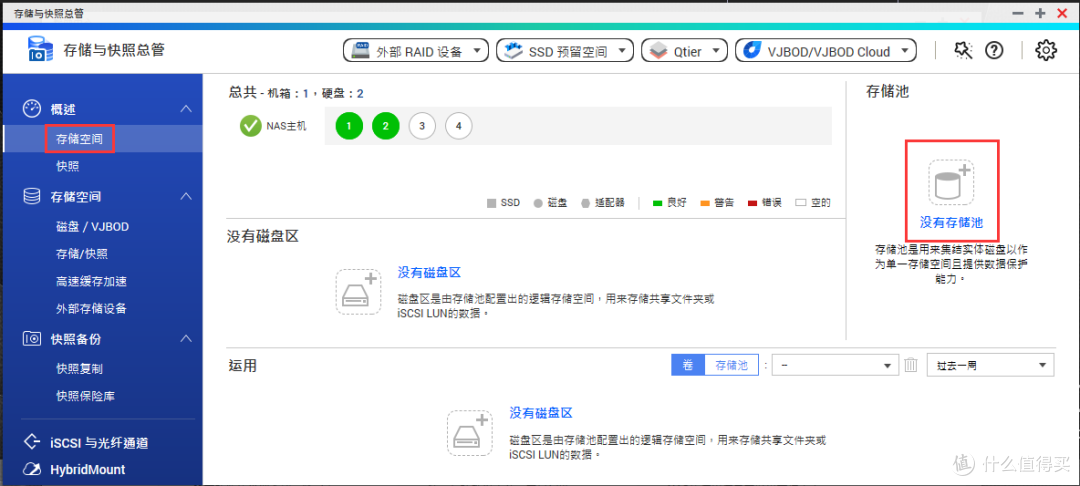
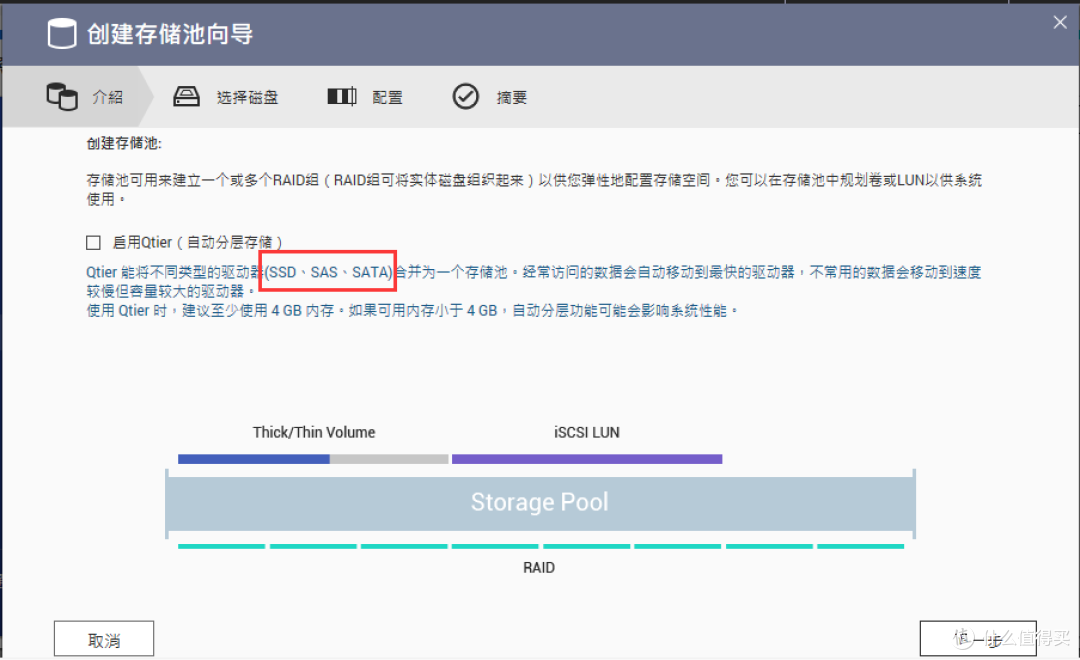



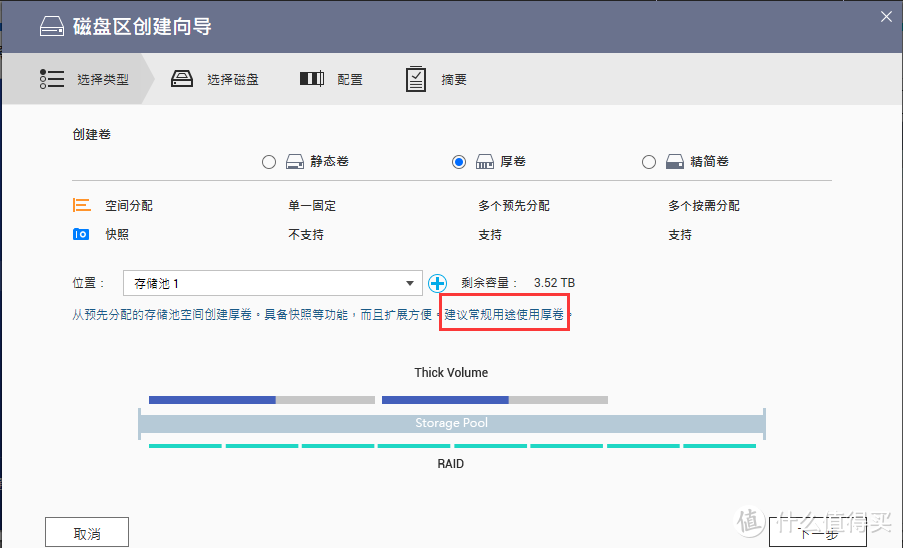
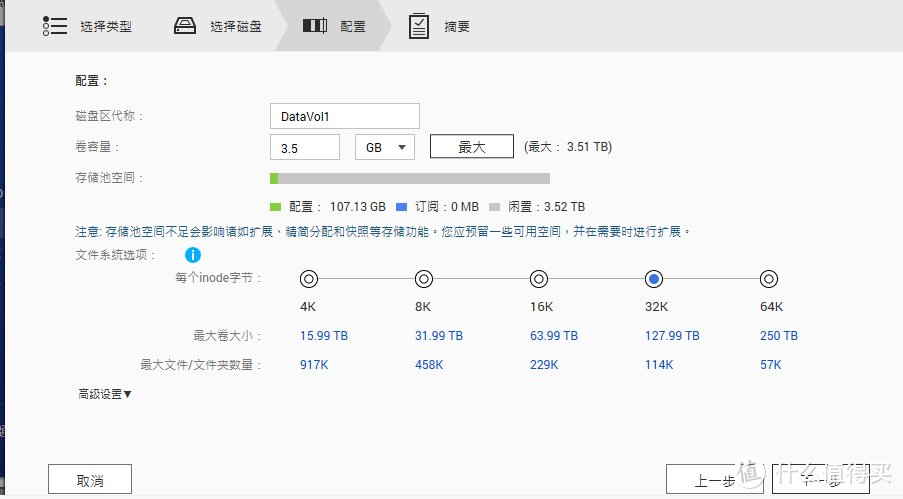
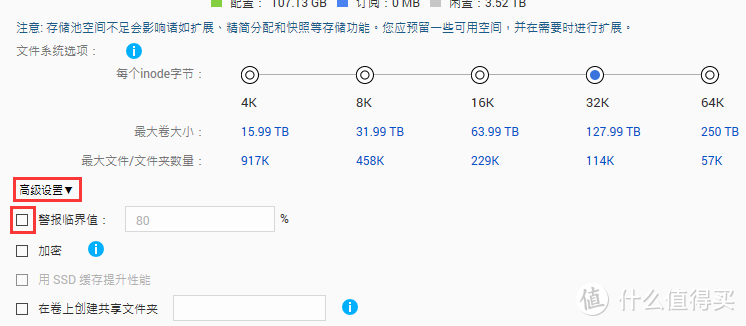
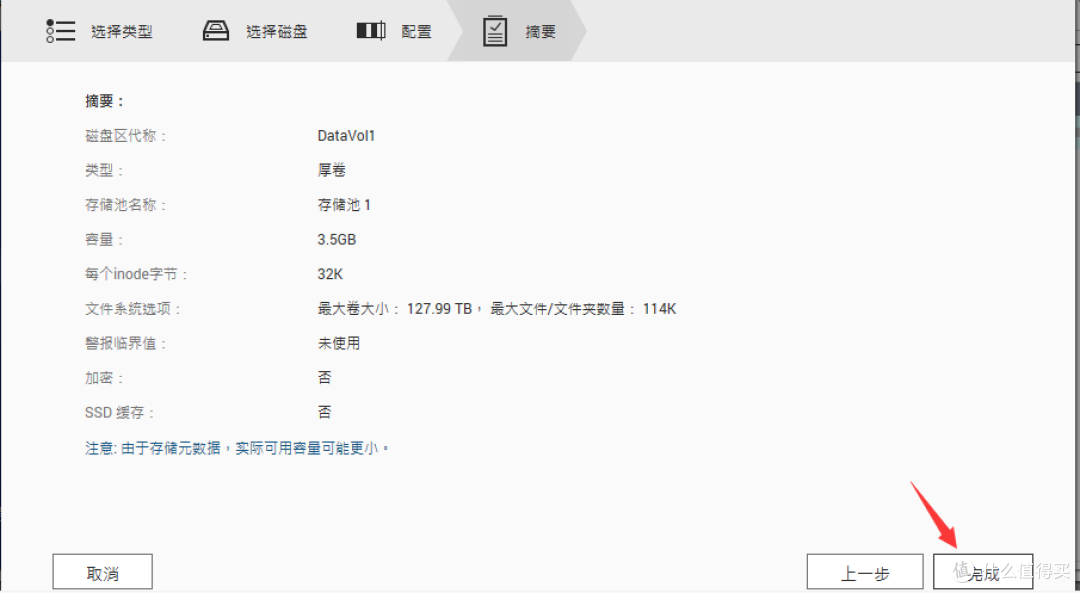
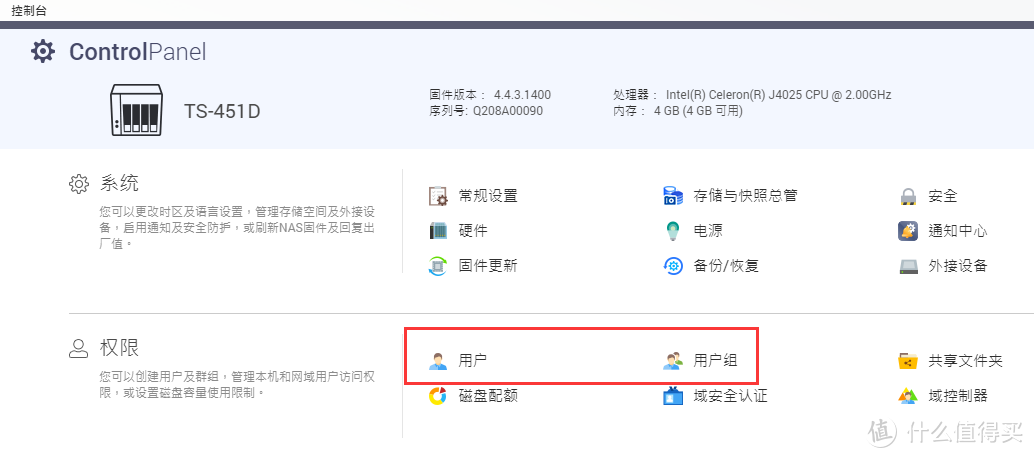
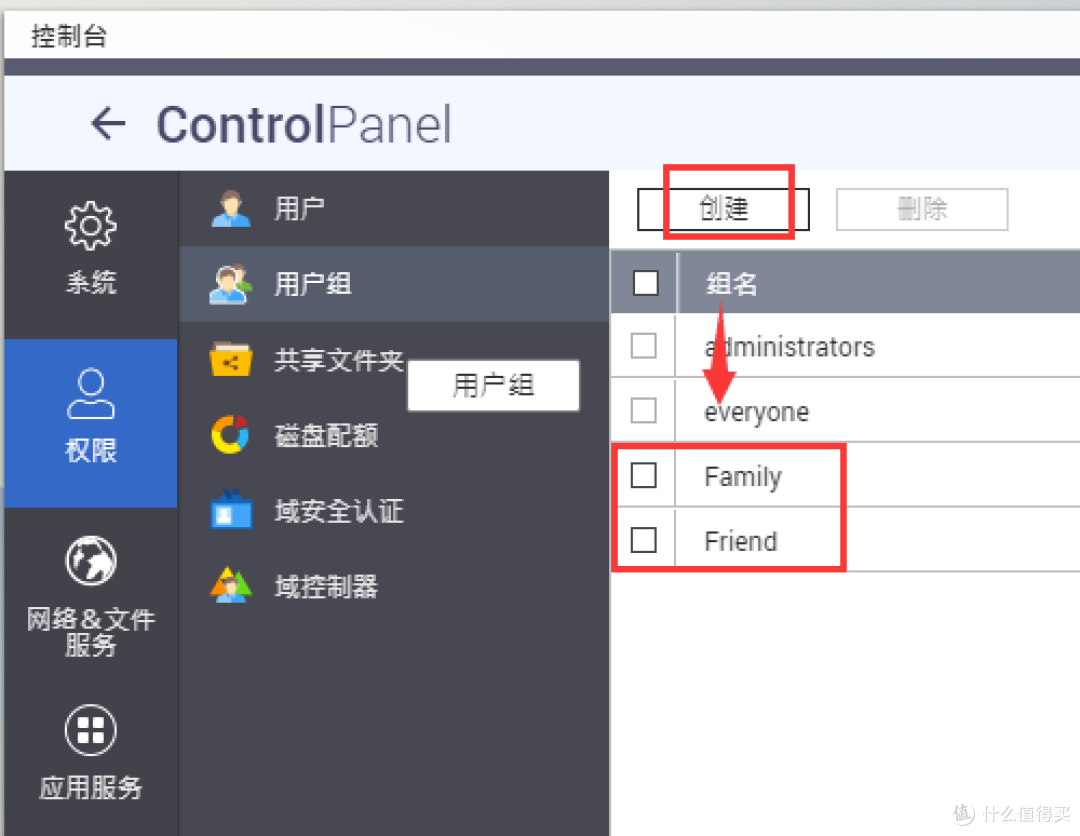
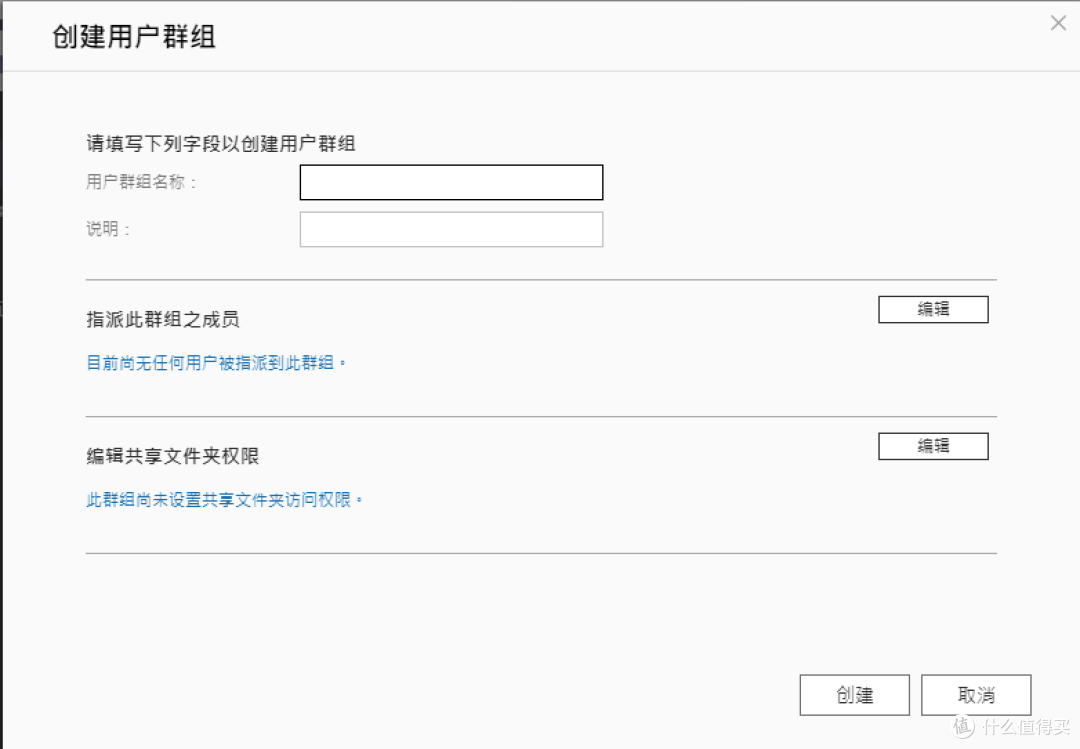
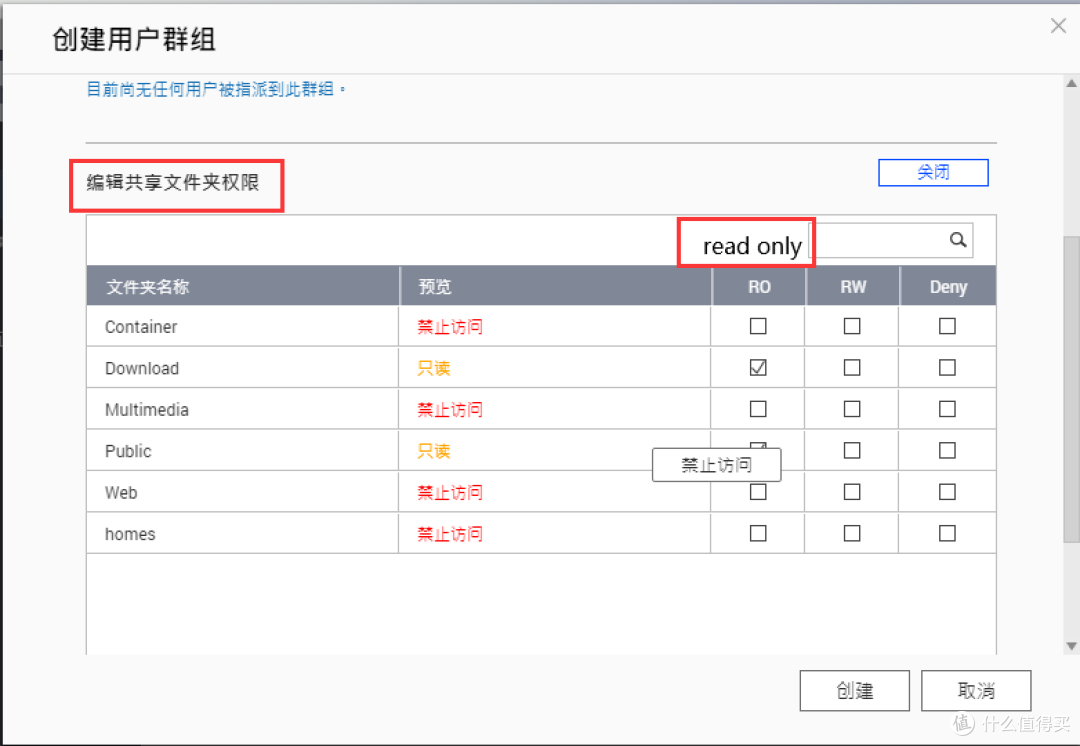
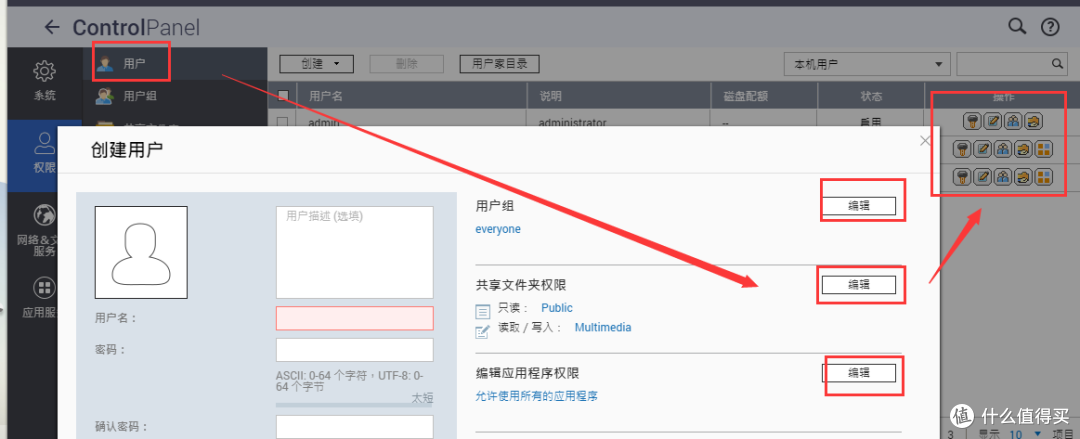

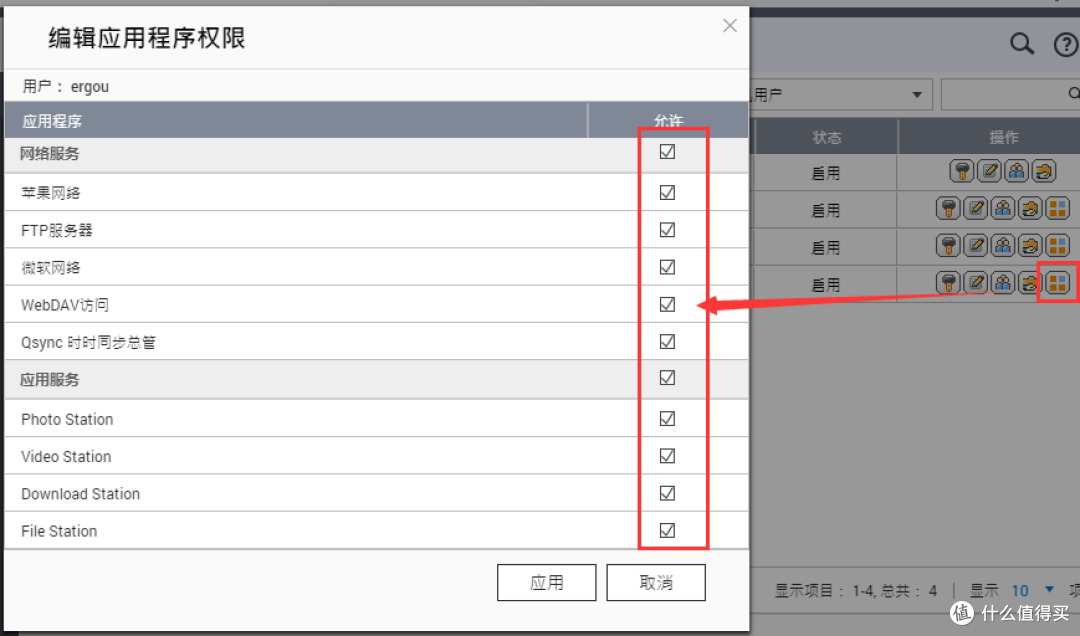
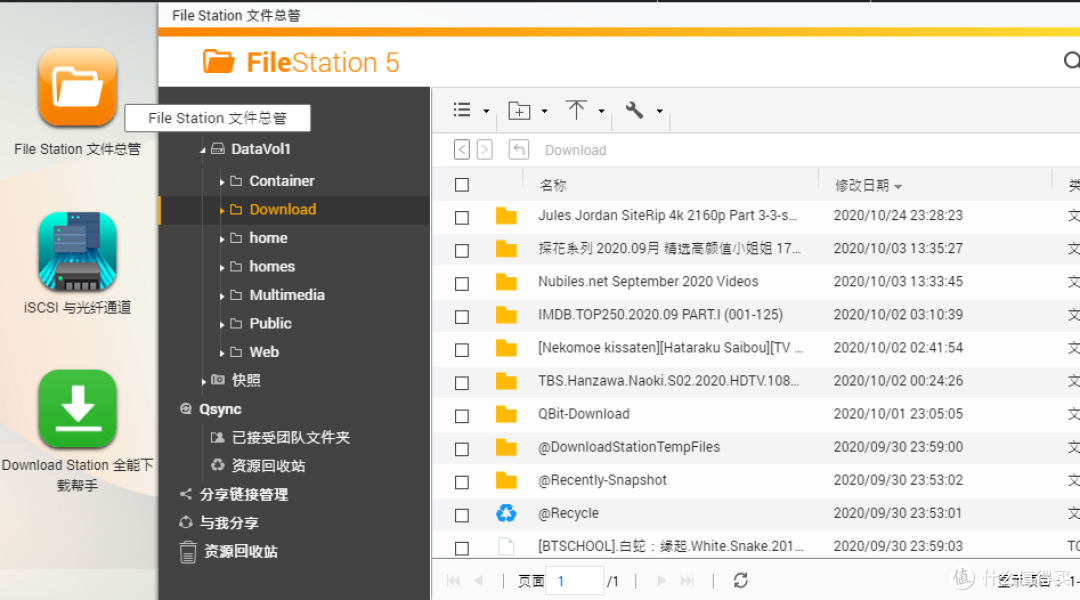
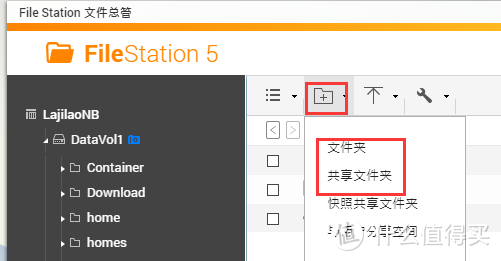

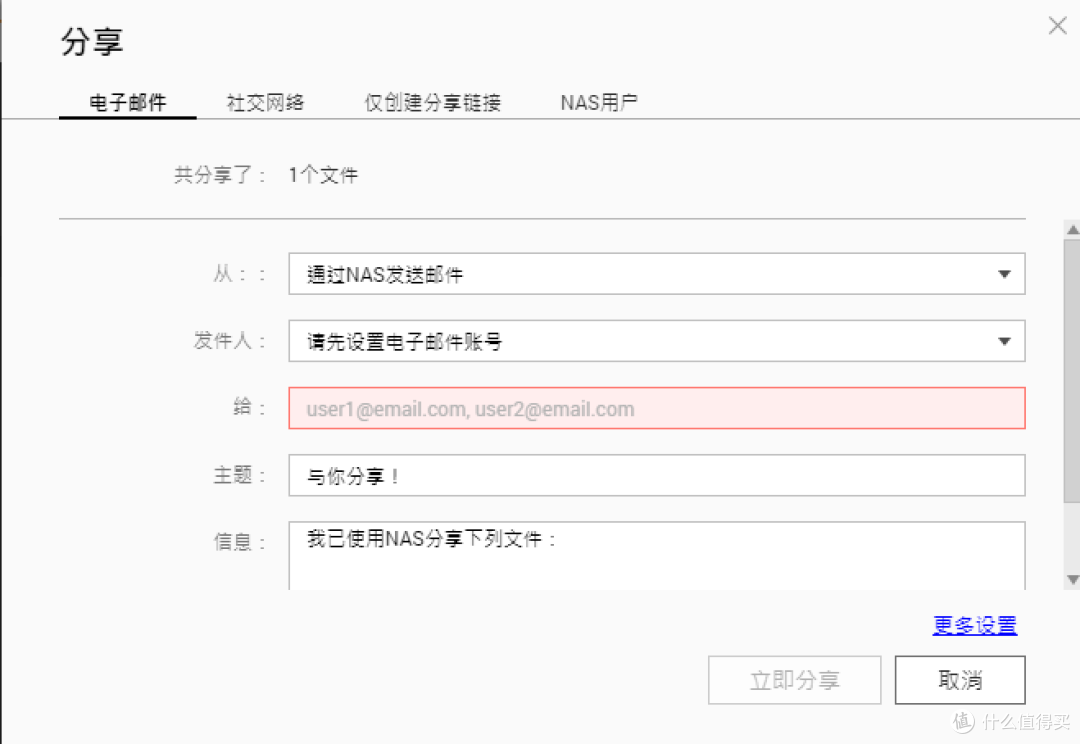
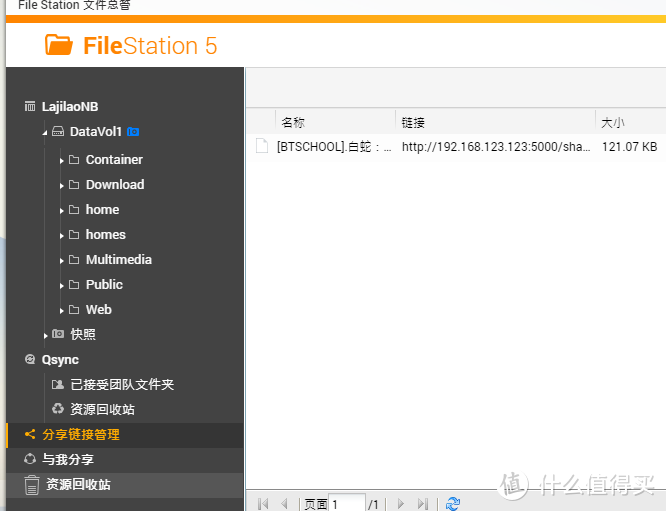
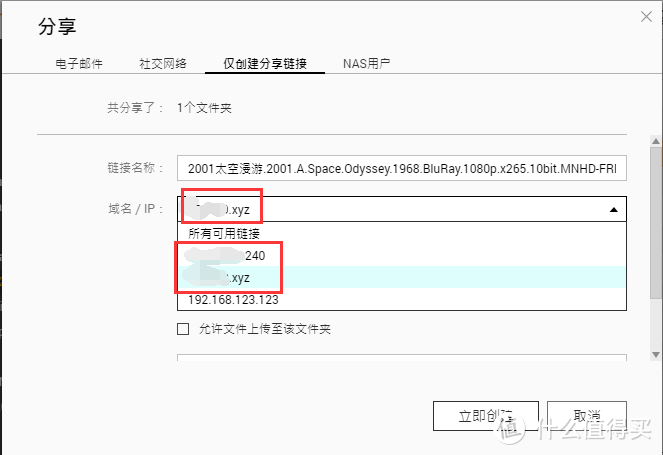
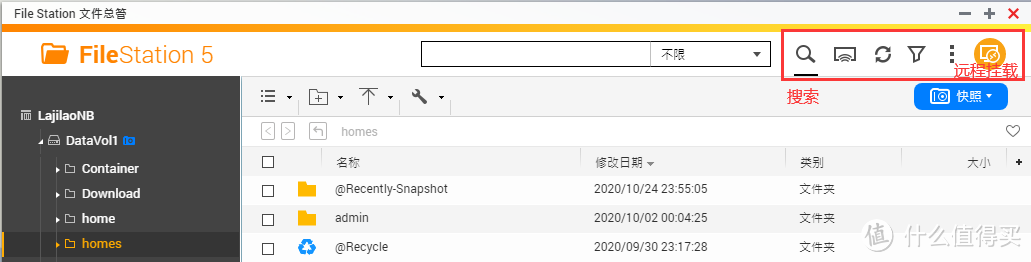
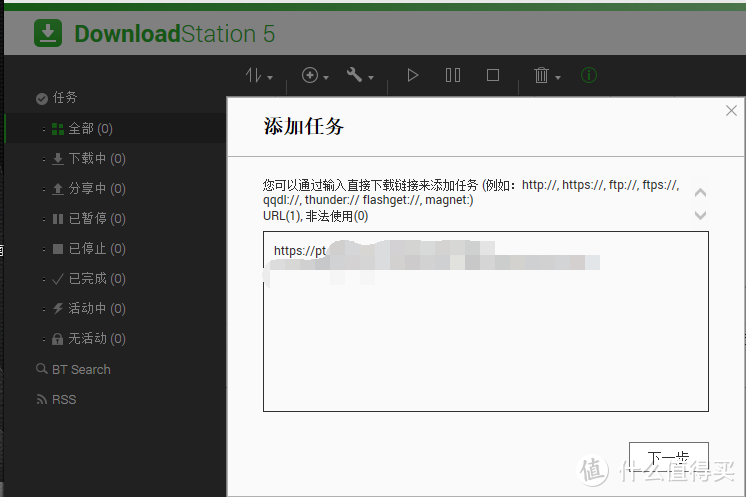




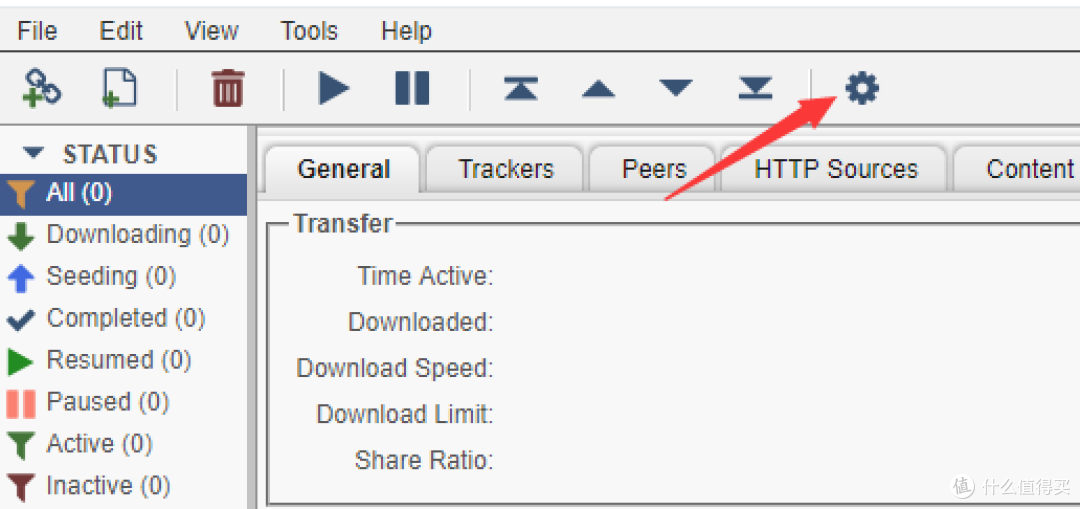
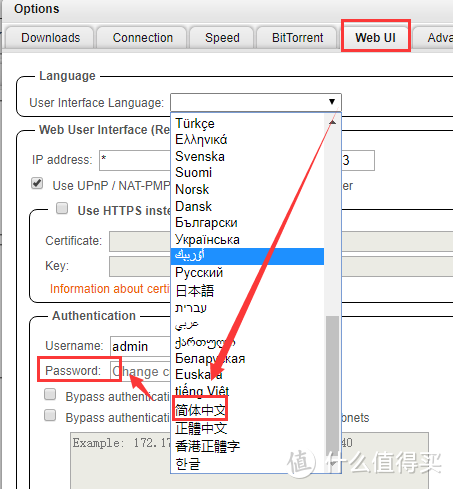
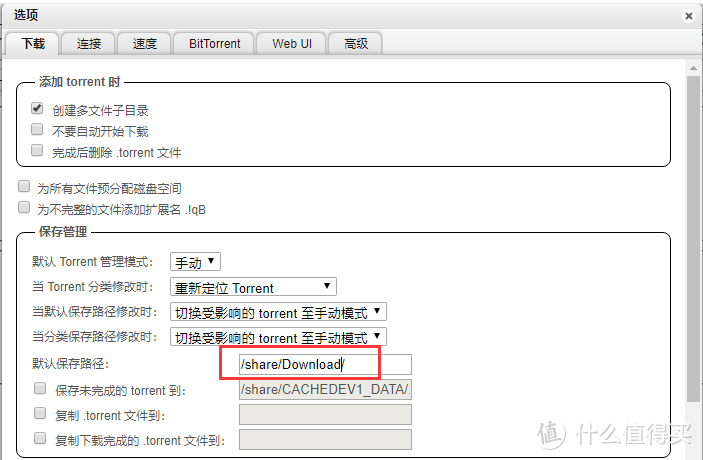

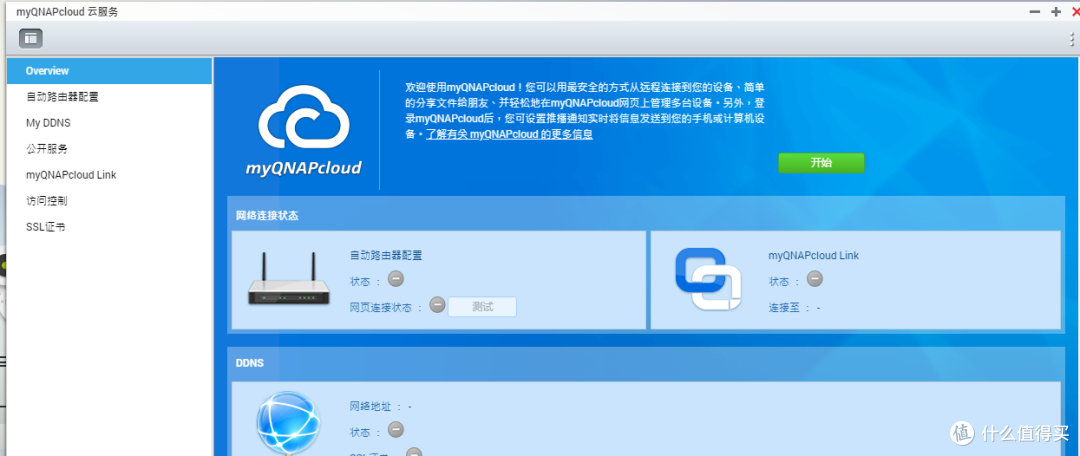
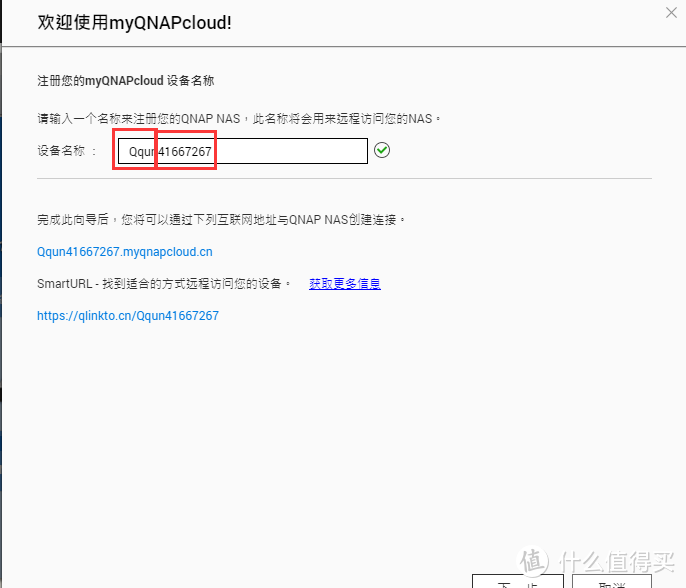

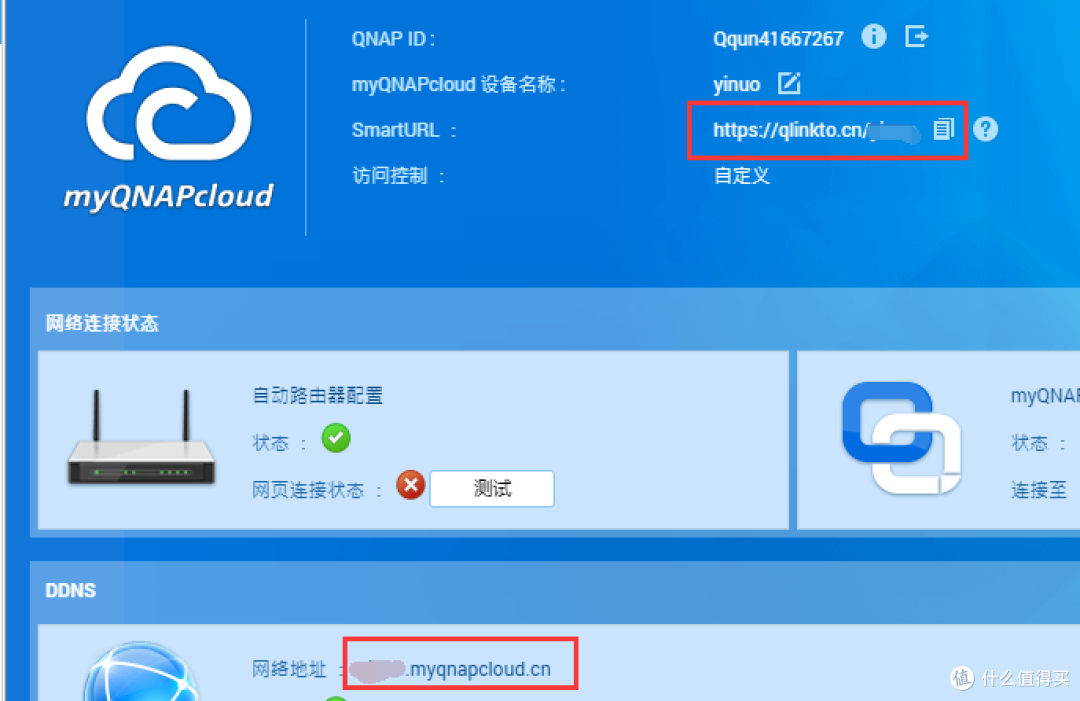
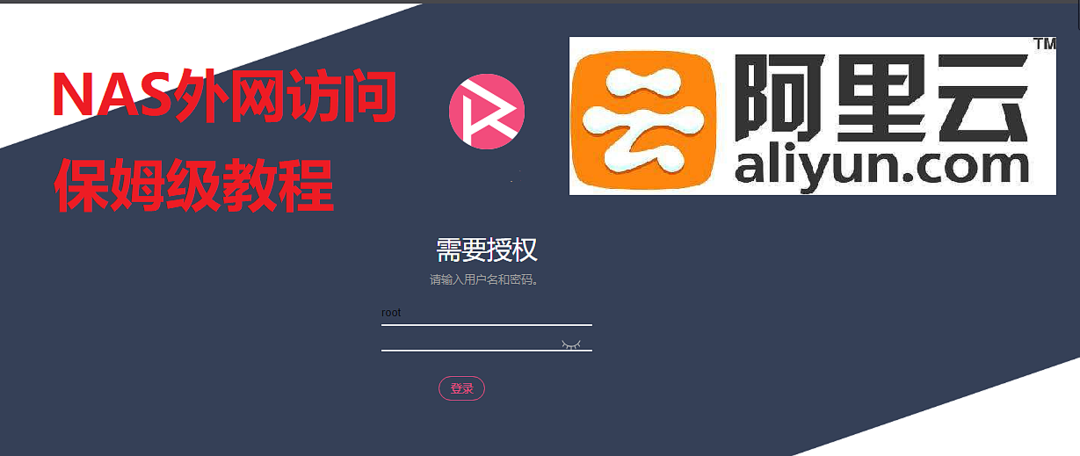

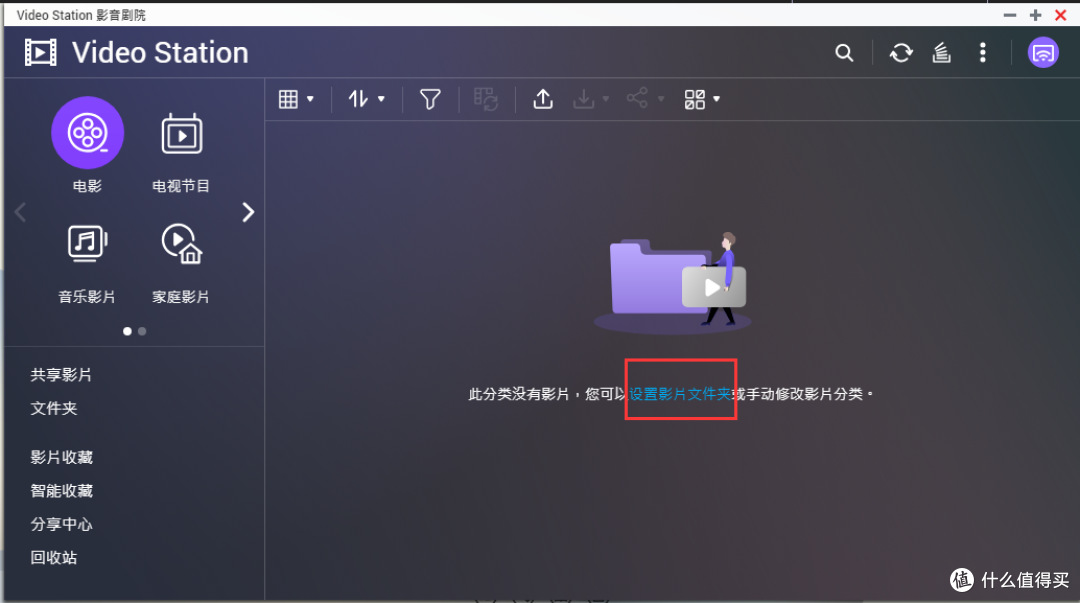
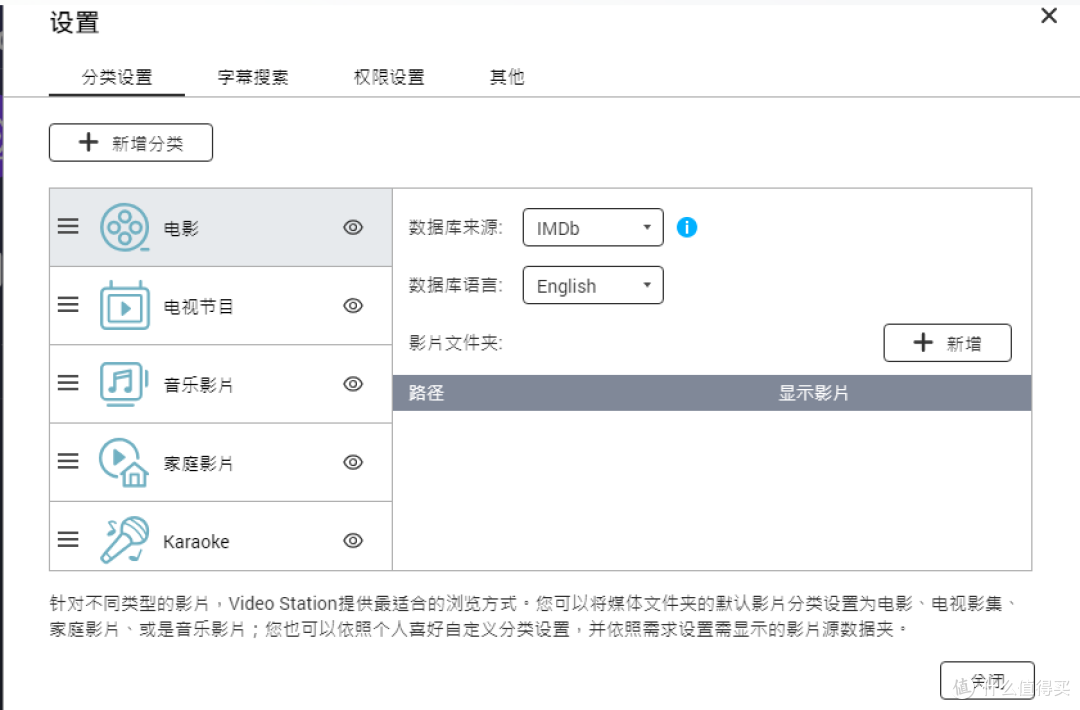
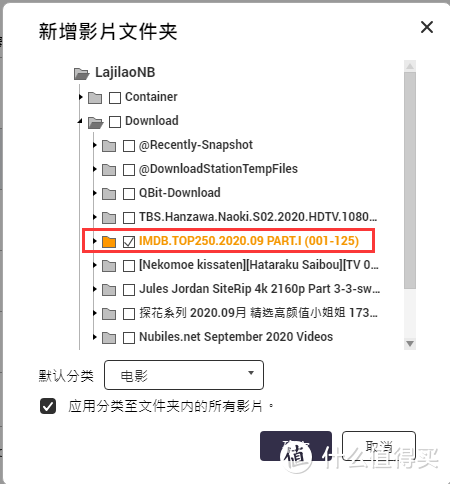
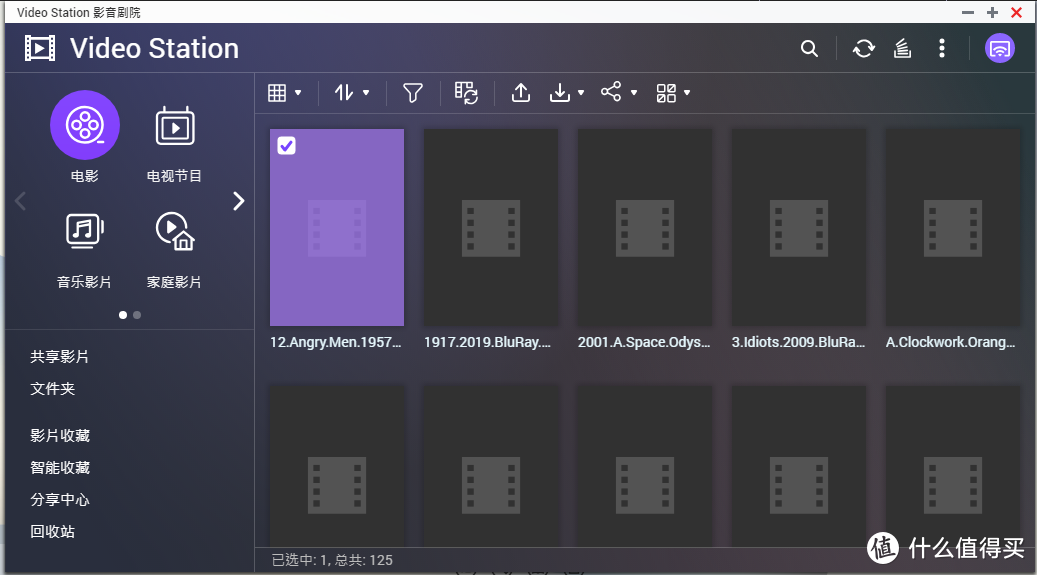
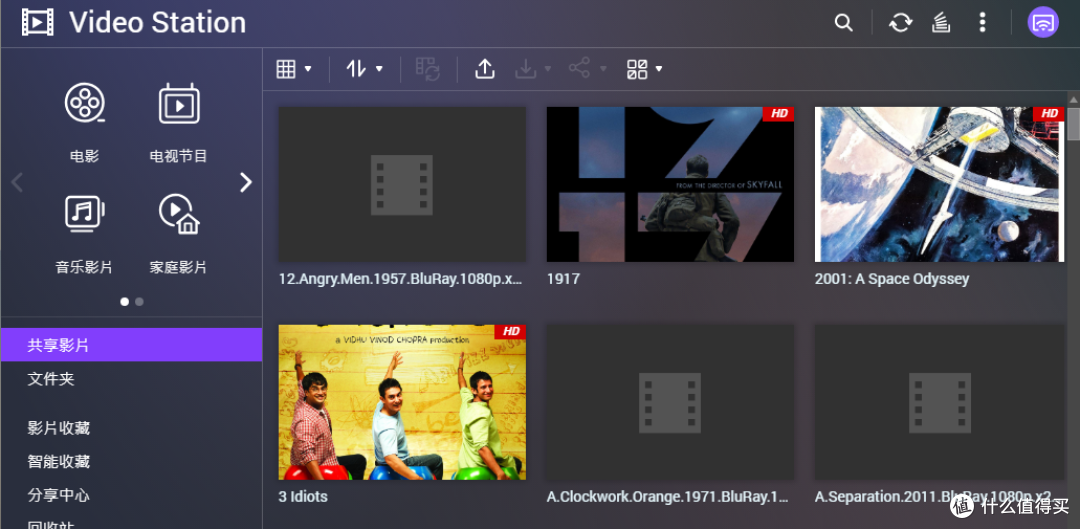

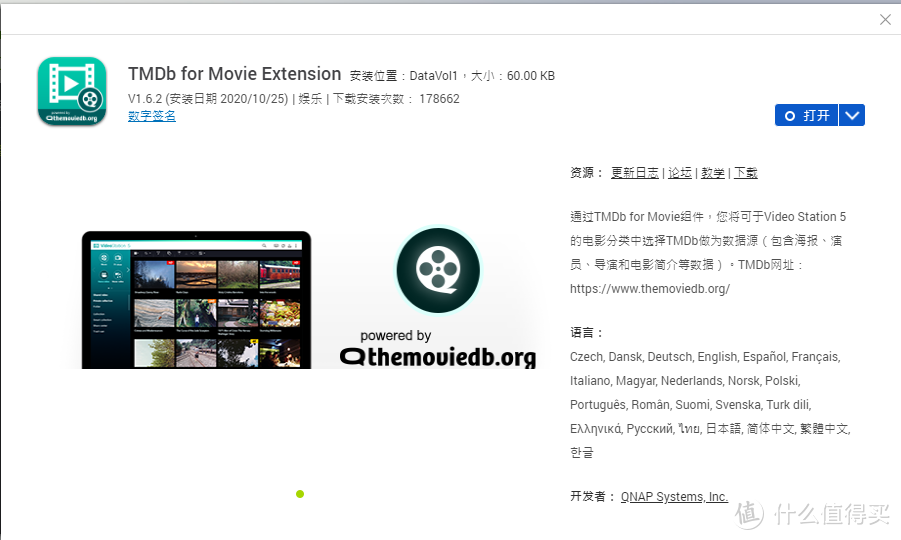

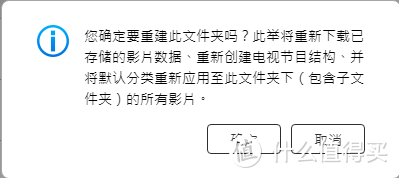
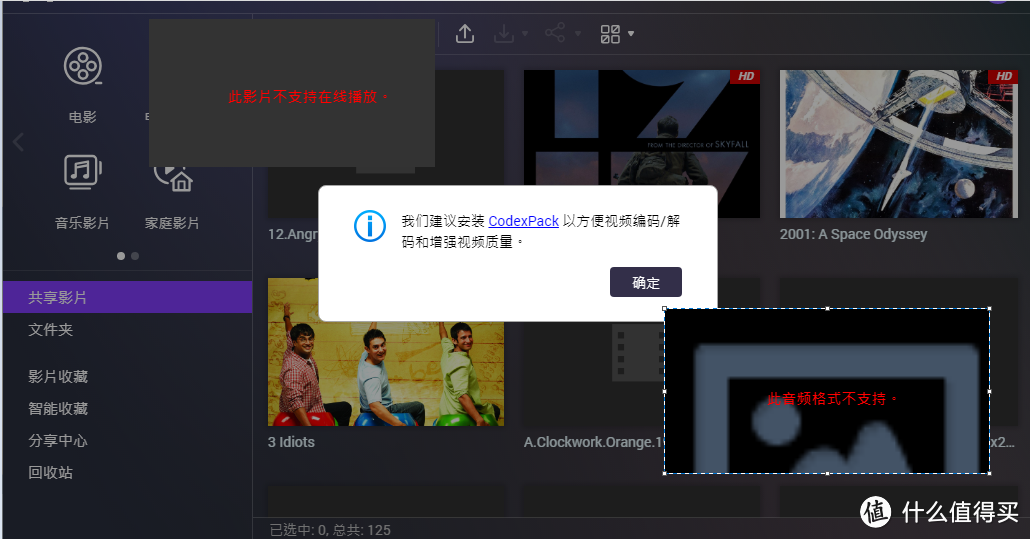
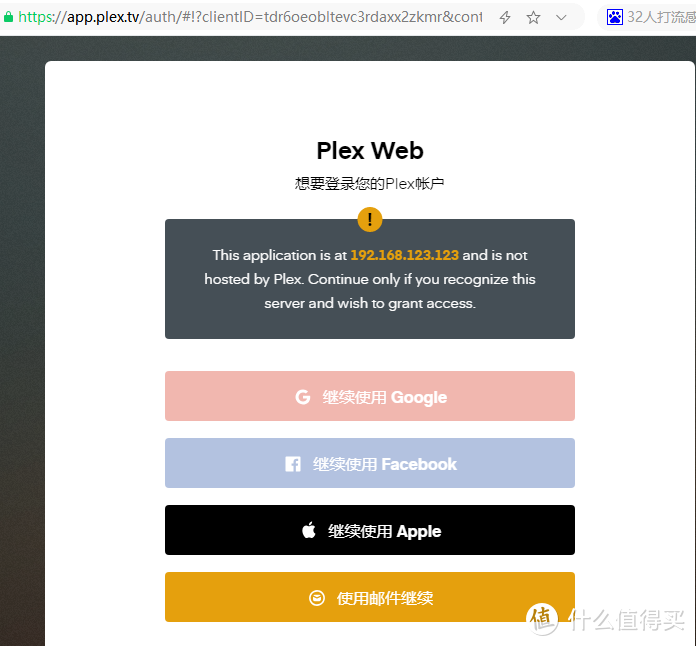
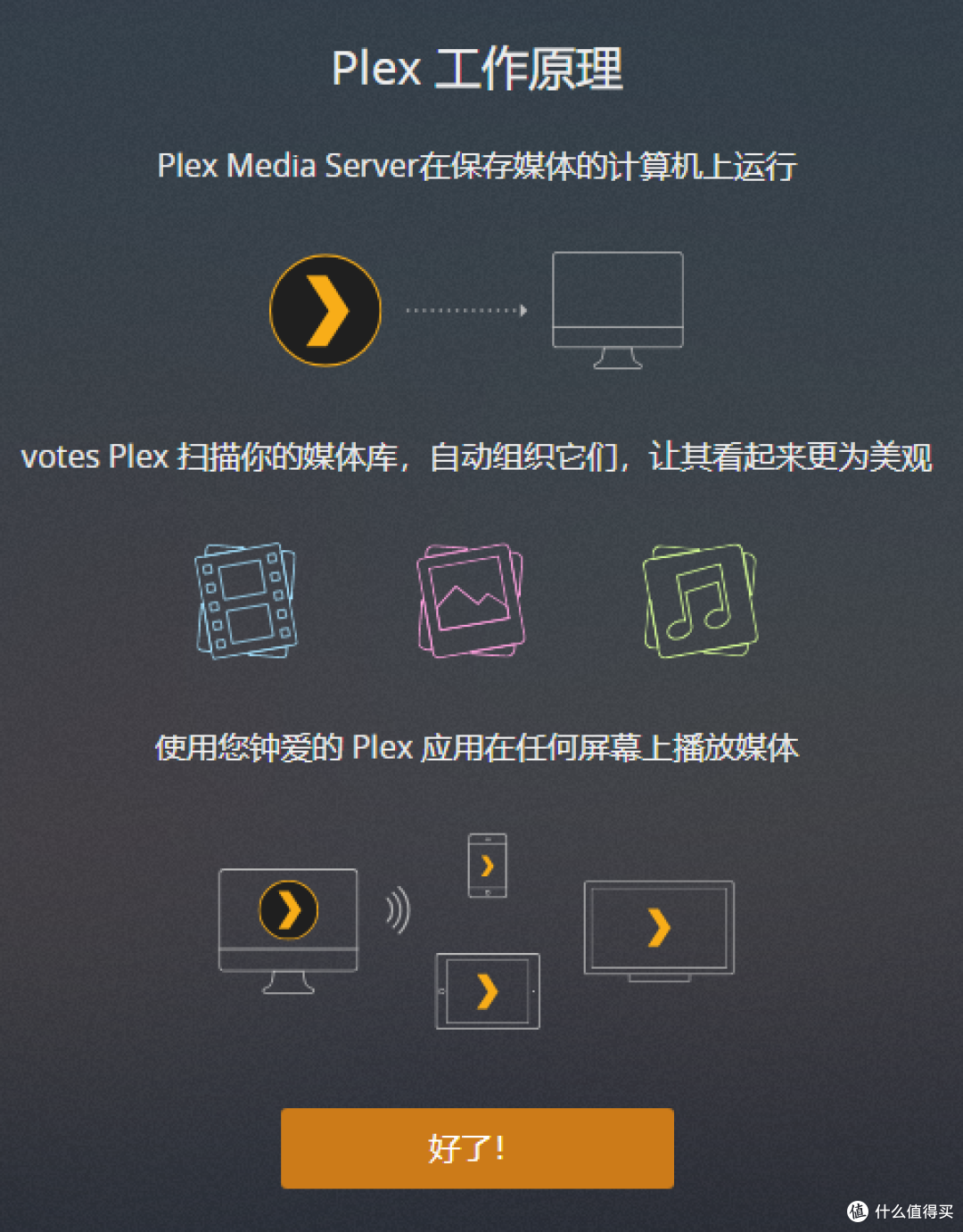
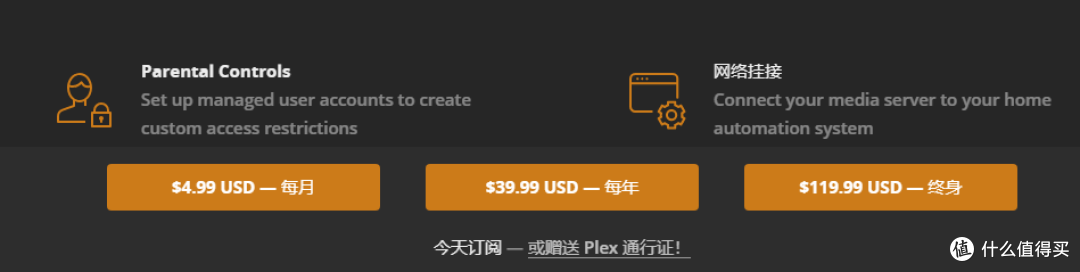
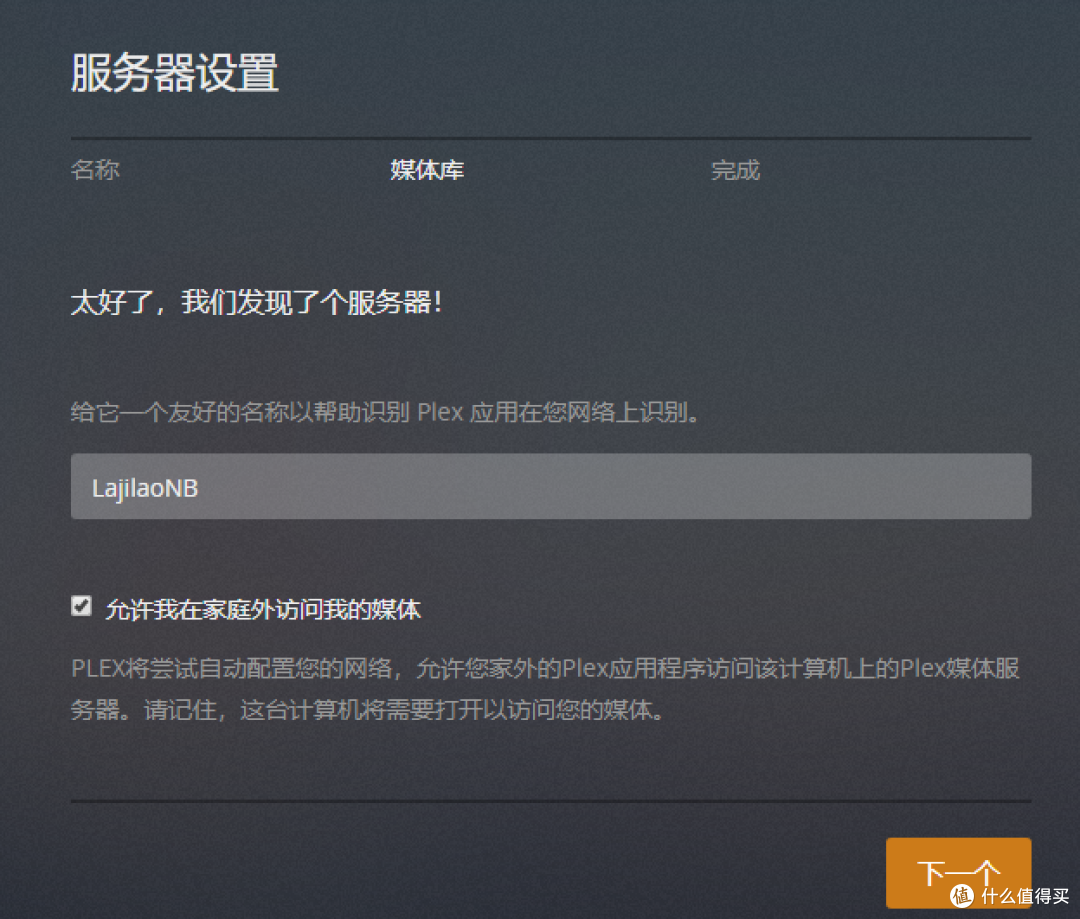
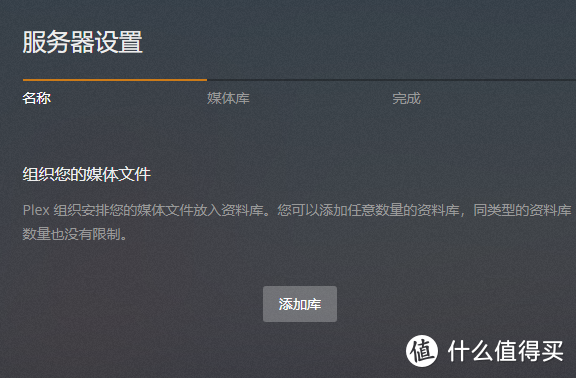
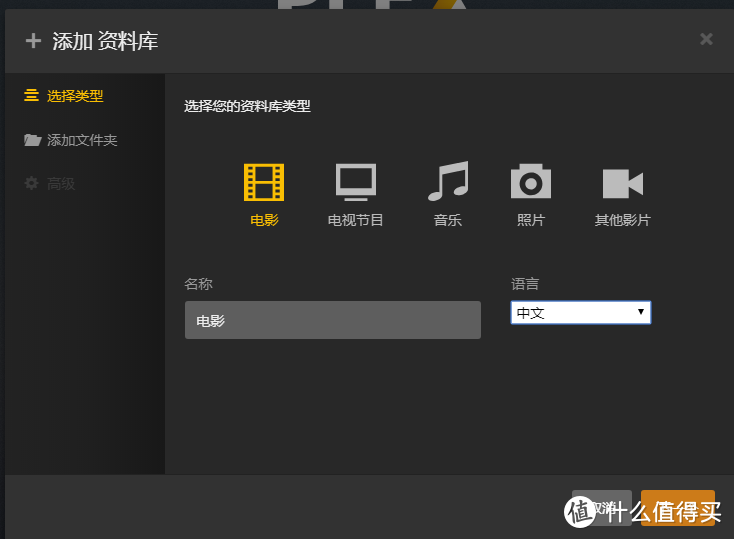
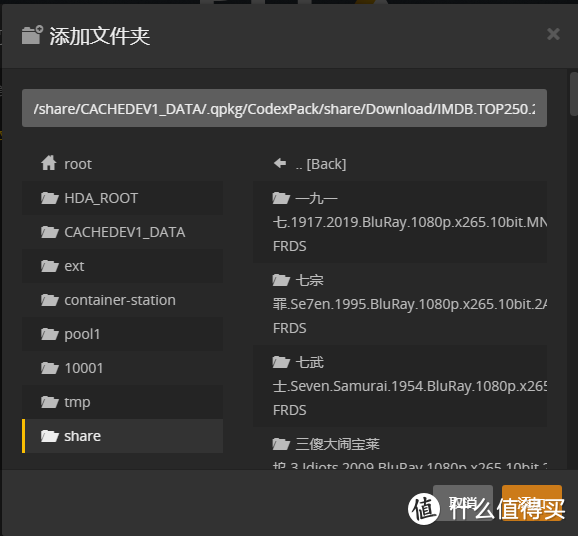
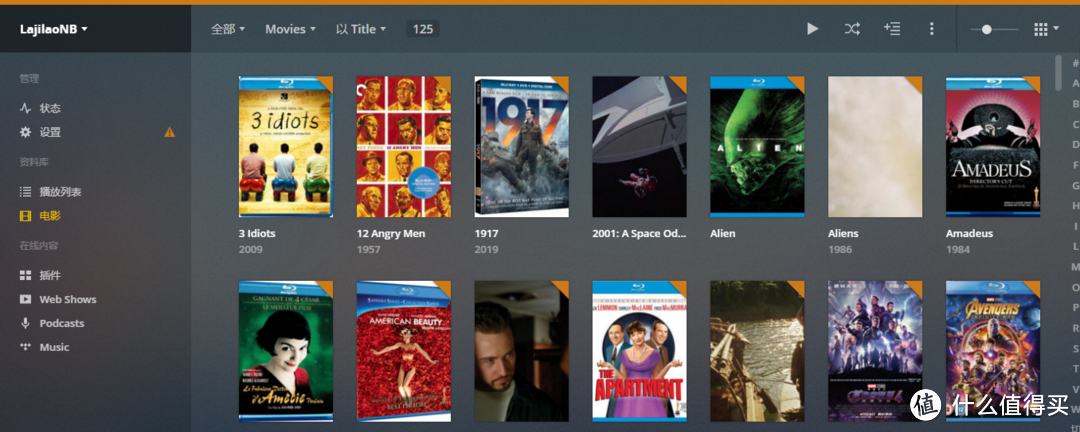

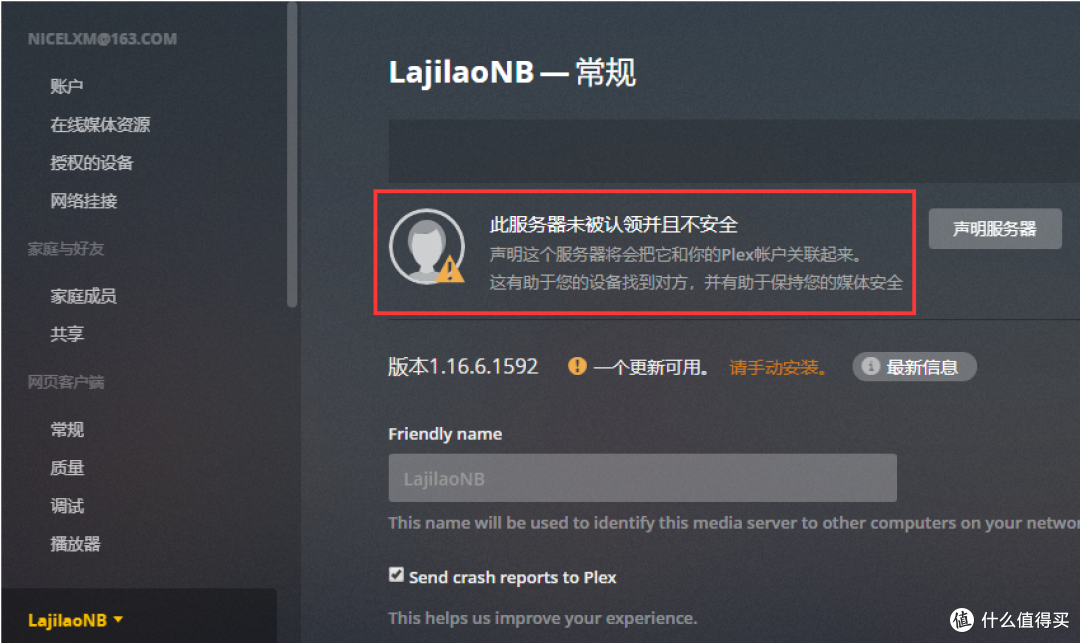


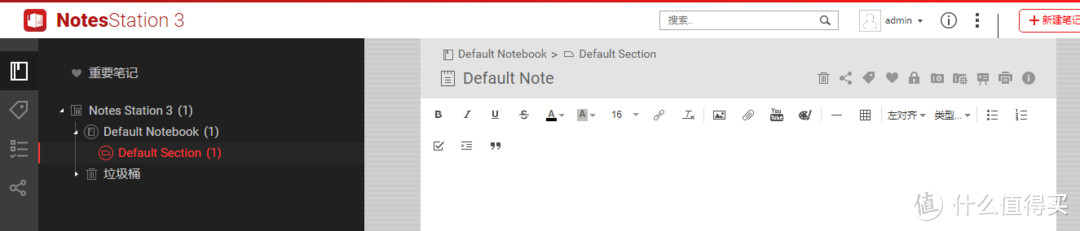
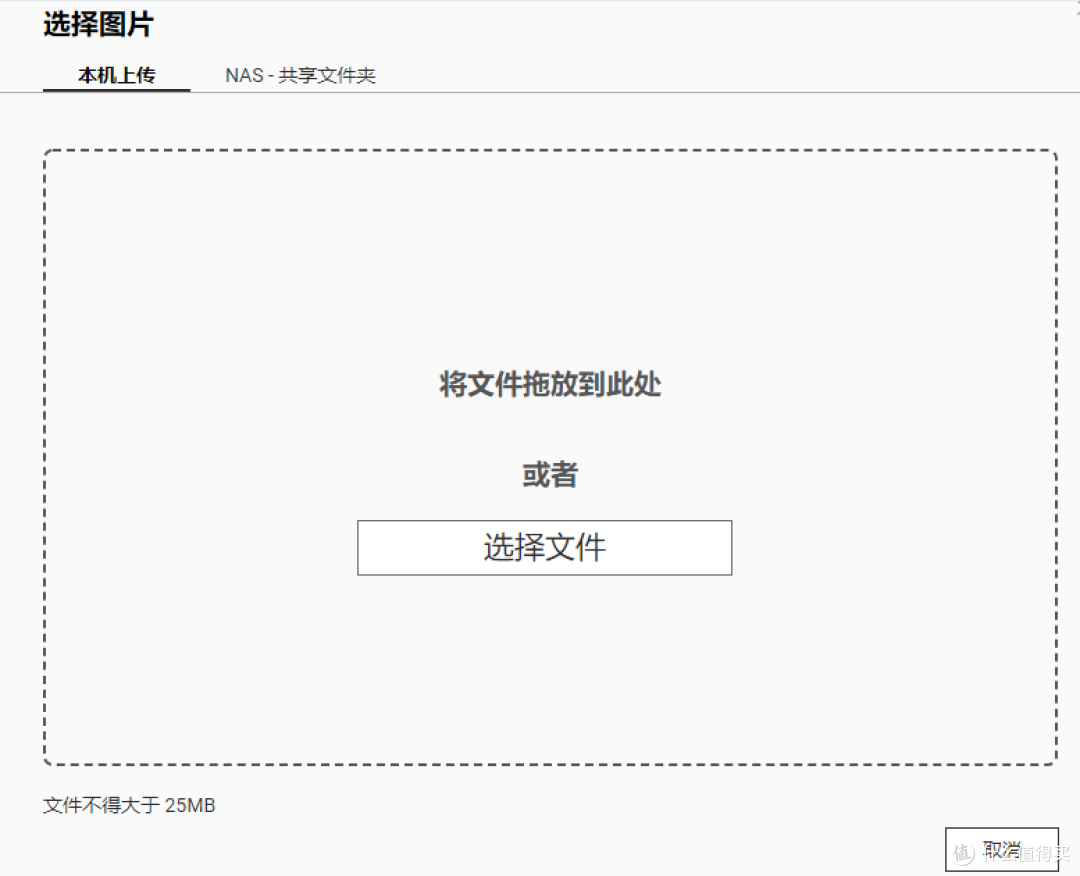

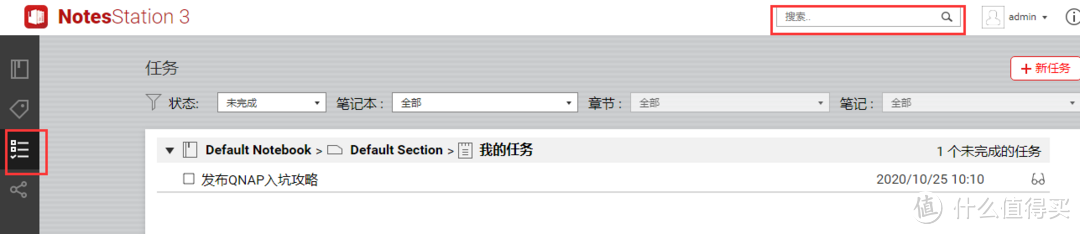
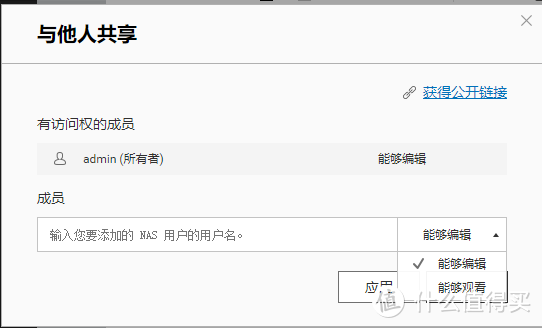
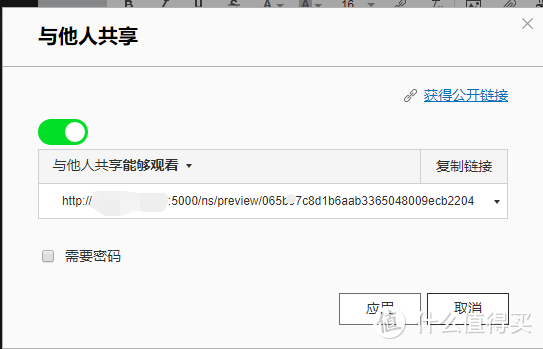
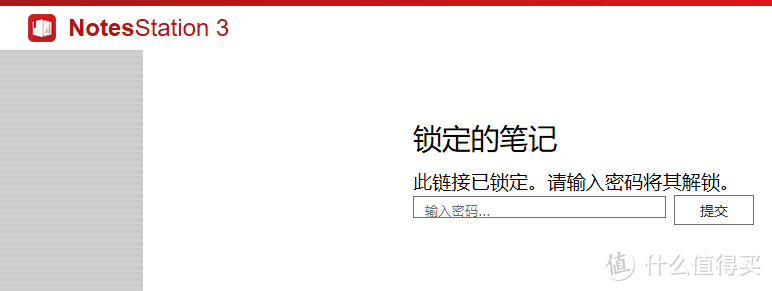
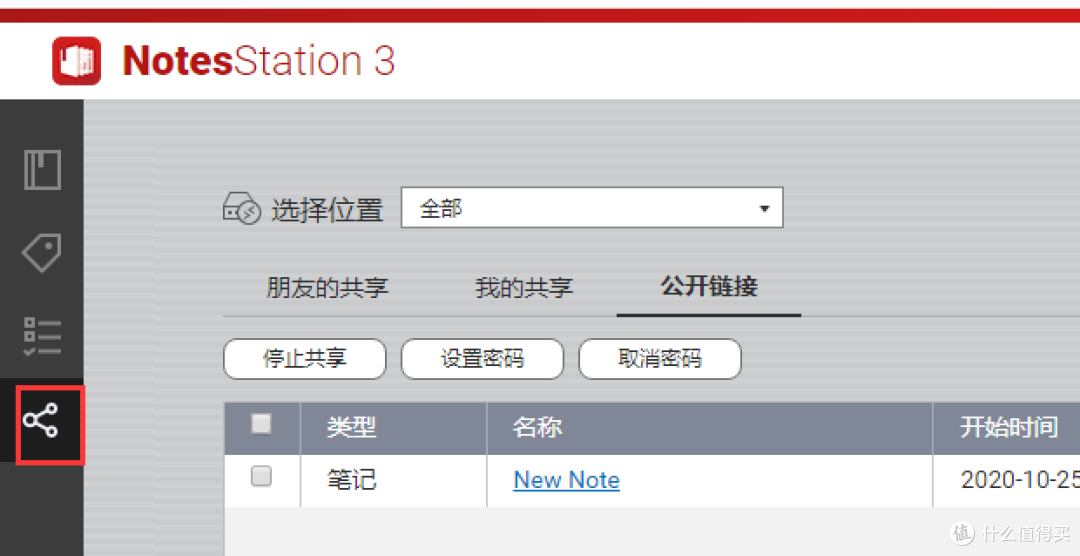



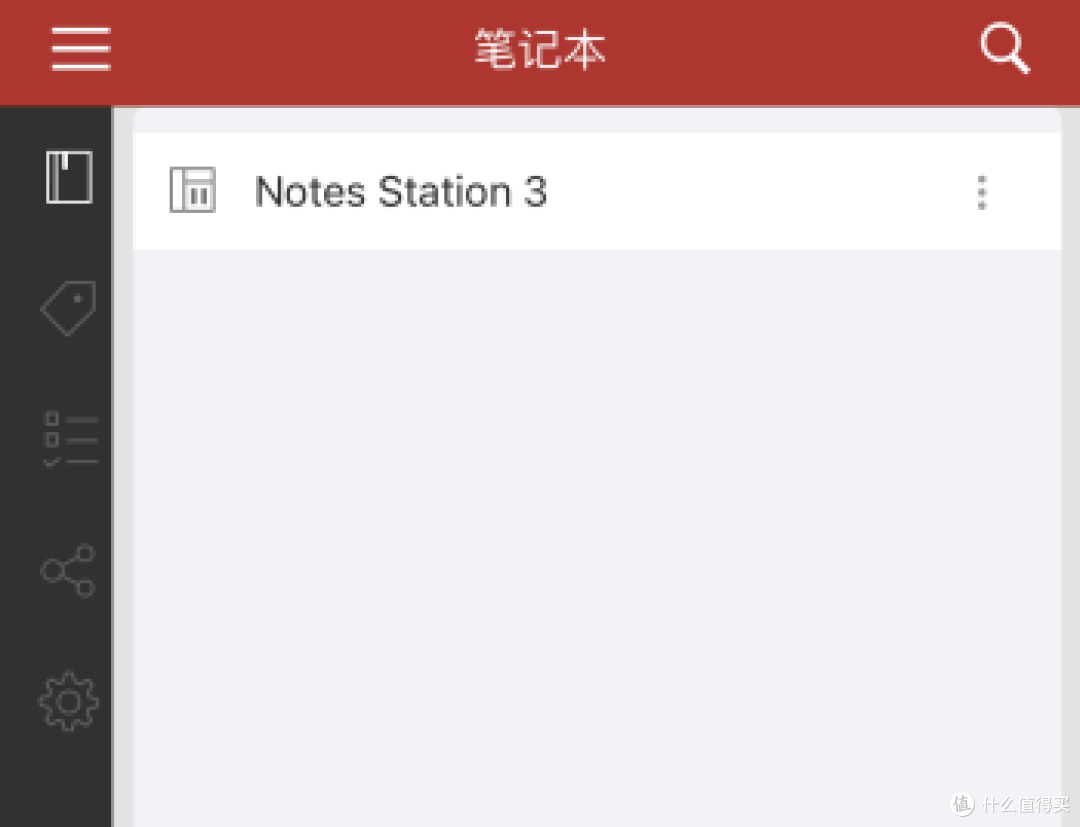
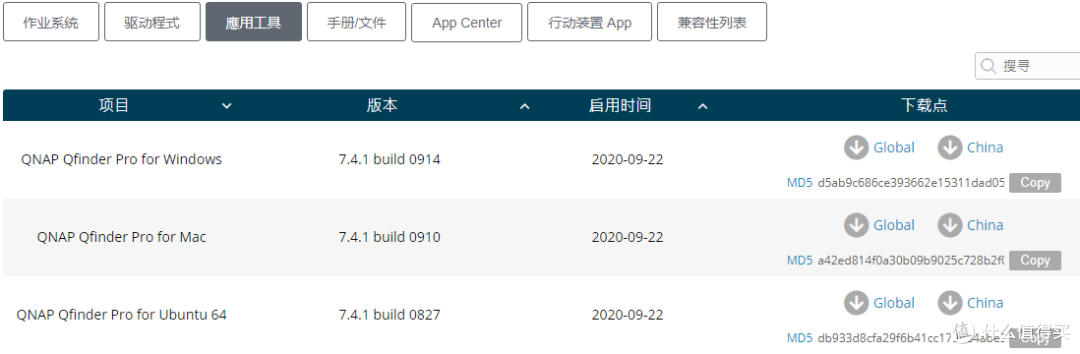
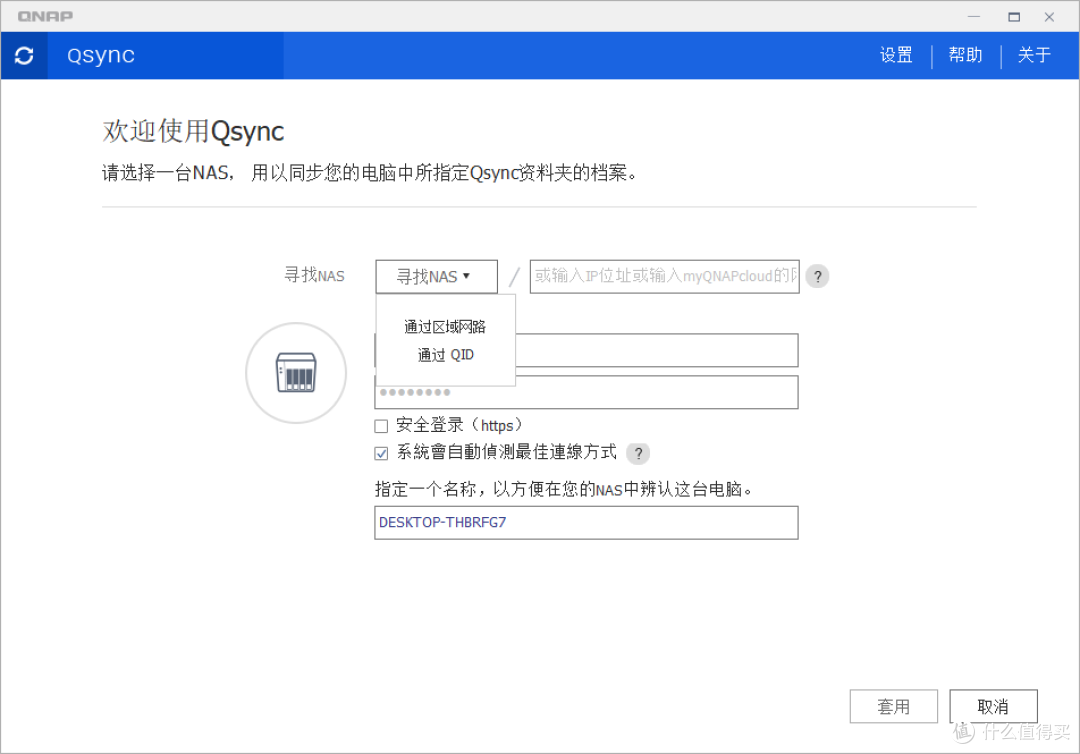
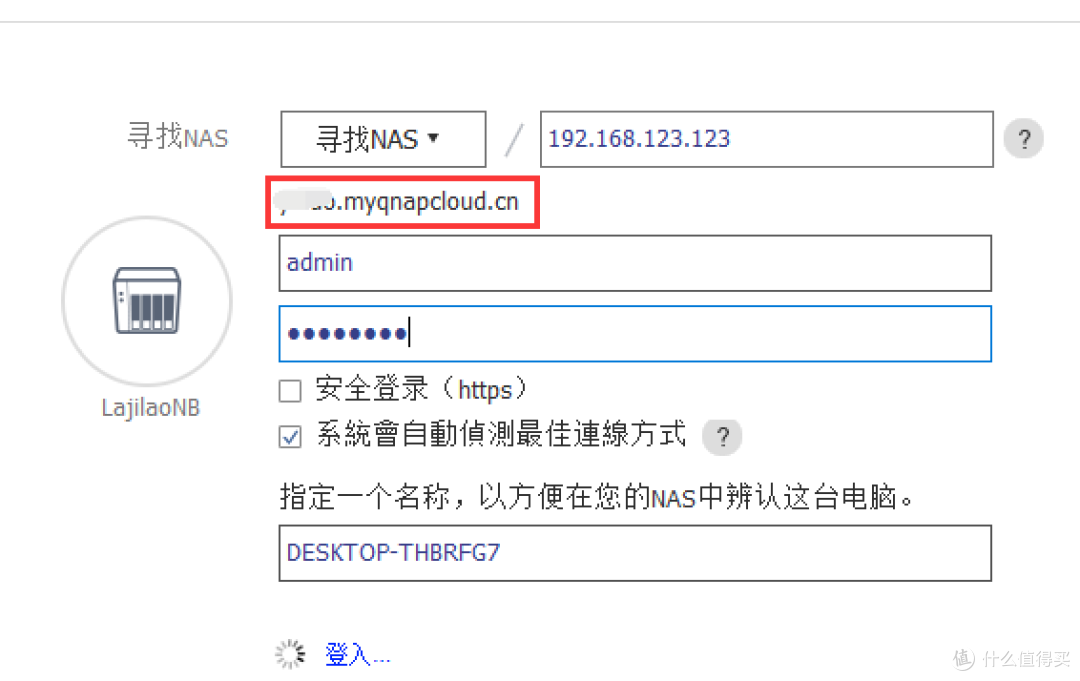

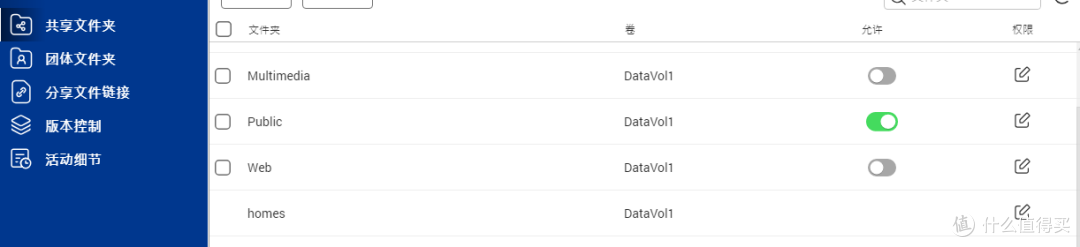
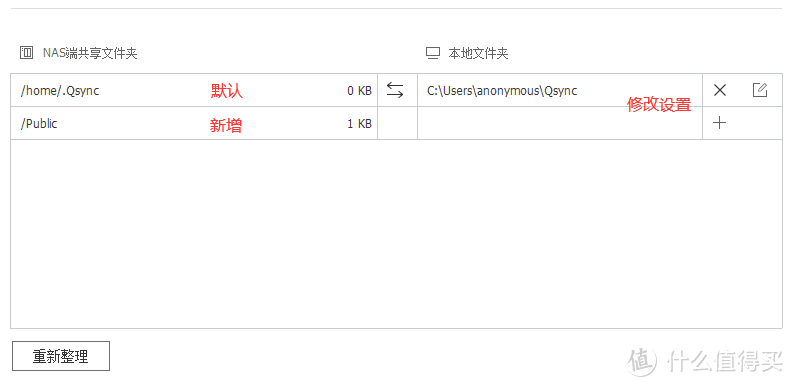
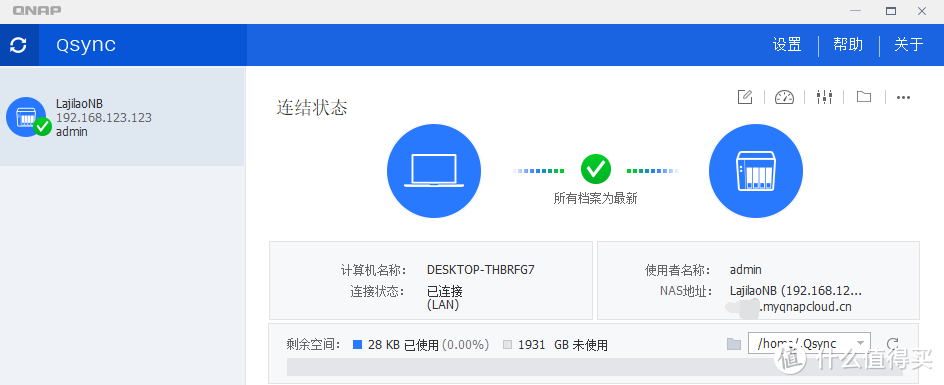

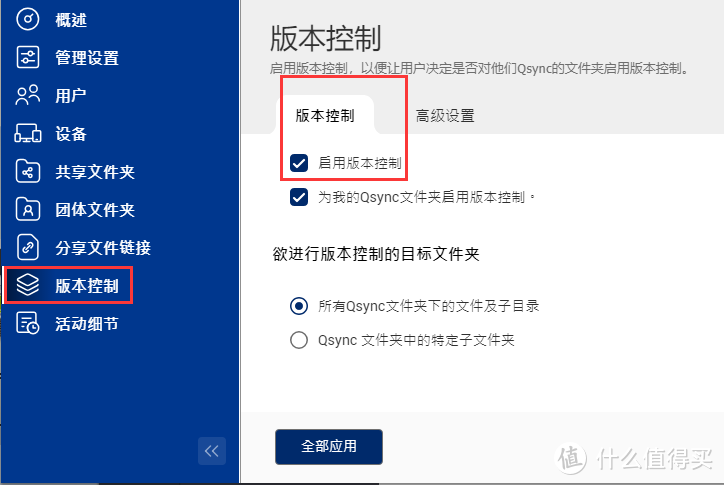
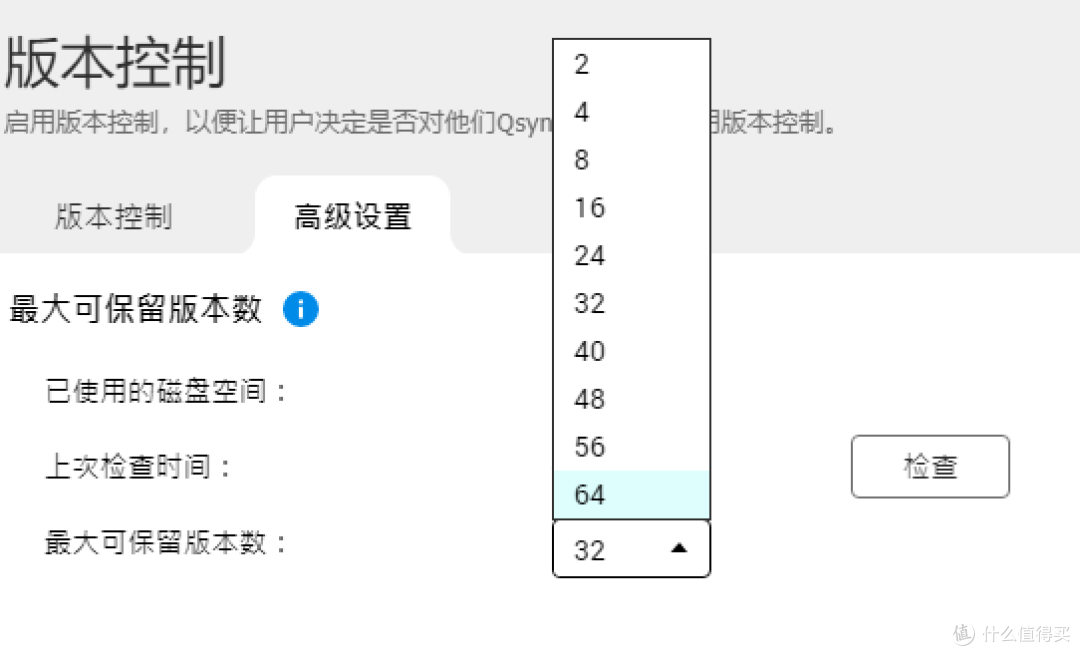
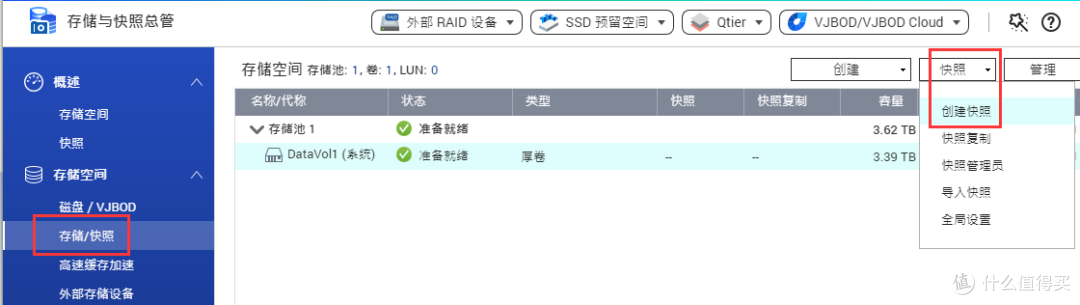
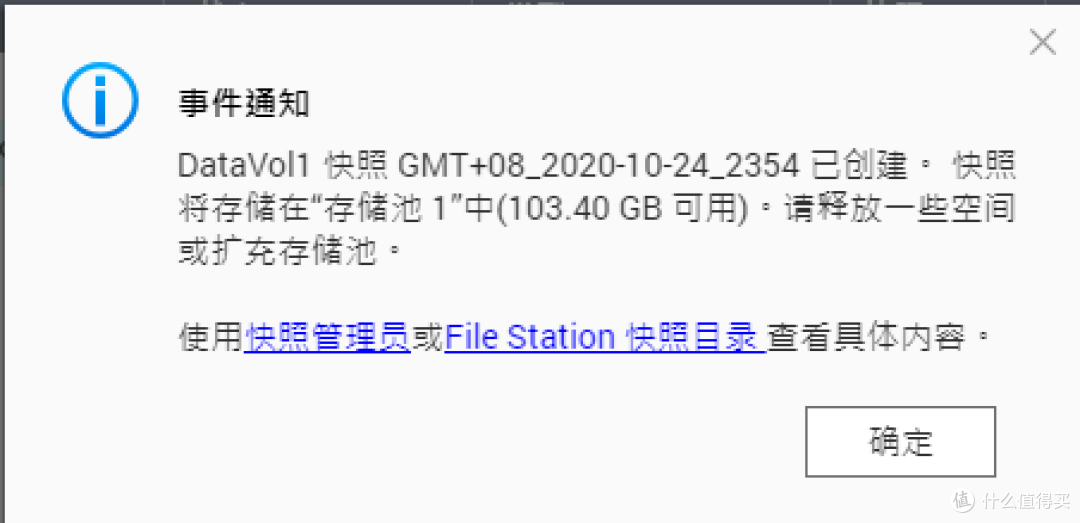
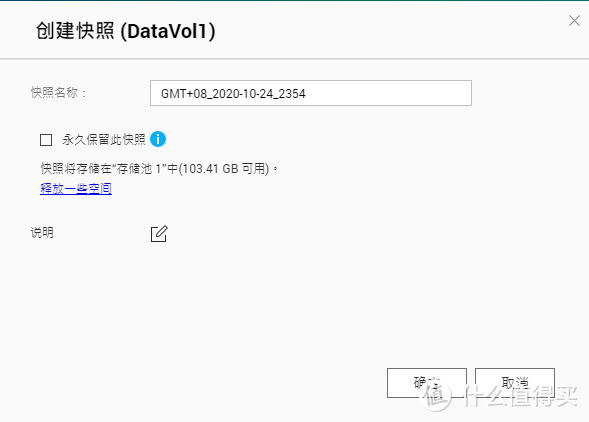
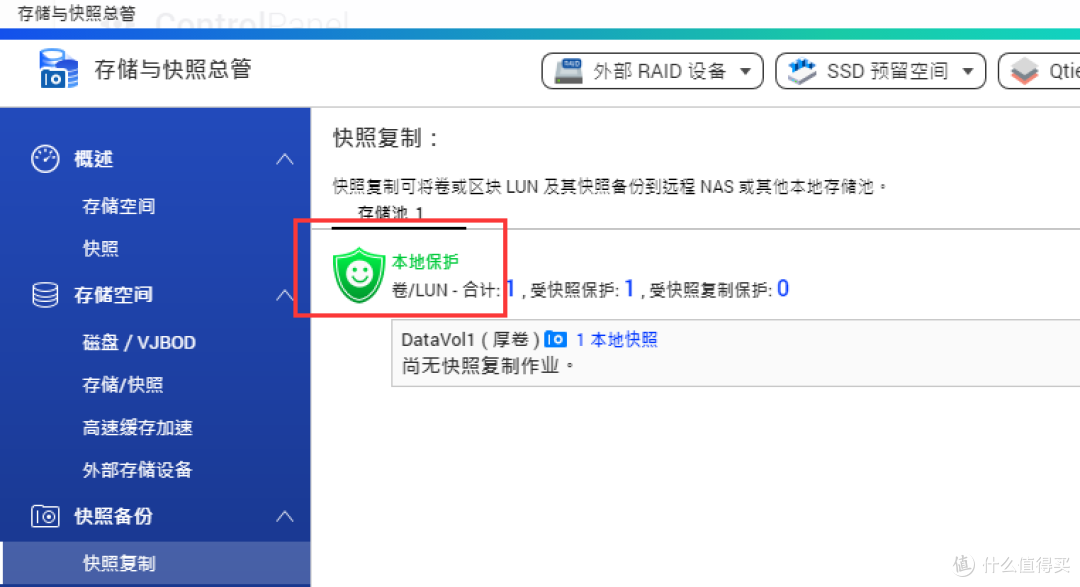
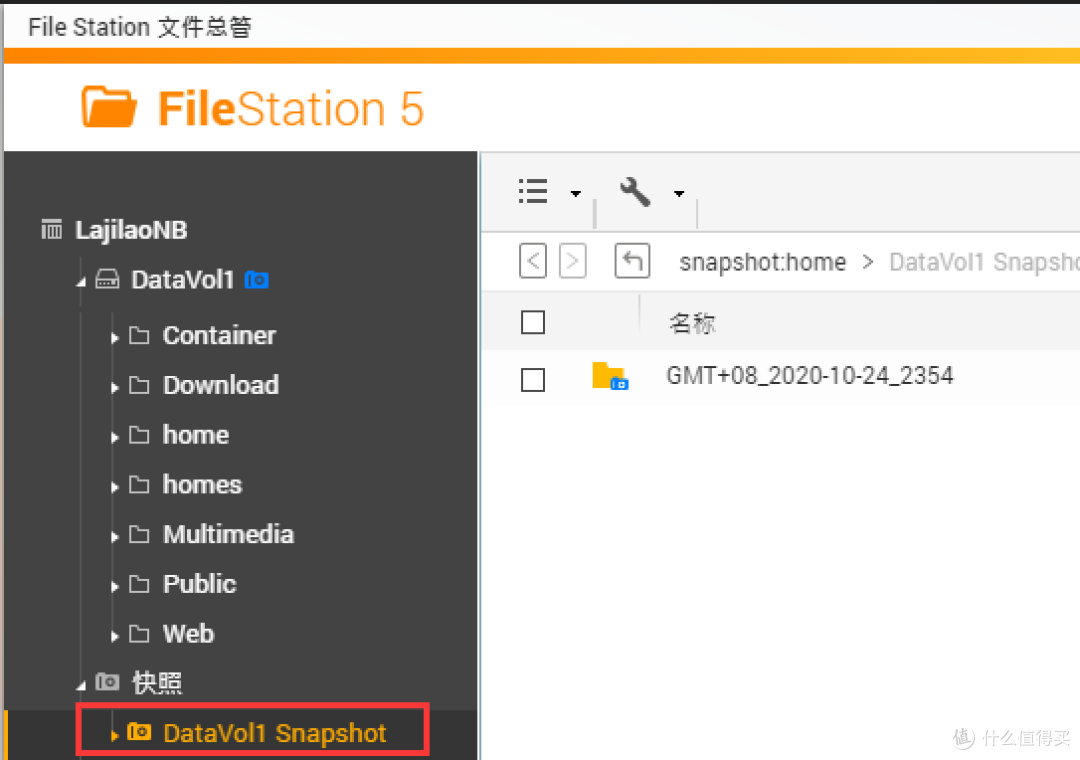
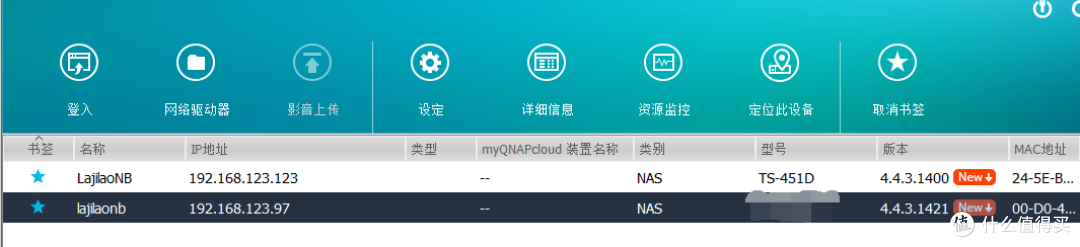

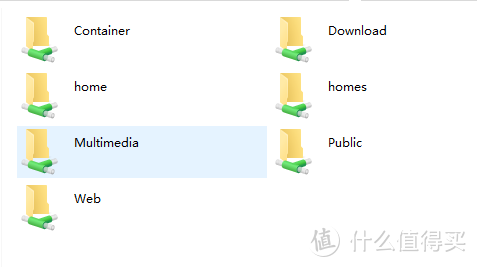
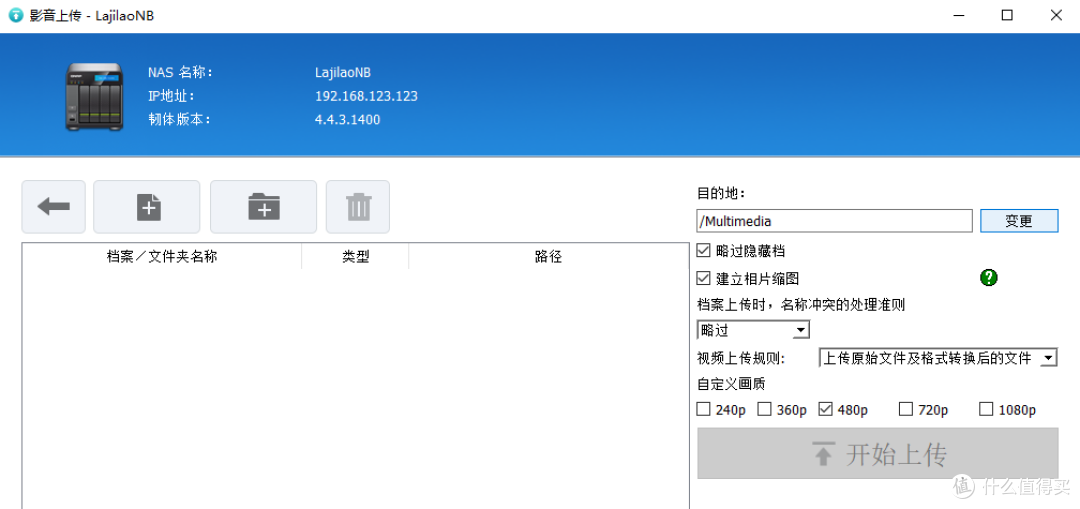

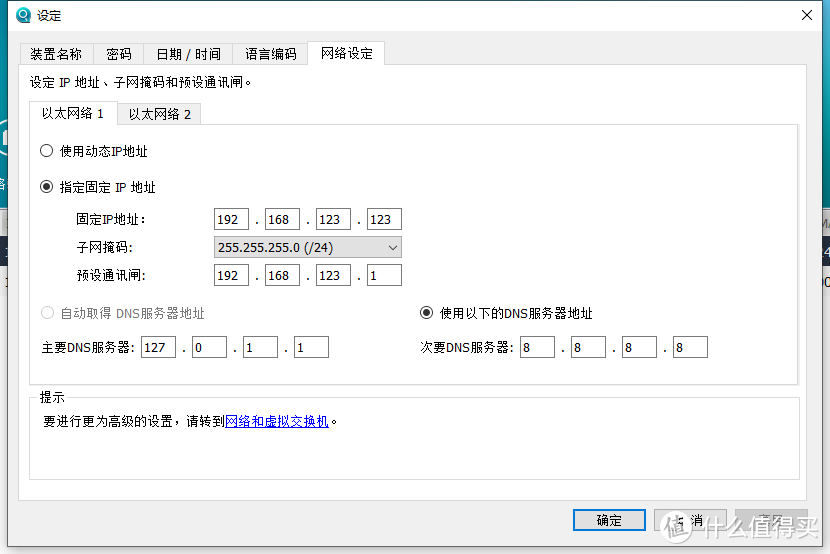
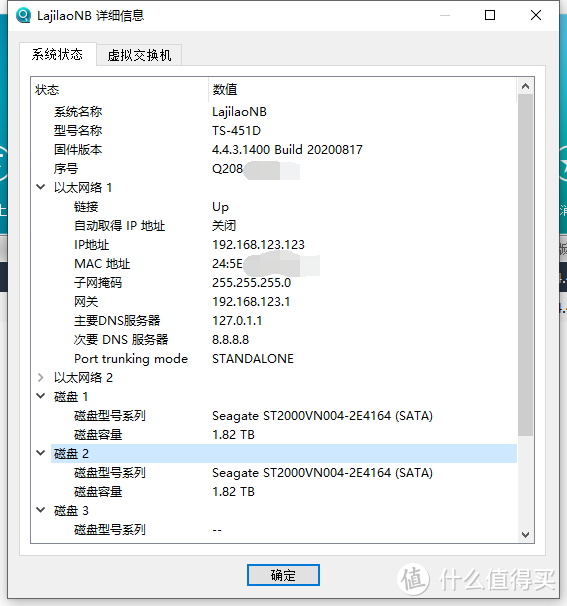
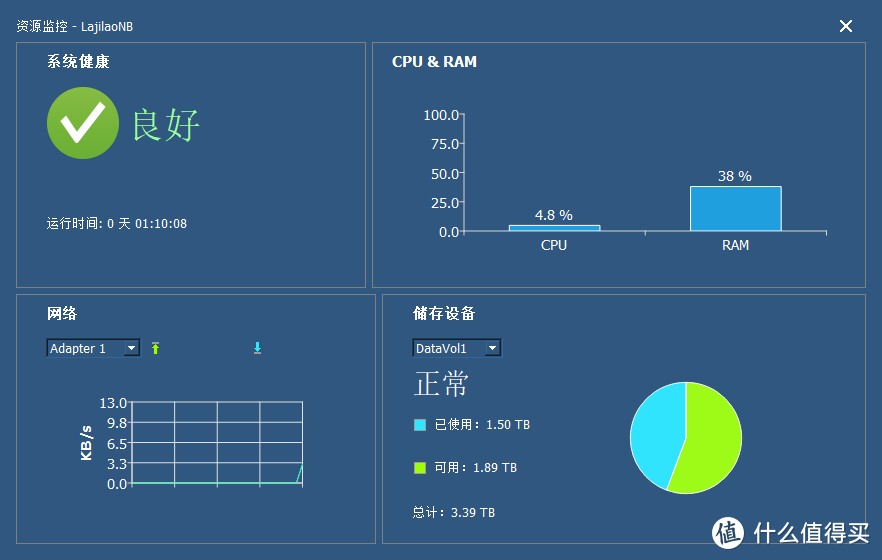
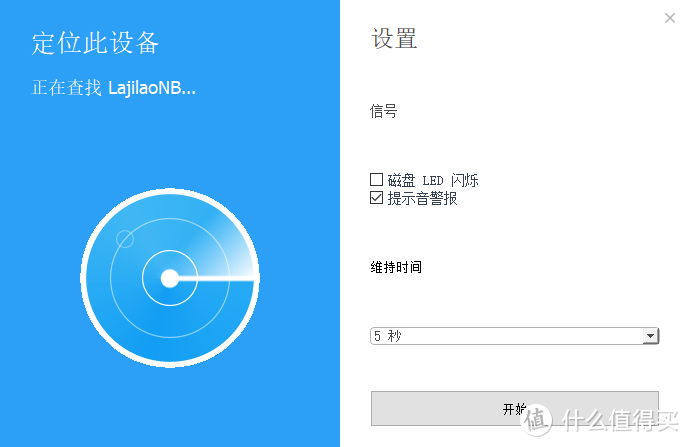
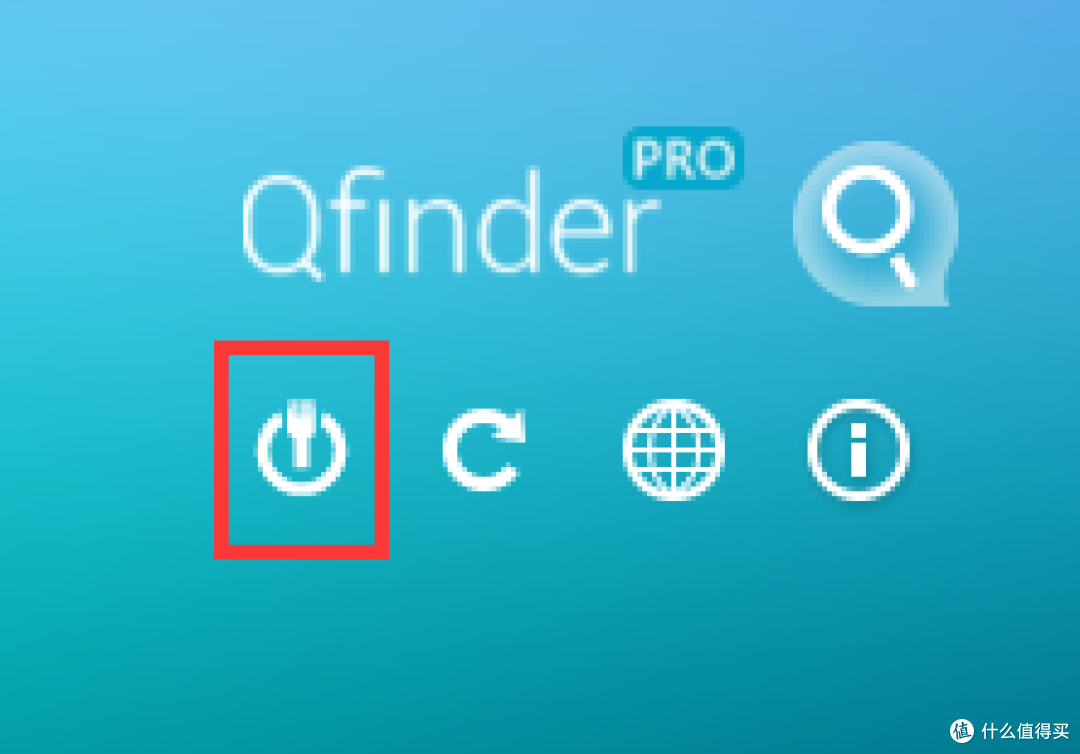






























































































值友7970740486
校验提示文案
羽翼d
校验提示文案
浪漫与矫情
校验提示文案
熊一品
校验提示文案
philofox
校验提示文案
edcat
校验提示文案
owendswang
校验提示文案
violente
不明白为什么。自从pwin10更新后就这样,半年了。
校验提示文案
笑风雪
校验提示文案
萧潇雨
校验提示文案
萧潇雨
校验提示文案
值友1734209199
校验提示文案
麦克阿瑟_2009
校验提示文案
羊毛不可薅秃噜皮
校验提示文案
亚洲尊者
校验提示文案
Joe_Biden
校验提示文案
随韵闲忻
校验提示文案
dwf135
校验提示文案
DDPG
校验提示文案
labo56
校验提示文案
凤舞夜月
校验提示文案
狂天魔魇
校验提示文案
DanceDraw
校验提示文案
狂天魔魇
问题来了,很多人推荐黑群晖,我是完全小白啥都不懂,不想从茫茫多的配置中选择所以最后选择买成品,群晖和威联通也是纠结过,一直到今年618的最后一刻23:59下单了威联通的464C,既然想用就付出时间学习吧,而且成品出问题有售后,做工应该还行吧。
目前捣鼓中,没有Linux 的底,很长时间都没能上手。
校验提示文案
定安麻雀女王
校验提示文案
泰山1123
校验提示文案
泰山1123
校验提示文案
yousl
校验提示文案
不思量
校验提示文案
天衡
校验提示文案
抽筋的鸡腿
校验提示文案
28Pi
校验提示文案
yokelopen
校验提示文案
值友5385258279
校验提示文案
xj_milan
校验提示文案
老能猫
校验提示文案
值友7786496129
校验提示文案
小笠原翔子
校验提示文案
majie131
校验提示文案
唱跳
校验提示文案