新手勇闯飞牛NAS装机全记录,你真的有需要吗?
作为一名常年混迹各大平台的白嫖型选手(不是 ),某次在上班时无聊刷着社区文章,突然被一篇“低成本组装NAS,新手也能手拿把掐”吸引,第一次了解到飞牛系统,也被其“傻瓜式”的使用及安装方法折服,暗下决心我也得整一个(还是建议大家了解需求在下手,不要没有需求创造需求
),某次在上班时无聊刷着社区文章,突然被一篇“低成本组装NAS,新手也能手拿把掐”吸引,第一次了解到飞牛系统,也被其“傻瓜式”的使用及安装方法折服,暗下决心我也得整一个(还是建议大家了解需求在下手,不要没有需求创造需求 )
)
一、现有配件梳理
下班后回到家,果然不负众望什么配件也没有,感谢我的母亲大人,上学期间为了不让我网瘾发作,把家里关于电脑的全部卖给收废品了,至此,我的自组NAS之旅正式完结 。
。
看着空空如也的钱包,本想就此作罢,但是这大数据真的害人 ,依旧是上班摸鱼时间,总是不经意的刷到NAS、飞牛、自组各式各样的文章及关键词,真是撩人的心痒痒。后面无意间,突然想起来,公司有台报废的电脑主机,一直扔在仓库准备当废品卖掉。赶紧通过XX手段将其抱回家,在公司也顾不得检查了,先弄回去再说,没想到还有意外惊喜
,依旧是上班摸鱼时间,总是不经意的刷到NAS、飞牛、自组各式各样的文章及关键词,真是撩人的心痒痒。后面无意间,突然想起来,公司有台报废的电脑主机,一直扔在仓库准备当废品卖掉。赶紧通过XX手段将其抱回家,在公司也顾不得检查了,先弄回去再说,没想到还有意外惊喜 。
。
 外观依旧是一股浓浓的“商务风”,不过看习惯之后还怪好看的
外观依旧是一股浓浓的“商务风”,不过看习惯之后还怪好看的
内部才是惊喜的地方,配件没少,基本上属于可以直接拿来用的成色,简单清理一下灰尘,直接上电。可惜的是通电后没有任何反应,电源风扇不转,开关机键没反应,只等求助公司同事,得知当时这台机器是因为电源故障导致的报废,至于其他配件是否损坏就无从得知了 ,没办法,只得斥巨资(零花钱)在X鱼上买了块二手电源,重新装上试试。
,没办法,只得斥巨资(零花钱)在X鱼上买了块二手电源,重新装上试试。
[补充一下这台机器的配件信息 CPU:i3-10105,主板:H410M S2 V3,1T硬盘,1张256G固态]
 随便买了块500W电源,上机测试后完美点亮,这里忘记拍测试点亮的照片了
随便买了块500W电源,上机测试后完美点亮,这里忘记拍测试点亮的照片了至此,目前手里的配件已经达到自组NAS的条件了,但在网上也看了许多文章,也不清楚这颗CPU的具体功耗,反正不用可以关机,也不在乎这点功耗了。
二、机箱及其他配件选购
虽然现在可以直接刷系统,开始爽用飞牛NAS,但这么个电脑的摆放还是给我整麻了,由于家里装修基本上纯白风格,这么个黑家伙摆在那里都很突兀,而且还得兼顾电源和网口,索性直接买个新机箱。由于实在是贫穷 ,在网上看了许多文章推荐,果然颜值和价值是对等的,没办法只得暂时搁置装机之路,继续打工赚钱(摸鱼
,在网上看了许多文章推荐,果然颜值和价值是对等的,没办法只得暂时搁置装机之路,继续打工赚钱(摸鱼 )。
)。
后来刷手机淘宝,无意间看到一款机箱-见方L8,一看价格还不错,支持8盘位,而且还有白色,正好和家里装修搭配,最主要的是支持ATX主板和ATX电源,这让我一下来了兴趣,而且还自带硬盘笼和背板,直接一步到位,简直是我这样的穷人福音,二话不说 直接动用零花钱拿下。
 外包装不错,没有破损,而且德邦快递小哥直接送到家门口,还挺重的,这点好评
外包装不错,没有破损,而且德邦快递小哥直接送到家门口,还挺重的,这点好评
拆开后整体检查没什么问题,只是这个全英文的说明书挺出戏的,虽然上面的图示也能看懂,就当他是出口海外的吧。
 机箱内部空间挺大,板材挺厚实的,吐槽这个螺丝拧的太紧了,螺丝刀太小使不上劲
机箱内部空间挺大,板材挺厚实的,吐槽这个螺丝拧的太紧了,螺丝刀太小使不上劲 拆下硬盘笼,背板直接固定在上面了,看做工还不错,很紧
拆下硬盘笼,背板直接固定在上面了,看做工还不错,很紧 把板子从旧机箱上拆下来,简单吹吹灰,直接开装
把板子从旧机箱上拆下来,简单吹吹灰,直接开装 记得先把主板背板装上,然后上好固定螺丝即可
记得先把主板背板装上,然后上好固定螺丝即可
考虑的机箱的散热问题,只得继续斥巨资购入五八风扇,进行安装,需要注意的是机箱的前面板支持装2把120*15的薄风扇,侧面支架上可以安装120*25的风扇,最后背面可以安装92*25或者15的风扇,这里选择全部装上,并且卖家赠送一个好像是风扇插排的东西(我真没装过电脑 ),对我这种小白很有帮助,所有的线头直接插在上面,另一端插到主板即可。
),对我这种小白很有帮助,所有的线头直接插在上面,另一端插到主板即可。
 我这里选择先将后置风扇装好后在安装电源
我这里选择先将后置风扇装好后在安装电源
大家可以参考官方的风道示意图,总体来说散热还是很优秀的,毕竟空间大,但是对于一个小白来说,风扇进风和出风可分不清楚,我也不知道我自己装的对不对 ,如果对大家产生了误导只能说抱歉。
,如果对大家产生了误导只能说抱歉。

我这块主板自身带有4个SATA接口,但如果需要装8张盘的话,接口就不够了,只得继续斥巨资购买一块PCIE转SATA口的转接板,我买的是4口的,然后使用主板的PCIE*1接口进行链接,这款转接板的芯片是1164的,做工不错,包装也挺不错,免驱动,直接插上主板即可使用。

接下来是电源,我建议大家安装前将电源线插好主板,并将需要的SATA线单独拿出来,其余线材使用轧带进行固定,其次,先将机箱的延长插头插到电源上,如果电源带有开关则调整刀开启状态。电源是通过四根铜柱加长固定,让电源下方整体卡到机箱的主板背叛突起处进行固定,总之效果还不错。(到这一步,大家可以直接将主机通电进行测试,然后进行后续的步骤,我这里已经通电测试就不演示了)

但当我仔细看了之后发现,我的电源好像是直接搭到CPU散热器的散热片上,也不知道这样安装有没有影响,只能继续安装,等后续如果不行就更换散热吧。(建议大家提前测量自己CPU散热的尺寸,可以咨询客服,客服都会解答并且给予推荐的)
 将所有风扇全部安装上去,注意风扇安装位置,前置风扇需要安装在机箱外侧进行固定
将所有风扇全部安装上去,注意风扇安装位置,前置风扇需要安装在机箱外侧进行固定
将硬盘笼背板线插好,这里我的电源只有两组电源线,根据客服指引这里采取头尾链接的方式,后期在选择是否采购转接线将其插满,然后依次将SATA线链接到主板即可完成安装,将硬盘笼塞入机箱重新固定。

整体基本上组装完毕,可见机箱内还有许多没有利用上的区域可以进行其他的扩展,另外就是风道,也不知道装的对不对,如果有大神看见希望指正。

接下来可能是整个组装最费钱的地方,硬盘存储组成部分。鉴于我的存储需求不大,主要是文件以及照片的存储,这里的4块硬盘均是通过好基友PY得来,价格便宜作为过度盘性价比很高。至此,我的存储组成为(1+1+4+2)=8T存储盘+256G固态作为系统盘。
 将所有硬盘装好导轨,这里机箱附赠了8对,然后根据硬盘笼的卡口直接推入即可完成安装
将所有硬盘装好导轨,这里机箱附赠了8对,然后根据硬盘笼的卡口直接推入即可完成安装 这里测试硬盘卡的很稳,但是一般也不会抱着机箱跳舞,所以问题不大
这里测试硬盘卡的很稳,但是一般也不会抱着机箱跳舞,所以问题不大 还是挺好看的 装好之后真的挺重
还是挺好看的 装好之后真的挺重至此,所有硬件组装完毕,整体来说这个机箱性价比挺高,也够大,对新手来说比较友好,可能我遇到的问题只是个例,但大家如果有其他问题可以直接去骚扰客服,都会一一解答,OK,装机阶段就告一段落,总体来说没有很大的问题,顺利完成
三、系统安装及使用体验
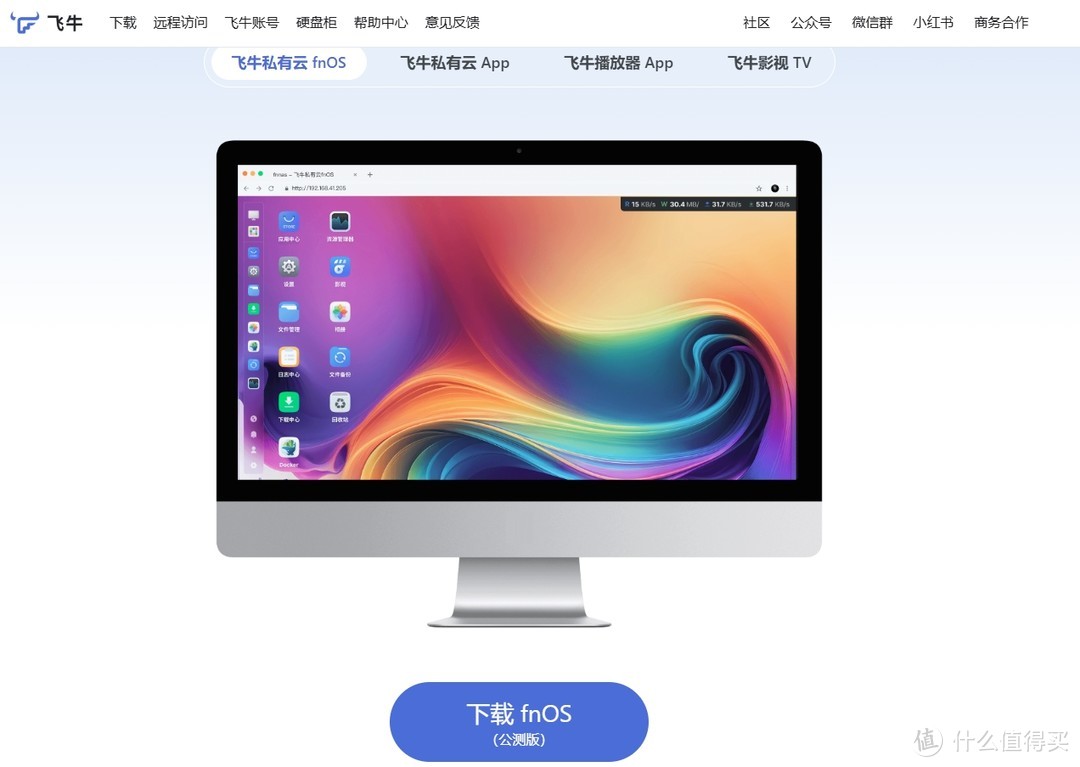 前往飞牛官网下载系统
前往飞牛官网下载系统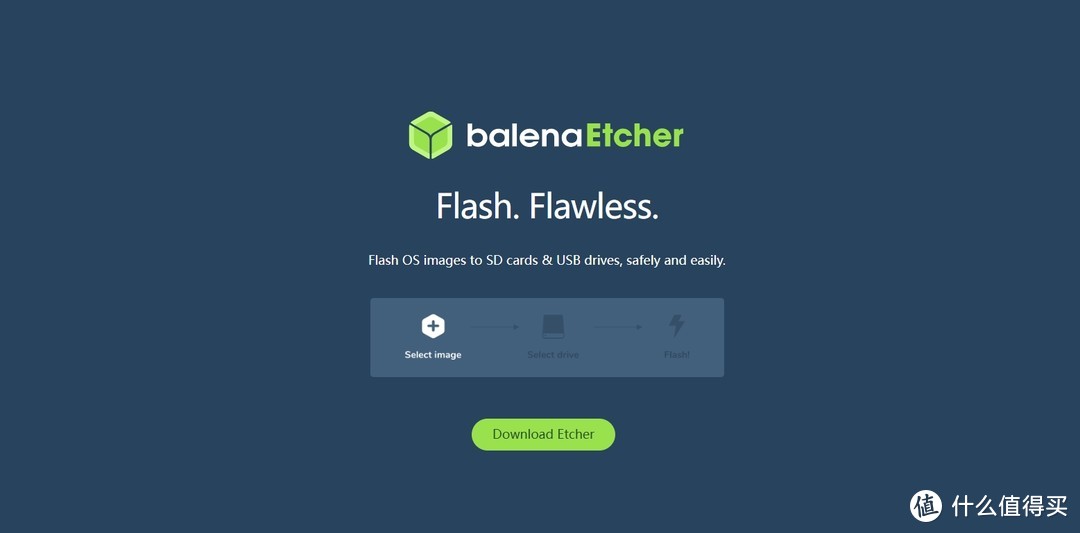
这时候我们需要准备一个U盘,记得提前做好备份,因为这个U盘的数据将会被格式化,然后选择烧录工具,将下载好的飞牛系统文件拷入U盘即可,我是用的是Balenaetcher,大家可以根据需求自行选择不同的软件,这里不做展示。(忘记拍图了 )
)

这里发生了一个小插曲,正当我拿着U盘插入主板准备开始装入系统的时候,还记得那块H410M S2 V3主板吗?是的,他没有HDMI接口!!!,居然只有VGA接口,这可把我难到了,我的显示器和电视,并没有VGA的插口。翻遍书房,找出一张战损版显卡,插上电源和主板,直接将显卡HDMI口链接显示器进行安装,安装完成后把显卡拔掉即可(完美解决~ )
)
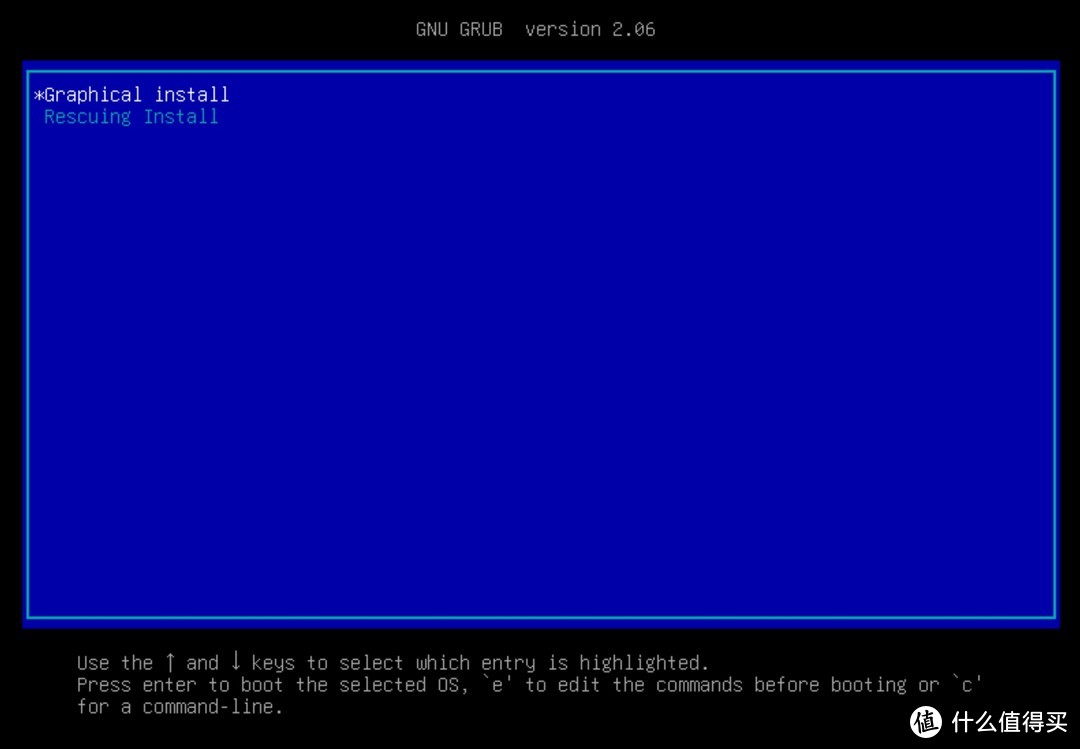
将U盘插入主板后(网线也需要接上!!),需要通过BIOS进行U盘启动,我的主板是再开机时按F11,不同型号的主板可能操作方法不同,大家可自行搜索,进入后无需选择,直接跳转到U盘启动,等待一会儿出现蓝色界面,选择第一个Graphical Install 回车即可(这里需要大家提前链接好键盘鼠标),之后的系列操作基本上就是按部就班设置系统,都有明确的说明,网上也有许多教程,我这里就不再细说(还是没拍照 )
)
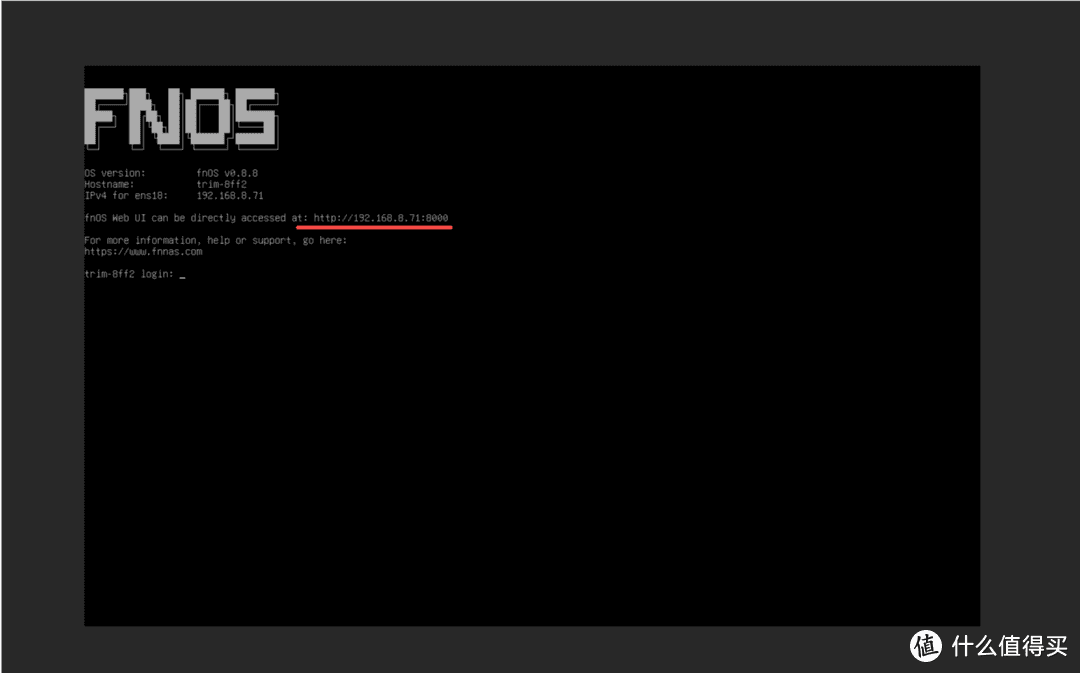 图片来自飞牛官网
图片来自飞牛官网所有流程跑完后即自动进入这个界面,这时候如果需要移动机器的就可以关电源,抽键盘,网线了。在此之前,前大家记住图片中的地址,可以拍照保存,也可以使用记事本。这个地址将作为我们局域网访问飞牛的地址。
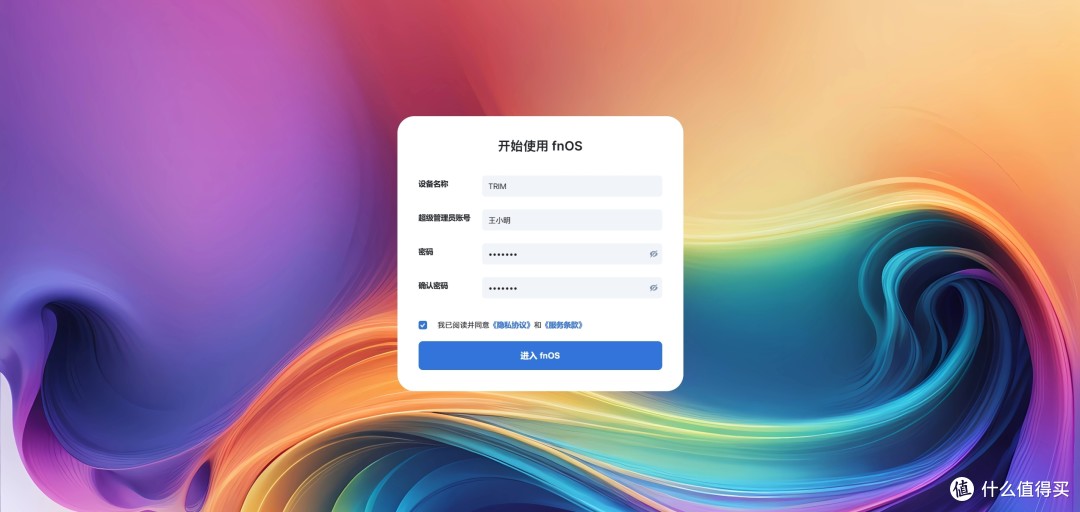
使用电脑登录刚才的地址,即可出现飞牛引导登录界面,首先注册账号为超级管理员账号,建议密码强度高一点。设置完成后即可进入飞牛系统。
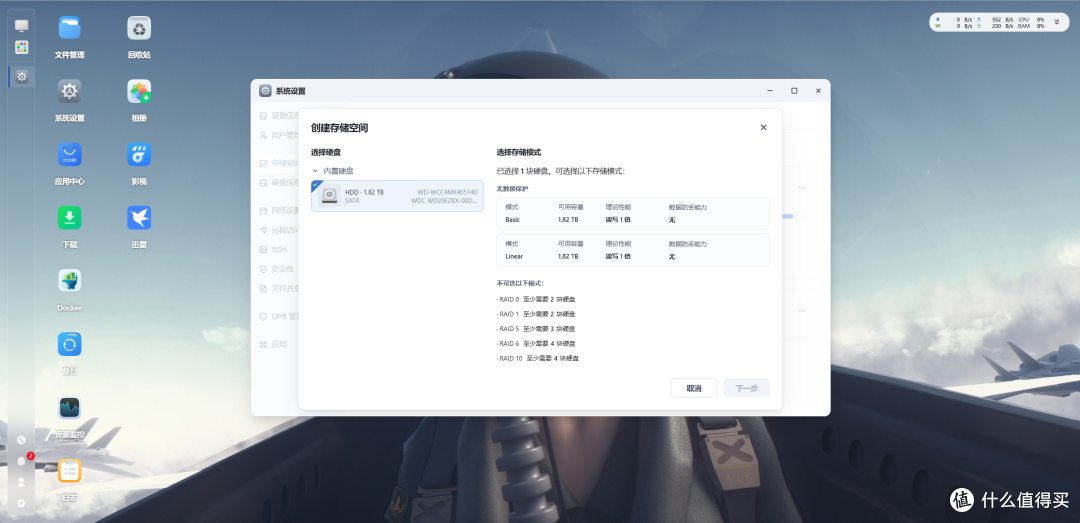 首次进入会提示我们创建存储空间,大家按照教程一步一步即可,我这里已经设置好了
首次进入会提示我们创建存储空间,大家按照教程一步一步即可,我这里已经设置好了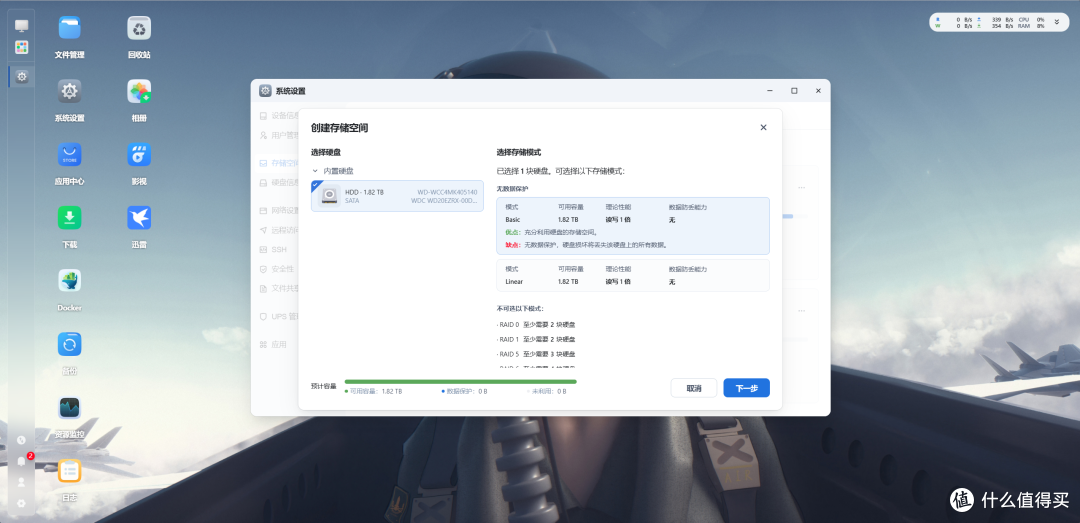 在存储模式选择这里,我们选择BASIC点击下一步,
在存储模式选择这里,我们选择BASIC点击下一步,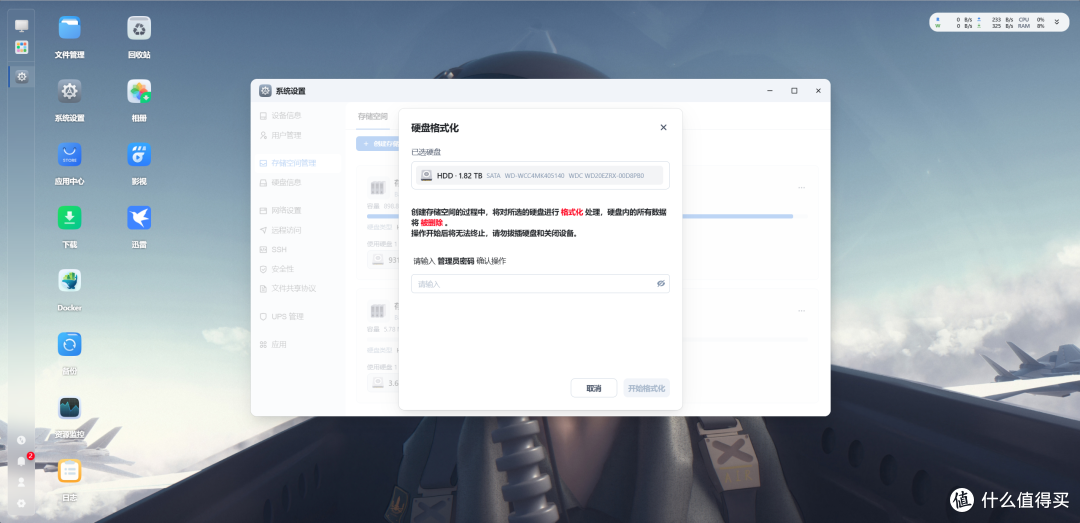 提示输入管理员密码,并且将会格式化硬盘,我们输入刚才创建的密码,点击开始格式化
提示输入管理员密码,并且将会格式化硬盘,我们输入刚才创建的密码,点击开始格式化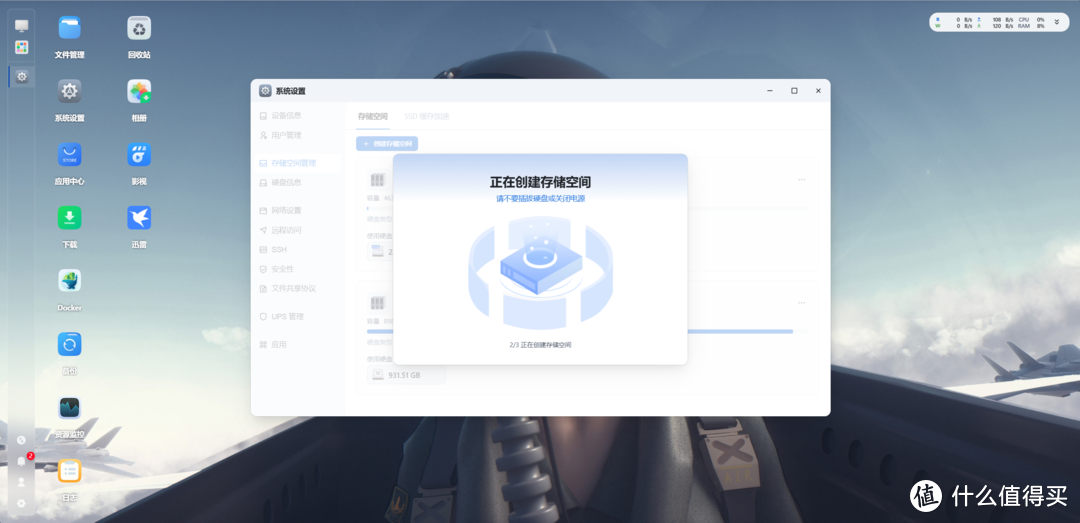 输入正确之后进入读条界面,等待界面提升,完成后即可
输入正确之后进入读条界面,等待界面提升,完成后即可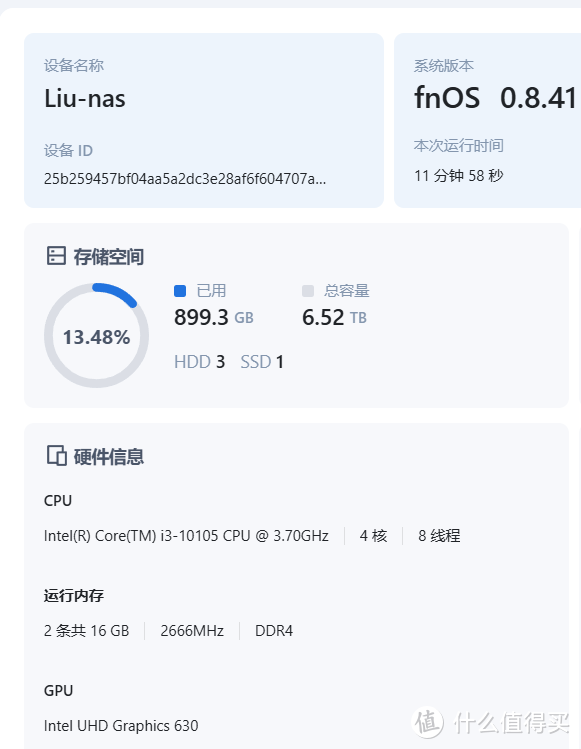 已经完成所有操作,可以开始使用了
已经完成所有操作,可以开始使用了四、结尾总结
总的来说这次的小白NAS大冒险整体有惊无险顺利下车,但组装完成且装好系统用过之后便觉得索然无味,还是建议大家三思而后行,了解自己是否需要。
后续也是折腾了迅雷下载,从网上搜集资源让他挂着自动下载,安装了飞牛影视,体验感还不错。
为了在外也能访问飞牛,开始折腾远程访问,这点飞牛自带的FN Connect 远程访问服务确实挺好用的,但有个确定,就是限速,这对我要在外观看4K视频,拷文件,照片的需求当然是不满足的,所以又开始折腾公网,首先是打电话给电信客服,要求开通公网,意外的是似乎不需要网上说的那些话术,客服直接让我登记等电话即可,当天中午就打来电话询问信息,之后便给我开通了。询问电信客服得知开通的是双栈公网,但实际中发现只有IPV6是个人使用,IPV4是假公网。
之后便是在网上开始学习大神的教程,购买阿里云域名,搭建IPV6公网访问,一切还挺顺利的,可能是萌新的保护期把,没有遇到什么问题 ,目前使用一切良好,但在外访必须是访问端双边都支持IPV6才可以,比如我的公司不支持IPV6就不能访问,只能用手机开热点。不过一般的家庭网络都是没问题的。使用这几天下来,比较担心的还是网上说的安全问题,自己也不会设置,基本上都是默认,只不过用了特别复杂的飞牛登录密码,这样应该会有一定帮助。后面如果有大神能教一下就好了,如果没有的话就先用着 后面再来学习把。
,目前使用一切良好,但在外访必须是访问端双边都支持IPV6才可以,比如我的公司不支持IPV6就不能访问,只能用手机开热点。不过一般的家庭网络都是没问题的。使用这几天下来,比较担心的还是网上说的安全问题,自己也不会设置,基本上都是默认,只不过用了特别复杂的飞牛登录密码,这样应该会有一定帮助。后面如果有大神能教一下就好了,如果没有的话就先用着 后面再来学习把。
总之,我的NAS装机之旅到此结束了,目前还处在折腾的阶段,研究各种docker当中,希望这篇碎碎念的文章对你有所帮助,谢谢大家。




















































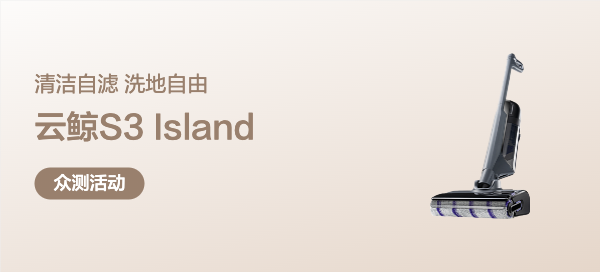



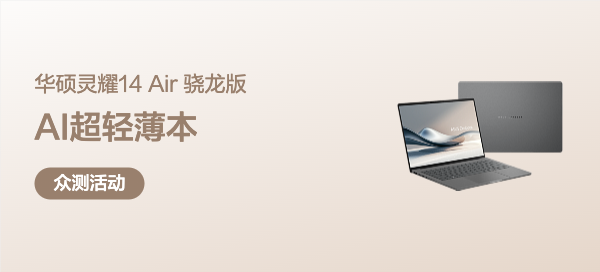
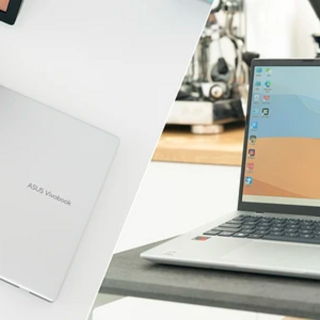









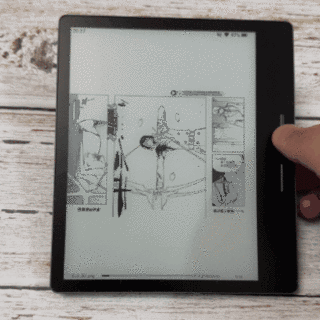




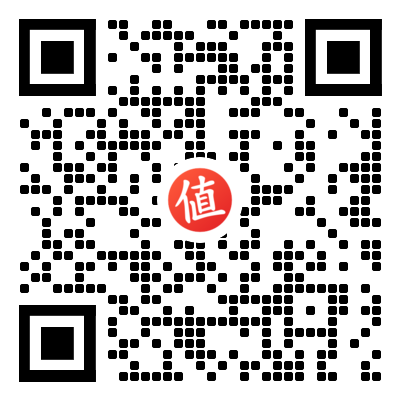

纯羊毛丶
校验提示文案
ksas
校验提示文案
swell08
校验提示文案
地狱破晓
校验提示文案
bigstars
校验提示文案
慕风的小尾巴
校验提示文案
Dev駭君
校验提示文案
爱祖国爱人民2023
校验提示文案
小楼夜
校验提示文案
企铭公社
校验提示文案
李斯特Listz
校验提示文案
冷幽默哈士奇
校验提示文案
ilnge
校验提示文案
巨魔猎人
校验提示文案
强尼0811
校验提示文案
值友2624662369
校验提示文案
值友2624662369
校验提示文案
买里个去
校验提示文案
喜欢看攒劲的节目
校验提示文案
企鹅巴耶夫
校验提示文案
某宅
校验提示文案
生生不息450
校验提示文案
可乐加咖啡
校验提示文案
星星躲进云里
校验提示文案
薄荷之家
校验提示文案
缺氧海豚
校验提示文案
trj9811
校验提示文案
哲宁正在吃
校验提示文案
企鹅巴耶夫
校验提示文案
喜欢看攒劲的节目
校验提示文案
买里个去
校验提示文案
值友5585553244
校验提示文案
值友2624662369
校验提示文案
李斯特Listz
校验提示文案
值友2624662369
校验提示文案
企铭公社
校验提示文案
强尼0811
校验提示文案
巨魔猎人
校验提示文案
纯羊毛丶
校验提示文案
ilnge
校验提示文案