我的NAS使用经验 篇三十八:Win NAS、群晖安装Home Assistant接入米家智能、小米接入Home kit详细教程
前言
Home Assistant(简称HA)是一个免费开源的家庭自动化平台,通过插件可以接入多种平台的智能设备,实现统一化管理,用下来感觉比米家平台界面更方便直观,可以通过网页、客户端、APP进行访问。我家里做的是全屋智能,现在有一百多个智能设备,用米家的APP进行管理实在太不方便了,有时候看一下环境情况需要滑动好几次,用HA的话可以自定义多个面板,通过一个屏幕就可以了解到全屋状况,之后还准备利用HA平台DIY网络机柜监视屏、房间大屏智能管理等等。
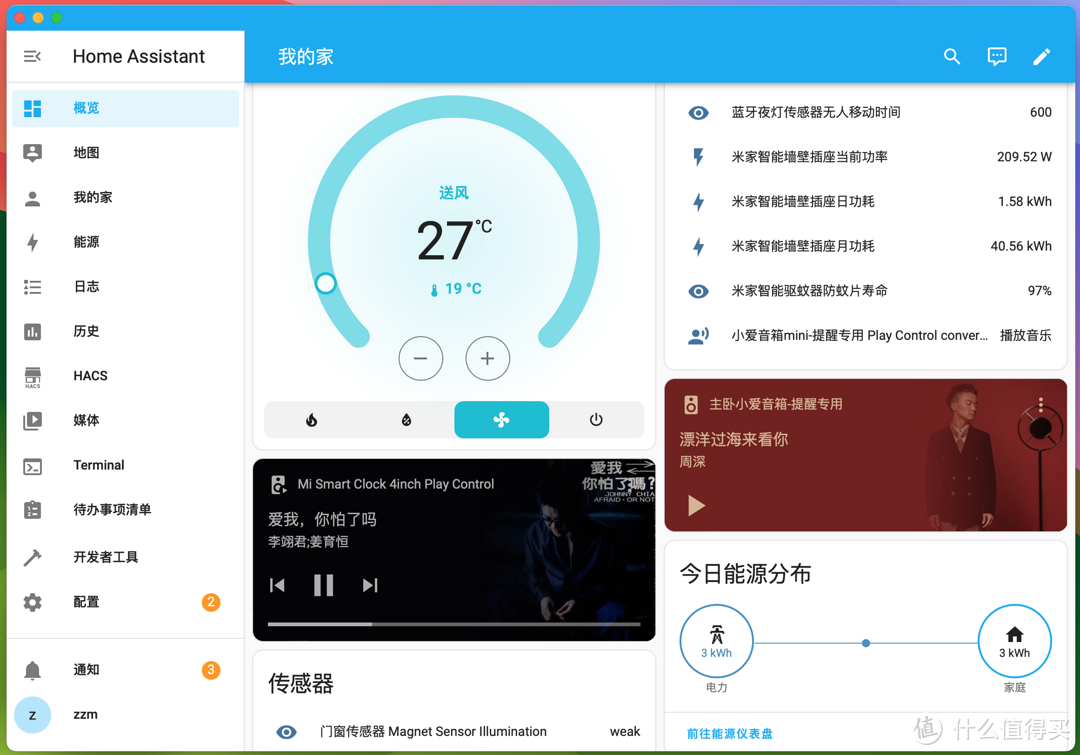
我正好有一台前段时间DIY的Windows NAS服务器,用它24小时不间断跑着积分和做下载机,不用它来跑HA服务简直浪费,所以我就在Windows NAS上部署了HAOS服务,目前用了两个多月了,很稳定。HA对配置要求很低,树莓派、小盒子都可以跑,所以在NAS上用虚拟机跑完全没问题,实测对其他服务几乎没有影响。
本文目录,适合windows NAS和群晖VMM虚拟机方式安装:
前言
一、导入虚拟机
二、安装HomeAssistant服务
三、安装HACS商店
四、将米家接入Home Assistant
五、将米家接入苹果Home kit(可选)
一、导入虚拟机
1.前往官网下载虚拟机镜像,本文以Windows NAS VMware为例所以选择下载.ova格式,使用群晖Vitual Machine Manager虚拟机安装的话也可以选ova格式,操作大同小异,之前旁路由教程里讲解过群晖虚拟机导入细节,这里就不重复了:
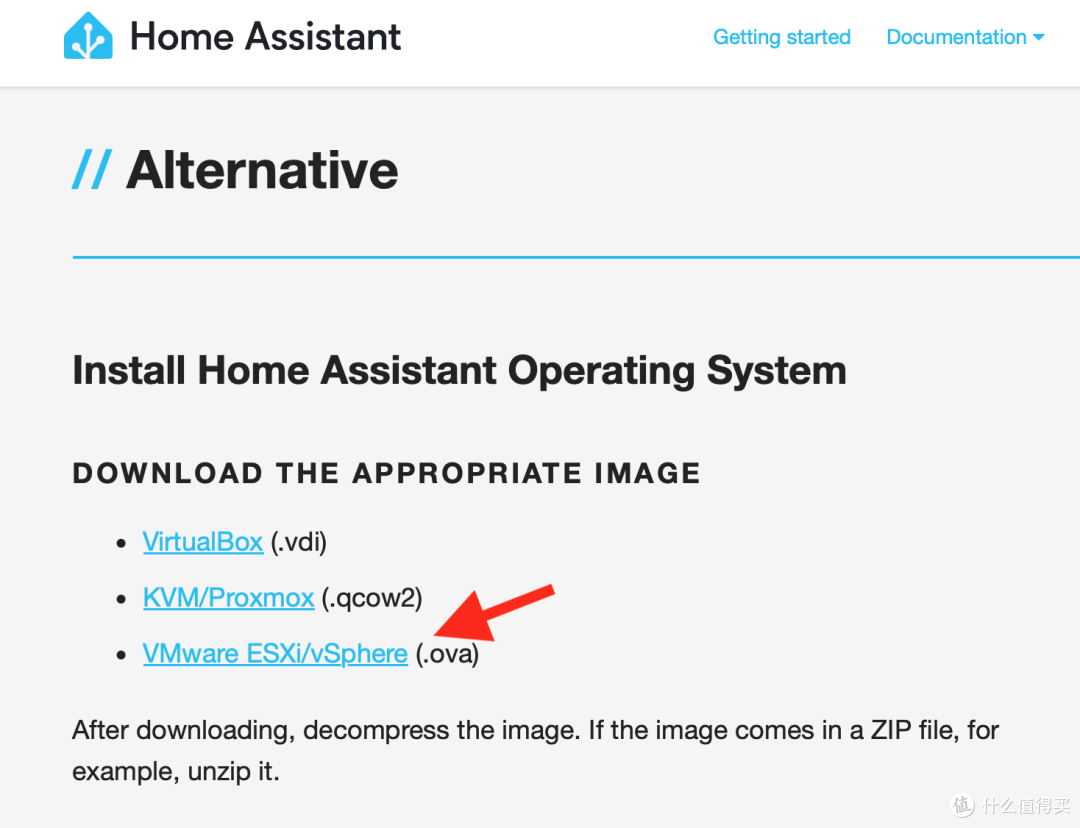
2.群晖VMM的话是在VMM里点击虚拟机、新增、导入、从OVA文件导入,选择下载好的.ova镜像,群晖等NAS除了虚拟机外还可以用docker等方式安装:
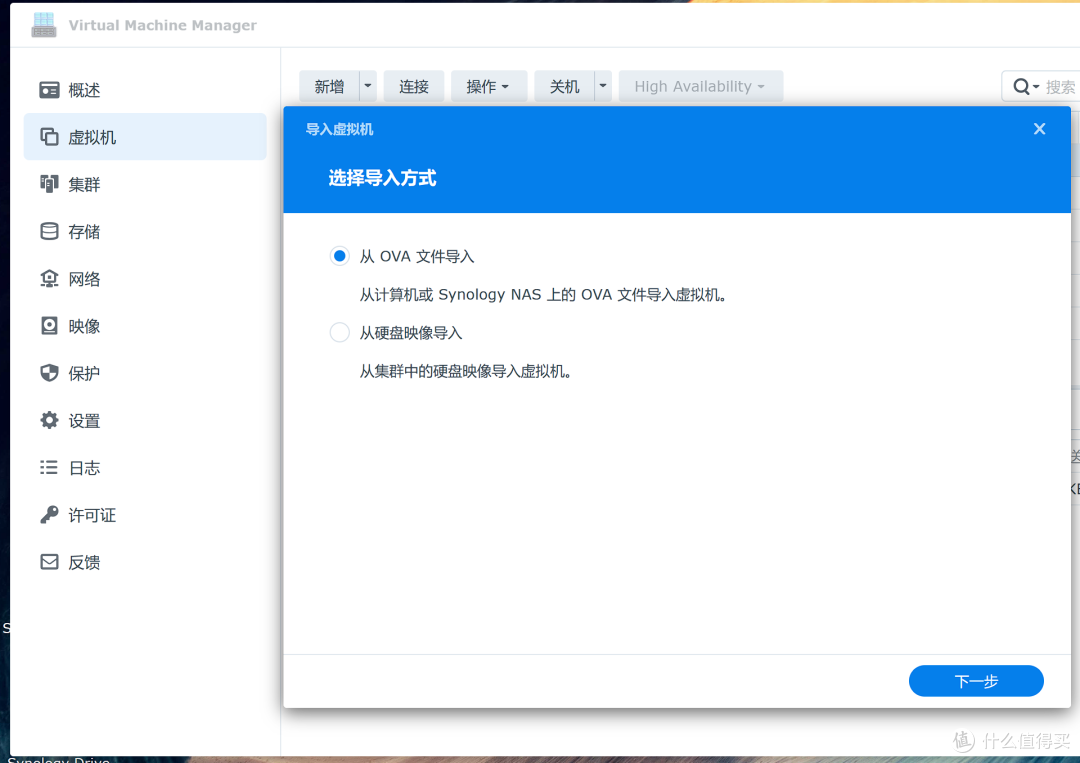
群晖VMM导入很简单,参数不需要改,一路下一步就行了,注意在其他设置这里,固件一定要设置为UEFI,否则无法启动:
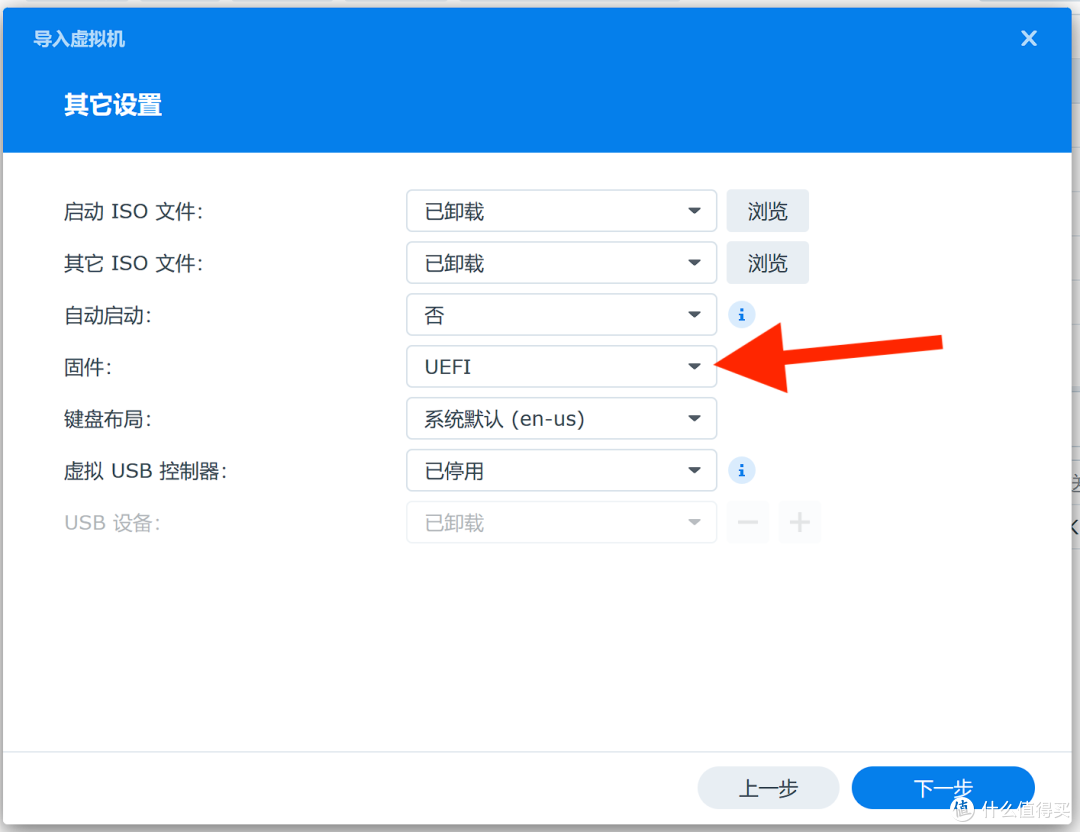
再以windows上的VMware虚拟机为例,在我的计算机下方右键点击,选择打开,选择刚才下载的ova文件:
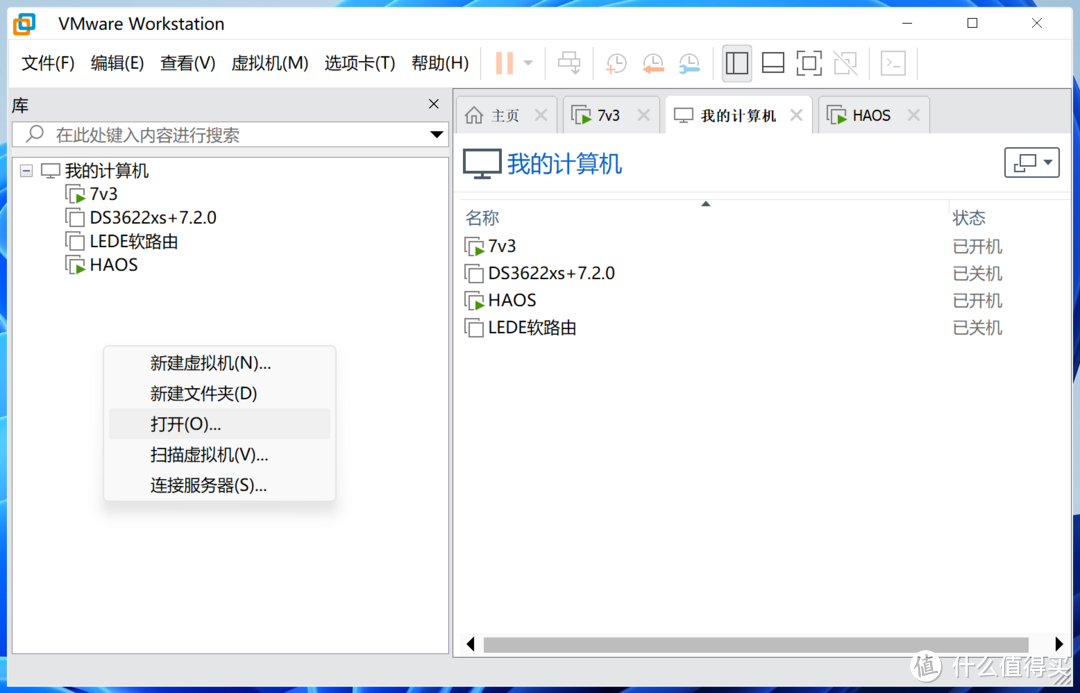
4.给虚拟机取一个名字,并且选择将要存储虚拟机的文件夹:
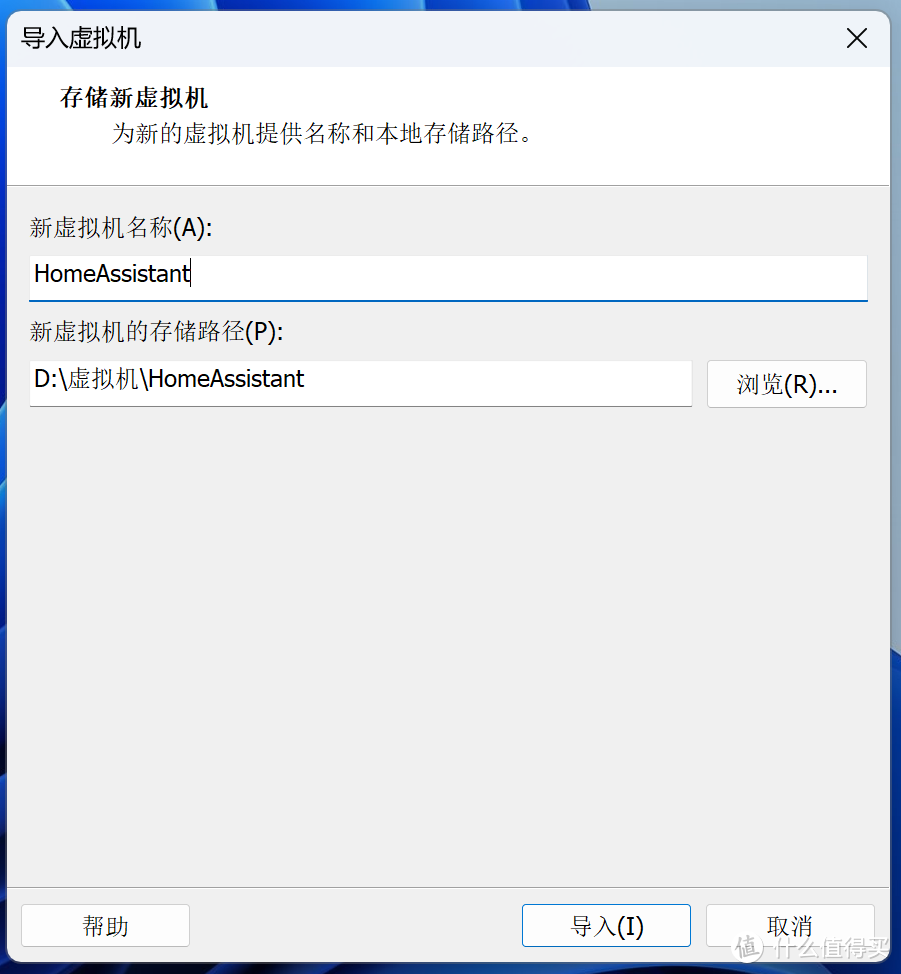
导入中途如果弹出“SHA Digest of file does not match manifest”的提示,就把下载的ova文件扩展名改成.rar,用winRAR解压缩,解压缩之后删除文件夹里的home-assistant.mf文件,删除后返回第二步选择解压缩出来的home-assistant.ovf文件导入,正常的话这一步可忽略:
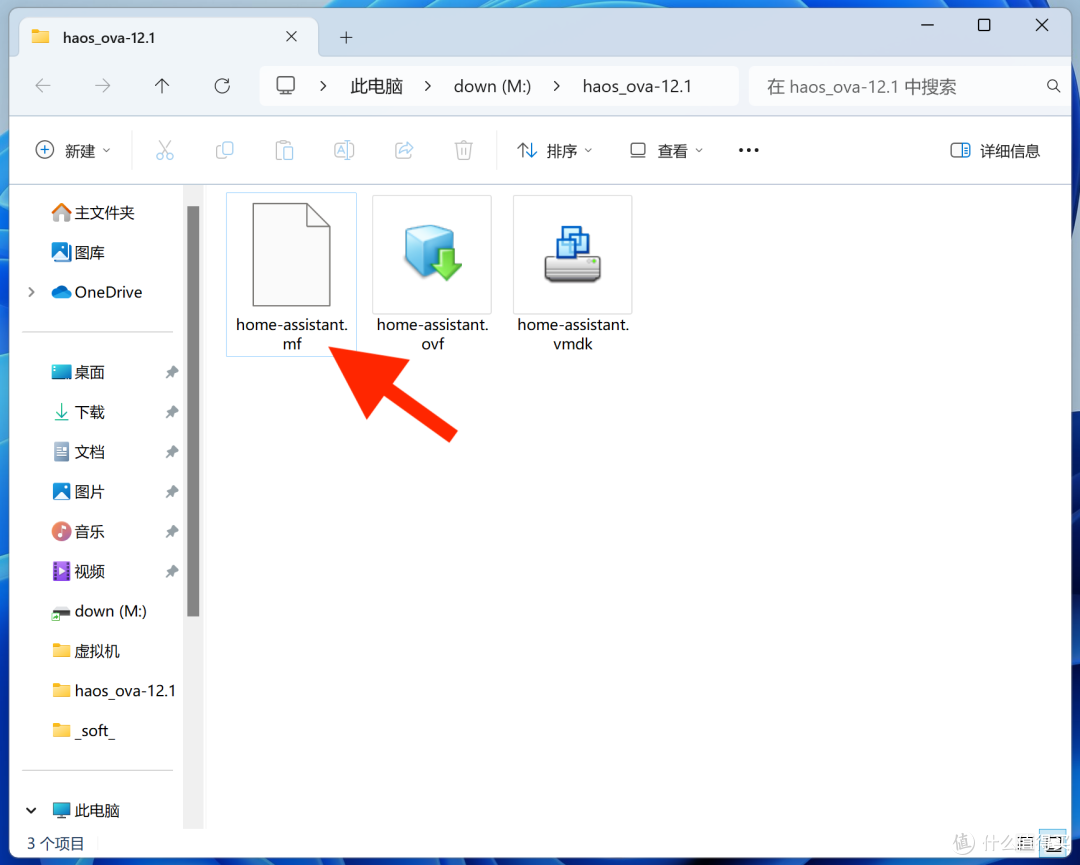
5.我的计算机下出现新的虚拟机,导入成功。HomeAssistant对配置要求不高,2核+2G内存即可,网络用桥接模式,都是配置好的不用做任何更改:
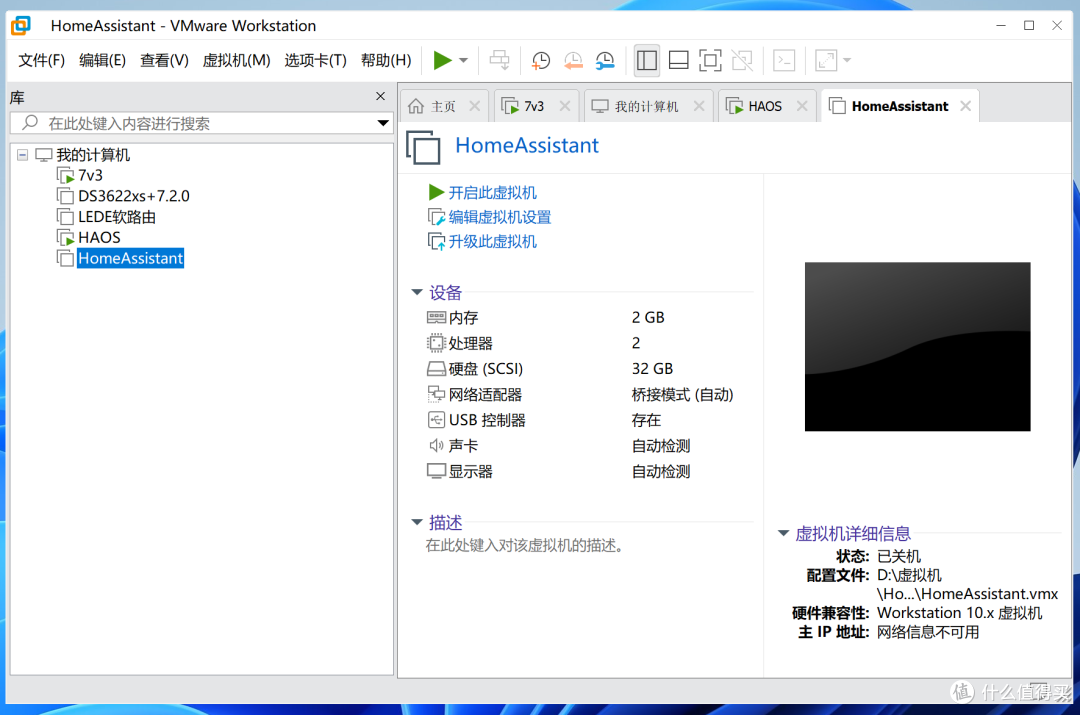
二、安装HomeAssistant服务
1.运行刚才创建的虚拟机,运行后什么都不用做等待安装完成:
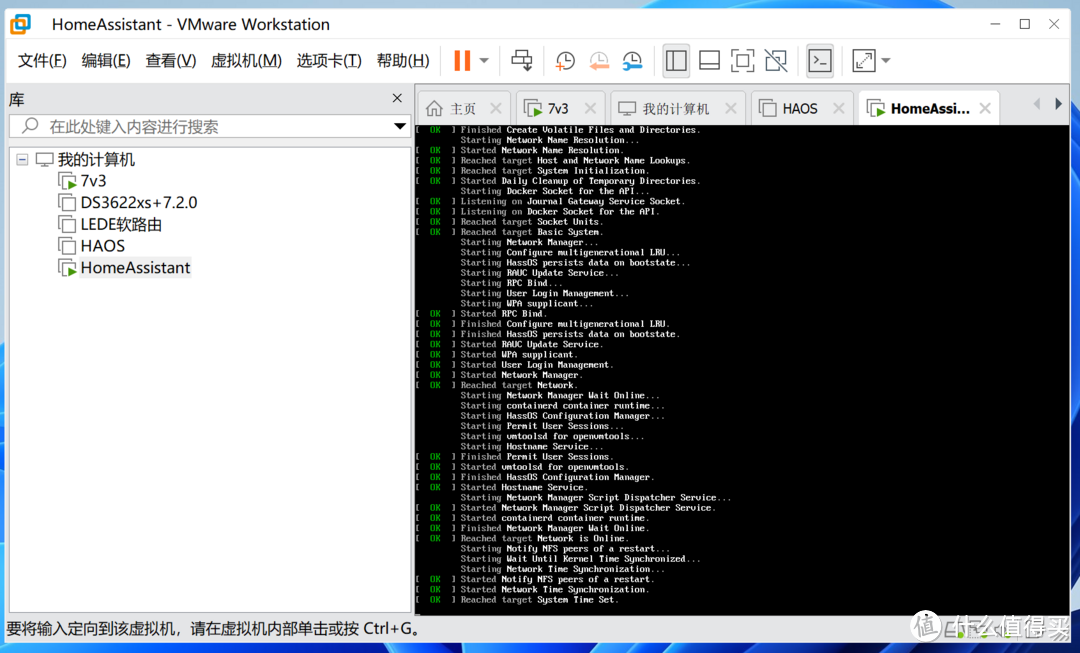
安装过程中如果出现“error returned from supervisor"的提示,输入banner重新加载,无此提示的话忽略这步:
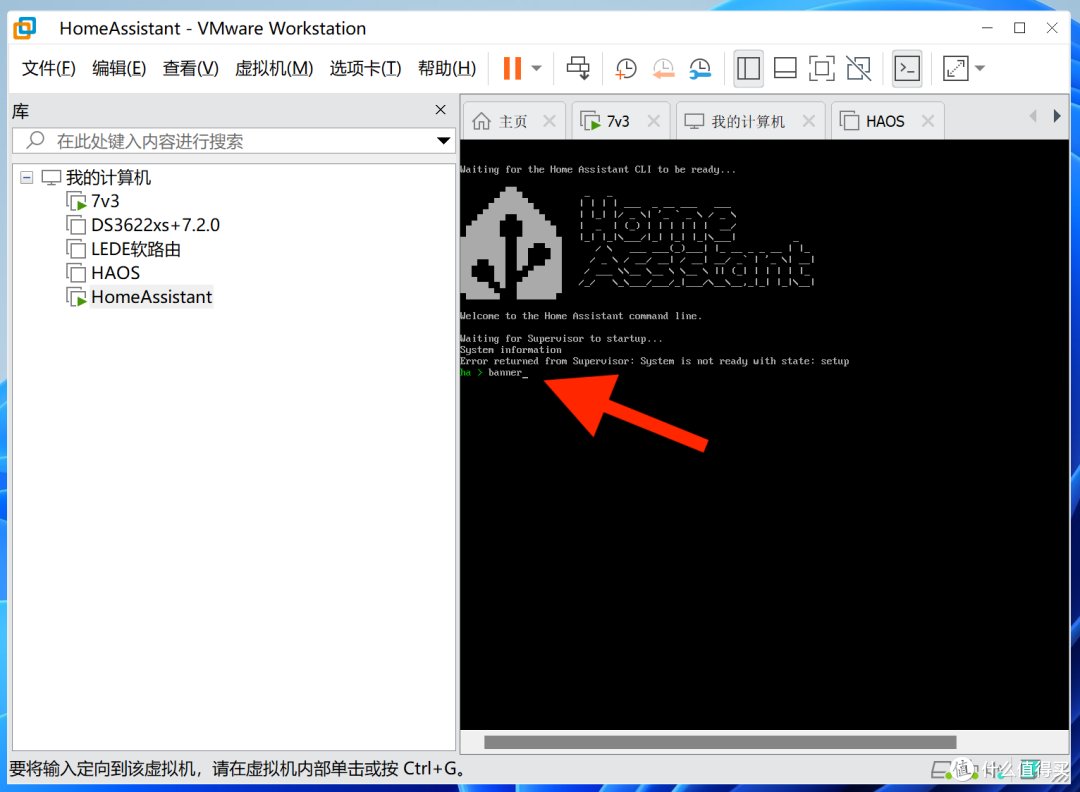
2.出现如下图的IP地址之后,说明安装成功:
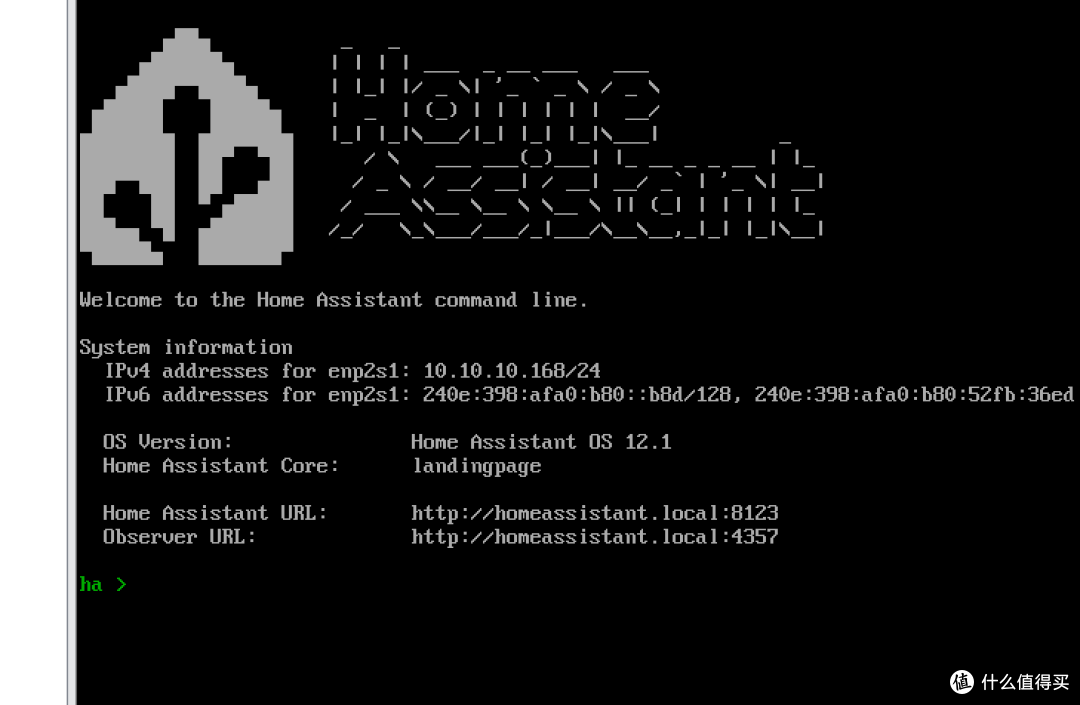
群晖VMM安装的话可以选中虚拟机后,点中上方的连接打开上面的界面:
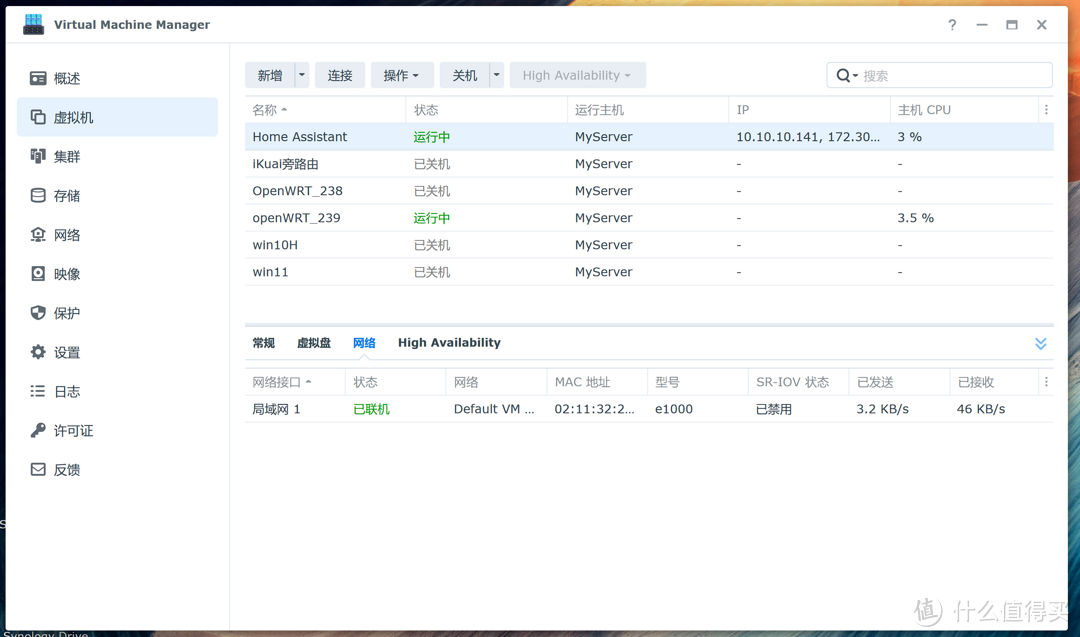
打开浏览器,在地址栏输入刚才Home Assistant虚拟机显示的ip地址加上:8123,此时显示正在准备Home Assistant,显示大概需要20分钟,实际上根据网络情况可能需要一两小时到一通宵,这时可以关闭浏览器去做其他事了(虚拟机不要关),等会儿再来看看。
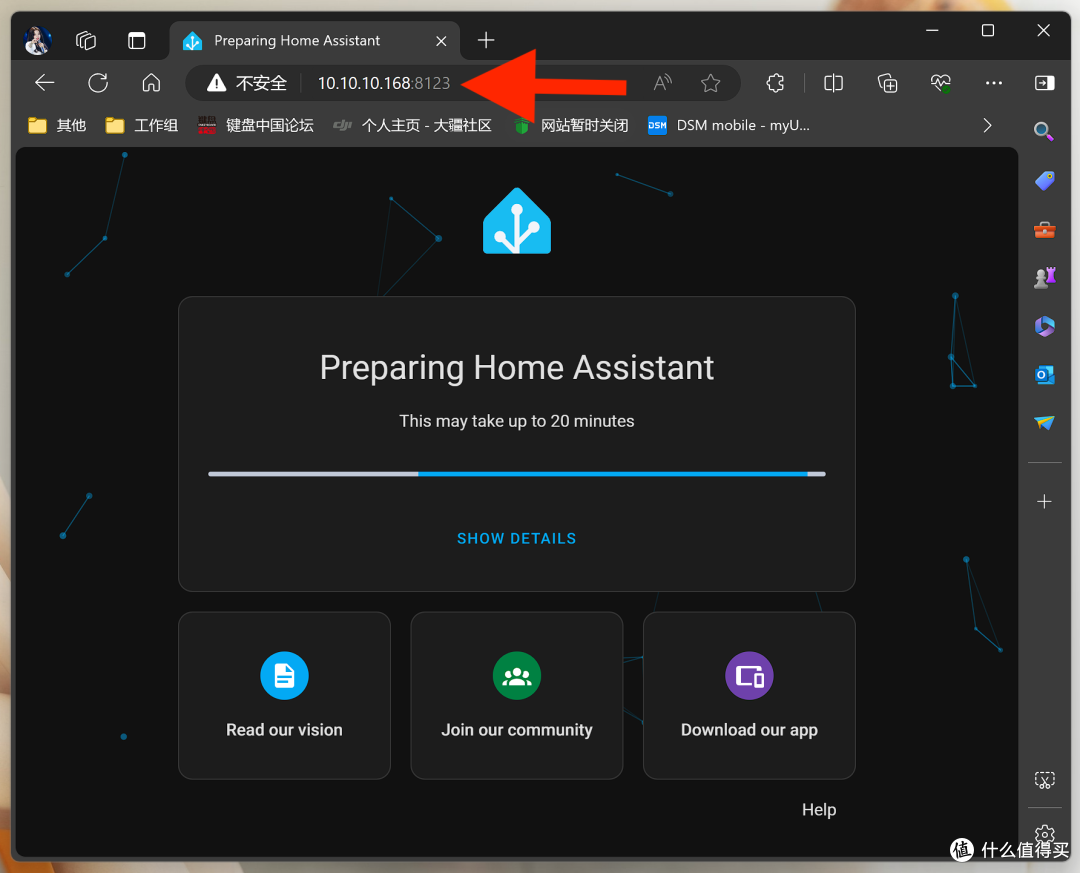
期间也有可能遇到红字安装失败的提示,可重启虚拟机重试:
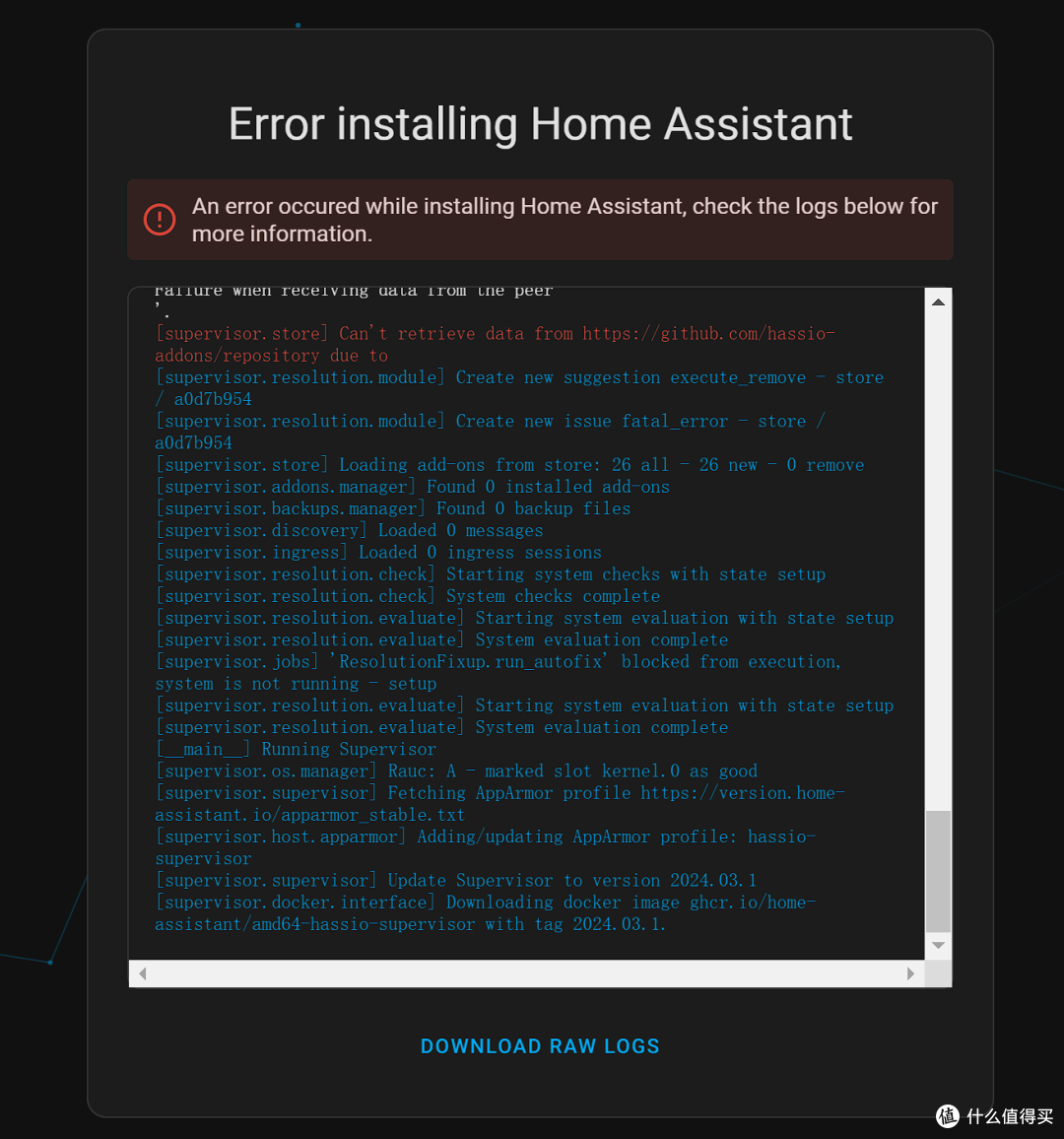
4.直到出现欢迎界面,说明安装成功,点击创建我的智能家居:
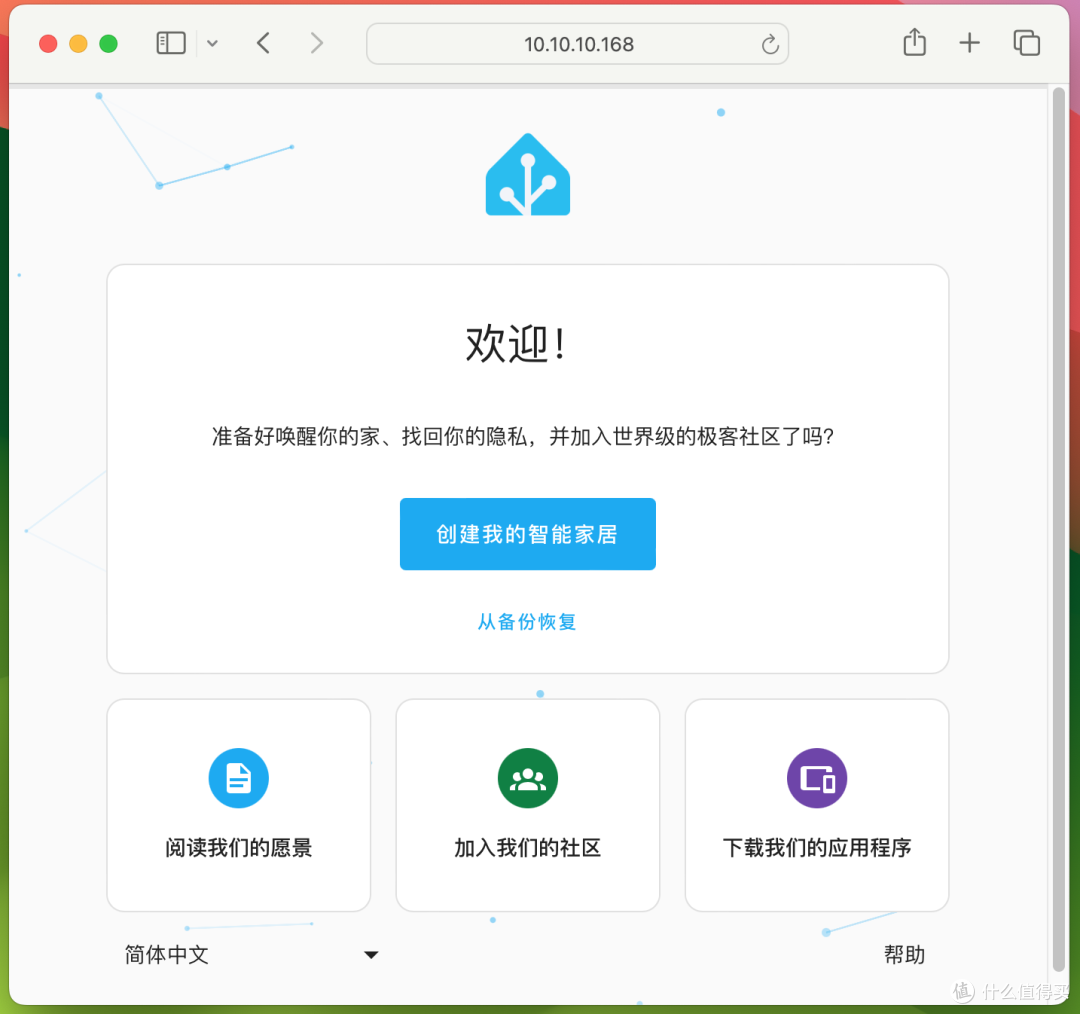
5.创建一个用来登录HomeAssistant的用户,填入姓名、用户名和密码,点击创建账号:
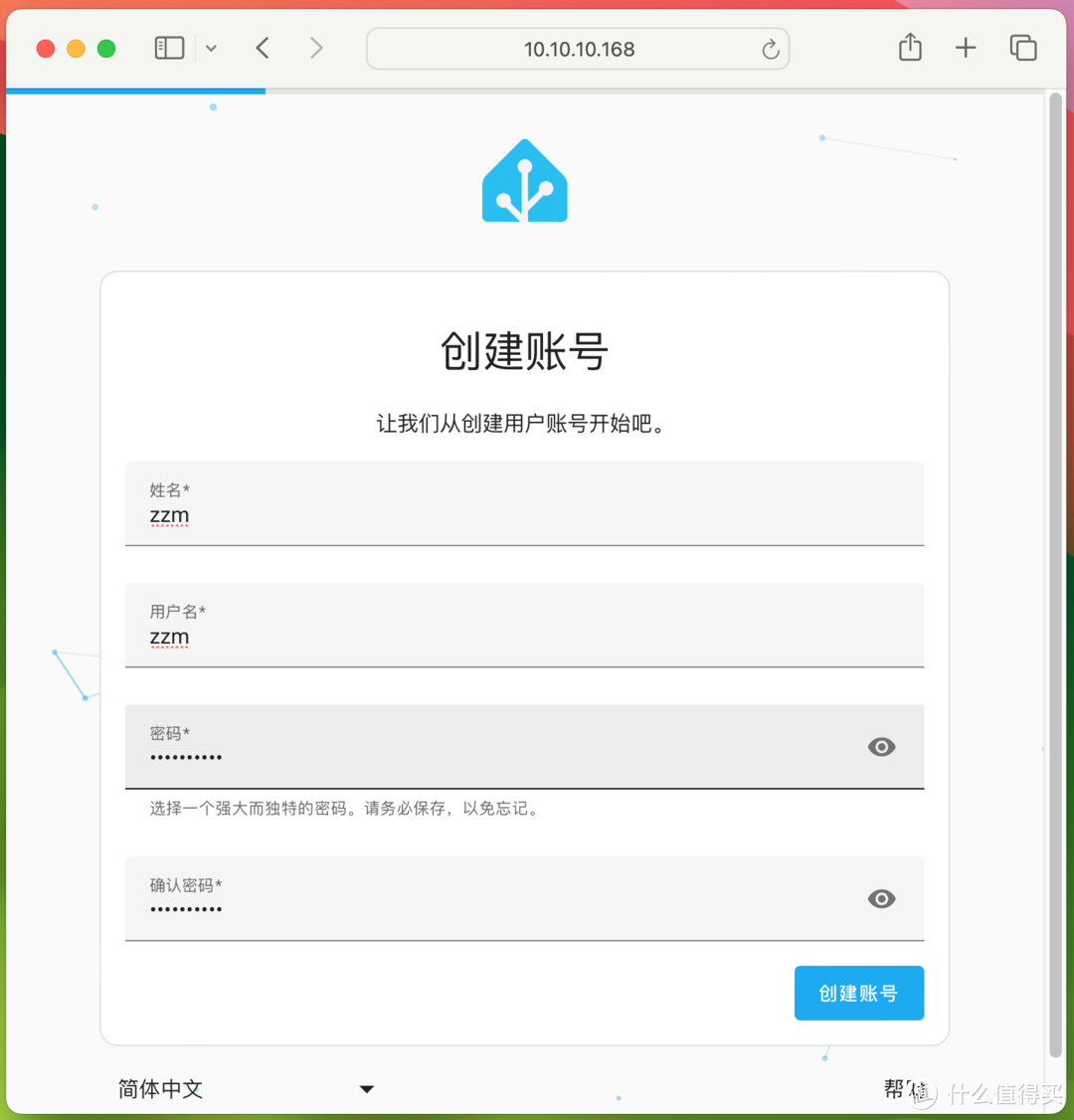
6.家庭位置可以之后再设置,直接点下一步,当然你也可以现在选位置:
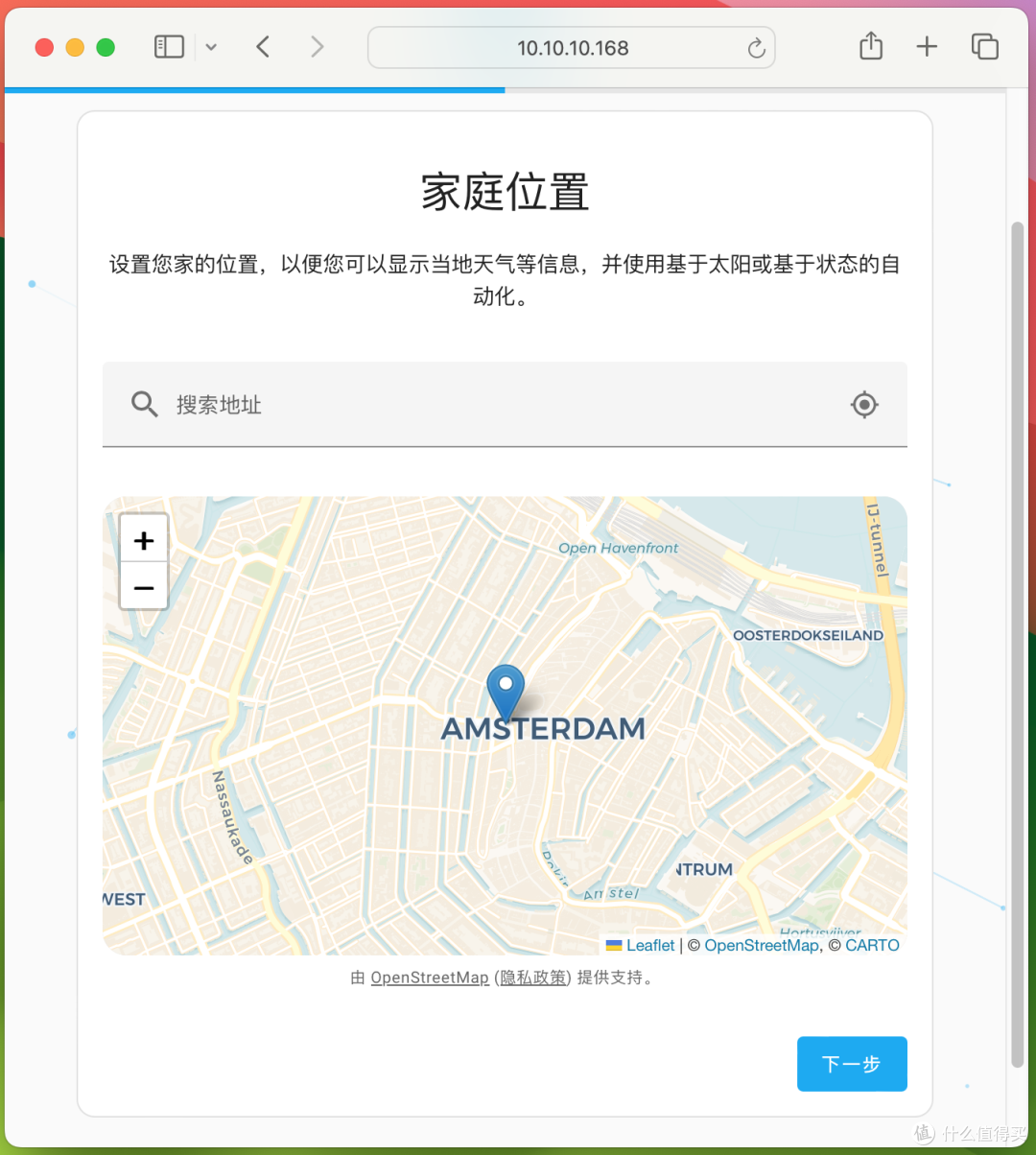
7.国家/地区这里现在必须选,要不然不给进入下一步:
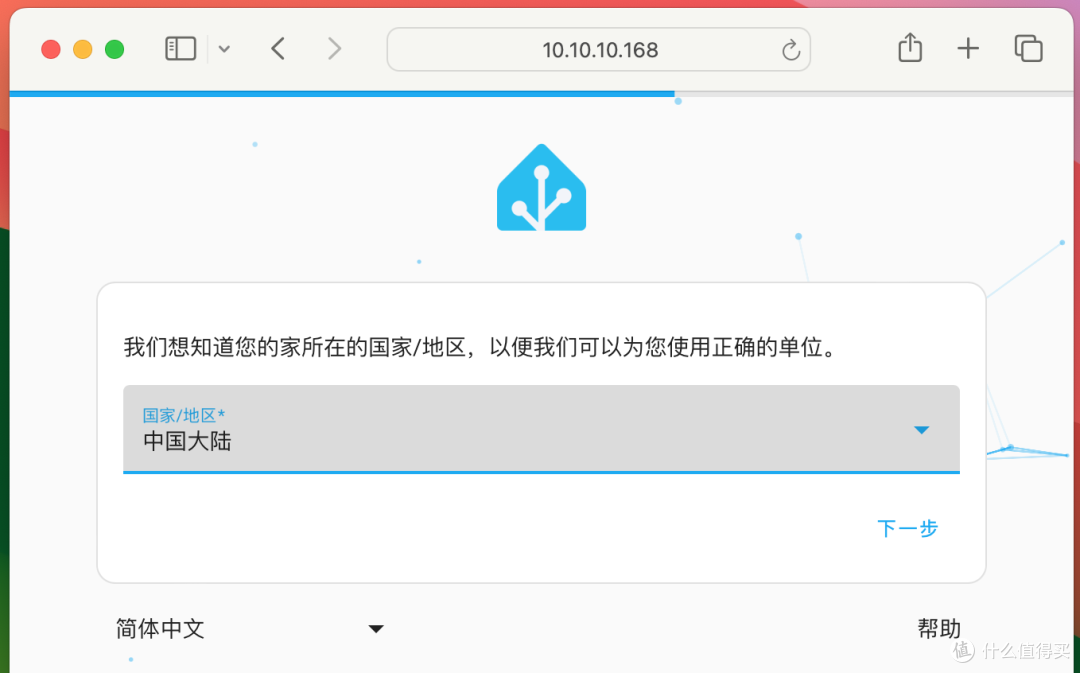
8.这里默认都不选就行:
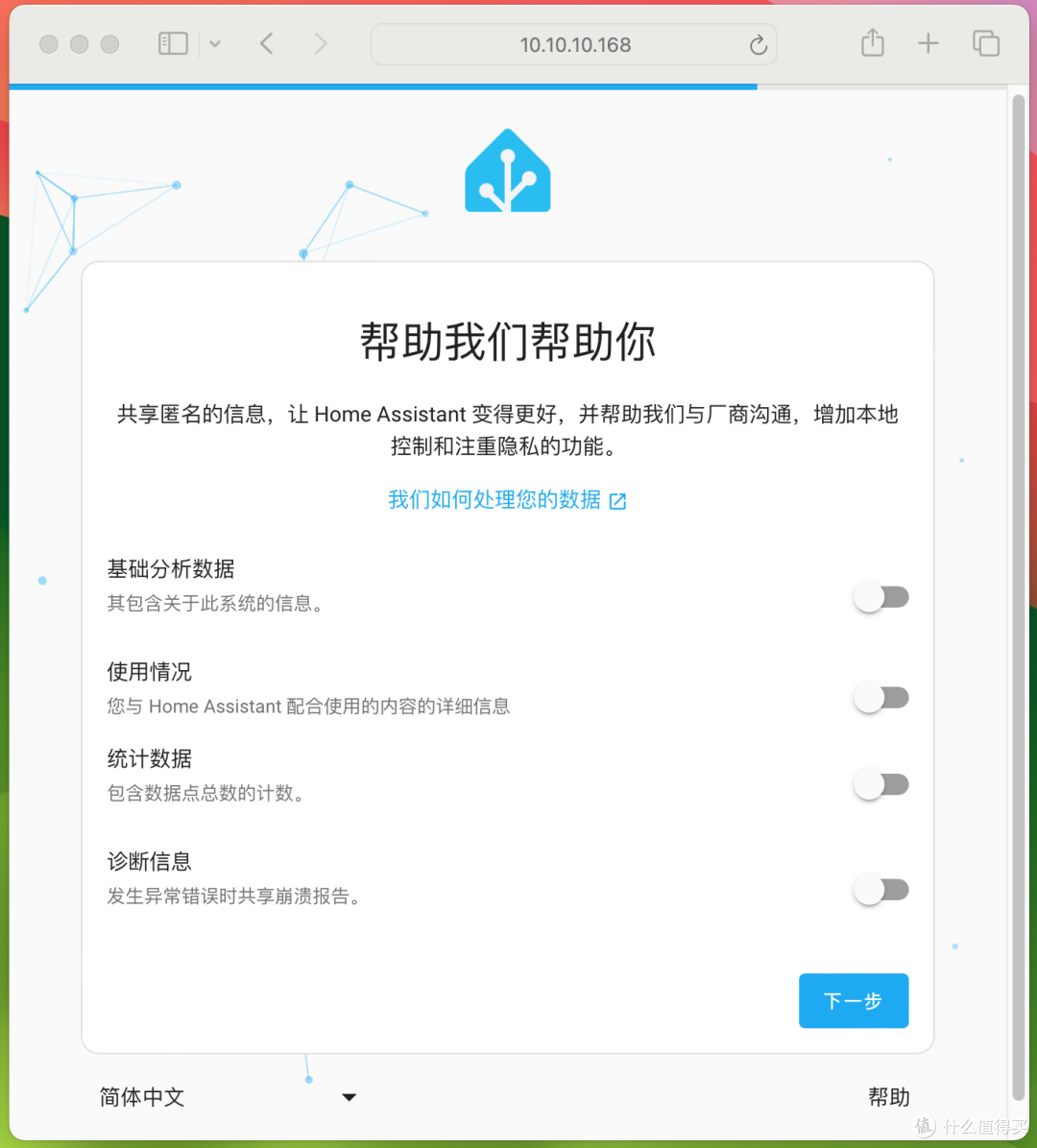
9.最后提示发现了兼容设备,先不用管,直接点完成。
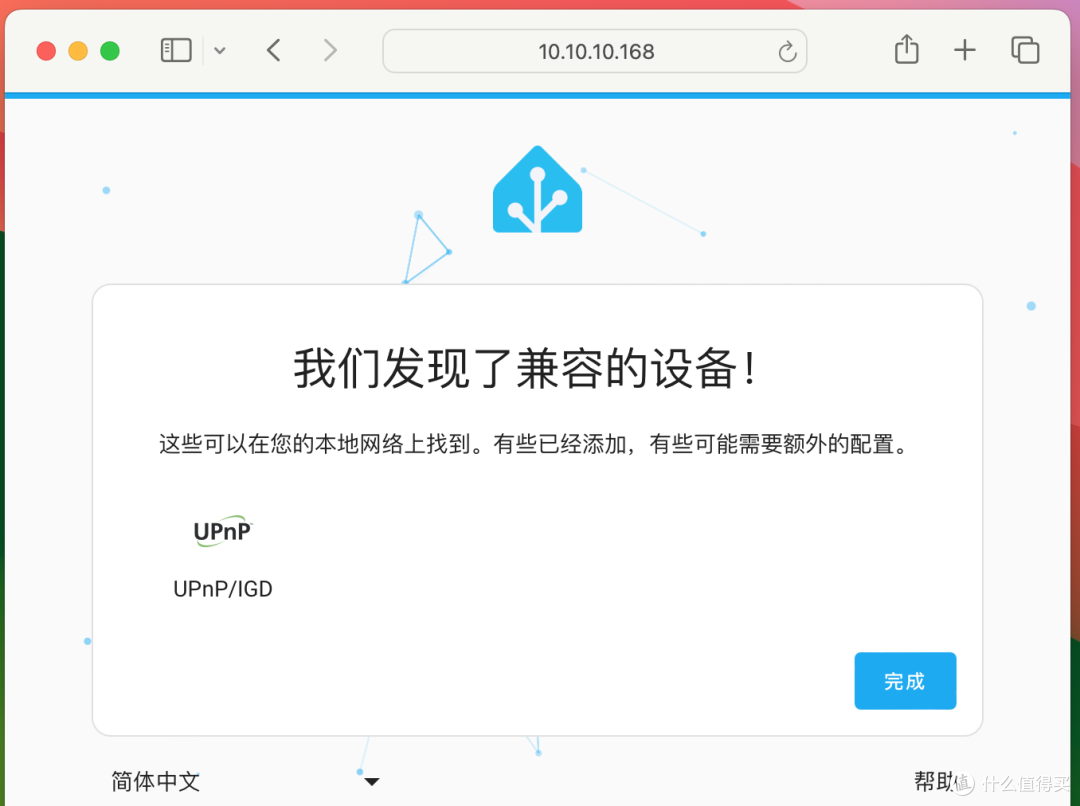
三、安装HACS商店
1.要把米家设备接入到Home Assistant,需要用到HACS商店里的插件,首先要把HACS商店安装好。通过浏览器登录Home Assistant后,点击左下角用户头像,在右边开启高级模式:
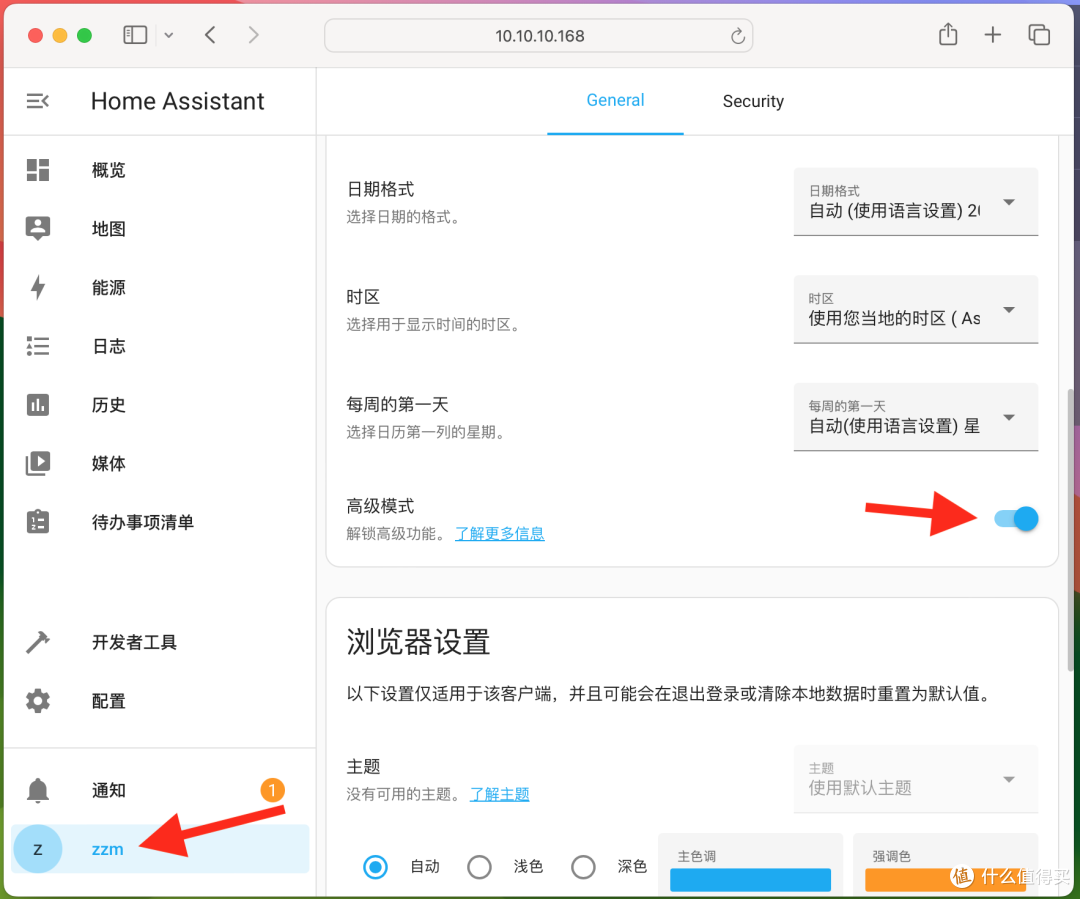
2.开启高级模式后点击左下角的配置、加载项:
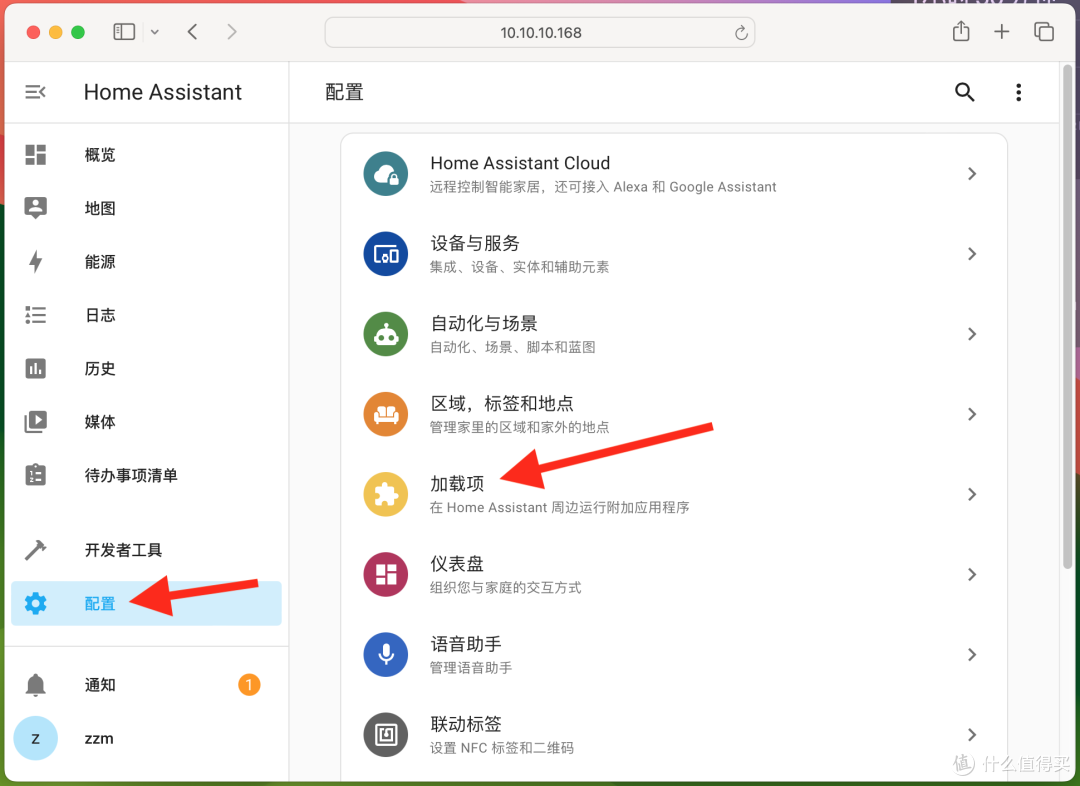
3.点击右下角的加载项商店:
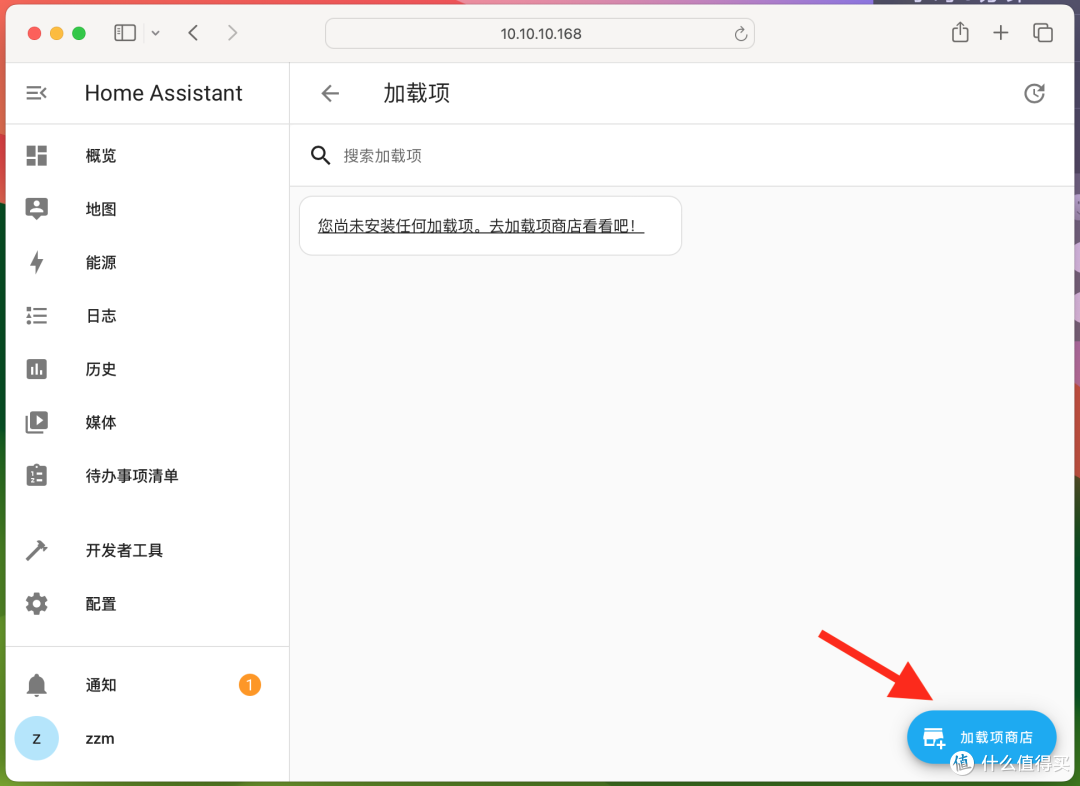
4.在加载项商店里找到Terminal & SSH,点击它:
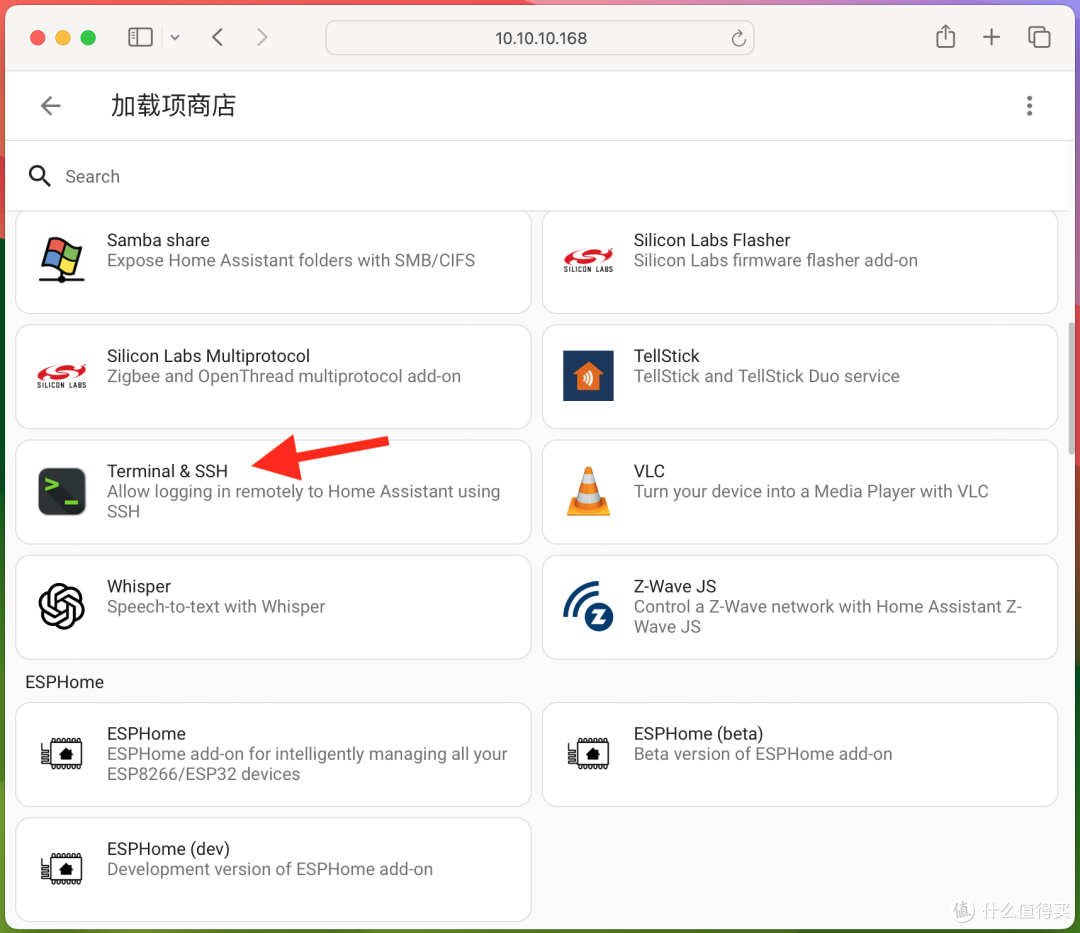
5.点击安装:
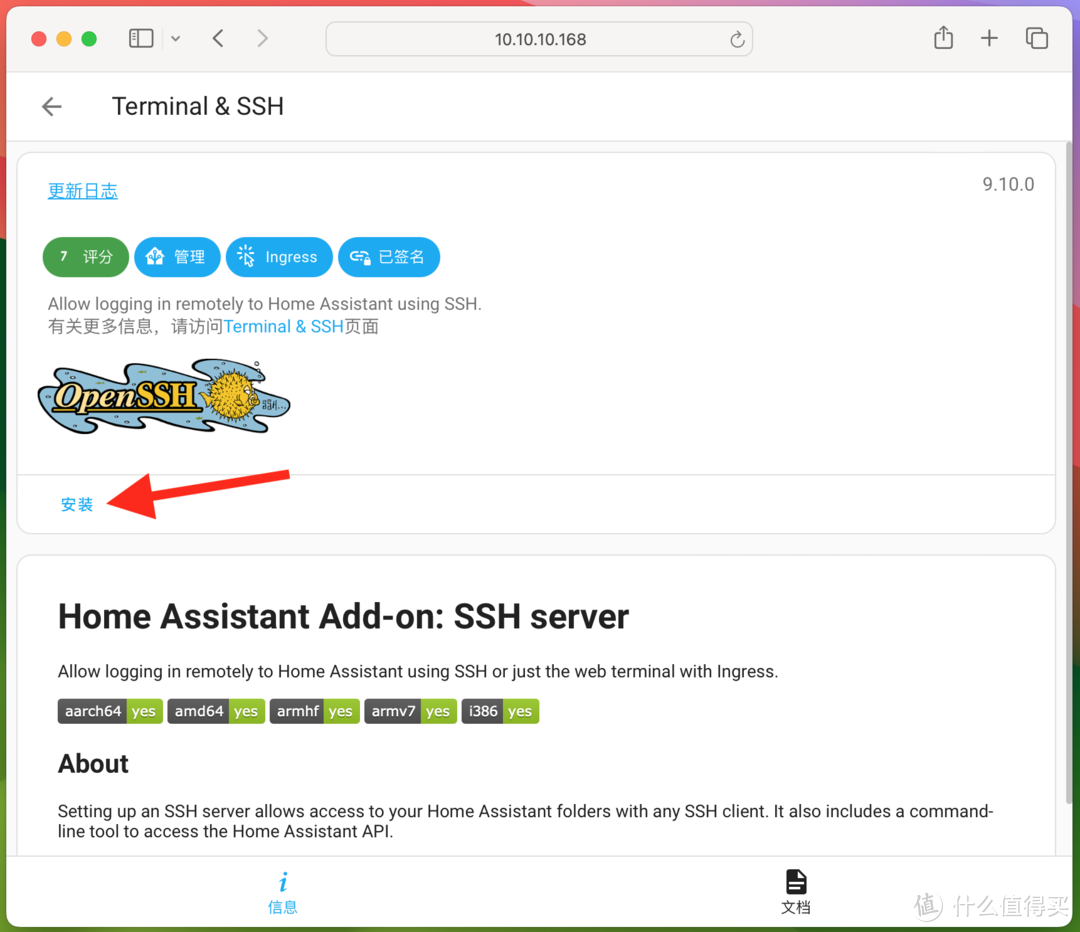
6.等安装字样消失,安装成功,可开启在侧边栏显示,方便之后使用:
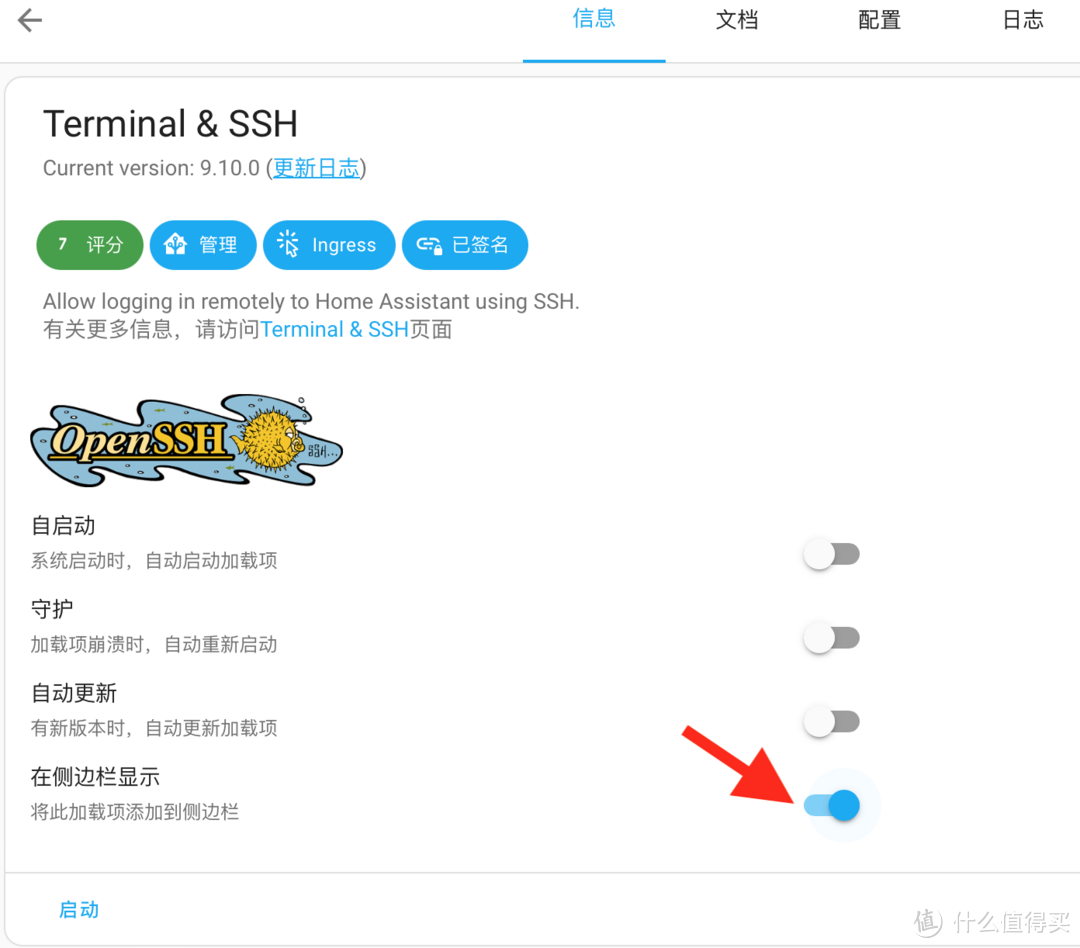
点击左边栏的terminal,在右边终端里粘贴或者输入以下代码回车:
wget -O - https://get.hacs.xyz | bash -
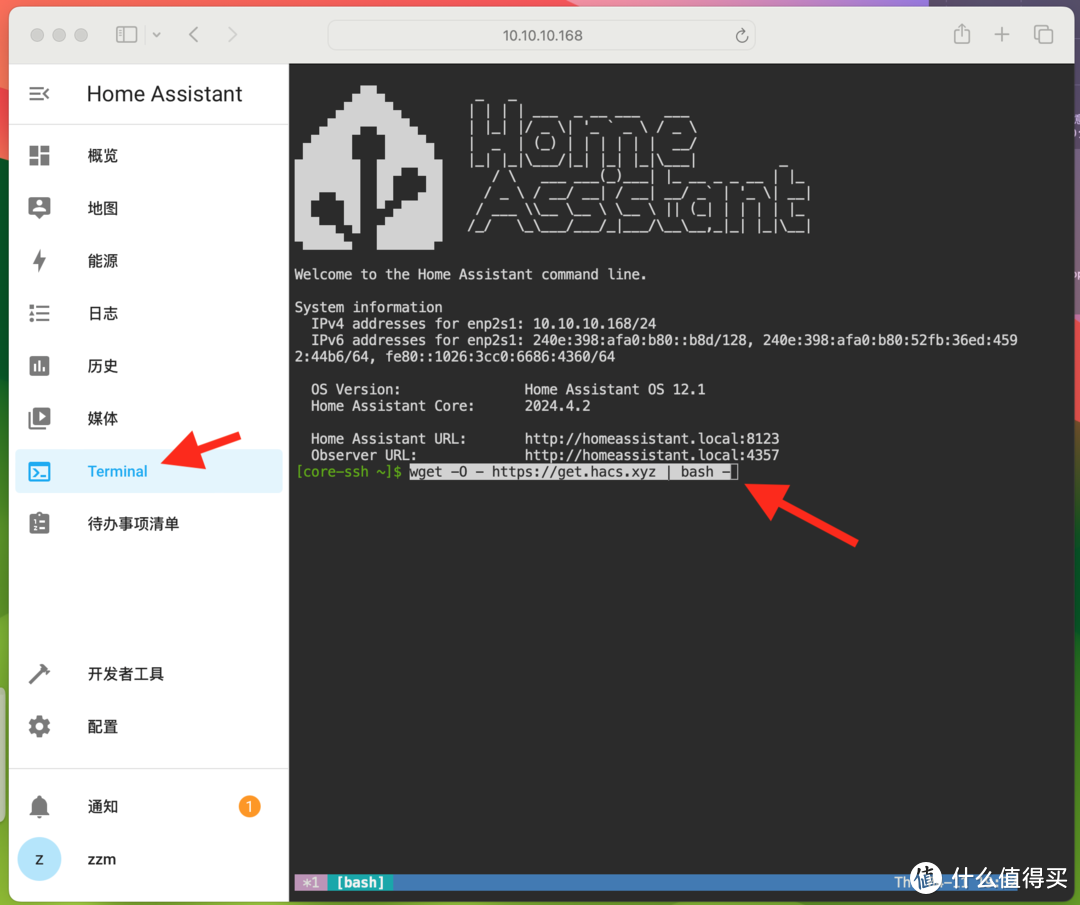
如果出现Connection refused等无法连接的提示,可以多试几次,几次之后还是不行那么就需要解决了,没有出现此提示的话请直接跳到第8步:
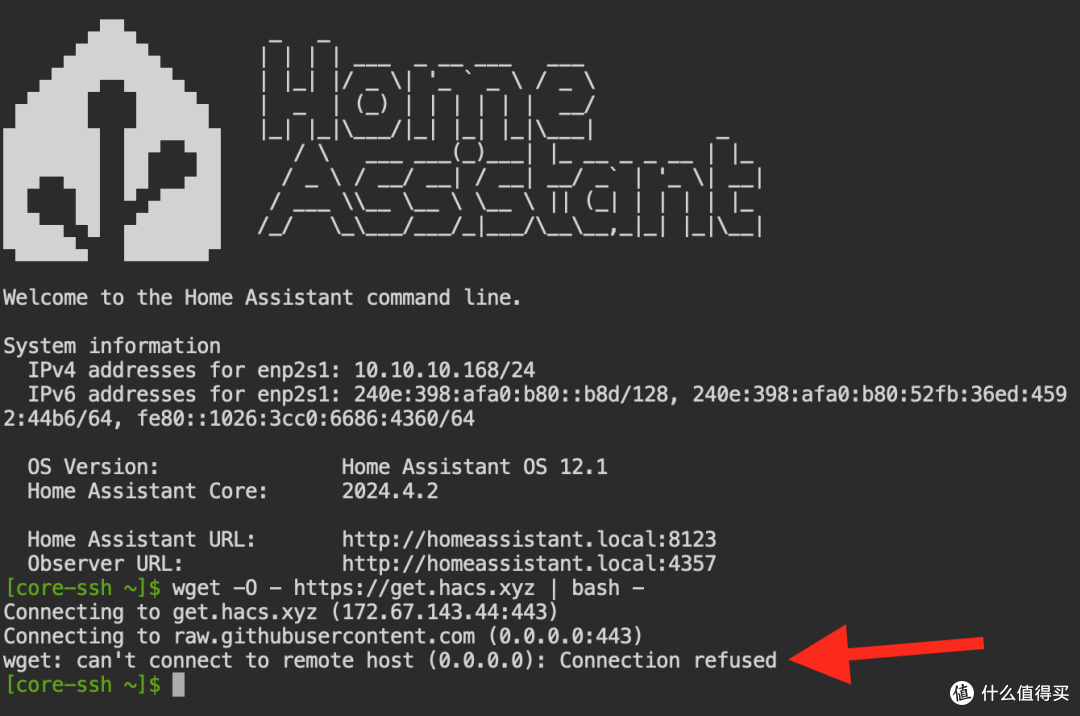
从上图可以得知是无法访问githubusercontent com造成的,可以通过全局加速、修改hosts等办法解决,这里讲一下修改hosts的方法。在home Assistant终端输入以下代码编辑hosts:
vi /etc/hosts
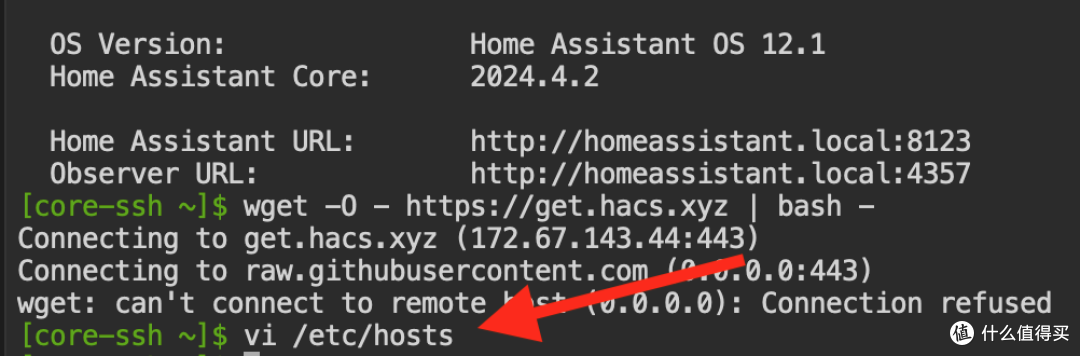
进入到hosts编辑界面,先按一下i键进入编辑模式,浏览器再开个窗口,使用域名查询网站查到raw.githubusercontent.com的ip地址后,复制并且插入到终端窗口,格式如图,是IP地址 空格 域名,把github.com也插入进去,他们的IP随时在变,所以需要查询后插入。操作完成后按一下键盘esc键退出编辑模式,再输入:wq保存退出:
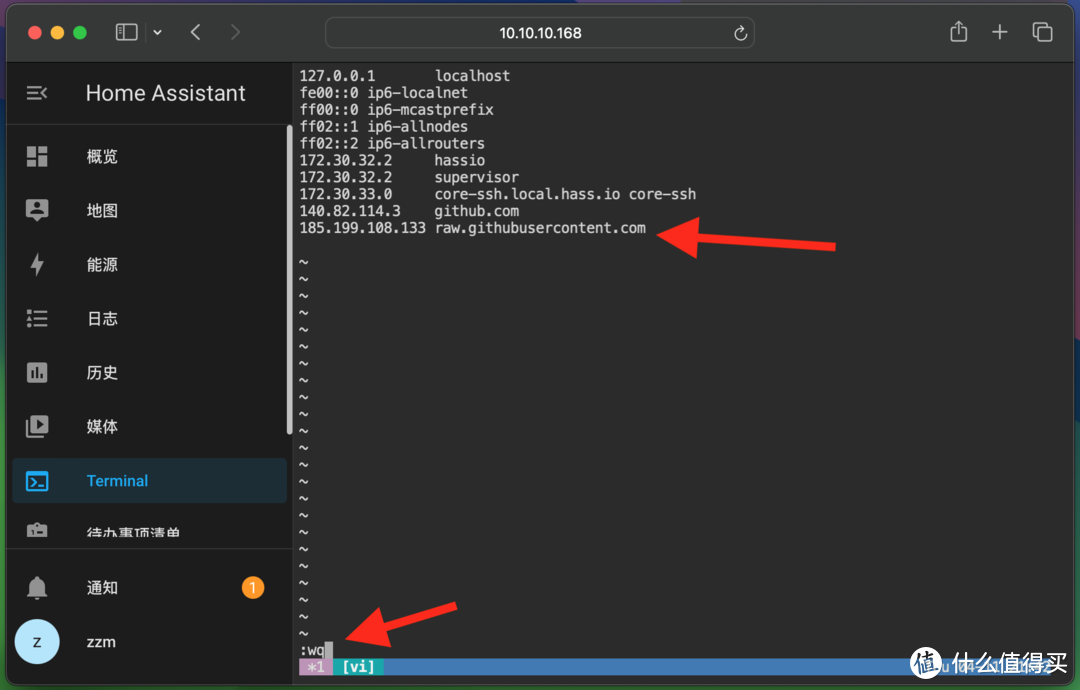
之后再次输入之前的命令安装,安装终于可以进行了,是网络情况等一会儿看到Installation complete字样表示安装成功。
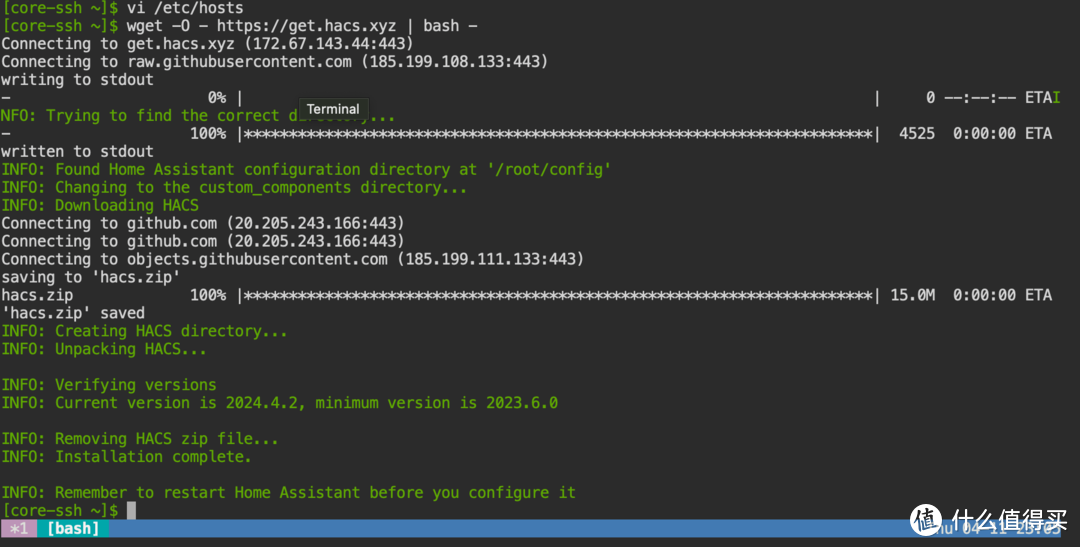
8.安装完成后,在终端输入reboot命令重启服务器。
9.过一会儿刷新浏览器,点击左下角的配置、设备与服务:
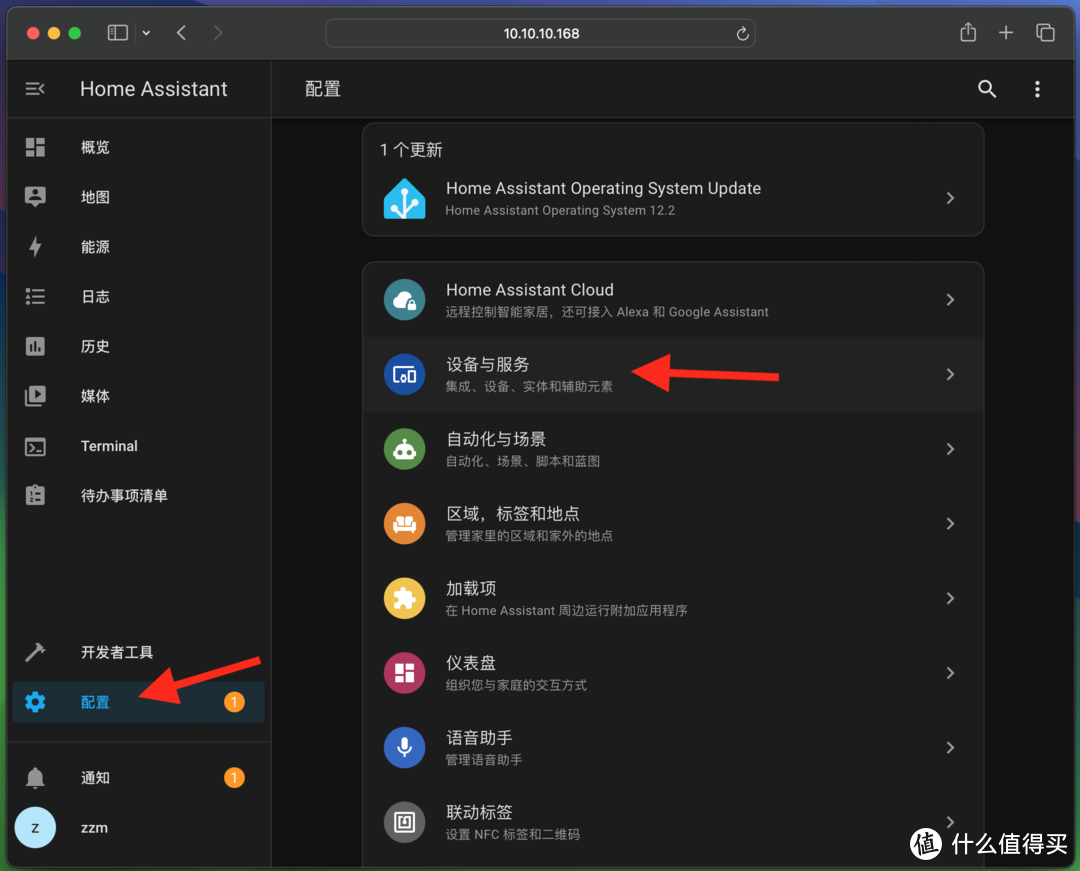
点击右下角的集成,在搜索品牌下方输入hacs,点击下方出现的HACS:
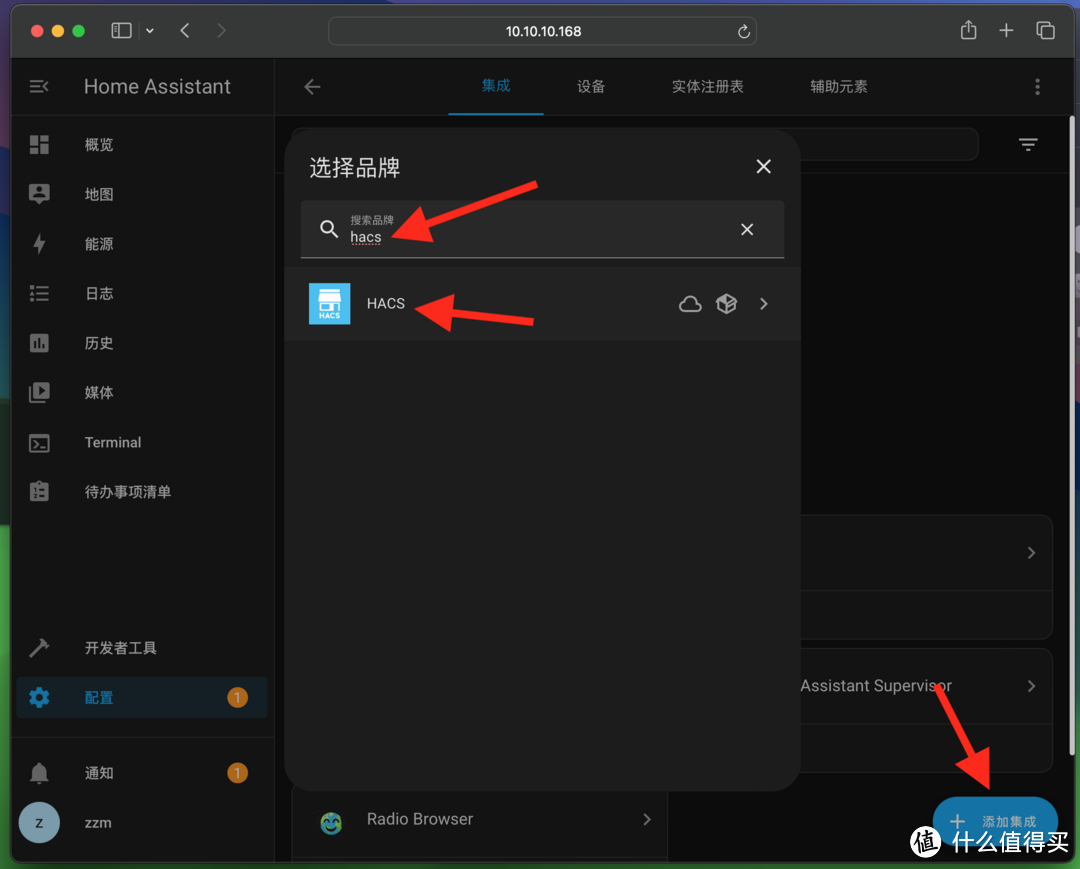
11.给所有选项打上勾,点击提交:
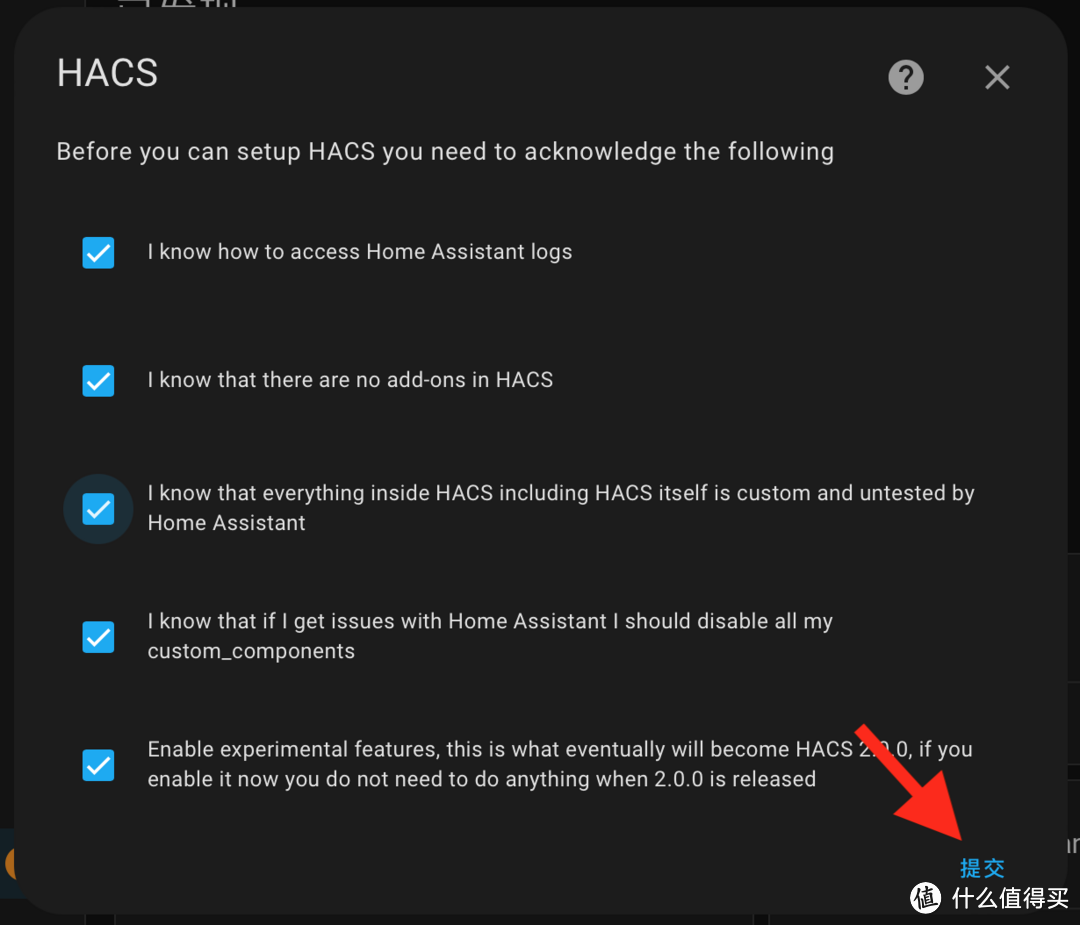
12.点击图中的超链接,并且复制下方黑框的激活码等会儿要用:
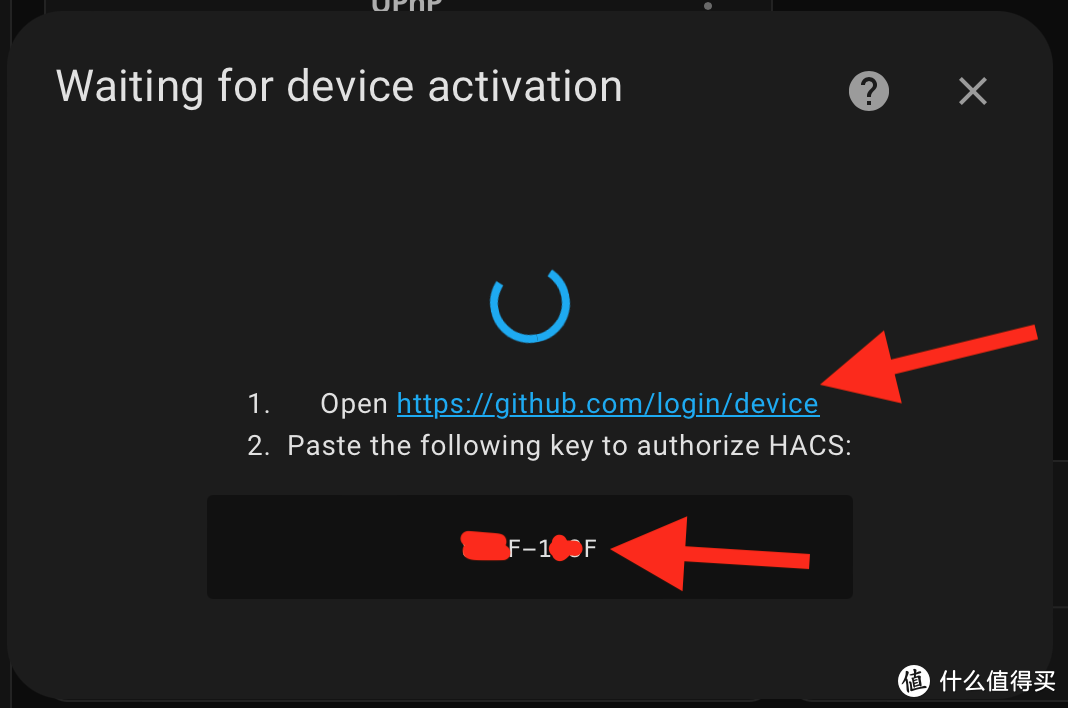
13.这里需要用github账号登录,没有账号的话点下方的Create an account注册一个,新注册的话需要验证一下邮箱,过程比较简单就不多做介绍了。如果你打不开github的话,就只能尝试用加速、浏览器里的github加速插件、或者用上面提到的办法把电脑的hosts文件加入github的ip:
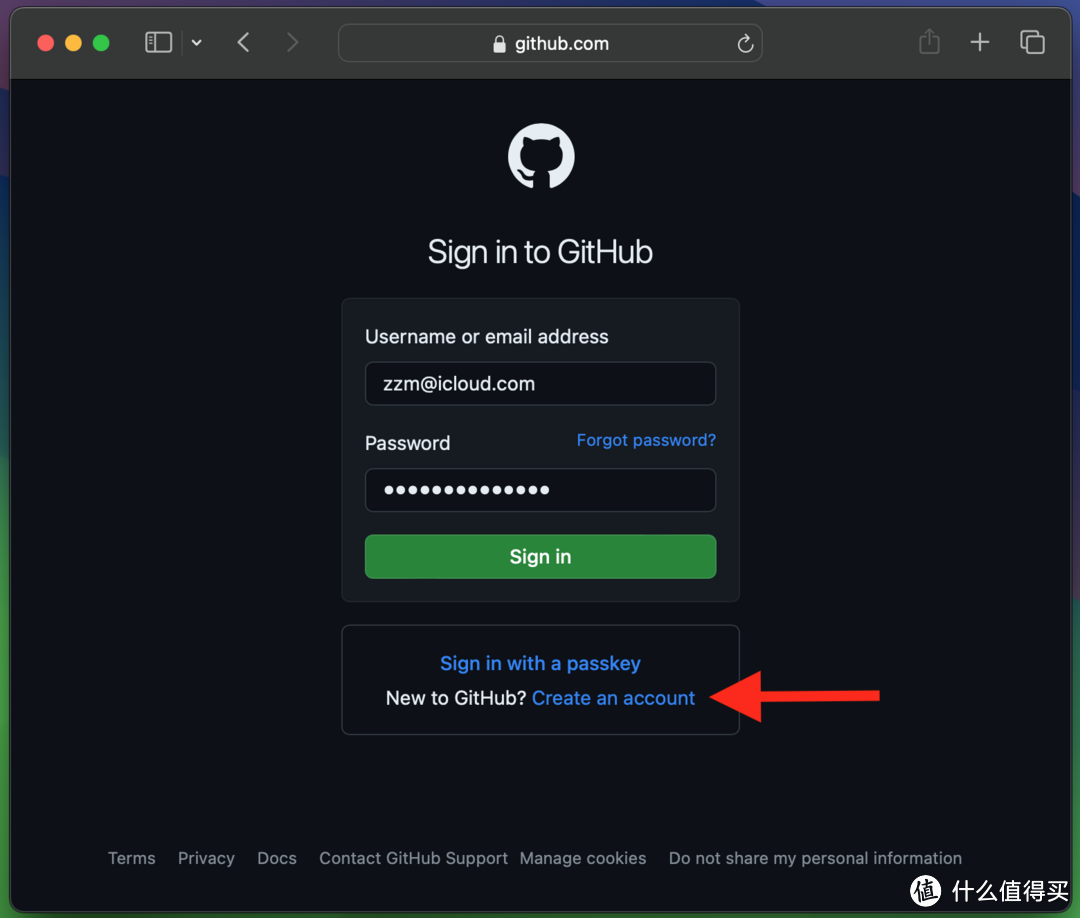
14.登录后把刚才Home Assiantant里复制的激活码粘贴上去,点击Continue。
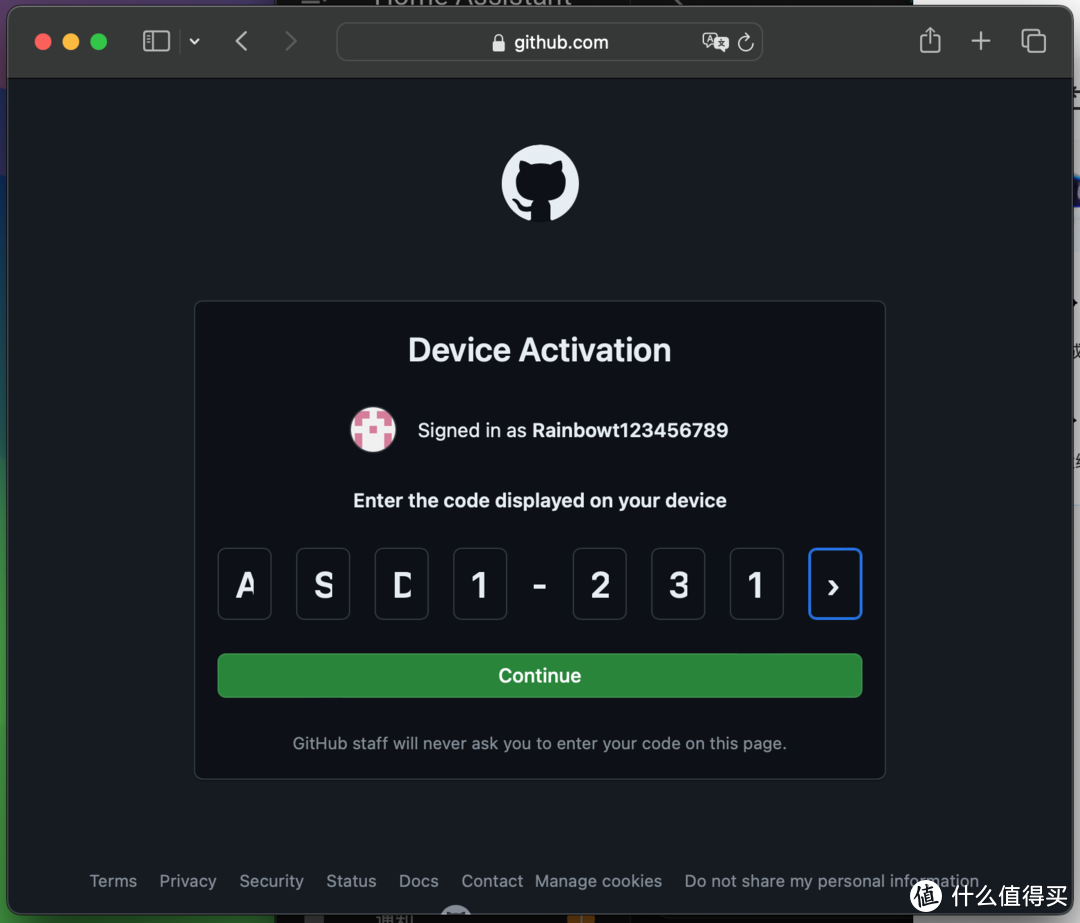
15.点击Authorize HACS授权账号接入HACS:
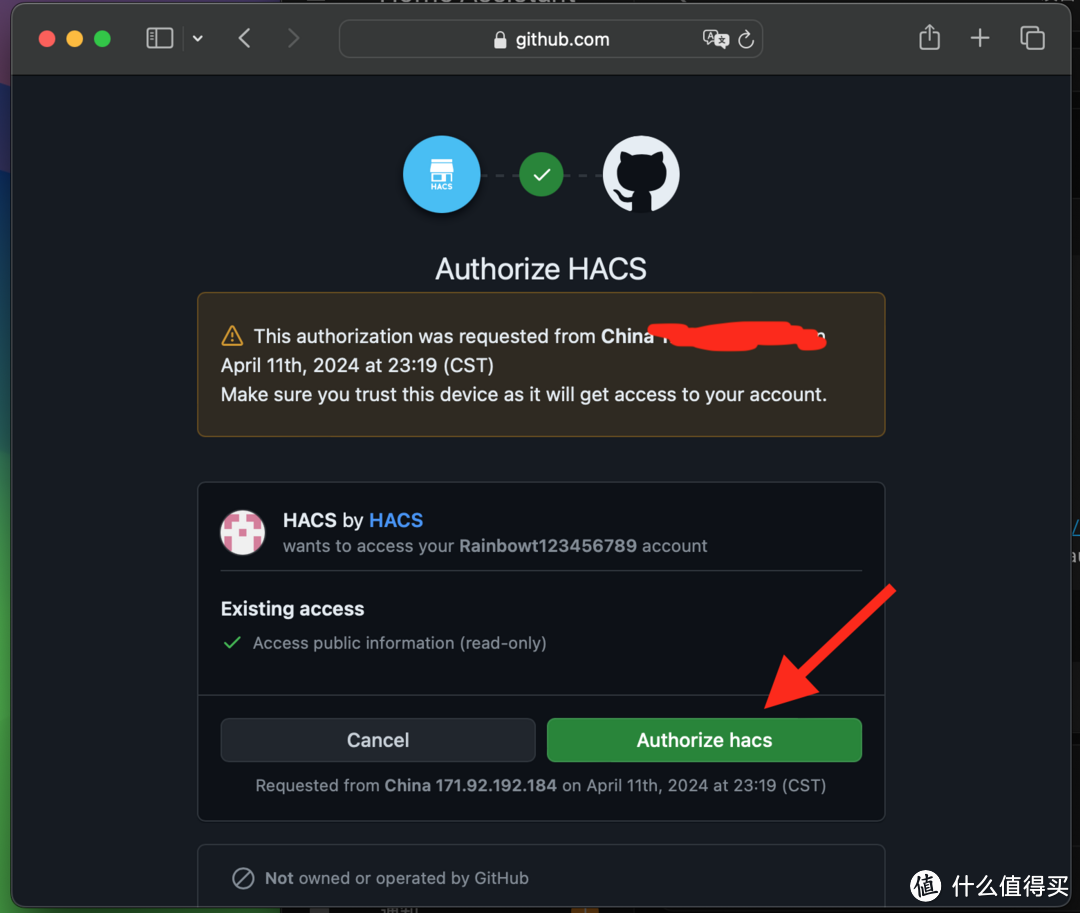
16.回到Home Assistant页面,弹出提示成功!安装HACS完成。建议点击配置、系统,点击右上角的关机图标重启一次服务器:
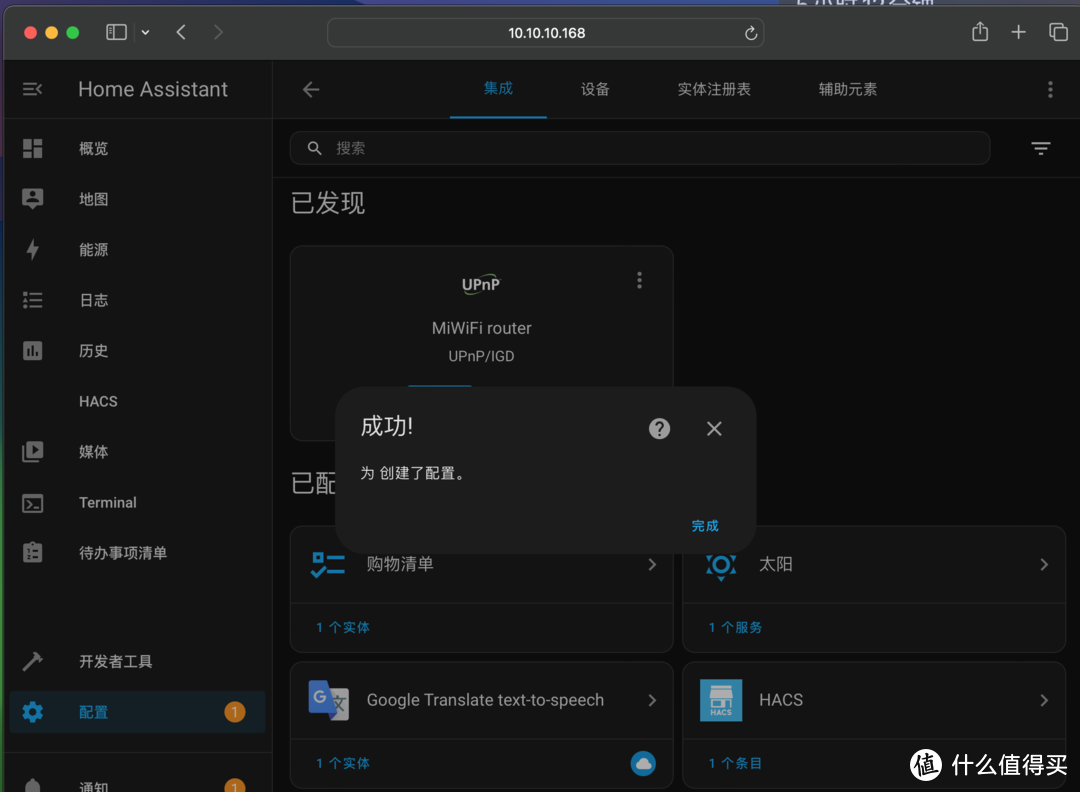
四、将米家接入Home Assistant
1.先安装Xiaomi Miot Auto插件。点击左侧的HACS,在搜索栏里输入xiaomi,点击搜索出来的Xiaomi Miot Auto:
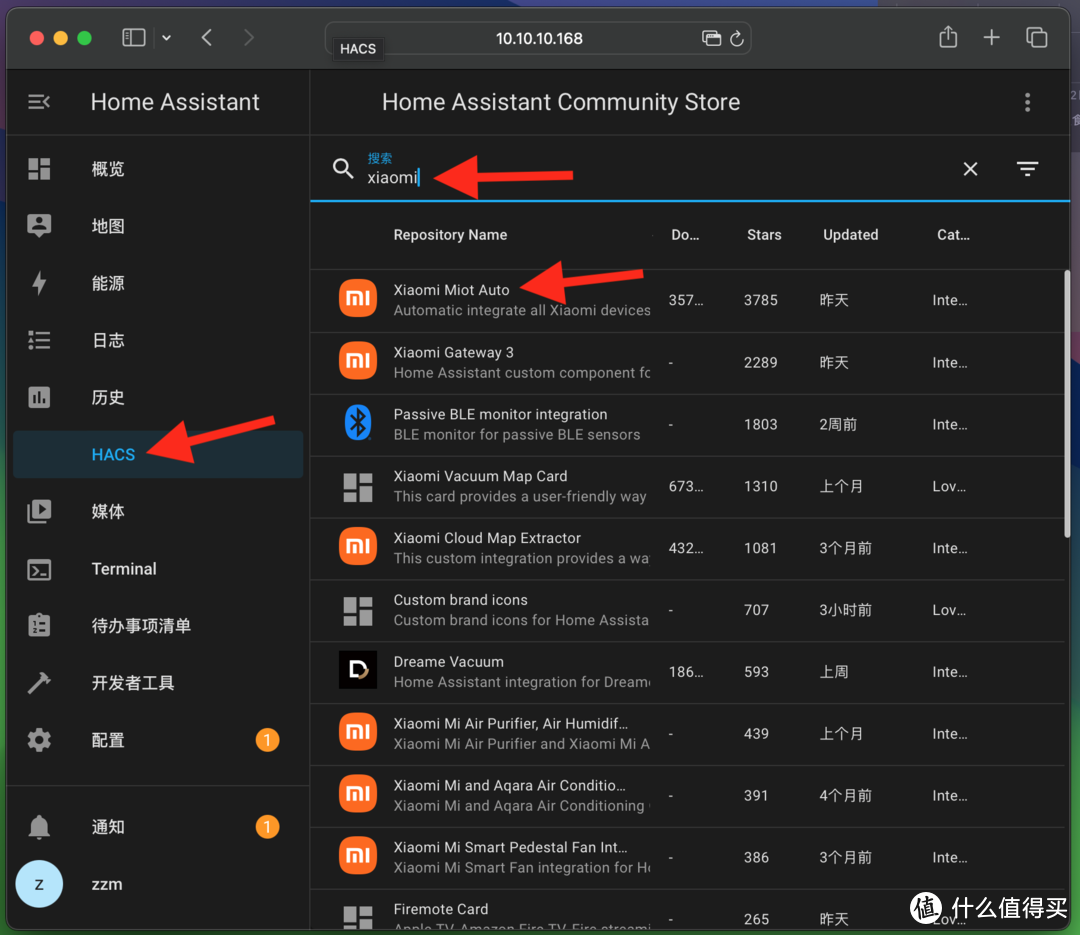
2.点击右下角的Download,弹出对话里也是点Download。稍等片刻,安装完成后点击配置、系统或者在终端输入reboot重启服务器。
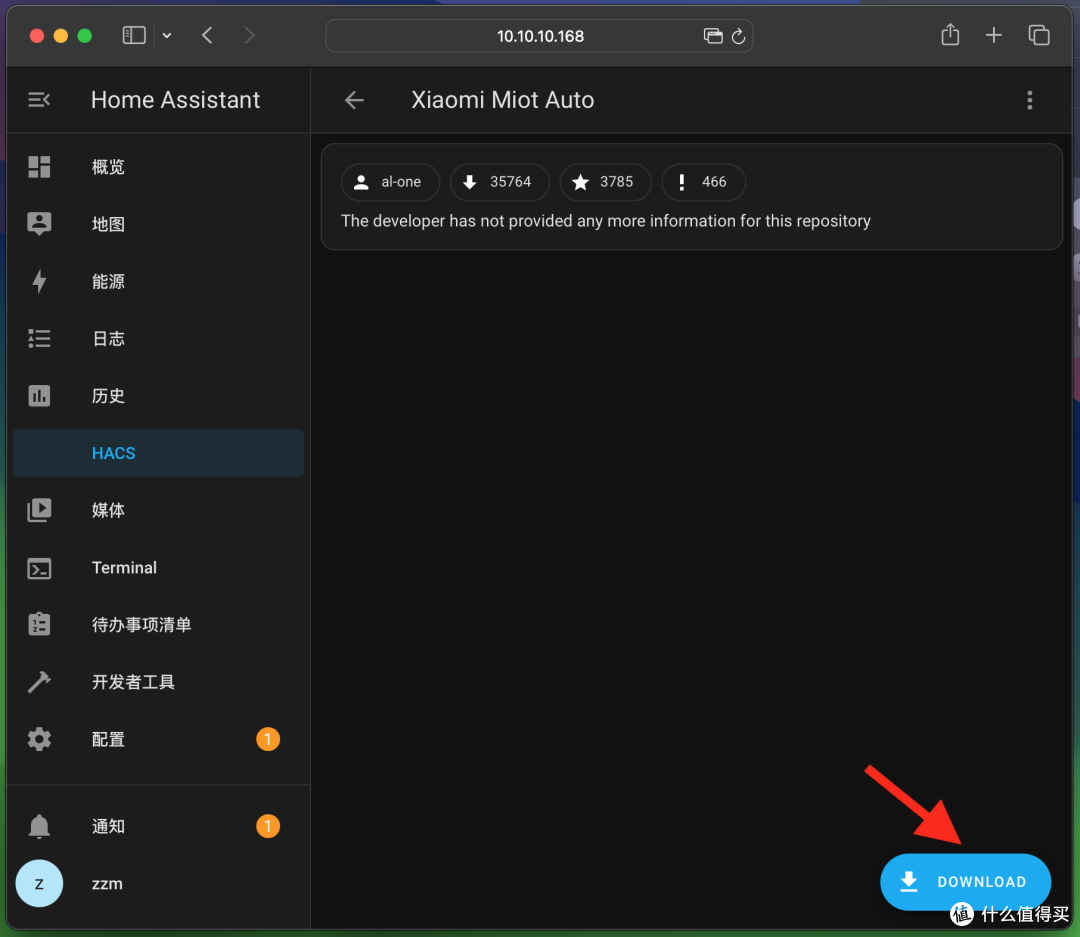
3.重启之后,点击左下角配置、设备与服务:
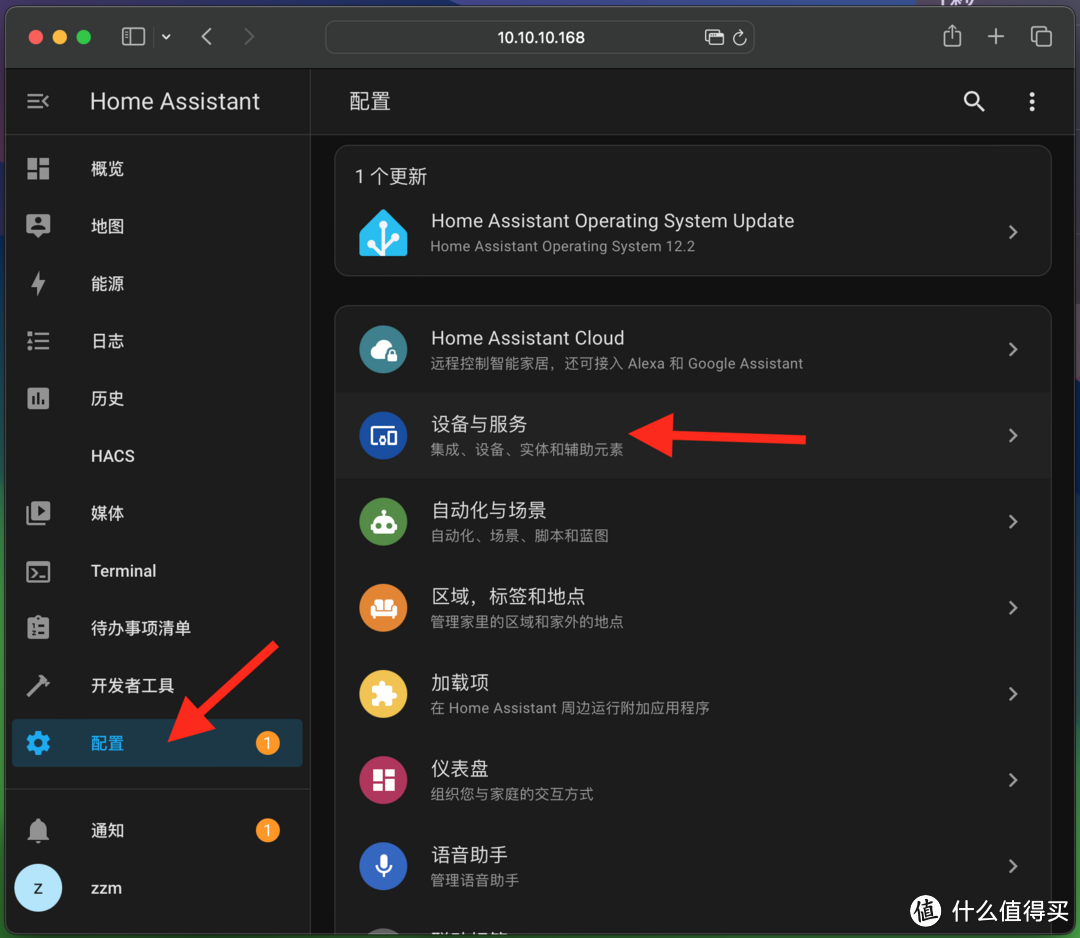
4.点击右下角添加集成,在搜索品牌下方输入xiaomi,点击搜索出来的Xiaomi Miot Auto:
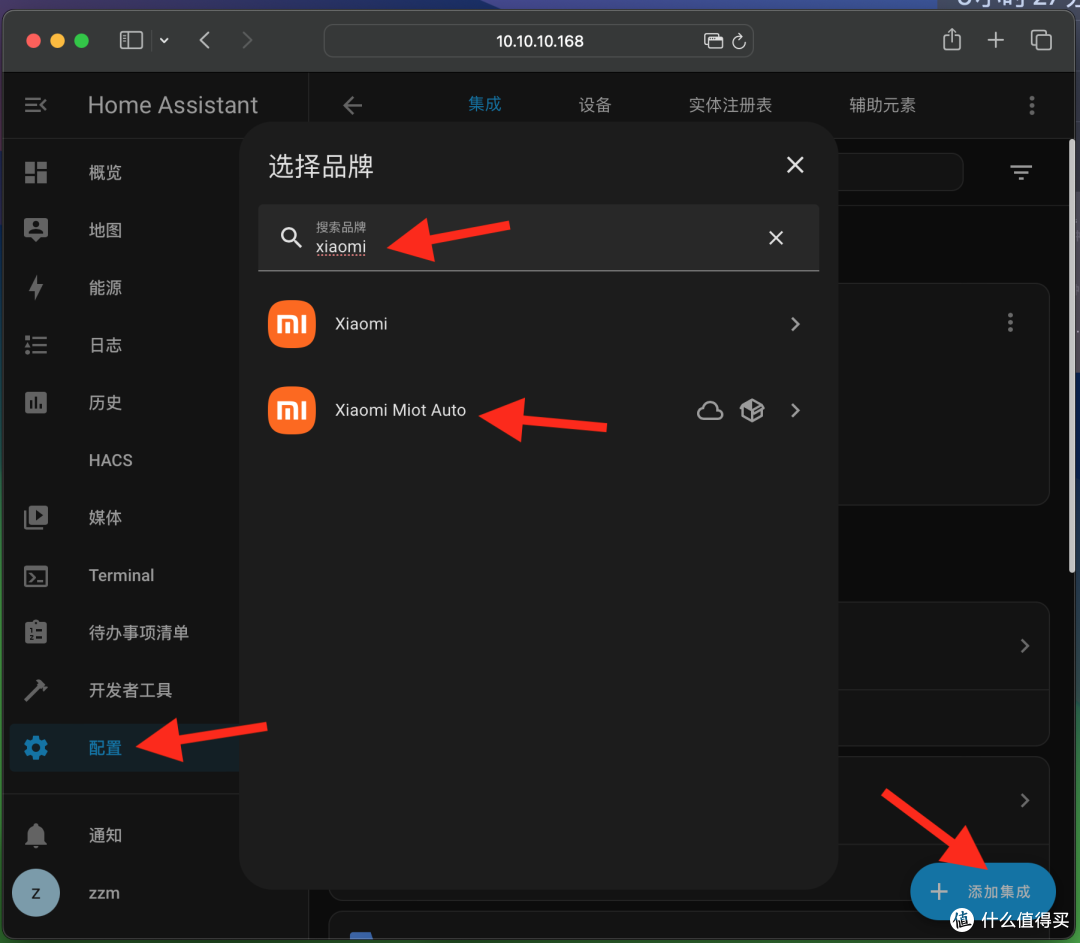
5.默认的账号集成不变,点下一步:
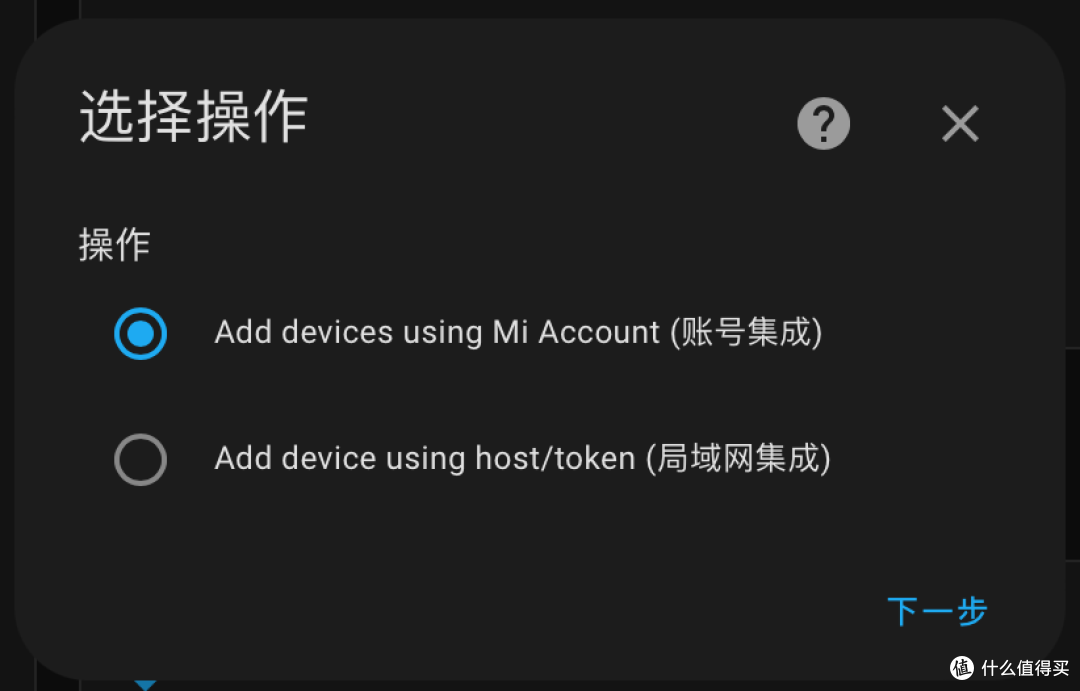
6.输入小米账号和密码,其他选项不动,点提交:
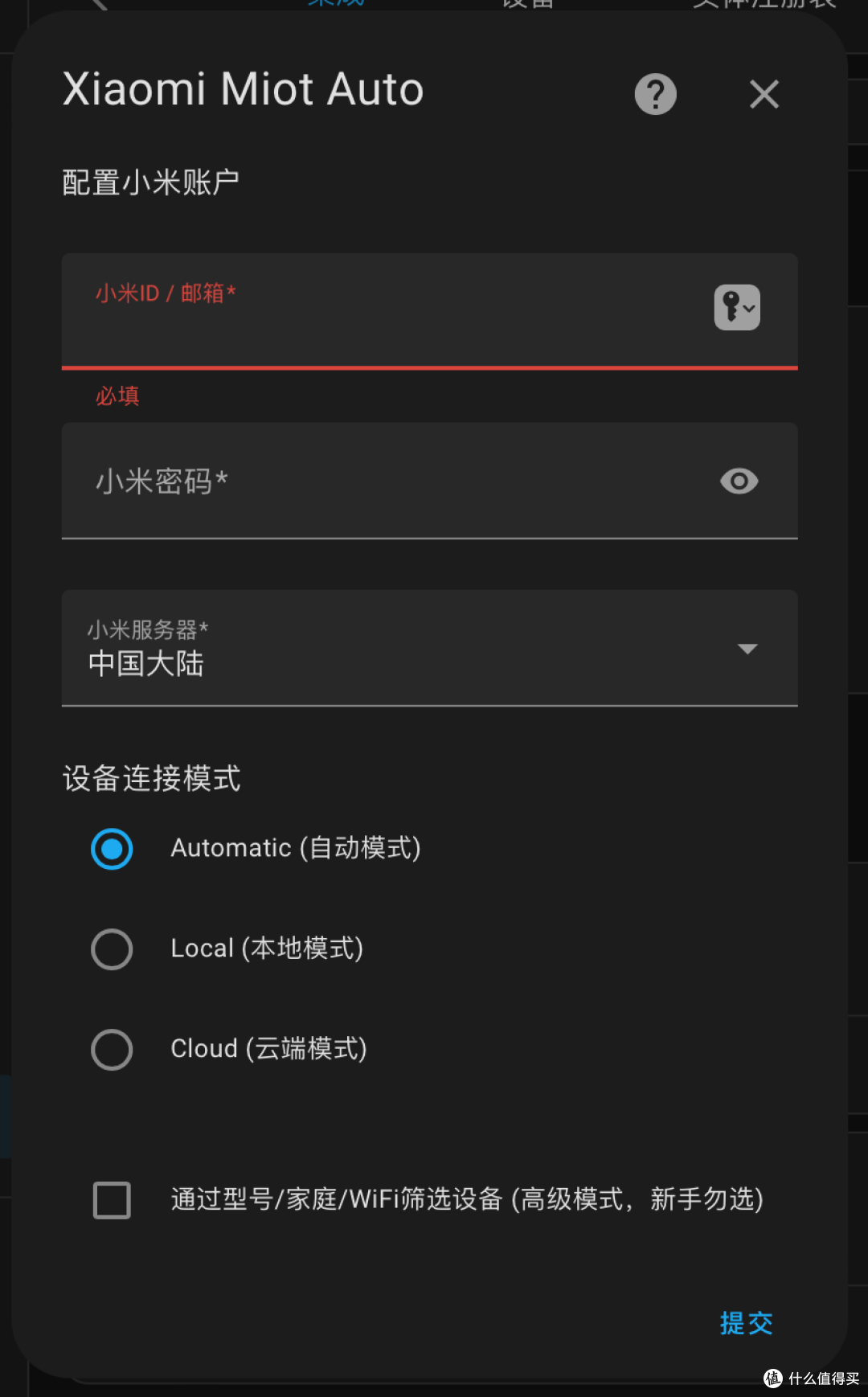
7.账号密码无误的话就会出现筛选设备,可以把不需要加入的设备排除在外,全部都加入的话啥都不用做直接点提交就行,之后也可以进一步添加删除:
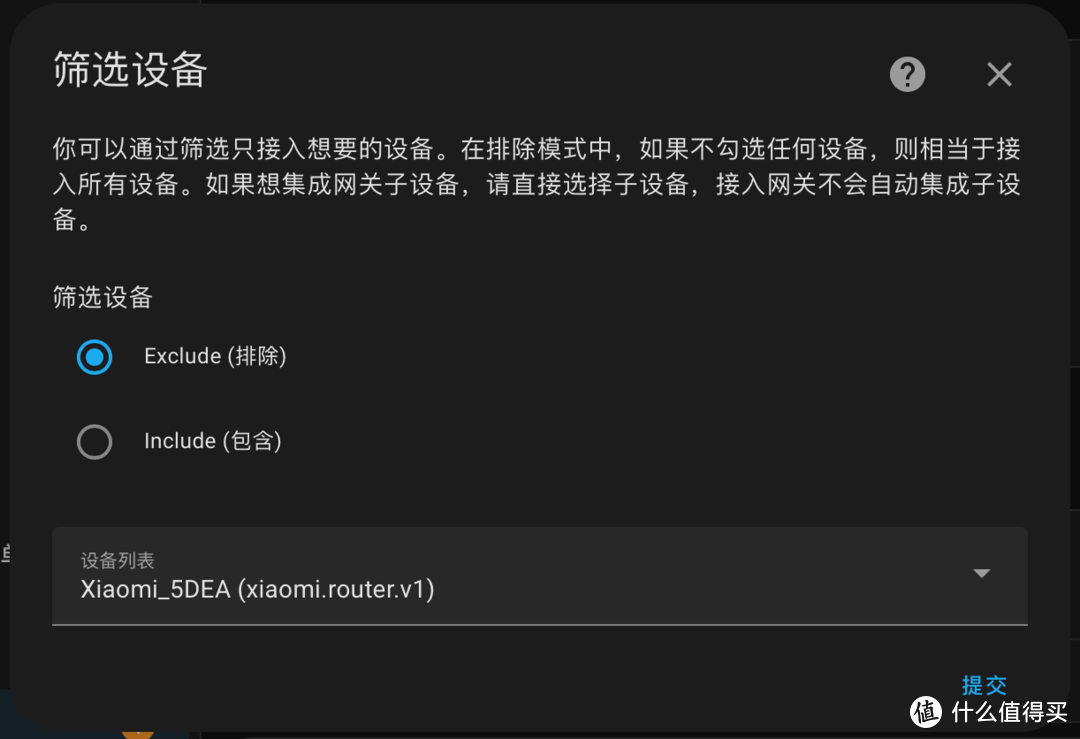
8.账号上绑定的所有米家设备都被同步到Home Assistant上了,并且保留了这些设备所在的房间并且进行归类,之前你对智能设备重新命名过的也会得以保留,没有命名的大多都以英文名显示,可以自行修改:
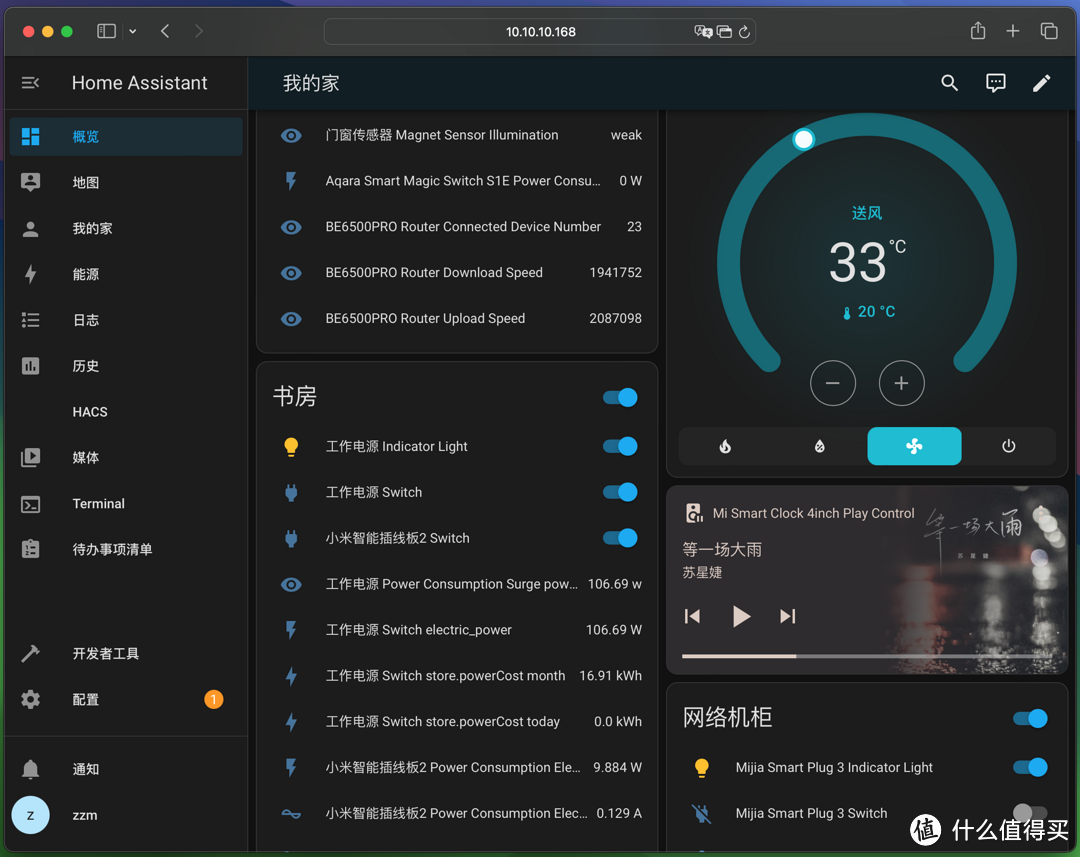
9.之后建议在路由器里把Home Assistant的IP用MAC绑定固定起来避免变动,可以一直使用浏览器登录,也可以在电脑、手机平板上下载APP访问,需要外网访问做一下端口映射就行了。客户端和网页版界面是差不多的:
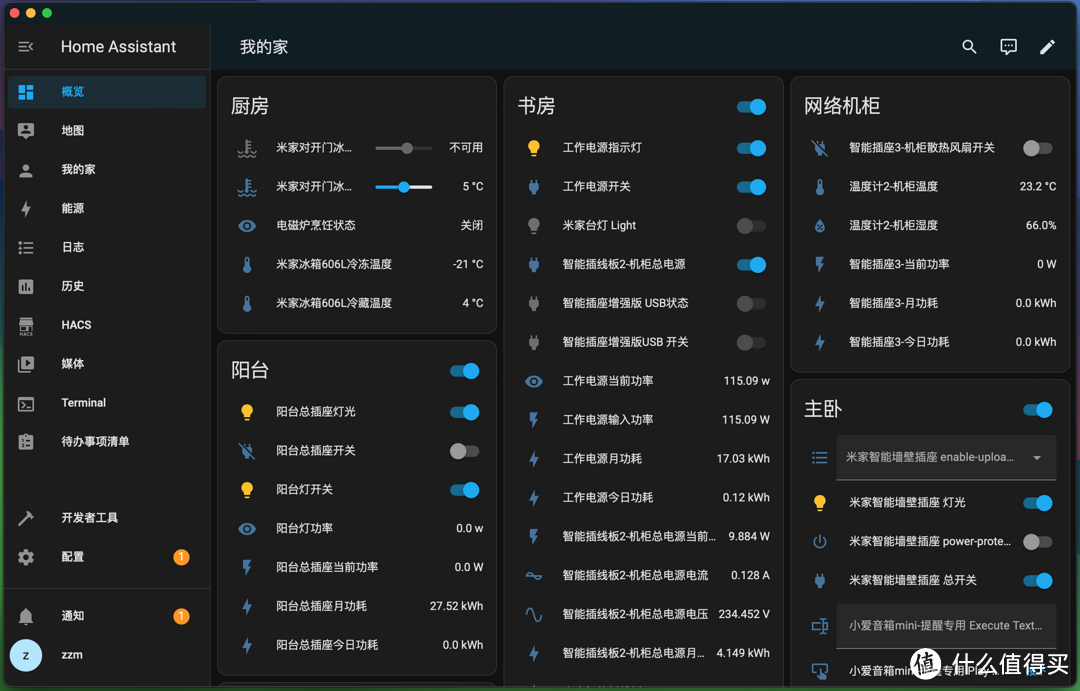
至此米家接入Home Assistant配置全面完成,创建自动化、智能场景和之前用米家APP差不多,比较简单直观,就不多做介绍了,至于更多玩法请各位自己研究开发。
五、将米家设备接入苹果Home kit
没有苹果设备、不需要把米家接入到苹果Home Kit的下面的内容就不用看了。
1.点击配置、设备与服务、添加集成,搜索栏输入apple,点击Apple:
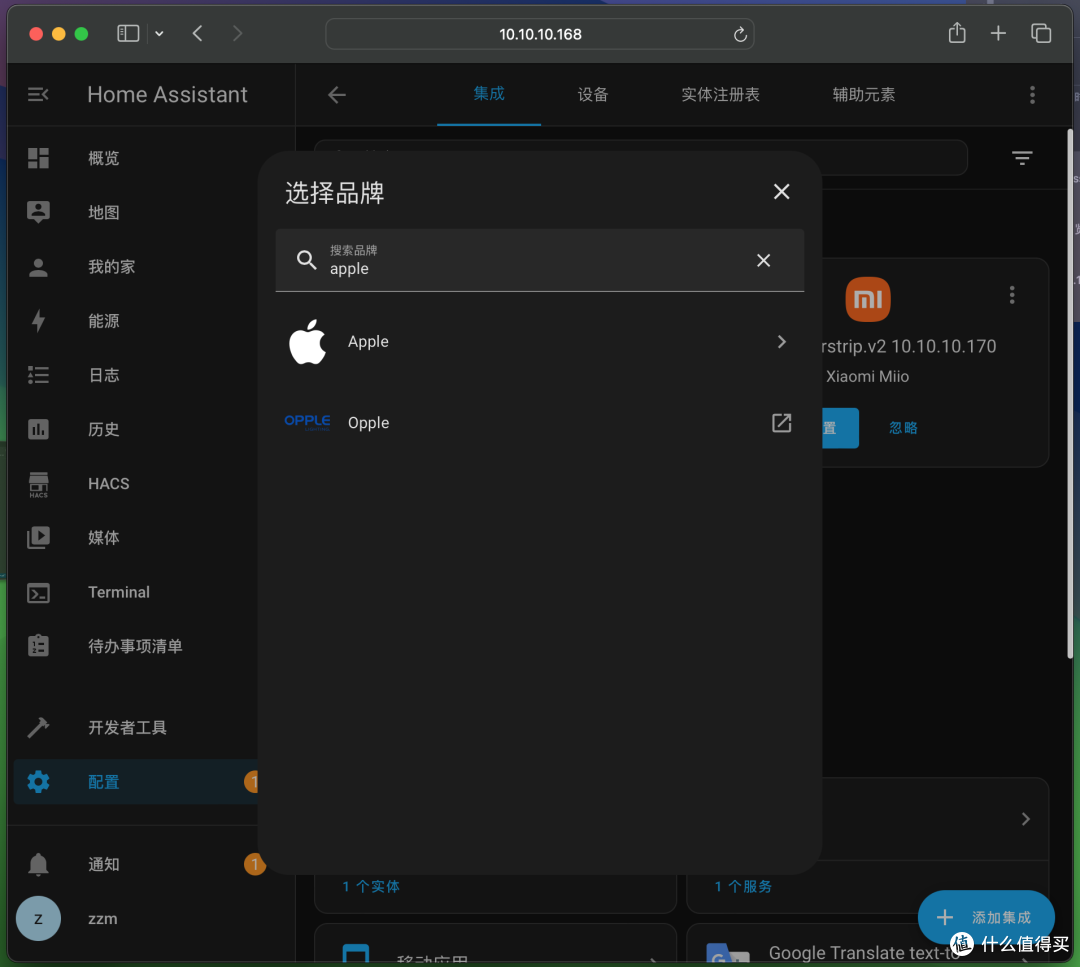
2. 点击Homekit Bridge:
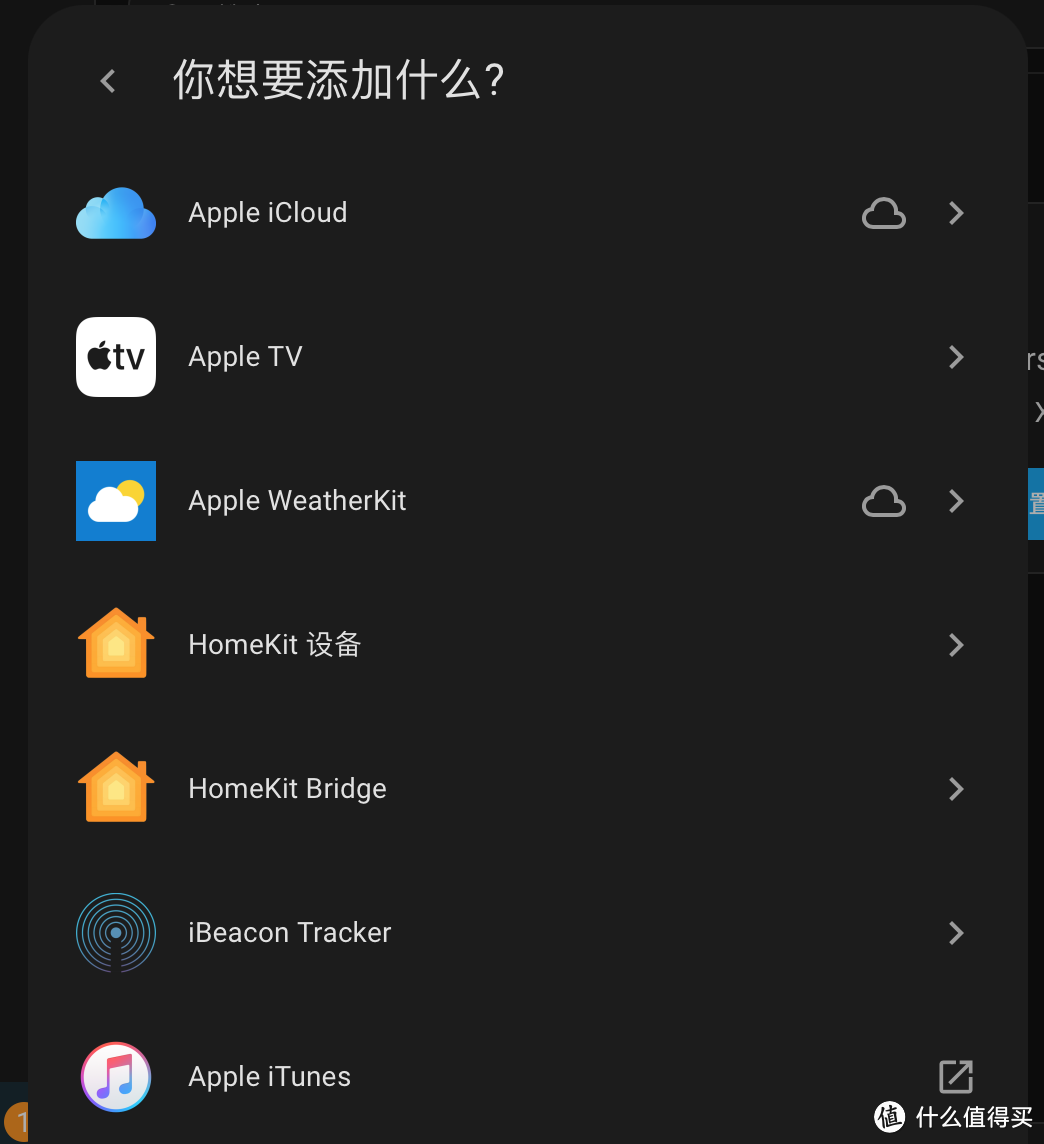
3.提示成功,点击完成:
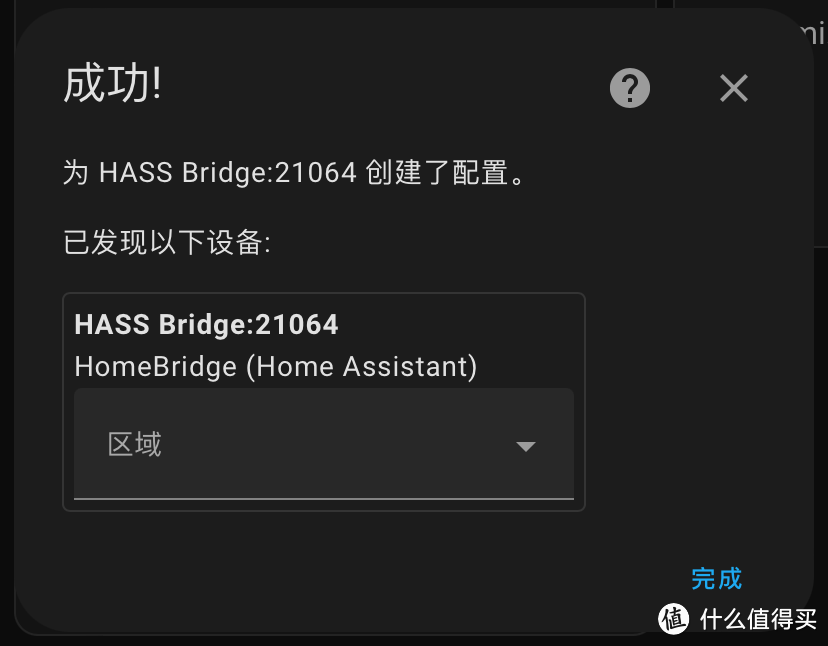
4.点击左下角的通知:
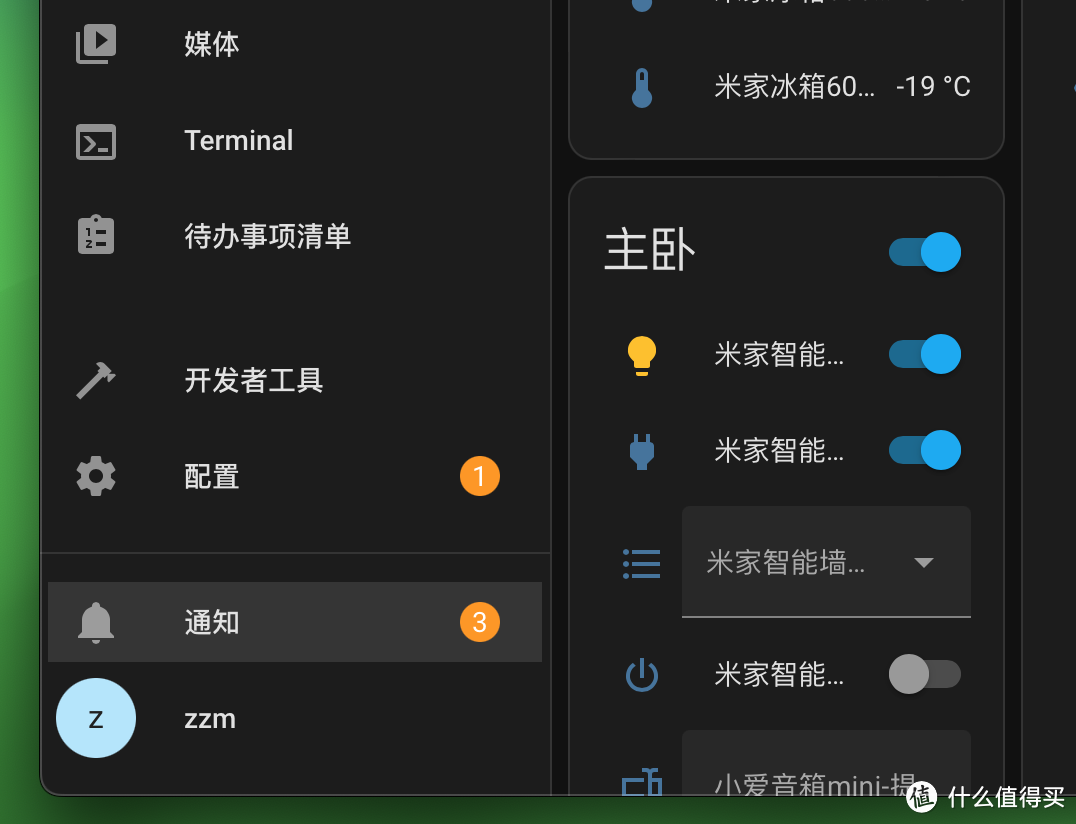
5.这里有个二维码,准备好iPhone手机扫码添加:
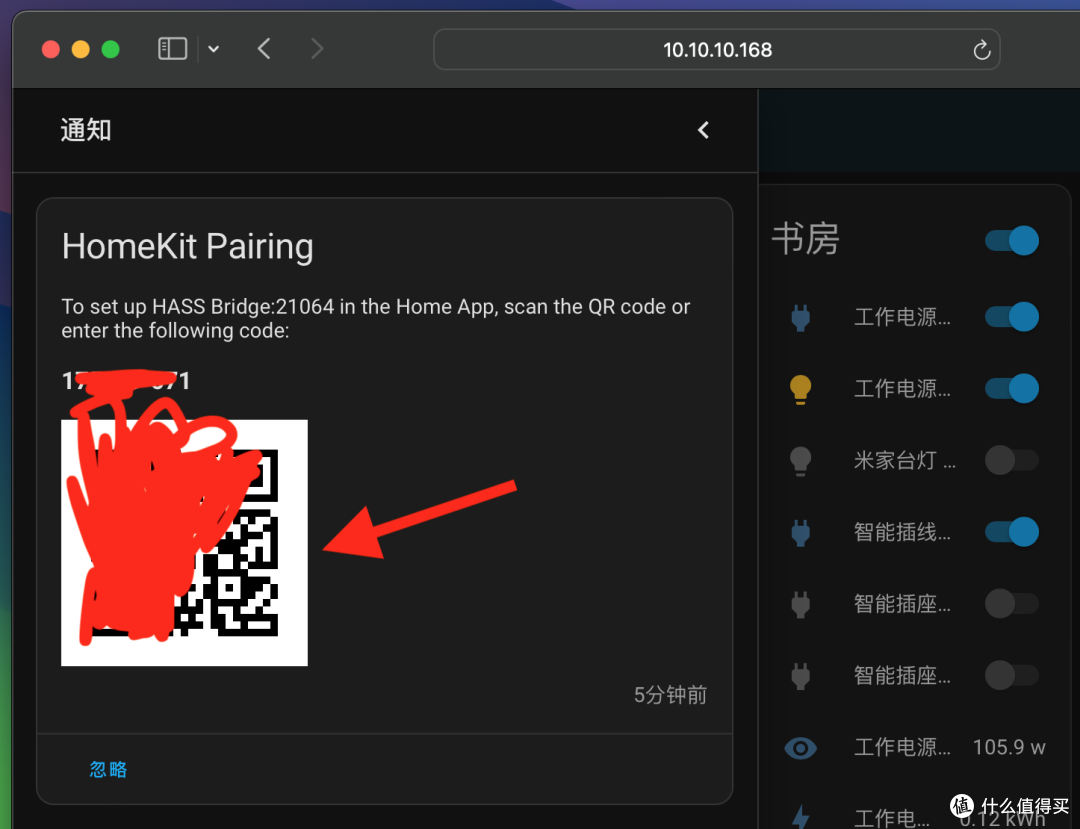
6.打开iPhone上的家庭,点击右上角的+号,选择添加或扫描配件:
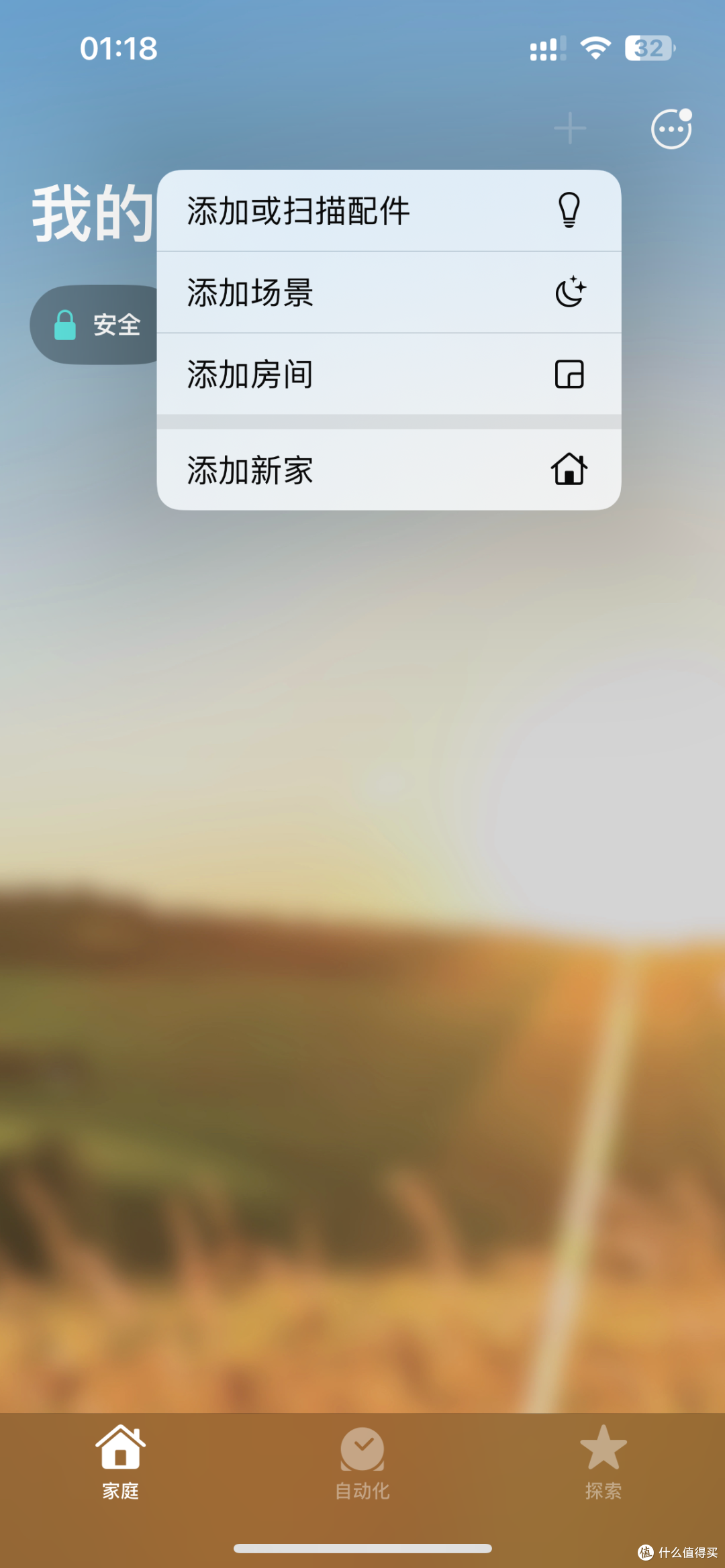
7.扫描屏幕上的二维码,手机上显示找到桥接设备,点击添加到家庭,如果弹出设备未认证,点仍然添加:
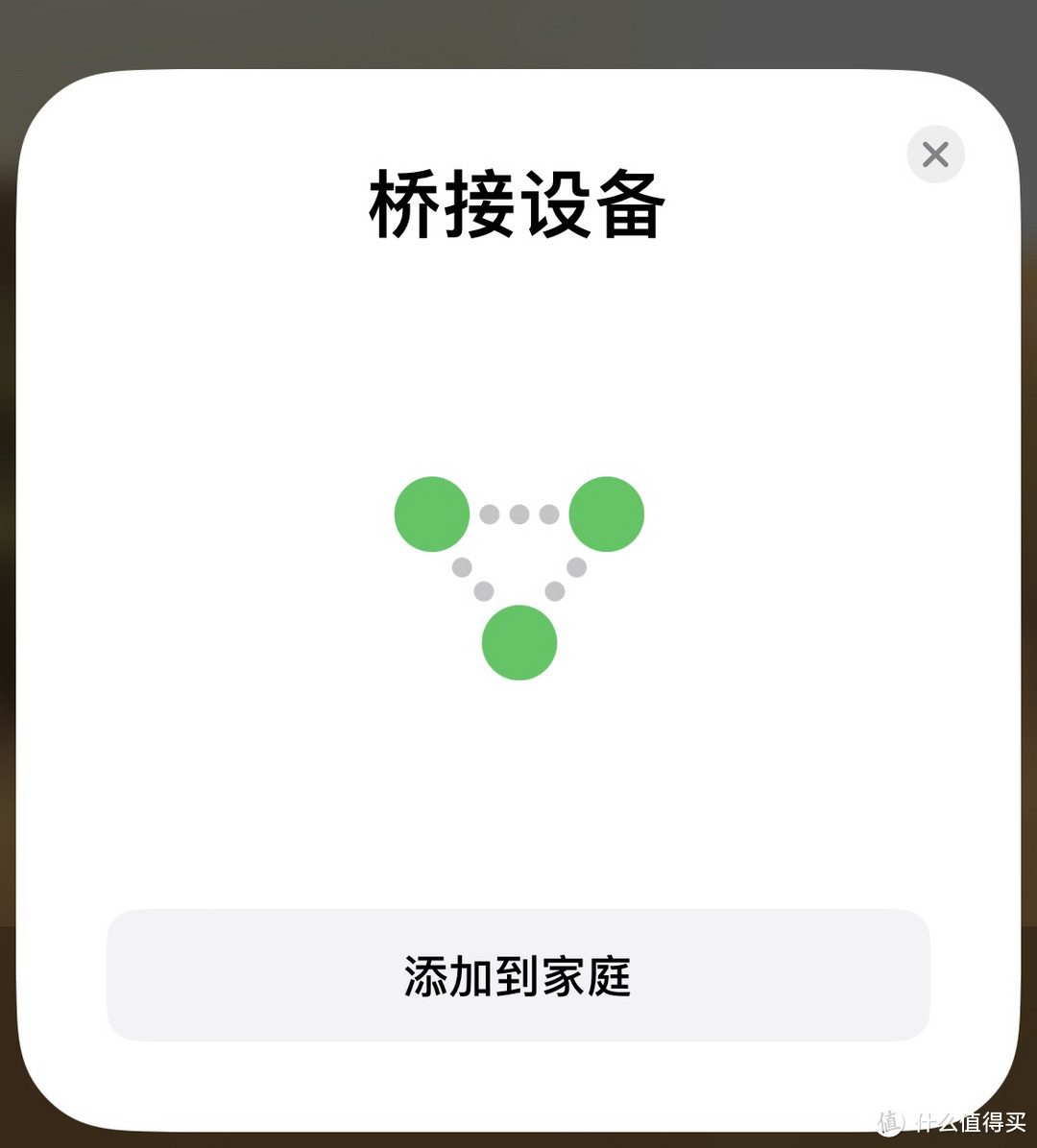
8.位置和设备名称随便选:
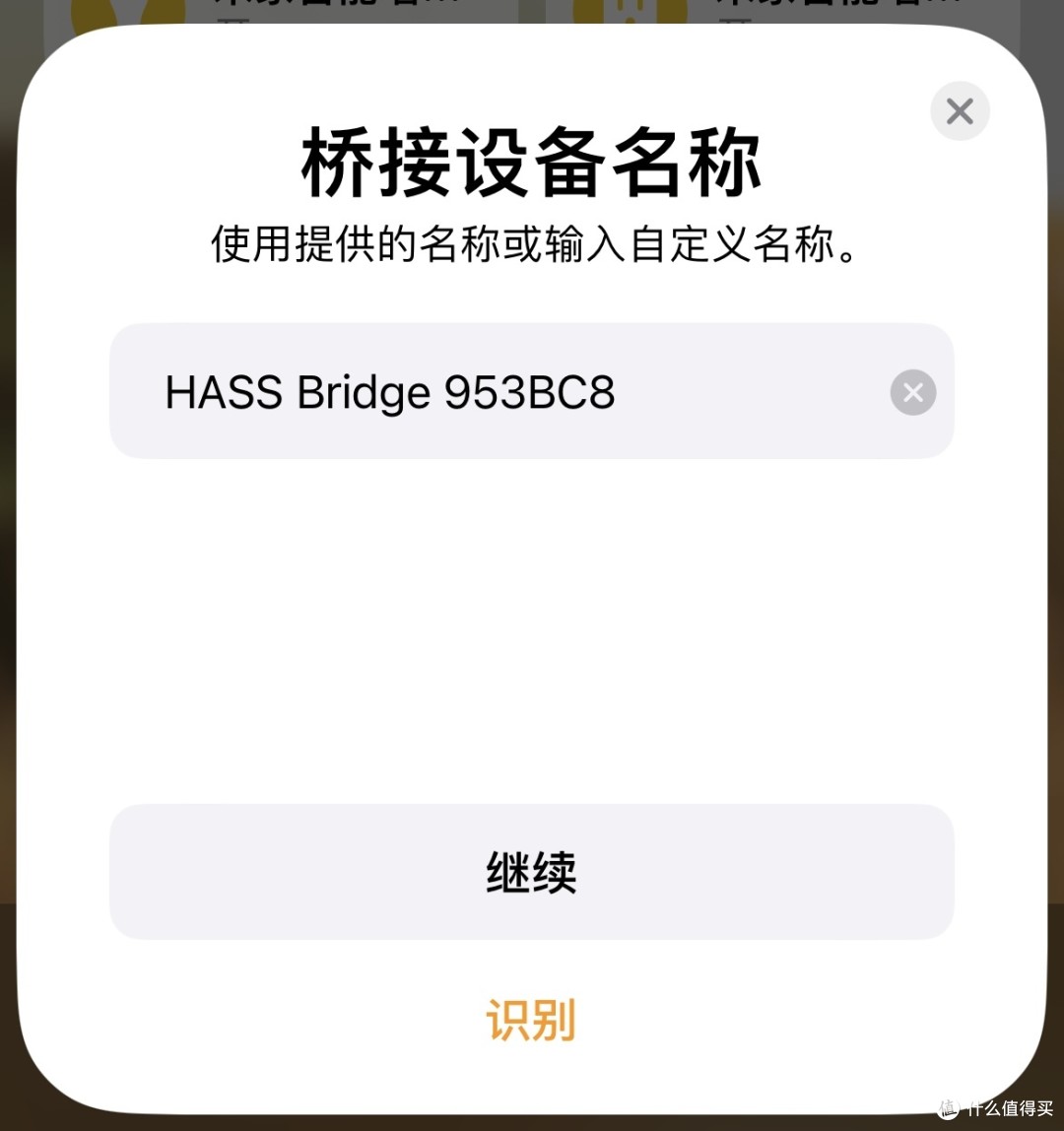
9.一些设备苹果不能识别出具体类型,会依次弹出让你选是插座还是灯,该设备所在房间以及是否重新命名,智能设备较多的话要忙活好大一阵子,可以先点X退出,之后再进行设置:
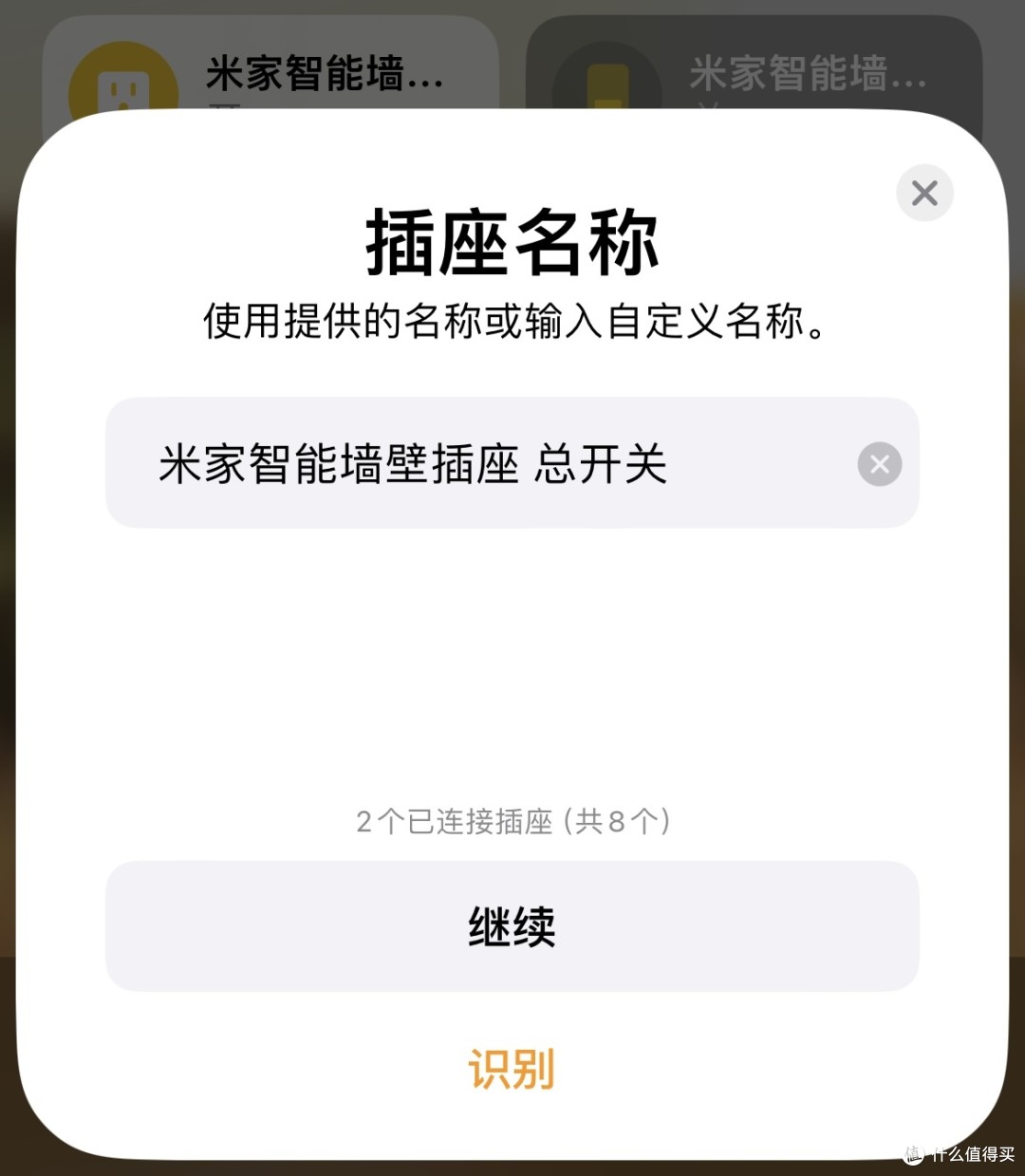
10.点击设置配件,继续批量添加米家设备:
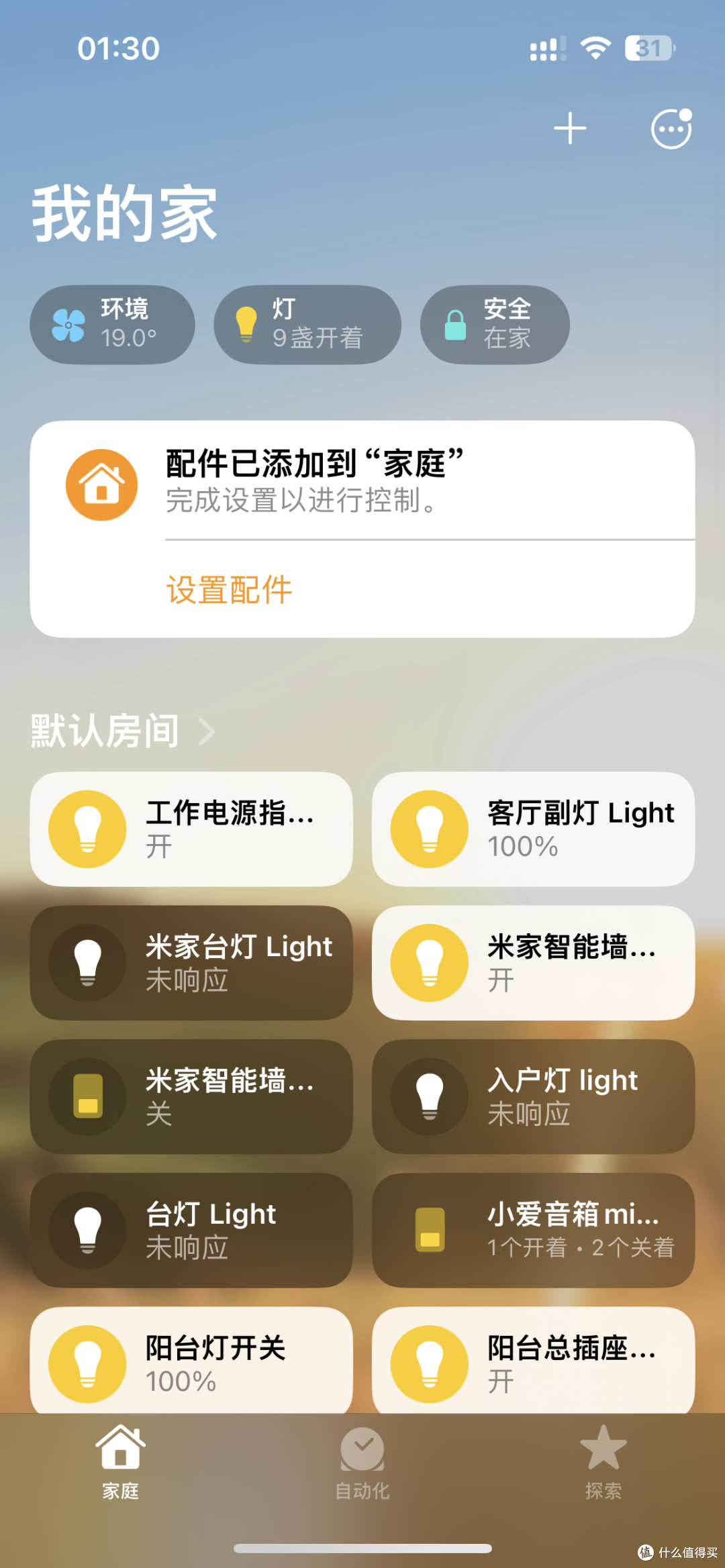
11.在这里可以筛选不需要添加的设备和一些设备下用不到的子条目,比如插线板、插座的指示灯也被当作一个设备添加,到时候界面会很乱不好管理,这些不需要的条目这里就不需要打钩了,也可以空了之后再慢慢添加:
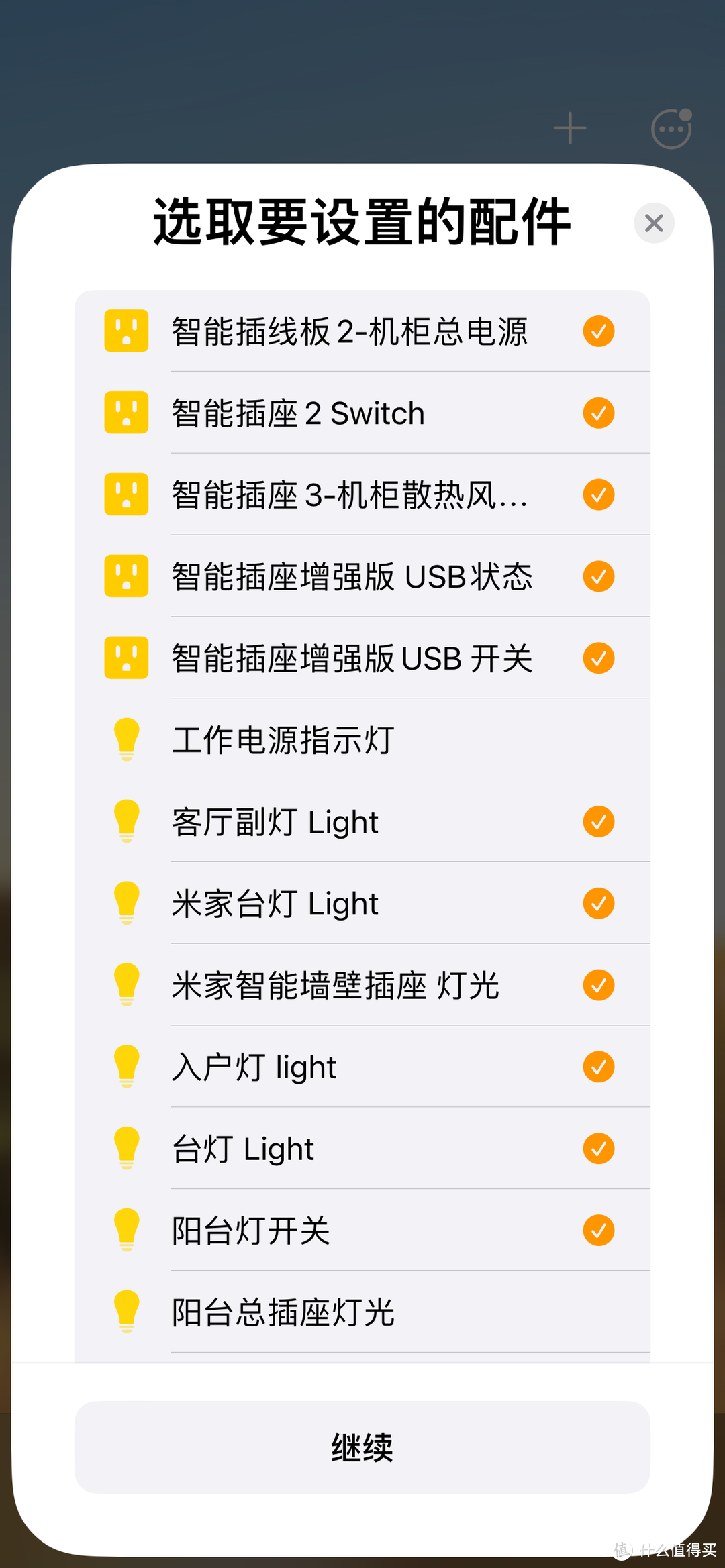
12.有苹果电脑的话设备也会自动同步到电脑上,用电脑进行命名等操作比手机直观方便些。其他玩法就请自己研究了。
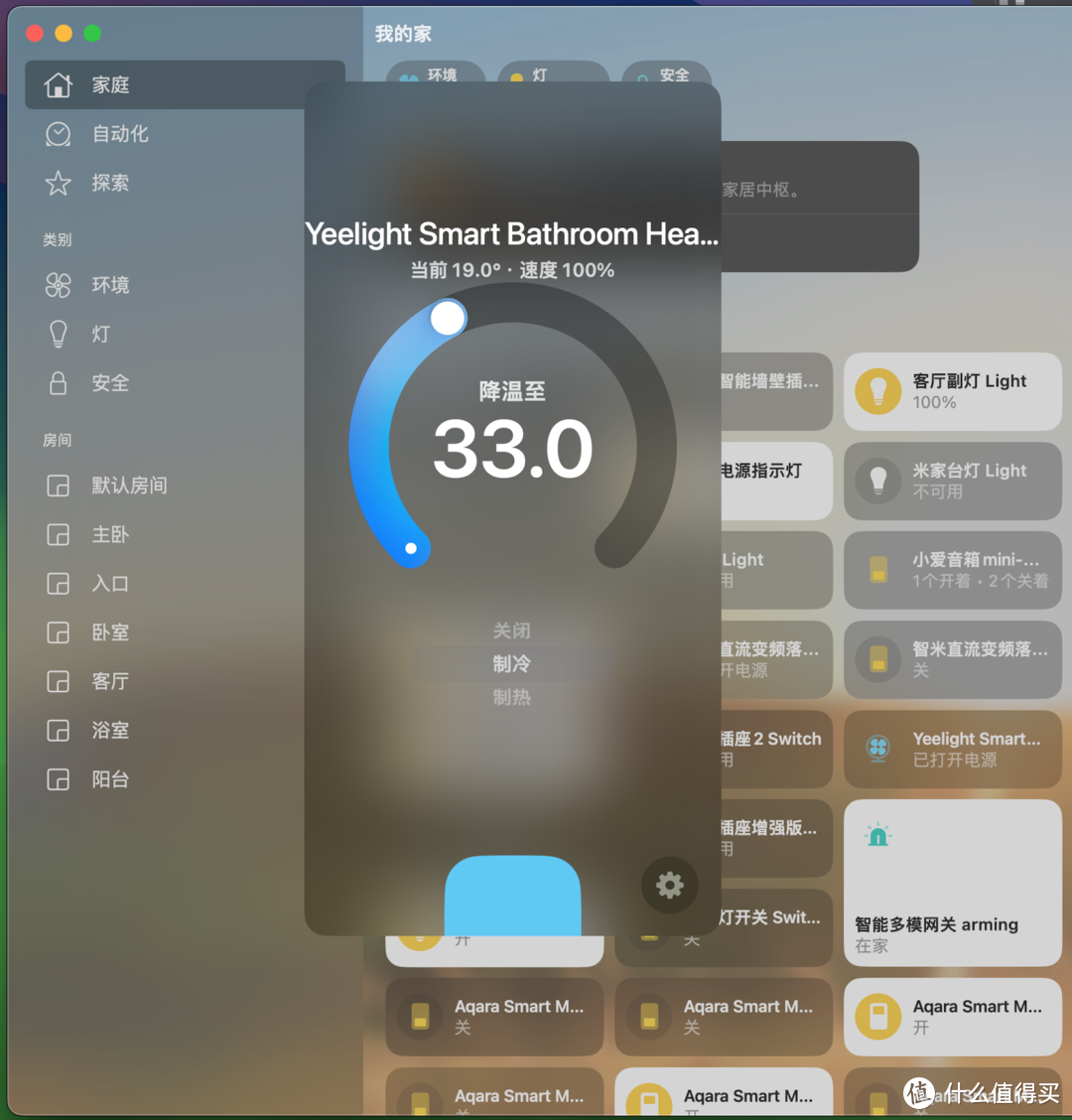
今天就分享到这里咯~




















































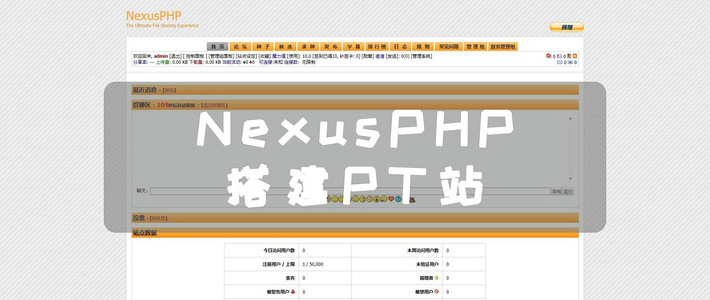





































歪我是小爽啊
校验提示文案
值友4607070071
校验提示文案
HugoLuo
校验提示文案
值友8927234115
校验提示文案
油焖大虾啤酒蛤蜊
校验提示文案
盼盼baba
校验提示文案
大朱哥哥
校验提示文案
cumt
校验提示文案
爱莉希雅1314
校验提示文案
喵小乖三疯
校验提示文案
喵小乖三疯
校验提示文案
cumt
校验提示文案
大朱哥哥
校验提示文案
盼盼baba
校验提示文案
油焖大虾啤酒蛤蜊
校验提示文案
值友8927234115
校验提示文案
HugoLuo
校验提示文案
值友4607070071
校验提示文案
爱莉希雅1314
校验提示文案
歪我是小爽啊
校验提示文案