威联通Docker教程 篇十:威联通NAS安装LEDE软路由,保姆级教程,手把手教您虚拟机安装openwrt旁路由。
大家好,俺又来了。
最近入手了一台威联通的QMiroPlus-201W的机器,这是一台非常有趣的NAS。
是路由器+NAS的组合。
其中,它的NAS系统的处理器是J4125处理器,非常适合我们折腾!
而我也进行了折腾,在里面安装了LEDE软路由,实现了很多丰富插件。
今天,我就来详细教给大家,如何用威联通的NAS,安装软路由,并作为旁路由使用。
本次的教程,也适合所有威联通的NAS,只要支持虚拟机功能都可以参考本文操作,所以我也放在了威联通专栏里。
关于这台机器,可以看我上一篇的文章,非常详细:
准备工作
1、我这次安装的软路由,仅仅只是当旁路由使用,需要大家有一个主路由。
而且安装完成后,需要手动给要使用软路由的客户端设置IP地址及网关。
缺点是比较麻烦,优点是不影响主网络,就算这台软路由的NAS关机,也不会影响家里的网络:
2、我们登录到威联通的后台页面,点击应用市场,安装一下虚拟机工作站。
如果您的NAS不支持虚拟机,那就无法继续了:
3、我们登录到koolshare社区,依次点击固件,LEDE_X64_fw867,虚拟机转盘或PE下写盘专用。
然后下下图第二个,以.vmdk结尾的固件:
4、下载完成后,我们将LEDE 软路由固件,放在NAS的任意文件夹下,方便后面调取:
开始安装软路由
1、我们打开威联通的虚拟机工作站,长下图这个样子:
2、然后点击导入,选择映像转换器:
3、我们在映像转换器里,选择刚刚下载的LEDE软路由固件,导出到同样的目录即可:
4、导出完成后,我们建立虚拟机。
在虚拟机名称的地方,输入openwrt,这个时候,操作系统会自动变成Linux。
然后点击下面的 使用现有映像,选择我们刚刚转换的固件:
5、设置完成后,我们需要设置一下这个虚拟机,将存储空间的界面,改成SATA:
6、然后这个虚拟机就设置好了,我们点击虚拟机的开机建,进行开机:
7、开机等待几秒后,我们可以点击这个屏幕,进入到虚拟机的显示界面:
8、我们进入到虚拟机界面后,按几下键盘的回车键,确认进度条没有跳动后。
然后输入代码:
vi /etc/config/network
这段代码是编辑软路由的配置文件:
9、然后我们移动键盘的光标,找到下图这个位置。
再按一下键盘的 i键,进入到输入模式后,修改这个IP地址。
将这里的IP地址,改成自己家里的网络段。
比如我家里的主路由,ip地址是 10.10.10.1, 那么我这里就需要改成 10.10.10.x 这个网段,否则后面打不开:
我修改的是10.10.10.252:
10、修改完成后,我们按一下键盘的 ESC键,退出输入模式。
再输入 冒号+wq,然后按回车键,这个是保存退出的意思:
11、接下来,我们再输入代码:
reboot,对这个虚拟机进行重启:
12、重启完成后,我们打开一个网页,输入我们设置的IP地址:10.10.10.252
就进入到了软路由的登录页面了。
登录密码是 koolshare
到此,我们的软路由,就安装完成。
设置软路由
1、我们登录到了LEDE软路由的系统。
由于是使用的旁路由的方式,效率肯定不如实体路由,但是也足够使用,大家将就下也是没问题的:
2、接下来,我们点击网络 —— 接口,编辑一下LAN口:
3、接下来比较重要,我们需要修改IPv4网关,改成我们主路由的地址。
然后设置DNS,为114.114.114.114,和223.5.5.5:
4、然后同样的界面,移动到最下面,将DHCP服务器这个地方,忽略此接口打勾。
然后保存应用即可:
5、LAN口设置好以后,我们点击酷软中心,更新一下,就可以安装各种插件了。
插件非常的丰富,有61款,而且还支持离线安装一些插件:
6、这是我安装的一些插件,仅供参考:
7、最后,我们的这个软路由插件是无法给家里的设备使用的。
需要设置一下IP地址和网关。
拿我这台PC电脑举例,我们在网络设置里,修改IP地址,设置一个固定的IP地址。
然后将默认的网关,改成软路由的IP地址。
这样,我这台电脑,就能使用软路由的插件了:
8、实测一切正常:
9、如果想要我们的NAS,或者手机,电视、平板电脑,都享受软路由的插件功能。
也是使用同样的方式,设置一个固定的IP地址和网关就可以了:
10、最后说一下,如何安装v2插件,我们需要先下载这个插件。
我放在我的个人导航页了,有需要的可以自取。
然后我们需要进入虚拟机界面,输入下面这一段代码:
11、输入完成后,我们进行离线安装,就可以安装这个插件了:
12、然后我们设置一下规则,修改代理模式为大陆白名单,就OK了。
关于规则如何获取,我这里无法教您,相信您也有办法可以找到:
13、我家里200MB宽带,这个速度,还行,就是有点费内存。
虚拟机内存占用比较大,后续我通过升级内存,解决了这个问题,建议大家用虚拟机8GB内存起步:
视频
我专门重新录制了一遍视频的操作,如果您图文还看不懂的话,也可以看下视频操作。
视频的话,内容会更完整,也属于另外一个视角:
总结
又到了总结的时候了。
最近威联通更新了QTS 5.0系统,群晖更新了7.0系统。
国产也多了极空间、联想、绿联等系统。
现在的NAS环境越来越丰富了,比早几年可玩性要多了很多。
而我使用的各种成品NAS中,只有威联通的虚拟机让我觉得最顺手了。
剩下就是DIY NAS了。
说回DIY NAS与这个虚拟机的软路由对比。
最大的区别还是 DIY 的性能更强,可以虚拟软路由当主路由使用。
而我们 NAS下的虚拟机软路由,则更适合就当一个旁路由,避免影响主网络。
非常不推荐威联通NAS当主主路由使用,因为威联通NAS的开机速度较慢,更新很频繁,一旦更新系统,就会影响网络,是非常不方便的。
所以,可以用本文的这个方式进行操作,就不影响主网络了。
到此,这就是本文的全部内容了。不知道大家学会了吗?
我们下期再见,白白!!

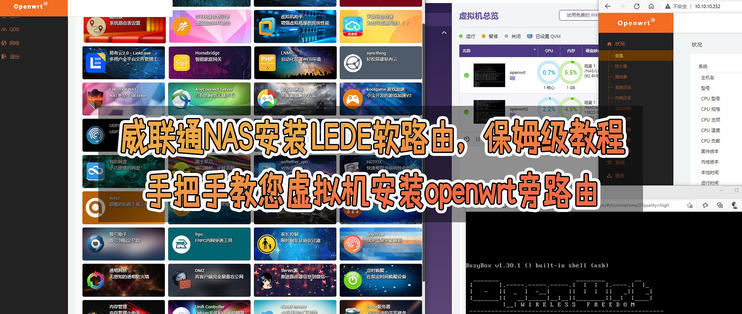


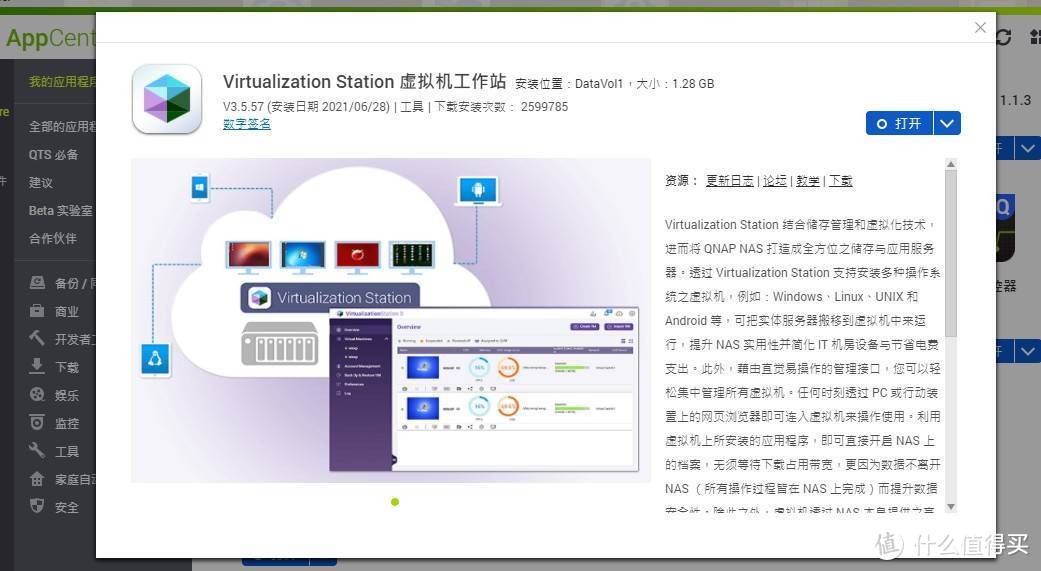

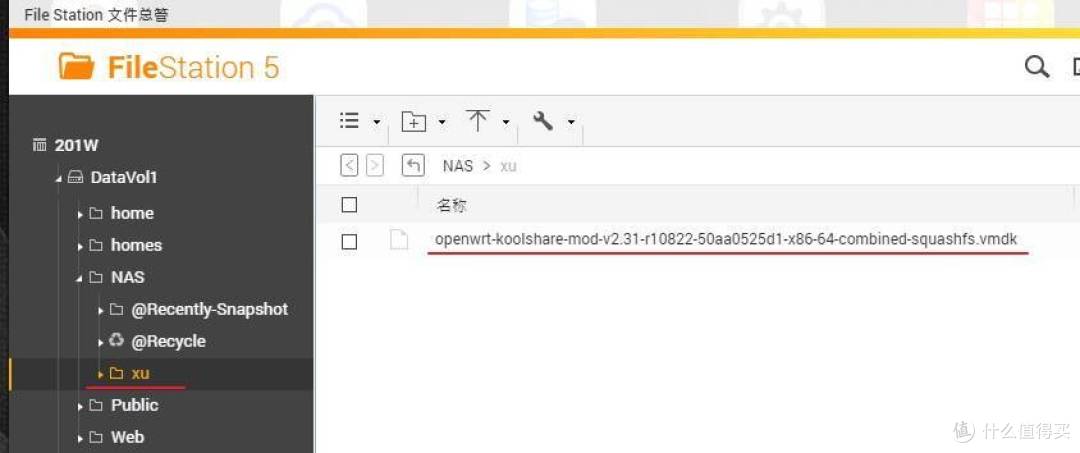

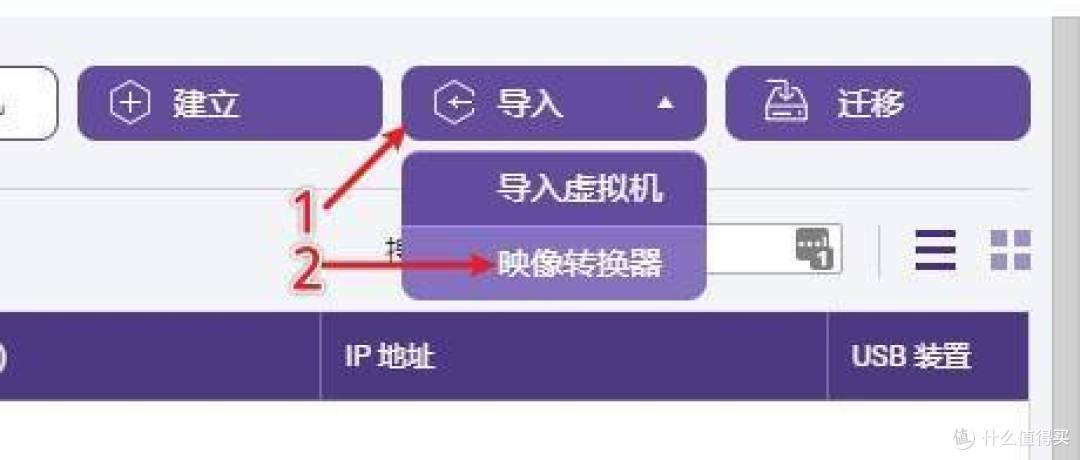



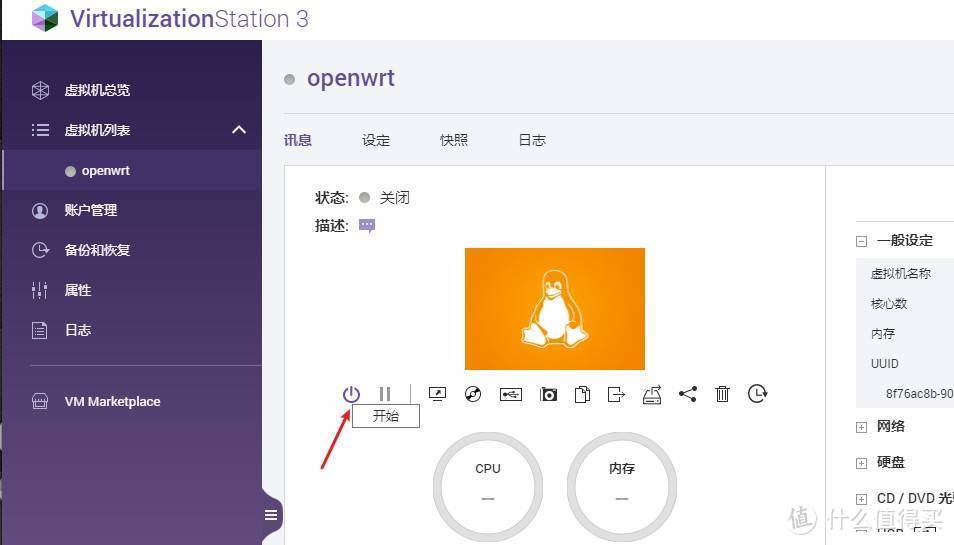
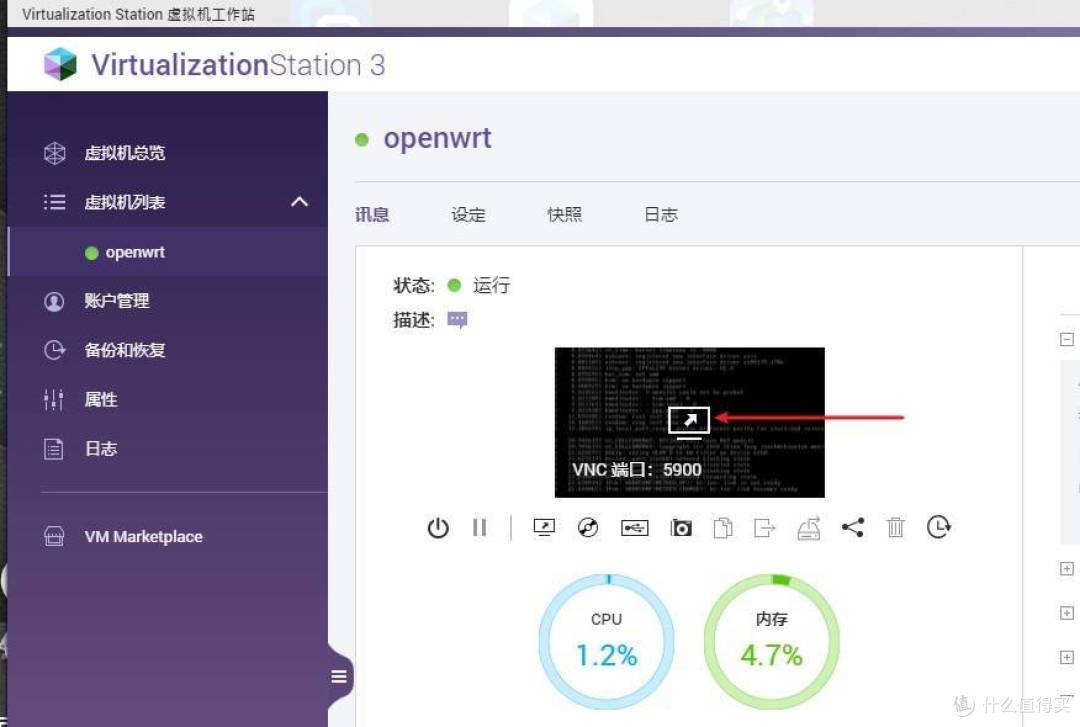
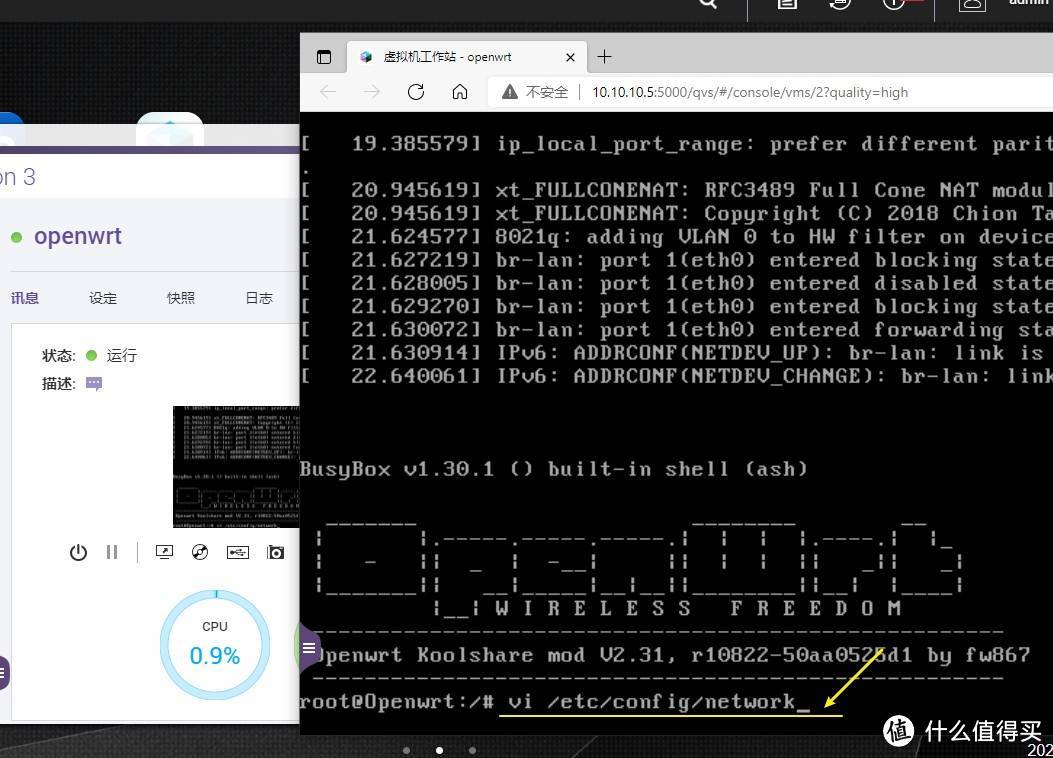
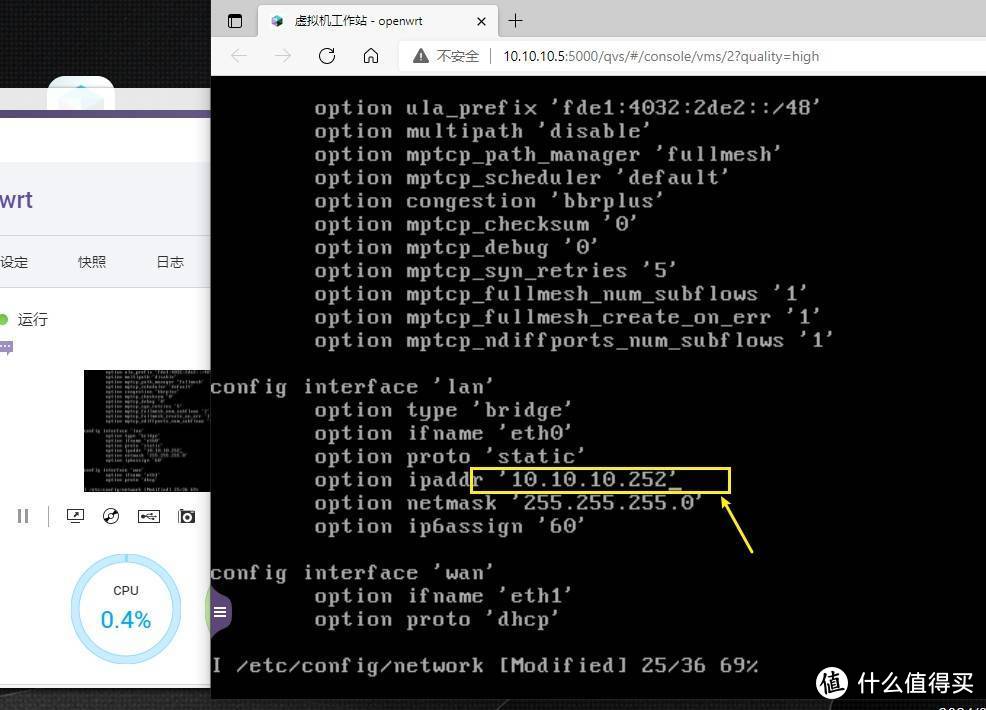
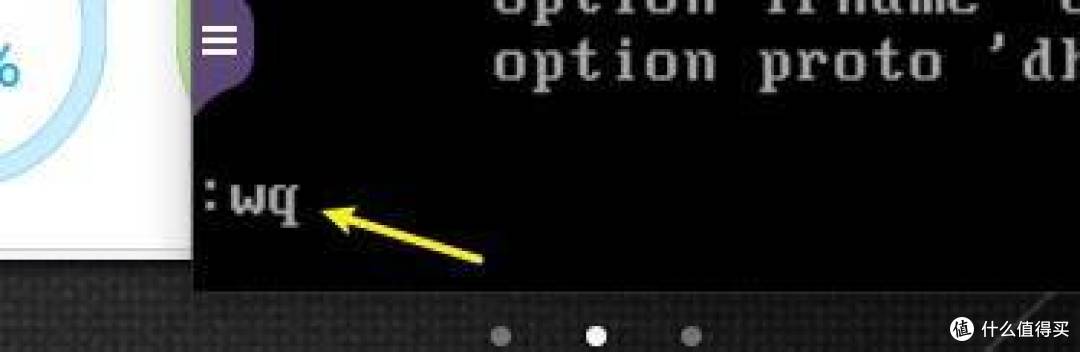
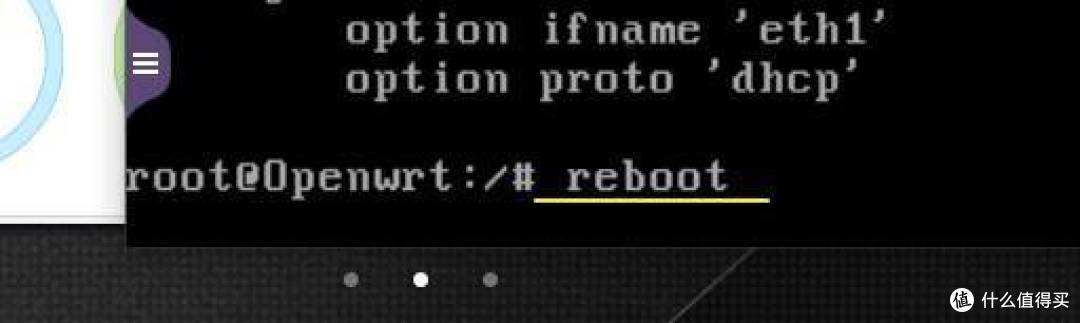
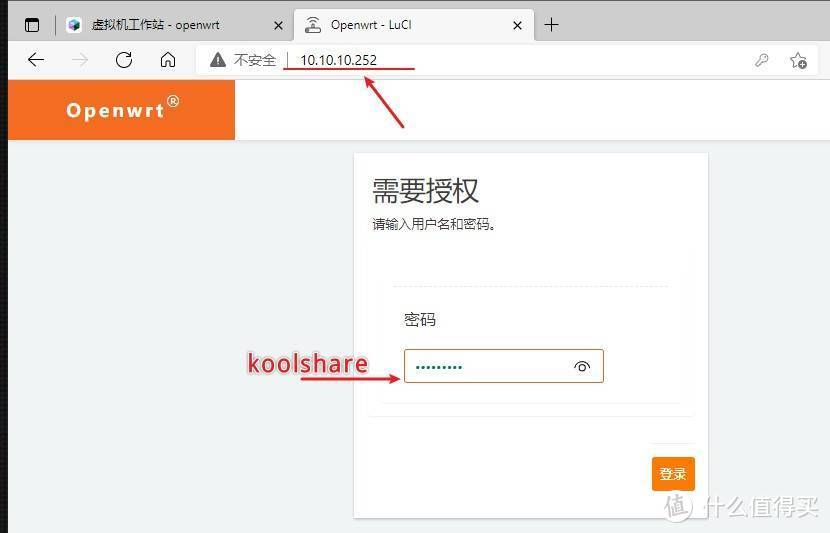

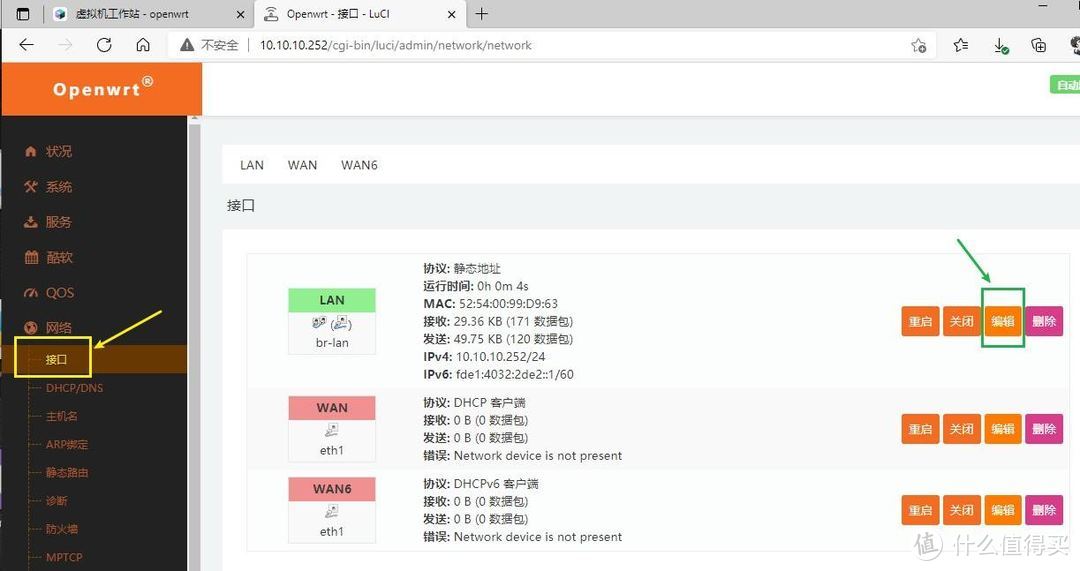


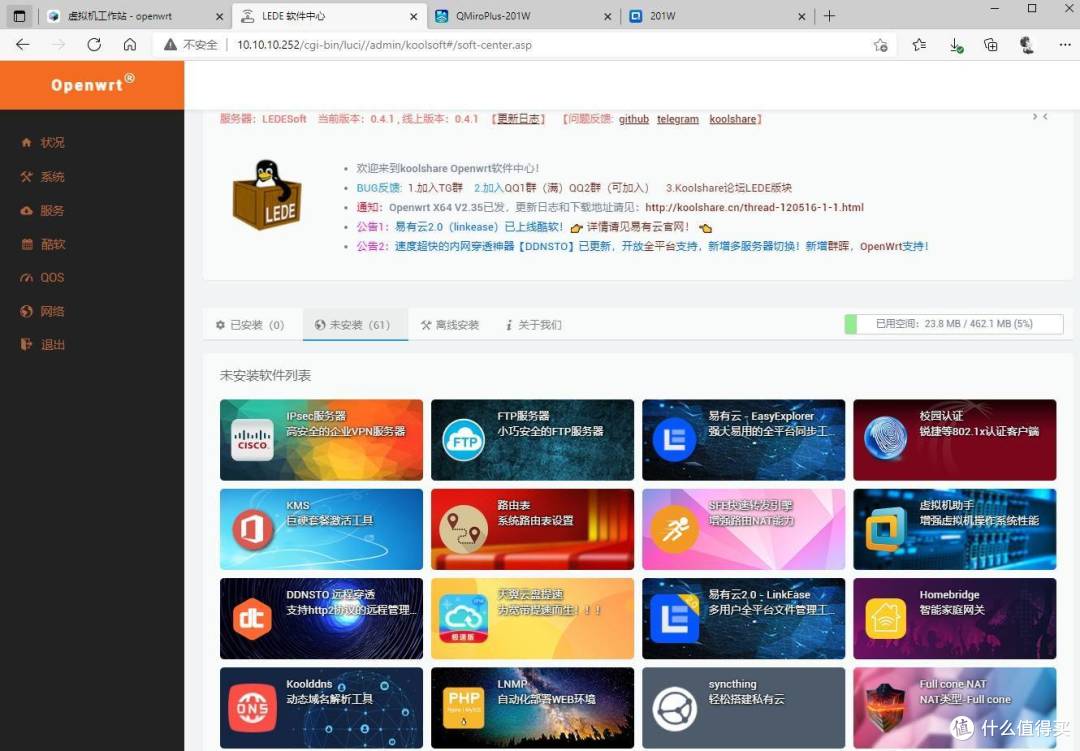
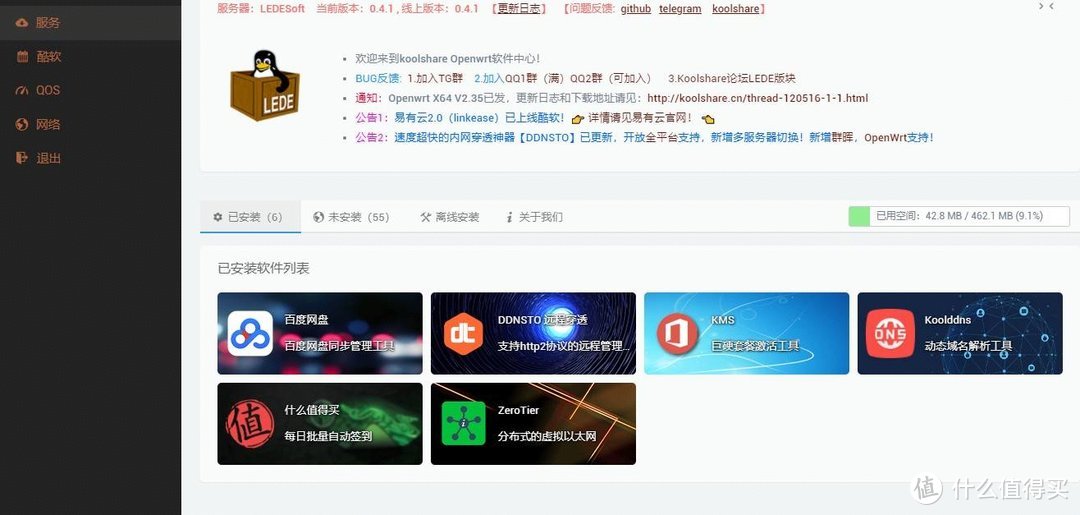

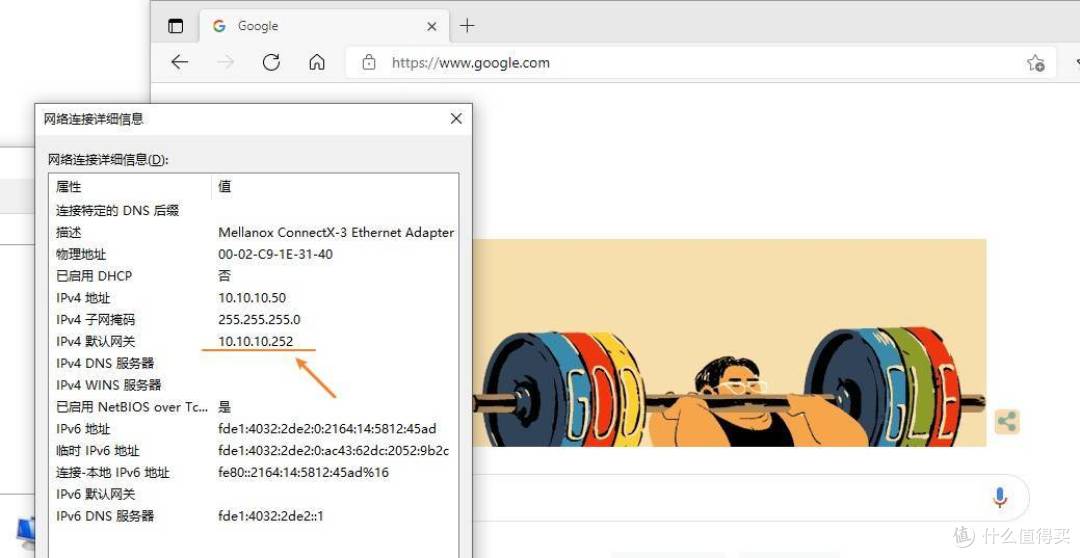

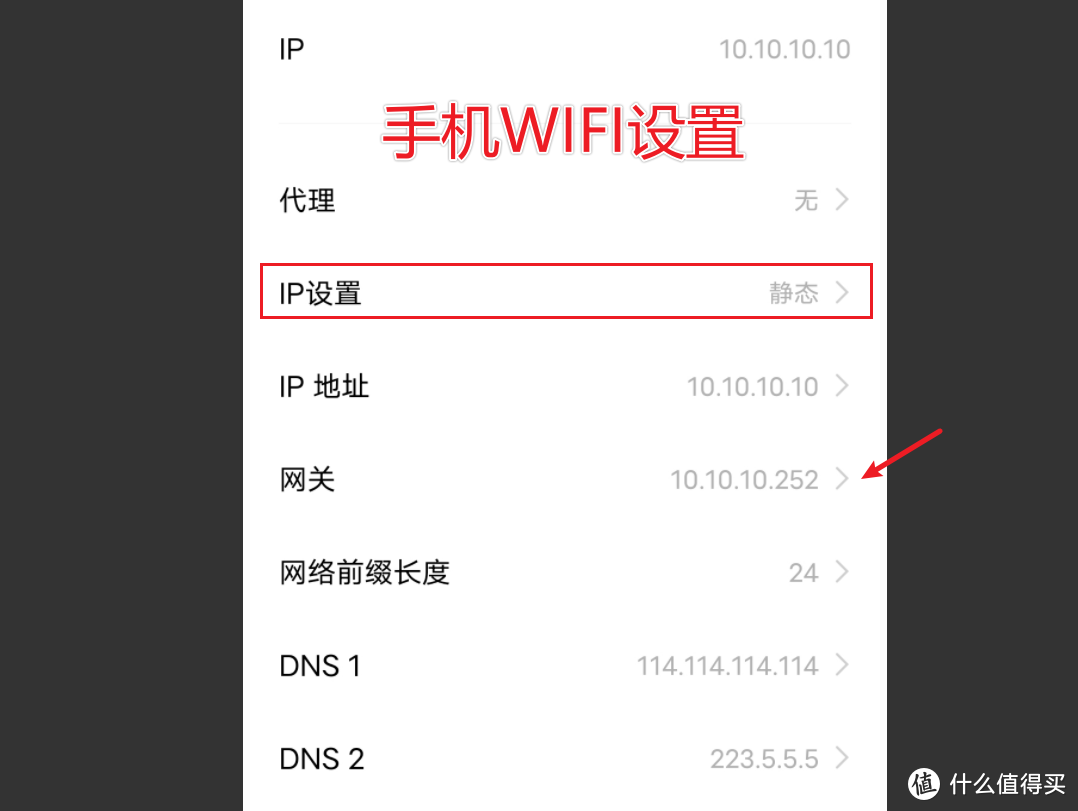

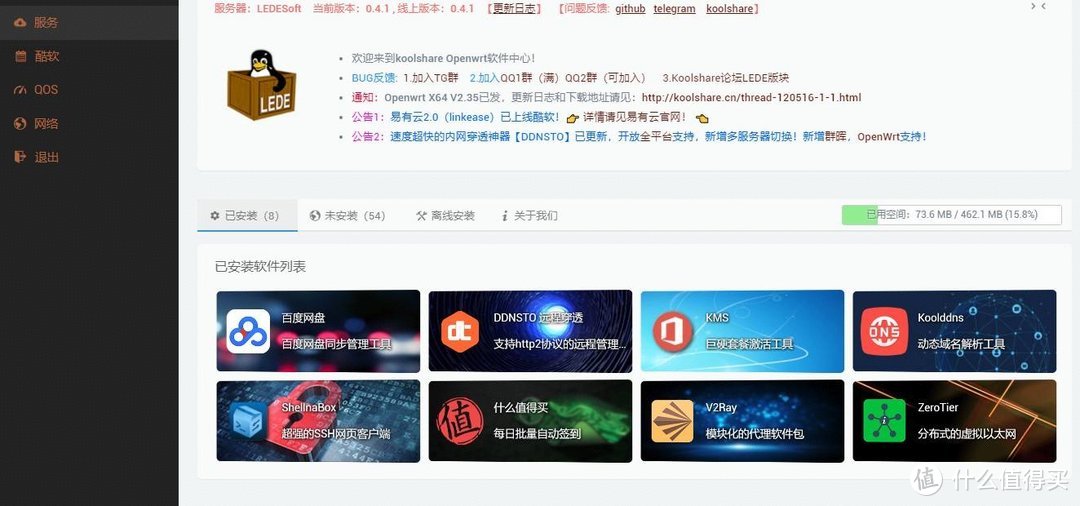
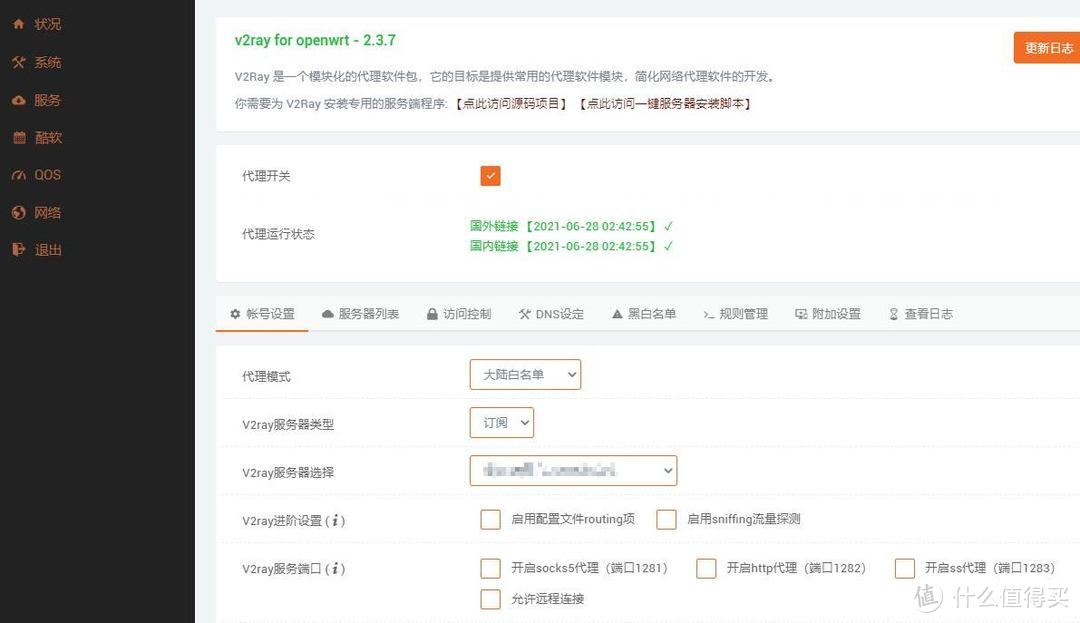
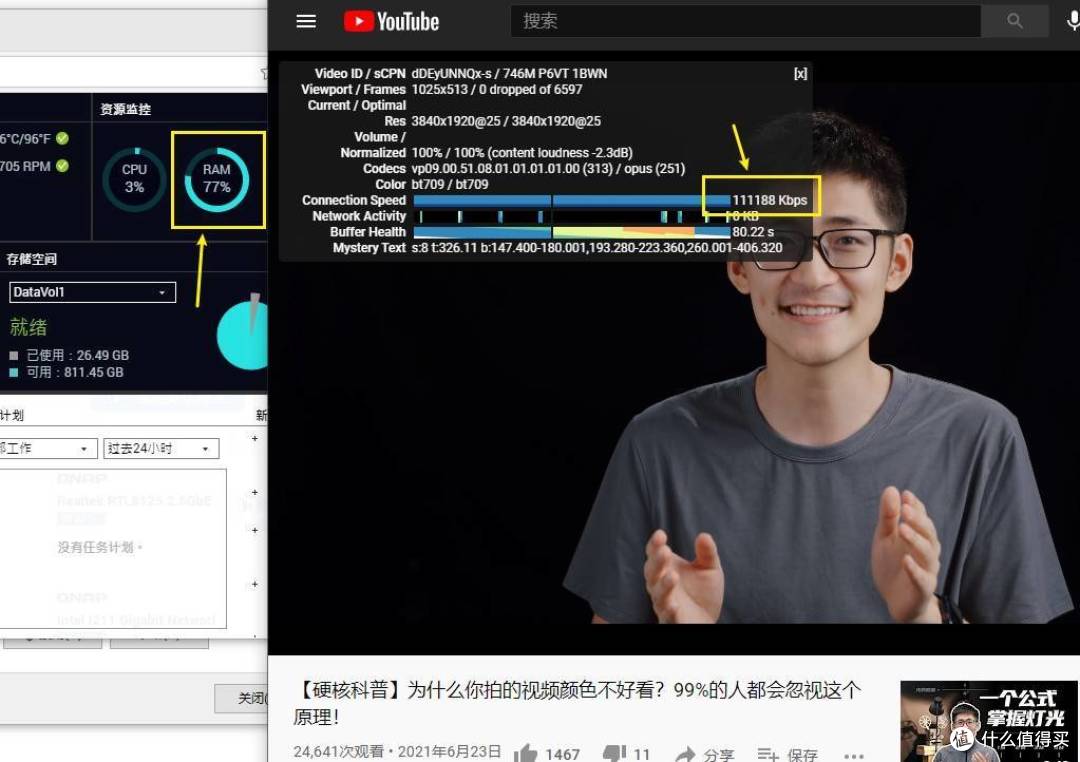














































































邻家王老
校验提示文案
值友5247905075
校验提示文案
莫抢我棒棒糖
校验提示文案
ele1995
校验提示文案
张大爷真的不是我
校验提示文案
西斌
校验提示文案
天蛋
校验提示文案
值友3149507922
去看看
校验提示文案
奉天程序员
校验提示文案
dreamerona
校验提示文案
kykyky
校验提示文案
时光的河入海流
校验提示文案
ZZ0420
校验提示文案
狂少0217
校验提示文案
wumin099
校验提示文案
没头脑-
校验提示文案
shrch999
校验提示文案
新手nas
校验提示文案
唔着UN的污浊心
校验提示文案
狂少0217
校验提示文案
深海老乌贼
校验提示文案
mickpyle
校验提示文案
值友8360262943
校验提示文案
a7868558
校验提示文案
值友4959895733
校验提示文案
菲姐的阿飞
校验提示文案
菲姐的阿飞
校验提示文案
值友9261747837
校验提示文案
值友9261747837
校验提示文案
路上无双
校验提示文案
喵了个咪哒
校验提示文案
ZZ0420
校验提示文案
唔着UN的污浊心
校验提示文案
looooooop
校验提示文案
值友9428719505
校验提示文案
怎么修改爆料啊
校验提示文案
值友6572302082
校验提示文案
值友3149507922
去看看
校验提示文案
值友1356893788
校验提示文案
CuSu
校验提示文案