新手向NAS教程 篇四十一:搭建2.5G+全屋WiFi6高速传输!华硕网络设备全家桶实操部署指南!
⏹ 前言
最近沉迷华硕全家桶不能自拔,Aura灯效是真的炫酷,其实华硕在网络上设备这块的功力也相当深厚,路由器一直属于T1级别,NAS的各项设计也可圈可点。
本文给大家带来华硕这一季新品路由器和NAS的开箱,后半段分享配置部署的干货实操,觉得有所帮助欢迎关注点赞收藏三连哈。
⏹ 本次使用设备
列一下相关设备:
1️⃣ NAS丨华硕 Lockerstor 6704T
关键词:八盘位NAS、面板显示屏、双2.5G、HTPC模式、万兆预留口
简介:本文的核心设备之一,华硕最近发布的新品,隶属经典的Lockerstor系列,前面板有着标志性的状态显示屏,软硬件的调整自由度都比较开放,具体细节可以看下面。
2️⃣ 路由器丨华硕 ROG AX6000(红蜘蛛)
关键词:败家之眼、RGB信仰灯、双2.5G物理网口、四频满血
简介:本文的核心设备之一,同样是刚发售不久的新机,不过缺货的厉害,颜值是真的高,再加上极广的无线信号范围和针对游戏的各种优化,堪称单节点拓扑路由器的天花板。
3️⃣ MESH套装丨华硕 灵耀 AX7800
关键词:顶级Mesh、无线回程专享频段、2.5G网口、天线*6+信号放大器*8
简介:本文的核心设备之一,倒不是给AS6704T用的,手上宽带比较多,把其中一组的老灵耀Mesh给替换掉,作为目前市面上为数不多的三频MESH套,再加上极大的信号覆盖,大户型或者复杂户型的部署实际成本其实会比友商方案要低不少。
4️⃣ 交换机丨兮克 SKS1200-8GPY1GF
关键词:8电口+1光口,全2.5G,支持壁挂
简介:如果不需要做隔离,也没有多根外网线路,兮克这款傻瓜交换机足够用了,主要亮点在有个光口,适合直接家用或者商用的二级线路。
PS:如果是商用或者家中准备埋光纤,可以考虑8电口+4光口的升级版SKS7300-8GPY4XGS。
5️⃣ 机械硬盘丨希捷 EXOs&西部数据UltraStar
关键词:北京硬盘之家、南京梵多
简介:老是有人问这么贵的硬盘为啥要推荐,关键词放了店铺,马云家自己去看看,我自己也是走这两家买,正常不会翻车,正经代理。
6️⃣ 缓存硬盘丨雷克沙 NM620 2T
关键词:1000TBW、3500MB/s顺序读取、350K+256K的IOps
简介:NAS的仓库盘一般是写入后读取频率高,零碎的随机读写多点,所以重点参数在读取性能和保修政策上,如果资料比较多,单盘大点的型号会更合适搭建仓库,我这次入手就是给NAS做仓库盘。
⏹ 网络拓扑说明
下图看着可能有点复杂,其实配置相当简单。
⏹ 初始化丨NAS配置
第一次拿到这种面板带显示屏的NAS,拆解满足下好奇心。
1️⃣ 设备外观
AS6704T作为企业向Lockerstor系列信号,造型走的是刚毅朴实风格,前面板右上部分为状态显示屏和基础操作按钮。
前面板左上方为电源开关和硬盘工作指示灯,颜色会根据设备状态更换不同颜色,方便用户在遇到问题时快速排障。
左下方则是网口指示灯和USB接口(含指示灯),同样是为了用户能快速判定设备状态,NAS设备的标准配置。
作为企业级设备,AS6704T为每一块硬盘拖都设计了独立的物理锁,如果存储的数据比较重要,建议配合赠送的钥匙上锁使用。
背部接口方面就比较简单了,原生接口包含:2.5G电口*2、USB3.1接口*1、HDMI接口*1、Reset复位键*1、Kensington锁孔*1。
背部右上角有一个预留孔位,这个孔位是给后加PCIe设备准备的,如果后期加装万兆网卡,拆掉螺丝挡板即可露出网口使用,具体看下文。
2️⃣ 设备拆解
AS6704T加装固态硬盘、更换内存或者PCI-E转接卡均需要拆机,操作比较简单,拆卸掉背部的三颗上盖固定螺丝,捏住上盖往背部推即可拆卸下来。
AS6704的内部组件比较多,所以舱内设计采用的是传统结构,即主板上置,顶部用防静电纸阻绝静电和灰尘。
M.2固态硬盘位在侧面,一共四个盘位,需要注意的是四条共用一个PCIe3.0协议通道,所以不需要上性能特别好的固态硬盘,容量够用即可。
这四条硬盘位其实是一张转接卡,接的是主板上的PCI-E槽,如果有万兆传输需求可以自己拔掉换成网卡。
更换内存就比较麻烦了,需要拆掉支架才能操作,比较意外的是原生居然是一条3200MHz的高频条,真舍得啊。
顺道看了下前面板显示器,是一块独立主板控制,感觉可以玩出花来,有空研究下。
3️⃣ 面板操作
由于前面板带了个显示器,初始化操作那是相当简单,联网通电开机后显示器会提示是否安装NAS,按显示器右侧的回车一路确认,等待大约半分钟即可完成初始化。
通过面版和这些按键,即使不走网页后台或者手机App也能查看设备的基础信息,比如硬件温度、设备IP、存储使用量等等。
除了信息查看以外,通过按键还可以实现一键备份、设备开关机等实际操作,确实相当方便。
4️⃣ 账户设置
面板只能进行一些简单操作,账号创建等等就需要网页后台设置了,浏览器输入面板提示的IP加上默认端口进入网页后台,我这里是:
192.168.50.253:8000
打开网页输入账号密码登录,先更新一下系统:
默认用户名admin
默认密码admin
由于华硕的NAS主要针对国际市场,所以默认语言为英文,依次进入设置中的Regional Option→Language,将显示语言和代码语言改成中文,保存刷新网页即可完成切换。
切记时区也需要同步修改一下,不然默认的格林威治时间会导致DDNS等服务验证失败。
接着创建一个新的管理账户,切记以后用这个新账号登录,不然被勒索可别怪人华硕,点击进入访问控制,新增一个账户。
友情提示,密码建议使用大小写+数字+特殊符号组成,安全度比较高,一般算号器不至于很轻松算出来。
如果现在设置的是这台NAS的第一个账号,切记选择管理者权限,以后尽量用这套账号操作设备。
创建完成后点击右上角注销admin,重新用刚创建的新账号登录,右键admin账户编辑禁用掉,防止被人扫端口入侵。
5️⃣ 存储备份
由于这台NAS上还有一块NVMe的雷克沙NM620,需要手动给他创建一个存储池,后期加硬盘也是同样的操作。
进入存储管理池的硬盘群组,点击建立,如果没有特殊要求选择快速设定,推荐单盘Basic,也就是一块硬盘一个存储池。
单盘的数据保护需要配合快照功能,所以这里选择Btrfs格式,之后选中NM620一路下一步即可完成存储池的创建。
创建完存储池后选定,进入Snapshot Center快照中心。
选中存储池后点击快照配置,按需选择,个人推荐每周订一天自动备份。
以后只要不是遇到硬盘物理损坏,需要恢复数据就来快照中心,选择对应的快照还原即可。
6️⃣ 内网穿透
最后一步点击轻松联机,注册并登录一下华硕账号。
登录完成后回到轻松联机,勾选并应用即可完成注册并为路由器配置端口转发。
完成配置后这里会给出两个外网访问的关键信息:
设备ID,用于手机App登录,手机App会根据这个ID访问NAS
网址,用于远程访问,但走的是内网穿透,实际响应和传输都比较差,建议看下文的外网访问。
7️⃣ 套件安装
如果看过我之前写过的ADM系统科普应该知道,华硕系NAS的生态几乎完全建立在Docker之上,所以套件中心可选装的程序多而且更新快,初次进入可以按照运用场景一键安装。
安装比较简单,点一下就行,比如这里测速要用到的LibreSpeedtest。
单独说一下ClamAV这个应用,它是Linux系中比较有名的防护软件,强烈建议安装开启。
⏹ 初始化丨组网配置
作为T1梯队的厂商,华硕系路由器组网操作相当简单。
1️⃣ 主节点设置
即使是组MESH也需要先配置主节点,个人建议普通用户用手机端的华硕App进行初始化操作,相比PC端要简单很多,毕竟路由器的基础设置只有联网方式和WLAN配置两个操作。
联网方式一共支持五种,需要根据拨号方式正确选择,分别是:
DHCP(自动获取),适用光猫拨号拓扑
PPPoE(拨号上网),使用光猫桥接拓扑
Static IP(静态IP),一般用不到,专线宽带或者多层NAT才用的上。
PPTP(点对点隧道),一般用不到,组网才用的上。
L2TP(二层隧道),一般用不到,组网才用的上。
家用建议拨打运营商客服电话或者联系小区装维将光猫改成桥接模式(Bridge),之后使用路由器拨号(PPPoE),这样操作后网关设备是路由器,大部分传输处理压力都在路由器上。
部分地区打客服电话修改不了,建议和小区装维搞好关系,直接改或者要超密都可以,懂的都懂。
无线网络(WLAN)的配置有两点要注意:
无线SSID尽量用英文/数字命名,小部分的下联设备可能会有问题。
如果家中智能家居比较多并且在不断增加,建议不要将2.4G和5G信道合并,部分设备认不出来。
另外就是IPv6,不知道为啥默认是关闭的,常规宽带进入IPv6设置,将联网类型改成Native,保存配置等待服务自动重启即可,其他配置不需要修改。
2️⃣ 设备组网
由于这组拓扑并不复杂,接线比较简单,相关设备通过网线接入交换机即可,如下图所示。
我这里MESH组网走的是无线回程,先将子节点(AX7800)通电放在主节点(AX6000)一平米附近。
子节点开机后,手机确认连接主节点的网络,打开华硕手机App点击右上角+号,选择添加AiMesh节点。
接着会自动搜索可以加入的子节点,一路下一步,等组网完成后再拔掉电源,将子节点放到正常使用的位置,就这么简单,节点分布调整标准见下文的“信号强度测试”。
3️⃣ 进阶优化
对于家用用户来说,网络质量和安全防护是关注点,但这两个方向其实是冲突的,只能二选一,这几年一直不太平,个人建议选择偏向安全防护方向。
首先是解析服务器(DNS),这项配置不仅可以提升访问响应速度,还可以在一定程度上屏蔽风险网站,配置入口在外部网络中的互联网连接中,点击DNS服务器的指定跳转。
下拉到底部选择自定义,个人建议使用兼顾安全和解析质量的阿里和腾讯公开服务器:
223.5.5.5
119.29.29.29
IPv6目前改不改都差不多,分享下清华的公开服务器,如果当地运营商下发的DNS不好用可以替换:
2001:da8::666
其次是端口转发,特别是下联NAS的用户,推荐将NAT类型修改为全锥形型并开启UPnP功能,相比DMZ要安全很多。
也有些人说UPnP不安全,实际上是否进行端口转发跟着软件预设走,有需要才握手,具体得看你用不用奇怪的软件,和UPnP这个基础功能没啥关系。
最后就是防火墙,个人建议全部勾选,特别是IPv6,开启防护非常重要。
顺道说个非常有趣的华硕独家功能,在一般设置中有个游戏探测雷达,点击对应游戏后会对可连接的服务器进行测速,在页面下面会显示不同游戏各地区服务器的访问延迟,这个ping值越低越好,一般需要30ms以内。
如果你想玩的服务器延迟过高,可以点击电竞加速,根据提示一键优化,包含发包优化和自动调整全局QoS,如果还是比较差,可以购买并启用内置的网易UU加速器。
4️⃣ 外网测试
拨号成功后,拿手机测试了一下,由于无线回程吃掉了4800Mbps的频段,所以手机近距离(3米内无格挡)的无线可用带宽为2401Mbps。
Speedtest测速结果为358Mbps的下行+147Mbps的上行,大部分的家宽跑满没啥问题。
4️⃣ 信号强度测试
作为T1级别的路由器系统,信号强度数据在华硕的PC端网页后台可以很轻松的查到,包括信号强度、信道、频率和带宽等实时参数。
由于我这里做了全屋MESH,所以走5G信道的RSSI强度基本都是在-30到-50dB中间。
参考标准:正常设备稳定使用应该在-70以内,如果负值太高建议调整一下节点的摆放位置,尽量不要将节点离得太近,防止出现乒乓效应。
5️⃣ 传输带宽测试
这一段主要测试路由器内部LAN和WLAN的转化损失,毕竟如果电脑和NAS通过网线直连路由器必定能跑个九成以上,测试没啥意义,2.5Gbps带宽换算成速率就是312.5MB/s的速度,算达标。
接下来测试无线↔有线转化,需要注意实际传输时候的速度最小值由整个链路中的相关硬件决定,比如以下图为例:
电脑通过无线连接路由器,无线带宽显示2402Mbps。
NAS通过网线连接路由器,无线带宽显示2500Mbps。
所以NAS到路由器的值最大传输应该是2402Mbps的带宽,换算成速度是2402/8=300.25MB/s,如果硬盘性能差可能还会更低。
测试工具为刚才安装的LibreSpeedTest,桌面点击图标即可跳转,测试结果为当前终端和NAS的传输速率。
首先用离路由器较远的电脑→NAS的发包,通过测试可以看到:
电脑到NAS的下载带宽是804Mbps的带宽,换算成速度为105MB/s。
电脑到NAS的上传带宽是707Mbps的带宽,换算成速度为88.375MB/s。
再用离路由器更近的手机→NAS的发包,用手机的浏览器打开测速地址:
192.168.50.253:32180
通过测试可以看到:
手机到NAS的下载带宽是1123Mbps的带宽,换算速度为140.375MB/s。
手机到NAS的上传带宽是513Mbps的带宽,换算成速度为64.125MB/s。
由此可以得出结论,AX6000+AX7800的组合虽然信号覆盖强度非常厉害,但是有线网络↔无线网络之间的传输损失较大,如果有多台2.5G网口设备,建议和我一样单独搞一个交换机。
⏹ 进阶玩法丨域名访问
华硕系路由器和NAS均赠送了免费域名,所以有两种方案可选,特别说明:
第一,新手朋友请仔细阅读,看明白了后再动手操作。
第二,如果看不懂这俩方案有啥区别,请选择第二个“NAS单独域名”。
1️⃣ 网关统一域名方案
刚需条件:需要宽带有IPv4协议的公网IP
适合拓扑:需要外网访问的设备比较多的拓扑
华硕路由器本身内置了域名解析(DDNS)程序,免费赠送一个域名并且支持IPv6解析,但是需要注意三点:
A.使用统一域名管理的前提是必须具备IPv4公网IP,没有的话请看下一段设备单独解析。
B.IPv6公网IP只能用于管理路由器,下联转发搞不定,因为正常来说下联每台设备都有一个独立的IPv6公网IP,没办法转发。
C.这组拓扑如果存在多台需要域名解析的设备,各自不要绑定不同的域名,不然可能会出现错乱的问题,比如要么华硕NAS绑定域名但路由器不做,要么华硕路由器绑定域名但NAS不做。
查看IPv4是否是公网方法很简单,IPv4在首页的互联网状态里面就能看到,IP的开头第一段不是10、100、172、192,正常就是公网。
IPv6需要点击系统记录中的IPv6,下图圈出来的WAN IP开头第一段不是FE开头就是公网,正常是24开头。
确认有公网IP后,进入外部网络(WAN)的DDNS配置,按照下图勾选填写一下就行。
正确配置DDNS后,下联的所有设备都可以通过华硕送的域名访问,只要做好端口转发即可。
上文已经说过了UPnP这个功能,只要开启后就可以通过华硕路由器送的域名加端口号的方式访问NAS,不需要其他额外的设置,比如我这里就是:
xxx.asuscomm.com:8000
如果还是害怕安全问题没开UPnP,或者路由器下面有其他设备也需要端口转发但没办法走UPnP自动转发,可以自己手动添加转发规则,先进入外部网络的端口转发,点击添加设置文件。
这里设置比较繁琐,跟着下图走就行。
重要说明A:如果你不知道什么叫“要转发的端口号”,要么问人或者看软件说明弄明白哪几个端口要转发,要么老老实实用UPnP。
重要说明B:UPnP、DMZ和手动创建转发规则这三种端口转发方式,选取其中一个使用就行,不要全部配置,不然可能会导致规则混乱。
2️⃣ NAS单独域名方案
刚需条件:需要宽带有IPv4或者IPv6协议的公网IP
适合拓扑:宽带没有IPv4公网,外网访问只需要某个设备
和上文说的网关统一解析方案相比,设备单独解析的好处有两个:
第一是不会串端口或者端口冲突,管理上相对也麻烦一些就是了。
第二是路由器下面的设备如果都能拿到IPv6的公网IP,每台都能单独绑定一个独立域名,这也是没有IPv4公网IP的解决方案之一。
和华硕系路由器一样,华硕系NAS也送免费的DDNS域名,外网访问时候比轻松联机(内网穿透)方案强很多,配置方法跟着下面教程走。
查看NAS是否能拿到IPv6公网IP的方法比较简单,进入偏好设定的网络,在网络接口下面展开联网网口的详细信息,看IPv6地址的开头是不是FE开头,可能会和我一样出现两个IP,只要有一个是公网就行。
确认有公网IP后,点击手动联机中的DDNS,勾选启用后按下图说明填写相关信息后保存,大概一分钟左右会完成绑定和解析。
想看是否成功生效,需要看下面的网络状态判定,比较复杂,具体看下图说明。
确认解析成功后,外网访问的时候就可以通过域名加端口号的方式访问NAS后台或者Docker后台,比如我这里想访问NAS后台就是:
xxx.myasustor.com:8000
如果你有IPv4协议的公网,还需要多操作一步,点击边上的EZ-Router并启用,NAS会为后台、软件和容器创建UPnP转发规则。
如果后期有新增容器或者应用外网无法访问,点击下图的重置,EZ-Router会重建所有端口转发规则,一般用不到。
⏹ 进阶玩法丨容器更新
华硕系的NAS由子厂爱速特开发维护之前的文章拆解分析过OS的优劣势,最大的特点还是纯Docker化生态,官方管理器是我安利很多次的Portainer。
Docker基本是每个NAS玩家都会尝试的玩法,这里教大家部署如何一键更新,在App Central找到PortainerCE安装好,之后点击图标进去并创建一个你能记得的管理账户密码。
登录后点击Local,进入容器管理页面。
跳转到管理页面后点击Container,这里可以看到华硕的AsustorLive也是容器化形式存在,右侧找到Add container,点击创建一个新容器。
这个容器比较简单,只要填写两个信息就好:
名称随便填,我这里填的是watchtower
镜像名称不能填错,填写containrrr/watchtower
下拉到底部点击Volumes下面的+map additional volume创建一组挂载关系,将Container路径右侧的Volume改成Bind。
按照项目要求,container需要挂载这里填写需要挂载的容器内文件夹路径:
/var/run/docker.sock
Host路径填写需要挂载的真实路径,也就是之前创建的watchtower文件夹路径:
/var/run/docker.sock
确认无误后,下来找到Deploy the container,开始拉取并部署。
这时候不要动网页,安心等部署完成跳转,其他容器部署同理,不然可能会出现问题。
部署完成后会跳转到容器管理页面,这里可以看到watchtower容器已经在运行中,
点击日志可以看到容器运行状态,Watchtower默认是24小时检查一次,检测到有新版本镜像会自动更新,至此容器自动更新部署完毕。
⏹ 结束语
华硕系网络设备的开放度都比较高,学会调教就能享受到非常棒的网络质量,但也需要一定的基础知识。
本文尽量简化科普并给出了抄作业配置方法,应该能帮助到华硕铁粉们搭建一个高质量网络环境,以后也会出一些针对性教程,关注一下吧。
本文收录在值得买 「优质内容激励计划·每周精选」,点击了解计划详情>>>



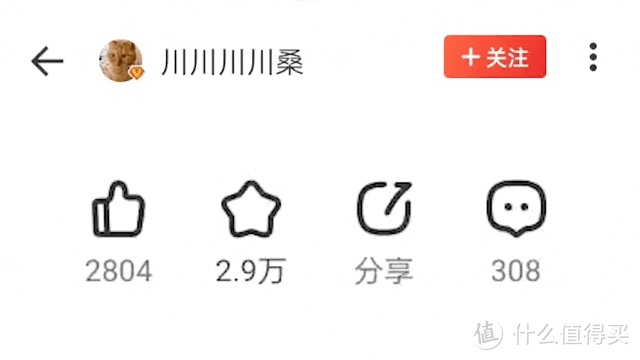









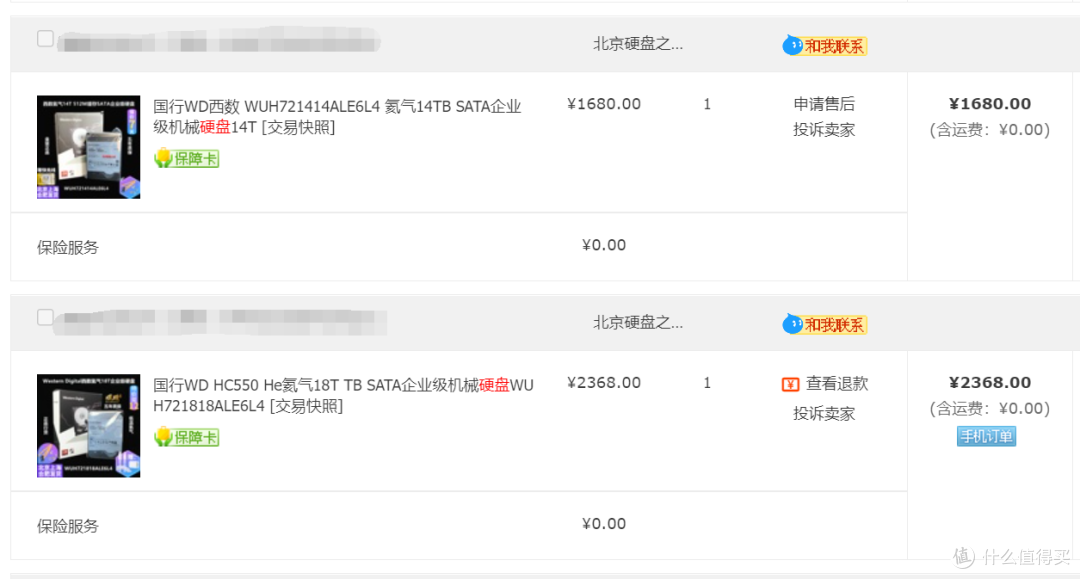


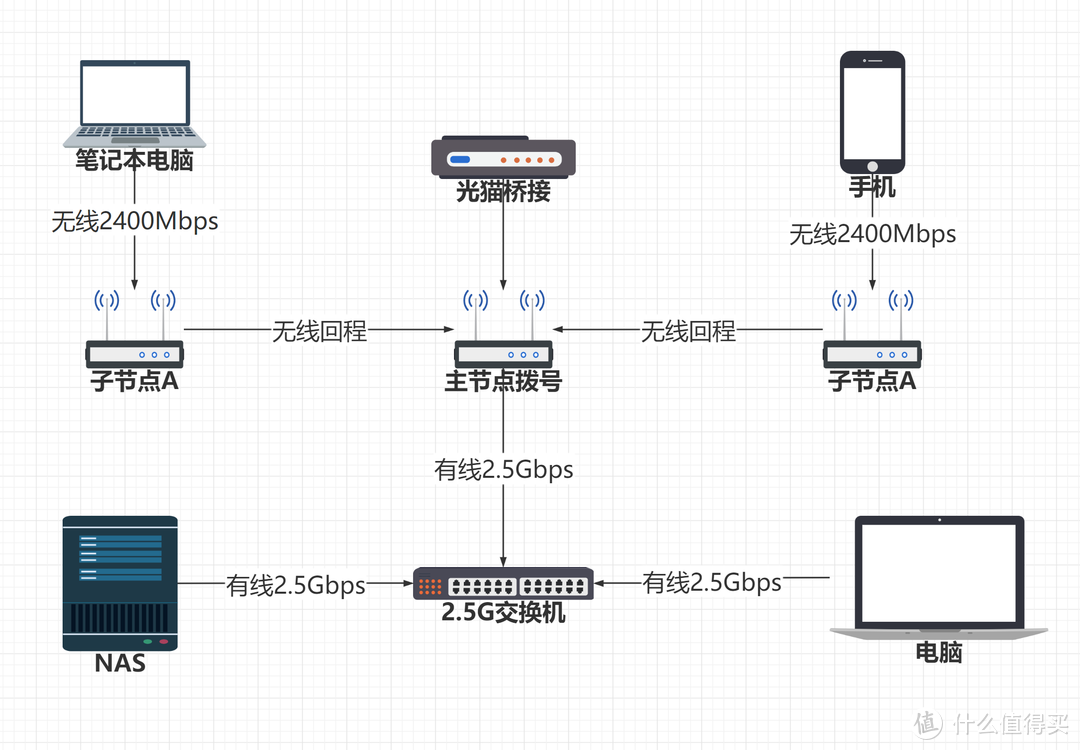

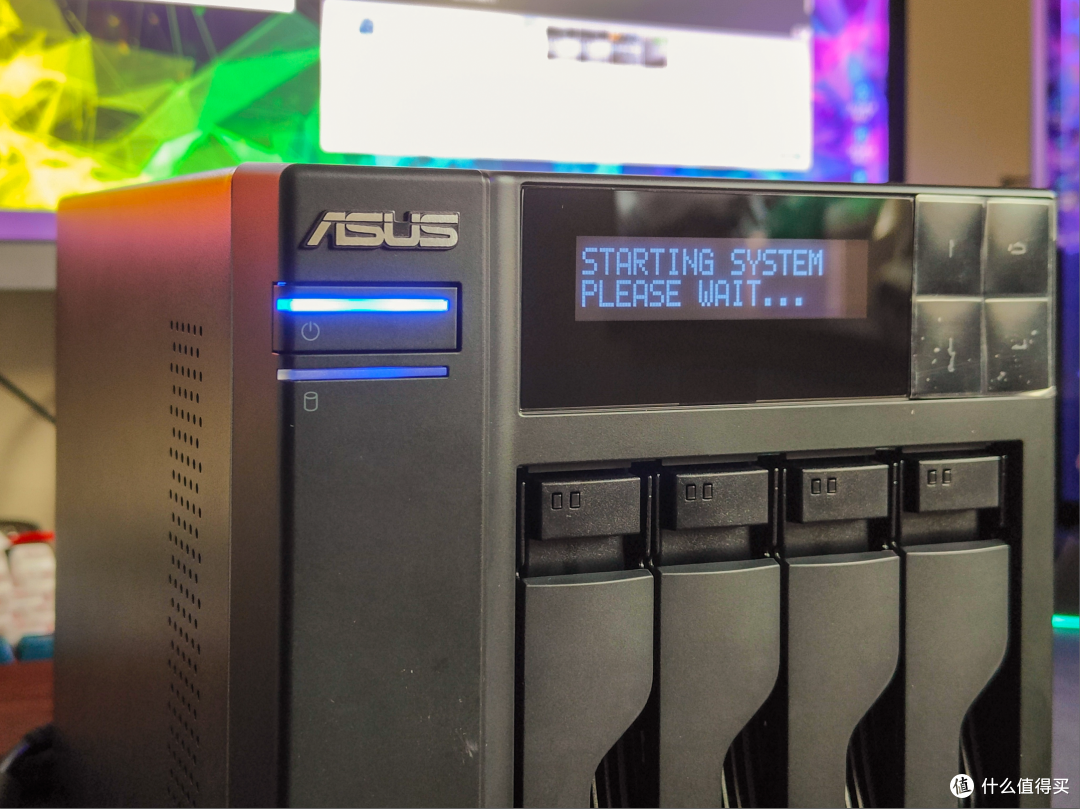














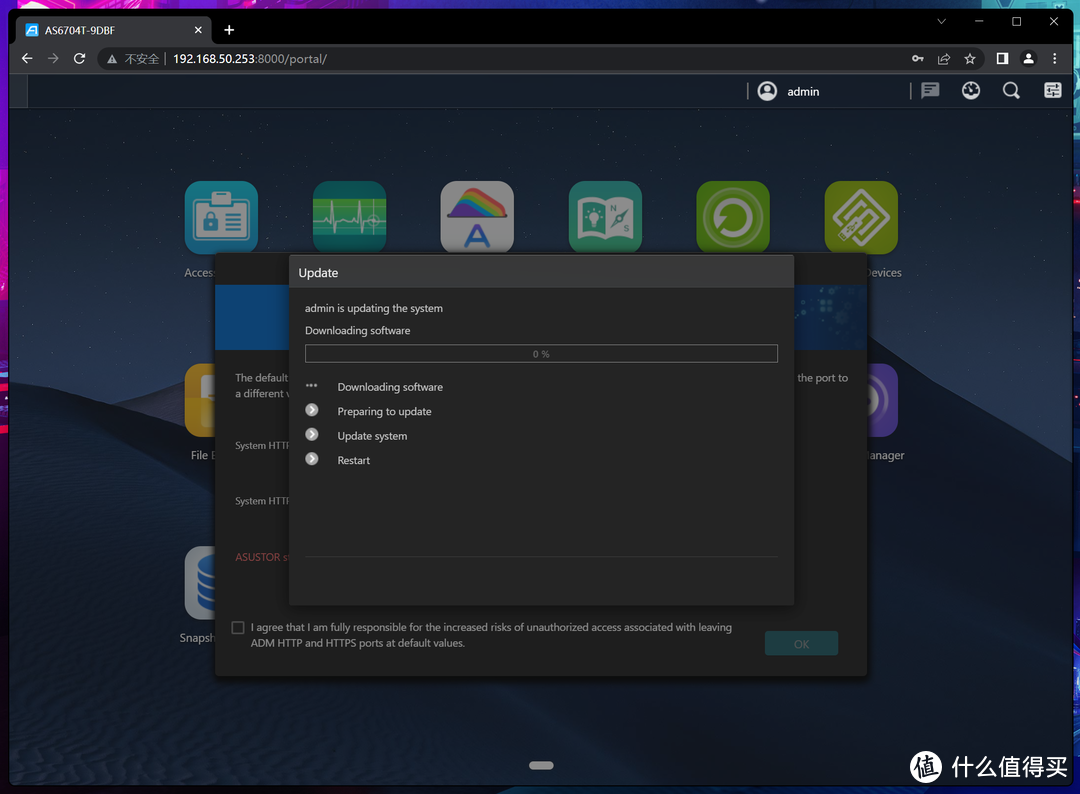
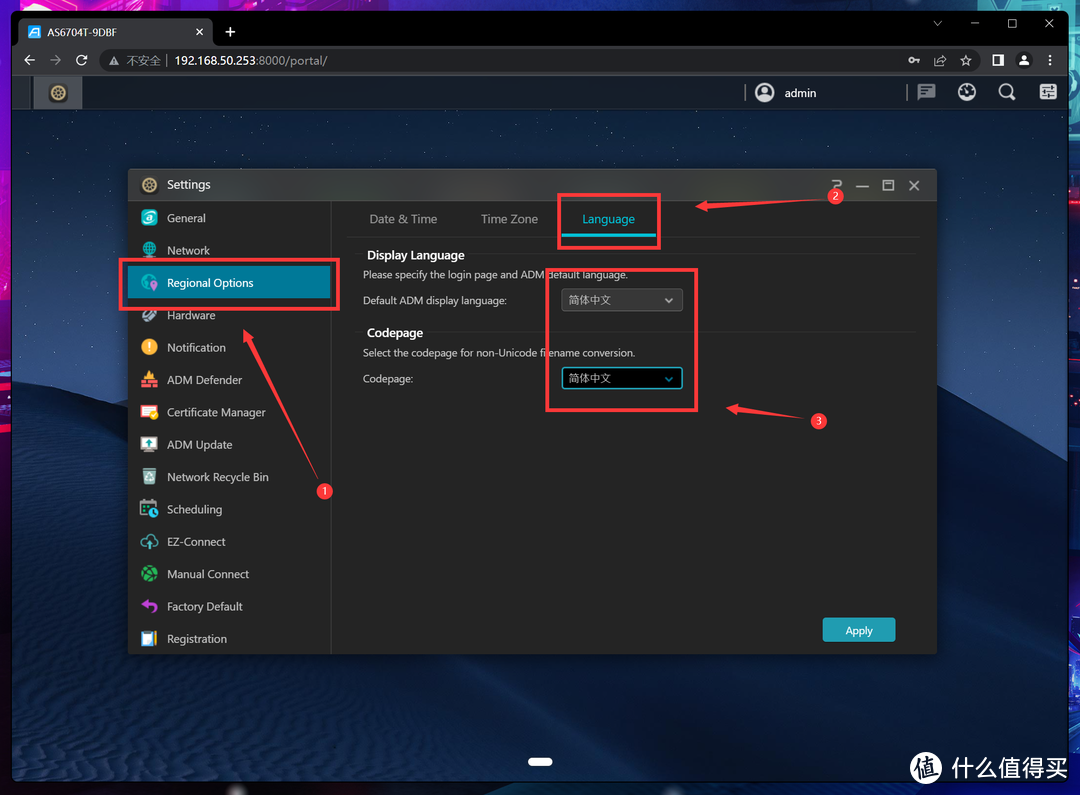
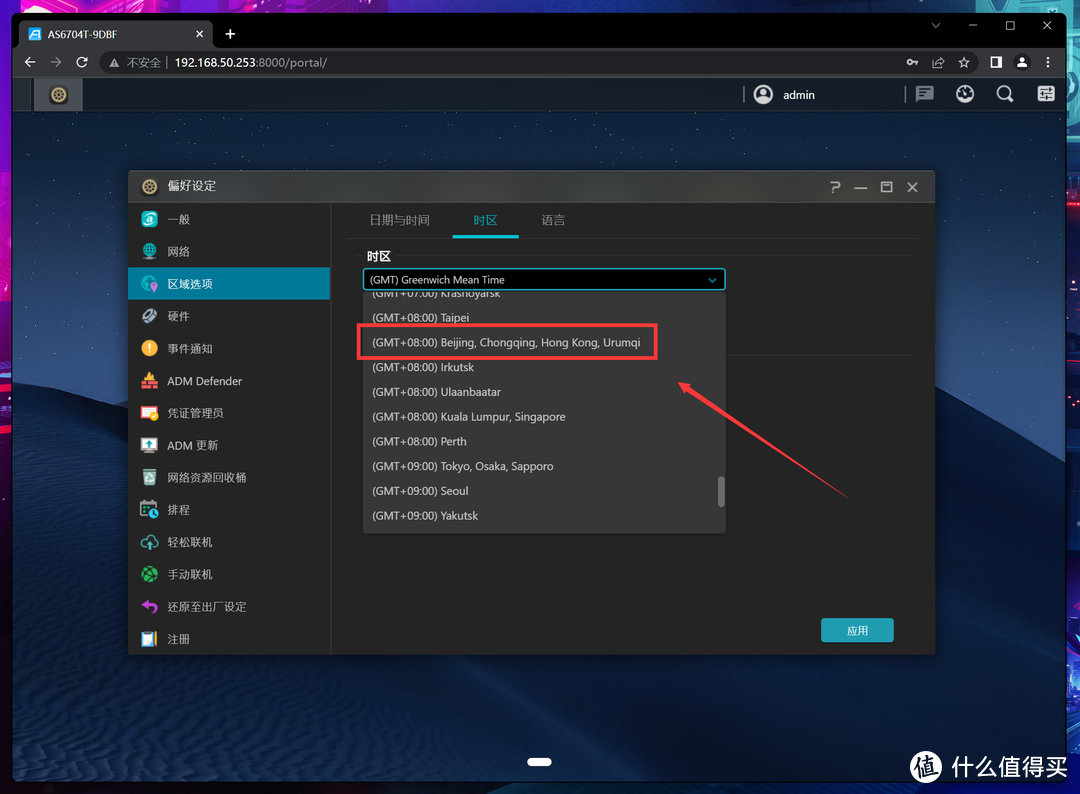
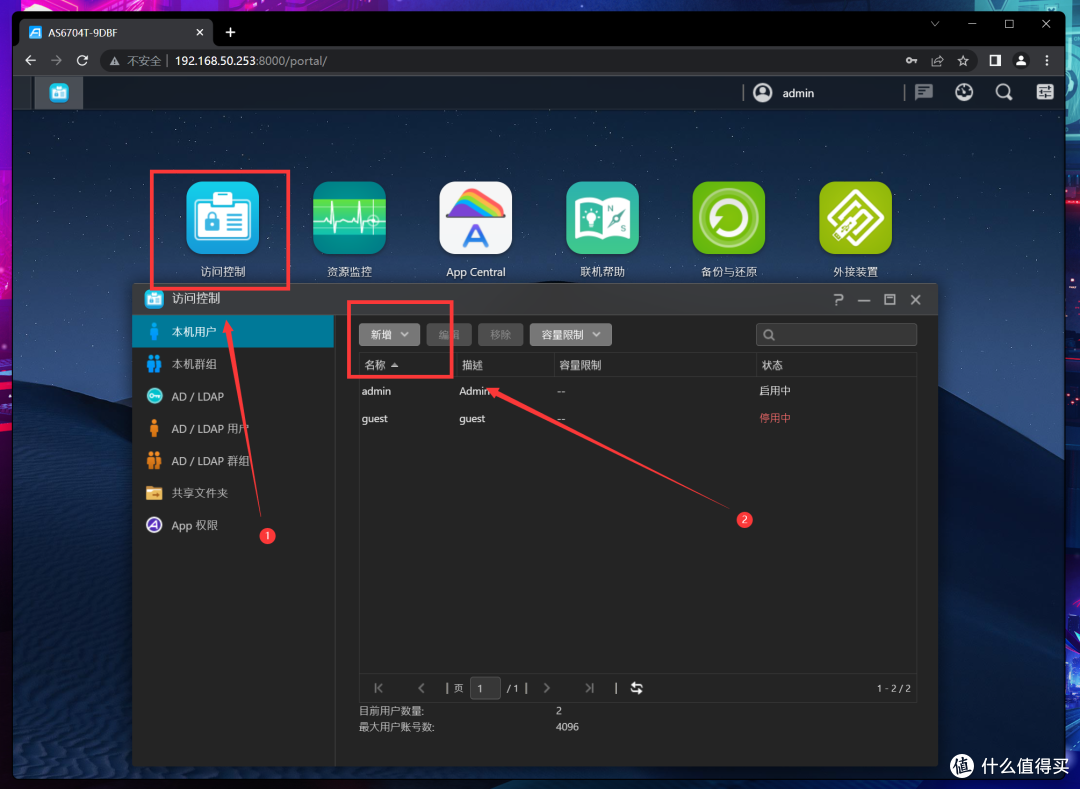
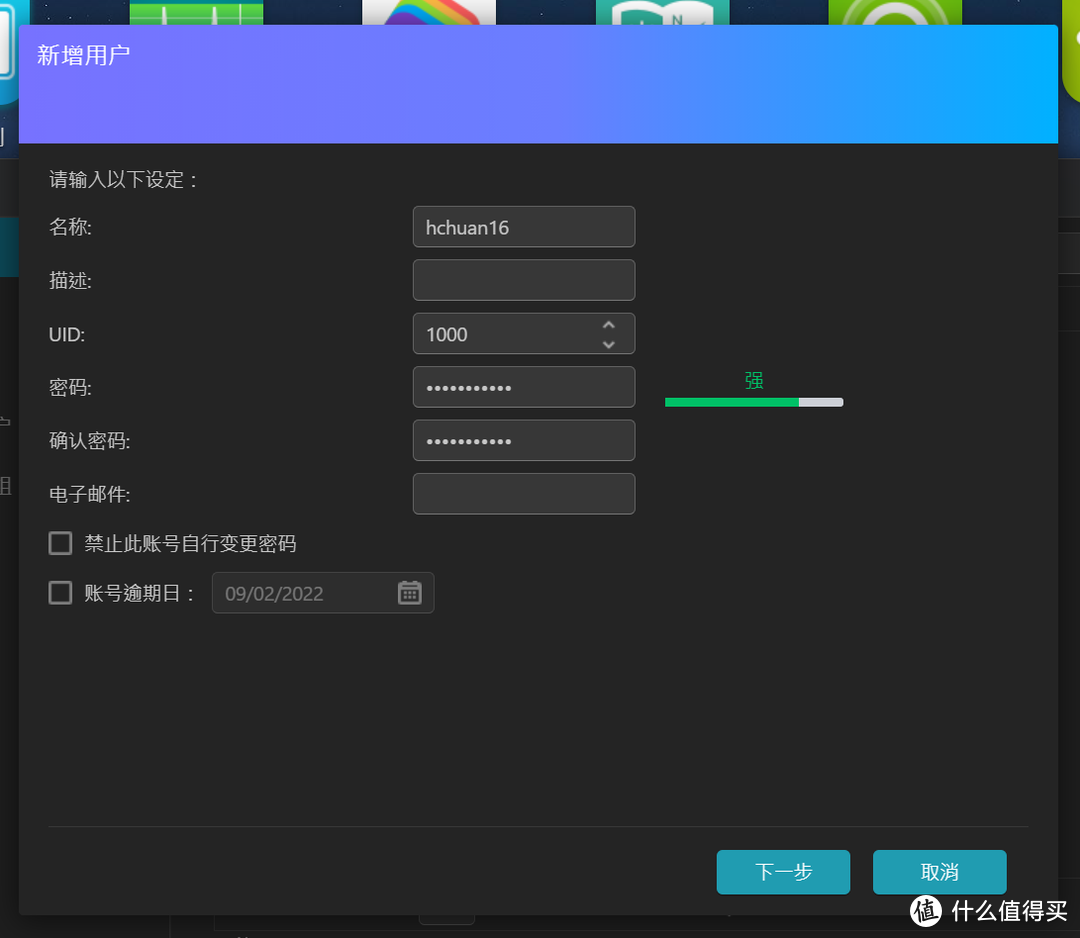
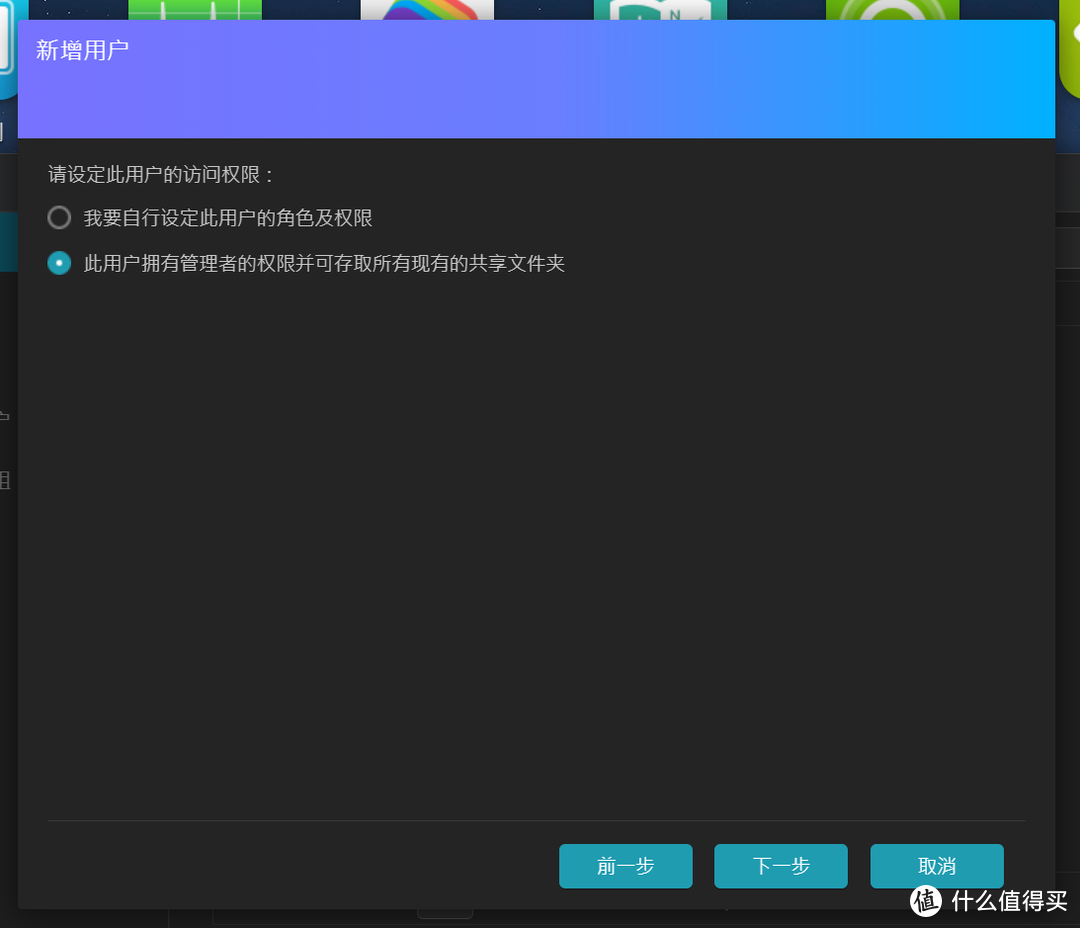
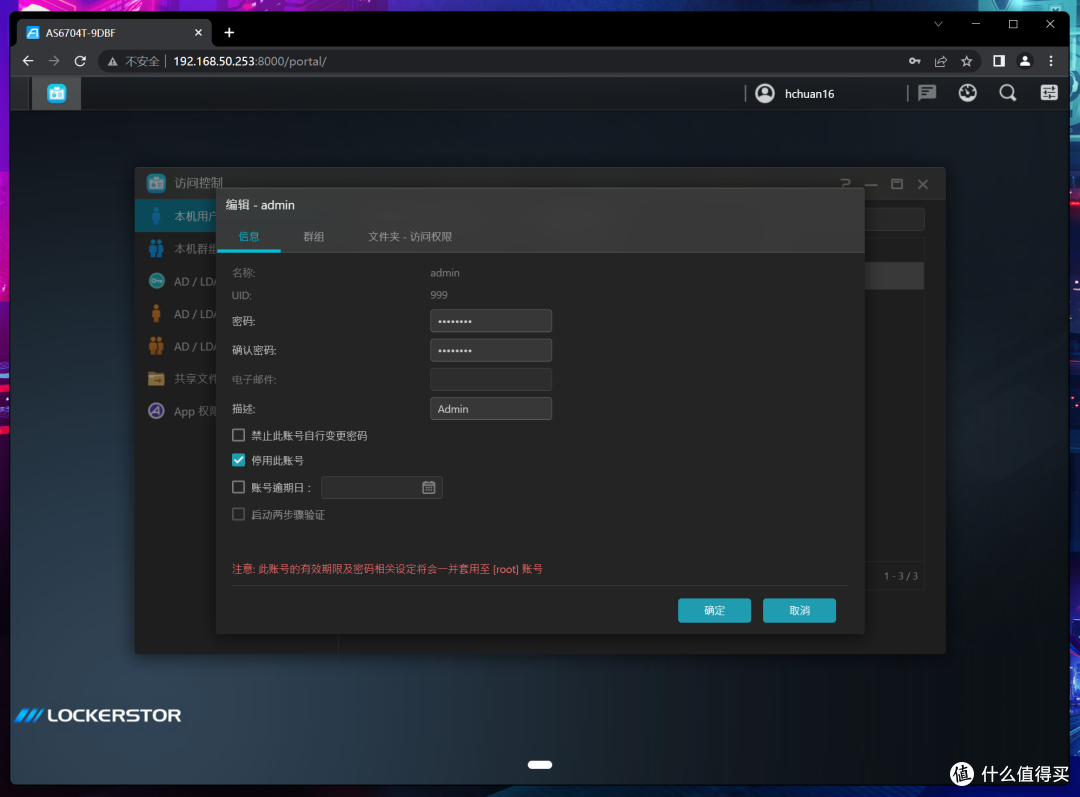
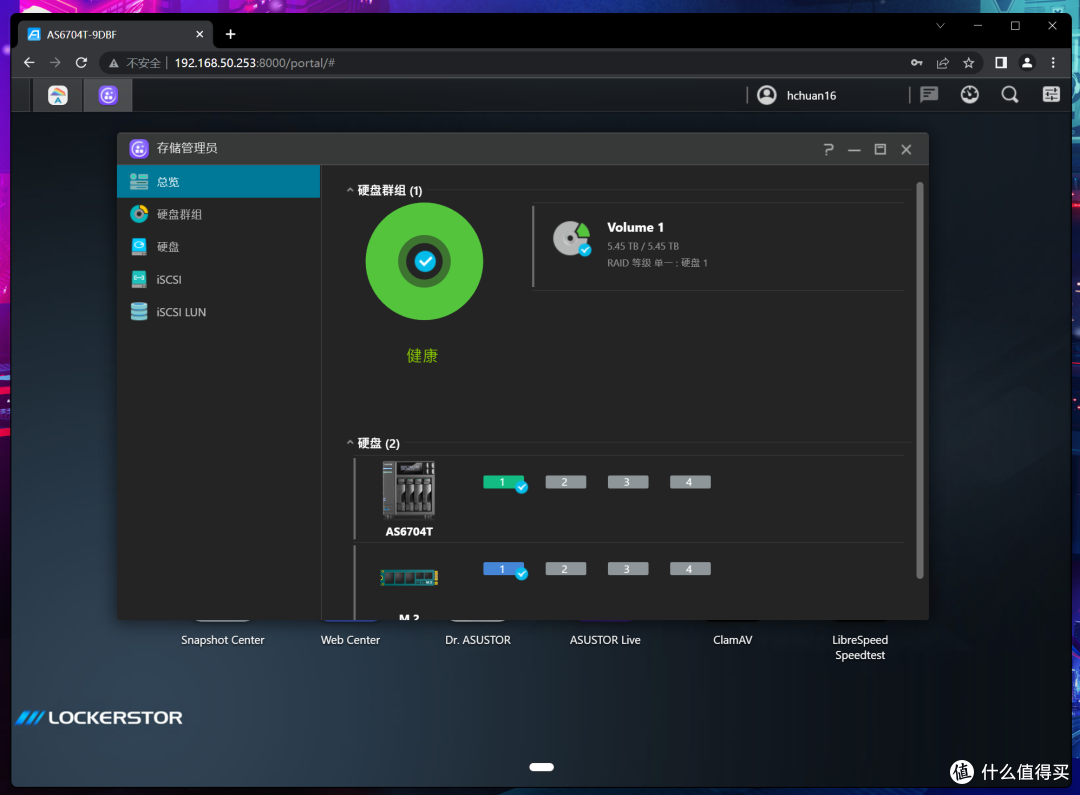
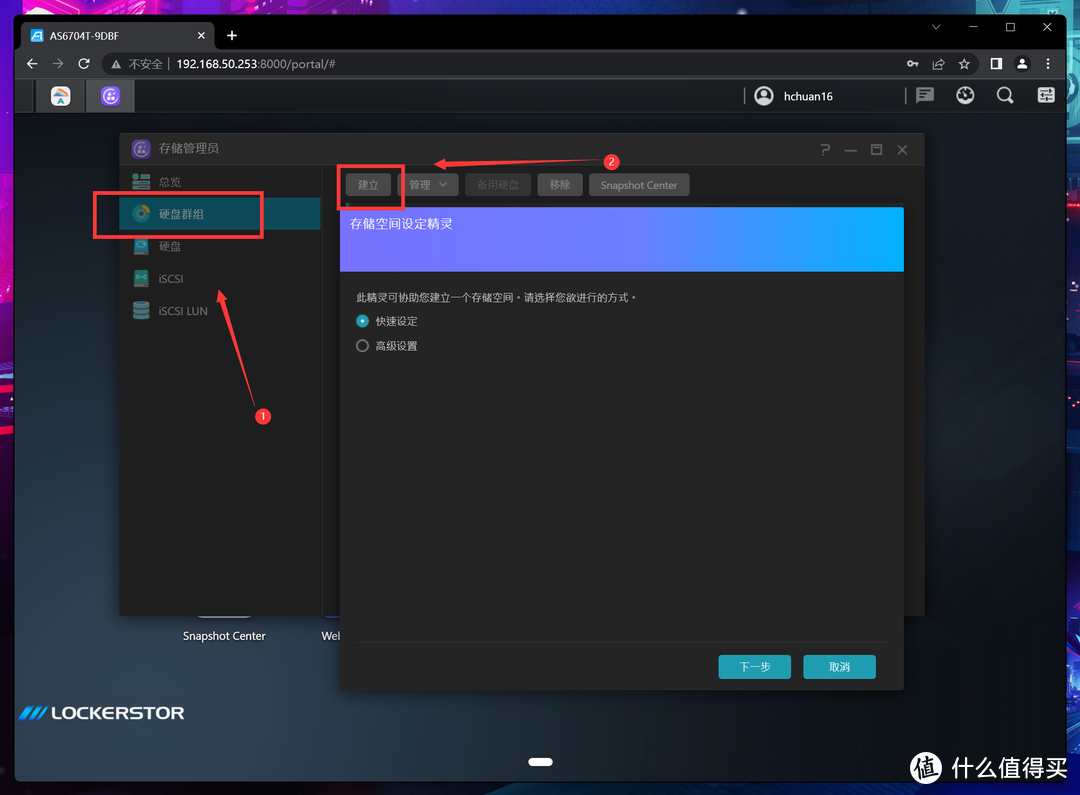
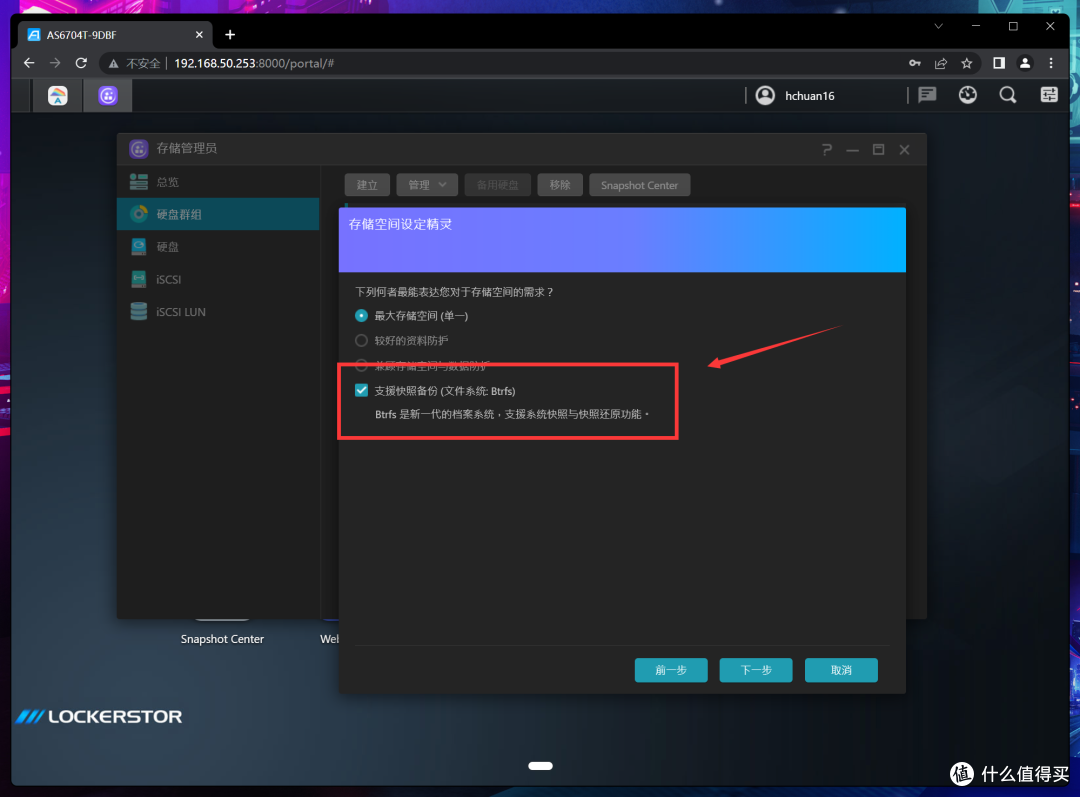
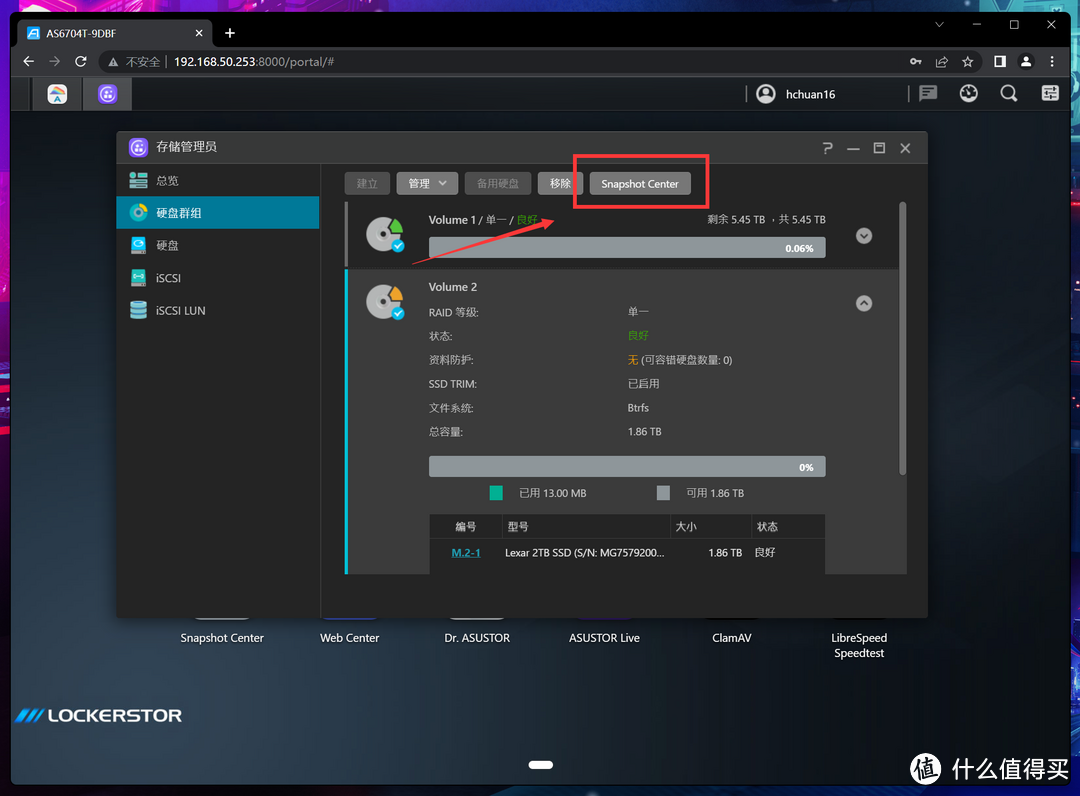
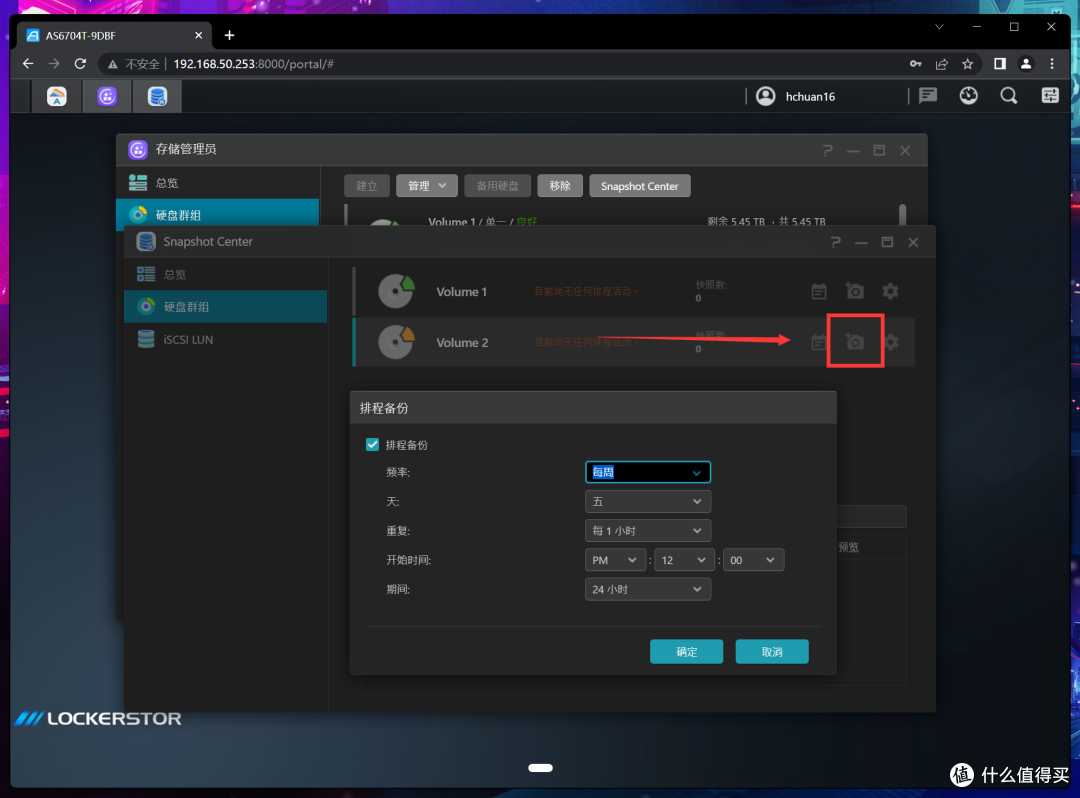
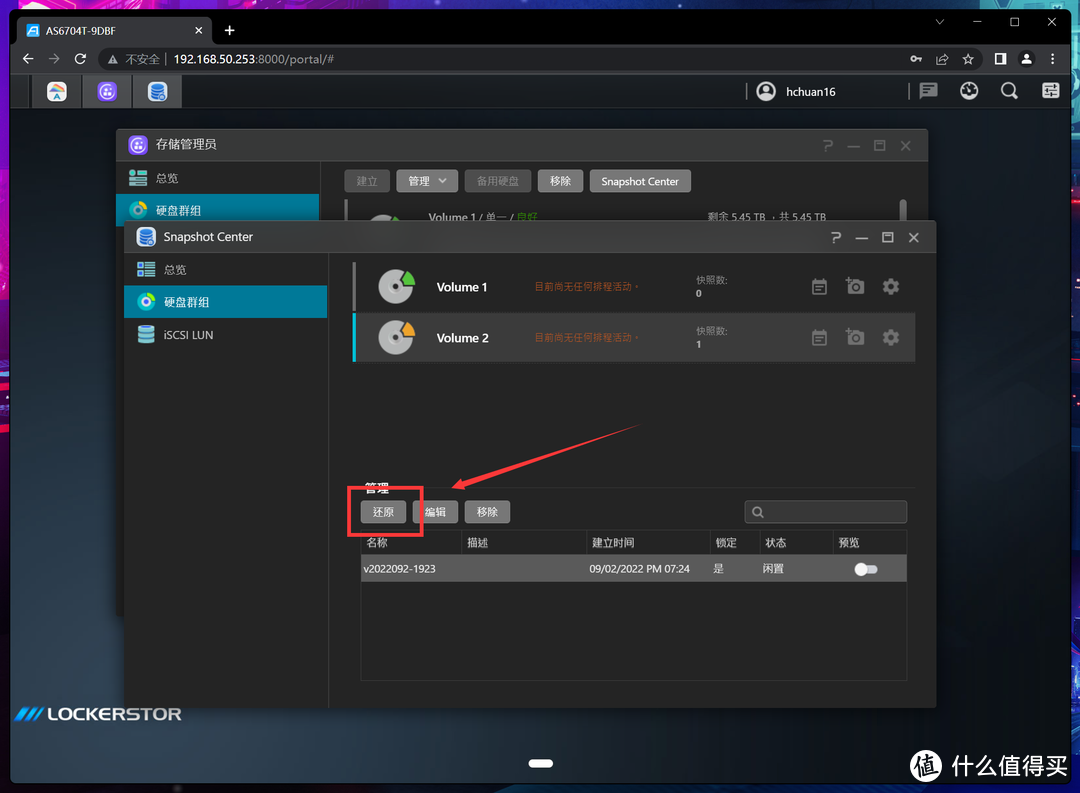
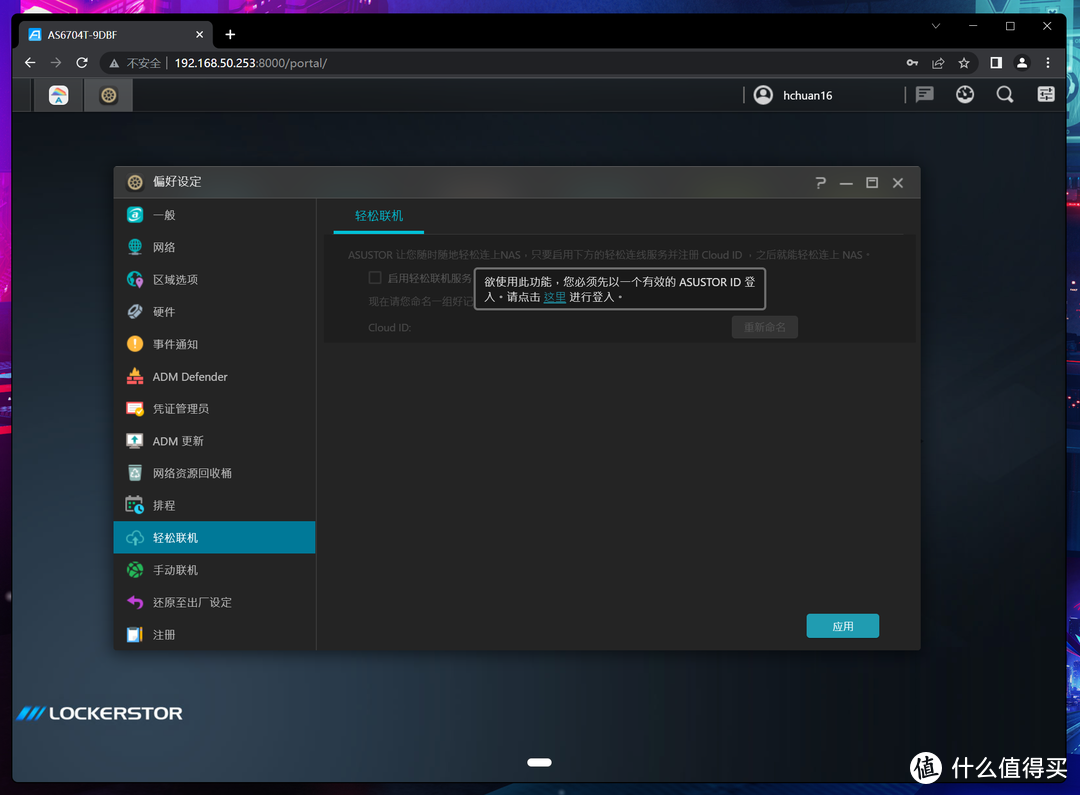
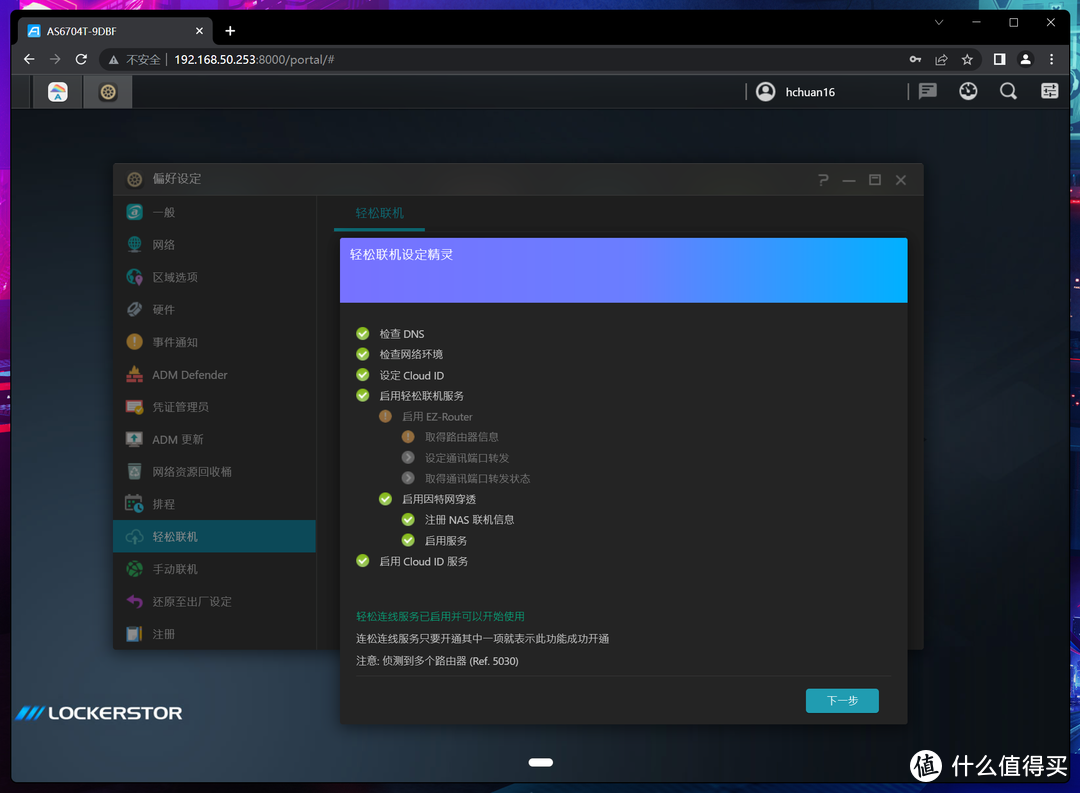
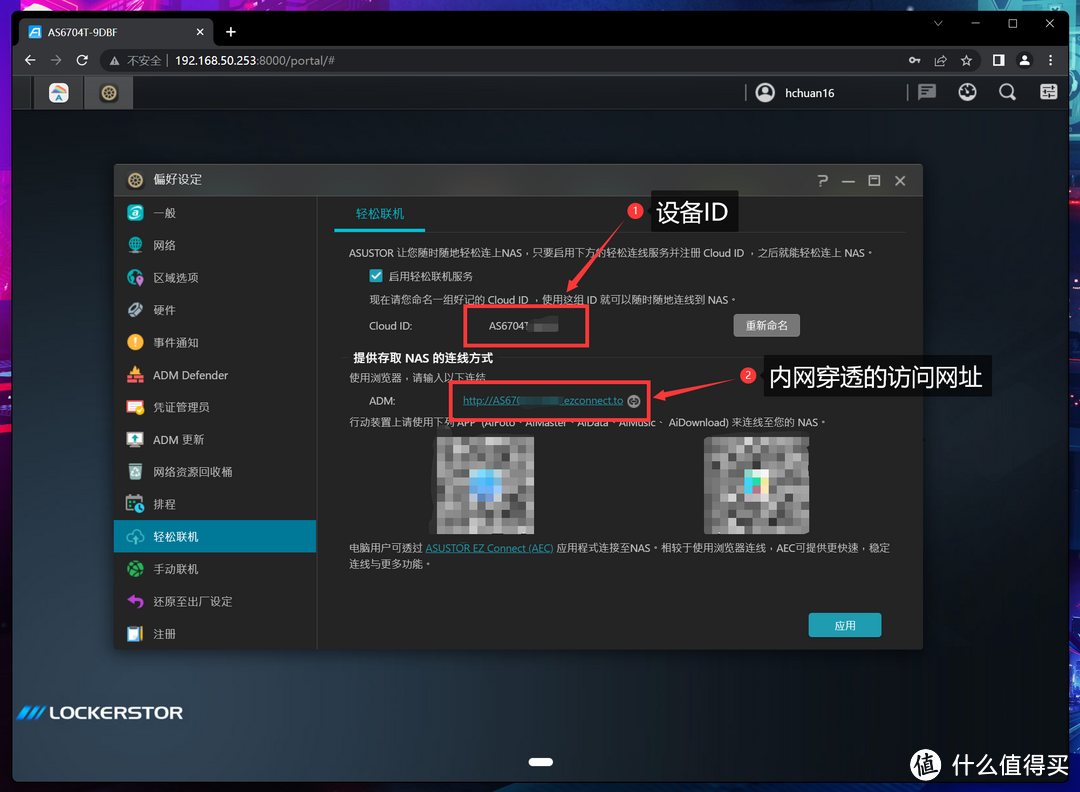
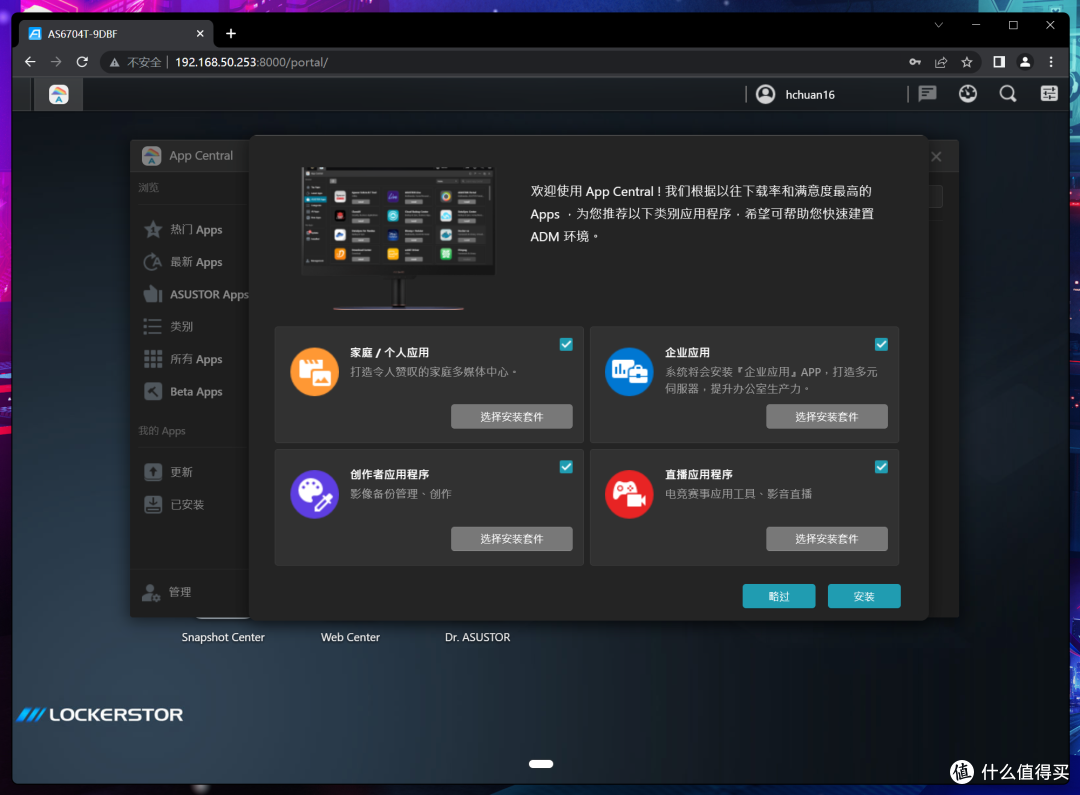
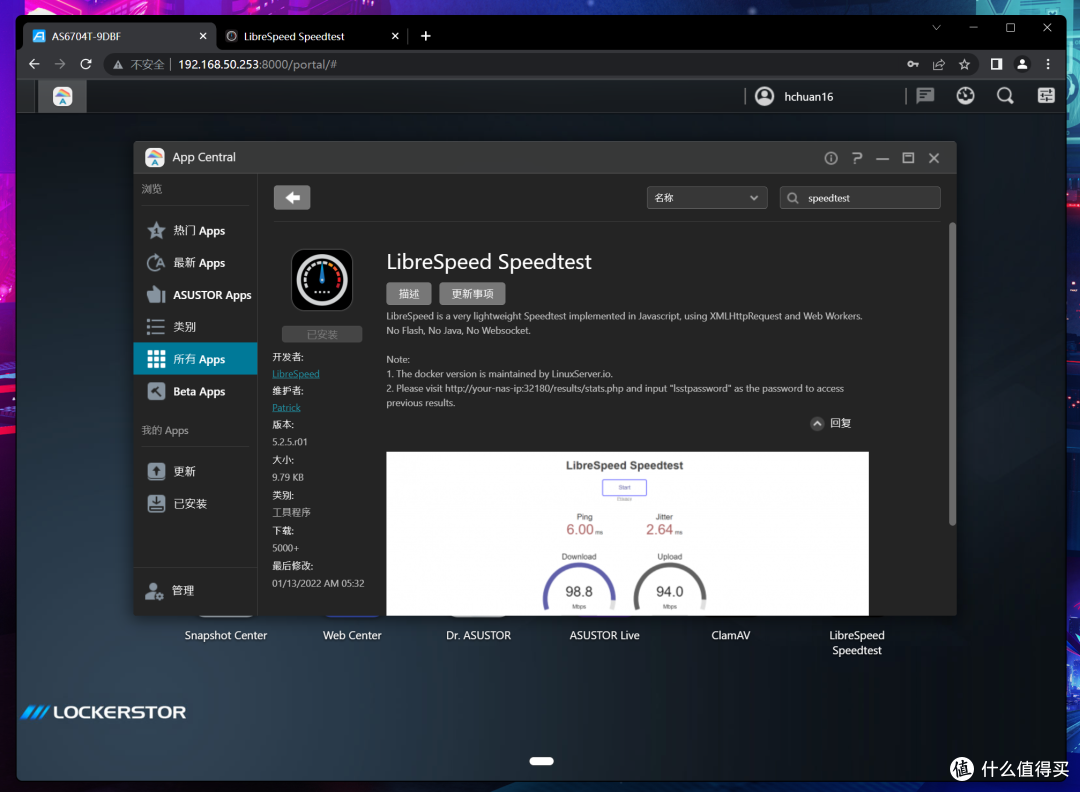
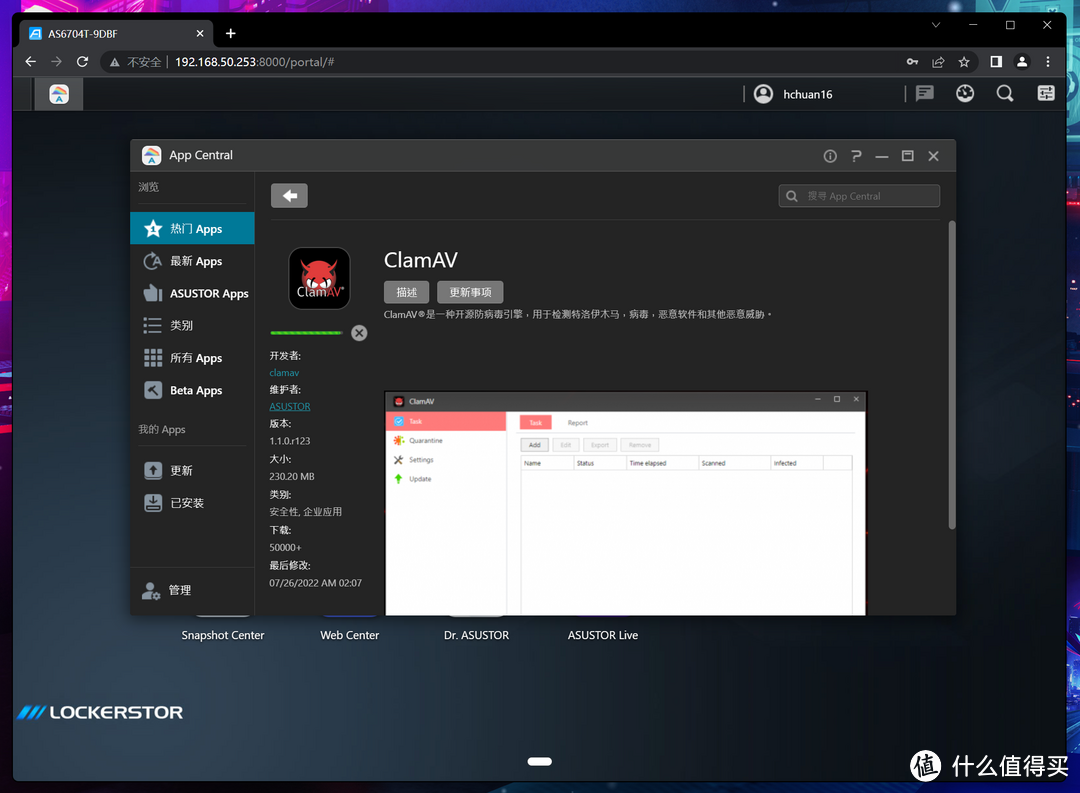
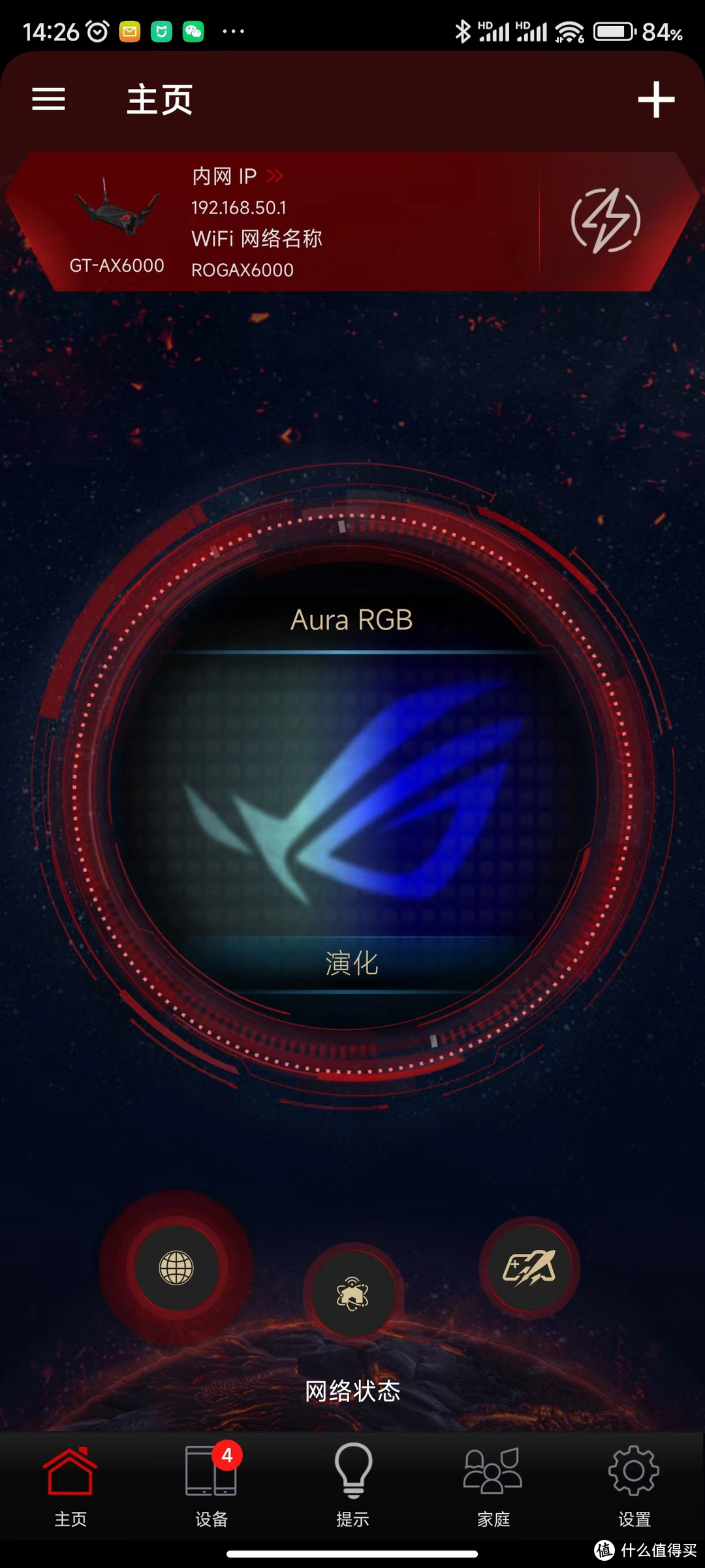
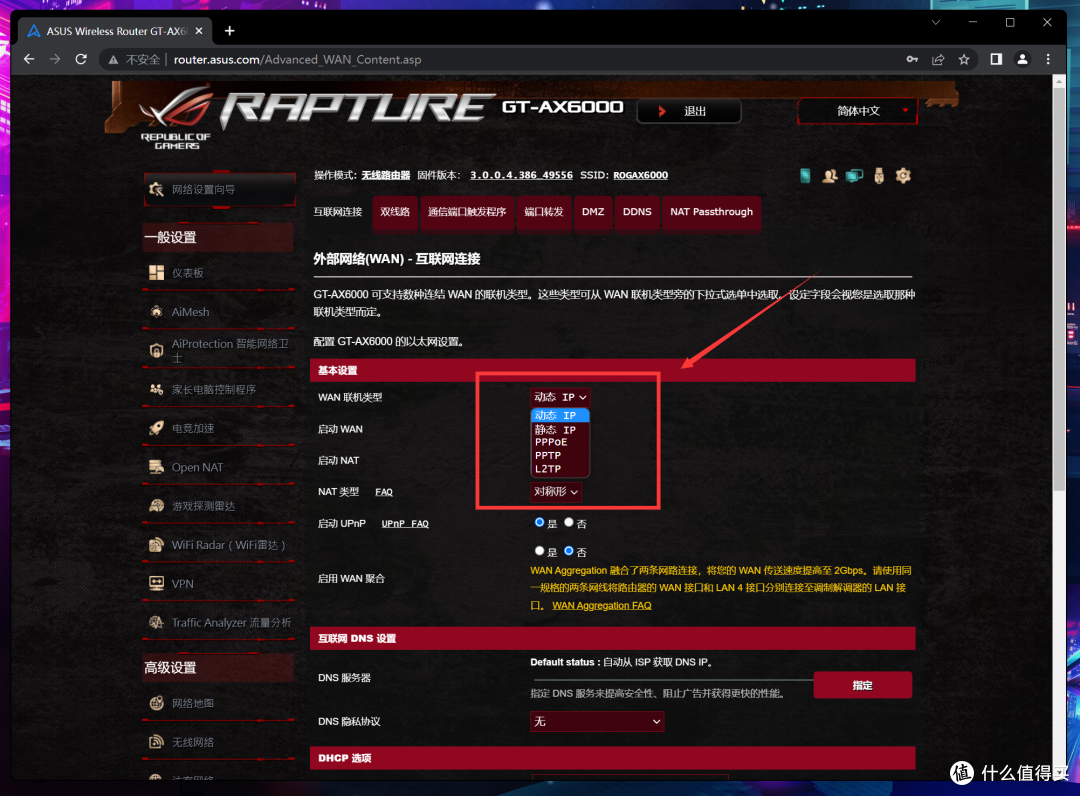
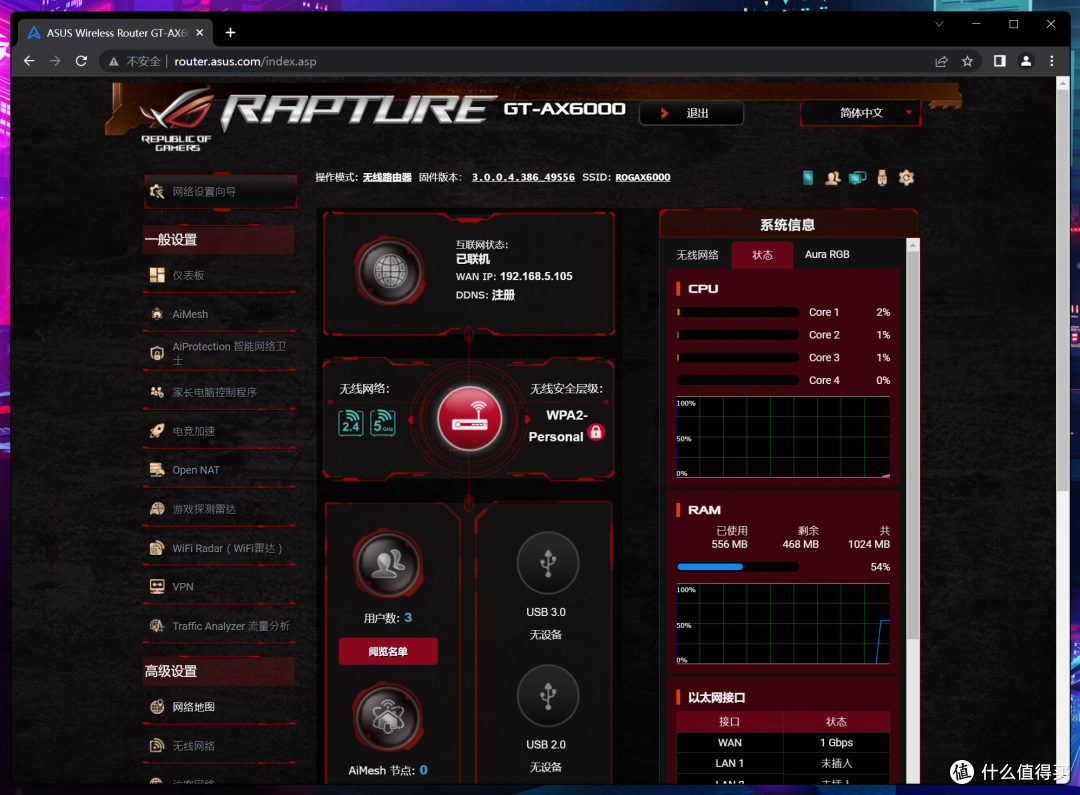
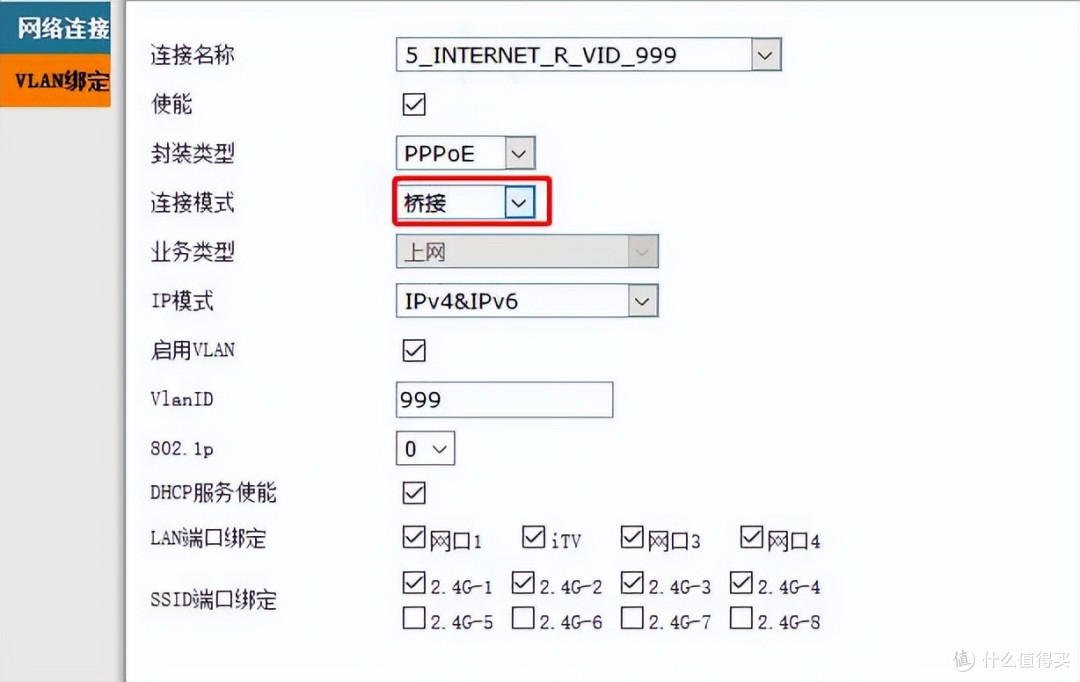
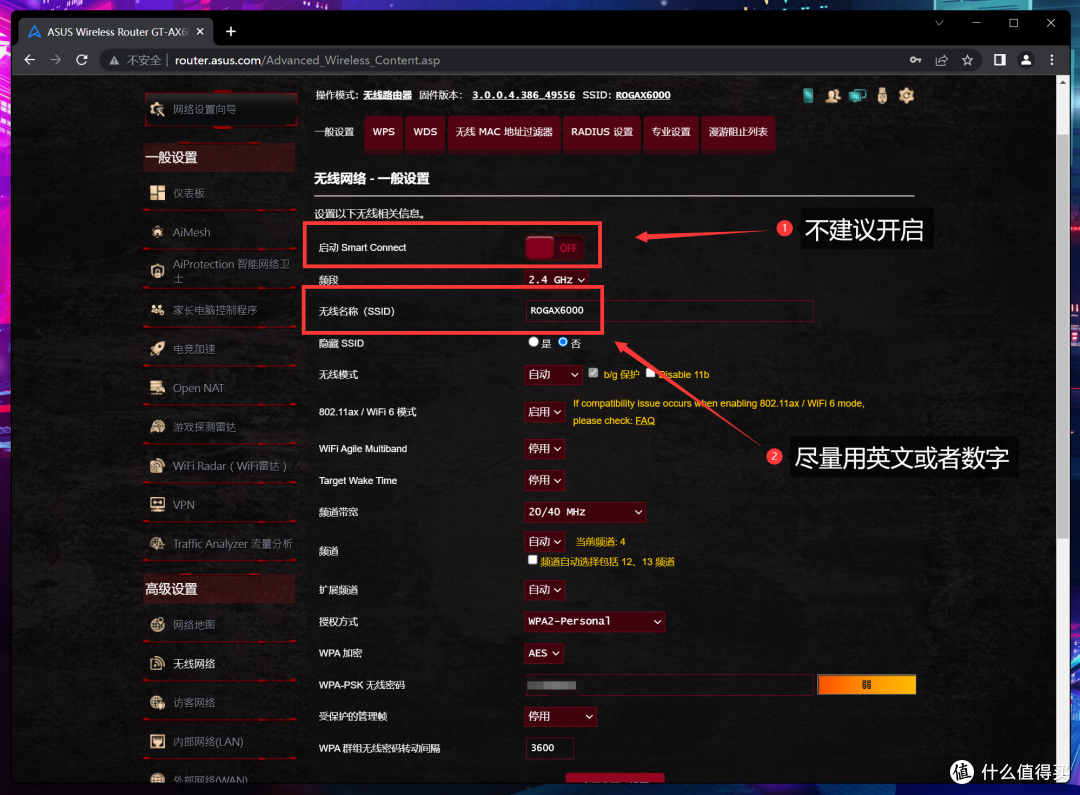
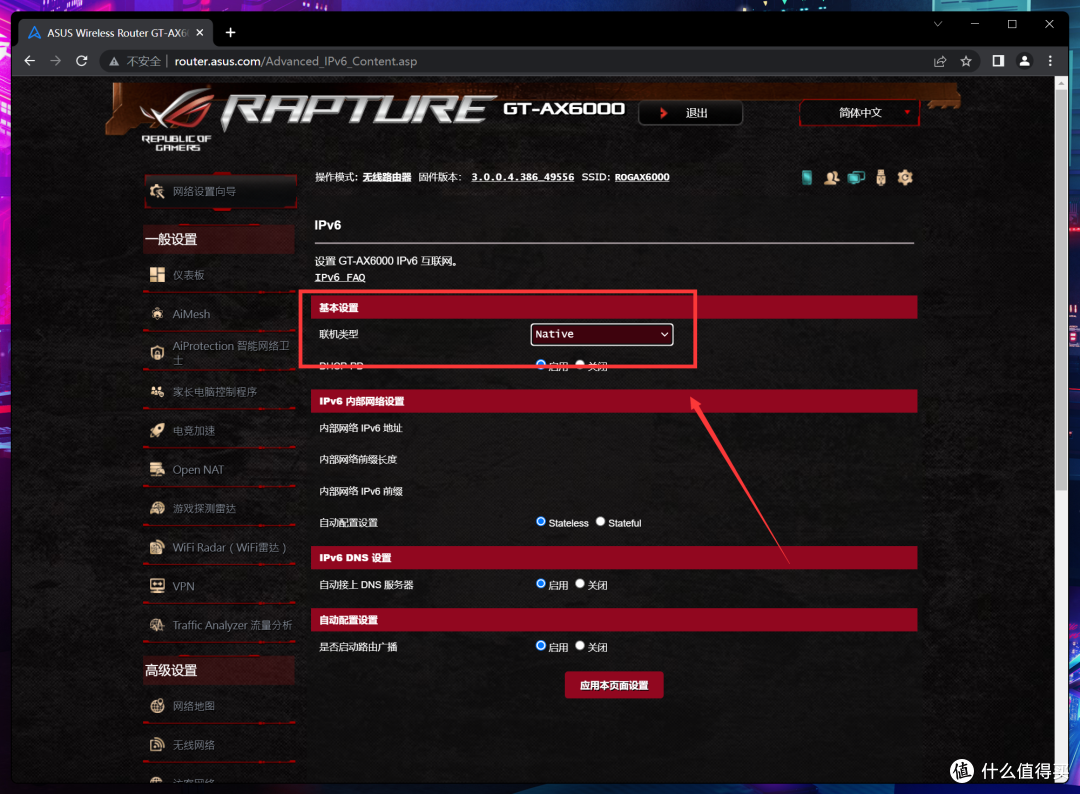


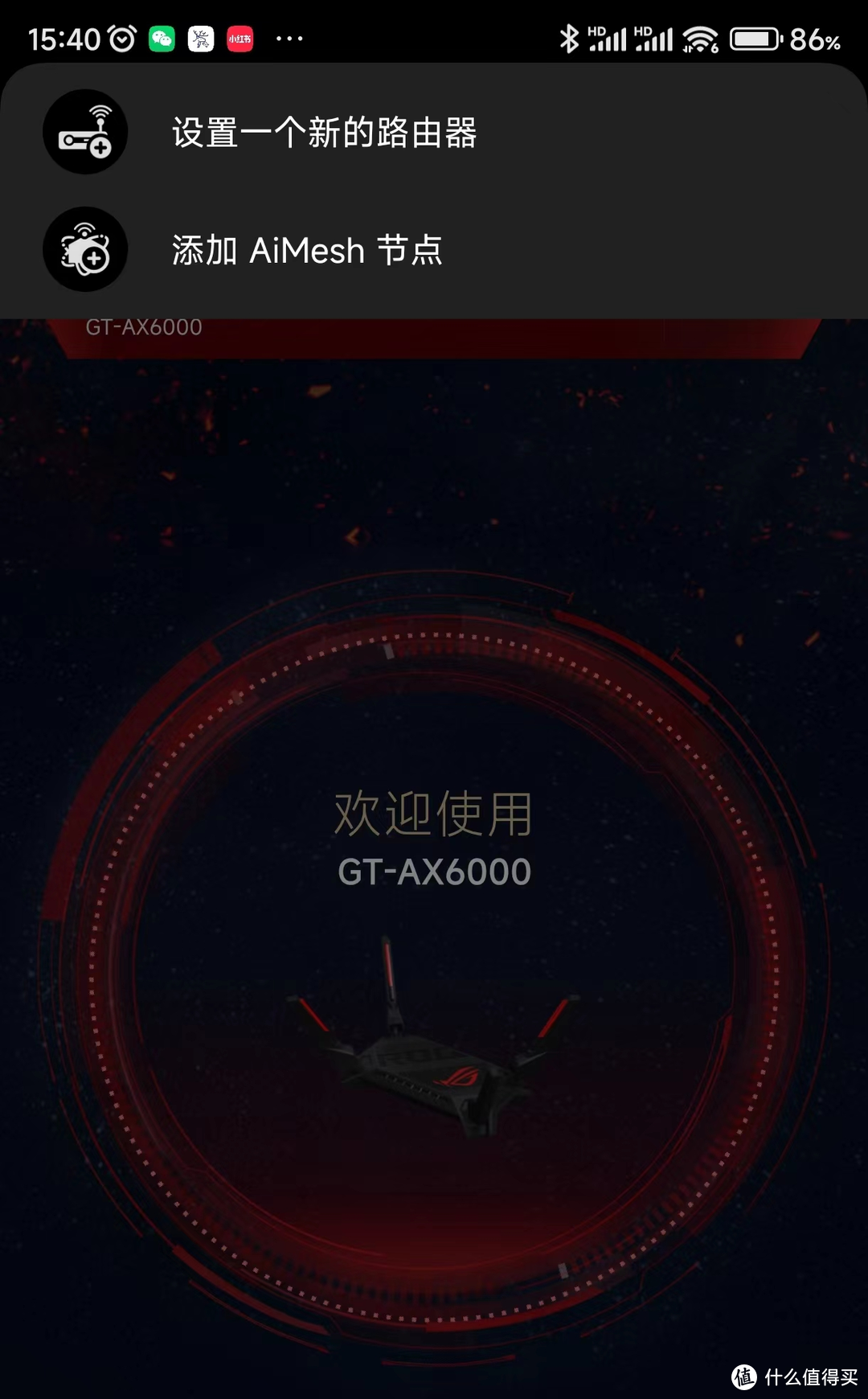
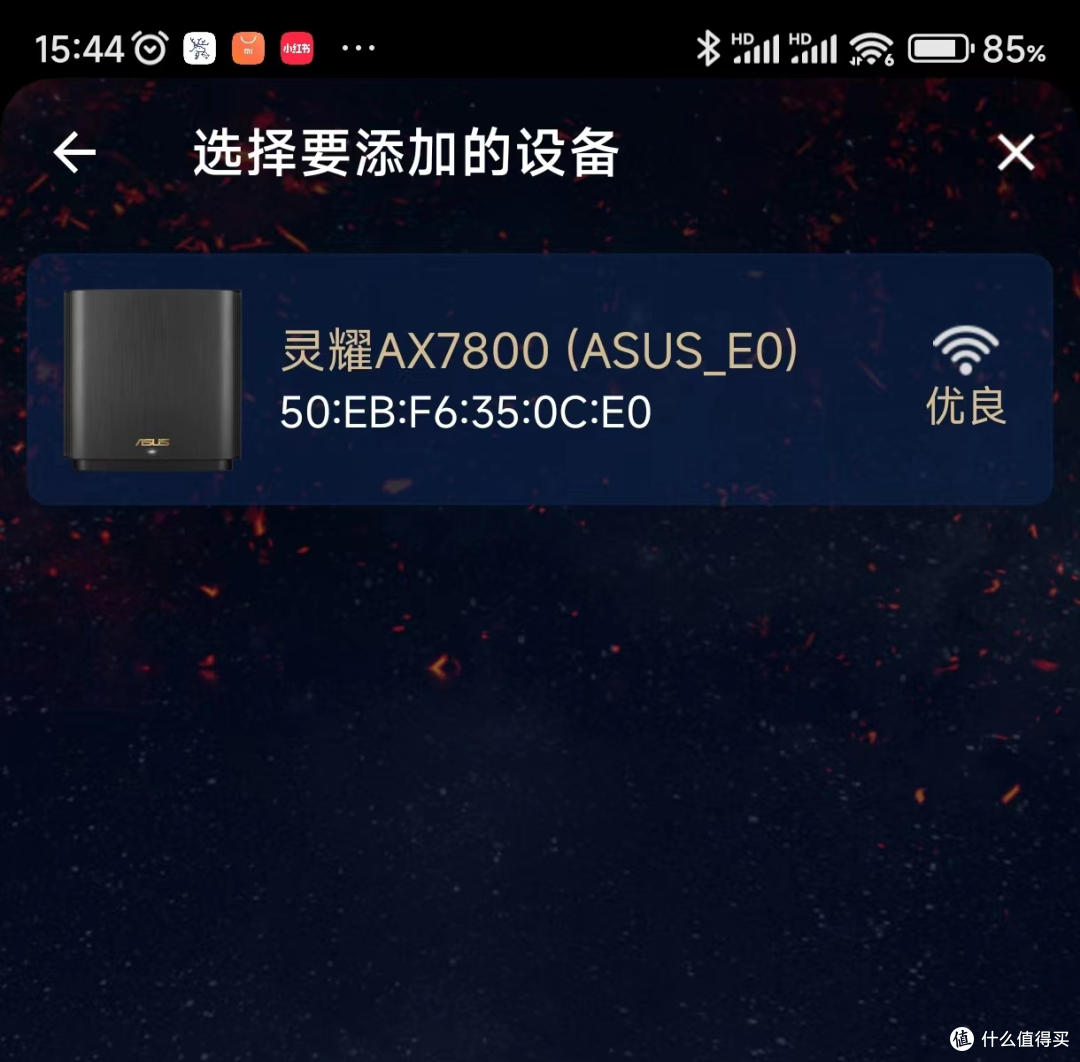
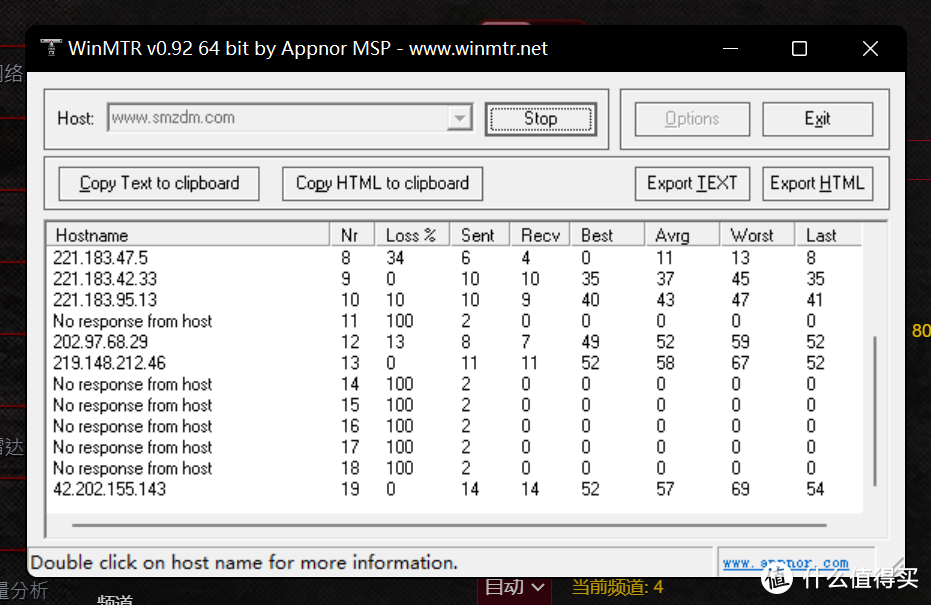
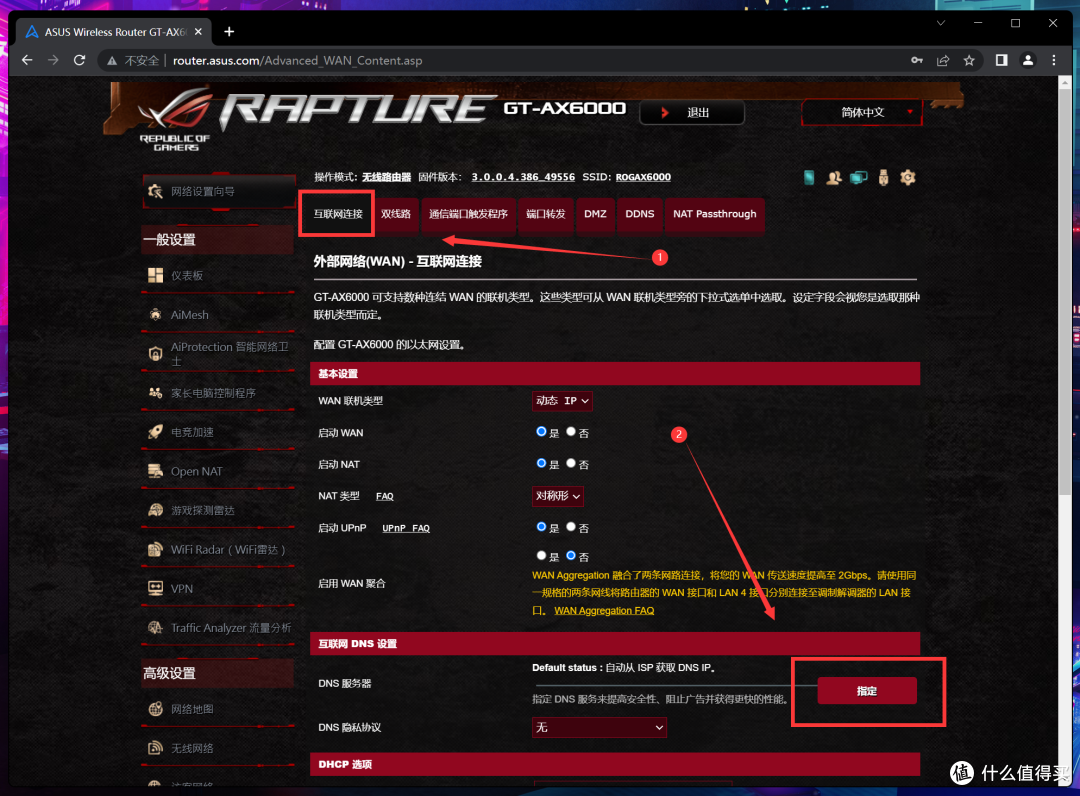
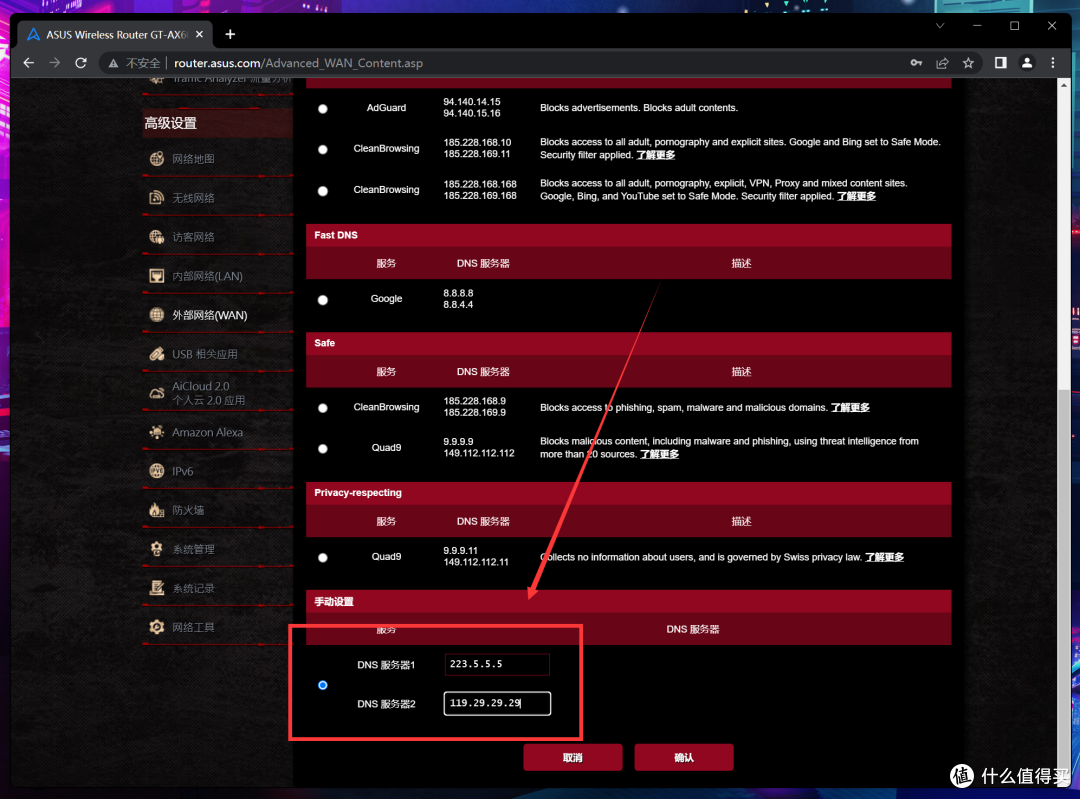
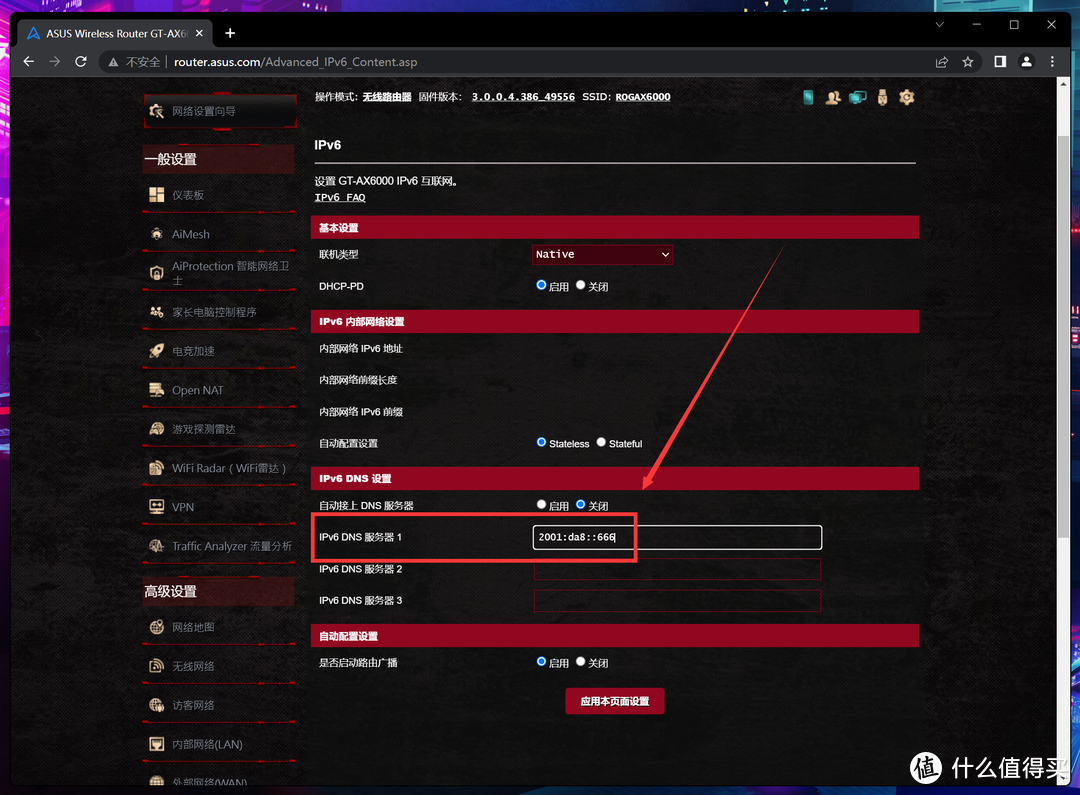
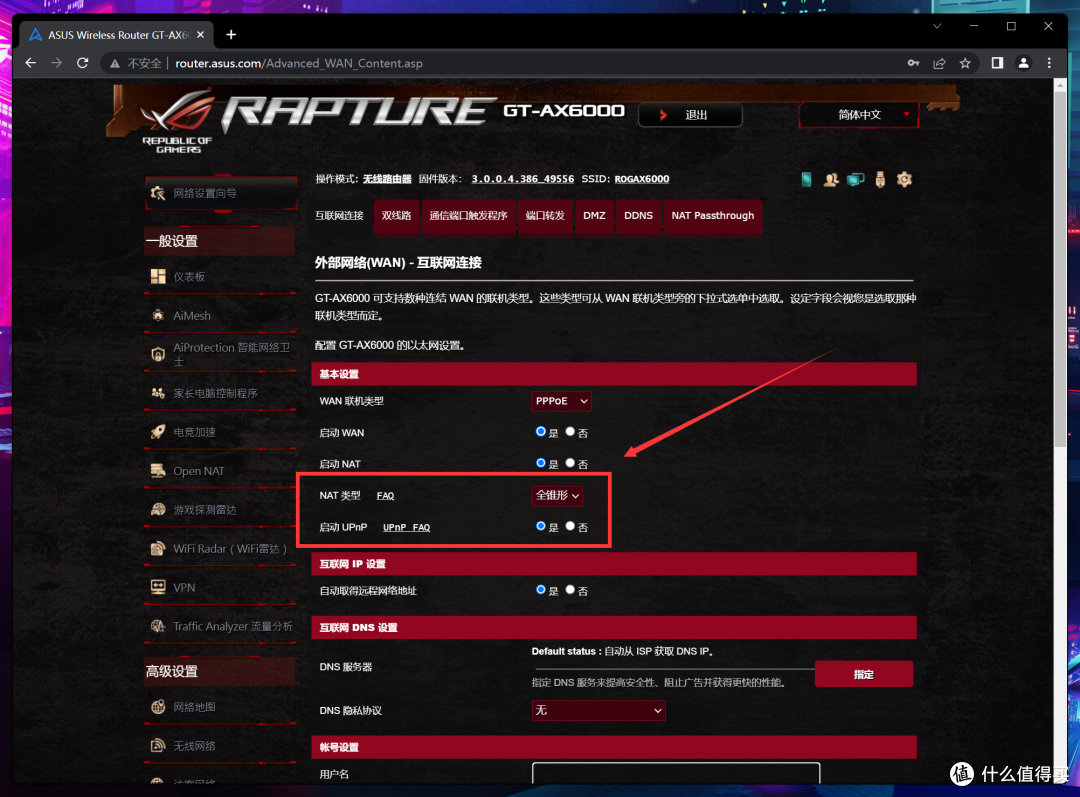
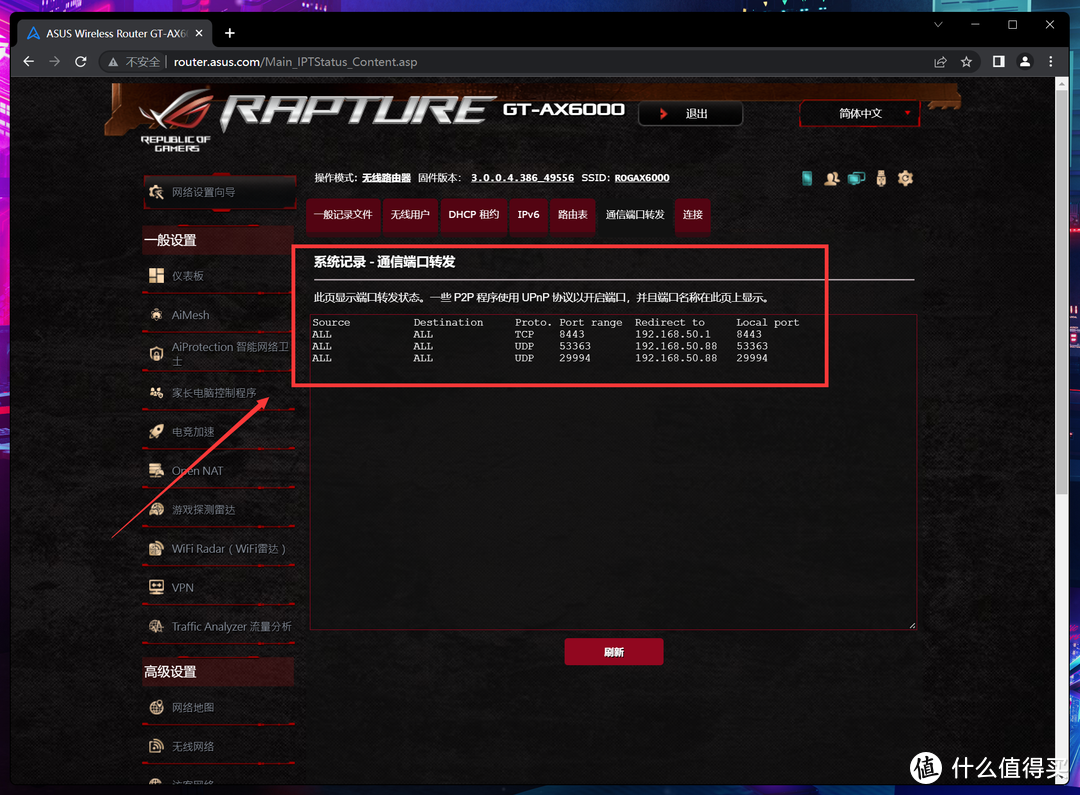
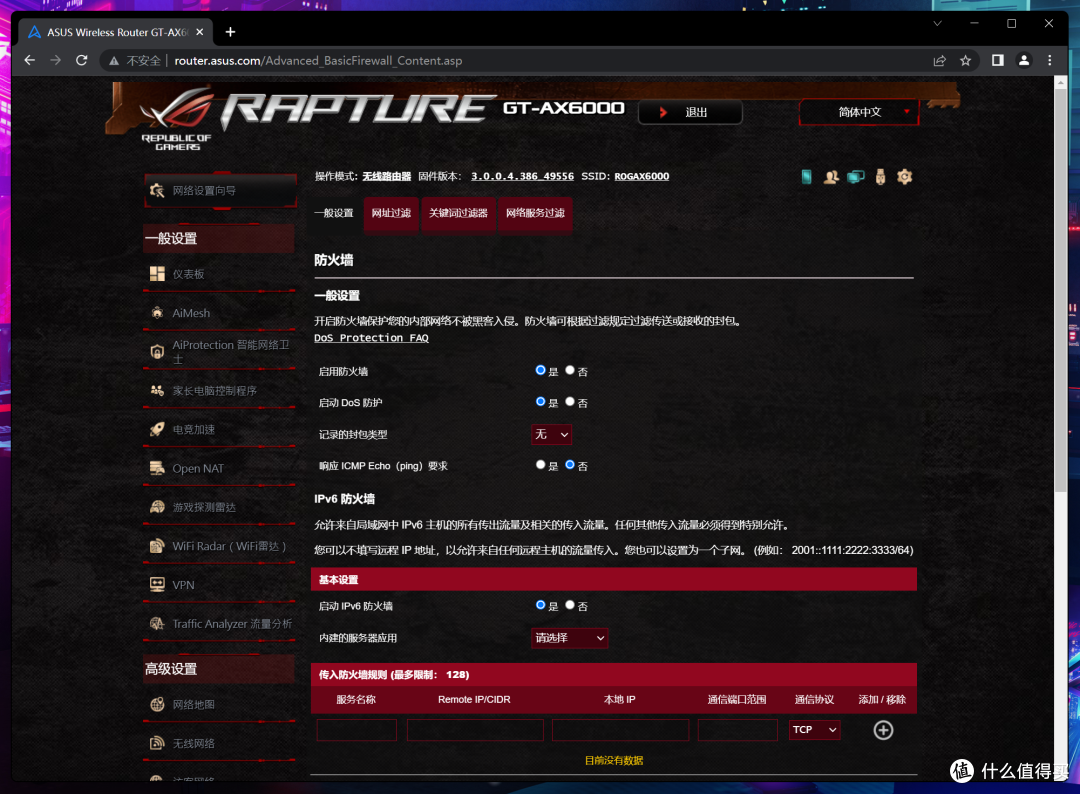
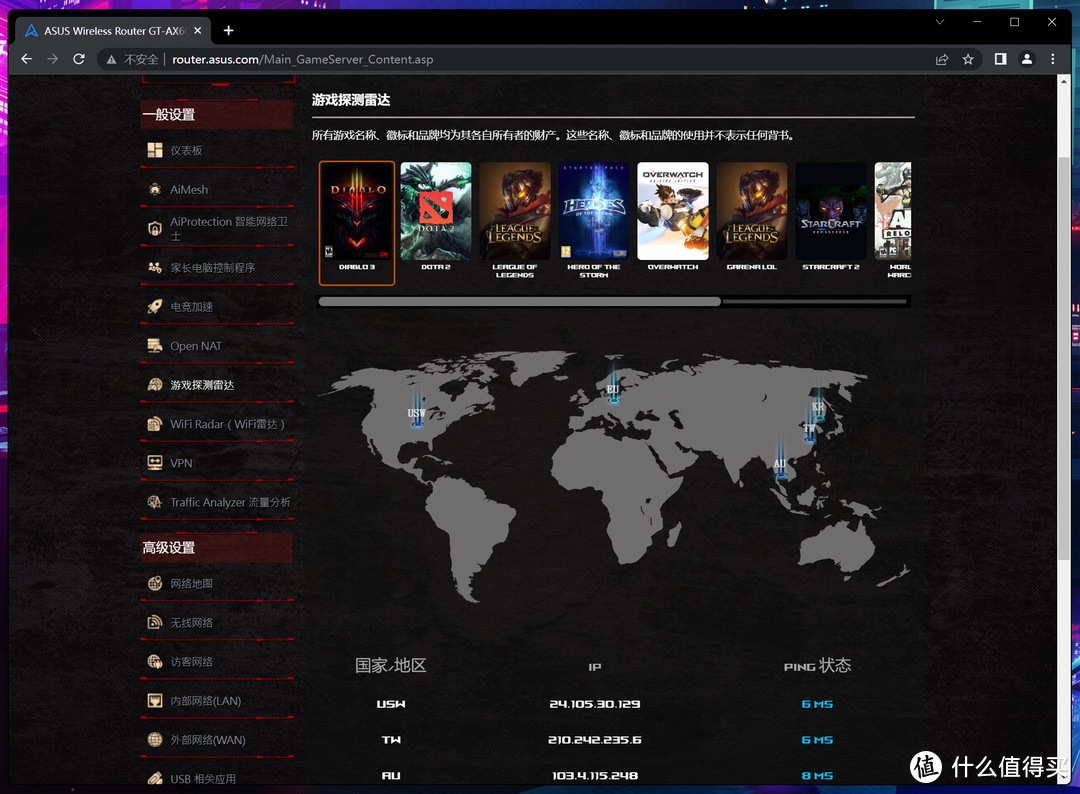
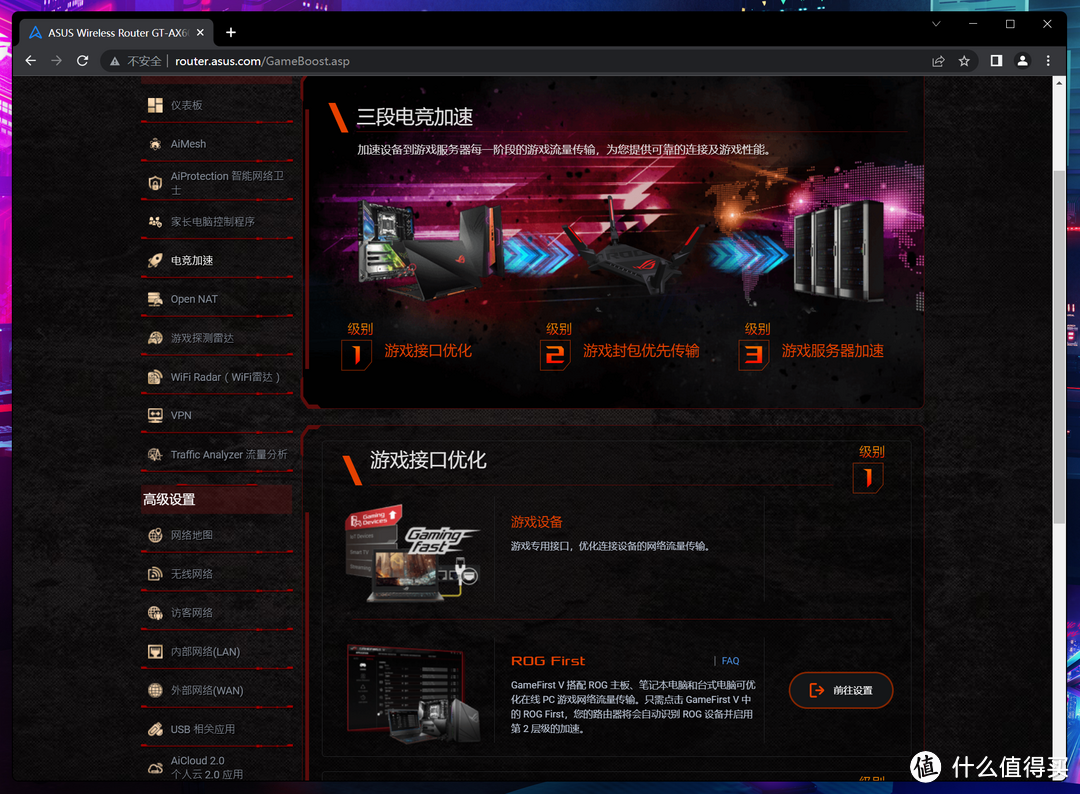
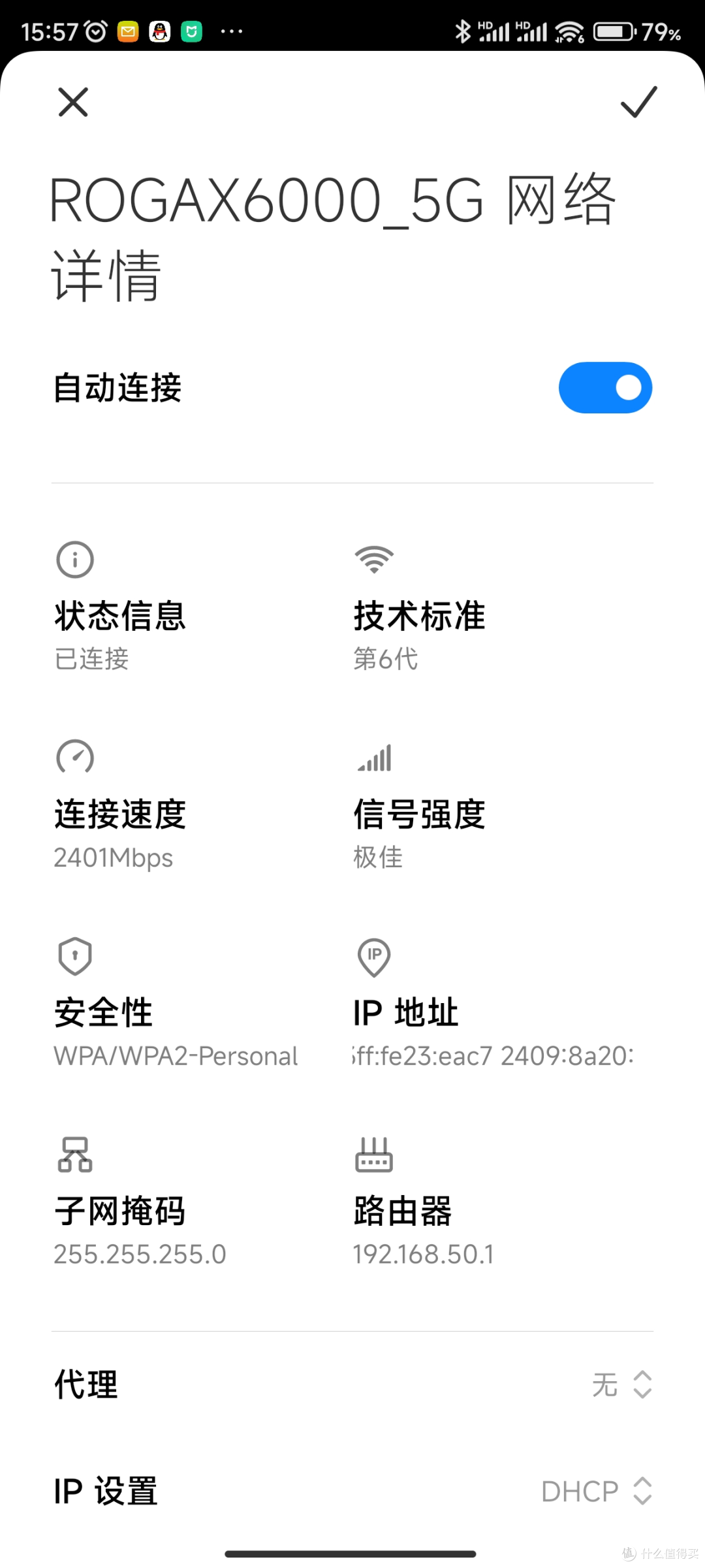
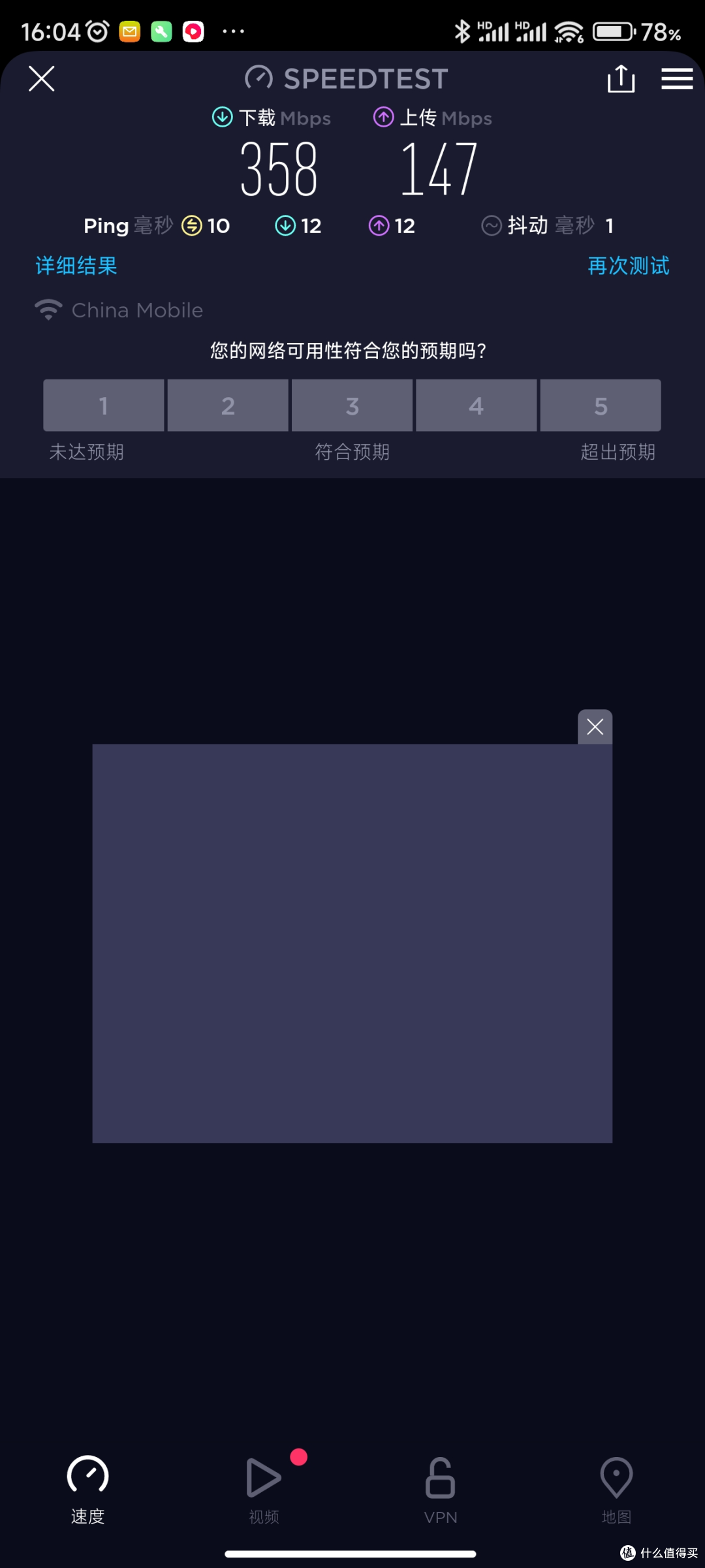
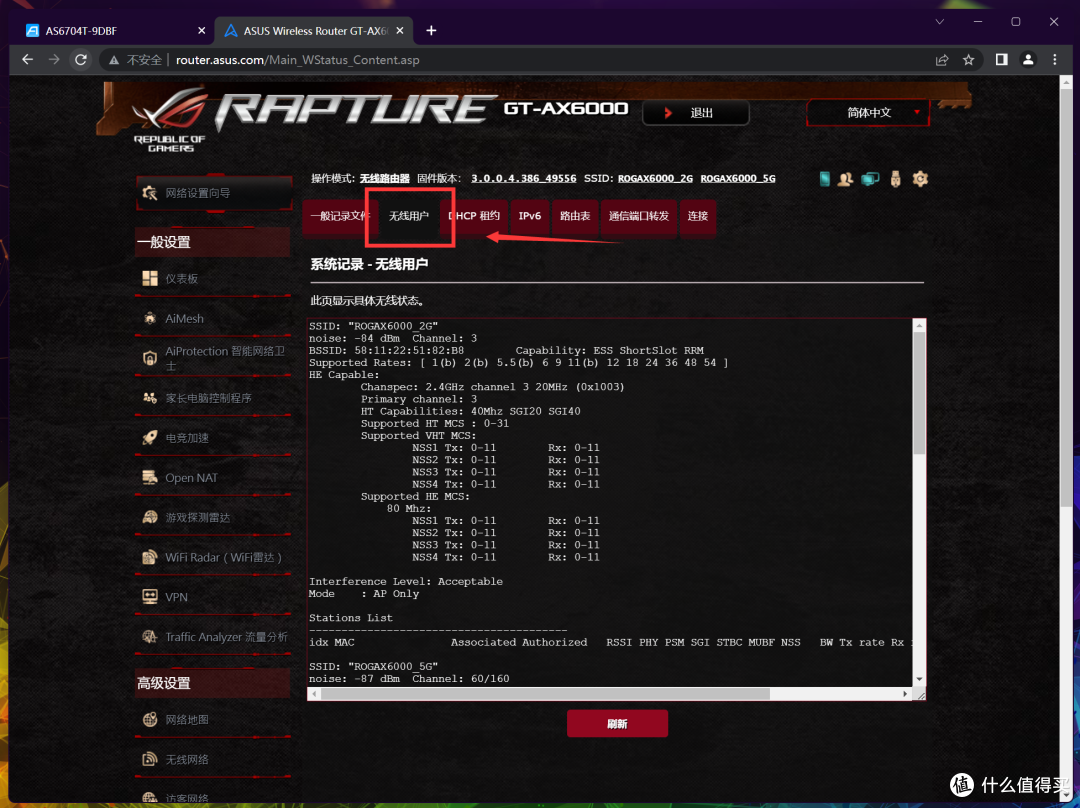
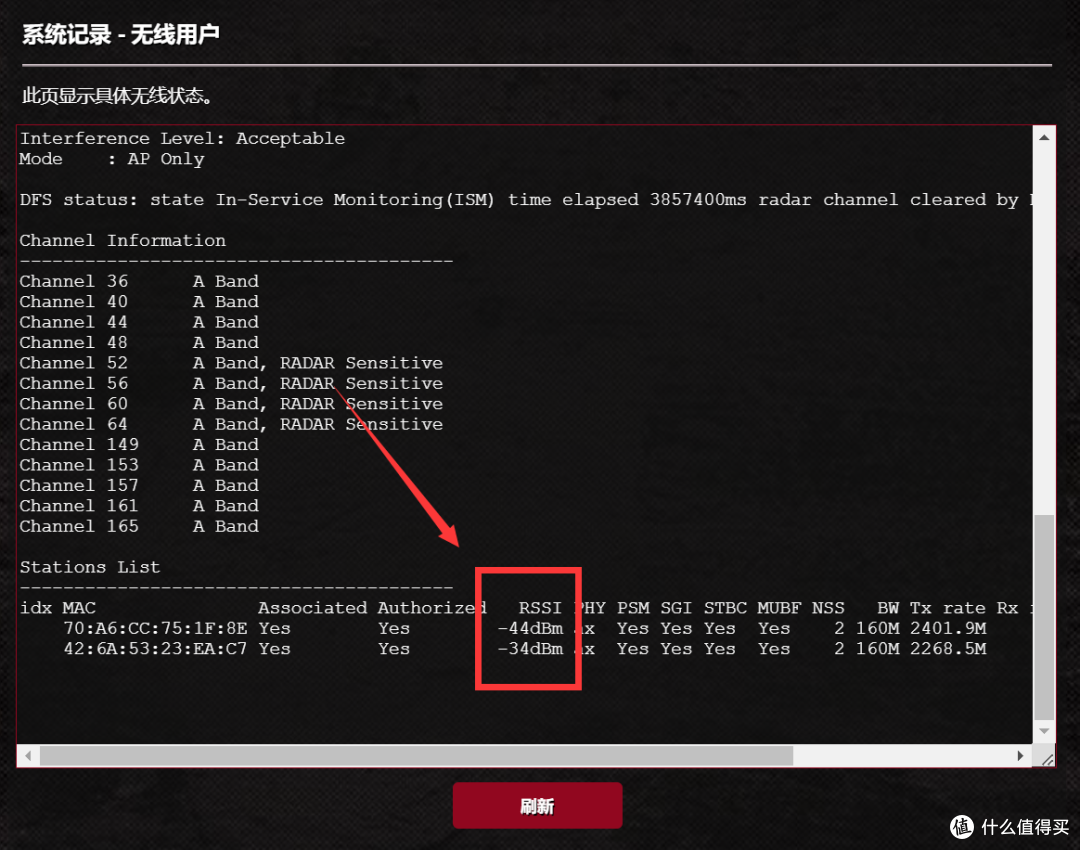
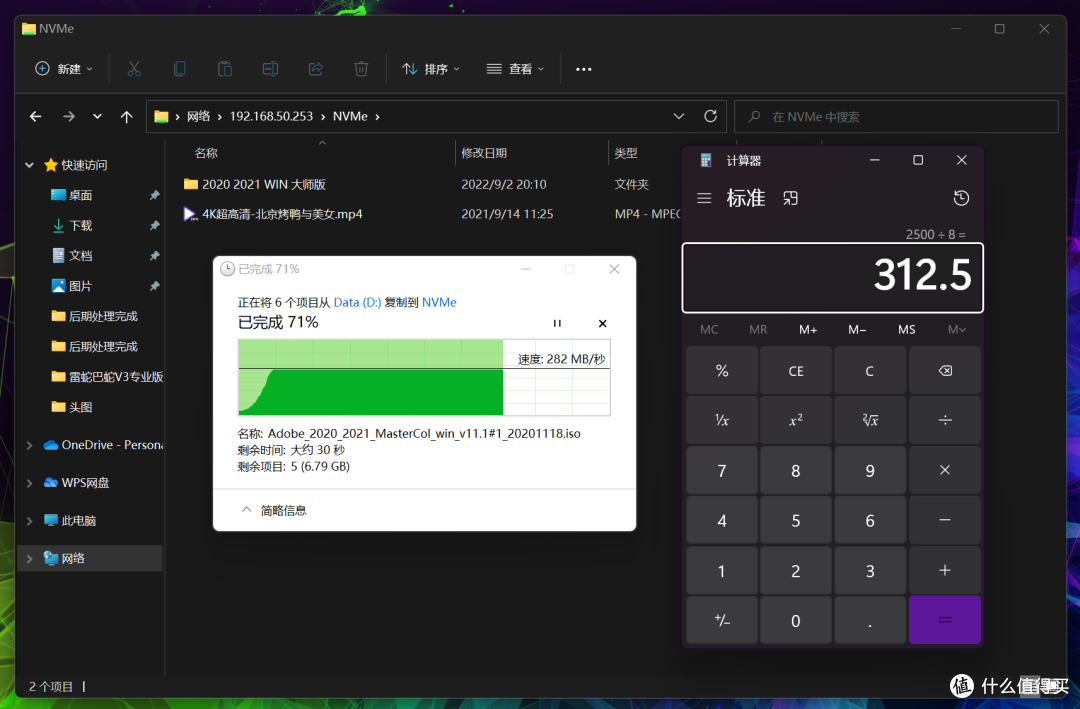
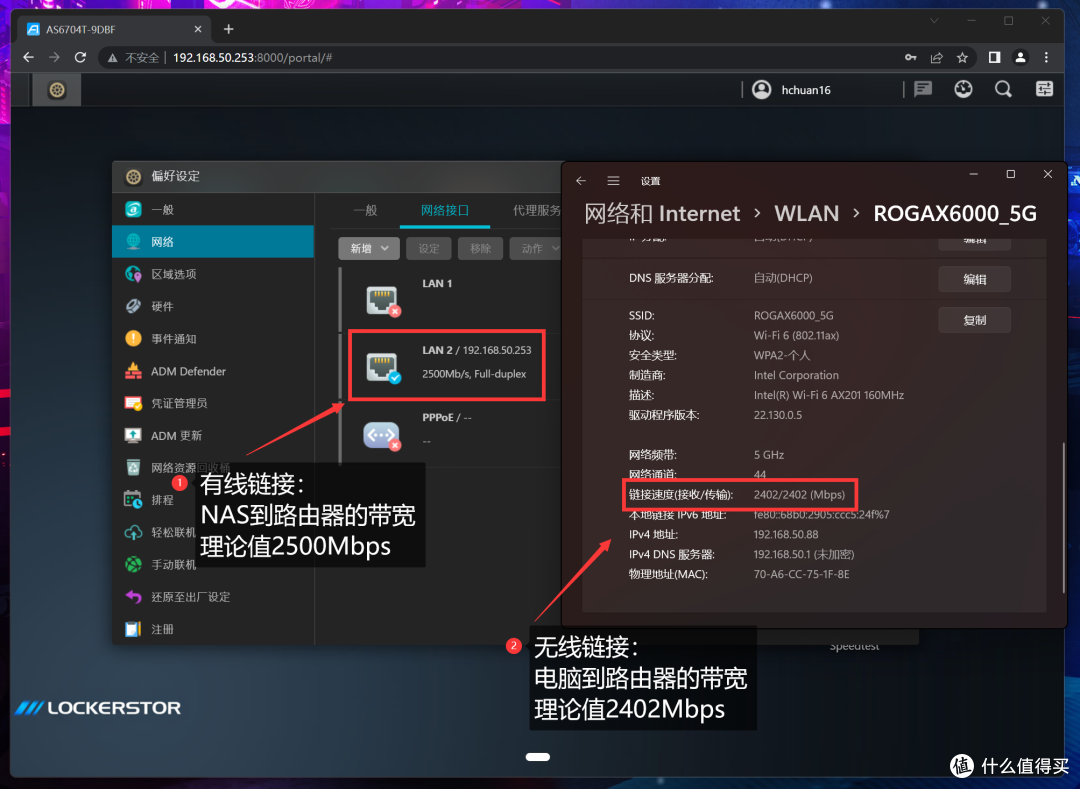
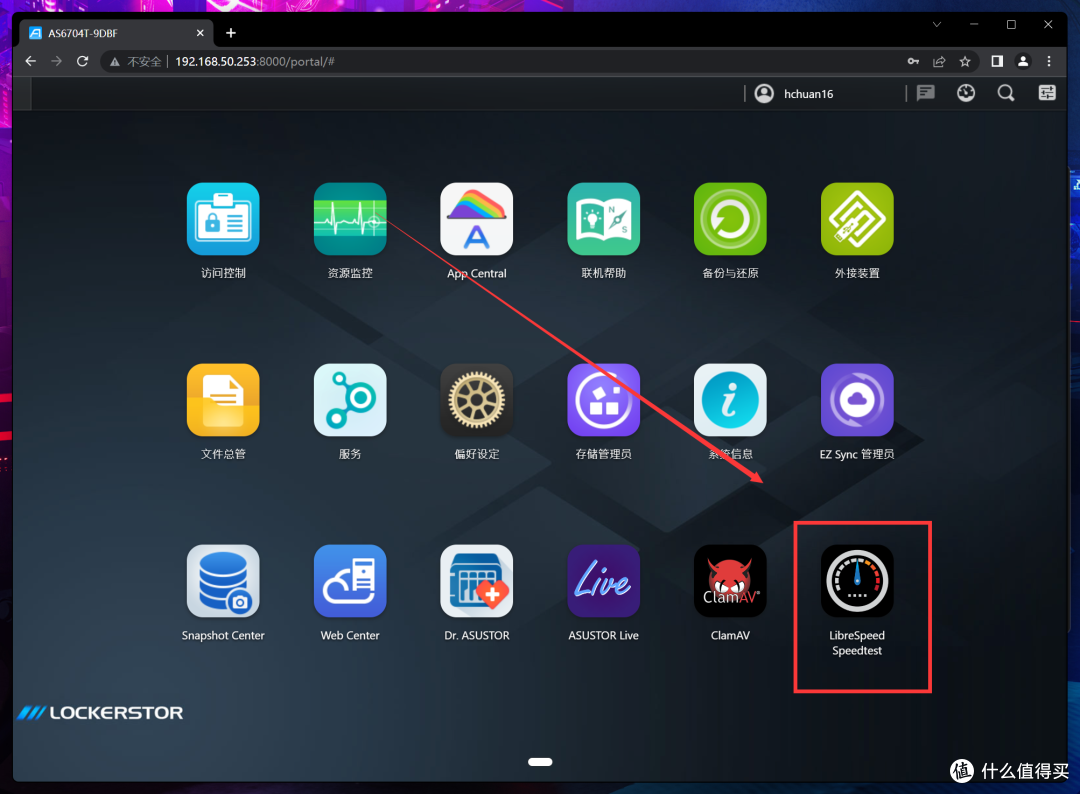
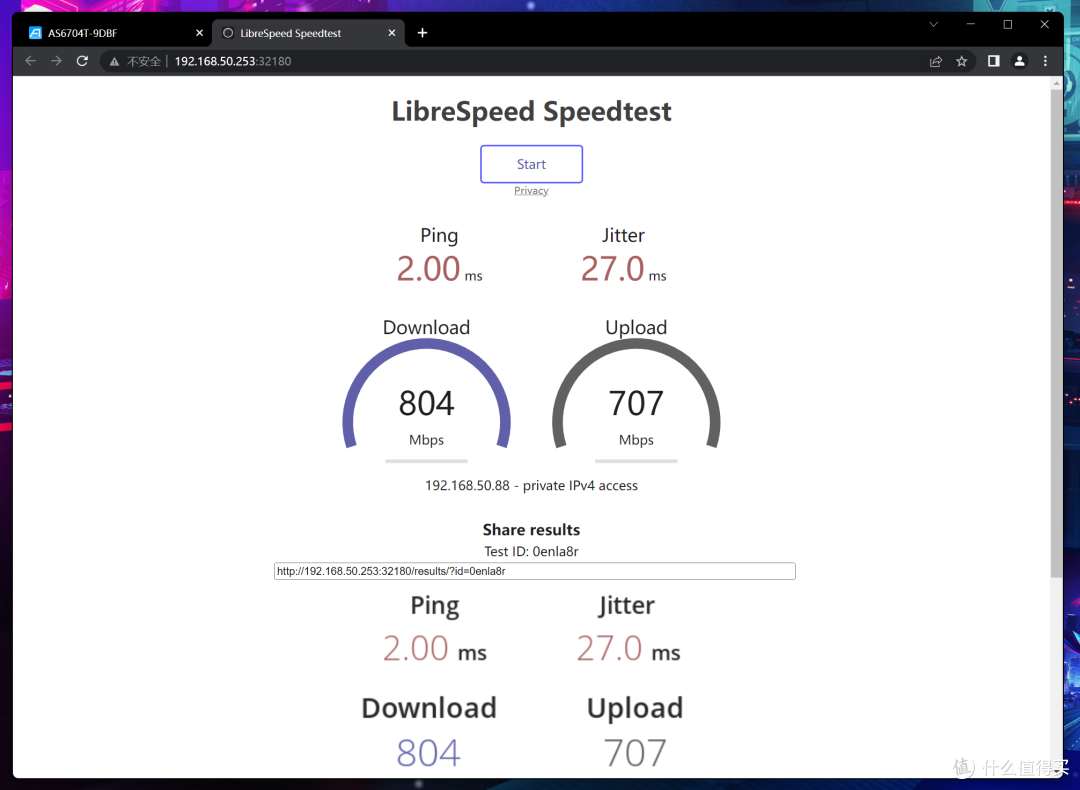
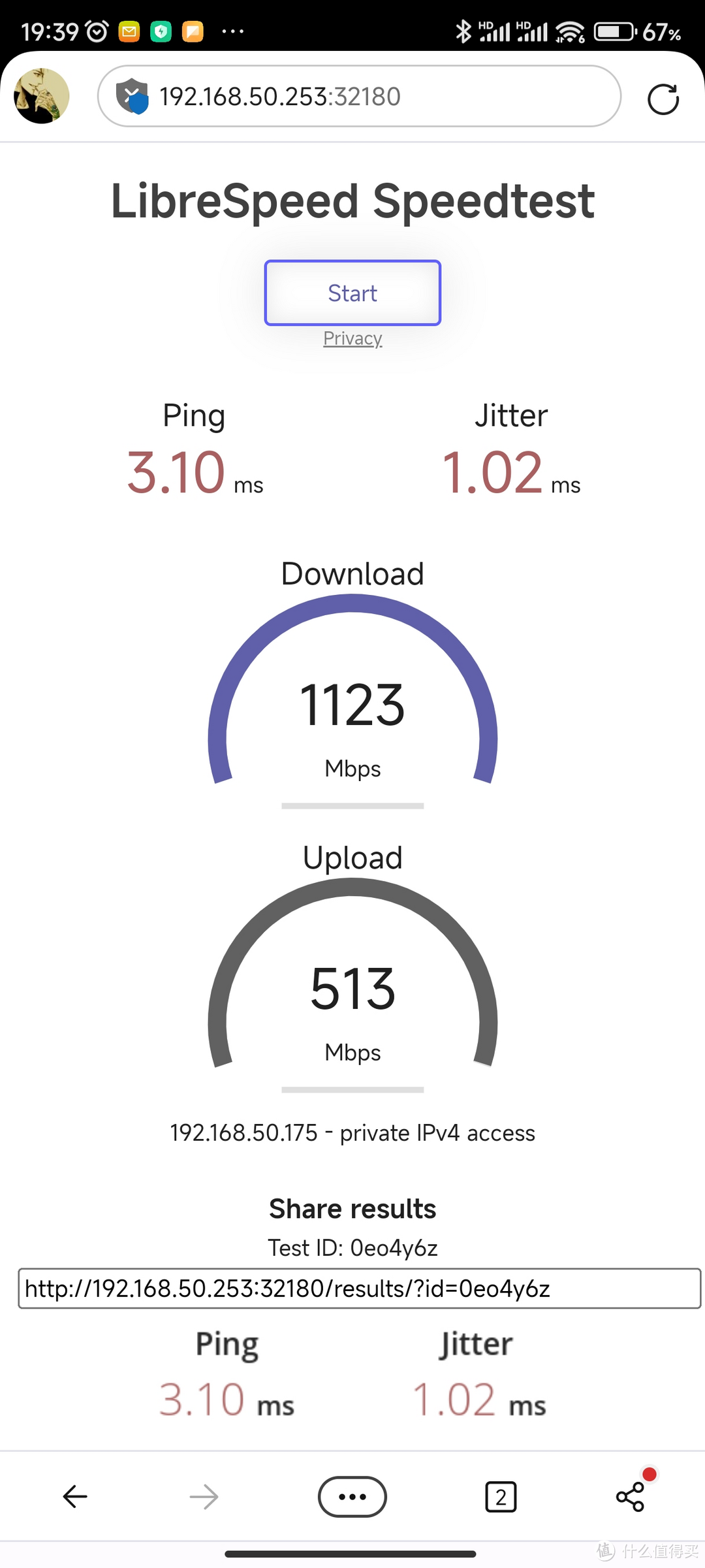
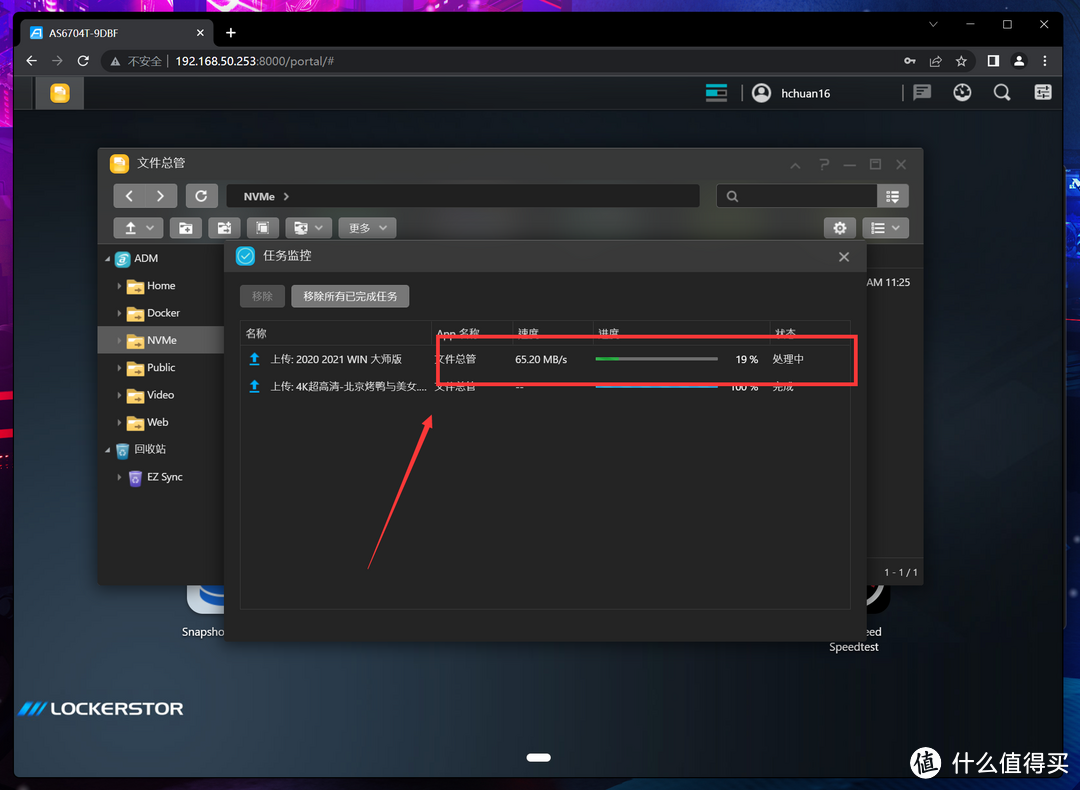
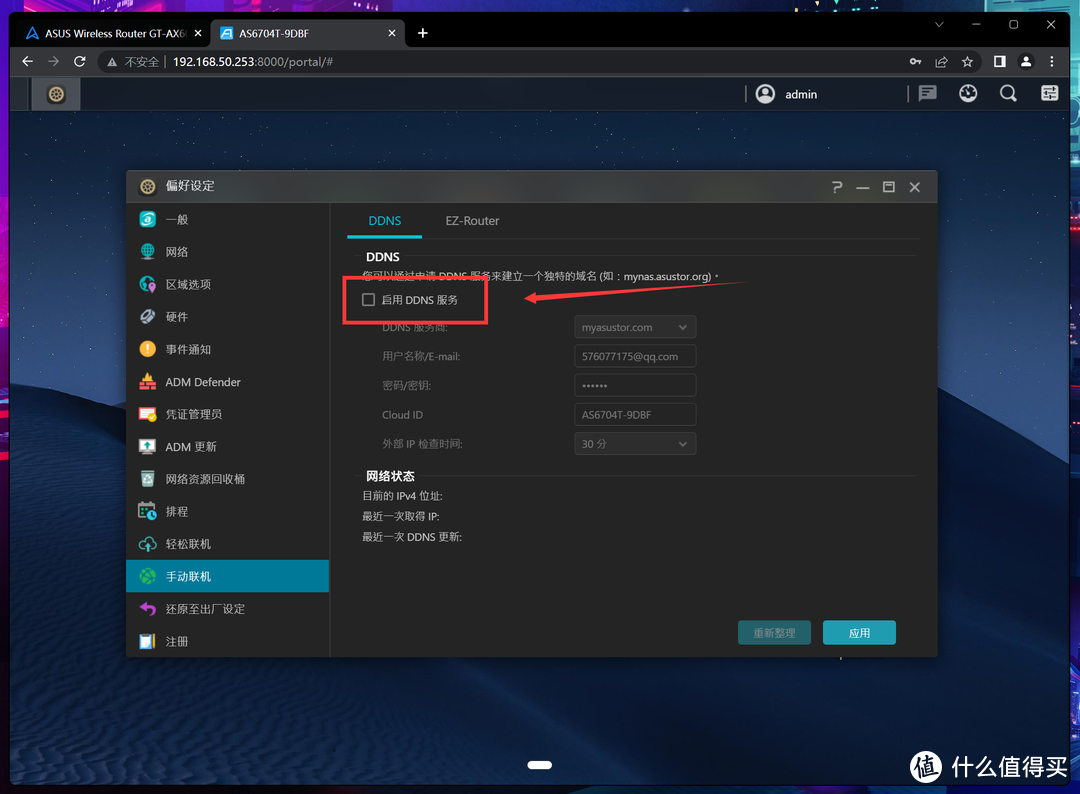
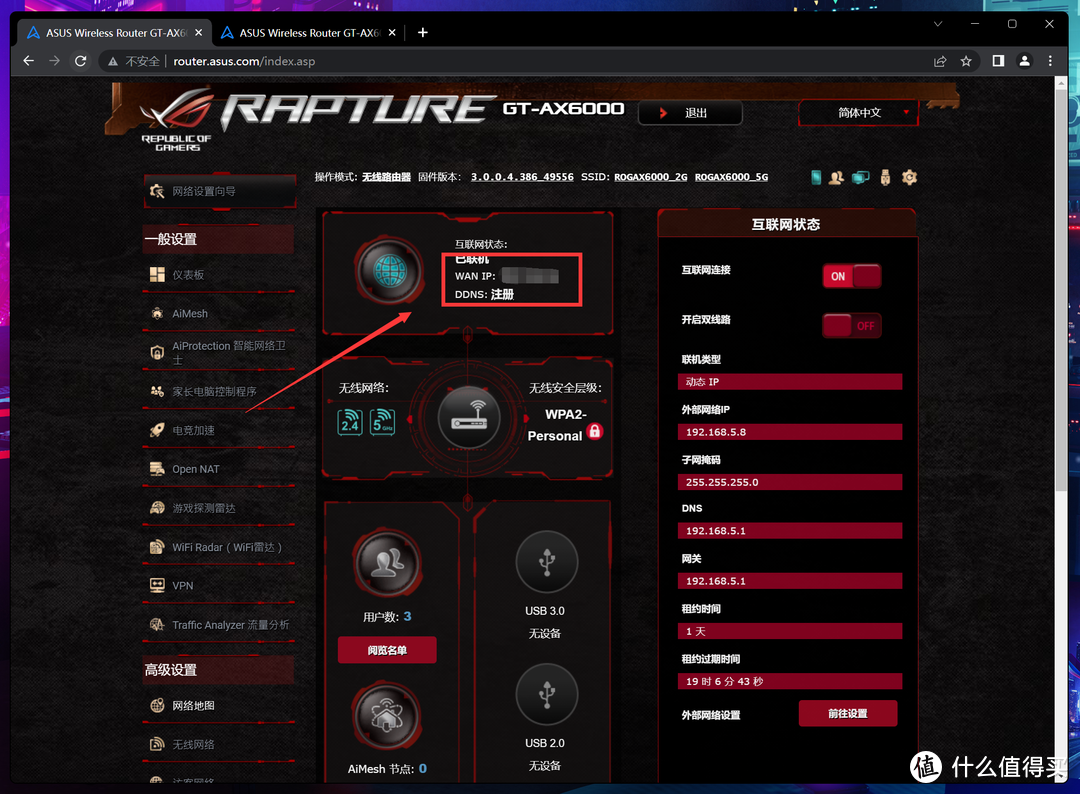
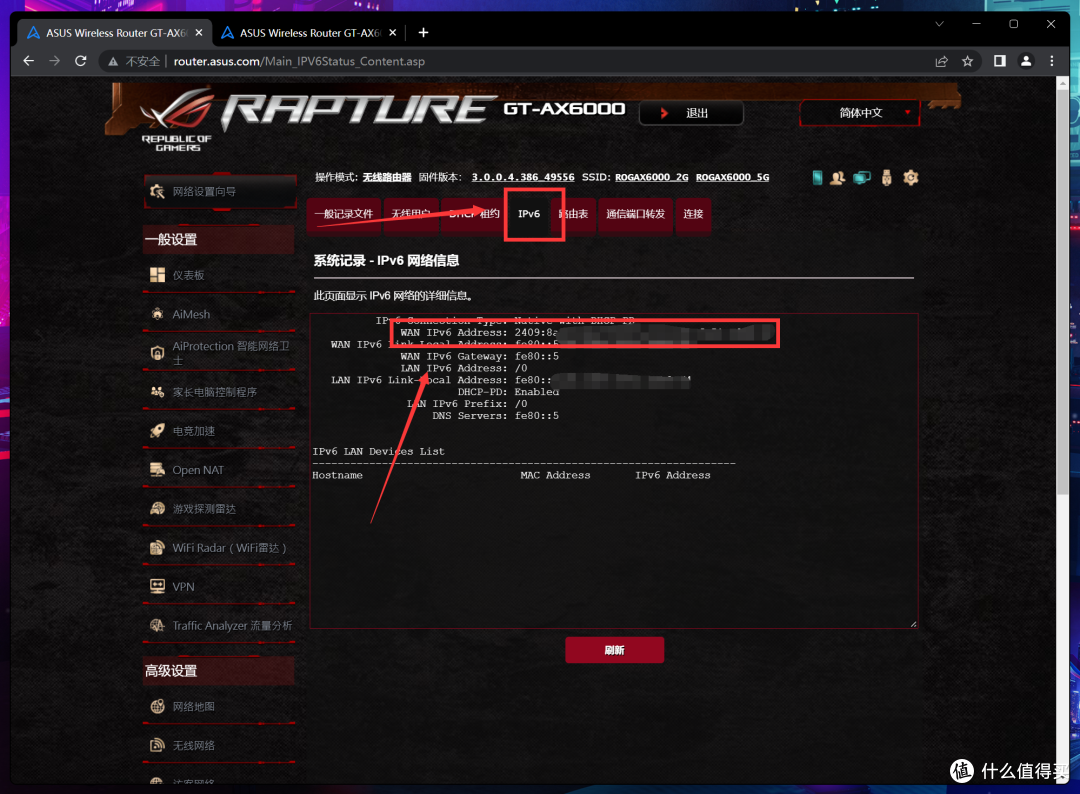
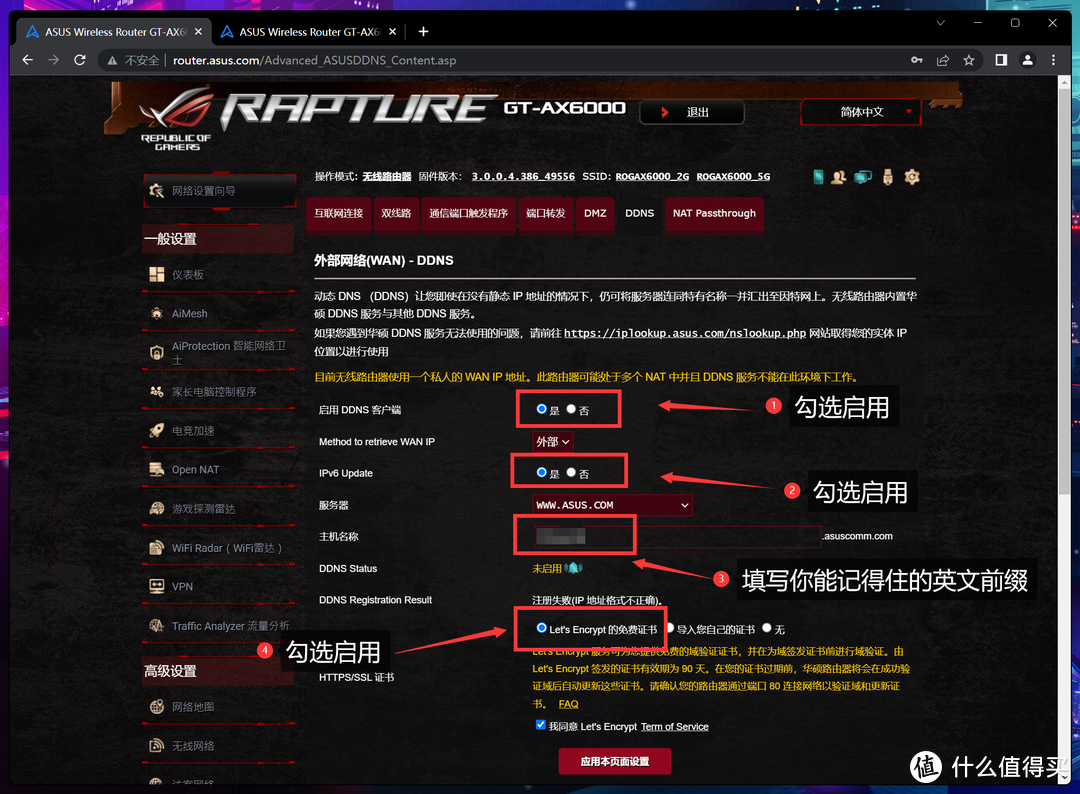
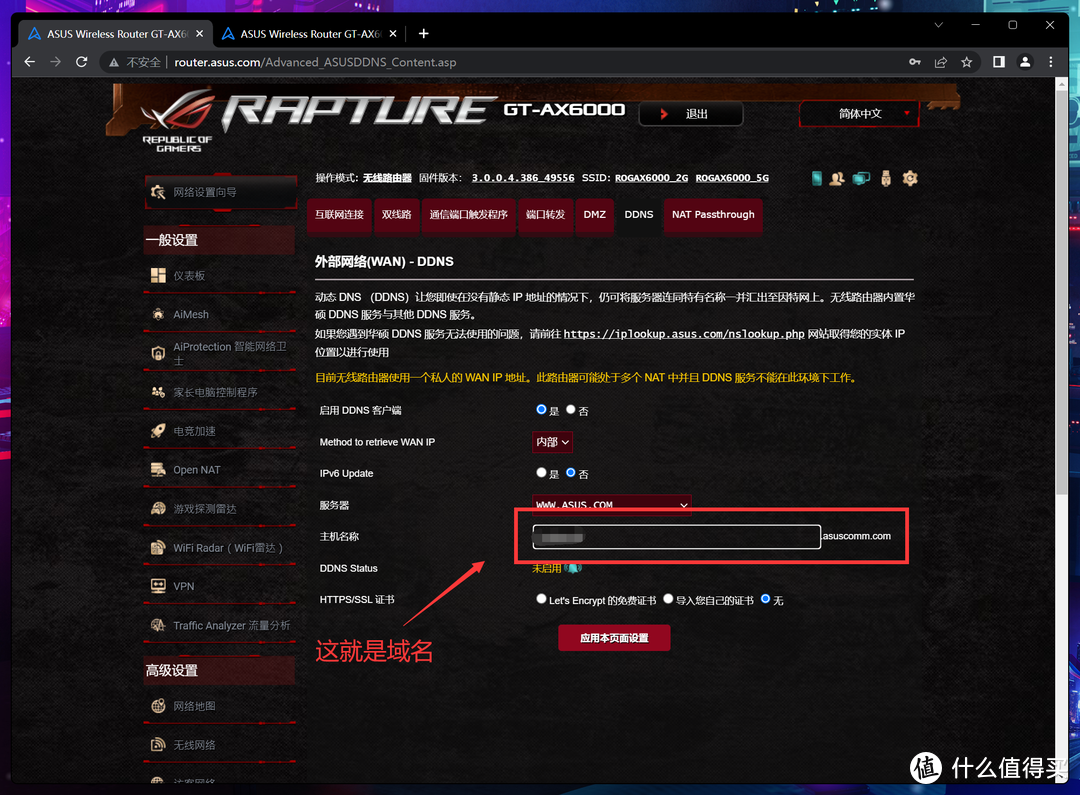
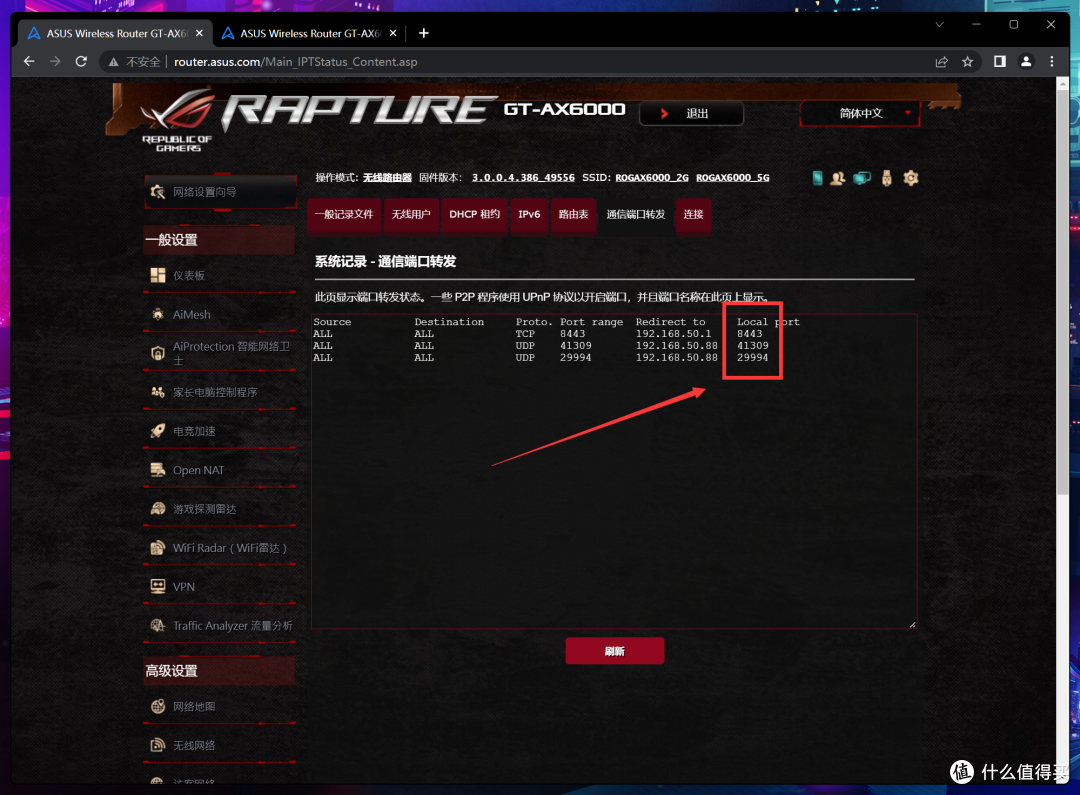
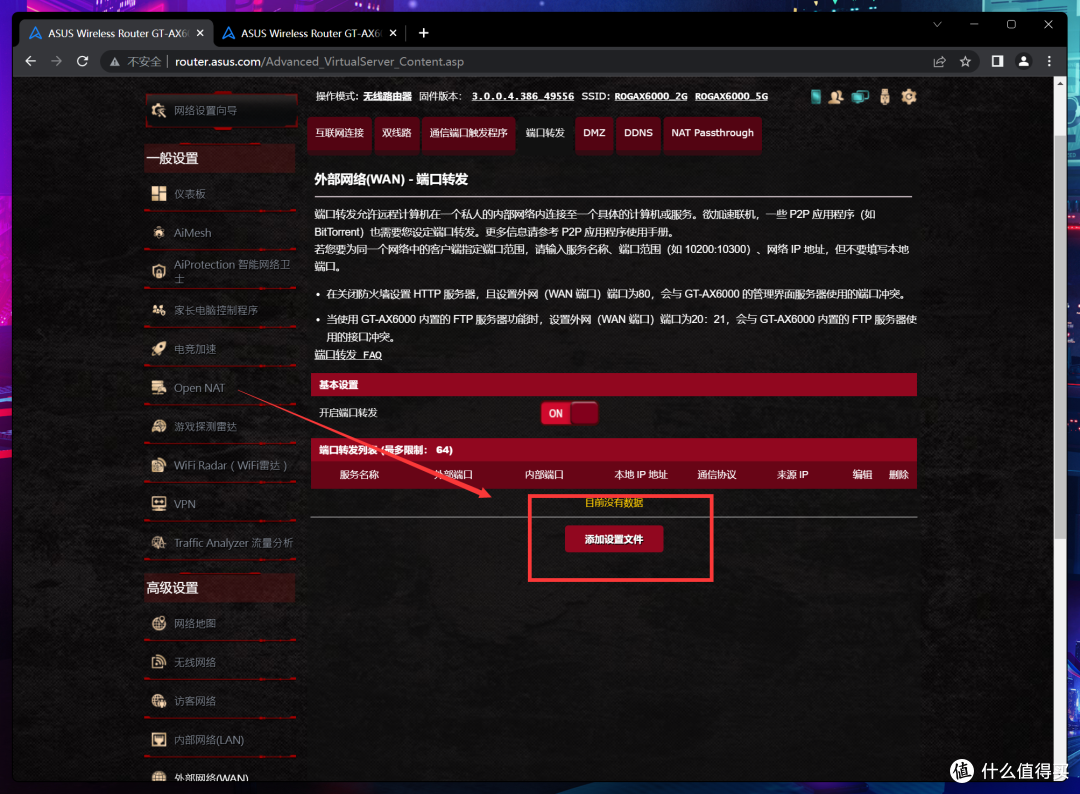
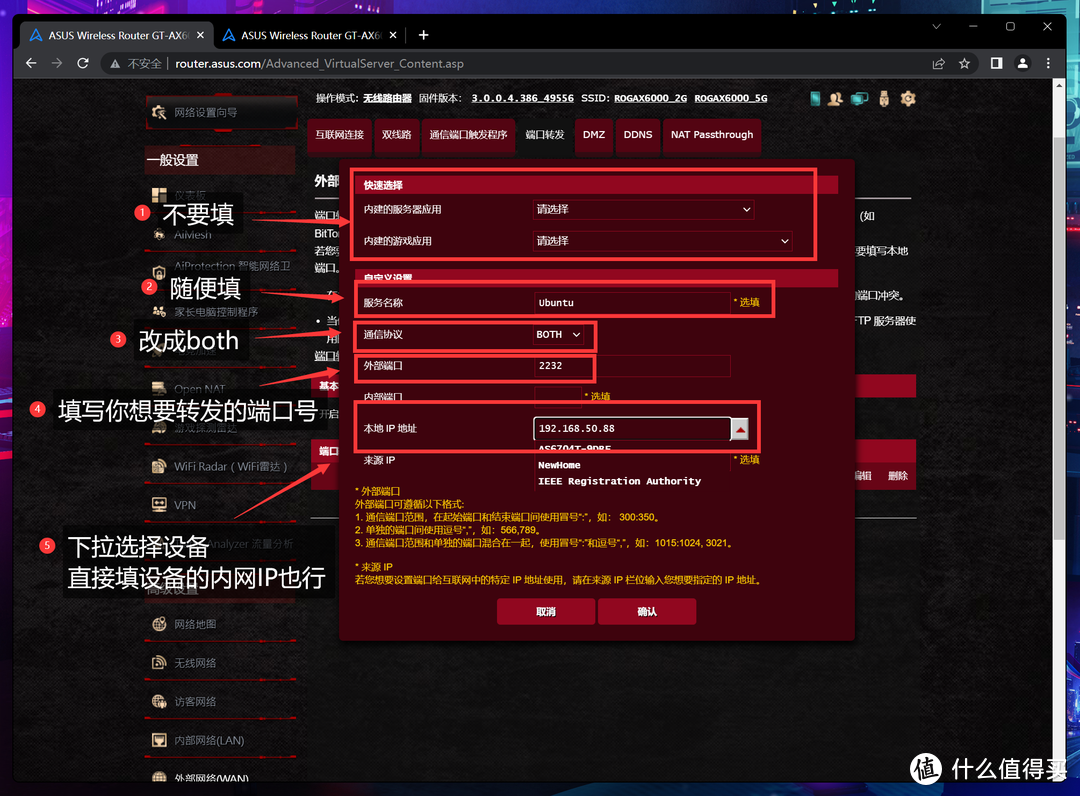
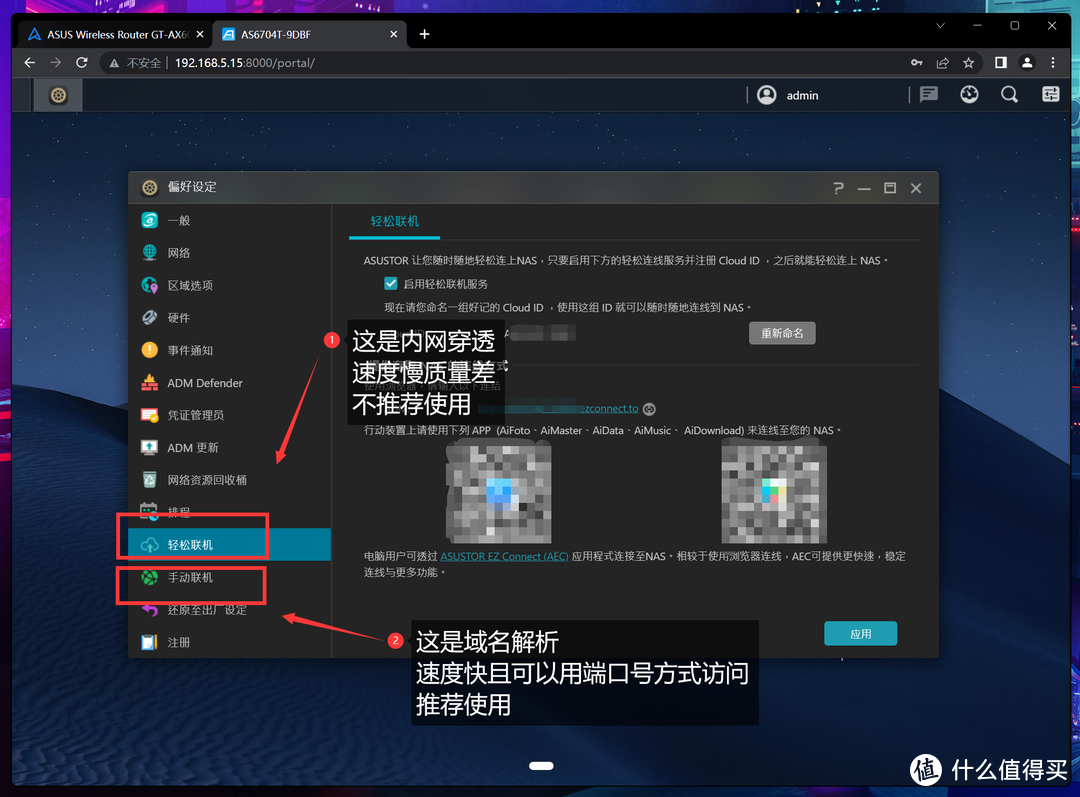
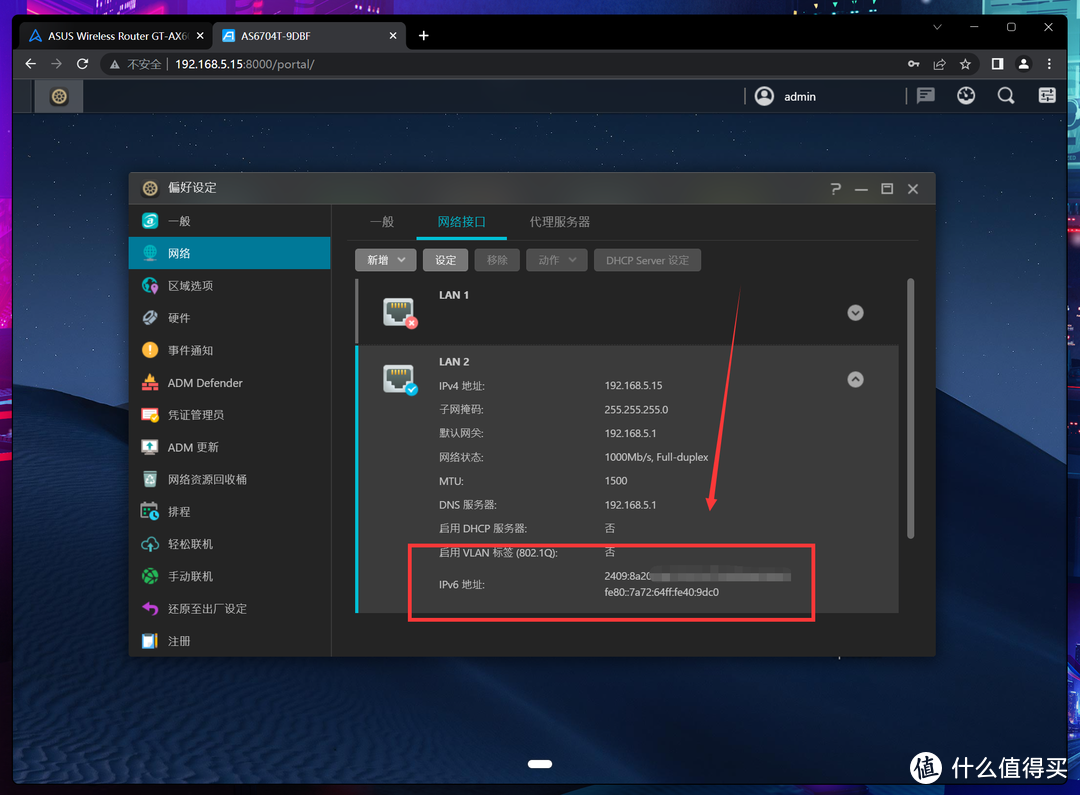
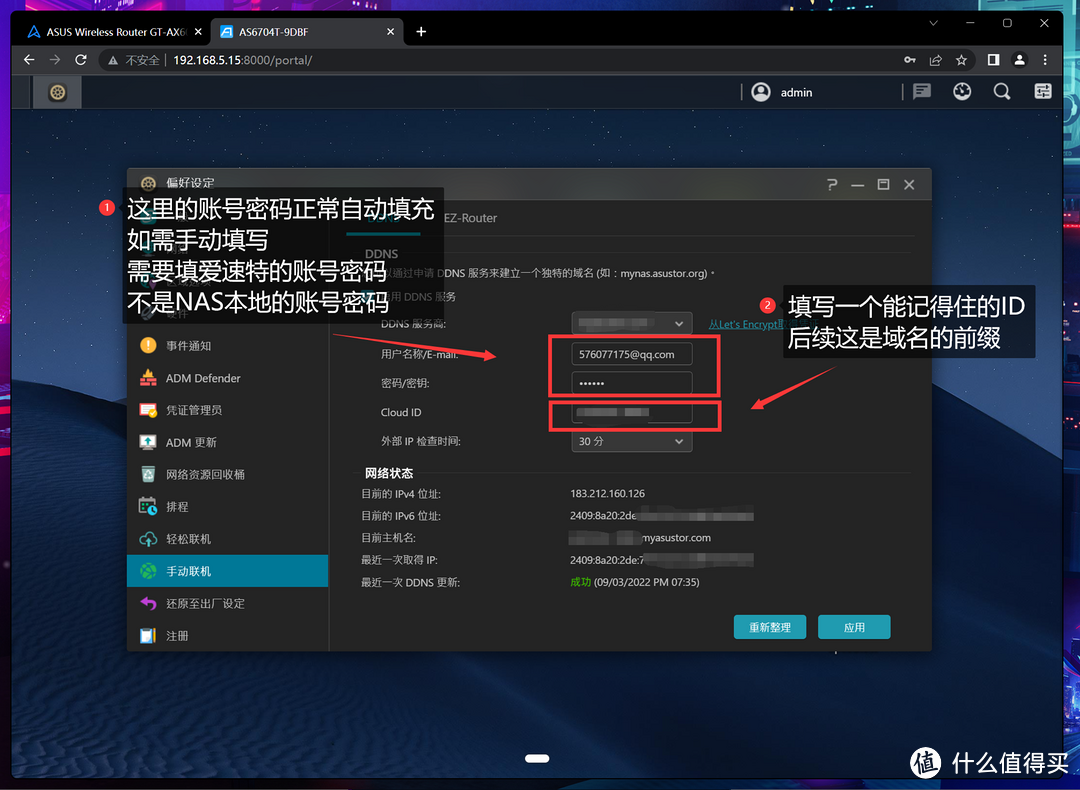
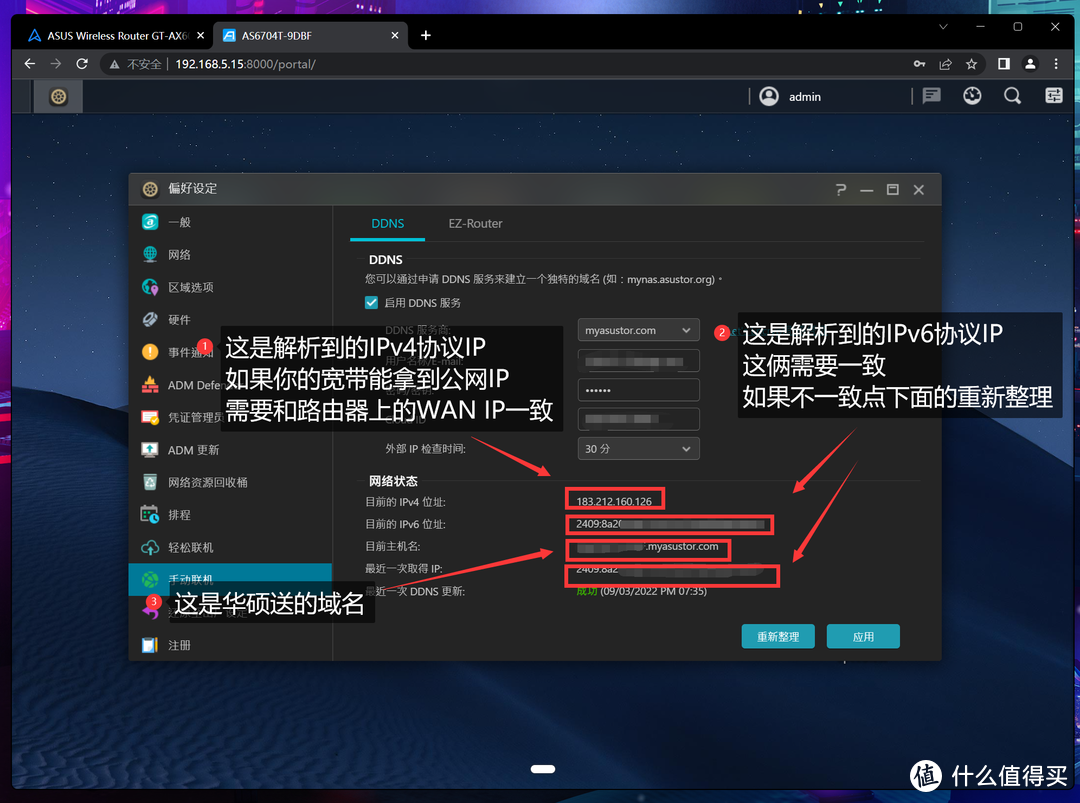
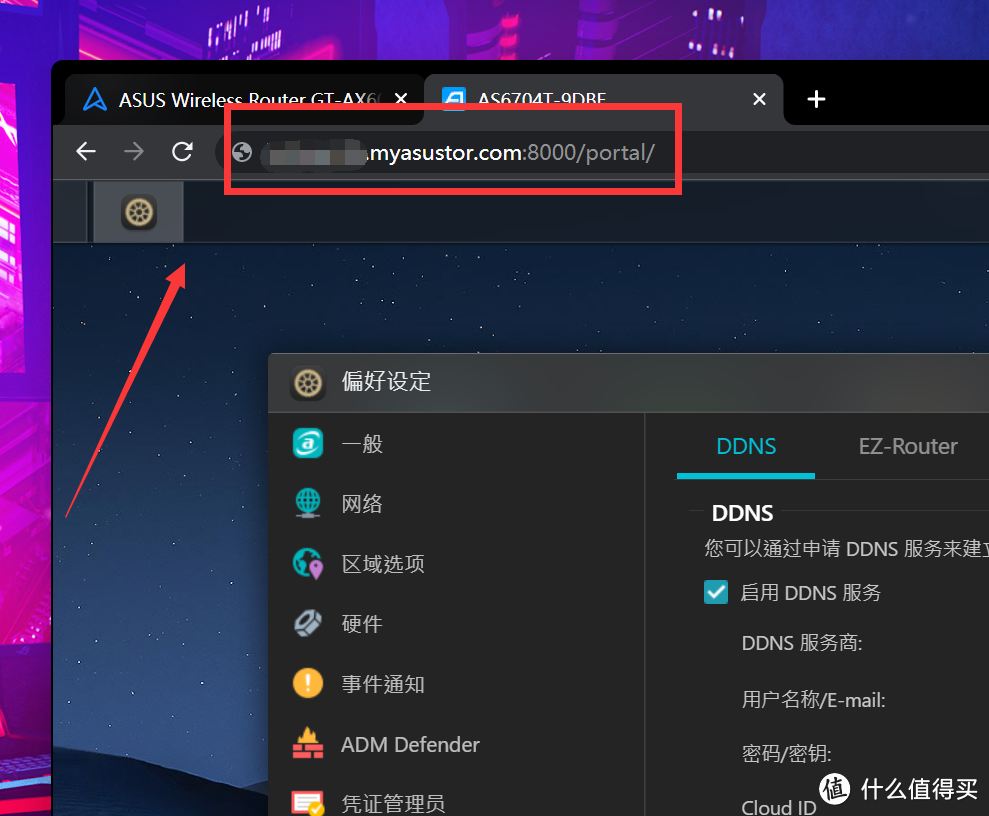
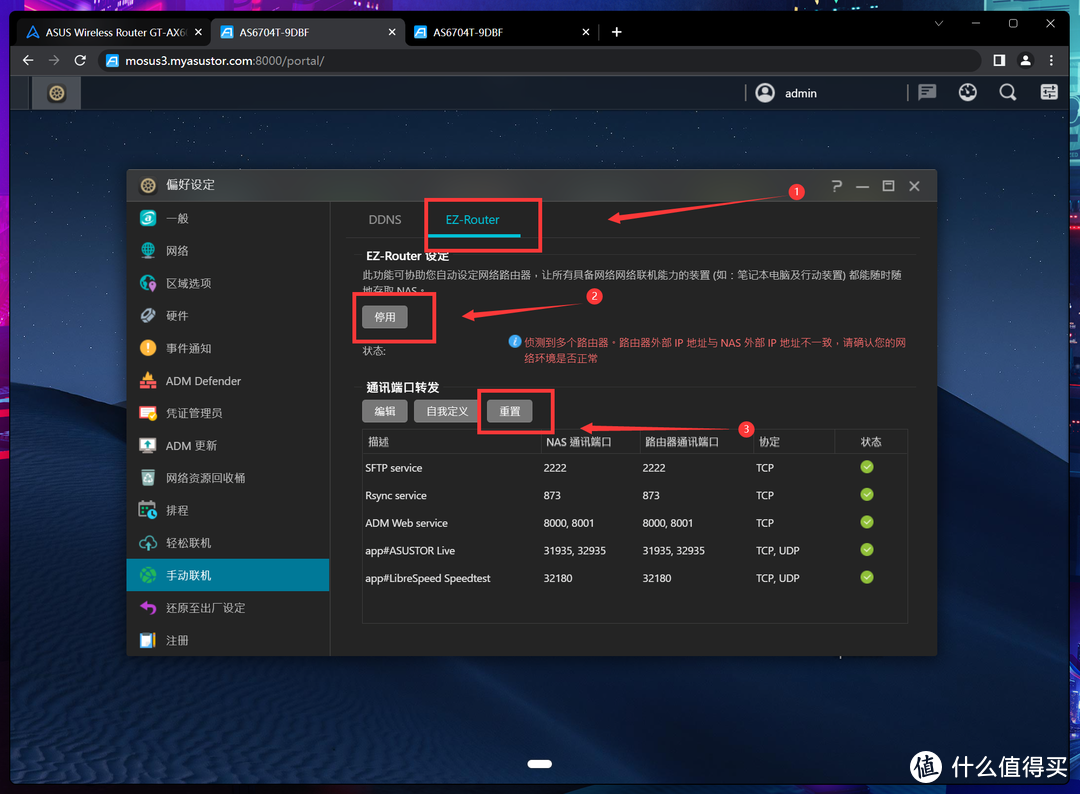
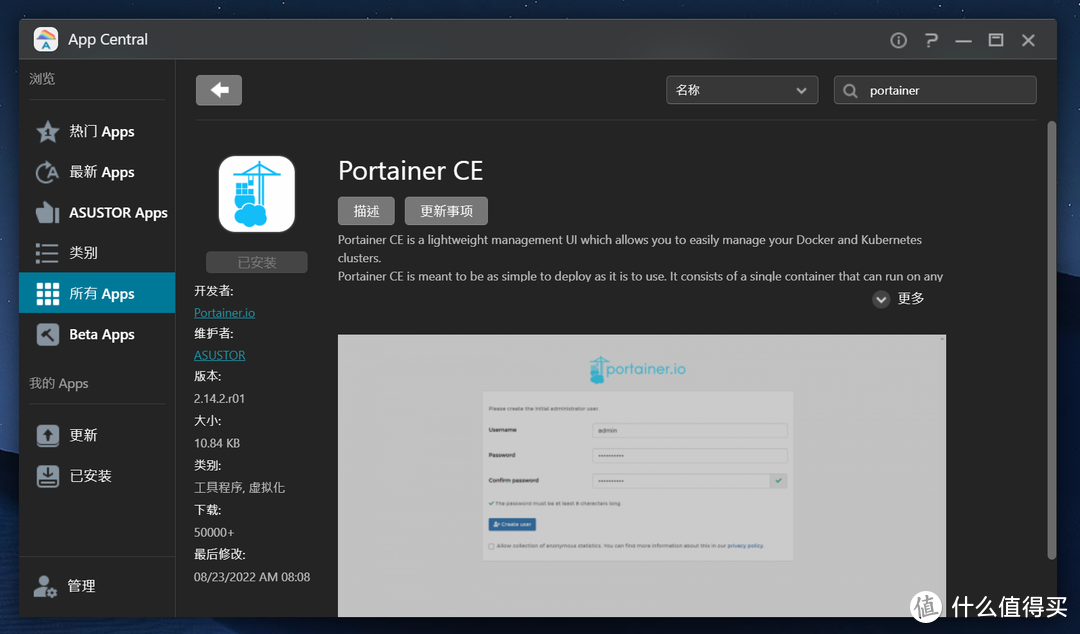
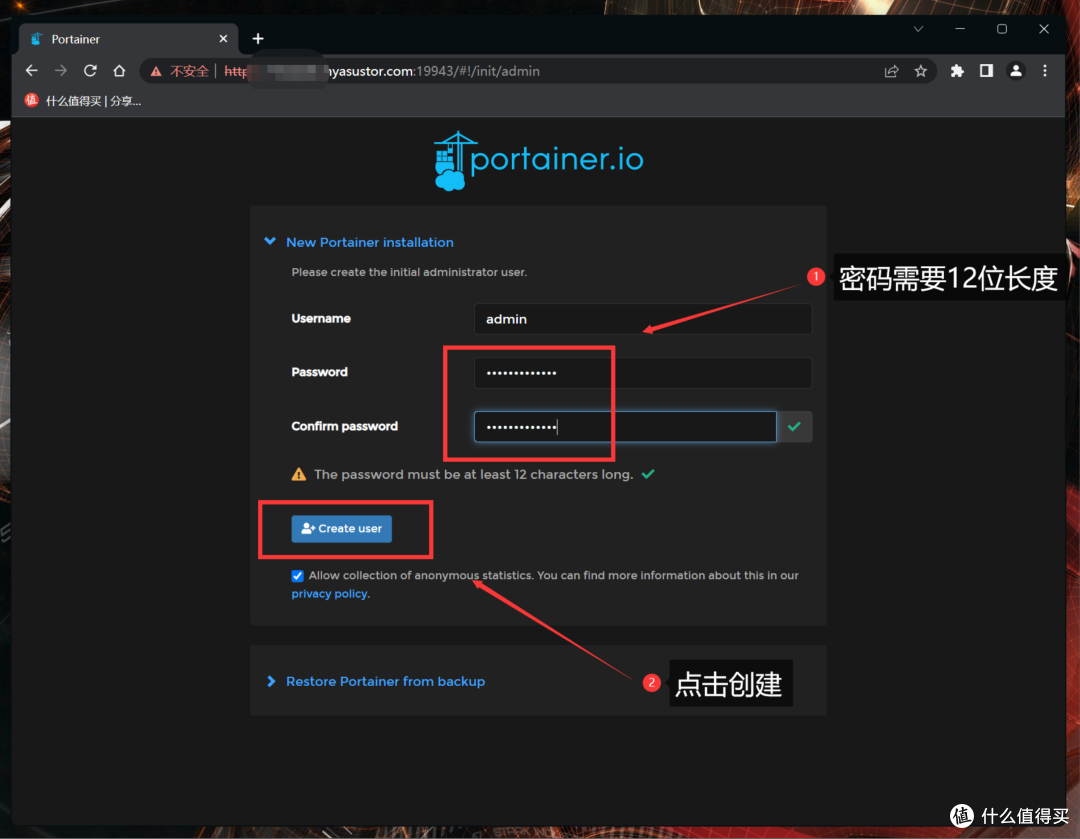
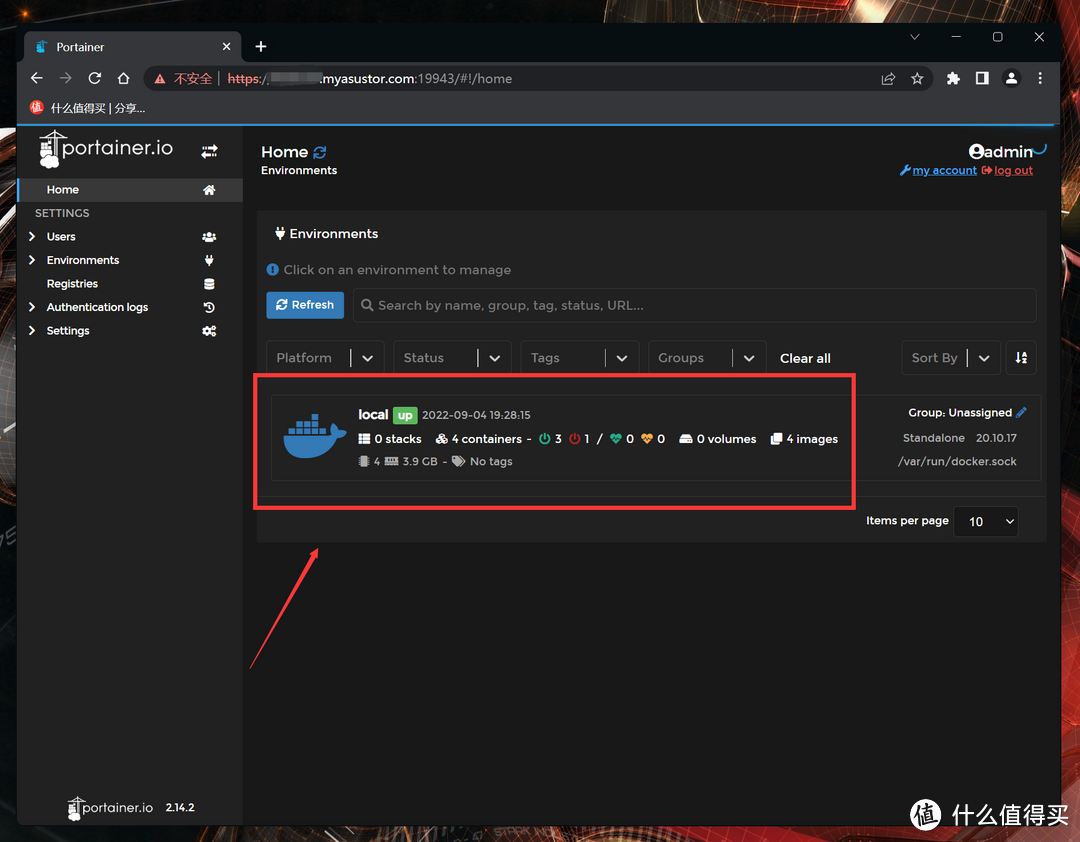
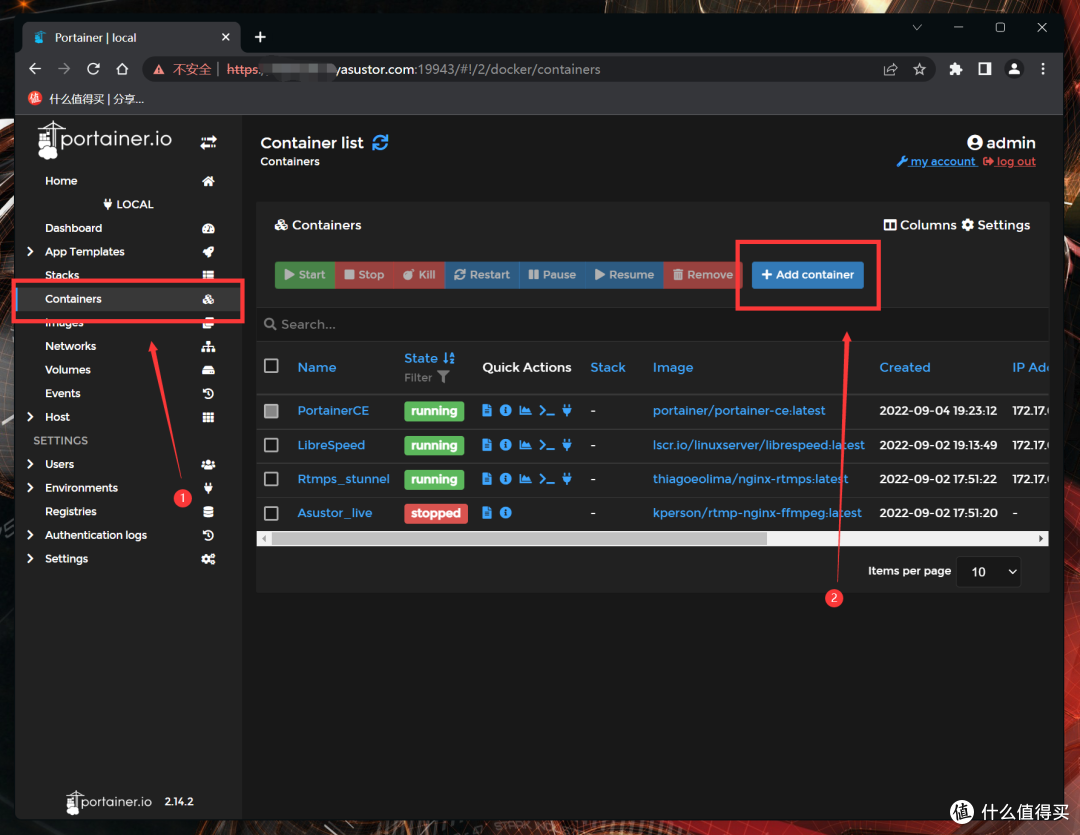
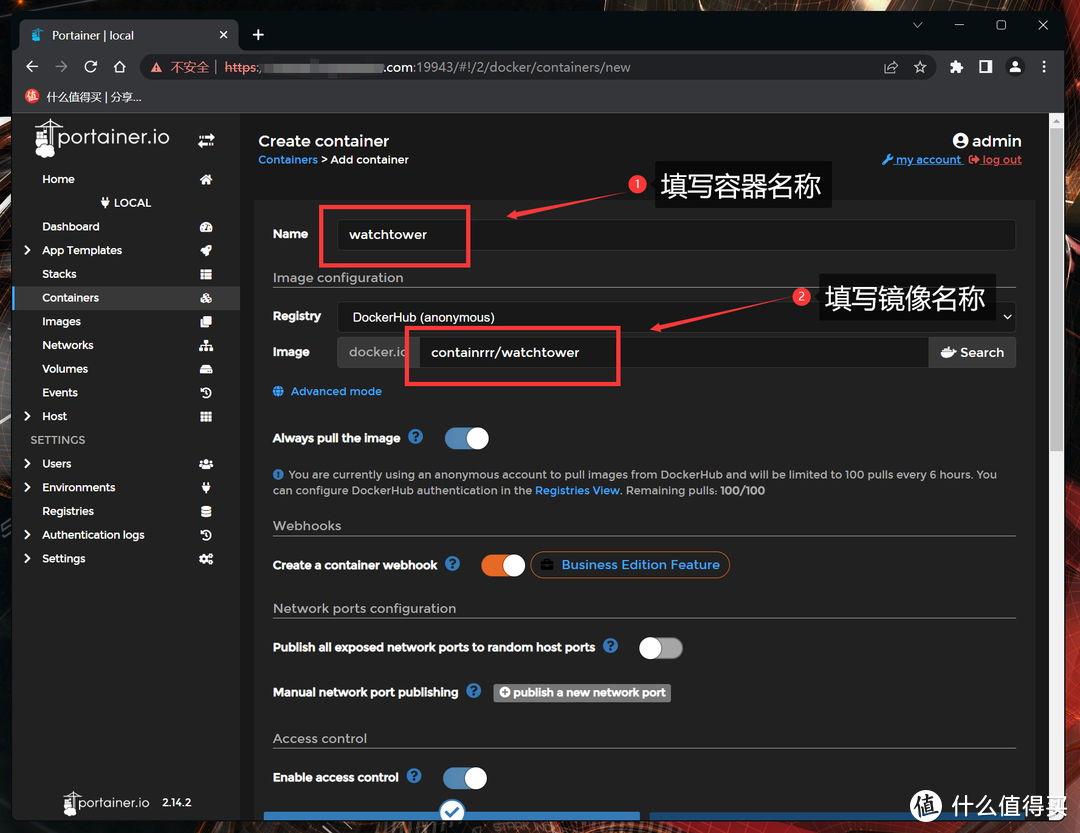
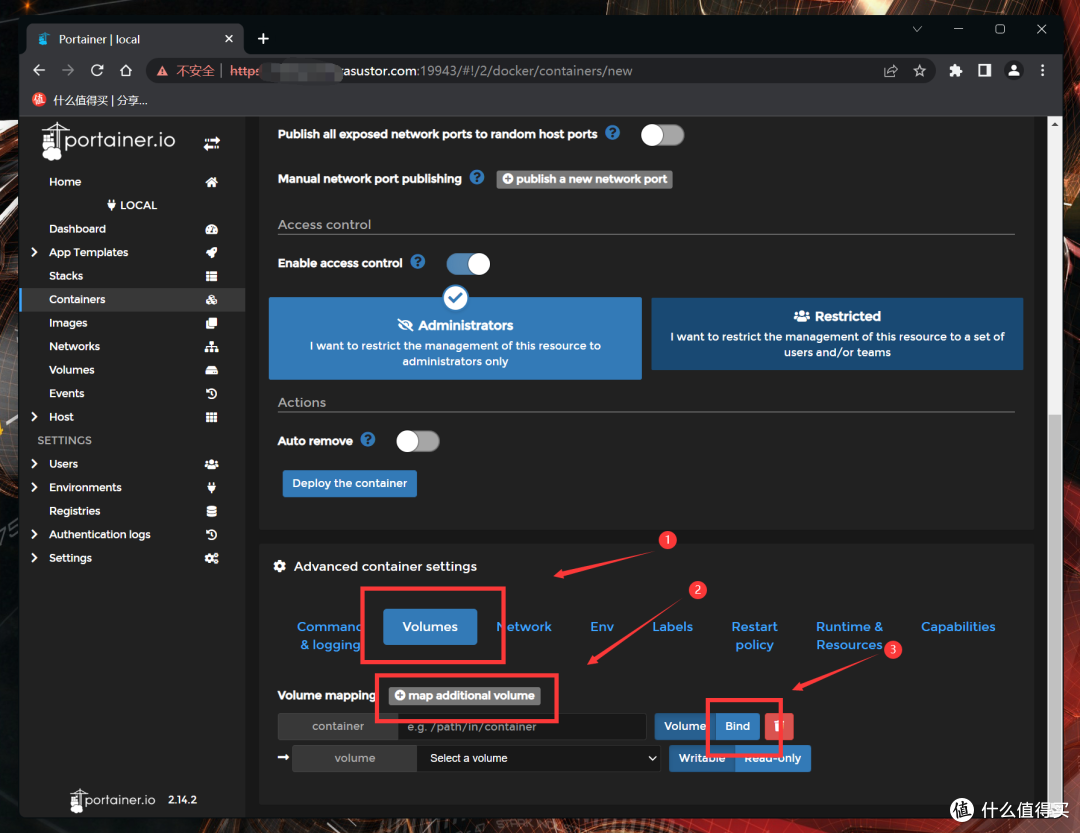
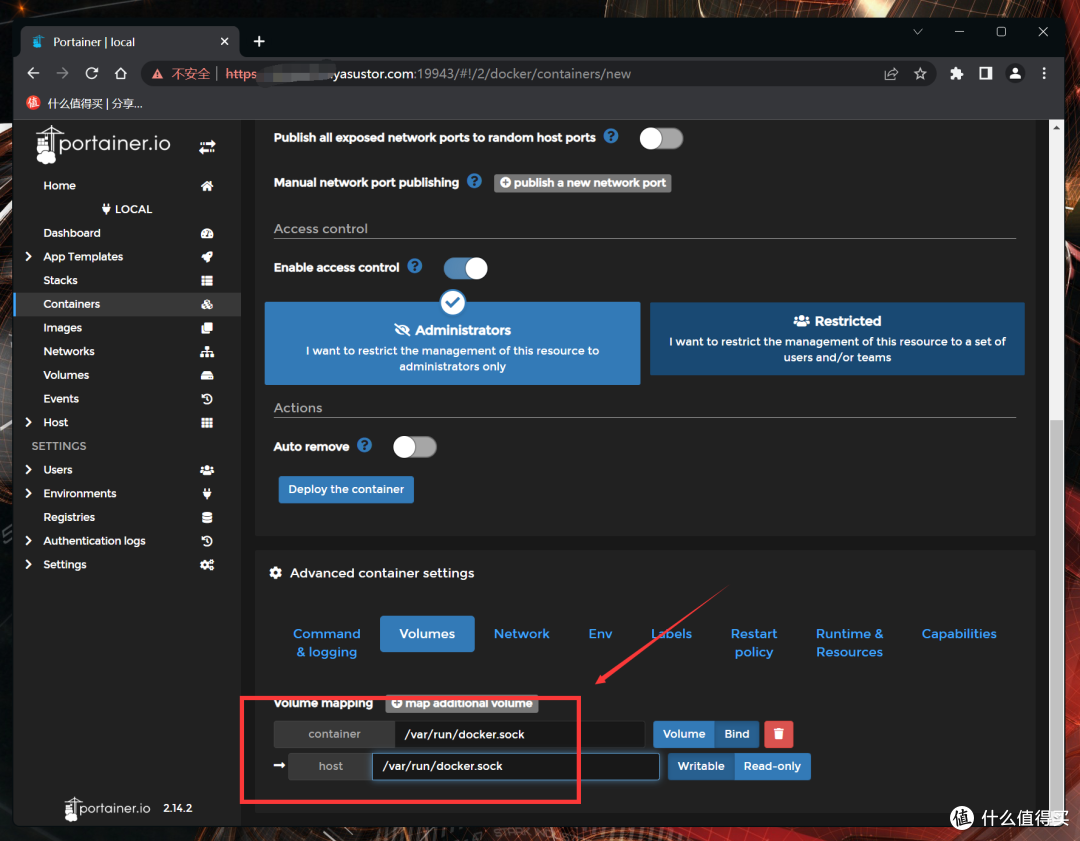
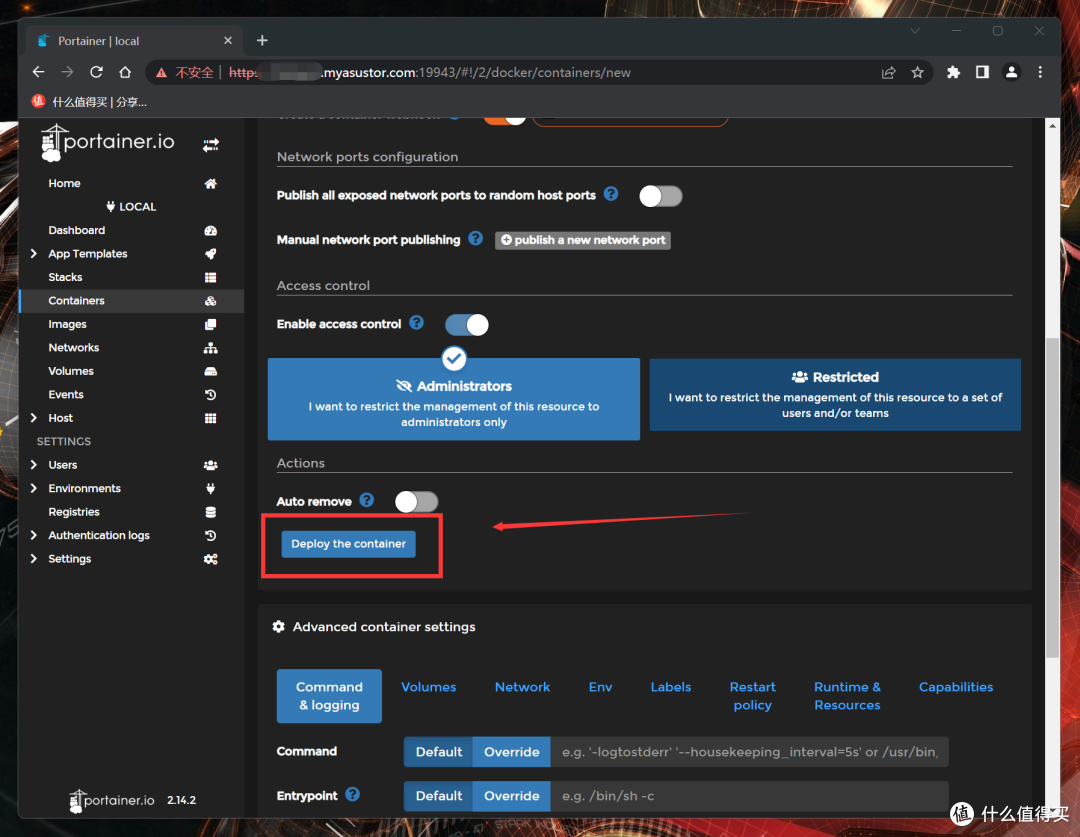
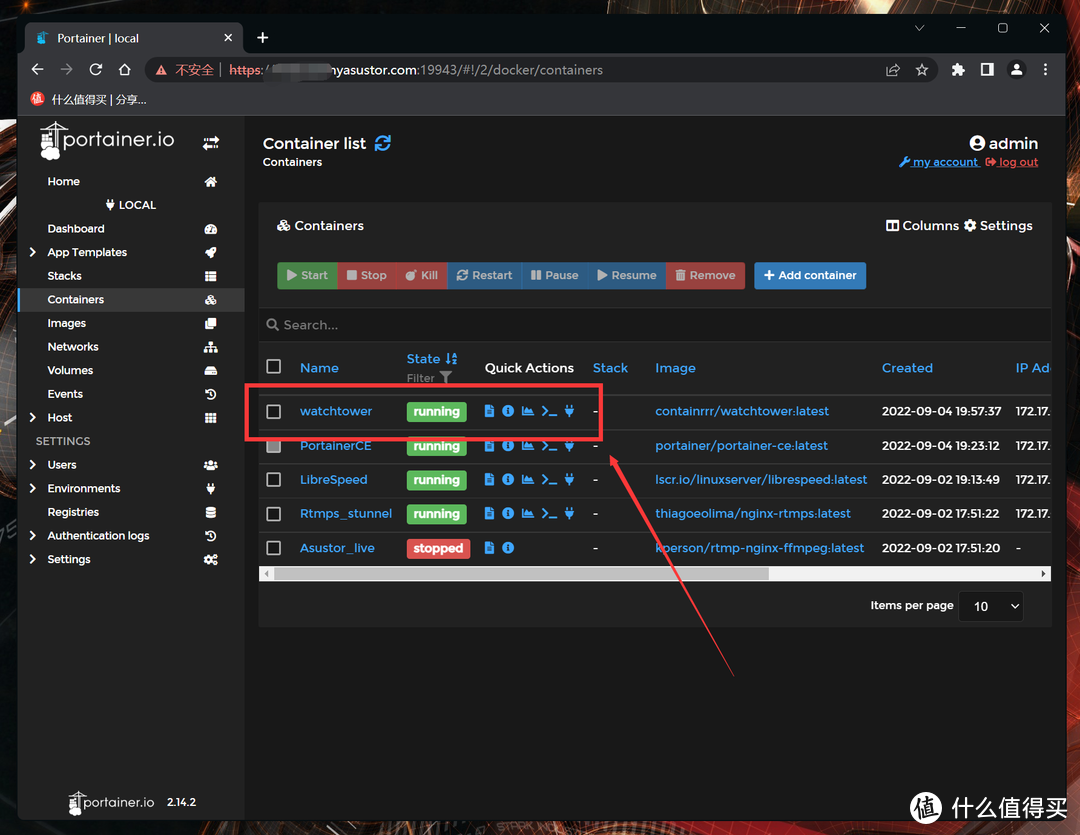
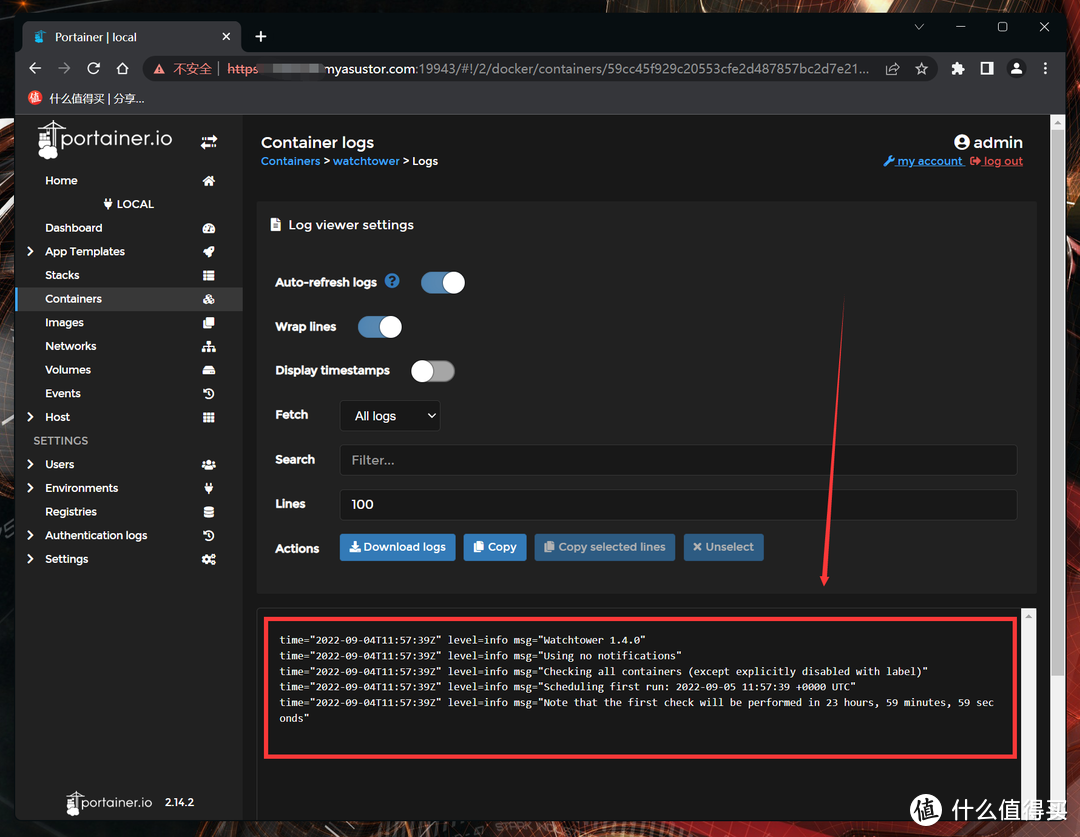



























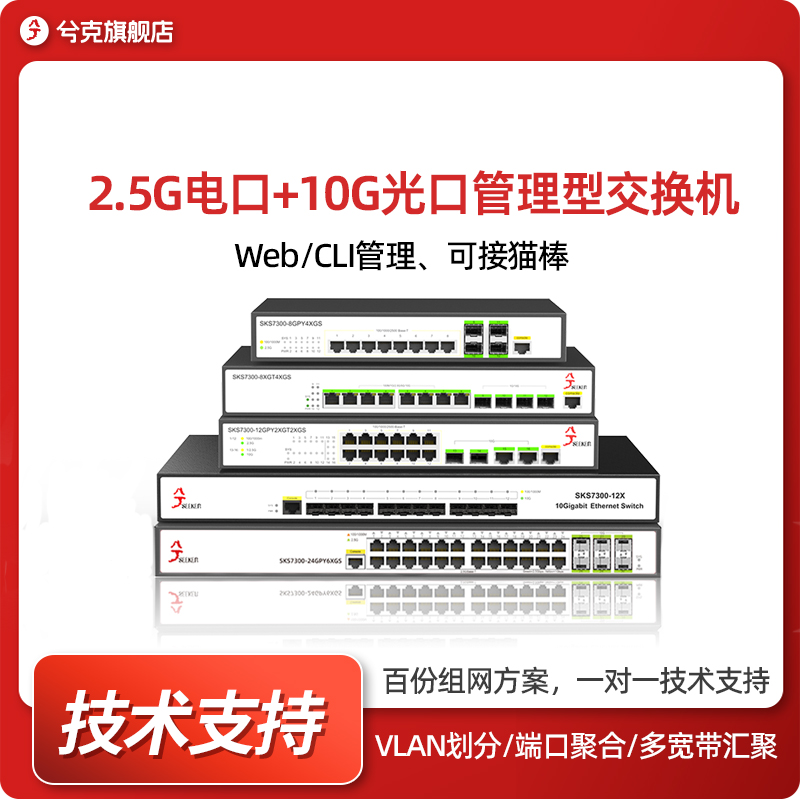













































































川川川川桑
校验提示文案
神me都不买
校验提示文案
-我是天天-
校验提示文案
20一万年
校验提示文案
酷得不行被人打
校验提示文案
Circaboy
校验提示文案
肥肥和小胖
校验提示文案
秋月无边_
校验提示文案
宠物再现
校验提示文案
[已注销]
校验提示文案
始于热爱
校验提示文案
锦衣探花
校验提示文案
麻烦对我毒点
校验提示文案
漫天飞机
校验提示文案
好学的鲁班
校验提示文案
值友7879358517
校验提示文案
蝴蝶千本樱
校验提示文案
艾尔哈灵顿
校验提示文案
特斯拉
校验提示文案
EMTSavoKiku
校验提示文案
雨的心跳
校验提示文案
技术宅是我梦想
校验提示文案
闲逛达人
校验提示文案
StevenYang
校验提示文案
枯乄叶
校验提示文案
值友1460948947
校验提示文案
我是什么都试试
校验提示文案
值友6898361643
校验提示文案
峰-琉璃殇
校验提示文案
drwyd
校验提示文案
张二狗er
校验提示文案
guniang371
校验提示文案
20一万年
校验提示文案
EMTSavoKiku
校验提示文案
特斯拉
校验提示文案
艾尔哈灵顿
校验提示文案
蝴蝶千本樱
校验提示文案
值友7879358517
校验提示文案
好学的鲁班
校验提示文案
神me都不买
校验提示文案