IT项目经理搞装修 篇六:工控机变身软路由/LEDE配置Docker运行ioBroker/打造网络与智能家居中心
前言:
上篇文章说到考虑家庭网络的出口会使用软路由,这篇文章就来说一下自用软路由的改造过程以及通过配置Docker运行ioBroker,来打造网络与智能家居中心。
#大男孩的快乐# 就是生命不止、折腾不休!
何为软路由:
软路由是指利用物理机配合软件形成路由解决方案,主要靠软件的设置,达成路由器的功能;而硬路由则是以特有的硬设备,包括处理器、电源供应、嵌入式软件,提供设定的路由器功能。
我们常见的路由器,像网件、华硕、LinkSYS、TP-Link等都属于硬路由。
而软路由一般长这样:
软路由根据配置大致划分为:
初级:J1900处理器+2G内存+8GB SSD+多网口
进阶:3215U/3865U/i3处理器+8G/16G内存以上+32GB/64GB SSD以上+多网口
常见品牌有:鑫炬火、新创云、爱快、研凌。企业级有爱快、小马等官方推荐的路由器。
要颜值的话有ECS LIVA Z、ZBOX-CI327NANO、GIGABYTE GB-EACE-3450。
那么软路由对比硬路由,有哪些优势和劣势呢?
软路由
优势:
X86平台强大的性能,动辄2/4/8GB内存,比起硬路由512MB内存大几倍;
基于强大的性能,还可以通过虚拟化跑黑群晖、下载机、HTPC、Windows系统等;
多线接入的场景,策略路由实现更简单有效、带宽叠加效果更好。
劣势:
有一丁点的入门门槛;
一般不带无线,可配合AP或Mesh使用。
硬路由
优势:
强大的无线性能;
路由、无线集于一身,使用简单操作方便。
劣势:
系统单一,虽然有的也可以刷机,但是不如软路由功能强大;
多线接入,策略路由、带宽叠加,不够灵活,成熟;
性能有所限制。
言归正传:
前段时间朋友送了我一个淘汰下来的工控机:
看了一下配置:
CPU:J1900
内存:2GB
硬盘:64G SSD
HDMI
USB*3
千兆有线网卡*1
除了有线网口只有一个,其他算是一个很不错的软路由入门机器了。查了一下官方说明书,机器内部有三个mPCIE扩展接口,可以用来扩展SSD、无线设备,当然有线网卡肯定也没问题。
虽然说一个网口也可以通过单臂路由+交换机的方式来达到使用效果,但强迫症的我还是决定改造一下。淘宝上找了一家便宜的MINI PCI-E转双千兆网卡,下单收货。
把转接卡安装到工控机mPCIE卡槽内,底座暂时是装不上了。
固件选择:
常见的软路由固件有:LEDE(OpenWRT lede)、爱快、小马、ROS等.
因为我是打算在软路由上配合Docker使用的,所以在Koolshare找了一位网友编译的带有Docker、VPN等服务的固件(高手可自行编译),作者称为:HomeLede
刷机操作:
软路由的刷机方式还是很简单的,先下载需要的固件。再下载一个写入固件的软件DiskImage,拷贝到引导U盘里(DiskImage下载链接: https://pan.baidu.com/s/1SdKSZkk9pdzQFd4WQjrJZw 提取码: vkr3)。
1.把机器接上显示器、键鼠,通过U盘引导至PE系统,打开U盘里的DiskImage。
2.选择驱动器为SSD,映像档为刚下载的LEDE固件,点击开始。
3.提示“映像写入完成”,表示刷机完成。
4.再进DiskGenius查看一下分区,里面多了几个系统分区。重启设备就可以了。
5.系统重启后会自动进入软路由的OpenWRT系统,默认使用第一个网口作为LAN口。
基本配置:
1.把电脑通过网线连接到软路由的LAN口上,电脑会自动获取到192.168.1.X/24的IP地址。通过浏览器输入http://192.168.1.1 会进入软路由的管理界面,默认用户名:root,密码:password
2.登陆之后我们看到路由器的状态,包含CPU信息、版本、内存占用、接口等。可以看到我扩展的网口可以正常识别并工作在1000M全双工。
3.点击网络-接口-编辑-物理设置,勾选eth2,保存&应用。(把另一个网口添加至LAN口中)
4.点击WAN口后面的编辑,根据需要设置WAN口协议为PPPOE或者DHCP,保存&应用。
5.软路由的基本设置就这样,其他有各种各样强大的功能可以根据需要自己摸索摸索 。
。
DOCKER:
玩过NAS的值友肯定对Docker都有所了解。前面说到,我选择这个固件最重要一点也是因为带有Docker服务,这样就不用了一直开着NAS了。下面就说一下如何在LEDE中使用Docker功能。
1.点击系统-TTYD终端,输入路由器的用户名root/密码password登陆,在命令行里输入 /etc/docker-init (把硬盘剩余分区空间格式化为ext4)
2.点击系统-挂载点,点刚刚初始化的那个(空间比较大的)分区后面的编辑,挂载点选择作为Docker数据分区使用,并勾选启用此挂载点,保存&应用。
3.点击服务-Docker,这样我们就可以愉快的使用Docker了。
ioBroker:
ioBroker是什么?官网这么介绍:
最主要的是系统截图,很酷炫有没有!
简单地说,就是把不同怕平台的物联网设备整合在一起,进行统一管理和控制,为智能家居来服务。
那么怎么在Docker里运行ioBroker呢?
1.点击系统-TTYD终端,输入用户名root/密码password登陆。输入docker pull buanet/iobroker 开始下载ioBroker镜像。
2.镜像下载完成后,点击服务-Docker-容器-新建,来创建一个容器。
容器名称为iobroker,镜像选择刚下载的buanet/iobroker镜像,网络选择host。
3.提交之后我们看到容器已经创建,勾选它点击下面的启动按钮。
4.点击iobroker可以看到容器的详细信息和日志
5.查看日志,等到Step5完成之后,容器就启动成功了,此时看到默认端口号为8081
6.浏览器里输入http://192.168.1.1:8081/就可以进入ioBroker的管理页面及设置向导。
7.插件商店里可以安装各种平台支持的插件。
总结:
文章中只是简单介绍了一下软路由、Docker和ioBroker的基本设置,他们都还有着非常强大的功能需要一点一点去研究,Docker也有很多各种各样的镜像可以下载使用,ioBroker接入更多的智能家居设备,有着许许多多的玩法。具体可以参考站内其他值友的分享,后期新房入住完善后我也会持续更新,欢迎收藏点赞关注 。
。












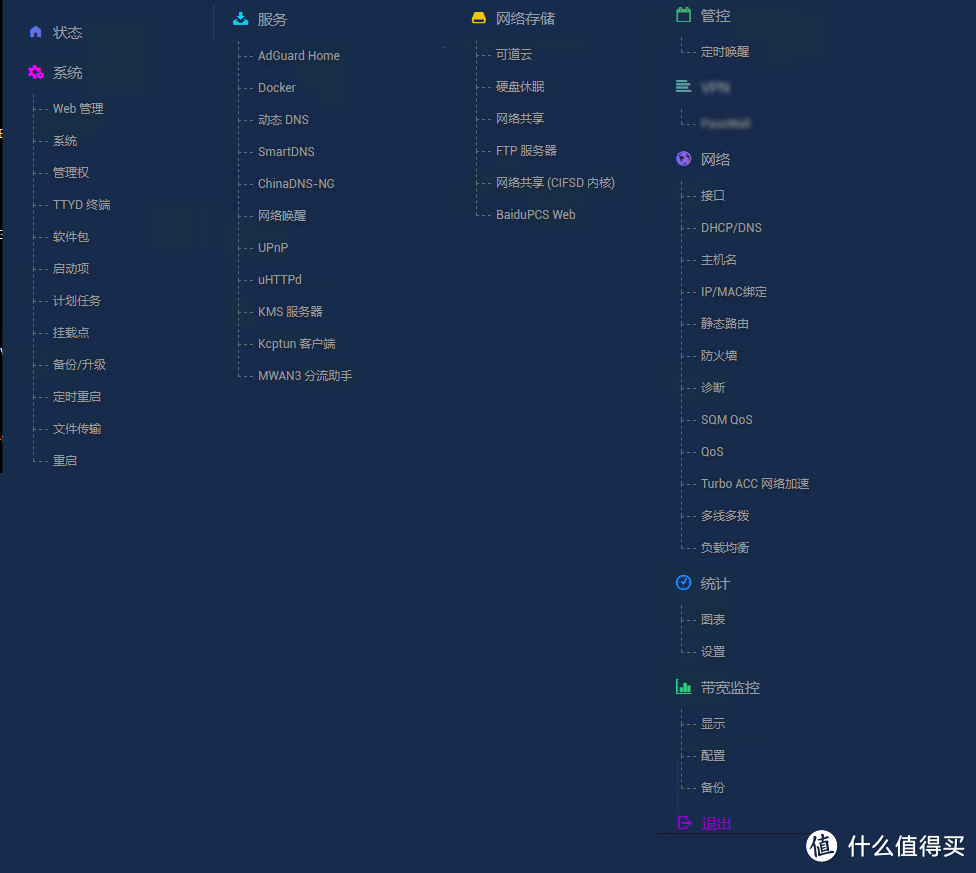



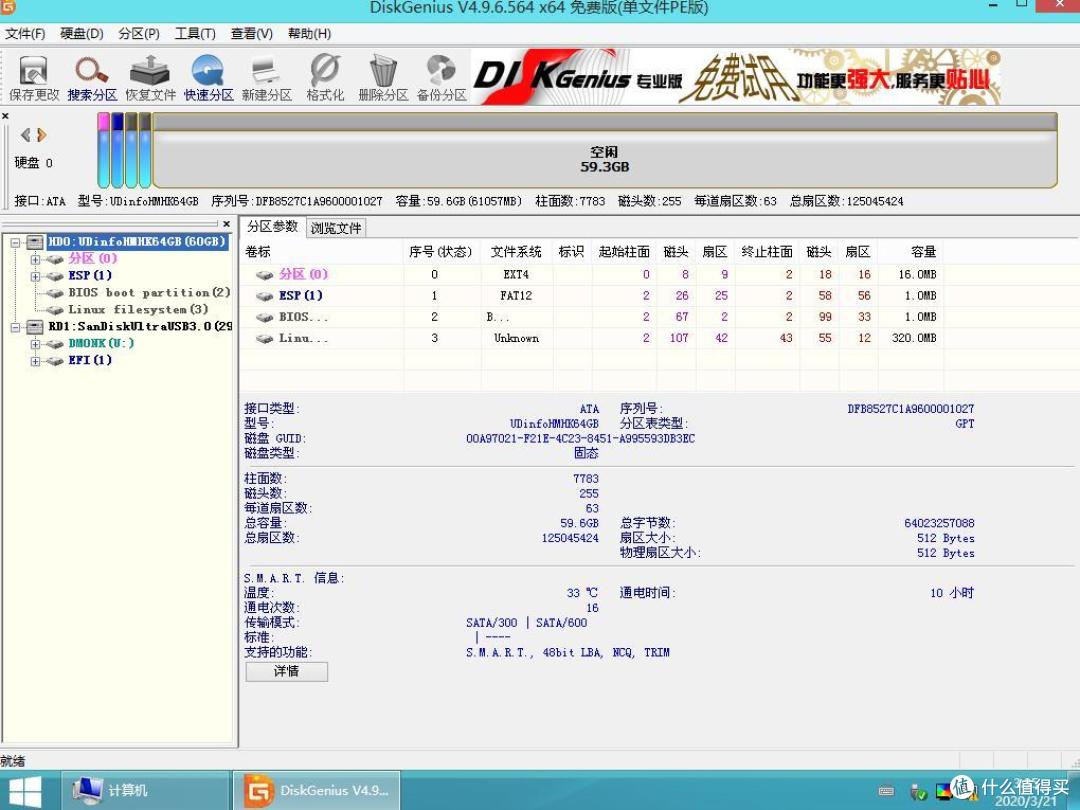
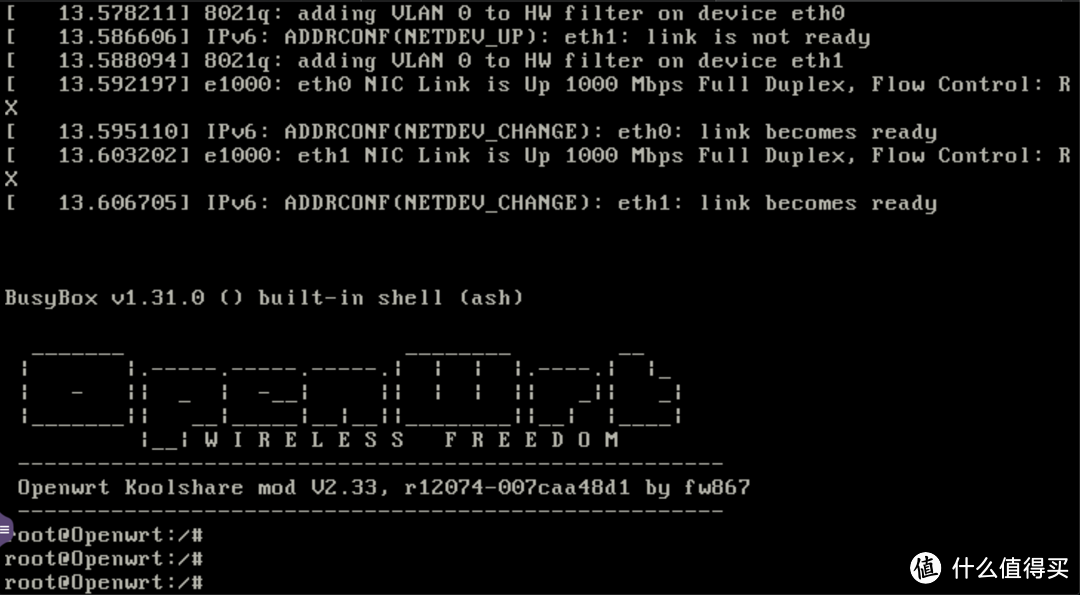
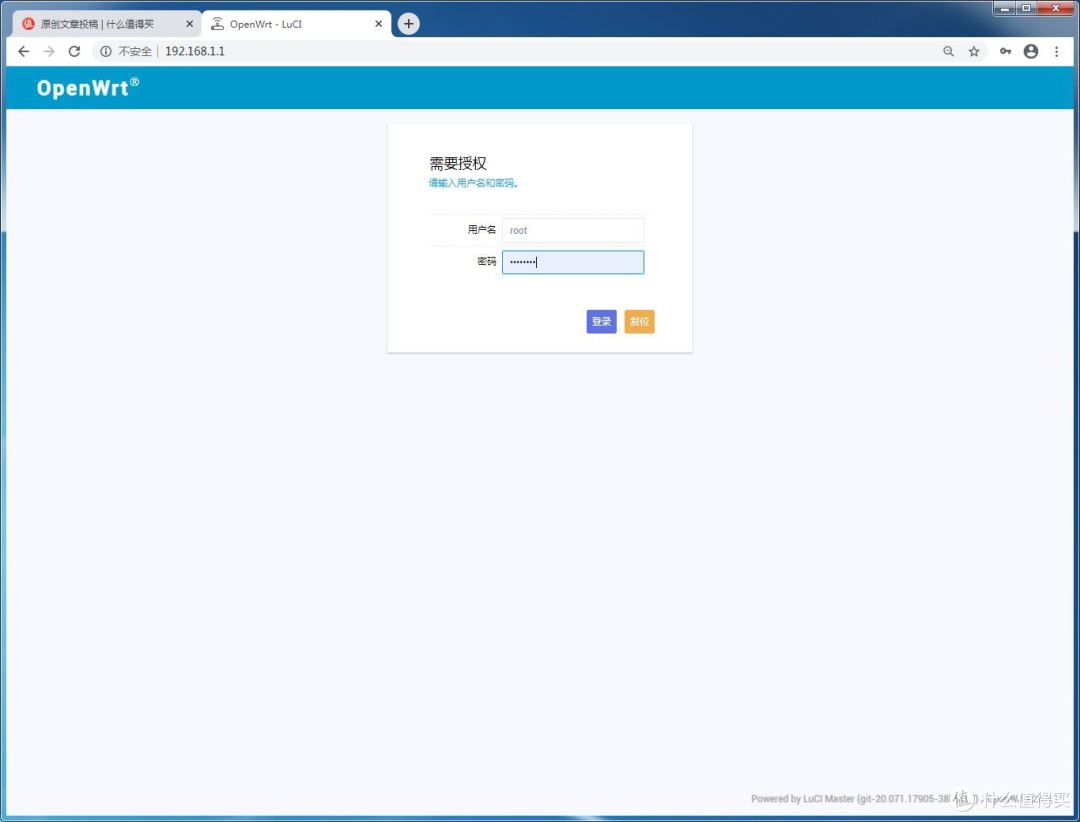
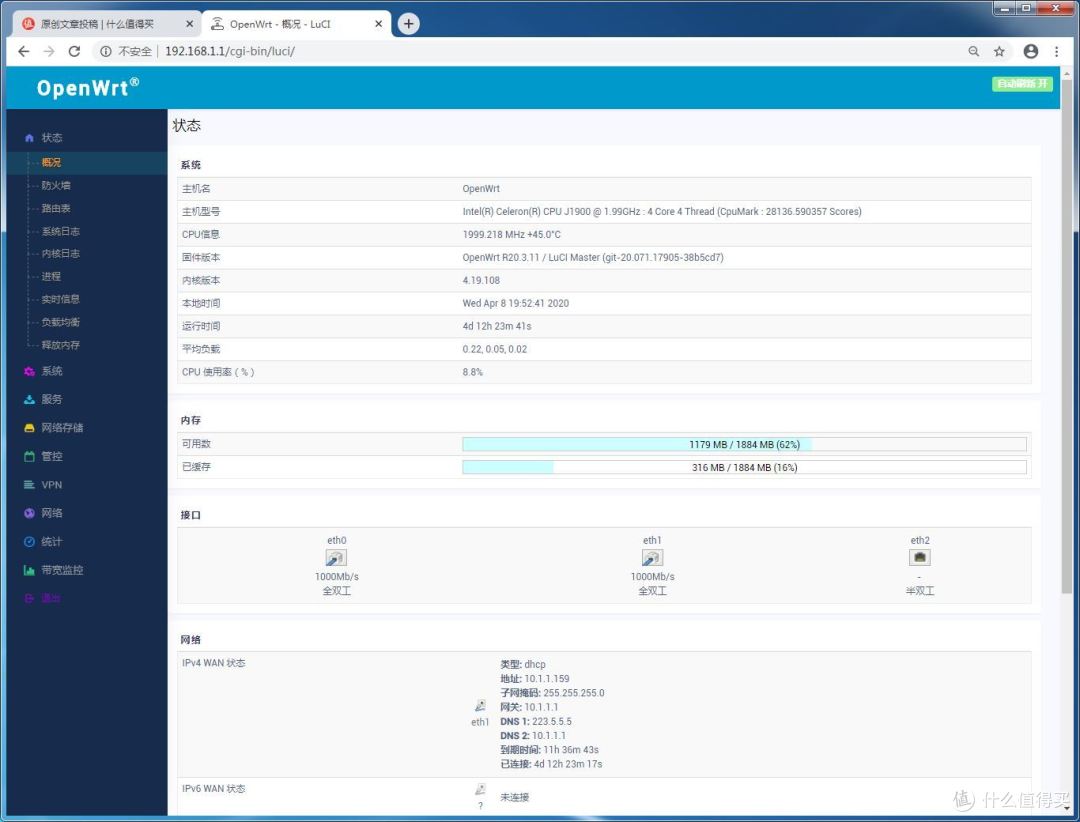
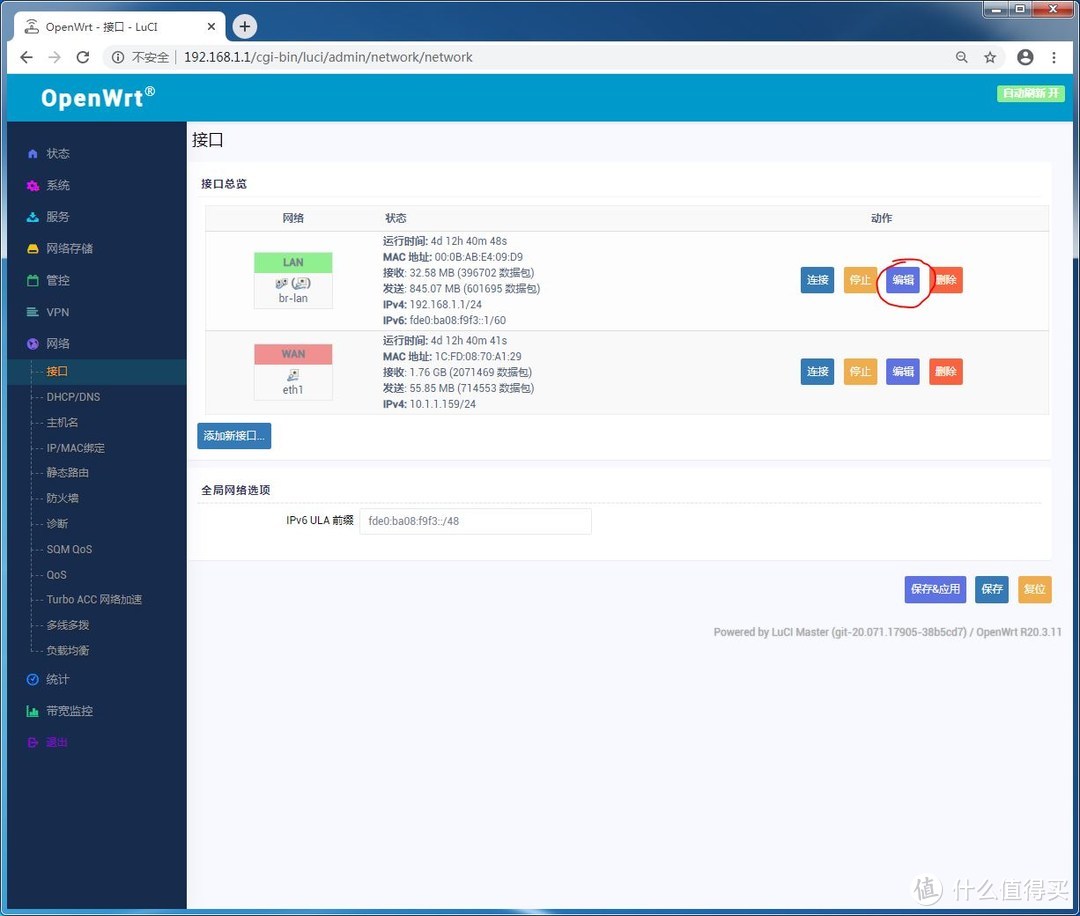
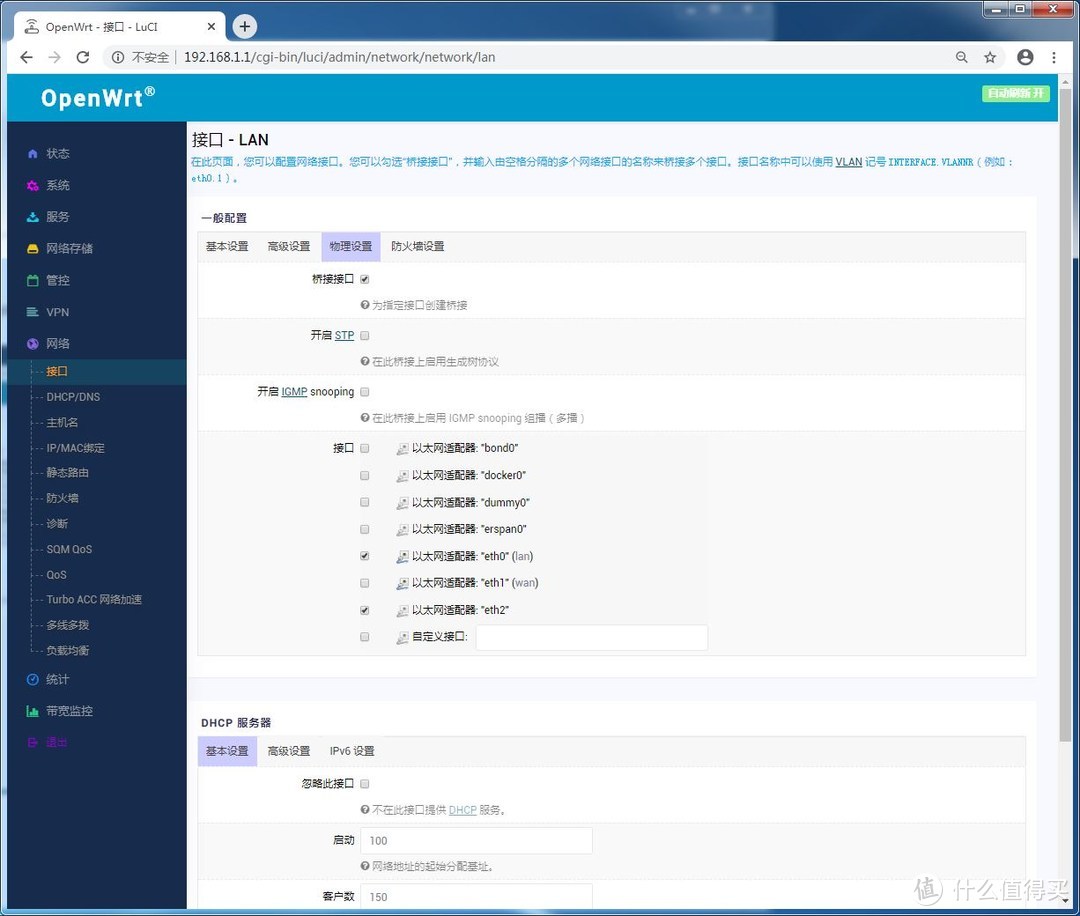

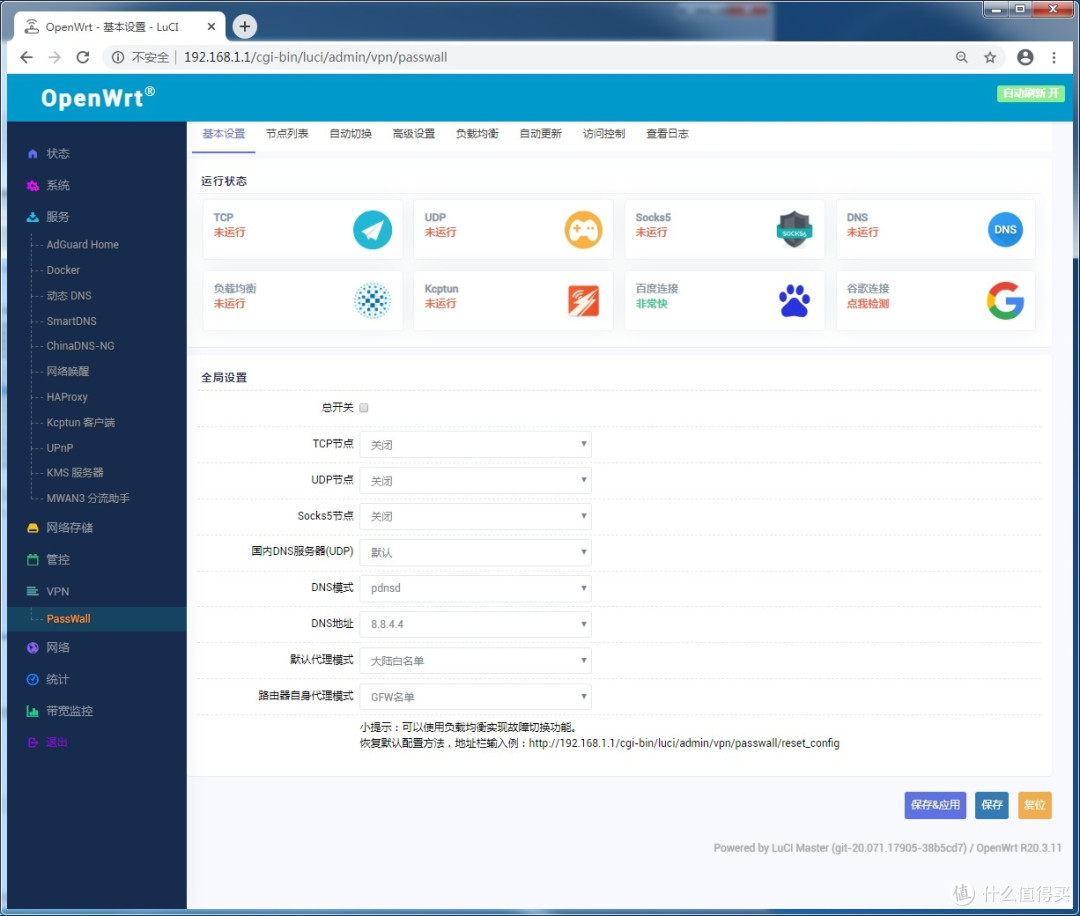
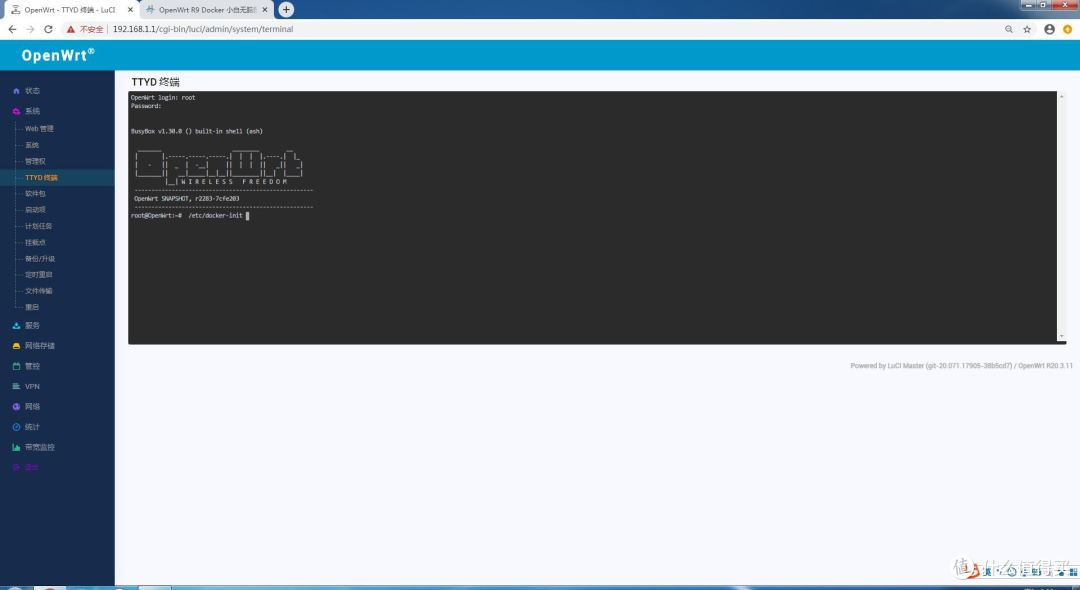
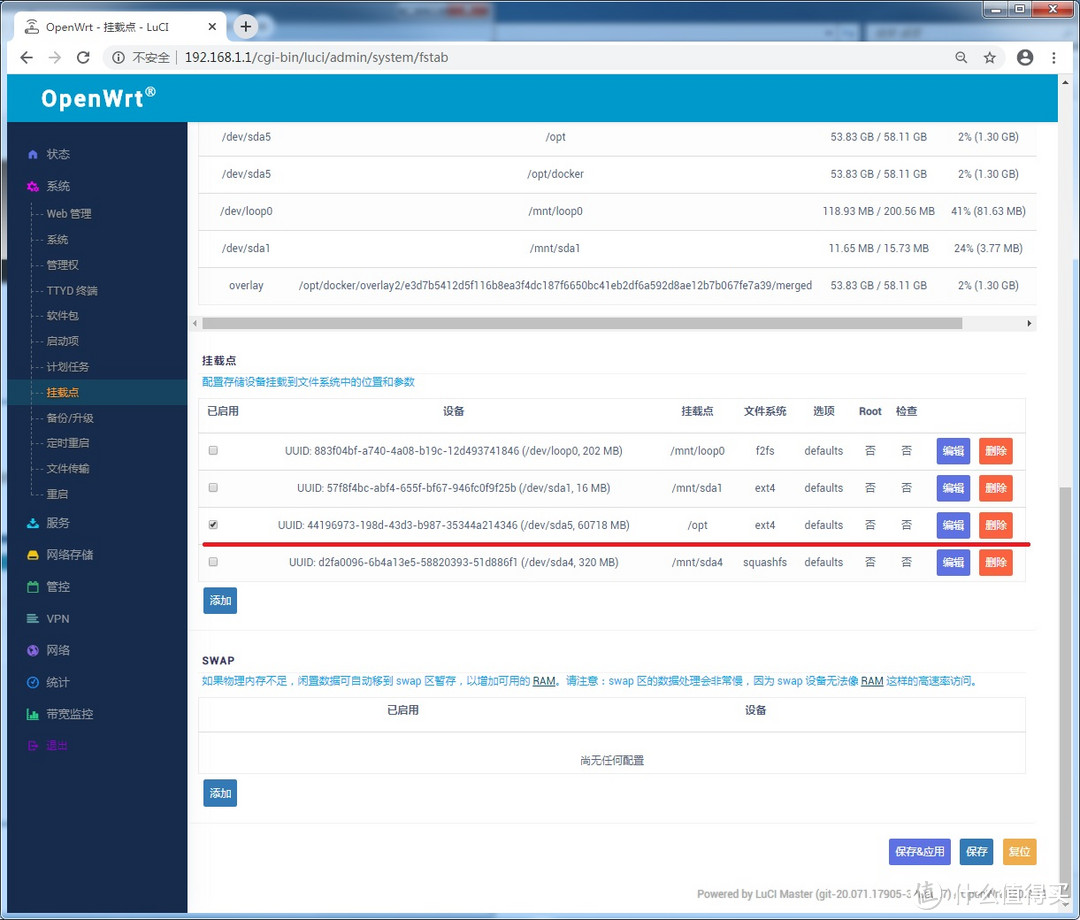
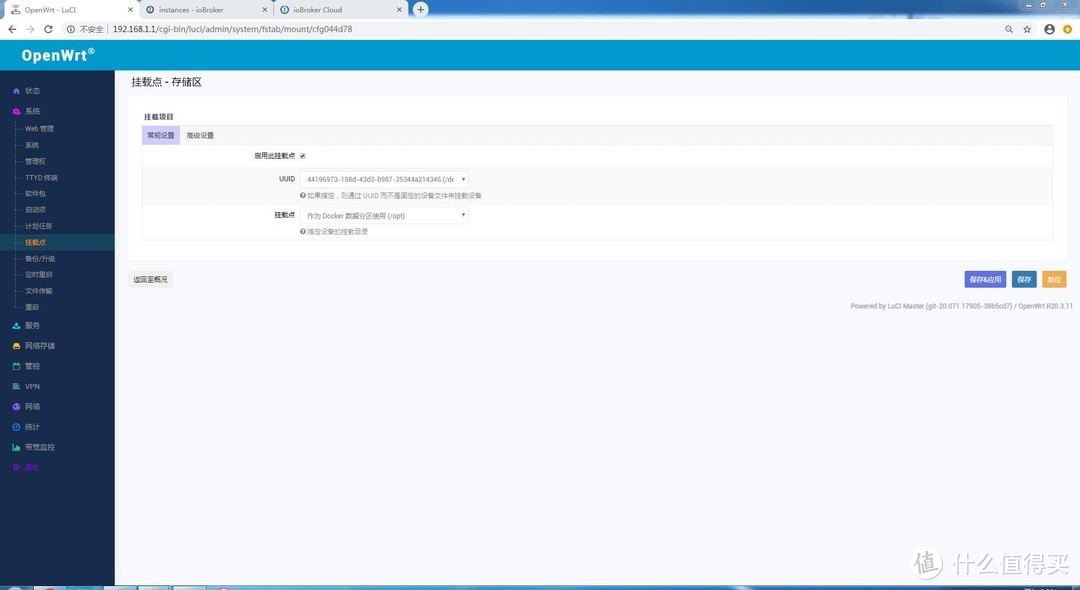
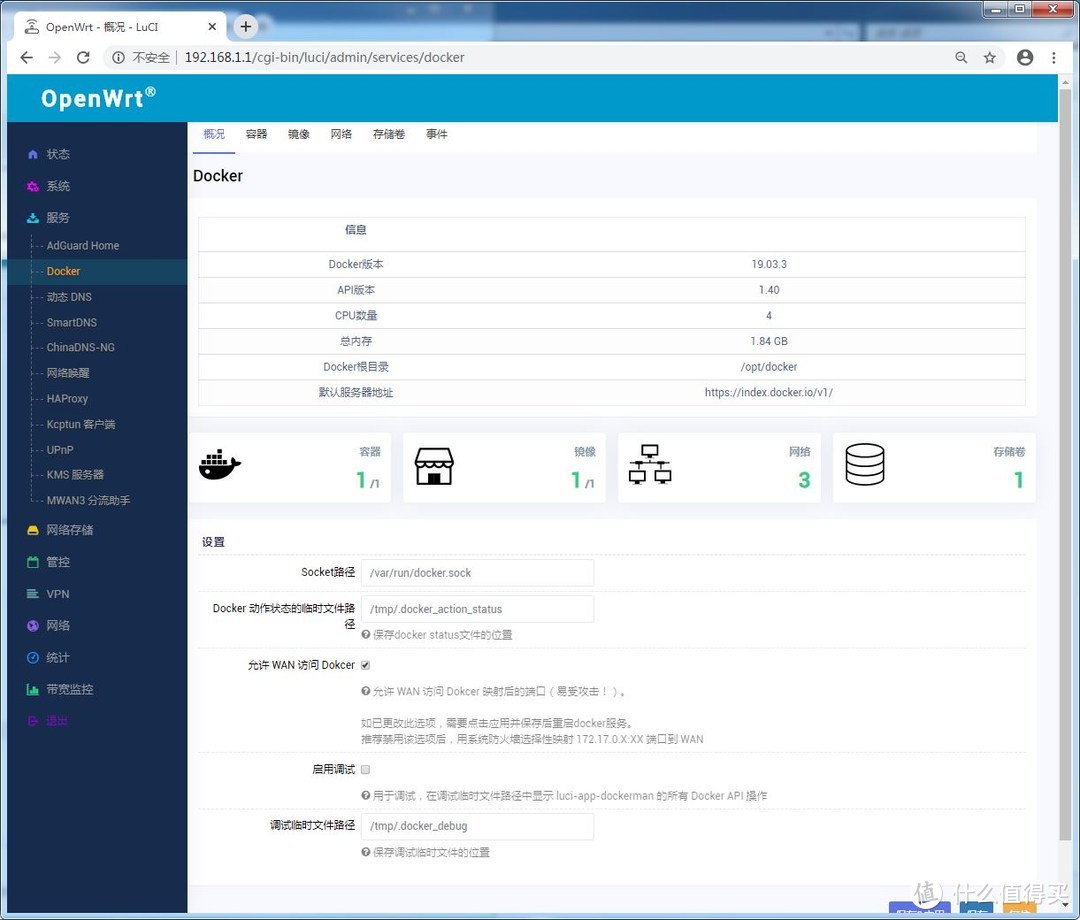
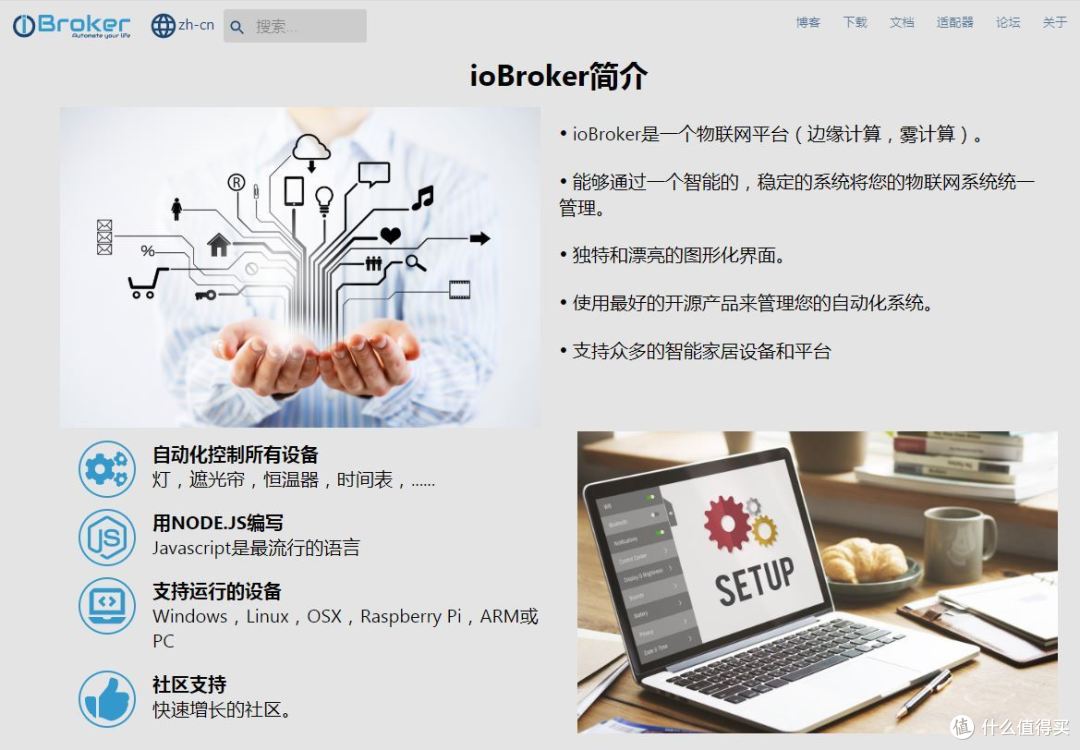
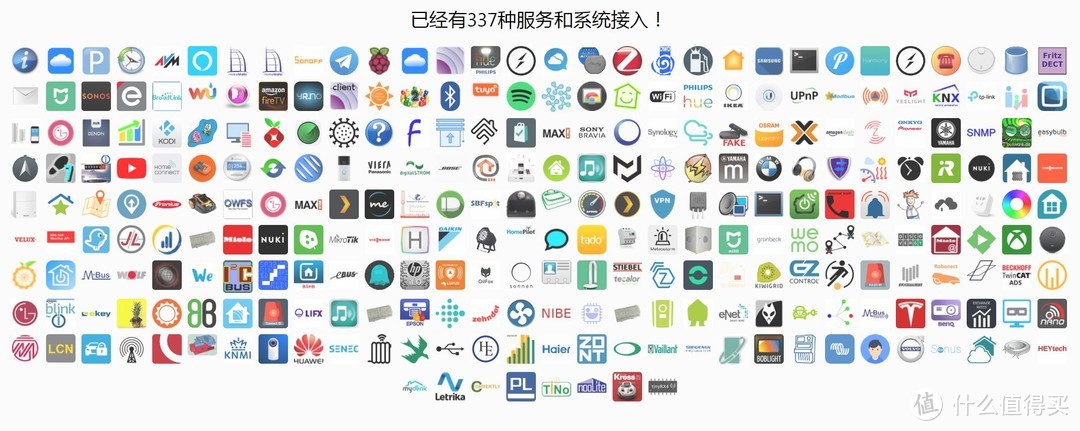
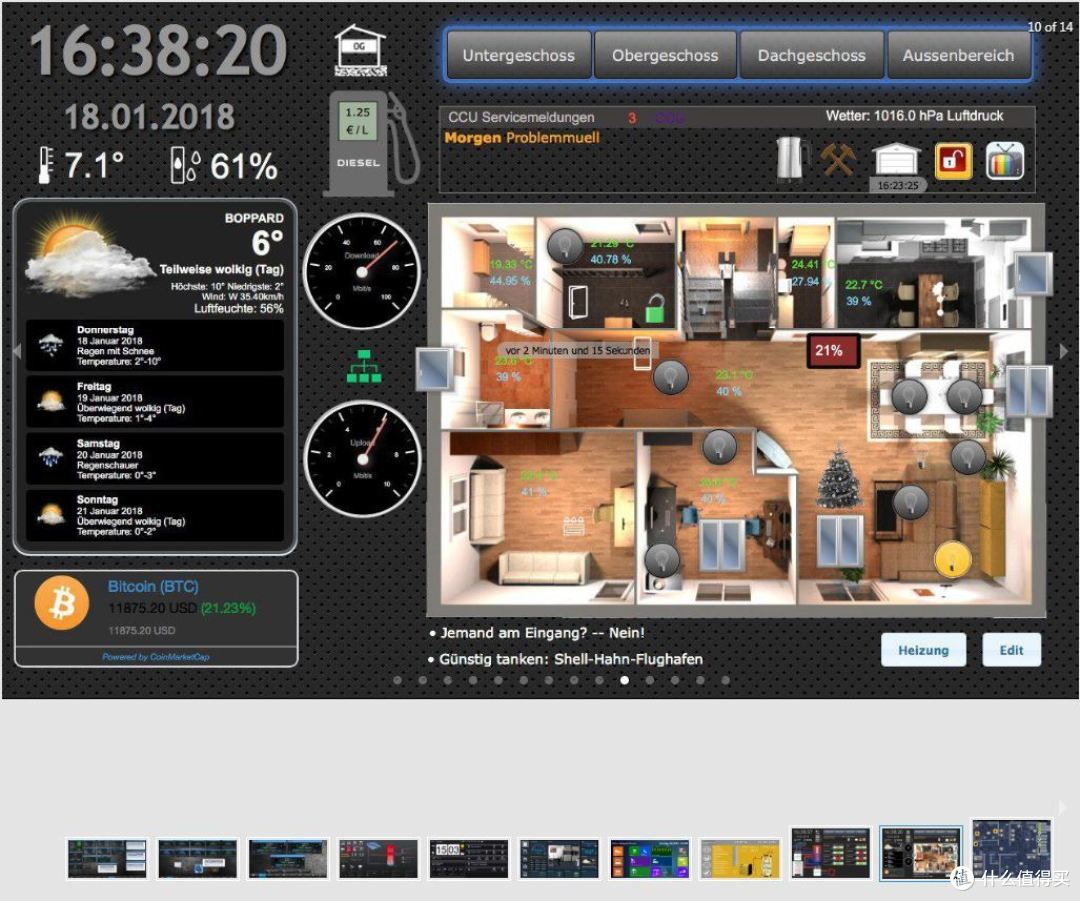
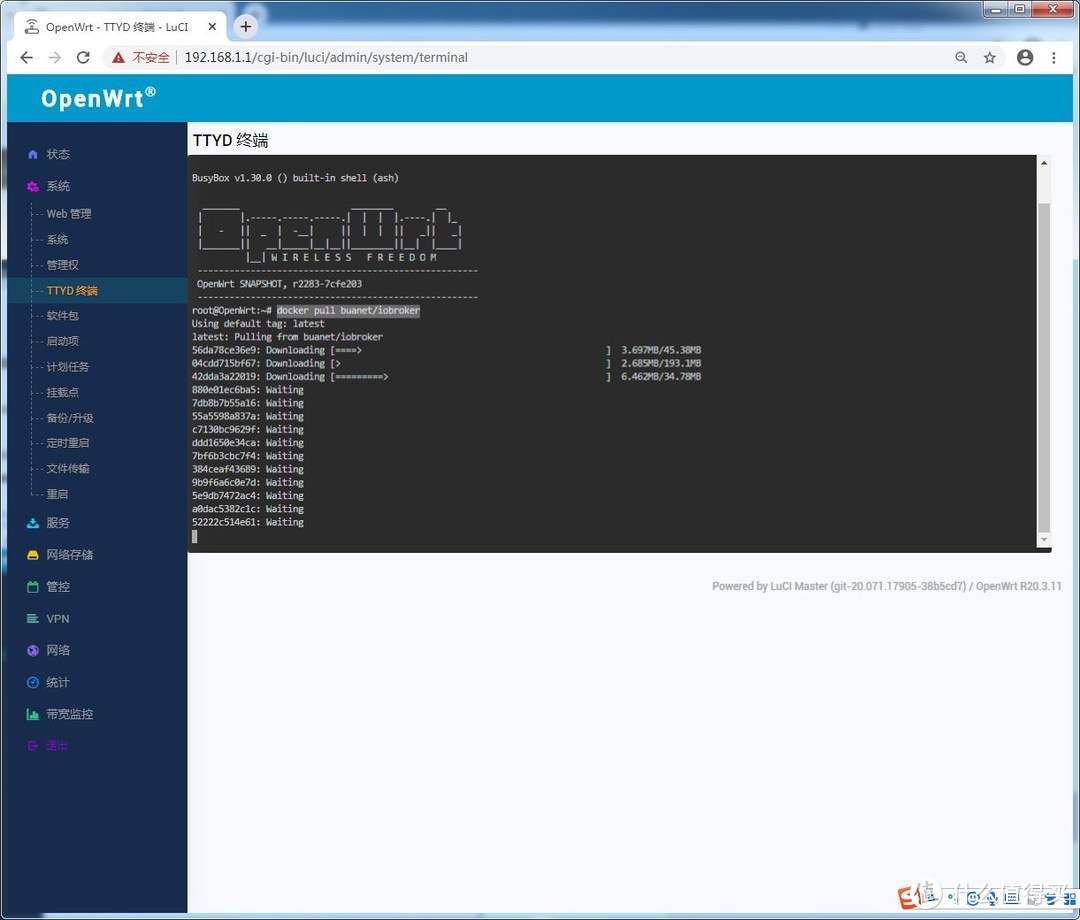
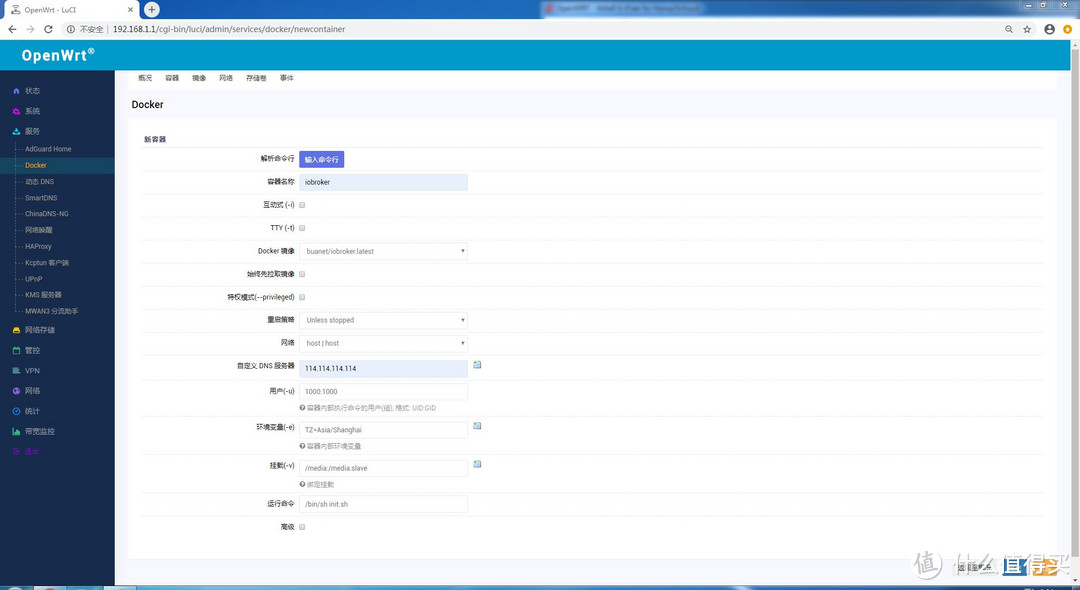
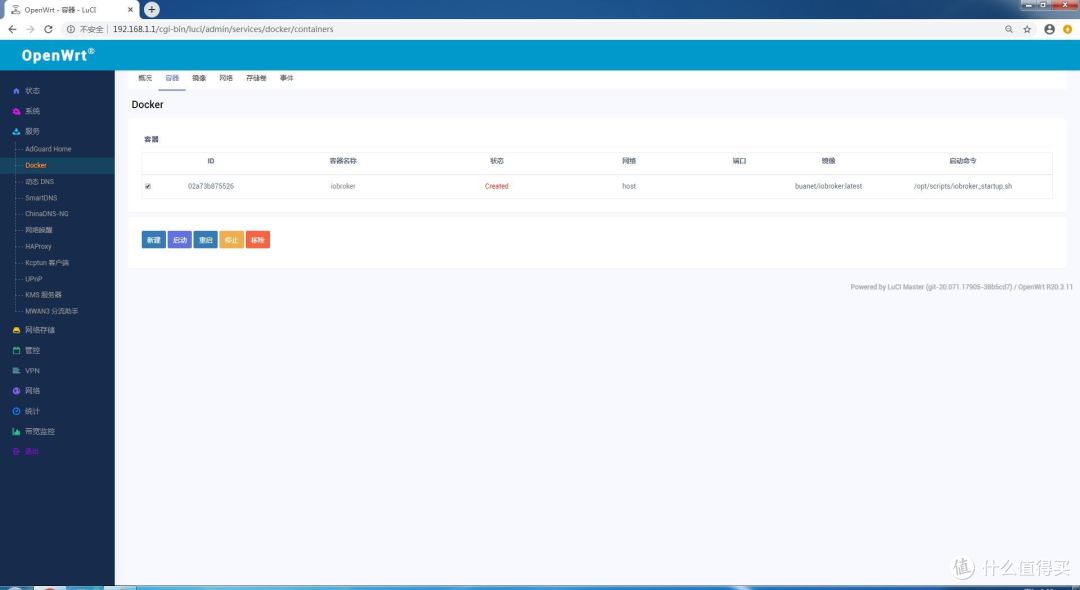
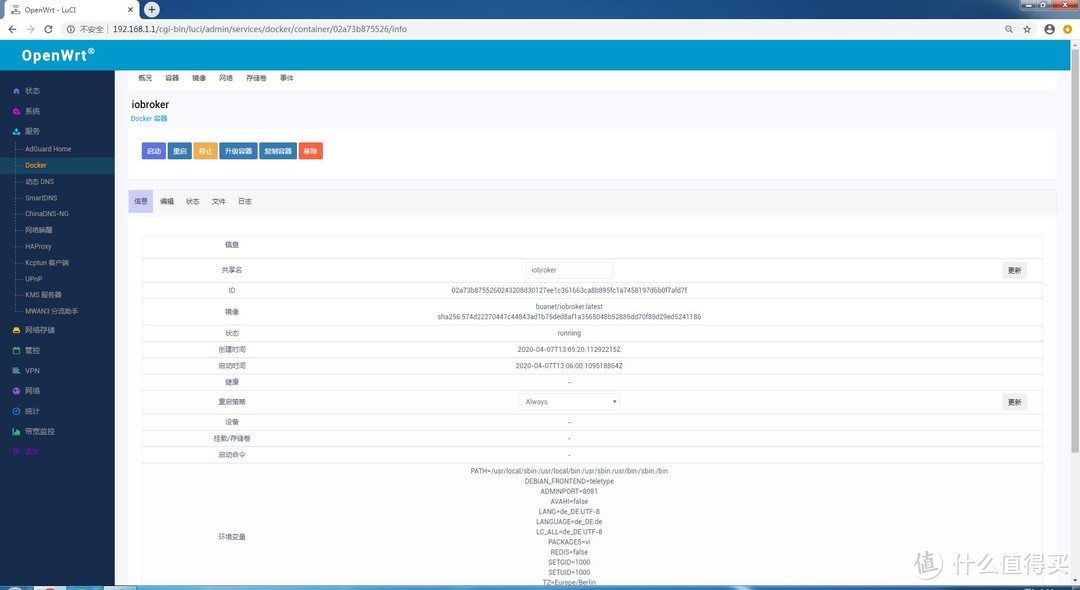
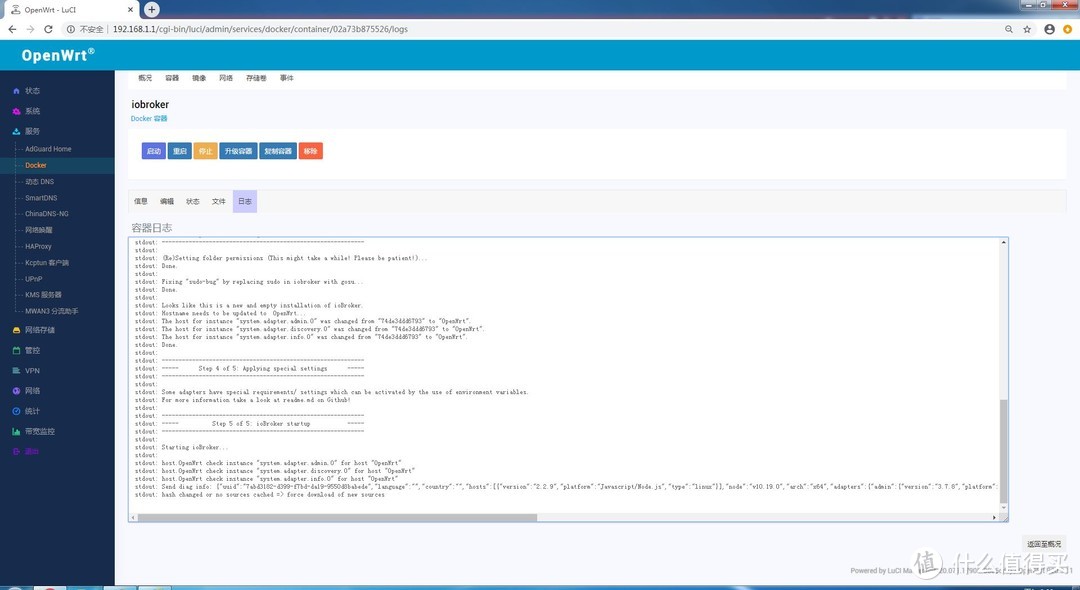

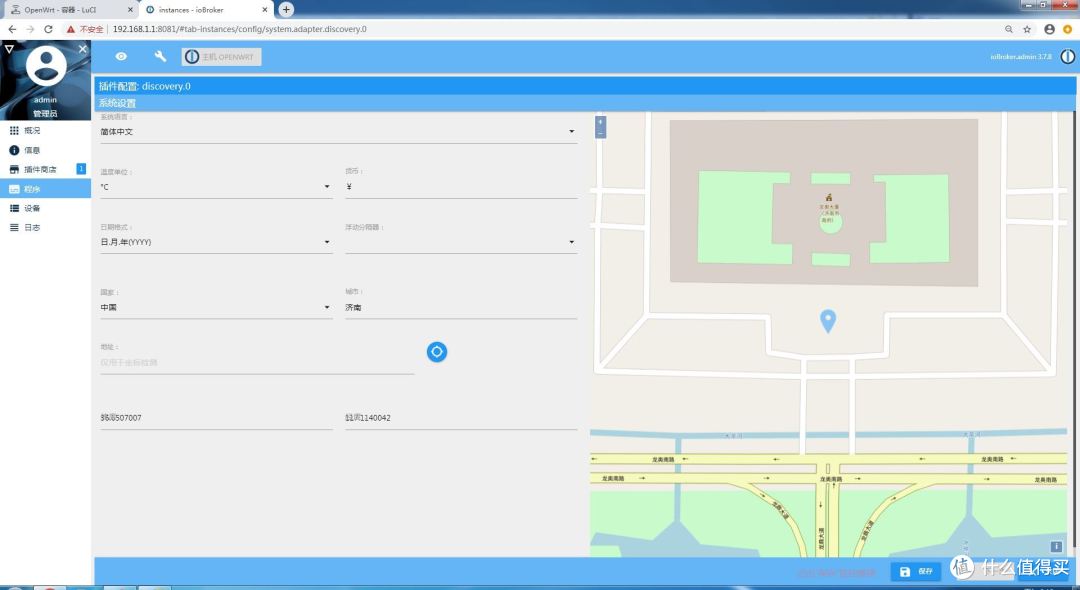
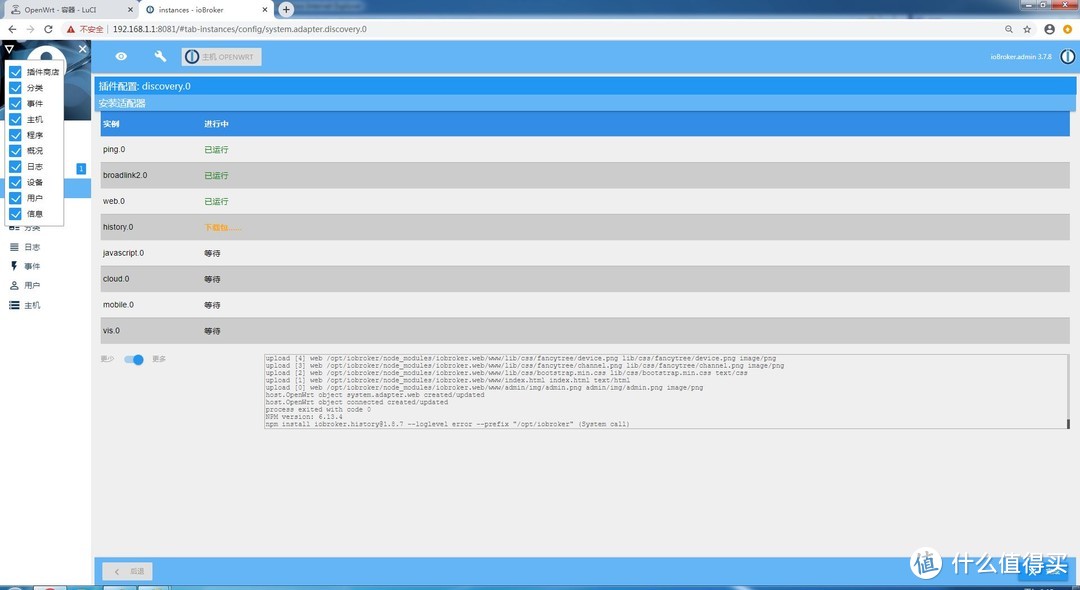
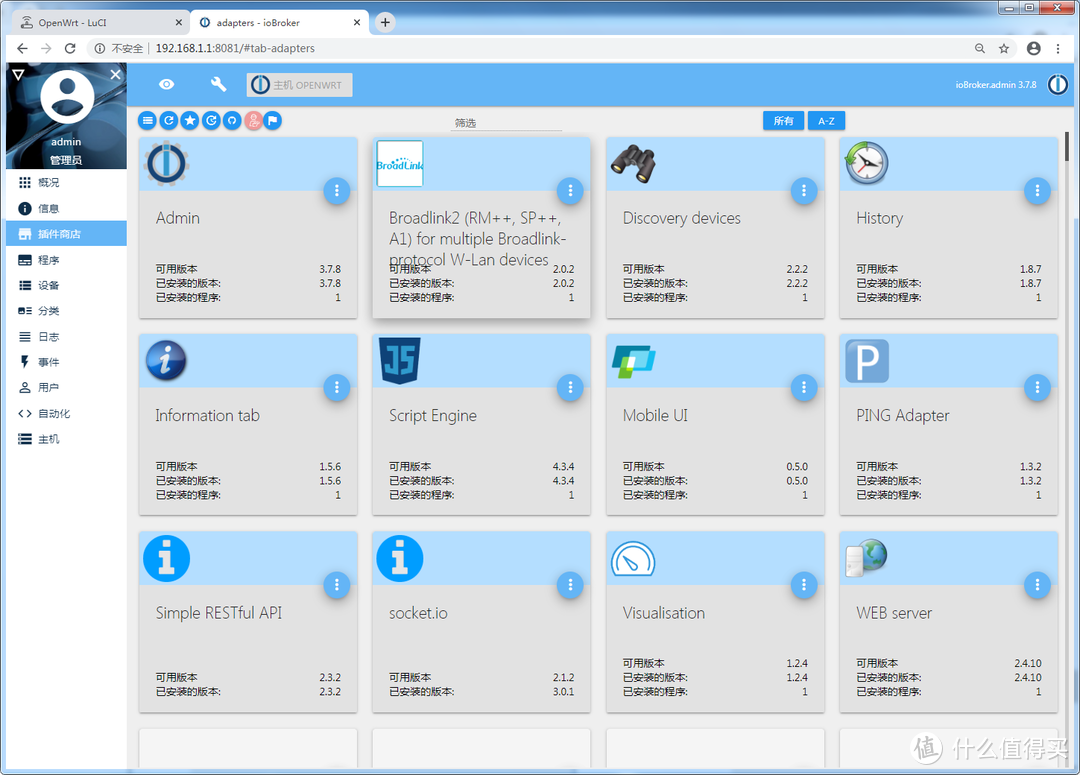
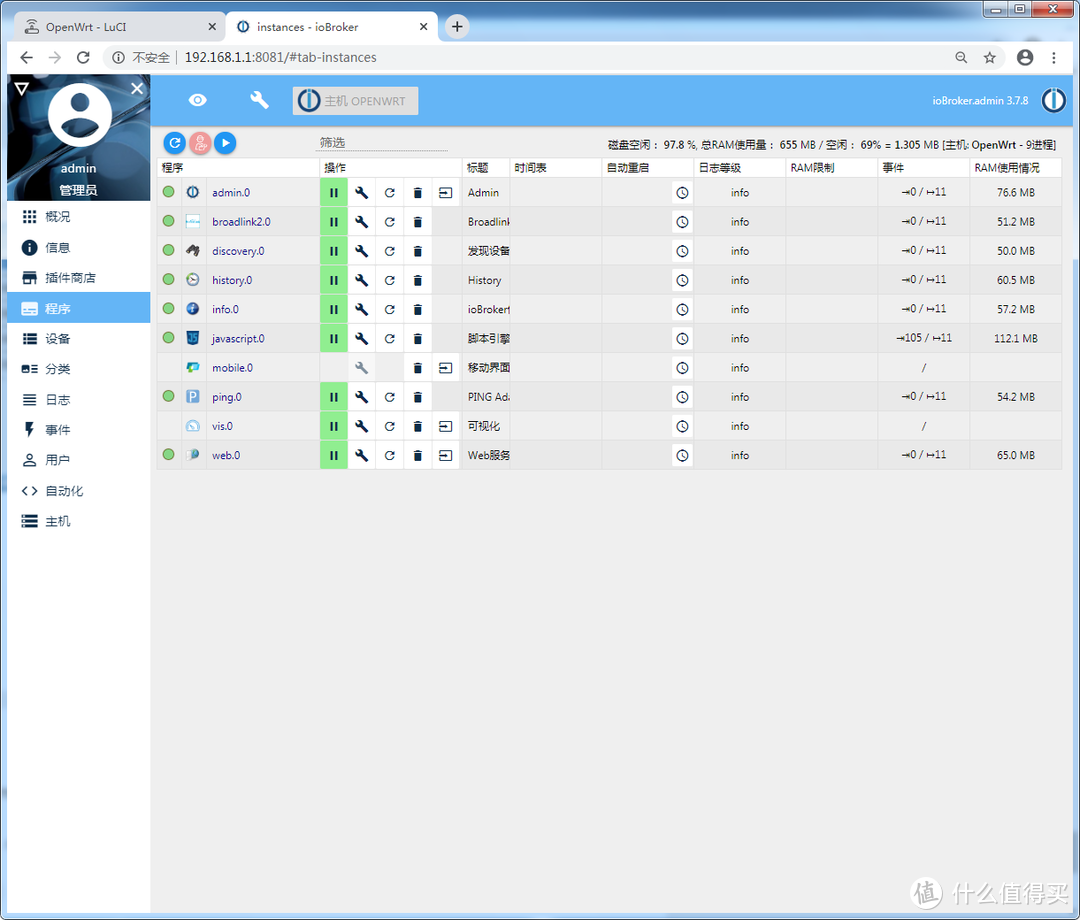
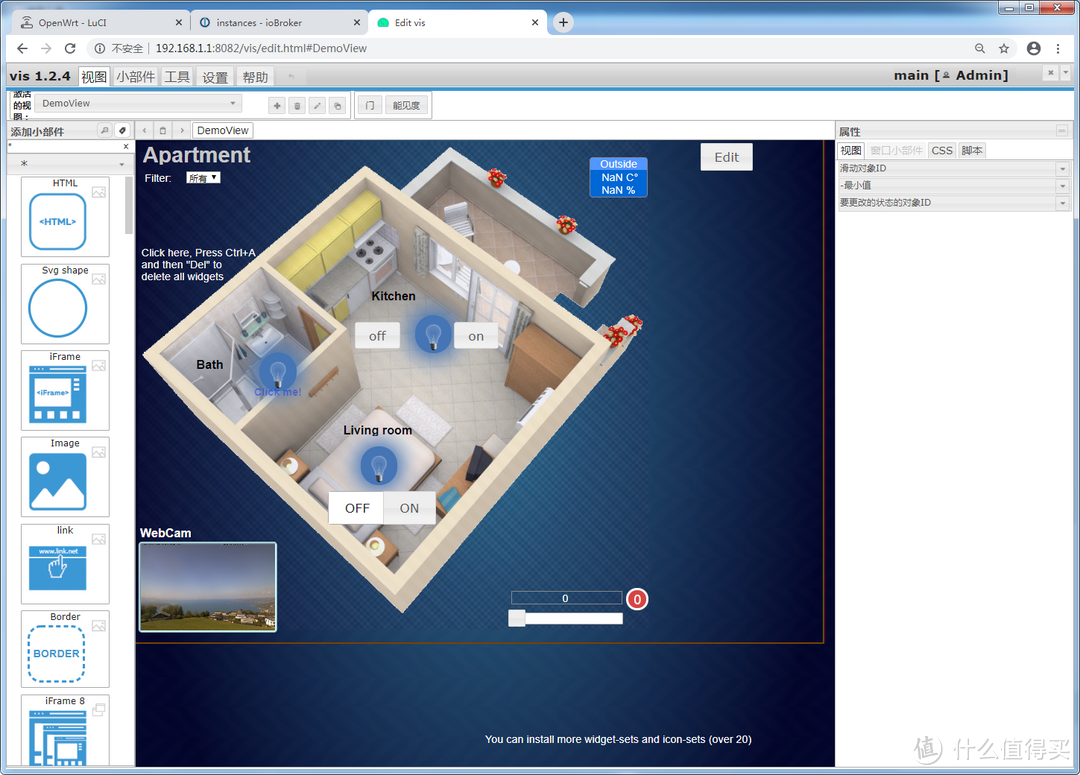



































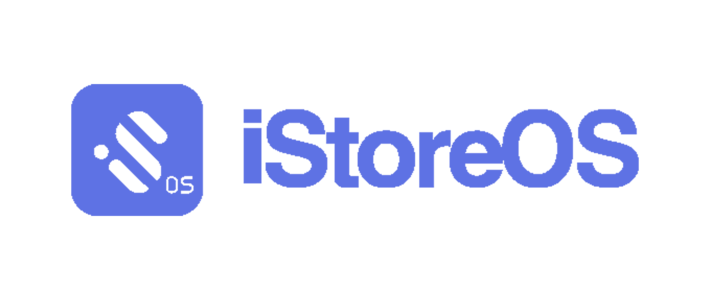


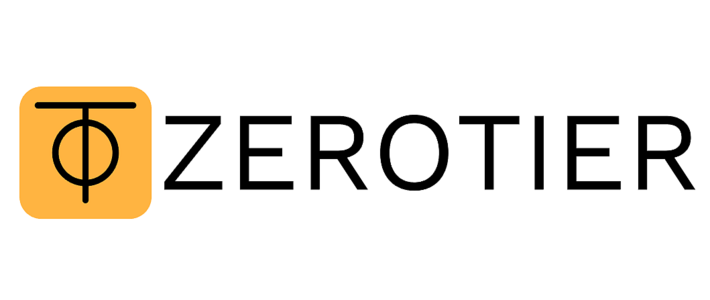



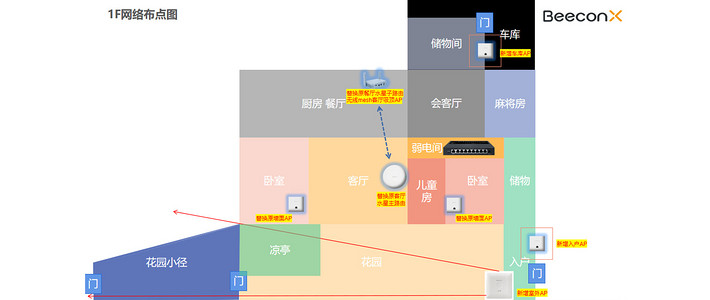























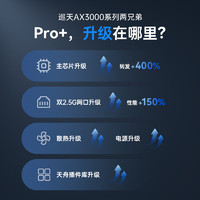






















无人熟悉大菠萝
校验提示文案
猫不吃鱼假正经
校验提示文案
一值不懈
校验提示文案
北极鸣奏曲258801244
校验提示文案
thfshan
校验提示文案
luiluier
校验提示文案
小小肥仔
校验提示文案
小烧香sly
校验提示文案
值友7488934698
校验提示文案
乌鸦dylan
校验提示文案
我不想熬夜
校验提示文案
值友6477247265
校验提示文案
lao_lee
校验提示文案
超哥20160820
校验提示文案
妮佐
校验提示文案
饺饺饺
校验提示文案
懒洋阳
校验提示文案
是非虫
校验提示文案
Dream_TW
校验提示文案
SAITAMA小狼狗
校验提示文案
MLG囤囤长
校验提示文案
lao_lee
校验提示文案
SAITAMA小狼狗
校验提示文案
值友6477247265
校验提示文案
Dream_TW
校验提示文案
是非虫
校验提示文案
懒洋阳
校验提示文案
饺饺饺
校验提示文案
超哥20160820
校验提示文案
我不想熬夜
校验提示文案
乌鸦dylan
校验提示文案
无人熟悉大菠萝
校验提示文案
值友7488934698
校验提示文案
小烧香sly
校验提示文案
小小肥仔
校验提示文案
luiluier
校验提示文案
thfshan
校验提示文案
北极鸣奏曲258801244
校验提示文案
一值不懈
校验提示文案
猫不吃鱼假正经
校验提示文案