我家NAS装了啥 使用低功耗双网卡小主机打造迷你AIO服务器
#我家NAS装了啥#有奖活动正在火热进行中,分享你家NAS装了啥App,赢取TS-453D mini!→戳此了解←
一.购买原因
最近逛恩山的时候发现有一款KODLIX品牌J4105的双网口小主机在开车,价格是690元,内置4G内存及64G硬盘.恩山坛友-15,然后我就上车买了一台回来玩玩,前几篇写的文章使用的还是unraid6.8版本,新版6.9.2有许多操作都有了一些变化,故借这个小主机重新写一篇分享一下经验(毕竟好几个月没有更新).虽然好多朋友说aio容易崩,而且一崩全完蛋,但是本人使用aio将近二年,一直稳定使用中,重要文件也在黑群中组建了raid1并同步至微软网盘.此文我仅仅介绍软路由与影音服务器,下载服务的搭建,并无太过重要的私人数据,所以没有组建阵列和做数据备份.如有需求请自行添加校验盘保证数据安全.此篇文章适用大部分双网卡小主机.
二.机器配置及接口
Kodlix GK45 Mini PC
Processor:Intel® Celeron® J4105 Processor , 4 Cores/4 Threads(4M Cache, up to 2.50 GHz)
GPU:Intel® UHD Graphics 600
Memory:LPDDR4 4GB (On Board)
Storage:eMMC 64GB (On Board)
Storage Expansion
1×M.2 2280 SATA SSD Slot (up to 1TB , SATA 3.0 6.0Gb/s) 1×M.2 2242 PCIe SSD Slot (up to 1TB , PCle) 1×2.5 inch SATA HDD Slot (SATA 3.0 6.0Gb/s) 1×TF Card Slot (up to 128GB)
Wireless Connectivity:IEEE 802.11ac Dual-Band Wi-Fi,BT5.0
Ethernet:1000Mbps LAN*2
Video Output
① HDMI 2.0(4K@60Hz)
② Mini DP(4K@60Hz)
③ USB-C Port(4K@60Hz)
机器内置4G内存不可扩展,硬盘有三种扩展接口2.5英寸sata,1×M.2 2280 SATA SSD,1×M.2 2242 PCIe SSD.存储扩展还算比较丰富,做简易nas也基本够用,也可外接WD的My Book 3.5寸外置硬盘,三个输出接口都支持4K60hz,其中type-c是全功能的,显示器有type-c接口并可以供电的用一根type-c线就可以完成图像传输和机器供电.
三.系统搭建思路
unraid系统的安装我不再赘述,网上教程很多,很简单.开心版也有,不过建议支持正版,基础版59美金也不贵,可以满足大部分人的需求.
网络部分这样考虑.双网卡其中一块直通给openwrt虚拟当作软路由wan口使用,直接连接光猫.另外一块网卡当作unraid虚拟交换机.unraid和Docker容器及openwrt的LAN口共用.
PLEX或者jellyfin调用UHD600的核显进行硬件转码(自己在外网或者分享给朋友观看)(我的好几个朋友都在白嫖我的视频服务器)
四.搭建教程
1.直通网卡设置
进入系统界面先到设置菜单的网络设置选项.
进入网络设置选项
去除ETH1勾选,点击APPLY应用生效.此网卡稍后将直通给openwrt虚机.
下面来到TOOL选项,打开系统设备管理.
勾选ETH1网卡,禁止unraid系统使用.
重启后生效.直通其他的设备也同样使用此方法.
2.启动磁盘序列
这机器主要就是放电影之类的文件,对安全性需求不高,就不配置校验盘了,有几块盘就整几个数据盘,选择完成后点start开启磁盘序列.
磁盘第一次使用需要格式化.
3.安装应用商店并切换中文
https://raw.githubusercontent.com/Squidly271/community.applications/master/plugins/community.applications.plg
点击插件选项,选择安装选项,将上方地址黏贴到地址栏里点击install.然后刷新网页,就会出现APPS应用商店.
点击APPS应用商店,根据上图表示,下载并切换至中文.
4.设置SMB共享访问
设置共享文件夹权限
将安全性设置为私有,并将设置应用到其他共享文件夹.
点击用户选项卡创建一个账户(不支持root账户使用SMB)
创建完成后点击用户名进入账户设置界面
设置相应的共享文件夹访问权限.
打开windows资源管理器输入 unraid的ip地址
比如的我的就是: 192.168.8.215
填写刚刚新建的用户名及密码登录
5.安装openwrt软路由
将openwrt的img映像上传到unraid的共享文件夹.
点击unraid的虚拟机选项,新建一个linux虚机.
按图填写,openwrt分配2个核心,使用1G内存即可.
勾选刚刚直通的网卡
然后点击创建即可.
将光猫出口接到主机的ETH1口,主机的ETH0接口接交换机或者AP模式的路由器,下层的设备会自动获取到IP地址.
一般openwrt的网段为192.168.1.0.管理地址为192.168.1.1.根据你使用的固件信息来访问.
6.安装qBittorrent 下载工具
先新建一个video共享文件夹并设置访问权限.保存下载的电影及电视剧等影视音文件.
然后来到应用商店界面搜索并安装qBittorrent,作者喜欢使用linuxserver的版本.
按下图填写即可,需要填写的只有一项,下载的保存目录.我们将unraid的video文件夹映射到容器的/downloads文件夹.
切换到docker选项,点击qb的图标,然后点击webui即可打开qb的管理界面.
默认用户名:admin 密码:adminadmin
登陆后按下图操作切换到中文.
7.开启intel核显
6.9.2中开启核显很简单,到应用商店安装Intel GPU TOP插件即可
8.安装jellyfin并设置硬件转码
我个人是PLEX+EMBY的正版用户,但是免费的jellyfin更适合白嫖的同志们.所以在这里介绍jellyfin的安装.plex和emby的安装类似就不单独介绍了.
打开应用商店搜索jellyfin,这里也使用linuxserver的版本
按下图填写实际的影视音文件的目录.
Nvdia哪一项是n卡硬件解码使用的,我们小主机是intel核显,故需要移除此项.点击添加选项,我们来添加intel核显给jellyfin使用.
添加完成后点击应用,会拉取镜像并创建docker容器.
创建完成后,按照打开QB管理界面的流程即可打开jellyfin的管理界面.按照自身需求填写相关选项.
设置管理员账户.
添加相应影视音的媒体库
设置元数据语言及国家
配置远程访问
点击完成即可登录jellyfin.
欣赏自己下载的精彩节目吧
9.安装FileBrowser文件管理器
参照前面的docker安装流程,按下图设置即可
五.总结
J4105的性能在低功耗CPU里还是很不错的,硬件解码4K电影,CPU使用率也只在35%左右,690元能买到一套整机的价格也非常实惠.有需求的小伙伴请抓紧时间上车.


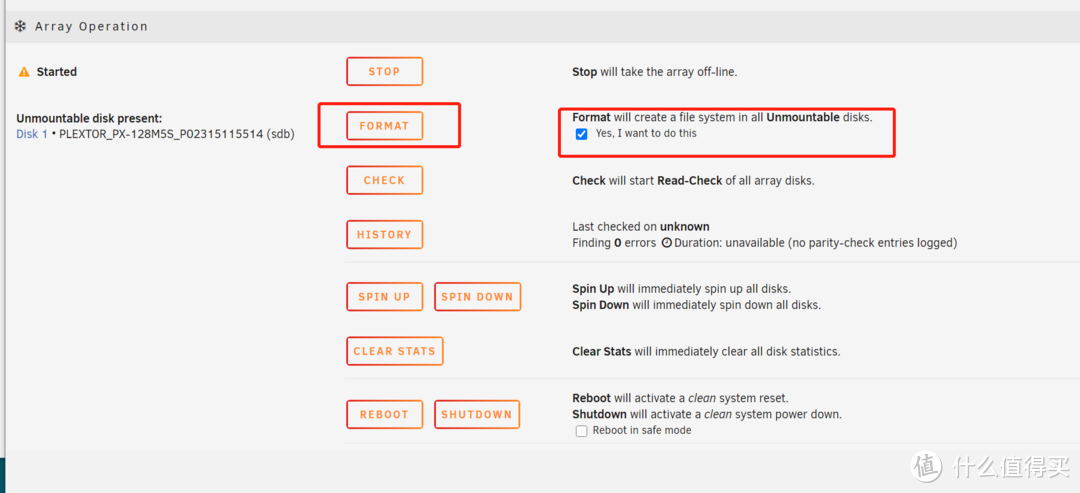
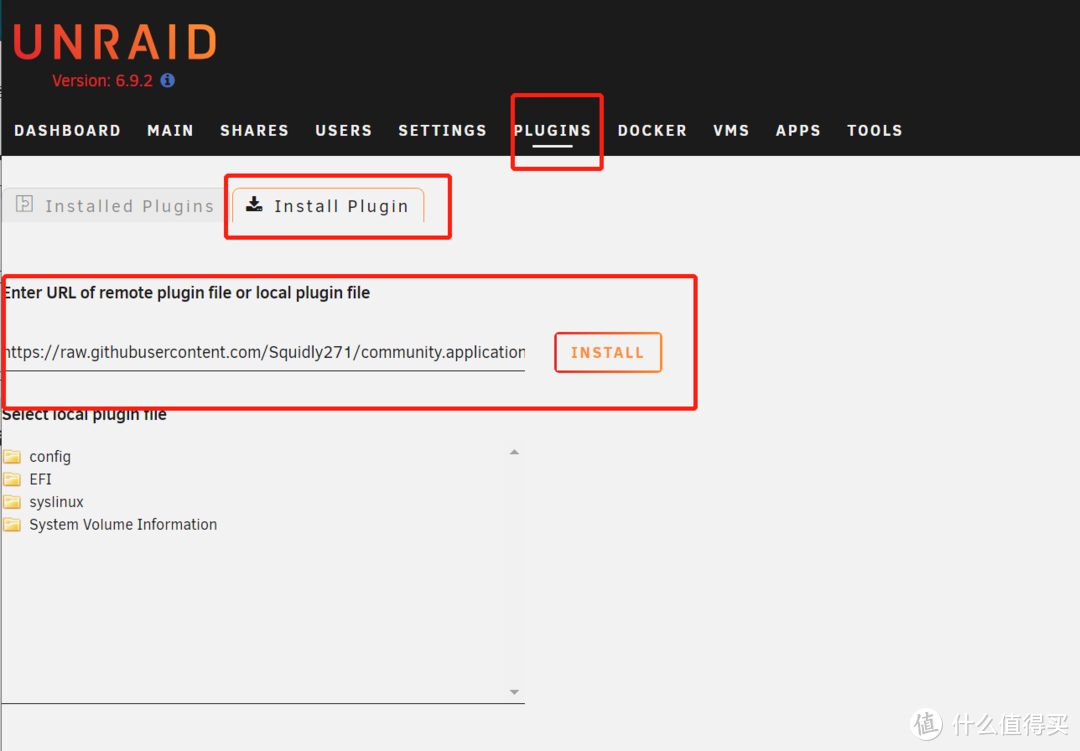
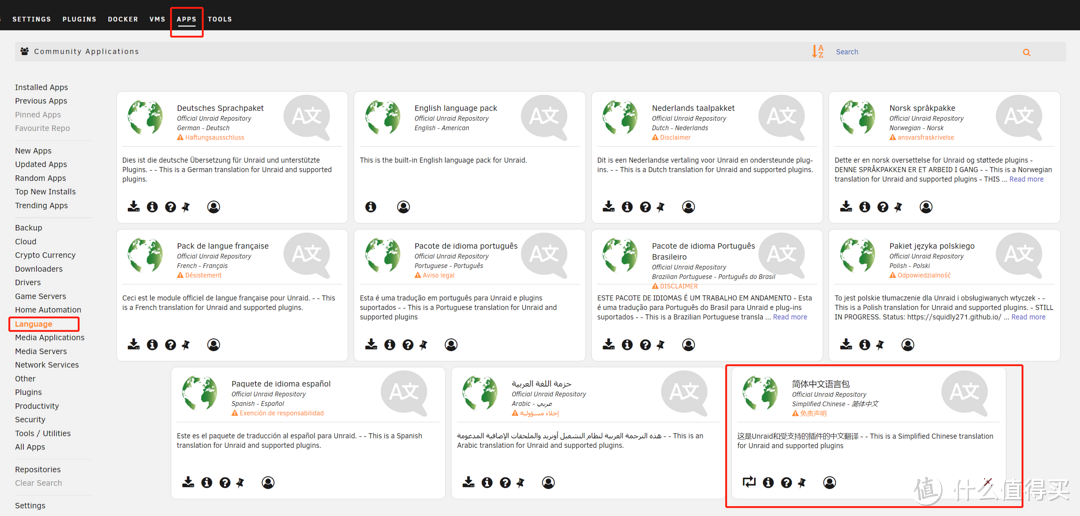
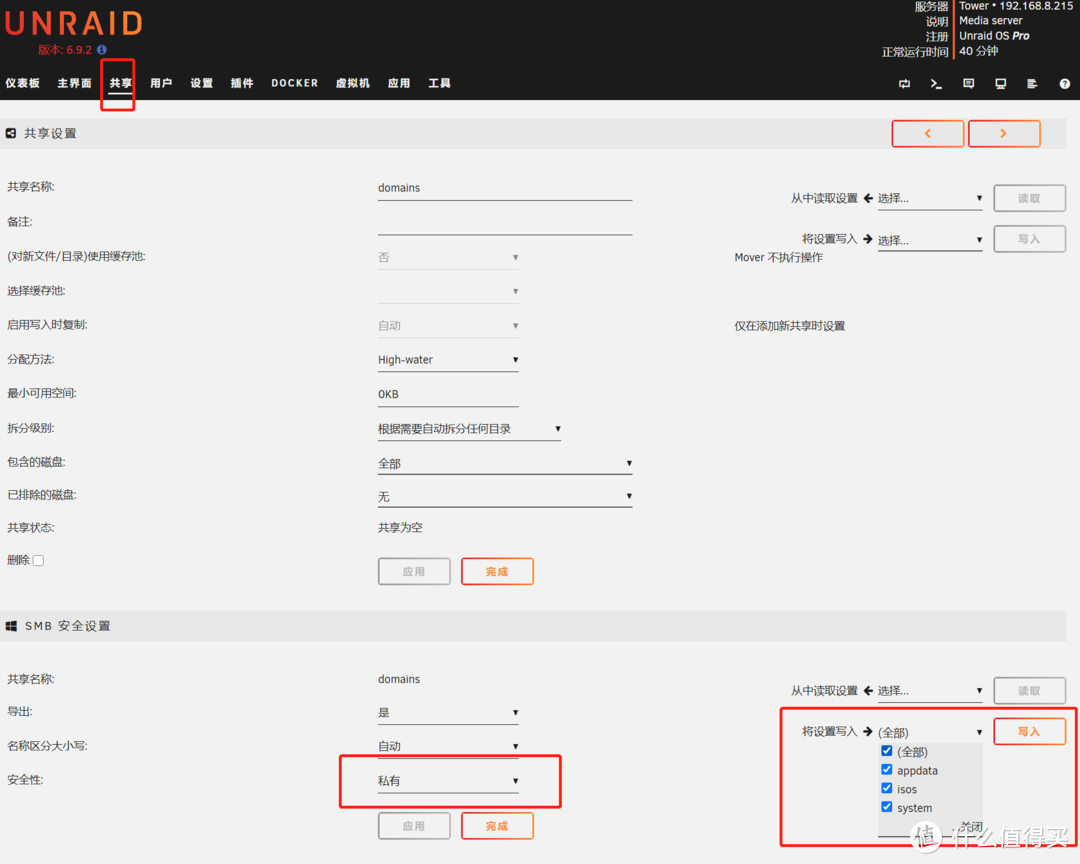
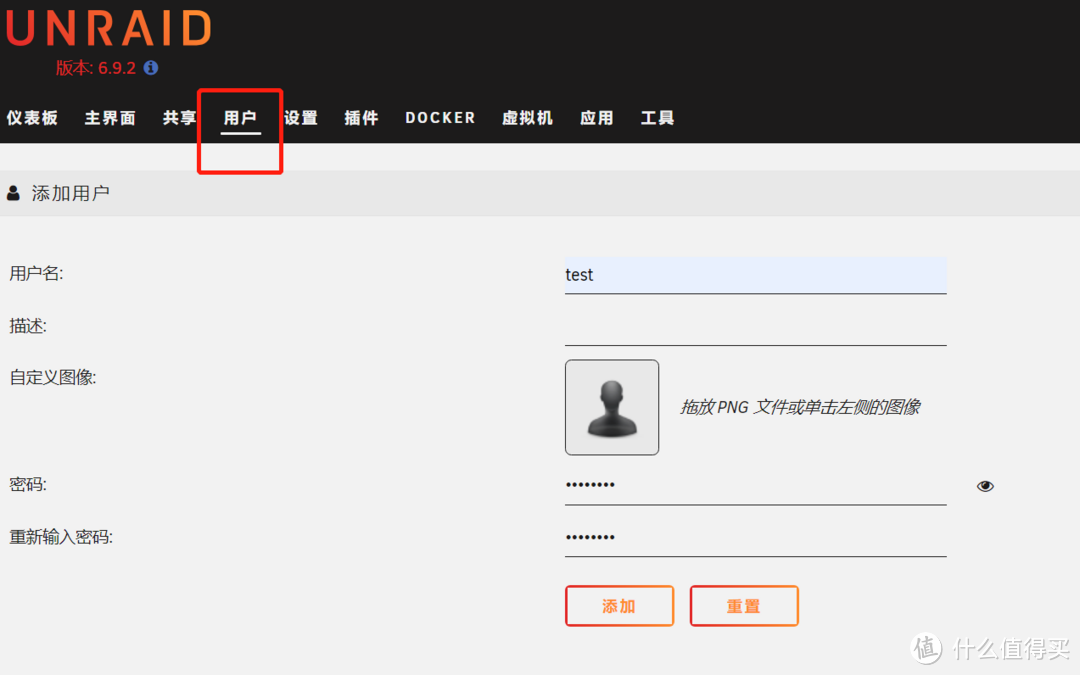

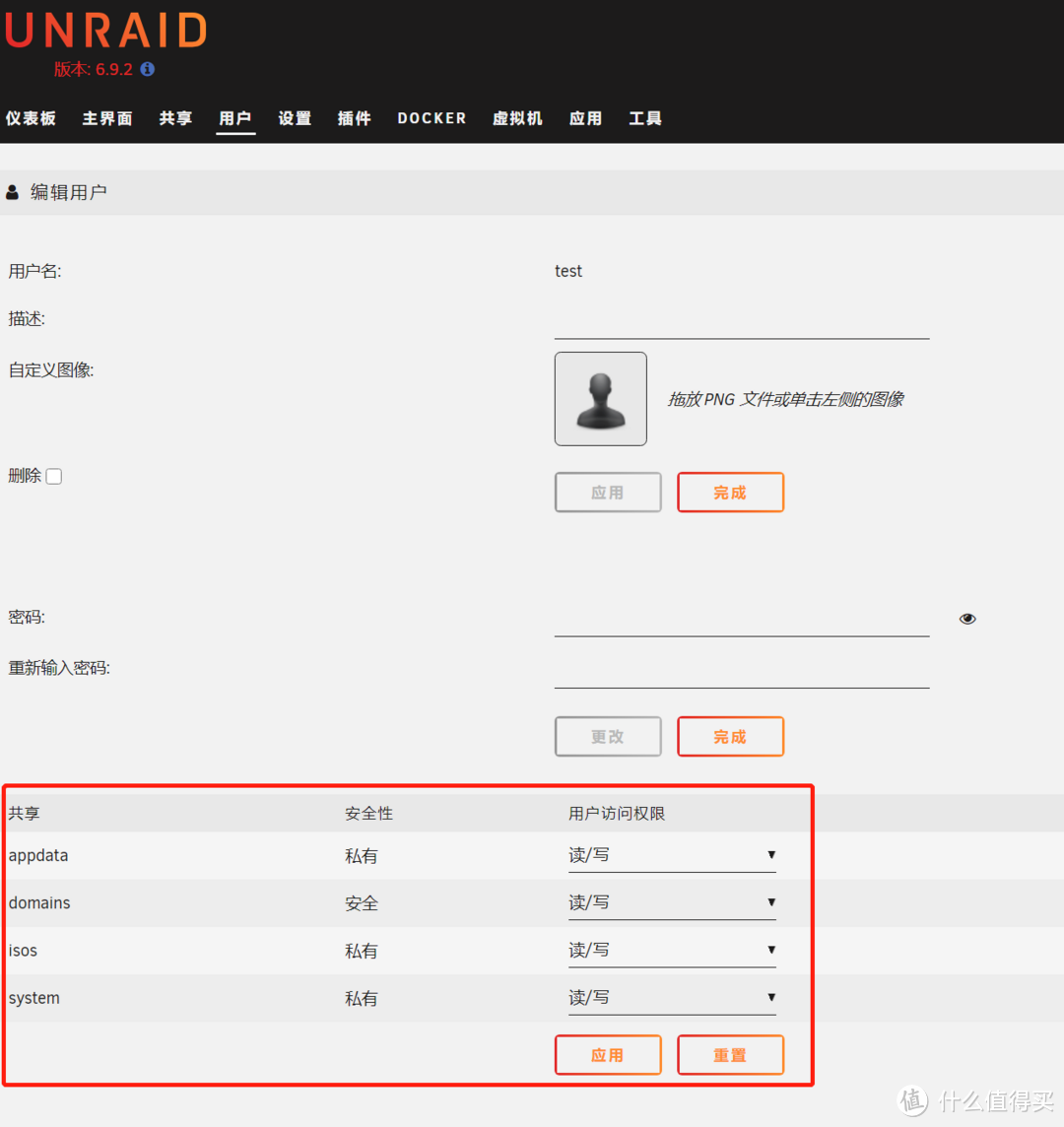
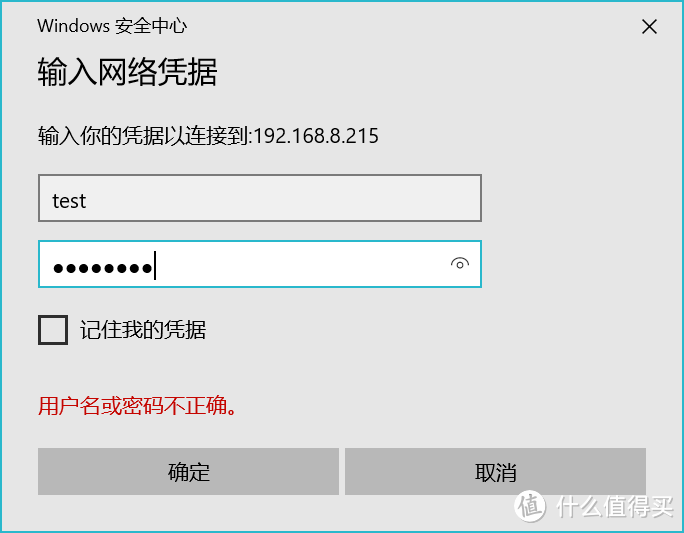
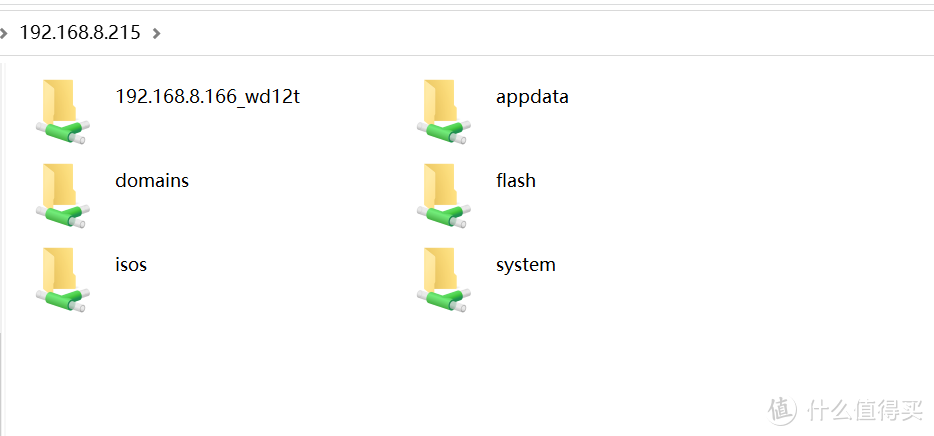
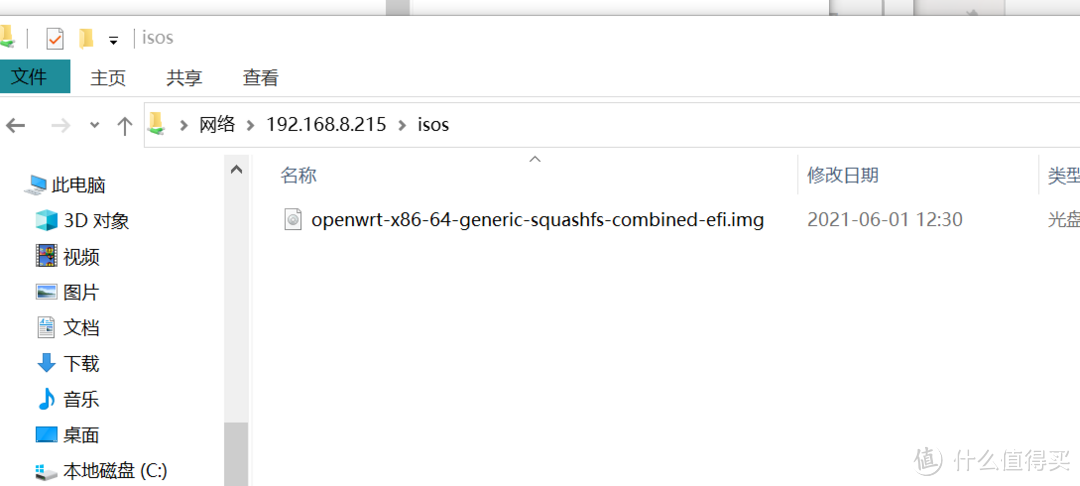
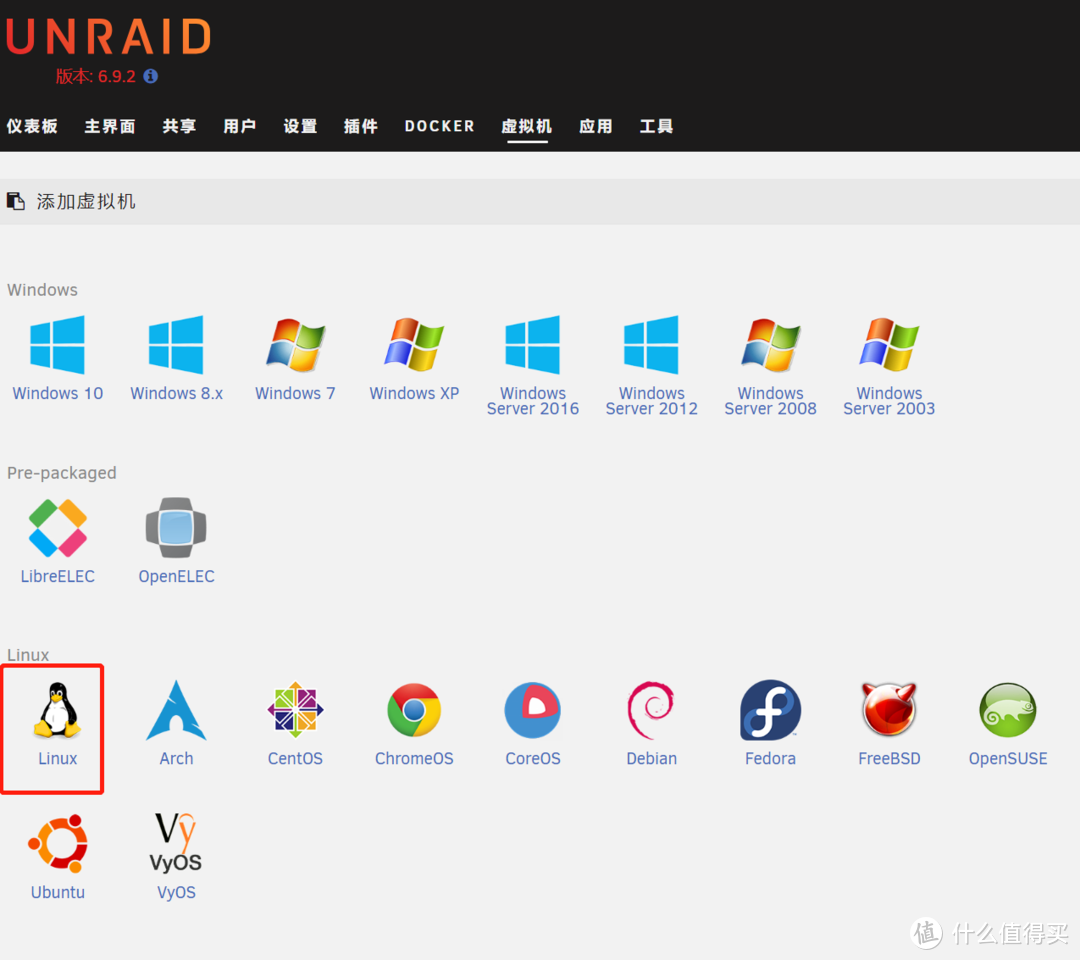
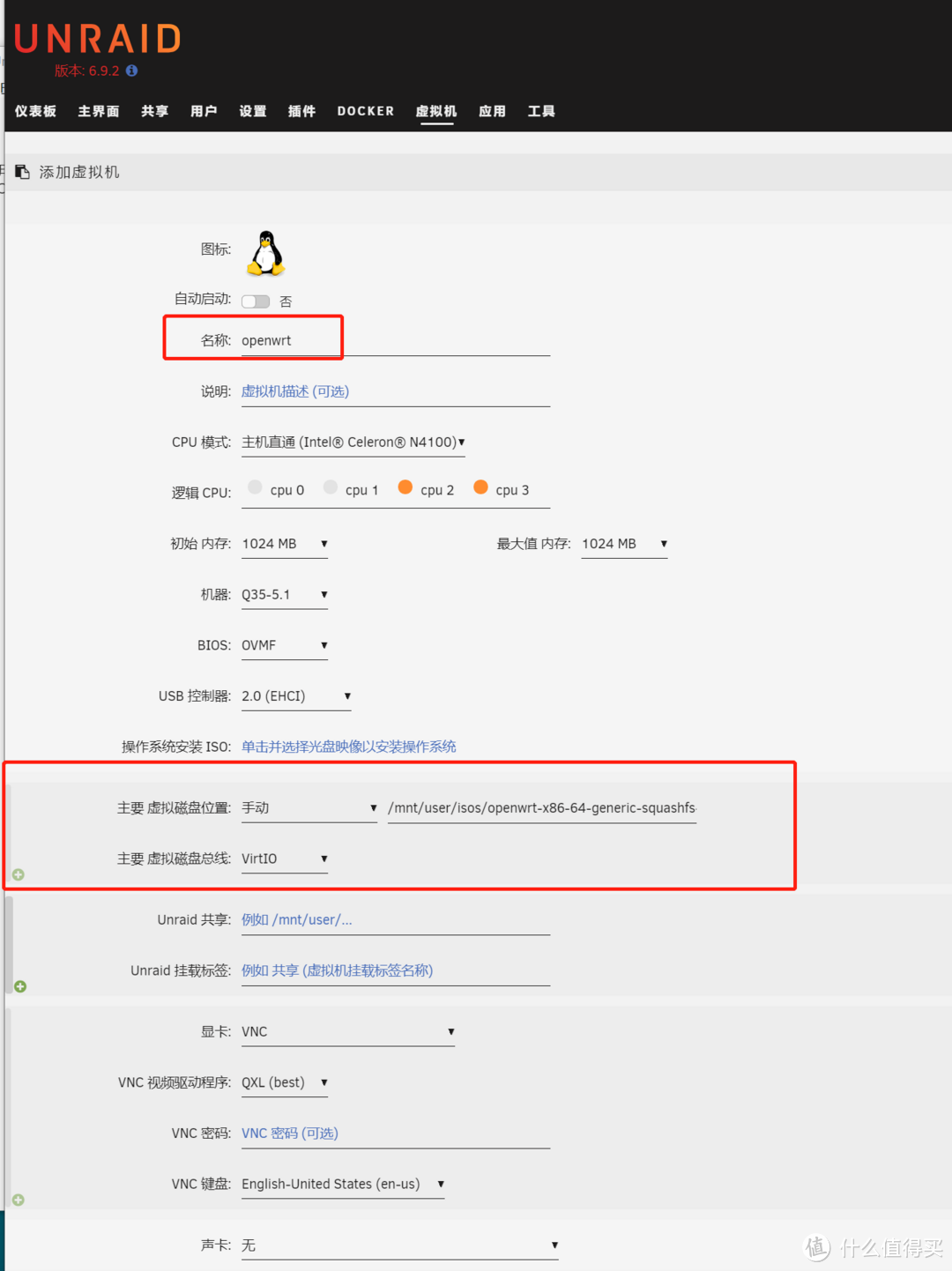
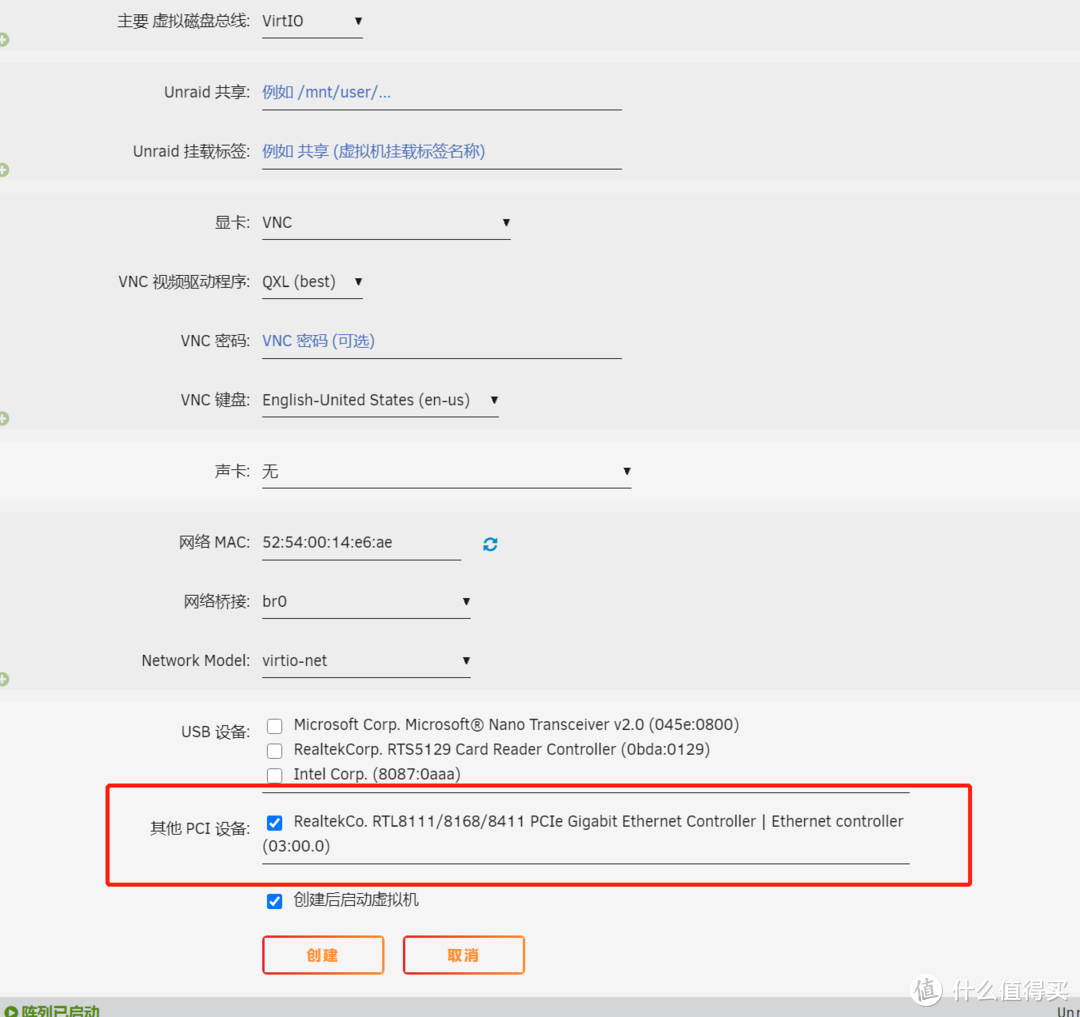
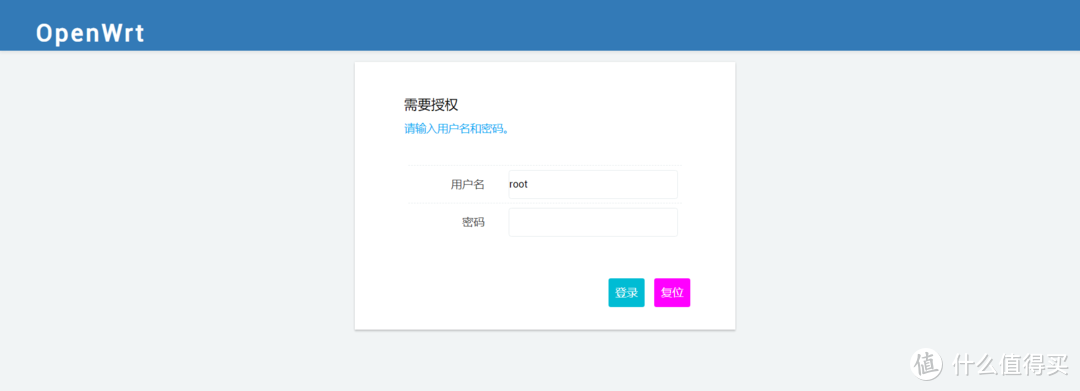
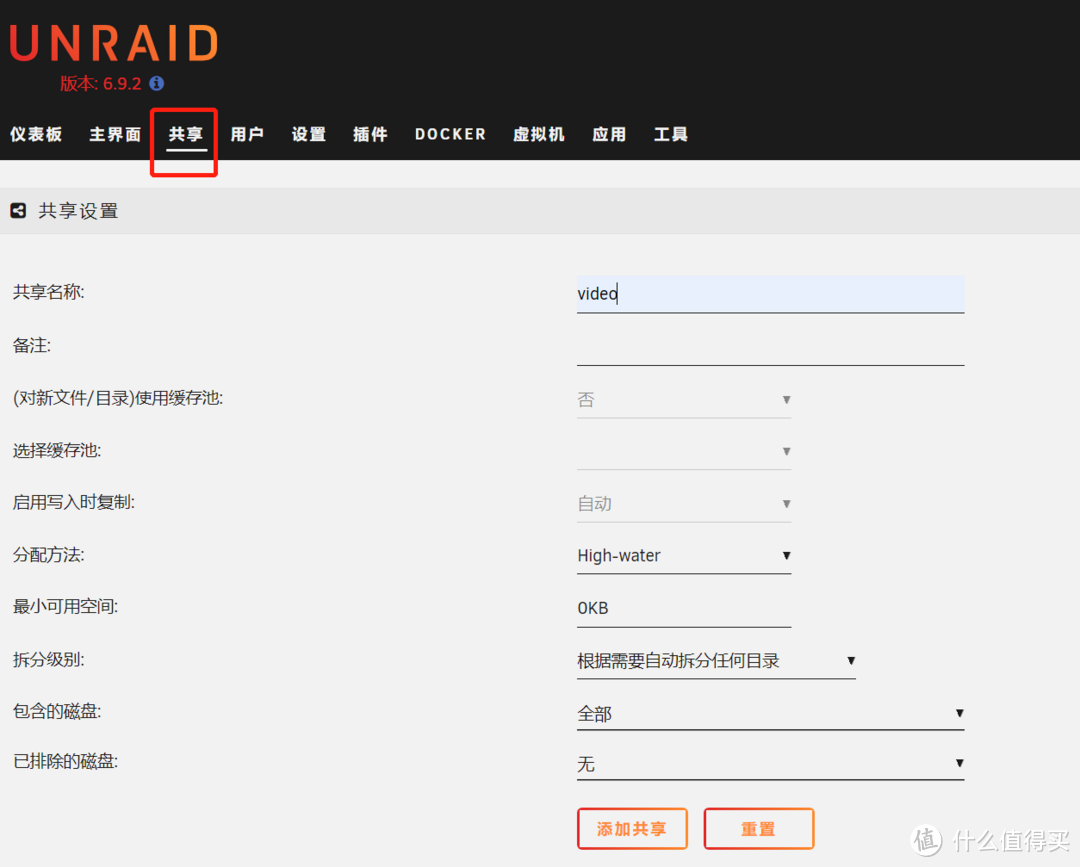
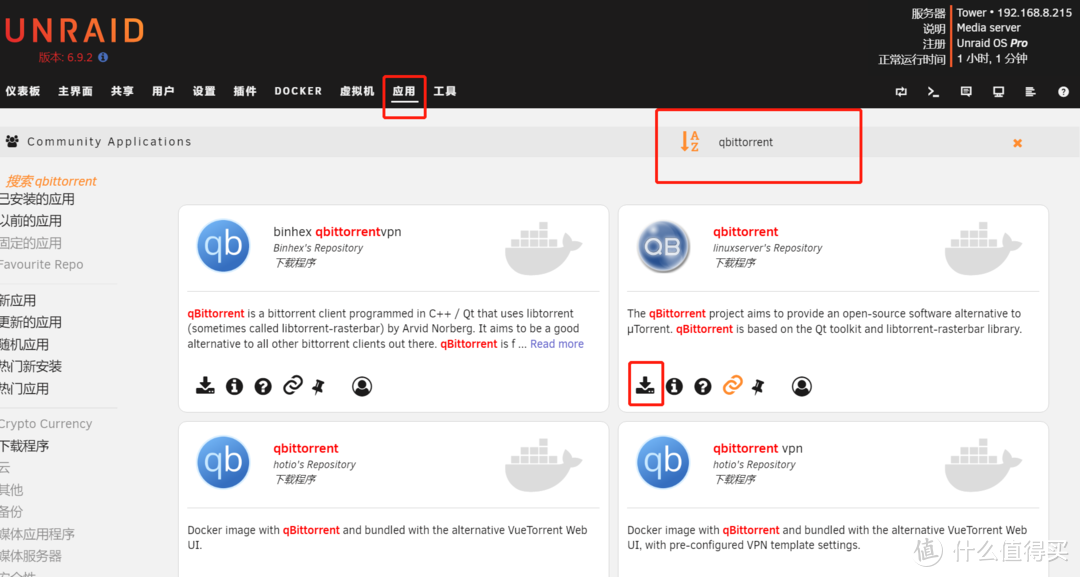
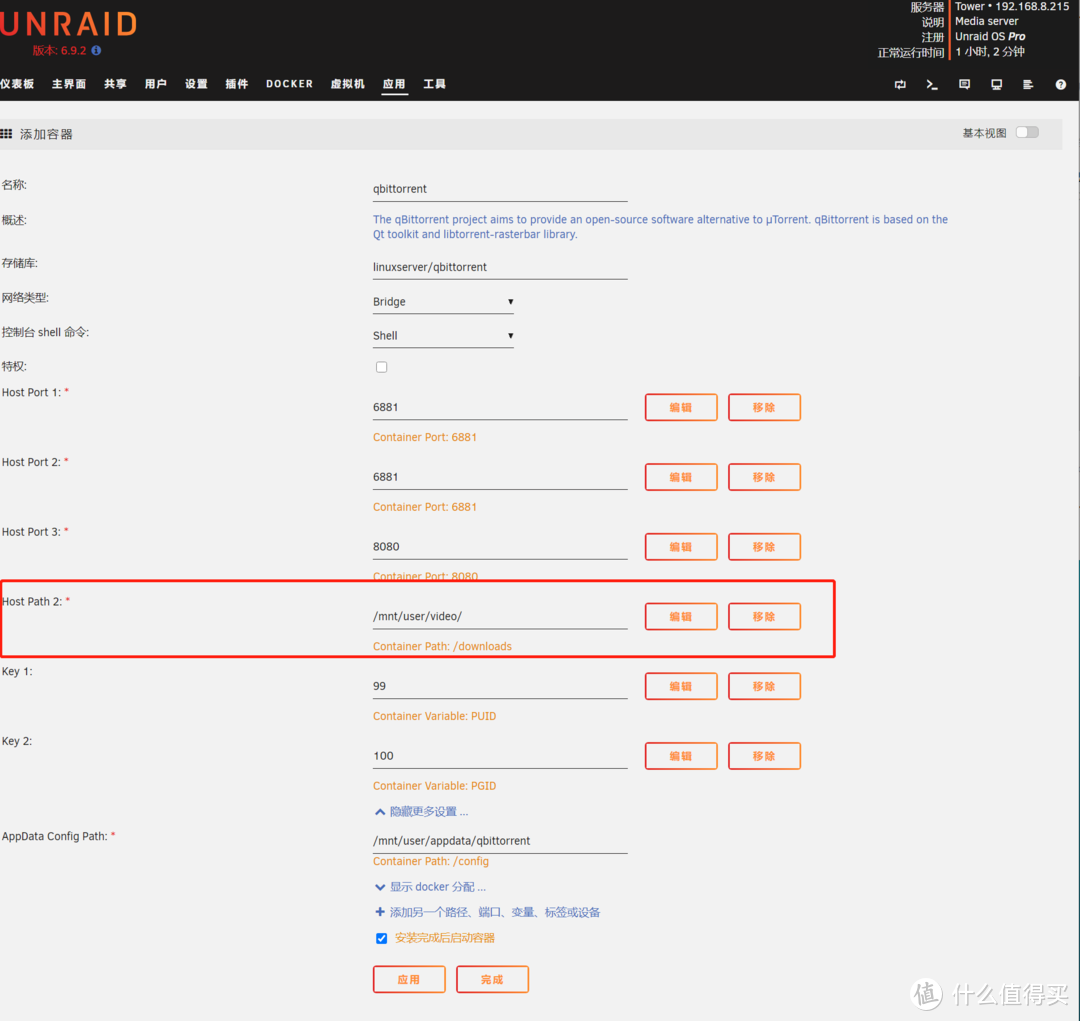
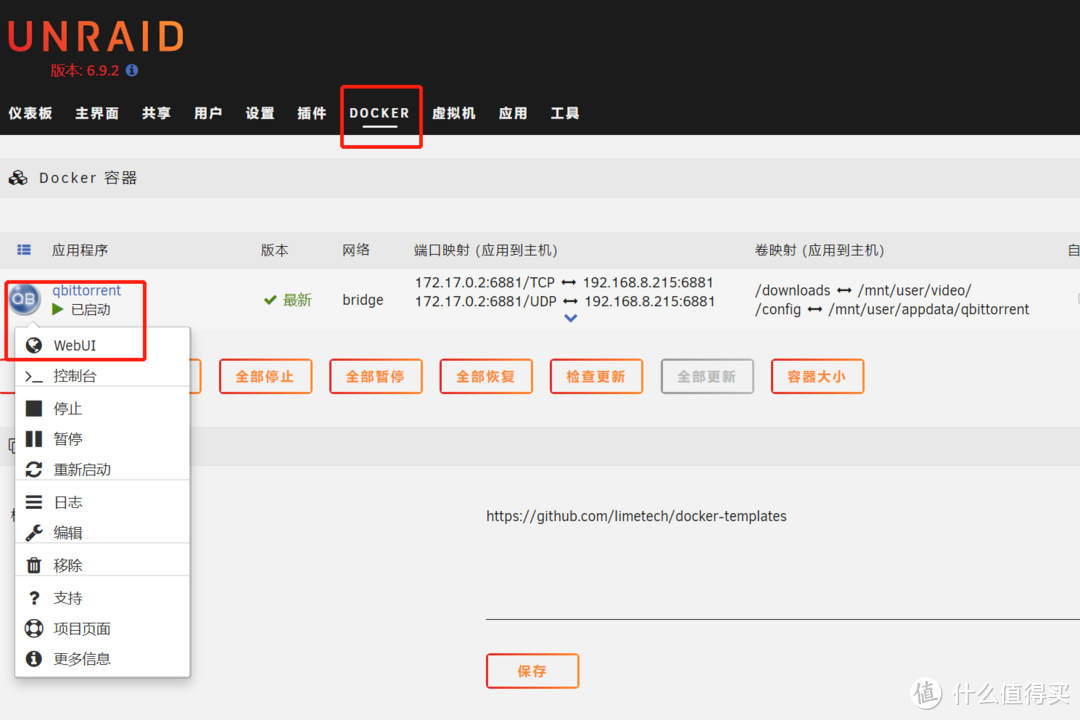
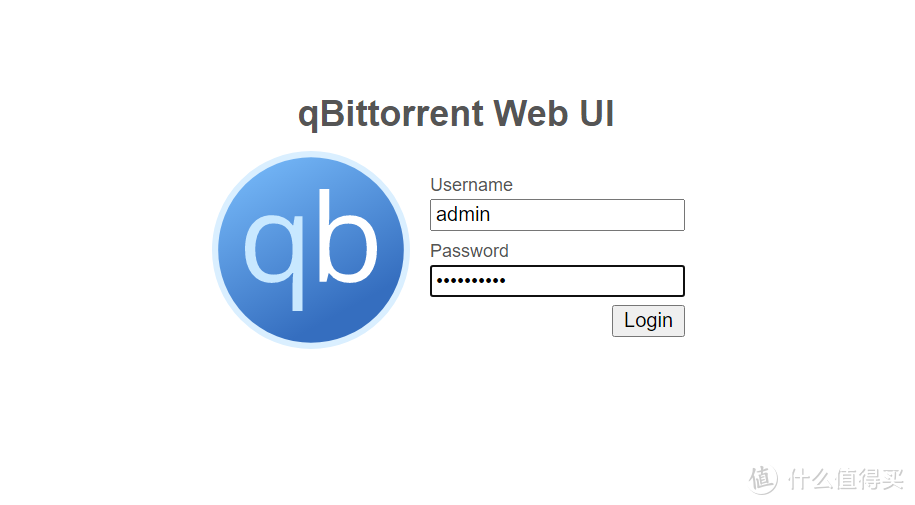
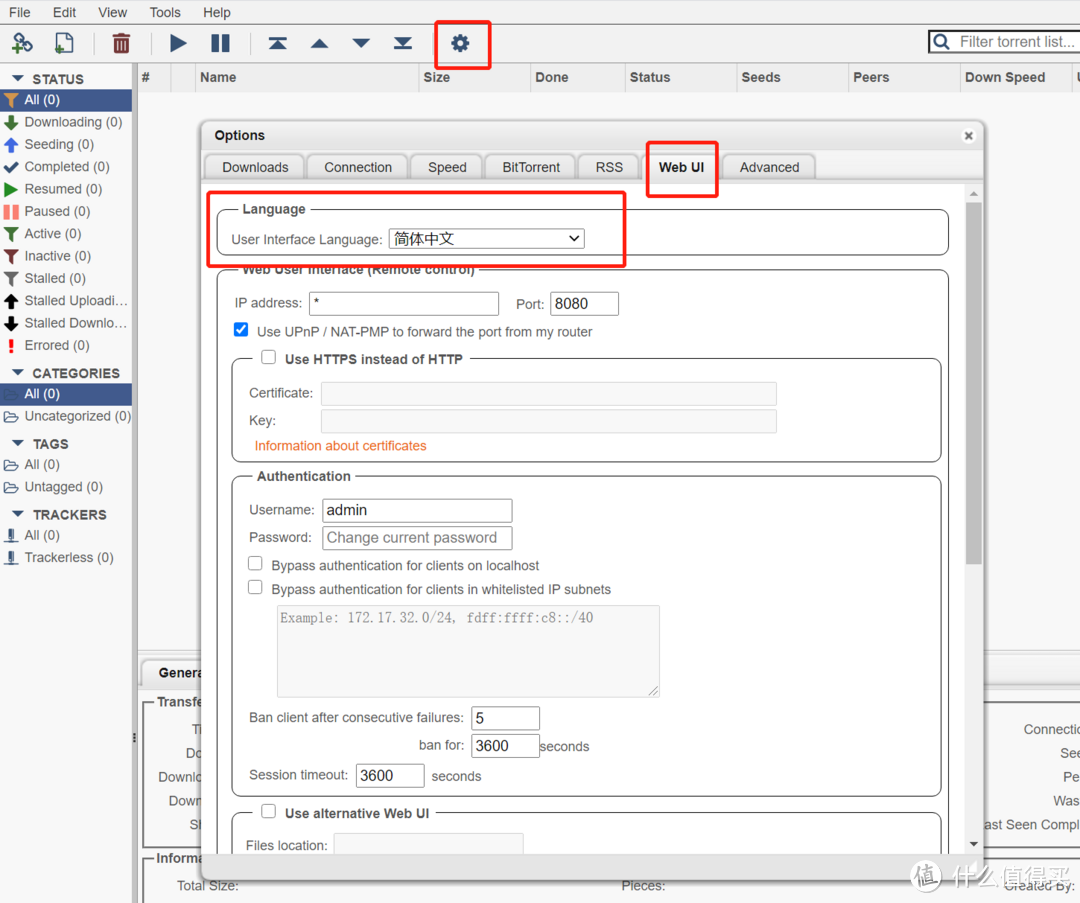
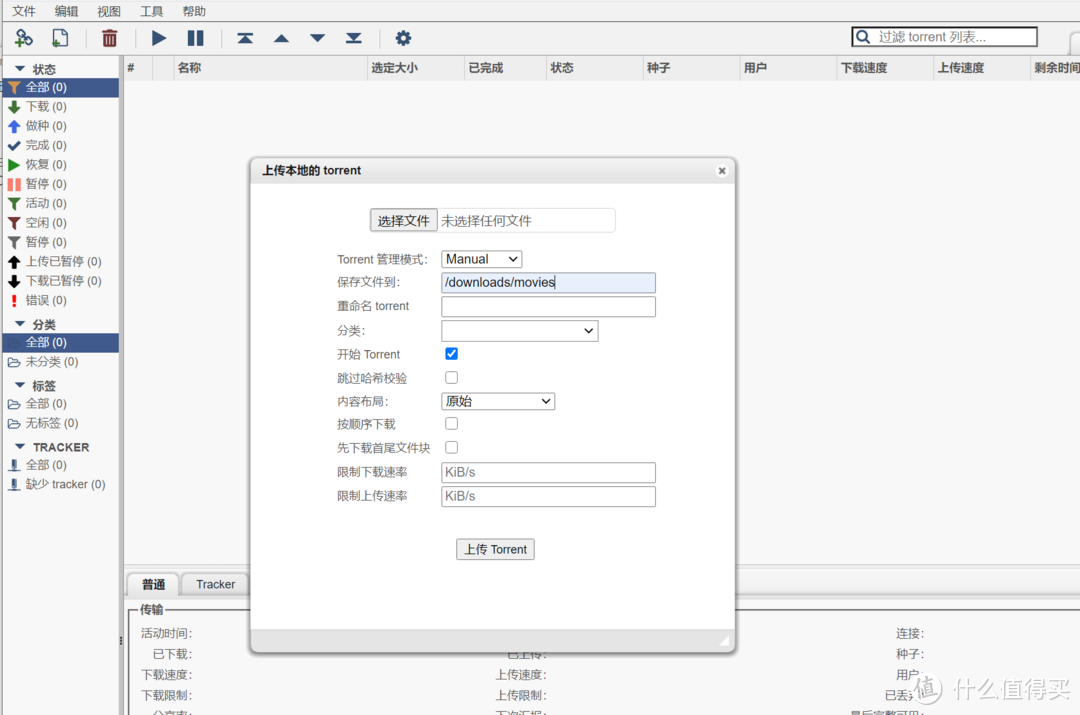
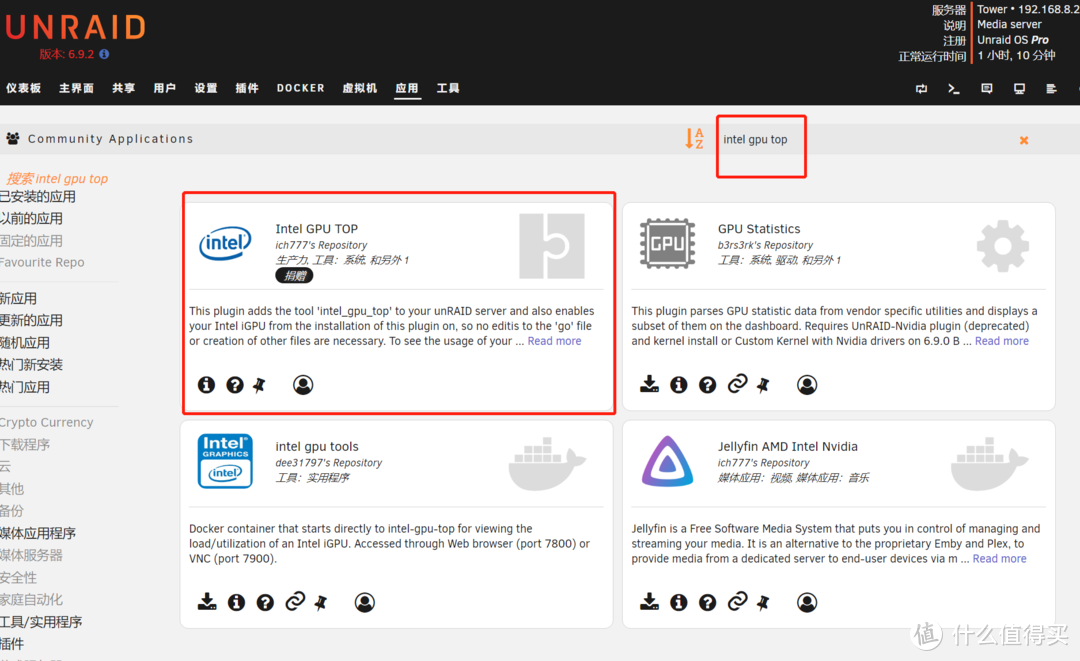
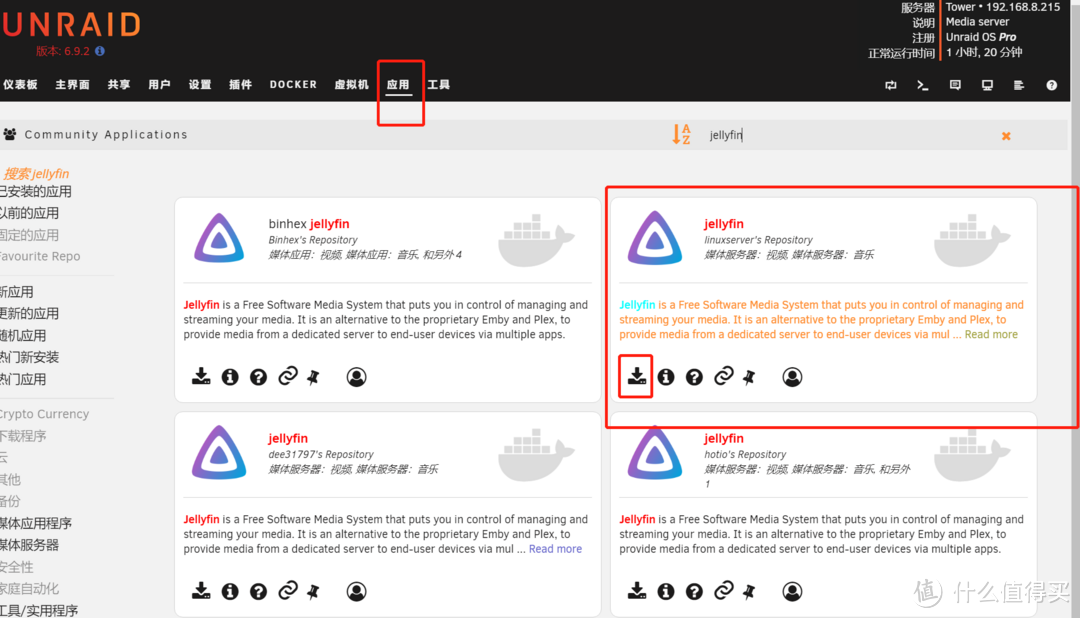
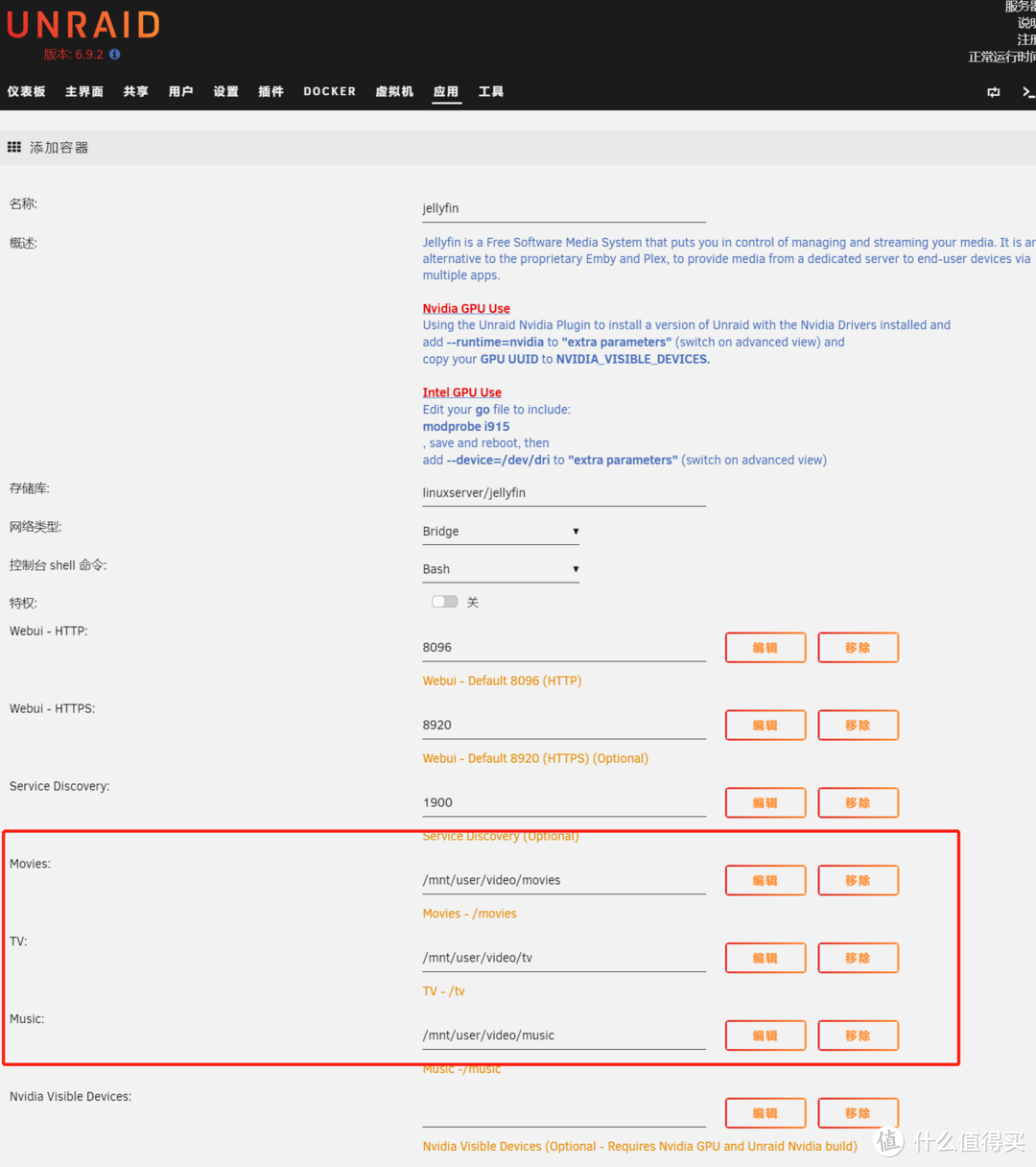
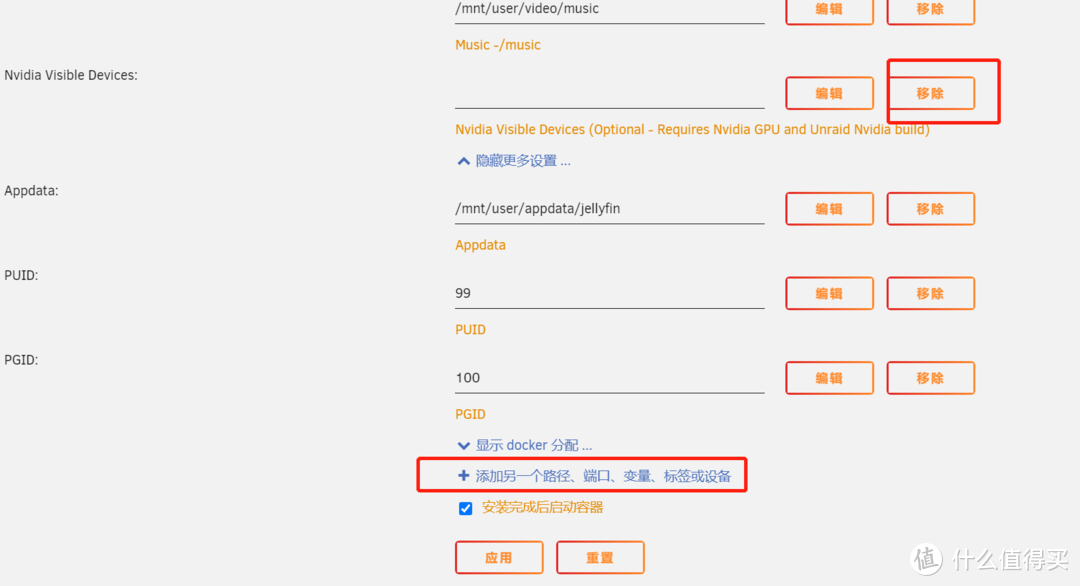
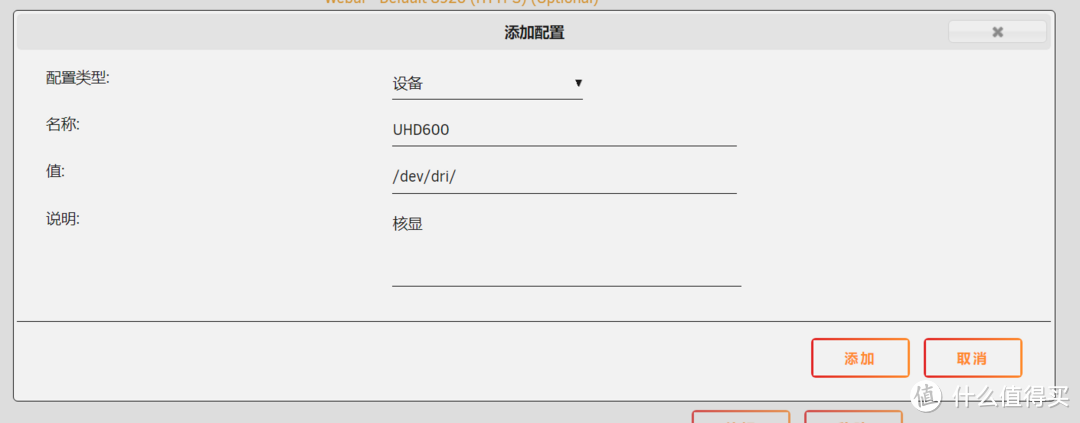
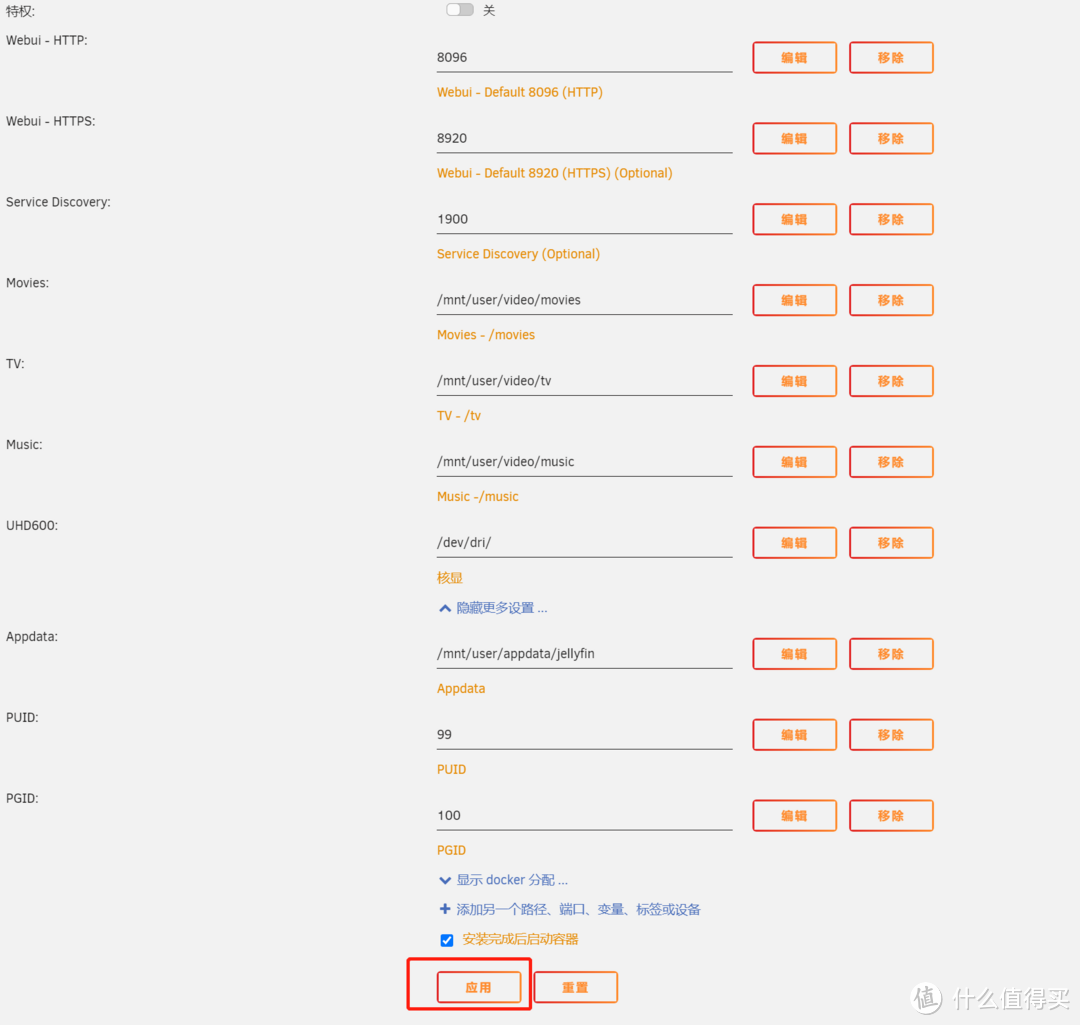
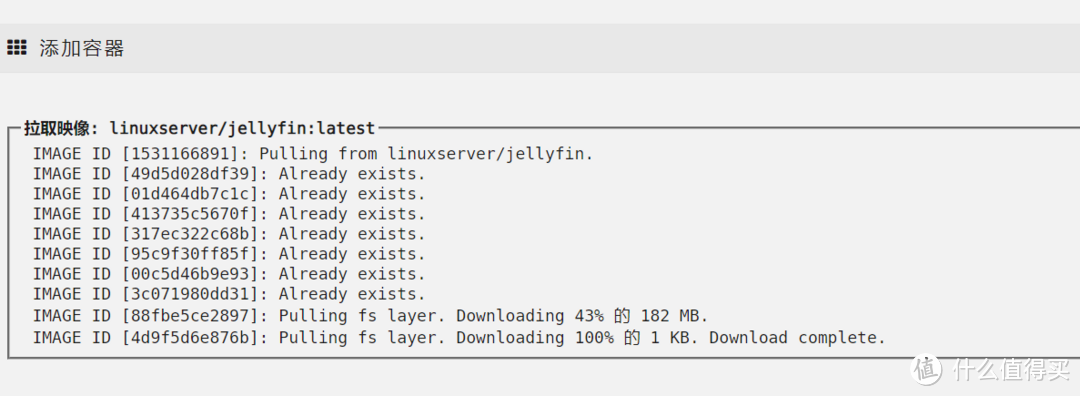
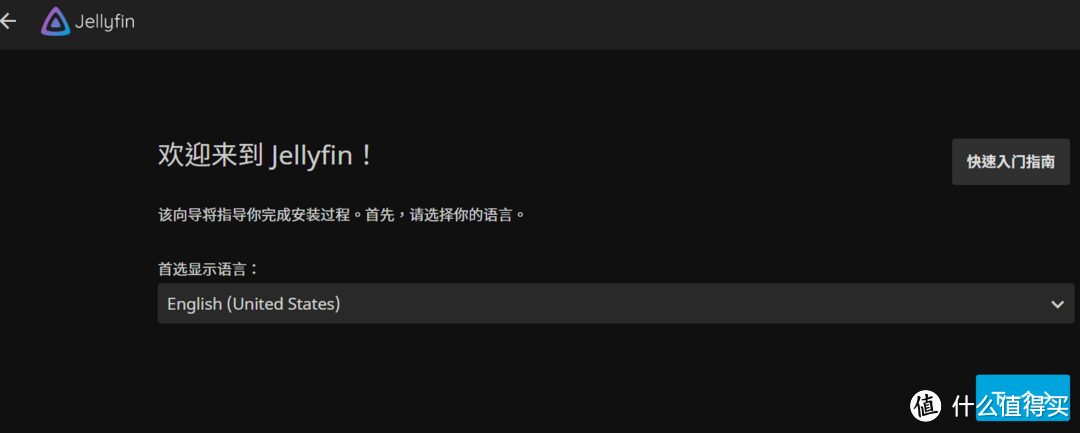
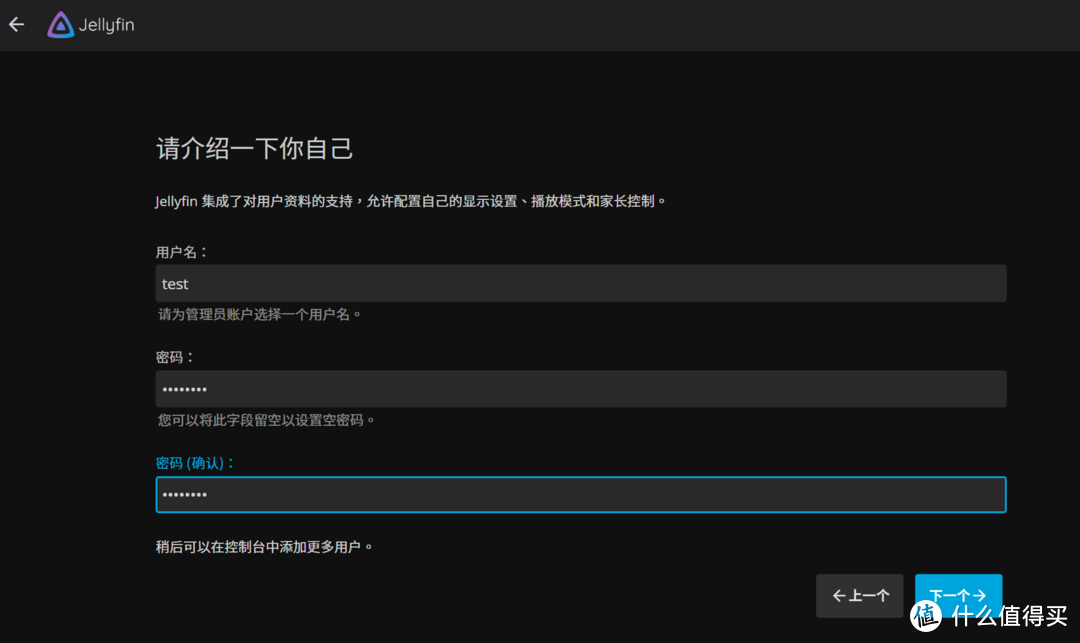
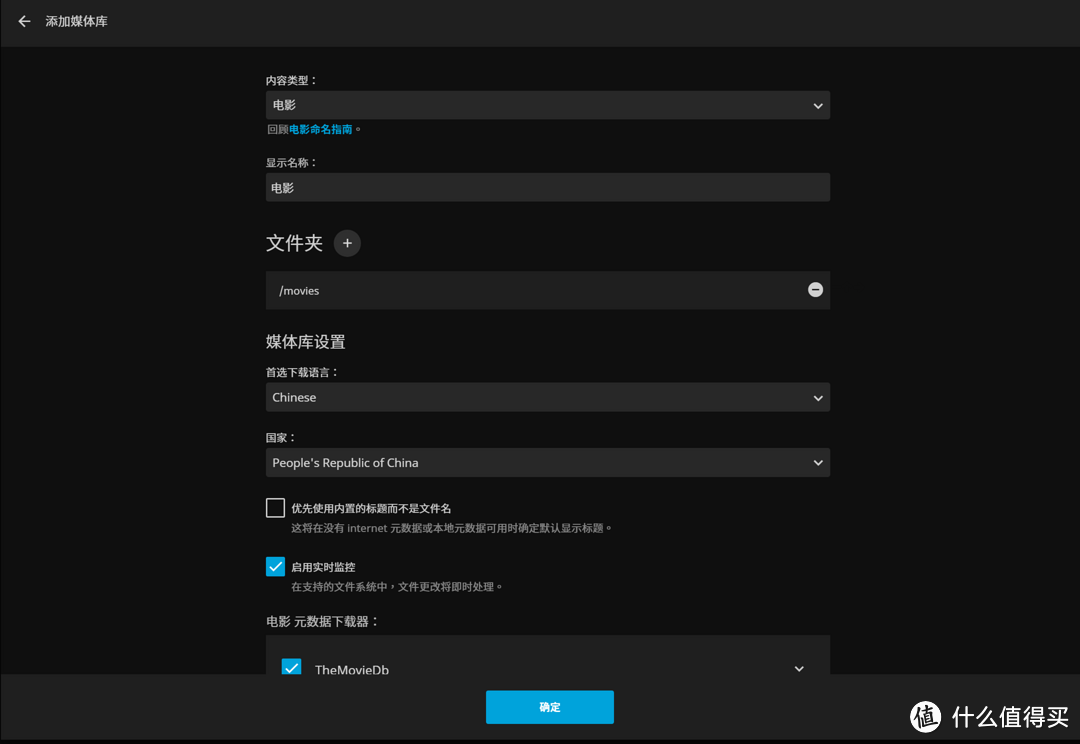
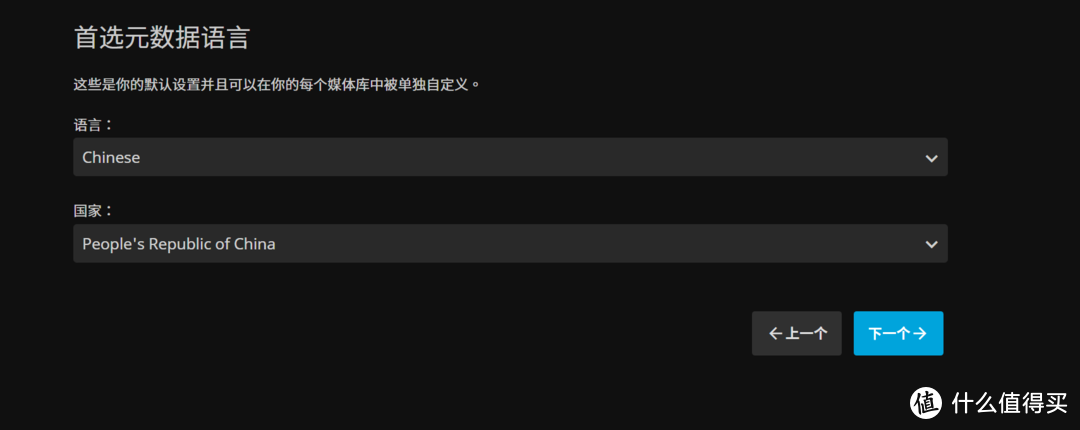
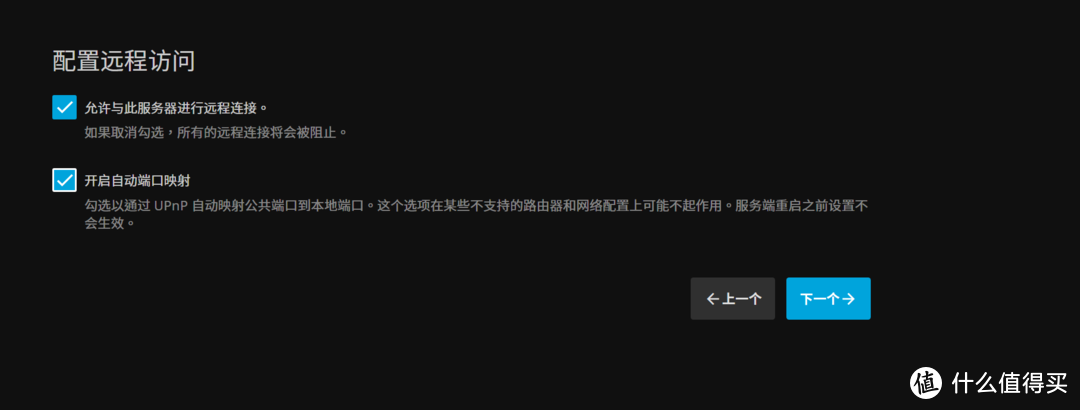
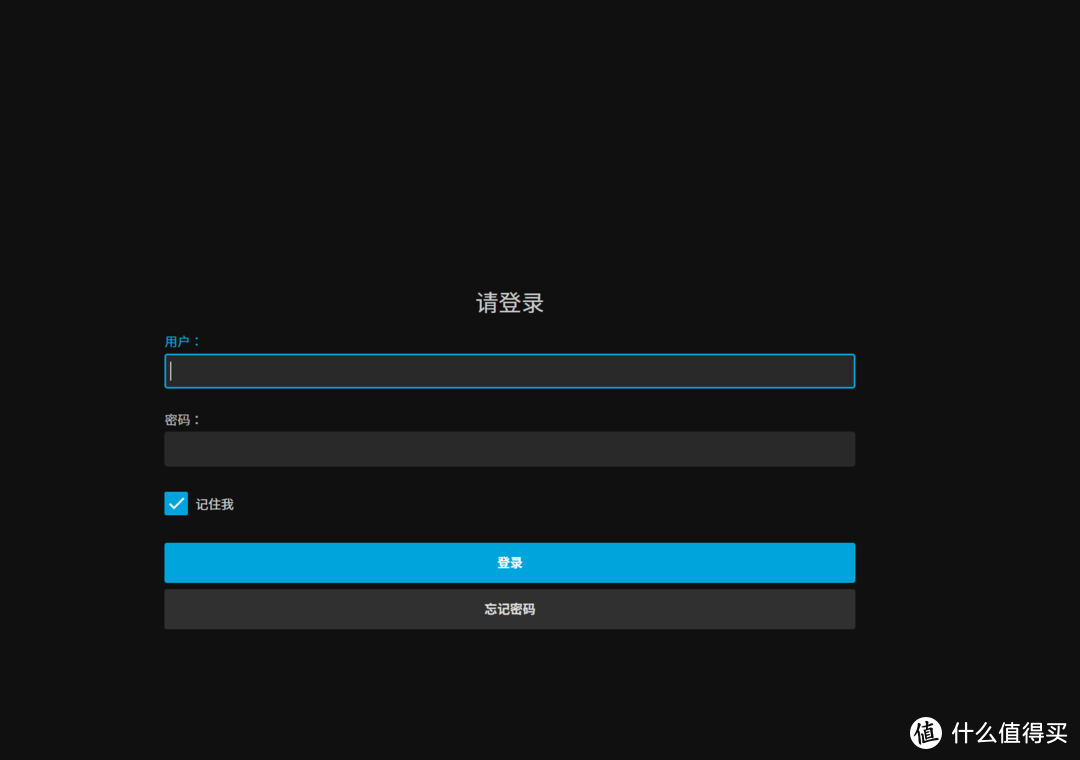
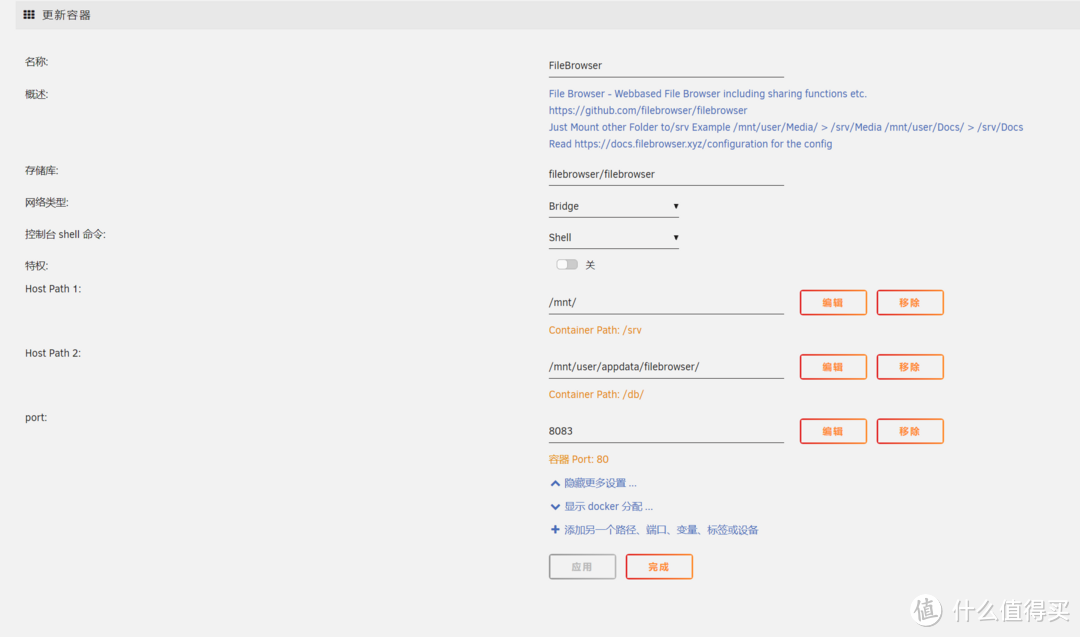



























































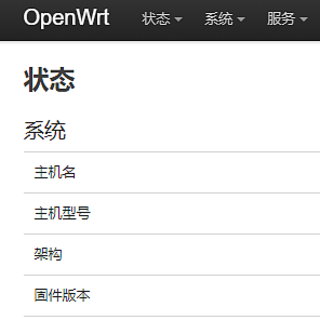



























数码玩具大BOSS
校验提示文案
金万来
校验提示文案
夜火1937
校验提示文案
BiN12Ni
校验提示文案
谢华俊
校验提示文案
寻千与千寻94
校验提示文案
neohob
校验提示文案
志哥哥i
校验提示文案
值友2083115418
校验提示文案
衡山莫大
校验提示文案
Niwa
校验提示文案
蜡笔老猪
校验提示文案
ren者
校验提示文案
mmc1987
校验提示文案
Jack1001
校验提示文案
塞狗反哈_撒紧
校验提示文案
骇人听闻159357
校验提示文案
陌陌未央
校验提示文案
大胡子山
校验提示文案
值友9113361628
校验提示文案
Niwa
校验提示文案
bluez1230
校验提示文案
星星搞机
校验提示文案
释之亦然
校验提示文案
AssassinLOVE
校验提示文案
衡山莫大
校验提示文案
值友9960948425
校验提示文案
眼里的倒影
校验提示文案
值友2083115418
校验提示文案
志哥哥i
校验提示文案
凉凉皮
校验提示文案
highwill
校验提示文案
neohob
校验提示文案
寻千与千寻94
校验提示文案
ahlayqy
校验提示文案
谢华俊
校验提示文案
BiN12Ni
校验提示文案
越小郡
校验提示文案
蜡笔老猪
校验提示文案
魔女买买买
校验提示文案