万由NS-202:all in one ESXi、iKuai、OpenWrt、群晖 笔记与分享 站在巨人肩膀上的all in boom
文章目的
全文所有产品均为自购使用。说话比较罗嗦请包涵,想看教程直接跳正文部分就行。写完发现文章很长···真的很长···。
本文有两个目的:
一个是自我笔记,把自己折腾时候的心路历程和一些问题做统筹整理,也把值得买平台当个重要平台来看待,回头忘了或者给其他人配置的时候有一个地方能找到文案与资料。
一个是些作为一个普通人,就是那种一年都打不了50行代码,看不了1本学习资料的普通人。感谢那些前辈大神带给我的教程让我最终折腾出了自己的服务器,作为精神的延续,分享自己的成果与重点,给后人避坑和指引。
最后,我这个不是保姆级和亲肤级的教程,我只对我自己觉得重要的部分详细讲解,如果与大家都重点出现了偏差,大家可以找其他人的教程与资料做对比排查,解决问题。
所有的软件均会提供出处,但不提供下载,一个是这些都不是我做的,我只不过是个搬运工,另一个是都是目前很简单就能找到的。动动小手就可以了,不难的。
此教程不保证适用其他硬件,我只能保证我自己能正常安装运行,有出入部分请大家自己再参考一下其他人的研究,有错误请告知,我会虚心接受和听取争取下次笔记做的更好。
前言
本人2004年初入互联网,到今天为止,一共经历过两次惨痛的数据丢失。痛定思痛,就斥巨资购入了群晖NAS,主要定期备份储存,偶尔使用群晖自带的远程浏览功能。
没成想,当年巨资购入的两块3T(作RAID1备份)硬盘一用就是8年,一直到2019年,孩子出生,长辈的照片,配偶的照片,自己的资料,几乎完全塞满了。DS211j最大支持到单独3T硬盘也没办法再换大了。正巧我群友有个DS220+要出手,继续感谢友人的半卖半送,又豪掷千金购入。DS211j挂上咸鱼让它继续发光发热。
同时期我也在张大妈上知道了亚马逊海淘元素盘的方案,再当时来说,价格还是很超值的。
 当时单盘到手约1550左右,不是最优甚至不便宜,算是冲动购物。
当时单盘到手约1550左右,不是最优甚至不便宜,算是冲动购物。
但是由于intel这个神坑,J3355和J3455都变成了不定时炸弹,我又在2021年初换购了DS920。
 合照,请大家不要管我杂乱的摆放了,很久没整理了,有小朋友的家长都懂个人时间太少了···,不舍得用来整理,但做还是要做的。
合照,请大家不要管我杂乱的摆放了,很久没整理了,有小朋友的家长都懂个人时间太少了···,不舍得用来整理,但做还是要做的。
在使用DS220+的时候就在值得买上搜索到了利用群晖虚拟机打造软路由的文章:
感谢两位大神分享。当时就按图索骥,直接开启了新的世界,众所周知的原因,我们如果连接世界是需要一些手段的,之前我只能单独让电脑或者手机参与进来。但使用软路由之后,直接全家进入,只占用一个设备的名额,省钱又省力啊。
随着时间的推进,无端端冒出来一个齐亚币,炒高了硬盘价格,我双12T(依然是raid1)暂时够用,但把元素盘转保炒没了,让我倍感压力。最后仔细想想,还是不要让硬盘消耗太厉害,存储就好好的做存储,其他花狸狐哨的还是挪出来单独搞吧。于是最终我购入了本文的主角,没错,主角姗姗来迟 。
正文部分
硬件配置:
J4125/2G DDR4 2666/16G eMMC硬盘/4个RTL8125的2.5G网卡/12V5A 60W
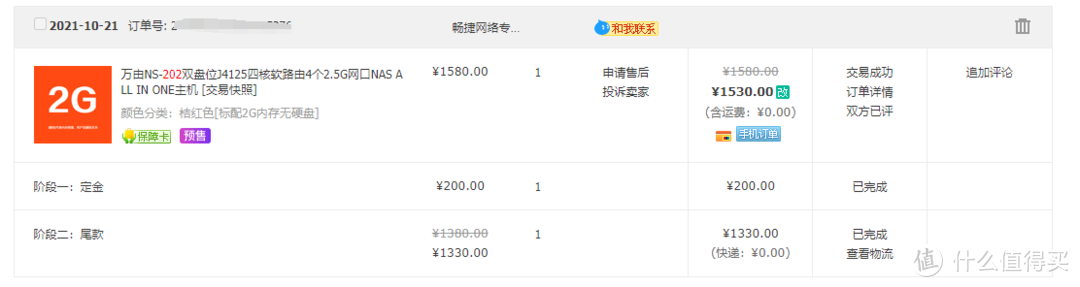 我是在第三方店铺购买的,应该是存货,到手可能由于掉电太久,万由自己的系统都打不开了 ,我反折腾了很多方案,还是否定了原生系统 PVE DS系统,用最稳定的ESXi做底层。
我是在第三方店铺购买的,应该是存货,到手可能由于掉电太久,万由自己的系统都打不开了 ,我反折腾了很多方案,还是否定了原生系统 PVE DS系统,用最稳定的ESXi做底层。
自己加购配置:酷兽(CUSO) 笔记本内存条 ddr4 2666 DDR4 16G 2666MHz 笔记本内存
酷兽这内存我到手查了一下是三星颗粒,我早前咸鱼买了条三星8G给DS920扩容用的,早期方案是16g放在920里面,8g换到NS-202后来发现内存 10个g,堪堪刚好够,后期可能会内存不足,就换过来了。
咸鱼购入的16G傲腾SSD硬盘 ESXi是不能装在板载emmc里面的,有教程移植,但我觉得没必要,稳定为第一要务。
朋友那边白嫖来的旧1T机械硬盘x2,用作群晖下载盘,用坏了不心疼。
配置方案:
ESXi 6.7 + RTL8125驱动镜像 我没有找到现成的7.0,部分教程也指出7.0还有待完善。本着稳定第一位的理念。
iKuai做主路由,2核心3g内存:我使用32位的系统,最大支持内存为3.25G,32位与64位系统实测测速一个是跑938M,一个是跑946M,不差这点损失。直通一个网卡作为WAN口,其他口都使用虚拟网口桥接布置。
OpenWrt作为旁路由,2核心,2g内存,不直通网卡。
群晖安装了DS918 4核心 6g内存 别问我为什么没放满内存,也不整个8g,问就是我还没完善好···,目前只在群晖内装了下载软件跑pt,够用稳定就行,后期会开docker加点东西,但都不是大负载的。
ESXi、iKuai、OpenWrt、群晖,都共用一个虚拟LAN口,不占用物理网卡。4个物理网卡中只有一个作为WAN口,其他三个分别连接电脑,无线AP(也充当交换机)和群晖DS920。
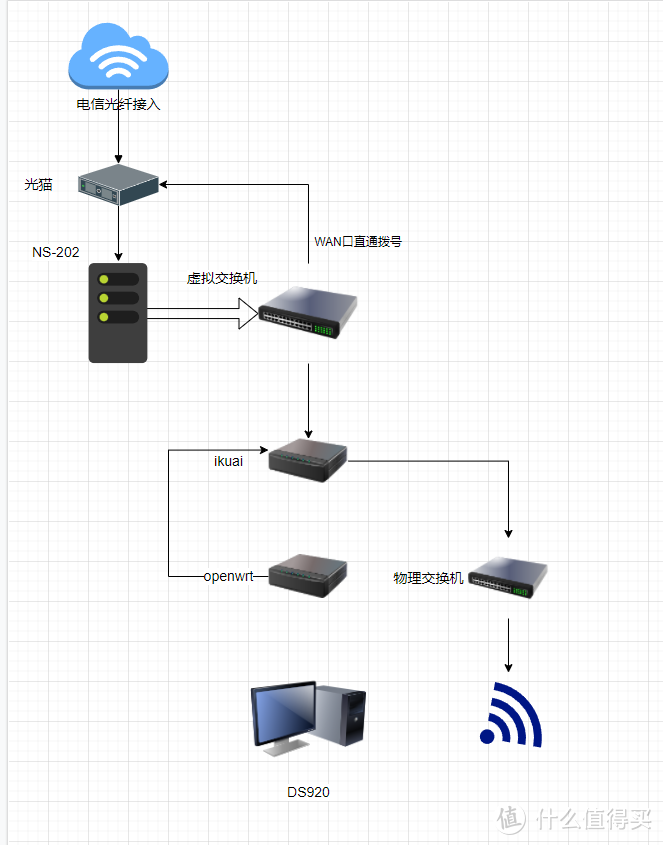 请高手轻喷我的网络拓扑图里面的错误画法,我没学过这个,只是想表达一下逻辑关系。
请高手轻喷我的网络拓扑图里面的错误画法,我没学过这个,只是想表达一下逻辑关系。
硬件设置
一开始我就说过,我为了贪图便宜,买的第三方而不是官方旗舰店的,应该是放久的库存物了,长时间不通电导致电子迁移emmc里面的系统都打不开了。正式软件层面使用之前我先更换了bios电池,并且对bios部分做了设置(清空了,我也不知道出厂的时候是怎么设置的)。
找一台带有HDMI的显示器,接上NS-202 再接上键盘鼠标,开始操作。
开机不停点按delete键进入BIOS,然后依次设置如下选项。
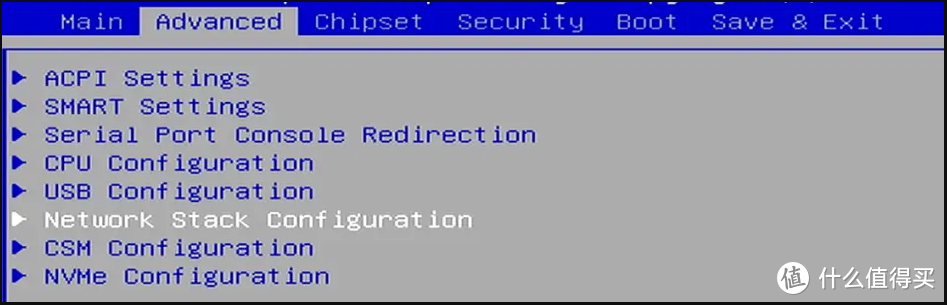 关闭网络启动:Advanced中Network Stack Configuration中Network Stack由Enabled改为Disabled
关闭网络启动:Advanced中Network Stack Configuration中Network Stack由Enabled改为Disabled
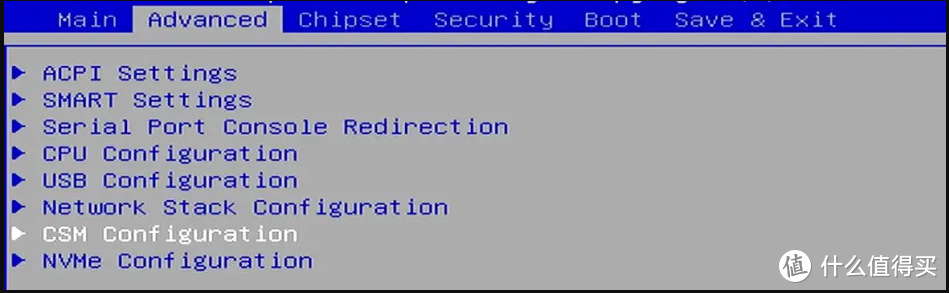 设置EFI或Legacy启动方式:Advanced中CSM Configuration中CSM Support,根据固件自行选择efi启动则选择Disabled,Legacy启动则选择Enabled,我选择了legacy就是传统模式
设置EFI或Legacy启动方式:Advanced中CSM Configuration中CSM Support,根据固件自行选择efi启动则选择Disabled,Legacy启动则选择Enabled,我选择了legacy就是传统模式
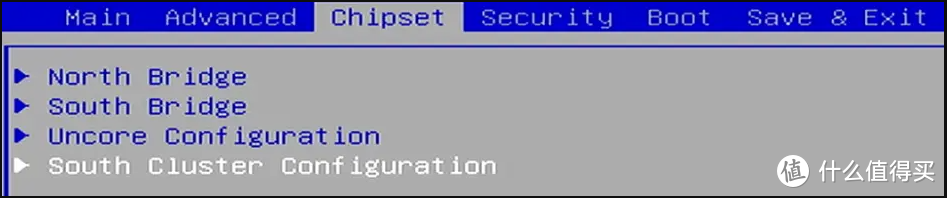 设置来电自启动:Chipset中South Cluster Configuration中Miscellaneous Configuration中State After G3选择S0 State;
设置来电自启动:Chipset中South Cluster Configuration中Miscellaneous Configuration中State After G3选择S0 State;
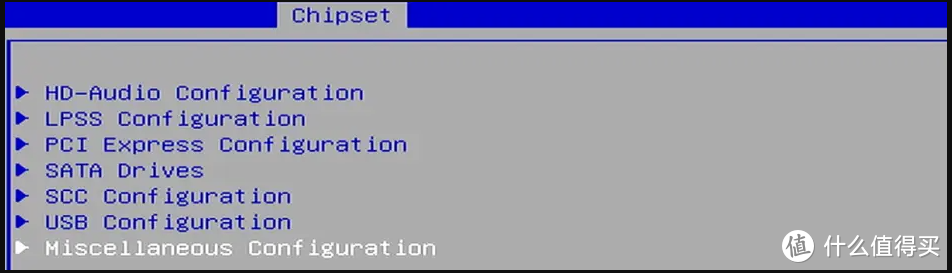 S0 State是来电自启,S5 State是手动开关机,Last State是上一次状态。
S0 State是来电自启,S5 State是手动开关机,Last State是上一次状态。
 我设置为了S0 来电启动,这样的话如果我不在家,家里网络万一坏了,只要随便谁,上去按一下电源硬关机,自动重启之后就好了。
我设置为了S0 来电启动,这样的话如果我不在家,家里网络万一坏了,只要随便谁,上去按一下电源硬关机,自动重启之后就好了。
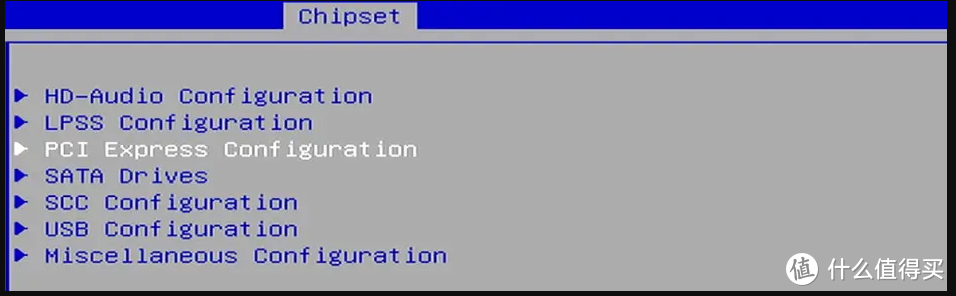 设置PCIE动态电源管理:Chipset中South Cluster Configuration中PCI Express Configuration中PCI Express Root Port 1中ASPM设置为Disabled;然后其他的PCI Express Root Port 2到5也一样设置ASPM为Disabled
设置PCIE动态电源管理:Chipset中South Cluster Configuration中PCI Express Configuration中PCI Express Root Port 1中ASPM设置为Disabled;然后其他的PCI Express Root Port 2到5也一样设置ASPM为Disabled
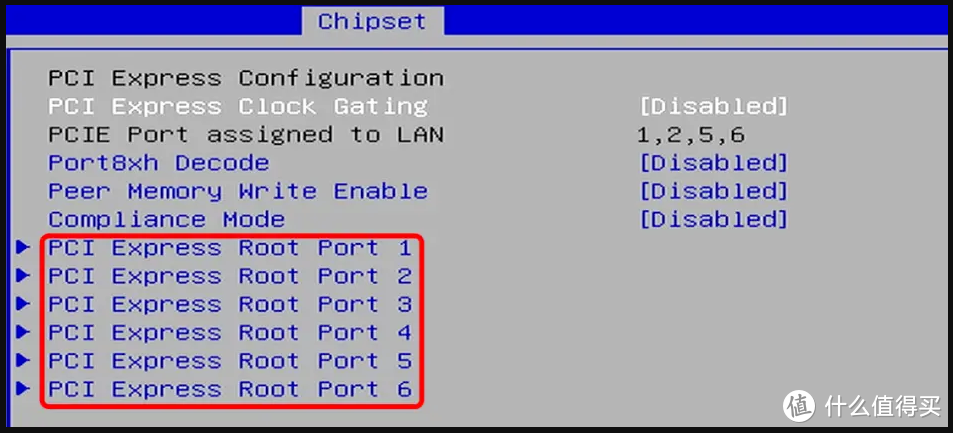 PCI Express Root Port 1到6都要设置ASPM为Disabled。注意!!这里反白选项默认不要动,应该是红圈部分进去设置,这个是pci设备省电选项,至于怎么个省电我不知道,反正不关掉整个系统就无法正常运行。关就是了。
PCI Express Root Port 1到6都要设置ASPM为Disabled。注意!!这里反白选项默认不要动,应该是红圈部分进去设置,这个是pci设备省电选项,至于怎么个省电我不知道,反正不关掉整个系统就无法正常运行。关就是了。
最后按F4进行保存BIOS设置,然后设备会自动重启。如果已经制作好了安装u盘或者pe系统,在关机状态下插入u盘,再次进入BIOS,设置启动项:Boot中Boot Option #1选择插入的u盘,按F4保存即可直接重启并从u盘启动。
此部分设置再次感谢原作者的分享:灯木杉 https://www.bilibili.com/read/cv12523755 出处:bilibili
底层软件
ESXi原版是不支持螃蟹RTL8125网卡的,大家如果觉得现成的系统有问题或者有后门害怕的话,请自己去下原版系统自己打2.5g网卡补丁,这个也有很多教程的,我懒,我没有这样弄···
我教大家一个办法,大家去淘宝上找,铠晶T402,在宝贝介绍页面上有网盘地址,里面有现成的做好了的ESXI6.7.0-含2.5G网卡驱动_修正直通卡56_Update3.iso。还有做好的群晖引导。我说过我这篇笔记是站在了巨人的肩膀上,能自己不去麻烦的,就自己不去麻烦,里面很多黑箱部分,我个人觉得不需要知道。我虽然不是程序员,但我知道一句名言,能跑起来吗?能就不要去动它。
铠晶和万由有什么样的关系纠葛,我也不清楚,但反正它的东西能用!
在电脑上使用rufus这款绿色小工具,将下载到的ESXi镜像写入到u盘中,这个部分我就不截图了教程满大街,也没有什么注意事项只要知道U盘里面的资料是要清空的,注意备份u盘资料。
关机状态下插入设备,开机后在BIOS选择u盘为第一启动项。这一步之前bios里面已经设置好了,仅仅作为保险,万一设置不对了,比如有的bios版本可以设置安装系统版本为windows或者linux,选不对可能就看不到u盘也可能没有关系,反正我遇到过,挺玄学抑或是我才疏学浅,不知道真正的原因。
请注意,安装的时候请移除所有的sata硬盘,我只安装了一块16g傲腾,选择安装位置的时候直接选中下一步就行了不需要犹豫,如果插着sata硬盘会怎么样我不清楚。
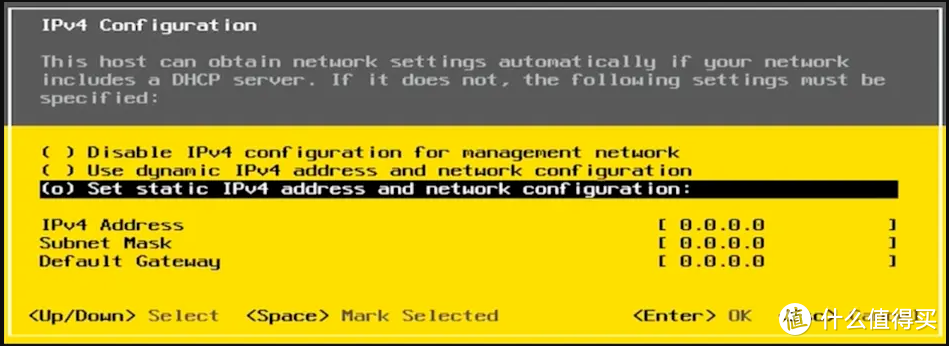 除设置密码与此步骤之外都是一些权限和协议确认,一路yes,ok,下一步就行
除设置密码与此步骤之外都是一些权限和协议确认,一路yes,ok,下一步就行
重启自动进入ESXi启动页面,一路按照提示下一步。之后会要求设置访问密码,需牢记密码。密码需要数字,大小写字母组合。最后会提示拔掉安装介质(u盘)后重启。重启之后需要设置一点东西,按F2输入密码进入设置,选择Configure Management Network按回车,之后选择IPv4 Configuration回车,选择第三个选项手动配置IP地址,按空格键选定。之后输入所需的IP地址、子网掩码、默认网关。
我图方便,也是看了很多up的视频都喜欢把网站设置在10.网段。
ip:10.10.10.1 子网掩码 255.255.255.0 网关10.10.10.2 。网关地址是你下一步ikuai的地址,10.10.10.1本机也可以,我这一步反正直接选择下一步ikuai的地址。
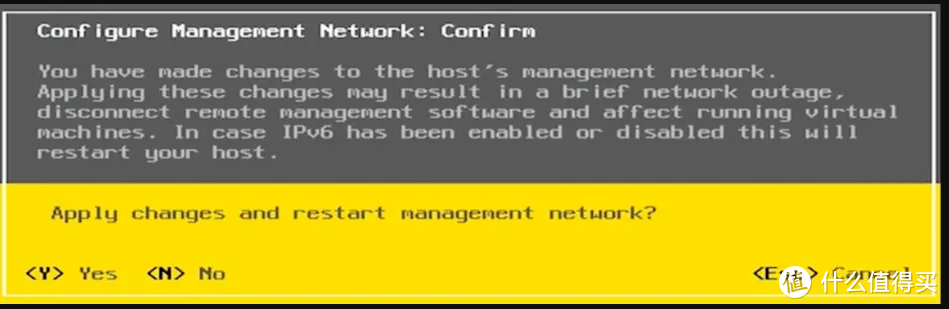 修改完毕后按esc键返回上级目录,此时会弹出窗口询问是否确认修改,按y键确认。
修改完毕后按esc键返回上级目录,此时会弹出窗口询问是否确认修改,按y键确认。
之后可以关闭ns-202了。因为我之前设置了开机自启动,直接拔出了电源,好孩子不要学我··· 。正确的做法应该是,找一台电脑,将网线一端连接电脑,一端连接ns202最上面的网线口。电脑端ipv4选择手动设置,随便设置一个10.10.10.x都可以,随你喜欢。并入同一段网络。
。正确的做法应该是,找一台电脑,将网线一端连接电脑,一端连接ns202最上面的网线口。电脑端ipv4选择手动设置,随便设置一个10.10.10.x都可以,随你喜欢。并入同一段网络。
 这台硬件从上到下网卡依次为LAN0,LAN1,LAN2,LAN3,网卡可以等同于网口。图示里面8号才不是音频接口,是电源接口···。
这台硬件从上到下网卡依次为LAN0,LAN1,LAN2,LAN3,网卡可以等同于网口。图示里面8号才不是音频接口,是电源接口···。
在电脑浏览器内输入10.10.10.1 会自动跳转到https://10.10.10.1,如果没有自动跳转请手动更改为https://,如果刚才设置不是这个网段的,自行对照修改。如果跳出提示不安全的链接什么的,需要自己在浏览器更多或者设置理解解除封锁,反正一句话我就是要打开这个网。
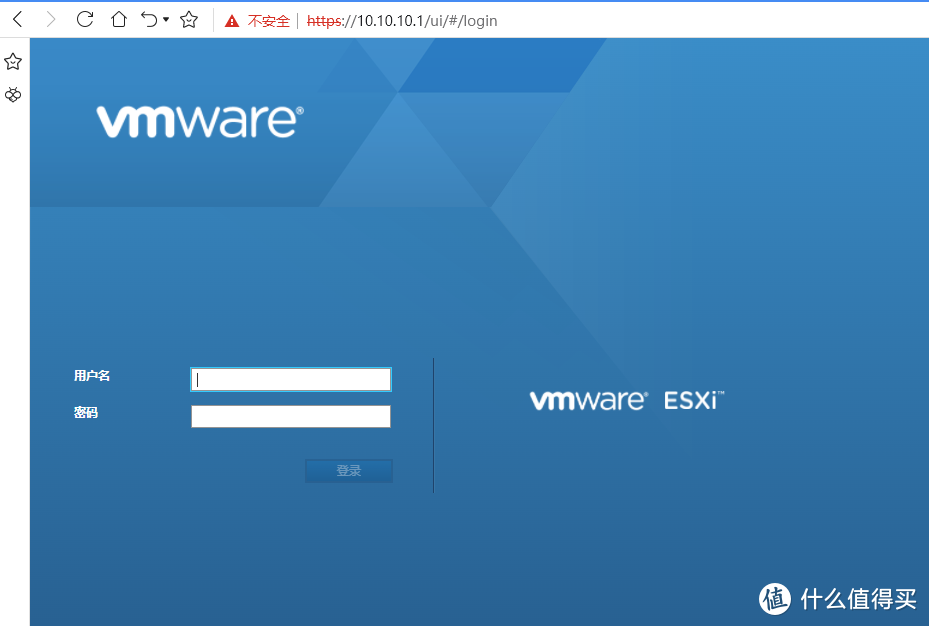 我用的maxthon6,可以看到左上角提示不安全,没关系,不用理他,强迫症患者请自行找教程解决这个问题,我反正···,不在乎。用户名为root,密码为刚才黄灰界面时设置的密码。
我用的maxthon6,可以看到左上角提示不安全,没关系,不用理他,强迫症患者请自行找教程解决这个问题,我反正···,不在乎。用户名为root,密码为刚才黄灰界面时设置的密码。
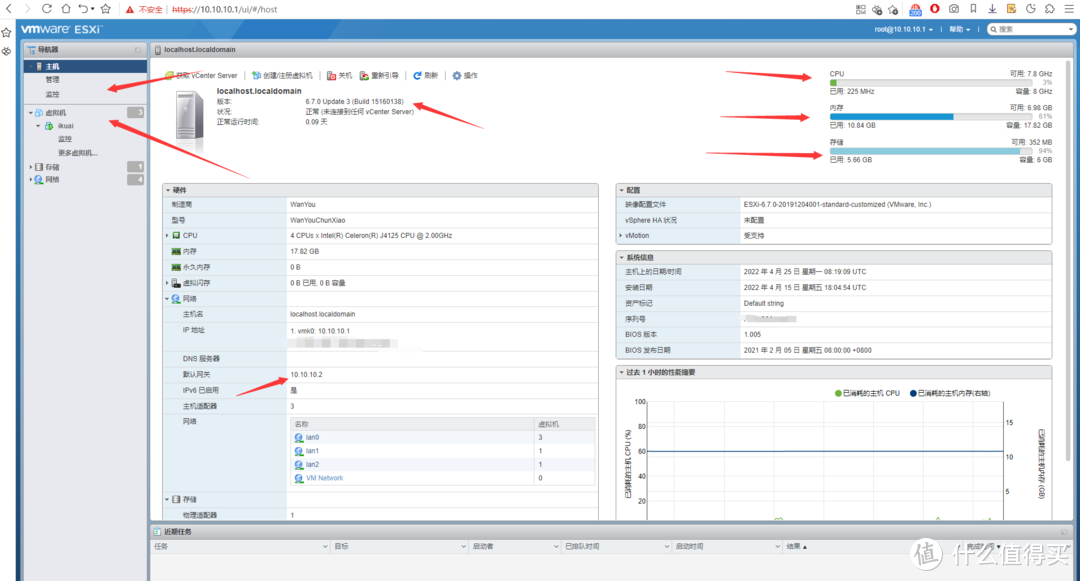 进去之后就是这样的界面,左上角是我们需要关注的东西,主机,虚拟机,硬盘,网络,右上角是资源参数,可以看到cpu,内存,和硬盘容量。左下角是我刚才说明的网关设置的10.10.10.2
进去之后就是这样的界面,左上角是我们需要关注的东西,主机,虚拟机,硬盘,网络,右上角是资源参数,可以看到cpu,内存,和硬盘容量。左下角是我刚才说明的网关设置的10.10.10.2
这就···完成了!?
到这里为止底层就···当然没有好!很多教程到这里就结束了,然后简单一笔带过,下面直通好硬件,就可以开始安装各种虚拟机了。然后我就傻乎乎的跟着做,没想到没说的,才是最关键的···。坑了我好几个夜晚。由于我家里有孩子,我每晚10点之后才有自己的时间,有问题一卡就是一个晚上到处查找资料解决问题,躺倒床上都睡不着,心里想着为什么就搞不出来,到底哪里不对,真的是欲哭无泪。
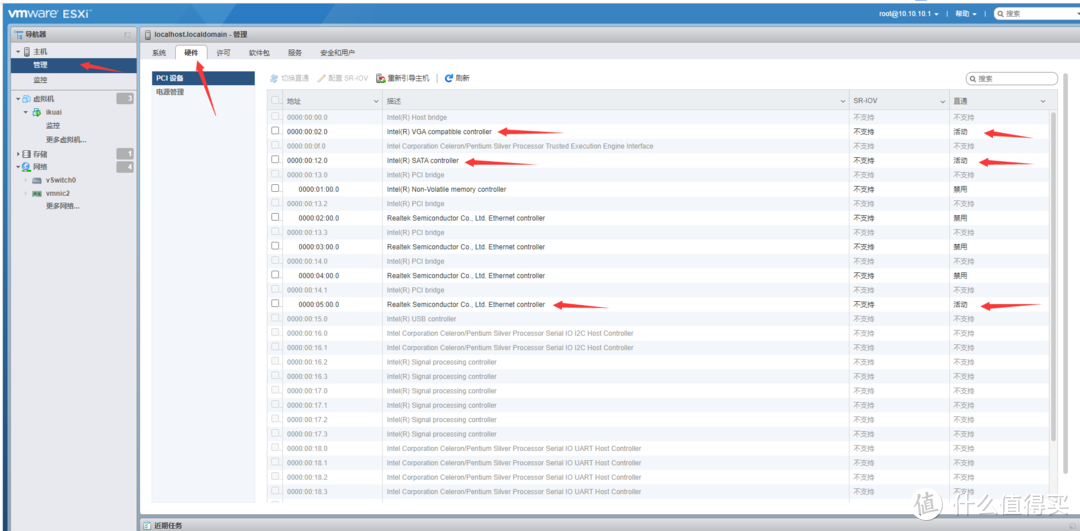 首先我们需要直通网卡和sata硬盘还有cpu集成显卡,我直通了顺序上最后一个网卡,对应上部图片里面最下的那个网卡。这个网口以后就会作为ikuai的WAN口使用。VGA设备以后如果ds918需要装jellyfin或者plex这种解码播放软件的话,可以用来解码,如果你有这个需要就直通,不需要就不用。sata口直通单独列出。
首先我们需要直通网卡和sata硬盘还有cpu集成显卡,我直通了顺序上最后一个网卡,对应上部图片里面最下的那个网卡。这个网口以后就会作为ikuai的WAN口使用。VGA设备以后如果ds918需要装jellyfin或者plex这种解码播放软件的话,可以用来解码,如果你有这个需要就直通,不需要就不用。sata口直通单独列出。
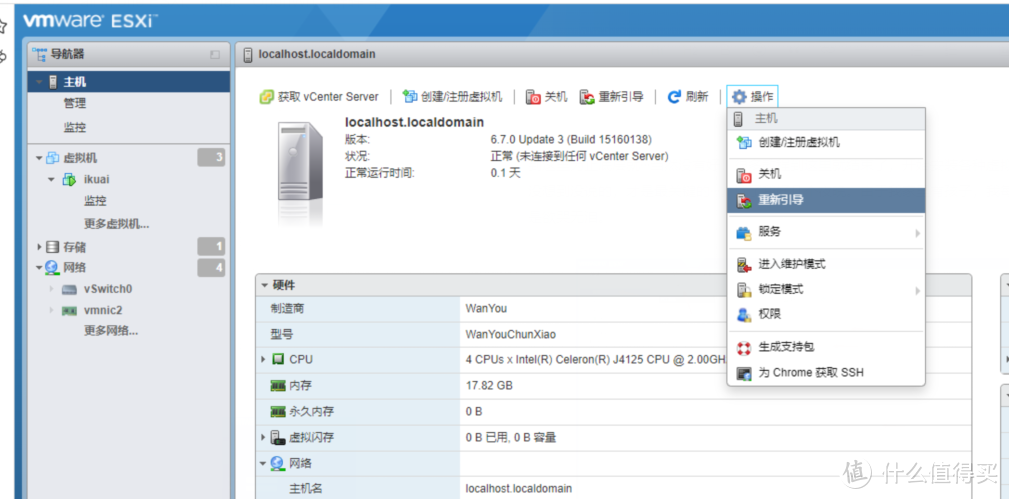 点击列表前面的勾选,再点击切换直通,直通了网口和vga之后就可以点击左上角主机,操作,重新引导,重新引导就相当于软重启,以后安装好虚拟机之后重新引导建议先关闭虚拟机再操作。注:此界面的重新引导也可以,我习惯在外面点击。
点击列表前面的勾选,再点击切换直通,直通了网口和vga之后就可以点击左上角主机,操作,重新引导,重新引导就相当于软重启,以后安装好虚拟机之后重新引导建议先关闭虚拟机再操作。注:此界面的重新引导也可以,我习惯在外面点击。
直通板载sata:ns-202是无法直接直通sata控制器的。如果刚安装好ESXi的话,这个sata部分是灰色的,不可选状态。
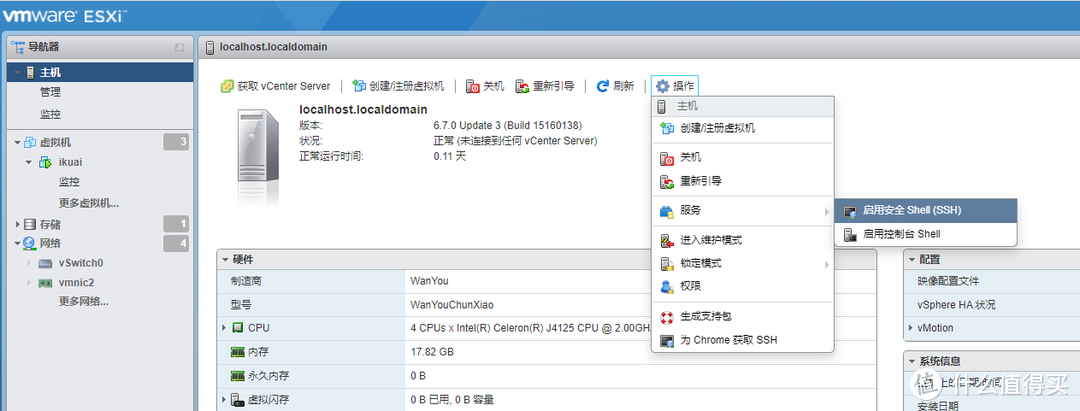 在主机页面,点击操作选项,将esxi进入维护模式,并开启ssh。在windows中使用命令提示符或者PowerShell,进行登录。你问我mac怎么办,我不知道···。ph怎么打开,win7及以上的电脑,右击左下角的开始菜单键,里面就有,没有的话,搜索一下就有,建议使用管理员权限启动。
在主机页面,点击操作选项,将esxi进入维护模式,并开启ssh。在windows中使用命令提示符或者PowerShell,进行登录。你问我mac怎么办,我不知道···。ph怎么打开,win7及以上的电脑,右击左下角的开始菜单键,里面就有,没有的话,搜索一下就有,建议使用管理员权限启动。
登录命令为:ssh root@10.10.10.1按回车后,首次连接会询问是否保存ssh主机信息,输入yes并按回车,之后会需要输入esxi的密码。输入密码那部分是不会动的,也不显示任何东西,你只要确定你打对了,按回车就会进入下一步,如果打错了干脆直接关掉ps再重新开就是了。
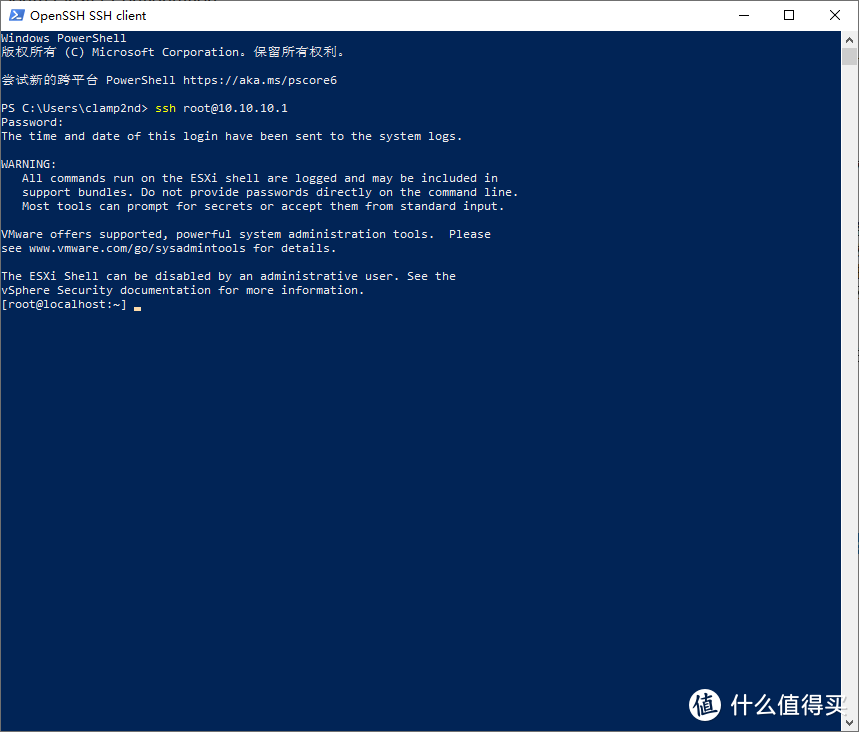 我多次进入了,已经没有询问保存了,所以直接进去了,这个界面就是完全进入了。
我多次进入了,已经没有询问保存了,所以直接进去了,这个界面就是完全进入了。
接下来输入命令:lspci -v | grep "Class 0106" -B 1按回车
![会看到屏幕显示: 0000:00:12.0 Mass storage controller:Intel Corporation Celeron/Pentium Silver Processor SATA Controller [vmhba0] Class 0106: 8086:31e3](https://qnam.smzdm.com/202204/25/62666314b49a53579.png_e1080.jpg) 会看到屏幕显示: 0000:00:12.0 Mass storage controller:Intel Corporation Celeron/Pentium Silver Processor SATA Controller [vmhba0] Class 0106: 8086:31e3
会看到屏幕显示: 0000:00:12.0 Mass storage controller:Intel Corporation Celeron/Pentium Silver Processor SATA Controller [vmhba0] Class 0106: 8086:31e3
其中31e3是PCIE设备的设备ID也就是板载的sata控制器
接下来输入命令:vi /etc/vmware/passthru.map按回车,这是一个vi编辑器命令,打开的是一个passthru.map的文件,按完之后,会显示出来很多东西,此时不用慌。按键盘的上下左右键移动光标到文件最后一行的最后一个字母,确保输入法是英文输入,不是中文的。
此时按字母i键,这个文件就进入了编辑模式,这时再次确保光标在最后一行最后一个字母,按回车新建一行,输入8086 31e3 d3d0 false 然后按esc键退出编辑模式,再按 :wq 进行保存文件,其中“:”千万不能丢,w是写入,q是退出,这样才能保存文件,如果在编辑过程中不小心修改了文件原来的其他内容,又不记得改了什么,可以直接按:q进行退出,这样就不会保存修改。
如果你和我硬件不一样,那8086 31e3这个代码肯定是不一样的,请按需修改,看自己实际的,后面两个部分应该就是解锁直通的代码。理论上就是用代码进入一个文件夹,进去修改了一个参数,让他可以开启直通。
加粗部分就是我们需要键入的代码,最后输入exit退出ssh登录,回到esxi,关闭ssh,退出维护模式,然后选择“重新引导”,之后就可以在esxi里面看到sata控制器可以直通了,不再是灰色的状态了。就是我截图的样子了。
注意:其实我群晖不需要做jellyfin,我另外一台920那边布置好了,我只需要定时将NS202下载的数据备份到920就好了。但是有部分教程指出,直通集成显卡会出现一些问题,如果不需要显卡可以装3615或者3617,道理是一样的。
直通设置只适合6.7,7.0已经不能用这个方法了,7.0的朋友请自行寻找教程。
设置虚拟网卡和虚拟交换机
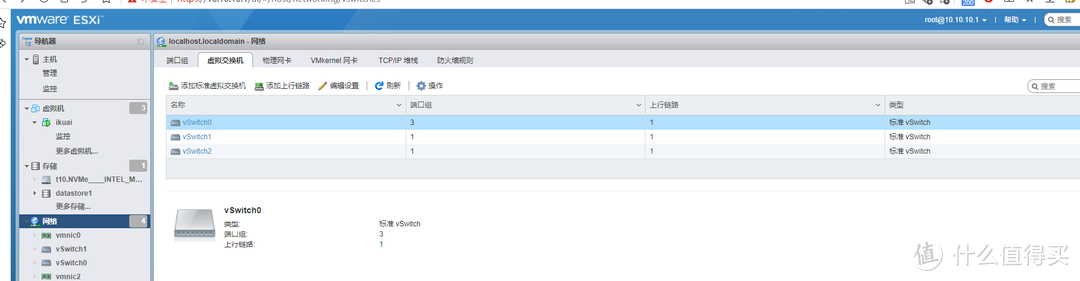 点击左侧网络,上方的虚拟交换,里面应该只有一个默认的vSwitch0,选中,选择操作,编辑
点击左侧网络,上方的虚拟交换,里面应该只有一个默认的vSwitch0,选中,选择操作,编辑
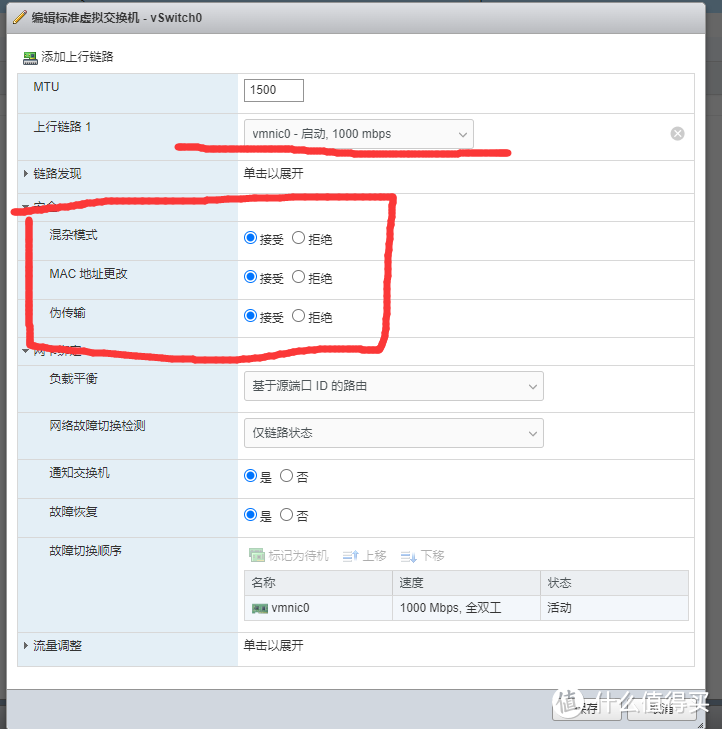 先确定一下物理端口和虚拟端口是不是一一对应,就是划线的0对0,然后下面安全选项列表点开,三个全接受。保存。然后再添加一个vSwitch1和vSwitch02 一模一样的搞法,就是要注意对应好物理网卡。
先确定一下物理端口和虚拟端口是不是一一对应,就是划线的0对0,然后下面安全选项列表点开,三个全接受。保存。然后再添加一个vSwitch1和vSwitch02 一模一样的搞法,就是要注意对应好物理网卡。
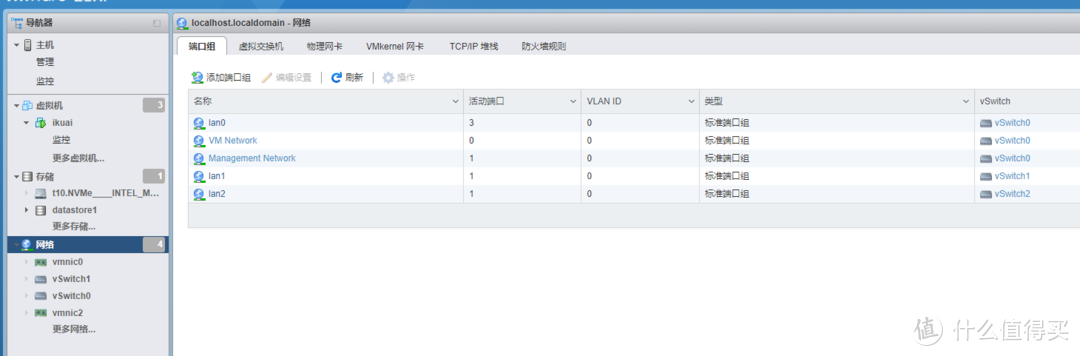 然后点到端口组,初始就有VM Network和Management Network 不用管,直接添加端口组
然后点到端口组,初始就有VM Network和Management Network 不用管,直接添加端口组
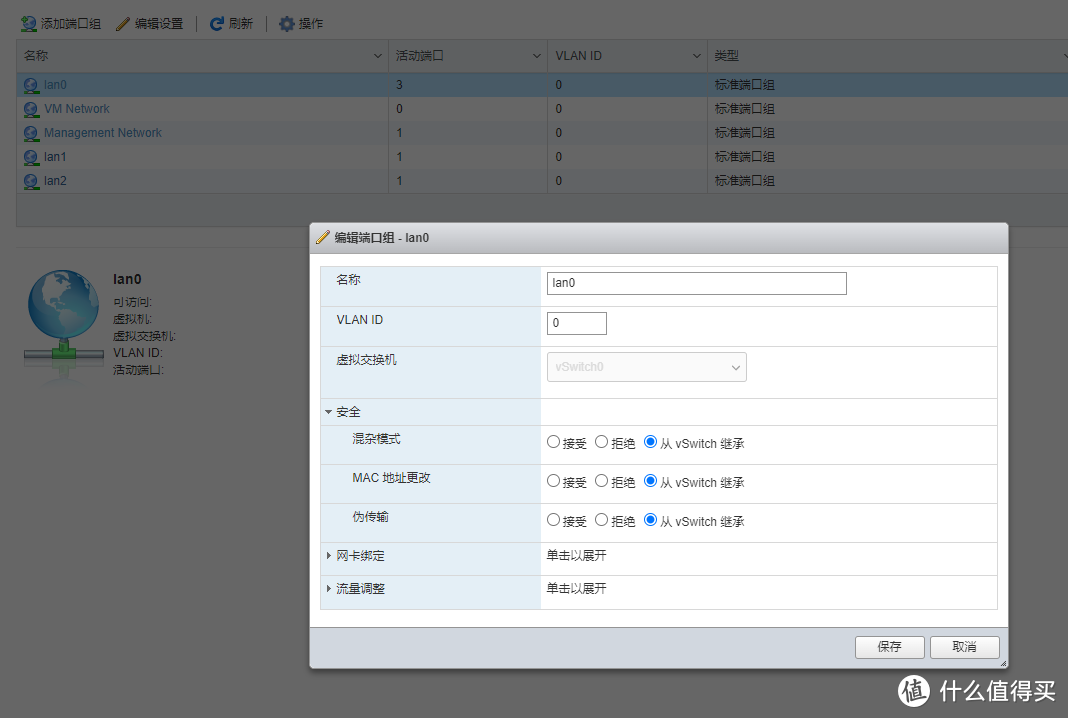 我以LAN0为例,对应好虚拟交换机,因为我都配置完了,所以是灰色不可选,大家实际操作的时候是可以选的。下面的安全大家看一下如图就没问题了。其他lan1,和lan2也是照做。
我以LAN0为例,对应好虚拟交换机,因为我都配置完了,所以是灰色不可选,大家实际操作的时候是可以选的。下面的安全大家看一下如图就没问题了。其他lan1,和lan2也是照做。
这样做的原理其实就是把每个物理端口都单独做一成一个虚拟网卡,互相在ESXi层面上是互相不通的,然后在ikuai系统里面来做互相连通。
也有直接在ESXi层面上做一个虚拟交换机,先规划逻辑关系,之后再在虚拟机里面设置,但我人比较笨,而且感觉这样做从属关系太混乱,我还是喜欢这种简单粗暴直接的做法。
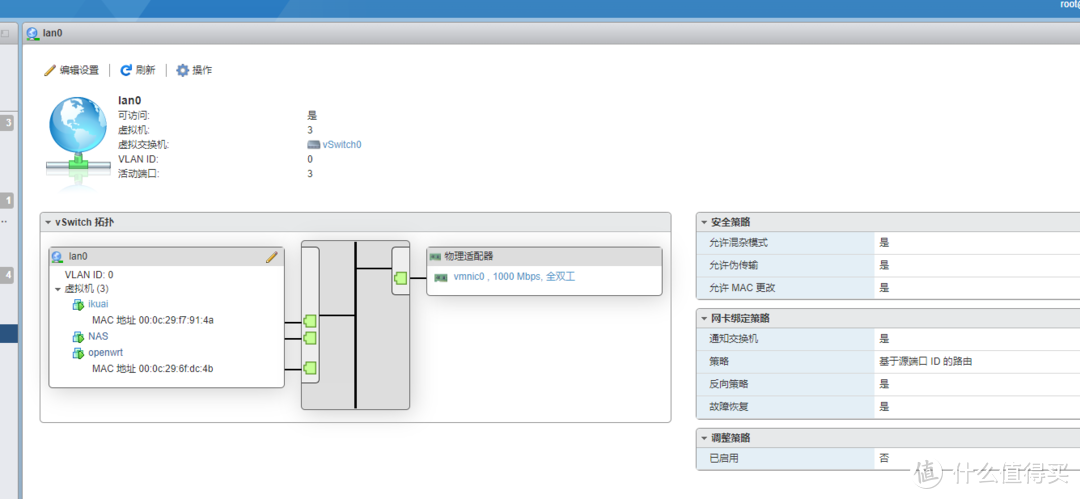 这是lan0的拓扑图,可以看到物理口1,对应了三个虚拟设备,但我物理口还连着无线路由器(做ap也做交换机)
这是lan0的拓扑图,可以看到物理口1,对应了三个虚拟设备,但我物理口还连着无线路由器(做ap也做交换机)
到此为止,底层ESXi部分才算彻底设置完毕。目前的ESXi的状态为:
cpu核显直通、sata控制器也就是sata口硬盘直通、第四也就是背后看最后一个网口直通、剩下的三个物理网口各对应一个虚拟网卡互相不连通。至此,准备工作算是昨晚了。是的,安装虚拟机的准备工作才做完。但其实安装虚拟机也就123的事情,俗话说,磨刀不误砍柴工,大抵不过如此了。
需要注意!直通网口尽量不要直通第一个,因为ESXi系统是默认将第一个网口作为管理口。虽然有所有网口都可以作为管理口和其他各种骚操作比如修改管理口,除非你有强迫症我一定要直通第一个,请不要这么做···。到时候进不去ESXi,你抬头往上看。正文开始的所有步骤除了烧录U盘,全部请君再来一次。
安装iKuai
安装包请直接去官网搜索即可,ikuai分为32位也就是x86的版本,和64位版本,内容上具体区别我不太清楚。实际使用时要注意,64位系统至少需要4G内存划拨才能启动。X86则至少需要1G就可以了。上文我说过,实测网速差距在10m左右。而且我在安装64位ikuai之后测速和流量爆发传输时卡死过3次,不知道是目前版本的bug还是固有问题,反正最终我选择了x86版本。请下载ISO结尾的安装包。
我对ikuai只有3个需求:1,拨号,抛弃电信光猫的拨号,释放网络完整性能。2,端口转发,流量控制,比如我妈妈和我老婆各拨300m给她们。但10点之后全都还给我。精准限制网络,比如把家里都要做刘某某女孩的三个人控制住,告诉他们x音崩溃了,你们不要闹了(无奈目前没有做到 OTL,不过未来可以给闺女做限制)。
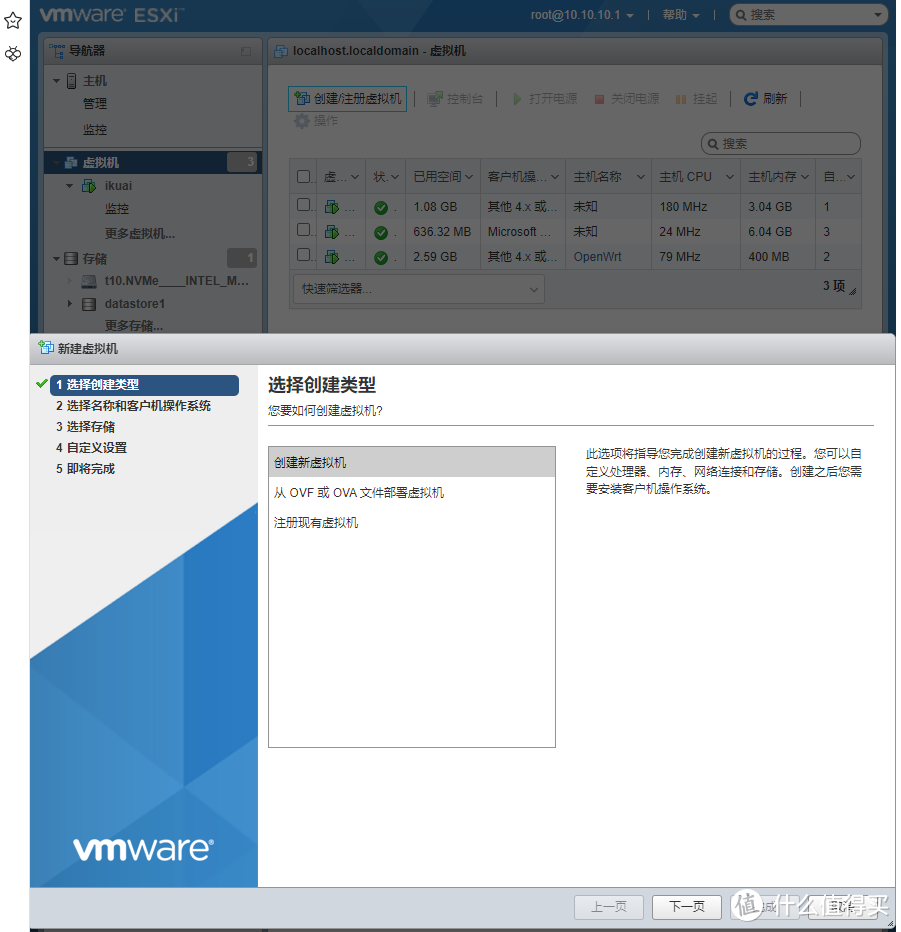 我是做过虚拟机了所有虚拟机数量为3,没有做过的直接点击虚拟机,然后选择创建新虚拟机。
我是做过虚拟机了所有虚拟机数量为3,没有做过的直接点击虚拟机,然后选择创建新虚拟机。
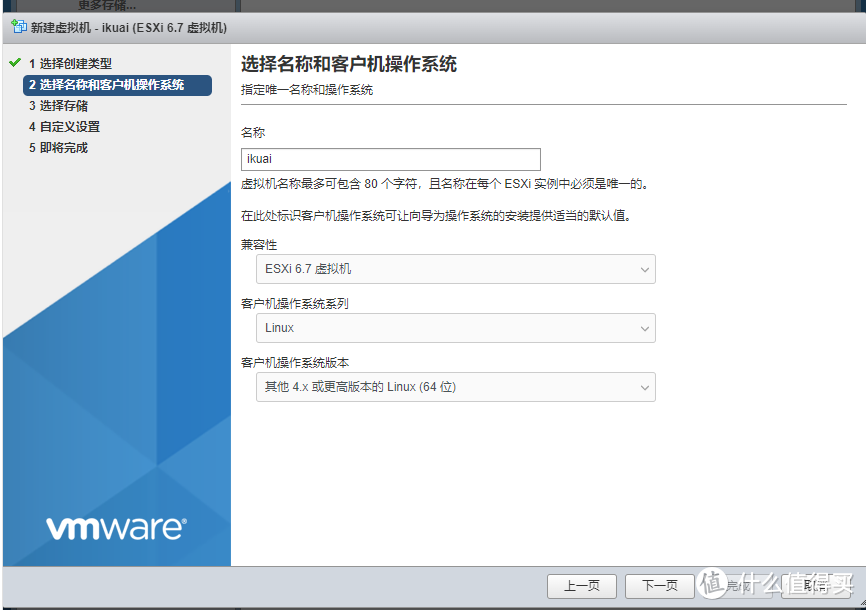 名称自己随便起自己知道是啥就好,我因为创建过了,后面会显示ikuai1,不能同名,下面兼容性不用管默认,客户机操作系统请选 Linux,客户机操作系统版本,请按图选 其他4.x或更高版本的Linux64位。这一步的选项会影响自定义设置中部分虚拟机选项区别。此选项会保证有万兆虚拟网卡,对网速损失几乎可以算作误差。
名称自己随便起自己知道是啥就好,我因为创建过了,后面会显示ikuai1,不能同名,下面兼容性不用管默认,客户机操作系统请选 Linux,客户机操作系统版本,请按图选 其他4.x或更高版本的Linux64位。这一步的选项会影响自定义设置中部分虚拟机选项区别。此选项会保证有万兆虚拟网卡,对网速损失几乎可以算作误差。
选择储存这一步直接下一步就好。
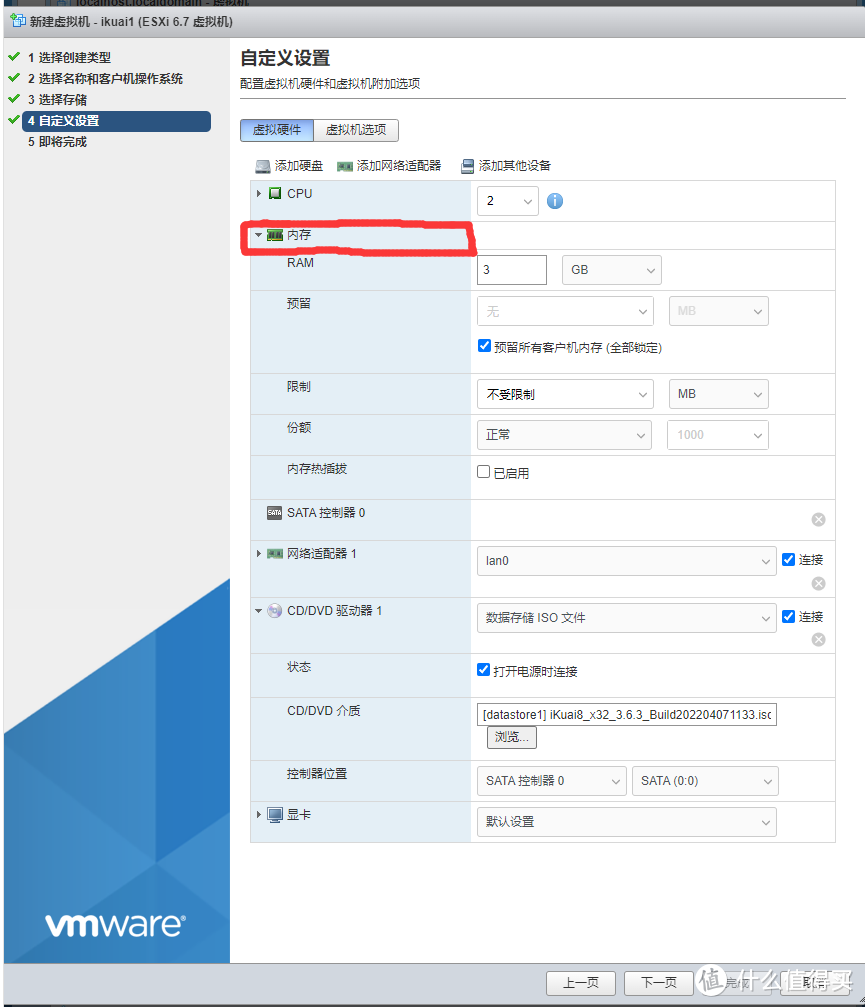 CPU选用2核心,你想选多少都可以,看你需要。内存我们点击红框部分,是可以下拉详细设置的,内存给3个G,因为我选择的是x86版本最大也就支持3.25G.下面预留所有客户机内存需要勾选,我们直通了网卡是需要预留支持的。下面我们把硬盘,scsi控制器删除,一会再配置,usb2.0删除。这些删除的配置目的就是为了精简虚拟机,东西越少,出错的概率也越小。确定自己不需要,就直接删除。如果有需要就留下。CD./DVD那边下拉主机设备选项框,会出现数据储存ISO文件。
CPU选用2核心,你想选多少都可以,看你需要。内存我们点击红框部分,是可以下拉详细设置的,内存给3个G,因为我选择的是x86版本最大也就支持3.25G.下面预留所有客户机内存需要勾选,我们直通了网卡是需要预留支持的。下面我们把硬盘,scsi控制器删除,一会再配置,usb2.0删除。这些删除的配置目的就是为了精简虚拟机,东西越少,出错的概率也越小。确定自己不需要,就直接删除。如果有需要就留下。CD./DVD那边下拉主机设备选项框,会出现数据储存ISO文件。
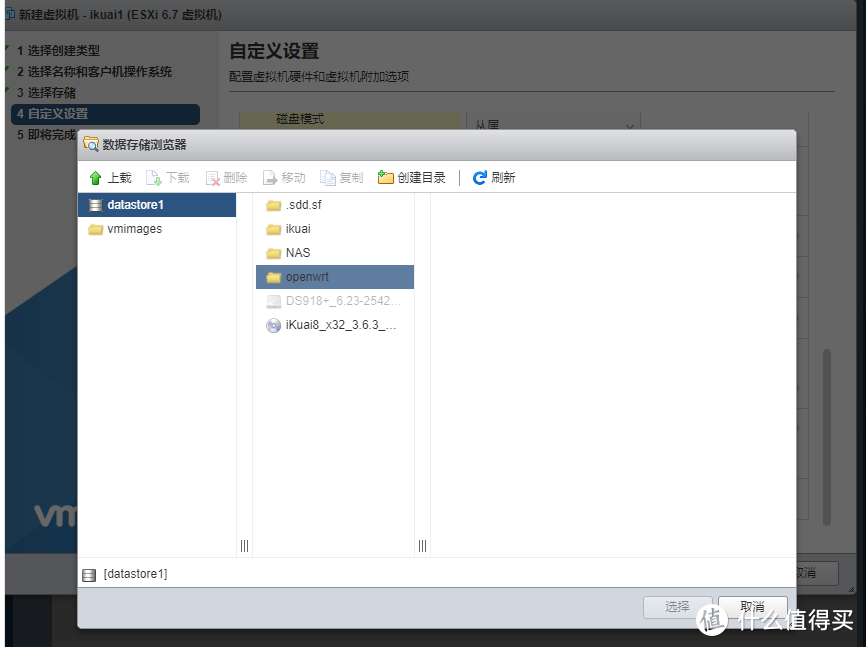 会出现这个界面,把ikuai官网下载好的iso直接上载上去就行了,你没强迫症就直接随便哪里一丢,你有强迫症就自己建立个文件夹专门放镜像就行。没差别。
会出现这个界面,把ikuai官网下载好的iso直接上载上去就行了,你没强迫症就直接随便哪里一丢,你有强迫症就自己建立个文件夹专门放镜像就行。没差别。
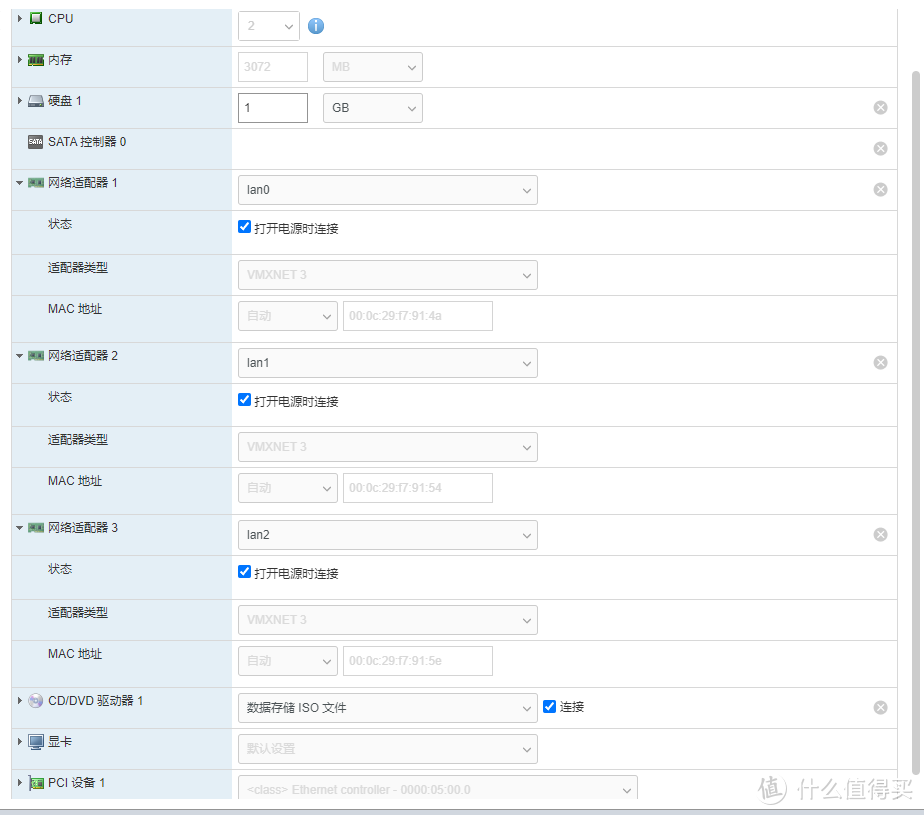 往上看两张图片,红框上2行是不是有三个选项,添加硬盘,添加网络适配器,添加其他设备,先点击添加硬盘,选择新标准硬盘,1G,你点开硬盘1看一下,只要是sata的就没问题了。这一步就是给ikuai一个地方安装。然后添加网络适配器,连续再加2个,选项都点开配置成我这样的,这一步就是分别将3个虚拟网口添加到ikuai里面去,需要注意适配器类型WMXNET3就是虚拟万兆网卡的意思,之前你如果选择客户机操作版本不对的话,这里的选项会有变化,有些可能只给你虚拟百兆网卡或者虚拟千兆,就抓瞎了。最后,点击添加其他设备,选择PIC设备,在选项里面选择网卡,因为我们直通了网卡还有显卡还有sata,所有需要看一下英文,确定是网卡,如图所示就可以了。
往上看两张图片,红框上2行是不是有三个选项,添加硬盘,添加网络适配器,添加其他设备,先点击添加硬盘,选择新标准硬盘,1G,你点开硬盘1看一下,只要是sata的就没问题了。这一步就是给ikuai一个地方安装。然后添加网络适配器,连续再加2个,选项都点开配置成我这样的,这一步就是分别将3个虚拟网口添加到ikuai里面去,需要注意适配器类型WMXNET3就是虚拟万兆网卡的意思,之前你如果选择客户机操作版本不对的话,这里的选项会有变化,有些可能只给你虚拟百兆网卡或者虚拟千兆,就抓瞎了。最后,点击添加其他设备,选择PIC设备,在选项里面选择网卡,因为我们直通了网卡还有显卡还有sata,所有需要看一下英文,确定是网卡,如图所示就可以了。
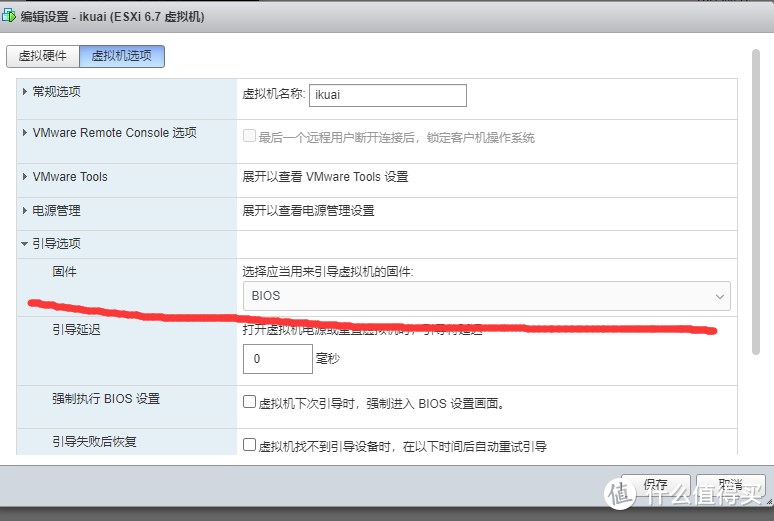 最后点击虚拟机选项,引导选项部分选择bios。然后保存,下一步,一直到完成就可以了。至此,ikuai的虚拟机就部署完毕了,下一步就是打开虚拟机,设置ikuai了。
最后点击虚拟机选项,引导选项部分选择bios。然后保存,下一步,一直到完成就可以了。至此,ikuai的虚拟机就部署完毕了,下一步就是打开虚拟机,设置ikuai了。
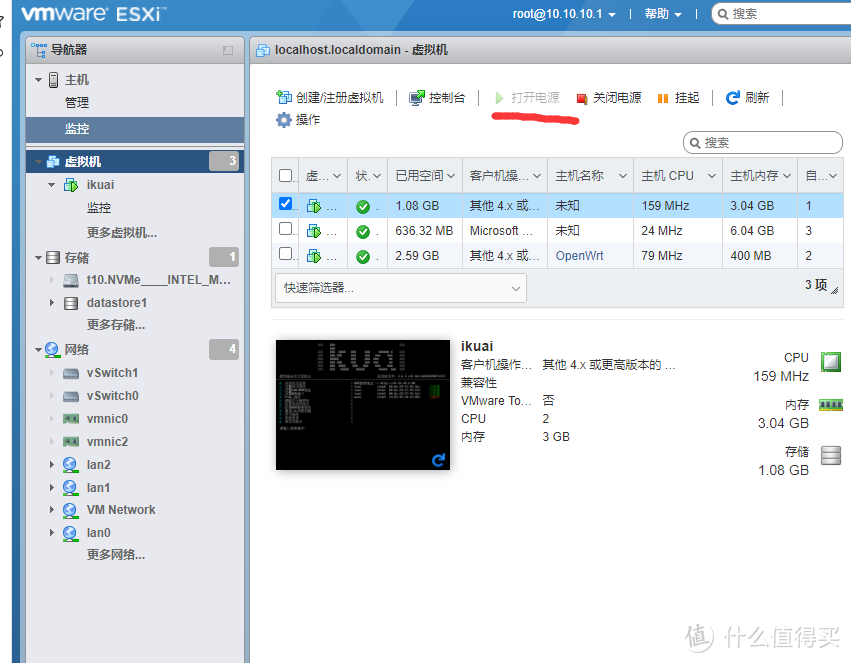 检查无误之后,点击虚拟机,选择打开电源,我这因为已经开着了,就意思意思。点开那个巨大的黑色块块,这就是打代码的控制台了。
检查无误之后,点击虚拟机,选择打开电源,我这因为已经开着了,就意思意思。点开那个巨大的黑色块块,这就是打代码的控制台了。
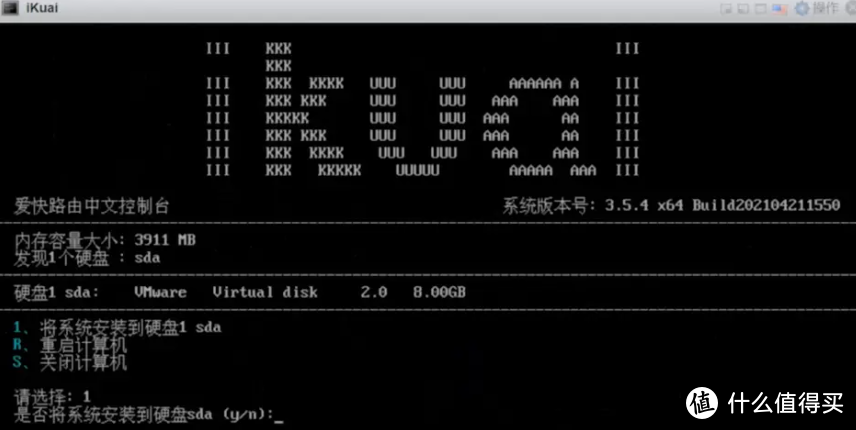 这里我借用了别人的图,我就懒得再设置一回了,所以硬盘容量,内存大小什么的会对不上。iKuai需要先完成安装过程,选1按回车进行安装选择,按y并回车进行安装。
这里我借用了别人的图,我就懒得再设置一回了,所以硬盘容量,内存大小什么的会对不上。iKuai需要先完成安装过程,选1按回车进行安装选择,按y并回车进行安装。
ikuai自动重启之后左边的界面是这样的,右边暂时别管,还没配置是不一样的,
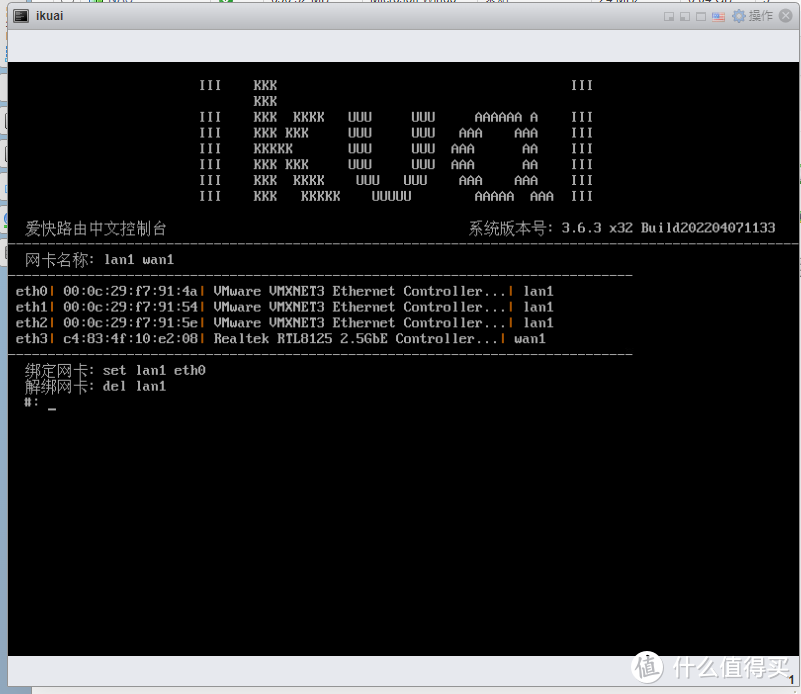 我们首先选择1,设置网卡绑定,按照下面的自带代码教程,绑定一个eth0到lan1,当然你想绑定其他的都可以,自己记住绑定的哪个就行,我图方便,都设置在了第一个网口。wan1可以先不管。图示是我绑定好后的状态,只要绑定一个,其他都可以去ikuai界面完成不要急。
我们首先选择1,设置网卡绑定,按照下面的自带代码教程,绑定一个eth0到lan1,当然你想绑定其他的都可以,自己记住绑定的哪个就行,我图方便,都设置在了第一个网口。wan1可以先不管。图示是我绑定好后的状态,只要绑定一个,其他都可以去ikuai界面完成不要急。
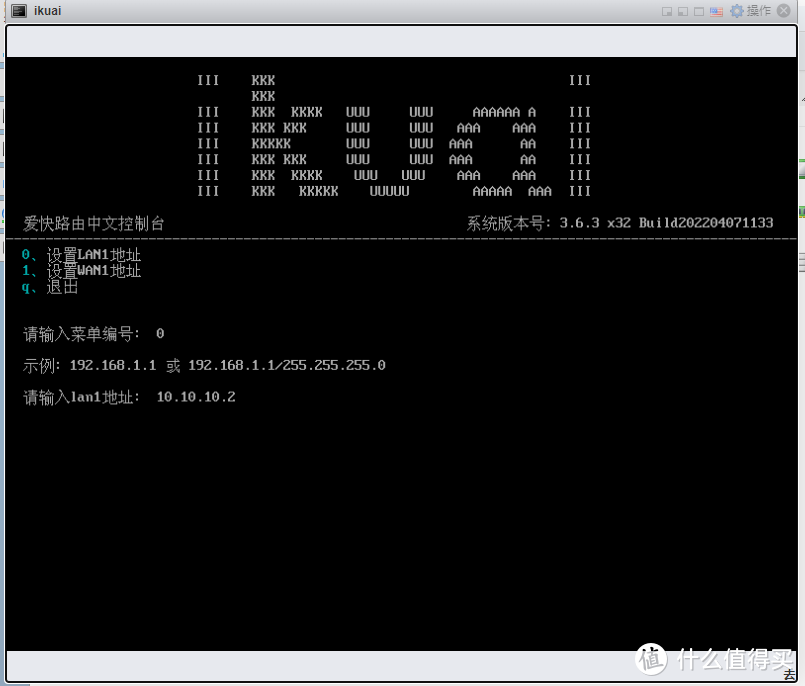 最后我们选2,设置lan1地址,如图我设置成10.10.10.2
最后我们选2,设置lan1地址,如图我设置成10.10.10.2
之后我们就可以在浏览器里面输入,10.10.10.2进入ikuai界面来进行设置了。初始账号密码都是admin记得进去修改了。这一步没什么好说的。
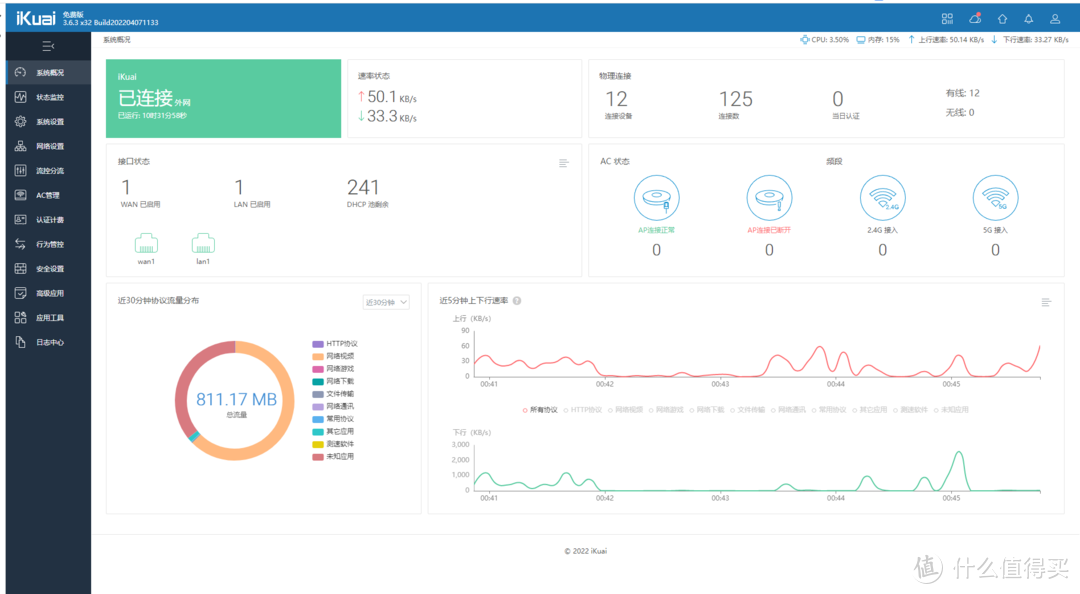 输入账号密码之后会来到这个界面,初次安装各个部分的颜色和数值肯定和我现在正在运行的是不一样的,不要急。我们直接看左面的选项。只要修改2处就可以完成最基本的网络连接了。其他的内容可以按个人需要修改。
输入账号密码之后会来到这个界面,初次安装各个部分的颜色和数值肯定和我现在正在运行的是不一样的,不要急。我们直接看左面的选项。只要修改2处就可以完成最基本的网络连接了。其他的内容可以按个人需要修改。
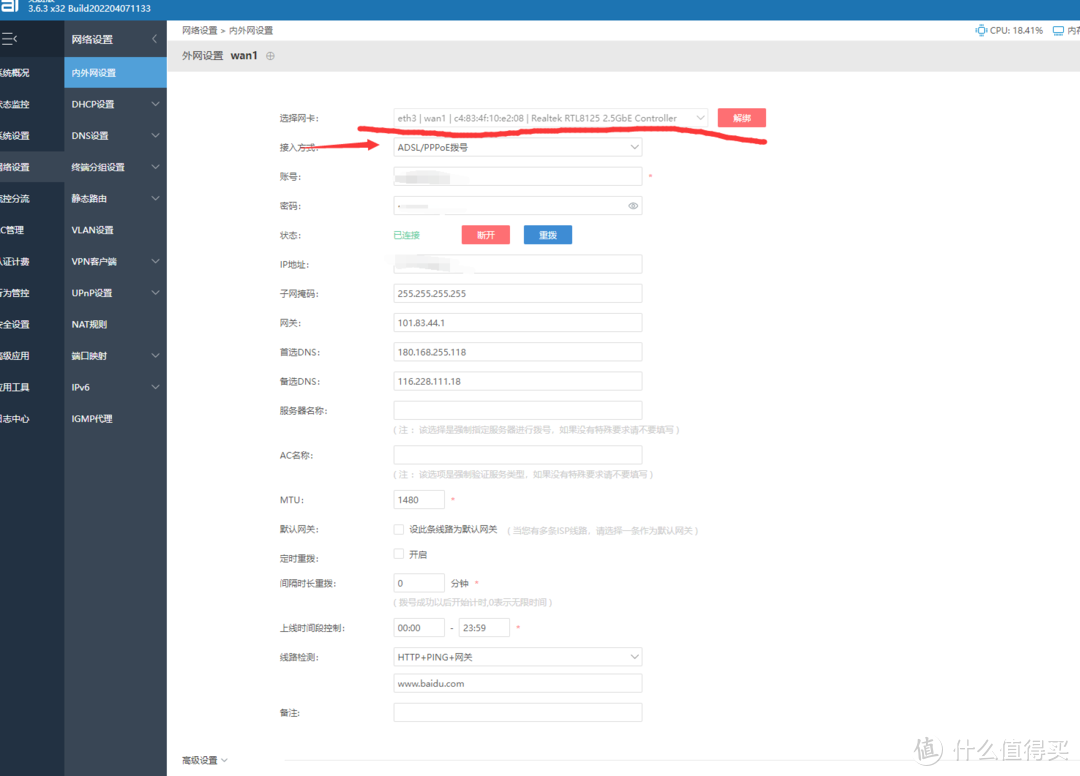 首先将网卡绑定,我这边是绑定好了,所以右边选项为解绑,你选择好唯一一个不一样的网卡,因为是直通的网卡,所以长得非常独特,选好之后下方的选项才会跳出来,这些选项如果选择看教程的人,都很熟悉了,就是最基本的路由器拨号部分,没啥好说的。设置完成,保存,在我这图示断开的位置就是连接。点击连接就上网了。但先别急,现在还没设置lan口,所以还是上不了网。
首先将网卡绑定,我这边是绑定好了,所以右边选项为解绑,你选择好唯一一个不一样的网卡,因为是直通的网卡,所以长得非常独特,选好之后下方的选项才会跳出来,这些选项如果选择看教程的人,都很熟悉了,就是最基本的路由器拨号部分,没啥好说的。设置完成,保存,在我这图示断开的位置就是连接。点击连接就上网了。但先别急,现在还没设置lan口,所以还是上不了网。
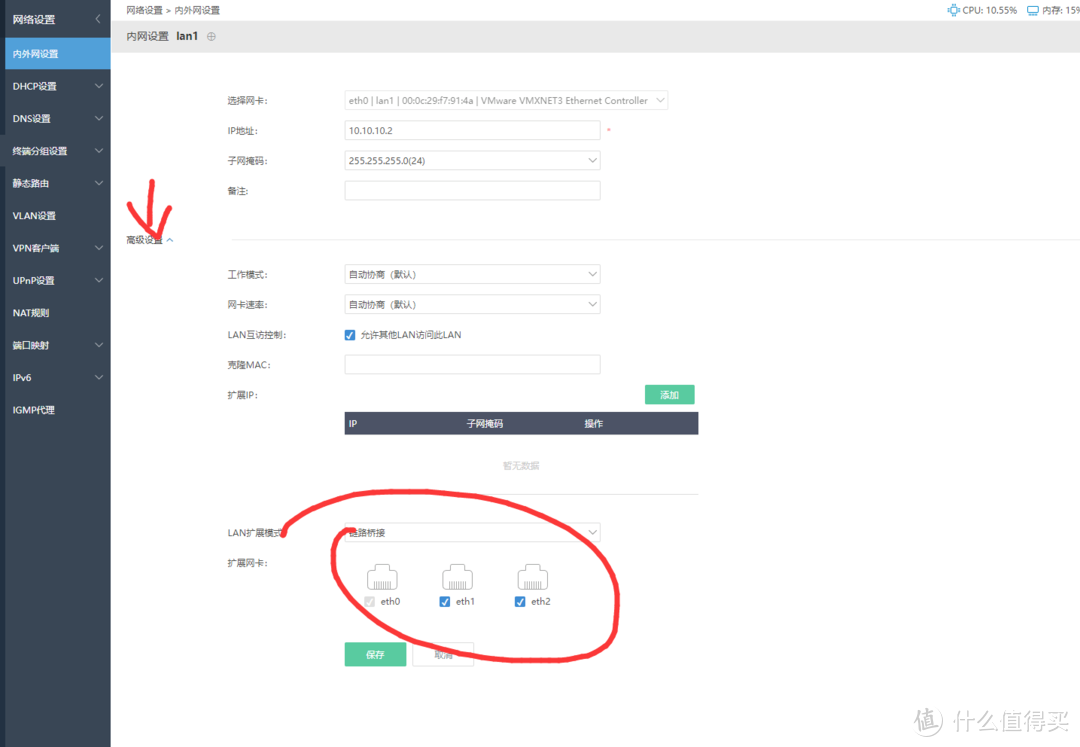 退回去,点击lan1设置,因为之前在控制台已经绑定过了,所以应该不需要设置了,如果没有绑定的请重新绑定eth0,然后点开高级设置,在最下方,扩展网卡,把另外两个lan口都勾选,保存。至此。lan口的设置也完成了,NS-202的物理lan口都在ikuai的控制下内部互联互通了,换句话说,如果你ikuai不开,你的物理网口是不互通的,这一点和硬路由不同。这也是笨办法的代价。
退回去,点击lan1设置,因为之前在控制台已经绑定过了,所以应该不需要设置了,如果没有绑定的请重新绑定eth0,然后点开高级设置,在最下方,扩展网卡,把另外两个lan口都勾选,保存。至此。lan口的设置也完成了,NS-202的物理lan口都在ikuai的控制下内部互联互通了,换句话说,如果你ikuai不开,你的物理网口是不互通的,这一点和硬路由不同。这也是笨办法的代价。
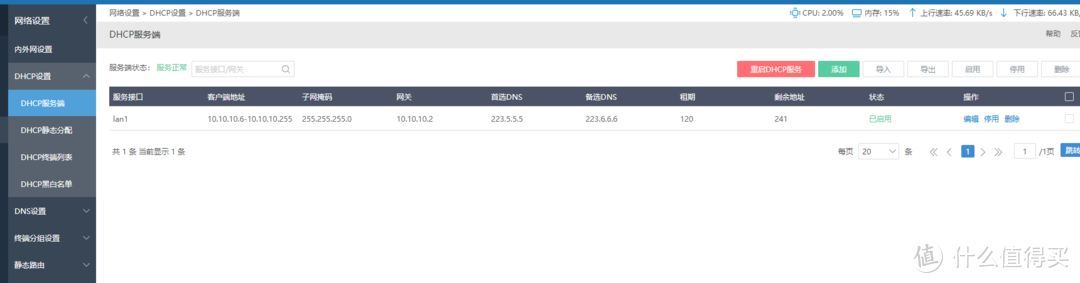 这时候你这台连着网线的电脑应该可以上网了,但其他设备还不行,因为和硬路由不同,DHCP设置是需要我们手动去配置的。点选DHCP设置,DHCP服务器,添加。
这时候你这台连着网线的电脑应该可以上网了,但其他设备还不行,因为和硬路由不同,DHCP设置是需要我们手动去配置的。点选DHCP设置,DHCP服务器,添加。
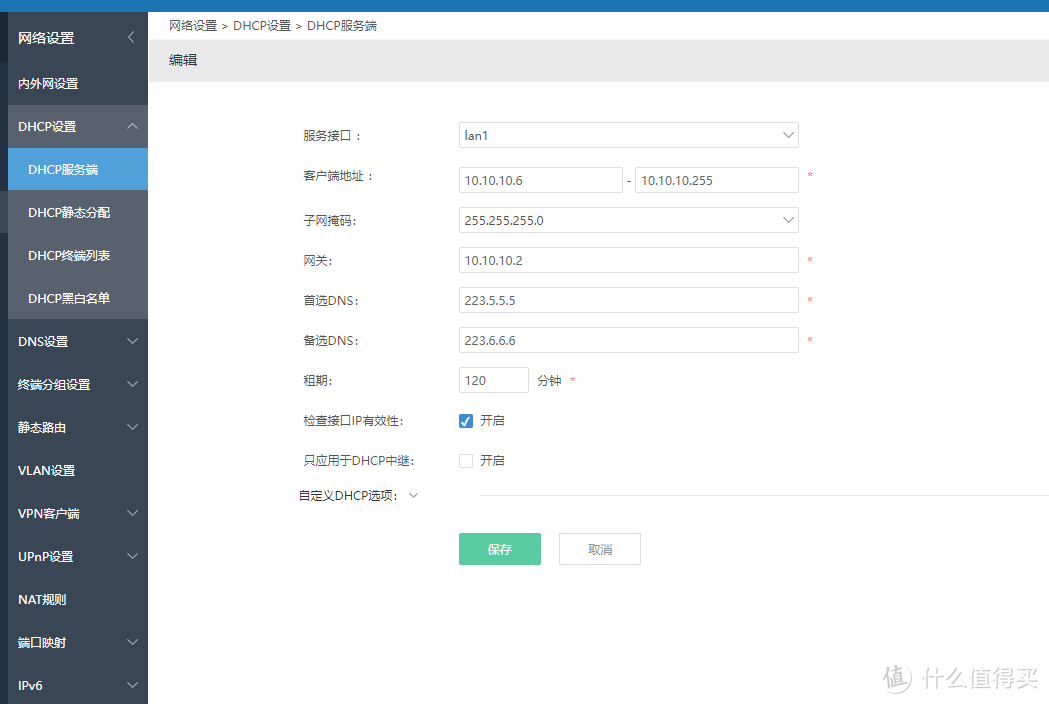 这一步的设置具体可以参照个人喜好了,我把.1分配给了ESXi,.2给了ikuai,.3给openwrt,.4给DS918,.5是我常用的电脑,所以我从.6才开始分配。网关这里填ikuai的ip,后面旁路由处我会解释。DNS看个人喜好了。设置好保存。恭喜你,至此,软路由将家里的设备完全连通了。
这一步的设置具体可以参照个人喜好了,我把.1分配给了ESXi,.2给了ikuai,.3给openwrt,.4给DS918,.5是我常用的电脑,所以我从.6才开始分配。网关这里填ikuai的ip,后面旁路由处我会解释。DNS看个人喜好了。设置好保存。恭喜你,至此,软路由将家里的设备完全连通了。
如果你对配置的虚拟机不满意,可以在ikuai里面关机,然后进入虚拟机界面,邮件点击虚拟机,选择编辑设置,来增加删减已经设置好的虚拟机硬件资源。比如你觉得给多了,就1个cpu核心就够了,1g内存就够了,就可以去那边修改。记住虚拟机要关机,不然改不了。
安装OPENWRT
安装之前我们还需要几个准备步骤,首先你需要下载openwrt系统,这个系统各路大神众多,你爱用谁的就是谁的,都没差。唯一的问题是,一般下载下来都是.IMG结尾的安装包,是不能直接在ESXi里面使用的,有部分的大神是直接有转换好的版本,多数是没有的。
 如图我自己转换的ESIR大神的版本,转换后是两个文件,都需要上载到esxi里面。
如图我自己转换的ESIR大神的版本,转换后是两个文件,都需要上载到esxi里面。
我们要利用一个叫starwindconverter的软件,官网可以下载,也可以在各大软件网站上下载,是全英文的软件,但操作没有什么难度。
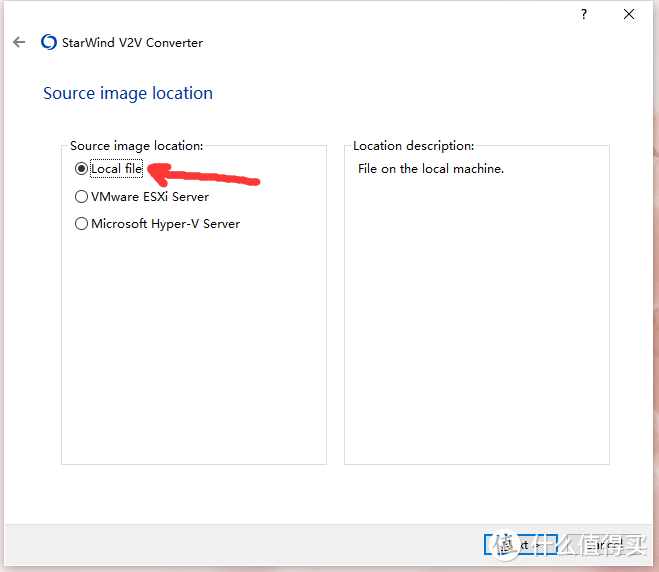 打开之后选择下一步到此界面,选择local file就是载入原始文件,然后一路下一步
打开之后选择下一步到此界面,选择local file就是载入原始文件,然后一路下一步
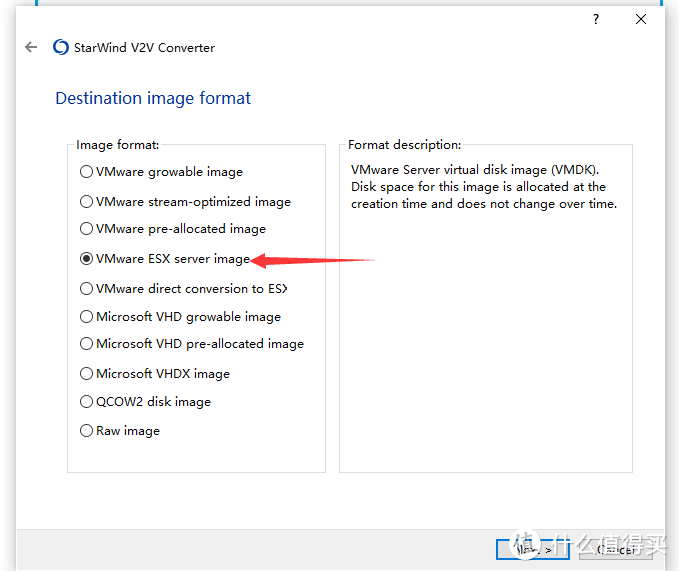 到这一步选择ESX服务器文件,如果你版本和我不同请看下一张图或者在之前b站资料里面有介绍,大同小异。
到这一步选择ESX服务器文件,如果你版本和我不同请看下一张图或者在之前b站资料里面有介绍,大同小异。
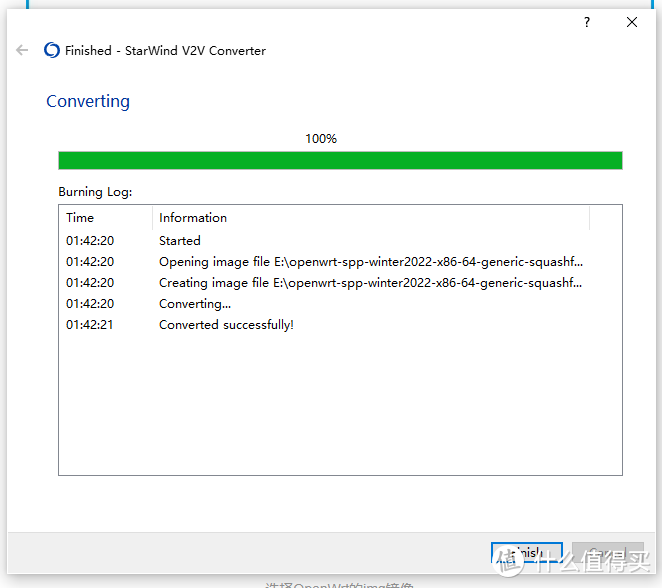 反正最后看到successfully就是完成了,如果报错的话需要注意选项是否选对。然后在原始文件的同一文件夹下会生成之前我截图的两个文件。请注意尽量使用英文文件夹,避免未知错误。
反正最后看到successfully就是完成了,如果报错的话需要注意选项是否选对。然后在原始文件的同一文件夹下会生成之前我截图的两个文件。请注意尽量使用英文文件夹,避免未知错误。
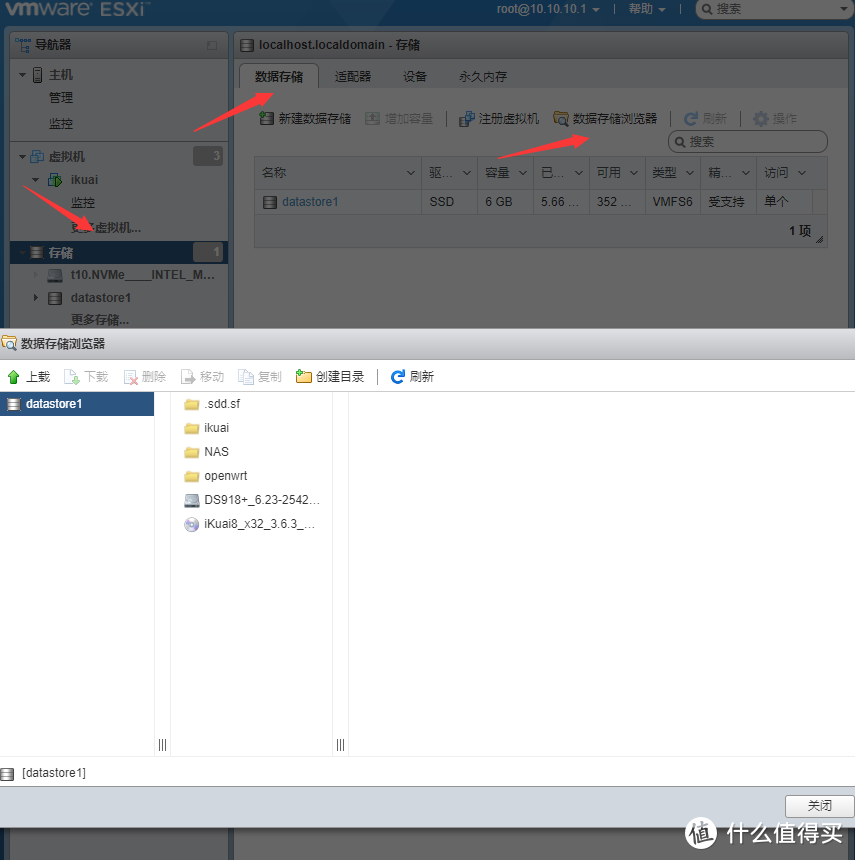 接下来我们在ESXI里面点击存储,数据存储,数据存储浏览器,打开后就是之前你上传ikuai.ISO的那个界面,把转换出来的两个文件都传上去,传一个文件之后是不显示的,不要急,两个文件都传上去就会显示出来的。老规矩,可以自己建立文件夹也可以丢根目录,看喜好。
接下来我们在ESXI里面点击存储,数据存储,数据存储浏览器,打开后就是之前你上传ikuai.ISO的那个界面,把转换出来的两个文件都传上去,传一个文件之后是不显示的,不要急,两个文件都传上去就会显示出来的。老规矩,可以自己建立文件夹也可以丢根目录,看喜好。
这时候我们需要稍停顿一下流程,再次启用ESXI的SSH模式,然后再次使用之前的powershell等工具,用ssh登录ESXI,方法请自行上翻。我们需要做一步骤就是修改这个上传上去的openwrt文件的大小,它是作为一个硬盘文件存在的,换言之就是修改此硬盘的大小。
然后输入以下代码,加粗为代码,后面为解释
cd /vmfs/volumes/datastore1/openwrt
这个命令是进入openwrt文件夹,如果你之前放入根目录,那/openwrt 可以不打,其他选项请自行根据实际修改。
ls *.vmdk
列出所有的vmdk文件
vmkfstools -X 800M openwrt.vmdk
将openwrt.VMDK修改为800m,这个openwrt.VMDK请对应修改为你实际的文件名字。小提示,复制代码之后,在控制台直接右键就是粘帖,可以省力很多。
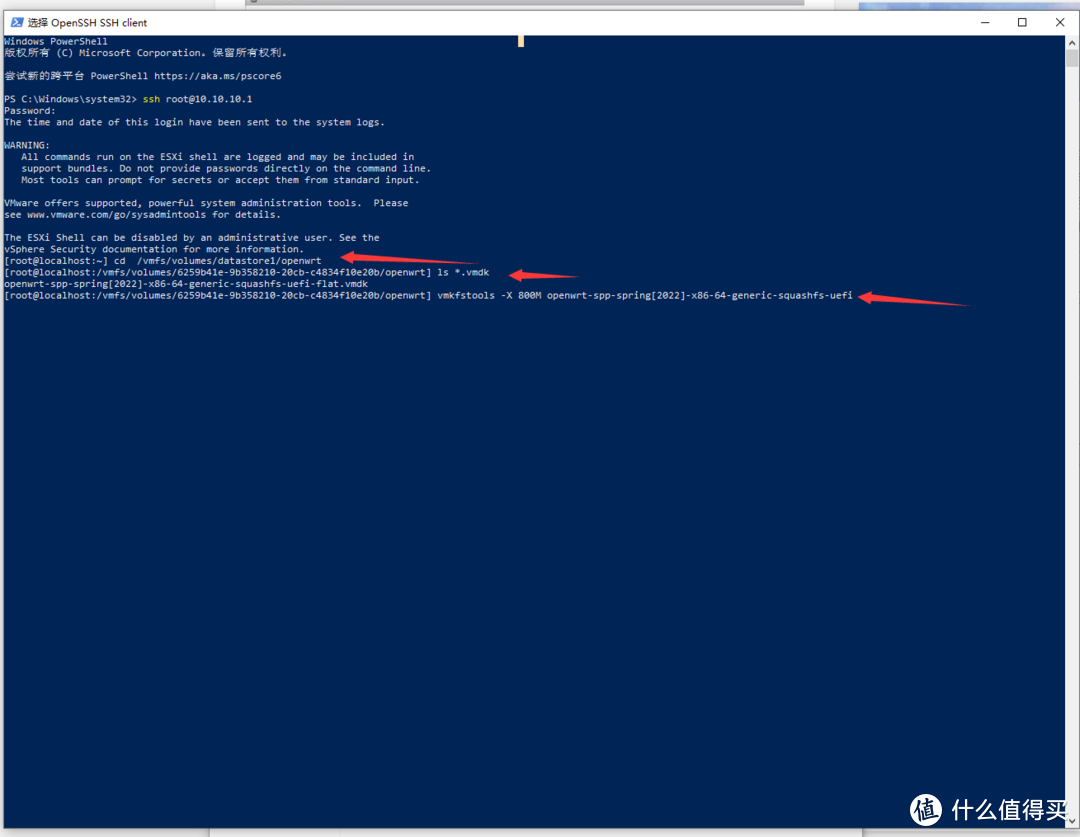 三段代码,我因为已经做过这个操作了,就不显示最后的结果了,因为会报错,正确结果我记得是有一个done,反正大家自己稍微看一下,有个反馈成功的,我目前测试出来,600m,1g都是不成功的,唯独800m可以,具体原理未知。
三段代码,我因为已经做过这个操作了,就不显示最后的结果了,因为会报错,正确结果我记得是有一个done,反正大家自己稍微看一下,有个反馈成功的,我目前测试出来,600m,1g都是不成功的,唯独800m可以,具体原理未知。
这么做是有原因的,因为我们转换出来的文件不是整数倍的,比如我转换出来的是516.xxxMB,这样会导致一个问题,我借个图来给大家看。
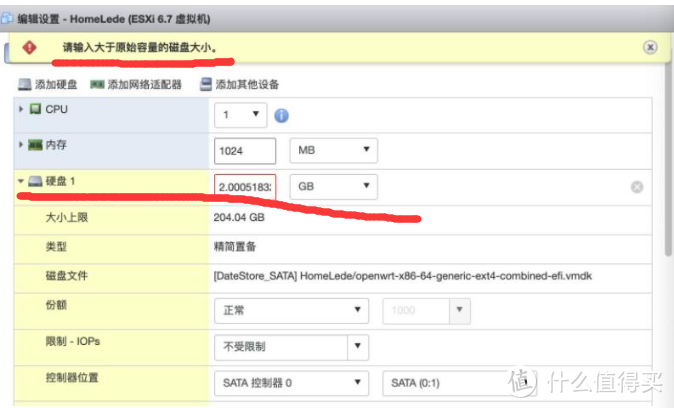 当你配置好openwrt之后发现性能给多了或者给少了,要编辑设置的时候发现,诶,这硬盘怎么红了报错不给你改,就算你改大,改成整数,怎么还是不行。就会陷入一个尴尬的境地,你只能大侠请再来一遍。别问,问就是···
当你配置好openwrt之后发现性能给多了或者给少了,要编辑设置的时候发现,诶,这硬盘怎么红了报错不给你改,就算你改大,改成整数,怎么还是不行。就会陷入一个尴尬的境地,你只能大侠请再来一遍。别问,问就是···
接下来就开始正式创建openwrt的虚拟机
到自定义设置之前和ikuai是一模一样的,请直接看上面的过程就好了。
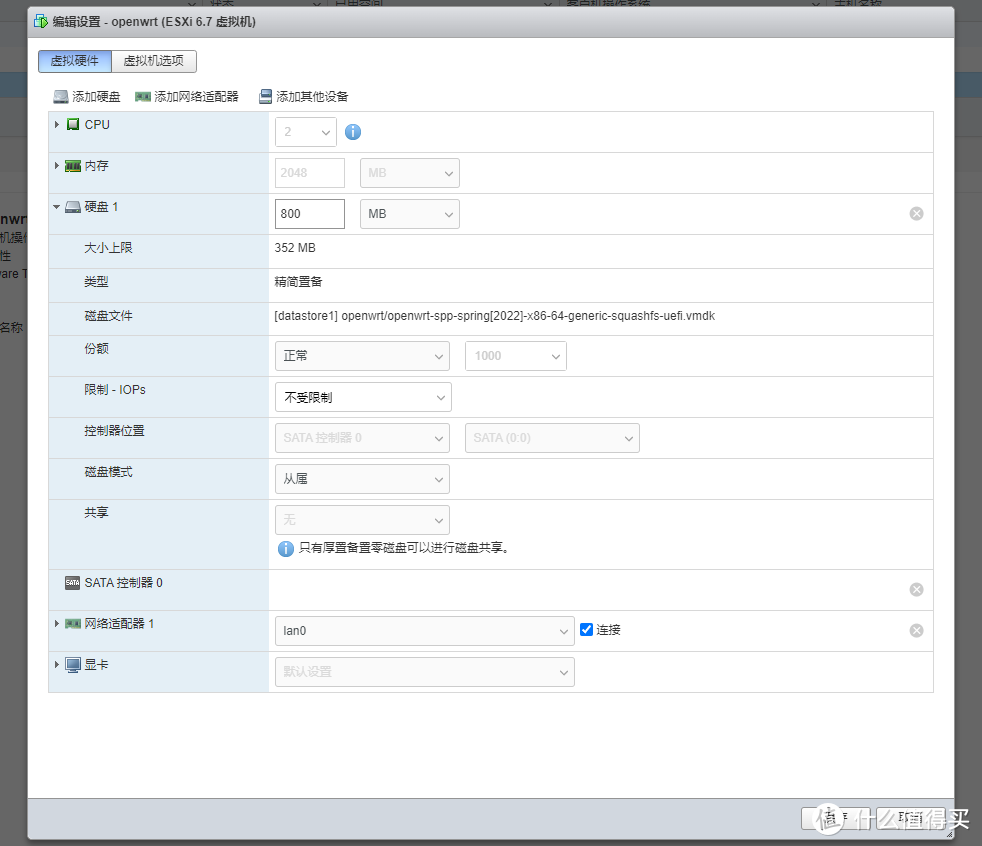 首先照例,cpu给2个核心,内存给2g,这次不用点开去勾选预留,因为我们没有直通设备,删除硬盘,scsi设备,usb,cd也不需要。当然实际看个人需要。虚拟机选项也同样修改为bios。唯一不同的是,添加硬盘选择现有硬盘,然后会跳出那个文件夹管理界面,选择刚才上传的那个文件。选择好保存的时候可能硬盘大小还是不是整数没关系。先完成创建。然后点击打开电源,跑一次,然后关闭电源,再去修改是配置里面看,应该就已经变成800m了。
首先照例,cpu给2个核心,内存给2g,这次不用点开去勾选预留,因为我们没有直通设备,删除硬盘,scsi设备,usb,cd也不需要。当然实际看个人需要。虚拟机选项也同样修改为bios。唯一不同的是,添加硬盘选择现有硬盘,然后会跳出那个文件夹管理界面,选择刚才上传的那个文件。选择好保存的时候可能硬盘大小还是不是整数没关系。先完成创建。然后点击打开电源,跑一次,然后关闭电源,再去修改是配置里面看,应该就已经变成800m了。
此部分内容非常感谢以下两篇文章/博客的问题解惑和方法解决。非常感谢。
https://blog.moon.re/2021/02/10/"请输入大于原始容量的磁盘大小"问题的解决方法/(括号前的所有文字内容都为链接地址,电信网络实测可以打开,由于模板问题,我这取消了超链接,有需要查看的请复制黏贴到浏览器地址栏)
https://wp.gxnas.com/10122.html
接下来,我们让openwrt跑起来,再次点开那个黑块块。不同的版本系统有不同的提示,反正尝试一下按回车可以输入了,就好了。然后输入以下代码来修改LAN口的ip地址。
vi etc/config/network
这是一个vi编辑器命令,打开了一个网络配置文件,移动光标到‘lan’处,确保输入法是英文输入,不是中文的。
此时按字母i键,这个文件就进入了编辑模式,设置lan对应的ip,然后按esc键退出编辑模式,再按 :wq 进行保存文件。其中“:”千万不能丢,w是写入,q是退出,这样才能保存文件,如果在编辑过程中不小心修改了文件原来的其他内容,又不记得改了什么,可以直接按:q进行退出,这样就不会保存修改。之后可通过设置的ip在浏览器中进行访问,依个人需求设置具体参数。
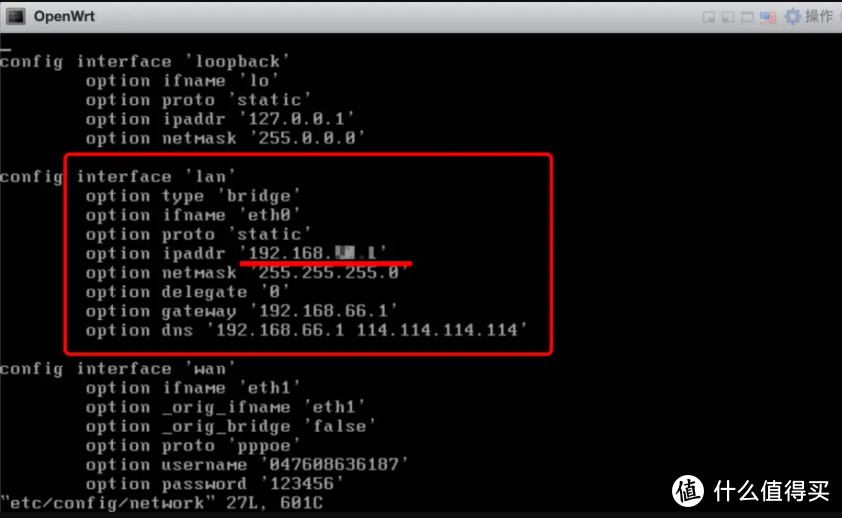 这里我再借一下别人的图,这个命令是修改网口参数用的,我需要把lan口地址修改为10.10.10.3
这里我再借一下别人的图,这个命令是修改网口参数用的,我需要把lan口地址修改为10.10.10.3
修改完成后,最后键入 REBOOT 重启openwrt,之后就可以进入openwrt界面来设置了。
大家能玩到这的应该都会找到初始密码并修改了不多赘述,进去之后只要修改以下选项就ok了。作为一个旁路由的设置就完成了。
直接选网络-接口-lan-修改 ipv4网关修改为ikuai的10.10.10.2,dns也修改相同地址,然后下方勾选忽略此端口。
请注意,本次设置不含IPV6部分。
好了,旁路就这样设置完毕了,我们接下来有2个选择:
1,所有的家庭设备都走旁路由,那么我们需要回到ikuai里面
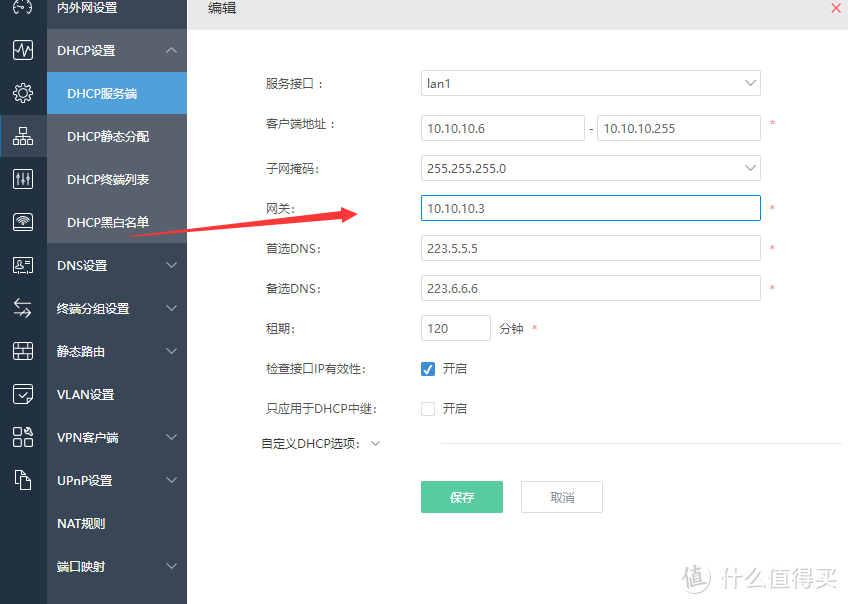 进入DHCP界面,将网关选项修改为openwrt的地址10.10.10.3.保存退出,这样的话,10.10.10.6开始的所有设备全部都会走openwrt。
进入DHCP界面,将网关选项修改为openwrt的地址10.10.10.3.保存退出,这样的话,10.10.10.6开始的所有设备全部都会走openwrt。
2,只需要个别设备比如我只需我的手机和电脑走旁路由,那我只需要将电脑和手机端上的ipv4网络修改成10.10.10.3即可,ikuai不动。
群晖的安装
我个人因为有物理群晖DS920了,物理群晖担任了以下几个重要的职责:备份数据,docker配置影音服务器,docker配置外网连接回来的导航界面(我自己会记录端口,但一家老小和我的朋友们不行,设置好了我自己也真的方便)。所以我对ds918的要求非常的简单:下载,定时将文件迁移到ds920内,还有独立只属于我自己的文件资料库,存放一些单位资料和影音数据,原则就是最大化减少ds920的硬盘损耗,大家可能觉得我有点魔怔了,但我一路折腾到现在,就是为了存储安全,这是无可撼动的最优先事项。
至于软件资源,请大家回头再看一下我说的,去淘宝找铠晶,里面应有尽有···都是前人的遗产。正规路数的话你得先去jun大神那边下引导,自己封装2.5g网卡驱动,然后修改参数,然后转换格式。反正都又能出一片笔记了。反正我是真的懒得再折腾下去了,我说实话有去研究过,但我觉得精力不值得我去研究这个,我只要装好一次,稳定到死就可以了,不再去追求其他。
首先手里需要3个文件,一个是2个vdmk的引导文件,另外一个是6.2.3的系统安装包,别问我7.0为啥不上,问就是我物理机都没上,我不求新,但求稳。
最后还需要一个群晖助手,SYNOLOGY ASSISTANT,官网有下。下一个安装一下就好。
另外6.2.3 这个系统安装包,除了铠晶那有,我还建议再去官网下一份,然后再去这个仓库再下一份
https://archive.synology.com/download/Os/DSM 这也是群晖官方的仓库地址,只不过官网不会跳转进去。
为什么下三份下面到时候会说到。
老程序,先去储存里面上载2个VMDK文件。文件夹建不建立自己看着办,没影响。
下面开始创建虚拟机:
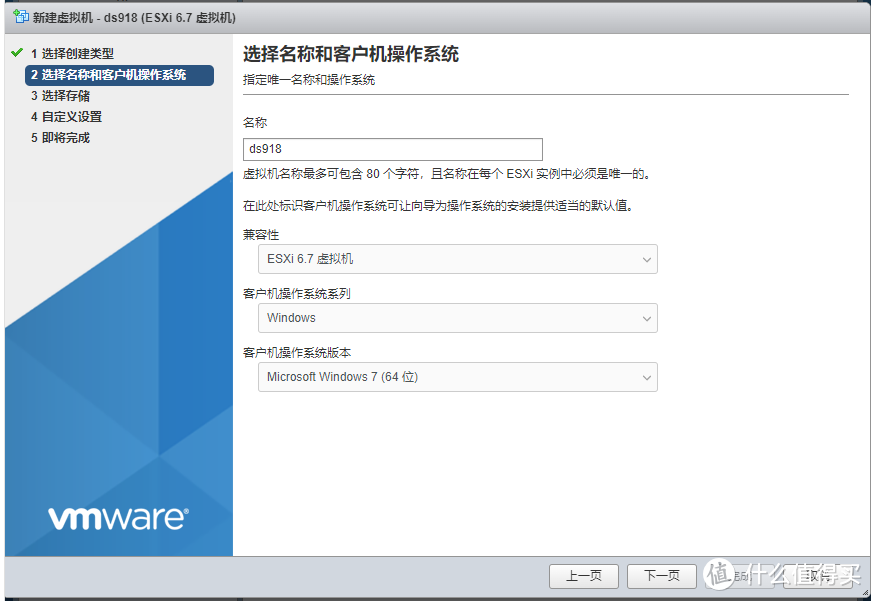 创建新虚拟机,这一步为什么要选64位win7我也不懂,反正我照做成功率非常高。
创建新虚拟机,这一步为什么要选64位win7我也不懂,反正我照做成功率非常高。
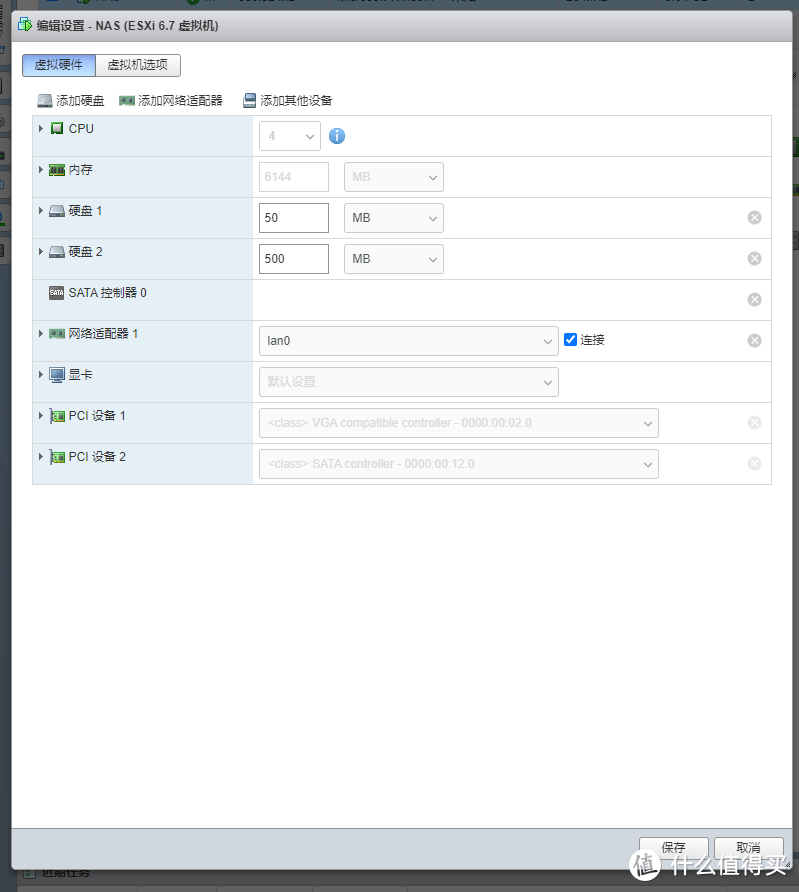 到第三步自定义这边,CPU我给了全部能调用的,内存直接拉了6个G,为什么没给更多我其实自己也还在试探使用阶段,稳定性第一,一步步来,反正里面也没啥玩意,只要不造成性能瓶颈就行。硬盘部分下一步再说,不需要的统统删除老样子,然后添加其他设备,添加PCI设备,加入显卡和sata控制器。
到第三步自定义这边,CPU我给了全部能调用的,内存直接拉了6个G,为什么没给更多我其实自己也还在试探使用阶段,稳定性第一,一步步来,反正里面也没啥玩意,只要不造成性能瓶颈就行。硬盘部分下一步再说,不需要的统统删除老样子,然后添加其他设备,添加PCI设备,加入显卡和sata控制器。
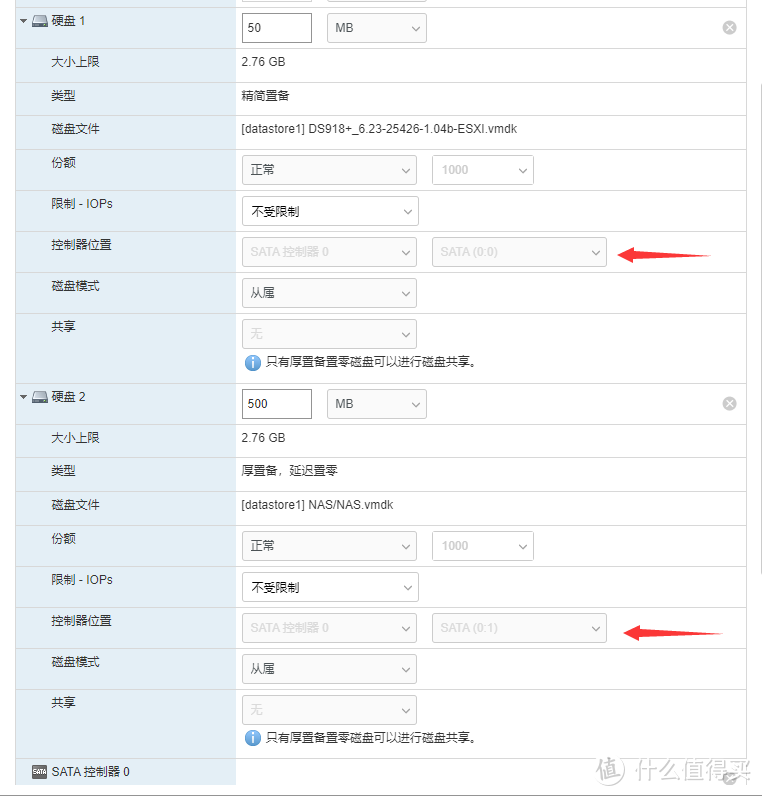 硬盘这边,需要添加1块现有硬盘,只要划分50m就可以了,这一块就是放置引导程序的硬盘,图中可以看到按照之前的流程在文件夹管理器里面选中就行。需要注意的是,点开硬盘详细设置里面,要确认他是SATA0控制器,并且是sata(0.0).这串控制器位置的意思就是这个硬盘是最先启动的硬盘。
硬盘这边,需要添加1块现有硬盘,只要划分50m就可以了,这一块就是放置引导程序的硬盘,图中可以看到按照之前的流程在文件夹管理器里面选中就行。需要注意的是,点开硬盘详细设置里面,要确认他是SATA0控制器,并且是sata(0.0).这串控制器位置的意思就是这个硬盘是最先启动的硬盘。
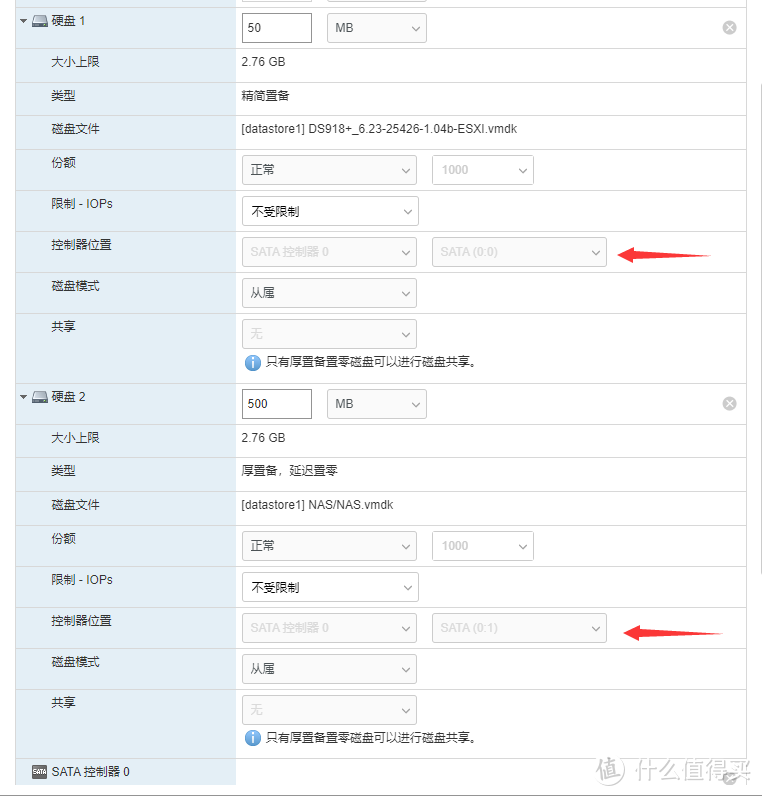 还是这张图,不用找碴。然后再新建一个硬盘,大小选择500m即可,注意,需要确定这个控制器位置是SATA0上面的,SATA(0.1),如果选出来不对,需要和上面那个硬盘一样,自己去修改。这个就是群晖系统的安装盘位置。物理机的群晖其实是把系统安装在每一个硬盘上面的,并不需求这样一个盘,但我参考了众多教程,有的有,有的没有,我自己尝试下来至少是需要的,反正也就500m,我16g的傲腾都不虚,硬盘空间绰绰有余,多个就多一个了。
还是这张图,不用找碴。然后再新建一个硬盘,大小选择500m即可,注意,需要确定这个控制器位置是SATA0上面的,SATA(0.1),如果选出来不对,需要和上面那个硬盘一样,自己去修改。这个就是群晖系统的安装盘位置。物理机的群晖其实是把系统安装在每一个硬盘上面的,并不需求这样一个盘,但我参考了众多教程,有的有,有的没有,我自己尝试下来至少是需要的,反正也就500m,我16g的傲腾都不虚,硬盘空间绰绰有余,多个就多一个了。
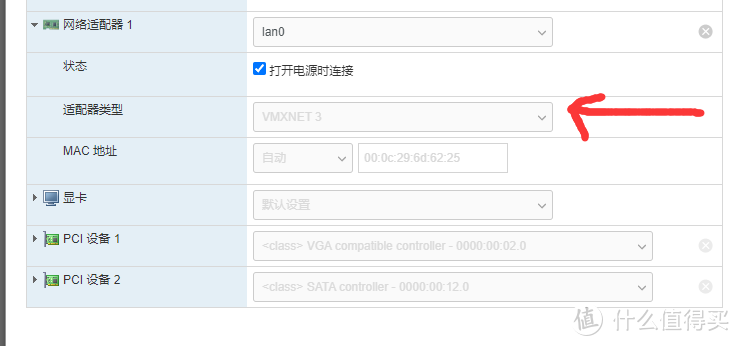 网卡部分,网卡部分适配器类型这里我选择了虚拟万兆网卡,还有2个E1000和E1000E可选。这个不用跟我一样,但我这个设置至少是可以的,这个我后面会讲到。大家注意我虚拟网卡都给LAN0,方便管理,这一点可以按需修改。
网卡部分,网卡部分适配器类型这里我选择了虚拟万兆网卡,还有2个E1000和E1000E可选。这个不用跟我一样,但我这个设置至少是可以的,这个我后面会讲到。大家注意我虚拟网卡都给LAN0,方便管理,这一点可以按需修改。
最后虚拟机选项那边修改为BIOS引导,检查一下没问题就可以配置完成了。然后开机。
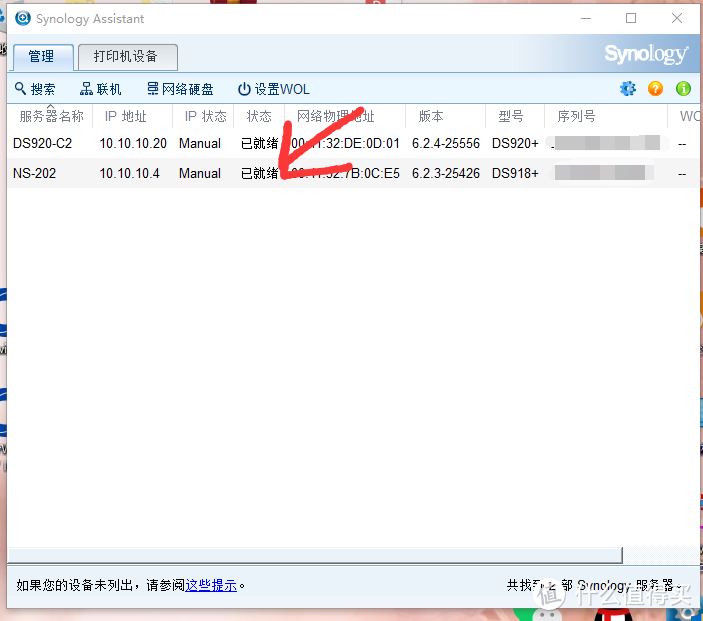 接下来就是双击打开SYNOLOGY ASSISTANT 如果上述设置都没问题,就会看到一个状态那写着等待安装或者反正差不多意思的文字描述的超链接。我这个已经安装好了,所以是已就绪,另外一个是我的物理群晖。
接下来就是双击打开SYNOLOGY ASSISTANT 如果上述设置都没问题,就会看到一个状态那写着等待安装或者反正差不多意思的文字描述的超链接。我这个已经安装好了,所以是已就绪,另外一个是我的物理群晖。
双击这个服务器,这一条上随便哪里都可以就会再浏览器里面跳转到系统安装界面。打开SA的时候有可能有一个协议需要勾选同意,不多赘述了。
下面安装群晖系统部分截图选自 UP主阿文菌 的文章,同时附上地址,感谢大佬的无私分享。主要还是自己懒拉,不想再做一次。
文章地址:https://post.smzdm.com/p/ar0v2on7/
 这一步选择手动安装,不要选安装最新的DSM,点错了就请大侠再重新来过吧。
这一步选择手动安装,不要选安装最新的DSM,点错了就请大侠再重新来过吧。
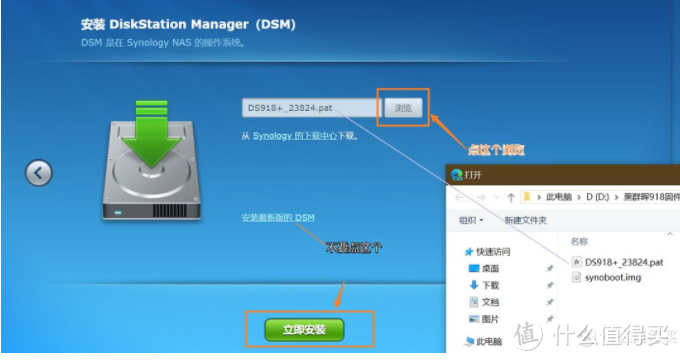 任意选择之前三处下载的安装包,PAT格式的那个,丢进去,然后就会开展安装过程。
任意选择之前三处下载的安装包,PAT格式的那个,丢进去,然后就会开展安装过程。
我这个群晖流程有个瑕疵,有一句名言,就是科学就是可以被验证,可以被反复验证,可以被任何人反复验证。
但是我这个很奇妙,很玄学的是,我为了做这个笔记,大概删除重装了群晖5-6次,有时候会卡56%,有时候不会,至于为什么会卡,好象是和安装包和虚拟网卡的选择有关,但如果回头看到的话,就是3个虚拟网卡的选择和3个安装包,有9种排列组合。我e1000没有试验过,e1000e试验过,有时候可以,有时候不可以,现在的虚拟万兆也是,我自己也搞不清楚原因。反正如果卡56%或者58%,就关掉虚拟机,点击编辑,删除网卡重新添加虚拟网卡,换一个选项。或者换一个安装包,我不能保证一次成功但我能保证一定可以成功。至于到底为啥,有搞得清楚的大神可以告诉我,我会进一步完善这个笔记。
如果你以前的sata硬盘里面安装过群晖,就是有迁移性质的,就在安装的过程中选择恢复,一定可以成功。我有一次重装忘记清空硬盘发现的。
总结
至此,这一台万由NS-202作为硬件基础的ALL IN ONE就完成了。目前稳定运行一周,但很不幸的在昨天下午2点多卡死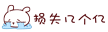 ,我不得不长按电源强制关机重新启动,问题具体原因不明白,但我怀疑可能和温度有关,还在排查中。
,我不得不长按电源强制关机重新启动,问题具体原因不明白,但我怀疑可能和温度有关,还在排查中。
作为一个在疫情里被关在家里快1个月的人,希望天下太平,疫情快点结束~这一个月值得买上好多次优惠都直接无法下单与我绝缘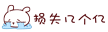 。
。
最后的最后,U-NAS6.0听说很不错,但是我因为是第三方店铺库存机到手系统都打不开,但这存放时间来看肯定不是6.0系统,我尝试过5.0的系统,说实话,可以尝鲜,可以折腾,但不适合我的诉求,我咨询过万由,可以升级6.0但必须自己把机器,寄过去,只能在厂里升级修改。那我这边3月开始就疫情阴云密布了,这事情就没多想。未来希望买了正版万由机器的可以直接自己去升级就好了,这样其实对我来说更简单,我只需要万由做底,虚拟机装个爱快装个op就完事了。可惜目前并不能实现。
很感谢看到这里的人,也非常感谢那些给予我帮助和解惑的文章,博客和笔记。让我有机会完成家里的网络升级,也有机会完成这一片笔记。再次非常感谢。
我笔记中有错误,疏漏的地方,还请各路大神不吝指出~,不要喷的太厉害就行。我毕竟纯个人爱好一路走来的普通人,肯定会犯错,但至少不遗憾。
有机会我们下一篇再见。
作者声明本文无利益相关,欢迎值友理性交流,和谐讨论~





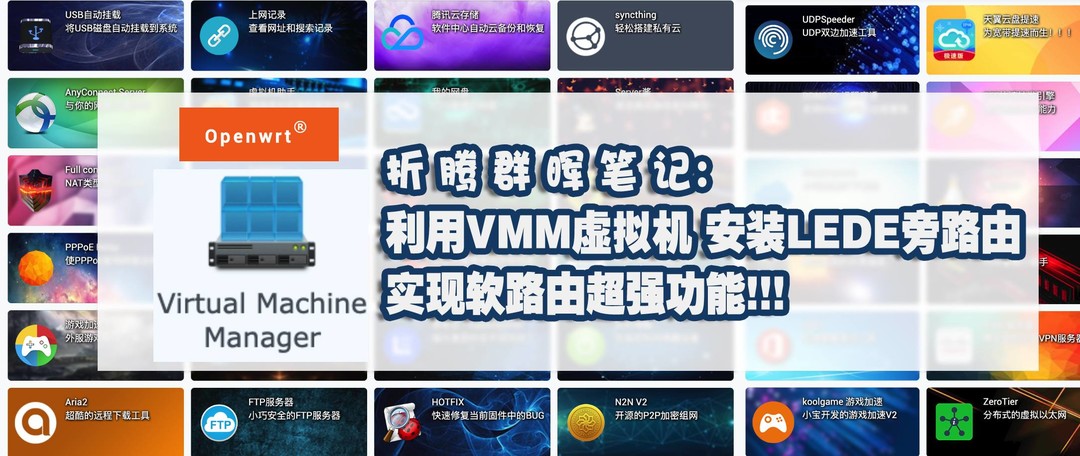



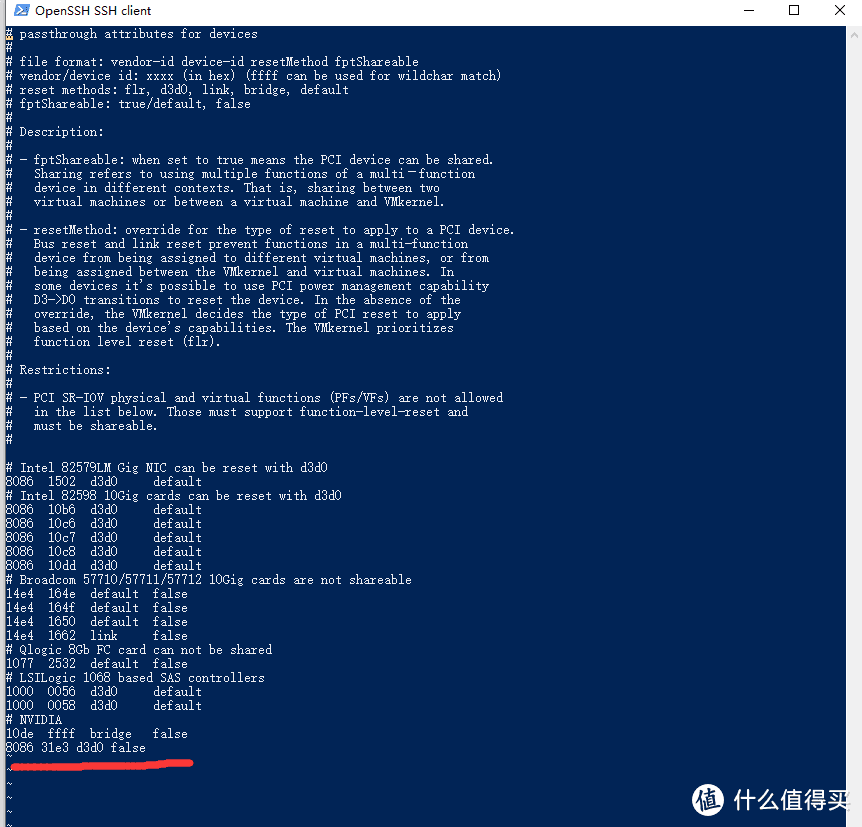
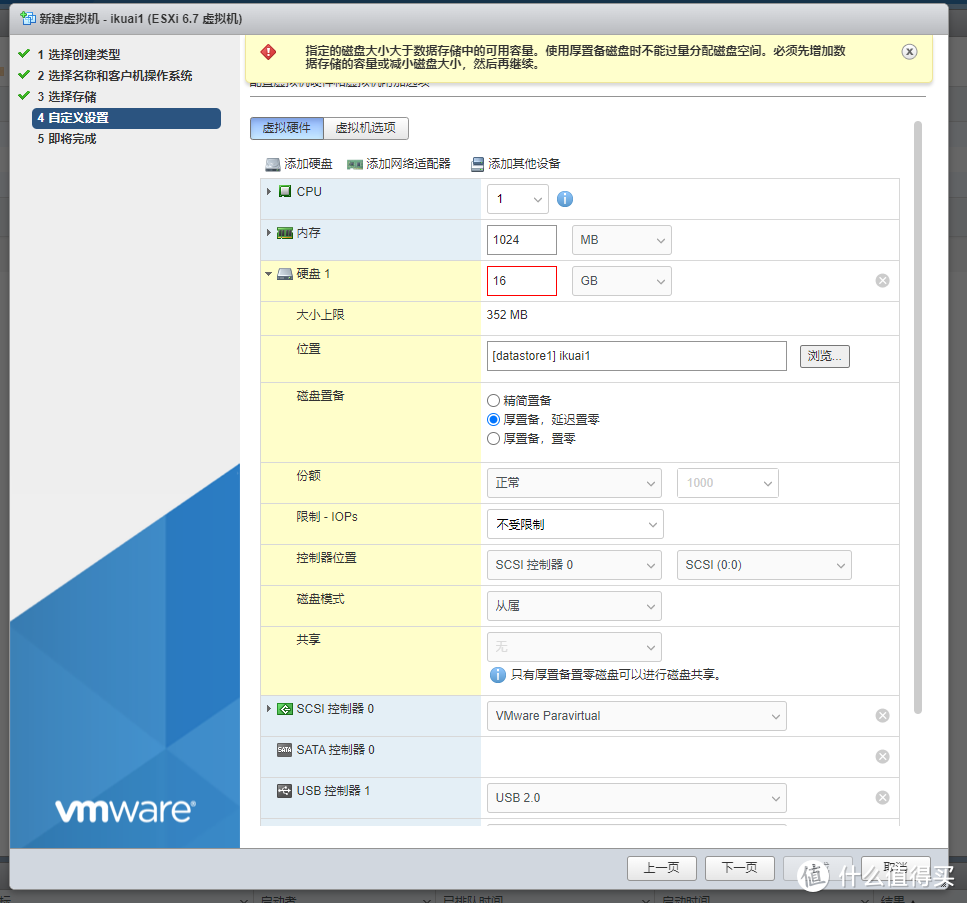
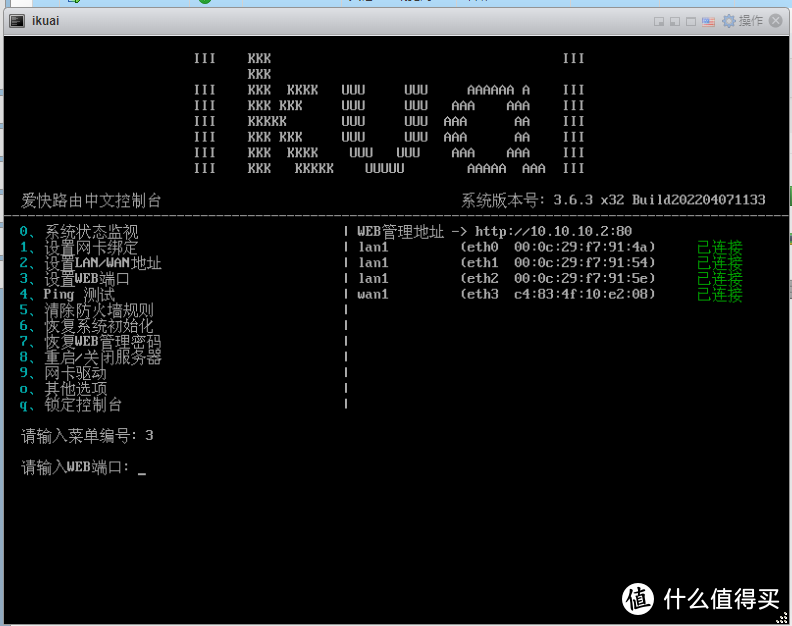
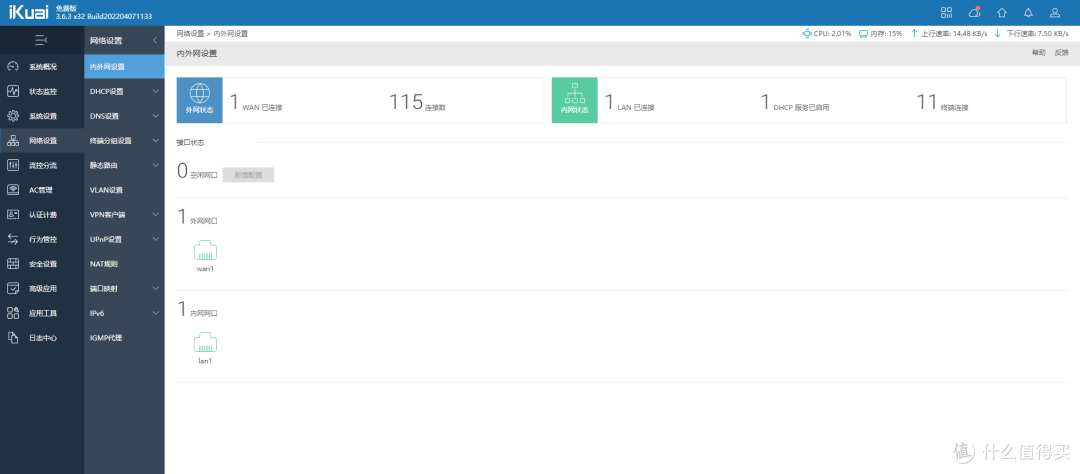
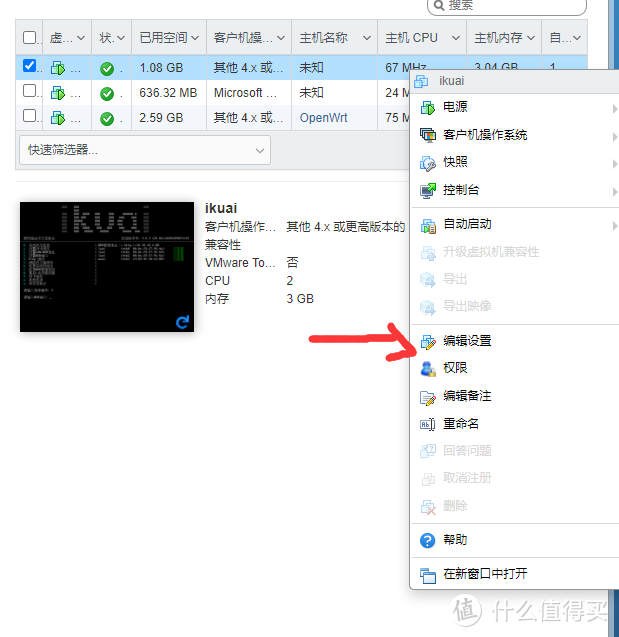
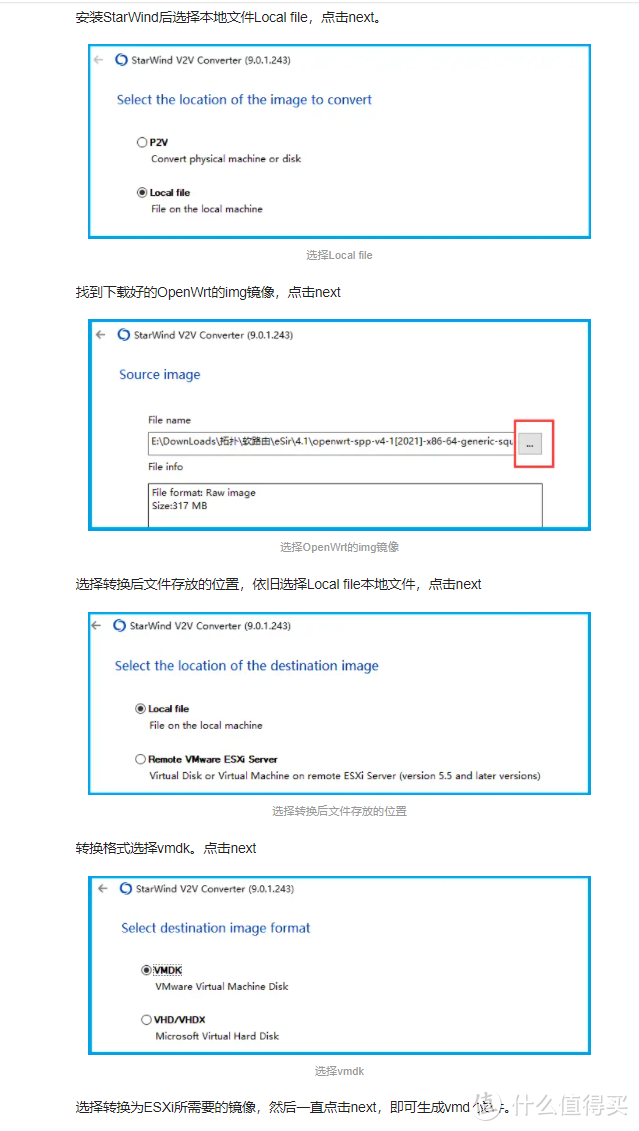
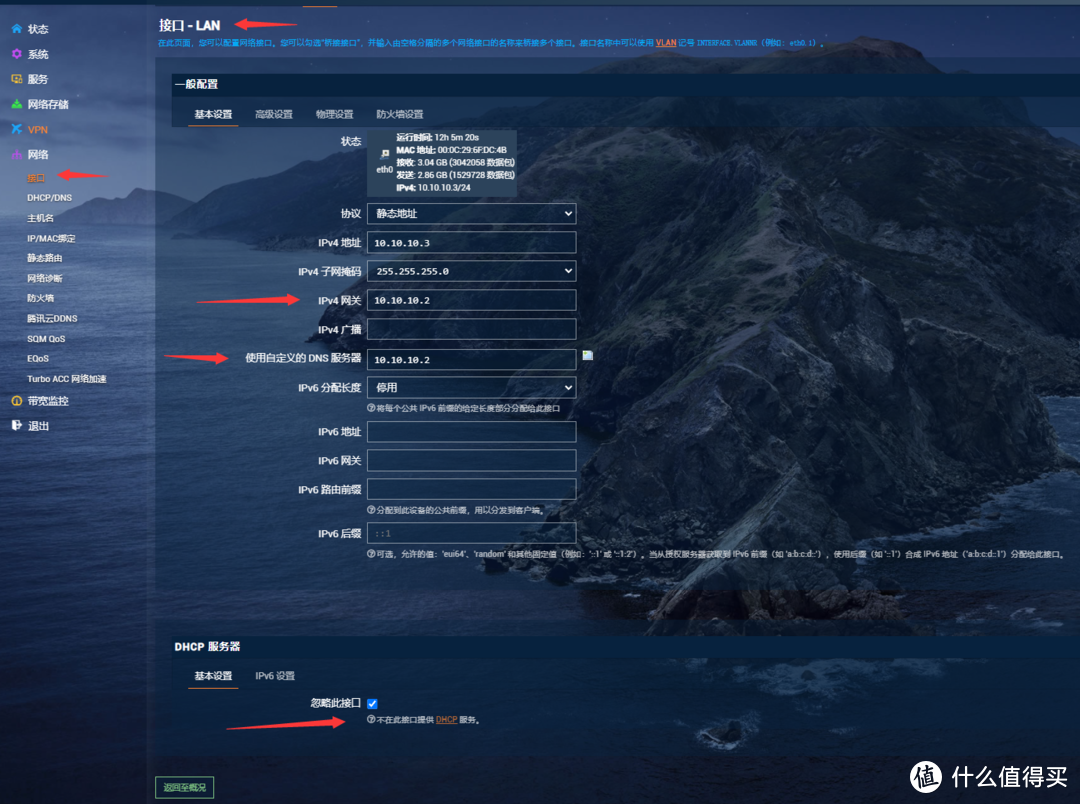
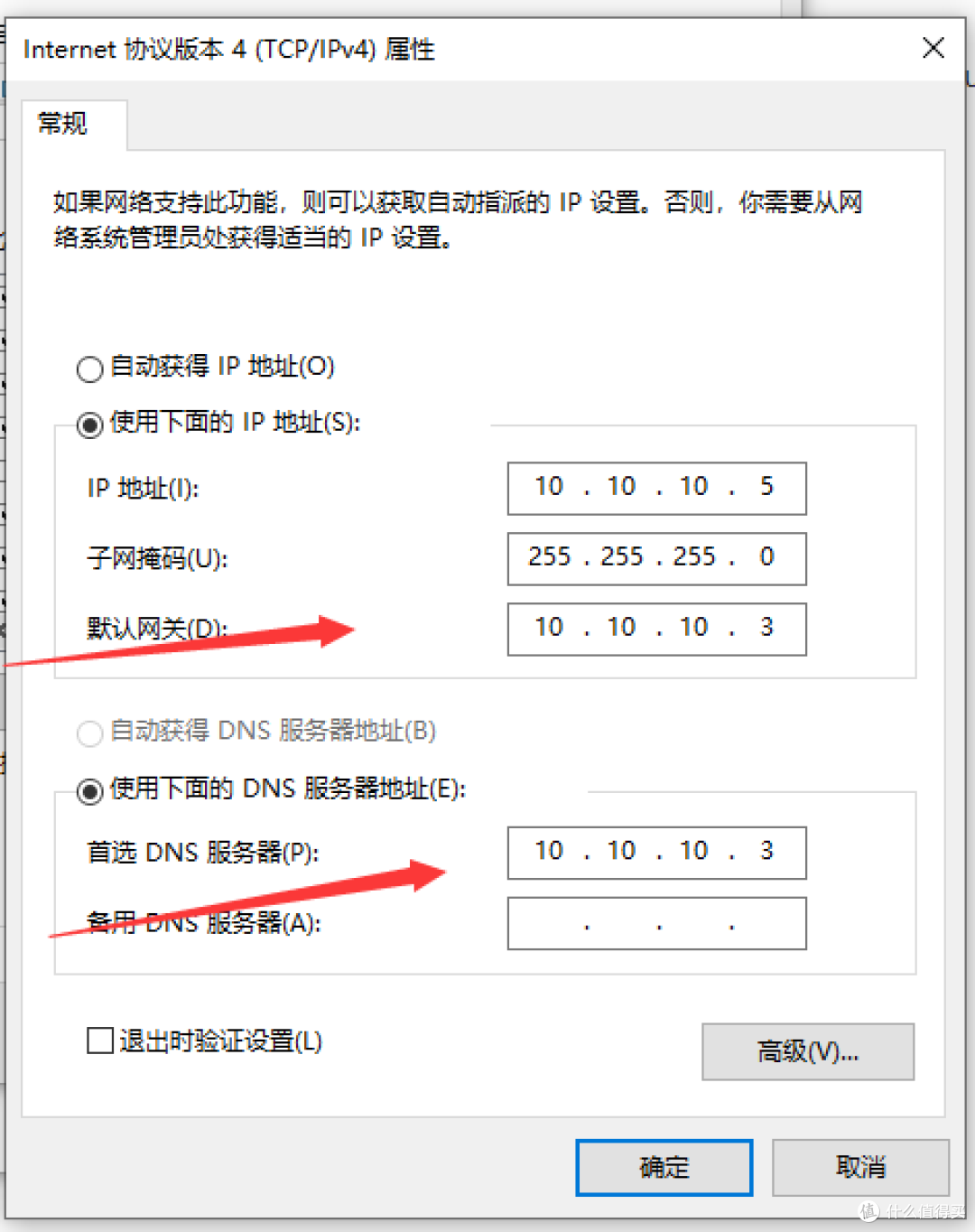




















































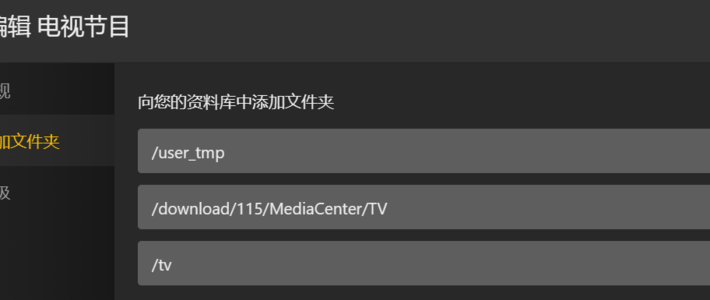


































冰冻咖啡豆
校验提示文案
水寒
校验提示文案
supercrown
校验提示文案
值友2371959290
校验提示文案
谜乱
校验提示文案
sunyin
校验提示文案
抽奖不会中
校验提示文案
孤剑
校验提示文案
值友5319079910
校验提示文案
IanIsAFK
校验提示文案
独孤HRU侠
校验提示文案
SuperChris
校验提示文案
[已注销]
校验提示文案
风闲人
校验提示文案
南飞一品雁
校验提示文案
郁闷有罪
校验提示文案
Jack_Zeng
校验提示文案
潜移默化
校验提示文案
厕所墙上挂国画
校验提示文案
壹陆陆捌
校验提示文案
潜移默化
校验提示文案
Jack_Zeng
校验提示文案
i小兴
校验提示文案
麦乐酷的理想生活
校验提示文案
郁闷有罪
校验提示文案
南飞一品雁
校验提示文案
风闲人
校验提示文案
[已注销]
校验提示文案
leniou
校验提示文案
crazysnail1986
i3 10100T 1个SSD一个2.5机械,功耗24W,你的加上光猫才20W,怎么做到...
校验提示文案
SuperChris
校验提示文案
独孤HRU侠
校验提示文案
znvv
校验提示文案
IanIsAFK
校验提示文案
值友5319079910
校验提示文案
孤剑
校验提示文案
壹陆陆捌
校验提示文案
抽奖不会中
校验提示文案
sunyin
校验提示文案
谜乱
校验提示文案