简单搭建家用NAS,黑群晖,数据中心,家庭影院一套搞定
这篇文章的目的可以让大家安装这个文档可以简单的搭建家用NAS,整篇的内容还是偏向简单化的,不需要复杂的专业知识,只需要有基本的电脑操作知识就可以搭配起来,也没有复杂的应用,尽量都是群晖自带的功能,节省大家的时间,少走各种弯路。
群晖本身就是大名鼎鼎的linux系统,群晖在上层做了一个网页服务器,把系统的管理全部用网页实现,把很多linux的服务配置简单化,这样在网页点点配置配置就设置好可以立马用起来,不需要我们知道专业的linux知识,各种shell命令安装服务什么的,群晖把服务集成到网页里,可以帮我们剩下很多配置系统安装服务的时间,同时群晖提供强大的套件功能,里面的套件还是很方便的。比如Moments,photo,Cloud Sync等。
当然如果能力强的也可以把主机性能提高安装i3/i5的8/9代intel 低压cpu,然后安装PVE,实现All In One的主机。这里我就实现一个简单够用,价格实惠的NAS主机,不算硬盘价格整个主机价格900左右。
我们的搭建原则是
搭建需要简单,动手能力差的也可以搭建成功,比如我自己;
可行性强;
效果符合家用目的。
这篇会分为5个部分
硬件的选择
群晖的安装
群晖的功能配置
Moments && Photo的使用
jellyfin 开源家庭多媒体中心的搭建
群晖硬件的选择
这款机箱质量和颜值都很高,但是安装难度系数比较高,幸亏我选择的硬件配置里的主板集成cpu的,难度就小多了。如果选择其他型号的主板和cpu,需要注意的是散热器高度不能大于27mm,内存必须是窄条。如果没信息装的话可以咸鱼上看看蜗牛星际的机箱。
下面放一组机箱的外观图,内部理线比较就不上内部图了,可以上4块3.5寸的硬盘,上部的光驱位置可以用光驱硬盘架子再装1个3.5和一个2.5寸的硬盘,目前我是主板用MINI pci-e转sata3扩展出来2个sata口,但是目前没硬盘还没用起来,因为机箱主板太难装提前插好扩展,不然再拆机一次会头大的 ,这个sata扩展卡淘宝买的价格是39.9¥。
,这个sata扩展卡淘宝买的价格是39.9¥。
主机的大小还可以接受,正好放到书架上面,拉根网线连到路由器,占的空间还可以,总体跟书架挺搭的。下面看图,主机已经快一年,面网里我装的海绵过滤,有点积灰,需要空闲时候拆下来清理下了。
群晖的安装
工具准备
一台电脑
一个显示器,显示器HDMI线连接到NAS主机
一个usb键盘,插到NAS主机
上面的工具安装的时候需要,群晖安装成功后就不用了,只需要一根网线连接主机,所有群晖的管理都是通过浏览器实现。
版本选择 DSM 6.2.1-23824 Update 6,安装方式选择简单实用到优盘尾巴安装方式,优盘引导到唯一缺点就是必须一直插着优盘,所以选择最便宜8G优盘,优点就是稳定,安装简单。
用到相关资源可以到百度云里下载
链接: pan.baidu.com 密码: u3rm
1. 把优盘插入笔记本电脑,打开xinpianwuyou1.63.exe 程序,这个工具是查看优盘信息到,找到PID 和 VID 并记录下来。
2. 打开 OSMount 加载IMAGE 文件synoboot_918.img到磁盘
在grub目录下面修改grub文件grub.cfg,设置PID VID 为U盘信息到值,第一步拿到到PID 和 VID,注意0x不要变。
还有要改mac地址,把mac地址改成nas主机网卡的真实地址,网卡物理地址怎么查呢?进BIOS里查看或者NAS主机网线连到路由器里查看设备。
修改后一定要保存。
3. 打开DiskImage-V1.6-WinAll.exe,‘Write image to’ 选择优盘,'source file' 选择第2步里改过grub.cfg文件的synoboot_918.img。
到这一步 启动优盘就制作成功了!是不是很简单,没难度的。
把优盘插入NAS主机usb口,显示器接入NAS主机,键盘也接入NAS主机。
按开机键,按主板信息提示按DELETE进入主板BIOS,找到系统引导Boot顺序的选项,调整第一引导顺序为优盘。保存退出BIOS,电脑重启。
看显示器会出现一段英文,提示让你打开find.synogy.com继续的提示,这时候就跟主机没关系了,可以把显示器、键盘都可以拔掉,但是优盘不可以拔掉需要一直插着,优盘只是启动引导的作用,系统是装到各个硬盘里的。
用笔记本访问 synology.cn/zh-cn,下载Synology Assistant工具,这个工具用来搜索发现群晖主机的。
安装打开Synology Assistant,点搜索就可以搜到群晖主机,一定要NAS主机和笔记本同一个路由器下面的网络。右键选择安装会打开浏览器,选择安装,浏览选择DSM_DS918+_23824.pat,安装,按提示一步一步的走,设置账号密码,就可以完成黑群晖的安装。
安装完成后记得进去控制面板,把自动安装更新取消掉,如下图。
群晖的功能配置
打开Synology Assistant,右击联机,打开群晖登陆页面,如下:
第一步我们需要把硬盘创建存储空间
在首页里打开 “存储空间管理员”
进入存储池,如果有新硬盘,新增按钮不是灰掉的,我这边没有新硬盘,所以只能大概讲下。
这里讲下存储池的类型一般有Basic、RAID 1、RAID 5、RAID 10.我手里有4块硬盘,2个4T的新硬盘以及2块老硬盘。
所以我把2块4T硬盘组成RAID 1,RAID 1可用容量是 n * 硬盘数/2,就是可用容量是4T,里面数据是双份存储的,如果只坏了其中一份硬盘,数据是不会丢失的,只要把坏硬盘拿下来换上同容量或更大的新硬盘就会恢复回来。这个RAID 1的存储池就用来存重要的数据比如照片,视频以及重要数据。
剩余的2个硬盘,我就用basic模式的存储池,这种格式就是普通的硬盘,没有安全备份功能,可以用来当下载盘,放不重要的数据,比如电影、电视剧什么的。
进入套件中心,安装dock,Moments等,下图是我安装的套件
进入文件服务,开启SMB,NFS,AFP功能,这个共享文件服务,方便你用kodi,windows系统网络共享里可以看到共享的文件夹。
编辑文件夹属性,设置NFS的访问控制
进入 文件服务,开启SFTP
进入硬件和电源 -> 新增 开关机计划
设置定时开关机后会在 任务计划 里看到。
可以在控制面板->‘终端机和SNMP’ 里开启SSH功能,这样可以putty登陆到群晖主机,群晖系统底层就是linux,所以开启ssh后,就可以尽情到敲bash命令里,当然千万别rm -rf 删文件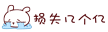
百度云的同步
onedriver因为DNS污染,目前添加不了。用百度云盘的同步为例子演示怎么云同步。注意百度云盘的同步只同步 “我的应用程序”->“Clound Sync”目录。
打开 ‘Clound Sync’,添加百度云,
通过iSCSI 实现网络硬盘功能。
群晖主页里打开‘iSCSI Manager’,进入target,点击新增。
修改名称,位置,容量,这里容量将会在磁盘管理器看到
用win10,搜索 ‘iSCSI’,打开 ‘iSCSI 发起程序’,输入群晖主机ip或者群晖主机名字,点击‘快速连接’按钮
进去win10 磁盘管理,见证奇迹的时刻到了,Duang~Duang, 提示了一个新硬盘,然后大家就可以新建分区格式化一套操作猛于虎,相当于一个硬盘,但这个硬盘实际是群晖的硬盘。这个功能好处就是拓展出来的硬盘是可以安装程序的,比如你可以安装大型游戏等等。
不过有个不方便地方是win10 存进去的数据,我们在群晖的页面是看不到里面数据的,就是说这个部分硬盘空间是独立的,群晖的app用不了的。
Moments 和 photo 携手工作
群晖的Moments 是非常优秀的相册管理软件相册工具,大家一定要体验下,相信大家试用后肯定会觉得很香的,我用起来就爱不释手了,看到的整理不仅仅是照片还是满满的回忆。
Moments 可以通过自动识别人脸分类,根据地点归类,根据时间年/月/日归类照片,除了各种主题之外,你也可以为照片加上各式各样自己定义的标签,可以搜索关键词来找照片,看照片是相当的方便了。Moments的人脸和图像识别都在NAS里面进行,不担心隐私外泄。Moments会让你感受到很省心、很智能、很拉风。
群晖的photo相册就是比较传统的应用了,没有智能分类功能,但是moments同步功能自动会根据时间建立文件夹,这样喜欢自己整理照片的就会很头疼,目录下面都是满满的时间文件夹。所以我这里把moments和photo整合起来一起用。
下面跟着我来开启这个功能,进去群晖管理首页,打开Moments,会打开一个新的网址,参考下图,Moments浏览器界面左上角切换到“共享照片库”
点击左下角的设置,进去‘共享照片库’ tab,参考下图勾选开启标签分类功能。
手机从app市场下下载群晖APP
打开'DS photo' APP, 左上角三横菜单,点照片备份,会自动备份手机照片到群晖到photto里,并且可以选择去清空手机里已经备份过到照片。
打开Moments APP,下方菜单栏进入“更多”,照片来源选择“共享照片库”,这样设置在Moments就会看到存放在Photo Station的照片,而且也能够根据人脸和不同主题查看并进行搜索,这个分类是NAS服务端分类,尽情地欣赏美图吧。
Jellyfin自由的软件媒体系统
1. 在Docker中搜索jellyfin,选择第一个官方版本,选择Latest 最新版。
2. 进入jellyfin设置前,需要为软件创建好文件夹
3. 启动后,点高级设置,设置共享文件夹和端口映射
4. 在容器tab中点运行Jellyfin
5. 输入NAS地址加端口号后,进入Jellyfin管理地址。(例如 192.168.50.103:8096)
6. 设置语言以及root账号密码(root账号也可以用你自己点)
7. 添加媒体库,文件夹点加号➕,选择第三步添加点文件夹
8. 建议将媒体资料和图片保存到所在文件夹都打上勾。 这样方便其他软件之间的数据互通。
9. 硬件转码,第三步里“常规设置”那个页面里面勾选“使用高权限执行器”,播放里选硬件转码
到这里Jellyfin就安全好里,尽情享受视觉盛宴吧,哈哈!
总结
写的比较匆忙,内容有点多,基本是我自己经常用到的功能,当然群晖的功能还有很多,大家一起来探索吧。

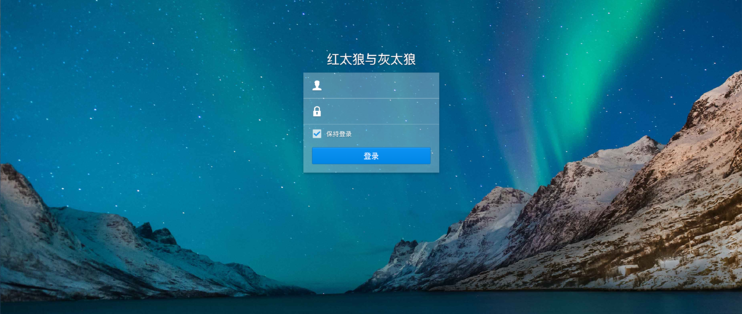
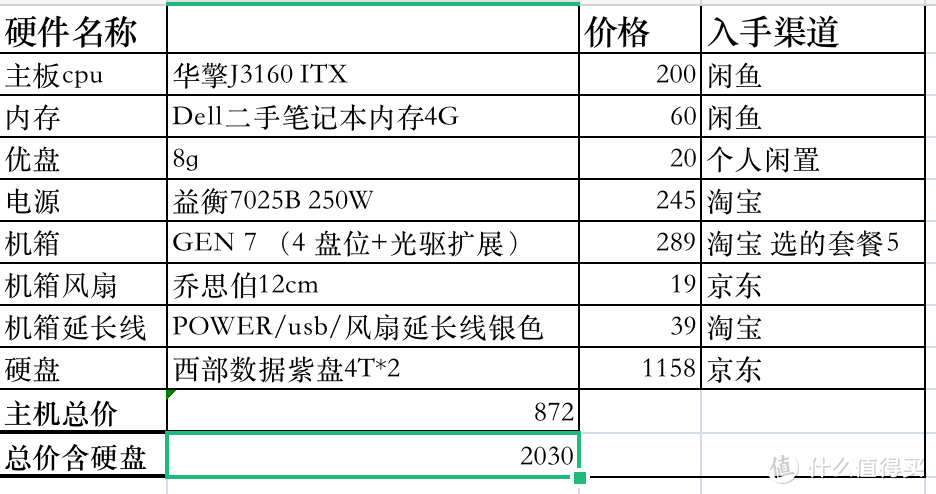



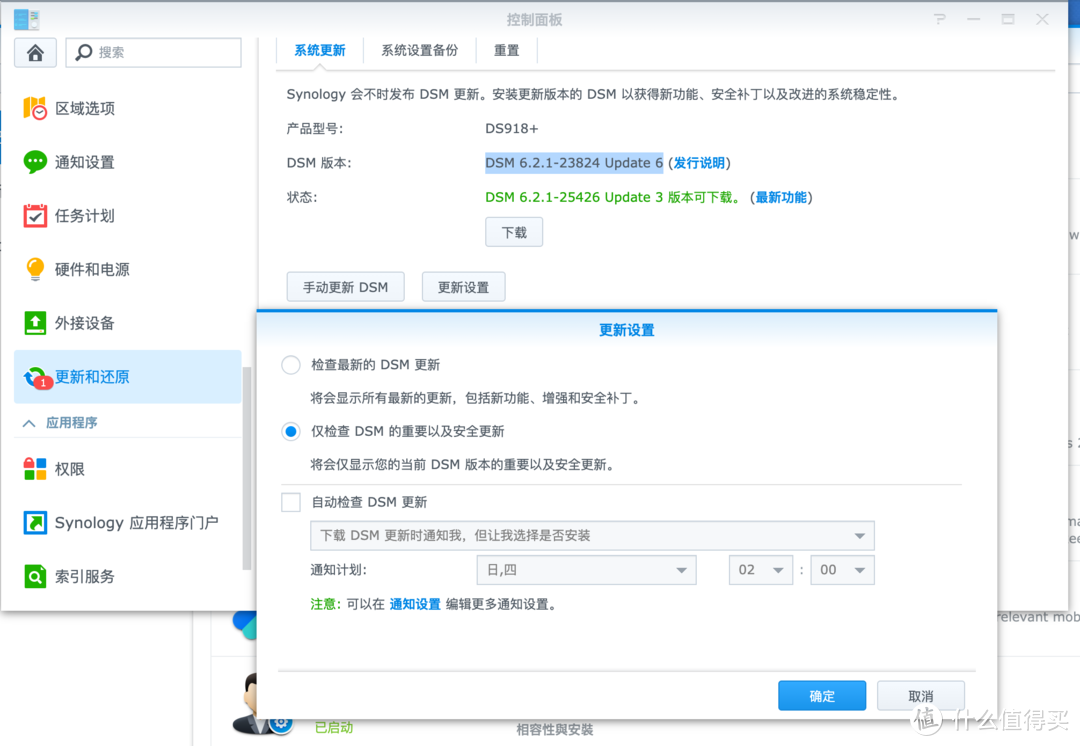
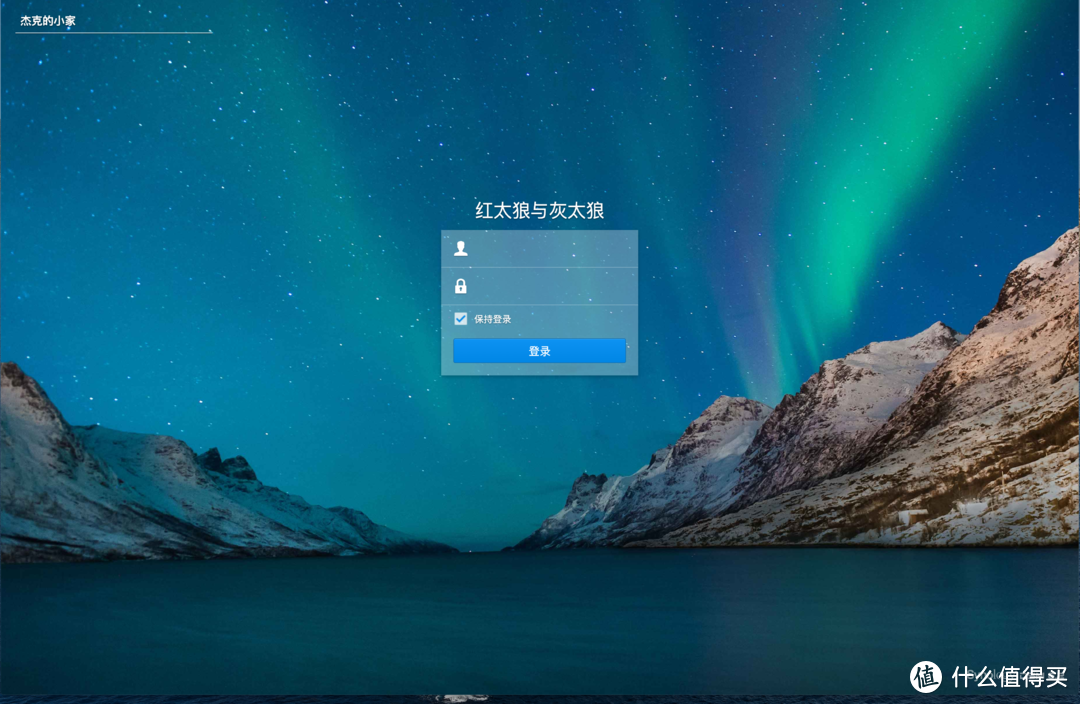
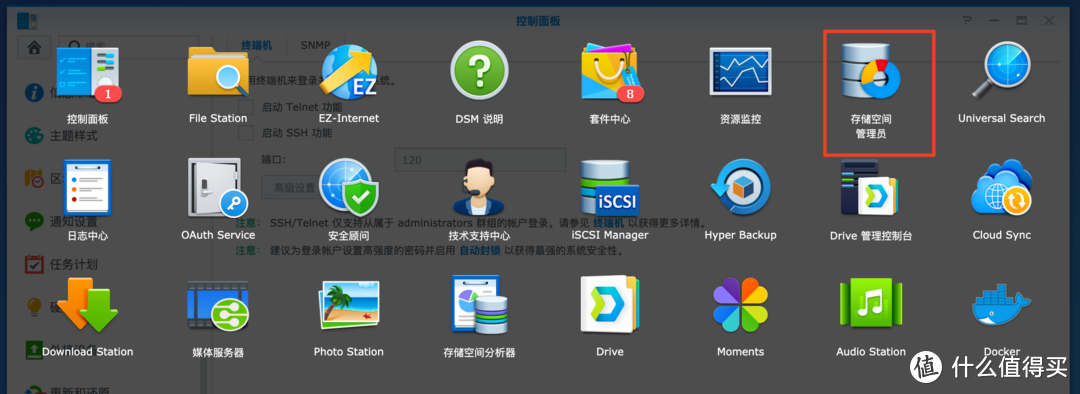
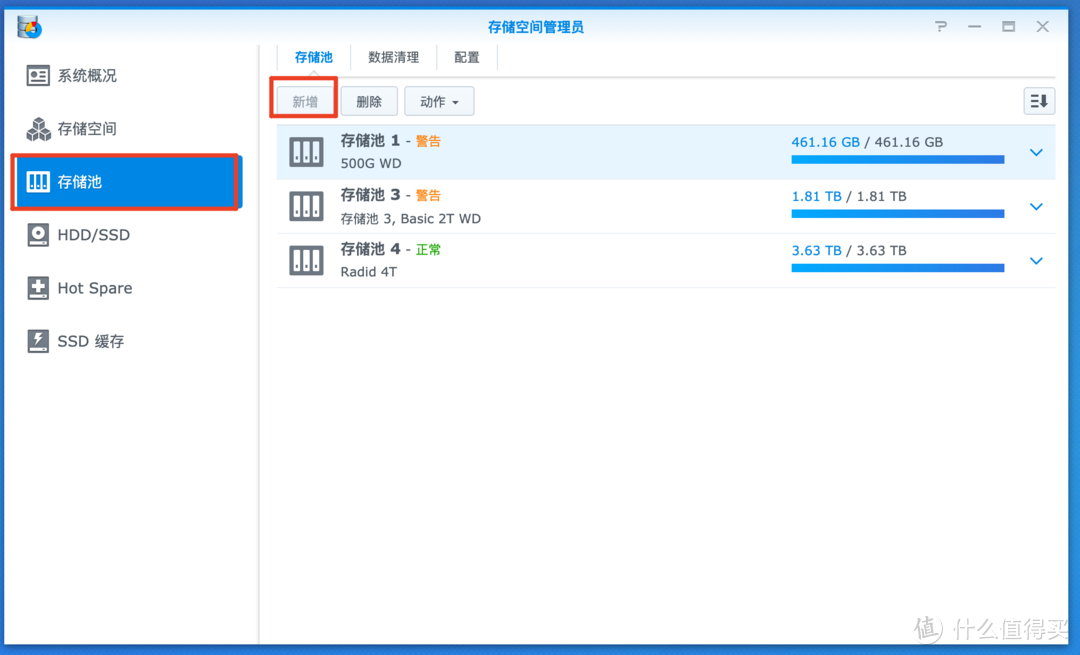
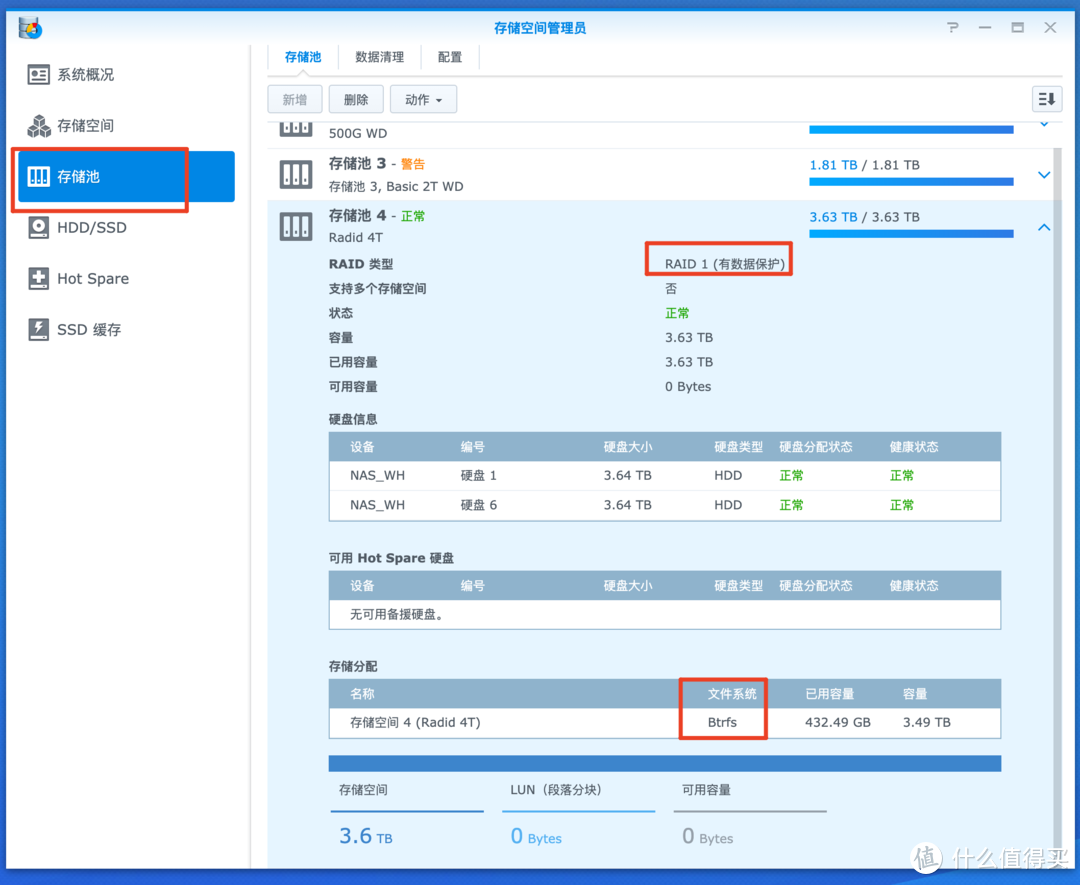
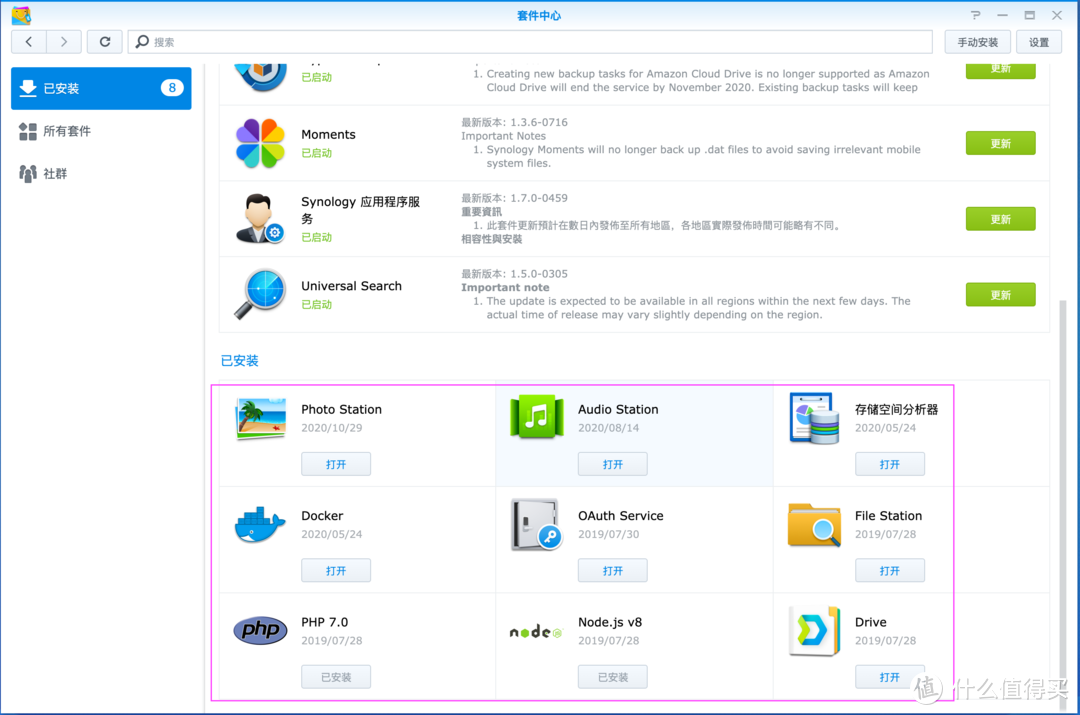
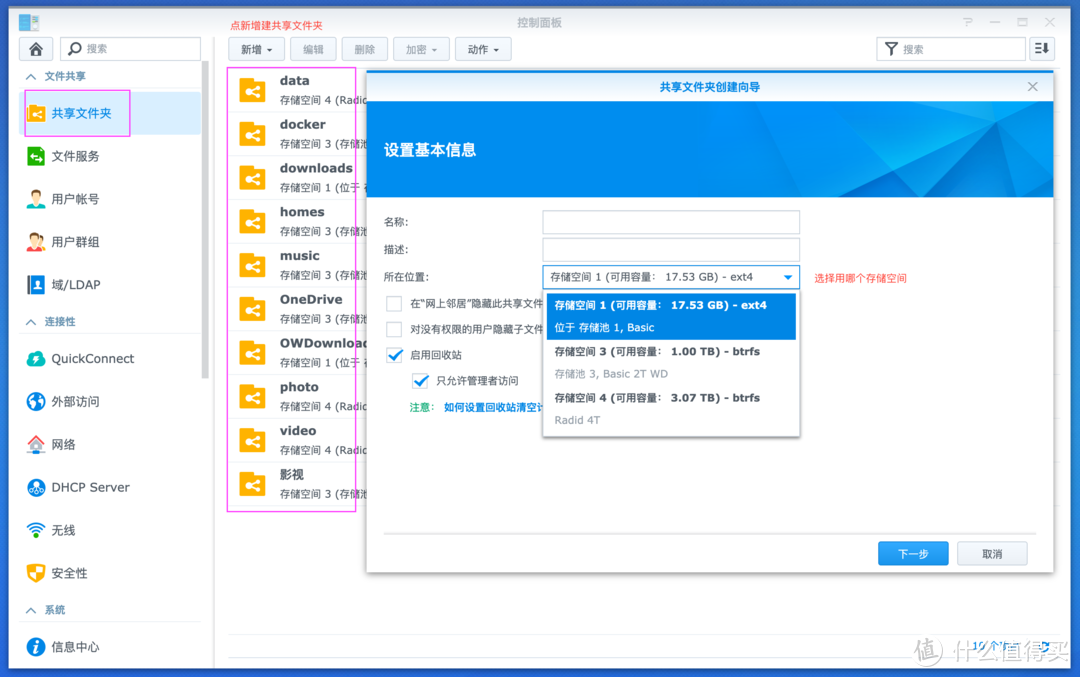
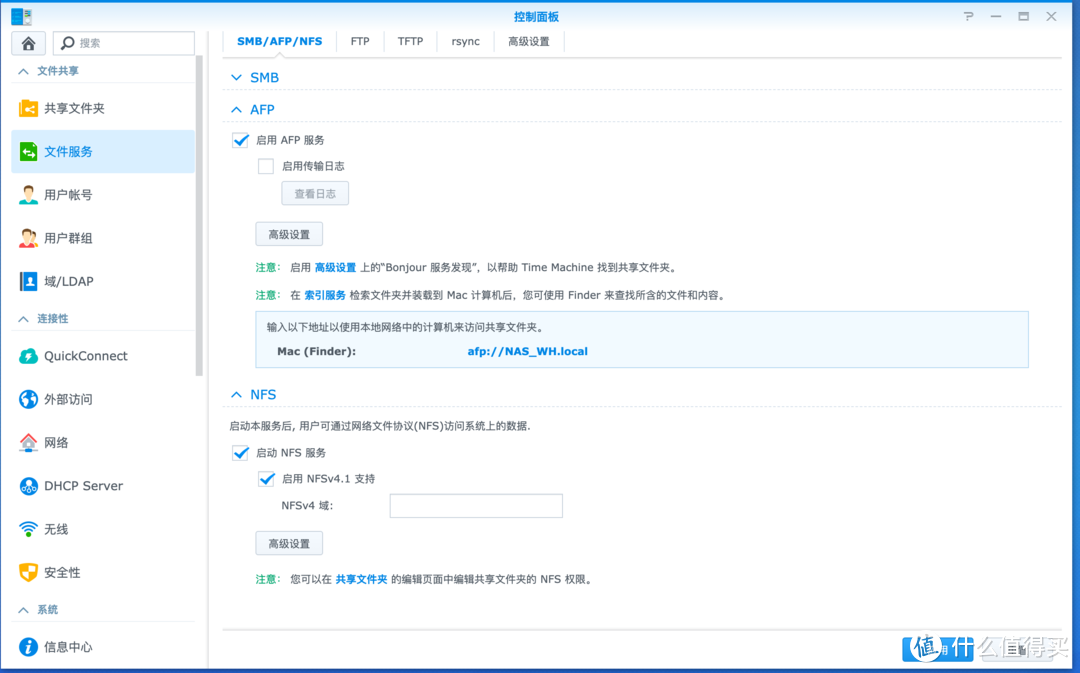
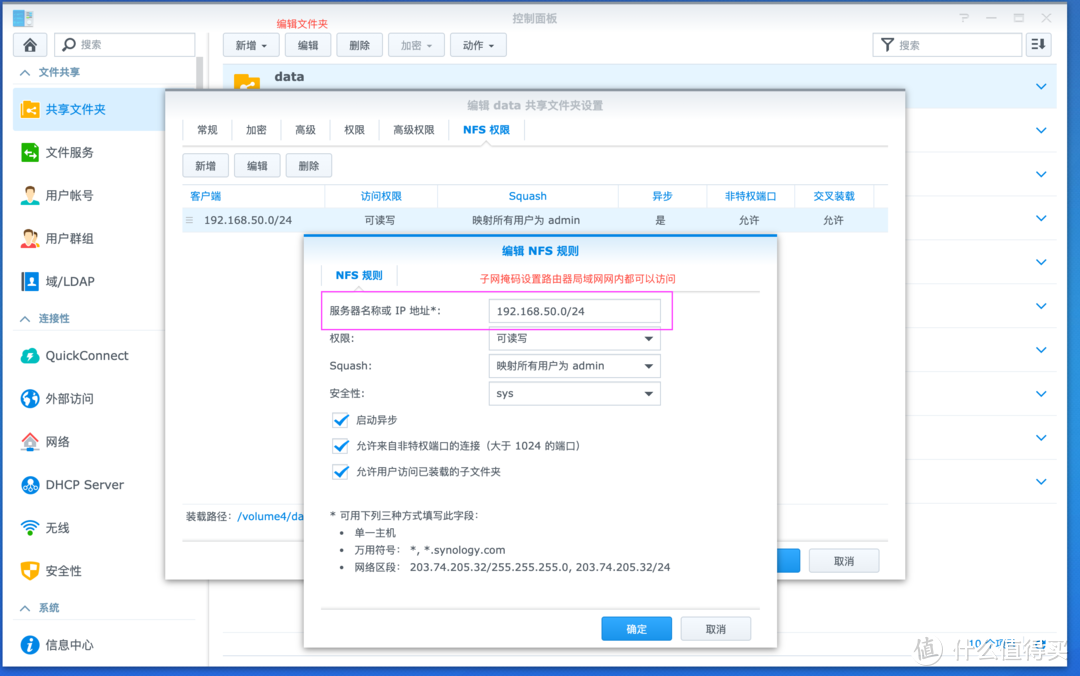
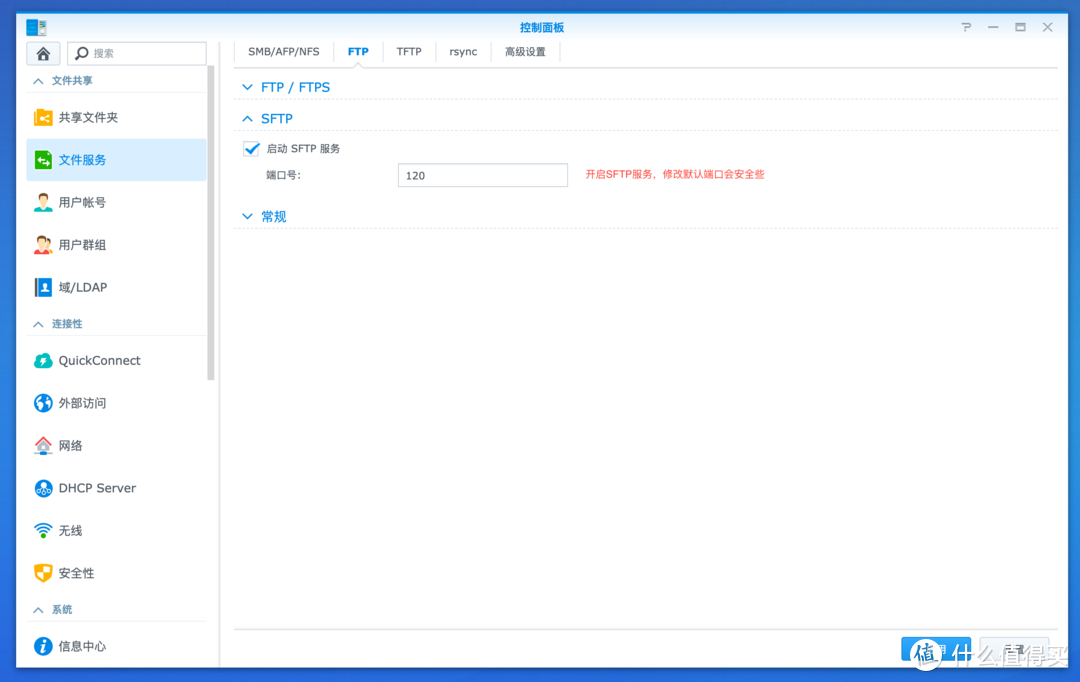
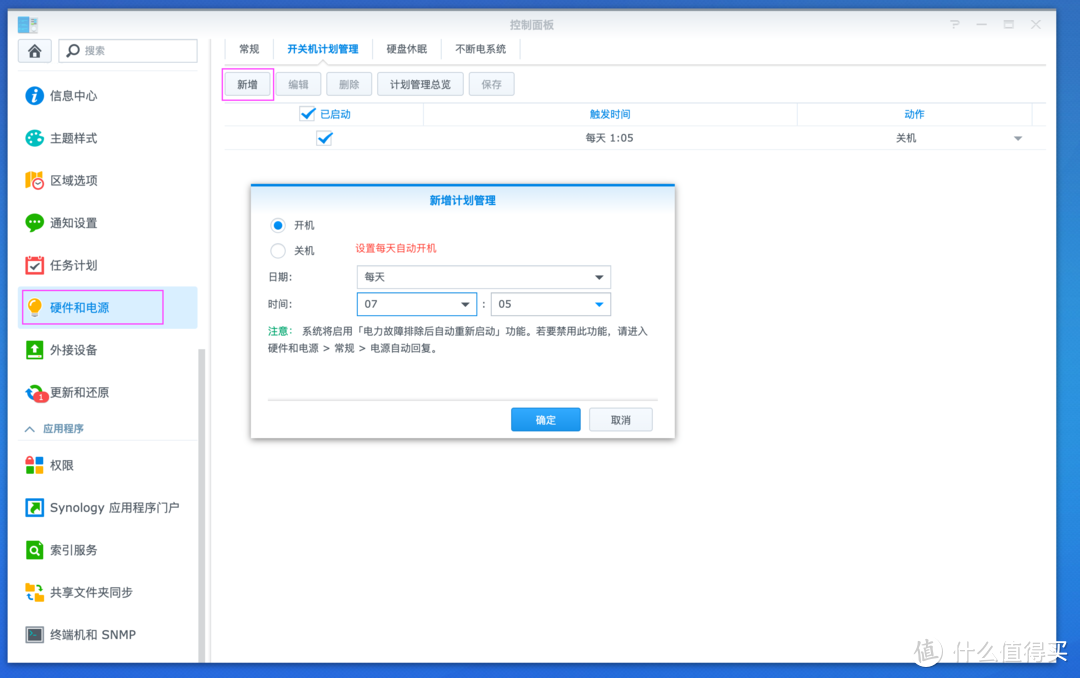
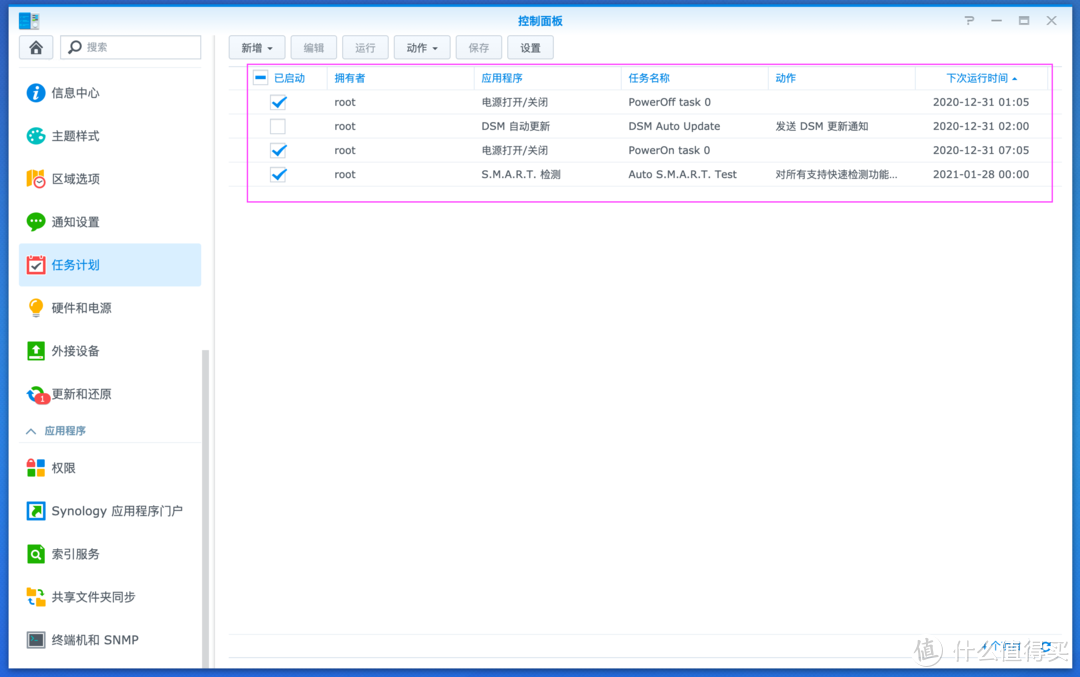
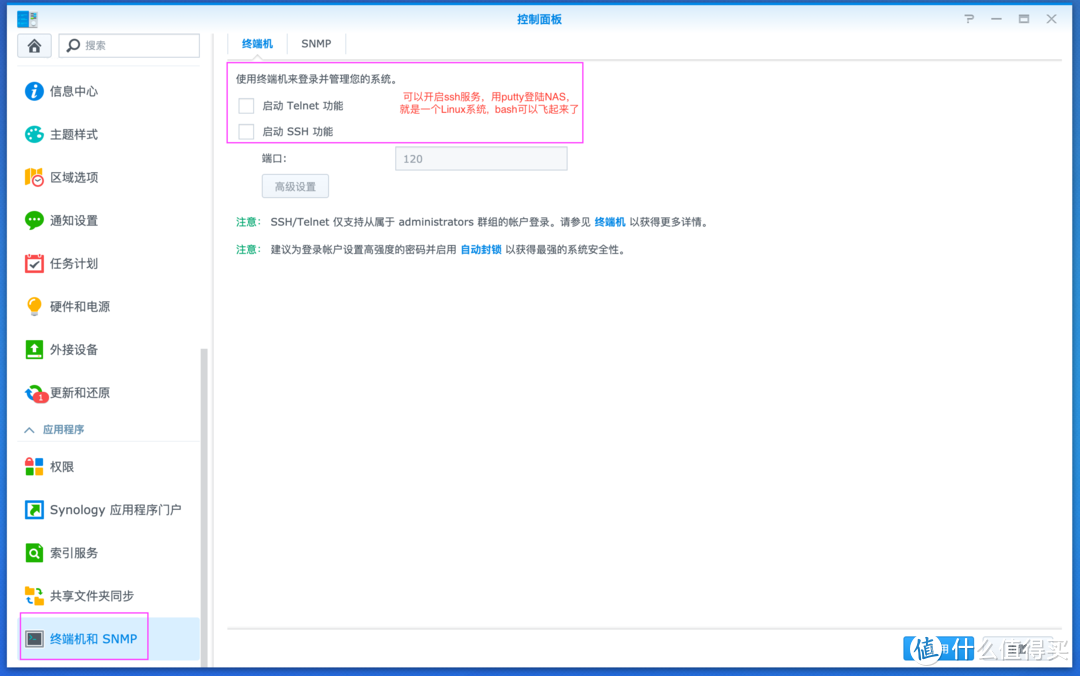
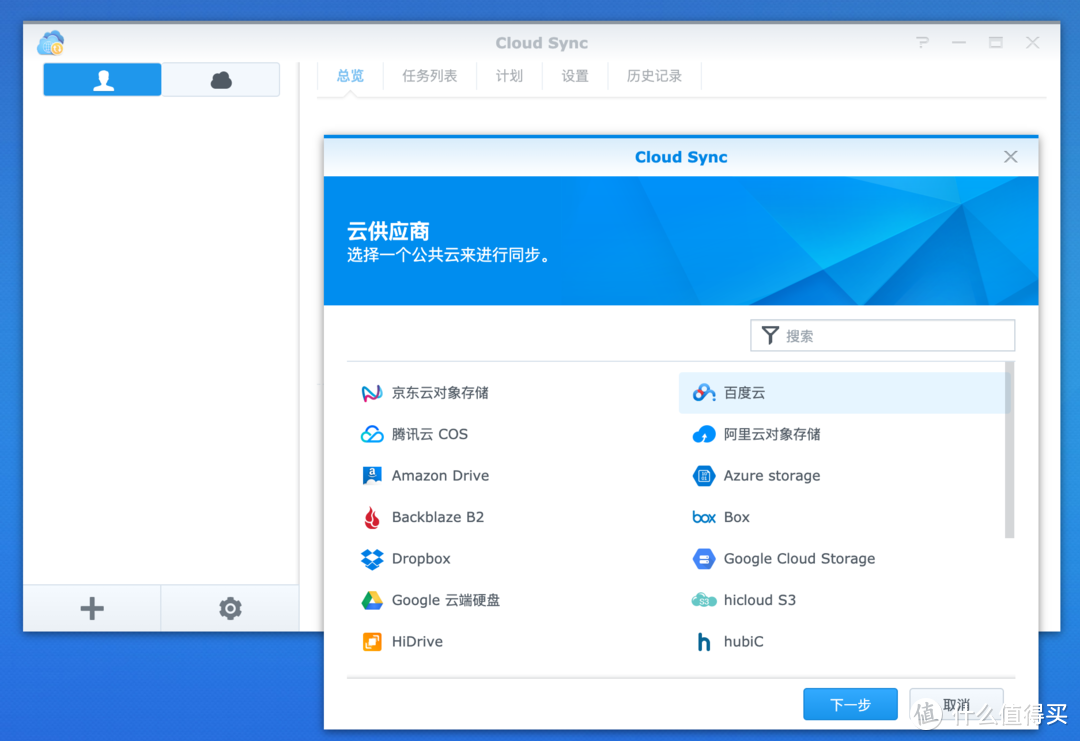
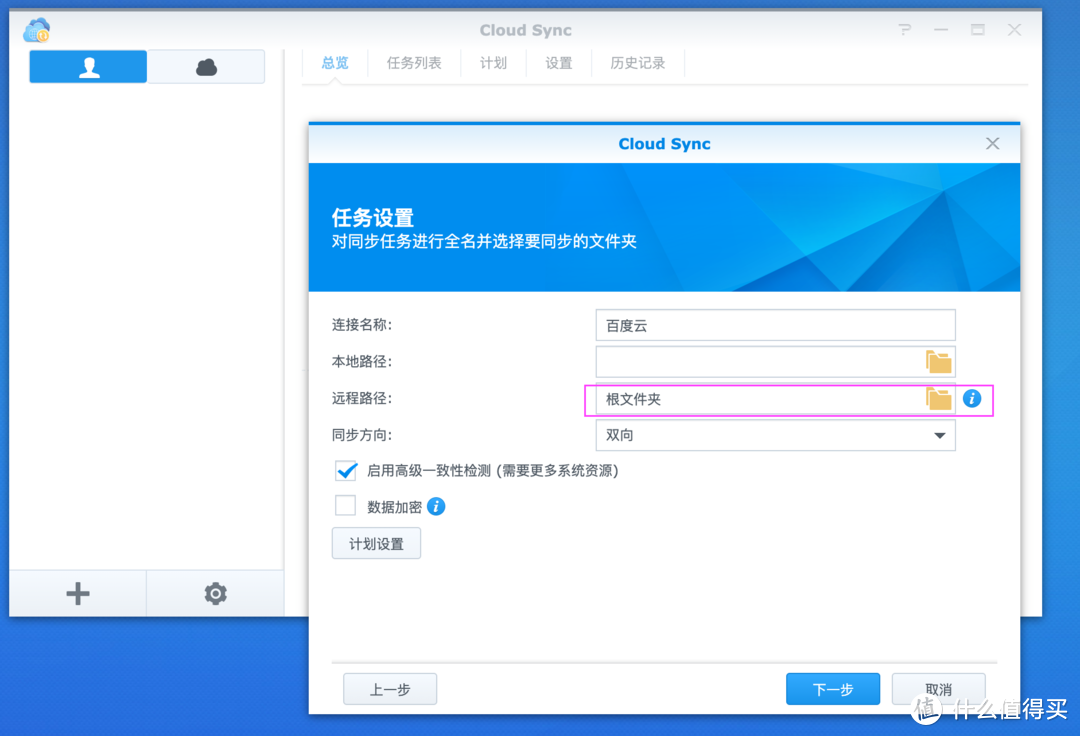
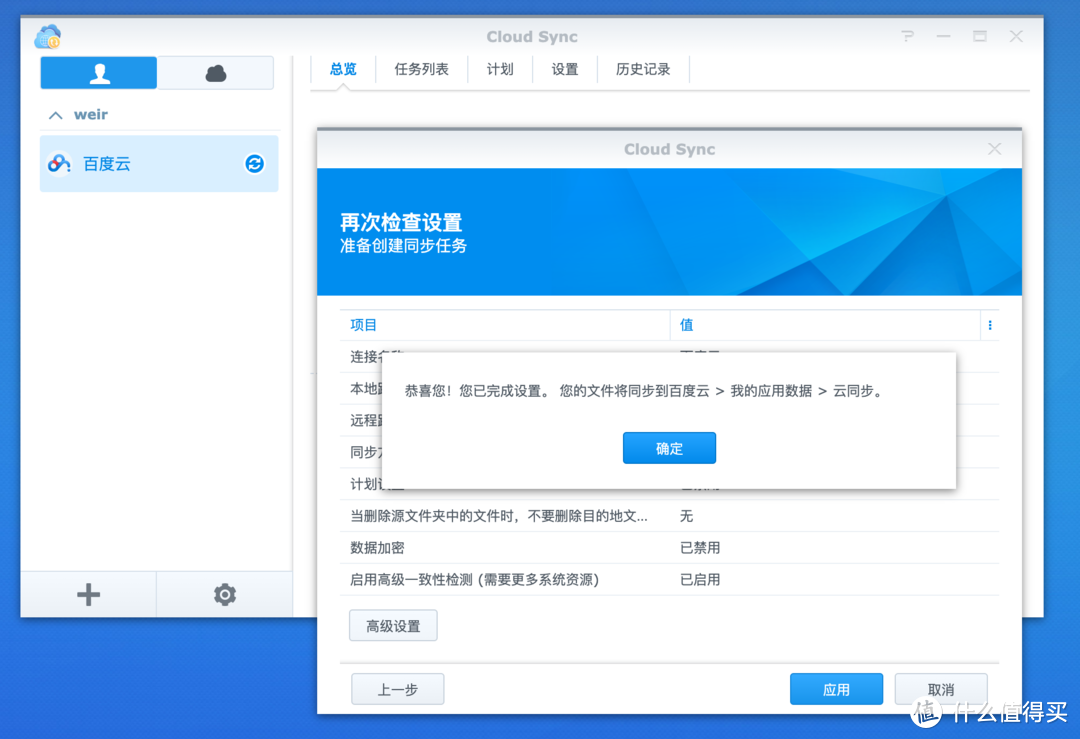
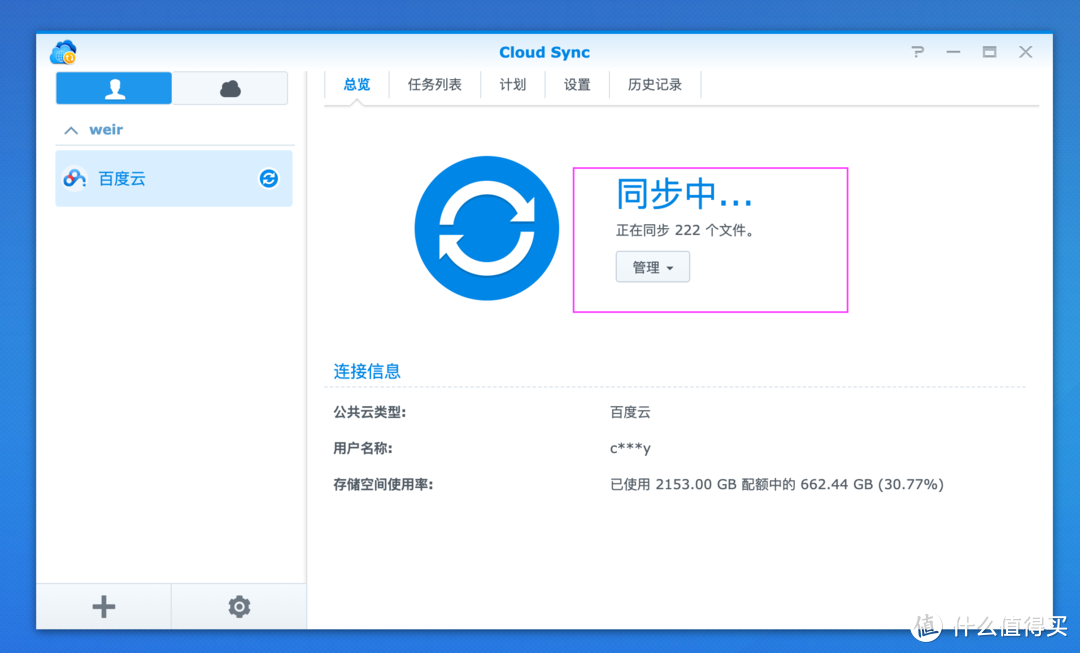
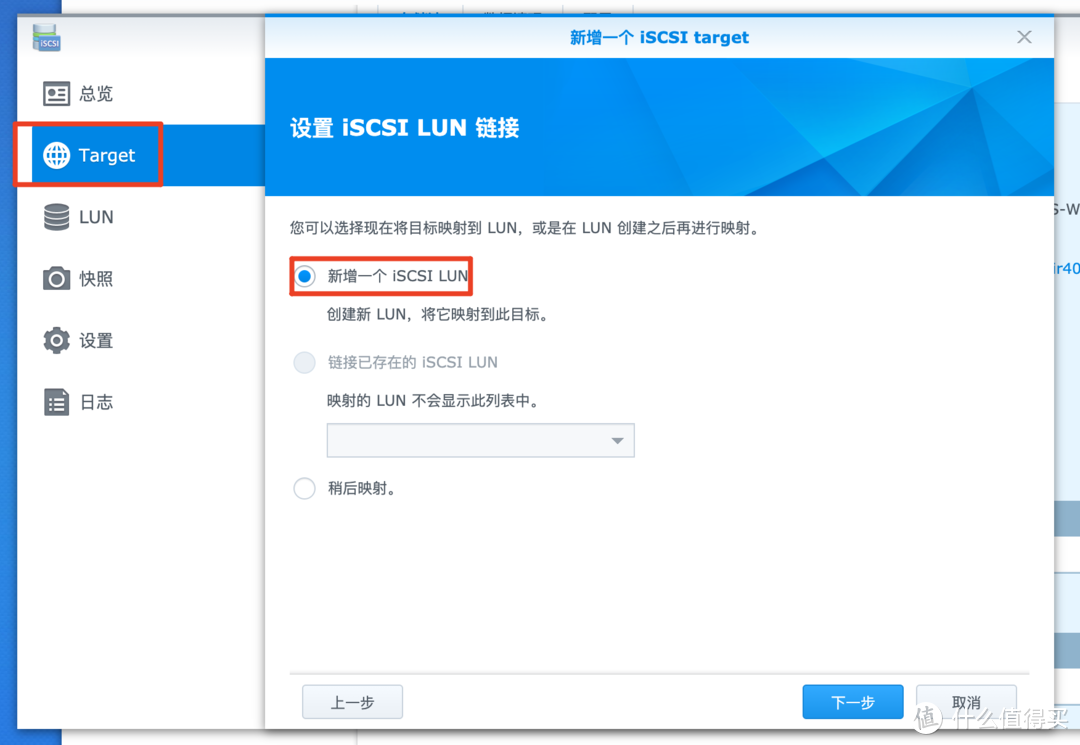
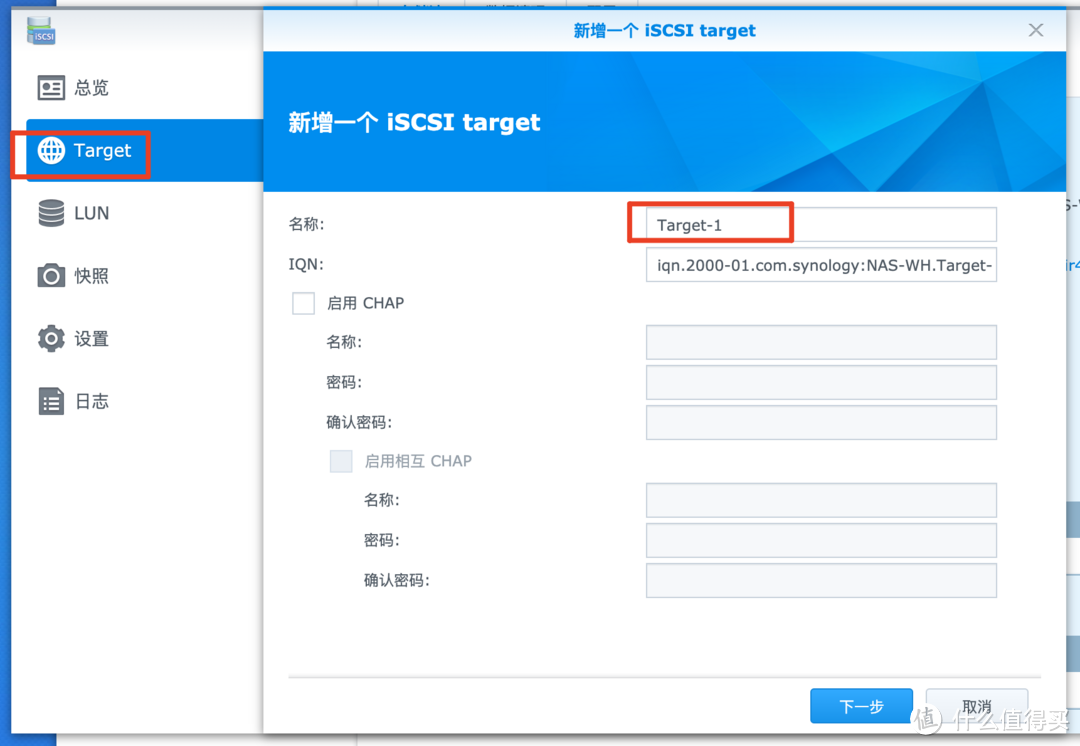
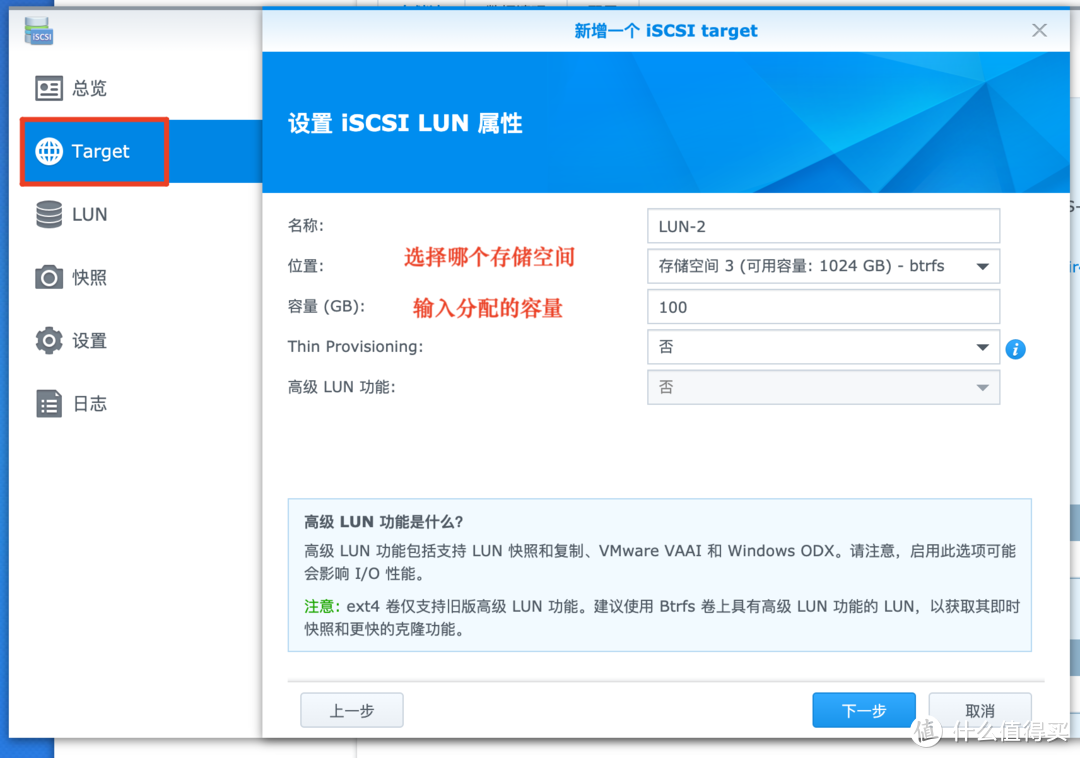
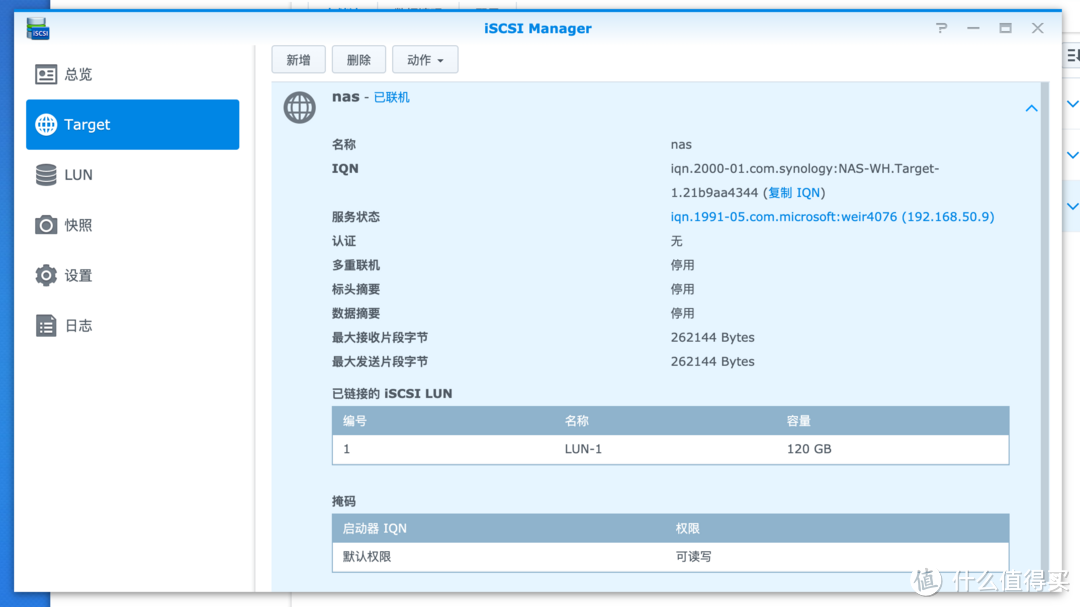
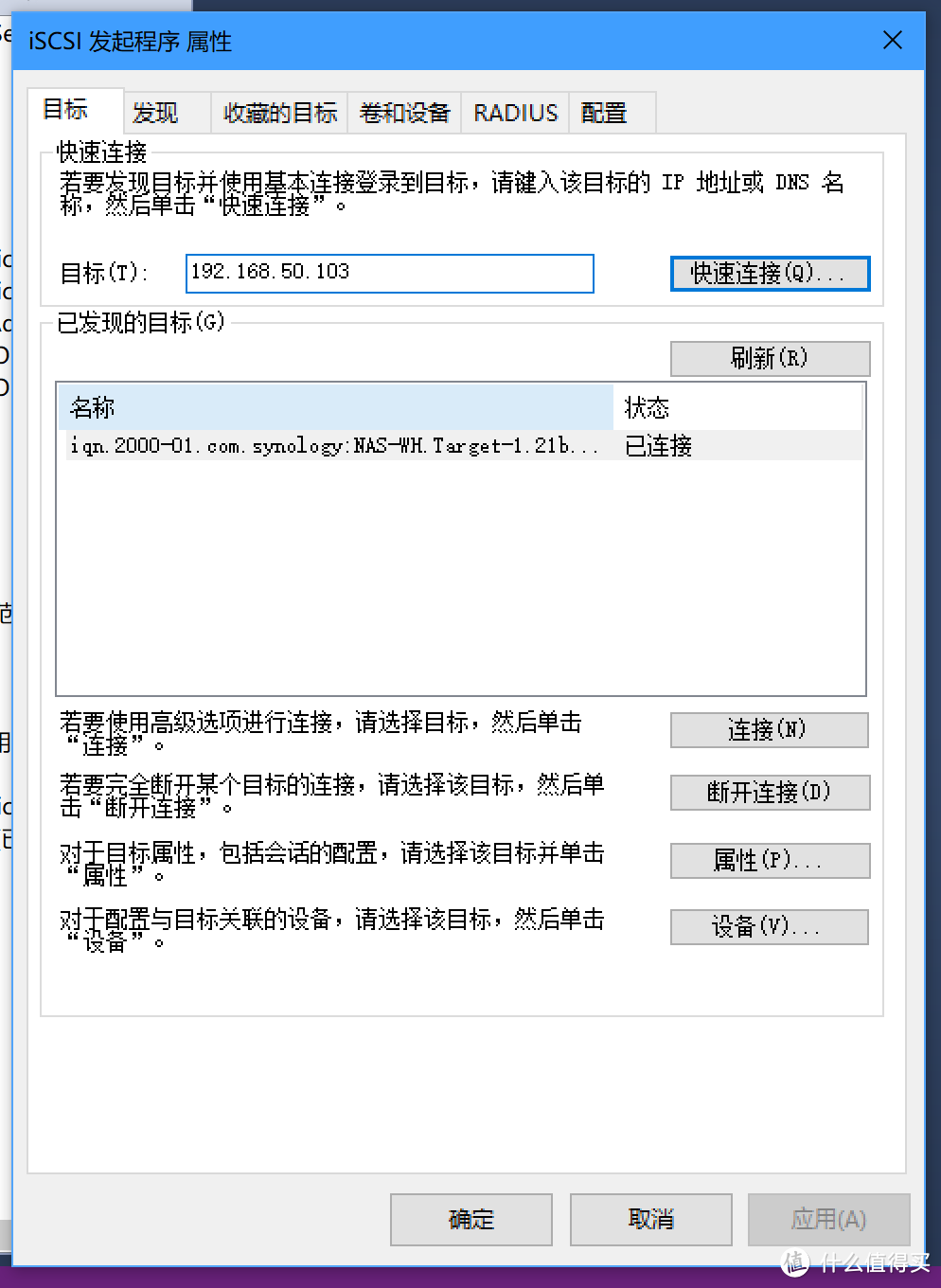

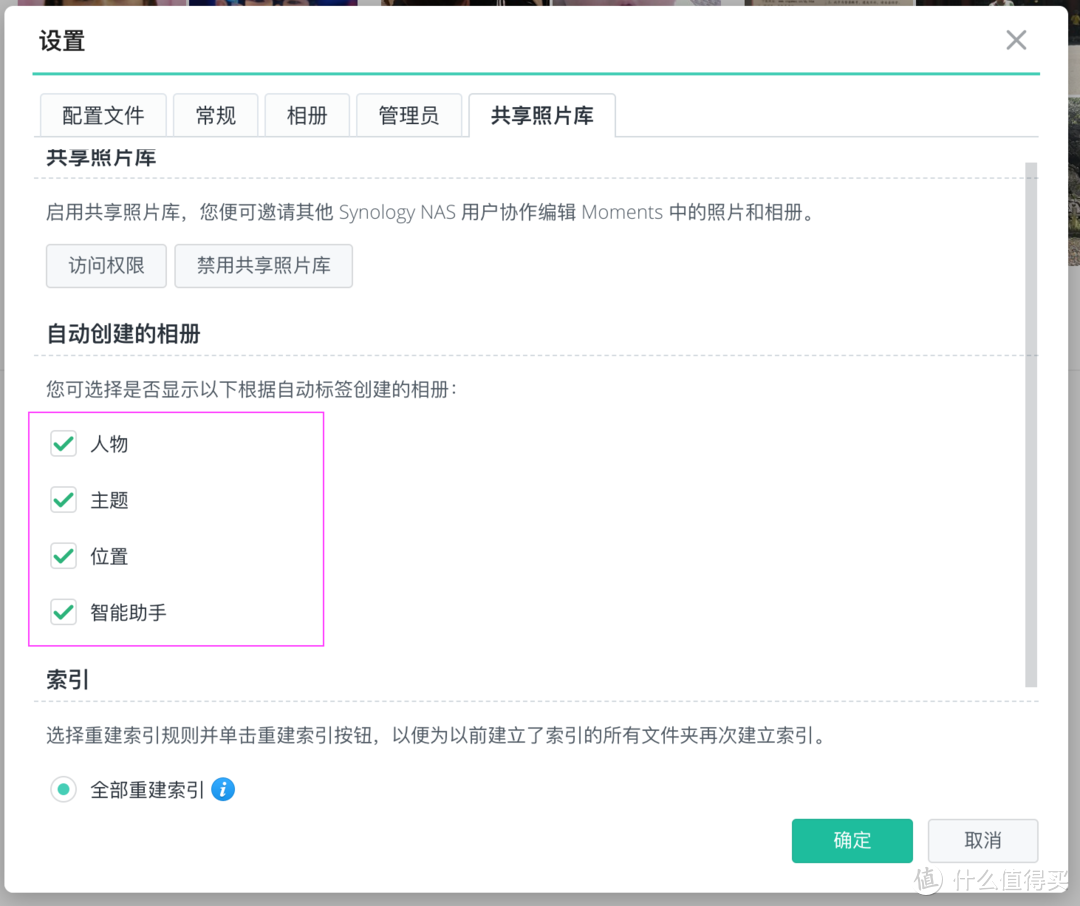
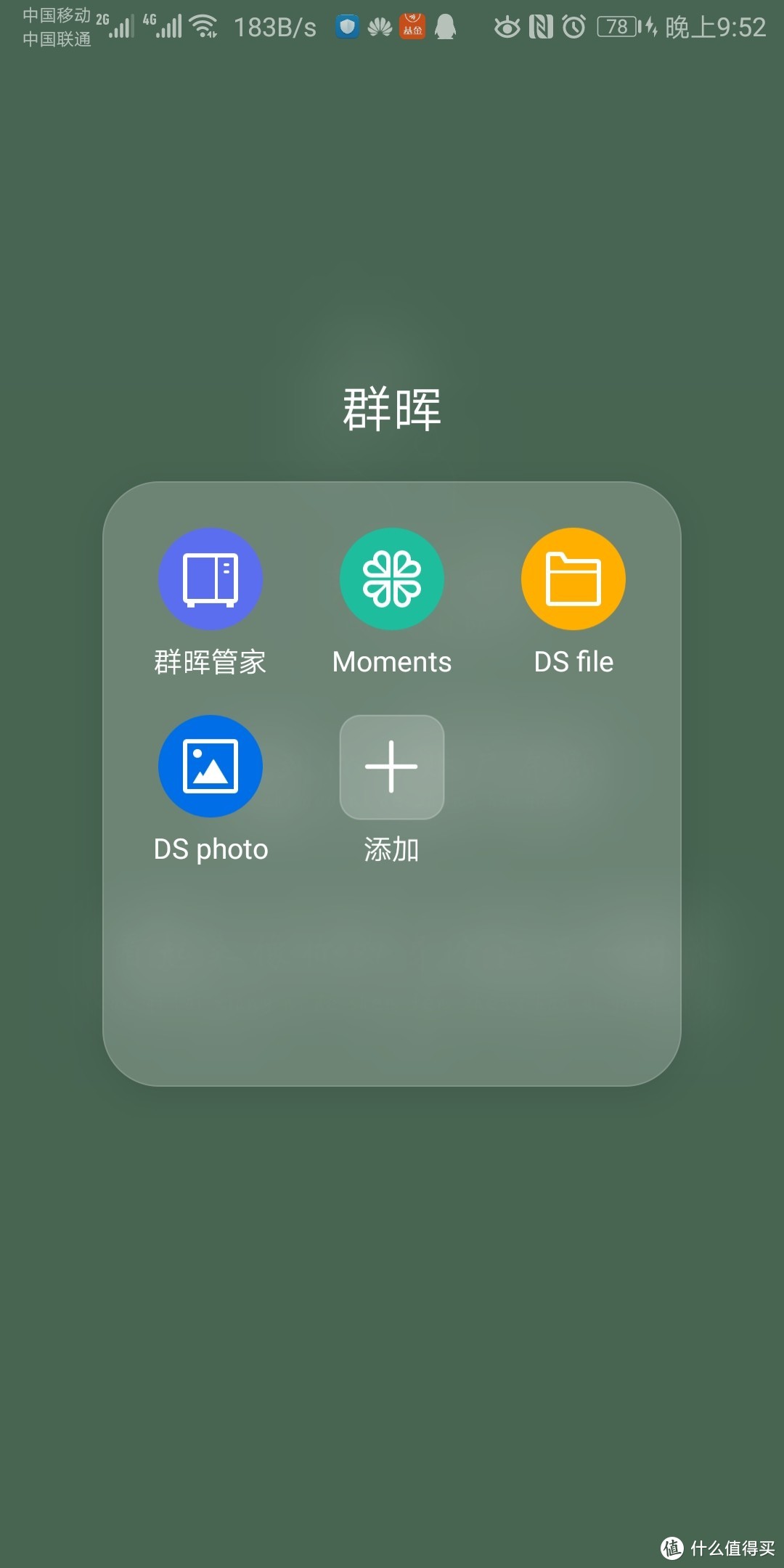
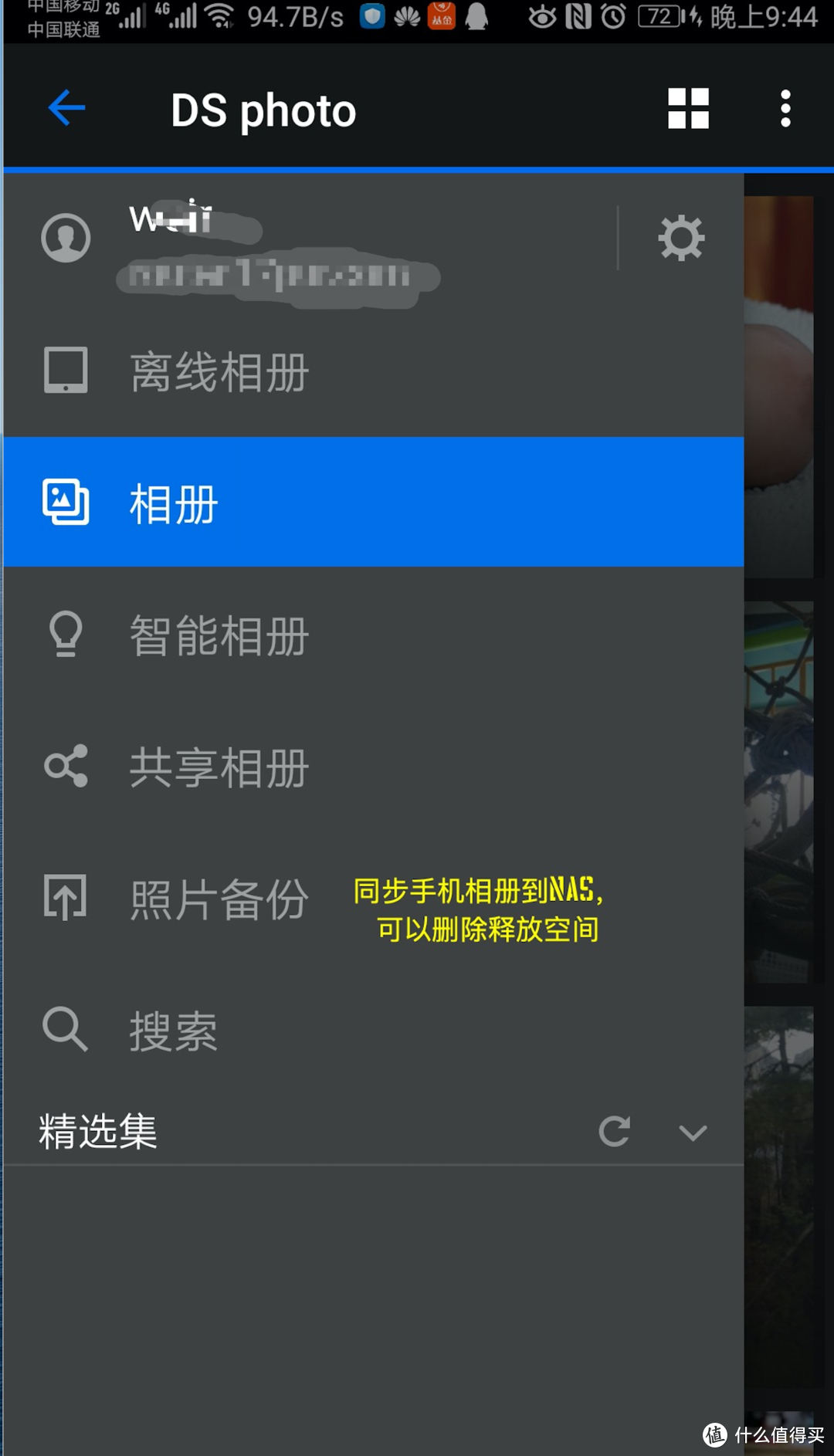
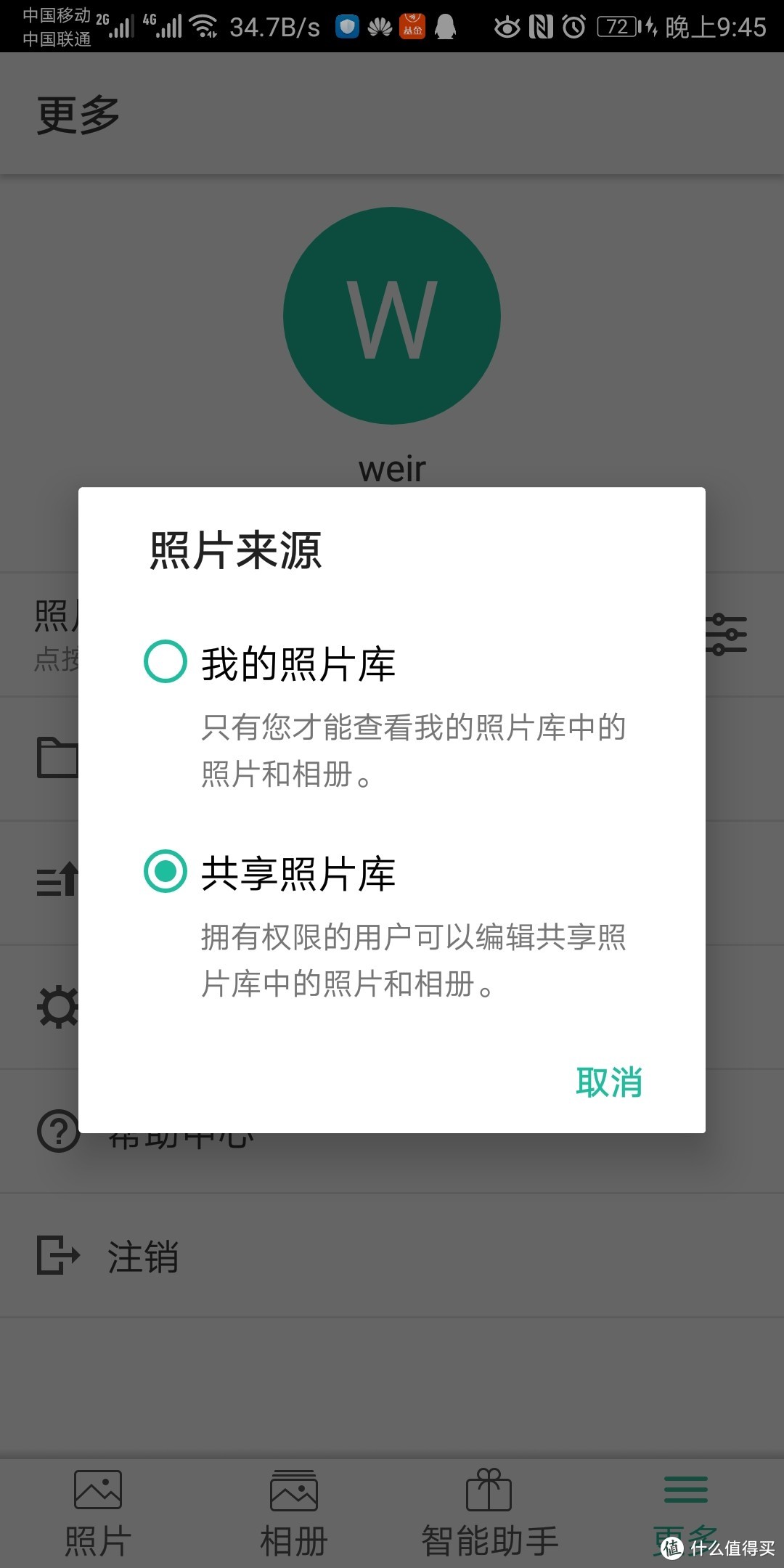
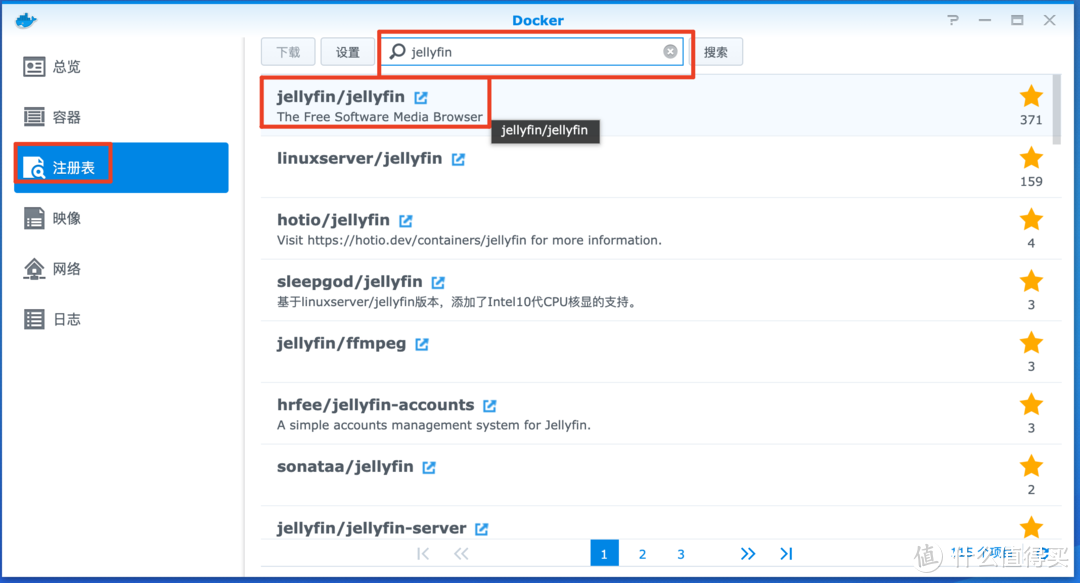
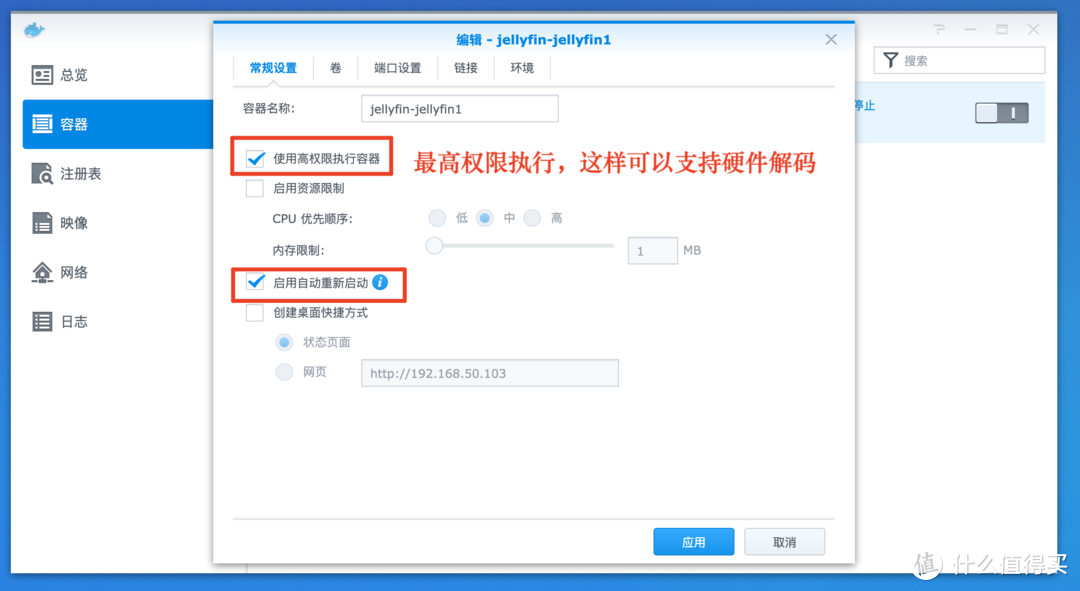
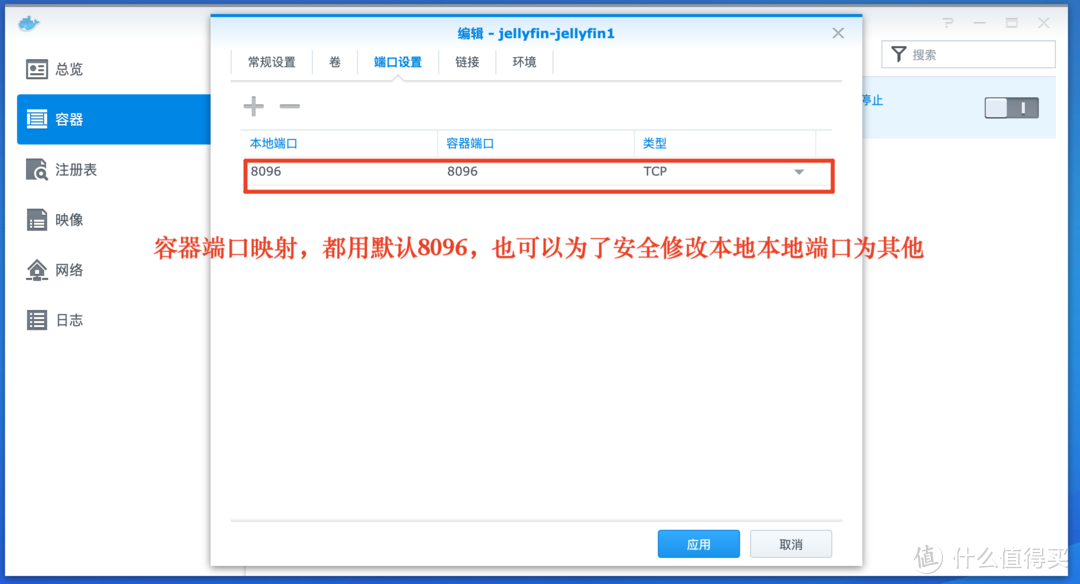
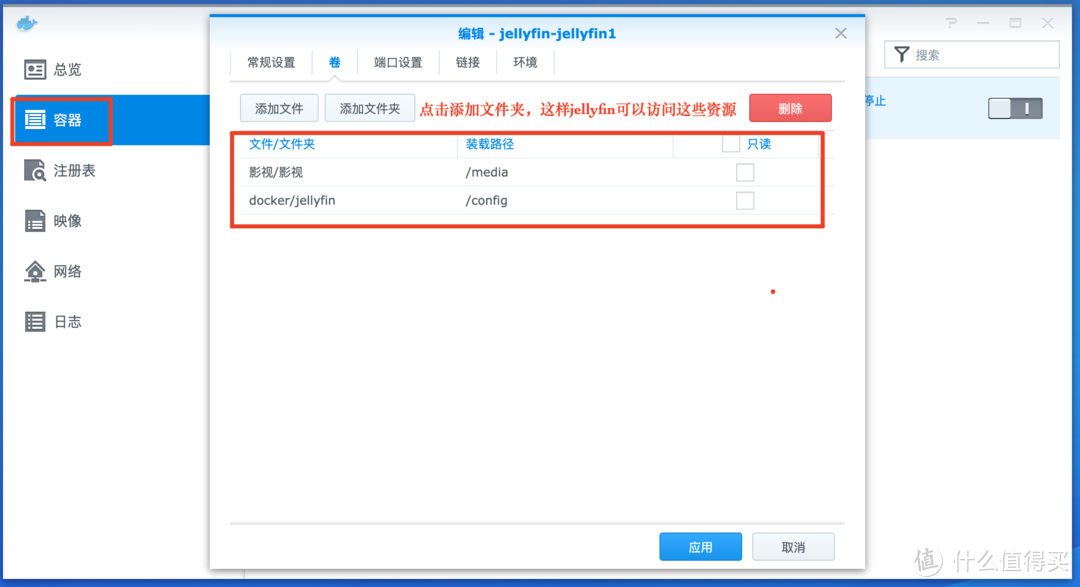
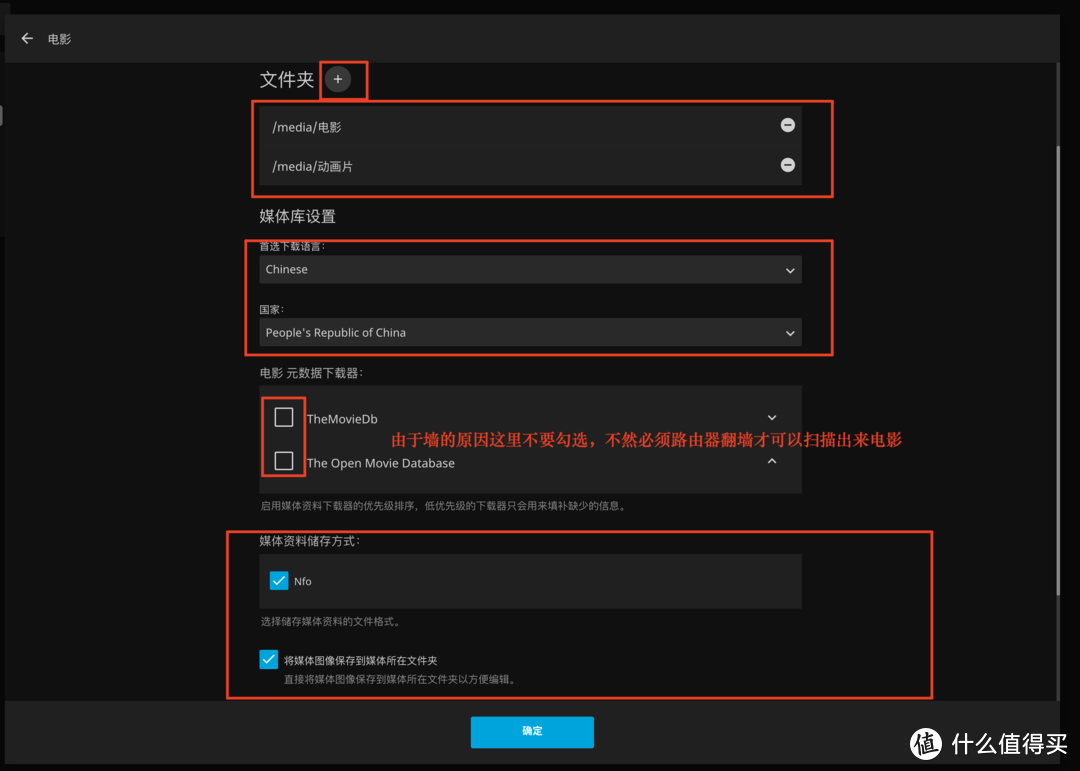
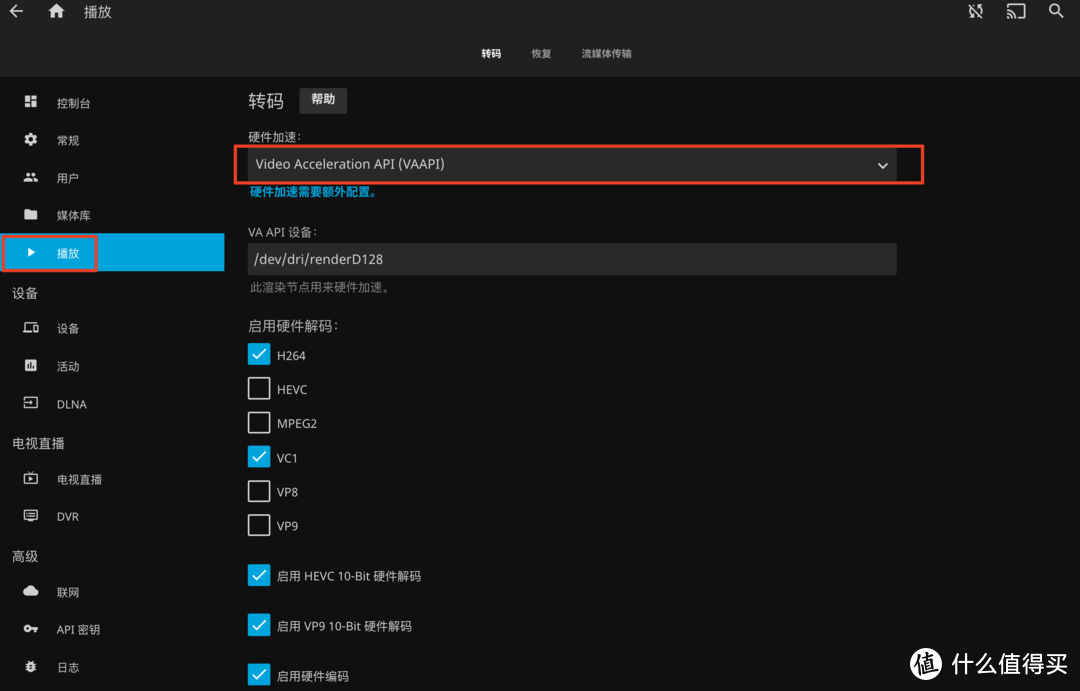
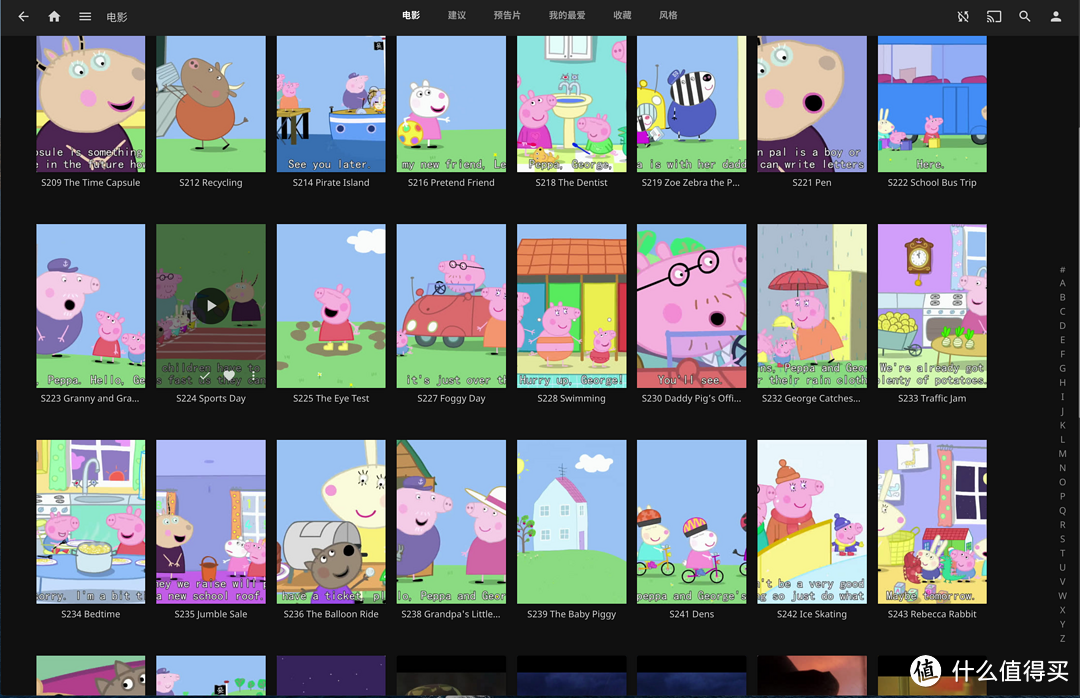


































































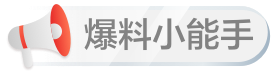









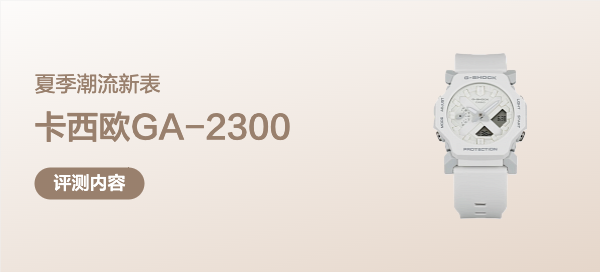
















meanshate
校验提示文案
值友5378851811
校验提示文案
xuchengxc
校验提示文案
肥鼠龙
校验提示文案
内置用户
校验提示文案
喷火的大猩猩
校验提示文案
弓佬
校验提示文案
hunau316
校验提示文案
lastkiss214
校验提示文案
DQPanda
校验提示文案
Songsj
校验提示文案
摸鱼划水
校验提示文案
醉卧天道
校验提示文案
仙_人_掌
校验提示文案
浅水菌
校验提示文案
浪里个海浪
校验提示文案
没事找事啊
校验提示文案
值友7988279241
校验提示文案
jiny007
校验提示文案
小名就叫絮叨
校验提示文案
xuchengxc
校验提示文案
幸福家居布艺
校验提示文案
狗东-生鲜不卖贵州
校验提示文案
岁月糖猪
校验提示文案
御如波
校验提示文案
小名就叫絮叨
校验提示文案
折雷
校验提示文案
牛伊斯特
校验提示文案
jiny007
校验提示文案
值友7988279241
校验提示文案
zhouzb1982
校验提示文案
帝国花开
校验提示文案
没事找事啊
校验提示文案
浪里个海浪
校验提示文案
fdb2007
校验提示文案
浅水菌
校验提示文案
仙_人_掌
校验提示文案
值友1927149717
校验提示文案
醉卧天道
校验提示文案
kkfishman
校验提示文案