万由U NAS系列 篇一:星际蜗牛D款J1900单前兆网卡【保姆级】PVE虚拟机下安装 万由U-NAS 4.0.2 OC系统教程群晖
PVE虚拟机下安装 万由U-NAS 4.0.2 OC系统教程
需要准备的东西
一、 硬件
1.安装好 PVE虚拟机的主机一台(PVE虚拟机系统安装前面教程已经出过了),通电开机通网络
2.可以上网正常办公工作的电脑一台
二、 软件
1.U-NAS_4.0.2.ISO 系统镜像
2.U-Finder 2.1.2 nas 搜索工具软件
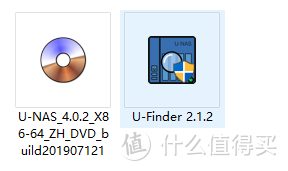 下载地址官方:http://www.u-nas.cn/resources.html
下载地址官方:http://www.u-nas.cn/resources.html
三、 上传ISO系统和引导文件
1. 打开PVE虚拟机节点,点击 Local(***),-- 内容—上传—选择我们前面准备的引导镜像文件.ISO的,打开,然后点上传-等上传完成
2.上传完成 出现这个界面
四、创建UNAS虚拟机
1.打开我们的pve系统主机,点击右上解,创建虚拟机
2.虚拟机ID和名称可以自己输入 ,然后点下一步
3.操作系统选: 使用CD/DVD光盘镜像---ISO镜像—选择我们刚上传的U-NAS那个,然后点下一步
4.系统默认 直接点下一步
5.磁盘大小说的是你会给U-NAS虚拟机分配多少G磁盘空间,这个硬盘空间随意写,后面要删除掉的
6.U-NAS有点吃CPU 不太吃内存,所以我这里cpu多点 后面内存少点
7.内存我分2gb 因为我总共4gb 内存大的可以多分点
8.网络这里切记 选择 Intel E1000(网上有人说半虚拟化更稳定,我参考的教程里说有的NAS不认半虚拟化模型)
9.设置ok 点完成
10.现在左上角节点这里,会多了一个小电脑,不过因为没有启动 就是灰色的(虚拟机ID 102就是我们刚创建的 要记主102这个虚拟机id就是你的万由 U-NAS机)
五,设置硬盘和引导
1.删除硬盘,选择“Unas” -->"硬件",找到硬盘,选中点击“分离”
2.点击是以后我们会发现,硬件列表中多了一个磁盘0- 选中未使用的磁盘0,点击“删除
3.点击unas虚拟机---选项---引导顺序-选择CD-ROM—点ok
4.添加硬盘,选择“102 Unas机” --> "硬件",添加---硬盘
5. 总线/设置—SATA 存储—Local-lvm—大小我选 10G够用你们可以根据自己硬盘大小----点添加
六, 安装系统
1.点左边102 Unas这个虚拟机(此时这个图标是灰色的)—点右上角的启动
2. 当这个UNAS 102虚拟机图标上面出现绿色小箭头的时候 ,点一下虚拟机 然后点右上角的 控制台
3.出现这个界面以后,我们按键盘上的 Enter 回车键
4.接下来就是自动安装系统的过程了,我们等待。。
5.注意观察这个窗口的变化,当屏幕出现我们刚才开始装的第一个屏幕的画面时,我们要把这台PVE虚拟机断电也就是说关机(因为我们默认的是CD ROM启动,如果这里你不关机 它还会从cd rom启动 重复这个安装动作)
6..关机方式有两种 第一种就是直接按PVE虚拟机的开磋强制关机 第二就是点pve 虚拟机 然后关机
7.完成上面的步骤以后,我们的U nas OS系统就写入完成,下来我们设置系统从硬盘引导 点102 Unas 虚拟机---选项—引导顺序---把第一启动项设置为 DISK sata0—ok
8.点左边102 Unas这个虚拟机(此时这个图标是灰色的)—点右上角的启动
9. 当这个UNAS 102虚拟机图标上面出现绿色小箭头的时候 ,点一下虚拟机 然后点右上角的 控制台
10. 出现这个界面 系统就开始启动了 我们等下
11. 出现这个界面 系统就已经启动成功了
七, 系统登录
1. 安装和打开我们前面准备的 U-Finder软件-然后点搜索,就会找到我们刚才安装的 Unas虚拟机IP地址(有些时候我们会发现这个ip不在我们的网段,那么我们重新启动pve这个电脑,再来打开软件搜索就会发现正常了)
2. -然后点搜索,就会找到我们刚才安装的 Unas虚拟机IP地址(有些时候我们会发现这个ip不在我们的网段,那么我们重新启动pve这个电脑,再来打开软件搜索就会发现正常了) 复制这个ip 地址 在浏览器中打开,出现nas登录界面,先点右上角语言下拉框,选择中文,一般首次安装登录的用户名为 admin 密码为 password 我们输入然后登录
下一篇:写一下 U-NAS万由怎么挂载和直通硬盘 谢谢请关注


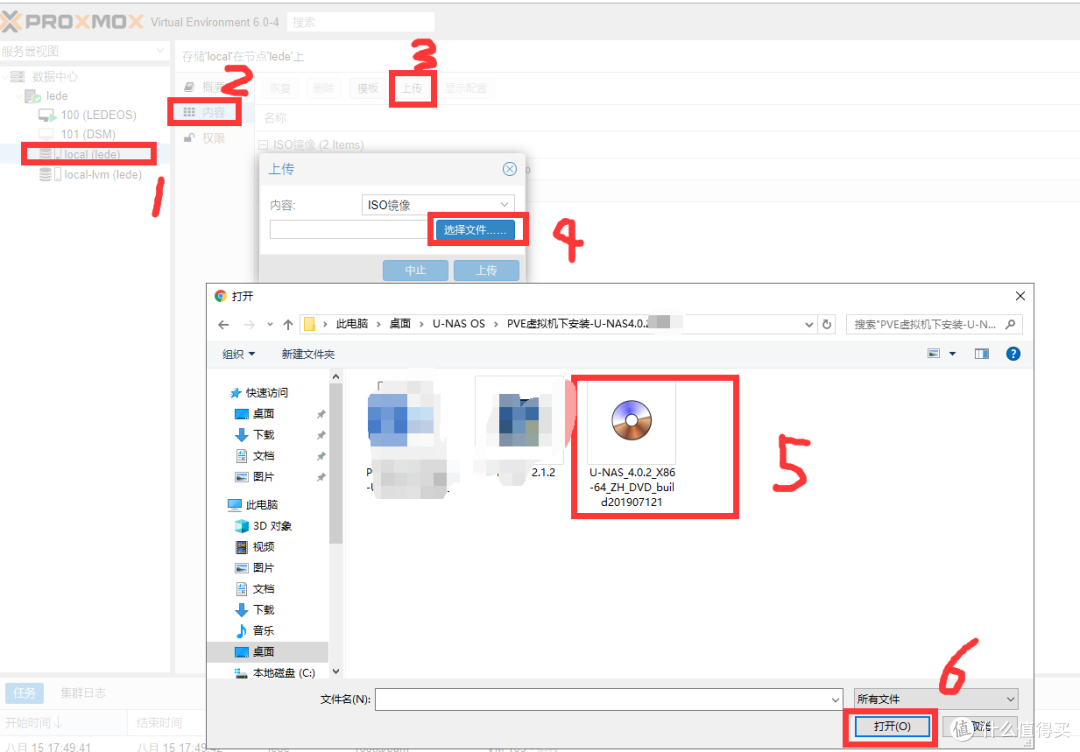

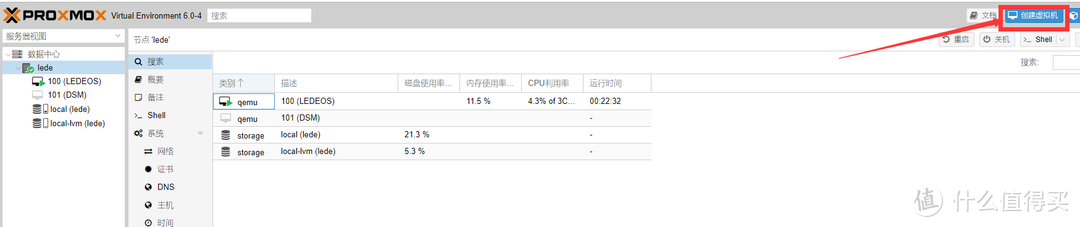
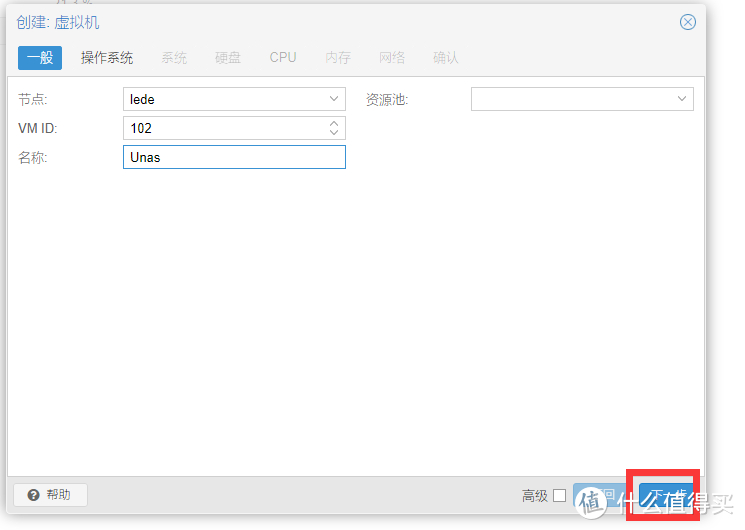
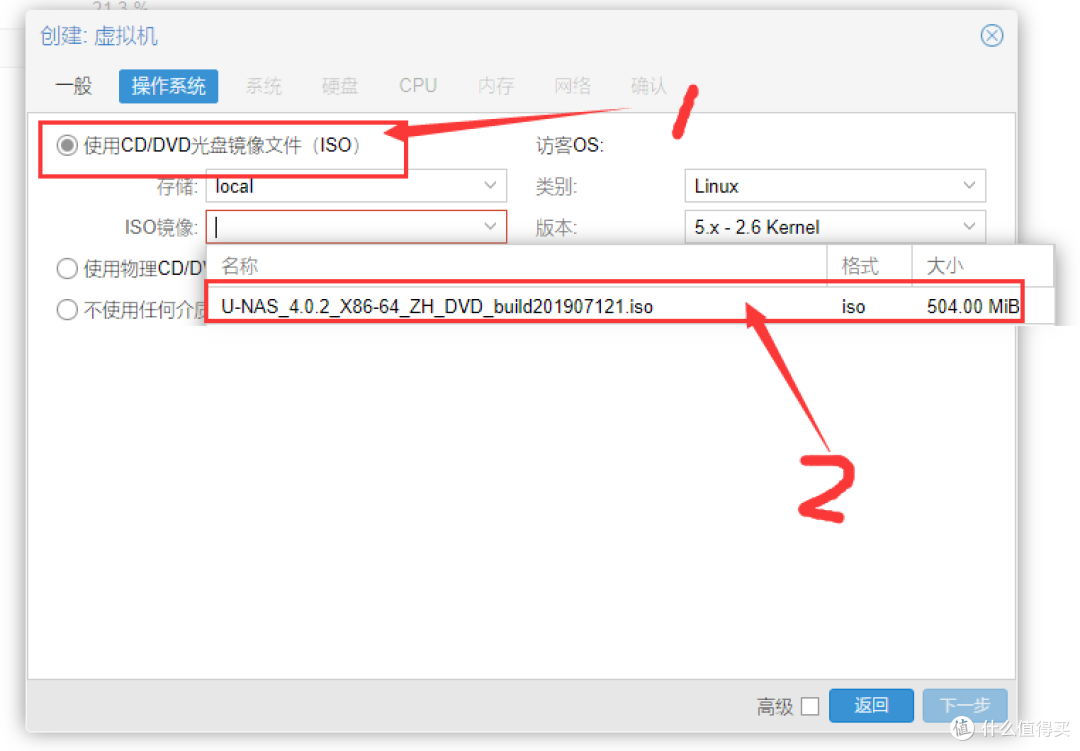
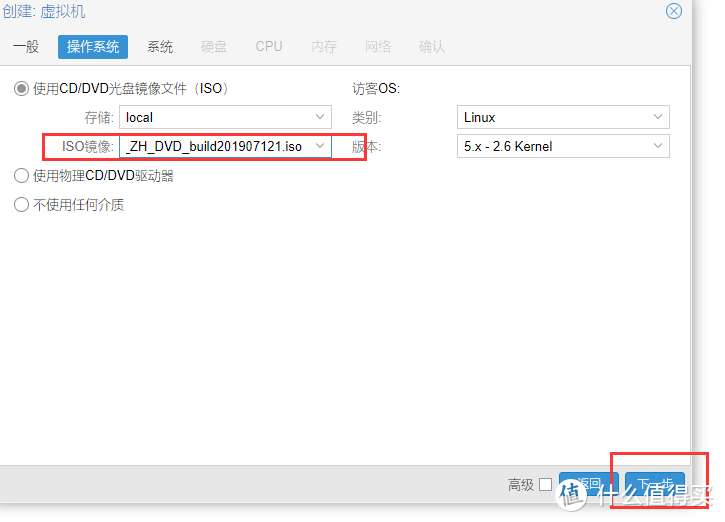
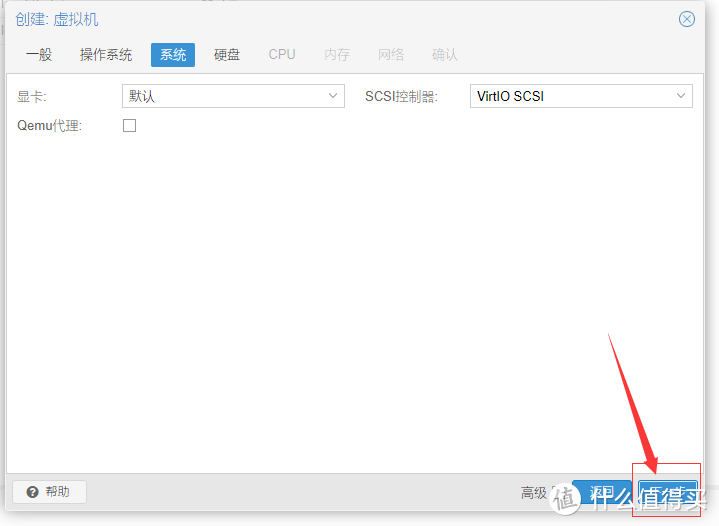
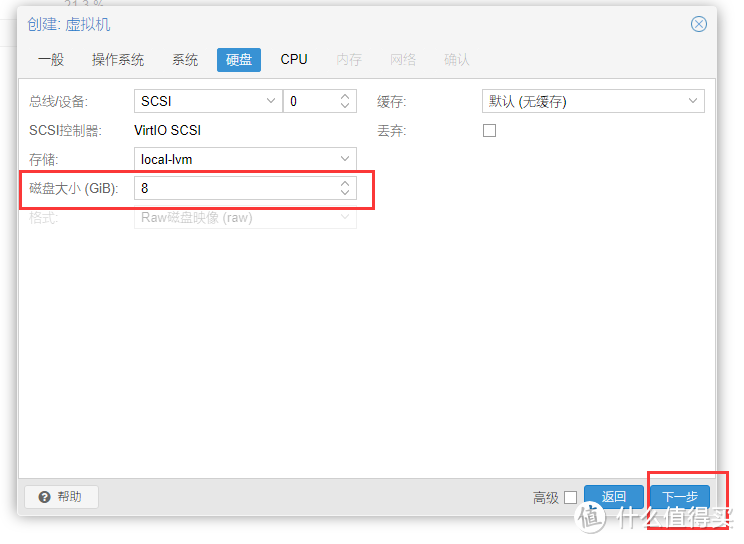

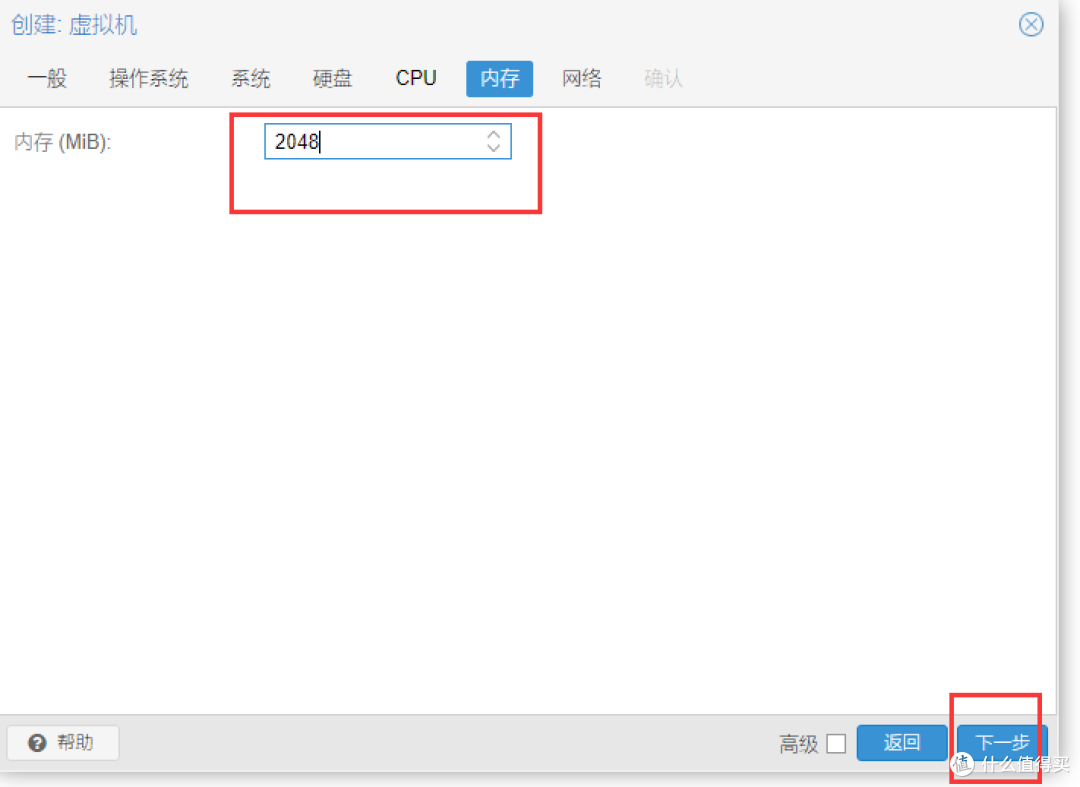
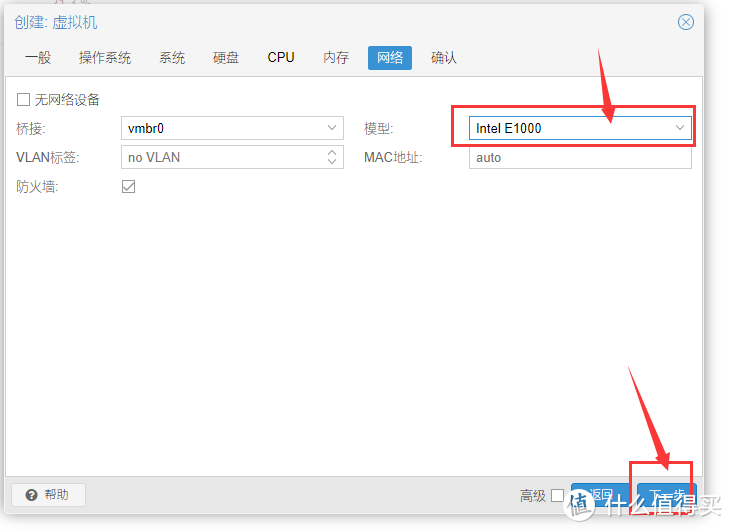
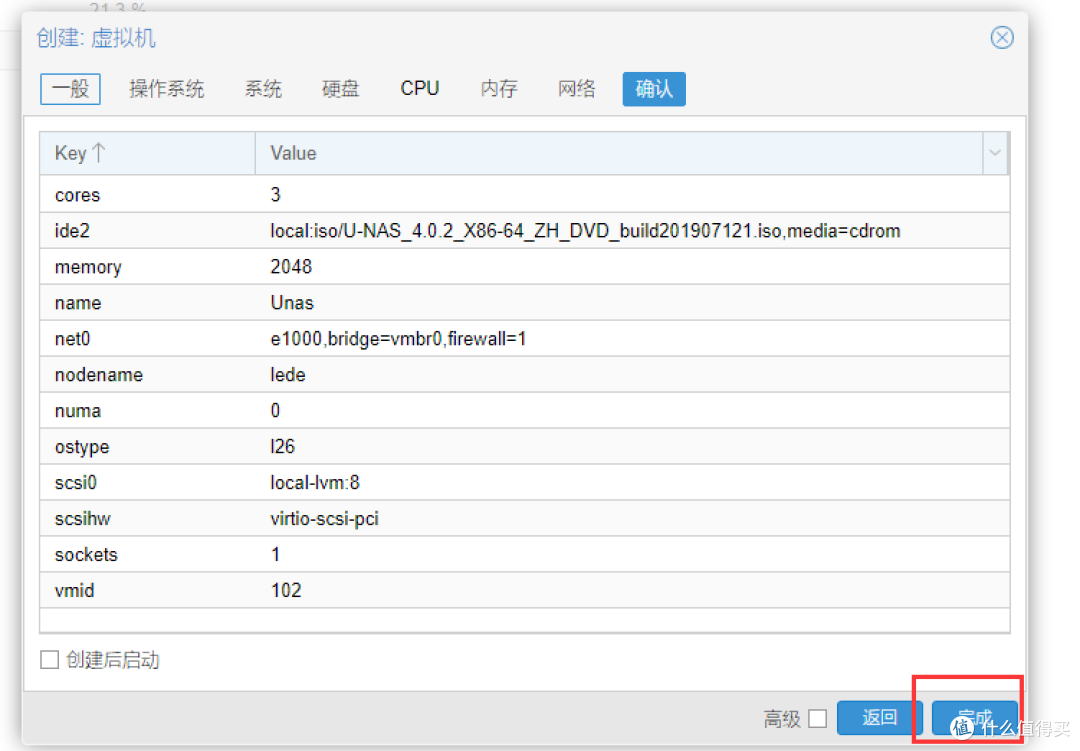
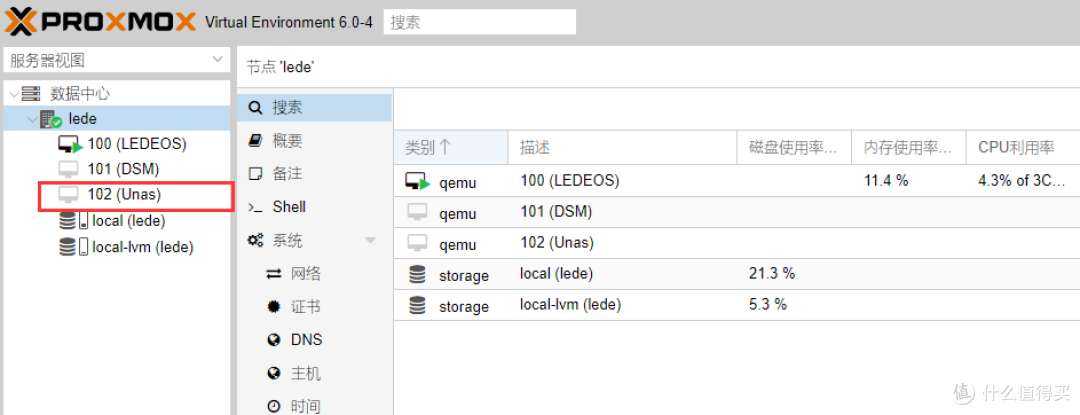
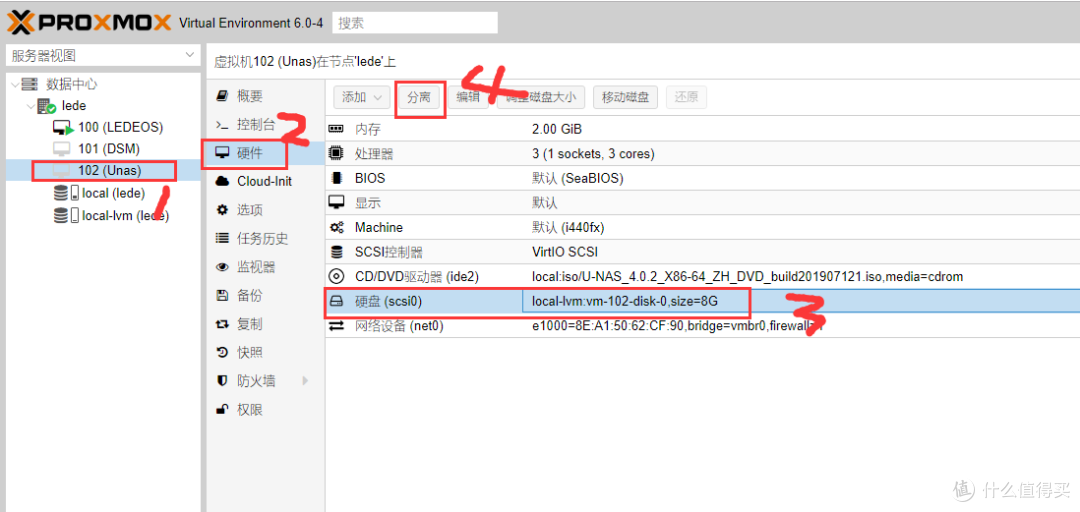
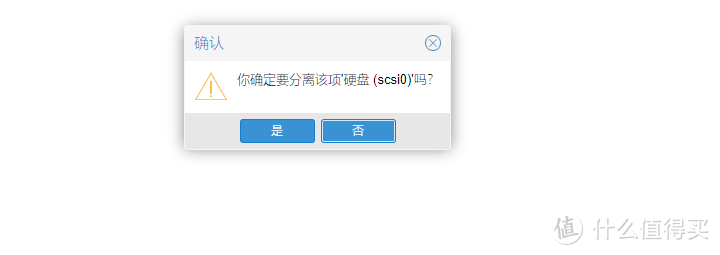
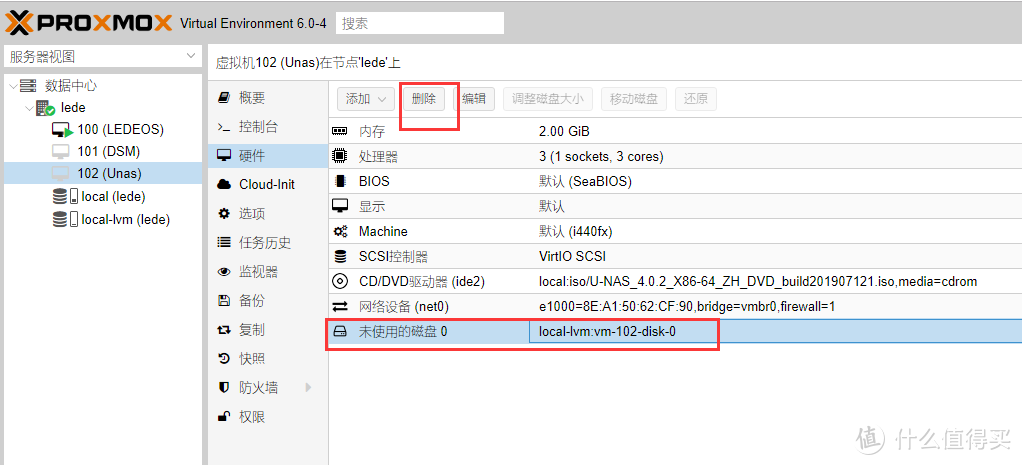
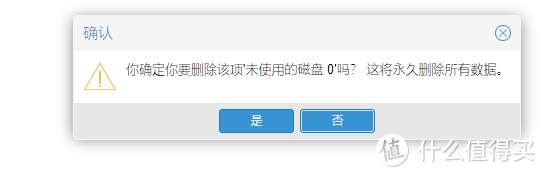
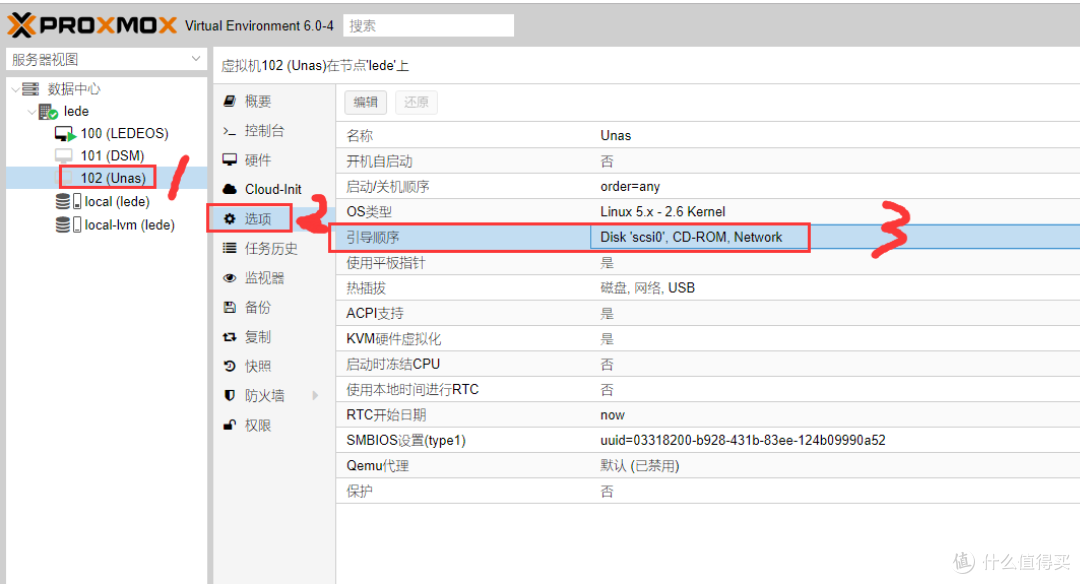

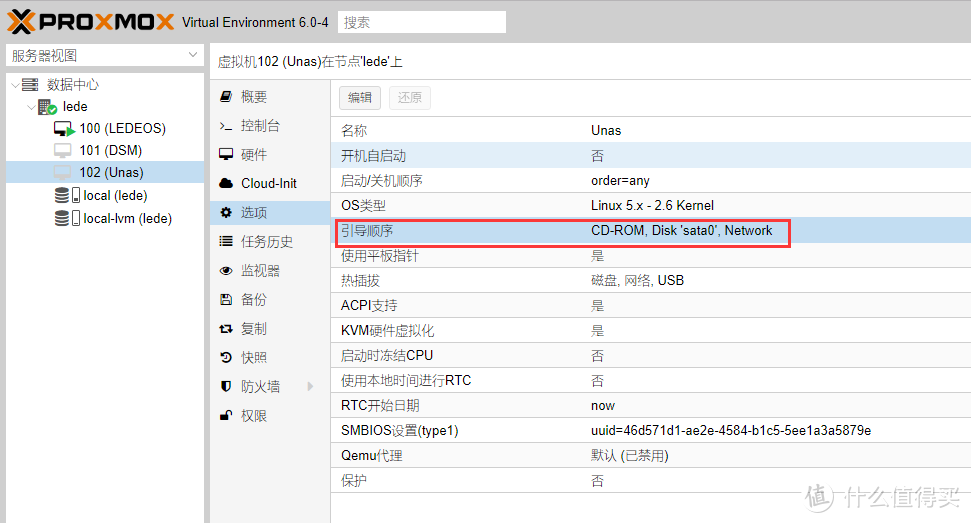
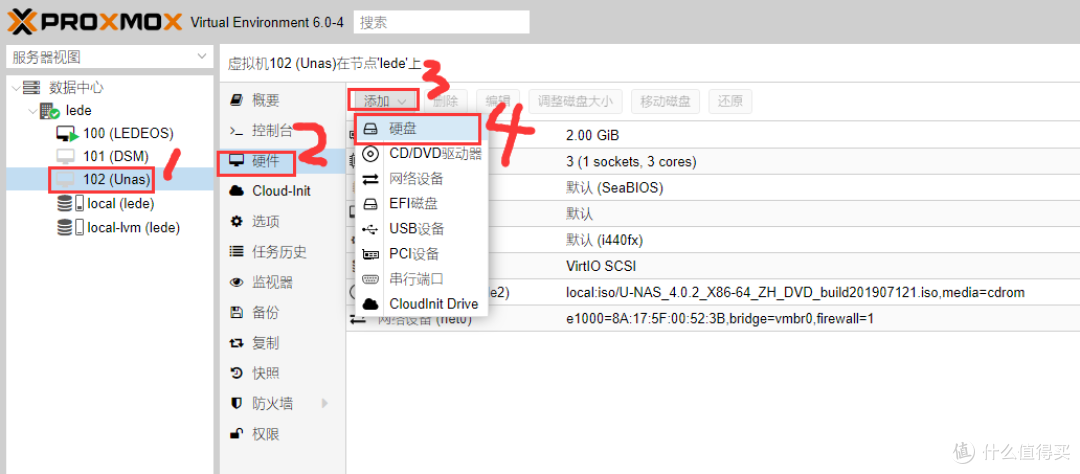
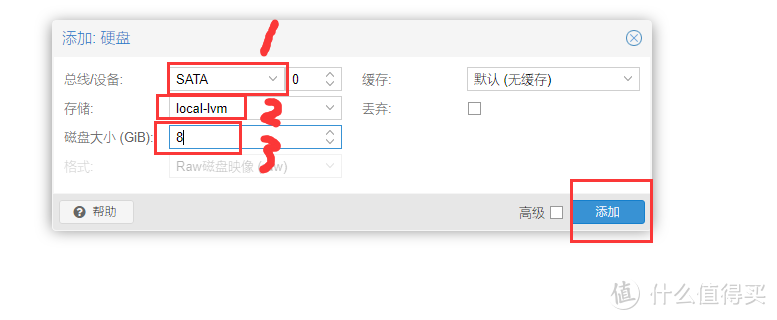
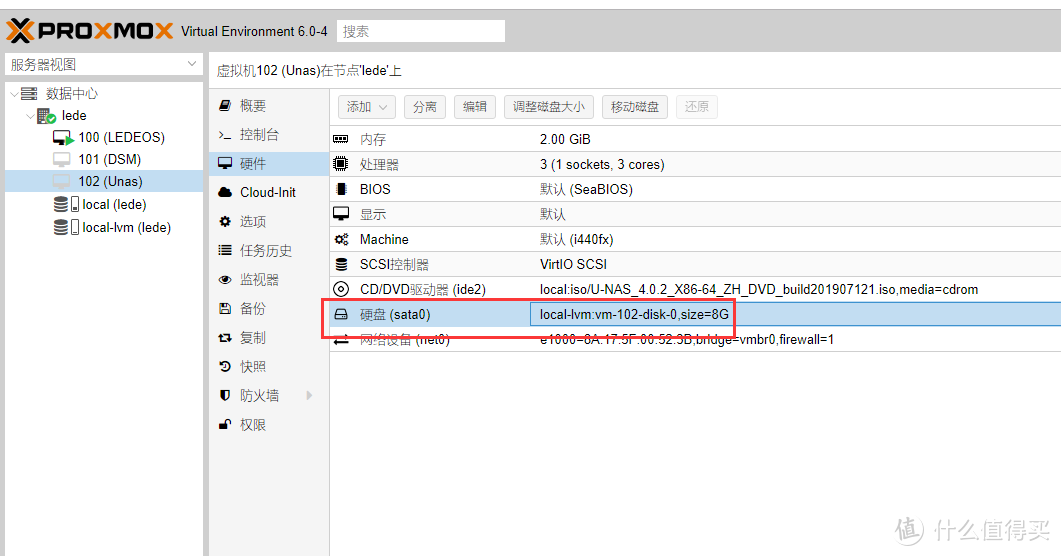
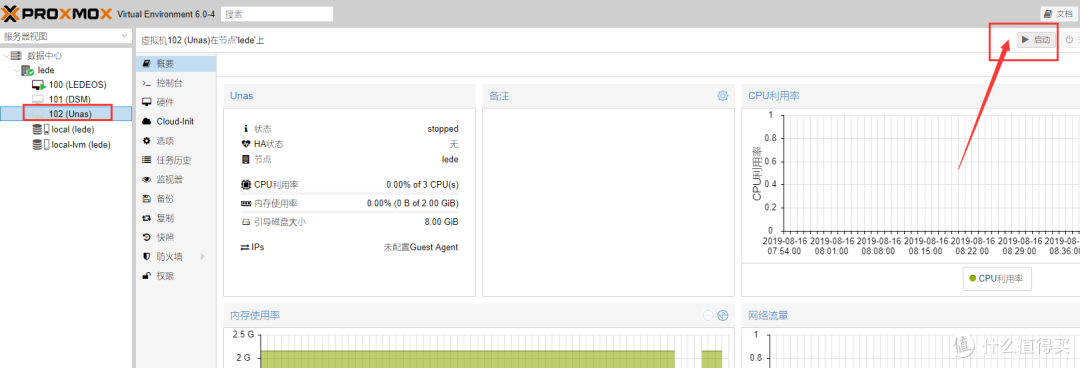
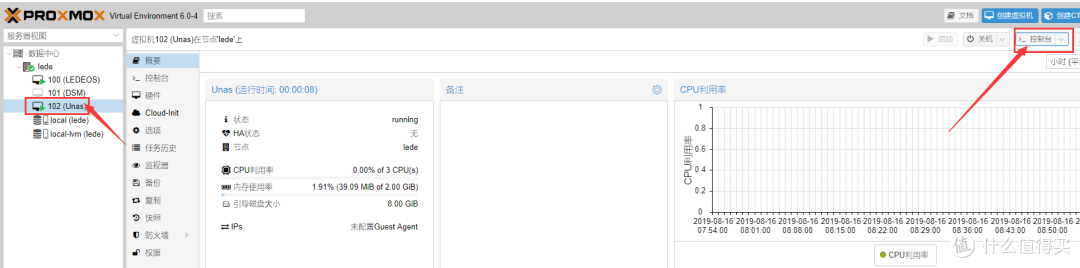
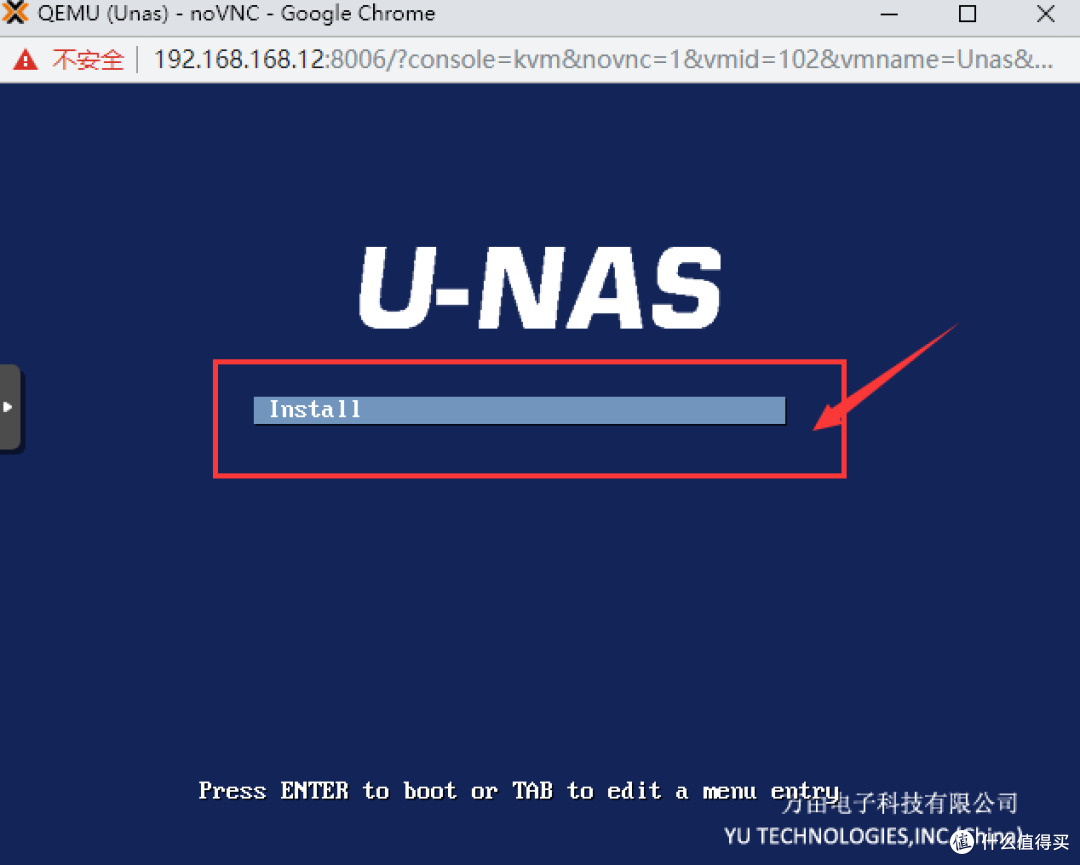
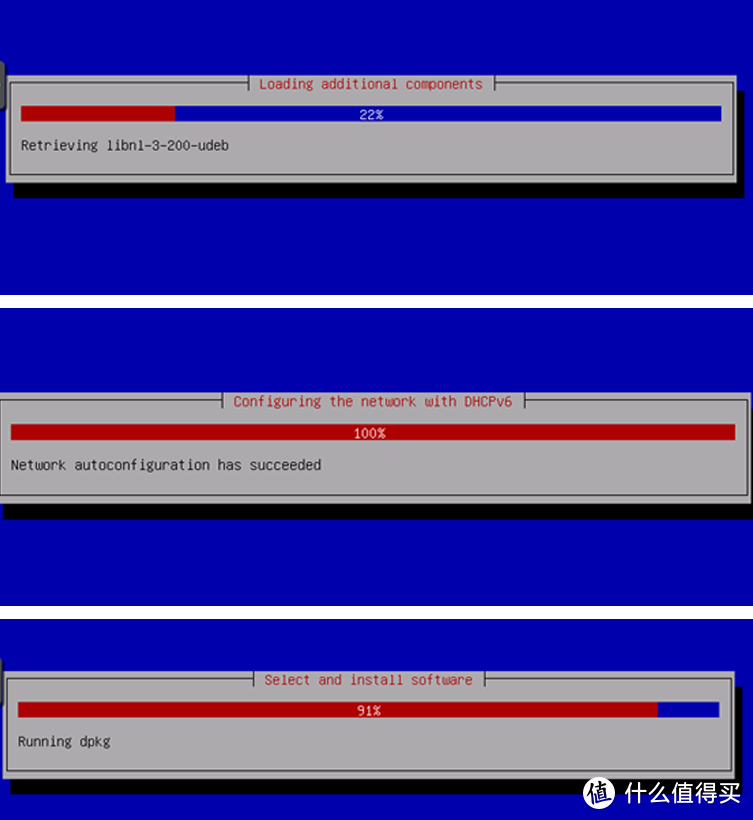
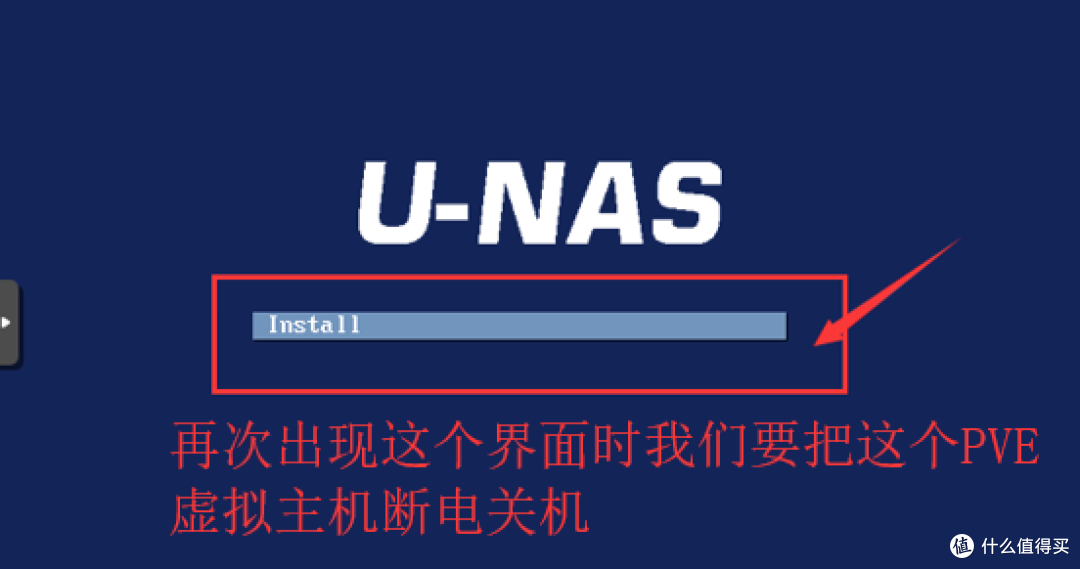

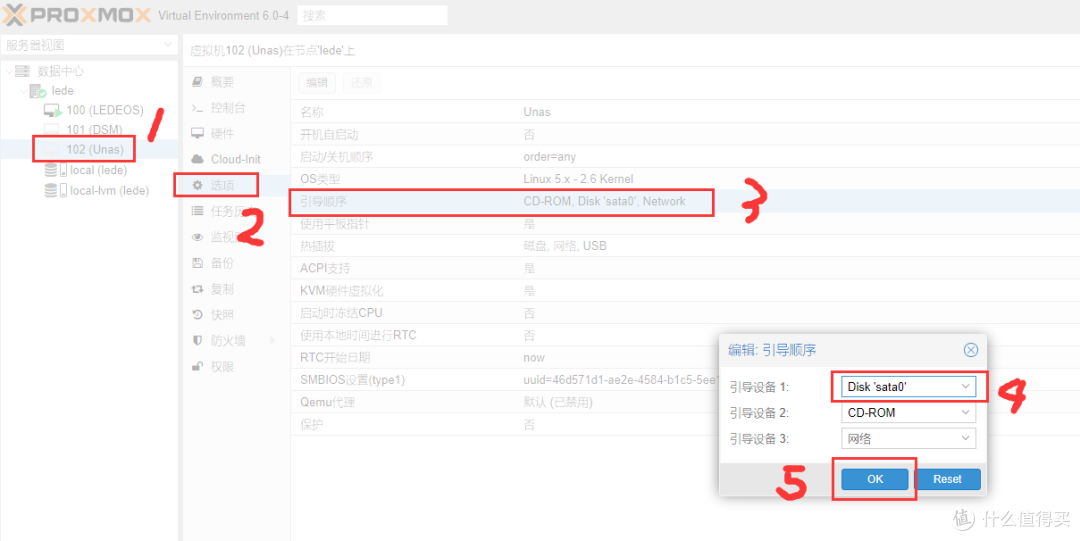
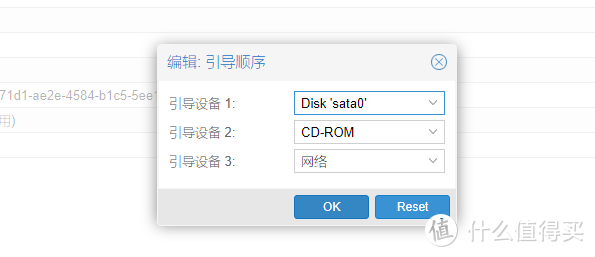
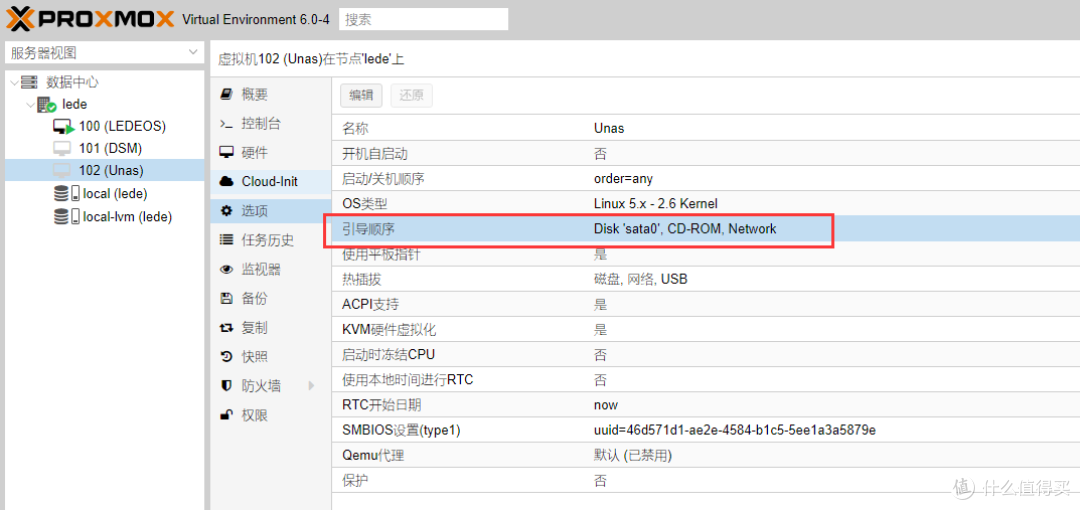
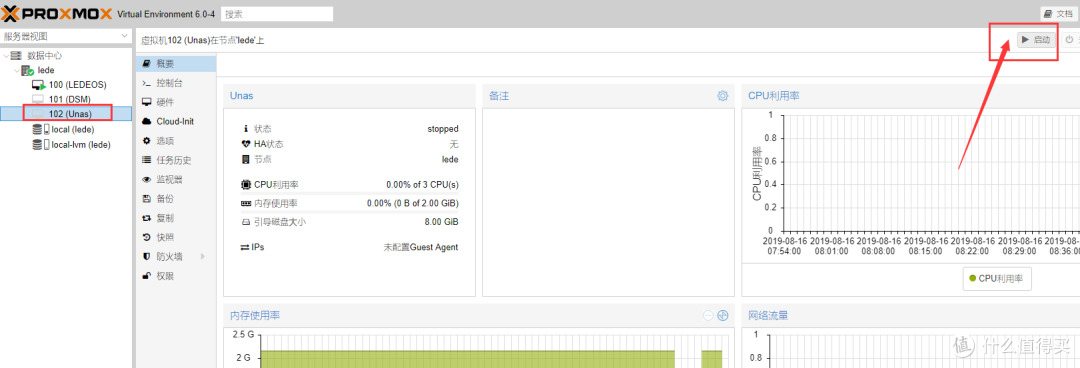
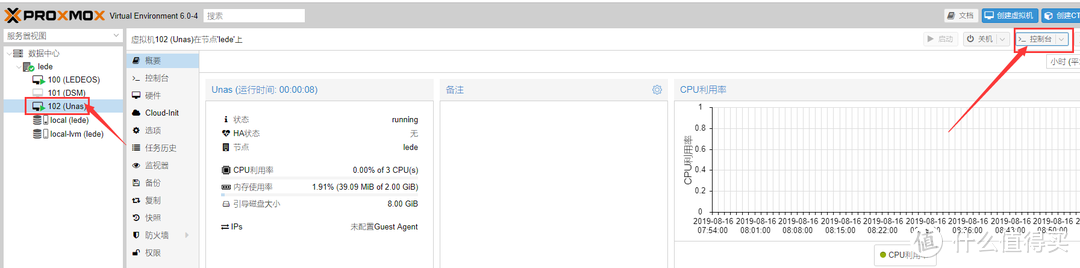
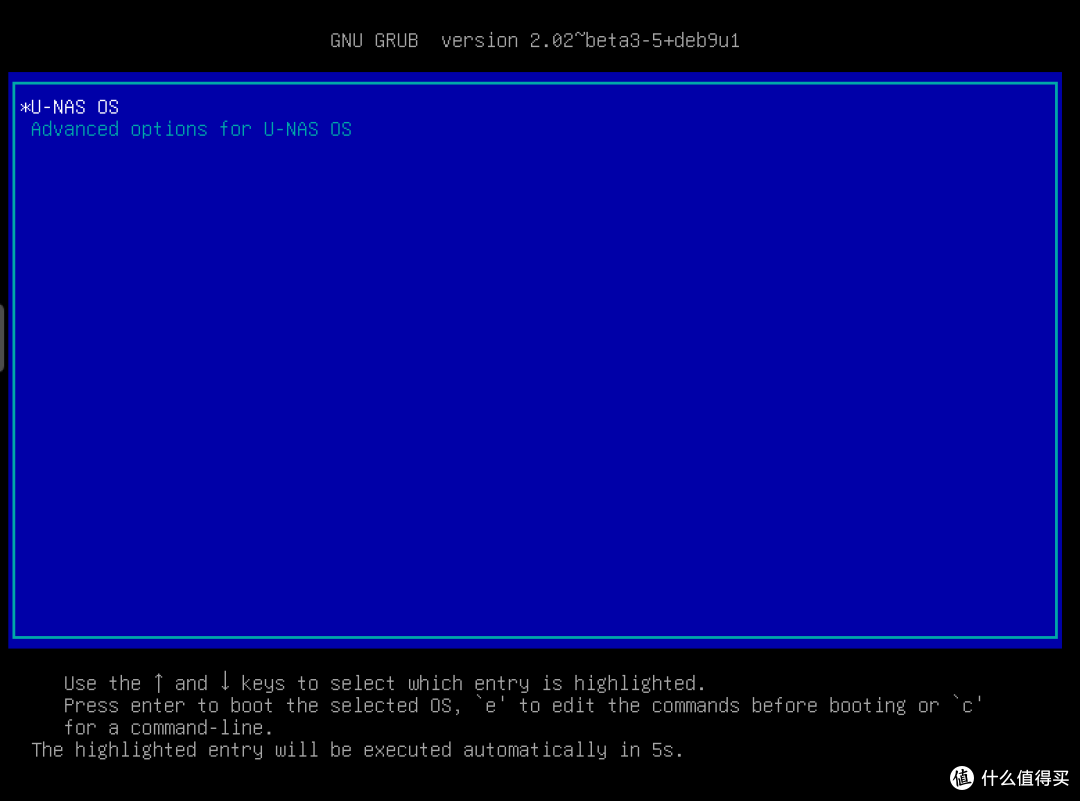
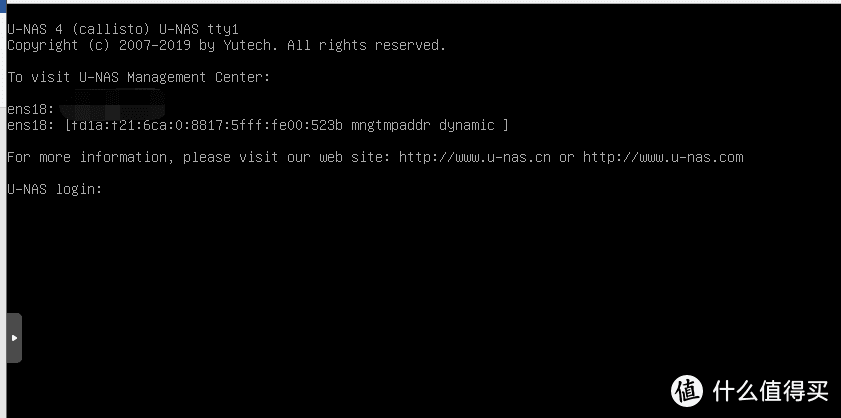
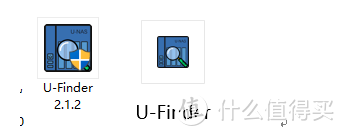
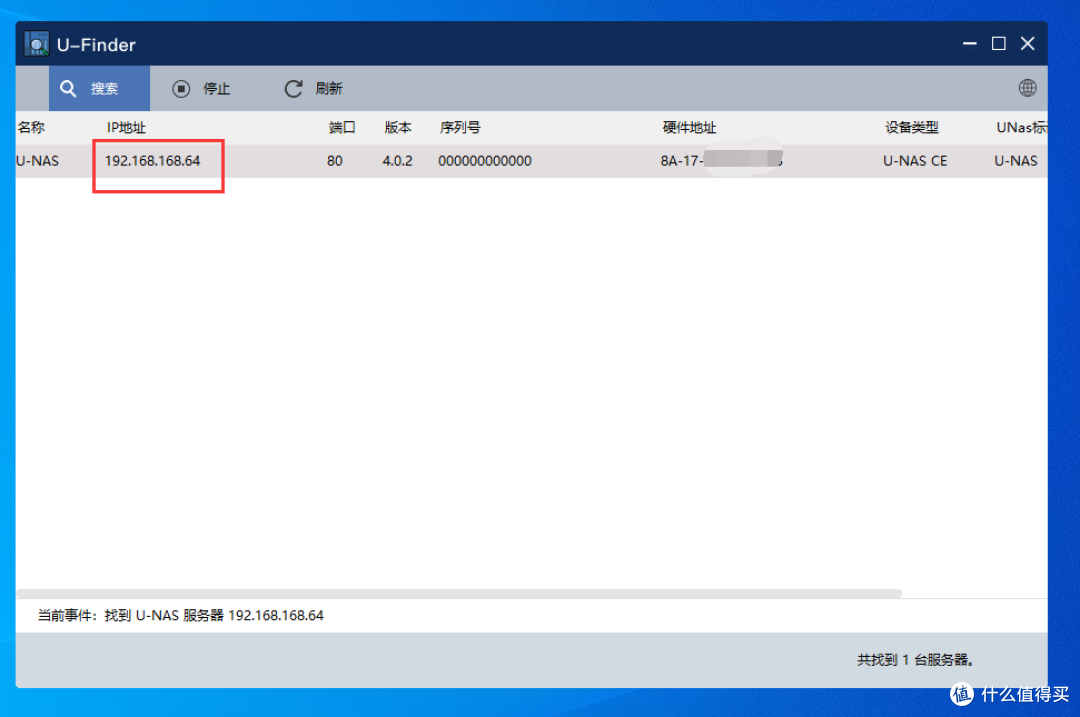
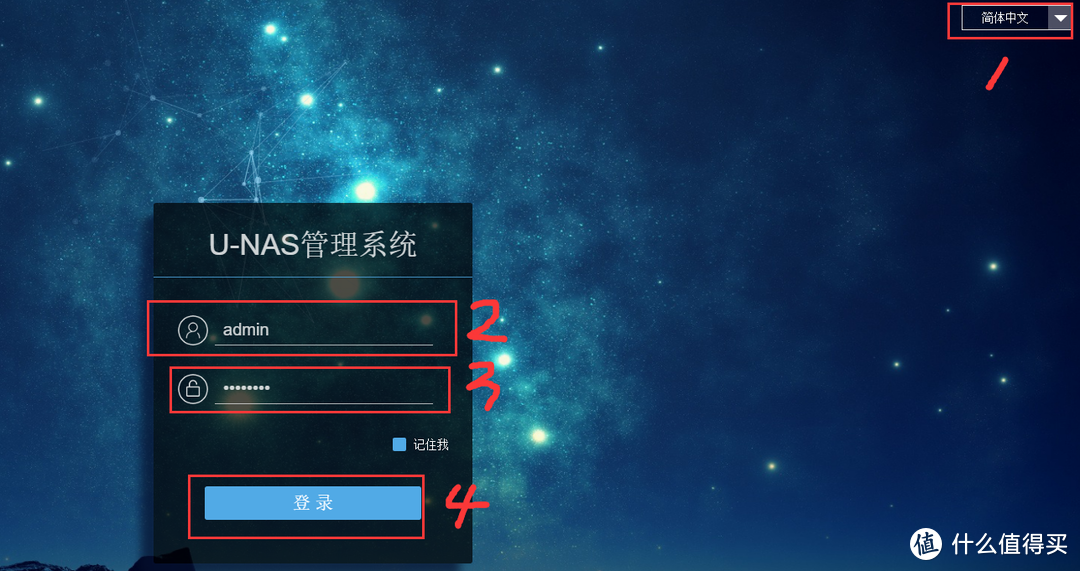























































































ru__bin
校验提示文案
天志明鬼
现在还是换回黑群了
校验提示文案
冰镇菠萝
校验提示文案
花匠儿
校验提示文案
我是老黑
校验提示文案
夜幕苍山
校验提示文案
夜幕苍山
校验提示文案
[已注销]
校验提示文案
缺省
校验提示文案
热心的蒙先生
校验提示文案
windyxf
校验提示文案
怀风堂葛先生
校验提示文案
拆除魔仙堡的哈士奇
校验提示文案
拆除魔仙堡的哈士奇
校验提示文案
怀风堂葛先生
校验提示文案
windyxf
校验提示文案
热心的蒙先生
校验提示文案
缺省
校验提示文案
[已注销]
校验提示文案
夜幕苍山
校验提示文案
夜幕苍山
校验提示文案
我是老黑
校验提示文案
花匠儿
校验提示文案
天志明鬼
现在还是换回黑群了
校验提示文案
冰镇菠萝
校验提示文案
ru__bin
校验提示文案