将ubuntu设置为NAS——1. Transmission-daemon安装
创作立场声明:本人水平有限,文章比较浅薄,请各位值友多多指教。
前言
之前看大妈这边的文章先是入手了一台暴风酷播云,然后折腾着又入手了一台C单的蜗牛星际主机,尝试了许多不同的系统,安装过黑群晖,u-nas,OpenMediaVault(OMV),windows10系统,windows server2019,ubuntu,deepin,这些一路折腾一下,算是涨了些知识,最后确定系统层面采用ubuntu,一方面考虑硬件资源不够强,另一方面考虑一个自由度,还有就是本身自己小白,用图形化ubuntu上手容易。对了还试过用PVE,ESXi等虚拟系统搭建,但种种原因,最后还是没有采用,这就是后话了。
目前这台主机外壳采用蜗牛星际外壳,主板是暴风酷播云主板J3455,电源是暴风酷播云的台达电源,硬盘是一块固态硬盘,3块1T的机械硬盘,原蜗牛星际背板拆除,电源与数据线直接接硬盘的方式。软件层面主要是用Kubuntu18.04系统(ubuntu其他风味版,和原版功能上没有太大区别),安装了Transmission-daemon用于下载,nextcloud用于网络硬盘,kvm作为虚拟机开软路由,还有其他一些简单功能,基本实现NAS的作用。后面我将慢慢分享其中的过程,作为小白,很多都是自己参考网上根据其他作者文章,再自己摸索实践出来,如有谬误,请各位指正,大家共同学习。
作为NAS必须能远程下载,这里安装使用Transmission-daemon,切记不是Transmission ,ubuntu默认安装的是Transmission,不具有远程下载功能,只能本地下载。用了Transmission-daemon远程下载PT或者其他BT资源,还是比较方便的。
,ubuntu默认安装的是Transmission,不具有远程下载功能,只能本地下载。用了Transmission-daemon远程下载PT或者其他BT资源,还是比较方便的。
1 更新ubuntu源
在终端对ubuntu安装源进行更新
sudo apt-get update
sudo apt-get upgrade
2 apt安装transmission-daemon
sudo apt-get install transmission-daemon
启动和关闭的命令:
#启动
sudo service transmission-daemon start
#关闭
sudo service transmission-daemon stop
请先启动一下再停止,再修改transmission-daemon配置后再启动,不然修改的部分可能被重置
3 修改transmission-daemon配置
sudo nano /var/lib/transmission-daemon/info/settings.json
这里用nano,如果习惯用vim,也可以用vim,建议自己直接用nano
sudo nano /var/lib/transmission-daemon/info/settings.json //注意nano后面有空格,再文件路径
操作差不多,按下“i”进入编辑界面,此时左下角显示“insert”。按下“ESC”退出编辑,此时输入“:q”,不保存退出vi或vim,回到终端,如果输入“:wq”,保存退出vi或vim。其他相关命令,请百度。
"download-dir": "/home/www/download", //默认下载目录
"download-queue-enabled": false, //下载队列开关
"download-queue-size": 5, //下载队列数量
"encryption": 1,
"idle-seeding-limit": 30,
"idle-seeding-limit-enabled": false,
"incomplete-dir": "/tmp/download", //未完成目录启用开关
"incomplete-dir-enabled": false,
"lpd-enabled": false,
"max-peers-global": 2000,
"message-level": 1,
"peer-congestion-algorithm": "",
"peer-id-ttl-hours": 6,
"peer-limit-global": 240,
"peer-limit-per-torrent": 60,
"peer-port": 59487,
"peer-port-random-high": 65535,
"peer-port-random-low": 49152,
"peer-port-random-on-start": false,
"peer-socket-tos": "default",
"pex-enabled": false,
"port-forwarding-enabled": true,
"preallocation": 1,
"prefetch-enabled": true,
"queue-stalled-enabled": true,
"queue-stalled-minutes": 30,
"ratio-limit": 2,
"ratio-limit-enabled": false,
"rename-partial-files": true,
"rpc-authentication-required": false,
"rpc-bind-address": "0.0.0.0", //不要改
"rpc-enabled": true, //rpc是否启用
"rpc-host-whitelist": "", //rpc远程主机白名单
"rpc-host-whitelist-enabled": true, ////rpc主机白名单是否开启,若需要任意主机都能访问,建议false
"rpc-password": "{d32073a680e9cad743b200d34dbdfaa1933198b3yhwxiK3D", //rpc主机密码,可修改,
//重新运行或者reload服务的时候会自动被加密,对应值不变
"rpc-port": 9091, //rpc绑定地址端口,默认9091,如果被占用会是其他值
"rpc-url": "/dl/",
"rpc-username": "MoeClub.org", //rpc主机账户,可自行修改
"rpc-whitelist": "127.0.0.1", //rpc主机地址白名单
"rpc-whitelist-enabled": true, //rpc远程白名单,建议false
"scrape-paused-torrents-enabled": true,
"script-torrent-done-enabled": false,
"script-torrent-done-filename": "",
"seed-queue-enabled": false,
"seed-queue-size": 10,
"speed-limit-down": 100,
"speed-limit-down-enabled": false,
"speed-limit-up": 100,
"speed-limit-up-enabled": false,
"start-added-torrents": true,
"trash-original-torrent-files": false,
"umask": 0,
"upload-slots-per-torrent": 14,
"utp-enabled": true,
"watch-dir": "",
"watch-dir-enabled": false
}
修改rpc主机密码 "rpc-password"、账号"rpc-username",自行修改,这是远程登陆用账号密码,请记住;密码修改后,下载进去后会变成一长串编码,不用紧张,这是自动对密码加密了,密码值没变化。
"rpc-port": 9091 //ubuntu主机端口9091作为transmission-daemon的端口,可自行修改
"rpc-host-whitelist": "*" //远程登陆白名单,请设置为“*”,无限制或者根据自身设置
"rpc-host-whitelist-enabled": false //对远程访问ip无限制开关
"rpc-whitelist-enabled": false //不开启白名单地址
ctrl+o保存,ctrl+x退出,再启动transmission-daemon,记住不要在运行transmission-daemon时修改配置,可能会失败的。
原始界面,没有汉化,也比较简单,这就需要transmission-web-control,网址是安装教程,我们依样画葫芦。
先sudo su,输入密码,获取root权限,再获取最新的安装脚本:
wget https://github.com/ronggang/transmission-web-control/raw/master/release/install-tr-control-cn.sh
请耐心等待,可能不一定很快,也可能失败,可以多试试 。如果出现 install-tr-control-cn.sh.1 之类的提示,表示文件已存在,请使用 rm install-tr-control-cn.sh* 删除之前的脚本再重新执sudo行上面的命令。
。如果出现 install-tr-control-cn.sh.1 之类的提示,表示文件已存在,请使用 rm install-tr-control-cn.sh* 删除之前的脚本再重新执sudo行上面的命令。
接着执行安装脚本
bash install-tr-control-cn.sh
如果命令成功执行,将出现以下界面。
输入1,就好了,重新刷新之前ubuntu主机地址+端口(比如192.168.1.50:9091),就ok了。当然最好还是改一下地址。以后 Transmission Web Control更新,sudo bash install-tr-control-cn.sh再输一下就好, Transmission-daemon更新的话,也需要再运行一下上面命令。对配置修改建议停止后在开启。
现在外网也能访问,可以先用连接同一局域网的手机尝试访问,之后如有外网IP,使用自己域名或是免费DDNS或是其他内网穿透方式,就能在外网访问使用了。
总结
本篇主要介绍了在ubuntu下安装Transmission-daemon,来实现主机的远程下载功能,以后手机或其他电脑都能远程的方式实现对ubuntu主机的下载控制,方便办公室休息时间挑选大型高清资源,远程控制下载,回家后就能享受看片的乐趣了。

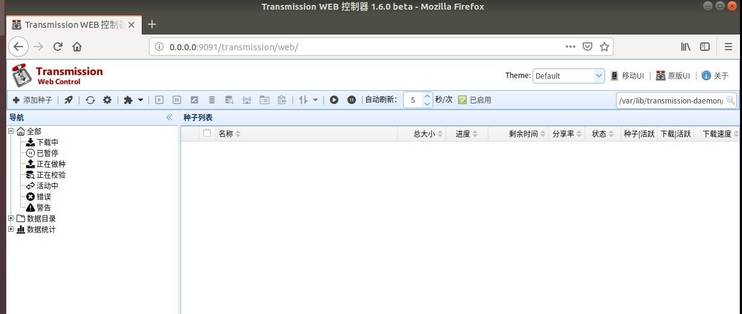

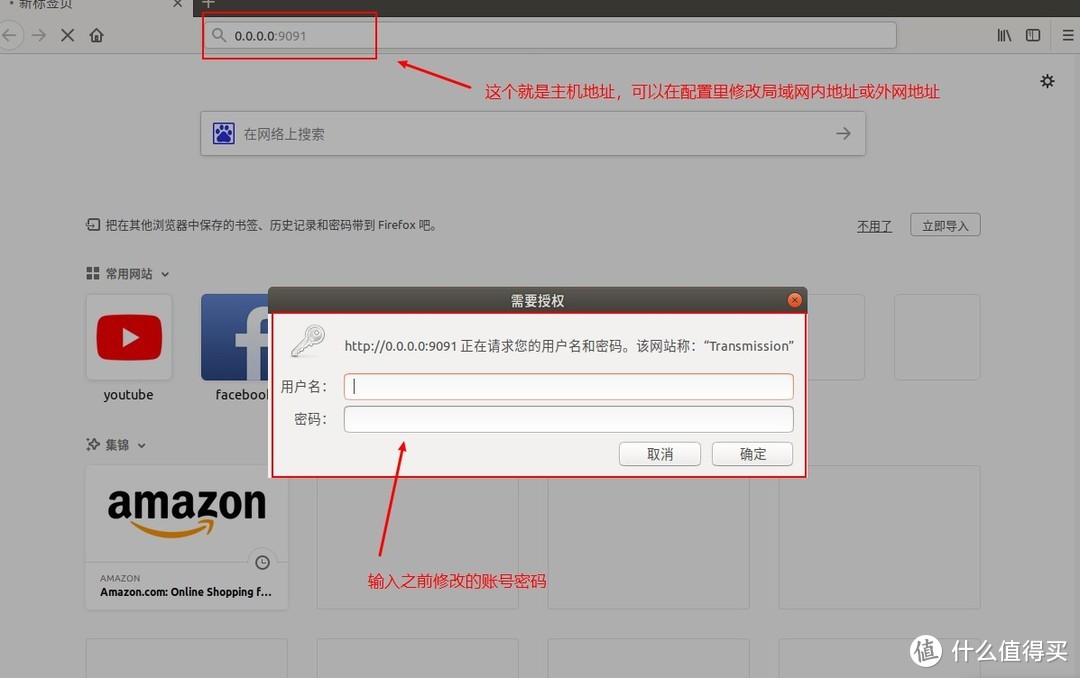
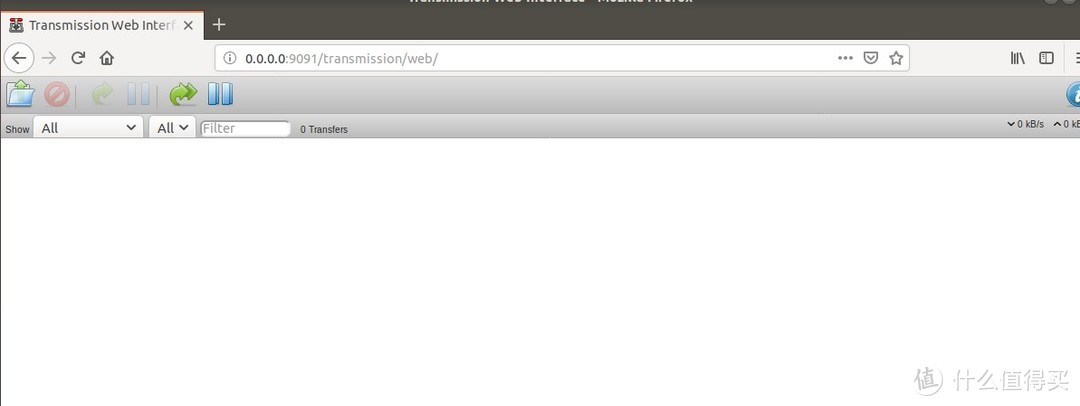
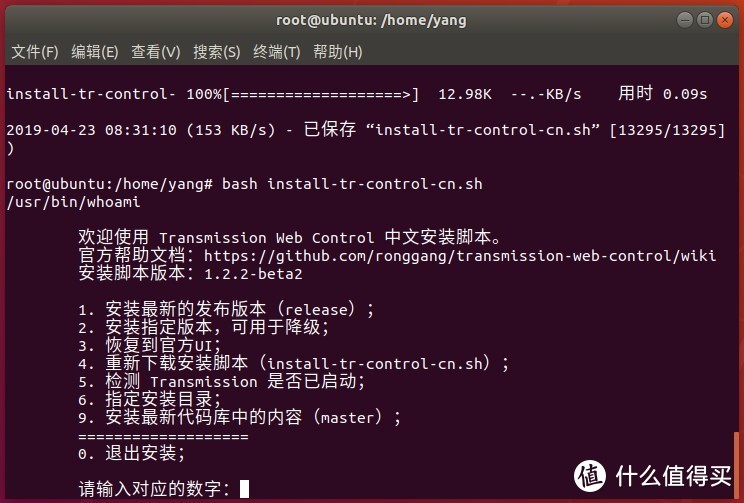
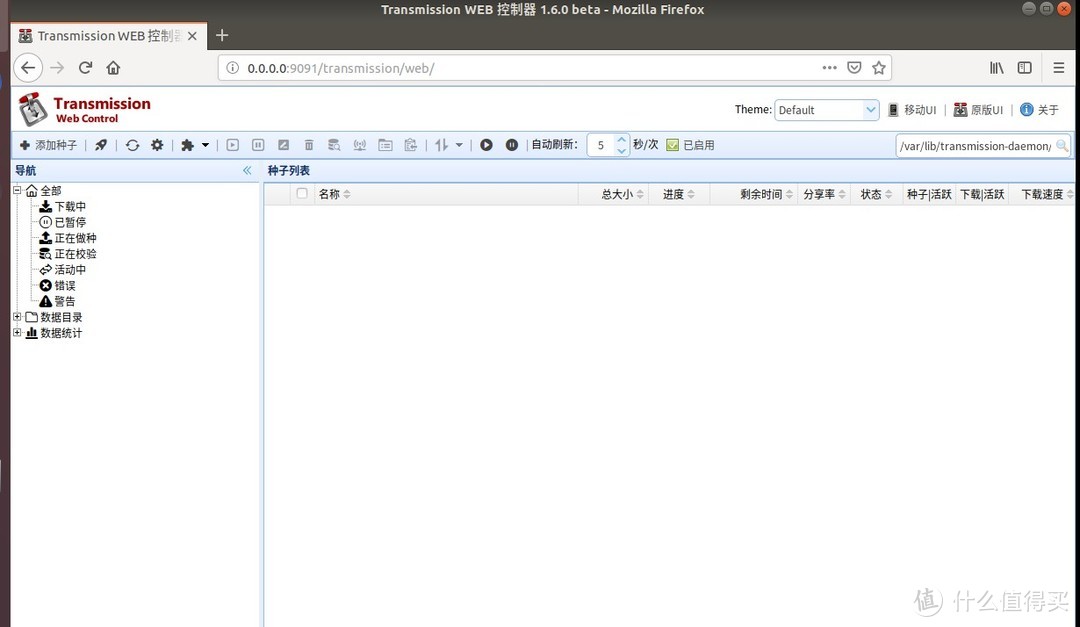




















































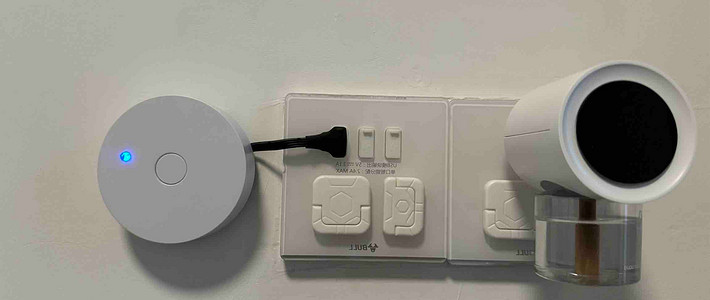










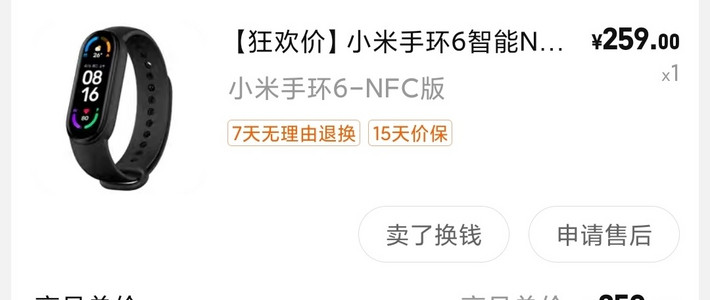











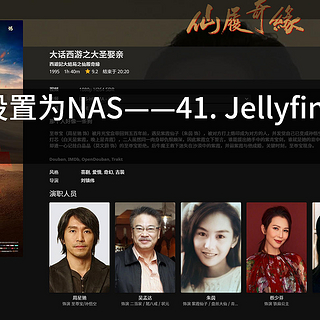
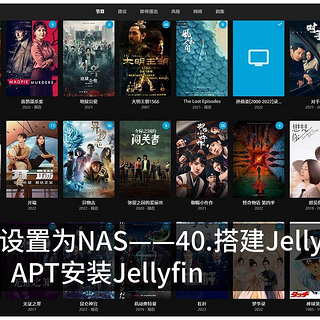





















一旋
校验提示文案
109109109lf
校验提示文案
周小贱
校验提示文案
熔岩巨兽
校验提示文案
值友9715492960
校验提示文案
Terry0086
校验提示文案
junshouwen
校验提示文案
Frankxingu
校验提示文案
乱丨星尘
校验提示文案
109109109lf
校验提示文案
值友7307400725
校验提示文案
喵哼魚
校验提示文案
飘逸的海草
校验提示文案
乱丨星尘
校验提示文案
Frankxingu
校验提示文案
飘逸的海草
校验提示文案
junshouwen
校验提示文案
喵哼魚
校验提示文案
Terry0086
校验提示文案
值友9715492960
校验提示文案
熔岩巨兽
校验提示文案
一旋
校验提示文案
值友7307400725
校验提示文案
周小贱
校验提示文案
109109109lf
校验提示文案
109109109lf
校验提示文案