老机器联想昭阳E42-80加装M.2 Sata固态及安装win7一堆问题排难
前言:这是一台po电脑的文章,或许对值友老机型升级、重装win7系统有帮助。
苦逼的同事说自己的电脑最近老死机,查了下配置...额,我佩服同事能默默无声用两年:联想昭阳e42-80,i5-7200U/8G/500G机械硬盘/AMD独显/显示器AUO:3d1e 1920*1080分辨率。
机械硬盘确实恼火,于是着手查找此款机型升级资料,最后确认此机型有一个HDD机械硬盘位、一个M.2接口仅支持Sata协议。由于同事机械盘资料快装满了,替换HDD为固态不划算,于是就申请采购了一块500G的M.2 Sata固态。
拆机
提前对这台陌生的机器做了功课,拆起来也有信心。
1)关机,拔掉电源线。
2)抽出光驱位空架子,光驱位露出三颗十字螺丝,拆掉三颗螺丝。
3)随后拆掉D面可见的所有螺丝。
4)从光驱位附近入手,找缝隙,或者抠出缝隙,插入公交卡,开始大力切卡扣。三个侧面切开后,用点力就能揭开后盖了。
整体布局来说,左上角光驱位浪费了大部分空间,这地方应该可以通过硬盘架嫁接一个2.5尺寸硬盘。
左下角是原装机械硬盘,表面有海绵垫着,多重卡扣,机械硬盘很稳固。
机械硬盘位右边是空出的M.2接口,据说只支持Sata,所以本次就买的M.2 Sata固态。
M.2上边是板载的4G内存,可以看到颗粒是镁光。
M.2右边是一个内存插槽,原装是空的,这台加装了一块频率2400T的三星内存,品质不错。
整机单热管单风扇,风扇周边有不少灰尘,图就不放了,前面有整机图。
安装固态之前,拔掉电池连接线。老生常谈,加装内存固态有必要拔电池吗?我的经验是:电池线能拔得出来就拔,拔不出来就算了,手动滑稽。
安装固态硬盘有点曲折:抠逼联想居然没提供固定M.2硬盘的螺丝,而且这个螺丝孔是大孔螺丝,跟现在主流的M.2固定螺丝差别很大!我找了好几颗现在的存货都没法用。而且注意这个螺丝口是拿胶纸封住的,需要用小刀弄掉封胶。
正当没辙的时候,抖了个机灵:拆了E42-80本机左上角一颗螺丝替代上,至于转轴那有没有后遗症,就看天了。
这次安装的是西数蓝盘500G M.2 Sata,没什么好介绍的,跟2.5尺寸的西数蓝盘SSD一样的。西数吧盘:原厂正片、稳定耐用、价格公道,童叟无欺。(PS:第一天499入,第三天就掉价到429了)
唯一可以调侃的是,JD购买的这块固态必然是“二”了。
SSD激活及安装win7
安装M.2之后,插上电池连接线,连上电源,开机。
进入系统后,右键“我的电脑”>> 管理 >> 存储 >> 磁盘管理,此时会自动弹出初始化磁盘分区形式设置。建议win7系统选择MBR分区(我默认使用GPT后面遇到了问题),win10使用GPT完全没毛病。
随后创建磁盘分区,大小看个人喜好,盘符编号顺序不用担心,重装后主系统盘必然从C盘开始。
安装Windows7的一堆问题排雷
下面就是安装windows7系统,个人认为Windows 7吧的置顶帖是最经典的安装手册,只需要下载纯净的win7系统安装程序即可安装,根本不需要什么三方工具,你越折腾,坑越多!
坑一:小白不要用系统迁移!
给同事装好固态就让他自己去捣鼓了,结果第二天休息,同事在家用系统迁移工具捣鼓一天都没成功。
关于系统迁移,我一直是拒绝的。用官方标准工具正儿八经安装一个系统真花不了多长时间,而且能保证4K对齐,系统文件完整,唯一问题是日常程序需要重新安装。
坑二:系统内直接运行安装程序失败
Windows7吧置顶帖首推重装方式就是在系统内运行安装程序,这种方式我以前装过多次都没问题,这次在安装过程中出现了未知错误,回滚了。
在安装程序界面,选择系统盘符界面的时候,就有一个错误提示,我忽略了,结果却是没装上,估计是前面我采用GPT格式初始化磁盘导致的。
坑三:默认无法使用USB3.0的U盘或接口安装Win7
前面两个坑没有心思去排查调整,打算用最传统的U盘安装方式解决问题。本次用UltraISO将系统刻录到U盘中,操作方法同样在Windows7吧置顶帖里有,这里不再造轮子。
(以下是已经制作好U盘系统的前提)插上U盘,重启电脑,按F8进入引导页,选择U盘启动。
但是到选择系统盘的时候就GG了。
像这种错误,自行百度一下就清楚了,网上的解释是“原生Win7系统不包含USB3.0的驱动,所以无法使用USB3.0的U盘在USB3.0的设备上引导,且安装完系统后还需要重新安装USB3.0驱动”。参考联想官方《如何在Win7安装U盘中加入USB3.0驱动的支持》,按照最后那个方法,下载Windows USB Installation Tool,写入到操作系统U盘,再重新安装即可解决!
坑四:不支持GPT分区格式。
还是在选择系统盘界面,注意底部那个警告文字,如果有警告肯定是无法安装成功的,点击“显示详细信息”可以查看问题原因的:windows无法安装到这个磁盘。选中的磁盘采用GPT分区形式。
这个问题在“坑二”已经提过了,只不过“坑二”的时候无法格式化磁盘,所以无法解决问题,通过U盘启动,是可以把磁盘删除再重新创建分区解决。下图红框,有个系统分区,这是系统迁移工具遗留的东西,一并删除掉。
重复一下,我的解决办法就是:删除固态硬盘所有分区,再重新创建一个盘符即可。
坑五:双硬盘安装报0X80300024错误
好吧,遇到错误继续网上搜索,《Windows无法安装到所选位置.错误:0X80300024》,这篇文章给出了多种解决方法。
其实可以通过Bios设置,将SSD盘符设置为第一启动顺序解决。我只看了前几楼,用了个比较费事的办法解决的:拔掉机械硬盘!
万事俱备,问题解决!
剩下就是正常安装过程,一番操作之后,安装成功!
驱动更新
Win7的驱动全部都要自己准备, “驱动千万个,网卡第一个”,连不了网什么都干不了。在这推荐直接下载“驱动精灵万能网卡版”,内置万能网卡,保证能联网即可。
剩下的驱动就可以等联网后,通过驱动精灵一键安装了。不过为了保证兼容性(心理作用),我后续使用的是联想的驱动管理工具安装的驱动,这个工具可以装驱动、看电脑配置、查保修期限以及一键安装常用软件,整体海星。
随后插回机械硬盘,这一步需要重启通过F2进入Bios设置硬盘默认启动顺序:将SSD设置成第一位。
简单体验
机械硬盘做系统盘时,启动系统时间:1分钟。固态硬盘做系统盘后,启动系统时间:15秒。
机械硬盘做系统盘时,启动本地Tomcat服务器时间:476秒↓↓↓
固态硬盘做系统盘后,启动本地Tomcate服务器时间:294秒。原来启动要8分钟,现在启动5分钟,提升明显↓↓↓
以上数据都是基于i5-7200U/8G/500G SSD跑的,如果基于i5-8350U/8G*2/500G Nvme笔记本电脑跑出来的速度会更快:190秒↓↓↓
固态硬盘跑分1000多一点,很正常的,Sata固态日常普通用户使用已经够用了。
屏幕素质,没有专业工具,用一张图片做下简单测试,可以看出原装1080P屏幕色彩渲染弱一些,72%NTSC的屏幕色彩是明显好一些的。
总结
老电脑获取新生最快速的方法就是:换成固态硬盘,操作系统安装在固态硬盘上。
更换/加装固态硬盘前,去网上做好功课,确认本机支持什么接口什么协议的固态,再动手买。
联想昭阳E42-80有一个HDD机械硬盘位,还有一个M.2 Sata协议接口,要扩容的用户,可以买M.2 Sata固态。自备固定M.2硬盘螺丝,要大口径的。
原始配置是板载内存,提供一个空的内存插槽扩展。
拆机较为复杂,需要先拆光驱,再拆其他部位,建议买工具套装再拆。
安装Windows7系统,请直接看win7吧置顶帖,尽量使用纯净系统、正规安装方式。
固态硬盘初次激活,(如果要安装win7)默认设置为MBR分区格式,理论可以避开很多坑。
默认无法使用USB3.0安装win7操作系统,需要通过工具往U盘里刷驱动包,操作不复杂。
重装系统之前记得提前下载驱动(尤其是网卡驱动),懒得折腾的直接下载驱动精灵网卡版,一步到位。
最后一句:万事百度一下,大部分问题都有人趟过坑了!


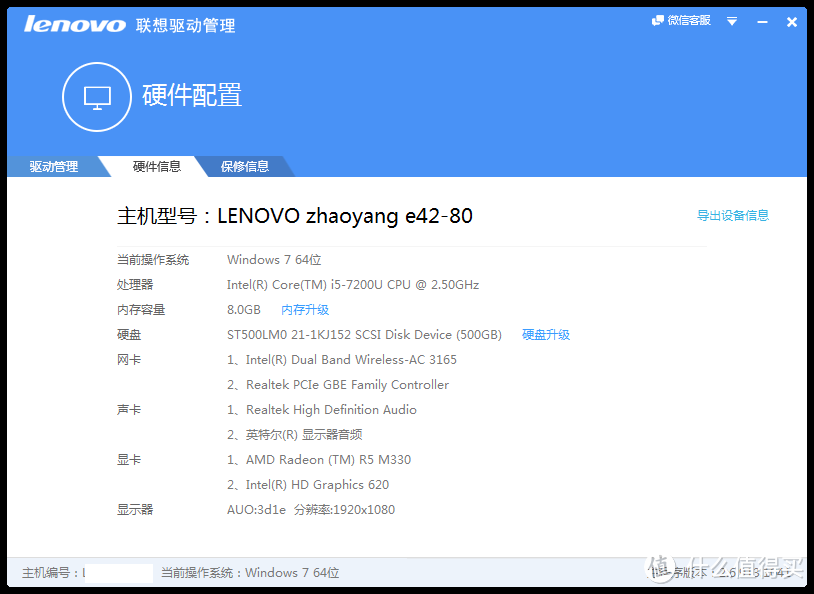








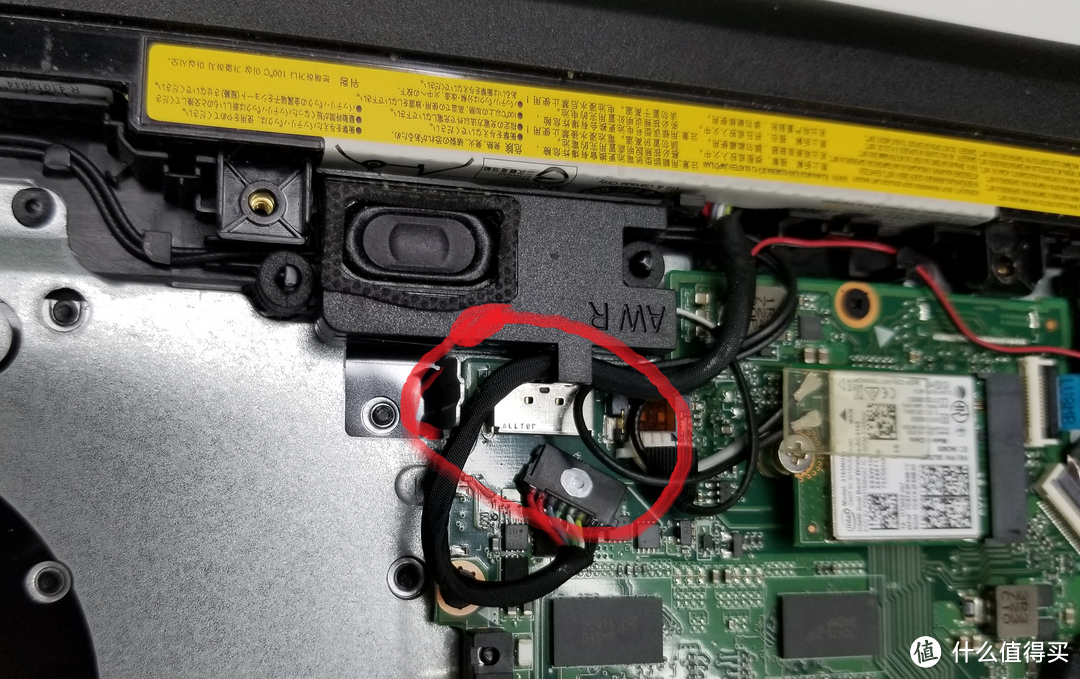




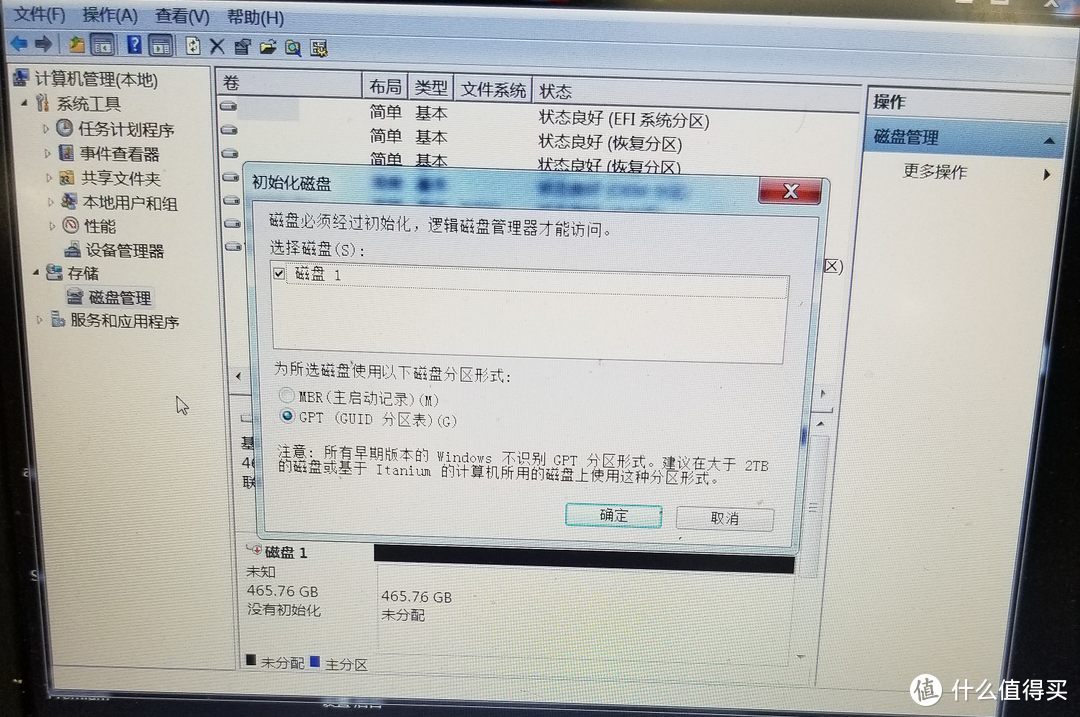
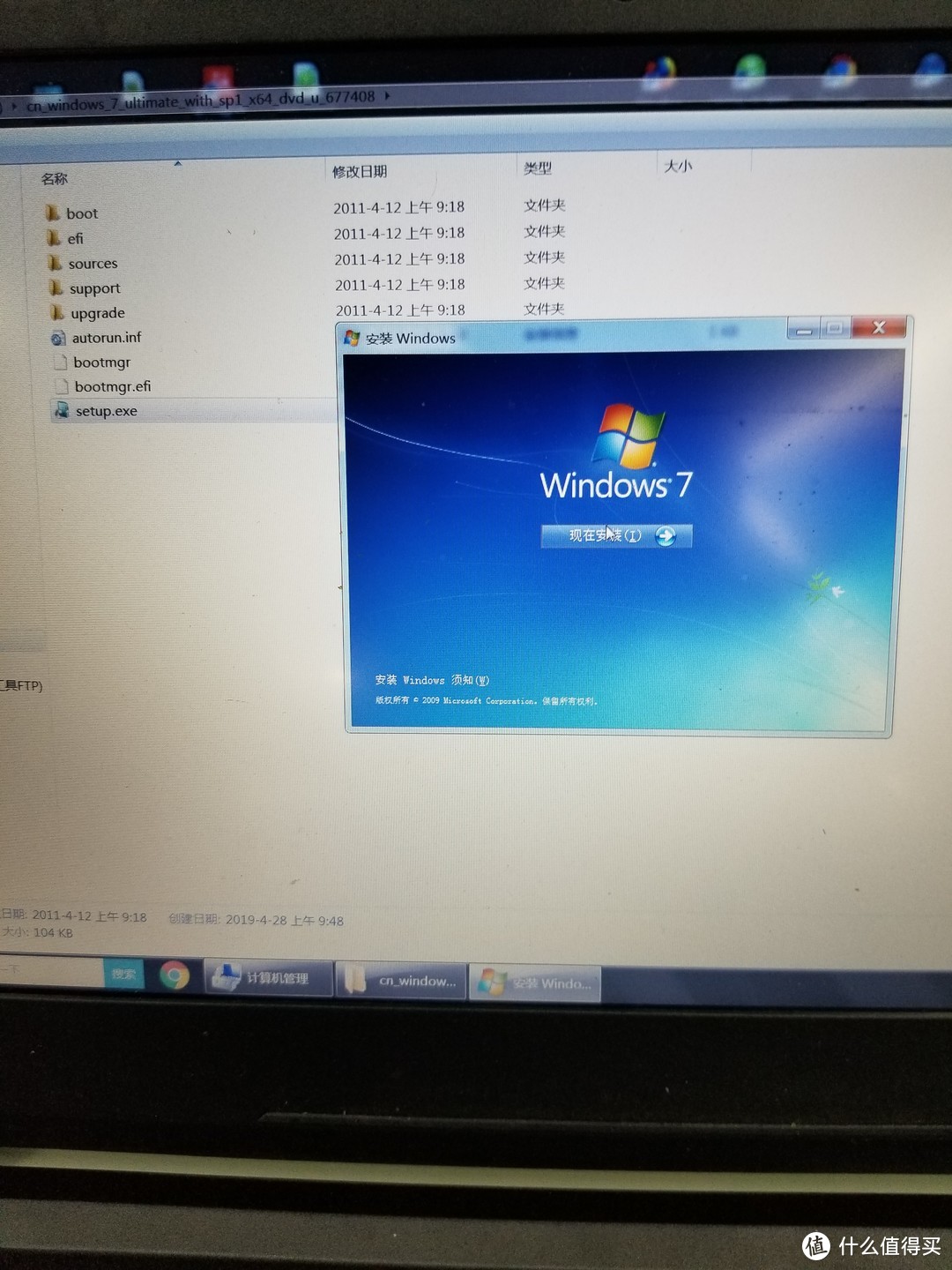
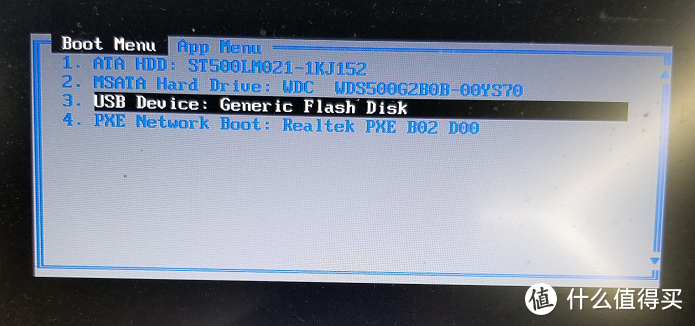
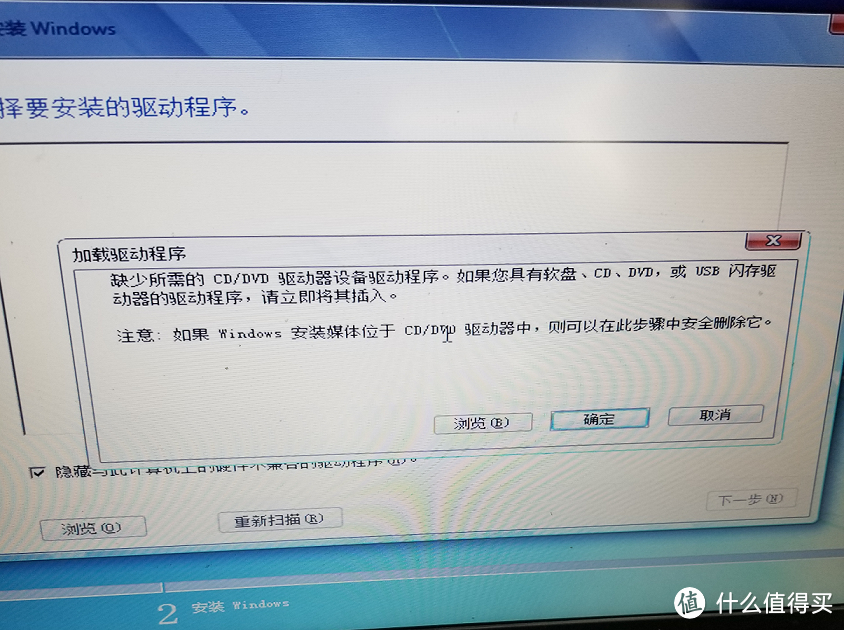
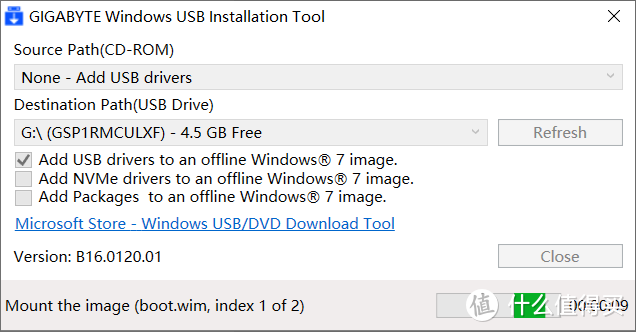
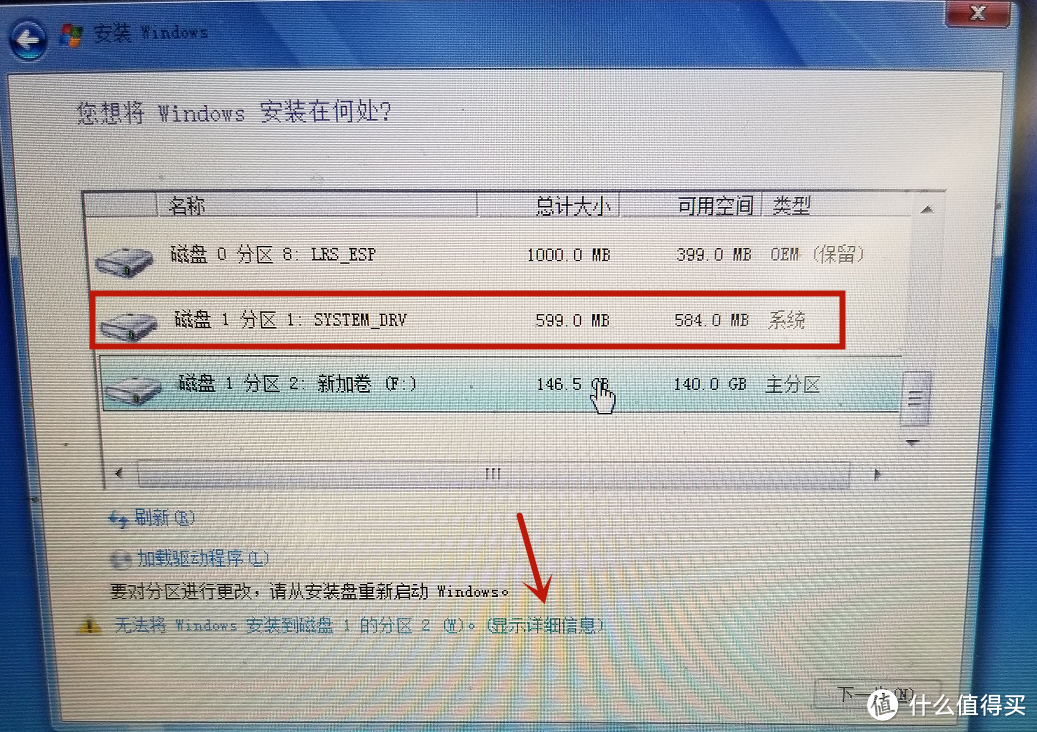
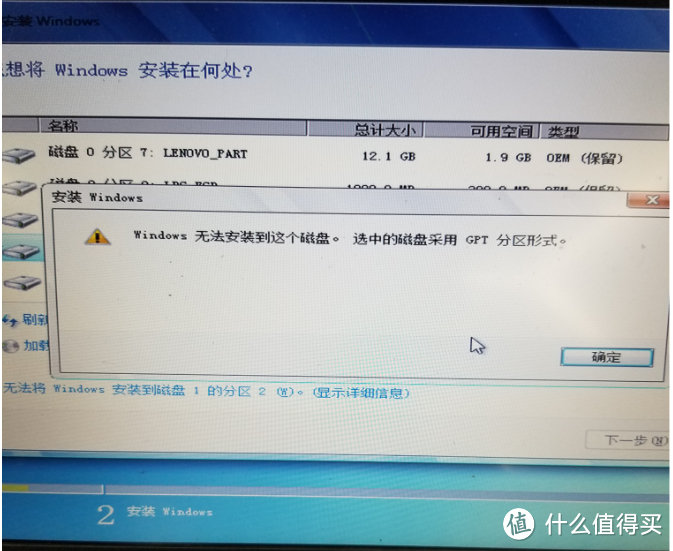
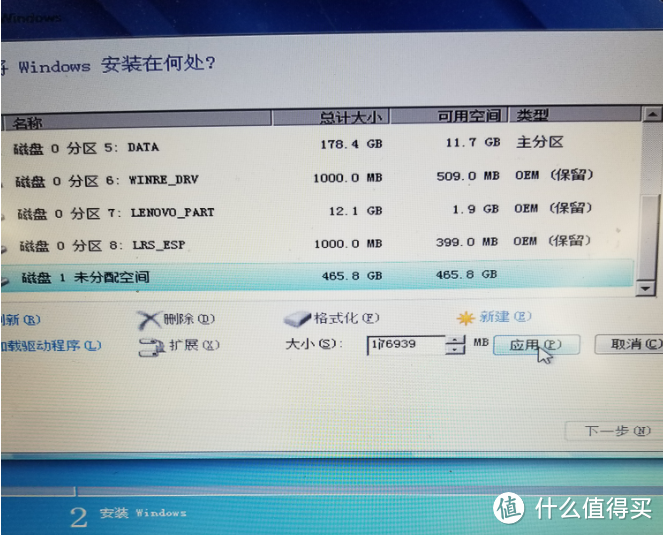
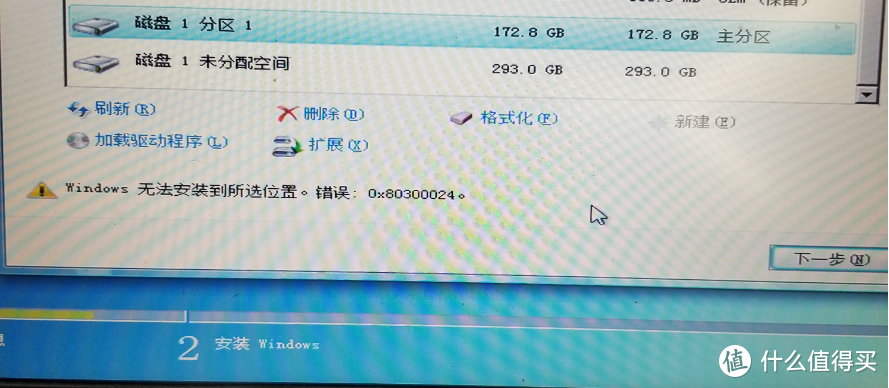

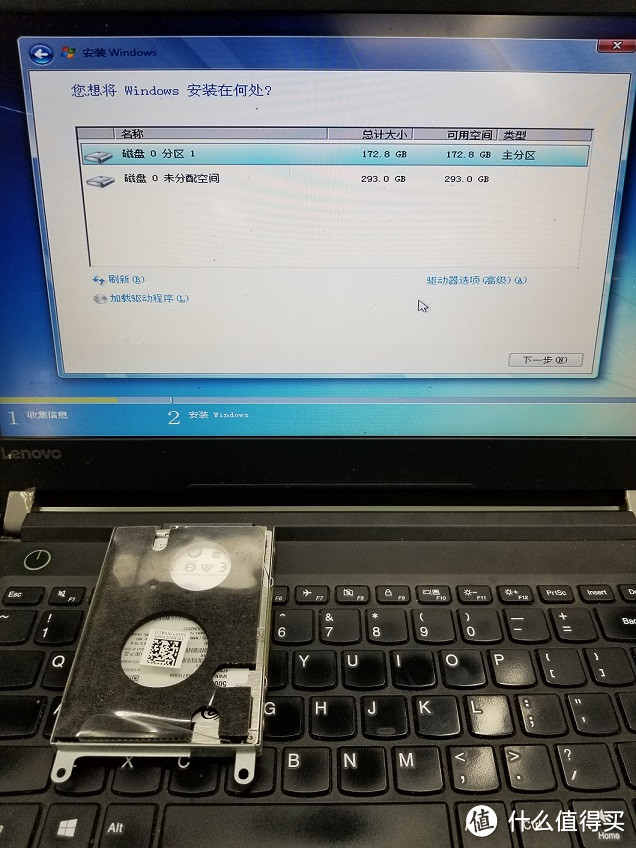

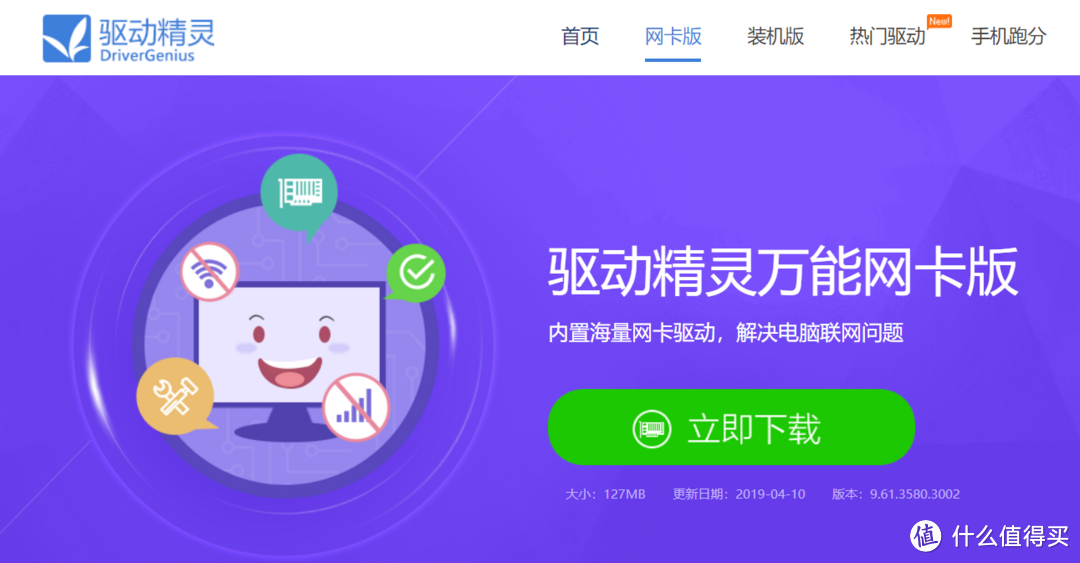
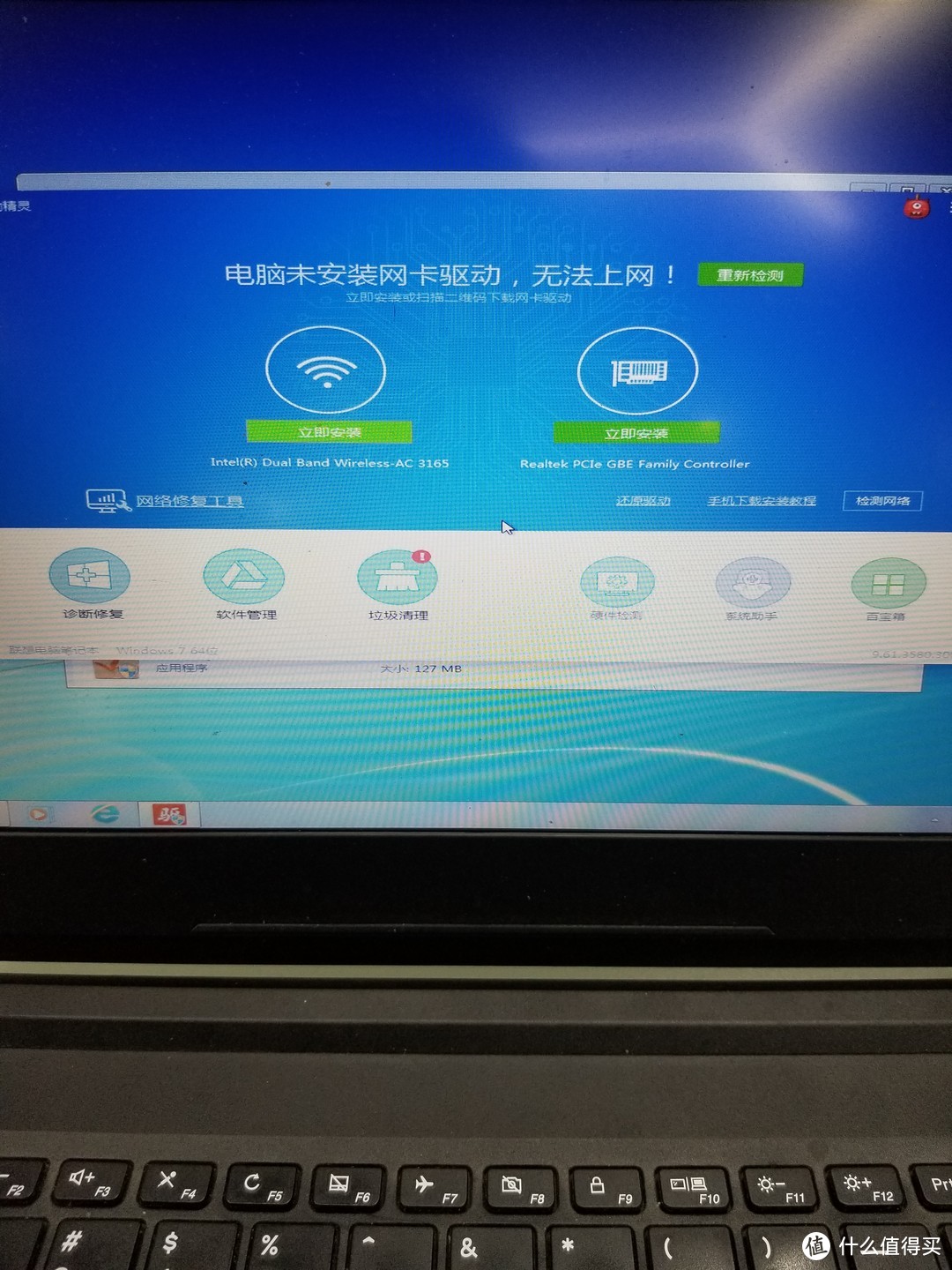
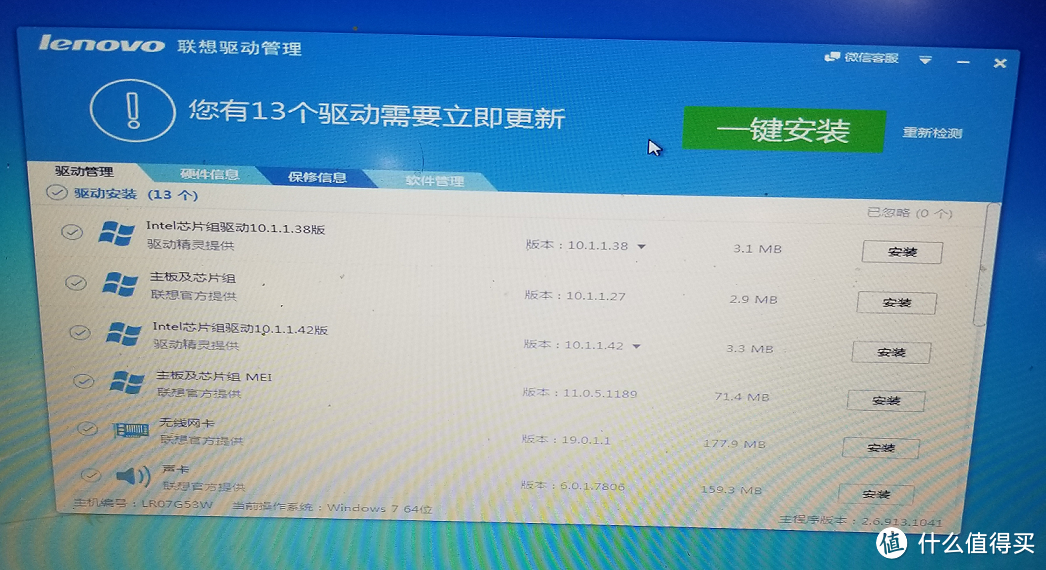
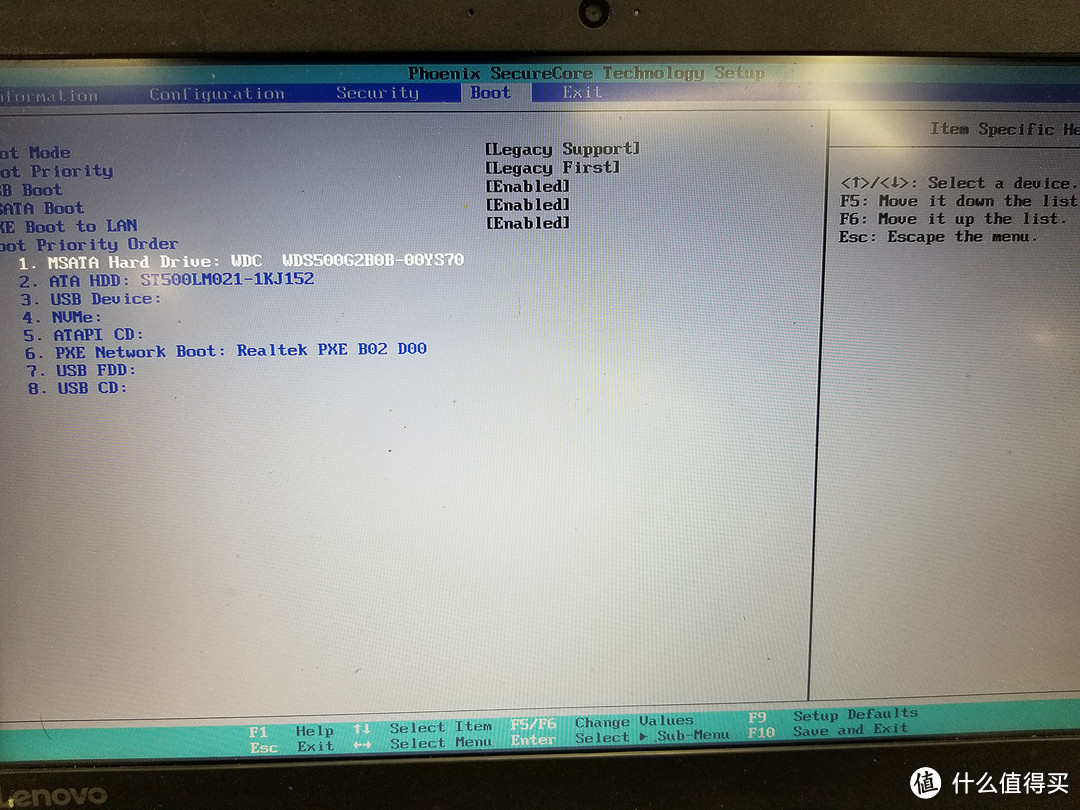
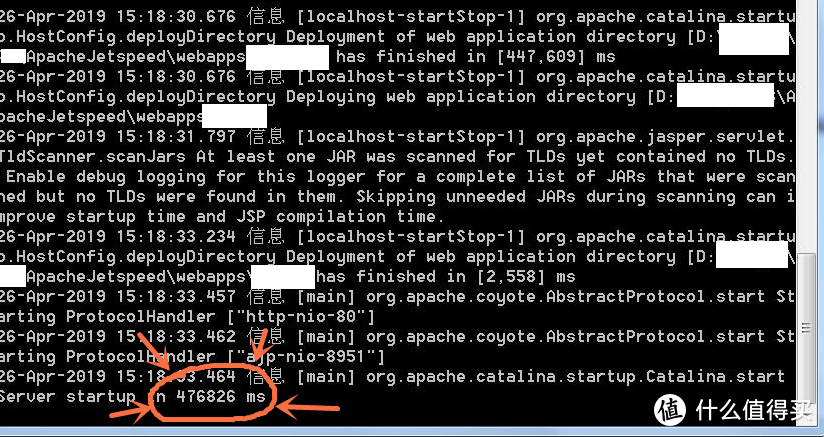
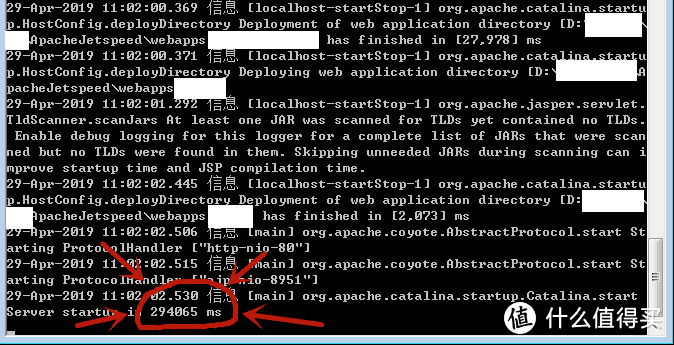
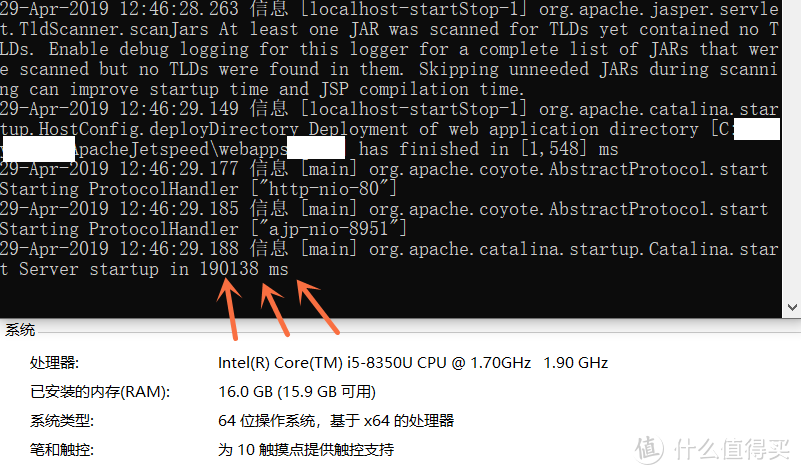










































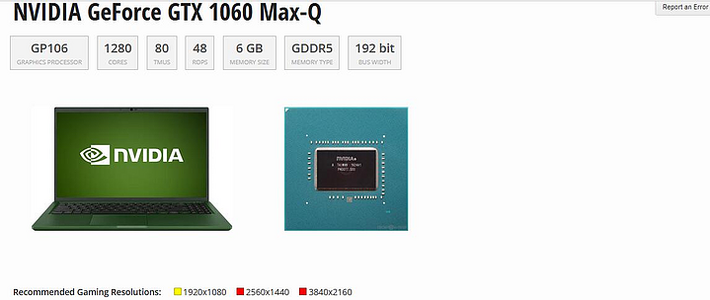



































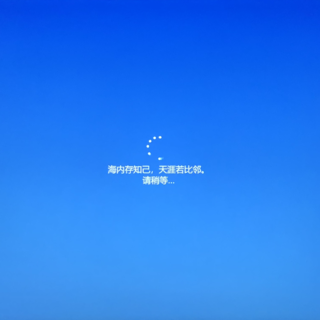
























我们都是木头人
校验提示文案
bluestorm
还有ssd只能买sata哇?
校验提示文案
值友9798774881
校验提示文案
max_funkyman
校验提示文案
展翅的千鸟
校验提示文案
yd1863
校验提示文案
riophae
校验提示文案
东狗子
校验提示文案
该智商免税
校验提示文案
cxdturkey
校验提示文案
凤凰山下
校验提示文案
kamijo_touma
校验提示文案
值友8082050176
校验提示文案
柜台接客中
校验提示文案
寻路小司机
校验提示文案
SherwinXia
校验提示文案
针不错
校验提示文案
PeanutThink
校验提示文案
小美妞的帅爸爸
校验提示文案
值友6600689502
校验提示文案
值友8082050176
校验提示文案
yhm9084nerv
校验提示文案
值友7977662279
校验提示文案
kamijo_touma
校验提示文案
展翅的千鸟
校验提示文案
盲柳
校验提示文案
物权行为无因性
校验提示文案
凤凰山下
校验提示文案
凤凰山下
校验提示文案
yd1863
校验提示文案
值友9798774881
校验提示文案
bluestorm
还有ssd只能买sata哇?
校验提示文案
流言3176
校验提示文案
cxdturkey
校验提示文案
riophae
校验提示文案
值友6600689502
校验提示文案
该智商免税
校验提示文案
小美妞的帅爸爸
校验提示文案
PeanutThink
校验提示文案
东狗子
校验提示文案