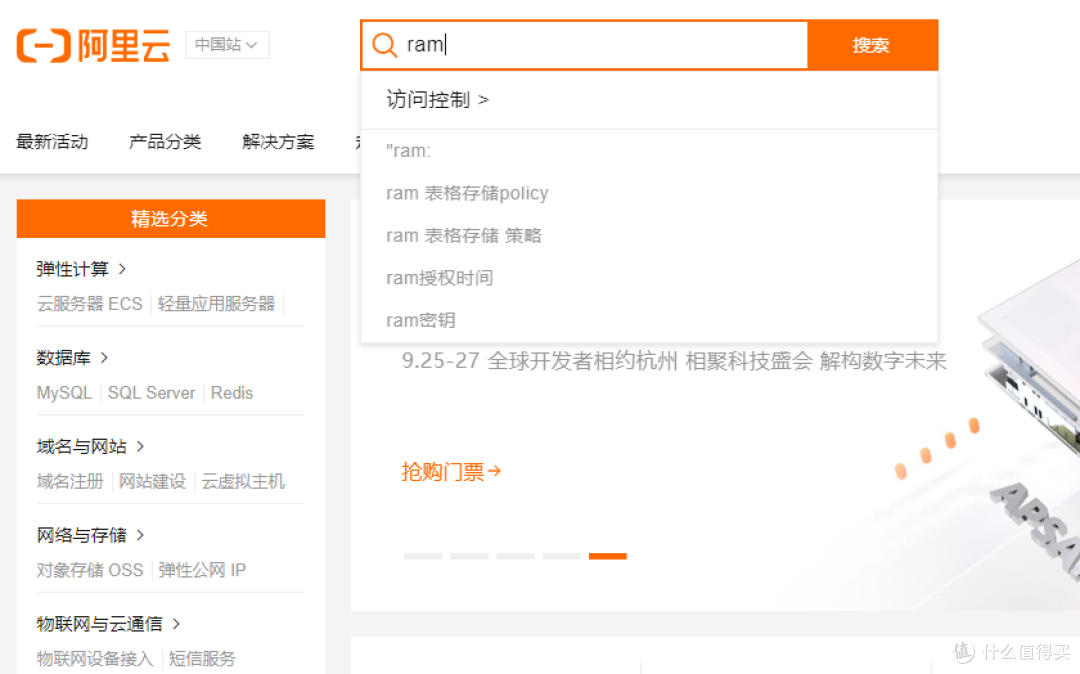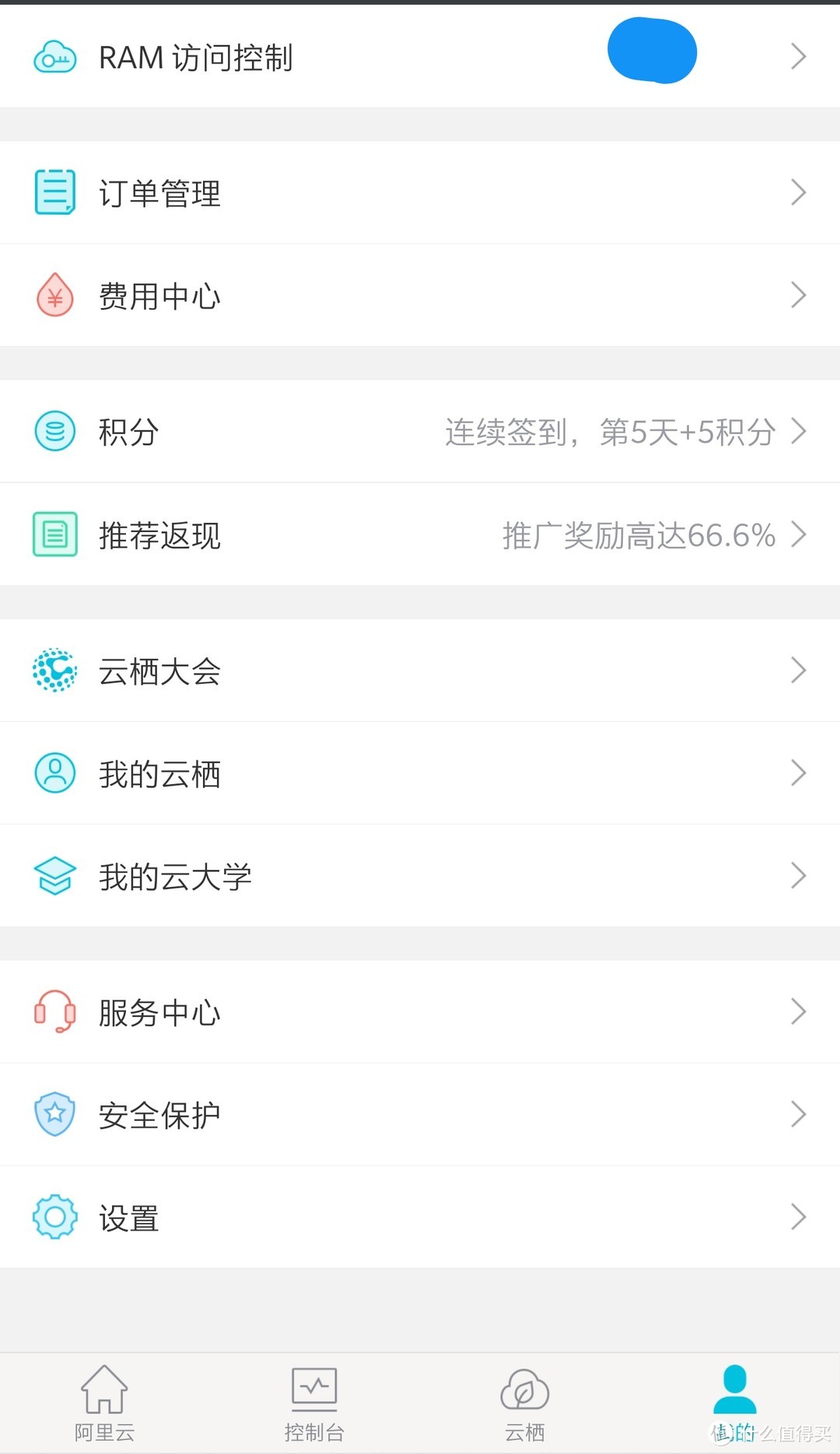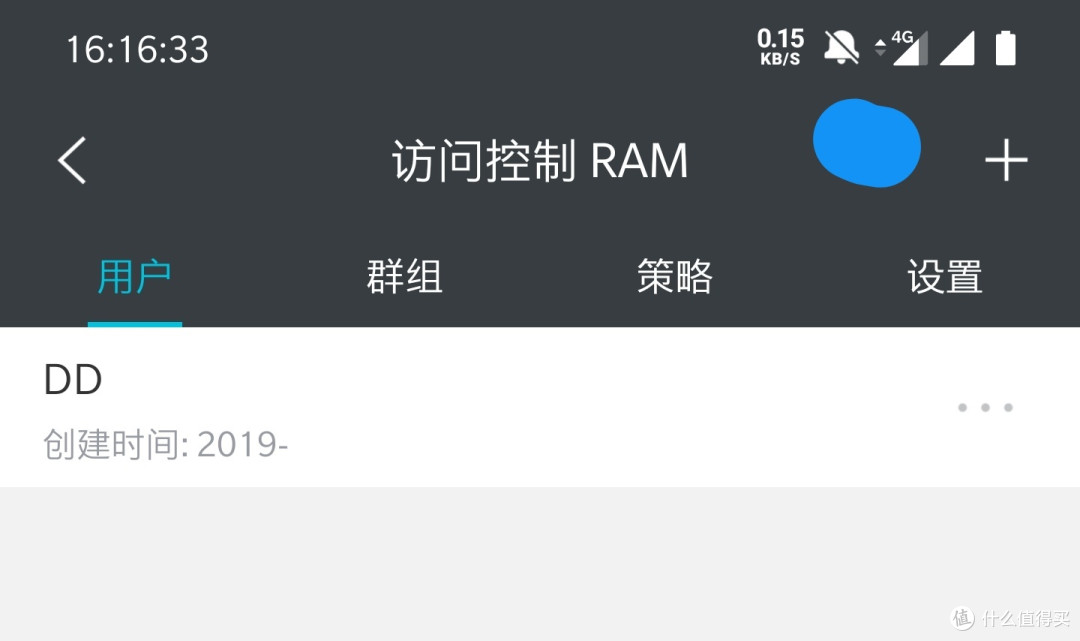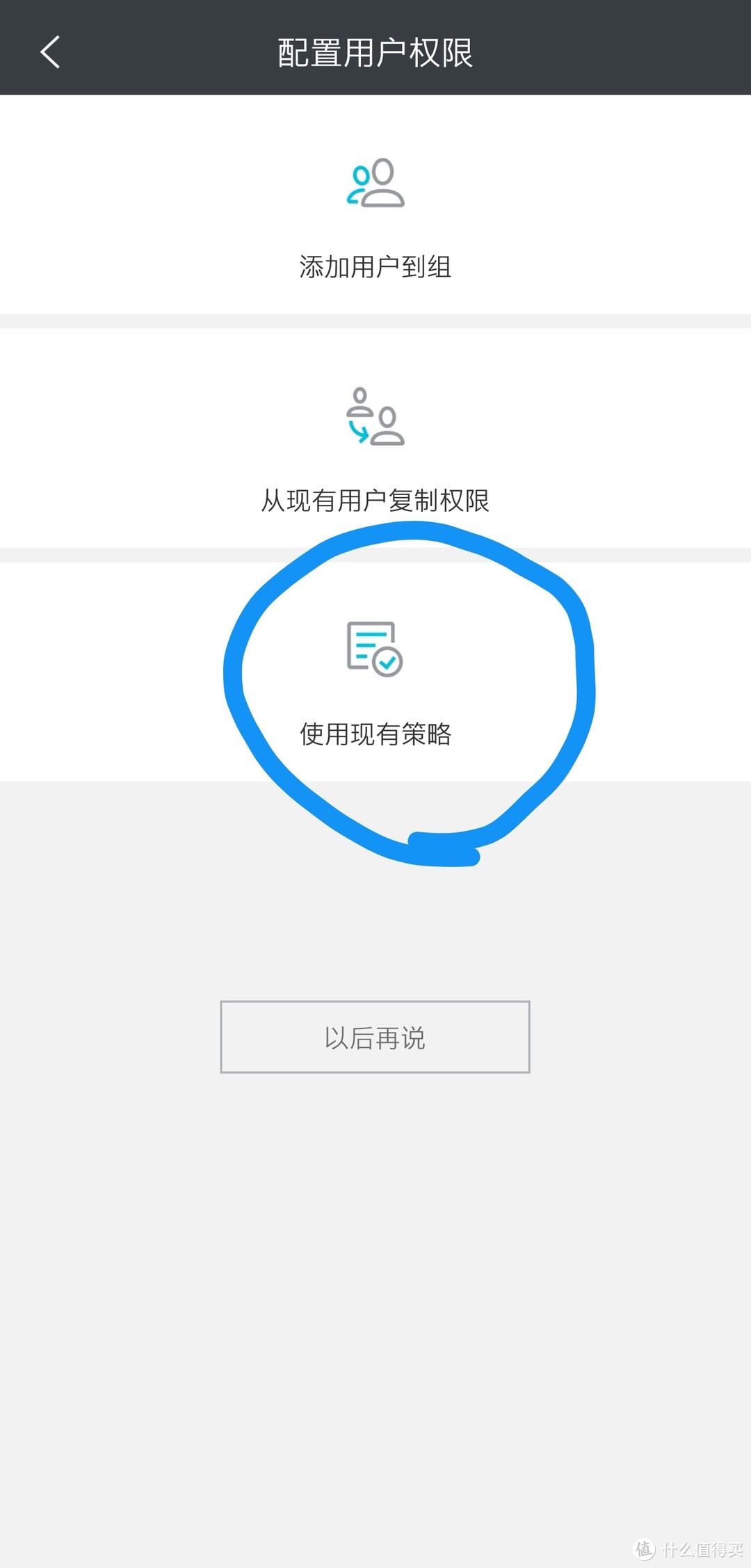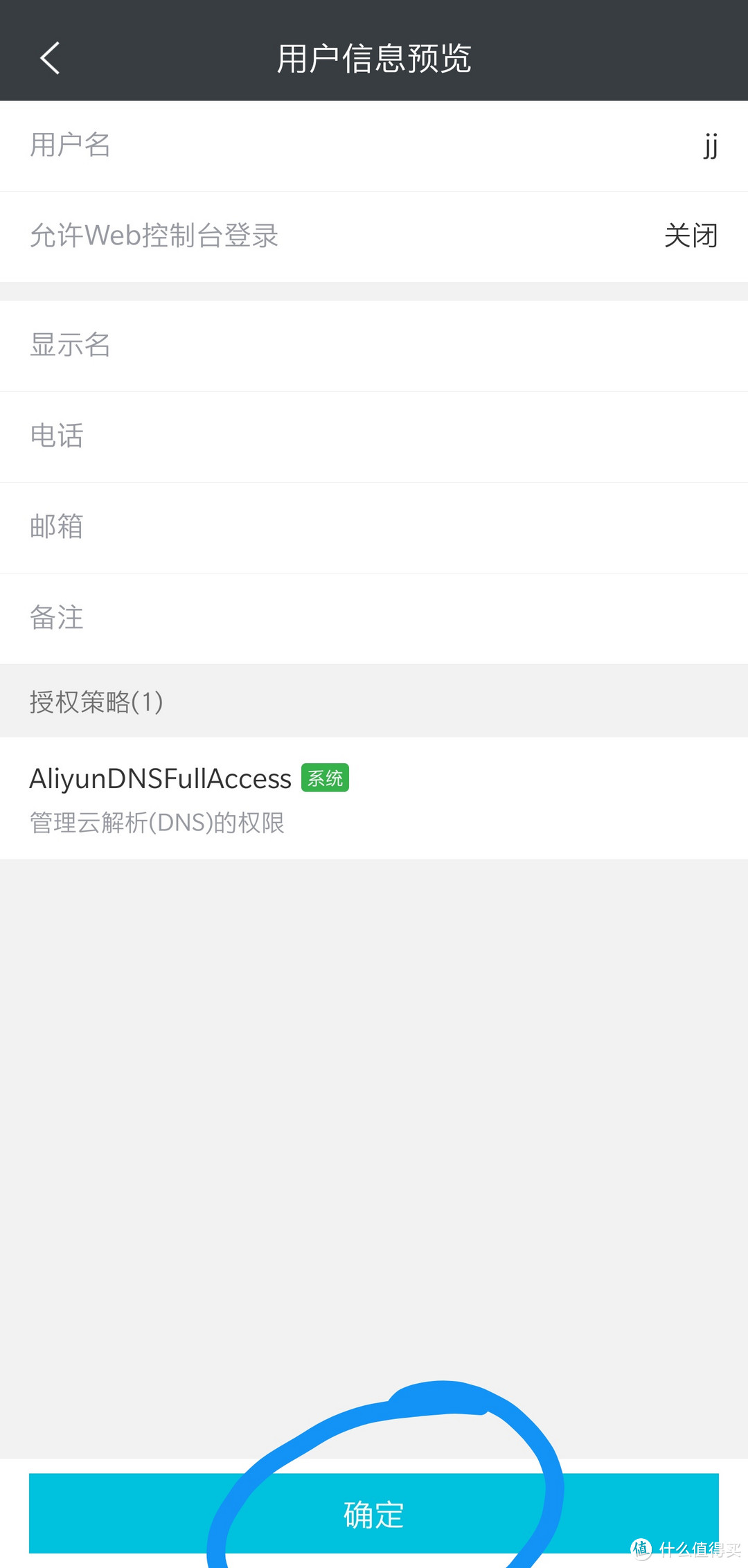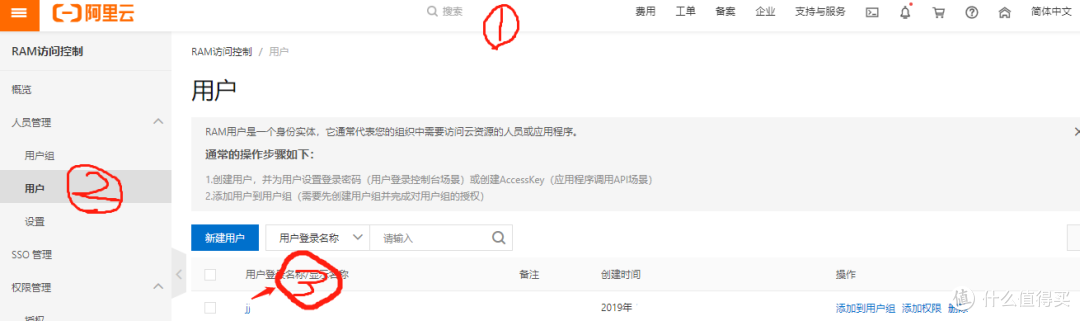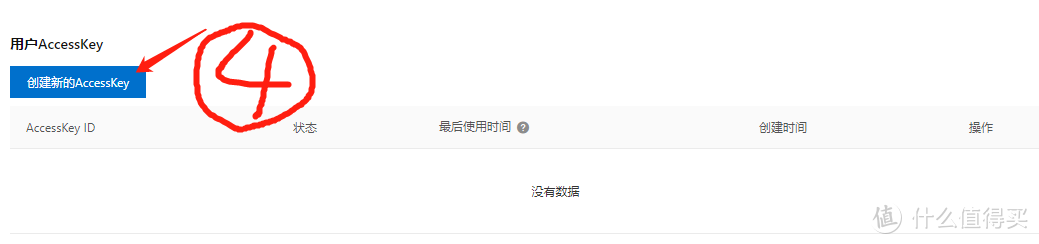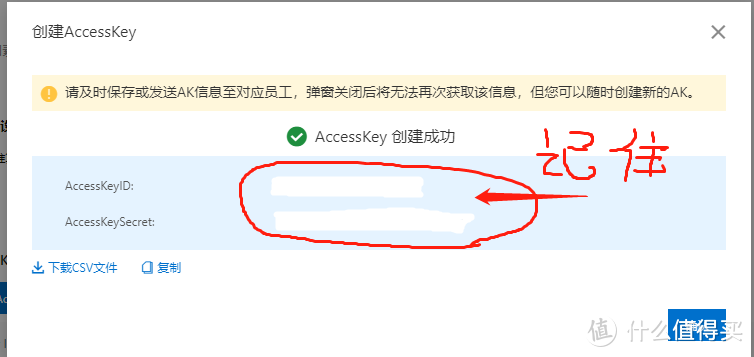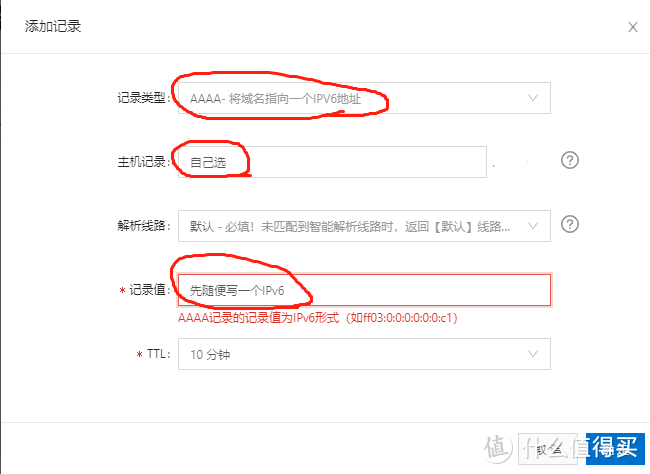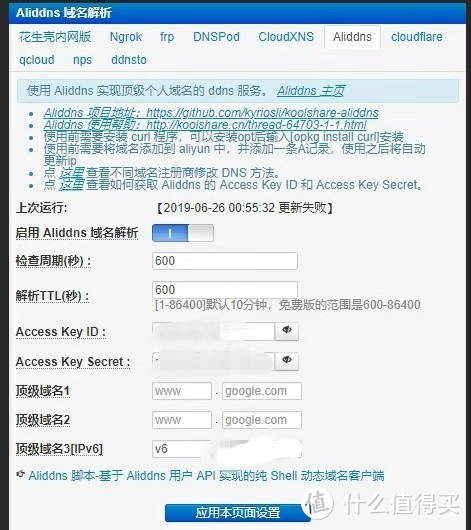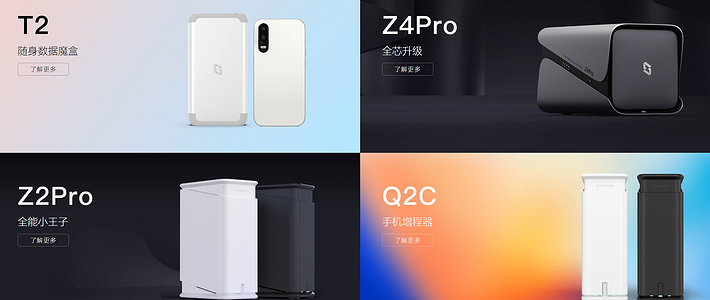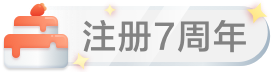技术 篇三:ddns实现中阿里云配置RAM及解析
创作立场声明:业余爱好折腾,大佬轻喷:)
一、前言
首先感谢H大的固件和其它大佬费心造好了轮子摸索出方法,我等小白可捡现成的用,实属感恩(手动抱拳)。
现在越来越多的家庭宽带铺开后,这几年运营商的大力轰炸下,基本上家家户户都有了宽带。这就不可避免地带来公网IP地址不够用的问题,所以越来越多的人选择ddns。
IPv4或者IPv6,现在有了各路大牛,都能够DDNS的平台服务和各种插件也越来越多。
这篇文章主要介绍利用阿里云提供的api配合H大的Padavan固件实现家庭内网的ddns;还有利用阿里云的{RAM访问控制}功能而获得较高的安全性。
二、基础环境
1. 家中路由器能获取到公网IP,IPv4和ipv6都行。(查看自己是否有公网IP可以直接百度“IP”,或者推荐网址:烧饼博客 ;浏览器直接访问就行;;或者 IPv6test 亦可)。
2. 家中属于猫工作方式属于拨号而非桥接工作模式的话,具体可以参考另外一篇文章【家庭宽带的IPv6外网访问】有简单介绍。
3. 具有Padavan固件,或者支持安装插件,或者有aliddns功能的路由器。
三、具体操作
1:
假如没有阿里云账号和域名那就,首先申请阿里云账号和域名,注册网址:阿里云域名注册 。
有其它注册局域名也可以选择迁入阿里云,迁入方法官方文档 。
2:
1. 为了获得安全性而选择使用RAM访问控制添加子账号。
2. 在首页搜索ram,然后进入第一项{访问控制}。然后进入管理控制台,然后进入用户,然后选择新建用户。(好吧写不下去了,其实一开始用的手机操作的😂,下面讲述手机操作流程,WEB端同理)。
3. (后面发现有一步手机端操作不了,还是要到web端/(ㄒoㄒ)/~~,所以一开始就是web端操作的不用下载app啦,参考参数就ok:)。
3:
1. 手机下载app【阿里云】
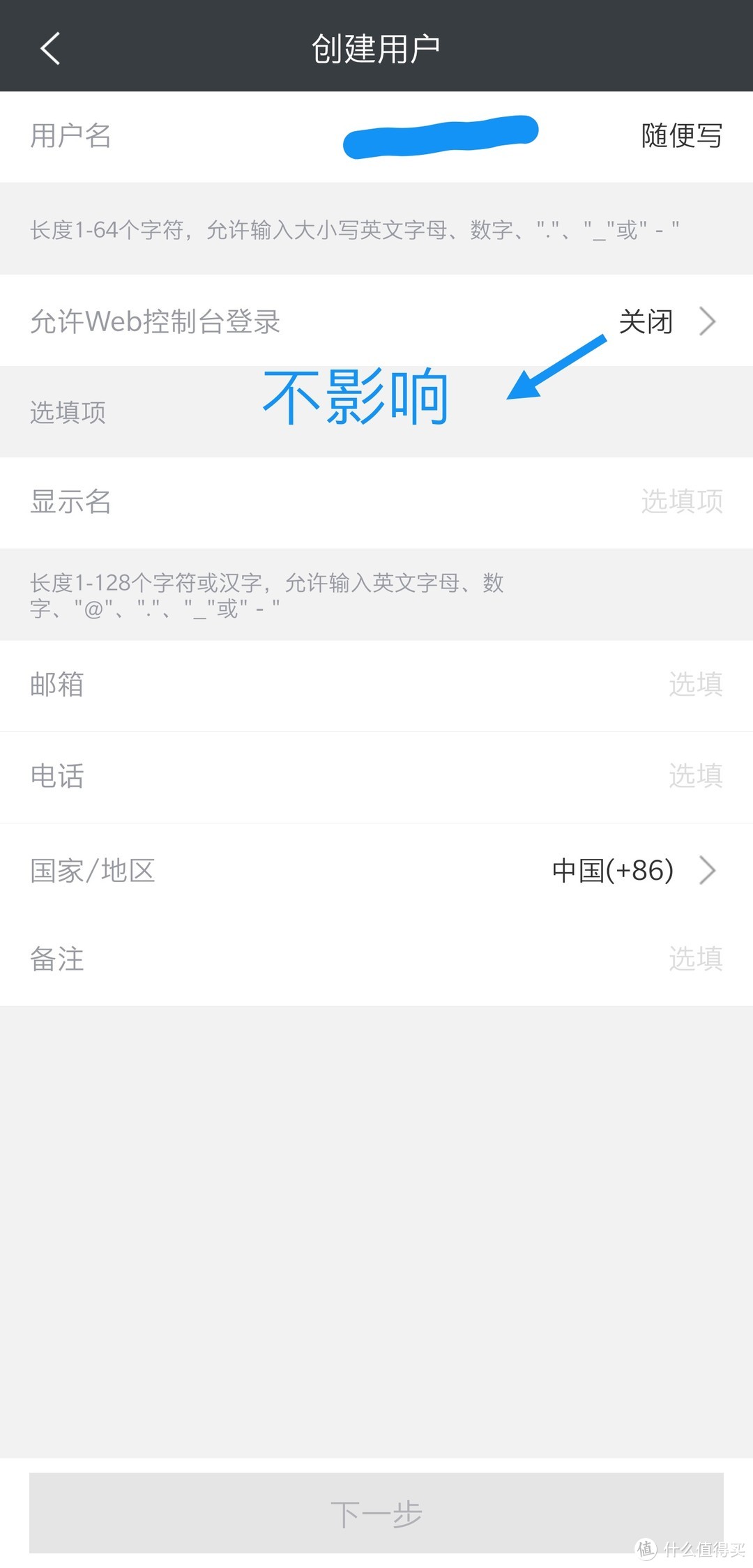 4. 按照要求写就🆗ok。第二项要是想网页登陆账号的话那就选择打开,只用api来实现ddns的话可以不用打开。
4. 按照要求写就🆗ok。第二项要是想网页登陆账号的话那就选择打开,只用api来实现ddns的话可以不用打开。
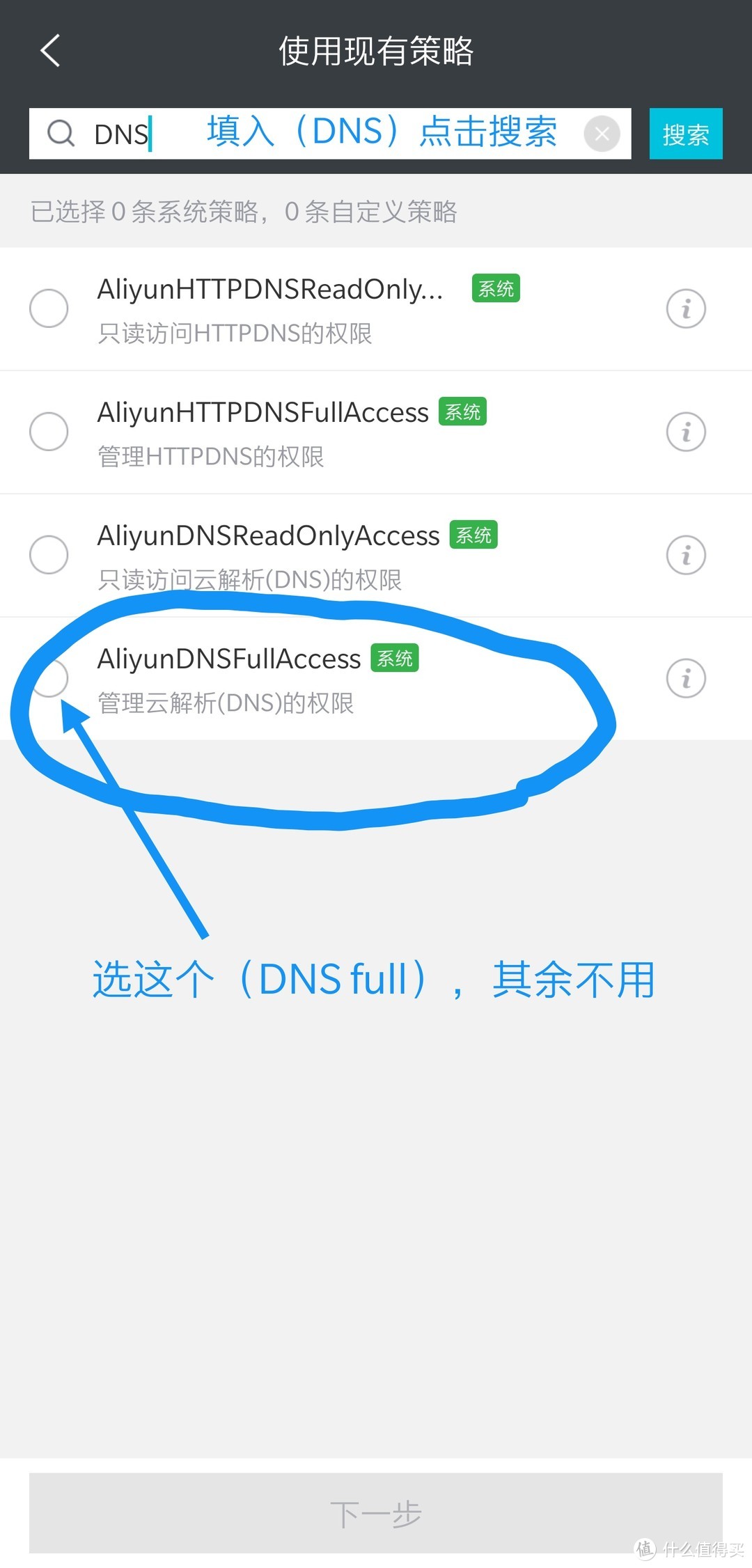 6. 选择图片所示【aliyundnsfullaccess】,不能选只读那一个,要有完整的权限才能修改。
6. 选择图片所示【aliyundnsfullaccess】,不能选只读那一个,要有完整的权限才能修改。
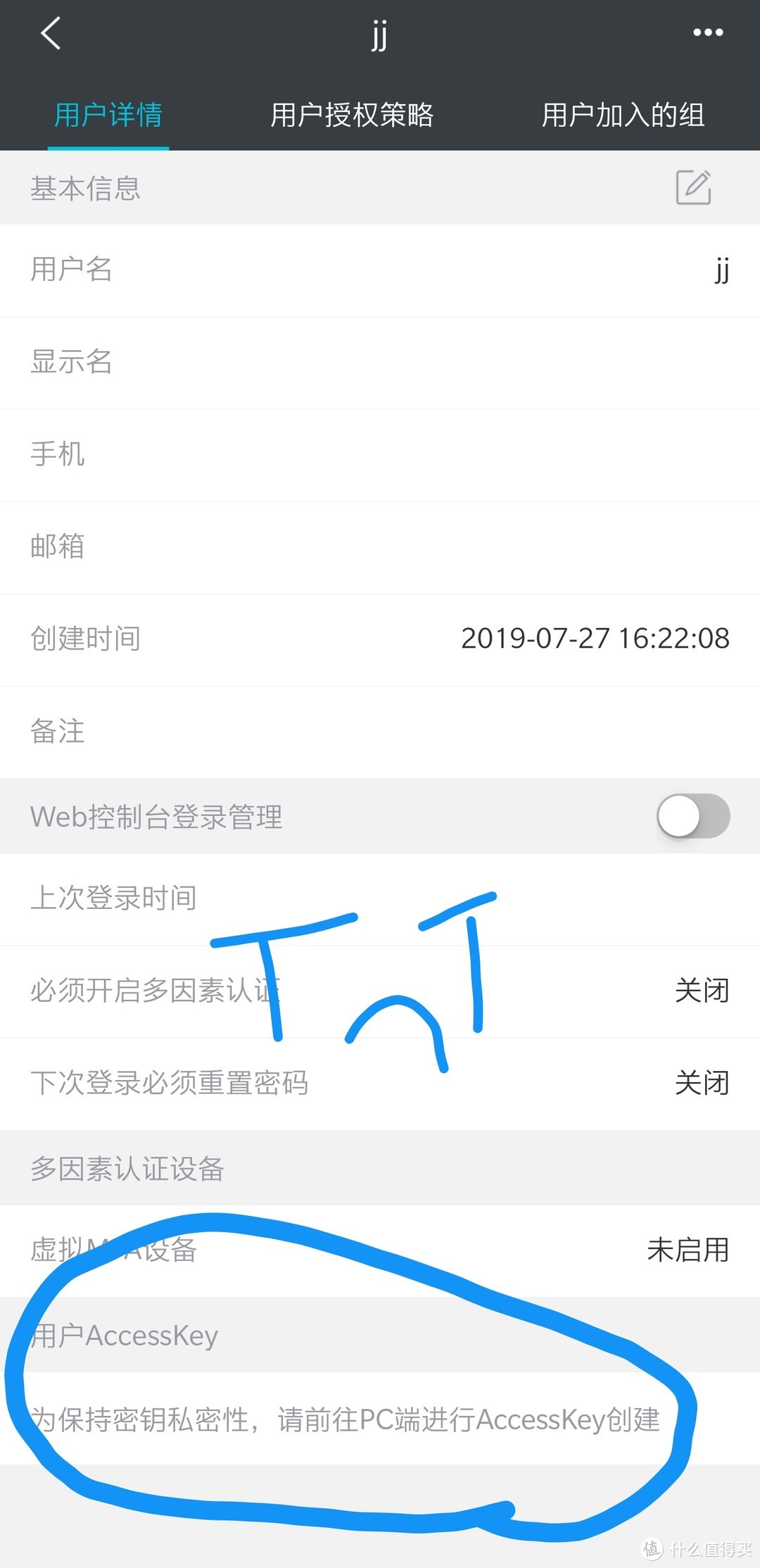 8. 好吧,我就是到这一步才发现还是得上网页端,之前嫌麻烦就没登陆:(。
8. 好吧,我就是到这一步才发现还是得上网页端,之前嫌麻烦就没登陆:(。
4:
1. 趁着账号登陆,可以设置域名的dns了,直接进入【管理控制台】里面的【云解析dns】,选择自己域名的【解析设置】,然后选择【添加记录】。根据实际,选择自己合适的。
2. 【记录类型】依据IP类型选择:ipv4的是【A】;IPv6的是【AAAA】。这个在选项里面有详细解释。
3. 【主机记录】选择自己喜欢的组合,也就是三级域名。
4. 【记录值】随便写一个地址就行。
5. (我自己测试,实际上这一步不搞也没事,因为Padavan固件路由器的aliddns插件自己就能创建)。
5:
2. 依葫芦画瓢,选择启用【aliddns域名解析】,然后填入之间记下的【AccessKey ID】和【AccessKey secret】,然后在*级域名那里,【前面那个框】填之前【主机记录】写的自己喜欢的组合,【后面那个框】填自己申请的域名,比如example.com。
3. 假如是IPv6的话一样,只不过只能填最后面一个,只支持一个域名(就这个原因,我就干脆搭建一个vpn,省的一个个都得ddns,哈哈)
4. 然后就可以观察是否生效啦,可以查看固件页面最上方的log,也可以登陆阿里云账号是不是已经修改成路由器获取到的IP。
5. 想试试的话可以打开路由器的外网访问功能,加入是IPv6的公网ddns的话,记得端口设置成80,我是记得ipv6的端口功能不好使,但是运营商倒是没有封端口。
四、总结
1. 阿里云的服务还是比较稳定的,我设置的是路由器每天重启,然后每天都能收到邮件。
2. 我是只能用IPv6,之前测试的时候只要重新拨号就会换IP,所以现在我也不清楚IPv6不重新拨号能坚持多久。
3. 还有使用ram访问控制,让我放心许多,因为我也算是一个轻度用户吧,买了好几个域名直接都是续费10年,还有其它一些杂七杂八,关键还都是阿里系,啥支付宝淘宝都一个账号,安全点为好😀。
4. 然后创建openvpn服务可以参考另外一篇文章【Padavan固件ipv6下的openvpn服务端搭建】。
5. 总结可以参考另外一篇文章【家庭宽带的IPv6外网访问】。