软路由系统安装OpenWRT
创作立场声明:此篇仅个人折腾经历,同时也是资料保存作用,如有不对,欢迎评论区指正,感谢支持!
前言
为什么要折腾软路由?
主要是因为自己早已在心里种草了,家里的房子装修好了,碰巧万元漏油器K3被迫退役了,借此良机买了AX3600和mini小主机做软路由,之前K3刷过OpenWRT,所以选择OpenWRT作为软路由系统。
eSir大的OpenWRT各版本对比(结尾附链接)
安装OpenWRT
1、准备
制作一个系统启动U盘(这里我用的微PE),一台当作软路由的mini小主机(插上鼠标键盘显示器)、OpenWRT的img映像文件(这个版本比较多,我选的是eSir大神的高大全固件)、physdiskwrite写映像文件的工具。
*路由器初始IP: 192.168.5.1 初始用户名: root 密码: password
1.1、将physdiskwrite工具和OpenWRT的img映像文件拷到系统启动U盘内备用。
1.2、将系统启动U盘插入到软路由mini小主机,开机按F2进入(不同机型快捷键不同)BIOS,找到Boot栏修改第一启动项为U盘启动,保存并重启主机。
1.3、重启后进入PE系统,从U盘中找到工具和镜像文件;
1.4、点击开始-运行-输入cmd回车-将U盘内写盘工具physdiskwrite拖入运行对话框,
窗口输入: -u- (空格-U(U:盘符)-空格 )
1.5、然后把OpenWRT的img镜像文件拖入对话框-回车
1.6、要求选择安装盘(1个盘)输入0回车
1.7、提示数据丢失风险,不用管他,输入y回车即可。接下来就开始写入镜像文件了,等到写入完成后拔掉U盘重启。
2、重启
进入BIOS将第一启动盘设置为安装OpenWRT的盘,开机后就会进入安装界面,默认回车即可,软路由会自动安装。
2.1、当看到please press Enter to activate this console这个提示的时候软路由就启动好了(Esir的固件是不跑码的,没看到满屏的代码不用慌。),系统就安装完成了,直接按回车即可。
OpenWRT基础设置
*路由器初始IP: 192.168.5.1 初始用户名: root 密码: password
3、连接软路由
把电脑的网线插入软路由(鼠标键盘显示器后期会用到)的LAN口也就是eth0,将光猫的网线插入eth1口。
不知道具体哪个口是LAN口的,可以一个一个的去试。
3.1回到我们的电脑上,在浏览器输入192.168.5.1(默认的LAN口地址)回车就会进入到OpenWRT的后台,输入默认的密码(新版的固件没有设置密码)。
4、连接网络:
点击网络-接口-WAN。
4.1、进入到一般设置-传输协议选择PPPOE-点击切换协议。
4.2、输入宽带用户名和密码-保存&应用,稍等一会就可以正常上网了。
5、设置LAN口:
软路由设备大于两个网口的需要进行设置,点击网络-接口-LAN
5.1进入到物理设置-下拉到接口选项-勾选除eth0和1以外的所有网口-点击保存&应用。
6、分区扩容
6.1、在软路由上面输入
lsblk:查看分区
cfdisk:分区
光标下移(绿色)new创建分区
创建3个分区:1G(系统-软件包)、10G(Docker)、剩余空间(网络存储-Transmission 下载、共享)
移动至write-回车-yes(手动输入)-回车-quit-回车-reboot(重启)
7、格式化分区:
重启完成
lsblk:查看分区
mkfs.ext4 /dev/sda3(格式化刚创建的分区3、4、5)-y-回车
*格式化出错提示:/dev/sda3 is mounted;will not make a filesystem here!)分区可用,不需要格式化了。
看到这个提示,不需要担心,这个是已经格式化的分区,跳过这个分区,继续下一个分区格式化即可。
8、手动挂载分区:
lsblk:查看分区(查看MOUNTPOINT下,不显示就是没挂载)
mount /dev/sda3 /mnt/sda3
mount /dev/sda4 /mnt/sda4
mount /dev/sda5 /mnt/sda5
lsblk:查看分区是否挂载完成
9、备份Overlay的配置文件(否则数据没保存)
cp -r /overlay/* /mnt/sda3(1G大小的分区)
ls /mnt/sda3(查看目录下是否有upper、work备份文件夹)
有的话就备份成功了
10、为Transmission创建两个文件夹download、settings
cd /mnt/sda5(进入sda5分区)
ls-回车
mkdir download settings-回车
ls-回车(查看文件夹download、settings是否创建成功)
10.1、改权限-所有人都可以访问
chmod 777 download/ settings/ -回车
**到此处所有需要在软路由上的操作已结束,可以拔掉鼠标键盘显示器了**
10.2、电脑网页登陆路由器管理界面(每挂载一个点就要重启一次)
系统-挂载点-下拉找到挂载点
添加-勾选启用此挂载点-UUID-选择创建的1G分区sda3-挂载点-作为overlay使用-保存及应用(完成后重启路由器)
添加-勾选启用此挂载点-UUID-选择创建的10G分区sda4-挂载点-作为docker使用-保存及应用(完成后重启路由器)
添加-勾选启用此挂载点-UUID-选择创建的17G分区sda5-挂载点-自定义-/mnt/sda5-保存及应用(完成后重启路由器)
11、设置Transmission共享空间
网络存储-网络共享-共享目录-删除所有共享目录
选择sda5(名称:自己喜欢的,目录:/mnt/sda5/download)-保存&应用
12、修改Transmission文件夹
网络存储-Transmission
配置文件目录/mnt/sda5/settings
下载目录/mnt/sda5/download
重启路由器
13、检查设置是否成功
系统-软件包(1G)
Docker(10G)
网络存储-网络共享-共享目录-再删除sda5以外的目录-回车
14、修改密码
系统-管理权-输入密码-保存&应用
15、修改主题
系统-语言和界面-主题-选择主题-保存&应用
总结
OpenWRT的基础设置已经完成了。所需工具我用阿里云盘分享了「eSir大神Lean Code x86_64 固件」,链接:https://www.aliyundrive.com/s/A9EvRTEDea1。



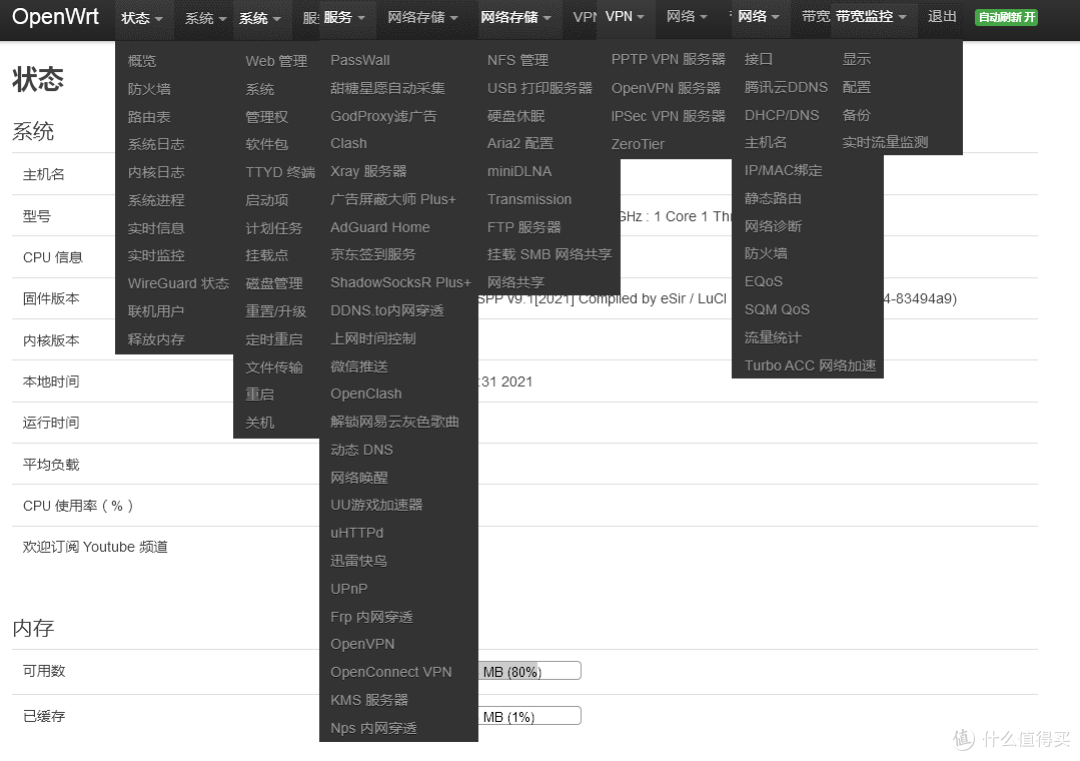
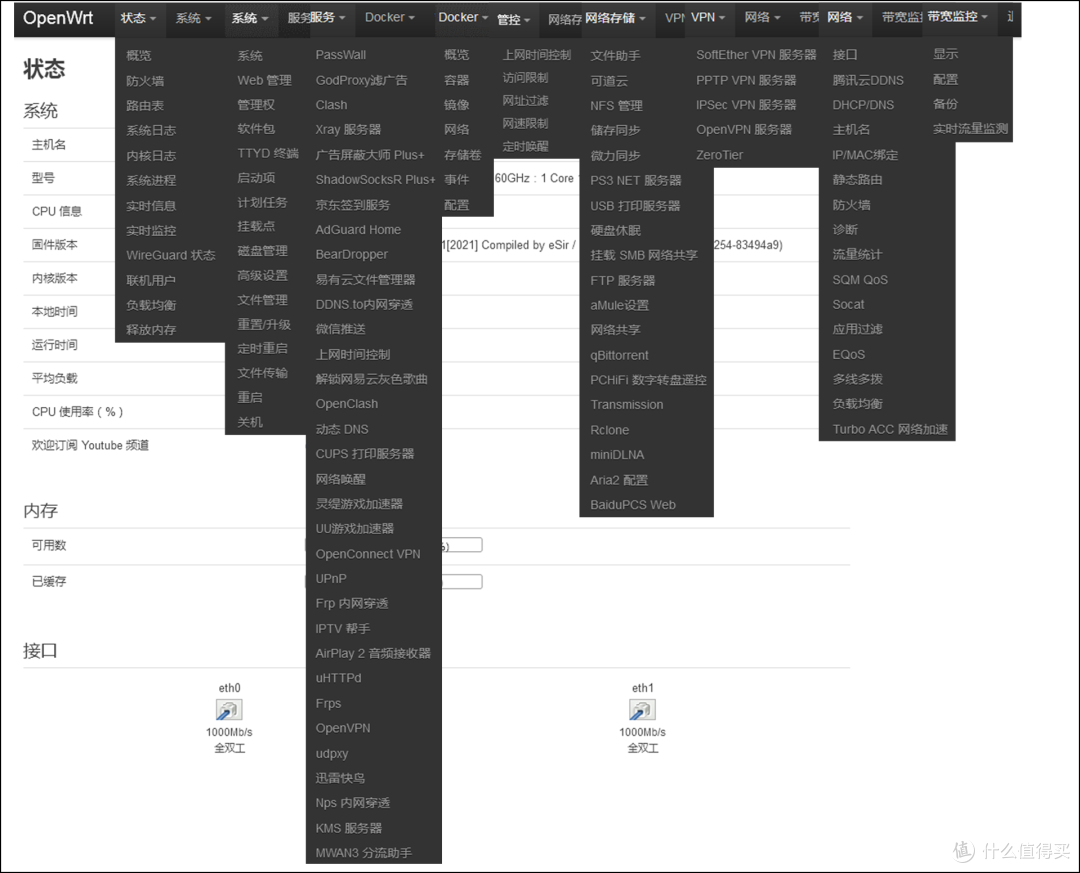
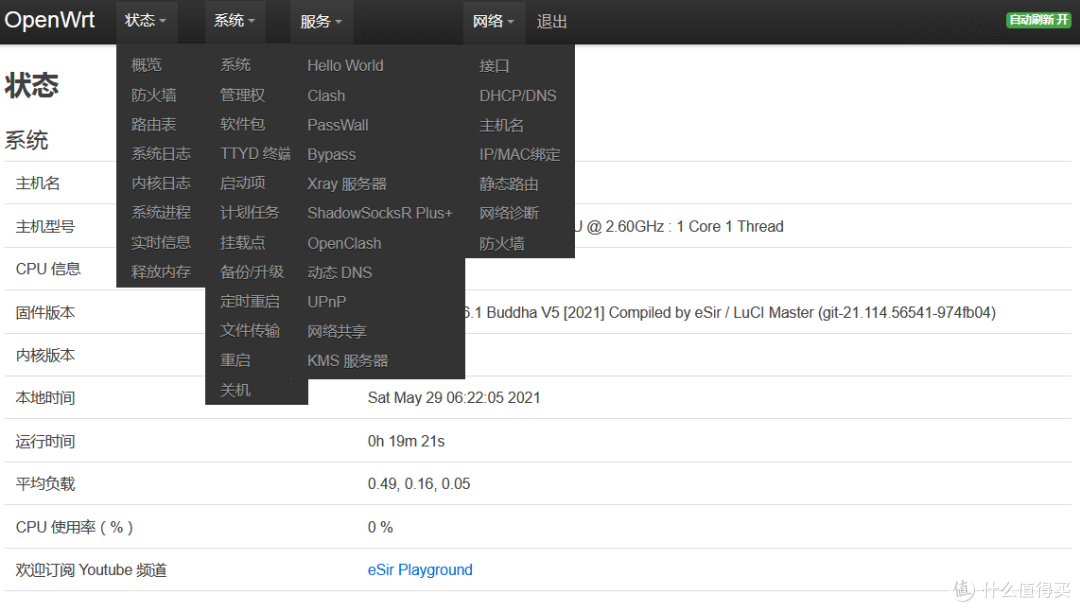

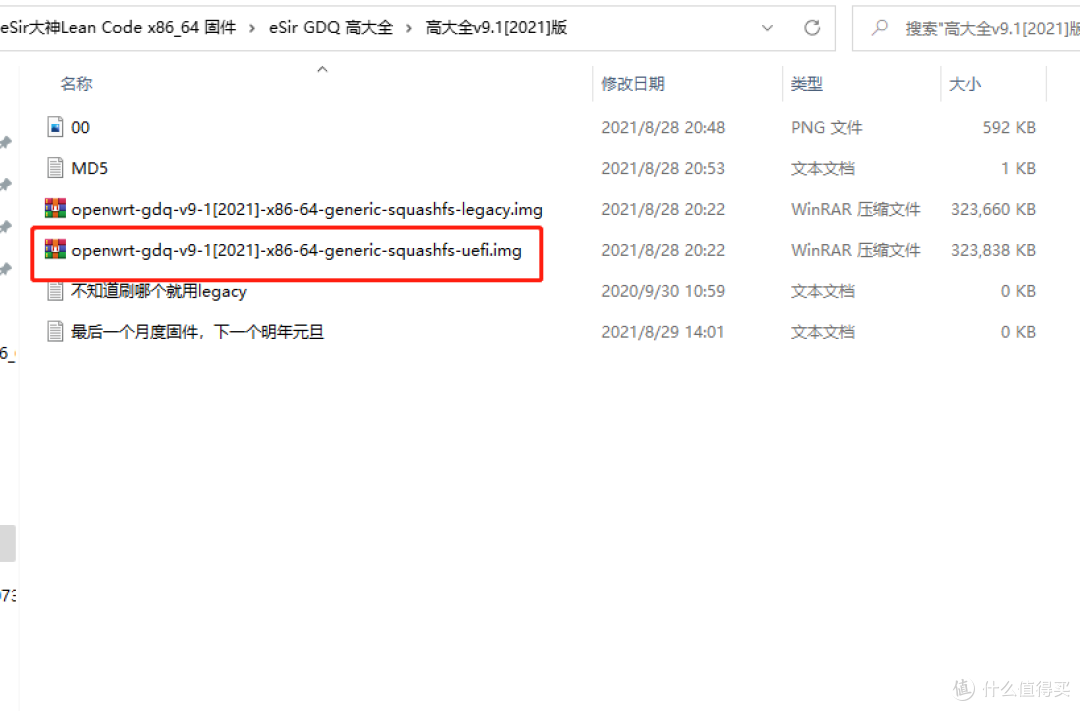
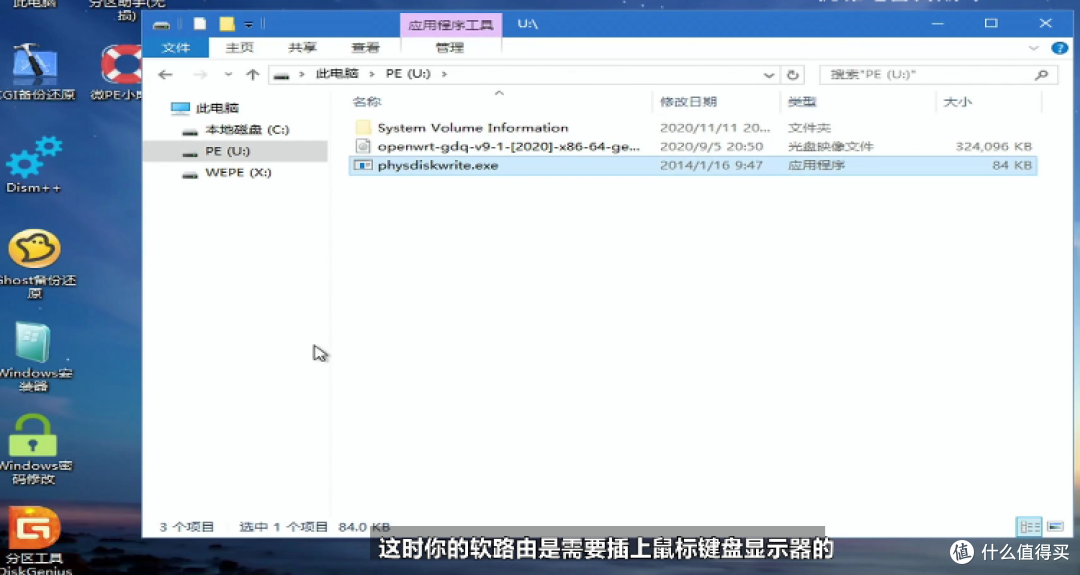
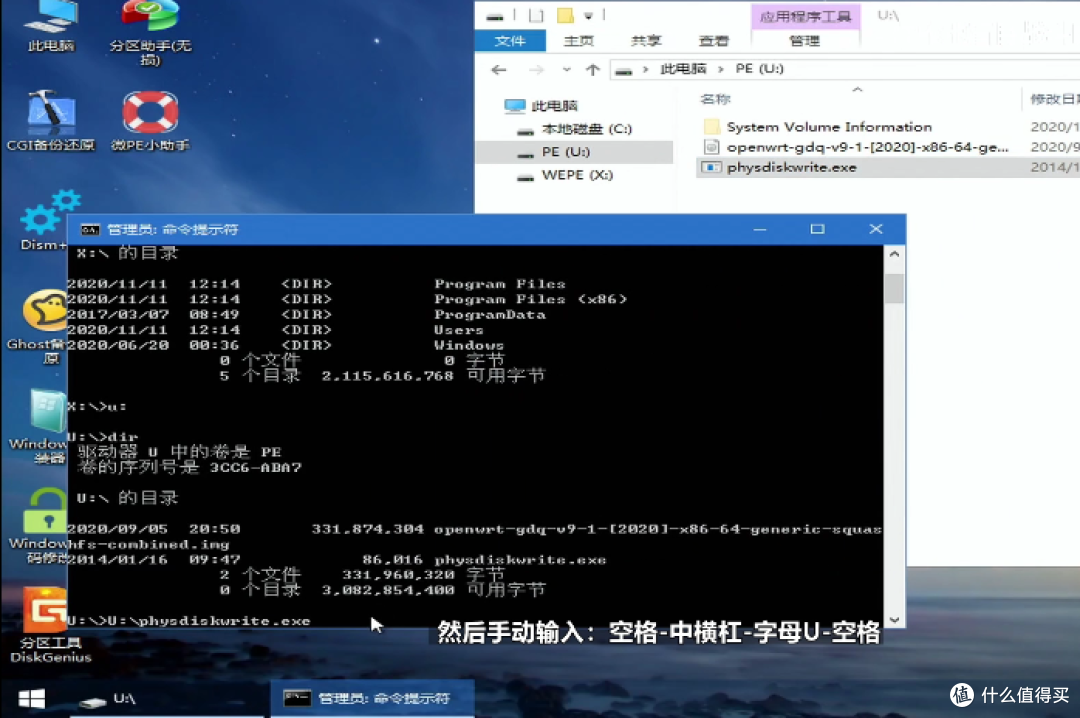
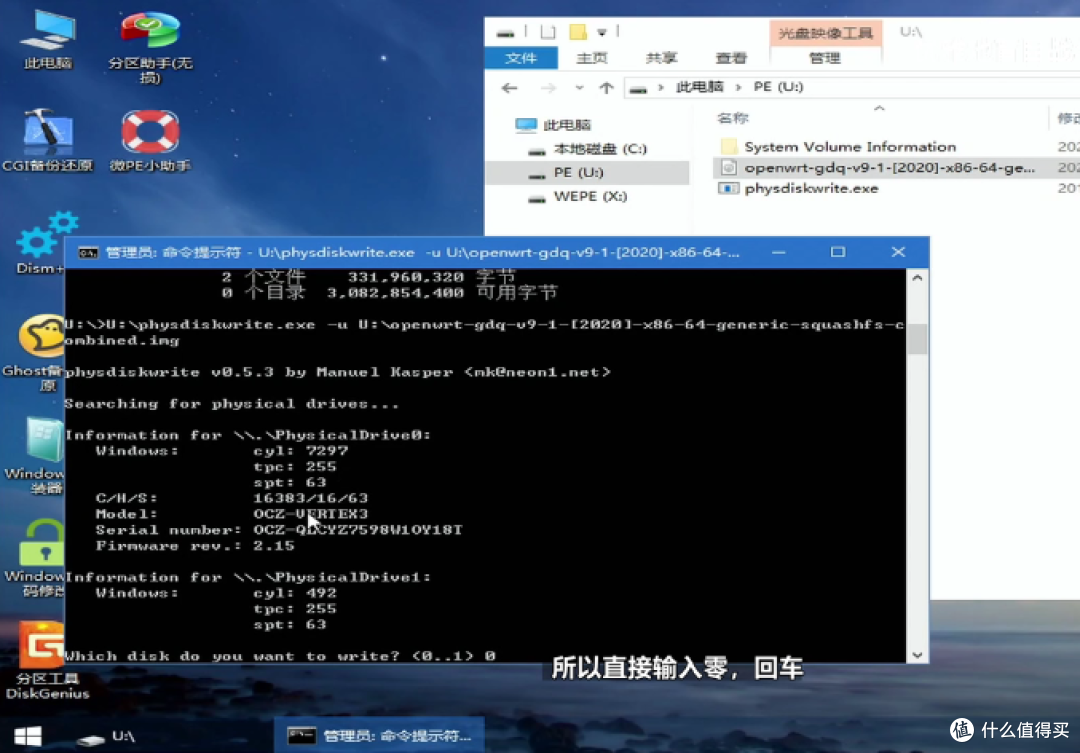

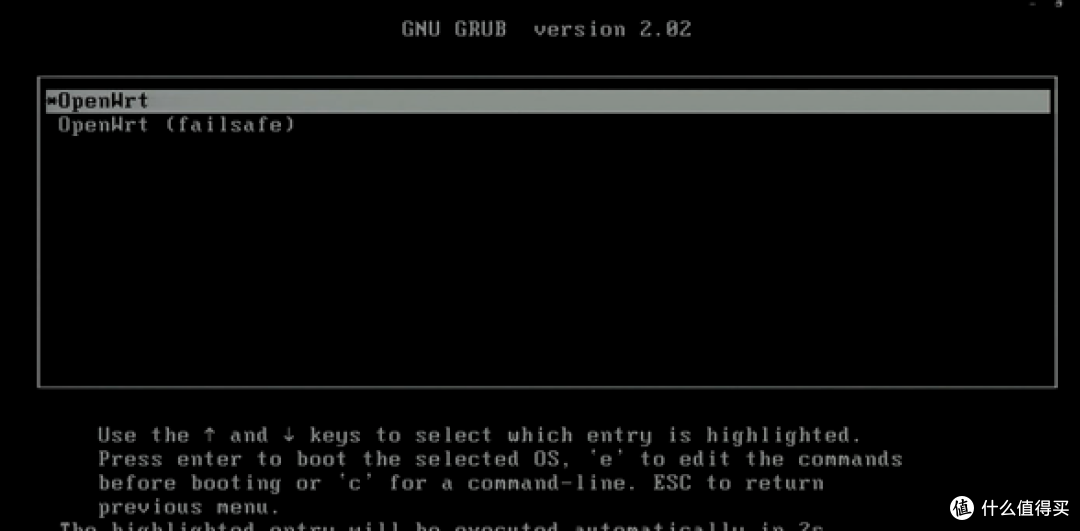


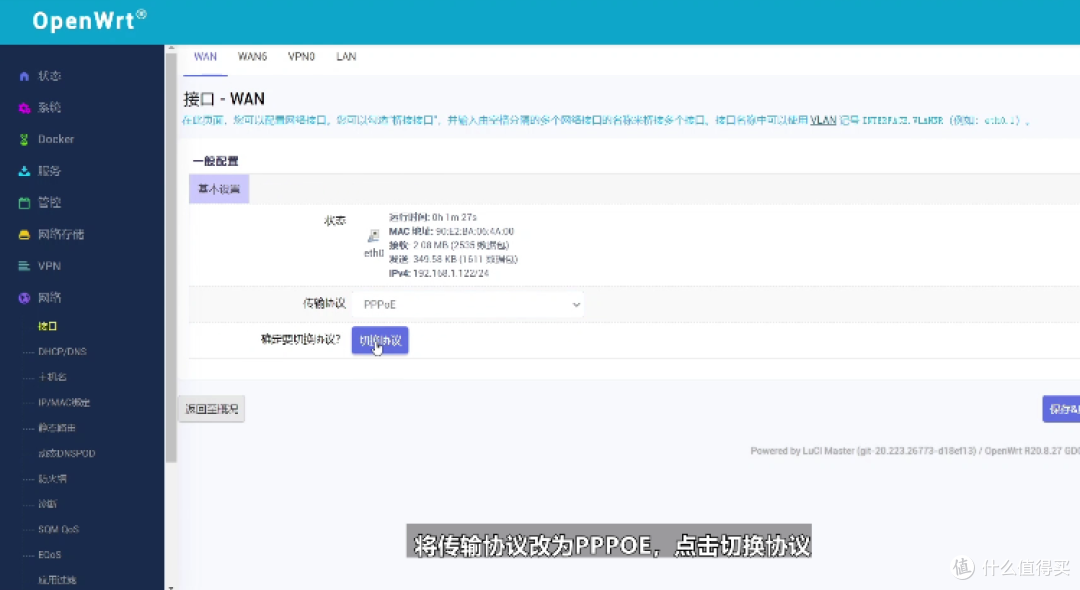
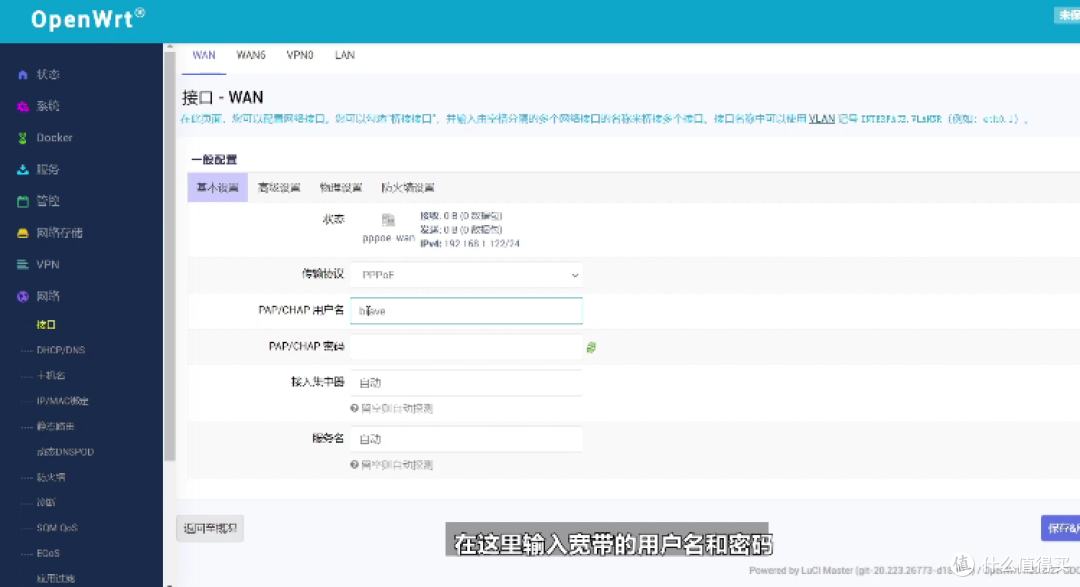
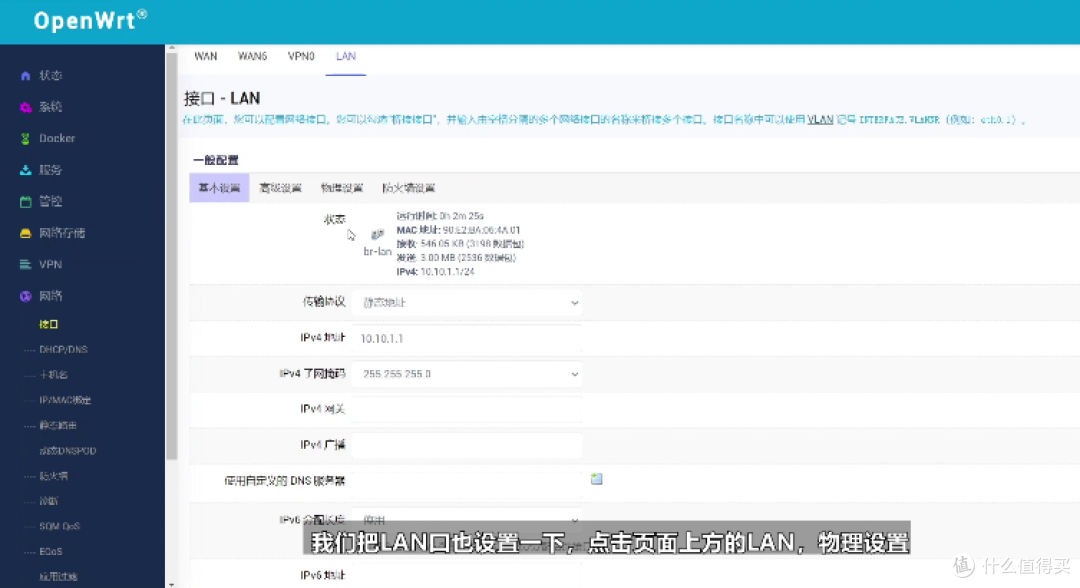
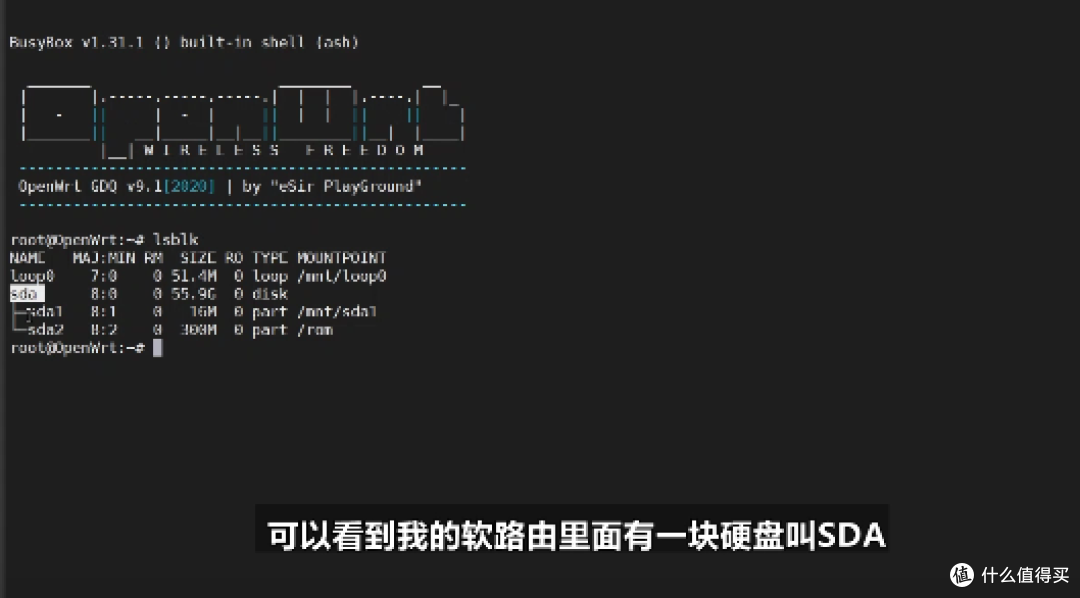

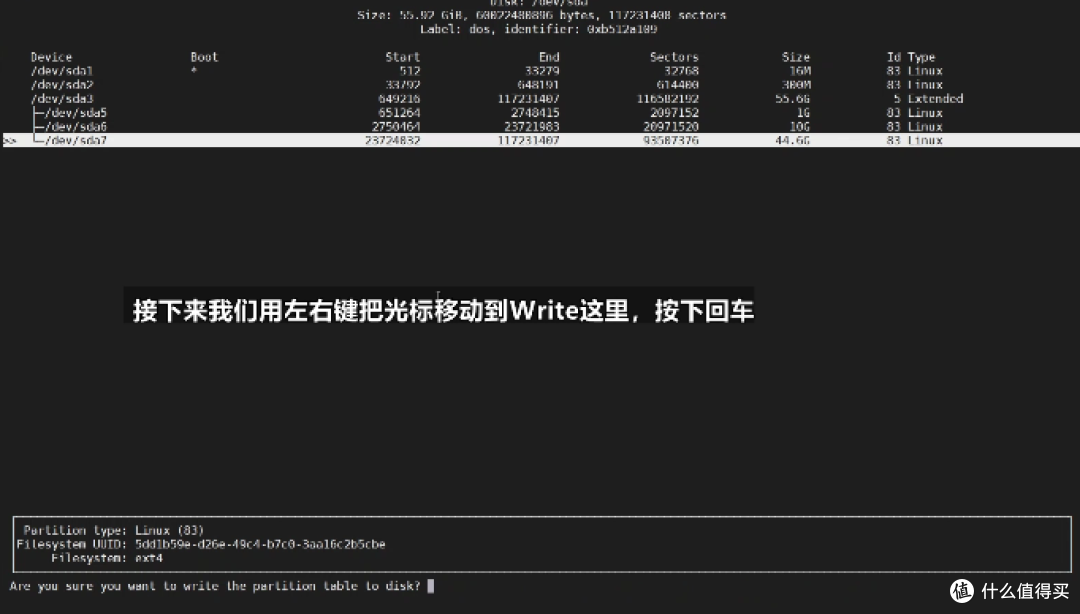
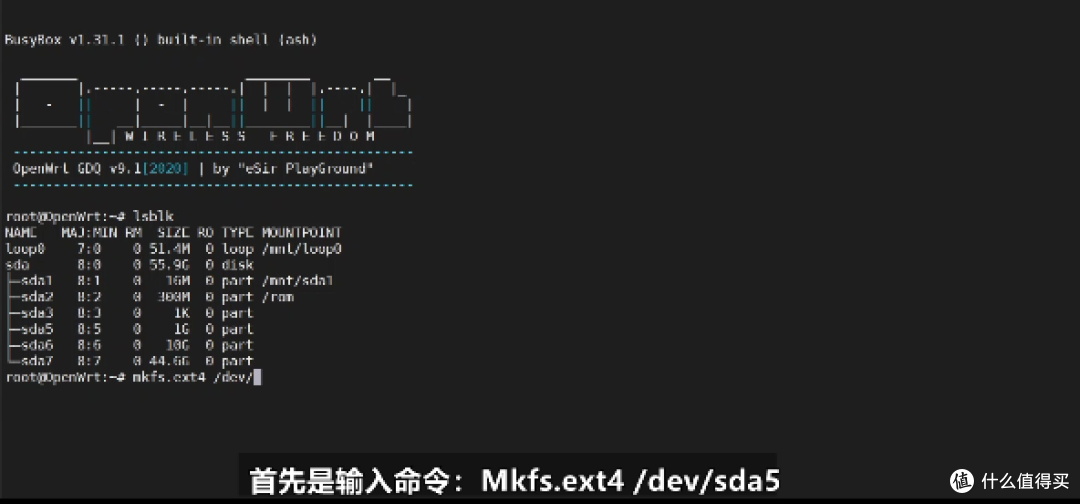
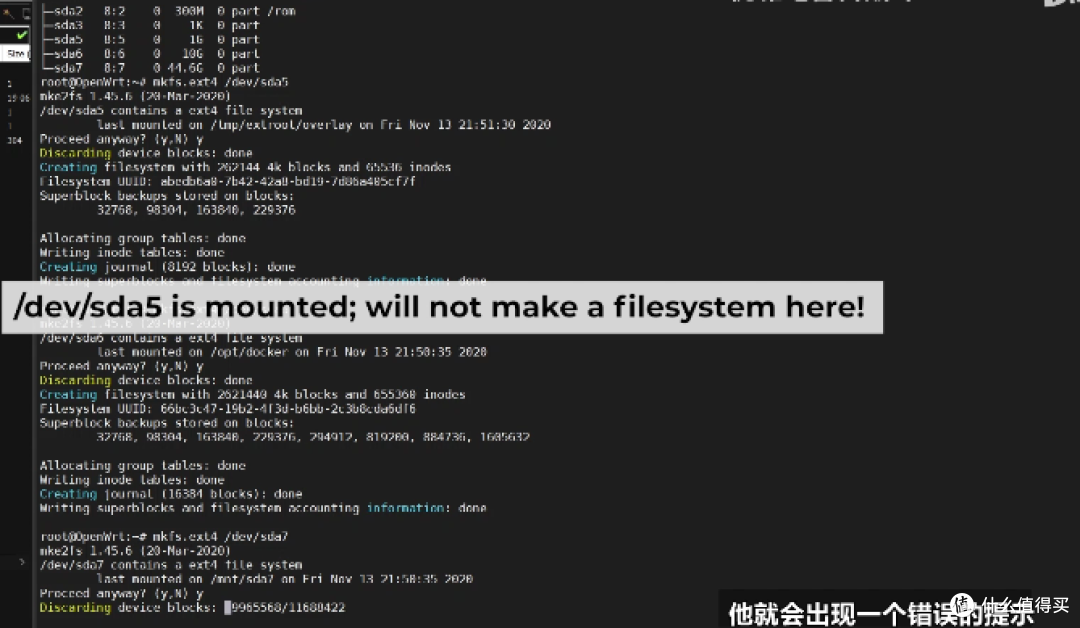

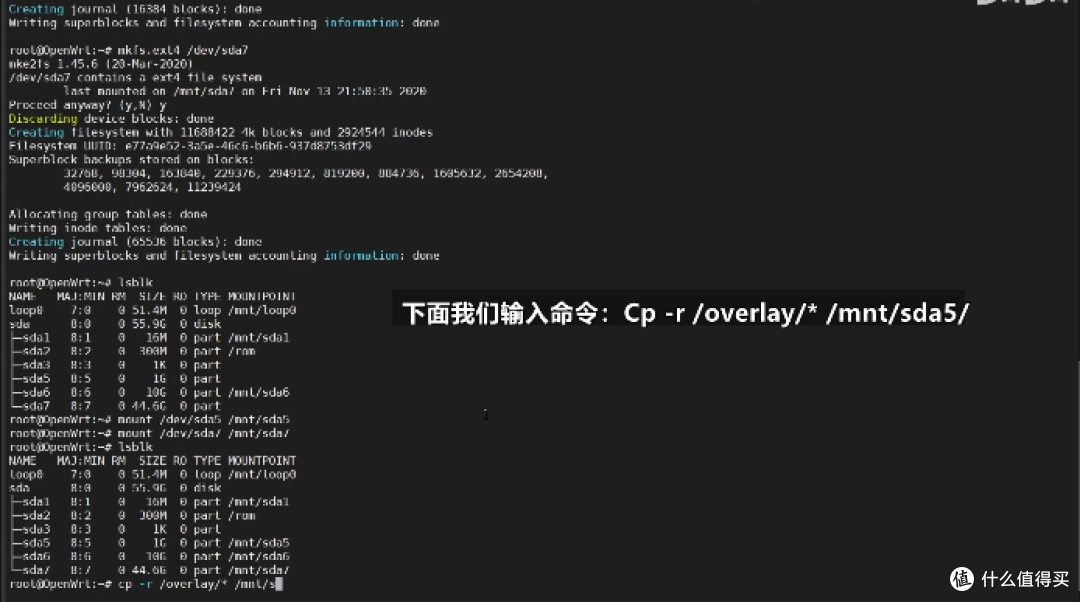
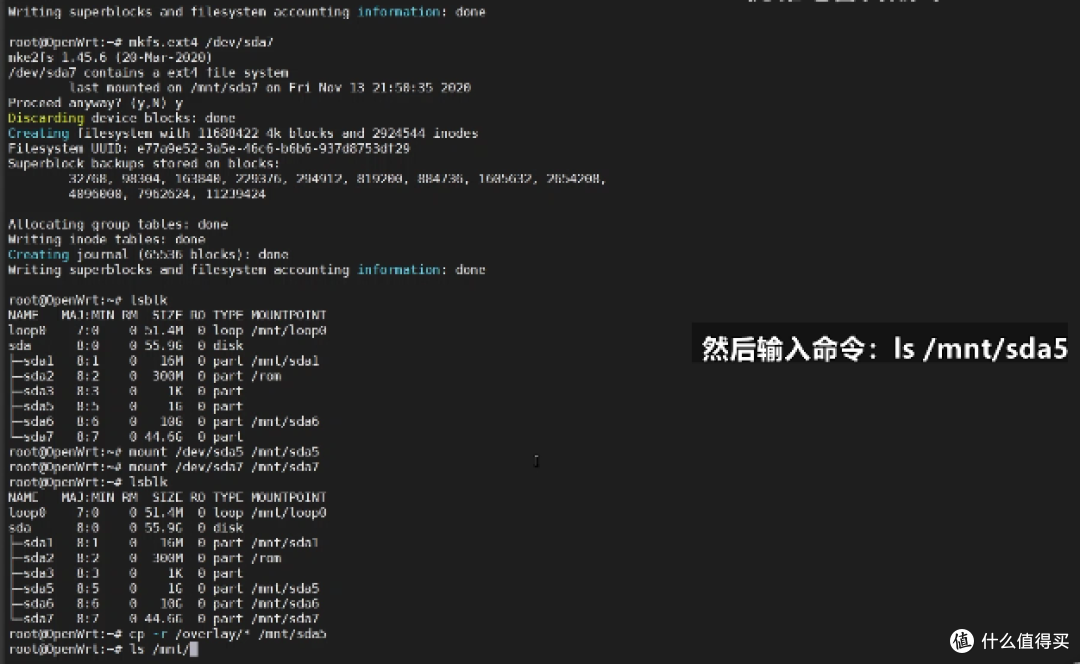
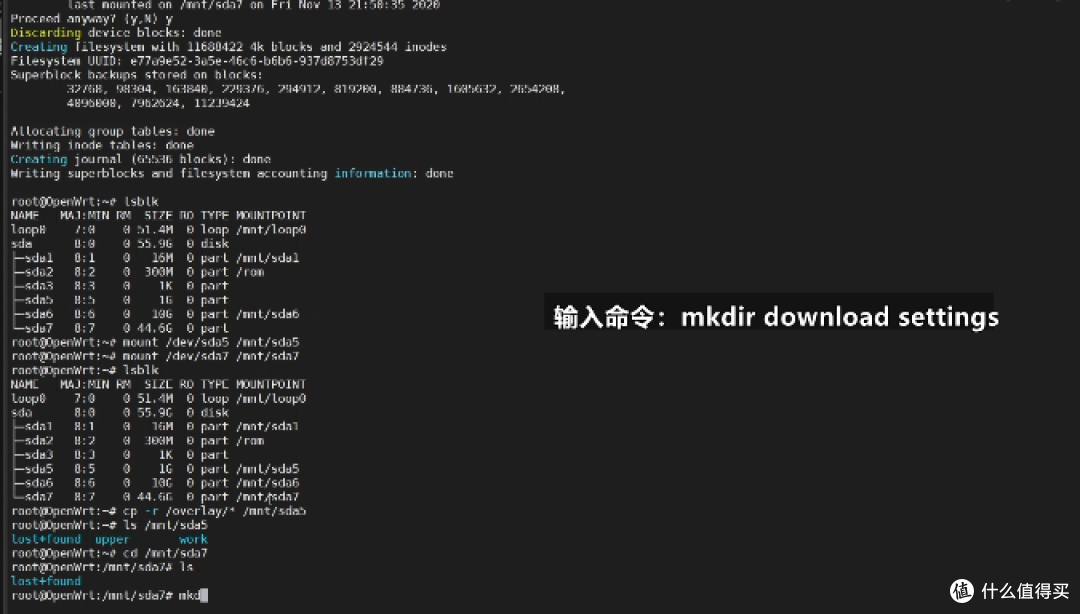
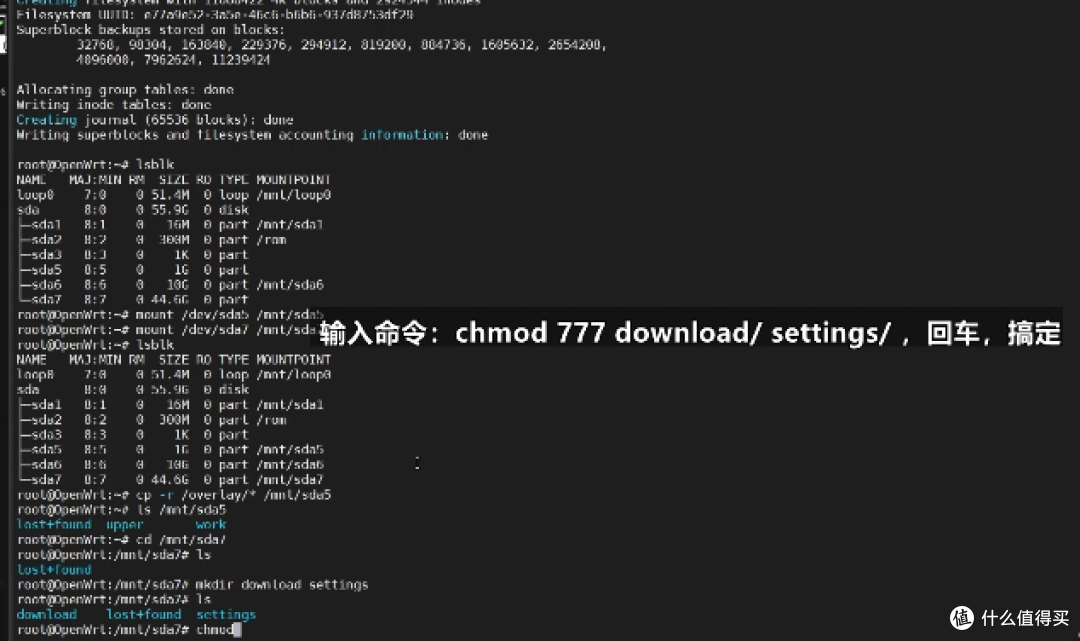
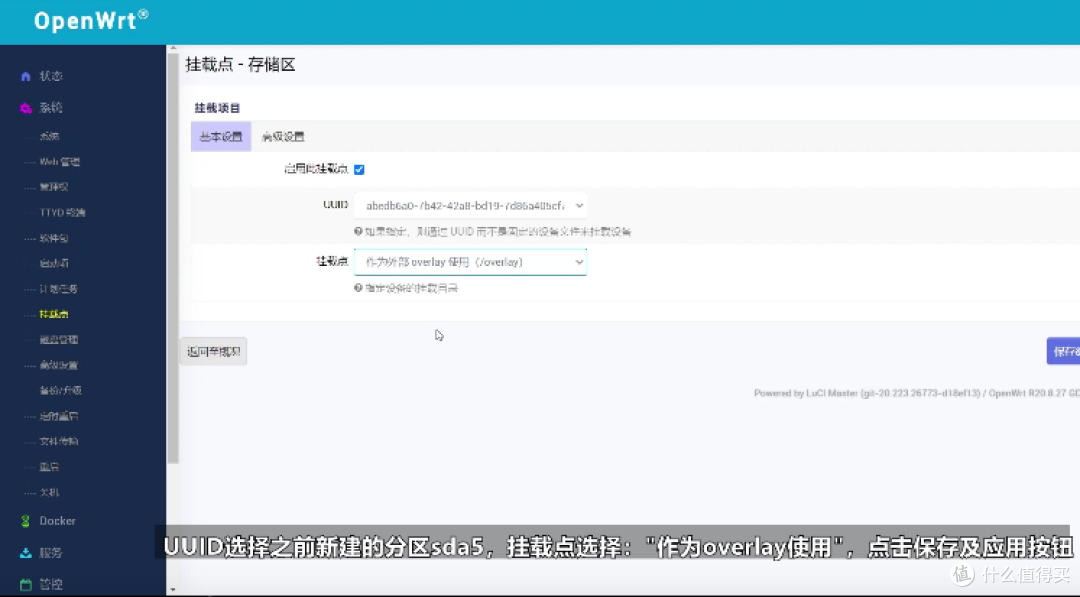

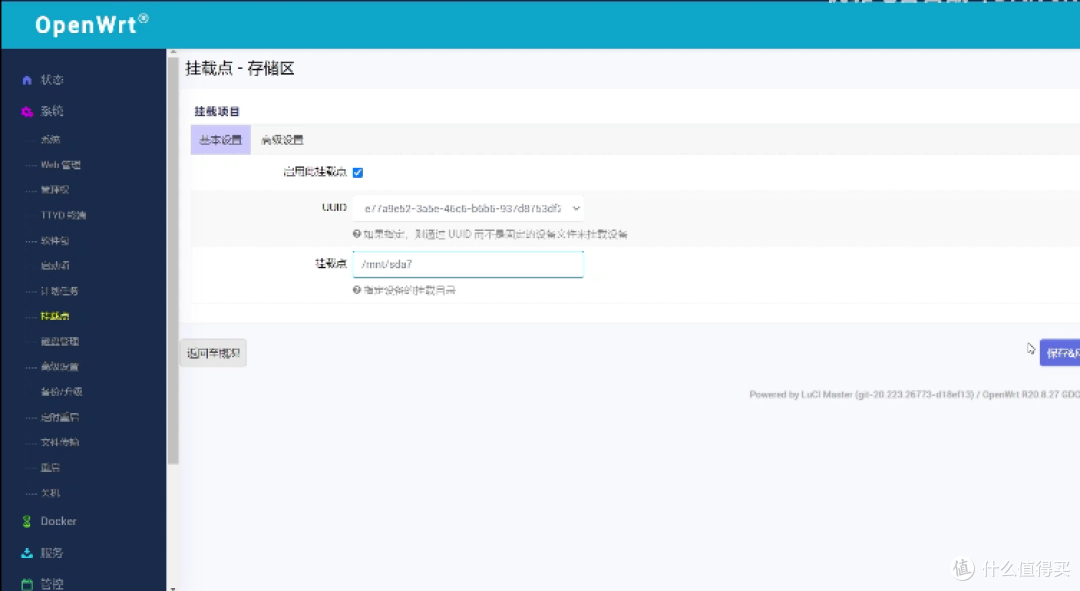
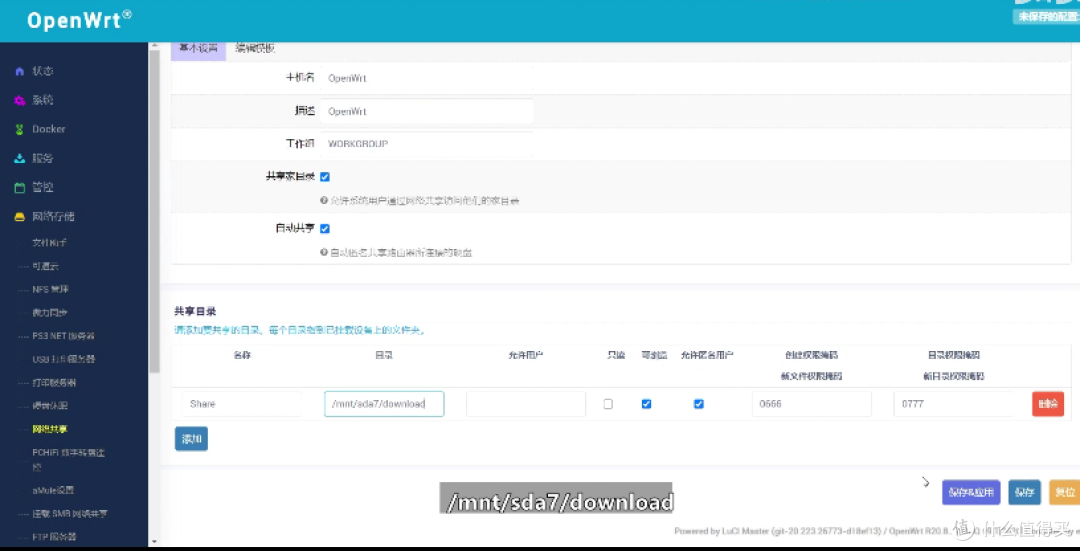
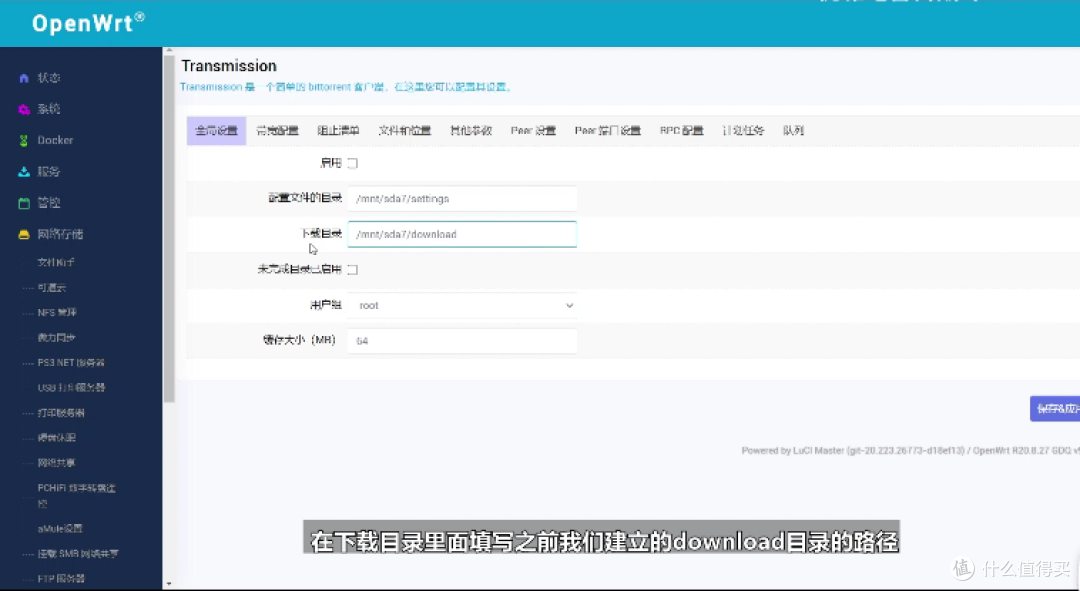
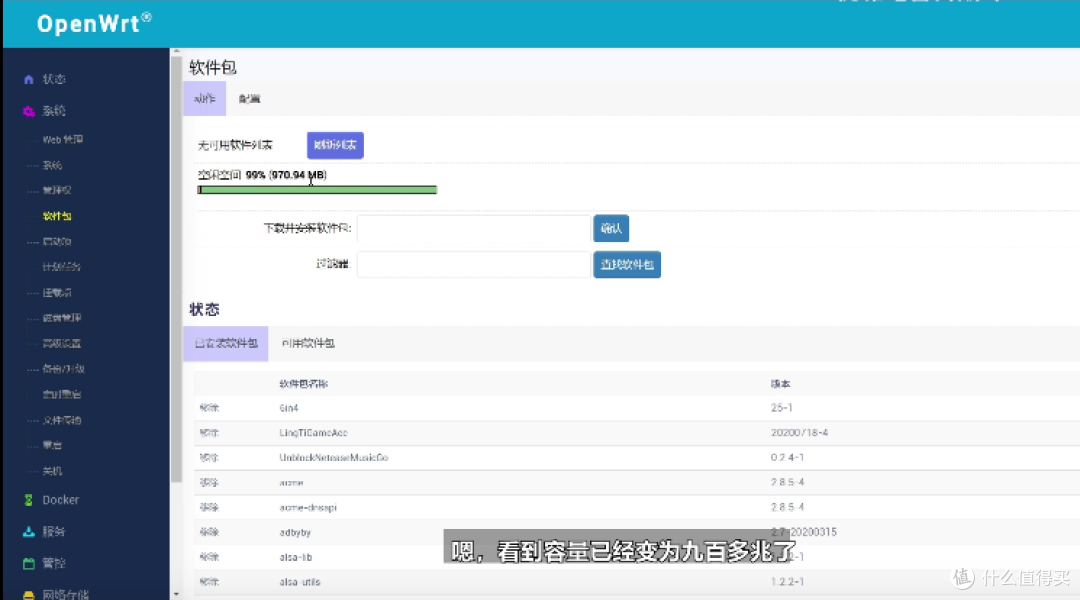
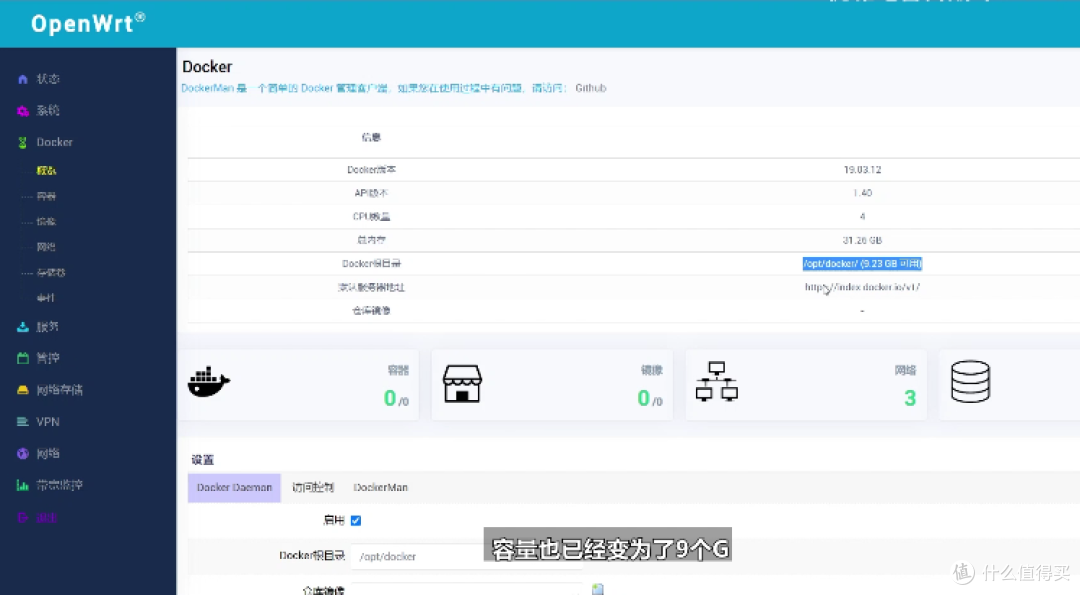
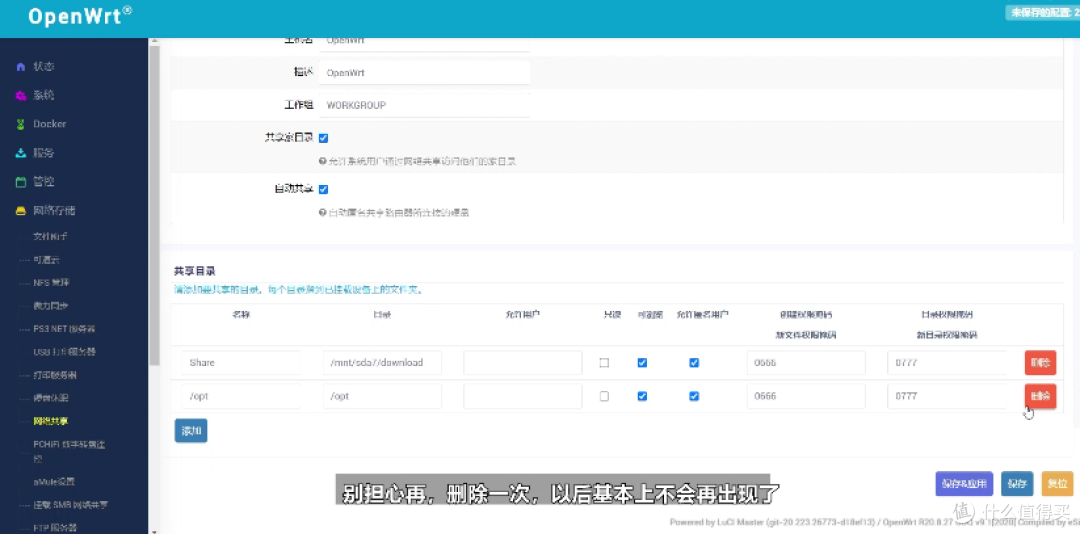
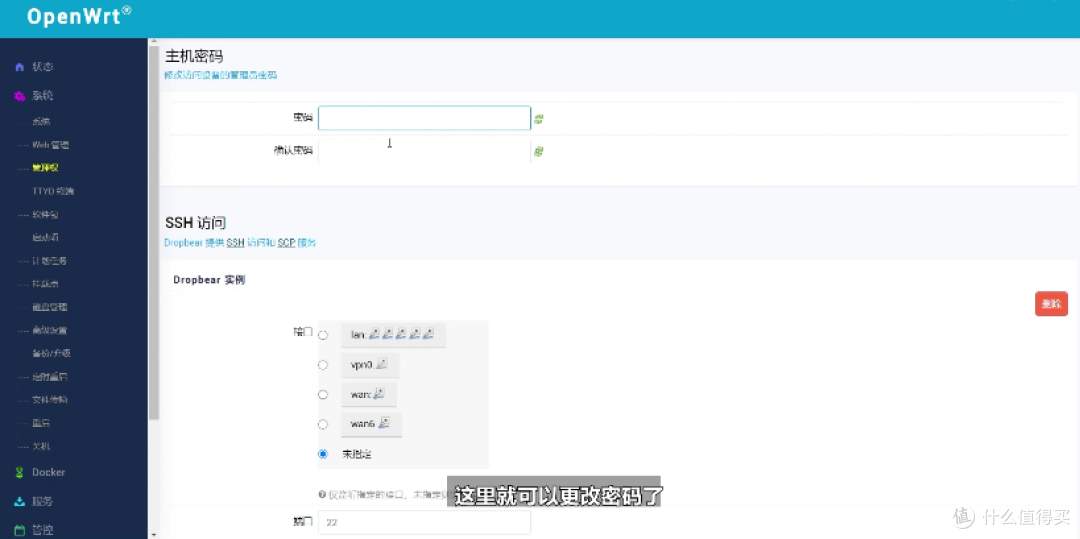

































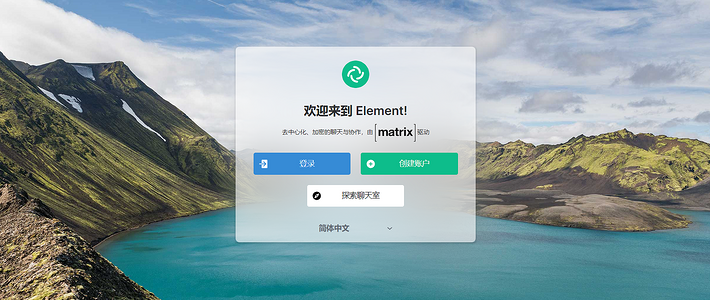
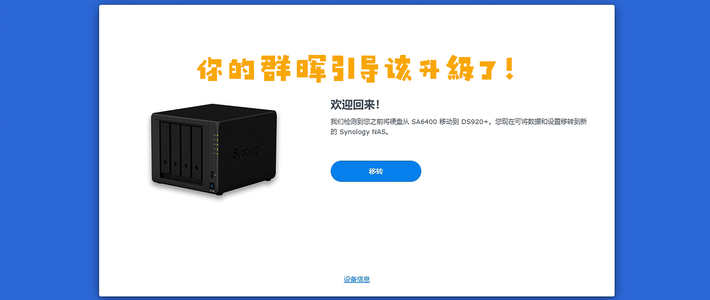

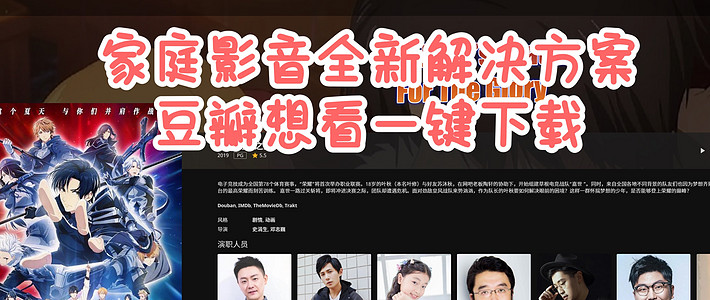






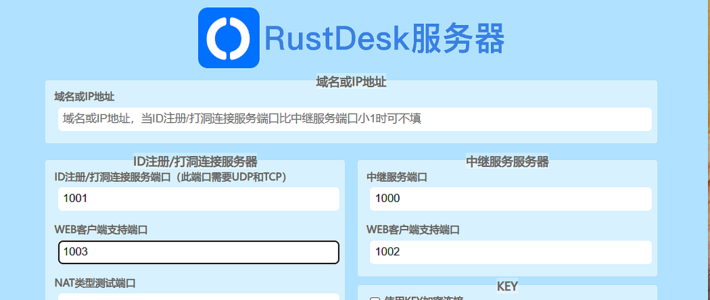

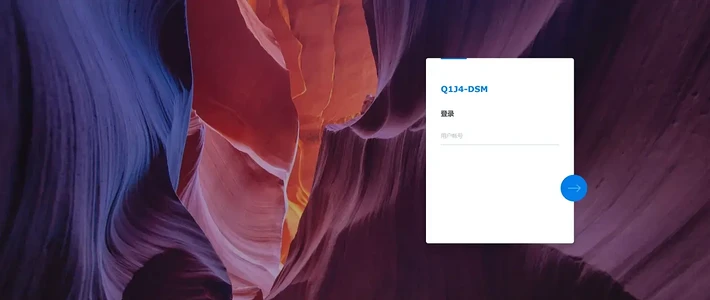







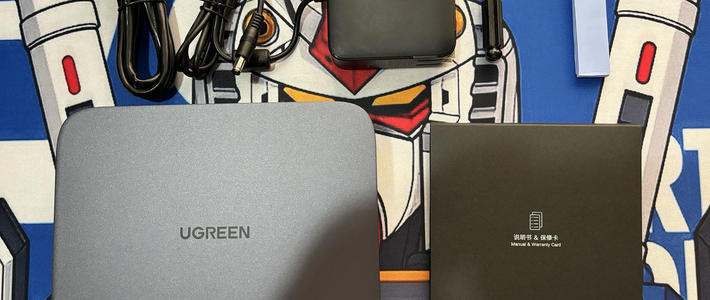

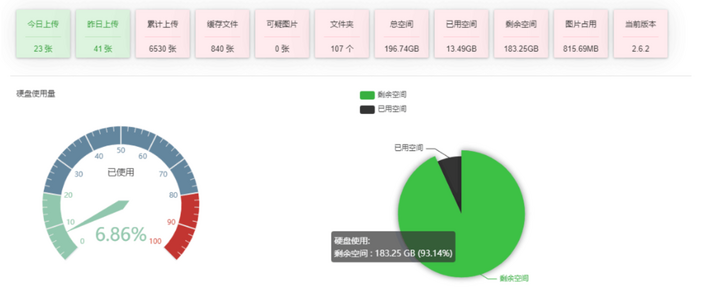




















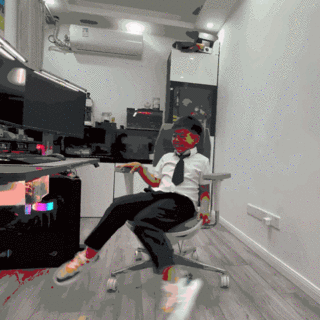













小可乐呆滴
校验提示文案
焱炎火
校验提示文案
mxxg
校验提示文案
chentao91
校验提示文案
昵称被她吃了
校验提示文案
端木先生R
校验提示文案
做个好同志
校验提示文案
值友4473930400
校验提示文案
解毒药
校验提示文案
Jack_Zeng
校验提示文案
fly9902
校验提示文案
值友8058551402
校验提示文案
别管我你先走
校验提示文案
小可乐呆滴
校验提示文案
老男孩折腾记
校验提示文案
一分钱分八瓣
校验提示文案
69土豆技师
校验提示文案
一深蓝一
校验提示文案
秉烛思
校验提示文案
听云
校验提示文案
十袋长老
校验提示文案
重生之百万水军总教头
校验提示文案
别管我你先走
校验提示文案
值友6093853504
校验提示文案
值友8058551402
校验提示文案
a7a7
校验提示文案
fly9902
校验提示文案
磊子_2021
校验提示文案
艾美克
校验提示文案
小可乐呆滴
校验提示文案
刀风之影
校验提示文案
一分钱分八瓣
校验提示文案
混迹西城的码农
校验提示文案
值友1332305077
校验提示文案
我买的东西必须值
校验提示文案
Jack_Zeng
校验提示文案
解毒药
校验提示文案
小可乐呆滴
校验提示文案
值友4473930400
校验提示文案
坐山石
校验提示文案