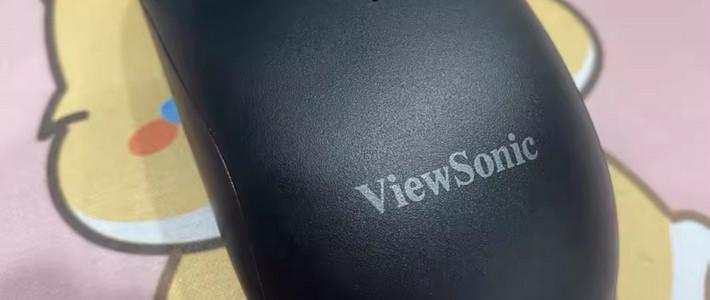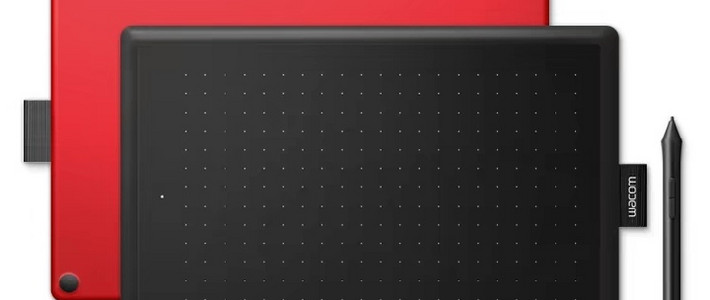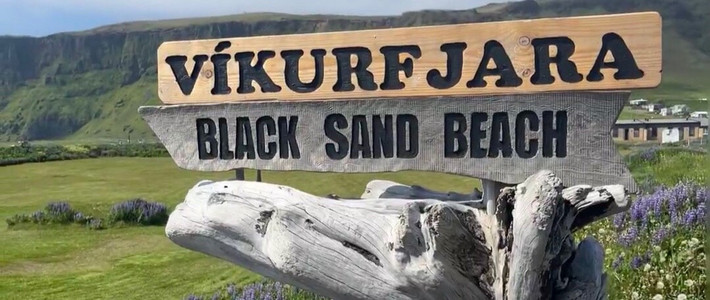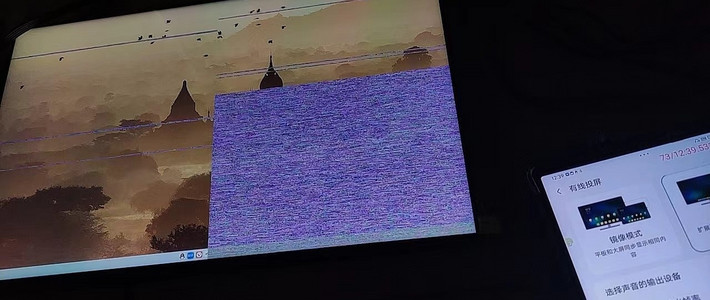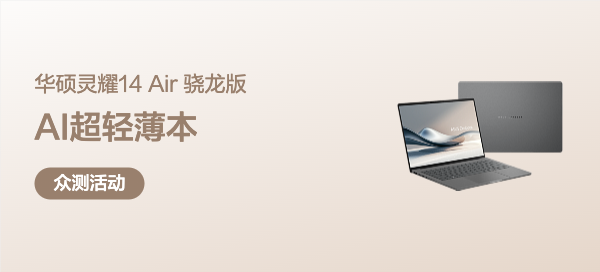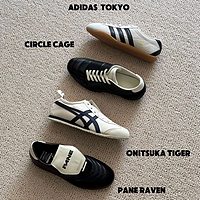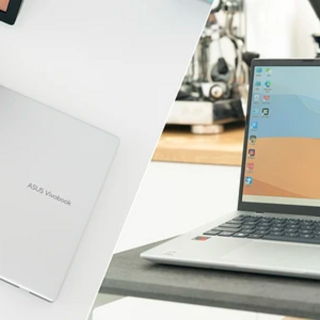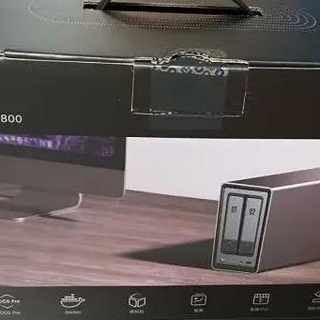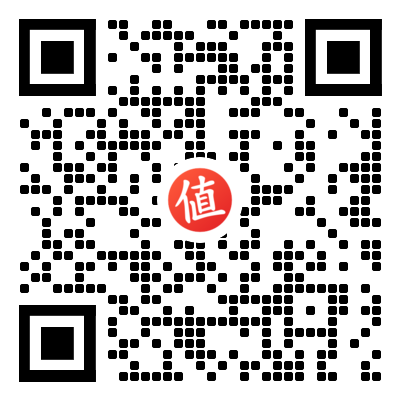跨境电商修图笔记9:家居品类之高反镜子修图
【写作说明】:本文所记录为个人搬砖过程中的经验学习总结,所码字为个人分享,观点拙笨在所难免,欢迎拍砖。
分享跨境电商亚马逊
一、修图准备
1.1镜头矫正
打开任务文件夹,按住Command,选中所有的CR2文件。
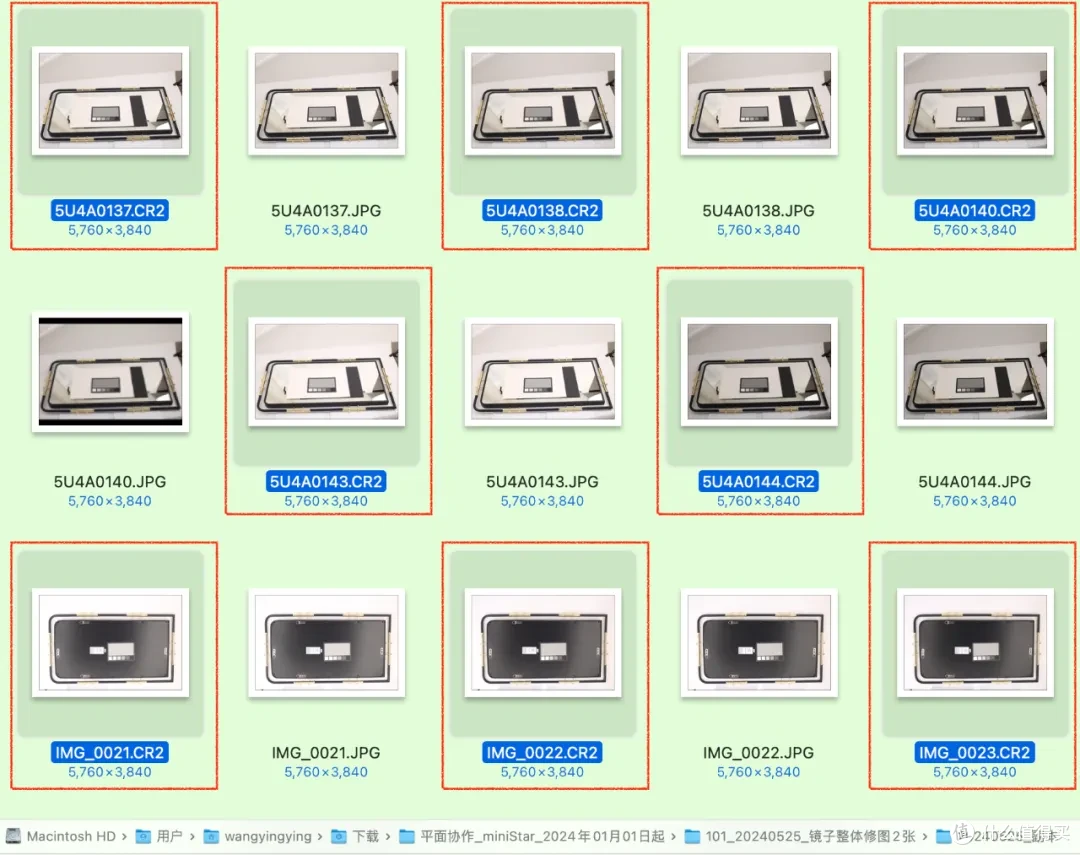 图片
图片然后鼠标双击选中文件中的任意一个,ACR滤镜中打开了所有的CR2文件。
如下图:
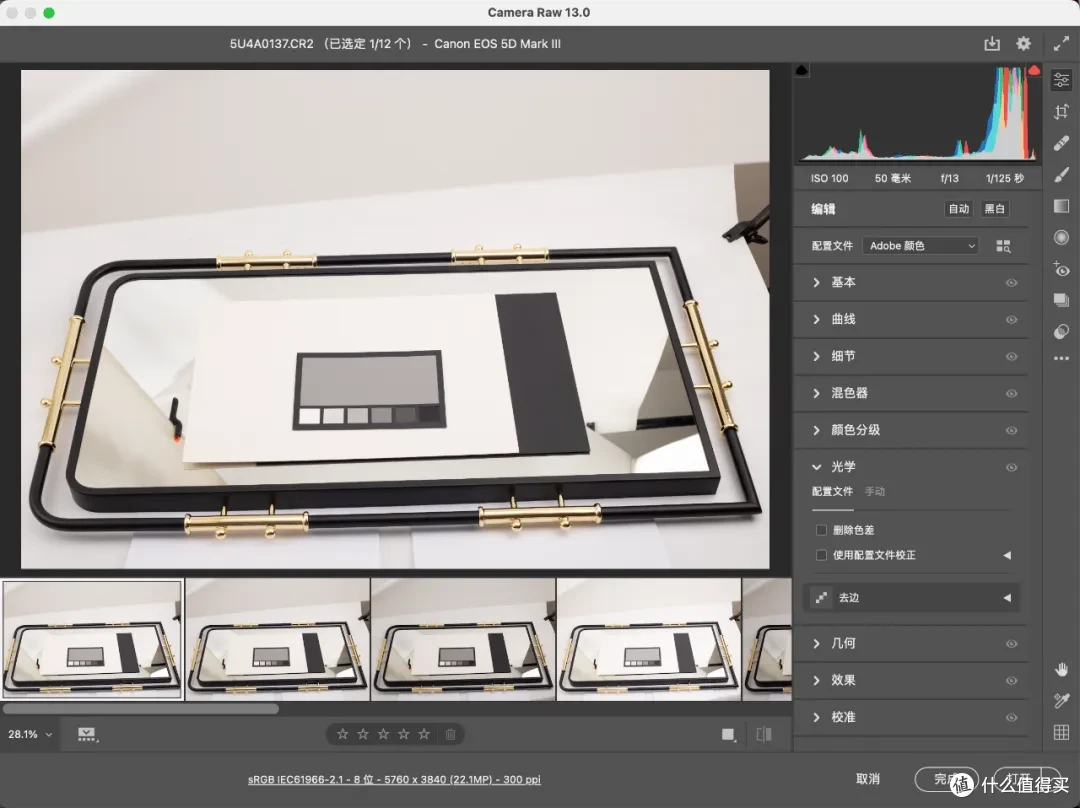 图片
图片先选中图片缩览图的第一张,然后在图片右侧找到并点开光学的下拉三角,在配置文件栏找到并勾选使用配置文件矫正选项。
备注:一般打开文件后,系统会默认自动选中第一张。
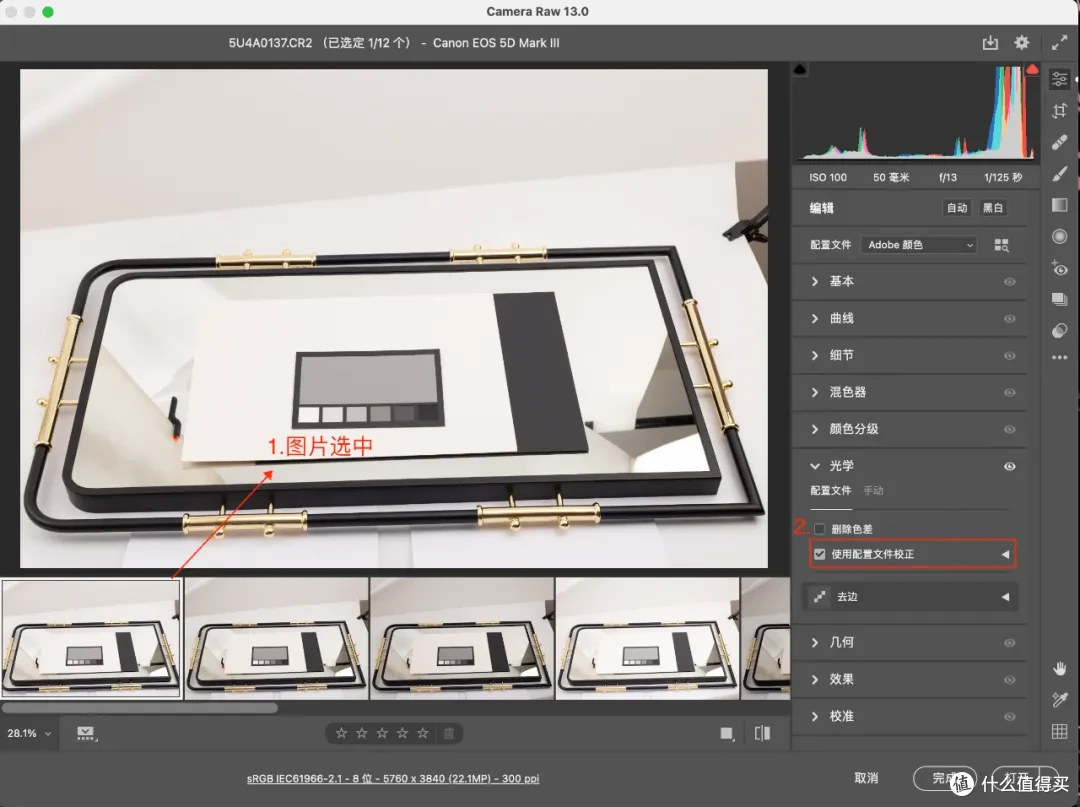 图片
图片紧接着再选中缩览图的第2张,同样勾选使用配置文件矫正,再勾选第3张,勾选镜头矫正... ...,对剩余11张都进行矫正。
按住Command键,全选所有意向缩览图,点击右下角的打开,这样意向图就都进行了镜头矫正并同时打开。提高修图效率。
如下图:
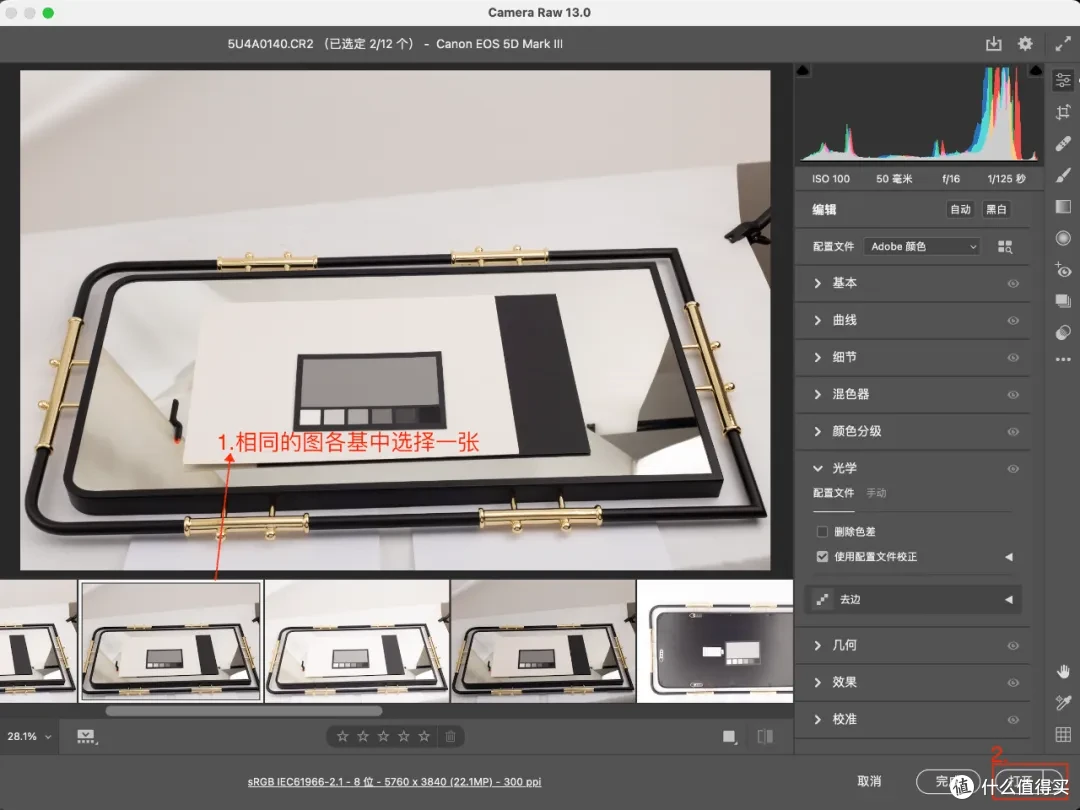 图片
图片1.2检查通道位数
点击图像-模式,可以看见通道位数,具体是8位/通道还是16位/通道,这里暂不做专门讨论,没有特别要求按默认处理即可。
如下图:
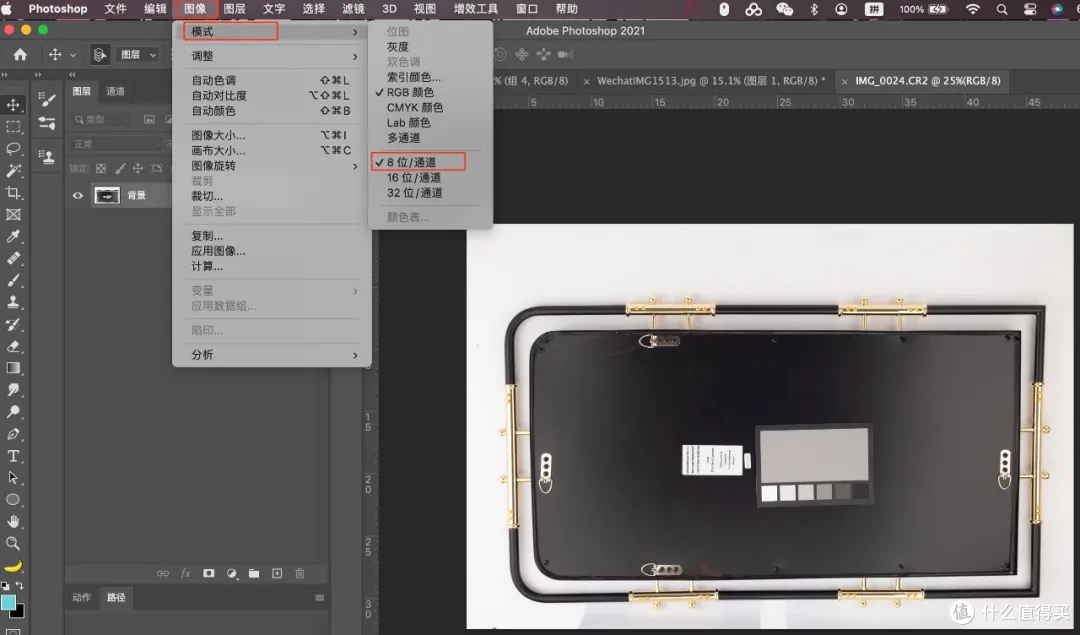 图片
图片1.3保存文件
按Command+Shift+S对文件进行保存,保存成PSD格式,保存在源任务文件夹中。这里
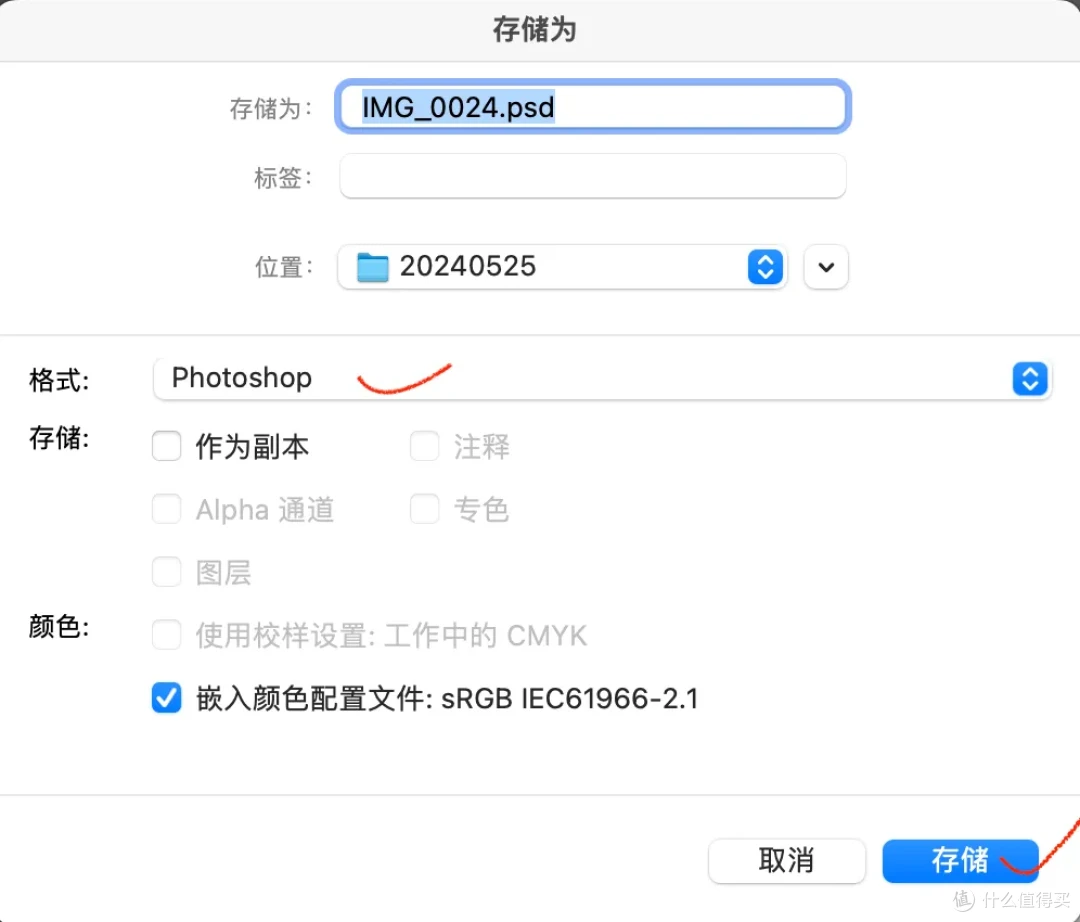 图片
图片1.3批处理校色
①psd单独编组
打开所有的文件之后就开始一张张的抠图了,这里以第二张的镜子背景正视图为例展开描述。这里使用批处理来执行一些简单枯燥的重复动作,批处理前需要对文件中的文件进行处理,先将原文件夹即上图的20240525文件夹进行备份,然后再在原文件夹中将CR2、JPG文件删掉,不用修的图也删掉,主要保留psd源文件。
处理完如下图所示:
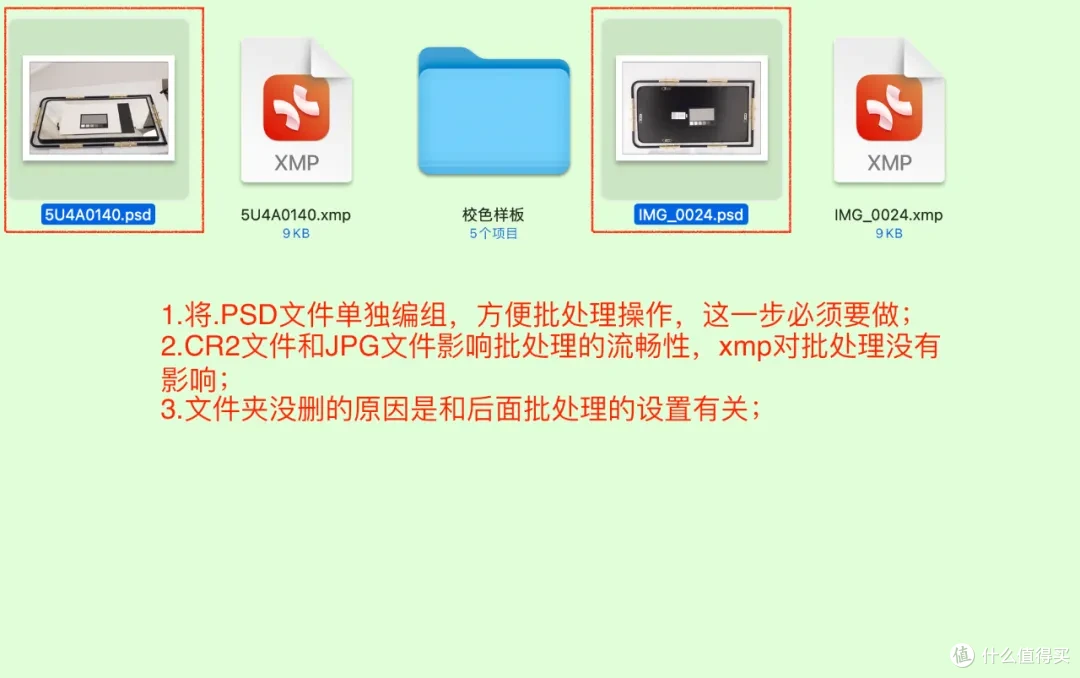 图片
图片②批处理新建路径层
避免后面忘记双击保存路径而被冲掉,这里就用批处理执行新建路径层。依次点击菜单栏的文件-自动-批处理,弹出批处理设置对话框。需要设置的地方大概有7处,组选择提前编辑好的“镜子修图”,动作为“新建空白路径”,源选择“文件夹”,接着点击下面的选择找到批处理的目标文件夹,然后点选择。下图横线显示即为文件夹路径。红线框内的设置暂不勾选。右边的目标也选择“件夹”,接着点击下面的选择,选择批处理后保存的文件夹,这里保存到原文件夹,下图右侧的横线为保存文件夹的路径,和左边的一样,由于该动作中没有保存的步骤,所以“覆盖动作中的存储为命令”不做勾选。最后点确定进行批处理。批处理完毕,源文件会退出ps软件,所以要重新找到文件夹再次打开源文件,检查批处理的效果,检查有没有错误。
如下图:
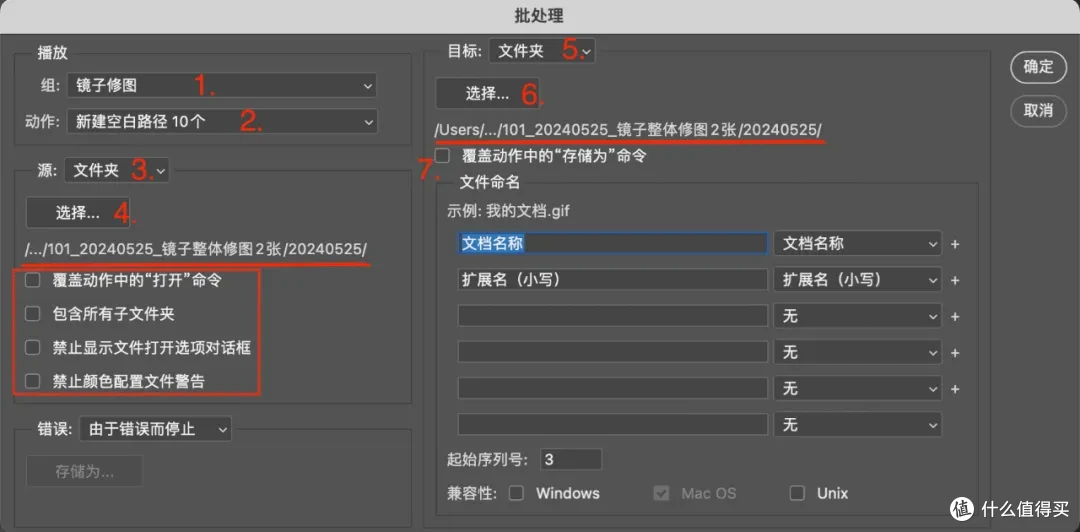 图片
图片建完路径如下图:
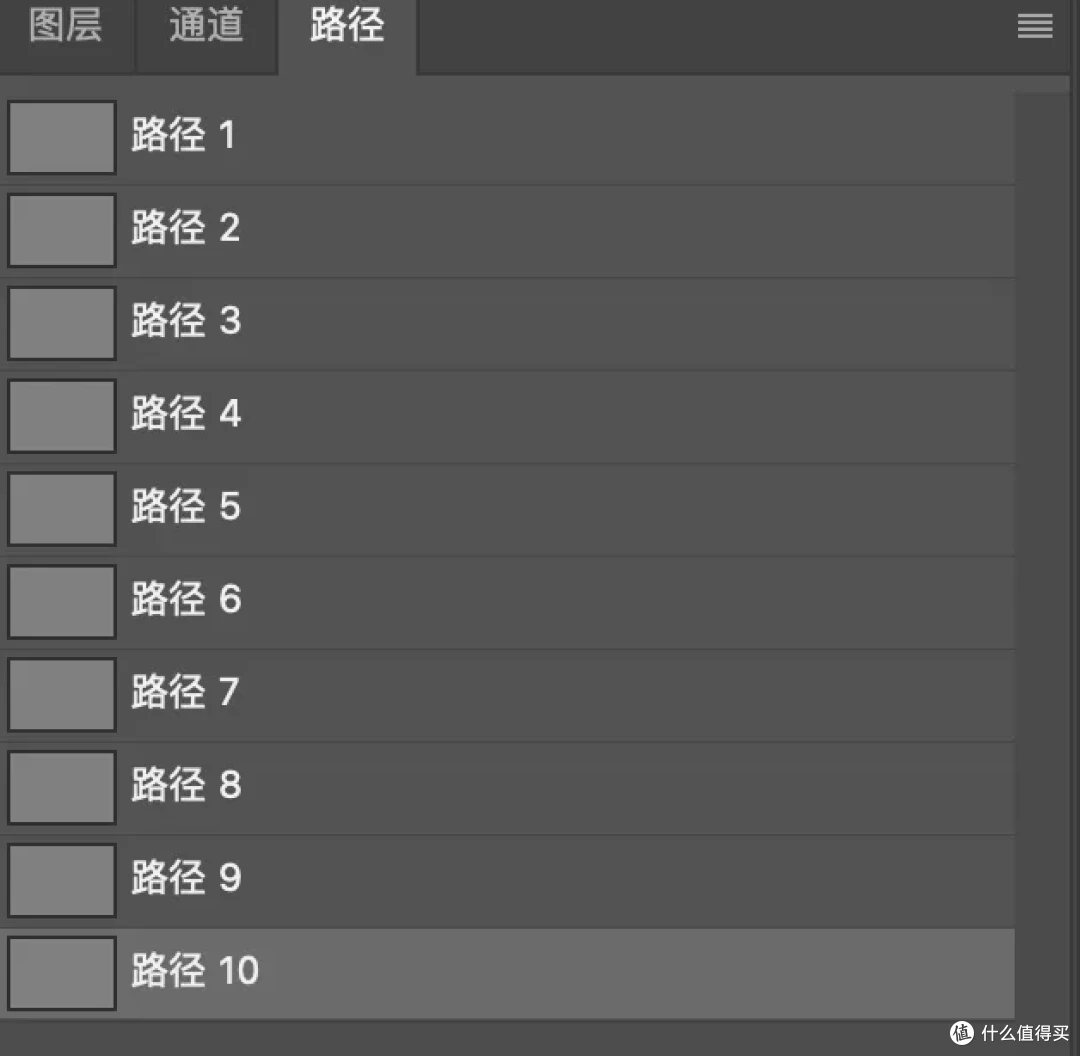 图片
图片③批处理新建校色层
点击菜单栏的文件-自动-批处理,弹出批处理设置对话框。有了上面设置好的批处理作为铺垫,这里再设置批处理就简单一些了,除了动作需要改变一下,还有就是要勾选上“覆盖动作中的存储为命令”,因为动作中有存储的步骤,所以需要将其勾选上。如果不勾选,后面每处理一个源文件,ps就会弹出一个保存的对话框,就需要你手动点击保存,所以大可不必,将该选项勾选上最好。最后点开源文件进行检查。
如下图:
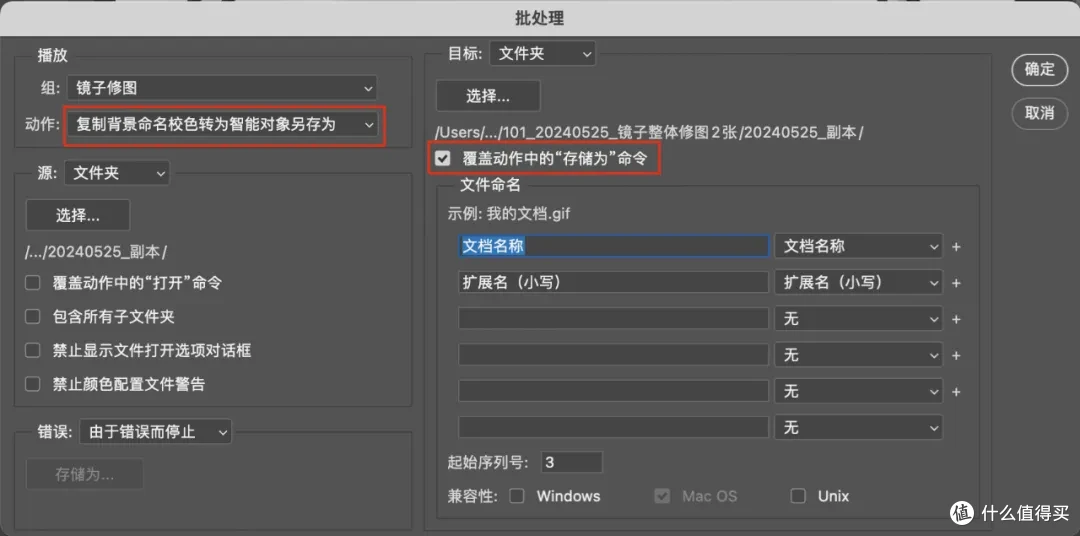 图片
图片建完校色层如下图:
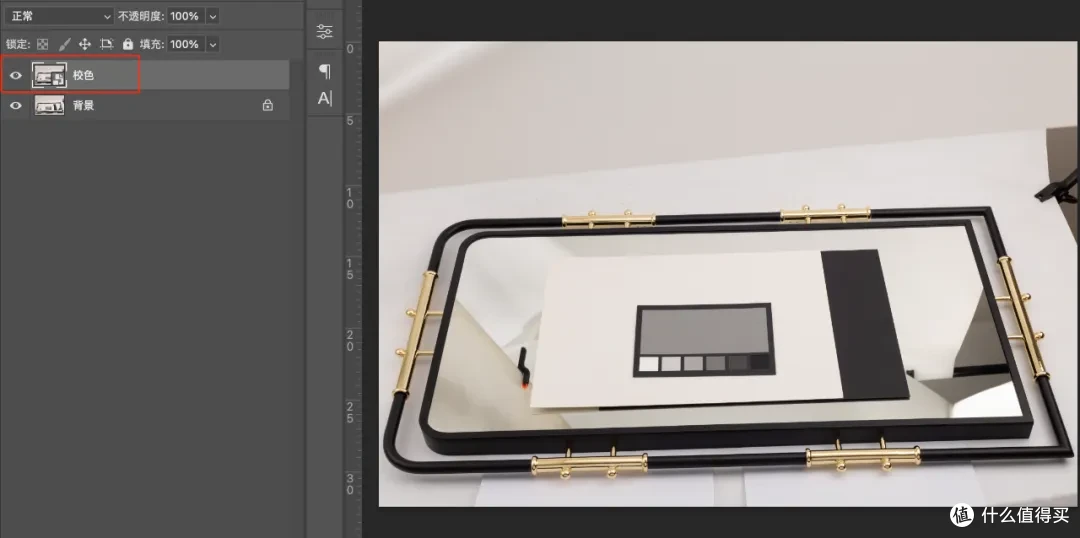 图片
图片④校色
点击菜单栏的滤镜-Camera Raw滤镜,弹出如下的对话框,点击对话框右侧框选的三点,选择载入预设。
如下图:
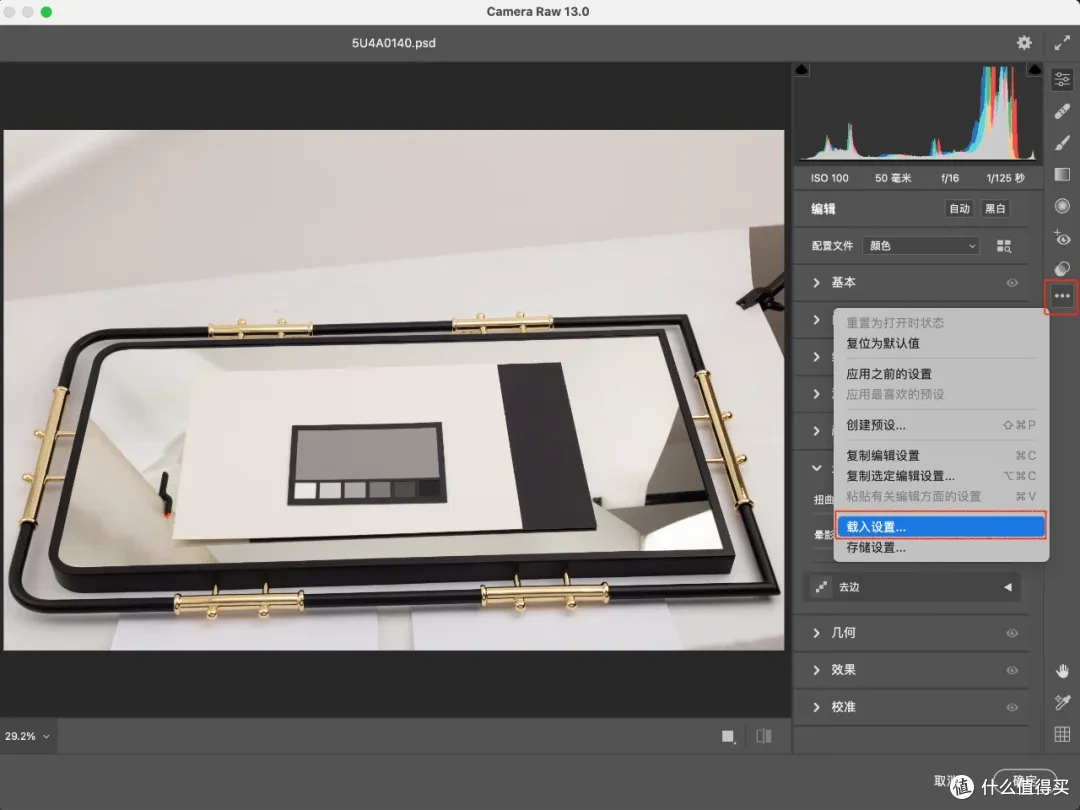 图片
图片选中白平衡调整预设,点击载入,载入完回到Camera Raw滤镜对话框,点击确定即可。
如下图:
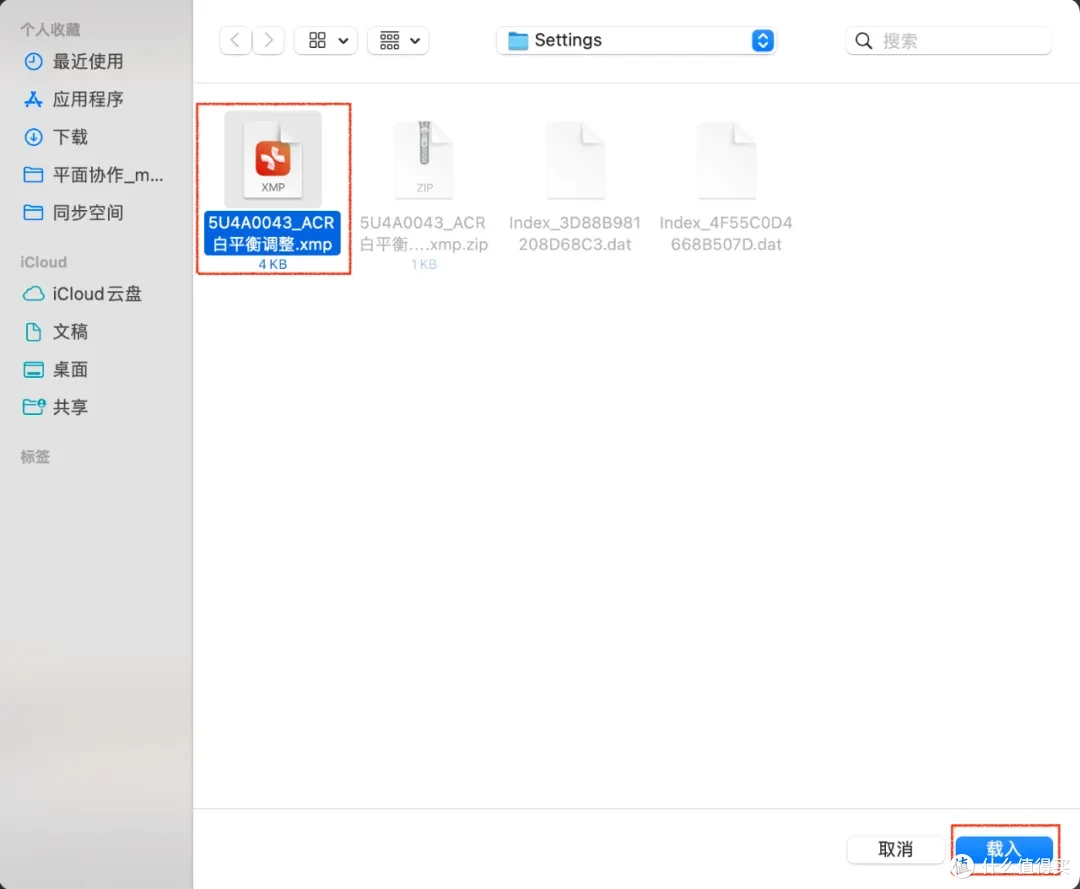 图片
图片1.4批处理抠背景
①批处理新建抠图层
点击菜单栏的文件-自动-批处理,弹出批处理设置对话框。与上步批处理不同的是,除了动作需要改变,去掉勾选“覆盖动作中的存储为命令”,该动作中没有存储的步骤,所以需要将其去勾选。如果不去勾选,该批处理动作会出现不处理的异常情况。所以最后还是得去勾选。剩下的操作同上步批处理。
如下图:
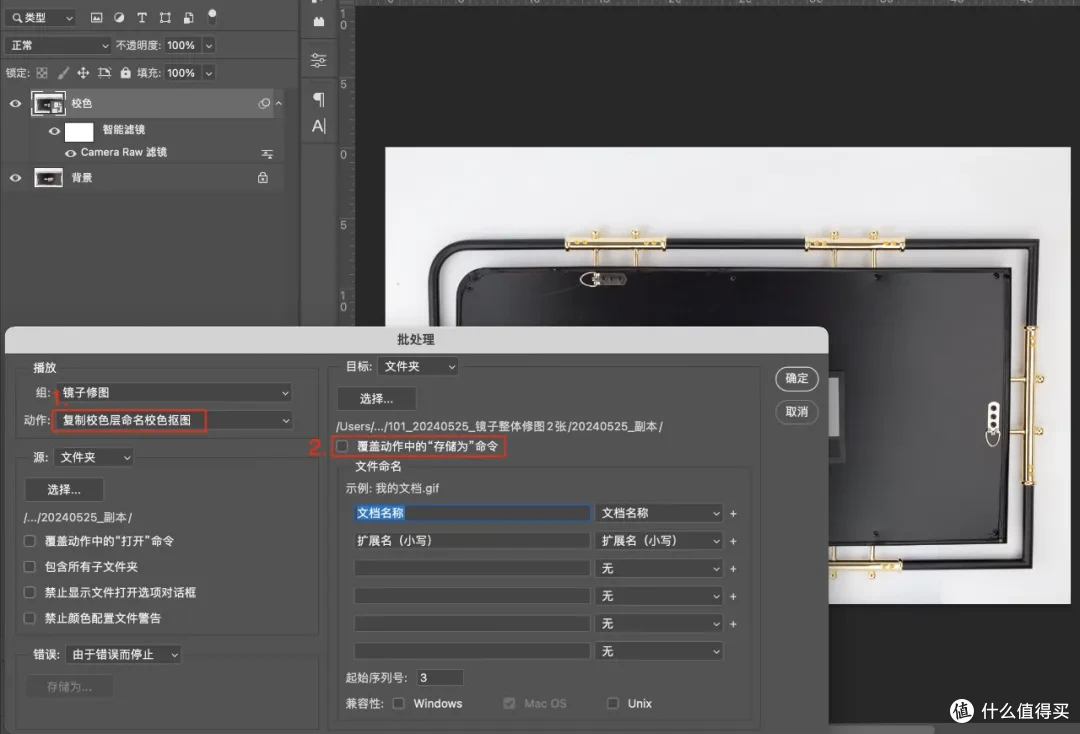 图片
图片批处理完如下图:
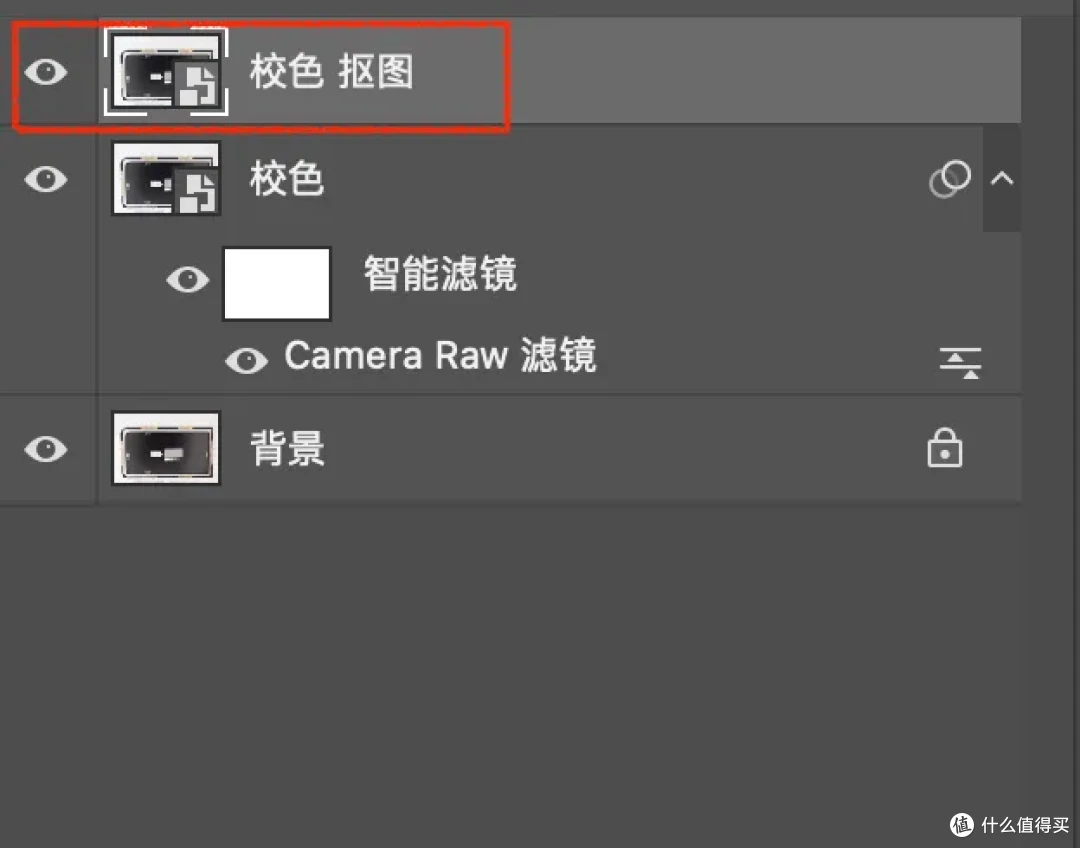 图片
图片②批处理蒙版抠图去背
在进行去背之前先手动用钢笔工具将主体的路径画出来,然后点保存(点保存的原因是要与下面批处理动作的起点衔接起来,如果不保存,等下批处理文件夹中的文件就不存在路径,没有路径就不能载入选区,不能载入选区就不能进行下一步,最终导致批处理失败,所以一定要进行保存)。
点击菜单栏的文件-自动-批处理,弹出批处理设置对话框。与上步批处理不同的是,这里只需要改变动作,“覆盖动作中的存储为命令”保持去勾选状态,因为该动作中没有存储的步骤。剩下的步骤同上步批处理。
如下图:
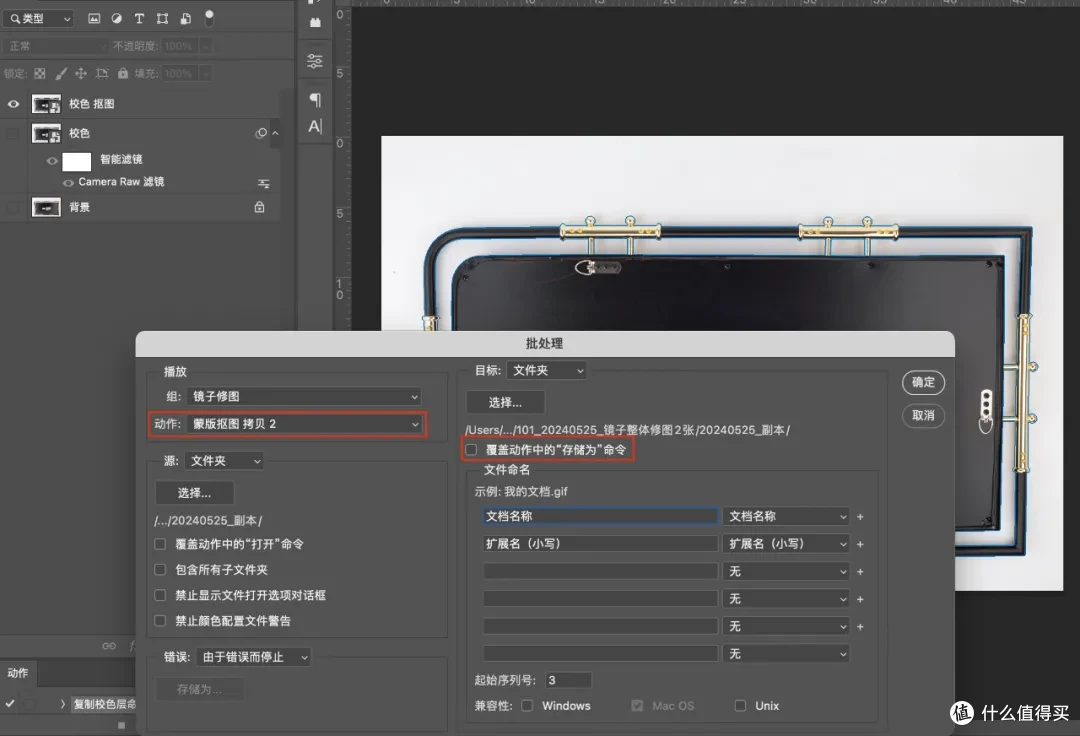 图片
图片二、修图前期
2.1批处理添加观察层
点击菜单栏的文件-自动-批处理,弹出批处理设置对话框。这步批处理动作换为“添加观察层”,“覆盖动作中的存储为命令”保持去勾选状态,因为该动作中没有存储的步骤。剩下的步骤同上步批处理。
如下图:
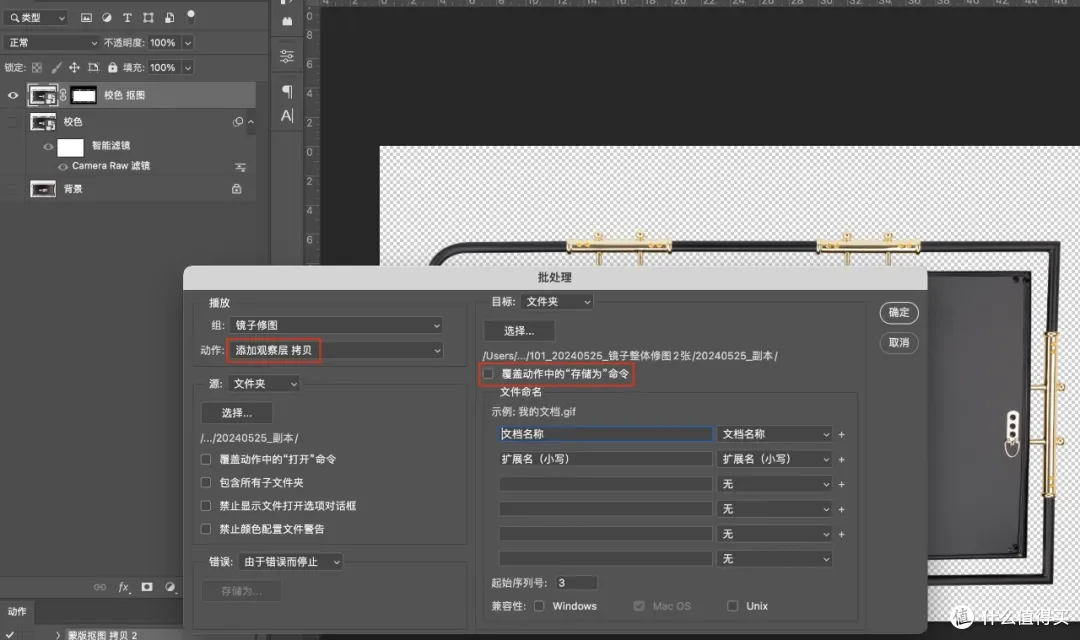 图片
图片可能是因为上图选中的校色层的小眼睛被关掉了,所以出现了下图“选择命令不可用”的异常对话框,点继续执行批处理。
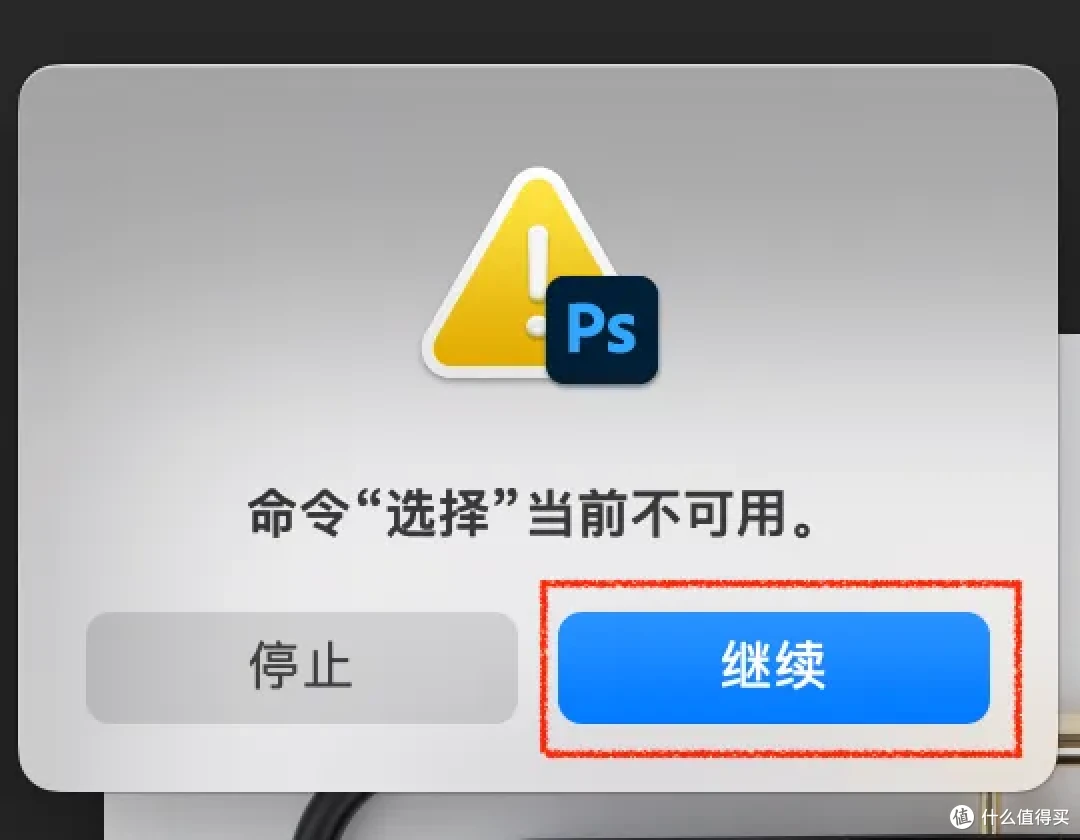 图片
图片异常对话框,继续执行批处理成功。
如下图:
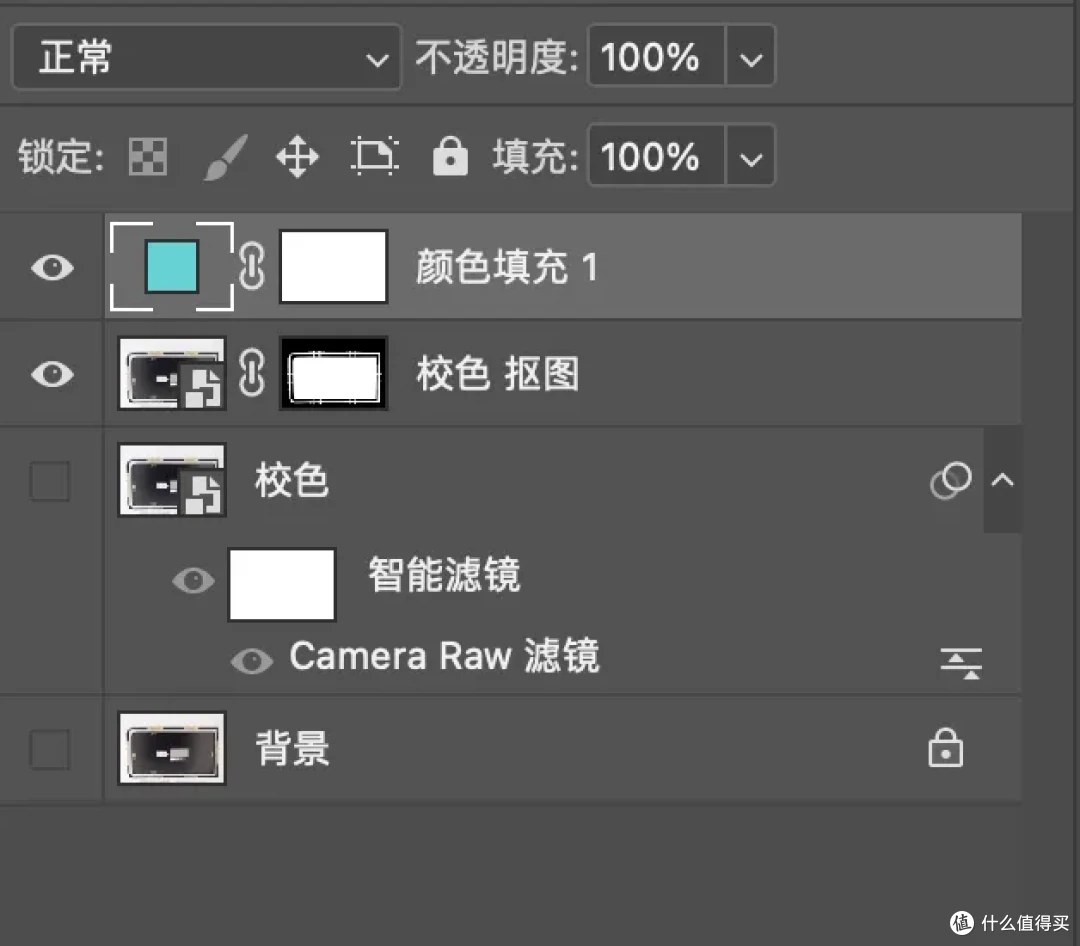 图片
图片添加完观察层,继续批处理复制抠图层并命名为校色-抠图-校正,批处理栅格化并转化为智能化对象,方便下面进行步骤可视的液化处理。
2.2主体矫正
矫正和上篇镜子修图总结一样,依然使用液化,本人感觉液化相较于透视消失点可以调的更精细。
与上篇液化迭代的地方有两点:更多的使用冻结蒙版和解冻蒙版、双击图层的液化进行继续液化。
在液化过程中如果怕给旁边的轮廓液变形,可以先用冻结蒙版工具将画面冻结住,然后用解冻蒙版工具,将需要液化的轮廓进行解冻,这样就不拍影响到旁边的轮廓了。调整完当前的轮廓后再将其冻结起来,再解冻下一步需要液化的轮廓,就这样以此类推向下液化,直到将主体液化得很工整,然后点确定;
回到画布中继续观察还有哪些细小的位置有没有调整好,没调整好有遗漏的双击图层中的液化,再接着继续液化调整。
如下图:
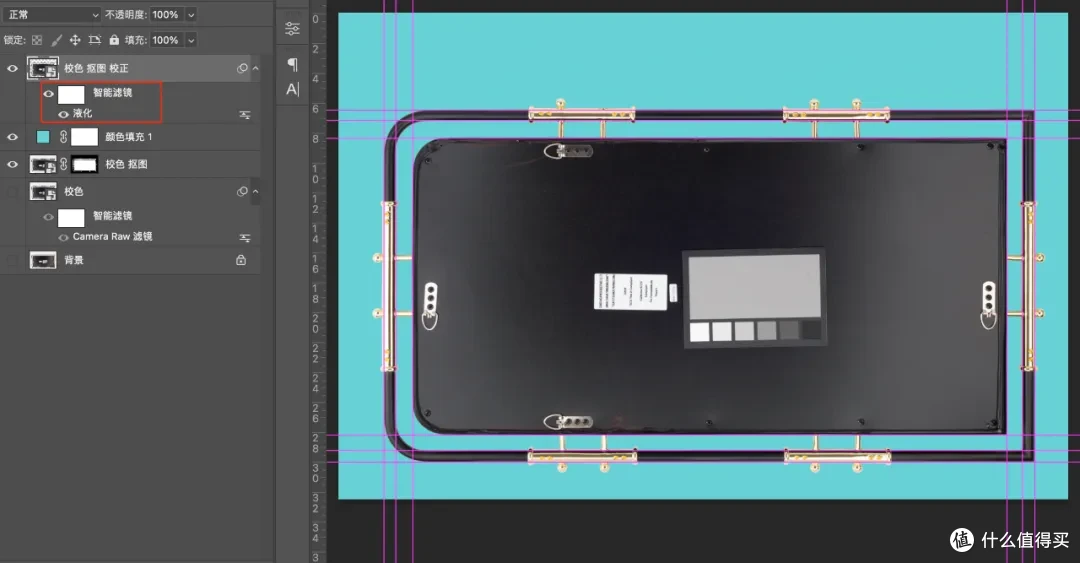 图片
图片2.3快速划分结构
结构划分同镜子修图(上)
先使用批处理动作给路径进行命名。
如下图:
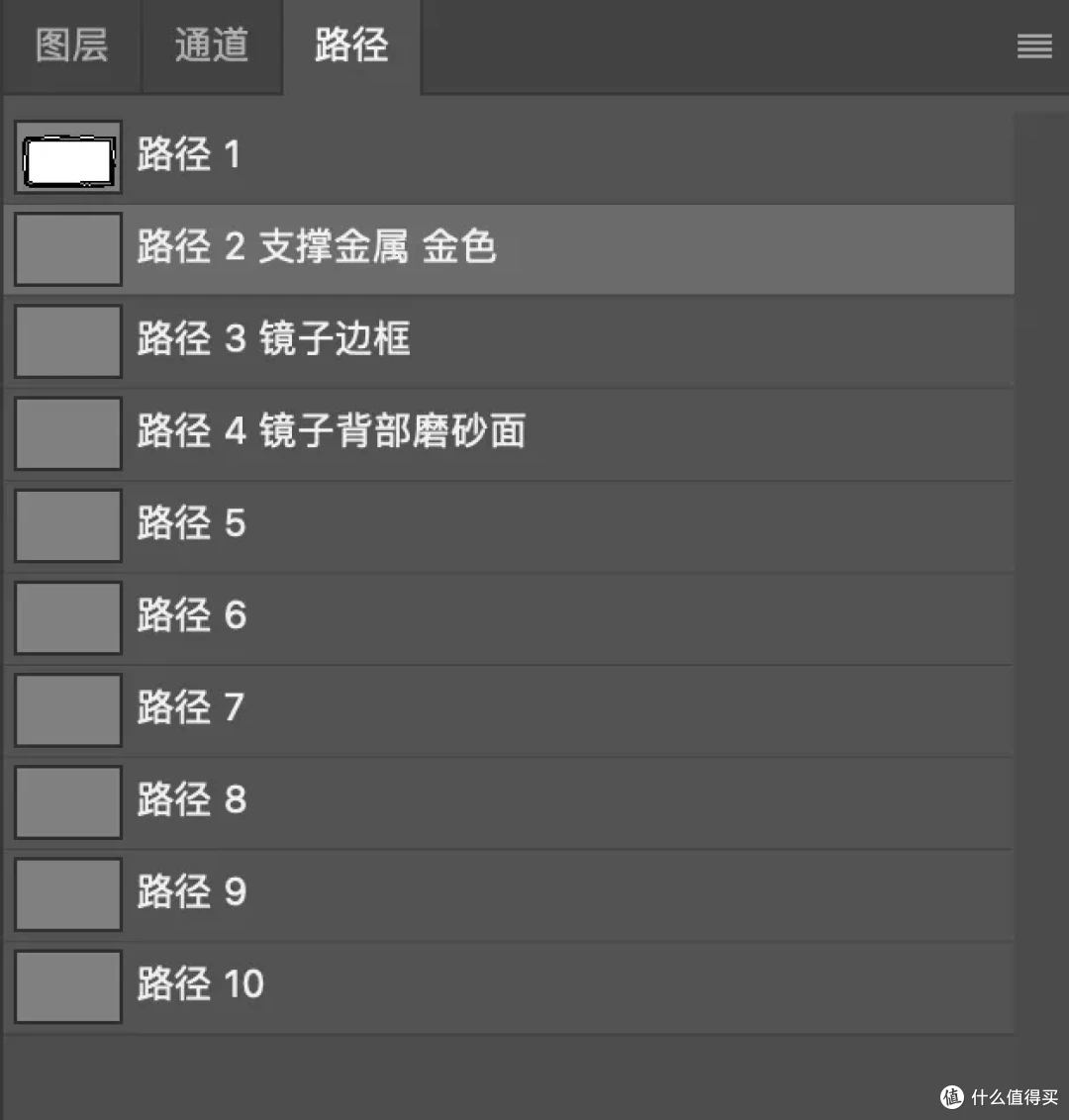 图片
图片再根据结构的划分通过钢笔工具,进行如图所示的抠图。
如下图:
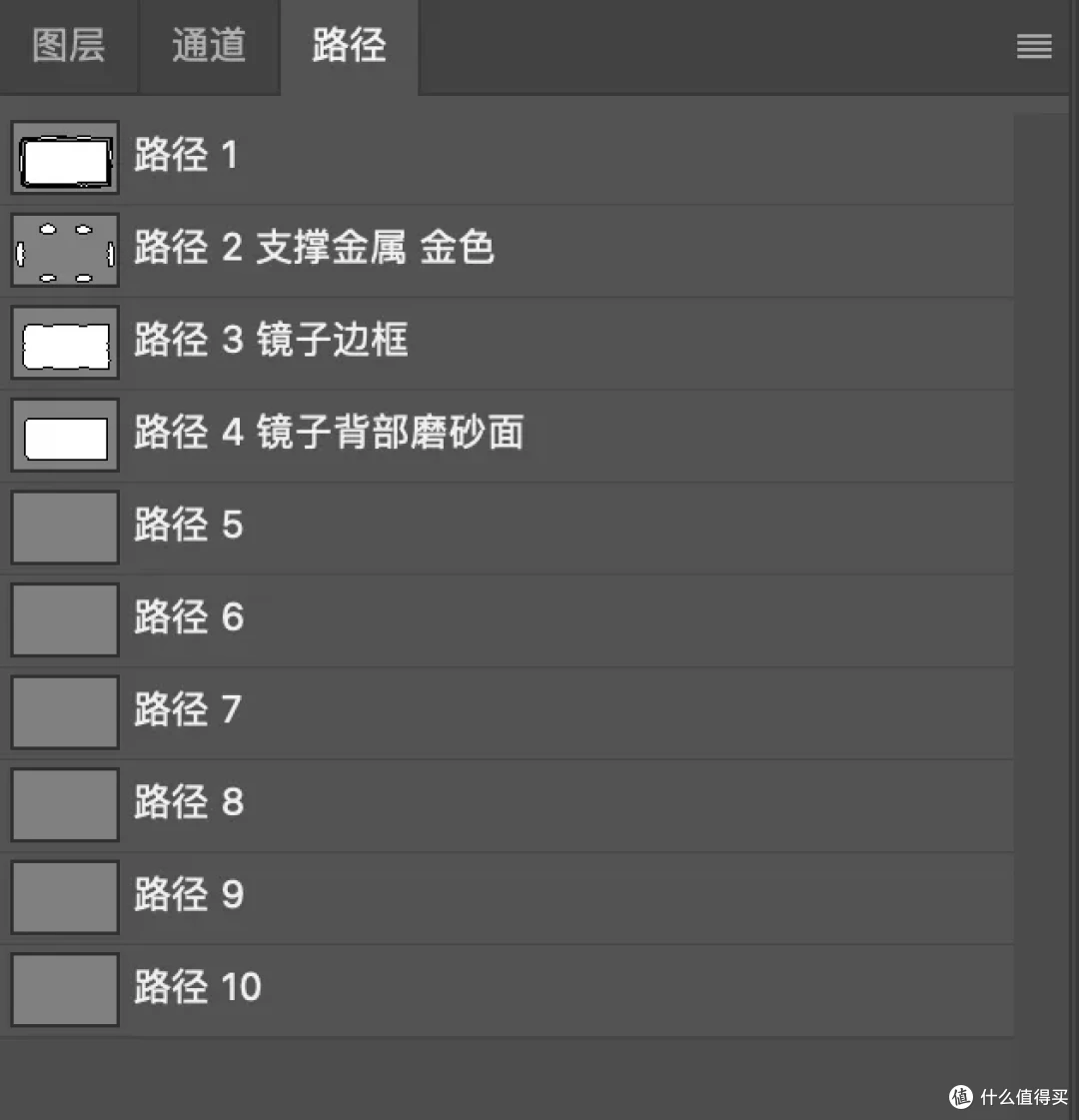 图片
图片2.4黑色金属杆修瑕
使用批处理将校正的图层复制一层并补充命名为··校正-修图,然后批处理将图层转为智能对象并栅格化,接着使用修复画笔工具、仿制图章等工具给黑色金属杆进行修瑕。
如下图:
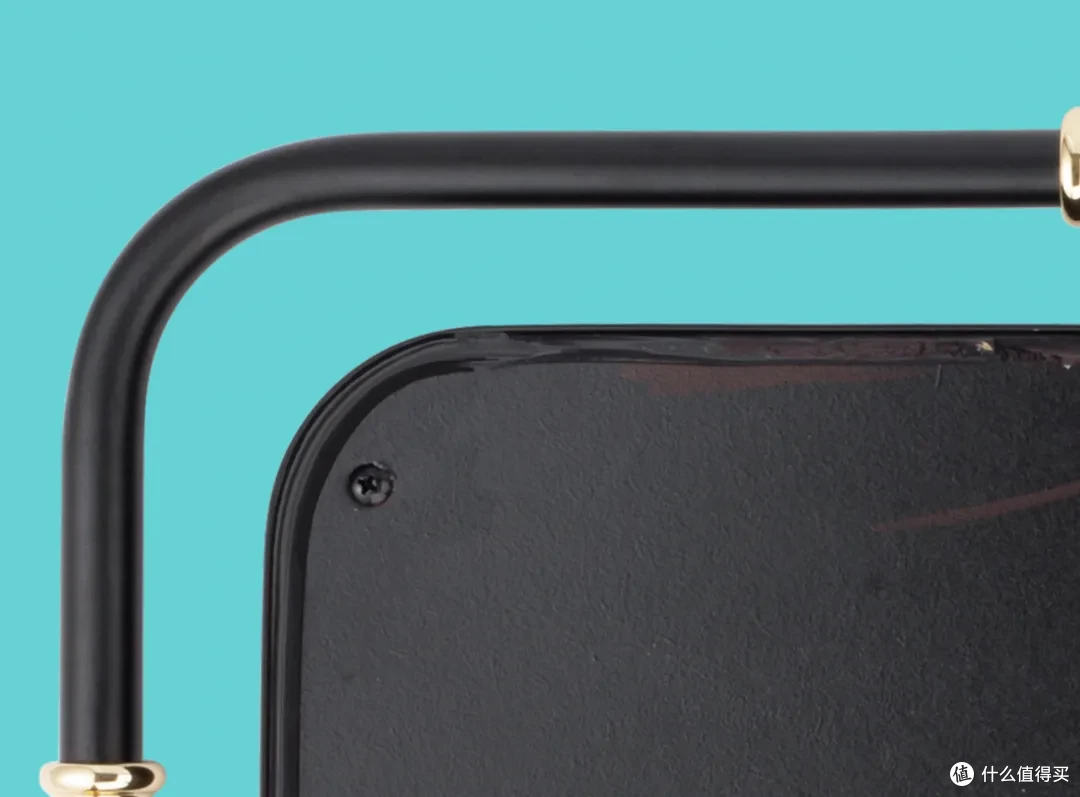 图片
图片三、修图中期
3.1配件
①标签
同镜子修图总结(上)
如下图:
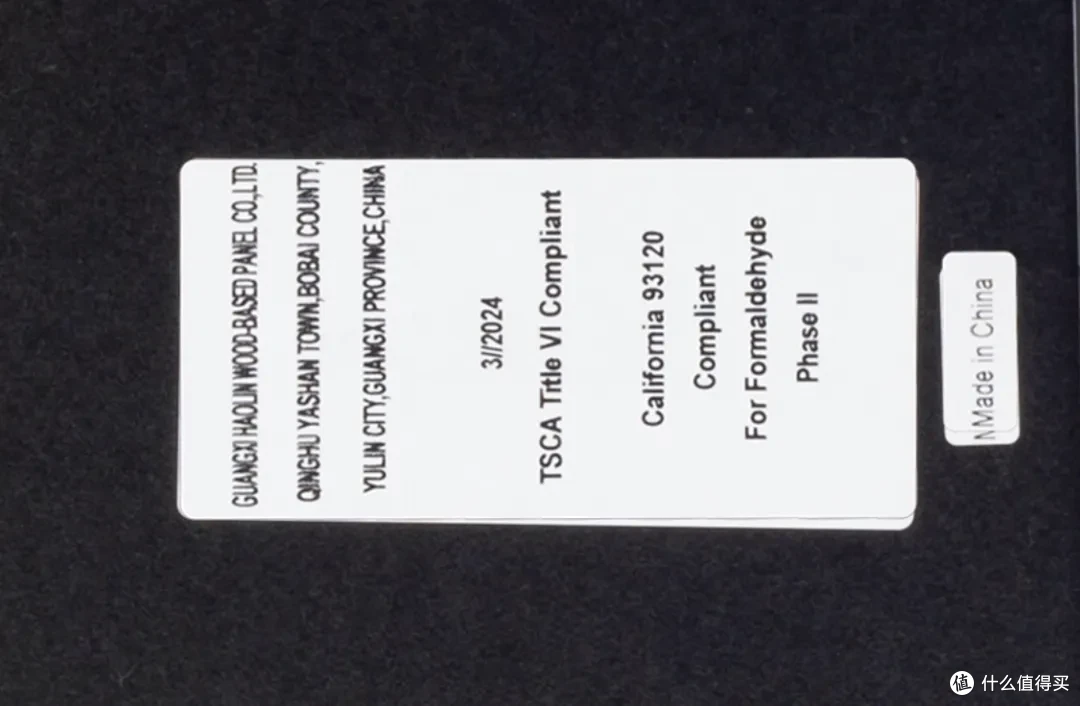 图片
图片②背面螺丝
同镜子修图总结(上),这次的螺丝在上篇的基础上进行了迭代,更接近原图。
如下图:
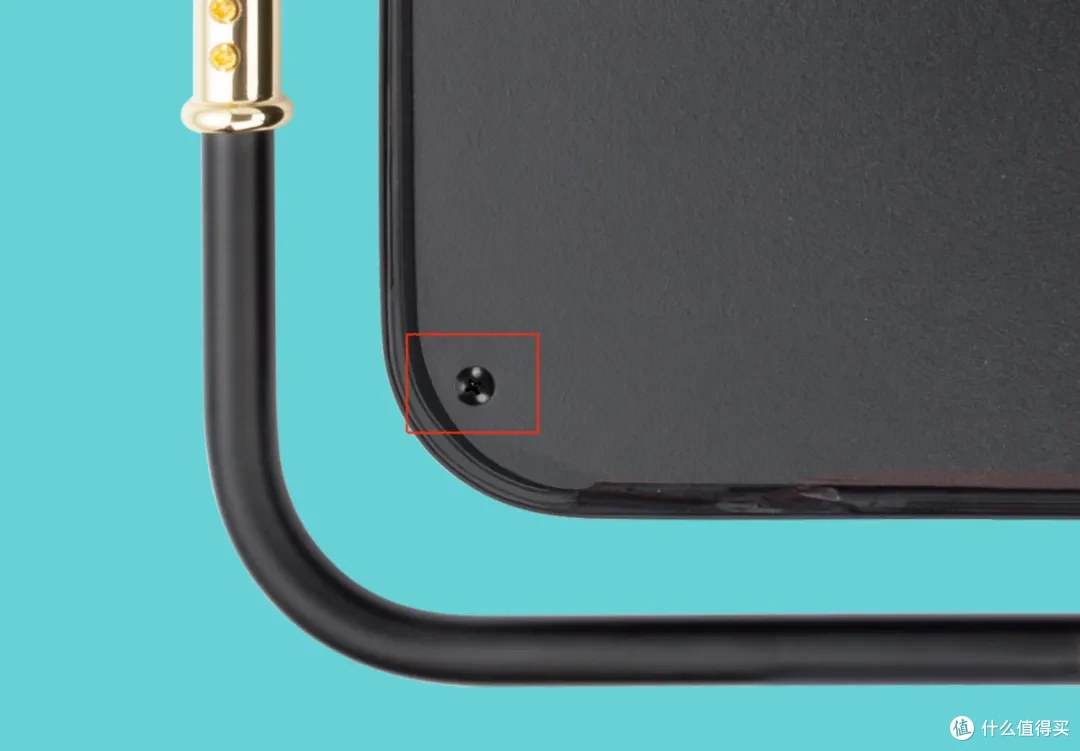 图片
图片③金色螺丝
同镜子修图总结(上),这次的金色螺丝在上篇的基础上进行了颜色的改变,颜色使用吸管工具在原来的螺丝上进行吸取。
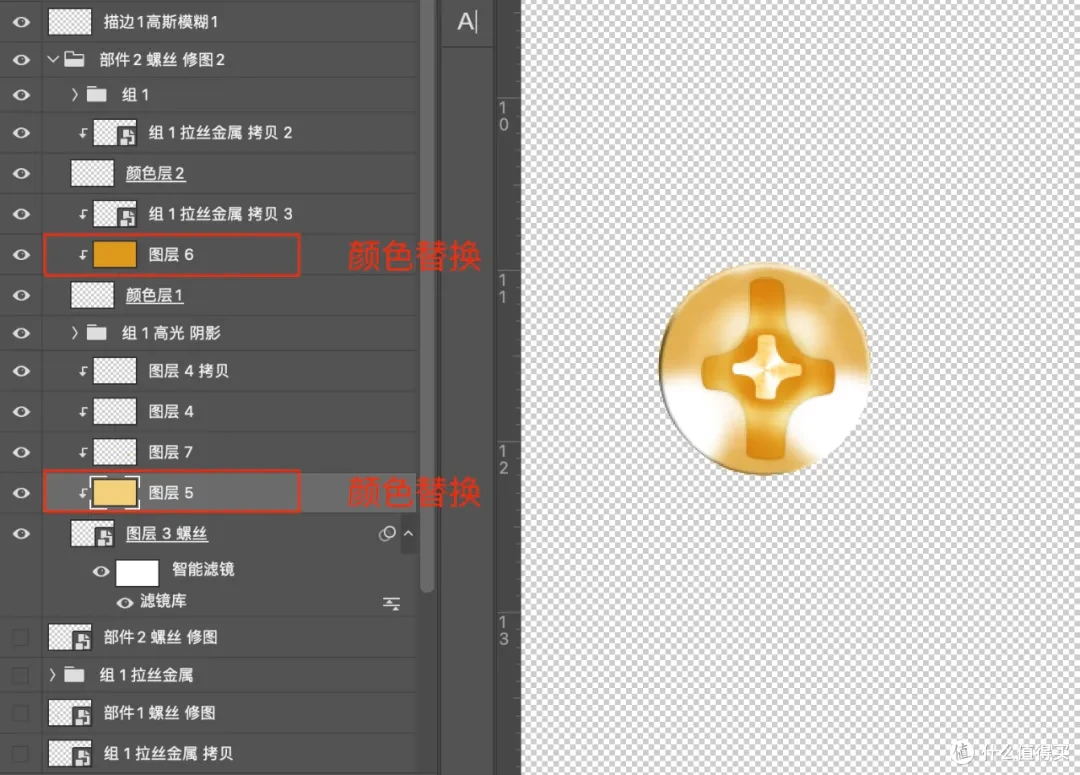 图片
图片替换后将螺丝拖入镜子图中进行排版。
如下图:
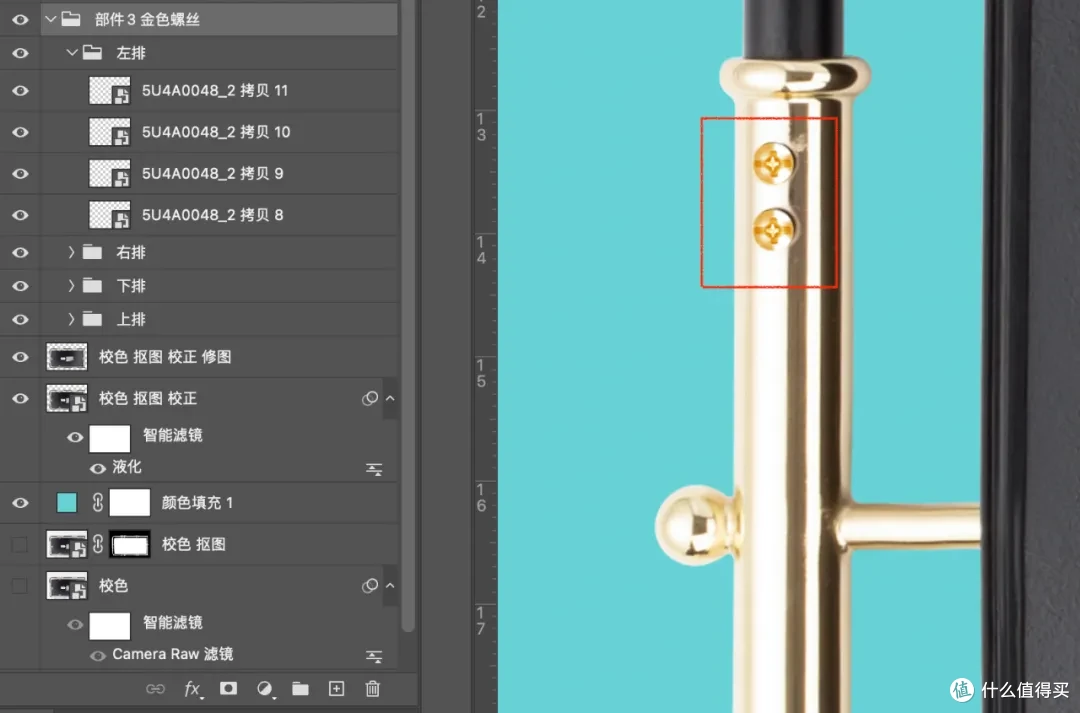 图片
图片④金色把手
修之前了解高光的概念。
a.高光的形状.
高光的形状主要受物体的材质(光滑度、光泽度)和结构形态的影响.表面越光滑的物体,高光一般形状较清晰,表面粗糙的高光一般较含糊.光滑且光泽度高的金属,高光区形状越明显,且高光面积越大.观察角度的变化也会影响高光区的形状.例如:当观察角度与金属表面平行时,高光区呈现椭圆形或圆形;当观察角度与表面垂直时,高光区呈现直线或曲线.
b.高光的位置.
高光的位置和静物的结构、光源照射角度有直接关系.高光不止一个,有时只需要画出重要位置的高光即可.高光通常在静物最鼓最高最突出的地方产生.
c.高光的大小.
主要受光源强弱决定的.
d.高光的颜色.
主要受光源色相和本身颜色的控制.一般不用纯白画高光(物体高光非常强烈可以用纯白色画高光).
e.高光的亮度.
受物体质感和画面前后空间的制约.质地光滑细腻且在画面上空间靠前的物体,高光的亮度则强,反之质地粗糙且在画面上空间靠后的物体,高光的亮度则弱.
f.如何画好高光?
高光看着简单的只有那么一点,其实还需要注意那么几个条件:
①.高光周围一定要是深颜色,这样才能对比出高光;
②.高光边缘要画得干净利索,没有过渡色会有更好的对比效果.如果想画的比较细致入微,也可以画出高光周围的过渡,有虚有实;
③.高光的形状,,太小的高光只有一个点,稍微大一点的就要注意高光的形状,有圆形、椭圆形、长方形等等;
④.高光所在的位置.根据物体的形状和走势画出高光的形态和质感.总之不同的物体有着不同的高光,但是都有上面几点共性.
1).准备工作
金色把手单独成层
首先选中..校正-修图的图层,然后打开路径面板,找到金色把手的路径,按Command+Backspace键,将路径载入选区,然后按Command+J复制选区内容,即将金色把手单独复制一层出来,然后将修图层的把手用蒙版遮盖起来(选区最好来自于路径,不然会会出现遮盖得不干净的情况),金色螺丝组的小眼睛关掉,方便后面把手修图的观察。
如下图:
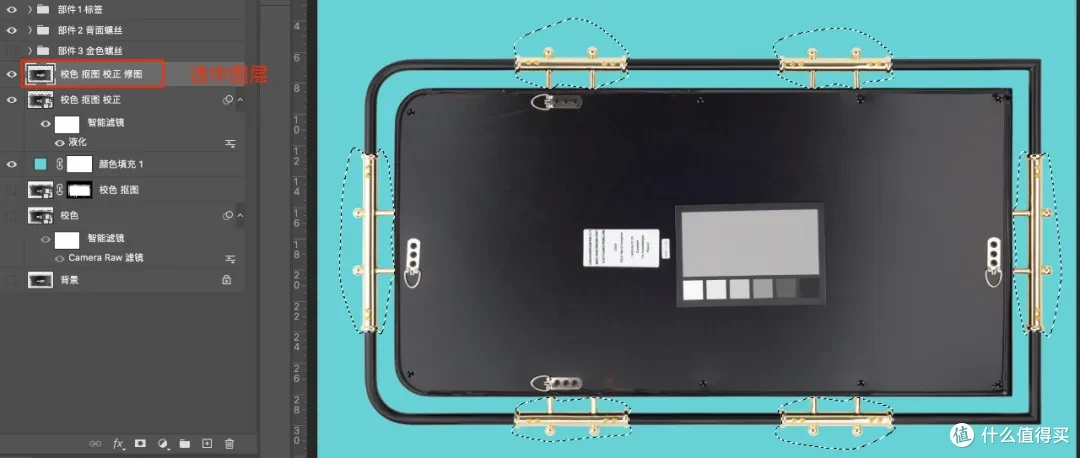 图片
图片挑选待修把手
修之前先进行观察,由于不清楚图片的拍摄环节,暂时给它取名为镜子站立背面正视图,该角度相对于其它角度的拍摄图要好修一些。这里只需要从中挑出两个(把手的种类有两种,一种是长的,一种是短的,长短各修一个)质量优良的把手进行修图,然后将其作为模版,拷贝到其他把手的位置上去,然后进行衔接处理即可。
左侧的短把手比右侧的质量好且上面的位置好方便修图,长把手选左侧的,方便与短把手对照修图。
如下图:
 图片
图片2).拆分修图(修短把手)
短把手单独成层
使用套索工具将短把手圈起来,选中金色把手的图层,将短把手复制出来单独成层,并命名为支撑金属-金色-短。
如下图:
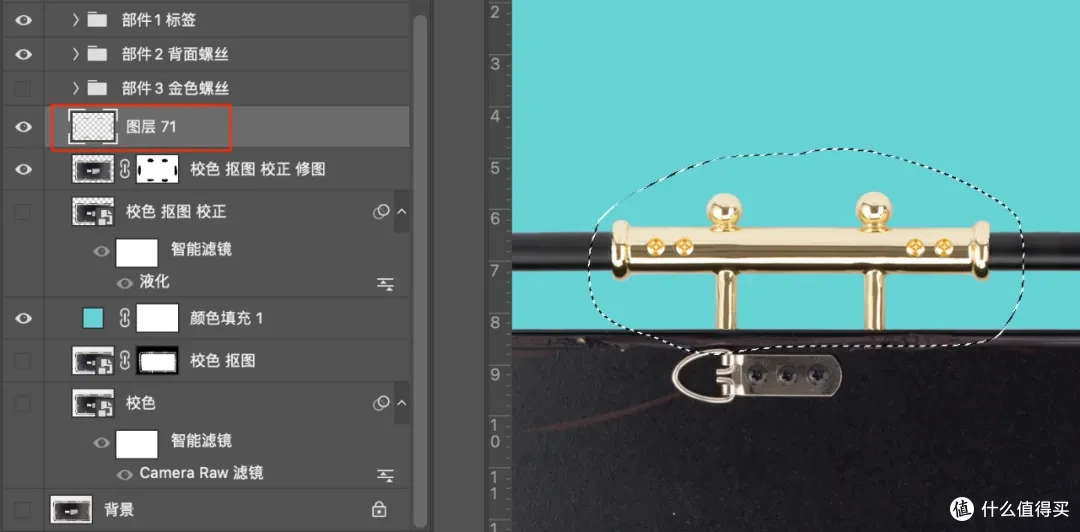 图片
图片建组
将支撑金属-金色-短的图层进行编组,命名为支撑金属-金色-短,然后在组内再新建组,命名为球状体,在该组内再新建图空白图层,方便下面球状体的修图。
如下图:
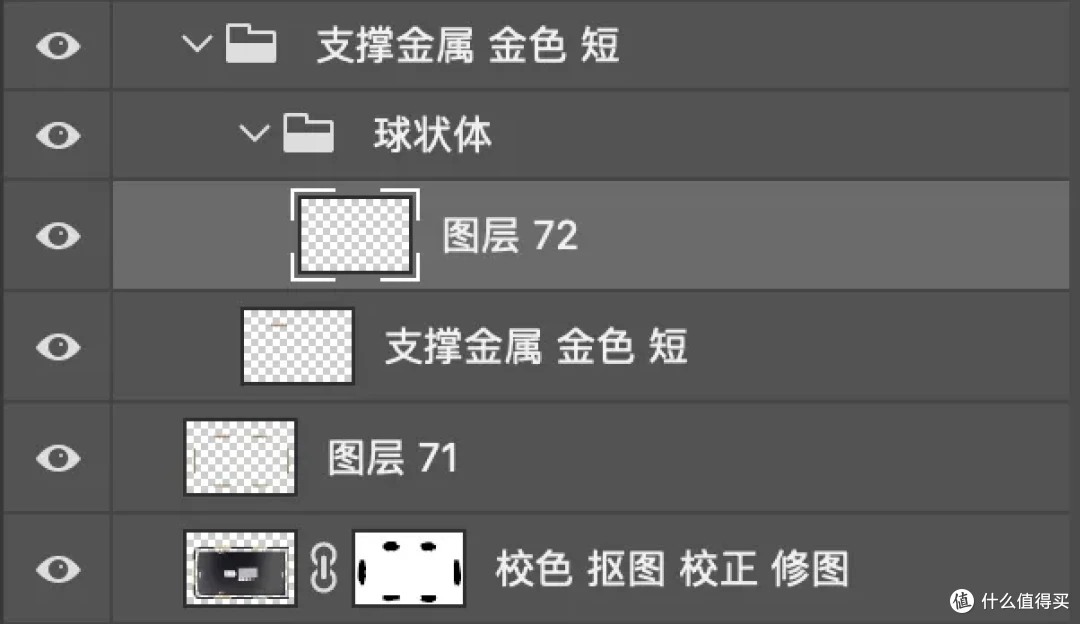 图片
图片修之前对把手进行形状的划分,为大、小圆柱体、两侧圆环体和顶上的小球.再确认一下划分部位高光的形状,根据把手的材质和划分部位的结构形态,断定大、小圆柱体的高光为长方形;球体的高光形状为椭圆形;圆环体的高光形状近似椭圆形.
对于面与面的交接处,同样可以进行形状的划分,其实球状体和大圆柱的交接处类似圆锥体的一部分,去掉顶点;大、小圆柱体的连接处同样类似一个去顶点的圆锥体,而且是一个倒立的圆锥体;两侧圆环体和大圆柱体的连接处同样类似一个没有顶点圆锥体,而且是一个打倒水平放置的圆锥体.圆锥体高光的形状通常为三角形,没有顶点的圆锥体高光形状类似于梯形(或扇形),局部明暗交接线的形状与高光的形状相同.
基础修(修柱体、圆环体)
首先在支撑金属-金色-短的图层上,明确各部位的光线边缘,依次将原图上大圆柱弯曲的光线修直,然后将两个小圆柱的光线修直,明确绘制出左侧球状体与大圆柱之间的连接部位,再绘制两头的圆环体,圆环体的高光、亮面、亮灰面、灰面、明暗交接线及反光也要明确绘制出来。主要使用的工具就是画笔工具和吸管工具,然后结合Shift快捷键进行快速绘制直线。
如下图:
 图片
图片球状体
首先使用椭圆工具绘制出如图所示的椭圆。
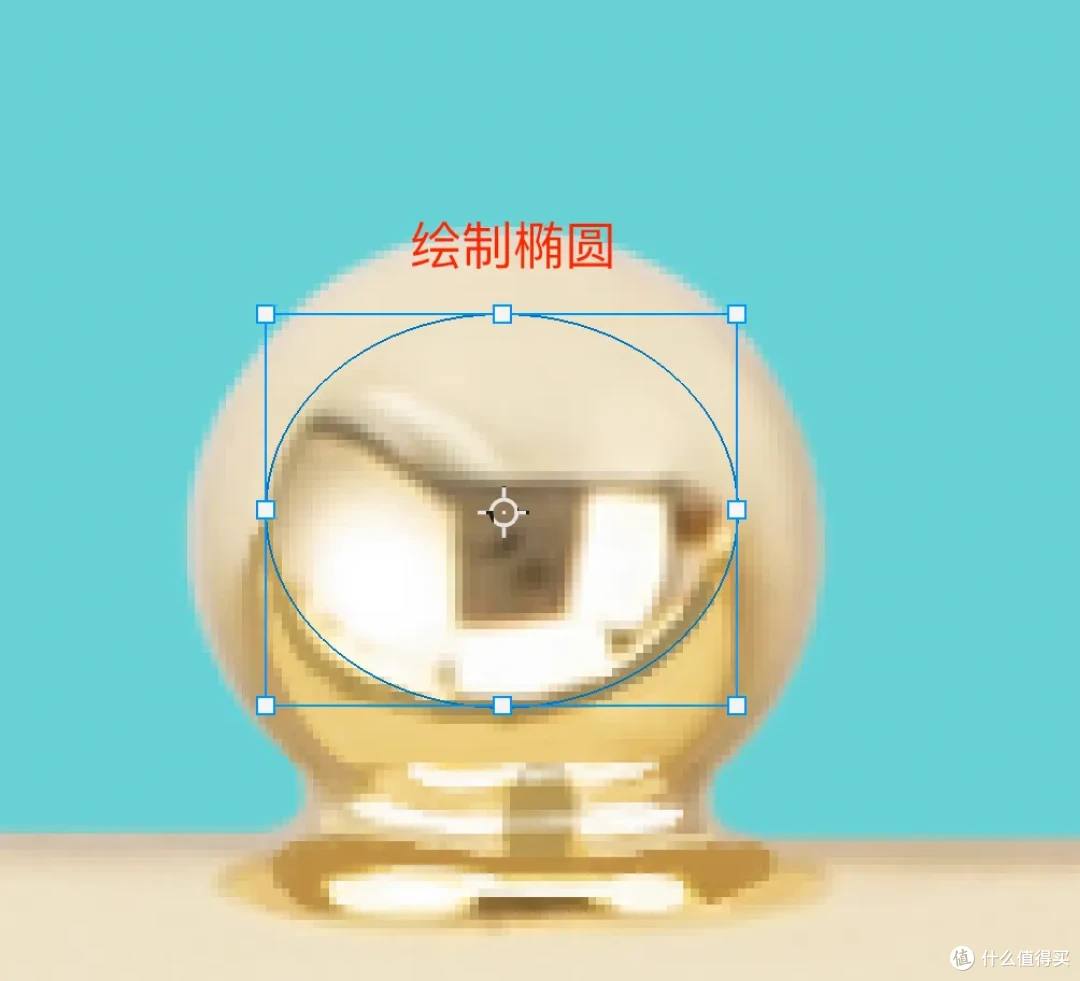 图片
图片a.绘制椭圆高光
将椭圆形状载入选区,高斯模糊0.5像素。使用画笔工具,设置前景色吸取图中的灰白色,调整合适的画笔大小,绘制成如图高光,然后将图层命名为高光。
如下图:
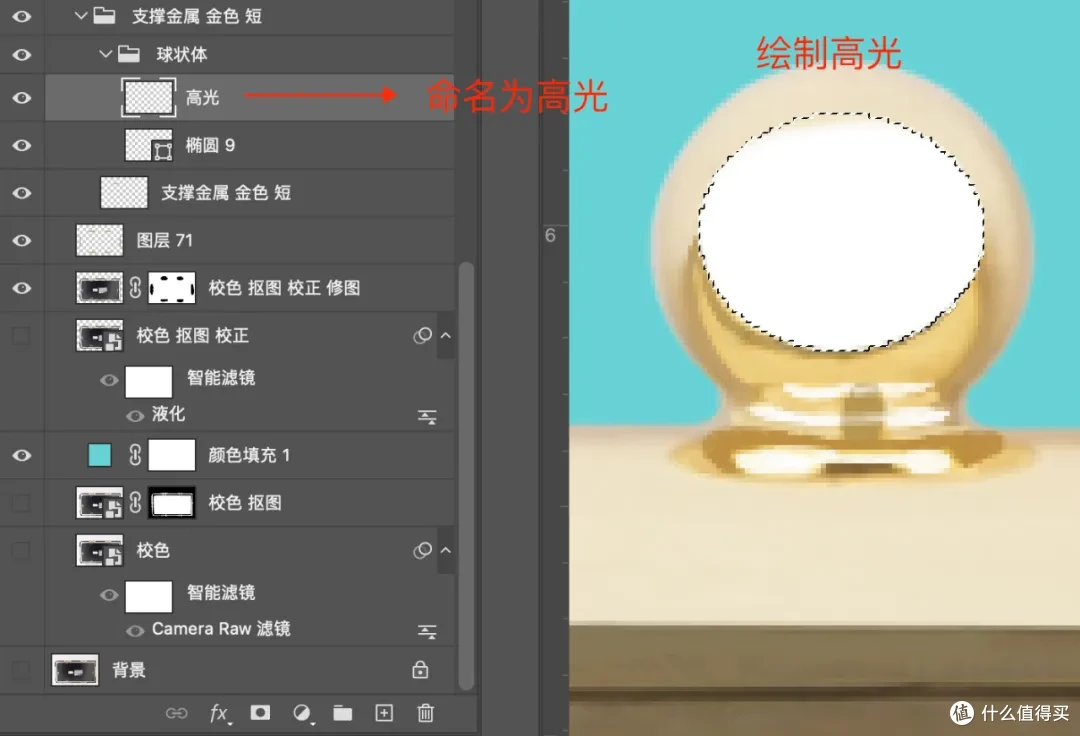 图片
图片b.绘制暗部(亮灰面)
再新建一个空白图层,画笔工具下,按住Option键吸取旁边的黄灰色进行上半圆的涂抹。然后将图层命名为暗部。
如下图:
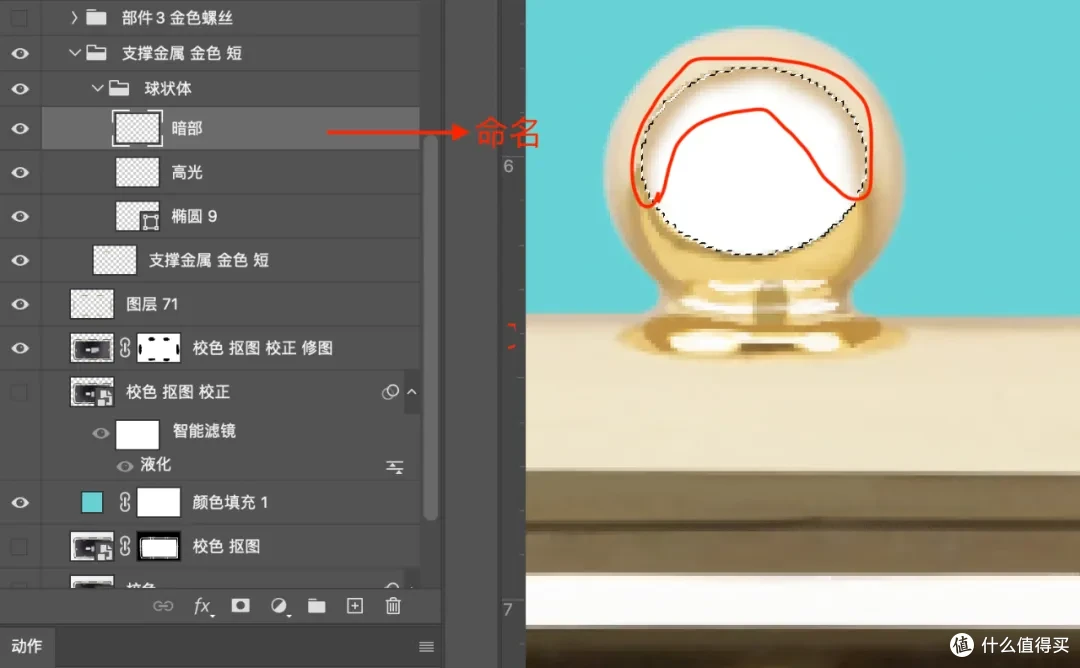 图片
图片c.绘制明暗交接线
第一步,新建空白图层,使用画笔吸取原图明暗交接线的颜色,然后缩小画笔沿着原有的位置绘制出如图所示的交接线。第二步,将选区进行反选,使用画笔在圆的底部进行绘制,注意两端与暗部衔接的流畅性。第三步将图层进行命名。最后取消选区。
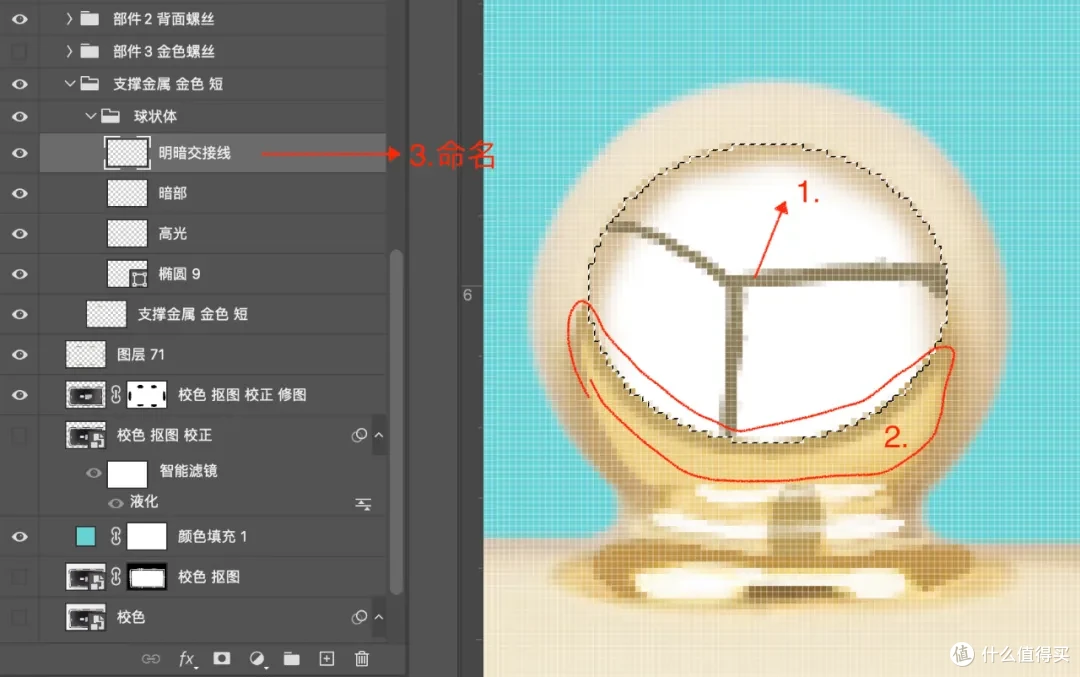 图片
图片d.球珠单独成层
使用套索工具将球状体圈起来,选中支撑金属-金色-短的图层,按Command+J进行复制并命名为球珠,然后将图层移到球状体的组内。
如下图:
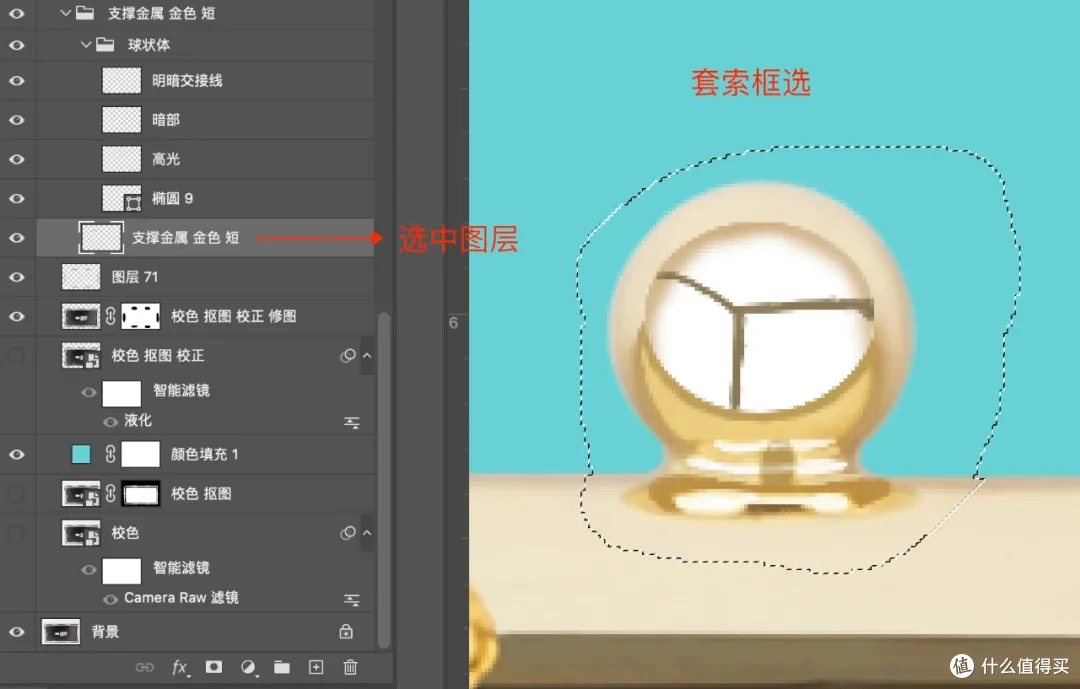 图片
图片e.复制球状体的组
选中拷贝组的球珠图层,使用橡皮擦工具将连接部位适当涂抹,直至与大圆柱连接处衔接得自然和谐。
如下图:
 图片
图片3)复制短把手
将支撑金属-金色-短的组进行复制,然后转换为智能对象,接着关闭单独成层的金属把手的图层71的眼睛,然后对智能对象进行自由变换,变换中首先进行水平翻转(根据观察原图右侧的把手的光影和角度决定),然后对其进行适当的缩放,再进行细微的斜切以对准连接部位,中间结合扭曲对其进行混合交叉调整。调整完回车确定。
如下图:
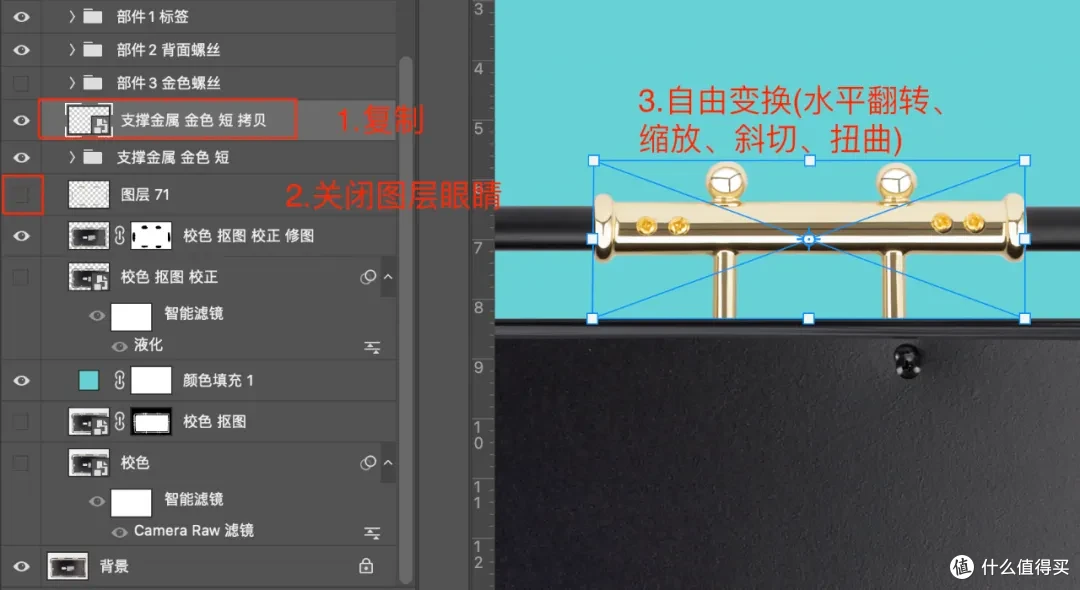 图片
图片将支撑金属-金色-短的拷贝层再复制两层,选中复制的两个图层,进行自由变换垂直翻转,移动到下方两个金色把手的位置上,再单独对两个把手进行自由变换调整,做好与接口处的衔接,多出的部分用蒙版进行遮盖。
如下图:
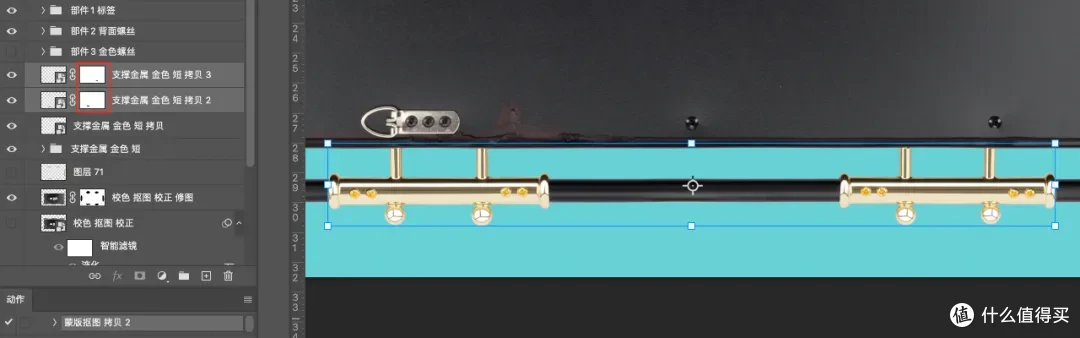 图片
图片4).拆分修图(修长把手)
修长把手的时候参考短把手的高光对圆柱体进行修图,球状体直接从短把手的组内复制过来,做好接口的衔接,最后给长把手的基础部分进行调色,颜色参考短把手.
如下图:
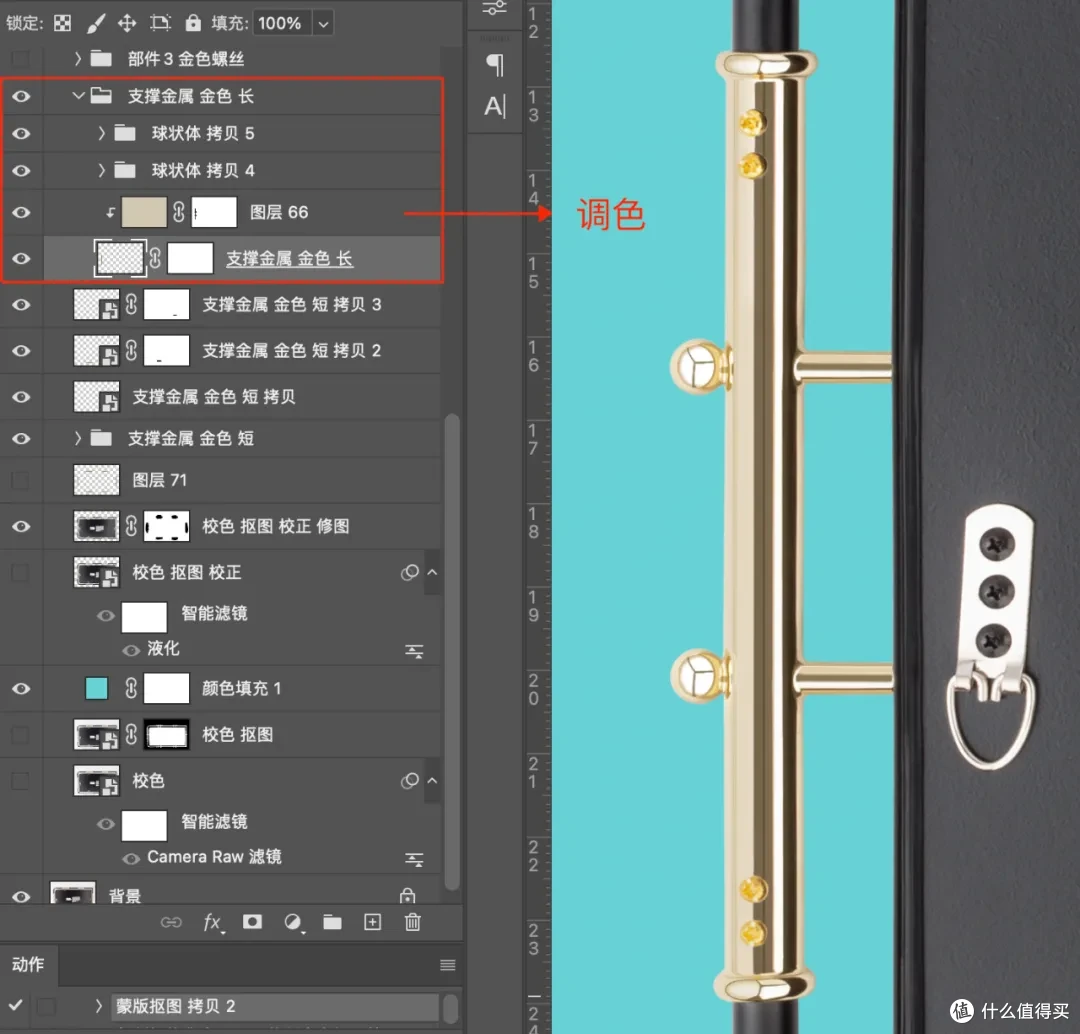 图片
图片5).复制长把手
将长把手的组进行复制,然后转换为智能对象,自由变换水平翻转,移到右边长把手的位置,注意接口处的衔接要过渡自然。
如下图:
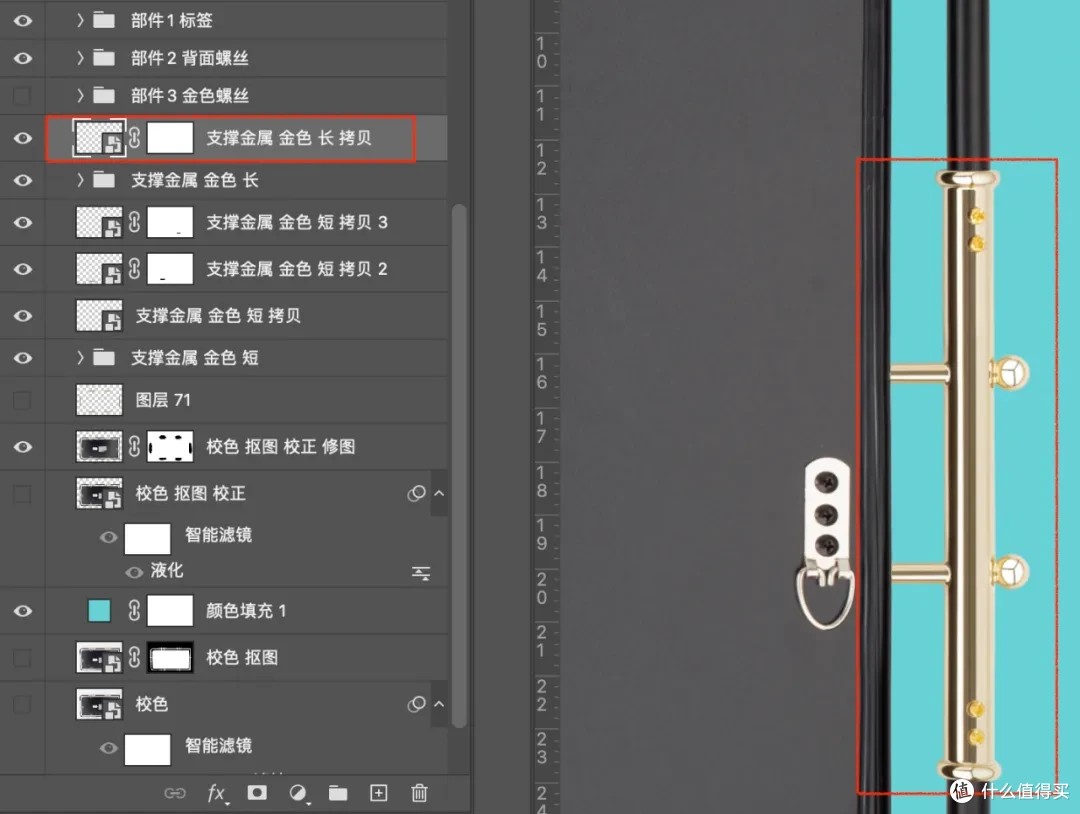 图片
图片6).PCR去杂色
将上述把手的图层和组进行选中,编组命名为金色部件-修瑕,然后复制该组并转换为智能对象。点击滤镜- Camera Raw滤镜,打开对话框,找到细节并点开下拉三角,将减少杂色的滑块右移至50 ,然后点确定。
如下图:
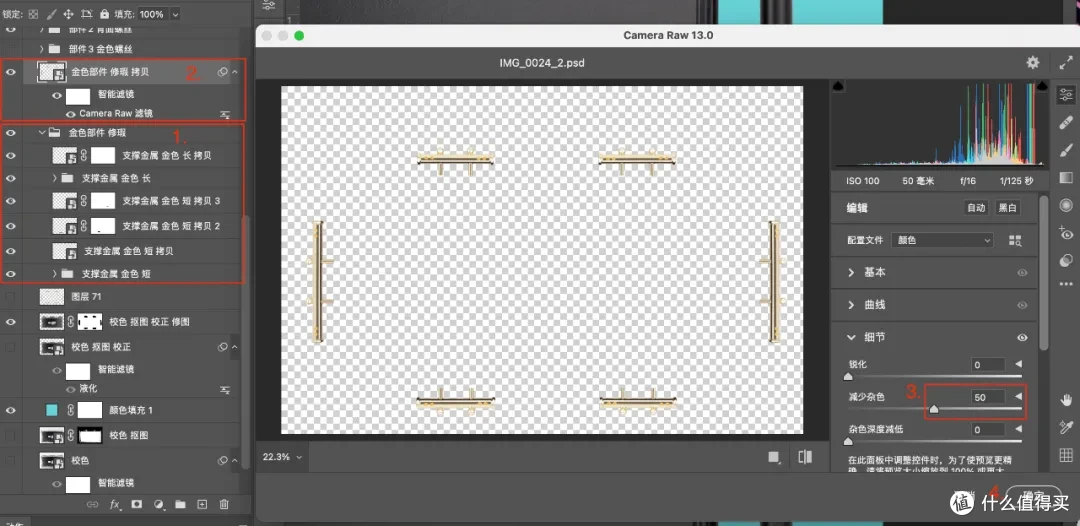 图片
图片7).修复螺丝孔
打开金色螺丝的小眼睛,发现螺丝孔影响美观。
如下图:
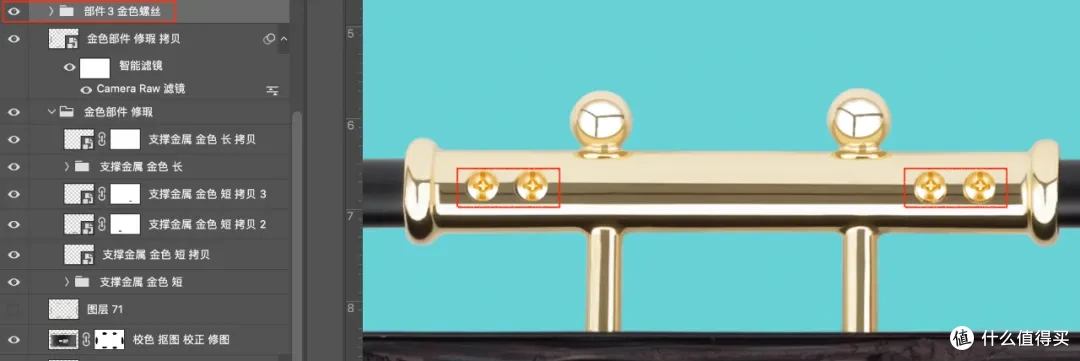 图片
图片将金色部件-修瑕-拷贝的图层复制一层并栅格化,使用仿制图章将金色把手的螺丝孔修掉,然后将图层命名为...拷贝-修螺丝孔。最后将金色把手相关的图层和组进行选中编组命名为部件4-金色把手。
如下图:
 图片
图片至此本篇重点内容-高亮高反金属材质的修图就总结完毕。
⑤搭扣
将事先修好的搭扣素材拖进来,仔细观察,总觉得搭扣环的那个光影有点差强人意.
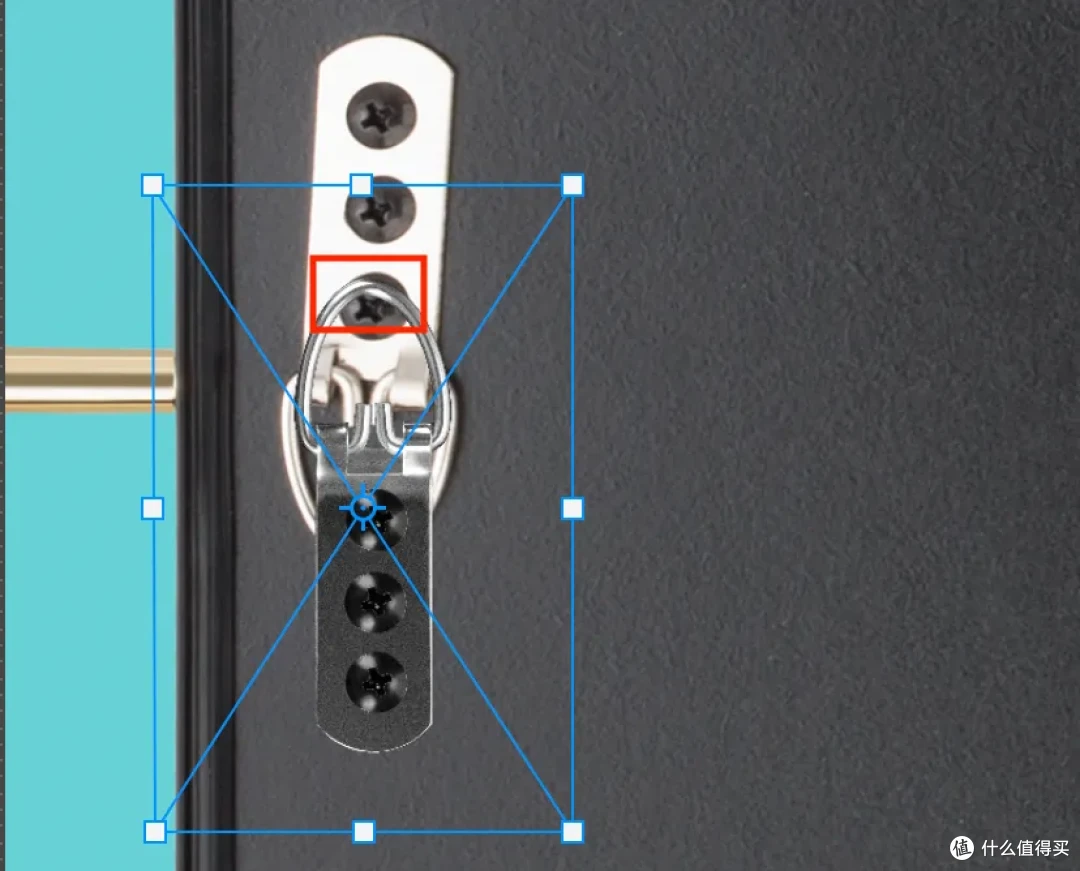 图片
图片搭扣修瑕
将智能对象素材层复制一层并关掉原素材层的小眼睛.沿着搭扣左侧边缘拉一条垂直参考线,对拷贝层进行自由变换垂直翻转并适当旋转,使其垂直方向上和参考线保持平行,然后回车键确定.将拷贝层进行栅格化,选择画笔工具并将笔头调小,对搭扣环拐弯的地方进行修补,将暗部涂白使其看着圆润自然一些.然后再观察搭扣周边还有没有需要修补的地方,进行适当的修补.
如下图:
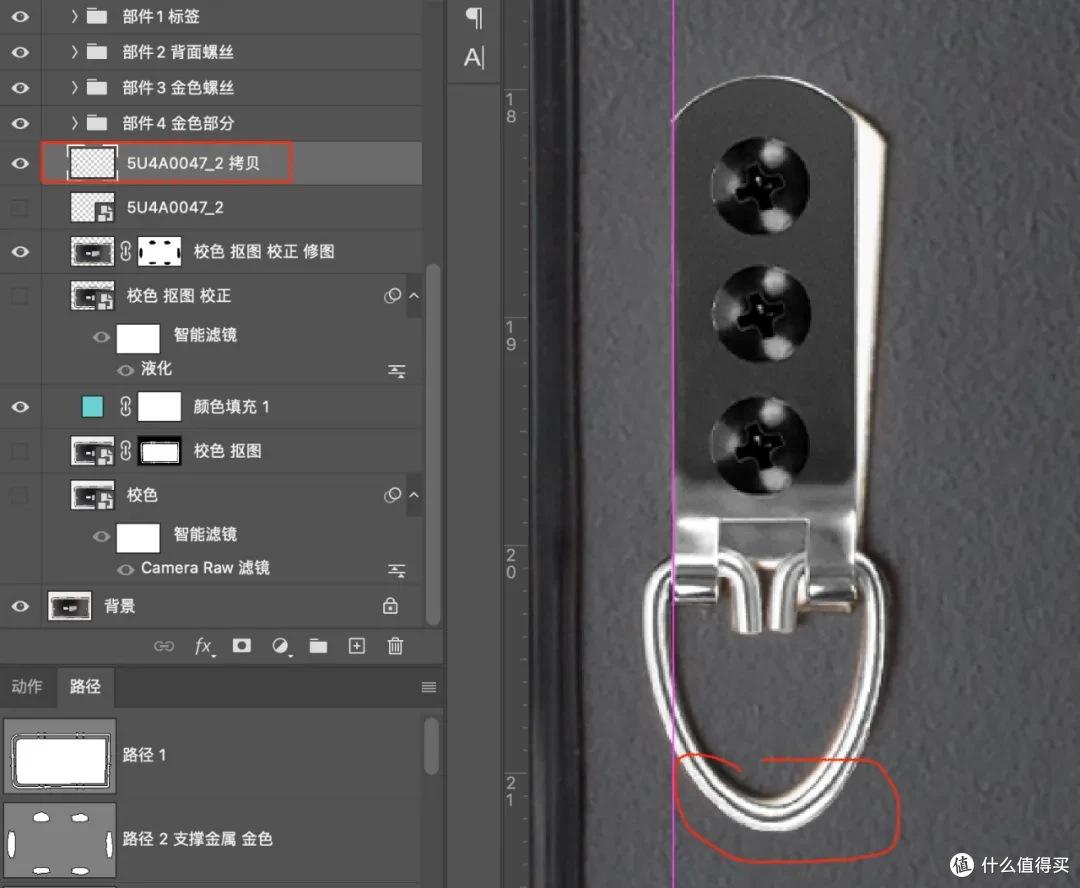 图片
图片编组命名
选中搭扣的两个图层,进行编组,命名为搭扣-左,然后将搭扣-左的组再复制三遍分别命名为搭扣-右、搭扣-上、搭扣-下.再将四个组选中进行编组,命名为部件5-搭扣.
如下图:
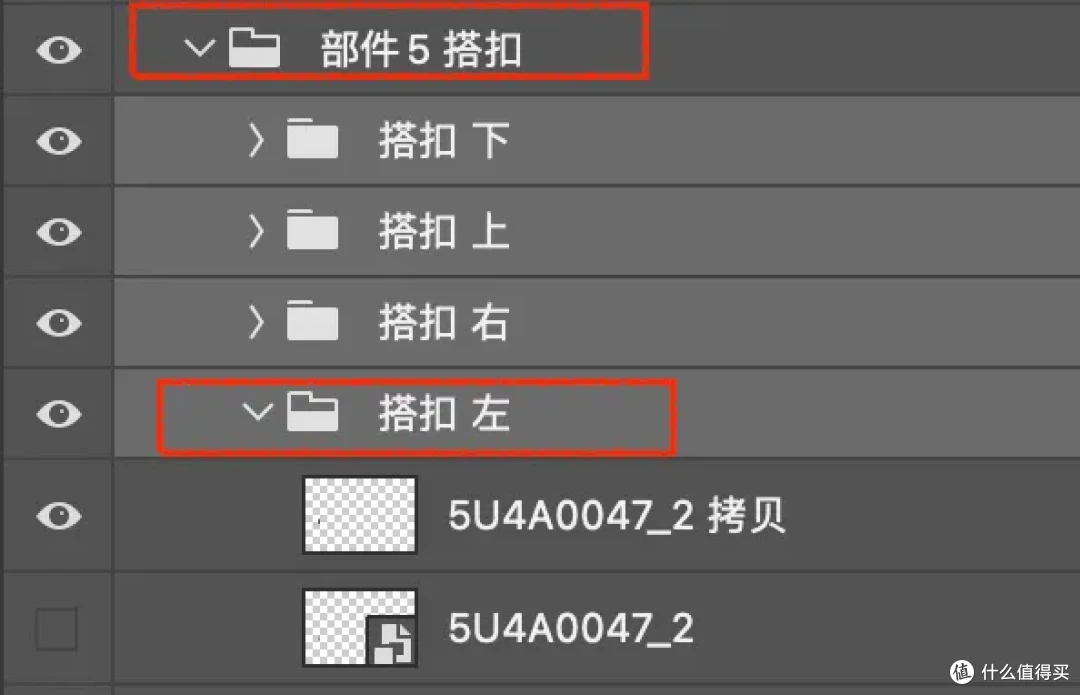 图片
图片重新排版
在另外三个搭扣的位置各拉一条参考线,依次选中搭扣名称和位置对应的组进行配置排版,摆放朝向遵从原图搭扣的方向(这里与上篇搭扣的处理是不同的,这里做了简化,没有给搭扣整体做渐变光影,与上篇相比还做了略微的升级,去除部分光影,使其看起来略微饱满圆润一些).
如下图:
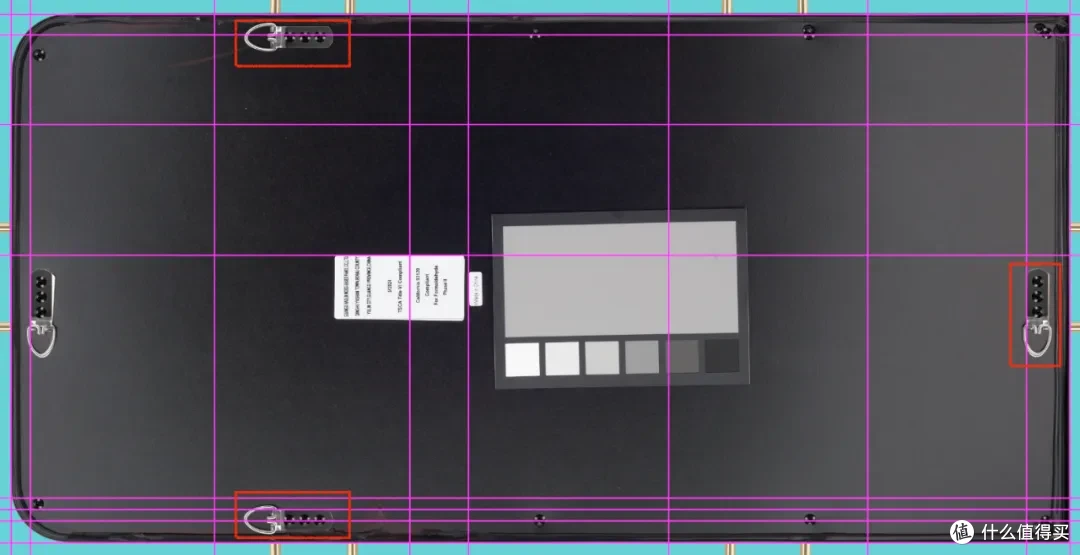 图片
图片⑥镜子背部磨砂面
背部磨砂面也与上篇做了略微的升级,去掉渐变色,直接填充纯色,并添加7%的杂色.
如下图:
 图片
图片⑦镜子背部胶条边框
胶条边框的比例程序和上篇相同.先处理周边胶条(做好四条边的编组)再处理拐角部位.然后再整体给胶条做一个PCR去杂.最后做好编组命名.
如下图:
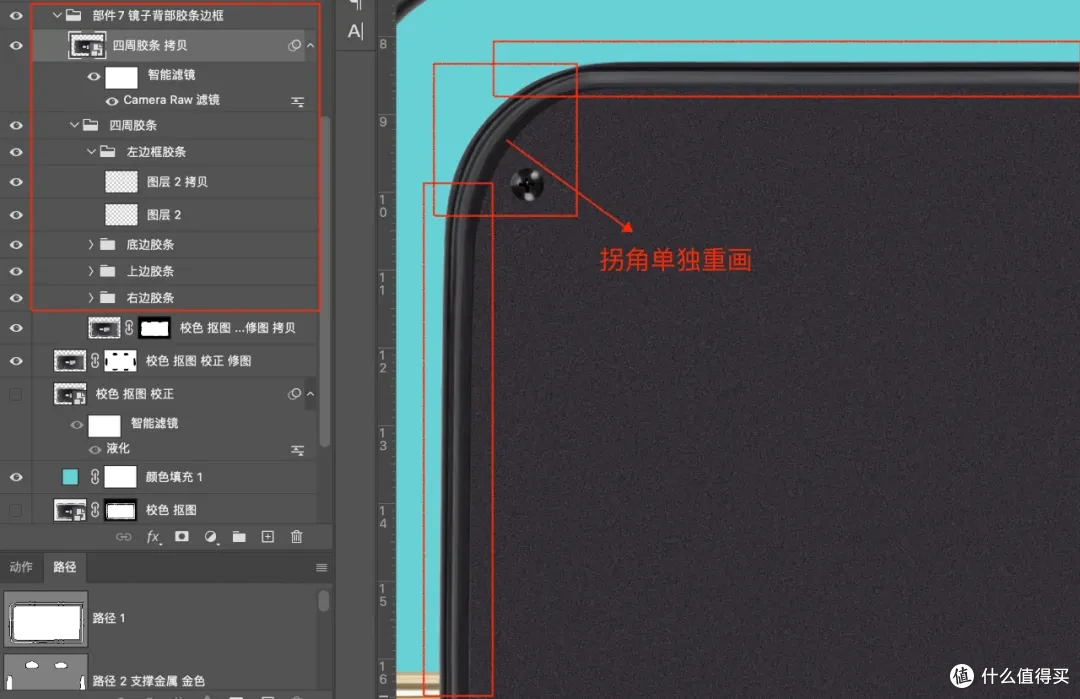 图片
图片⑧黑色支撑杆
黑色支撑杆的处理与上篇的处理方法如出一辙(但是需要注意细枝末节的处理,例如和金色把手接缝细节的处理).
如下图:
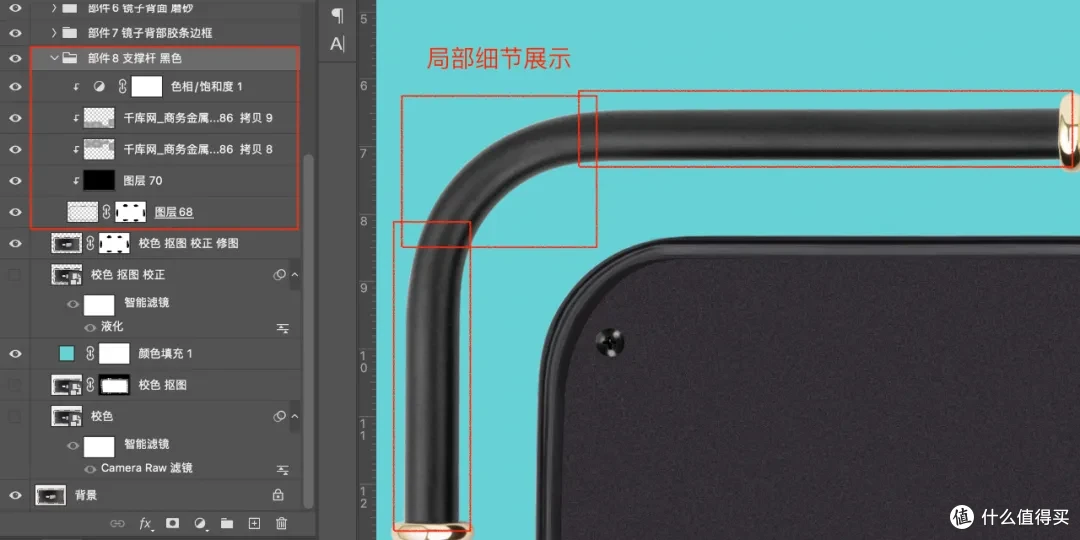 图片
图片四、收工
至此,一张工业品磨砂质感镜子修图就告一段落了!
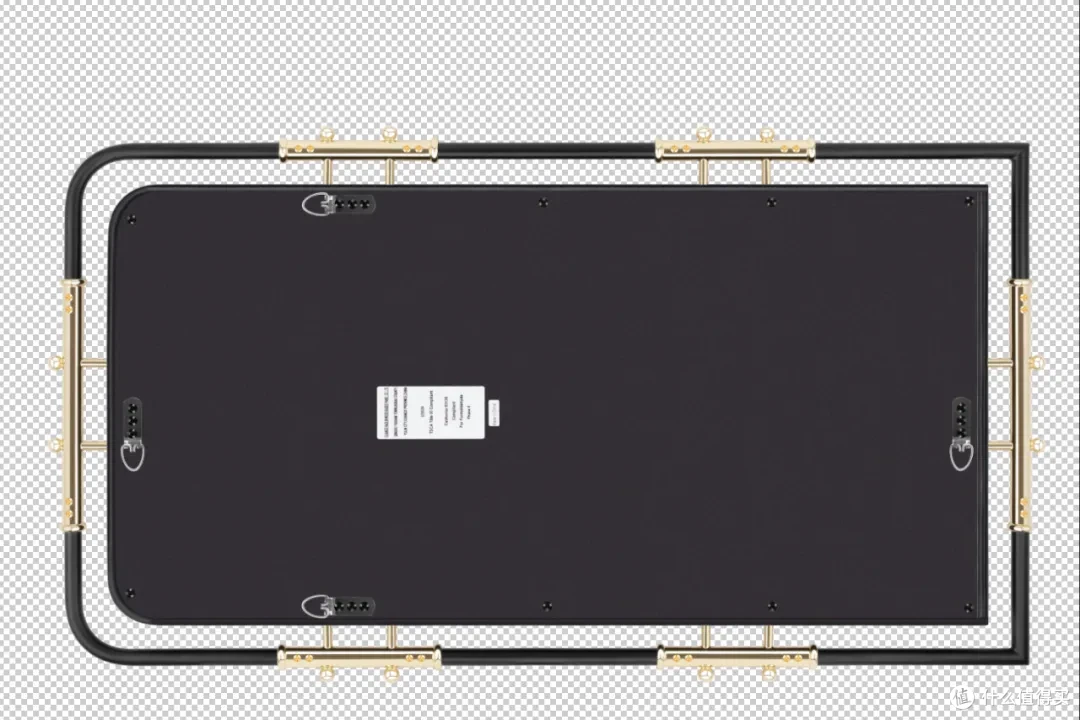 图片
图片五、总结
1.高亮高反的修图,要观察部件的形态结构,然后进行结构拆分,明确拆分后各部件高光形状;
2.要结合摄影布光进行高光绘制,有时一个部位高光不止一个,了解摄影环节,画出主要位置高光,大胆屏弃杂乱高光;
3.相同的产品不同角度拍摄出来的照片,其主体高光的形状也是有很大不同的,从摄影光影原理来了解静物的表现很重要。
感悟:
1.及时保存,因为一些不可预料的状况,例如:断电、死机,没有保存你就白忙活了。
2.修图技巧的底层逻辑是一样的,了解原理不同的情况匹配不同的修图技巧,效果会更好。
3.复杂的修图考验收纳规整能力,图层该编组的编组,方便查找观看修改。
最后分享两件好用的修图装备
WACOM手绘板

快捷键鼠标垫

六、快捷键
本篇涉及到的常用快捷键(快捷键需要输入法在英文状态下,Windows快捷键Ctrl,对应Mac快捷键Command,Alt对应Option):
钢笔工具: P
吸管工具:I
渐变工具:G
画笔工具: B
形状工具:U
选框工具:M
橡皮擦工具:E
仿制图章工具:S
修复画笔工具:J
复制图层:Command+J
自由变换:Command+T
取消选区: Command+D
填充前景色:Option+Delete
显示/隐藏参考线:Command+;
反选选区:Command+Shift+I
快调画笔大小:Command+Option+左键单击左右拖动
创建剪切蒙版:Command+Option+G
路径载入选区:Command+Backspace
另存为:Command+Shift+S
总结完毕,谢谢三连
作者声明本文无利益相关,欢迎值友理性交流,和谐讨论~