新手向NAS教程 篇二十三:吃了尼卡果实的自由NAS!八千字深扒万由硬件与系统!附赠新手保姆级使用+优化指南!
追加修改(2022-04-05 13:06:42):
友情提示:根据群友反馈和万由官方确认,目前U-NAS OS 6.0不支持自己安装,也就是说如果自行安装第三方系统,想恢复U-NAS OS只能返厂寄修,个人建议先体验下自带系统,再决定要不要刷第三方OS,不然挺麻烦,切记切记。
⏹ 前言
作为万由NS401老用户,距离上次拆机和体验U-NAS OS系统差不多时隔了差不多五年,本次拿到的HS-401P的内部硬件设计和系统真的变化非常大,得益于给用户开放了极大的权限,使用的这一周真有种路飞觉醒尼卡果实的畅快感受。
本文作为深扒系列的第三篇,将带大家深度了解下万由NAS的软硬件特点,同时也会给新入手万由的朋友带来基础优化与进阶玩法案例分享,觉得有用欢迎关注点赞收藏三联。
⏹ 目录
本文比较长,大家可以先看下目录,按需跳转。
⏹ 万由过往历史
说起来认识万由也挺久的了,作为浙江本土企业早年还是代工为主,最早被大家广泛认知应该是暴风当年定制得播酷云,压货太多差点没把万由给干倒闭。
虽然是矿渣,但是播酷云一代和二代让玩家知道了有个做设备工厂的叫万由,质量还不错,设备可玩性也挺高,关键当时价格也不贵,可以说N3160和J3455平台的普及万由功不可没。
相比硬件,万由自家的NAS系统反而一直没啥人知道,除了系统名字拗口(U-NAS OS)以外,早些时候因为交互逻辑不够简单和基础功能一般,UNAS4.0免费下载都没人安装。
目前万由是铁了心想改变用户心中纯代工厂的印象,特意让试试他们的UNAS6.0系统和生态,目前体验还不错,可以当有特色NAS机制的Debian使用,下文大约有2/3的篇幅是解构U-NAS OS这个系统以及围绕系统的玩法。
⏹ 相关设备推荐
日常推荐,有兴趣的可以看下。
1️⃣ 万由 HS-401P
介绍:万由HS-401P是预装U-NAS OS的四盘位成品NAS,CPU使用目前主流的J4125,四核四线程足够应付进阶玩家对CPU性能的需求,内置两个SO-DIMM槽,老样子最大能支持到16G*2,双2.5G网口可以用来玩虚拟机和Docker,达到做AllinOne的最低门槛,除了四个常规硬盘位以外,主板上还有一个NVME固态硬盘槽。
2️⃣ 万由 HS-201P
介绍:和401P同属HS系列,除了是双盘以外没有区别。
3️⃣ 万由 NS-402
介绍:同样的J4125平台,和HS-401P的区别在于是4个2.5G网口。
4️⃣ 中兴 AX5400 Pro
介绍:目前千元内最具备性价比的中高端路由器,没有之一,AX5400Pro最强的地方是无线信号的覆盖面和稳定性,WAN口为2.5G能支持到千兆宽带,当然4核CPU+8核NPU也是连接数和下联稳定的关键点所在,无脑推荐不解释。
5️⃣ 蒲公英 X3A
介绍:如果当地用zerotier卡顿厉害,可以将SD-WAN方案换成X3A,手机在外部网络平打开蒲公英客户端即可用路由器分配的内网IP访问NAS,活动价正常八九十块钱,7621依旧能满足大部分用户需求,下联的所有设备皆自动加入组网,是NAS的好搭档。
如果不好走线,也可以选择X1旁路由做无线桥接连接NAS组网,也是不错的选择。
6️⃣ 希捷 酷狼机械硬盘
介绍:希捷酷狼全系硬盘均采用 CMR技术,使用的AgileArray 技术对NAS有特殊加成,主要在硬盘电源管理和多盘位环境中的硬盘双面平衡和RAID优化。另外威联通对酷狼有单独的健康管理内置软件,可以有效实现预防、干预和恢复功能,另外内置的旋转振动传感器也有缓震作用, 还送一次免费原厂数据救援服务,值得购买。
7️⃣ 绿联 CAT6网线
介绍:现在的家庭啥都可以差,就网不能差,连接路由器最重要的硬件,网线差网络质量就差,这类没多少钱的配件,尽量选靠谱的,绿联就不错。
⏹ HS-401P丨开箱拆解
万由之前作为准系统其实老款型号拆机文特别多,不过HS-401P的内部设计和以往型号相比,内部设计变动非常大,具体往下看。
1️⃣ 收货开箱
万由的包装还是比较简单的,NAS本体+一盒配件。
HS-401P的外观设计和之前不一样了,边缘更加圆润。
背部则是标准的一体成型,作为入门型号并不支持后加PCIE硬件,包含8cm风扇和各种接口,另外比老款还多了一个物理设备锁和reset按钮这两个实用设计。
接口方面则是两个2.5网口+HDMI接口+两个USB3.2 Gen1接口,支持接电视或者显示器直出画面。
底部除了固定内部框架用的螺丝外,还有四个可拆卸的增高脚,可以按需拆卸掉。
前面板的方案点名表扬下,HS-401P使用的是磁吸面板,可以完全阻挡进灰问题,磁吸力也很强,实测不会因为运行共振产生噪音。
和面板配合的是一个多功能拓展卡,包含电源键、USB 2.0接口和led灯。
这里点名批评下PM,现在的NAS硬盘拖都是免螺丝的卡扣了,真别再搞需要上螺丝的托盘,虽然金属托盘确实能减少一定的共振问题,但是不方便。
配件方面万由给的比较良心,除了常规的DC供电套装和螺丝,网线质量非常过硬,另外还给了螺丝刀和理线带,好评。
2️⃣ 拆解评测
HS-401P自带了一个NVME硬盘位和两个SO-DIMM内存槽,后加需要拆机,将硬盘拖下掉拆掉背部三颗固定螺丝即可拆掉外壳。
万由现在可能是为了控制成本,外壳的厚度一般,安装的时候需要注意对准卡槽,不然可能会把外壳的反卡弄弯。
最先表扬的就是硬盘转接卡了,以往万由都是用4D供电+主板SATA数据口方案,现在终于换成集成供电+数据传输的PCIE转接卡,出问题的几率少了很多。
HS-401P的主板为定制的异型板,抛弃了之前17x17标准尺寸ITX主板,好事儿,这样的设计不仅拆机更方便,同时可以为机舱内部空出接近一半的空间,对于散热有一定的加成。
HS-401P内置的是SK海力士的标准低压笔记本内存,虽然J4125对外宣称只支持8G内存,实际上两条16G内存也能认出来并正确使用,不过用不上这么大,8G*1足够,8G*2富裕太多。
NVME槽在内存的上方,支持标准2280长度固态硬盘,通道为PCIE3.0,单做独立存储分区或者加速盘都可以。
主板背部包含了板载的16G EMMC硬盘和大面积被动散热,散热和背部风扇贴的比较近,对于散热帮助很大。
要说缺点就是这个PWM风扇,虽然是温控,但是实际上随着舱内温度上去,这把风扇高转速的时候噪音还是比较大,有提升的必要。
接下来上硬盘开始体验系统,毕竟U-NAS OS 6.0才是本文的重点。
⏹ U-NAS OS丨解构系统
UNAS OS的相关信息其实官网没有并不多,不过问题不大,通过代码就能扒个干净。
1️⃣ 系统初始化
U-NAS OS的初始化流程和市面上大部分的NAS系统一样,上手门槛很低,接上硬盘用网线连接路由器,之后通过官方提供的设备查询软件即可找到设备进入网页管理后台。
万由设备管理软件叫做U-Finder,官方下载地址:
https://u-nas.cn/service-support.html
下载安装后点击搜索设备,搜索到后双击即可进入网页后台,和其他NAS有所区别,U-NAS需要用默认账号密码登录,建议登录后创建新的账号:
系统管理员: admin
管理员密码: password
当然通过路由器后台查询NAS的IP,浏览器直接输入NAS的内网IP(不需要加端口号)也可以访问后台,新手可能会比较困惑,建议使用U-Finder。
2️⃣ 桌面UI
和其他NAS系统相比,U-NAS OS的网页后台交互逻辑更贴近Windows、Ubuntu等桌面系统,左下角是开始菜单,菜单中包含了基础操作快捷方式和软件分类。
左上角则是各种应用的快捷方式,预装App比较少,可以按需自行安装。
点击资源监控看下待机状态的硬件利用率,比较以外的是使用率非常低,特别是内存仅仅占用了6%。
3️⃣ OS核心版本
目前U-NAS OS的最新版本是6.1.9,建议刚入手的朋友通电后升级一下。
通过/cat /proc/version命令可以看到,U-NAS OS 6.0使用的是今年一月份发行的Debian5.10内核,linux内核版本则是5.10。
就系统内核而言,U-NAS OS的选择确实不错,毕竟相比上一个版本,Debian5.10针对安全性做了特别多的优化升级,Linux5.10对文件系统工作效率的提升也非常大,之前文章科普过。
4️⃣ 文件系统
U-NAS OS底层存储逻辑设计的非常复杂,毕竟XFS和ZFS转换不是点一下鼠标就能轻松实现的功能,不过初始化倒是简单,点击桌面上的一键配置即可完成分区和必要文件夹的创建。
通过lsblk命令可以看到,U-NAS底层文件系统是常规linux系统使用的XFS做的LVM分区,16G板载EMMC硬盘作为系统盘则是支持快照的btrfs分区,用于保护系统数据。
比较有意思的是万由RD给U-NAS OS做了个套娃机制,可以将创建的虚拟硬盘再做一个ZFS的文件系统组Zpool,当然个人还是建议直接Basic或者RAID1,花里胡哨的套娃意义不大。
文件夹管理机制U-NAS OS和主流NAS系统一样,分为共享文件夹和常规文件夹两种,用于划分不同的使用/访问权限,用起来没有什么门槛。
WevDAV、SMB、NFS和AFP等传输协议默认是全部开启的,支持公开共享(Guest账户)和指定用户访问两种管理方式。
比较奇怪的是创建共享文件夹的时候需要手动勾选一下文件管理器权限,不然自带的文件管理器U-File Explorer看不到文件夹,这是个很迷的设定,有优化空间。
5️⃣ 账号权限
就像标题说的那样,U-NAS的账号权限给的非常大,群晖和威联通正常放给用户折腾的一亩三分田就是软件中心和Docker,而U-NAS OS可以通过Terminal直接安装通用linux软件。
这样设计的好处就是能满足所有用户的需求,如果你只是想用NAS的基础功能,使用网页访问U-NAS的桌面端和生态App即可,App管理器中也有Docker管理器以供折腾。
如果你是Linux用户或者想学习Linux相关知识,U-NAS真的足够方便,代码与Debian/Ubuntu通用,网上教程大把,关于Terminal的使用可以看下面的进阶玩法,Debian基础知识可以去Gitee看看:
https://gitee.com/
6️⃣ 外网访问
外网访问是NAS的最基础功能,U-NAS OS提供的两种免费访问方式是U-Anywhere这个传统透传软件和SD-WAN组网,U-Anywhere类似群晖的QC(QuickConnect),需要走中转服务器转发。
通过浏览器打开万由给的域名即可访问NAS后台,不过个人不推荐这个方案,毕竟可用传输带宽不大,而且也搞不定需要端口号访问web页面的应用,开启当个备用访问方式还是可以的。
比较有趣的是万由魔改了一下zerotier作为SD-WAN,具体组网部署方法放下面说。
除了上面两种方式以外,万由还提供了第三方DDNS域名解析配置入口,不过支持的服务商比较少,可以自行部署DDNS-go这类第三方Docker实现绑定,记得创建时候网络用host模式。
7️⃣ 软件生态
万由认证/魔改后的软件都是通过App管理器进行操作,全部看了一遍覆盖面还是比较全的,常用应用都有。
下载、影音、监控这些应用都可以在App管理器中找到,点击安装即可一键部署,操作难度几乎为0。
如果想要额外的应用,直接命令行用apt或者deb就可以安装,但没办法很好的在桌面显示。
所以图形化第三方软件建议使用Docker作为替代,本文最后的进阶玩法里面会教大家如何使用。
另外万由也为坚定的传统虚拟机用户提供了VM管理器,支持一键导入,不过话说回来,有Docker谁还用虚拟机啊,浪费机能。
8️⃣ 配套App
万由的PC配套软件不多,只有基础的查询和同步工具,不过够用了。
移动端相对而言就多了一些,包含照片管理、下载工具和文件同步,不过依旧有进步的空间。
9️⃣ 硬件驱动
除了CPU和内存这俩核心硬件外,HS-401P还内置了UHD 600核显和两个RTL8125的2.5G网口,驱动全部已经打好,玩法比较多。
U-NAS对于双网口的开发还不错,预设了汇聚和VLAN划分功能,可以轻松实现5Gbps的传输通道,不过对NAS而言,双网口的本质是问了保证主网络down掉后备用网络也能让设备联网,大家可以按需配置。
比较可惜的是U-NAS OS并没有预置PPPoE程序,只支持DHCP和静态IP,不过问题不大,通过虚拟OpenWRT或者爱快等软路由可以实现,对喜欢折腾的玩家来说更友好。
⏹ U-NAS OS丨新手优化
万由的NAS系统操作习惯和群晖、威联通区别非常大,刚入手的朋友可以跟着下面操作。
1️⃣ 三种不同权限账户
创建非admin账户的原因是为了更好的保护设备不被入侵,进入控制中心,点击添加开始创建新的账号。
在弹出的对话框中输入新账号的用户名和密码之类信息,由于这里是准备替代admin账号,所以需要将用户组划分到Administrators,并且勾选Sudoer开启管理员权限。
创建完成后,点击右侧的应用权限管理,勾选所有应用。
确认无误后,点击admin账号修改登录密码,建议包含大小写、数字和特殊字符。
除了admin和自己创建的子账号外,U-NAS OS还有个默认的root账户,涉及修改系统文件需要用到(比如下面进阶玩法中的改壁纸):
用户名root
密码yutech
2️⃣ 外网配置
外网配置分为两块说:U-Anywhere和SD-WAN。
U-Anywhere的配置相当简单,点击左上角的快捷菜单,找到U-Anywhere。
先勾选上启用服务,再填写一个你能记得住且没有被别人注册过的域名名称,点击保存即可。
如果想进行外网访问,浏览器地址栏输入下图圈出来的链接即可访问。
打开速度还是不错的,下图是外网访问的实录,没有加速。
接下来是SD-WAN,组网原理是软件创建一个大的虚拟路由器,所以先将创建虚拟局域网。
万由SD-WAN使用的是Zerotier,虽然偶尔会抽风,跨运营商延迟也会高点,但是胜在免费,打开App管理器搜索SD-WAN安装。
安装完成后进入控制中心,在网络服务中找到SD-WAN打开。
首次使用先点击右侧的创建网络,跳转到Zerotier首页先完成注册,如果打不开Zerotier的首页请自行想办法解决。
注册完成后点击Network下面的Create A Network创建一个虚拟局域网。
点击虚拟局域网名称进入配置页面,目前需要做的事情就是找到这个虚拟局域网的ID,建议修改下网络名称,网段看个人需求,改不改都无所谓,默认的也能用。
回到UNAS后台,将虚拟局域网的ID填入后勾选上确认网络,最后点击右侧的+号添加。
添加完虚拟局域网后勾选上该网络,点击链接,页面会提示是否链接,点是确认。
再回到Zerotier的管理后台,刷新一下网页,下拉到Members这里,可以看到已经多出了一台设备,先给这台NAS创建一个你能记得住的名称,之后勾选上设备前面的Auth让设备上线。
最后回到UNAS后台,可以看到设备已经拿到了Zerotier分配的内网IP并成功上线,IP是:
10.147.20.215
PS:后面的/24是掩码,对应255.255.255.0,一般用户不用管这个。
接下来就是将常用的电脑手机加入这组SD-WAN,先在zerotier的官网下载PC端软件安装:
https://www.zerotier.com/download/
安装完成后zerotier会在电脑桌面右下角的托盘图显示图标,右键点击open control panel打开控制台。
将虚拟局域网ID粘贴到底部的#######位置,具体见下图,点击Join Network。
老样子回到Zerotier的网页管理后台,刷新网页,勾选上这台电脑即可。
之后不管电脑用的什么网络,哪怕是通过手机卡的热点信号联网,都可以用Zerotier分配的10.147.20.215访问这台NAS。
PS:手机也是同样的方法,安装zerotier客户端然后加入虚拟局域网,最后zerotier网页管理后台勾选上线,不再赘述。
如果你的地区使用Zerotier质量比较差,当然也可以选择把组网方案换成国产的SD-WAN蒲公英,购买蒲公英路由器或者部署免费的蒲公英Docker都行,看个人选择。
3️⃣ SSH配置
U-NAS OS的SSH登录两种方式:自带网页版终端(terminal)和传统第三方工具。
自带的终端不需要借助WinSCP、FinalShell这些第三方工具SSH登录设备,操作方法比较简单,点击菜单找到附件,打开终端。
点击终端页面的启动即可跳转Web端的控制台,外网通过U-Anywhere的连接也能使用。
等网页刷新出来后,先输入登录用户名,这里我用刚创建的子账号,确认无误后回车。
接着输入密码,这里是看不见需要盲打,确认后回车即可登录设备。
如果需要账号勾选了sudoer,输入sudo -i即可用管理员权限登录。
这里输入ifconfig命令做个测试,确认没有问题,这个网页后台的终端使用起来确实比第三方SSH工具方便很多。
再尝试安装HDparm工具也是可以直接安装使用,非常方便,下面的Docker部分也可以通过这个终端进行操作。
当然要是习惯使用第三方SSH工具也是可以的,默认SSH端口号是22,正常连接即可。
4️⃣ 创建存储池
传统的XFS文件系统做普通RAID就不多介绍了,初始化的时候点击一键配置先挂载硬盘并创建分区。
之后进入控制中心,点击存储管理下面的RAID管理器创建新的RAID阵列.
PS:普通用户如果数据比较重要,建议入手容量相同且2倍数数量的硬盘,做个RAID1即可。
这里单说下ZFS,ZFS文件系统也被称为RAID-Z,创建的存储池是Zpool,我司的EdgeXOS也有ZFS版本。
和XFS的传统RAID相比,Zpool的最大优势在于硬盘性能损失极小,并且合盘非常丝滑,不过如果盘位不够的前提下换盘就比较麻烦了。
Zpool的创建稍微麻烦一些,首先进入App管理器搜索ZFS并安装。
PS:单盘是做不了Zpool的,必须两块或者两块以上硬盘。
安装完成后这里是打不开的,点击控制中心,在存储管理中心找到ZFS,点击创建存储池即可。
这次我并不想创建Zpool(其实是硬盘用完了),就偷用下万由官方对ZFS的说明吧:
stripe条带化阵列:和RAID0类似,至少需要2块硬盘,没有冗余,但是可提供最佳性能和附加存储
mirror镜像:和RAID1类似,至少需要2块硬盘,实际可用容量只有一半
RAIDZ1:和RAID5类似,一重机构校验,至少需要三块磁盘
RAIDZ2:和RAID6类似,双重奇偶校验,至少需要四个磁盘
5️⃣ 相册/图片管理
普通用户对于NAS最大的需求就是文件管理与备份,而照片管理是重中之重,首先进入控制中心,在账户设置的用户账号中点击修改Homes目录,也就是创建家目录。
勾选启用,之后确认。
进入App管理器,搜索相册管理器安装。
点击相册管理器进入,勾选上启用服务并选择保存的文件夹,点击应用保存设置,之后如果需要浏览相册在这个页面点击启动即可跳转到相册页面。
PS:这里的文件夹用于照片管理器的数据,并非照片本身,需要注意一下。
上传了一些照片作为测试,识别速度还不错,支持按照exif信息和场景自动分类。
照片所在位置并不支持自定义或者挂载现存的其他文件夹,还是有提升空间的。
比较有趣的是图片管理,U-NAS OS内置了两款图片编辑软件:TUI Image Editor和Photopea。
TUI Image Editor类似Windows自带的图片管理器,可以做一些简单的裁剪、调光等处理。
Photopea可就厉害了,可以当做Photoshop来用,支持导入电脑上的PSD编辑,可惜目前窗口有Bug无法适配高分辨率显示器,未来可期。
6️⃣ 文档管理与协同编辑
在线协同办公也是NAS的刚需功能之一,打开App管理器搜索OnlyOffice安装。
安装完成后打开OnlyOffice,勾选启用服务。
这里我创建了一个名为Docs的共享文件夹,上传了一个Excel文档作为测试。
双击打开表格文件即可跳转到网页编辑页面,速度还不错,功能也齐全,甚至支持版聊留言。
7️⃣ 影音推流管理
现在玩NAS的朋友观影基本都是Jellyfin、EMBY和Plex三巨头中间选择一个,毕竟可以直接用NAS的核显硬解然后推流,U-NAS OS在App管理器中已经封装好了,一键安装即可使用。
很诡异的是套件版本Jellyfin(非播放状态)直接把CPU给怼满了,所有还是老老实实Docker吧,部署方法见进阶玩法的Docker部分。
8️⃣ 本地安全防护
U-NAS OS在App管理器中提供的是ClamAV这个经典防护软件,没啥特别需要说的,安装完成启用就好。
记得安装完成后进入配置页面做个定时扫描,现在网络环境比较差,多个防护总是好的。
⏹ U-NAS OS丨进阶玩法
U-NAS OS的开放度极高,这里只是抛砖引玉分享下玩法案例:
1.修改系统文件(第三方工具,改壁纸为例)
2.命令行安装第三方软件(apt/deb等通用,以sysstat为例)
3.Docker部署第三方容器(两种方法,以Jellyfin和Qbittorrent为例)
1️⃣ 修改桌面壁纸
万由的web管理后台可以更换壁纸,但是原版的太丑。
这时候我们可以自行上传更换,这里我使用的工具是finalshell,安装过于简单不再赘述:
http://www.hostbuf.com/t/988.html
首先创建登录,创建的账户需要用之前提到的root账户:
用户名root
密码yutech
在下方的文件夹管理中找到壁纸文件夹:
/unas/desktop/wallpapers/desktop
之后点击上传
等待右上角提示上传完毕即可。
接着输入命令将nas重启:
reboot
回车
重启完成后重新登录NAS,点击右上角的人像,选择墙纸。
这里就能看到刚上传的壁纸了,点击更换即可,测试了下上传gif动图并不能识别,所以想搞的花里胡哨就没办法了。
2️⃣ 命令行安装第三方软件
U-NAS很多常见的linux基础工具都没有,所以先安装这些前置软件,以Curl这个常见工具为例,进入终端后先登录,账户名密码就是NAS的登录信息,记得输入法切换到英文。
接着用管理员登录:
sudo -i
回车
右键粘贴下面代码:
apt-get update -y && apt-get install curl -y
回车
等安装完成即可,后续需要用到curl的命令都能使用。
单独安装软件也很简单,以sysstat这个经典硬件监控软件为例,先更新软件源:
apt update
回车
输入代码:
sudo apt-get install sysstat
回车
安装完成后即可使用iostat等代码查看硬件使用率,比如查看当前所有硬件的状态:
iostat -x
3️⃣ Docker部署第三方容器
之前写过docker代码的逻辑,怕有新手没看过,对docker感兴趣的朋友可以看下往期的教程,如果只想抄作业,后期更新好玩docker的时候我也会加入万由的部署方法。
U-NAS OS部署Docker有两种方法,这段手把手分别讲解,首先是自带的Docker管理器,在App管理器中安装好。
安装完成后桌面上会有Docker的图标,点击进去勾选下存放Docker配置文件的文件夹,这里的文件夹需是共享文件夹。
之后点击管理docker跳转管理页面,这里我要吐槽下,按照正常人理解,Docker管理器的账户名密码应该和NAS的登录信息一致,而万由则是很奇葩的:
admin
password
千万别用NAS后台账号密码,登录不上的。
万由这个Docker管理器的逻辑和Portainer几乎一致,对我个人而言比群晖/威联通的自带管理器要更舒服一些。
以superng6大佬的魔改Qbittorrent为例,先在Dockerhub上找到基础代码:
docker create
--name=qbittorrentee
-e WEBUIPORT=8080
-e PUID=1026
-e PGID=100
-e TZ=Asia/Shanghai
-p 6881:6881
-p 6881:6881/udp
-p 8080:8080
-v /配置文件位置:/config
-v /下载位置:/downloads
--restart unless-stopped
superng6/qbittorrentee:latest
查到代码后得知需要挂载两个文件夹用于存放配置文件和下载文件,先进U-File,在Docker共享文件夹下面创建一个名为Qbittorrent的子文件夹,用于存放容器的配置文件。
下载文件夹就用默认的download,不重新创建。
回到U-NAS的Docker管理器,点击容器页面下的创建容器,根据代码填写:
容器名称这里随意,我填写的是qbittorrent
镜像必须要填对,填superng6/qbittorrentee,并勾选上自动拉取镜像
端口按照要求添加三个转发,6881对应6881(TCP和UDP各一组),WebUI我自己改成8999
先不要急着确认,点击其他设置下的数据卷,添加两个挂载关系,第一个关系宿主机选择刚创建的Qbittorrent文件夹。
容器目录手动填写:
/config
同样的把NAS的download文件夹挂载到:
/downloads
由于我需要将WebUI改成8999这个端口,所以点击环境变量添加一组值:
name填写WEBUIPORT
value填写8999
全部确认完成后,再点击确认开始创建容器,之后就是漫长的等待,具体部署时间看网络质量。
创建完成后可以看到Docker的状态,显示已经运行。
打开一个新网页,使用ip:8999访问Qbittorrent的后台,成功访问,默认账号:
admin
adminadmin
如果你觉得很麻烦,想一键部署也很简单,这里以nyanmisaka老哥魔改的Jellyfin为例,老哥的部署倒是简单,将官方的代码中标签替换成他的即可,基础代码为:
docker run -d
--name jellyfin
--user uid:gid
--net=host
--volume /path/to/config:/config
--volume /path/to/cache:/cache
--mount type=bind,source=/path/to/media,target=/media
--restart=unless-stopped
nyanmisaka/jellyfin
根据代码,这里需要挂载三个文件夹,所以先创建三个文件夹,第一个是存放配置文件的文件夹,我创建在docker这个共享文件夹下面,取名为jellyfin。
右键点击这个子文件夹,点击查看详情。
可以看到路径为Docker/jellyfin,但这不是真实的完整路径,需要在前面加上/mnt/nas/data/,最后得出的路径是:
/mnt/nas/data/Docker/jellyfin
同样的方法再创建放转码缓存的子文件夹,放在media共享文件夹下面,media共享文件夹直接当做存放电影的文件夹,用上面的方法推出这两个文件夹的路径分别是:
/mnt/nas/data/media
/mnt/nas/data/media/jellyfincache
接着修改用于本次部署的代码,最终是:
docker run -d
--name jellyfin
--net=host
--volume /mnt/nas/data/Docker/jellyfin:/config
--volume /mnt/nas/data/media:/media
--volume /mnt/nas/data/media/jellyfincache:/cache
--restart=unless-stopped
nyanmisaka/jellyfin
将这段代码复制到万由的终端工具中(不会的看上文),回车开始执行。
等待出现待输入状态,表示容器已经部署完成。
回到万由的docker管理器刷新下,可以看到jellyfin已经在运行状态。
浏览器输入ip:8096即可进入jellyfin的后台。
一路下一步完成初始化,记得最后勾选上UPnP支持。
进入后台后,点击左上角的标志进入控制台,选择播放配置:
硬件加速换成Video Acceleration API(VAAPI)
硬件解码全部勾选,硬件编码根据右侧提示按需勾选
确认配置完成后,拉下到底部保存。
尝试播放美女烤鸭,成功硬解,CPU占用还没传输时候的Zerotier高。
⏹ 总结
洋洋洒洒将近九千字,扒系统和测试也花了三天时间,给大家总结下:
1.和前几年的作品相比,万由成品NAS的软硬件都有非常大的变化。
2.万由终于抛弃老的4D供电+物理sata数据线方案,PCIE转接卡很棒。
3.U-NAS OS这个系统可玩性非常高,NAS功能很齐全,也可以当做Debian安装常规软件使用。
4.闭环中提供的软件生态只能说够用,很缺开发者,不过问题不大,有Docker就行。
5.Debian作为Linux分支,普通用户其实了解很少,有兴趣的朋友可以拿万由的NAS当学习设备。


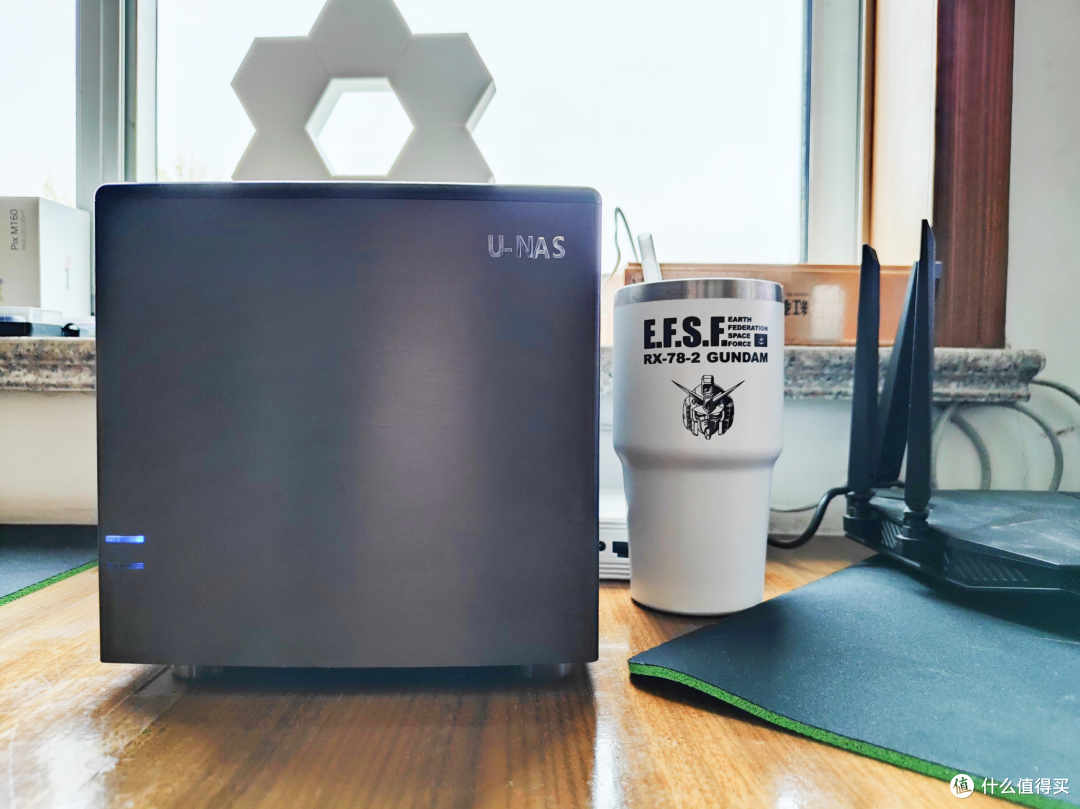
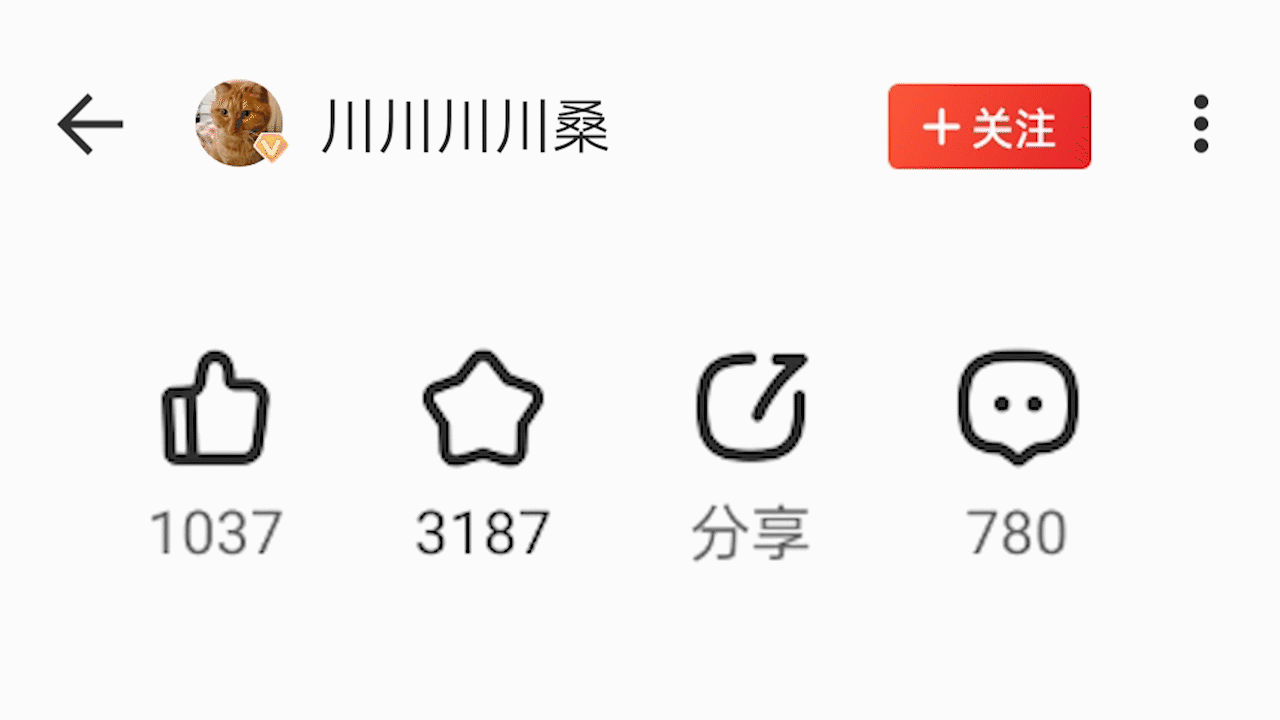
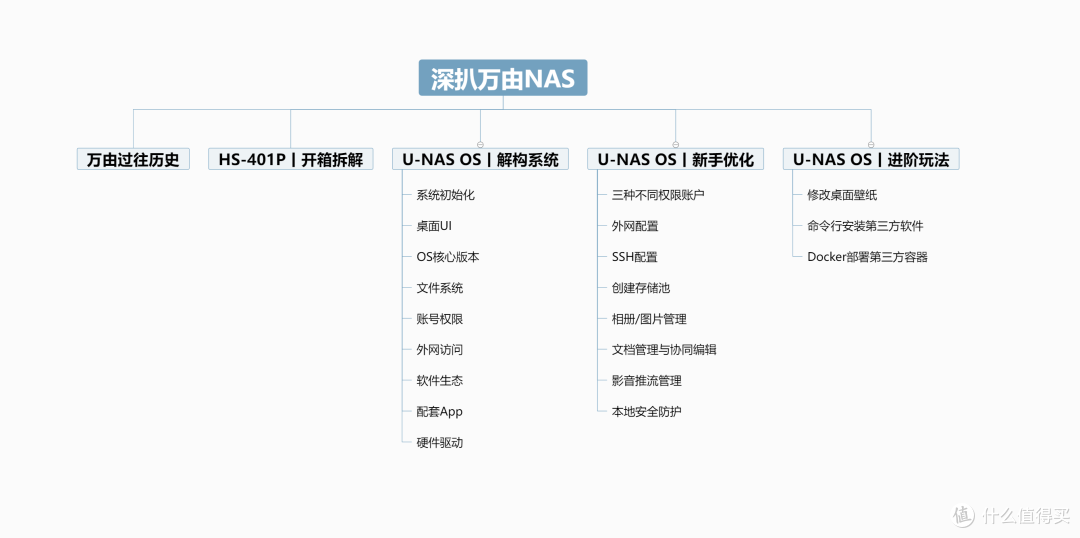
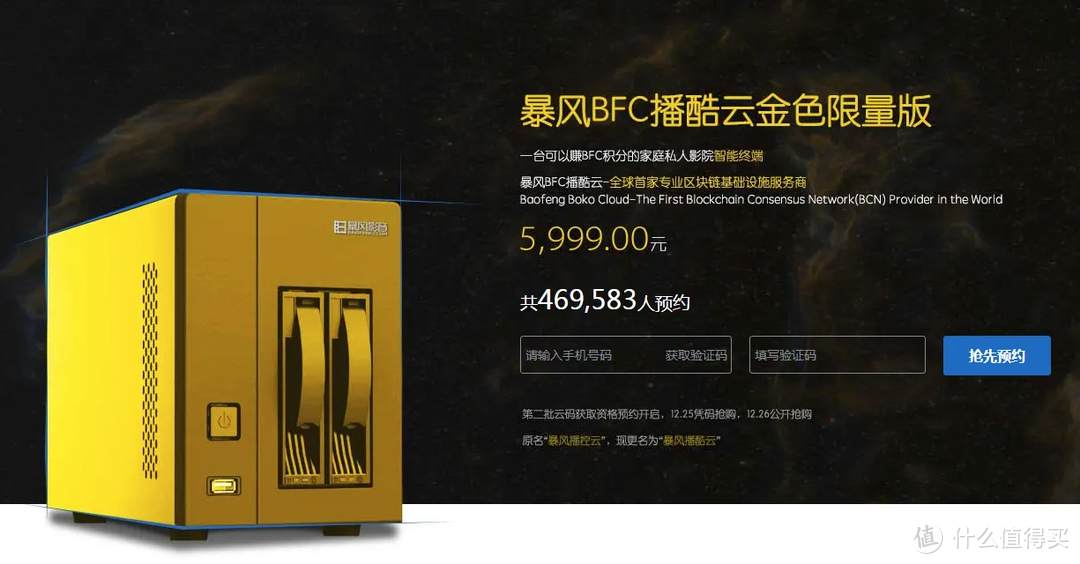

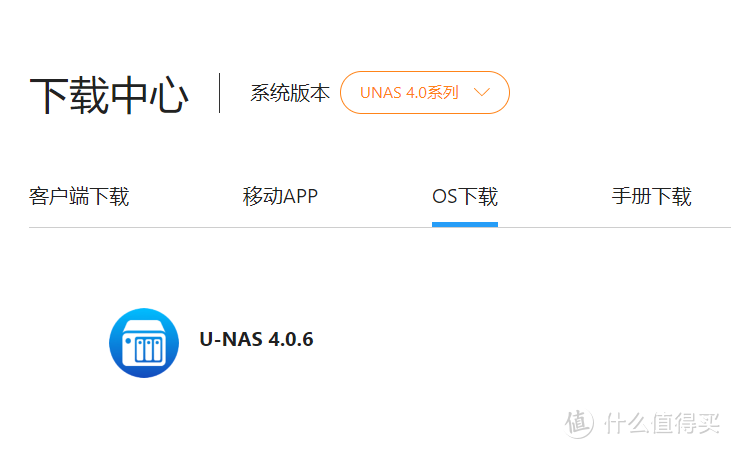
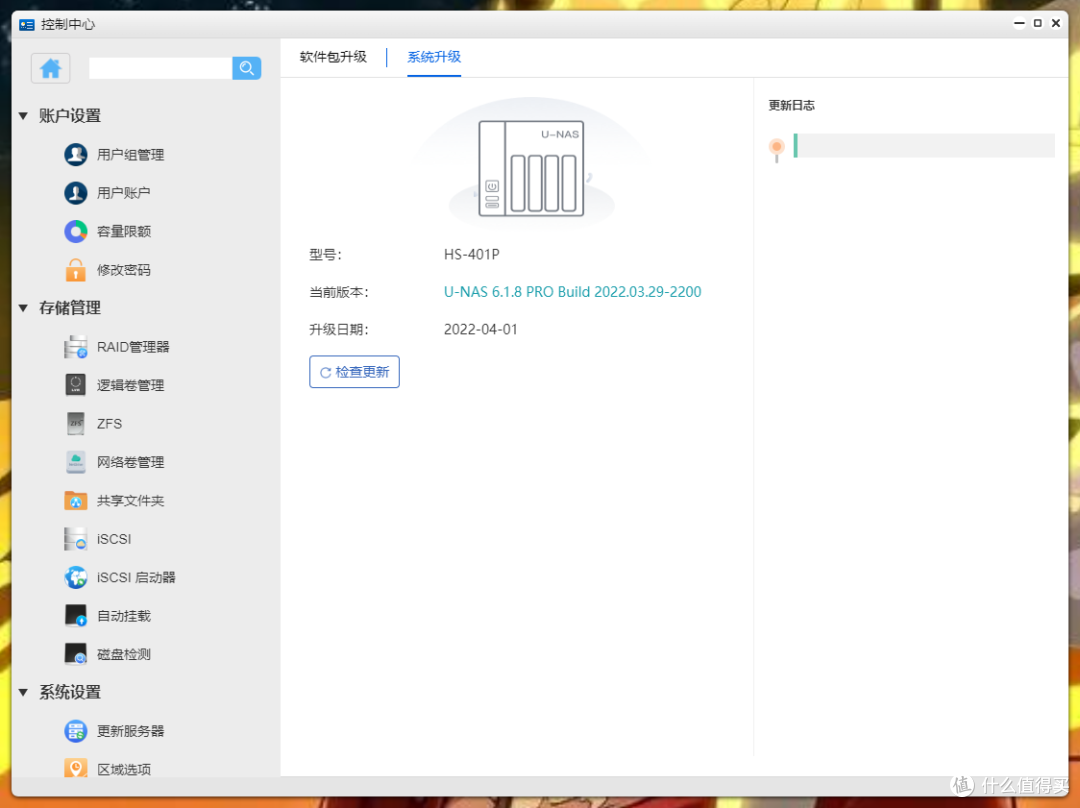

































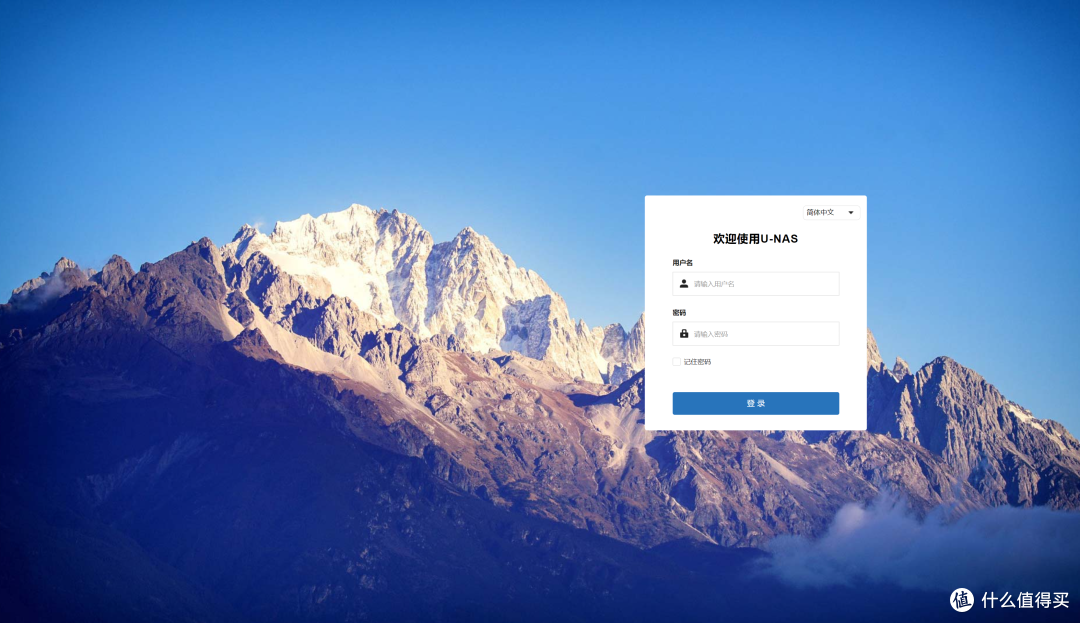
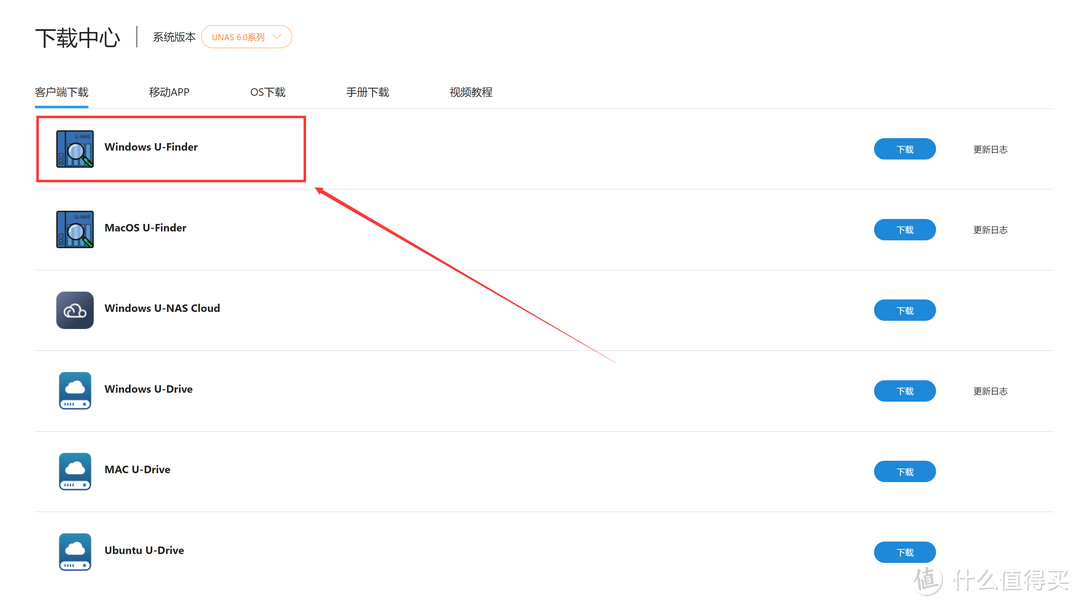
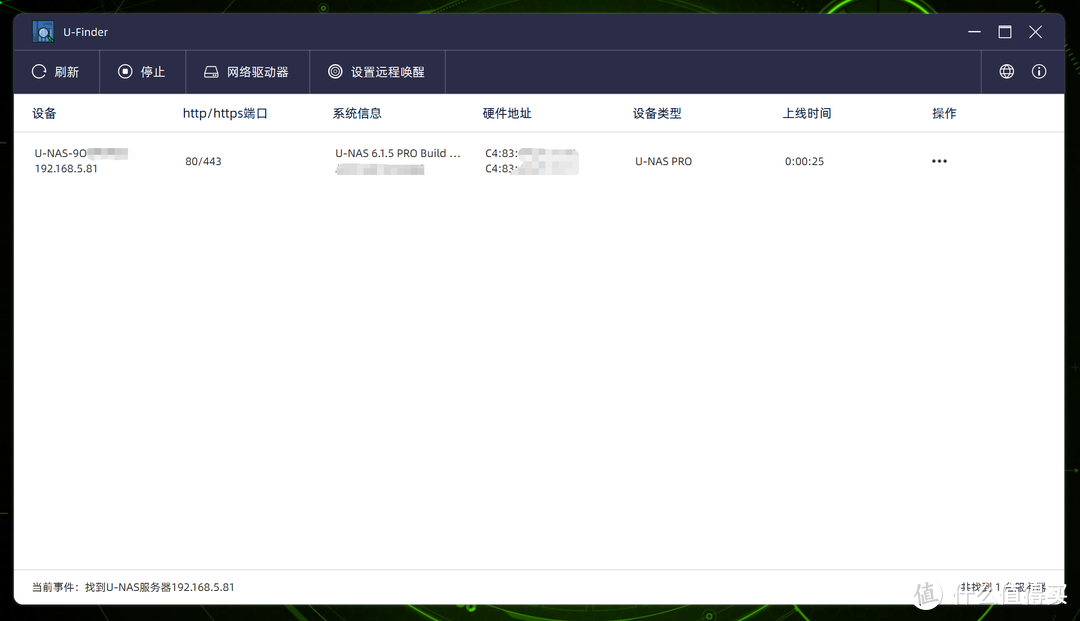
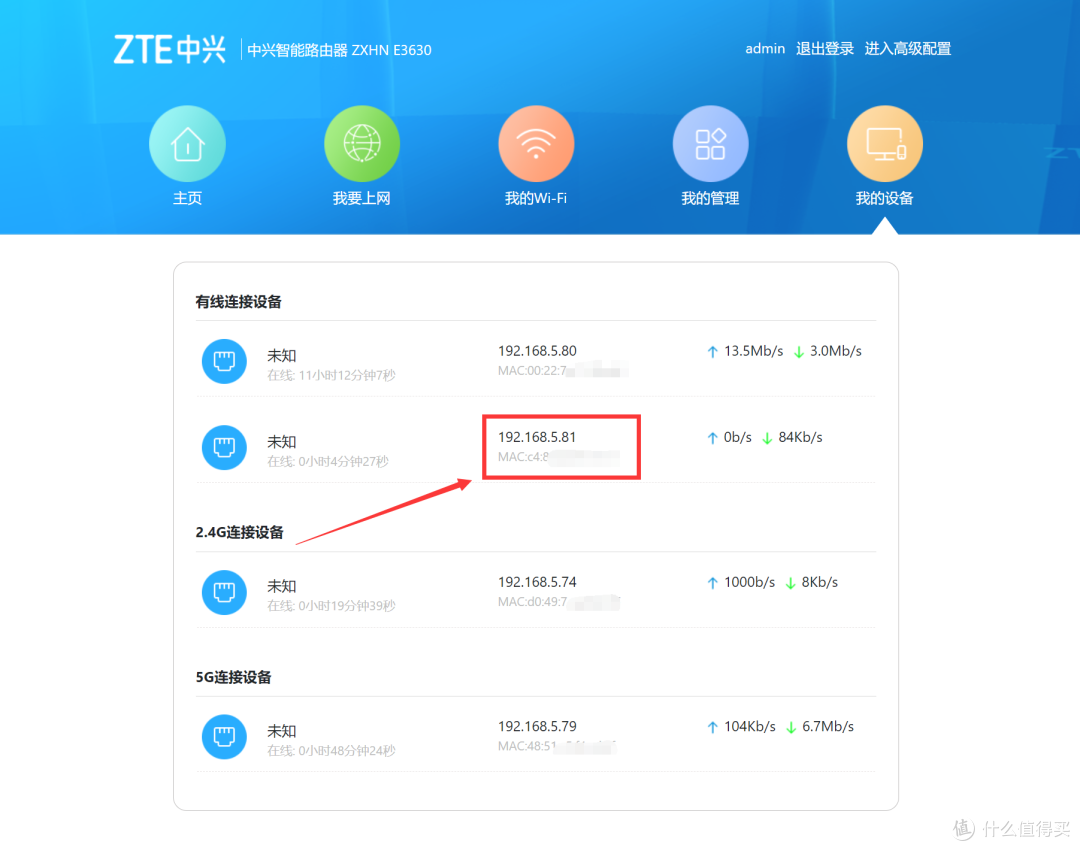
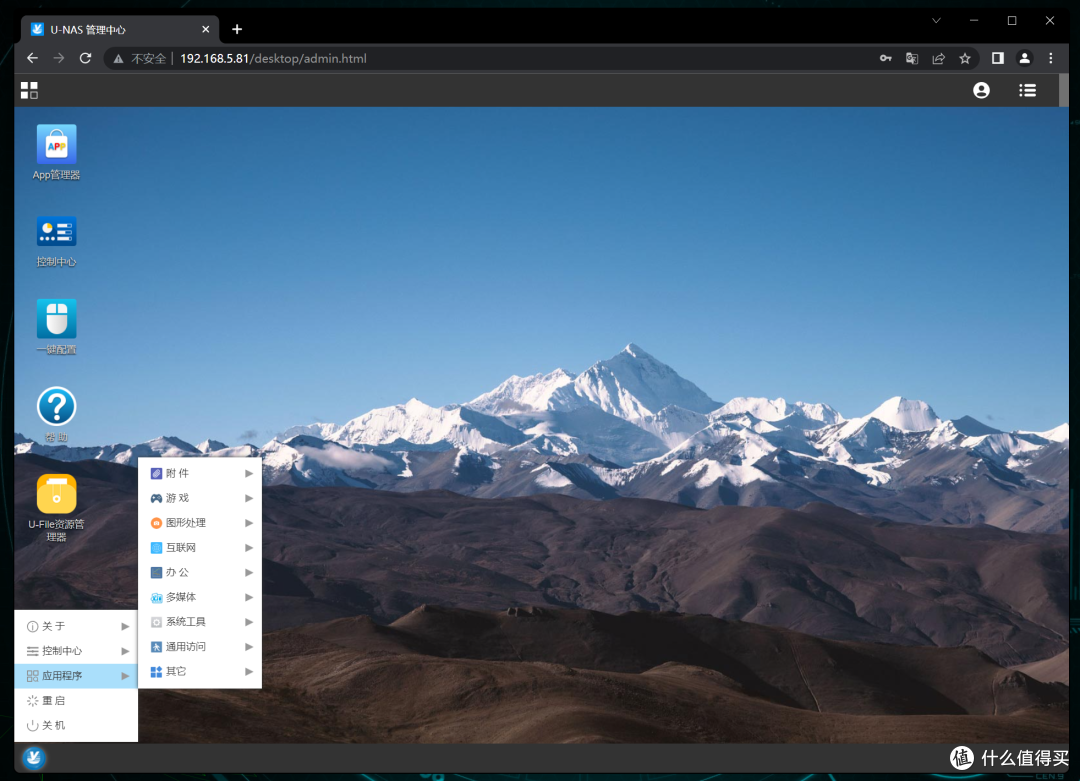
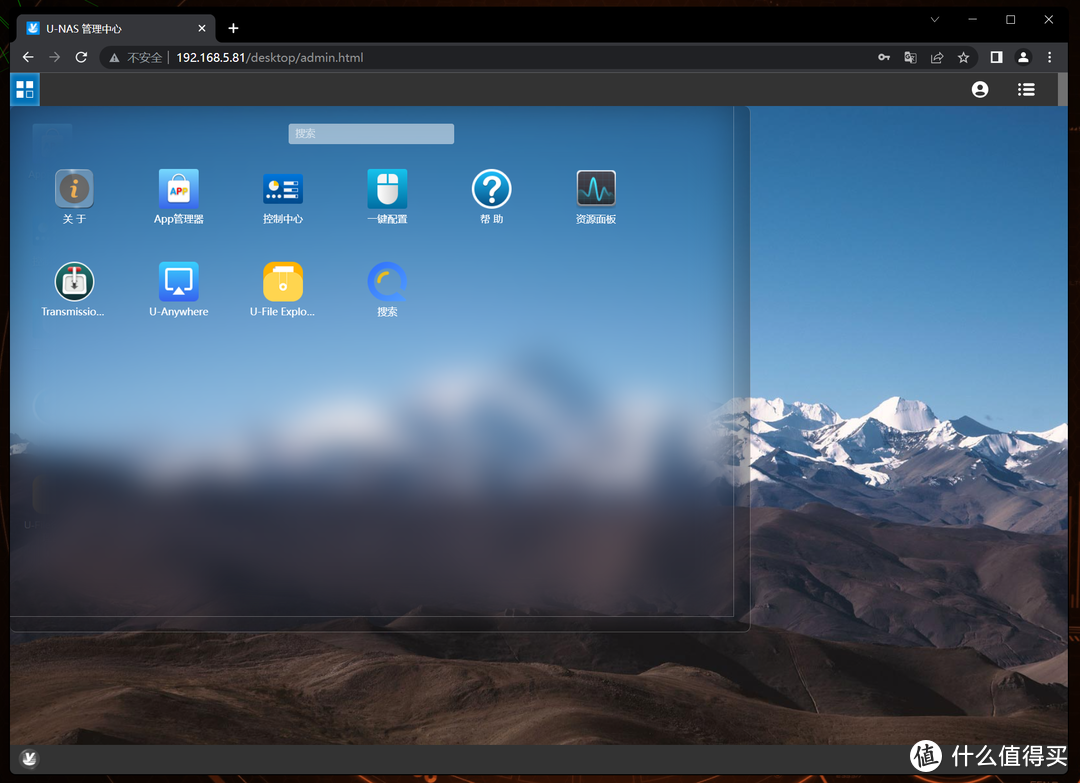
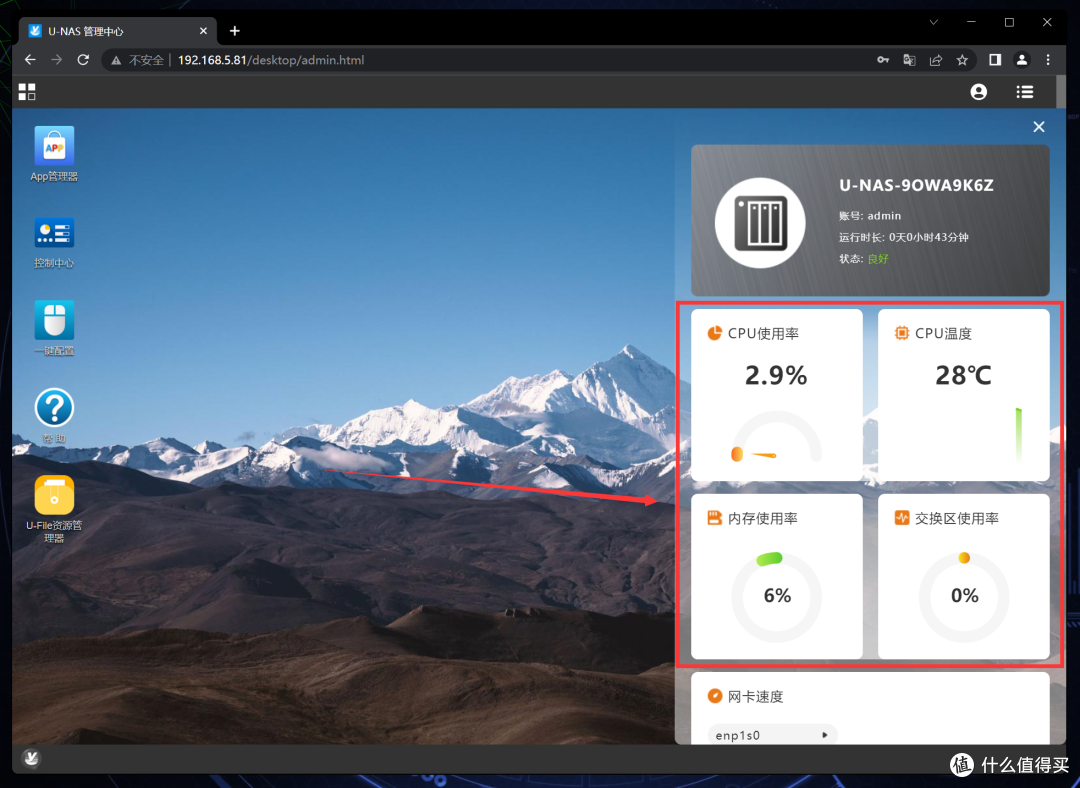
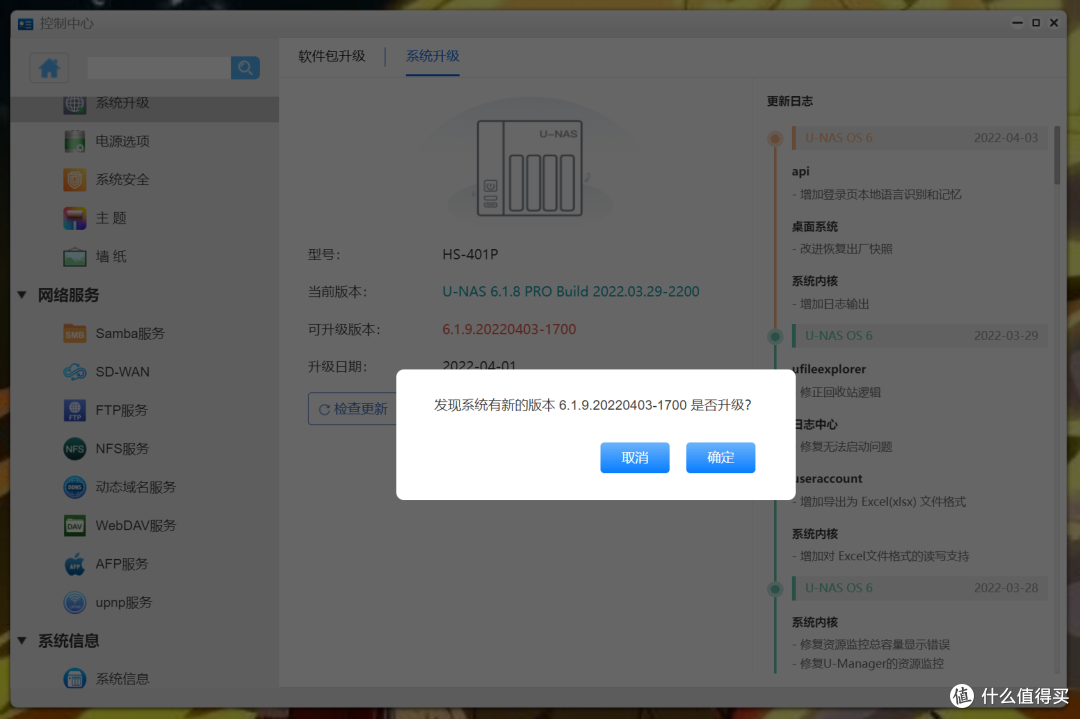
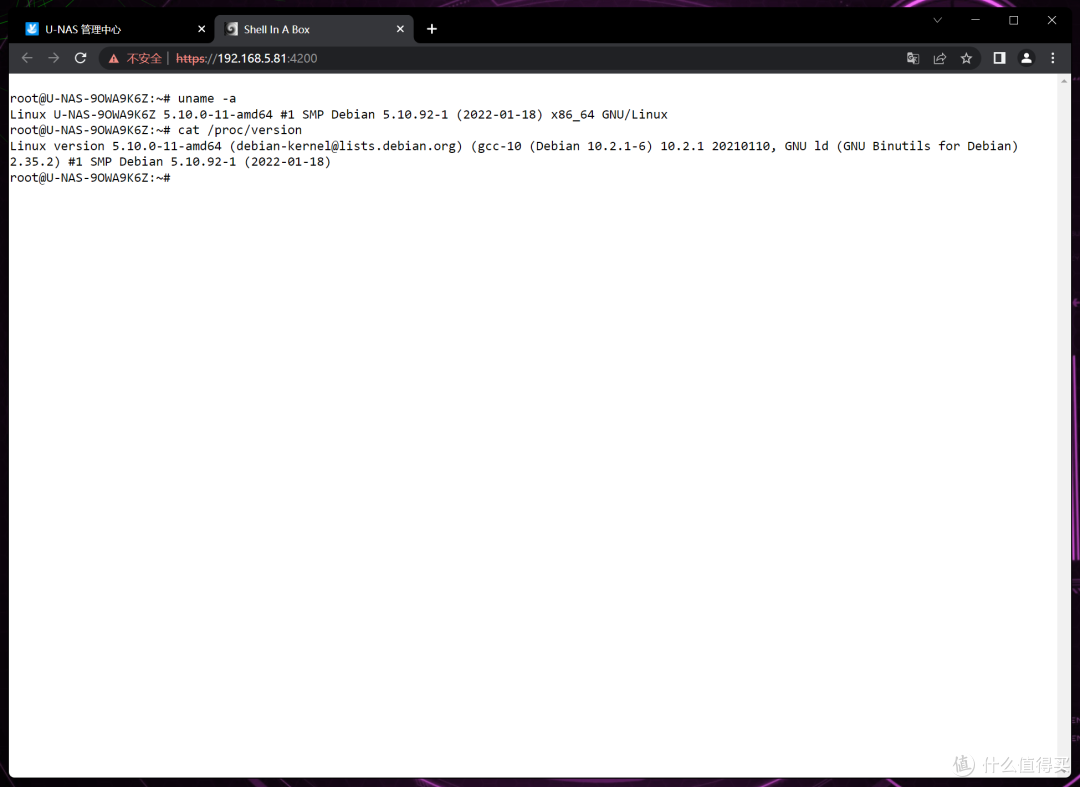
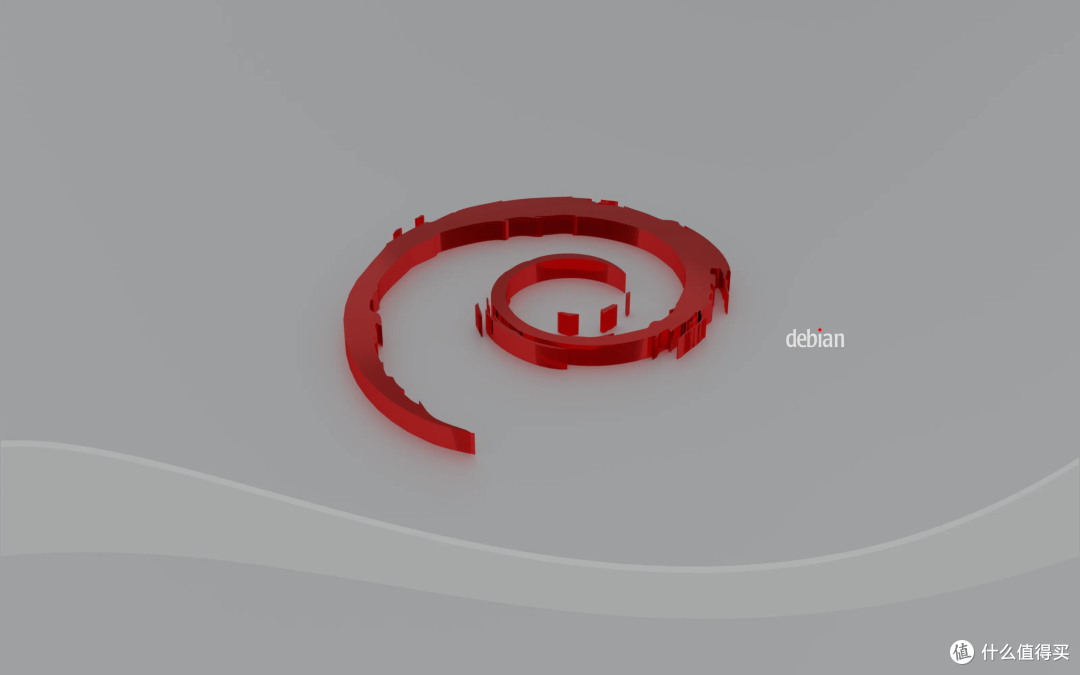
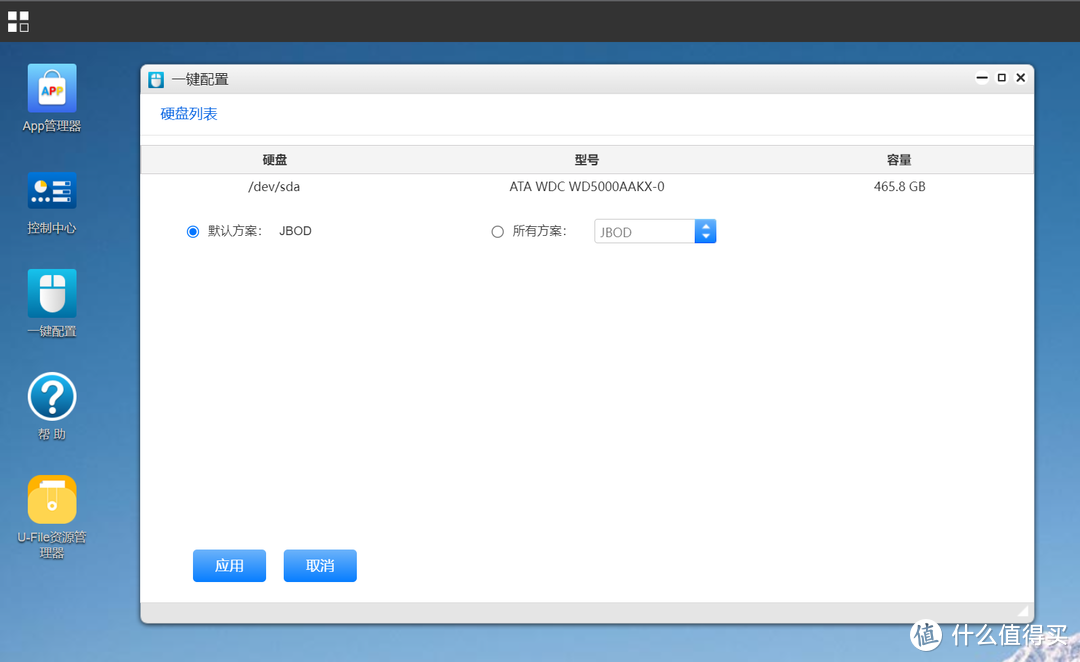
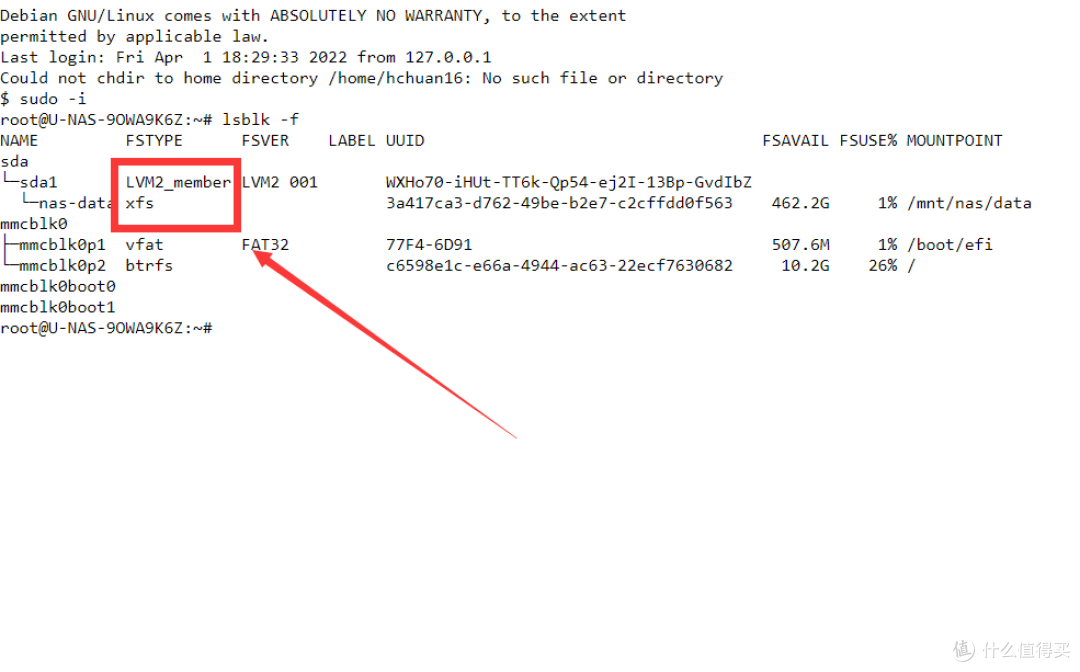
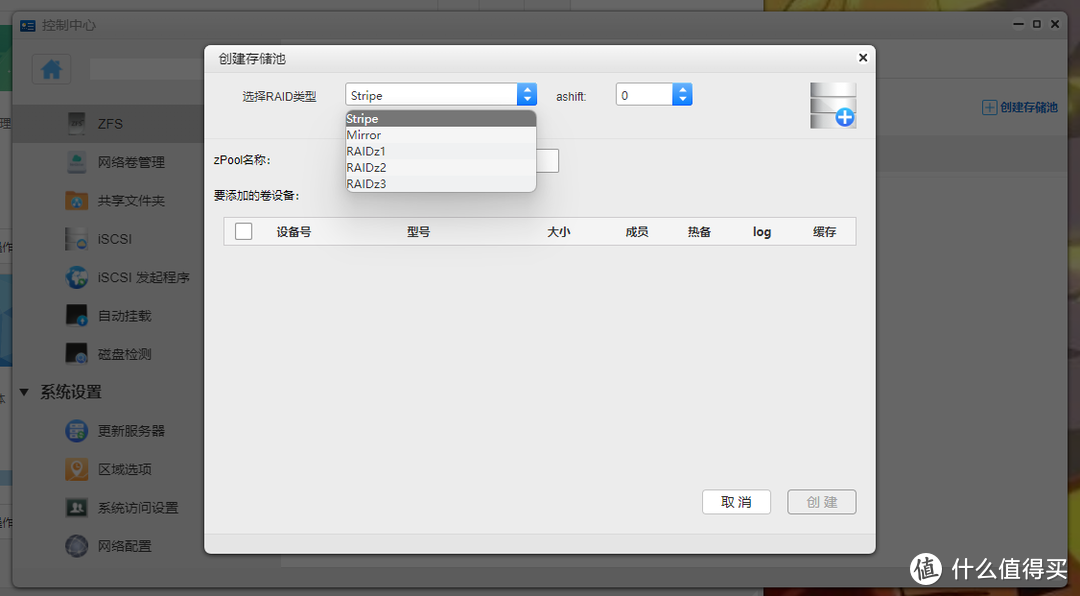
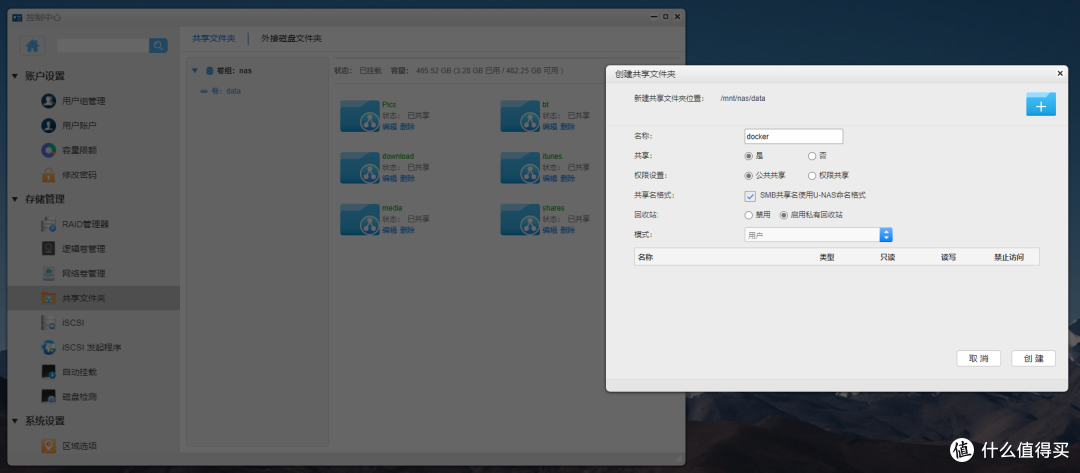
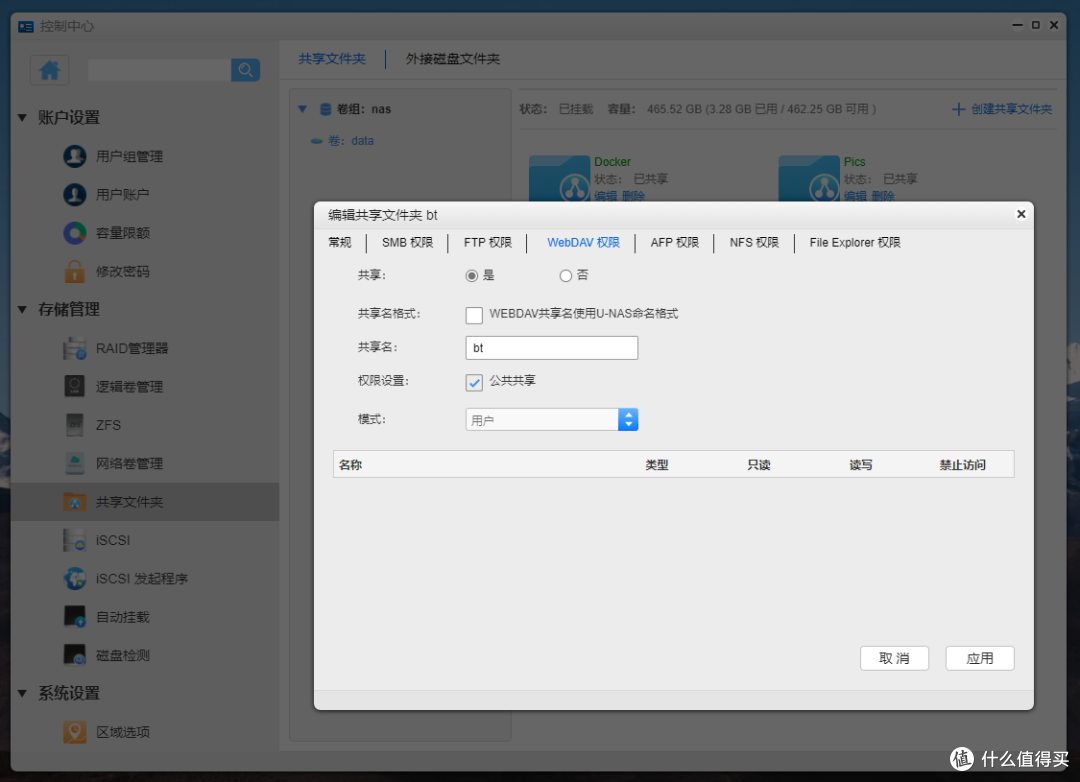
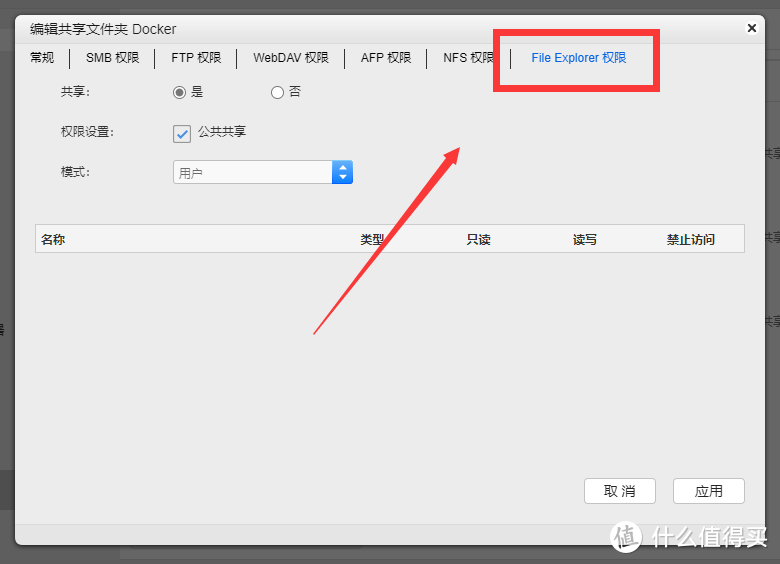
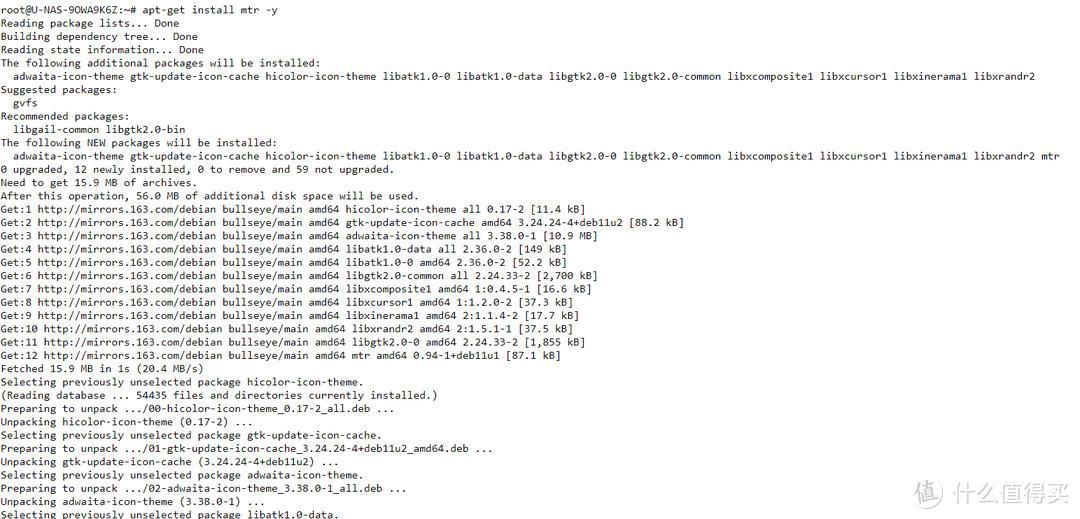
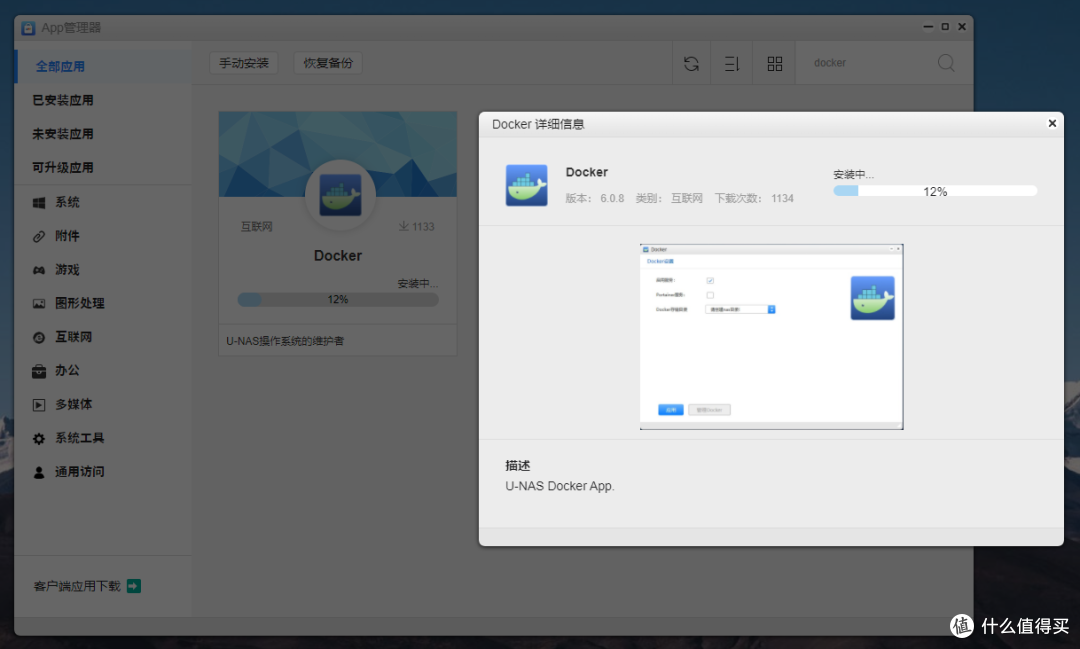
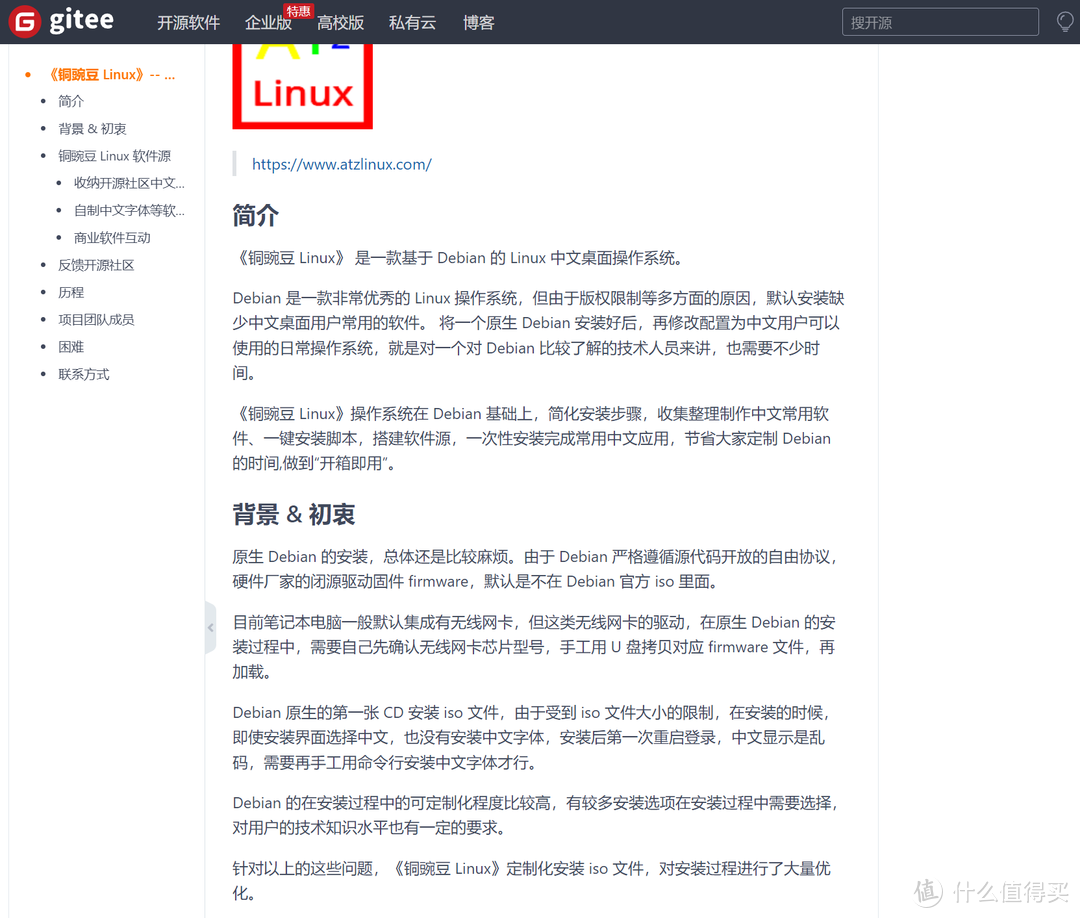
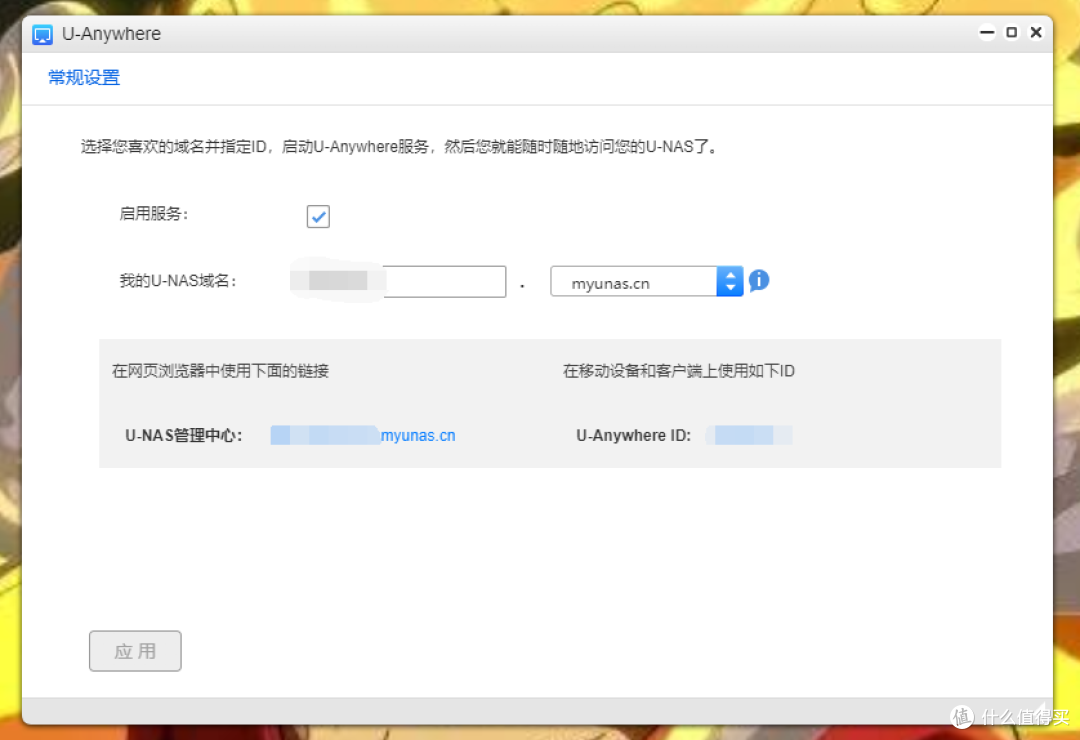
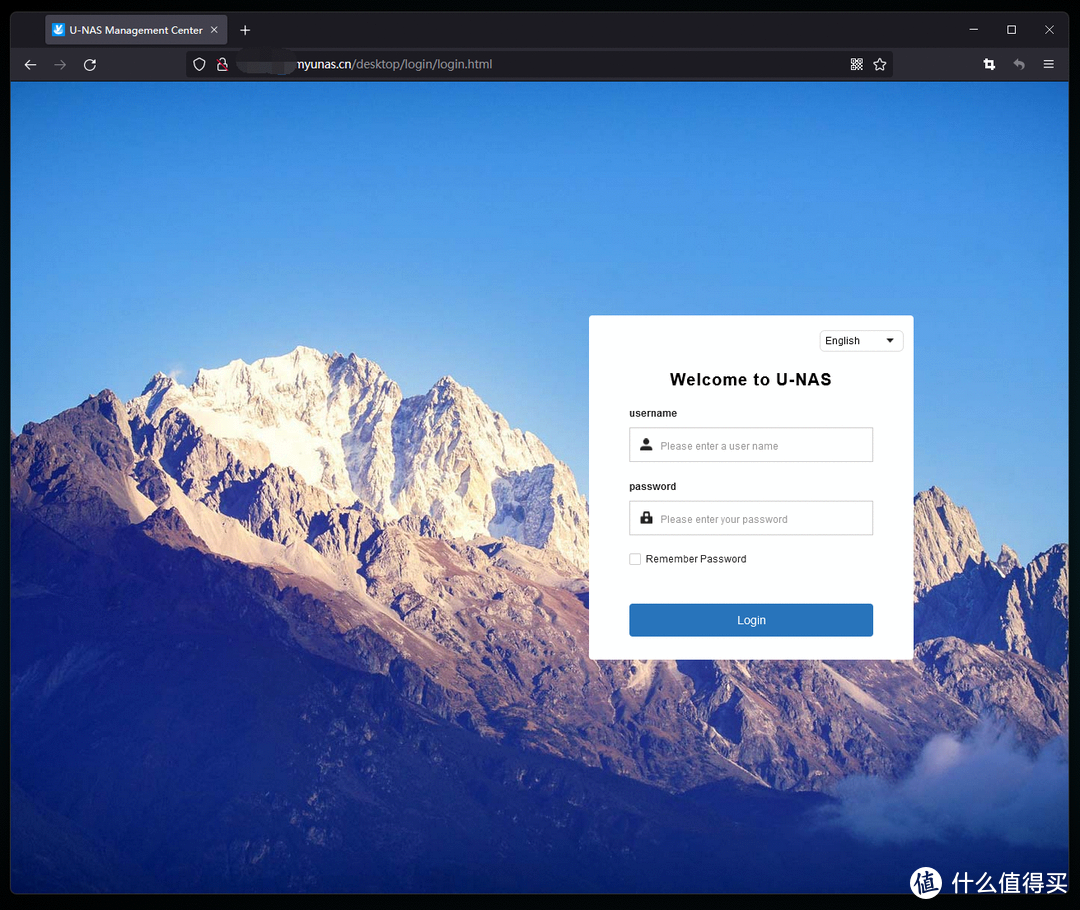
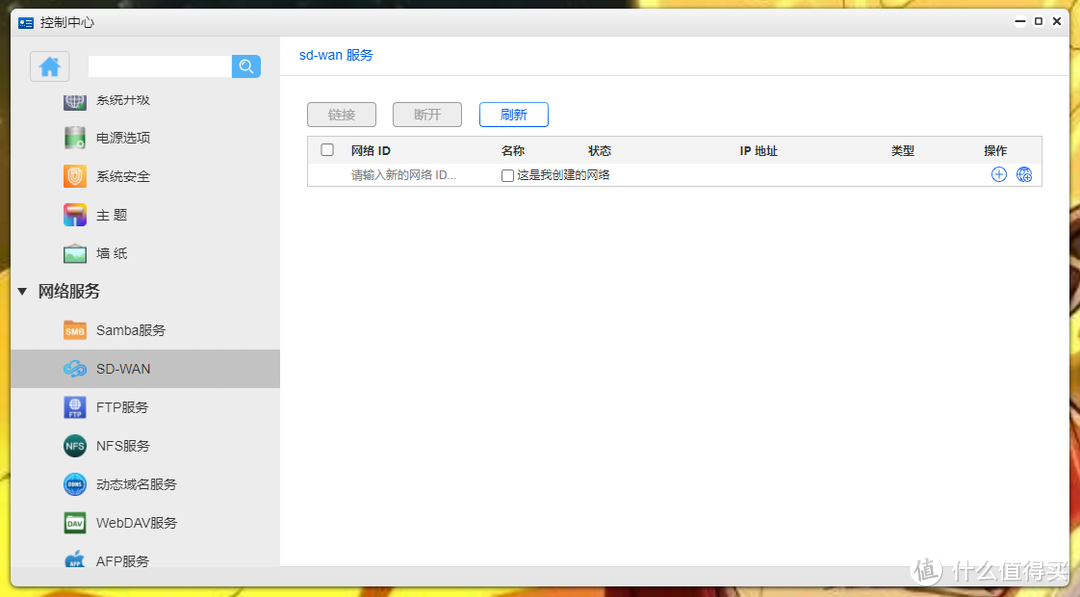
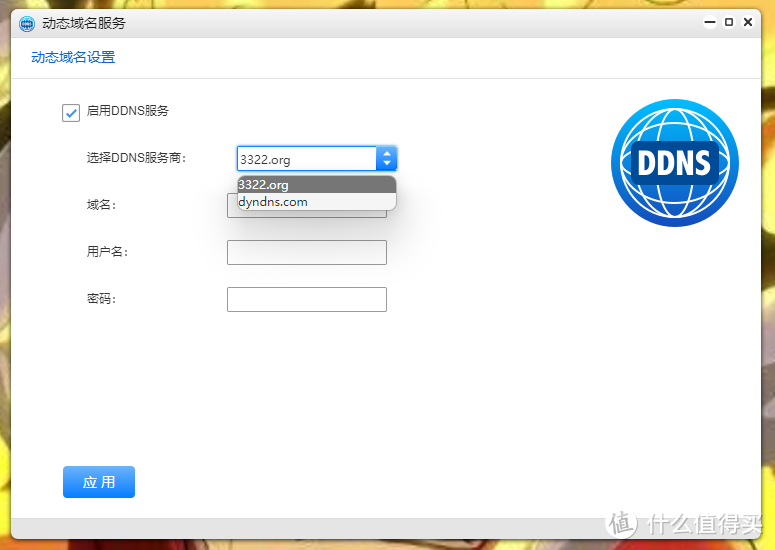
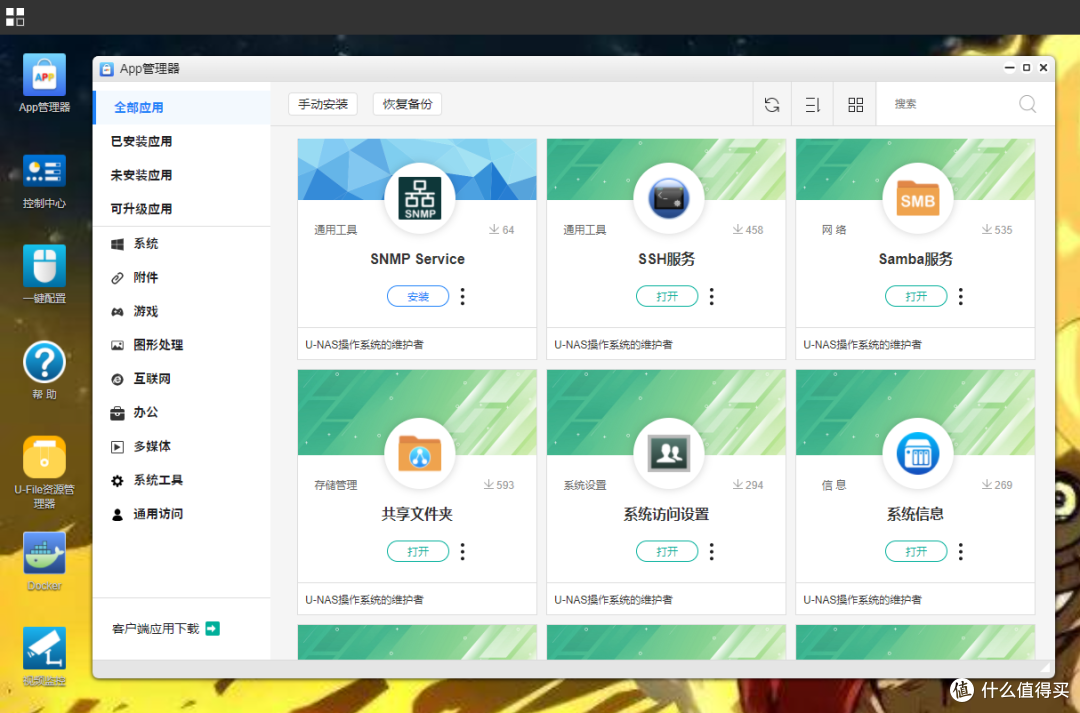
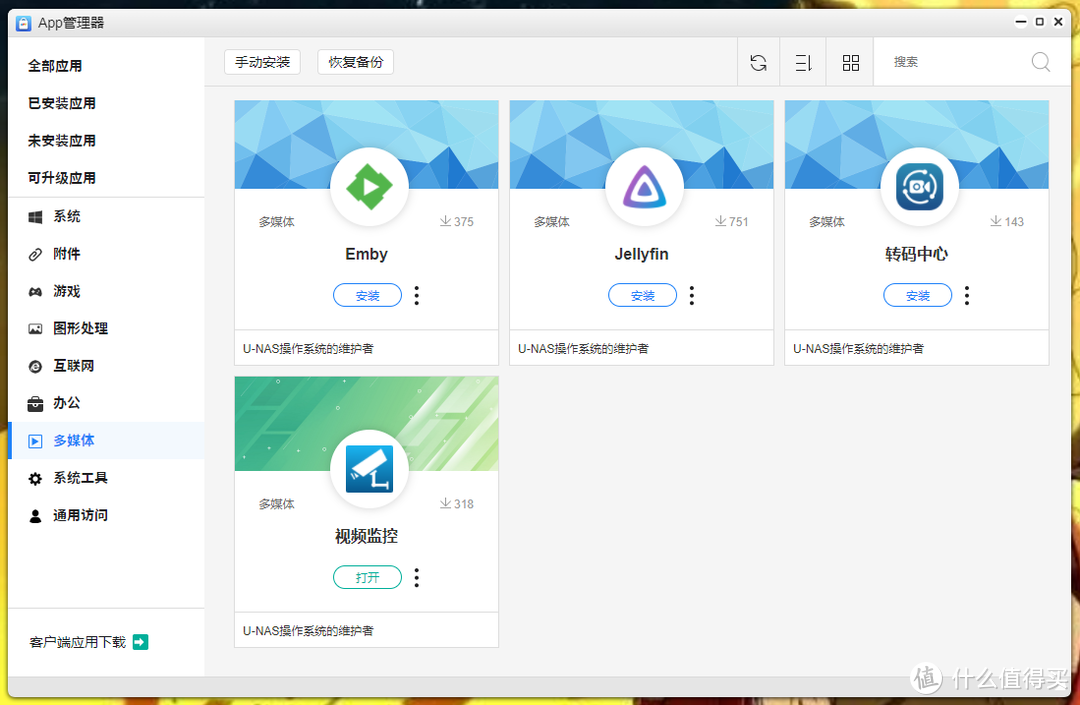
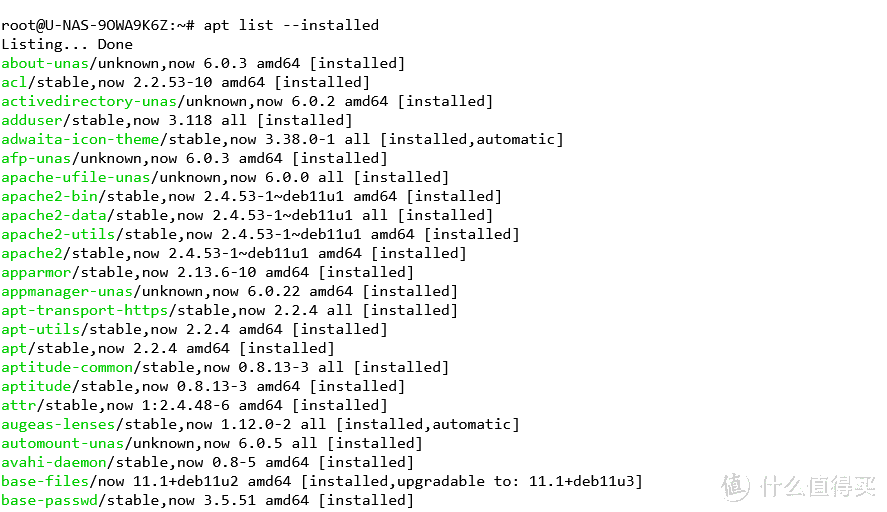
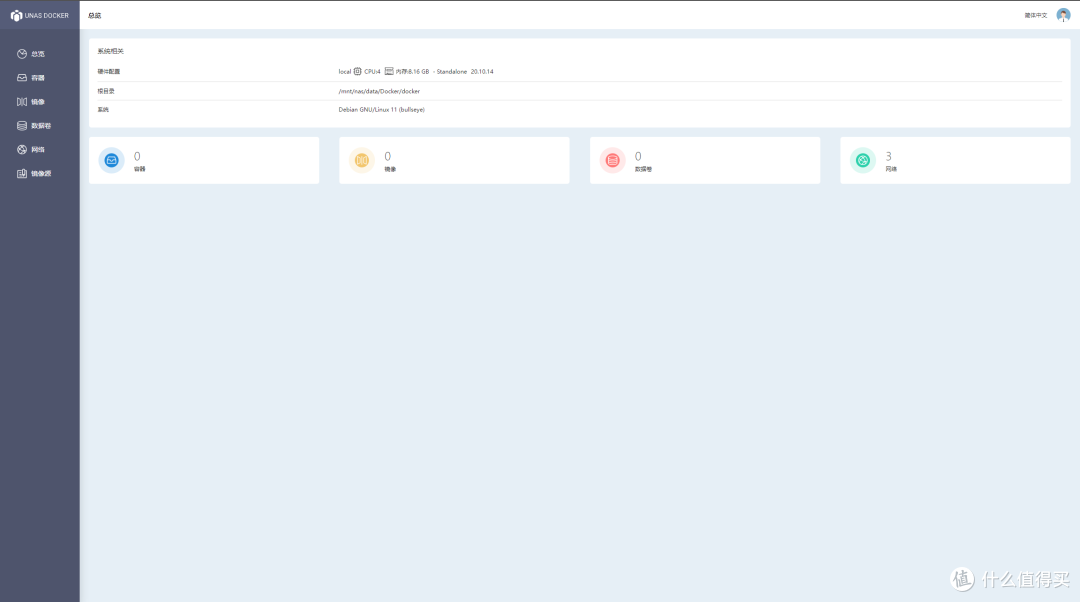
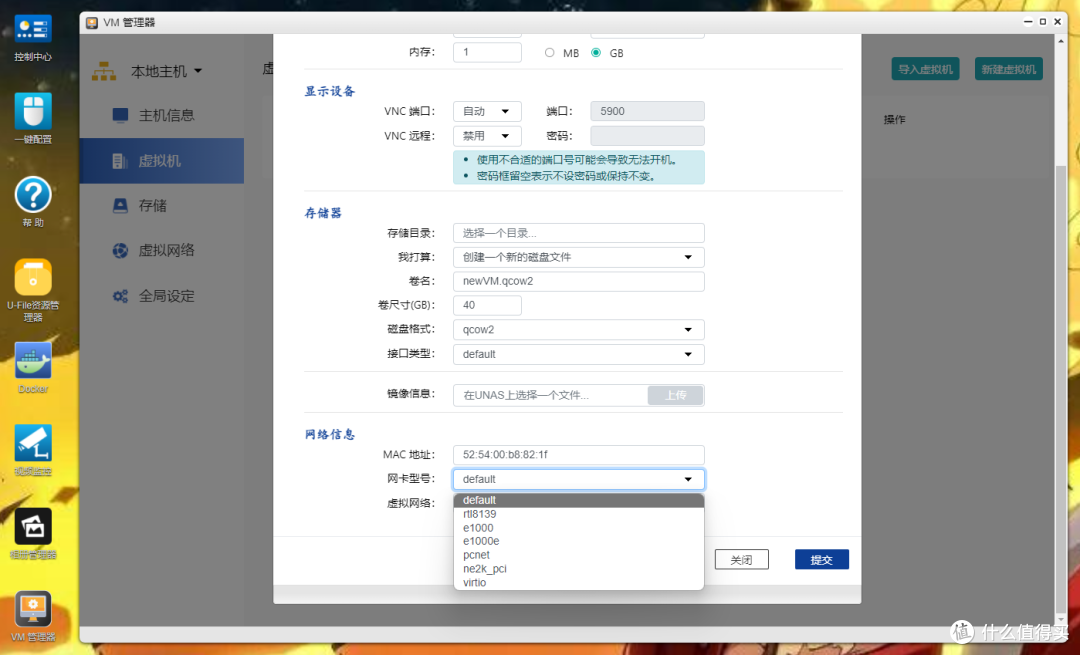
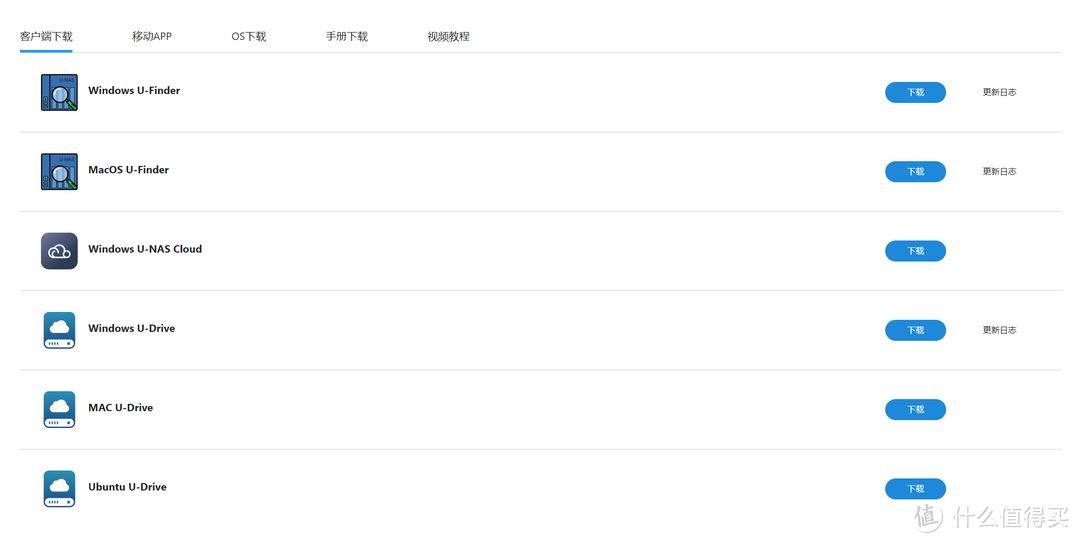
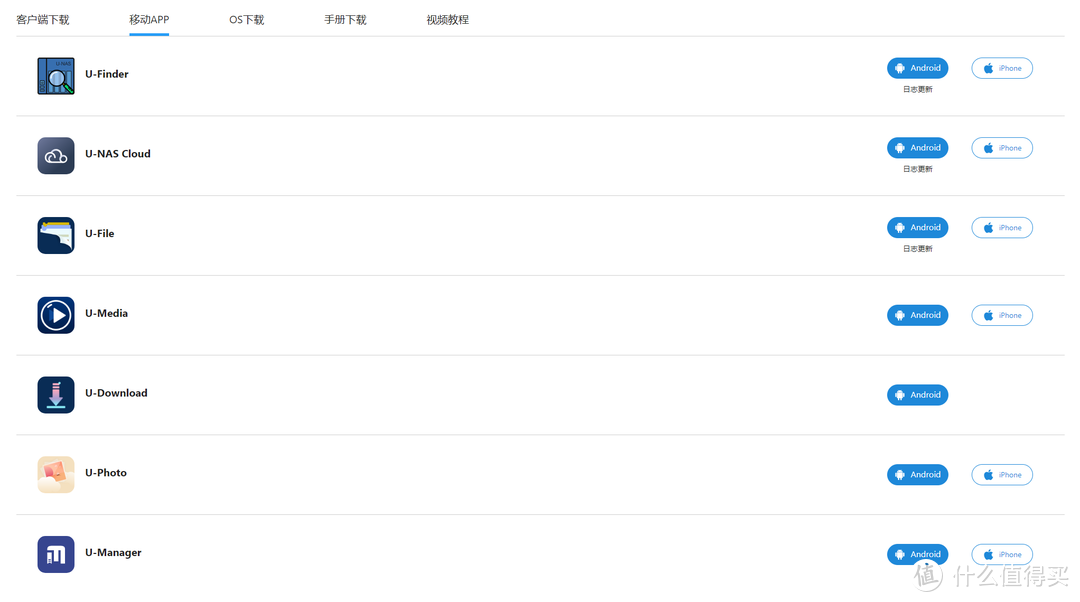
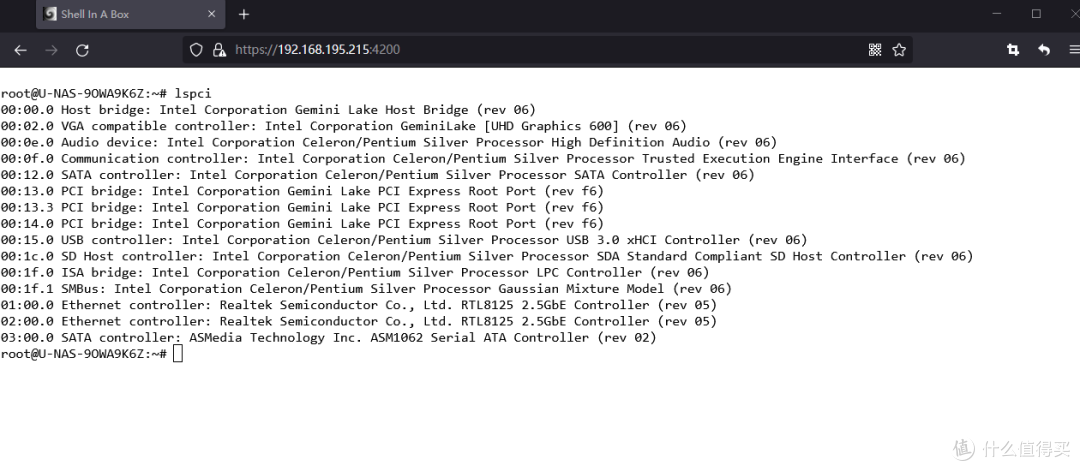
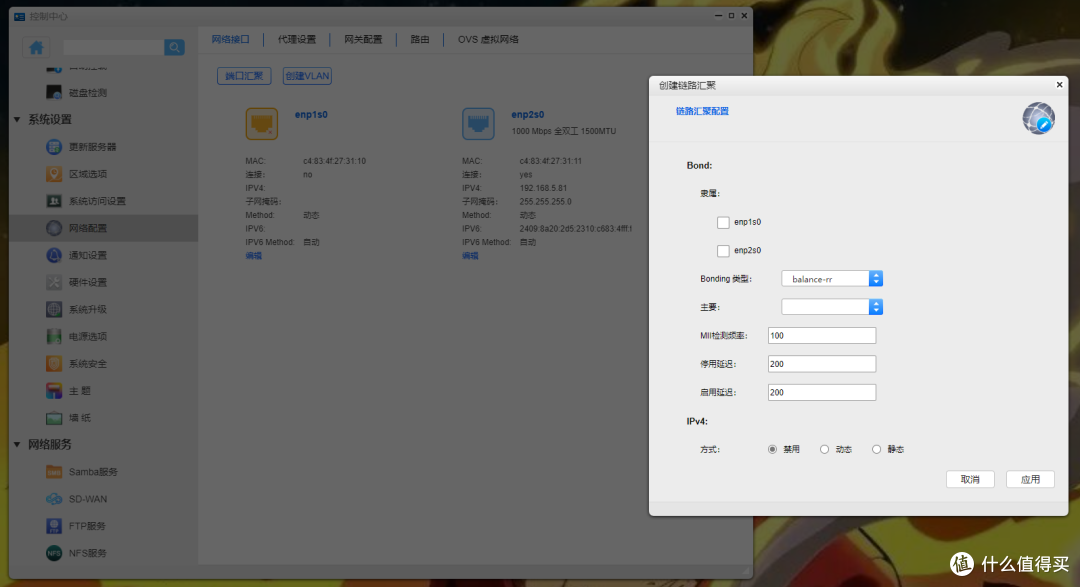
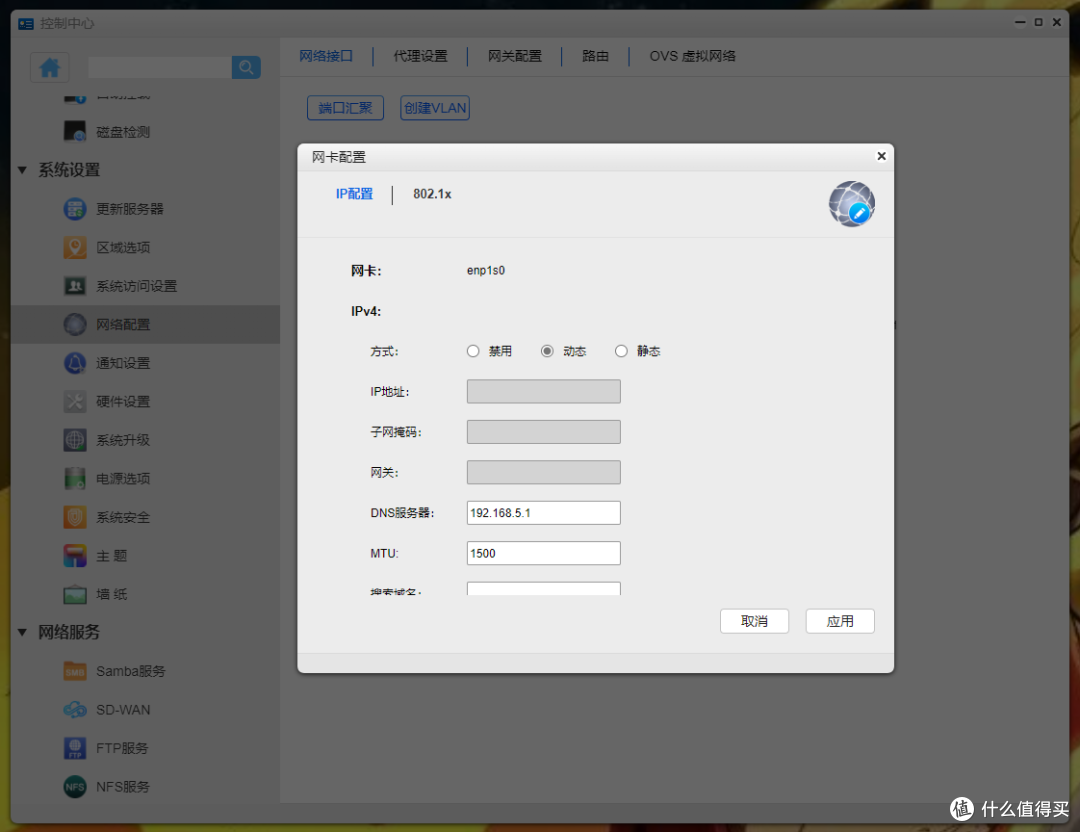
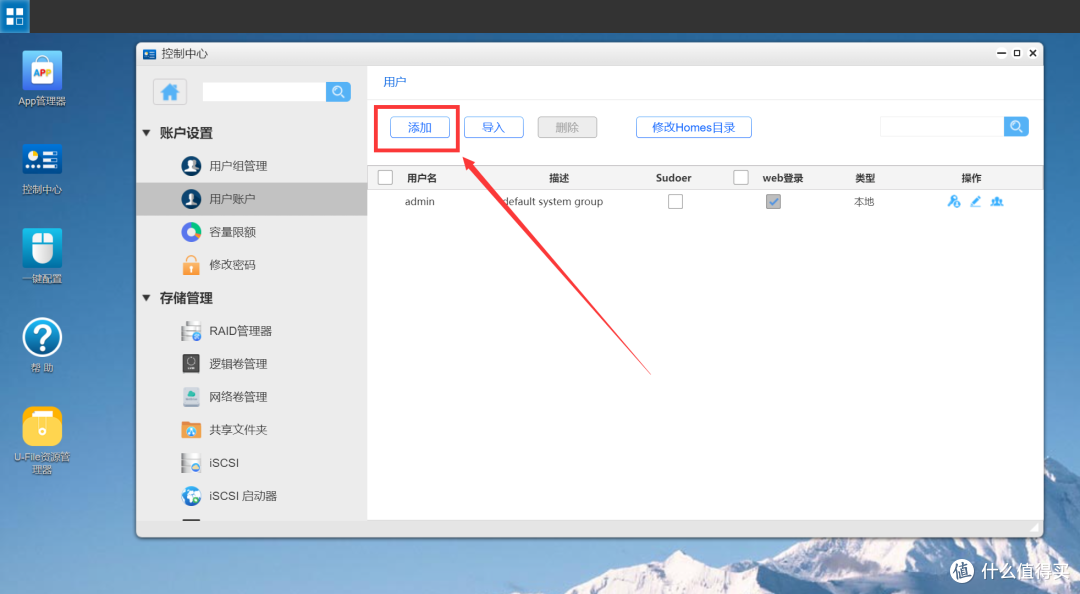
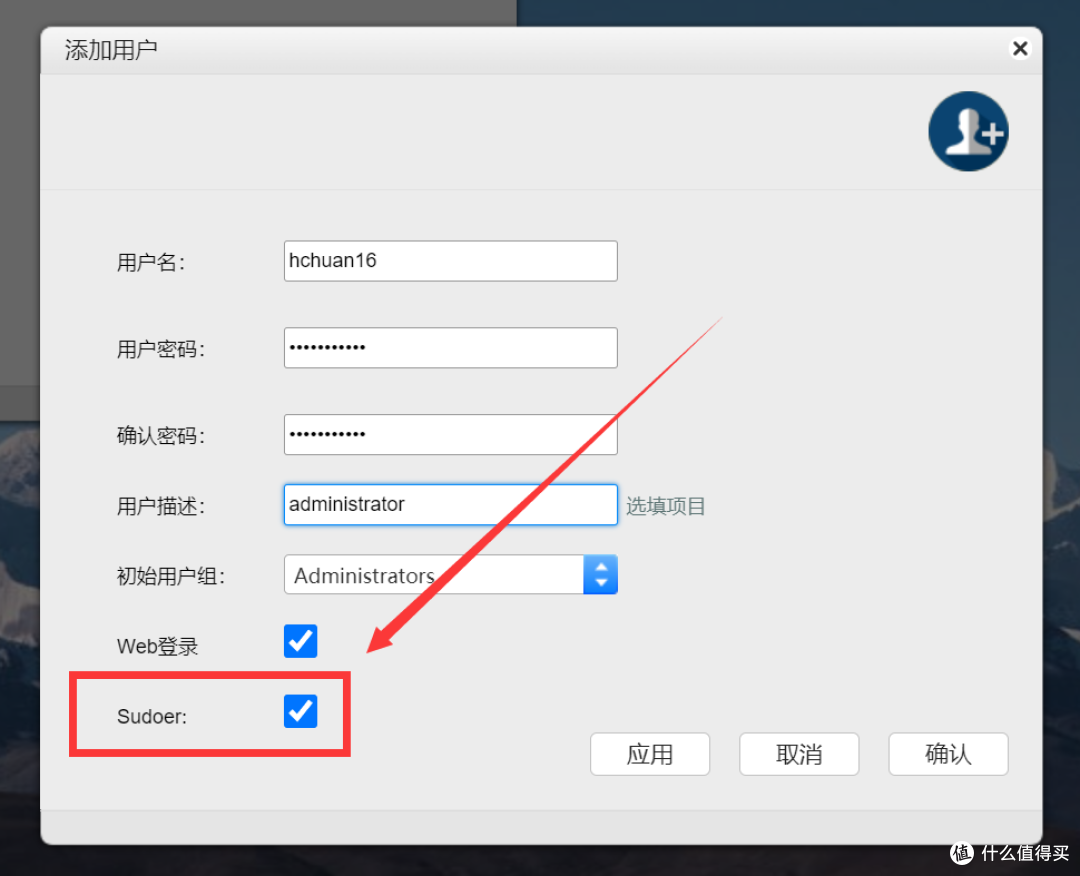
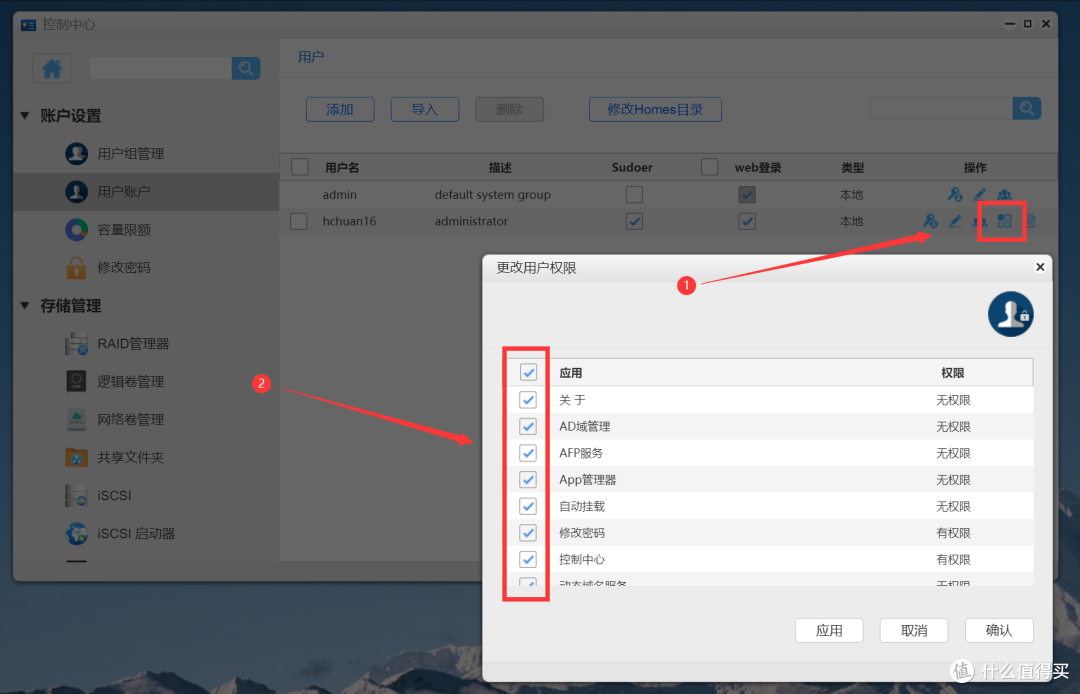
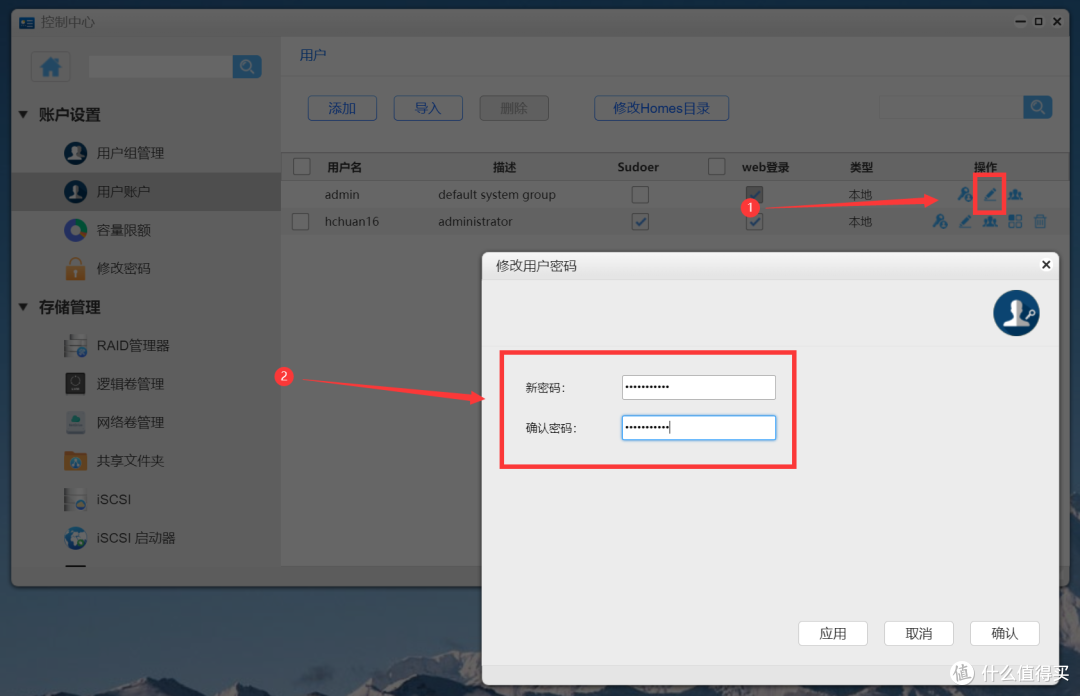
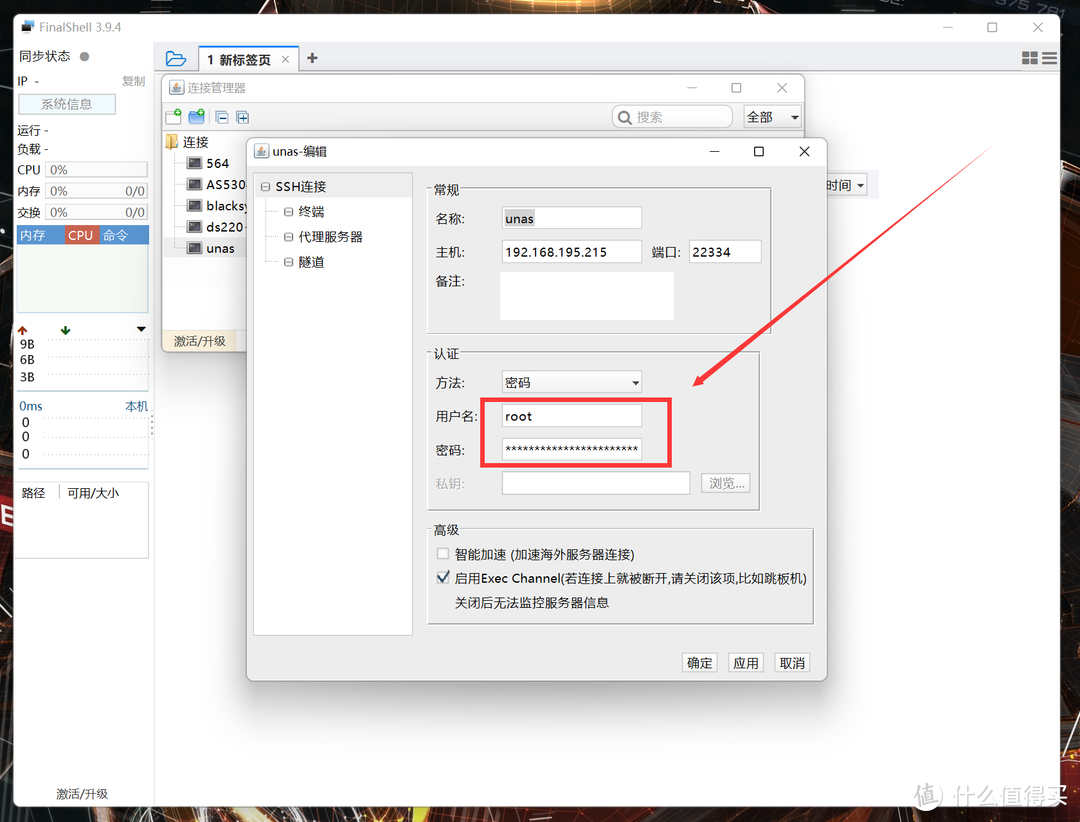
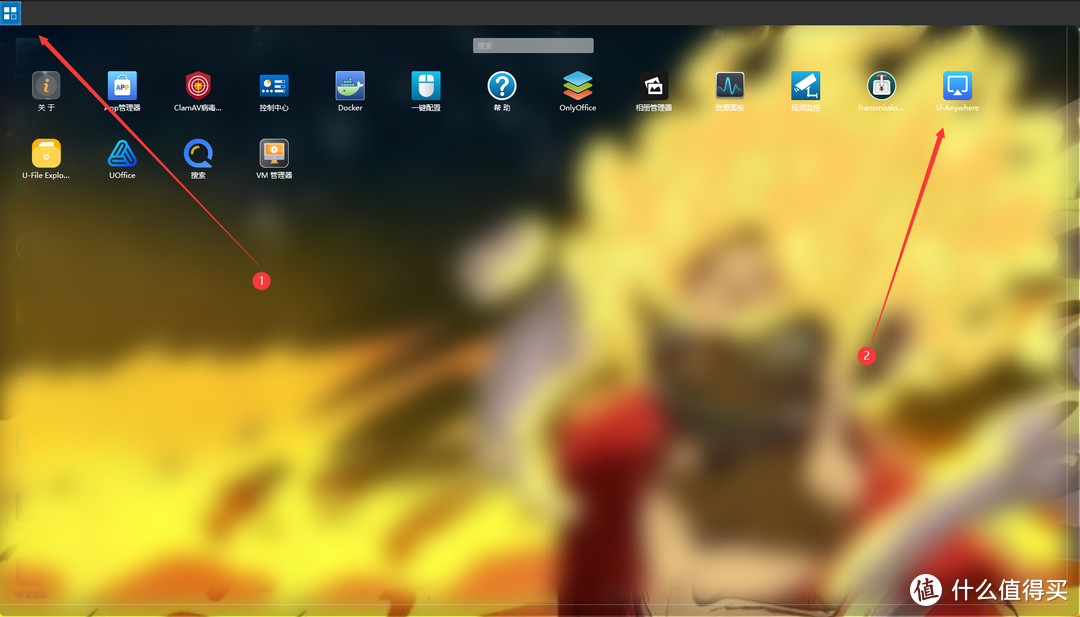
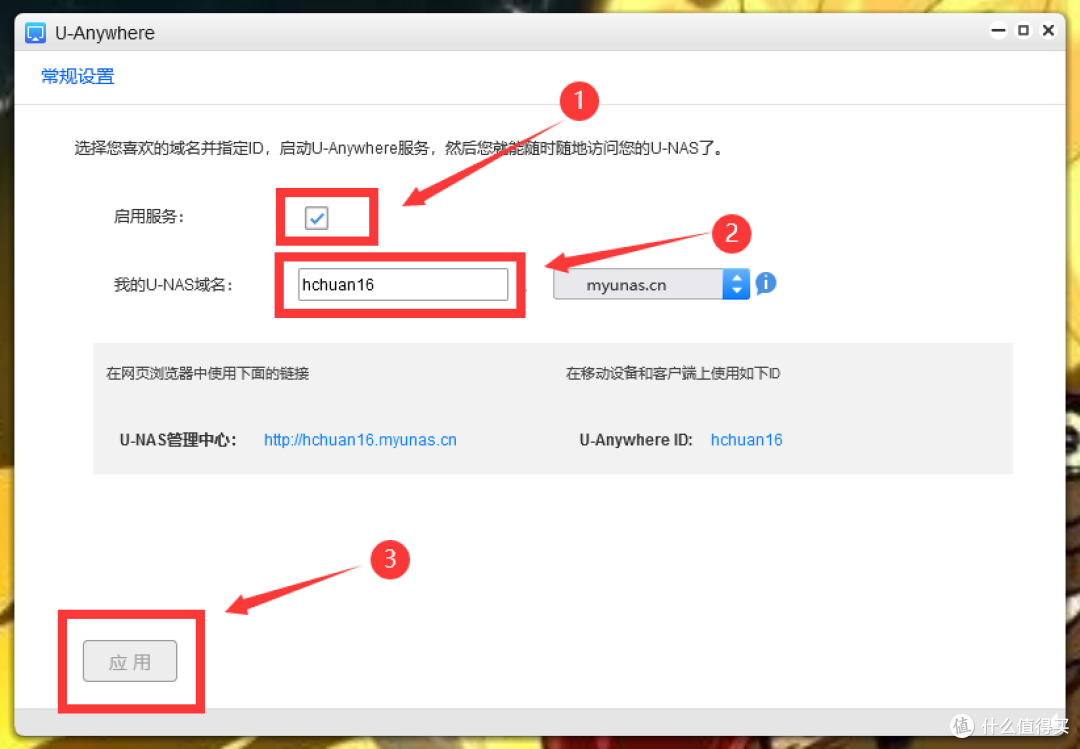
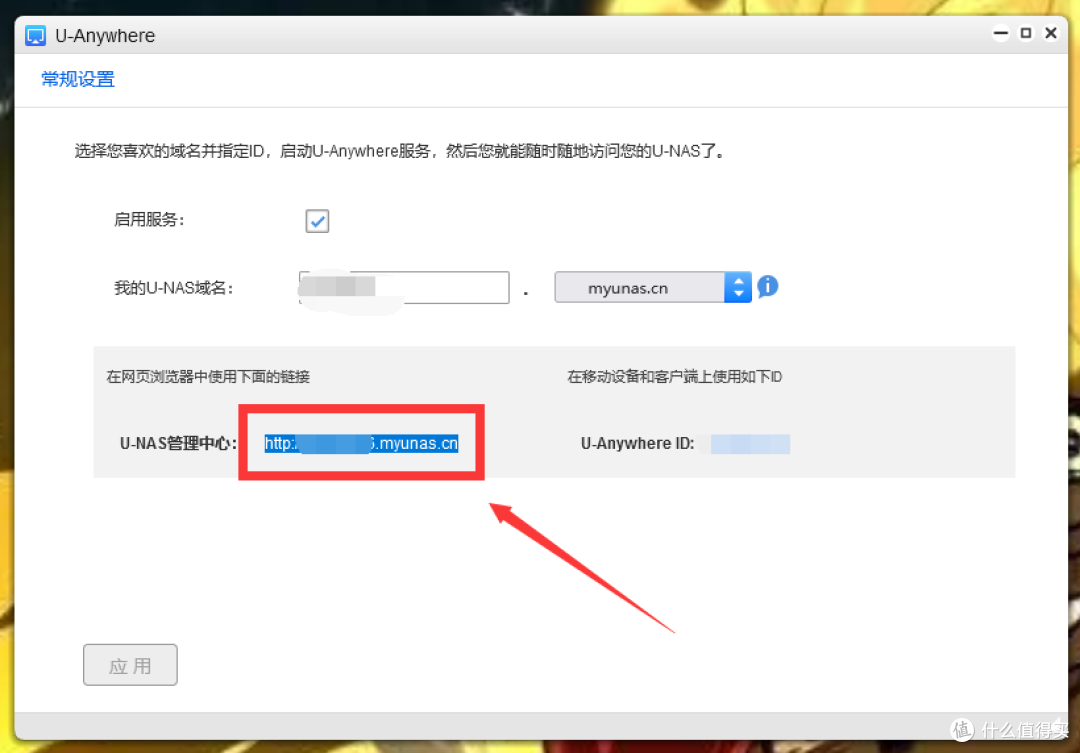
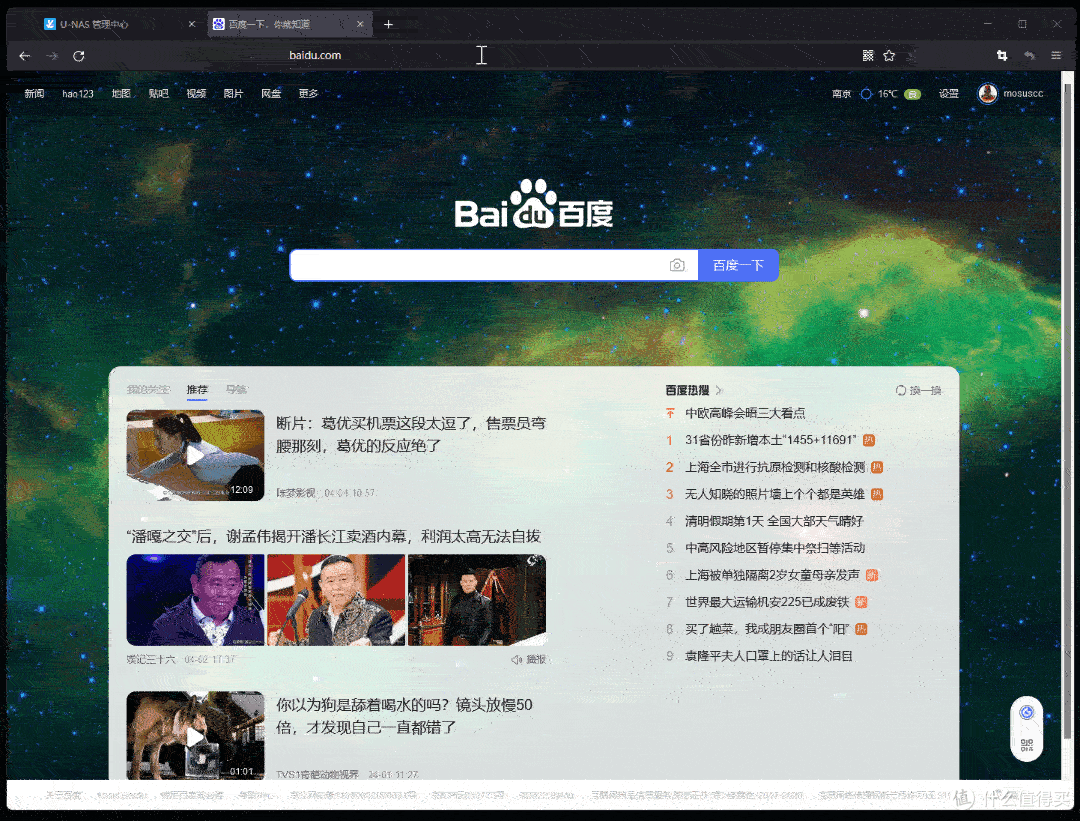
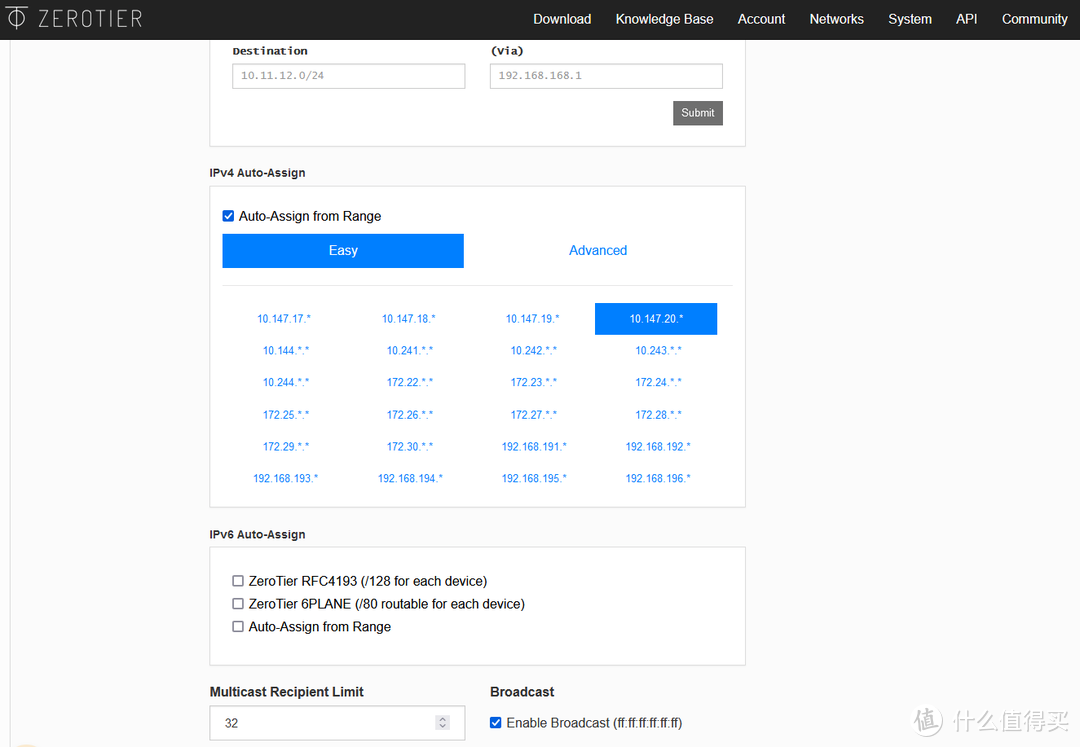
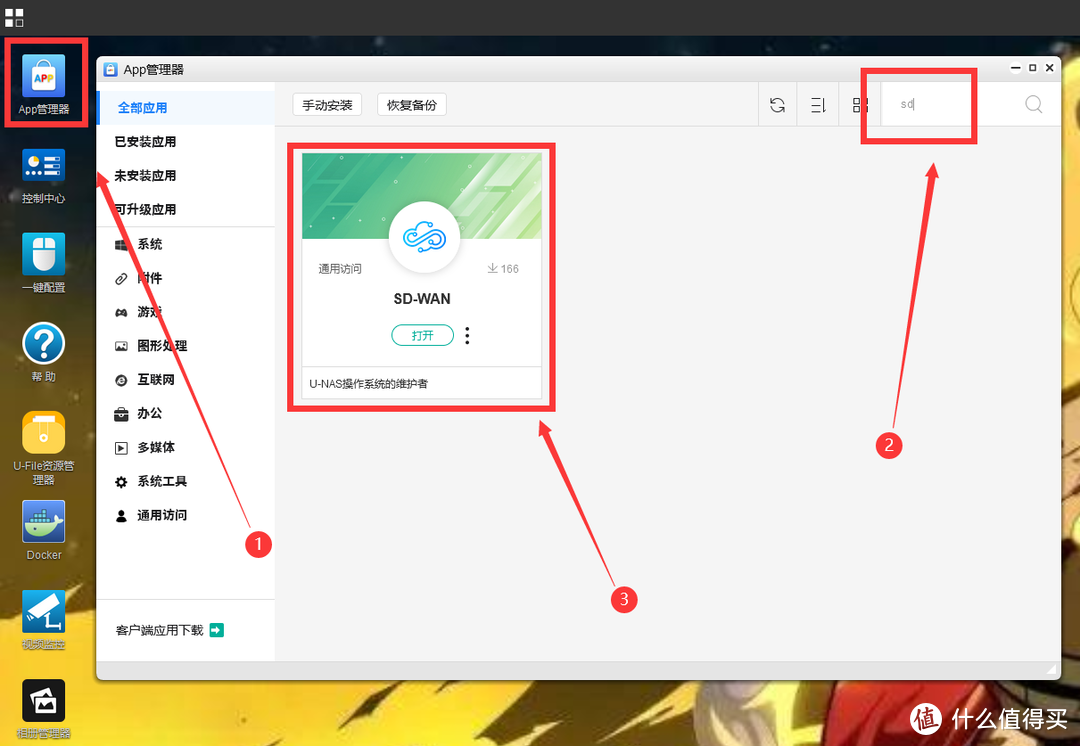
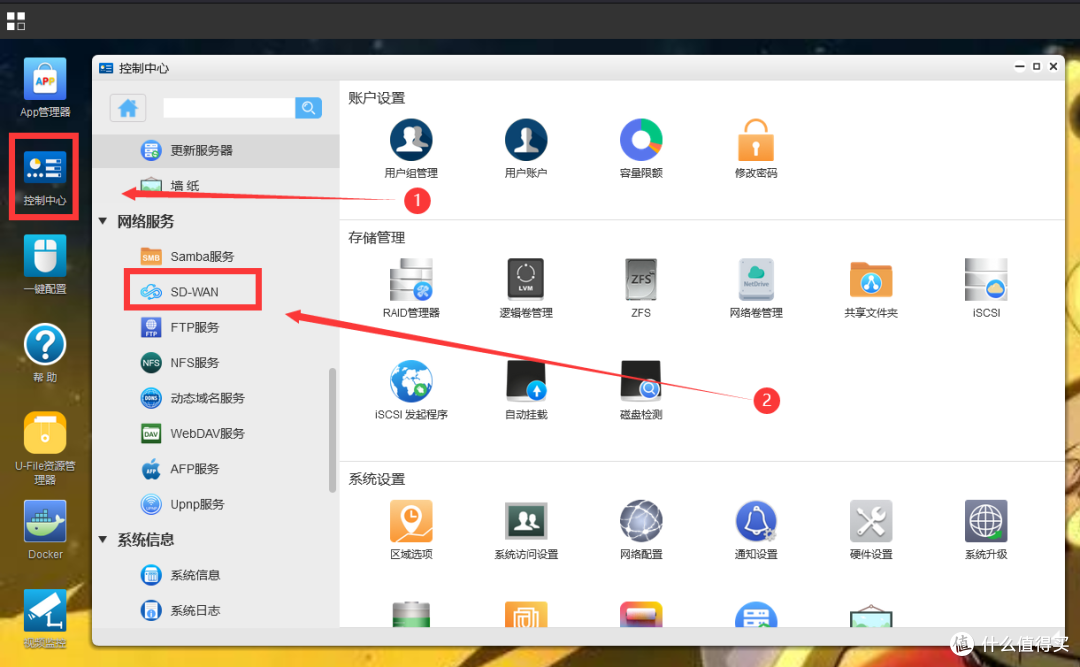
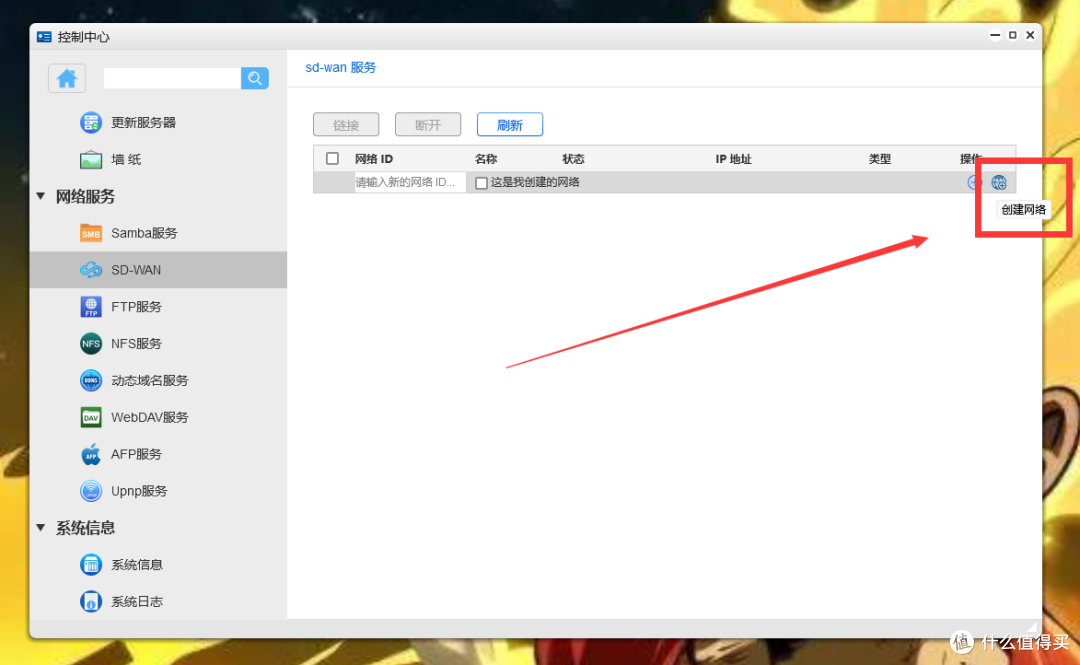
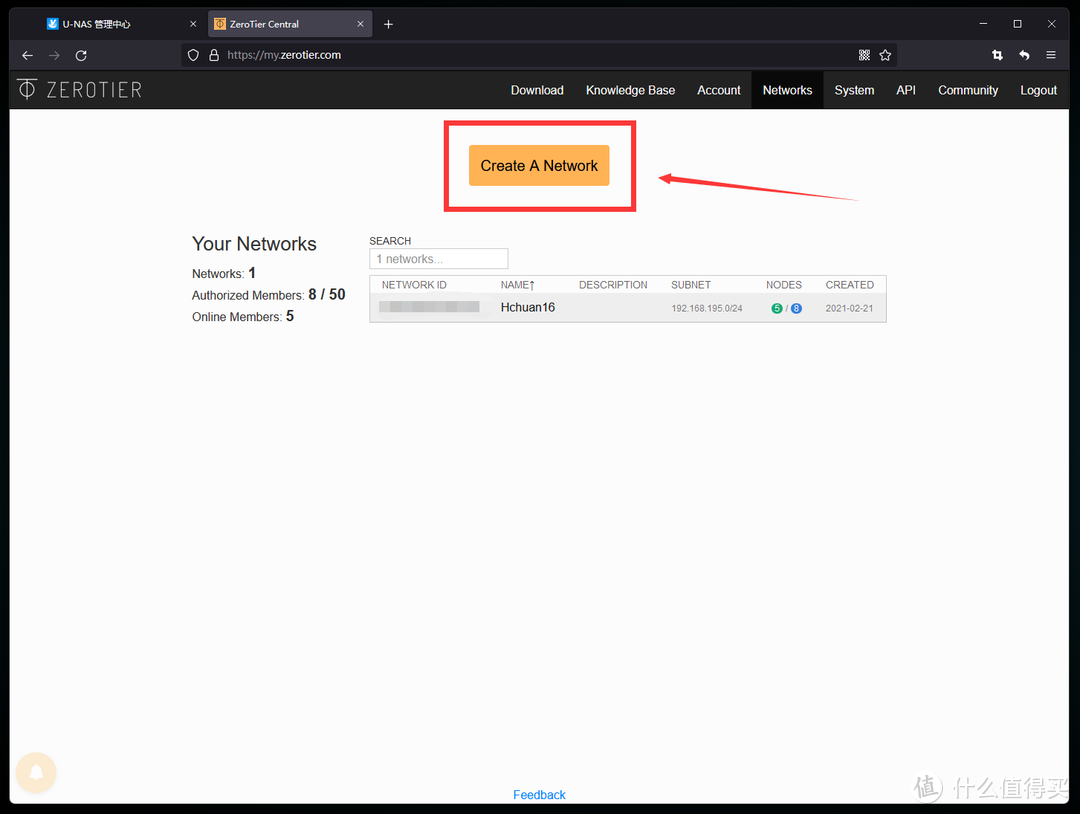
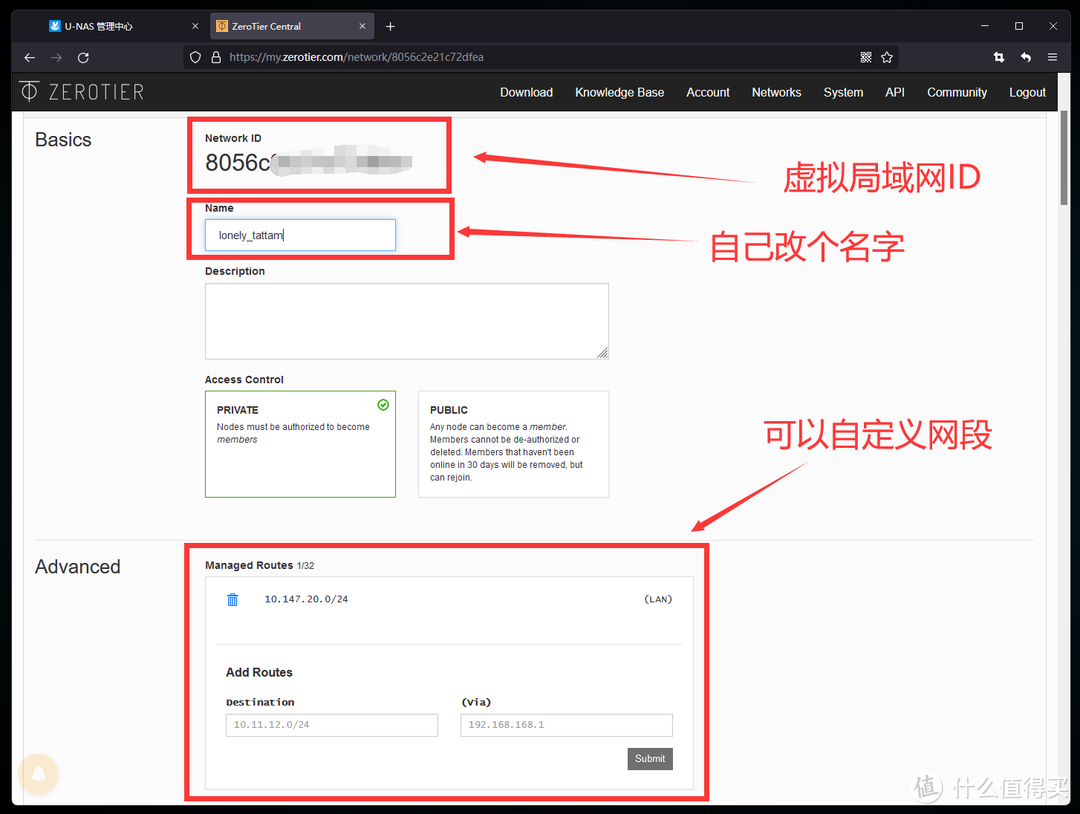
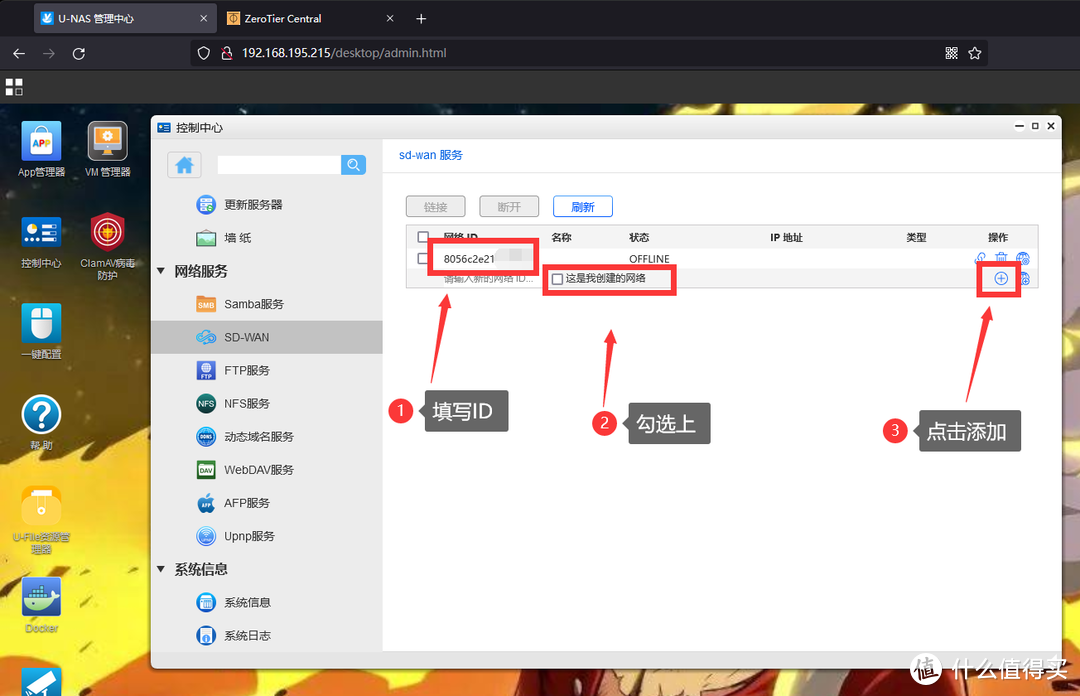
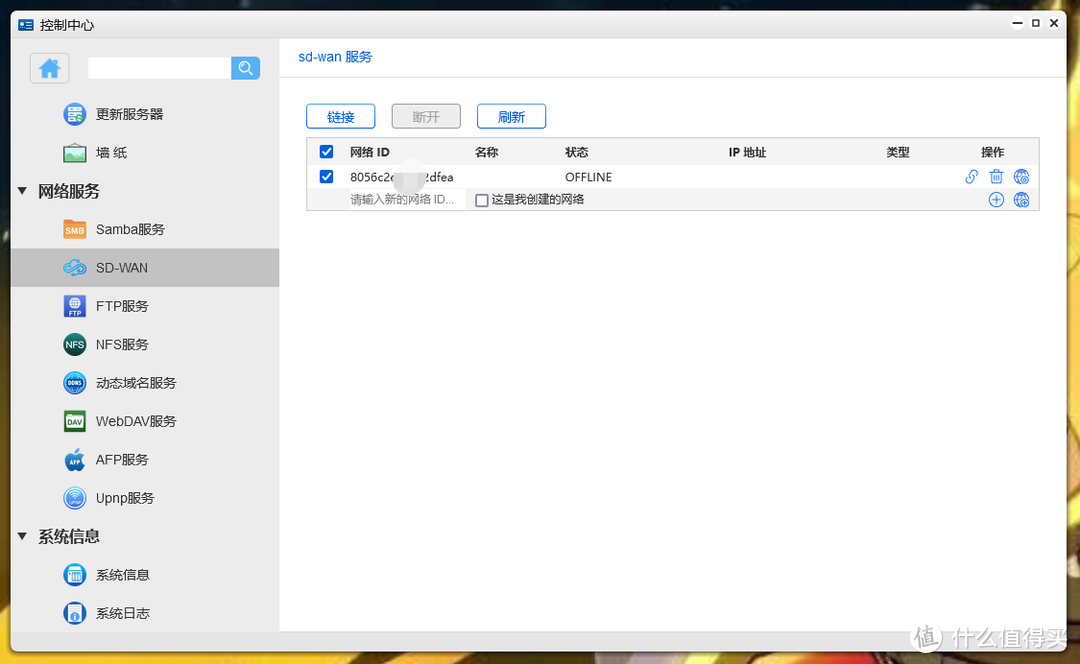
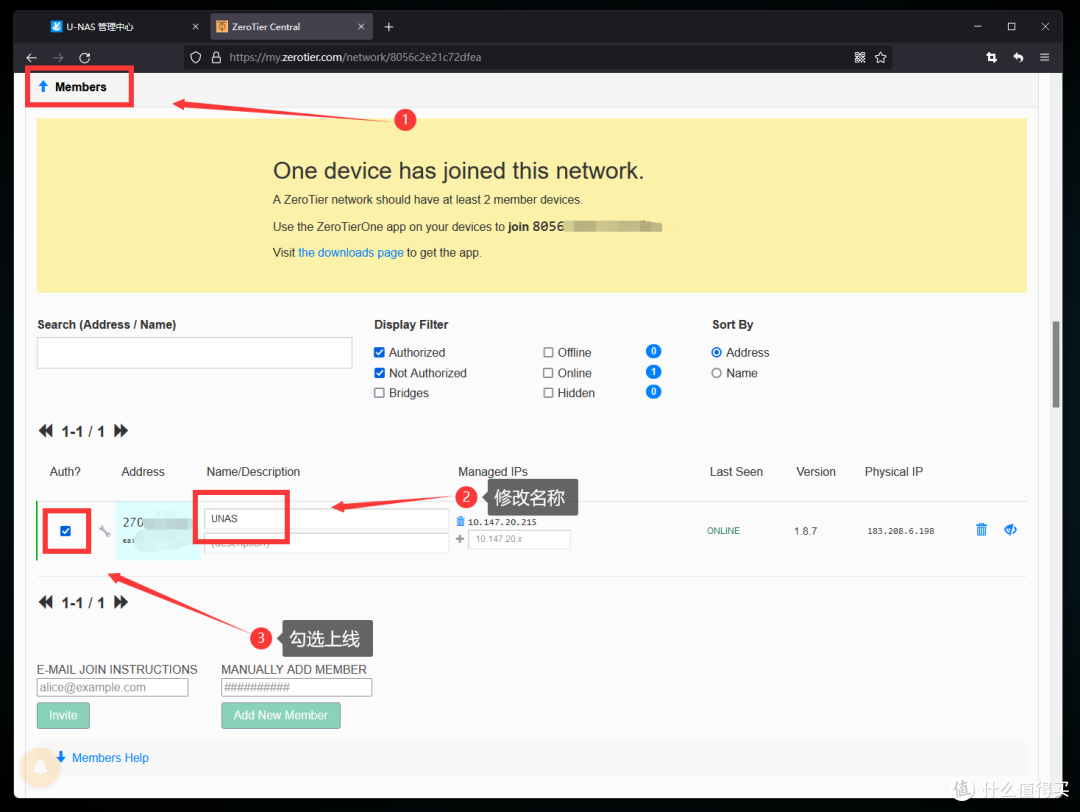
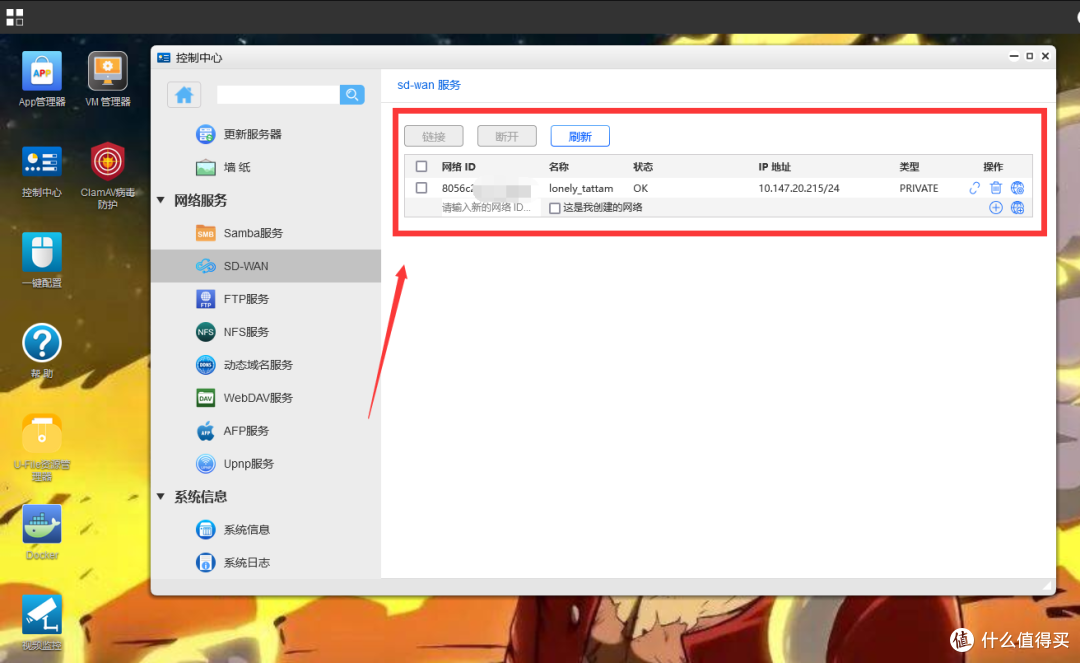
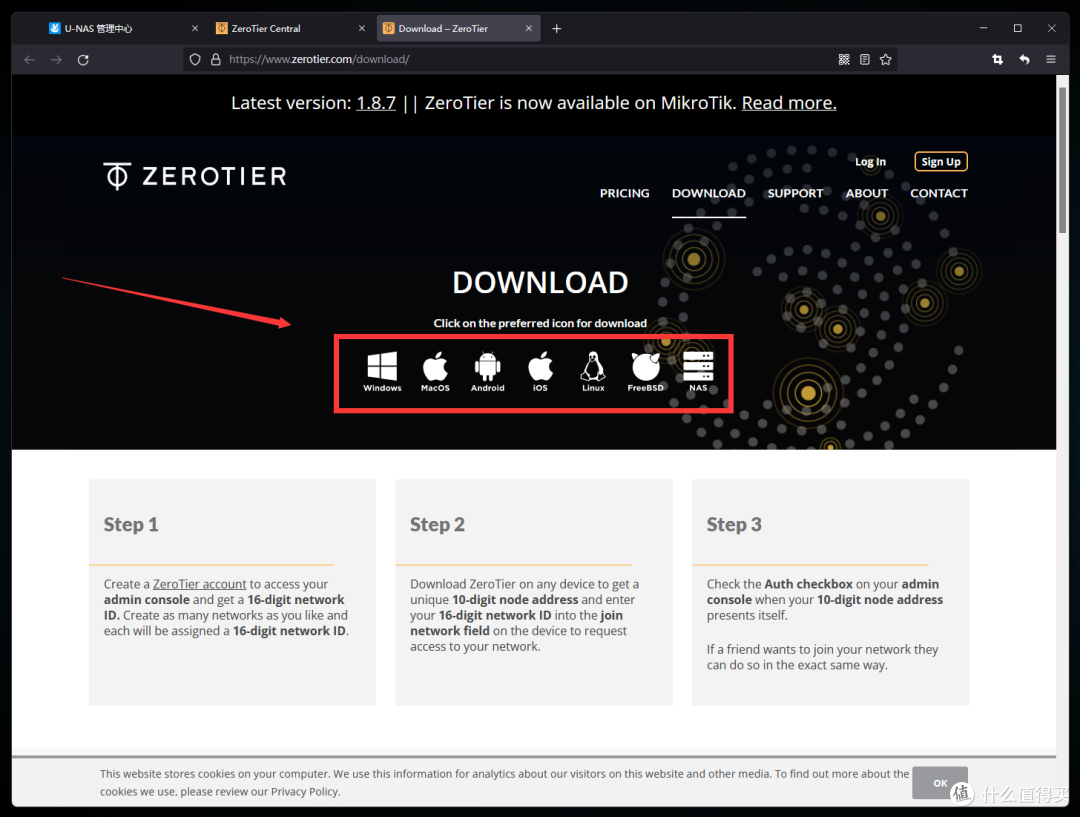
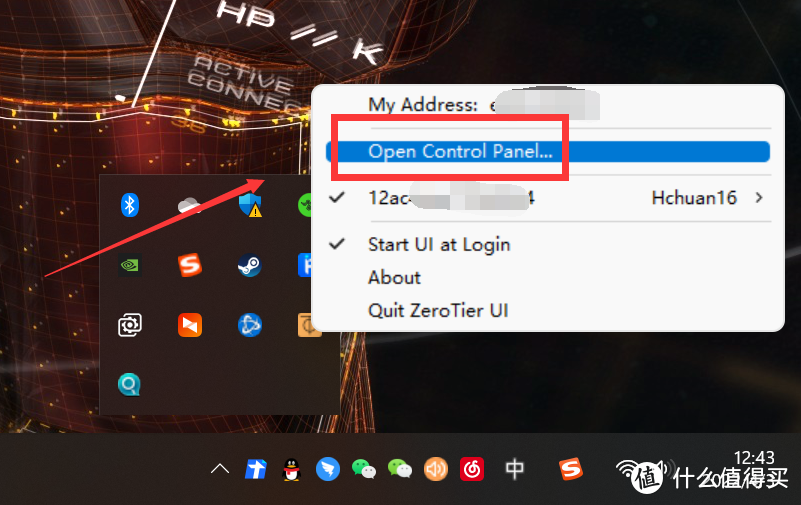
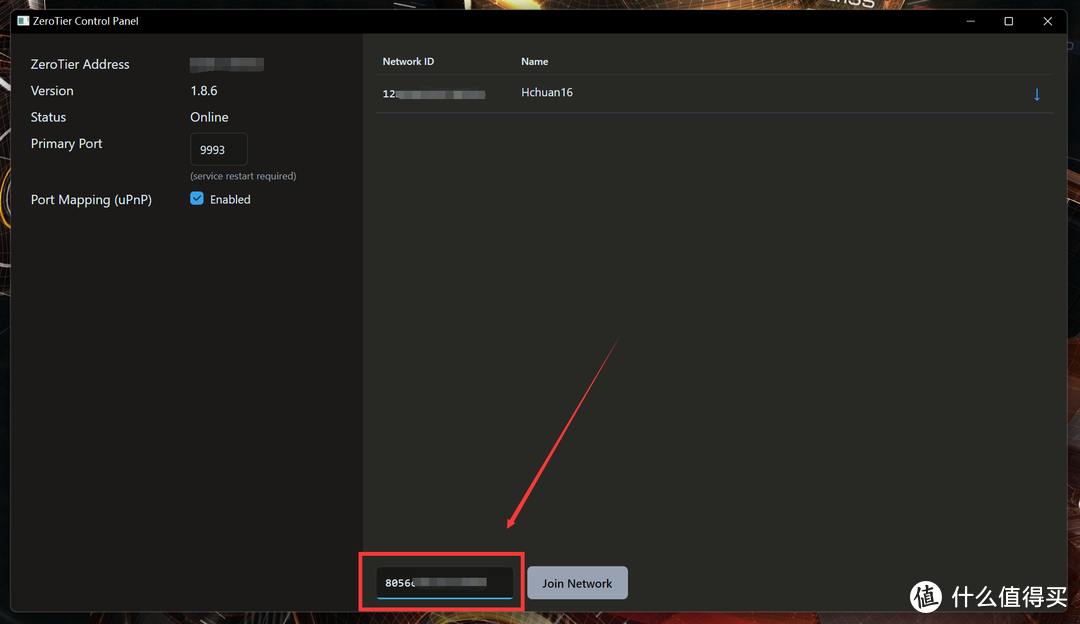
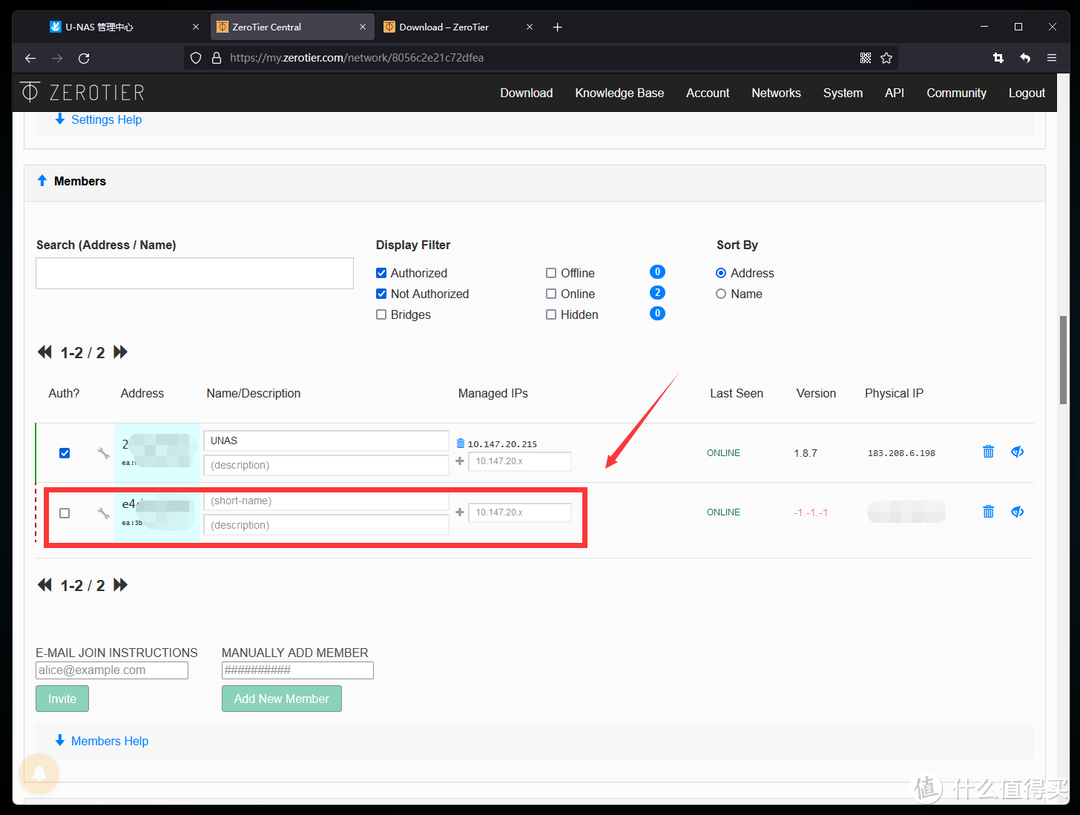
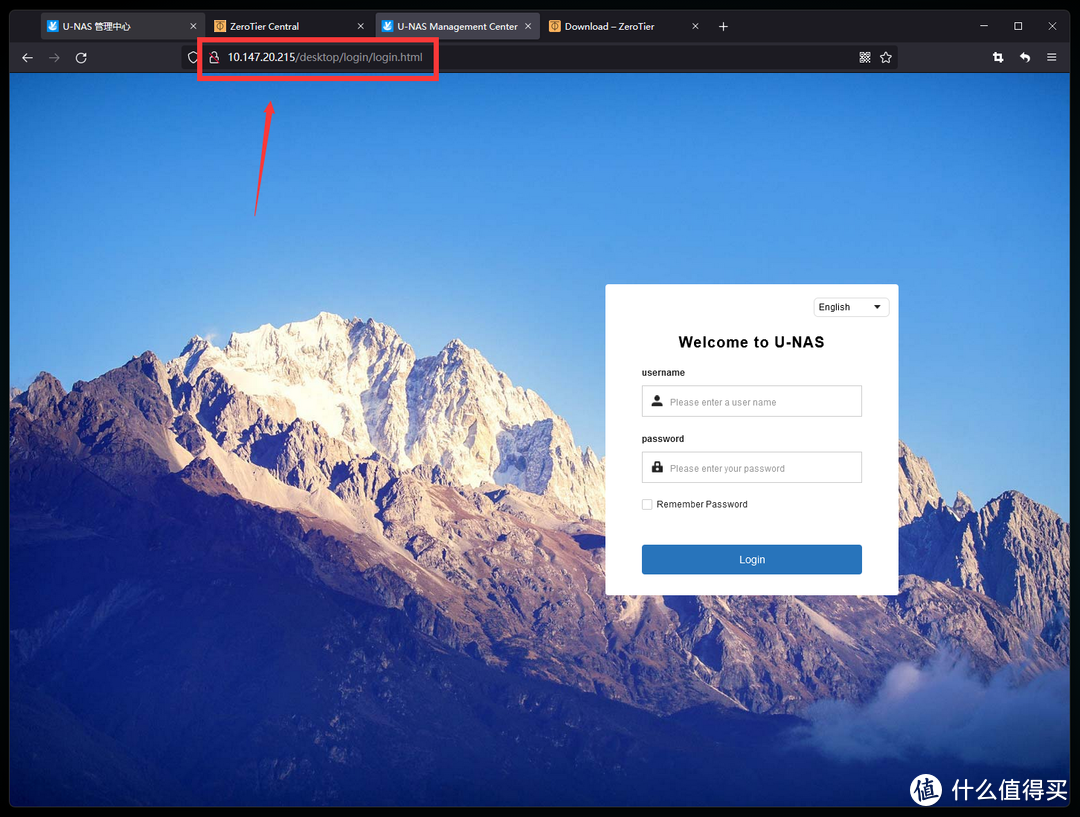
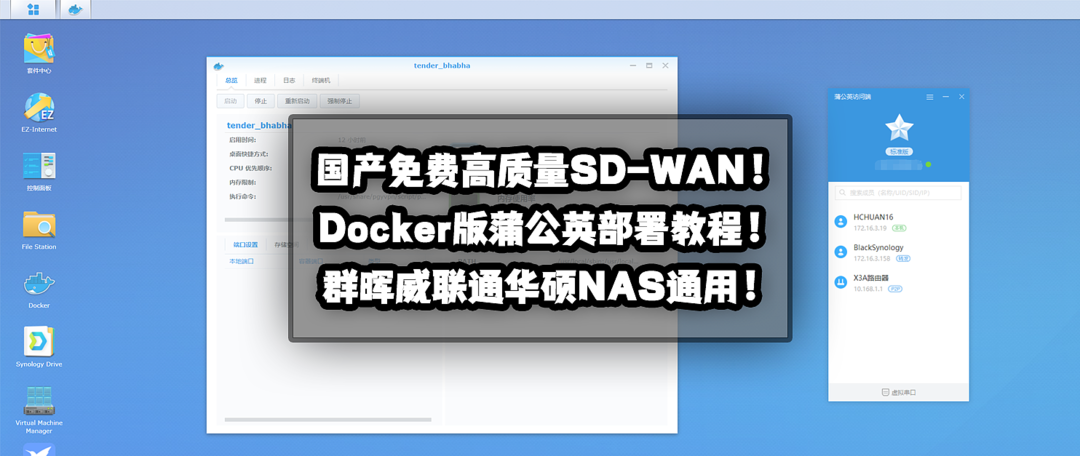
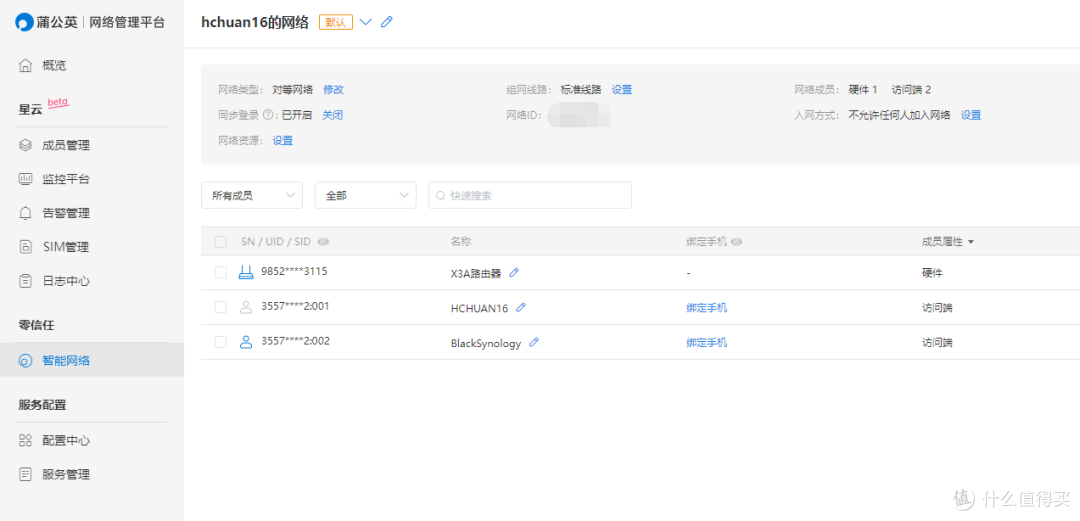
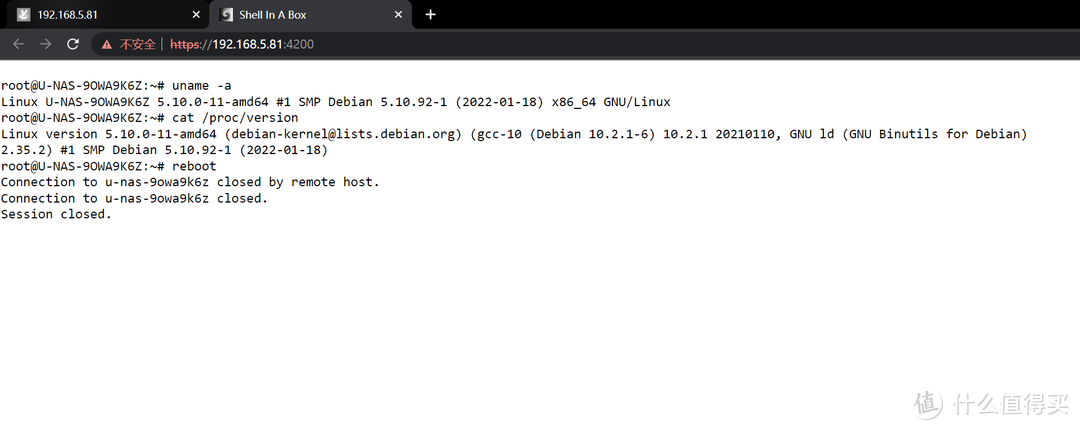
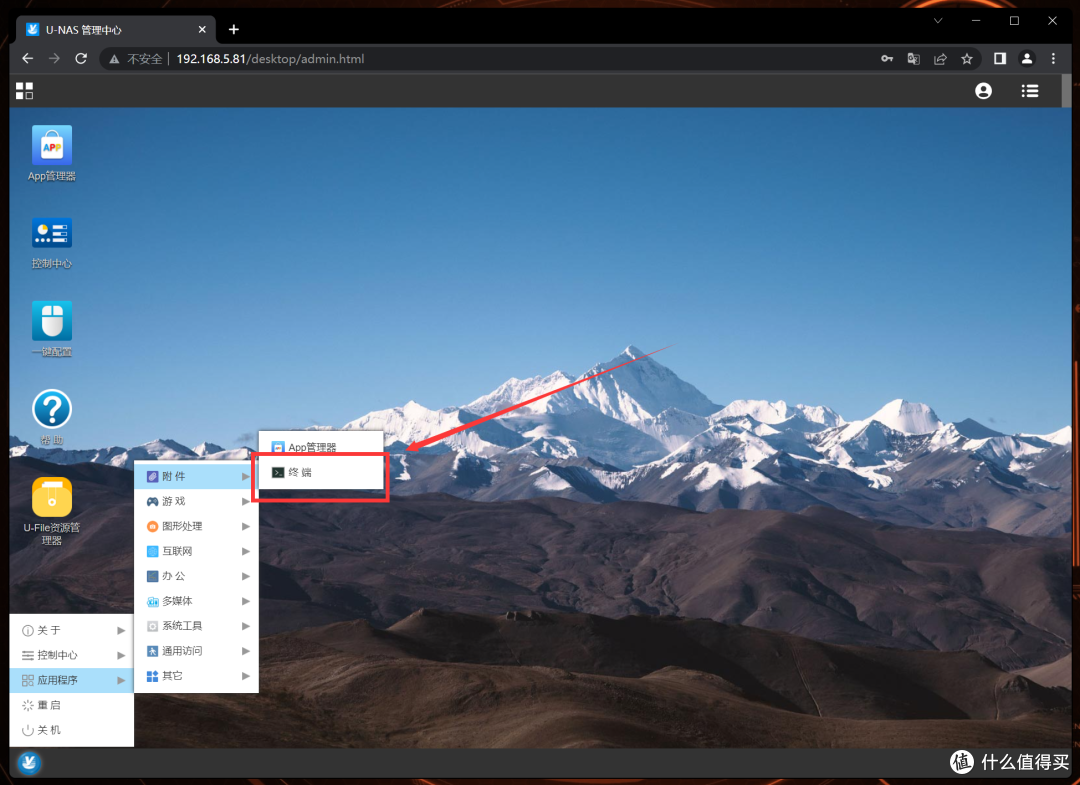
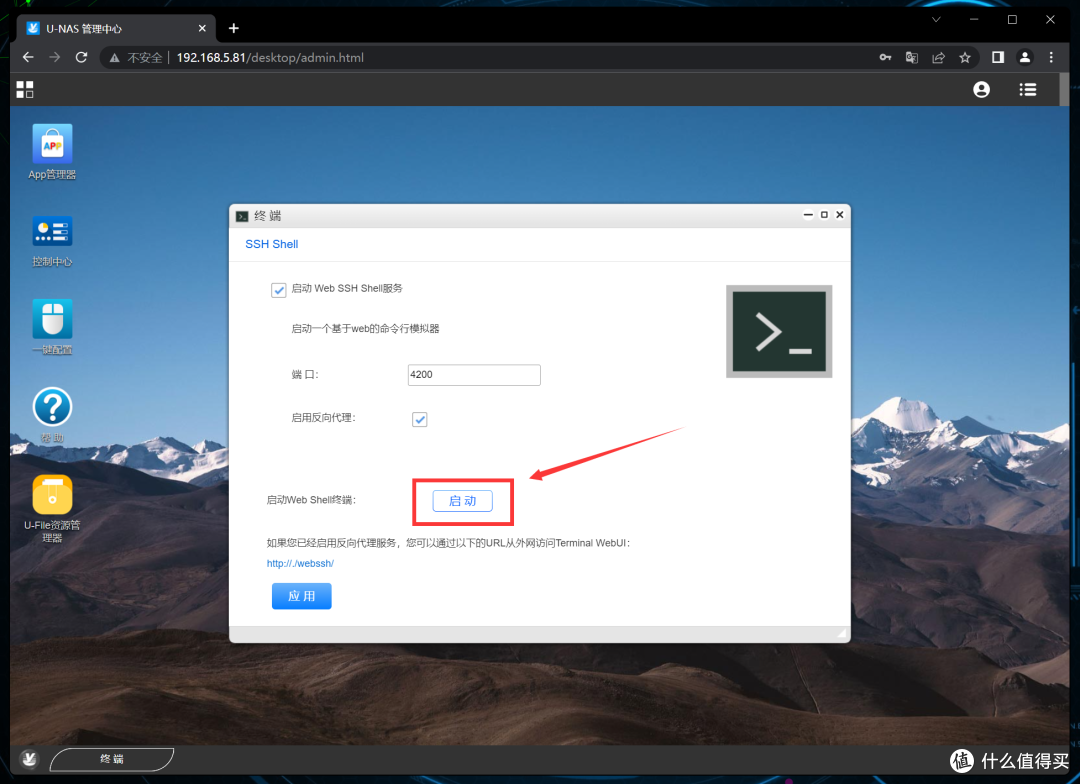
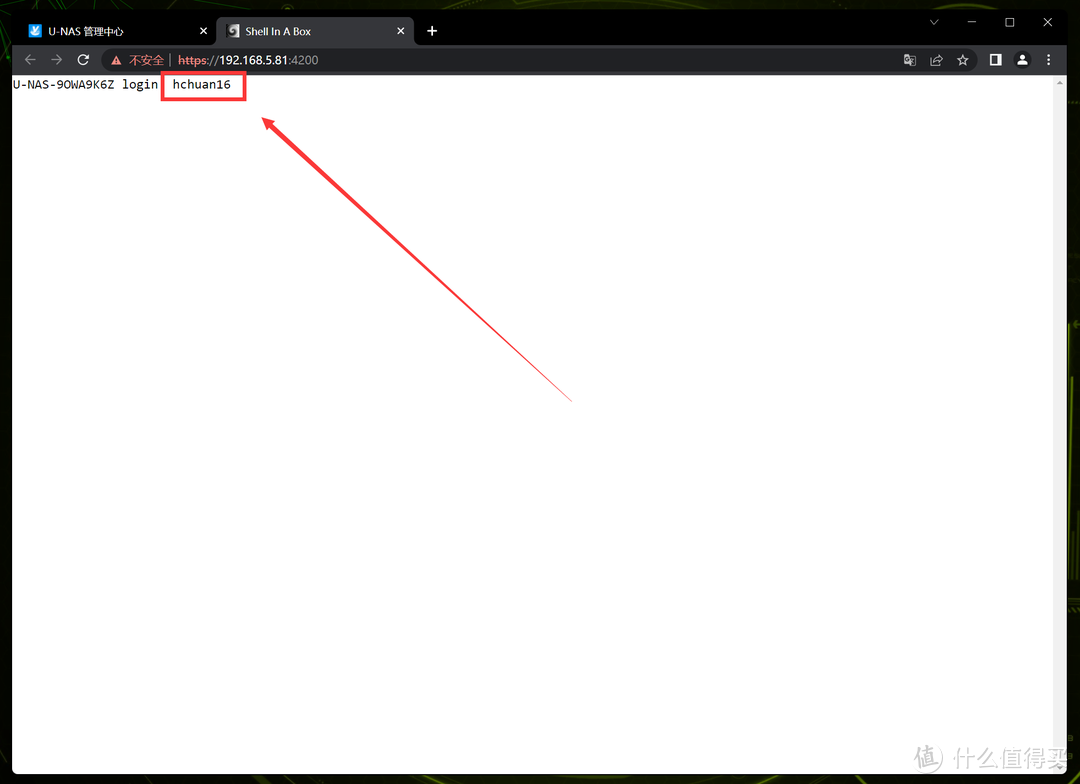
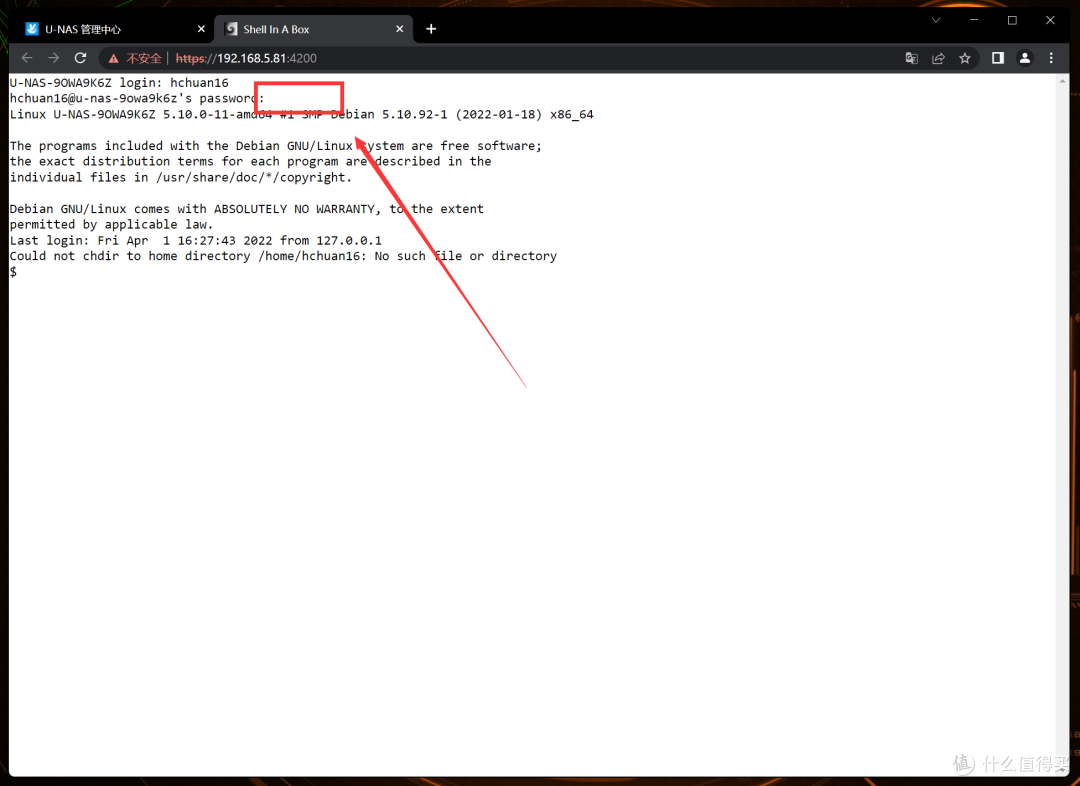
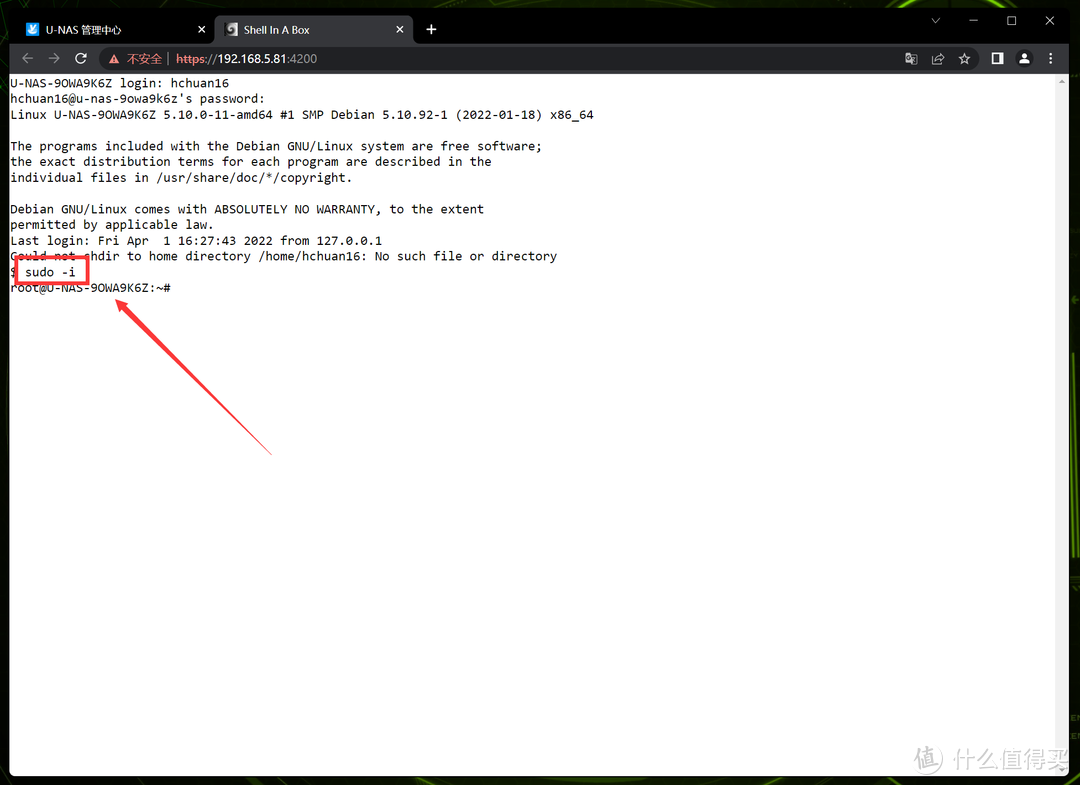
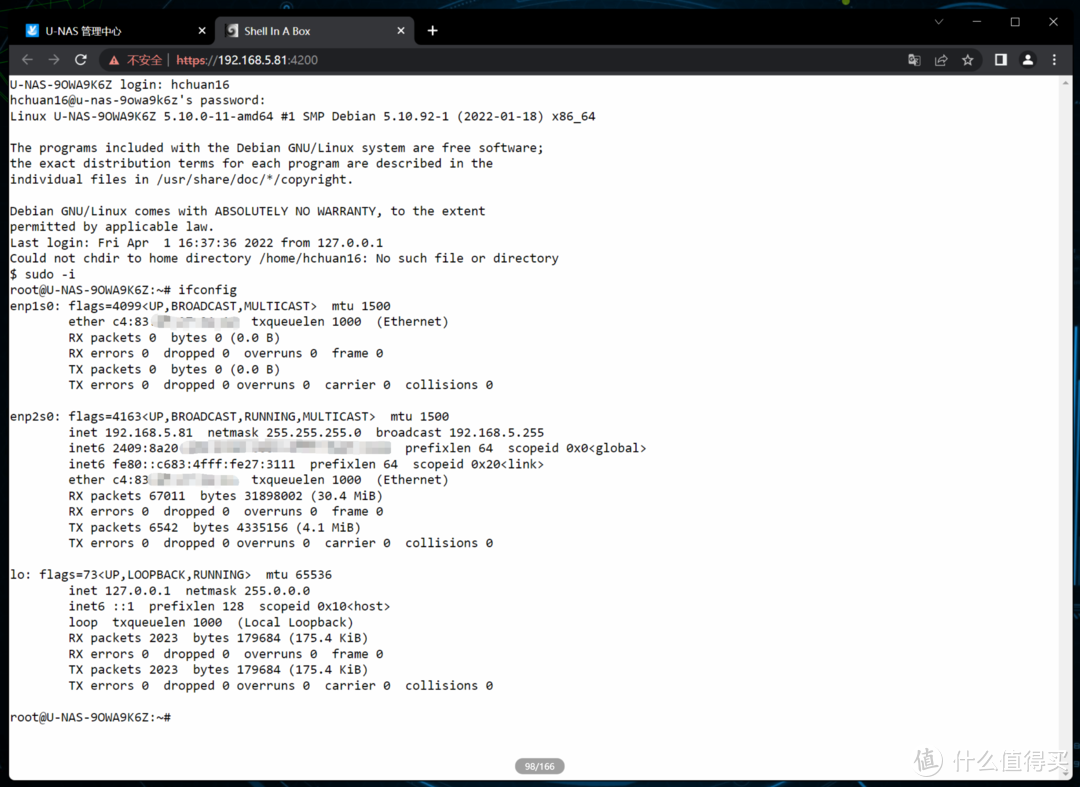
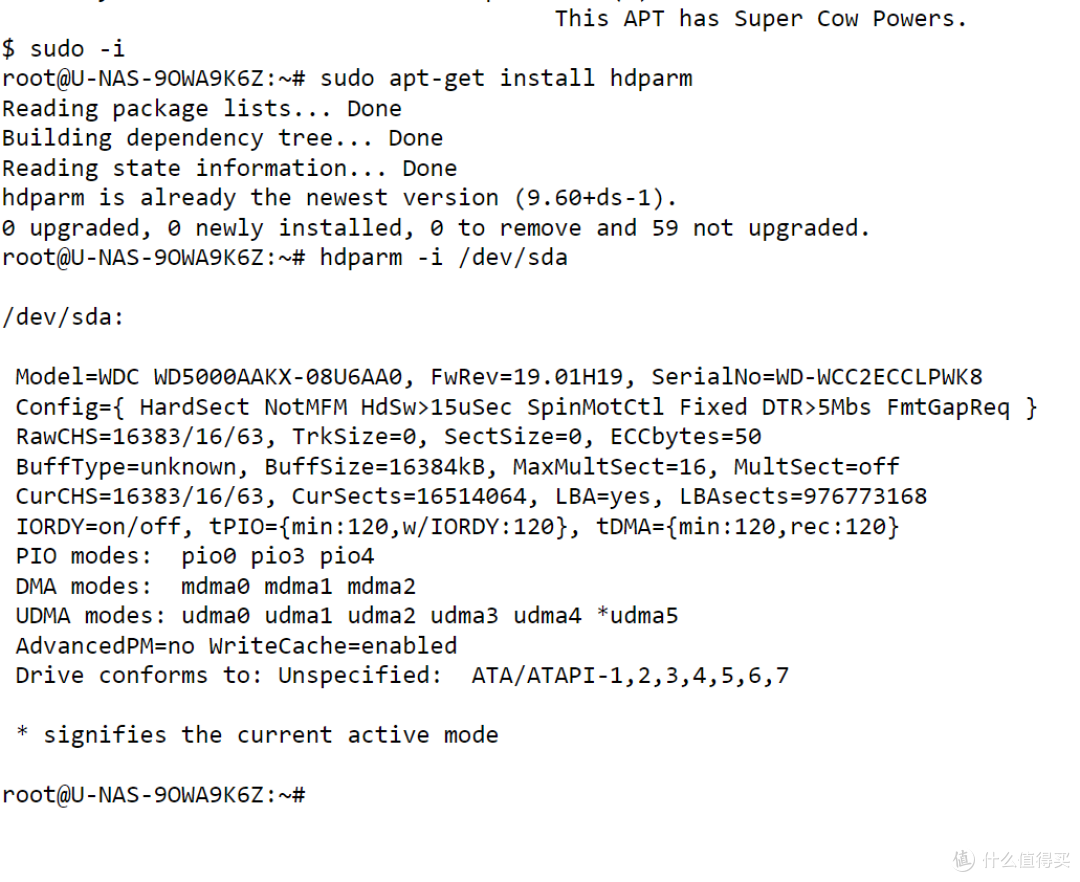
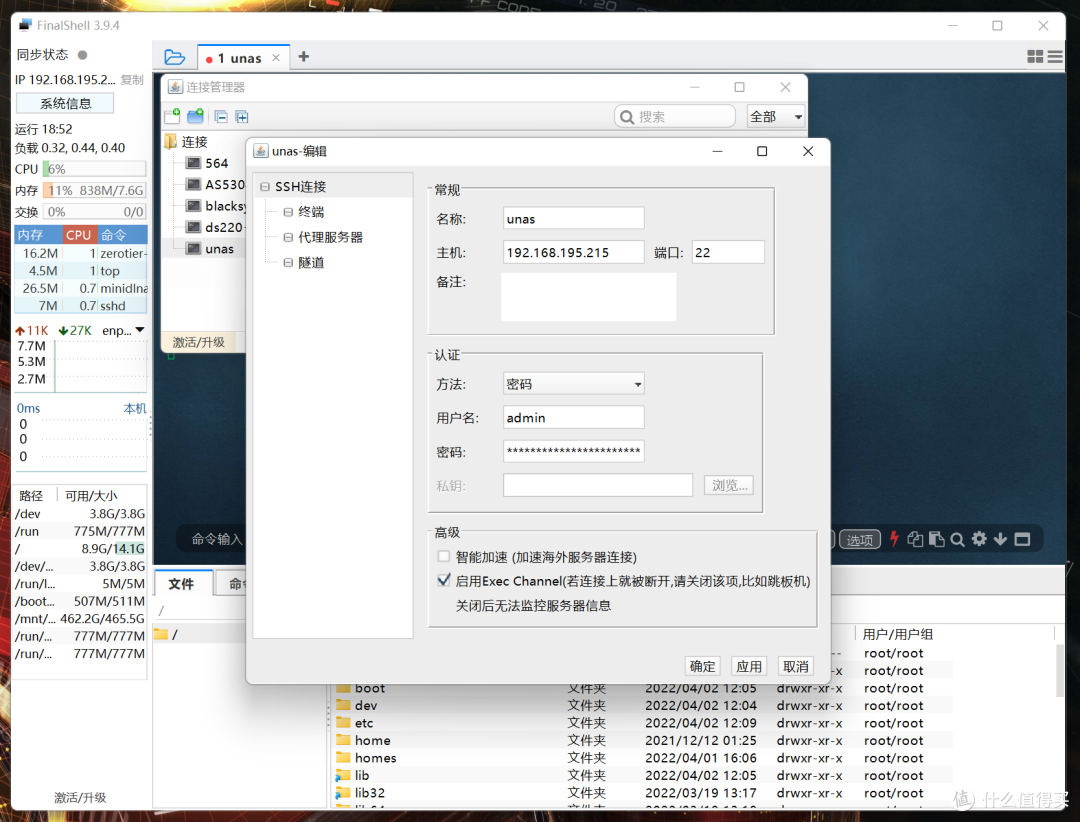
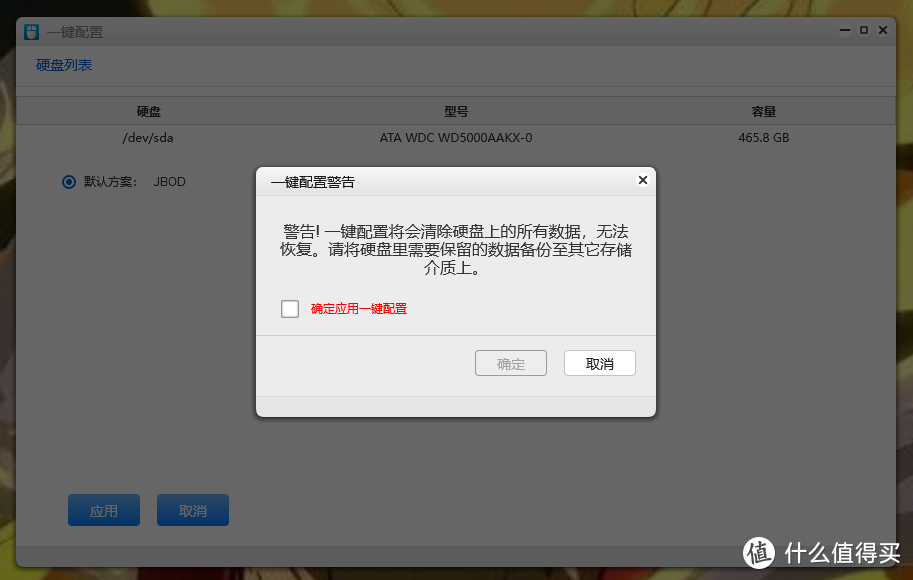
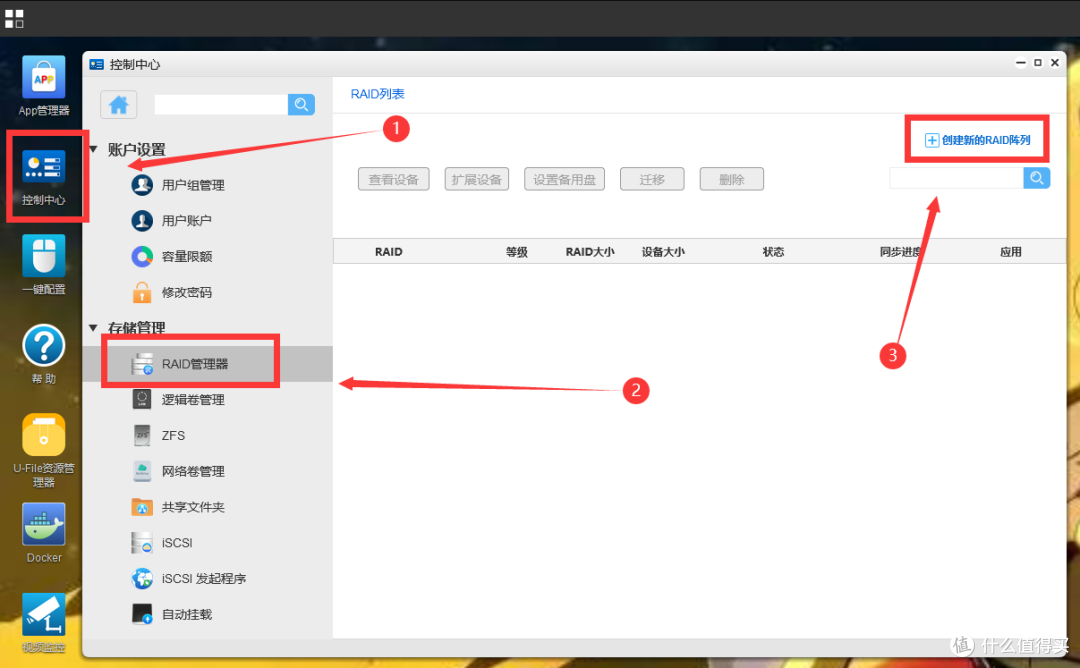
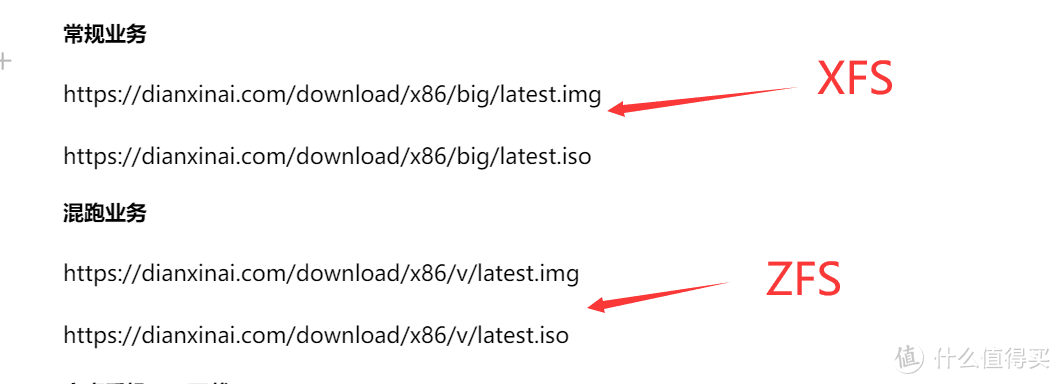
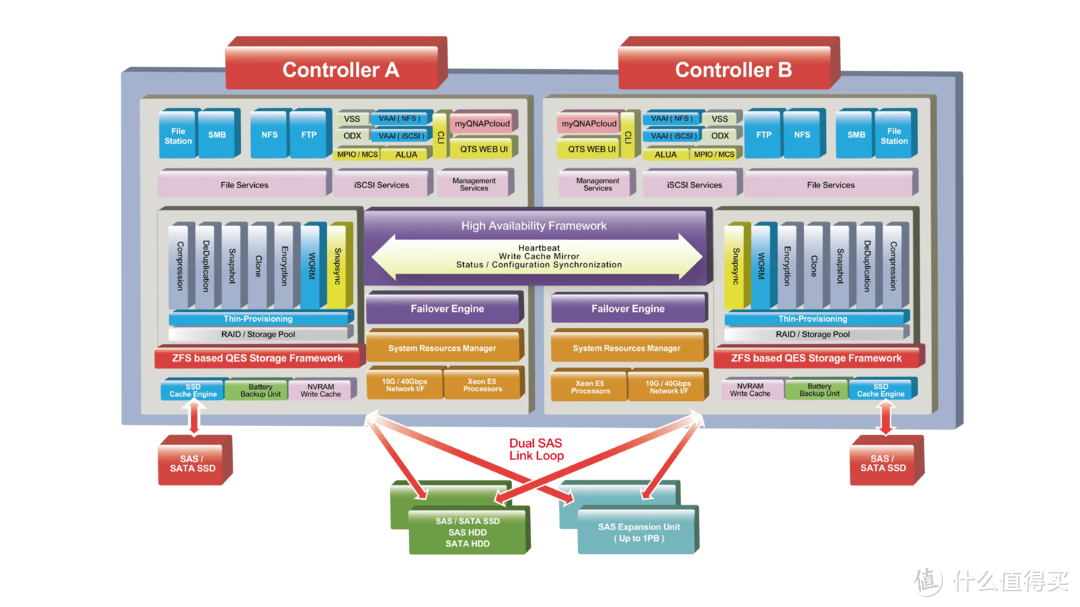
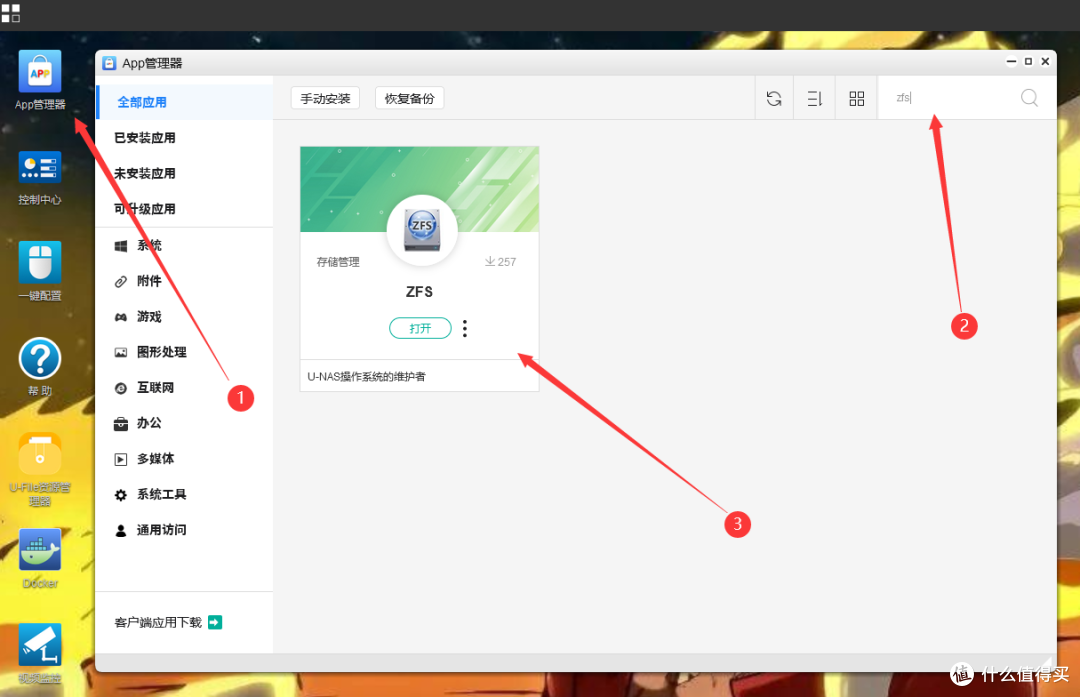
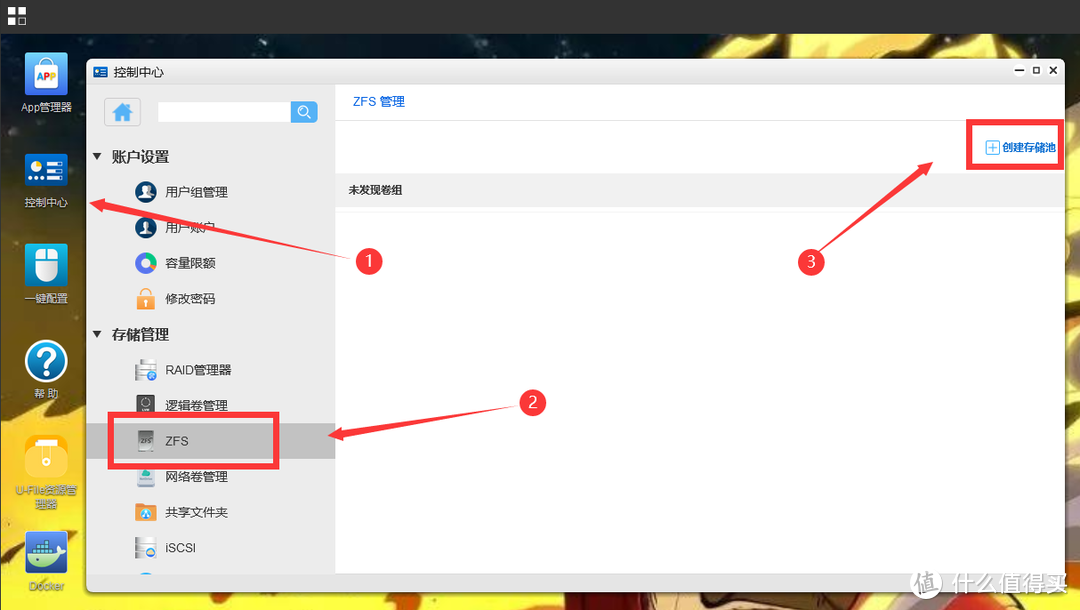
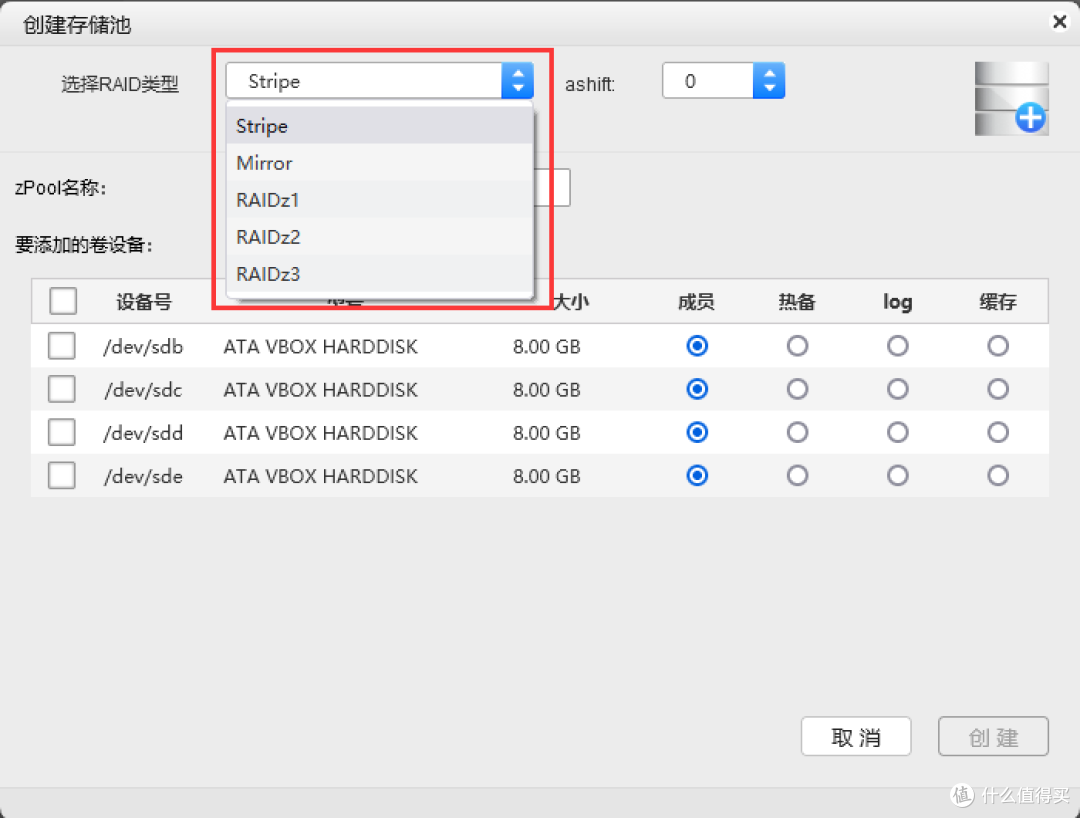
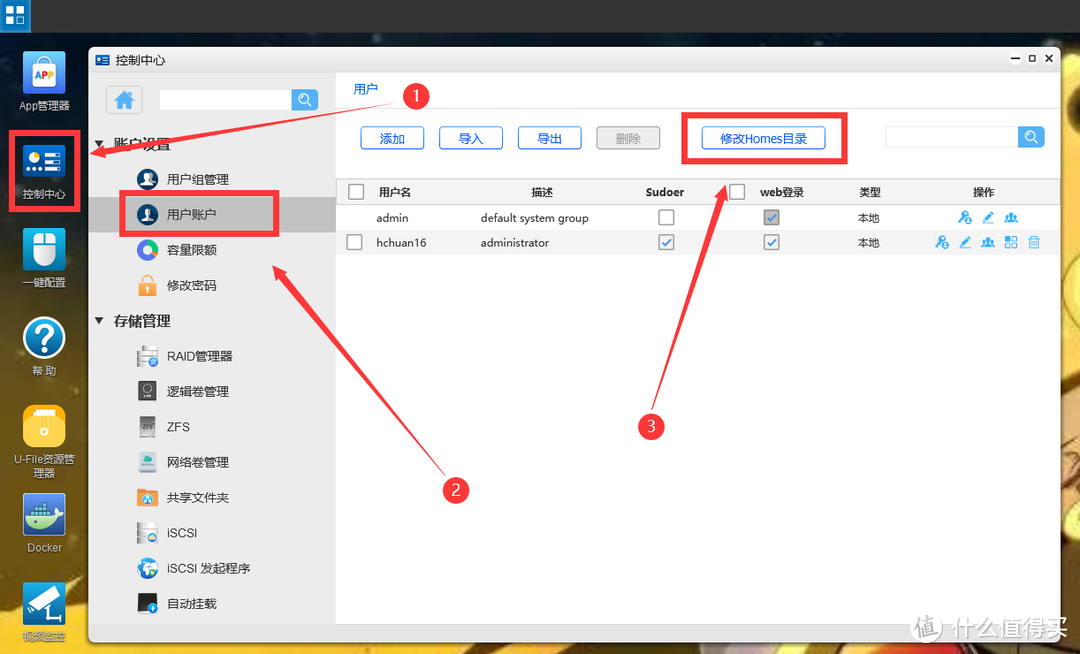
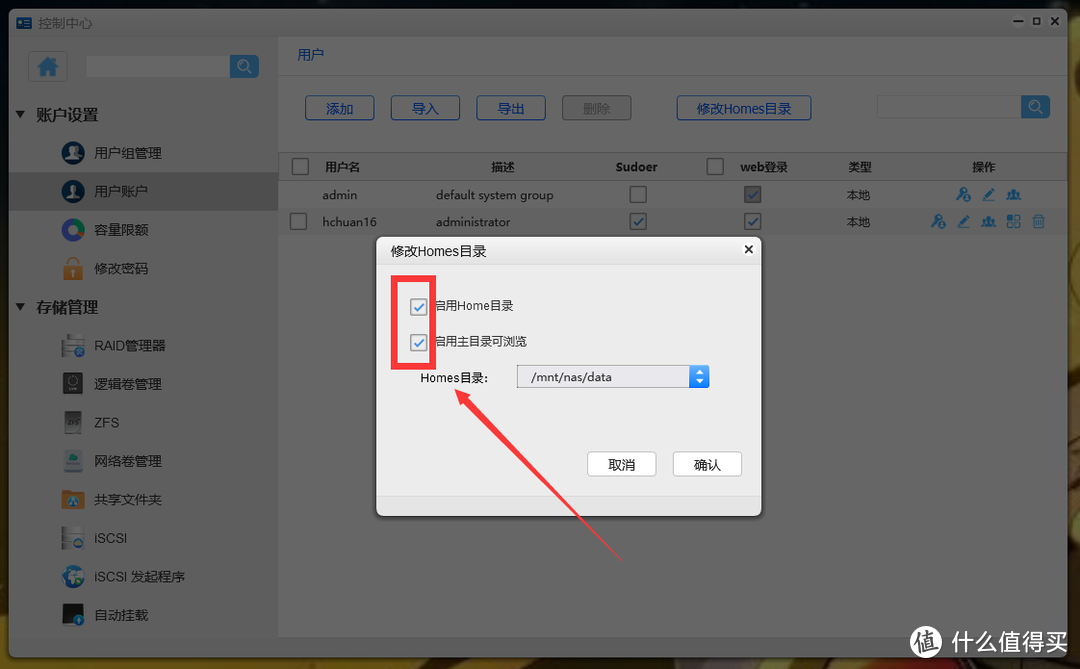
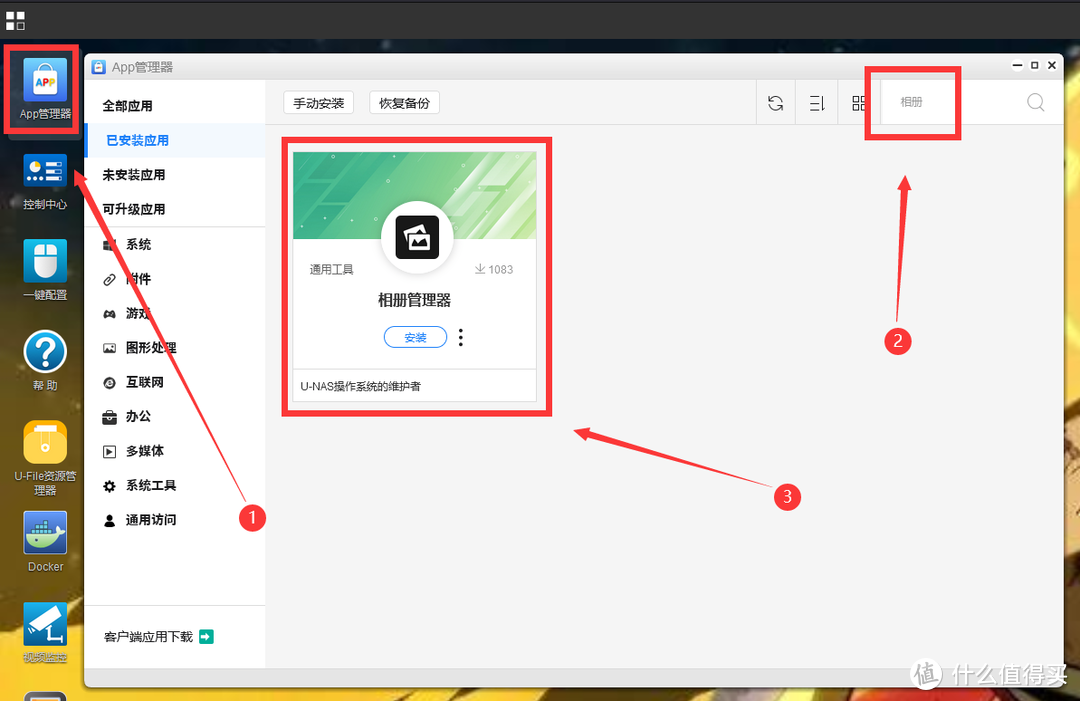
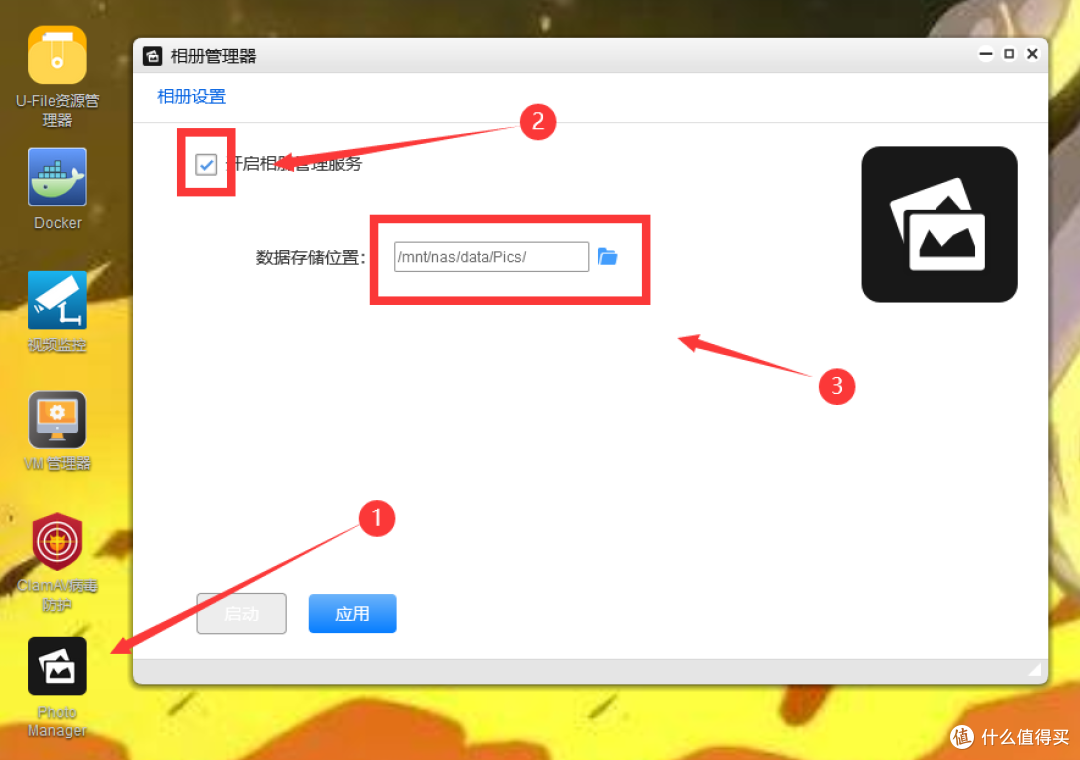
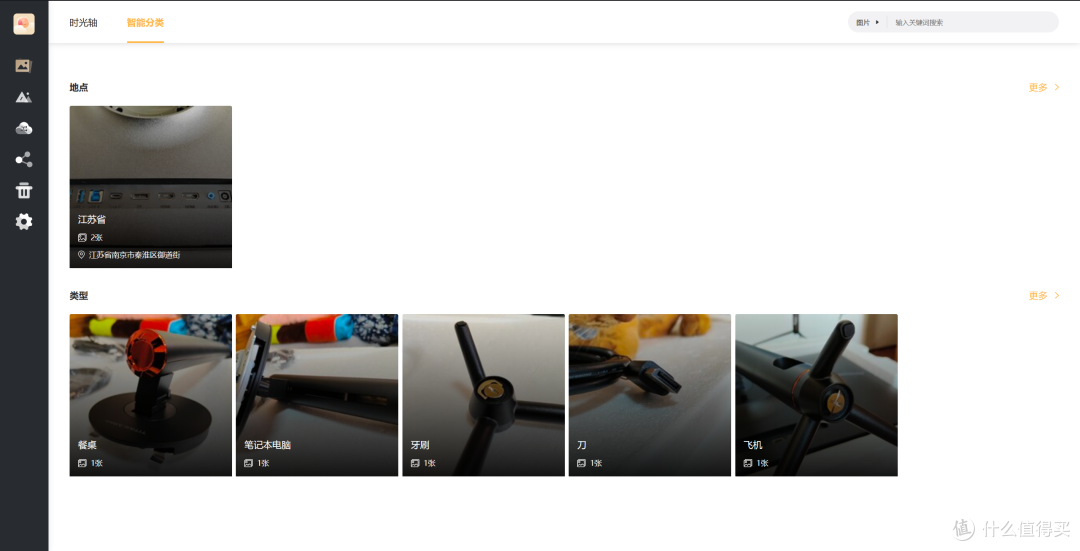
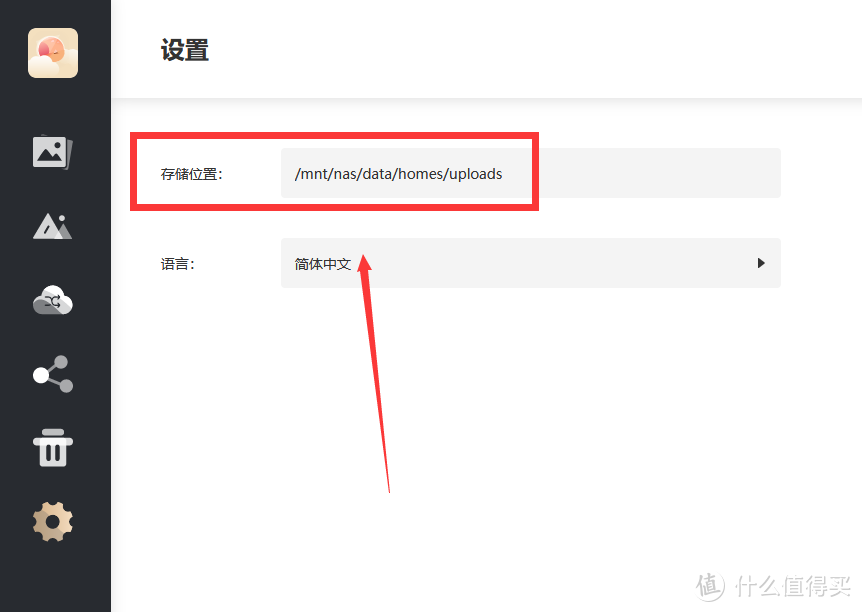
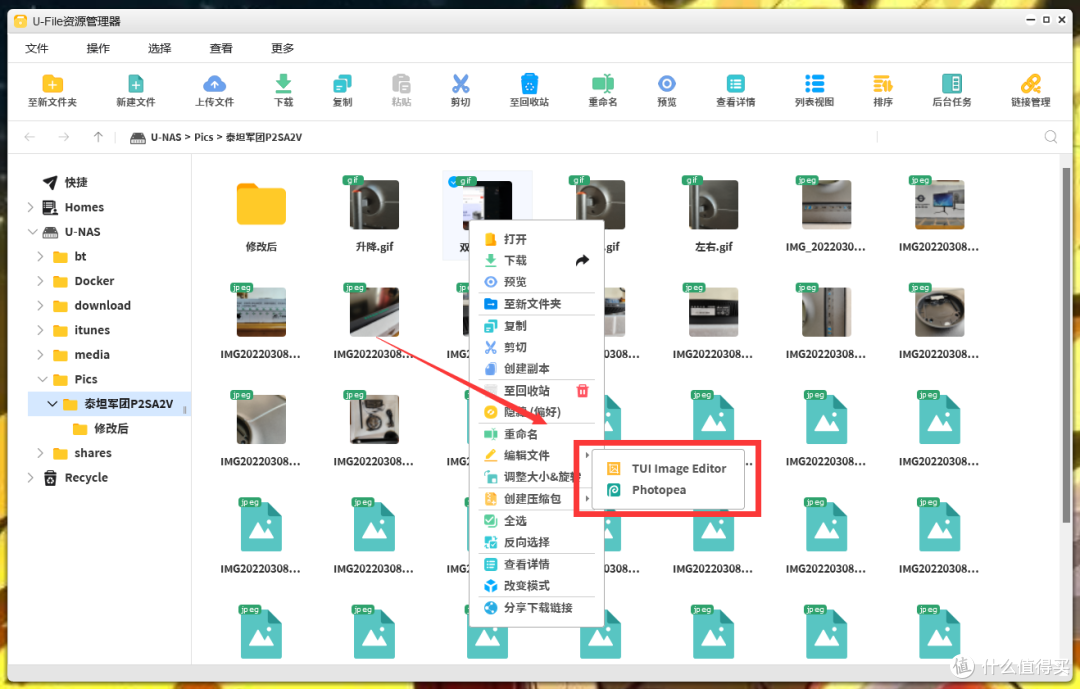
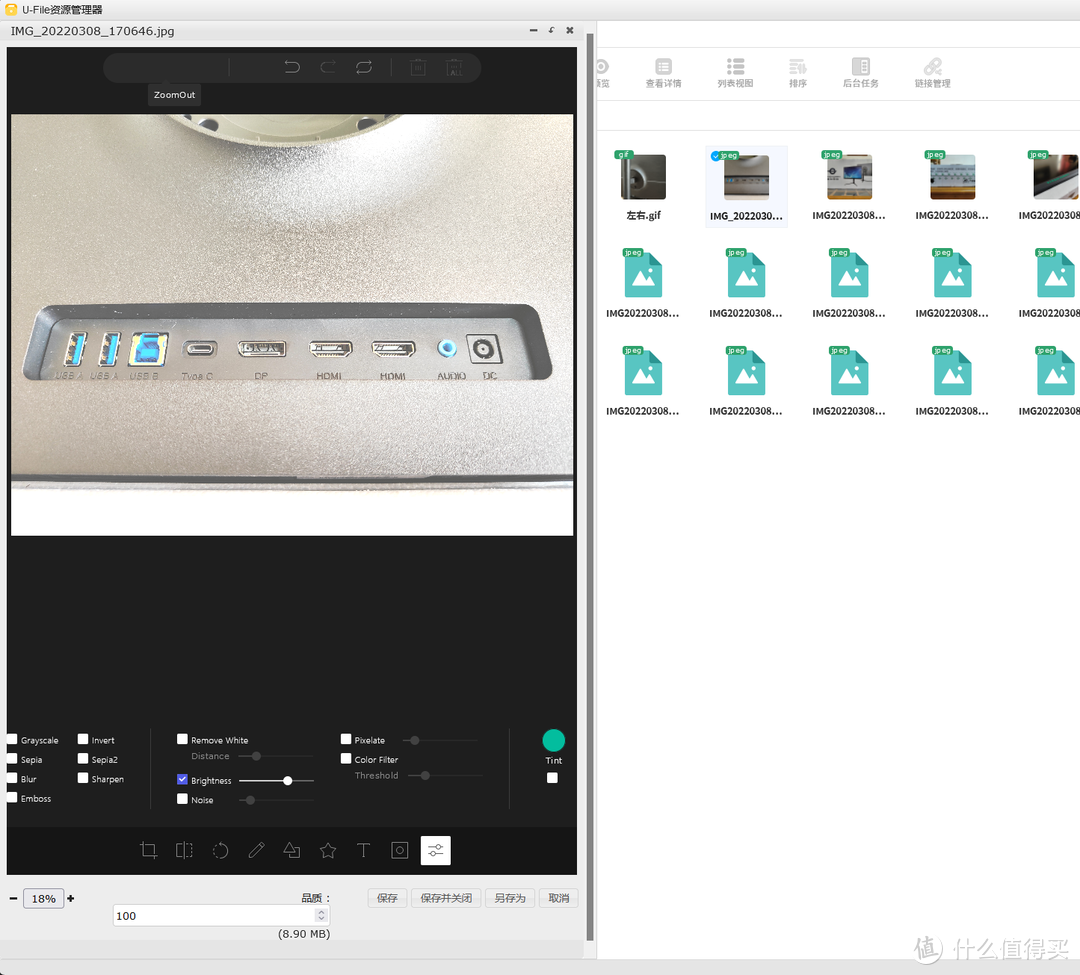
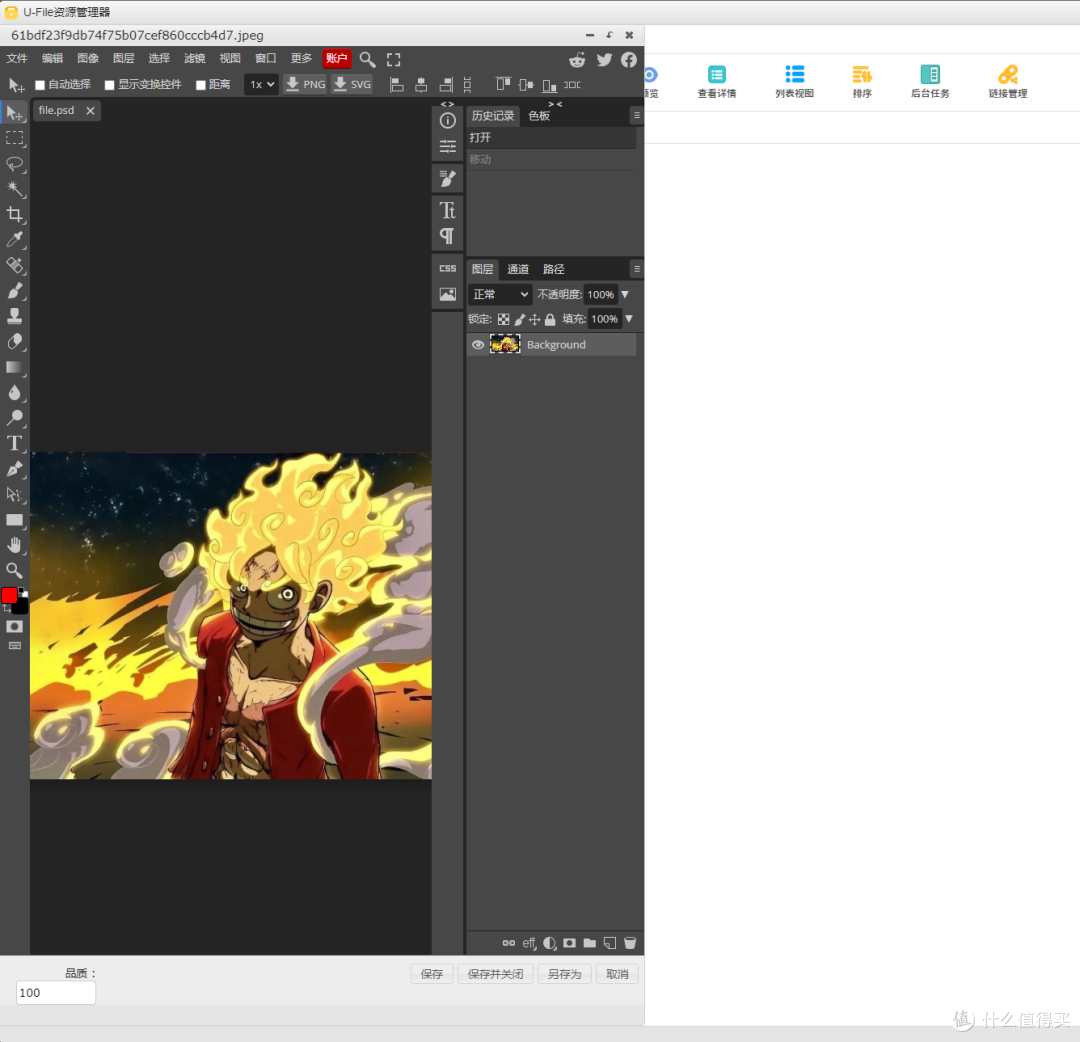
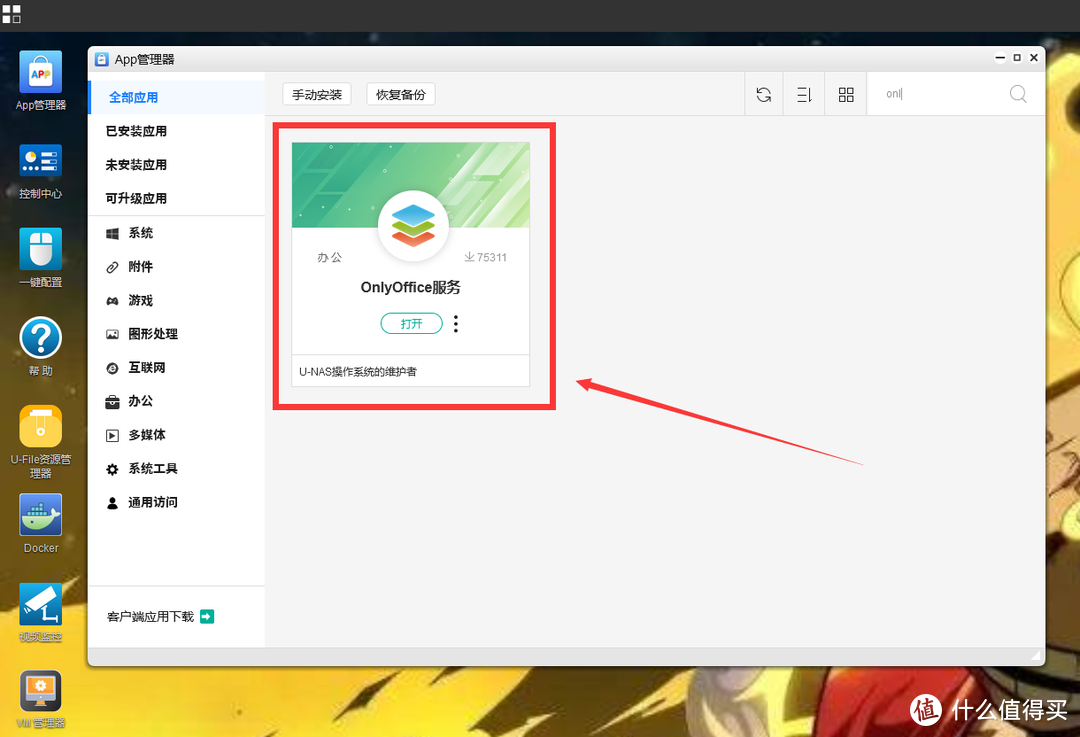
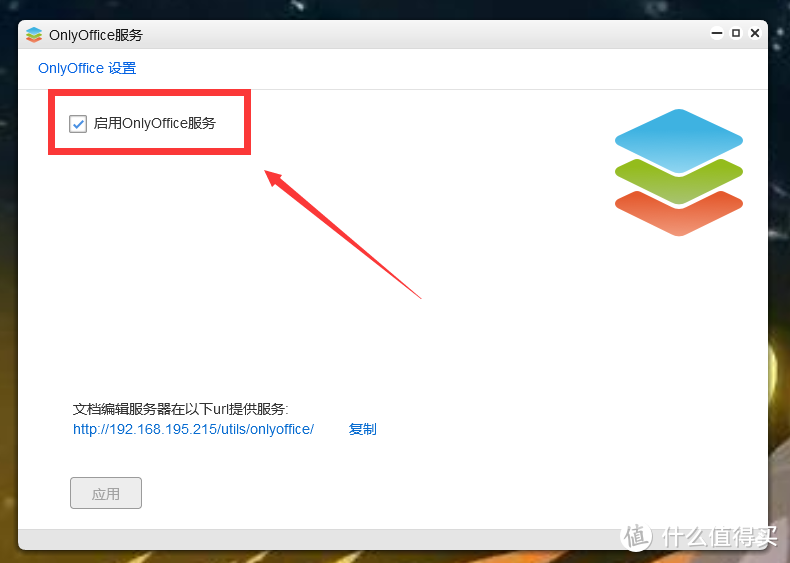
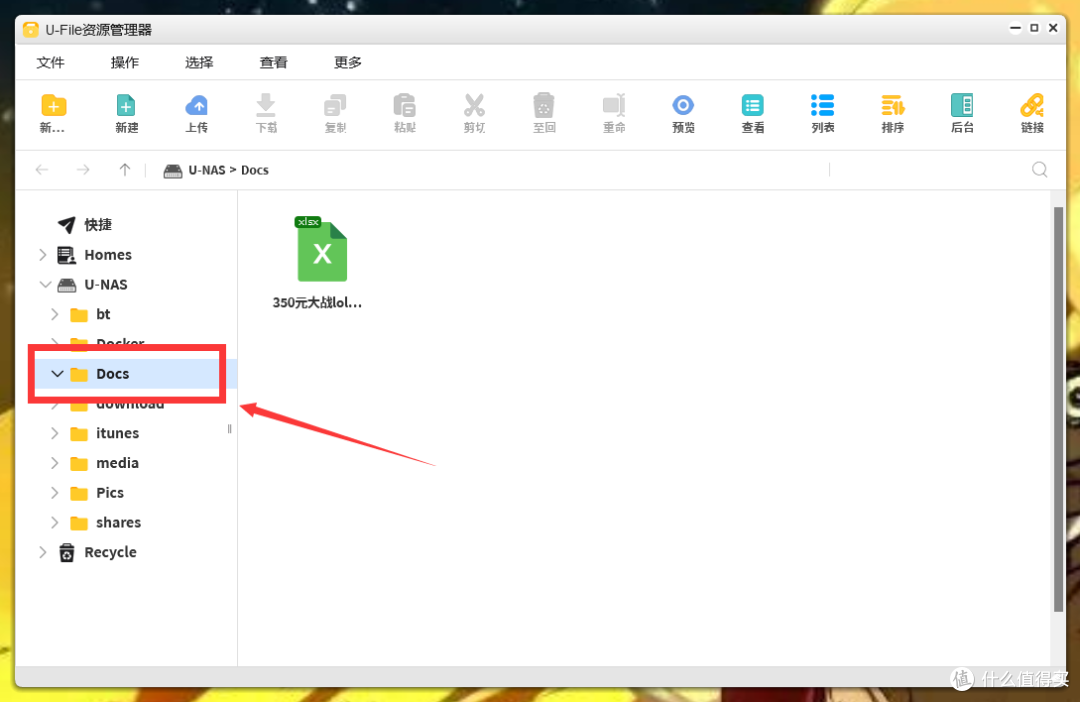
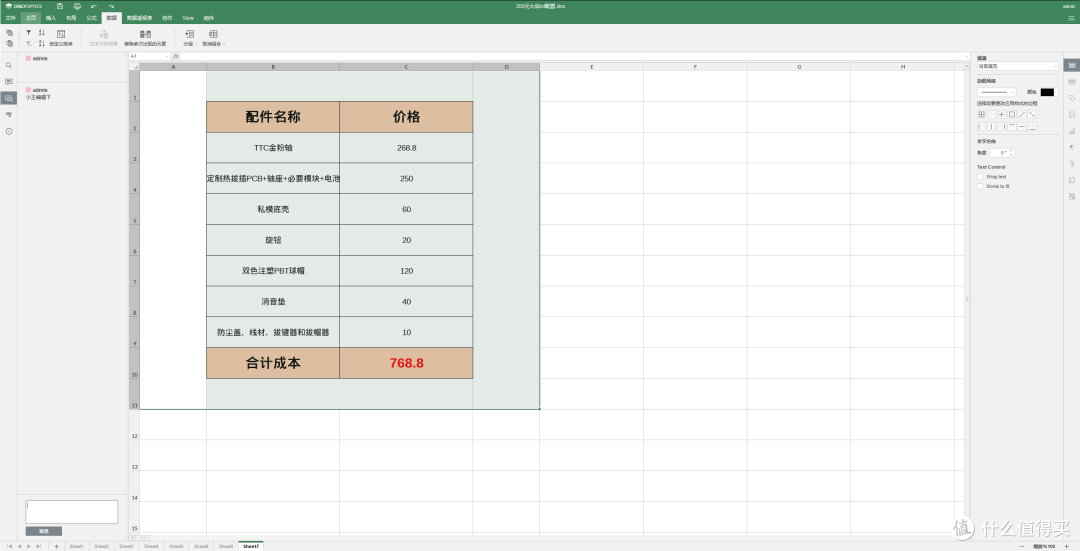
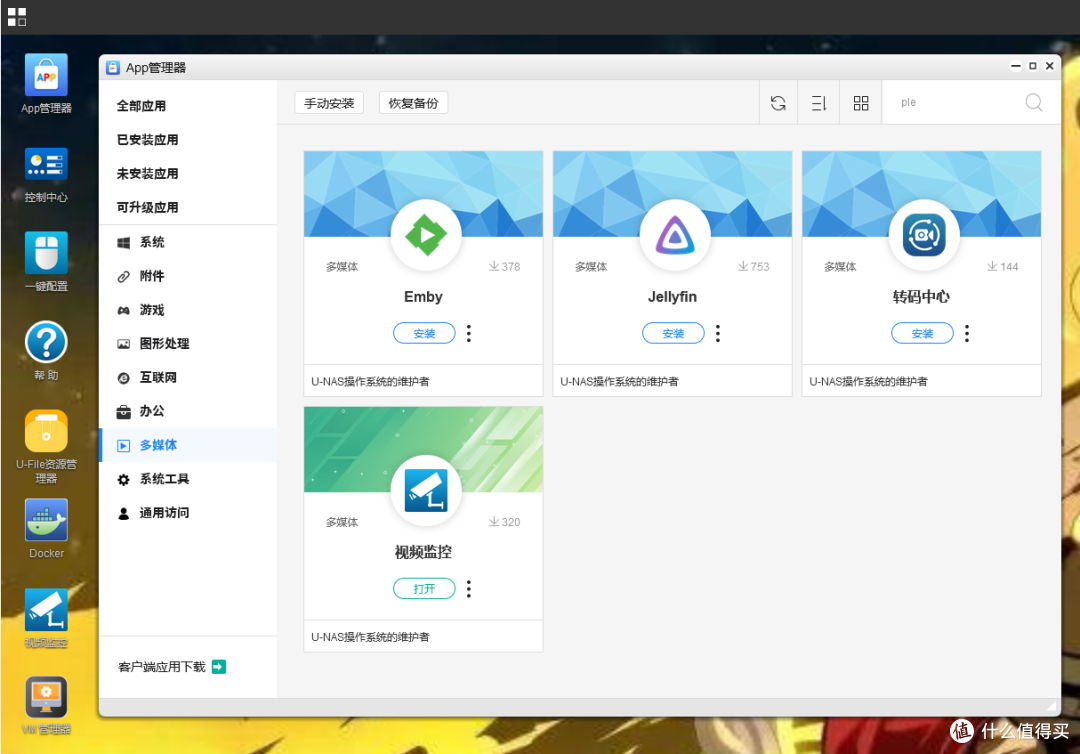
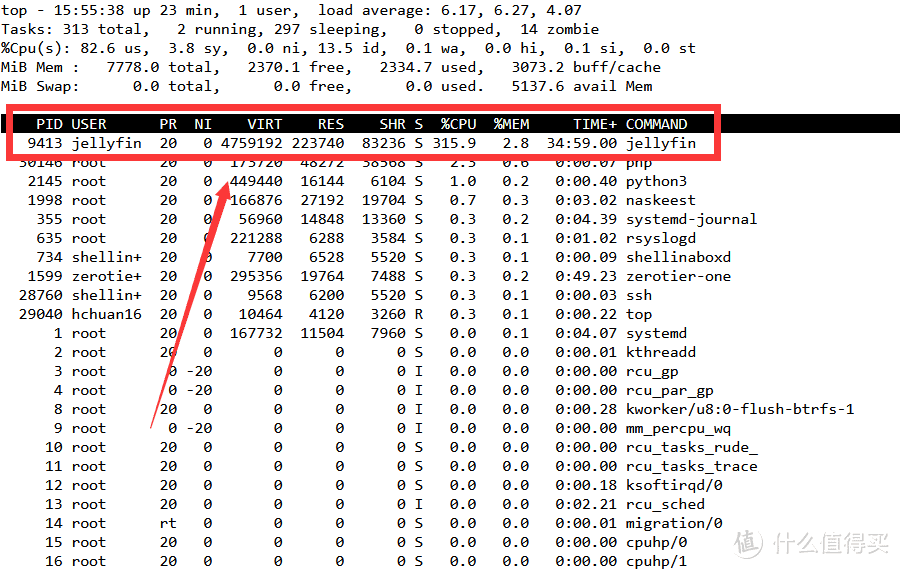
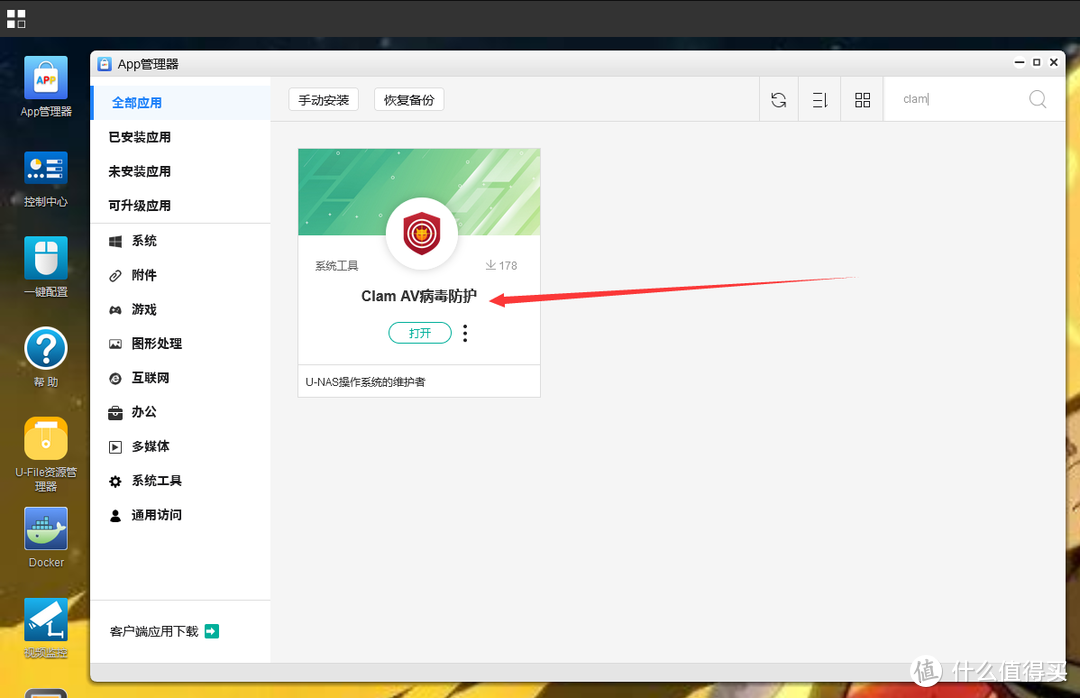
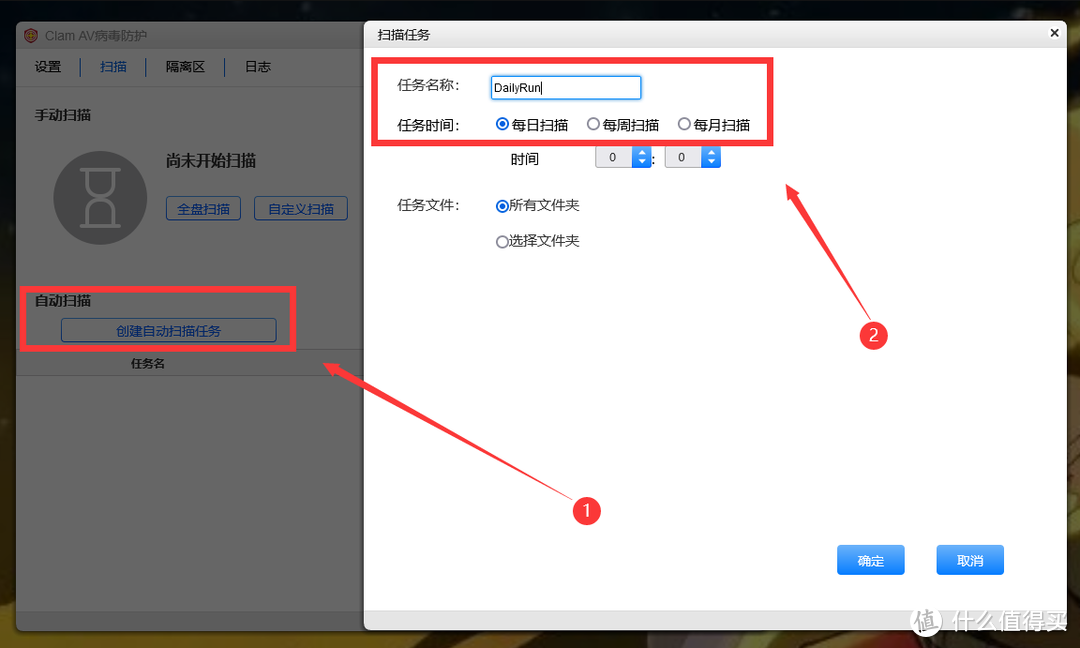
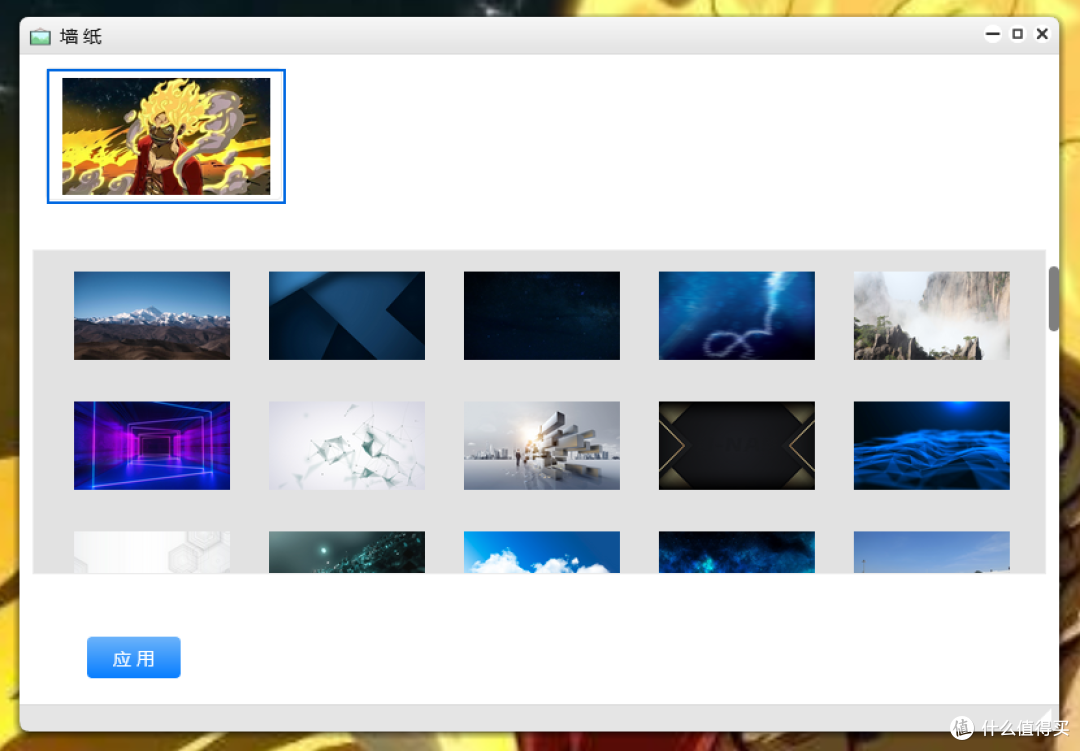
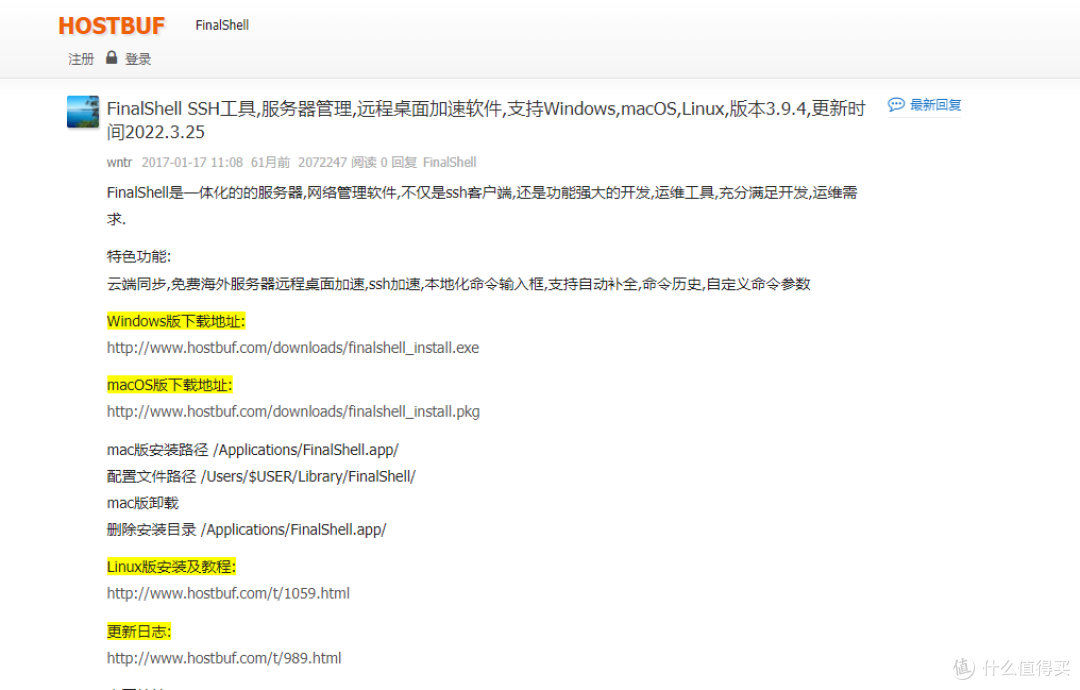
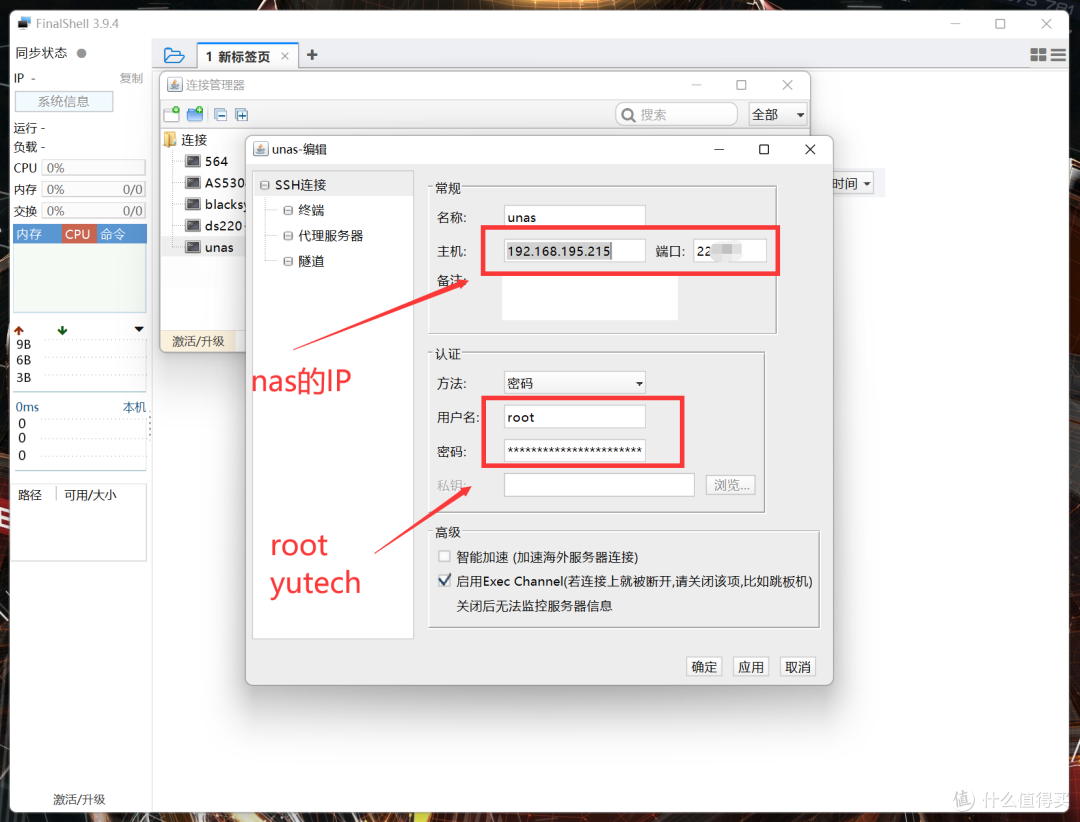
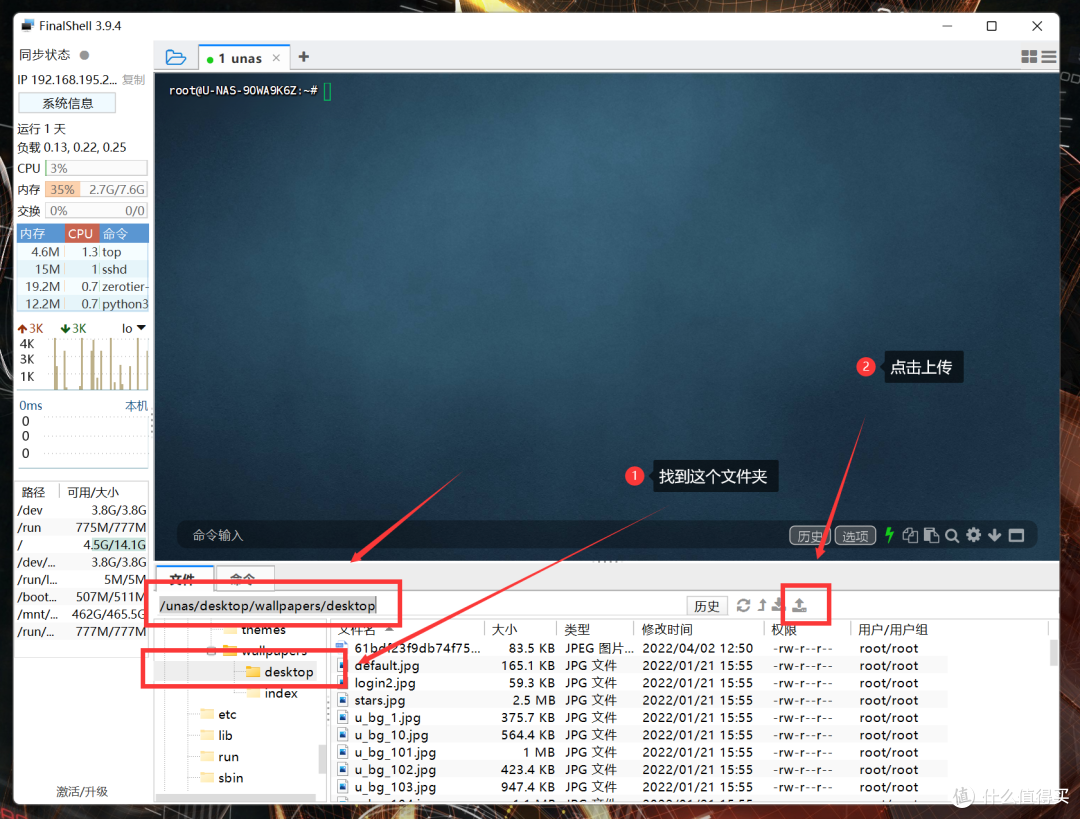
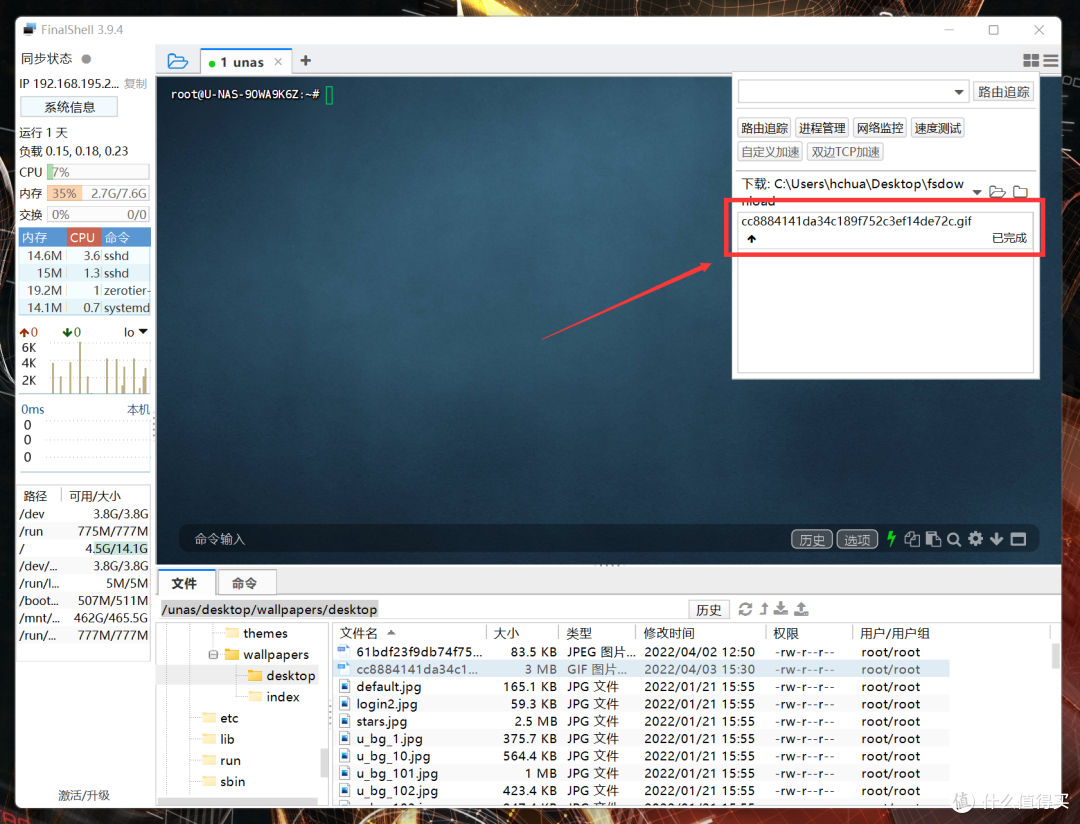
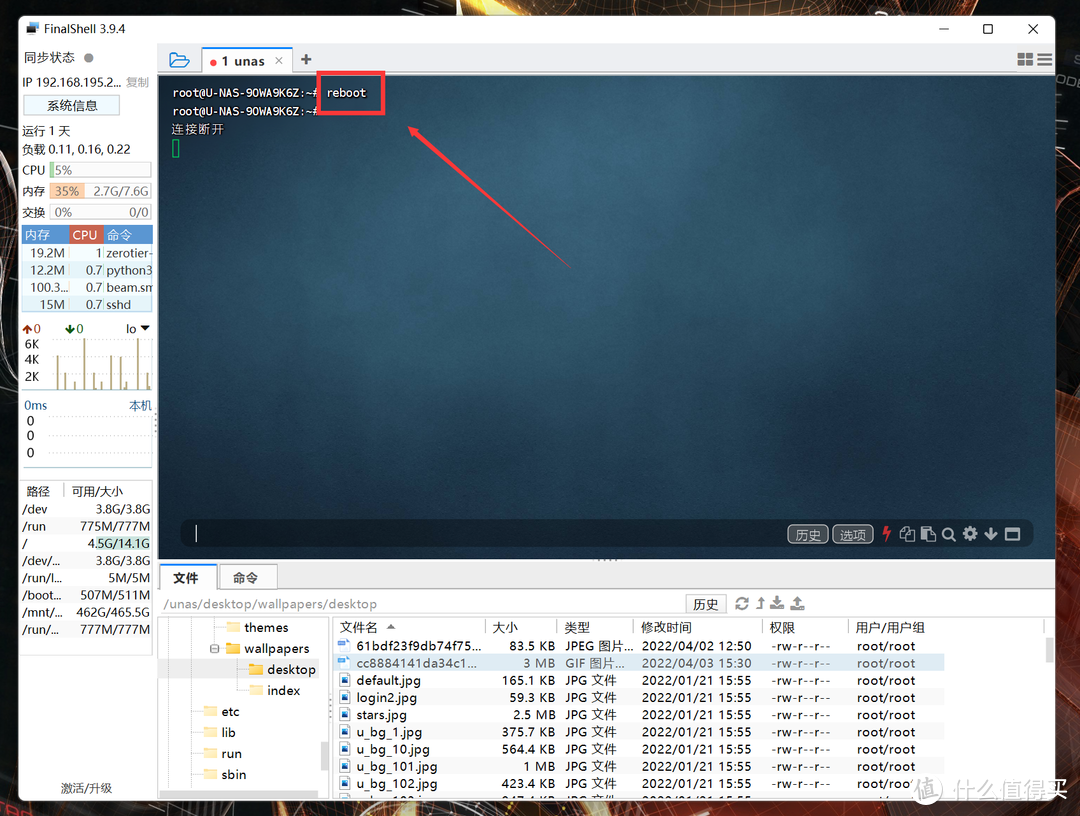
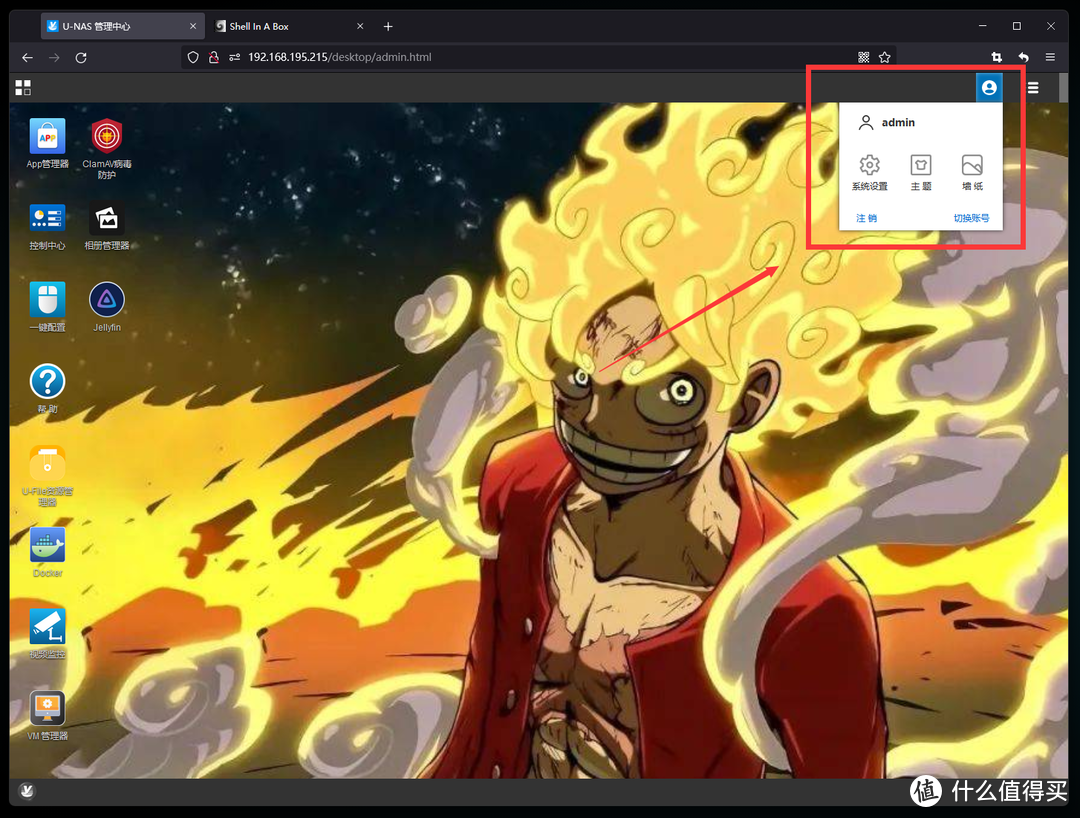
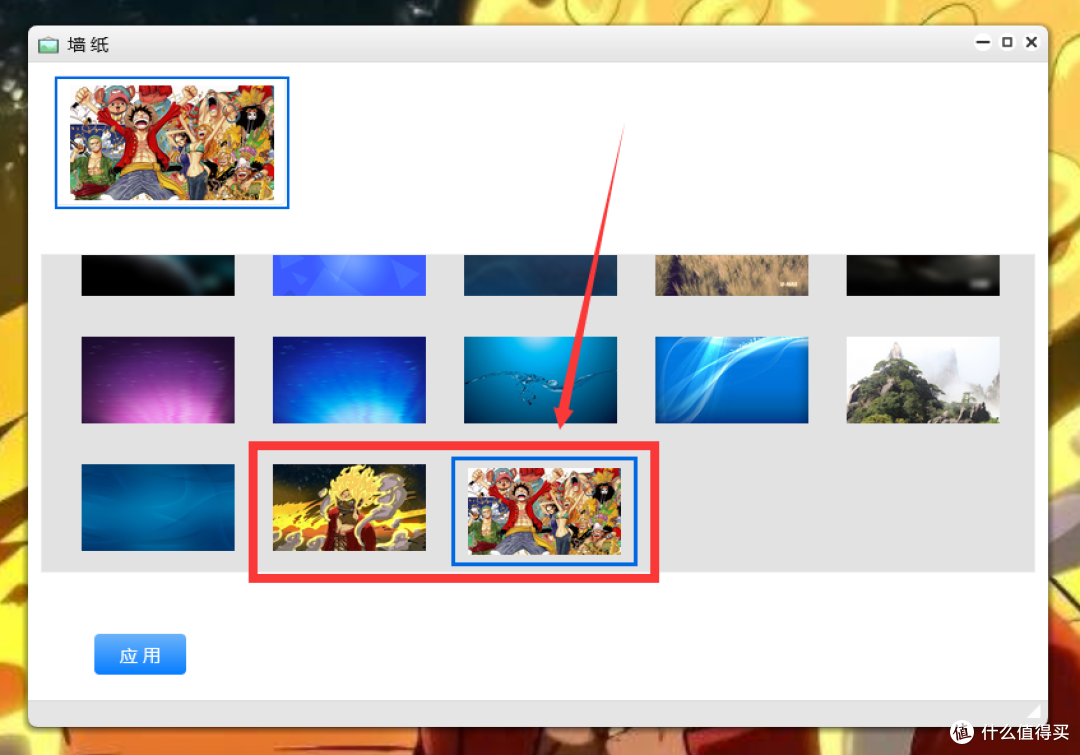
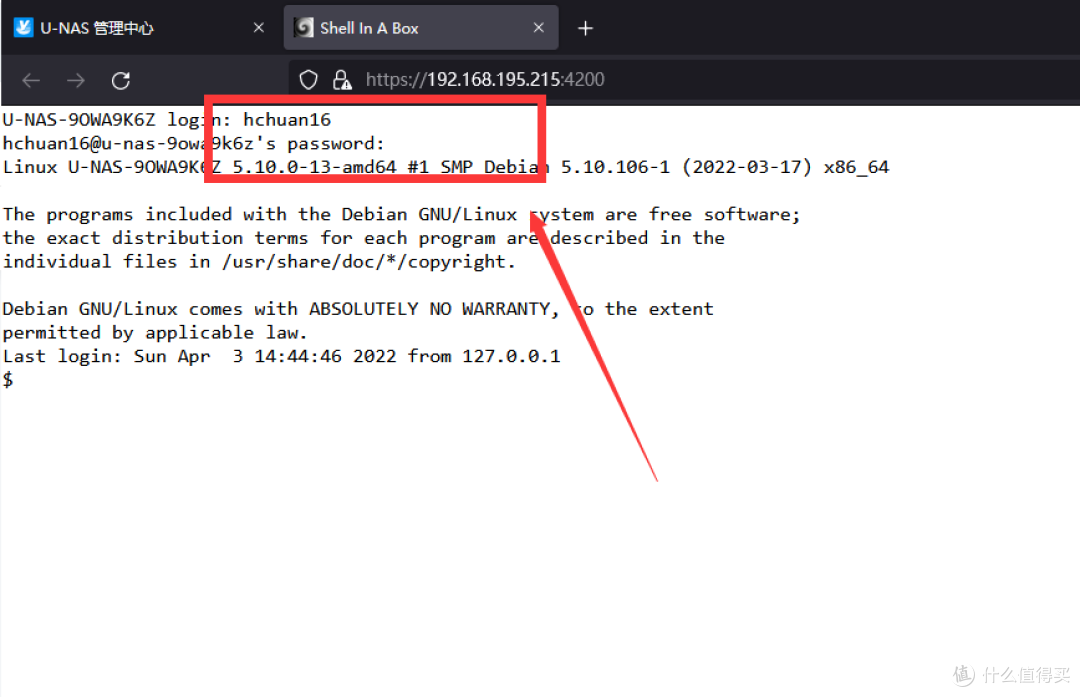
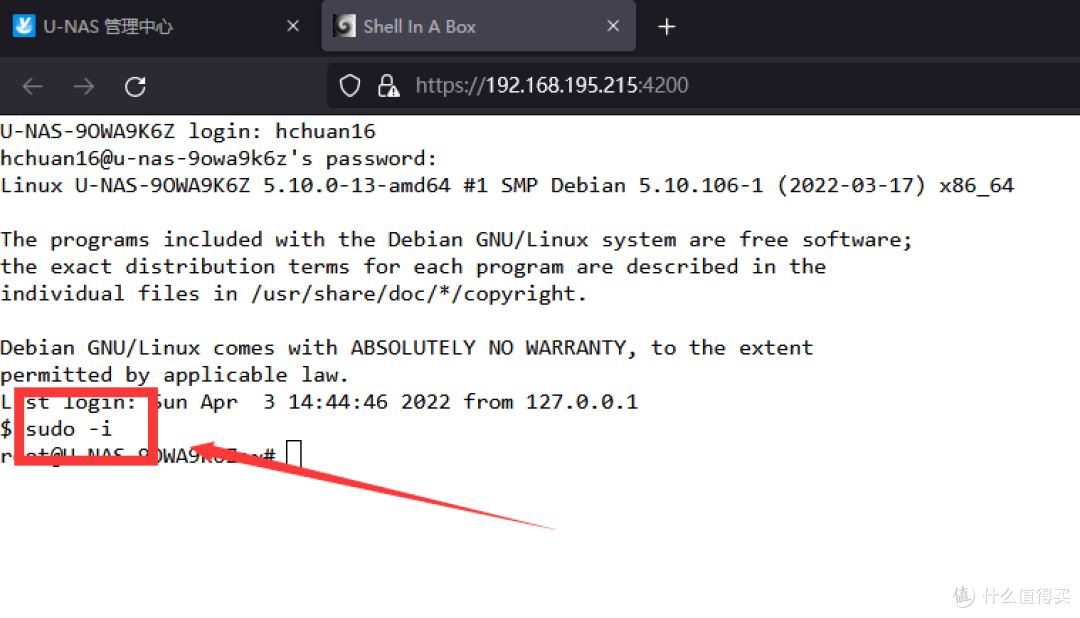
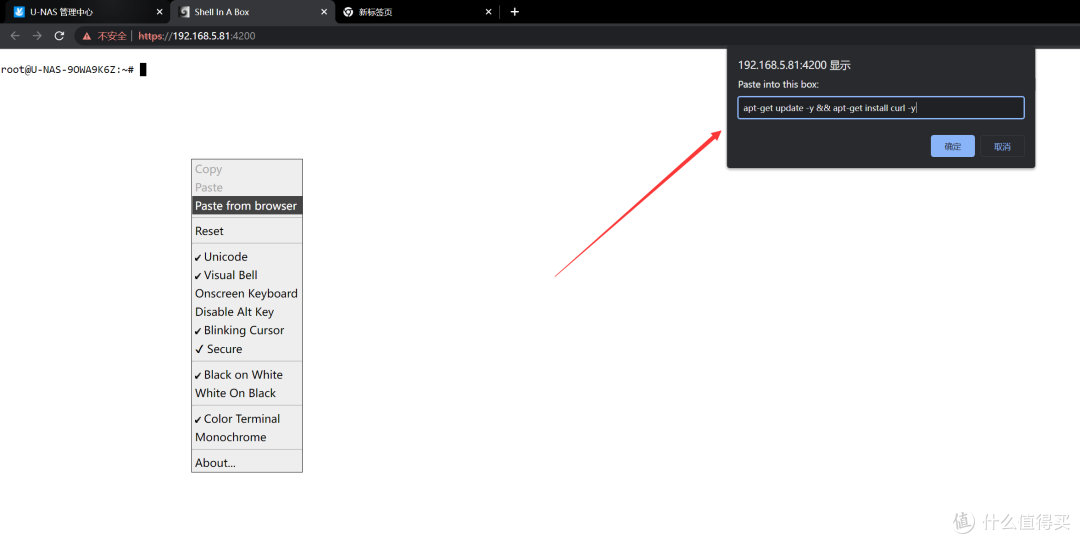
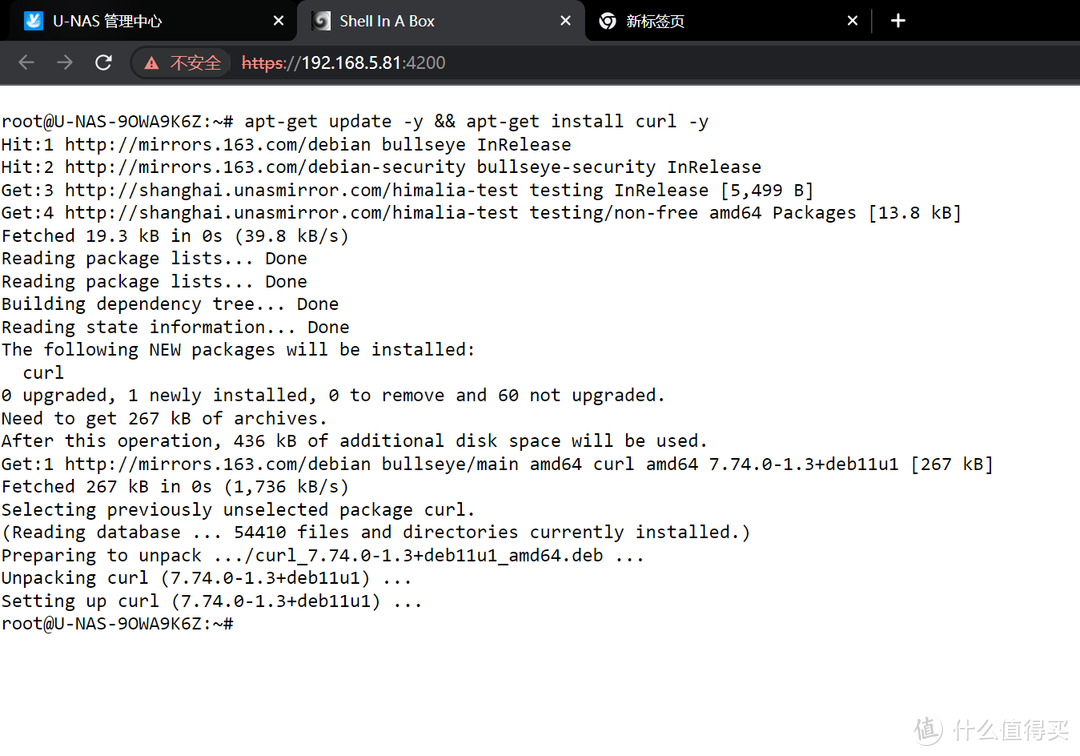
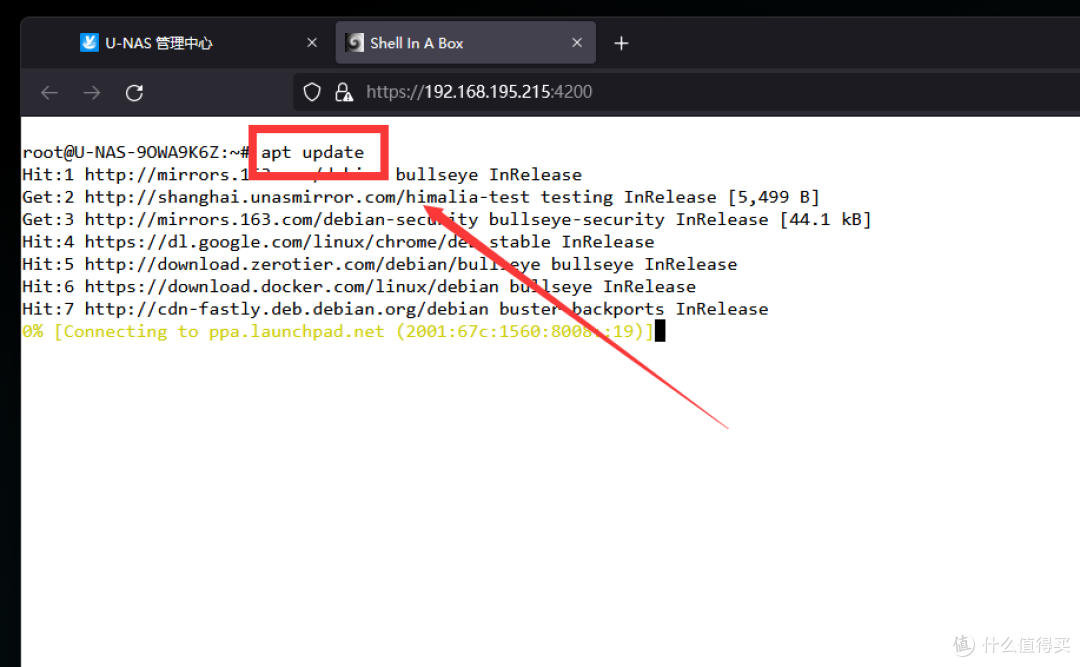
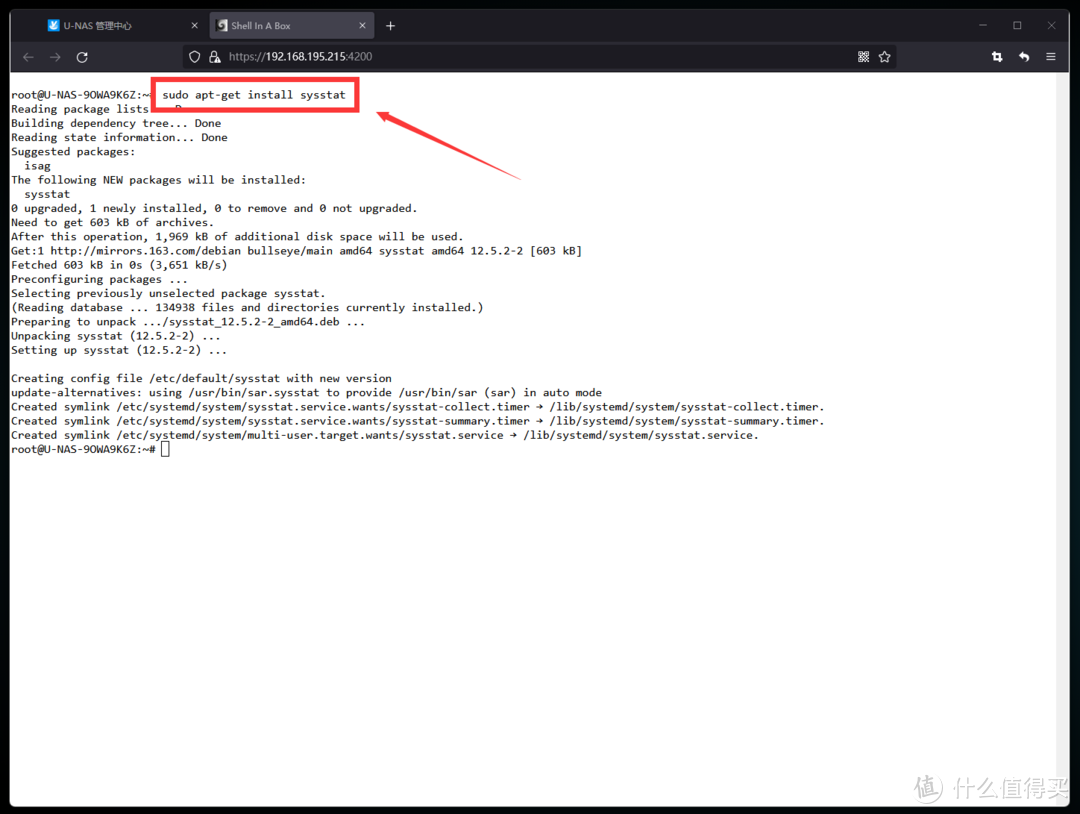
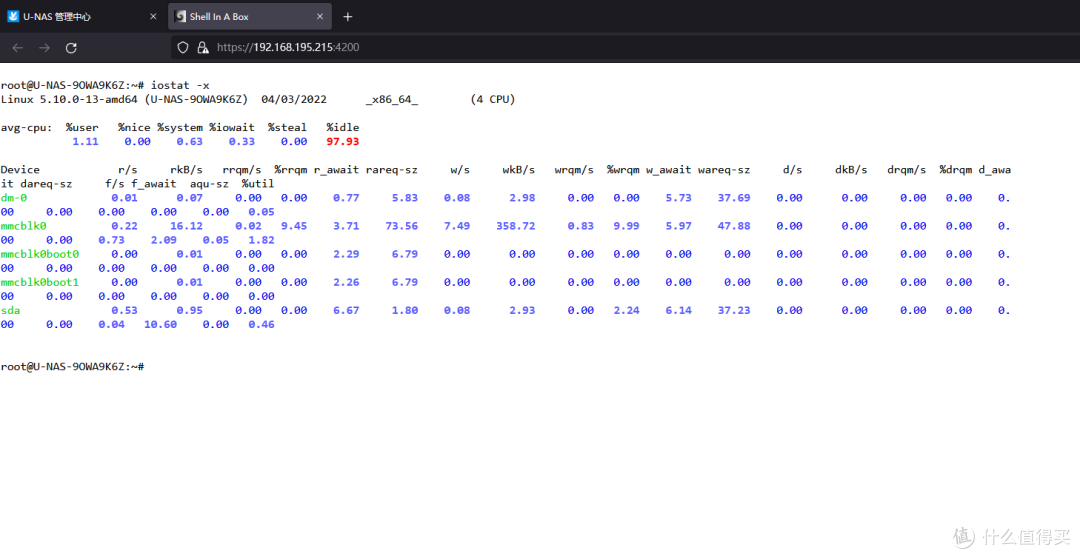
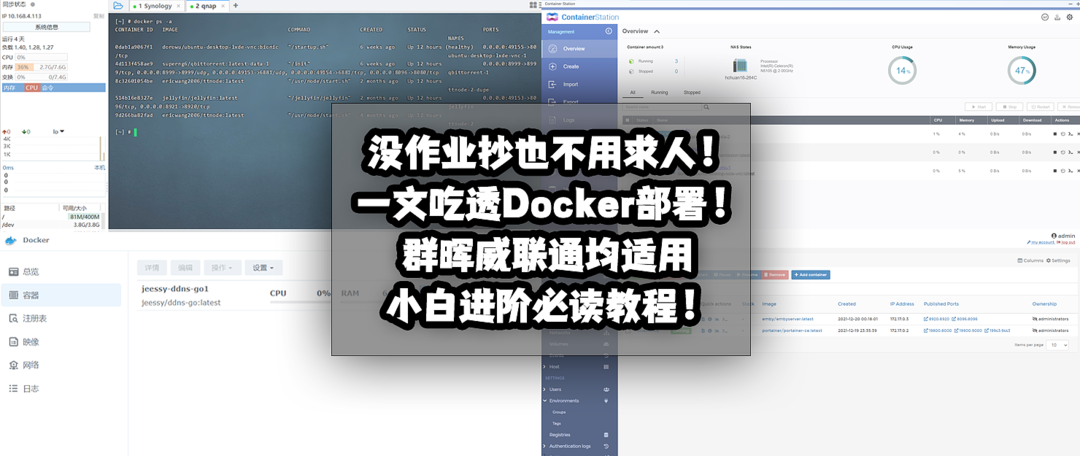
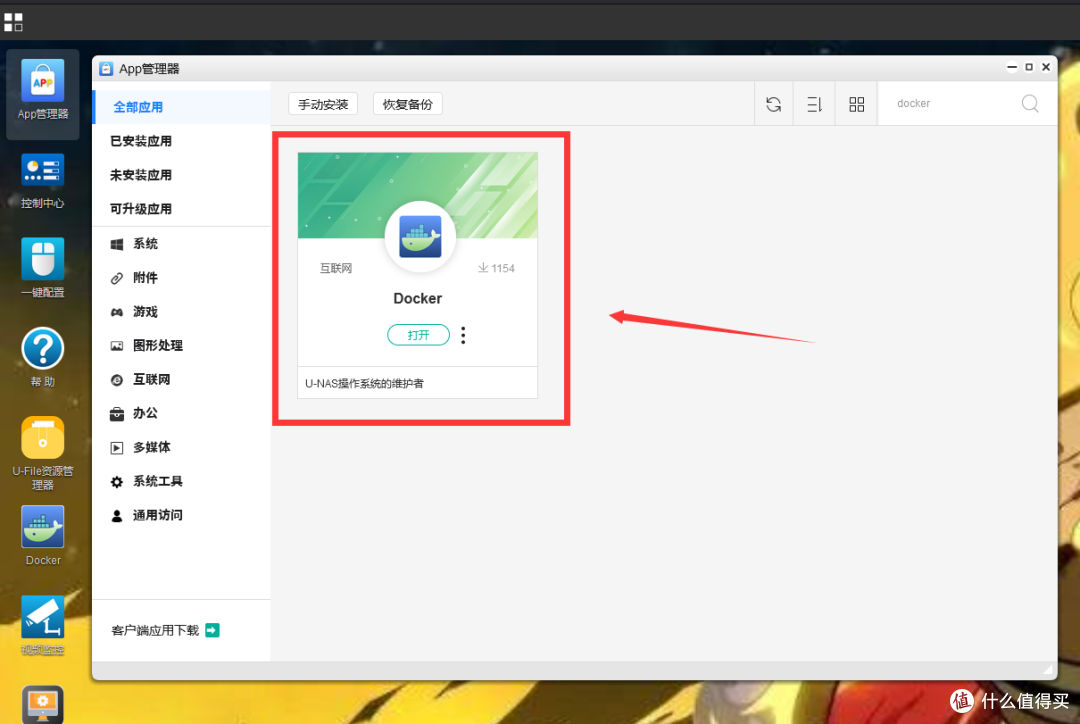
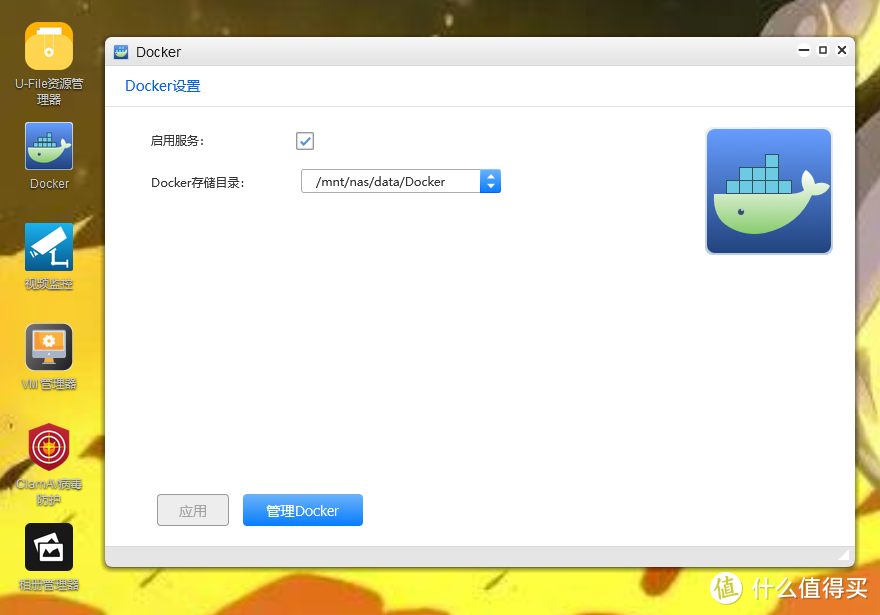
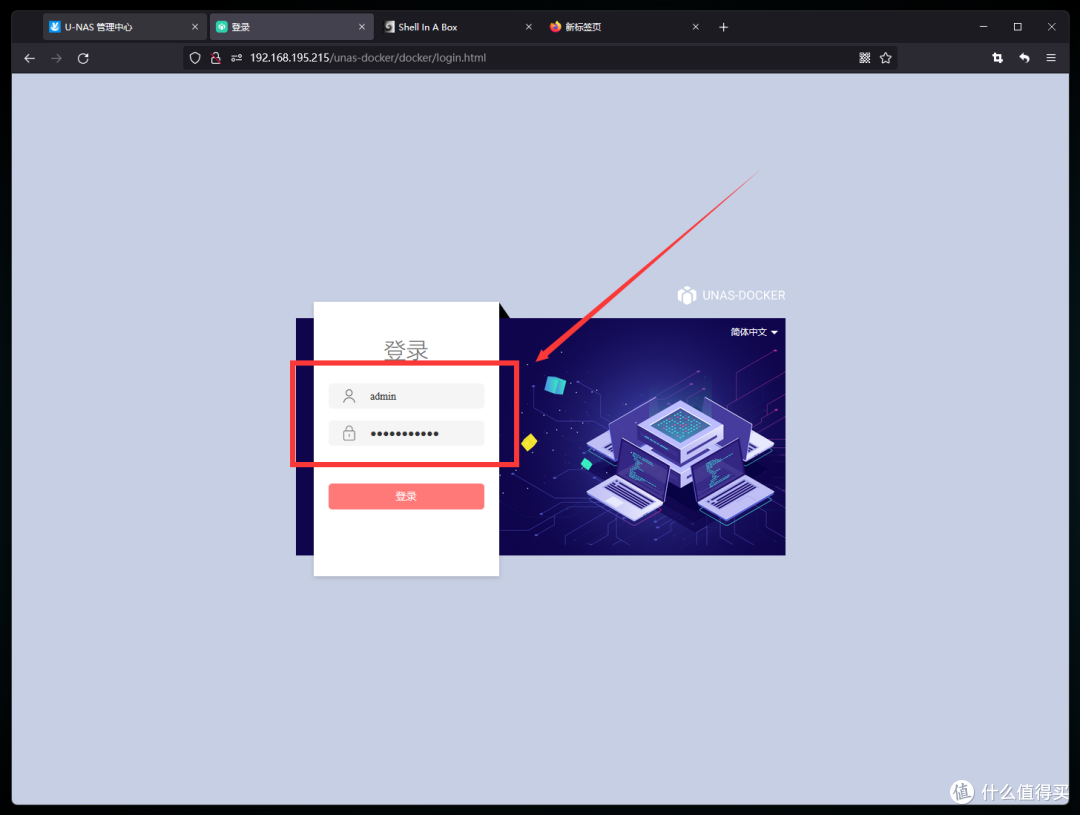
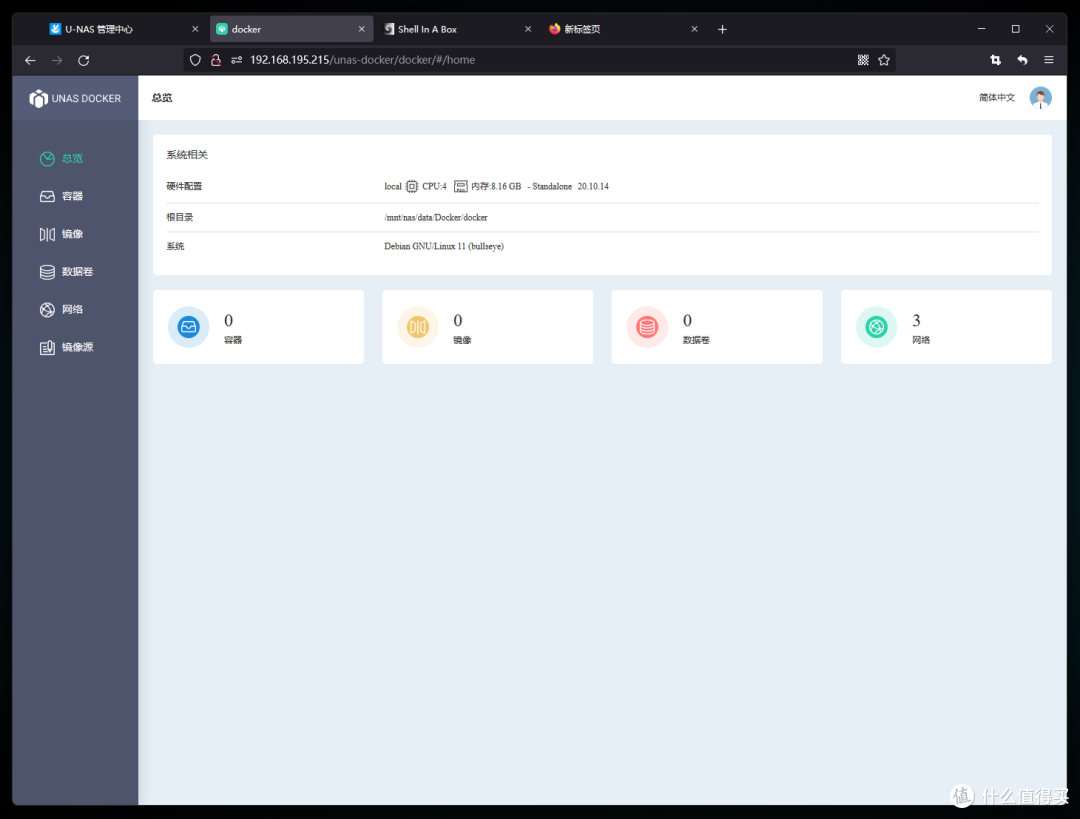
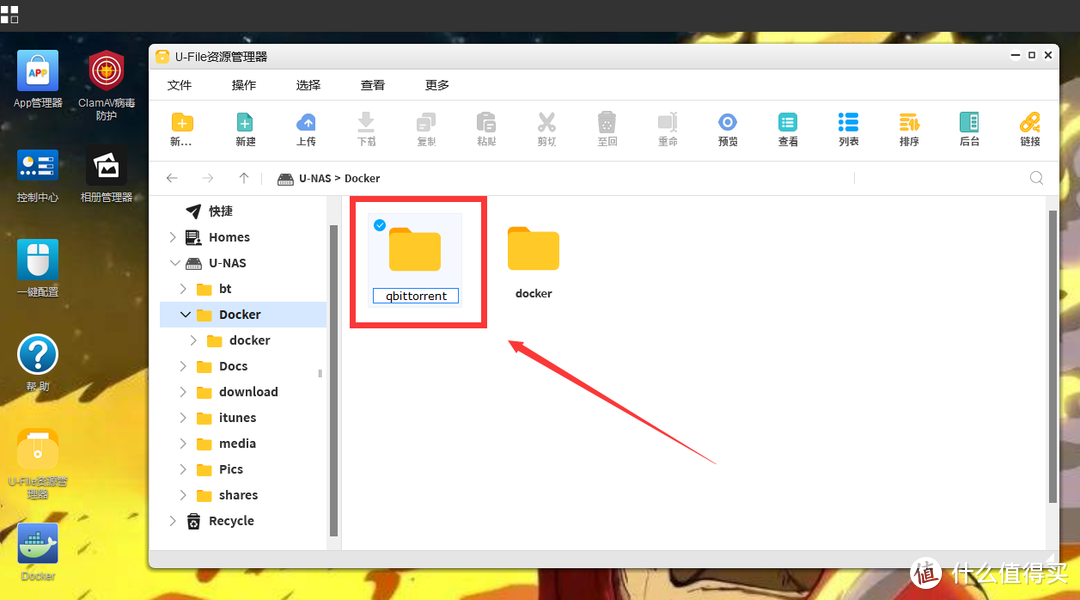
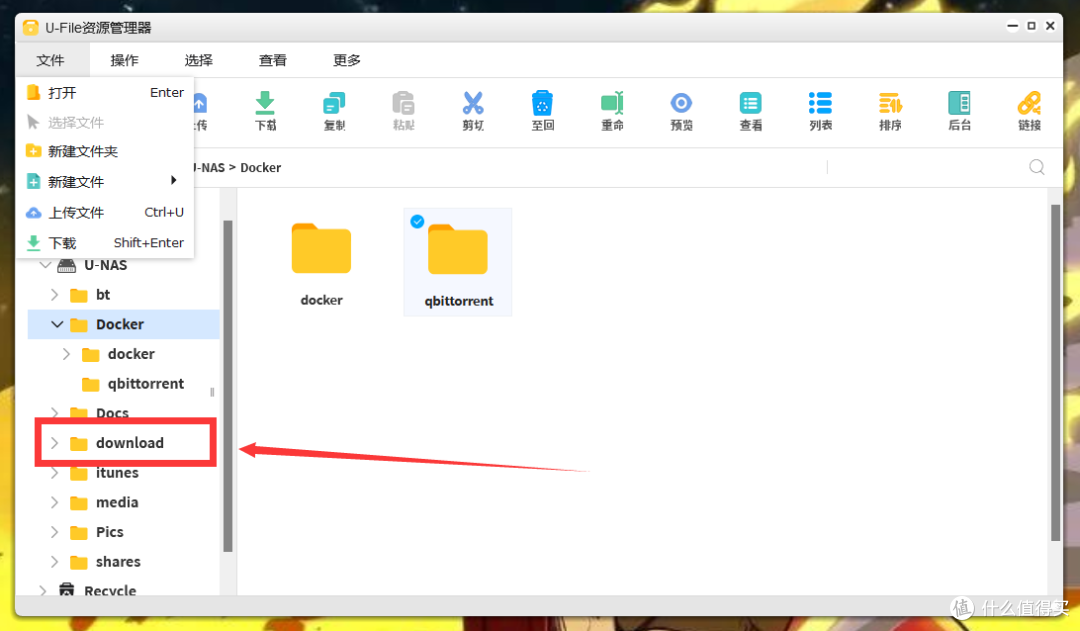
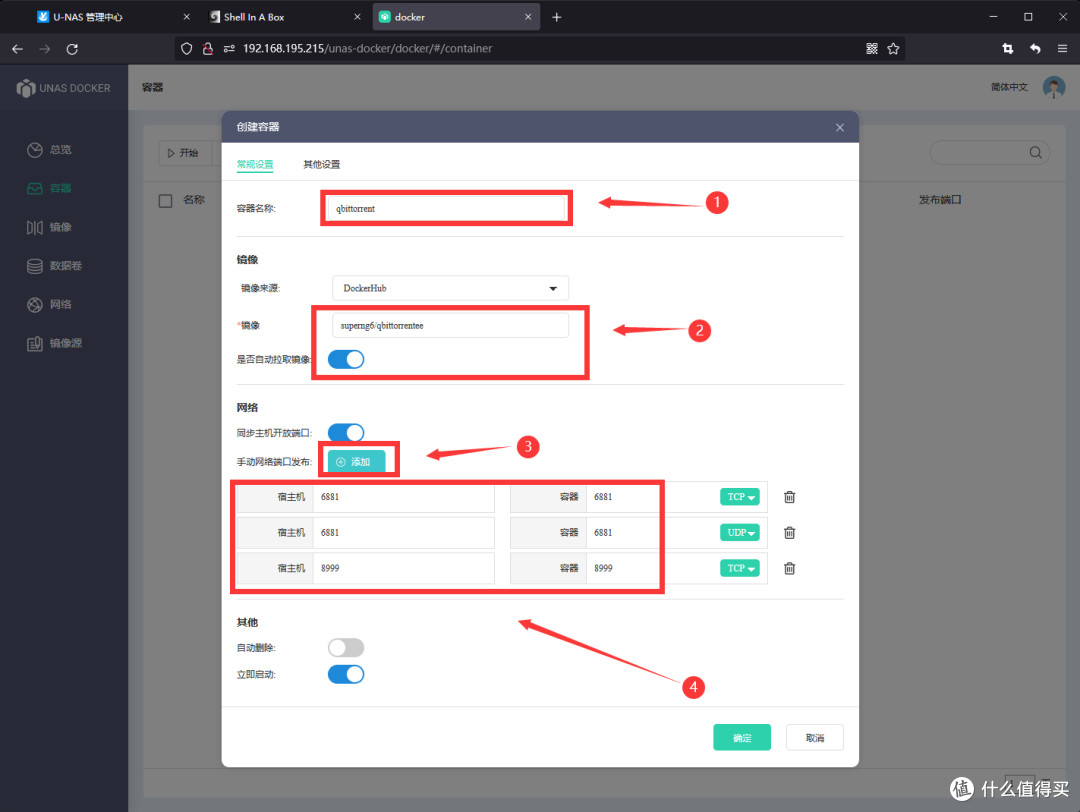
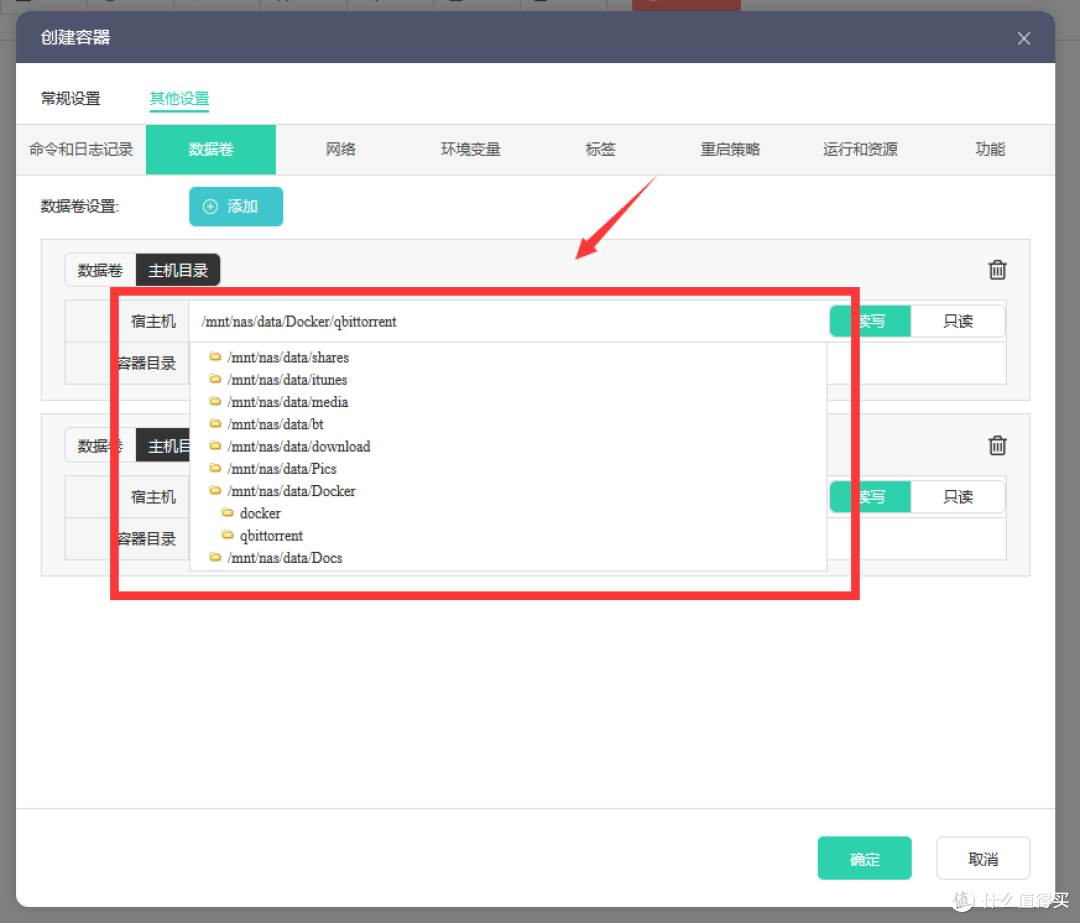
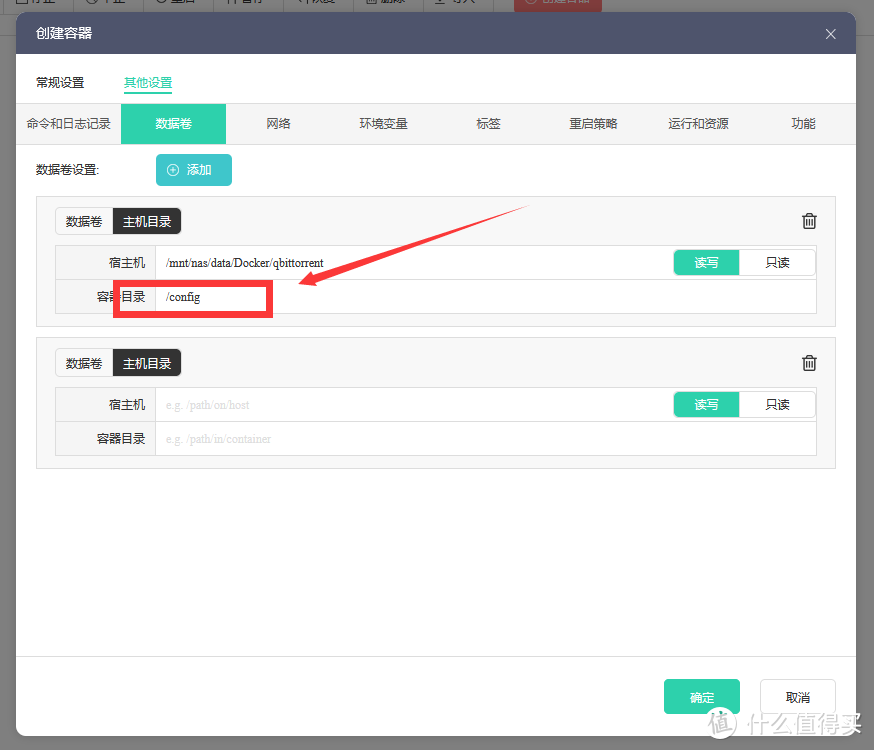
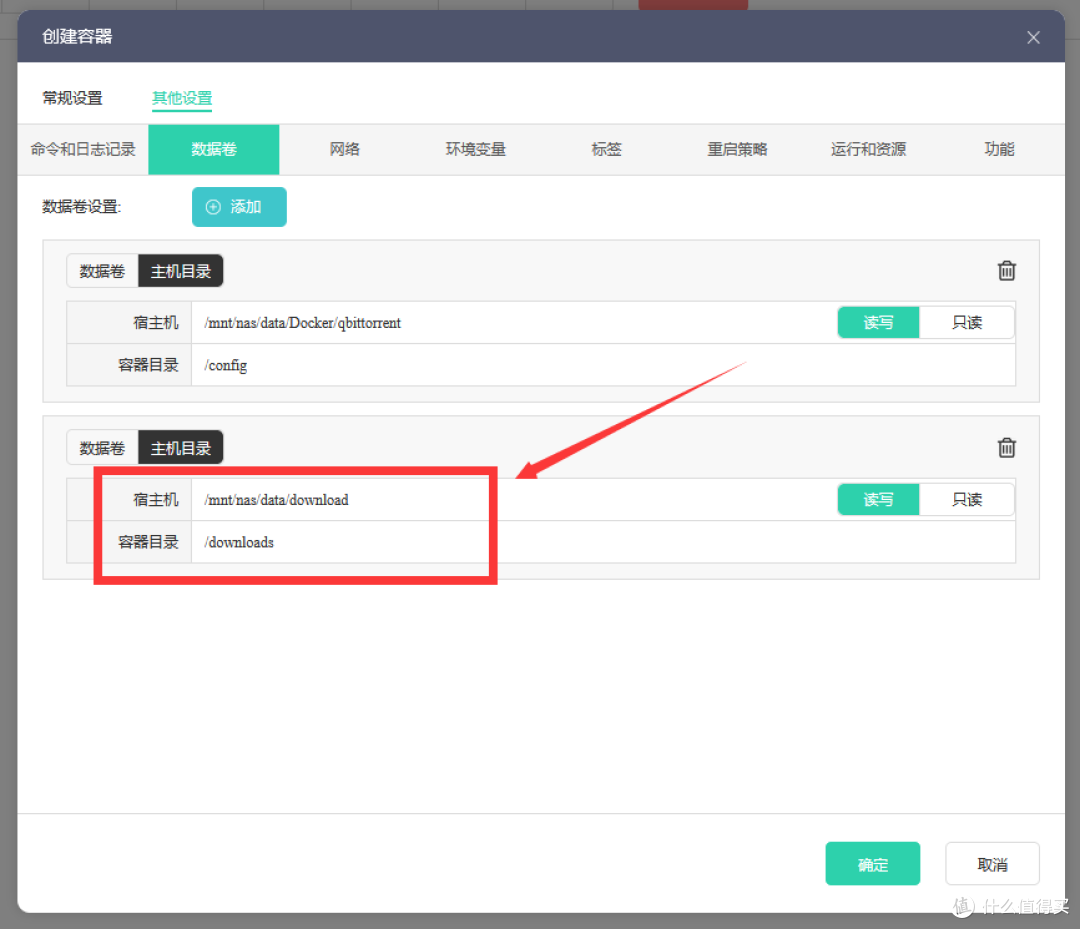
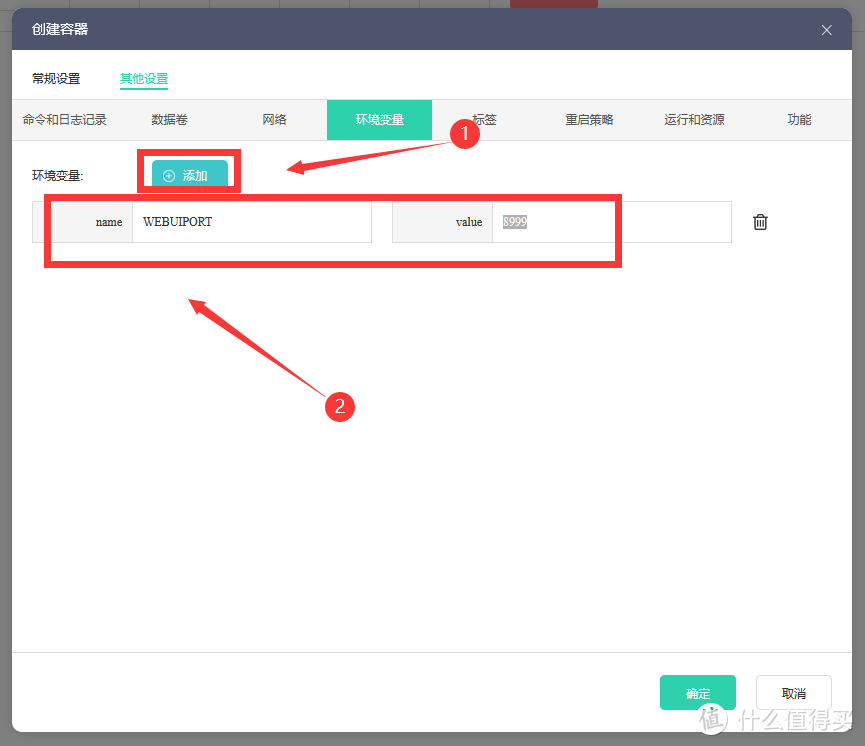
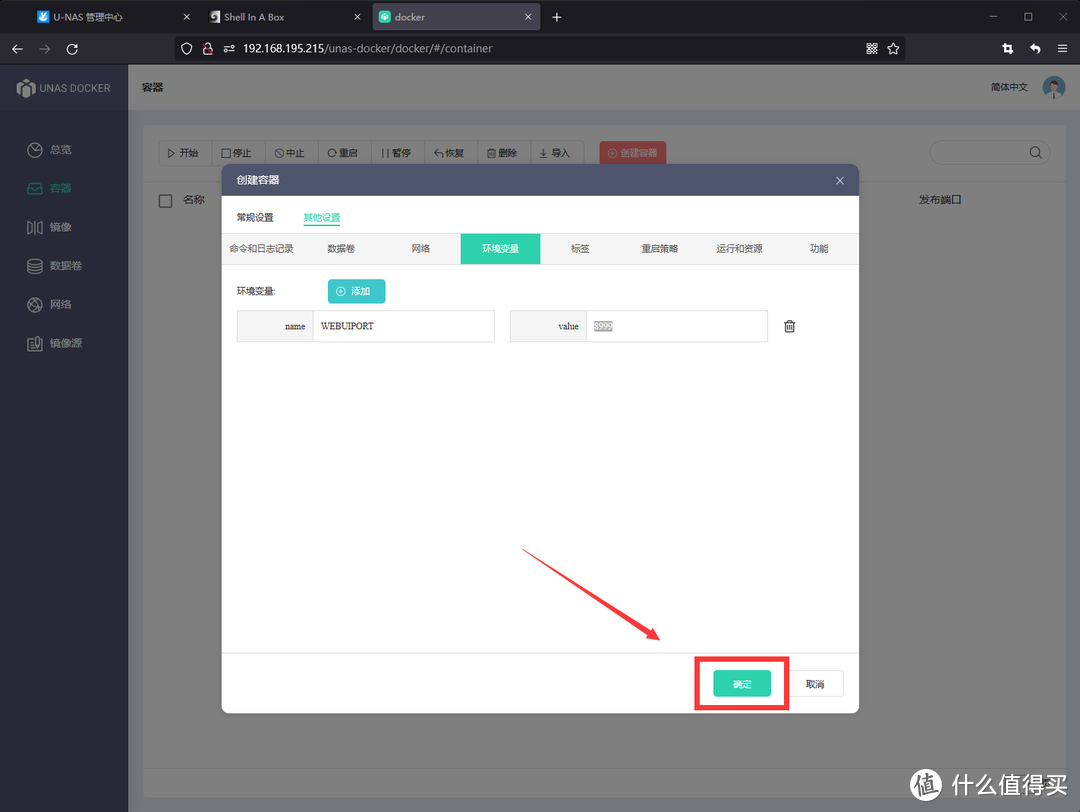
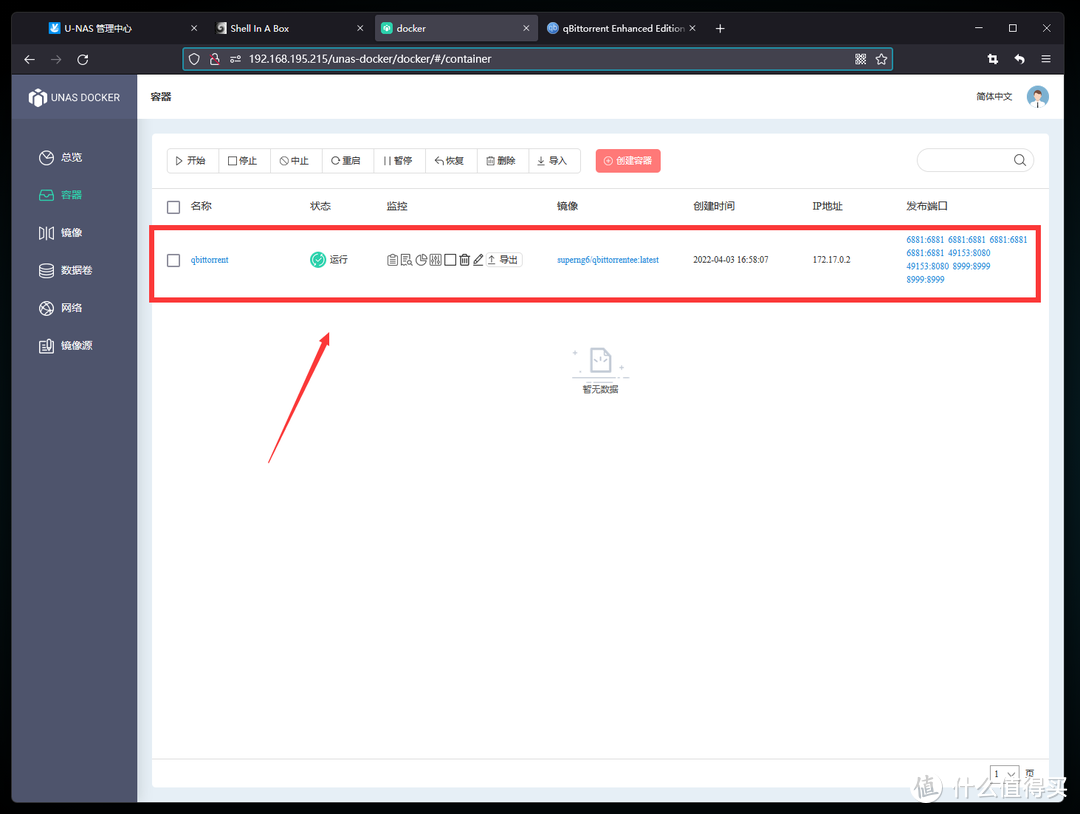
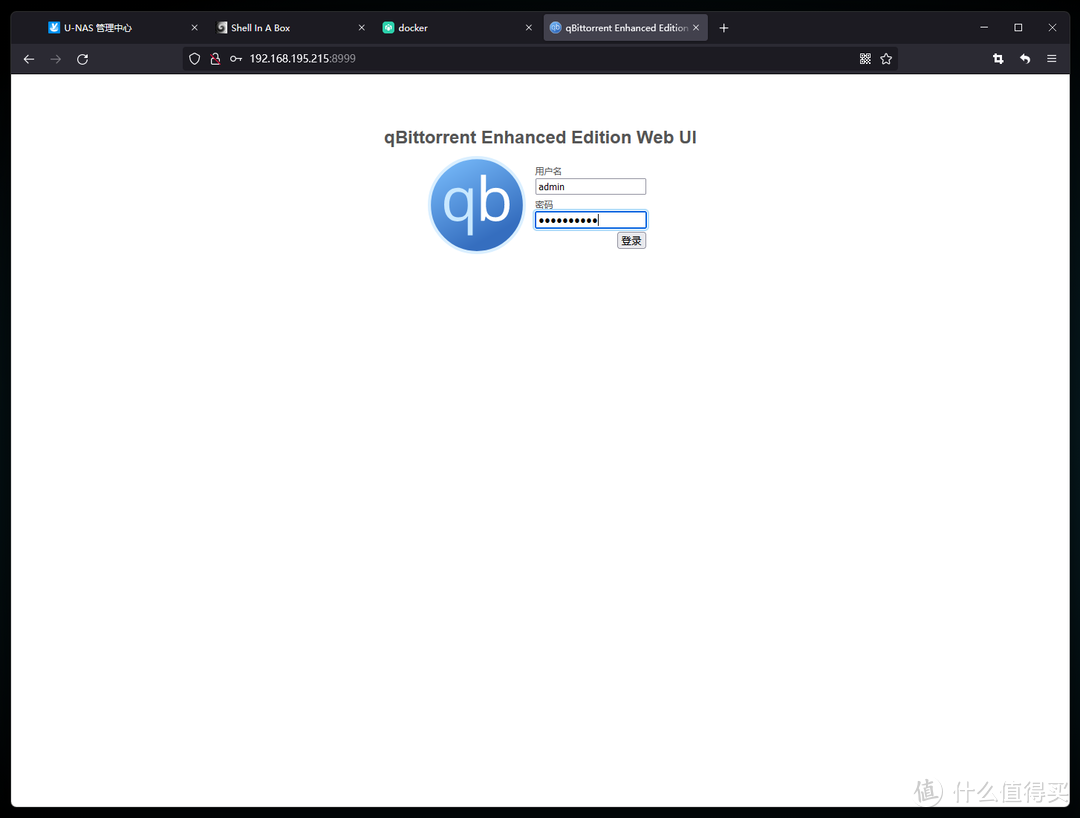
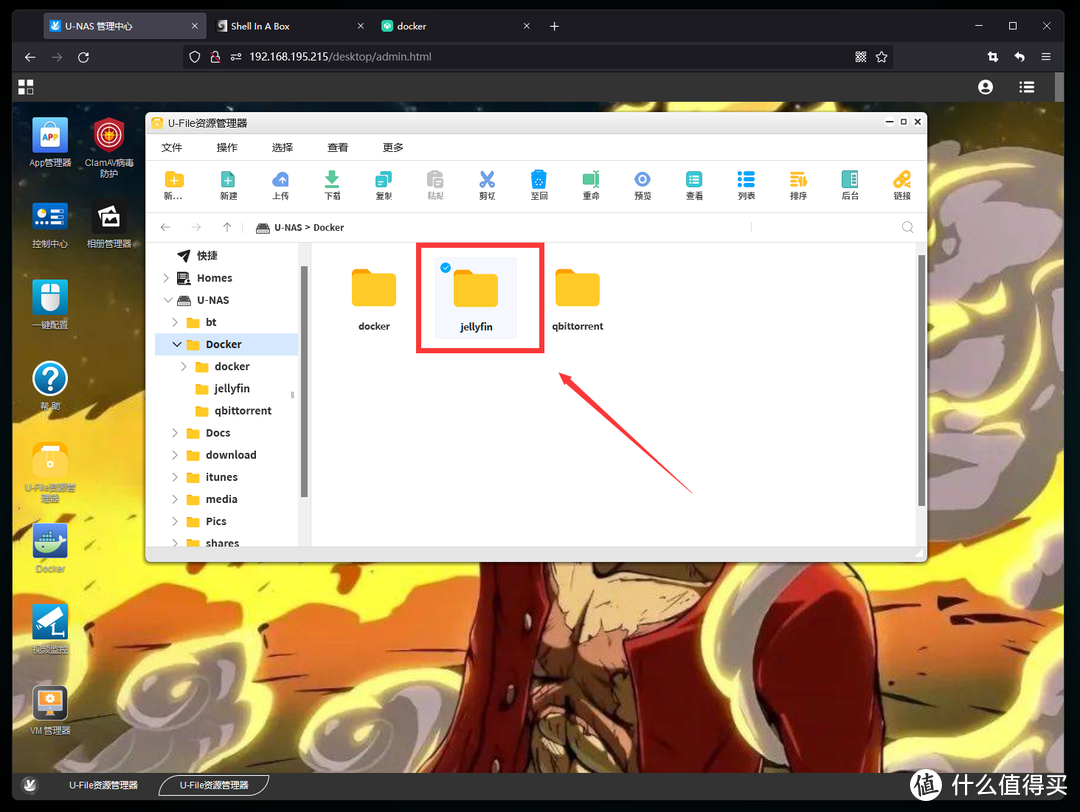
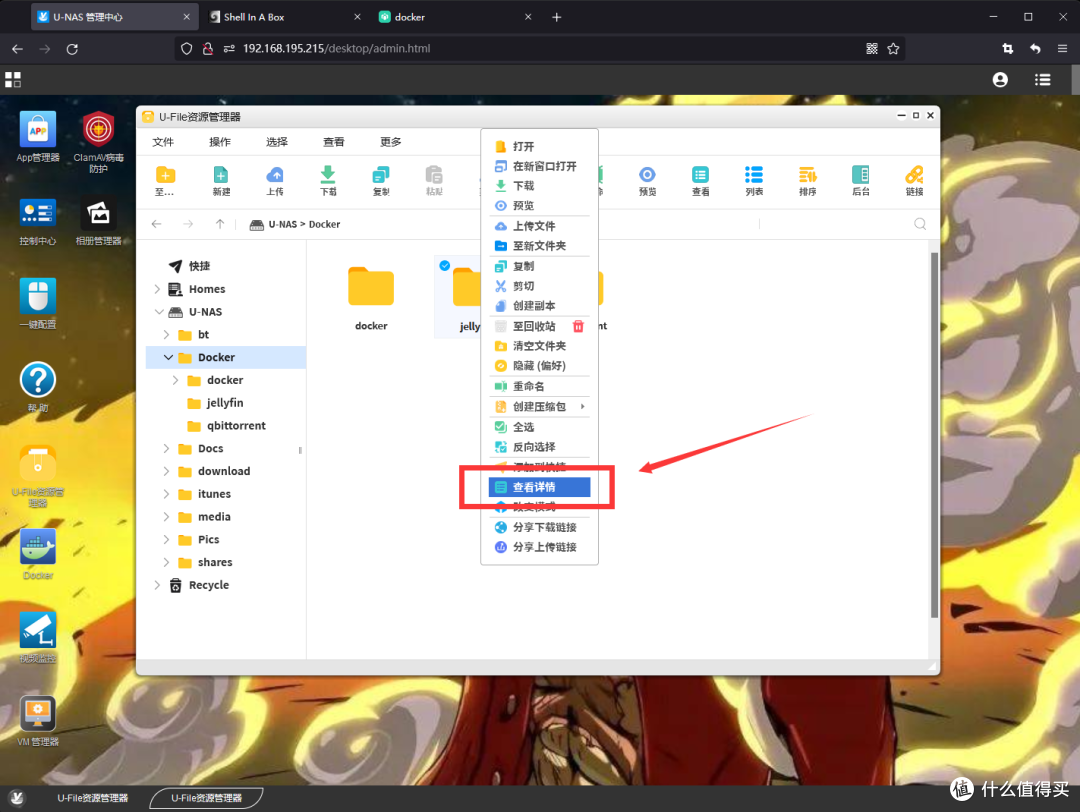
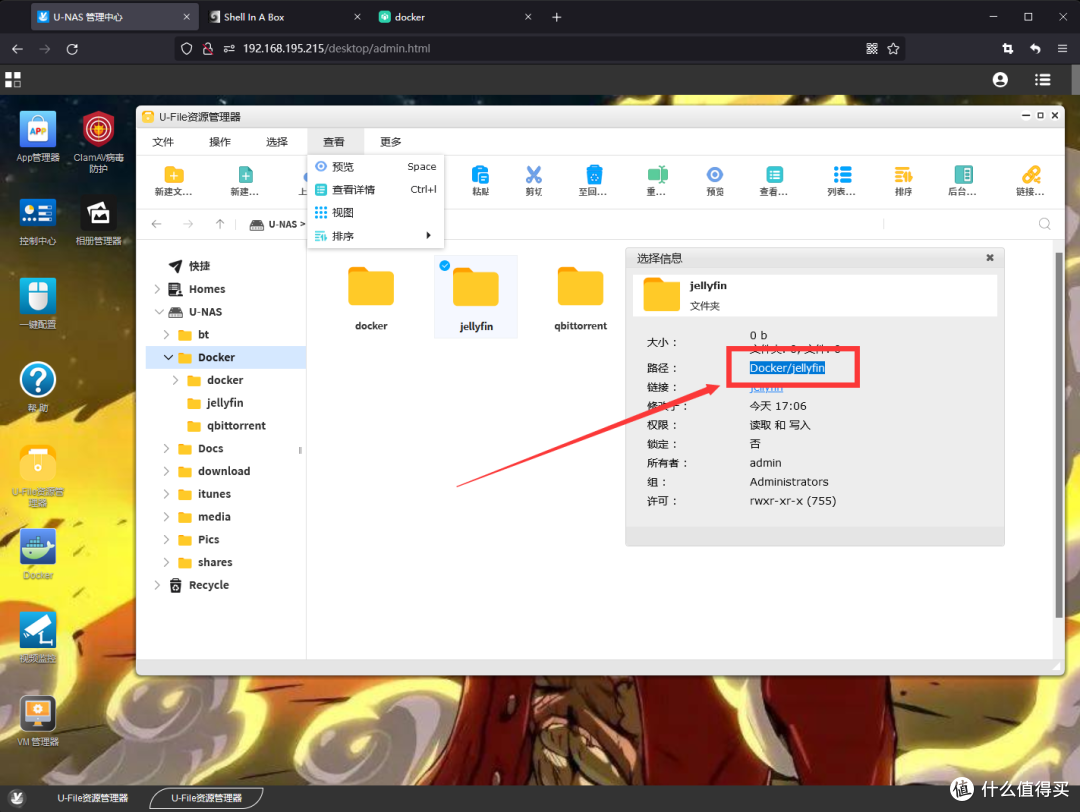
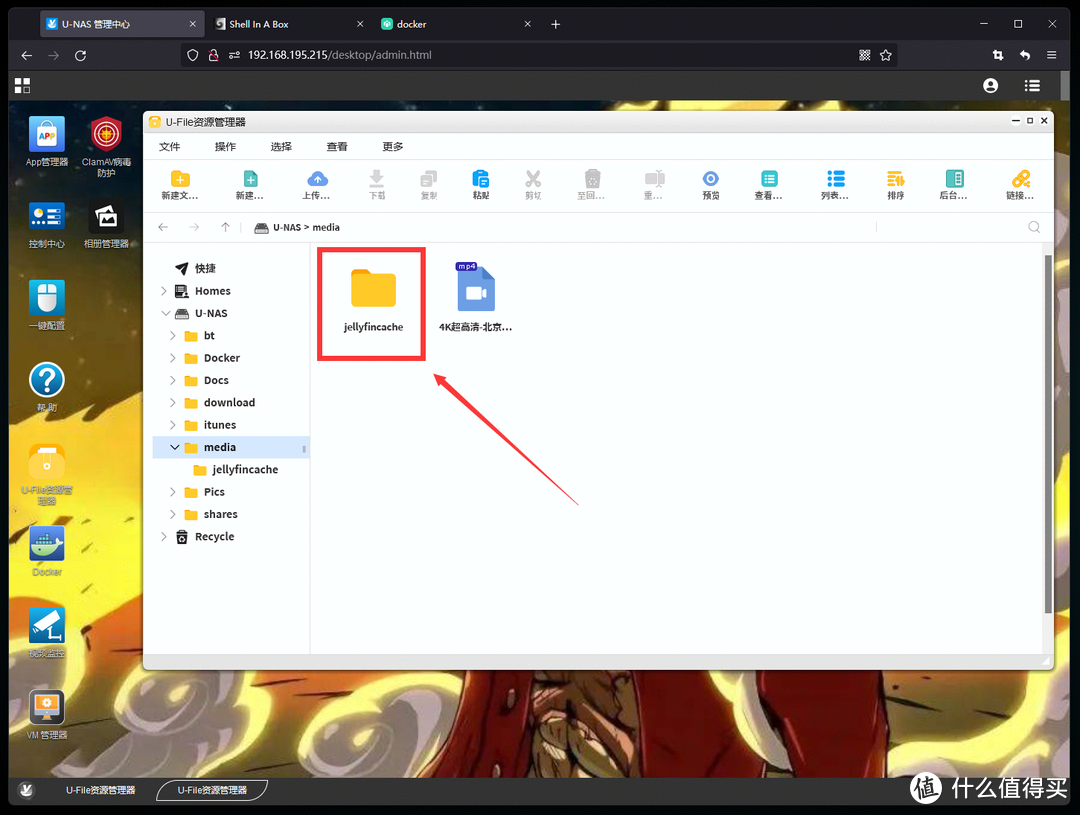
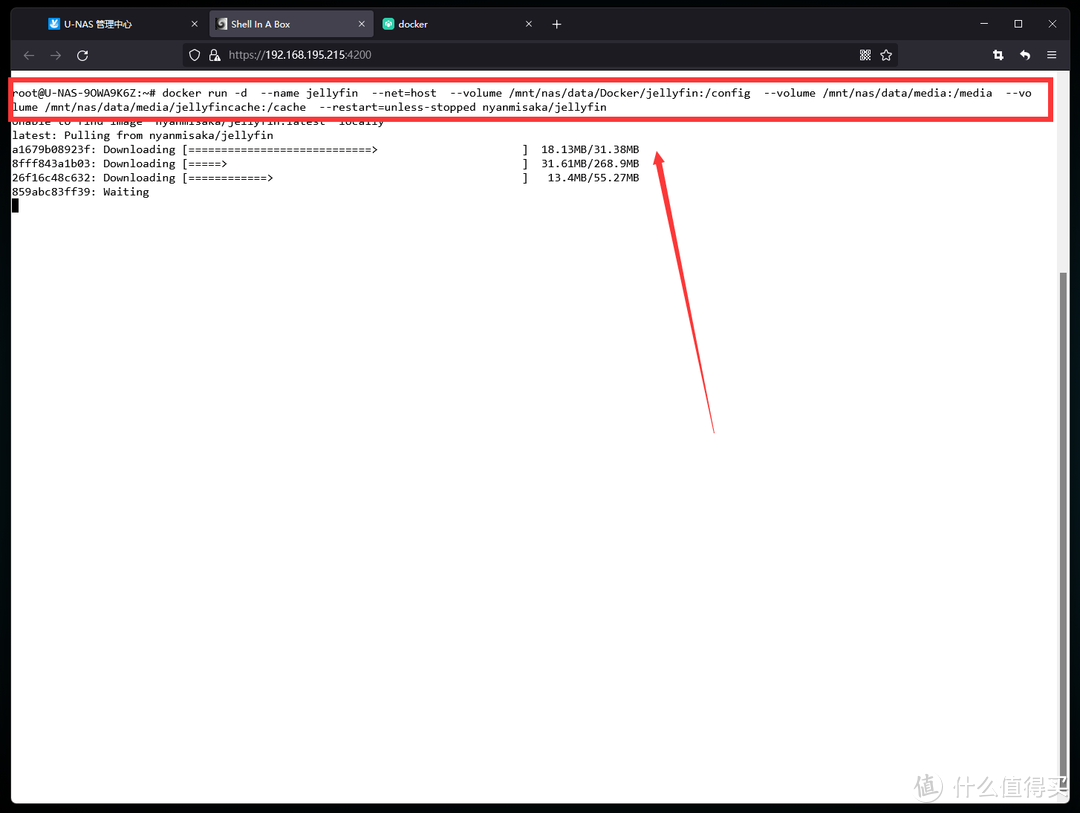
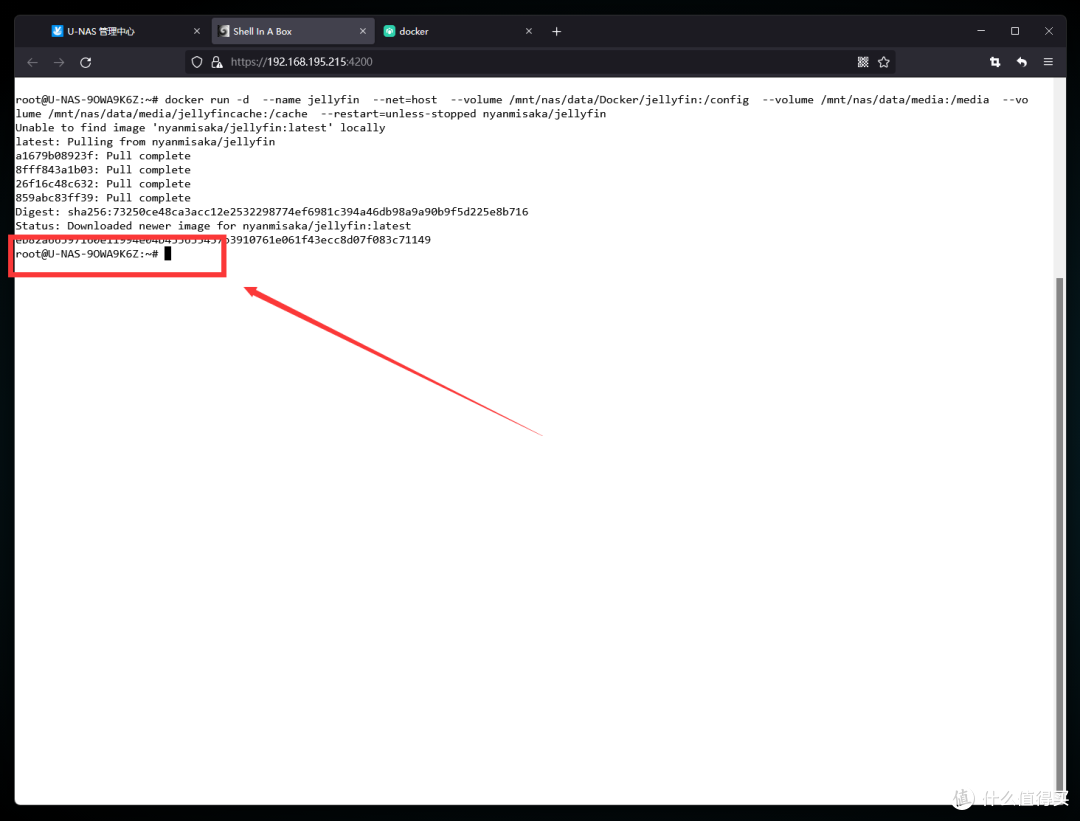
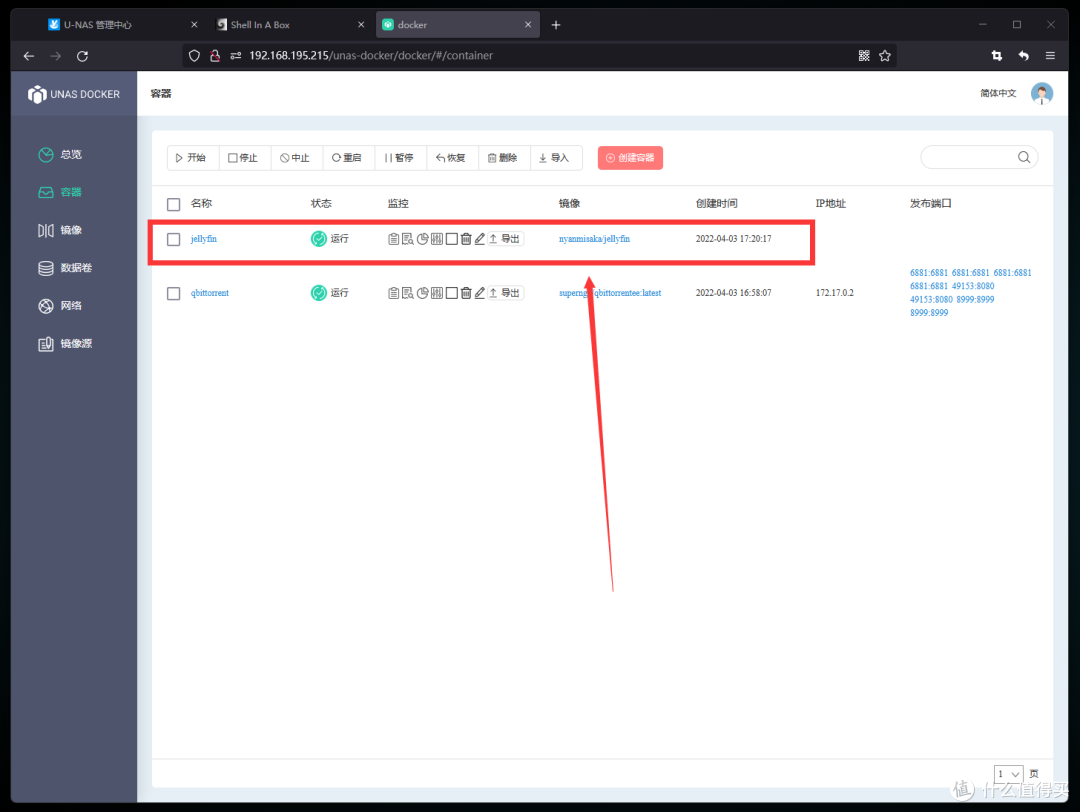
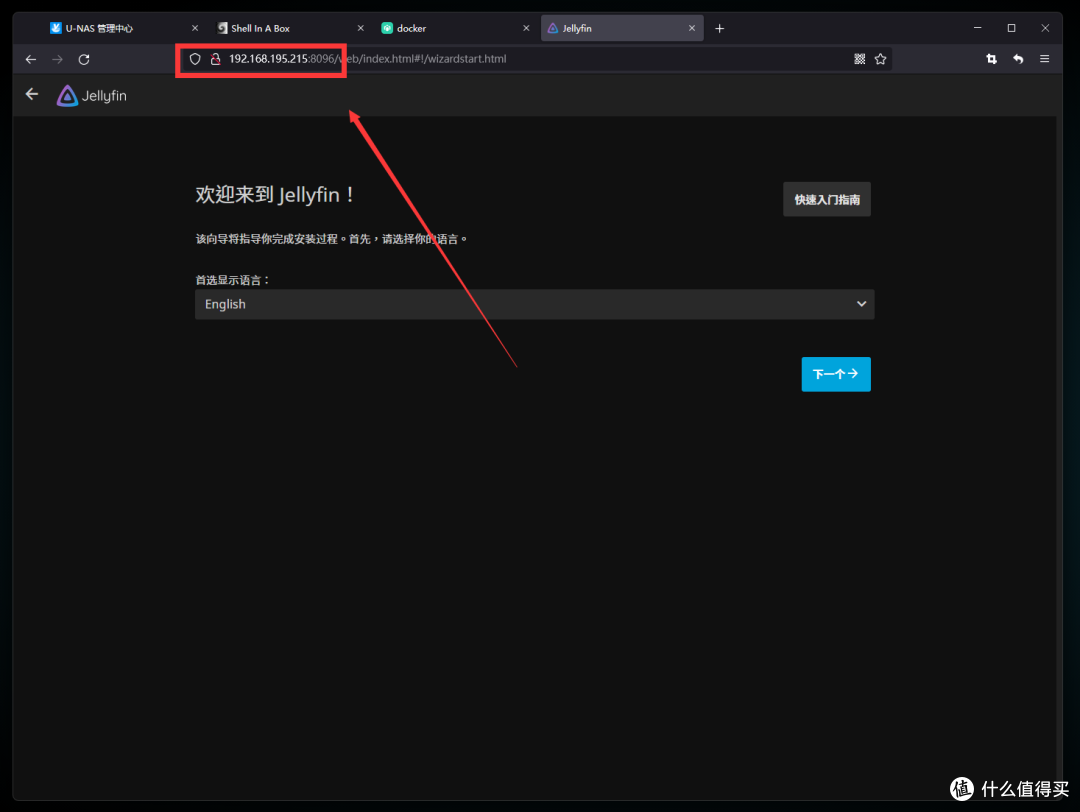
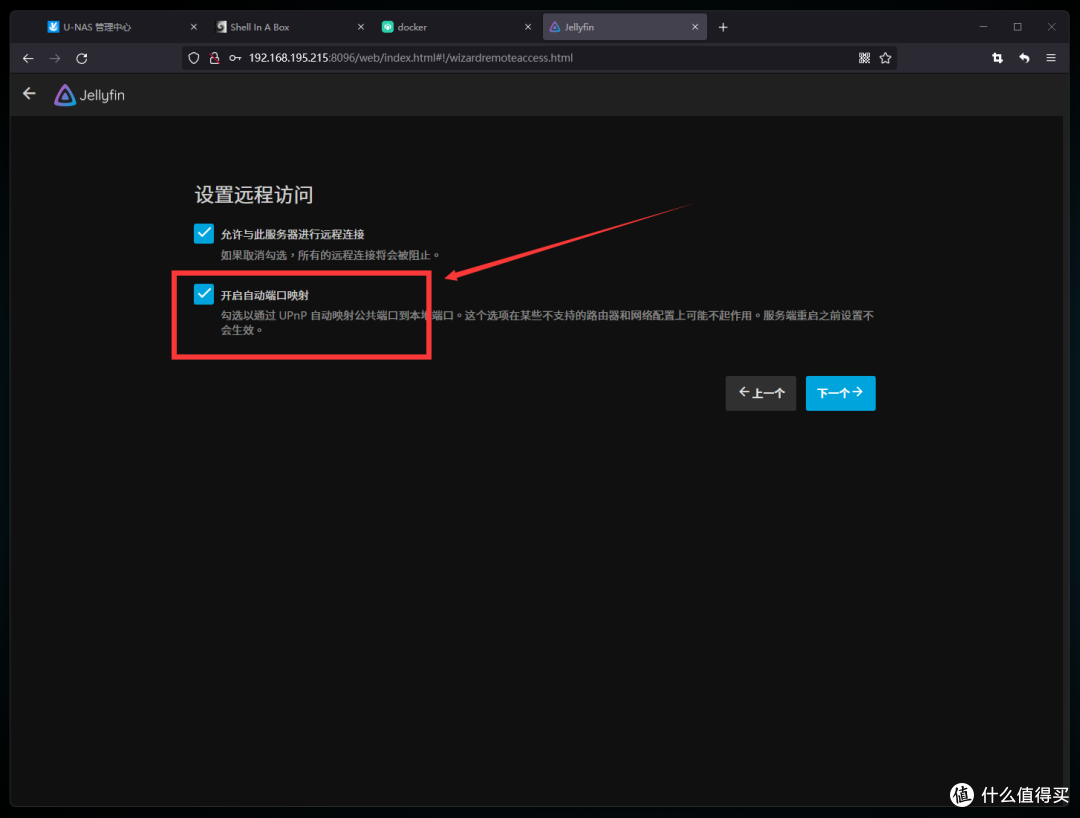
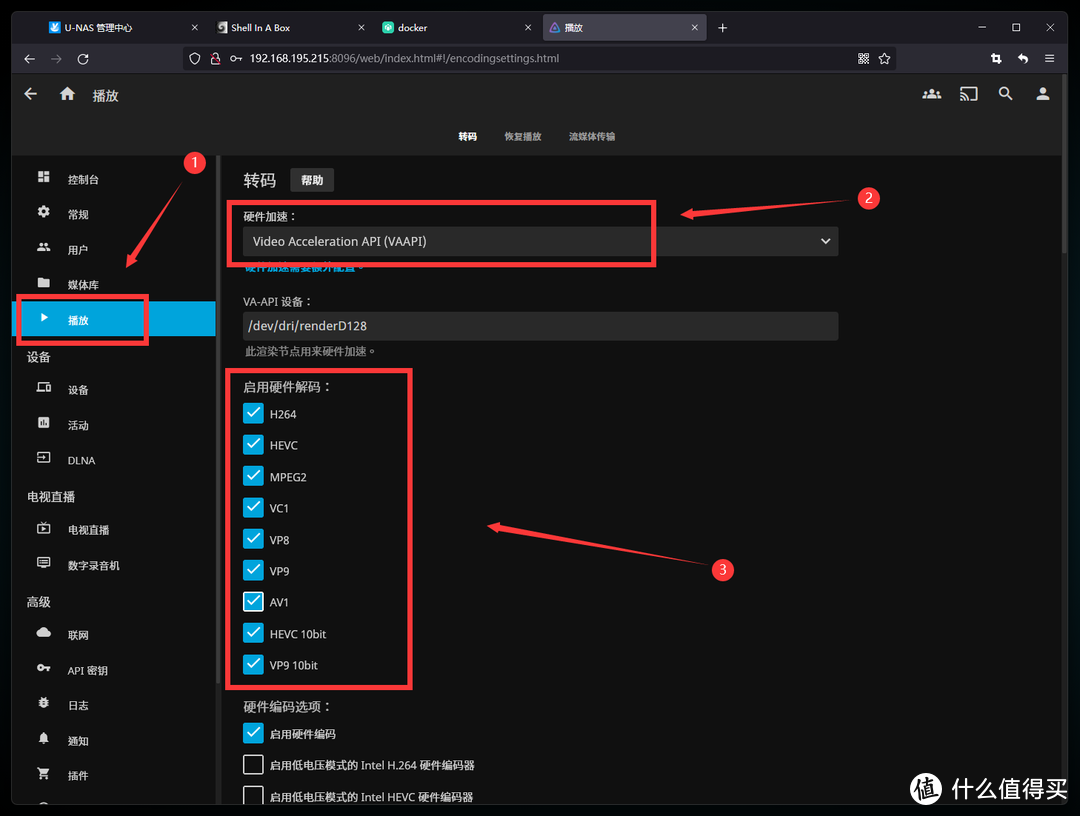
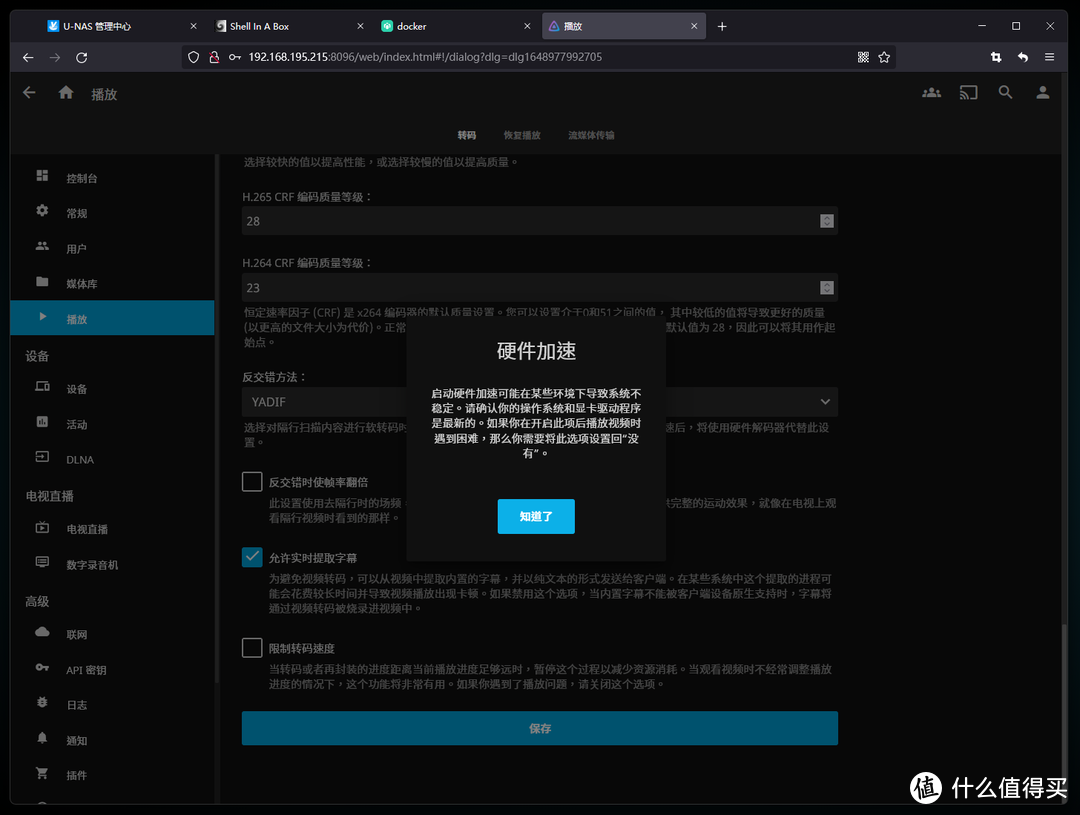
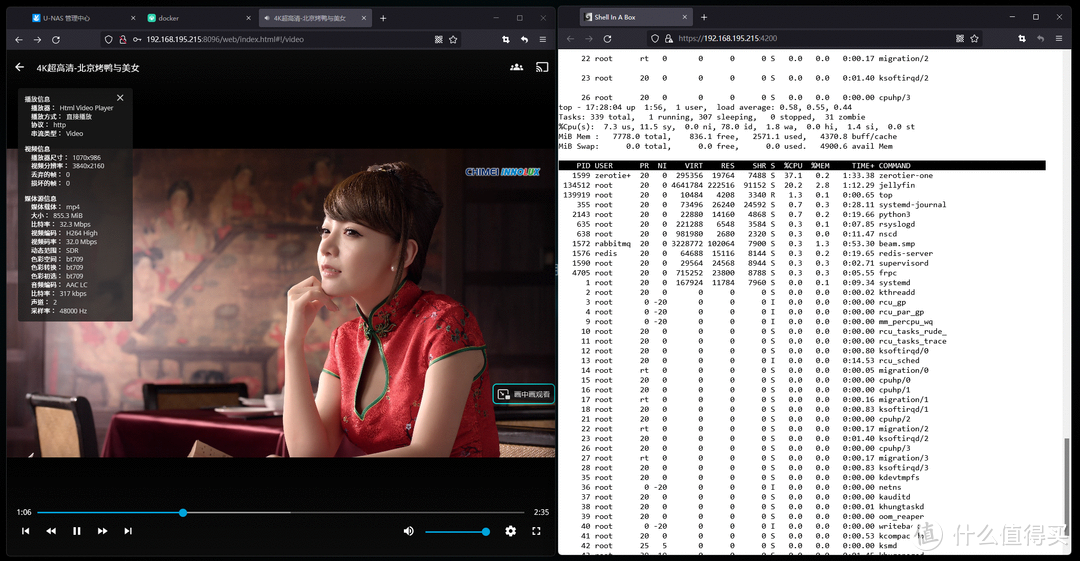





























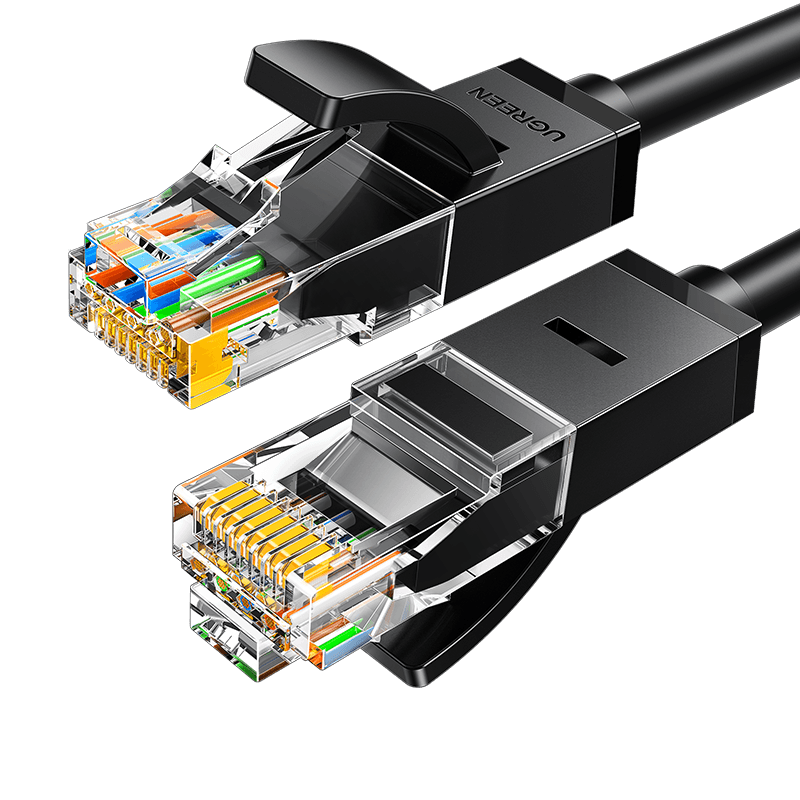


































































值友6803598433
校验提示文案
枯乄叶
校验提示文案
灵KOYB
校验提示文案
我非圣贤007
校验提示文案
Ianlife
校验提示文案
谨爆值价
校验提示文案
EE的
校验提示文案
超逸绝尘
校验提示文案
TB心选的会员
校验提示文案
是仓鼠诶
校验提示文案
bryce
校验提示文案
晋升奶爸的垃圾佬
校验提示文案
leniou
校验提示文案
光影流觞
2.4.0怎么升6.0…想入正…能不能来个只卖系统不卖硬件😂
校验提示文案
happinessss
校验提示文案
偏北就是我
校验提示文案
肆欲妄行
校验提示文案
shabanyu
校验提示文案
pierrec
校验提示文案
花生花花
校验提示文案
花生花花
校验提示文案
pierrec
校验提示文案
shabanyu
校验提示文案
肆欲妄行
校验提示文案
偏北就是我
校验提示文案
happinessss
校验提示文案
光影流觞
2.4.0怎么升6.0…想入正…能不能来个只卖系统不卖硬件😂
校验提示文案
leniou
校验提示文案
晋升奶爸的垃圾佬
校验提示文案
bryce
校验提示文案
是仓鼠诶
校验提示文案
枯乄叶
校验提示文案
TB心选的会员
校验提示文案
超逸绝尘
校验提示文案
EE的
校验提示文案
灵KOYB
校验提示文案
谨爆值价
校验提示文案
Ianlife
校验提示文案
值友6803598433
校验提示文案
我非圣贤007
校验提示文案