威联通NAS插入新硬盘后的超详细扩容教程:如何新建或者扩充存储池?(西数叠瓦盘试验)
文章很长,有56张图片,建议收藏后慢慢看。
先讲一个题外话
每次看见值友的硬盘爆料,很多朋友首先问:“是不是叠瓦盘?”很多朋友都很鄙视叠瓦盘。我自己的使用心得是这样的:叠瓦盘当然没有企业盘好啦,14TB或者18TB的企业盘好不好?当然好啦!我更喜欢买4TB或者6TB的盘,理由是这样的:要是运气不好硬盘坏了,最多也是坏一个4TB或者一个6TB而已啦,要是坏14TB那就是14TB呀。都是亚马逊海淘的用户,反正保修都麻烦,不如就4TB、6TB这么买吧。14TB=4TB+6TB+4TB,一个顶3个了。我要三个硬盘一起坏(4TB+6TB+4TB),才相当于坏一个14TB。我就是这么想的。当然我下载BT有专用的N1下载机(N1盒子24小时下载电费便宜啊),我不会拿NAS来下载BT,因此我NAS用叠瓦盘好些年了,没有坏过,所以我的用法是这样的。个人还是喜欢叠瓦盘,图他便宜 纯粹 个人喜好,勿喷。
纯粹 个人喜好,勿喷。
我家的威联通NAS有4个硬盘位,只有第1个硬盘位有一个2TB的红盘,剩下的3个硬盘位都是空的。应该有不少朋友和我一样,不是所有的硬盘位都插满硬盘吧?新买的硬盘,插到空的盘位之后,怎么设置呢?可以(1)扩充存储池,(2)新建一个存储池。教程来了。
我还是禁不住黑色星期五的低价,亚马逊买了一块6TB的蓝盘,而且是叠瓦盘(见下图),我只是想试试叠瓦盘到底能用多久?多久会用坏
黑5我还买了一块4TB的红盘,美国亚马逊海外购上面买的,就下图这样一个硬盘加减震塑料放纸盒子里给我寄来了,连西数的包装都没有,硬盘外面就一个一次性封口的塑料袋(见下图):
西数6TB或以下的红盘和蓝盘都是叠瓦盘,红盘要8TB以上才不是叠瓦盘,下图的所有硬盘都是叠瓦盘。
新硬盘插入威联通NAS之后的设置步骤来了:
第1步、将新硬盘插到NAS空的盘位上(无需断电可以热拔插),电脑登录威联通NAS
第2步、点击上图左上角的“控制台”按钮,进入下图的界面。
第3步、点击上图右上角的“存储与快照总管”,进入下图的界面
我原来有一块2TB的西数红盘,插在1盘位上,显示是1.82TB(见下图)。
现在我把6TB的西数蓝盘,插在3盘位上,系统识别出来这个6TB的蓝盘是5.46TB(见下图)。我现在要把这个6TB的西数蓝盘投入使用。为什么不插在2盘位上?因为我黑5还买了一个4TB的红盘,我打算把4TB红盘插到2盘位,所以这个6TB的蓝盘就插在第3盘位了。
点击上图的绿色数字3,进入查看3盘位硬盘的运行状况,从下图可以看出,状况很好,我刚买回来拆封,当然通电时间显示是0天0小时(见下图)。
第4步、点击左侧的“存储/快照”,进入下图的界面。
扩充存储池看第7步或第5步。新建一个存储池看第6步。
第5步、扩充存储池步骤。(第5步讲解并不详细,缺“调整卷大小"的设置方法。第7步是详细版本,请移步第7步查看)
在上图的界面,点击右上角的“管理”按钮,进入下图的界面
点击右上角的“扩充存储池”,在下拉菜单再点“扩充存储池”,进入下图的界面。
选择“创建并加入一个新的RAID组”,点击“下一步”,进入下图的界面。
在磁盘3前面打钩,点击下一步。
接下来点击“扩充”,按照提示完成后面的操作,可以看出,6TB的新硬盘合并到原来2TB旧硬盘的“存储池1”上,“存储池1”的空间也从2TB变成最终的7.26TB(见下图),电脑计算容量的方式和硬盘厂家有点差异,所以8TB电脑识别成7.26TB。
第5步这些完成后,还有最后一个步骤要做,就是新硬盘要进行“配置”,如何配置新硬盘,也就是如何“调整卷大小”,请看第7步讲解。
第6步、新建存储池步骤。
在下图界面点击右上角的“创建”按钮:
这时候,在下拉菜单上,选择“新存储池”。
这时候会弹出下面的窗口,什么都不选,就点击“下一步”继续。
这时候,会显示你插入的新硬盘(我刚刚在第3盘位插入了一个6TB的硬盘),在磁盘3前面打钩,RAID类型选单独(其他类型无法选择,除非你插入了2块以上的新硬盘),点击“下一步”。
这时候会弹出下图的界面:
不知道“启用保证快照空间”是什么意思的话,点击上图的“什么是保证快照空间?”,弹出下图的界面进行查看。
我不知道你们怎么设置的,我是按照下图这么设置的,警报临界值我设置成90%(后来我改成95%),就是硬盘使用超过90%容量时才警告空间不足,启用保证快照空间我设置成5%,之后点击“下一步”。当然你也可以不启用警报临界值,不启用保证快照空间,直接点击“下一步”。
之后出现下图的界面,点击“创建”。
大家看上图,保留空间有12.19%,也就是说有401GB要浪费掉。大家看看,保留空间是用来干什么的(见下图)。
点击“创建”按钮,出现下图的提示。提示你,你刚才插入的那个6TB硬盘里面的数据会被删除掉(我是刚买的新硬盘,无任何数据的,如果你插入的硬盘有数据,务必先备份,不然格式化就没了),点击“确定”。
之后出现下图的界面。
等几分钟后,出现下图的界面。
在上图的界面点击“新卷”,进入下图的界面。
在上图的界面,点击“下一步”。在下图的界面,卷容量选择“最大”:
往下拉,“警报临界值”不打钩,其他的也不打钩,点击“下一步”。
之后出现下图的界面,点击“完成”。
之后出现下图的提示:
在上图的界面,你可以点击“关闭”按钮,在下图的“存储池2,初始化中。。。”的地方查看硬盘初始化的进度。
初始化完成后,还要进行硬盘优化,看下图:
“初始化”加上“优化”,大概花了20分钟时间,初始化大概用了5分钟,优化花了15分钟左右。当出现下图的界面,代表全部完成了。
第7步、扩充存储池步骤(这个步骤和第5步相同,但是有一个细节第5步没有讲清楚,在第7步这里讲清楚)
第7步是后面增加的,本来这篇文章写到第6步已经完成了,等我写完第6步,发现我黑5买的西数4TB红盘也到了,因此,我将4TB红盘插到盘位2上,扩充存储池的步骤也演示给大家看(这一步的最后有一个细节,需要大家留意)。
首先当然是把4TB红盘插到NAS的第2盘位上啦,威联通的这款NAS支持热拔插,不需要关NAS电源,直接带电插入即可。插入之后,发现第2盘位也变绿色了:
点击左侧的“存储”-“存储/快照”。
在上图的界面,点击“DataVol1(系统)”,再点击界面右上角的“管理”,进入下图的界面。先来看看这个NAS原来的“存储池1”,原来我是在盘位1上插入了一个2TB的红盘,系统显示1.7TB的容量(电脑识别的容量和硬盘厂家标注的容量略有差别):
点击“存储”-“存储/快照”-“存储池1”-“管理”,进入下图的界面。
在上图的界面,点击“扩充存储池”,之后会出现一个下拉菜单(见下图),在下拉菜单上点击“扩充存储池”。
之后会出现下图的界面,在这个界面只能选择“创建并加入一个新的RAID组”,点击“下一步”。
之后出现下图的界面,在这个界面勾选“磁盘2”,也就是你刚刚插入的4TB红盘,点击“下一步”。
之后会出现下图的界面,点击“扩充”。
然后会弹出一个对话框,警告你插入的这个4TB硬盘里面的数据会被格式化,如果你的硬盘有数据,务必先备份。点击“确定”继续。
之后会弹出下图的界面。
过30秒左右,出现下图的界面,点击“确定”。
之后,你会发现,存储池1已经扩容变成5.44TB了(原来的2TB红盘+新买的4TB红盘),但是已配置1.85TB,还有3.59TB的空间处于未配置的状况(见下图红色方框圈出的地方)。
调整卷大小
点击“DataVol1(系统)”,再点击界面右上角的“管理”,进入下图的界面。在下图的界面,点击“调整卷大小”:
之后出现下图的界面。在这个界面点击“最大”-“应用”。
它会提示,保留一些可用空间(见下图的提示)。
那就保留一些空间好了,最大是5447.23GB,“新容量”我就填“5400.23”GB好了,之后点击“应用”。
然后会弹出下图的界面,点击“关闭”。
你可以在下图这个界面查看进度,就是在那个“正在扩充。。。68%”的地方查看扩充进度。
大概5分钟之后,就扩充完成了,之后可以在下图的界面查看扩充之后的情况。扩充之后,存储池1有5.39TB的已配置空间了,剩下47GB的“未配置空间”,你可以按照我上面的方法来继续配置。
总结
买来一块新硬盘,插到威联通NAS空的硬盘位上,可以有两个选择:(1)在原来旧的存储池上扩充容量,或(2)新建一个存储池。
两种方式各有优缺点。第一种方法会节省不少硬盘空间,因为第二种方法新建一个存储池会浪费掉一些新硬盘的空间。第二种方法的优点是:如果是准备后续要换成大容量硬盘的话,比如我这个3盘位的6T的空间用完了,只需要单独拷贝存储池2的6TB数据出来,删掉存储池2,换上新的硬盘,重新建立存储池2即可。如果是第1种方法:准备后续换成大容量硬盘的话,比如想把其中一块6TB的换成18TB的,用第1种方式扩充存储池的情况下是做不到的,因为存储池1有系统盘,存储池1的硬盘无法拆出来单独换,你要将存储池1的硬盘都备份好之后,才能拆卸下来进行更换。
扩充存储池后,新硬盘的容量处于一个“未配置”的状况,要“配置”一下,也就是要“调整卷大小”之后,才能使用。
全文完,谢谢观看。
作者声明本文无利益相关,欢迎值友理性交流,和谐讨论~





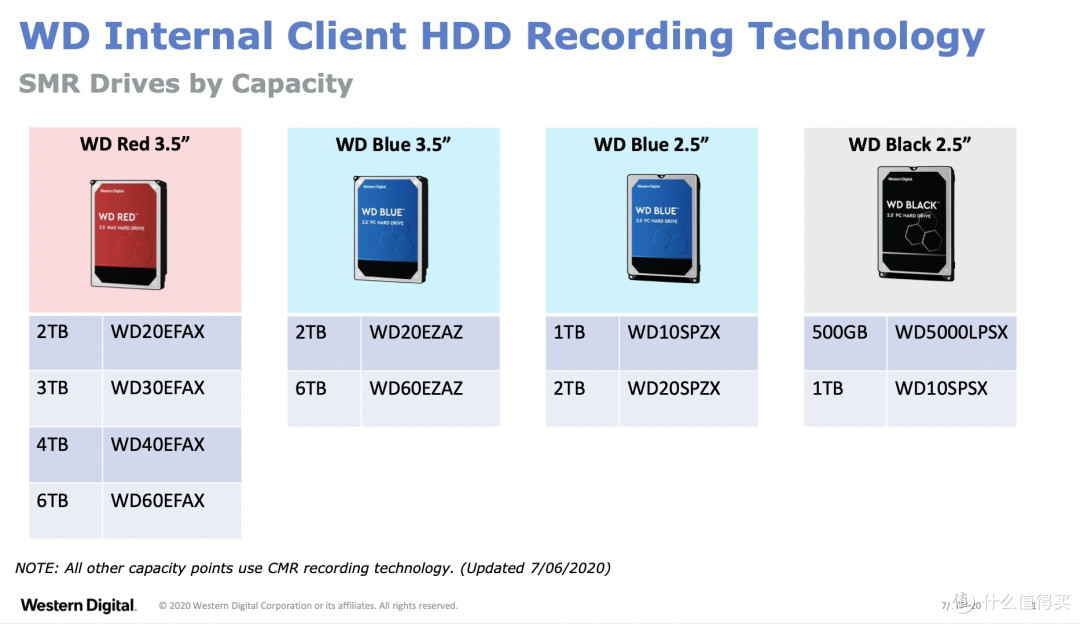
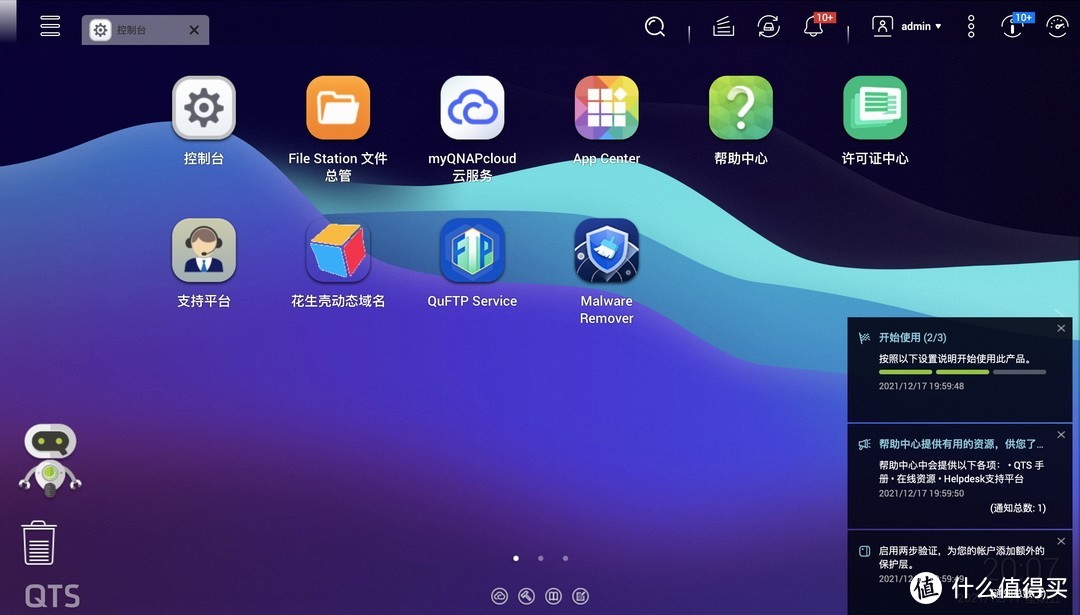
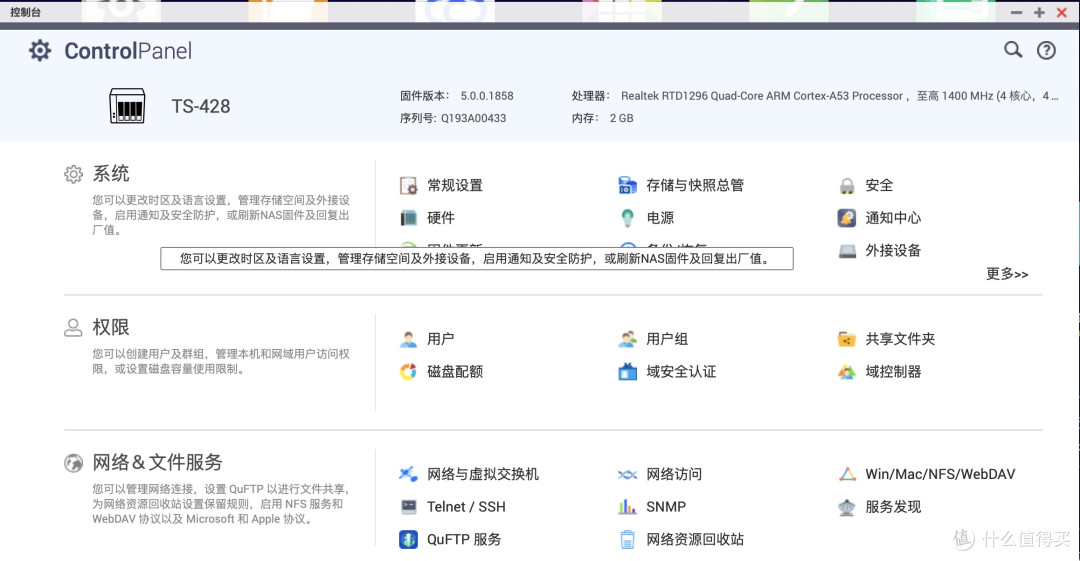
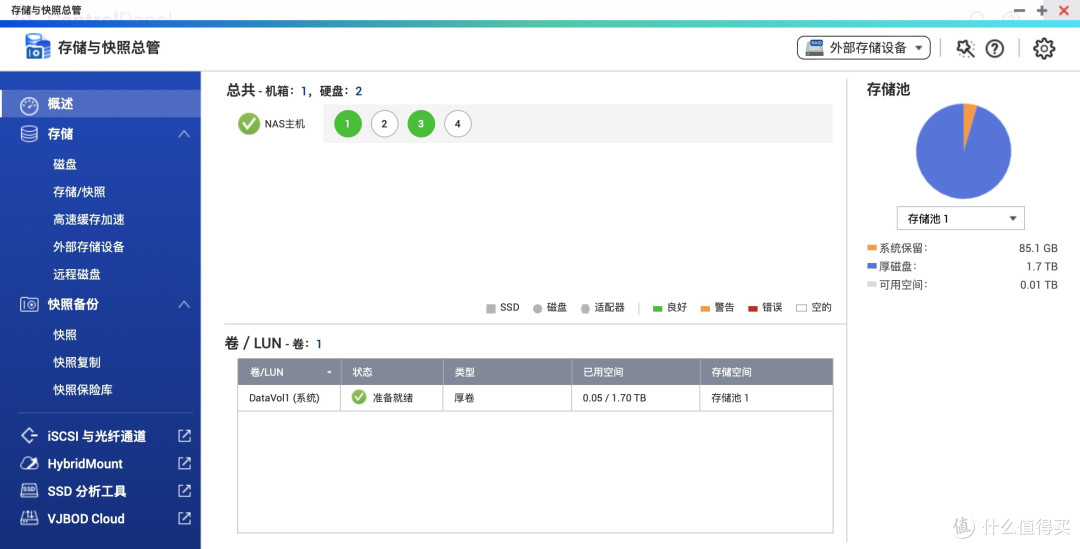
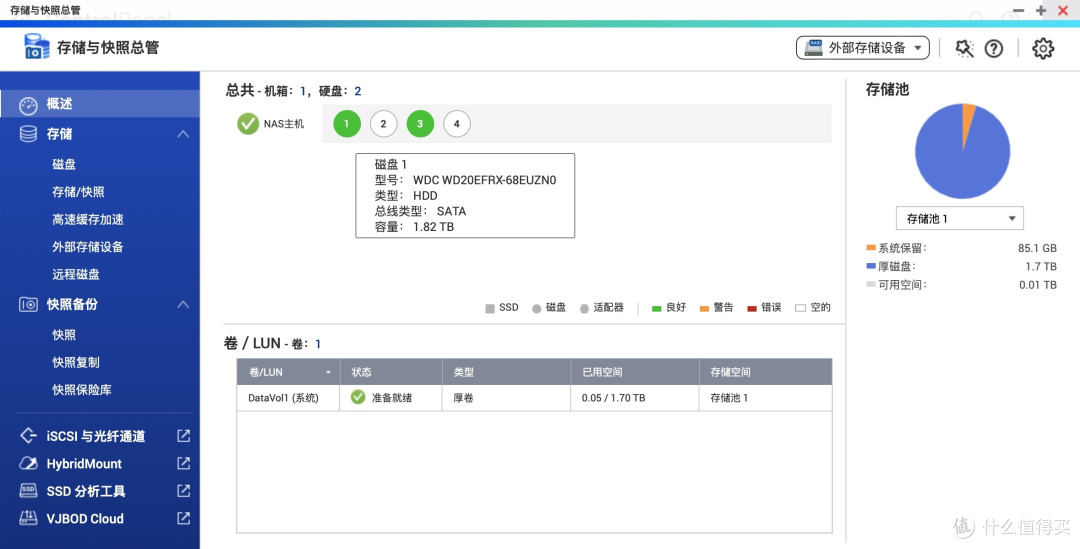
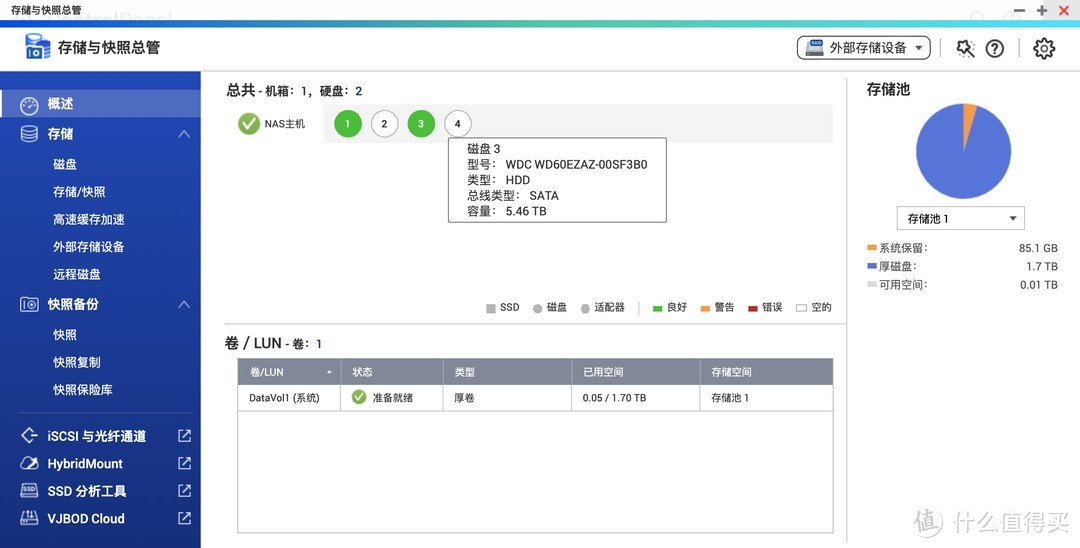
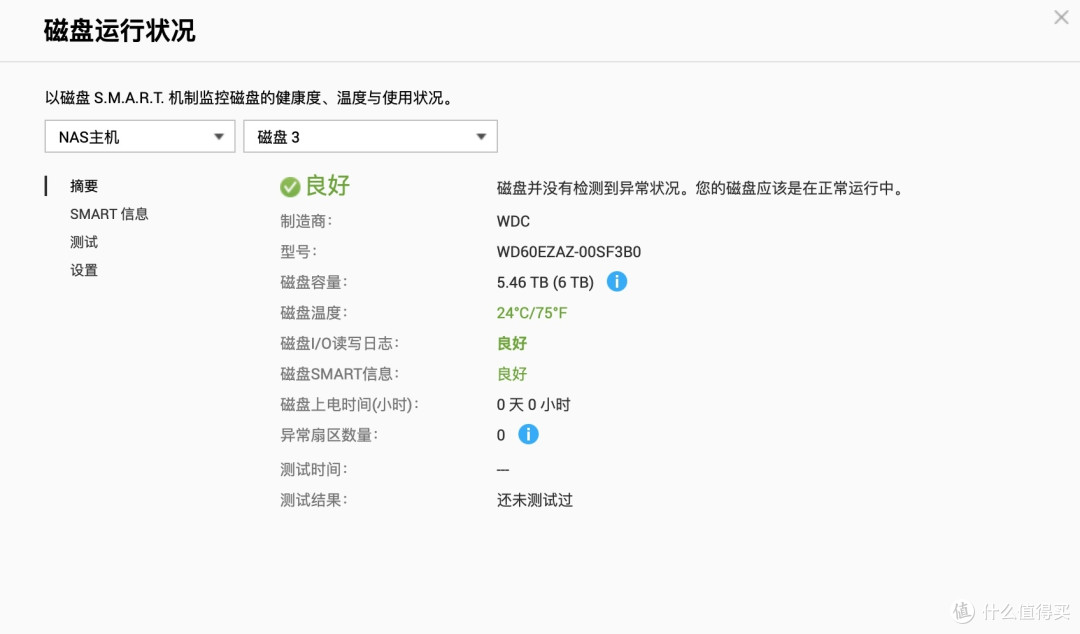
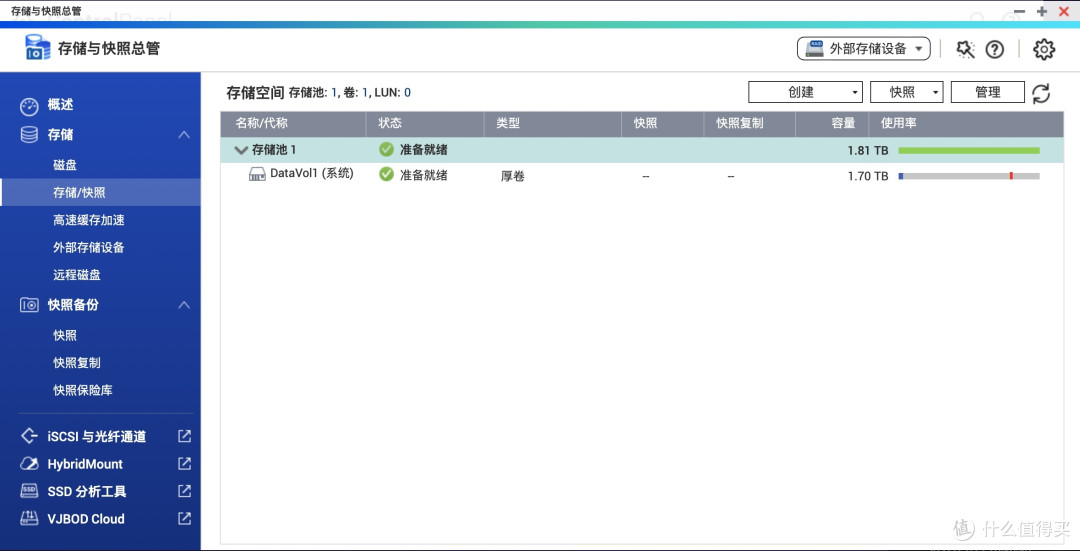
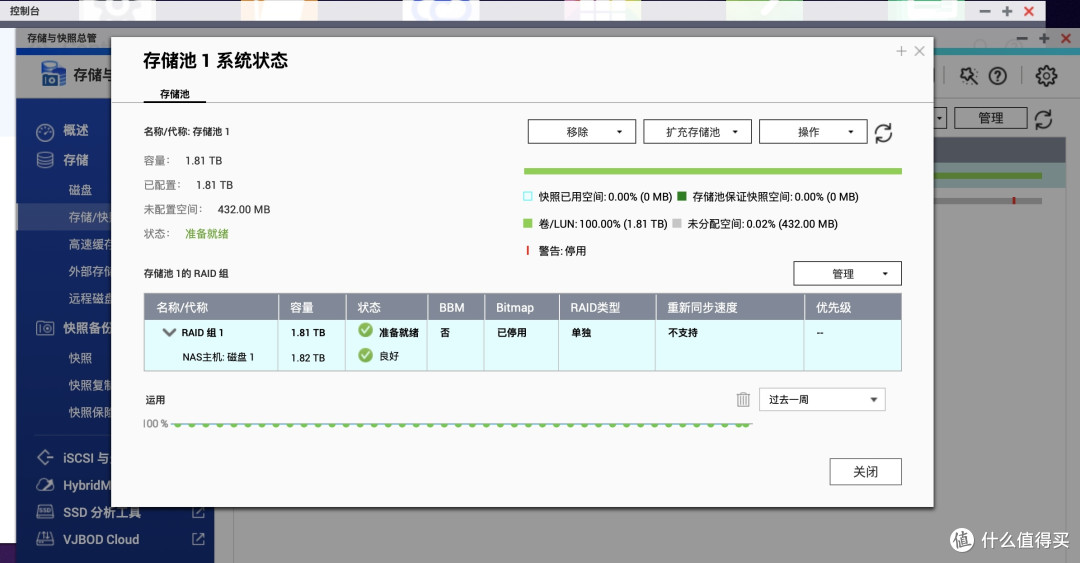
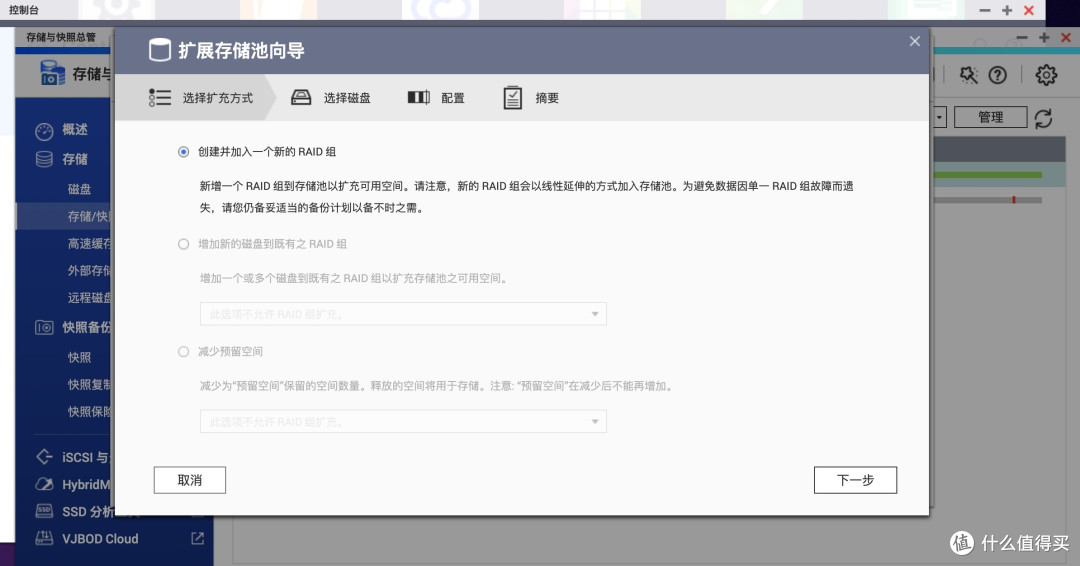
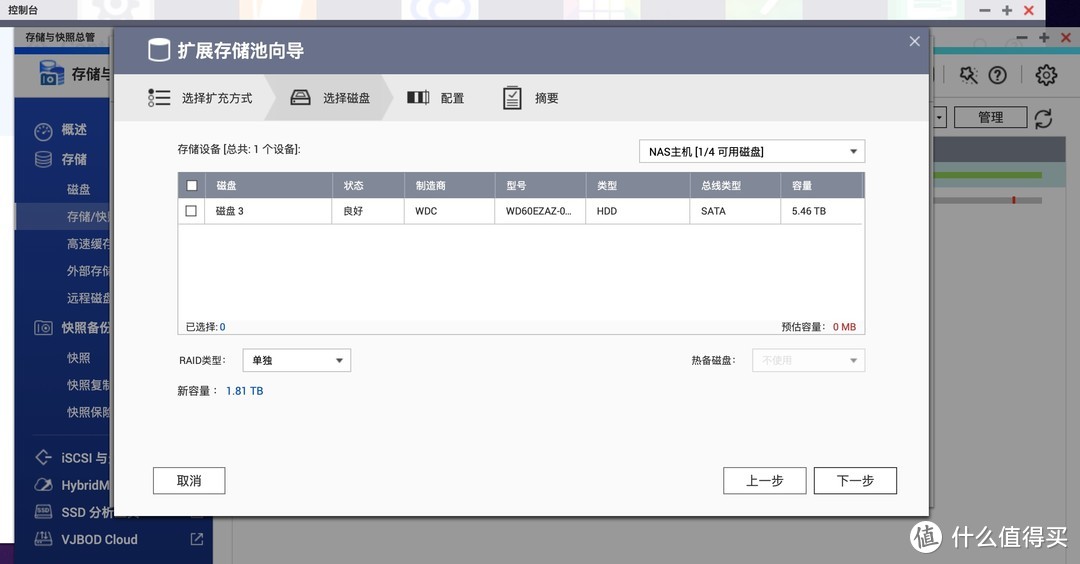
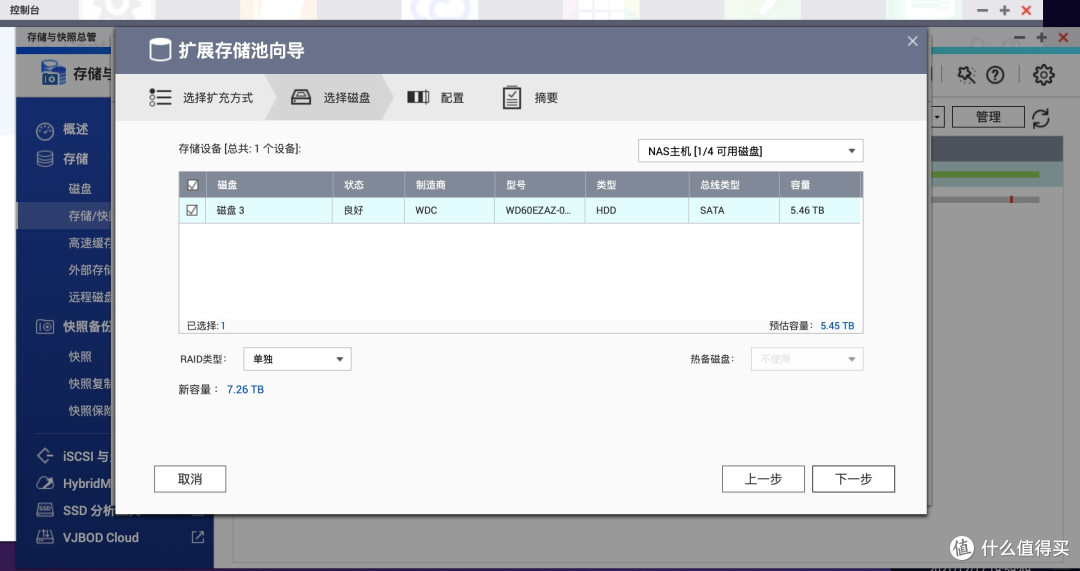
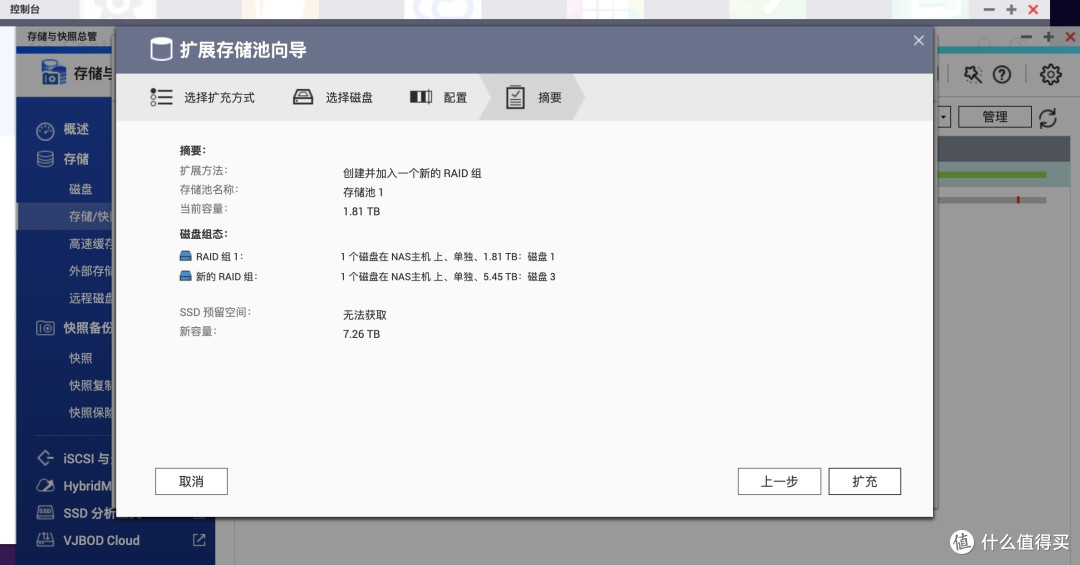
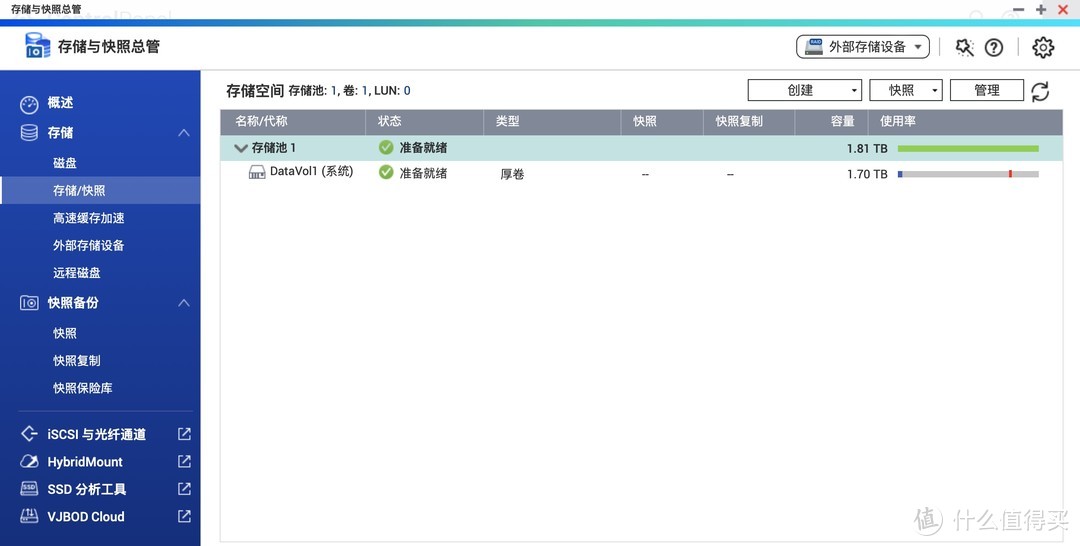
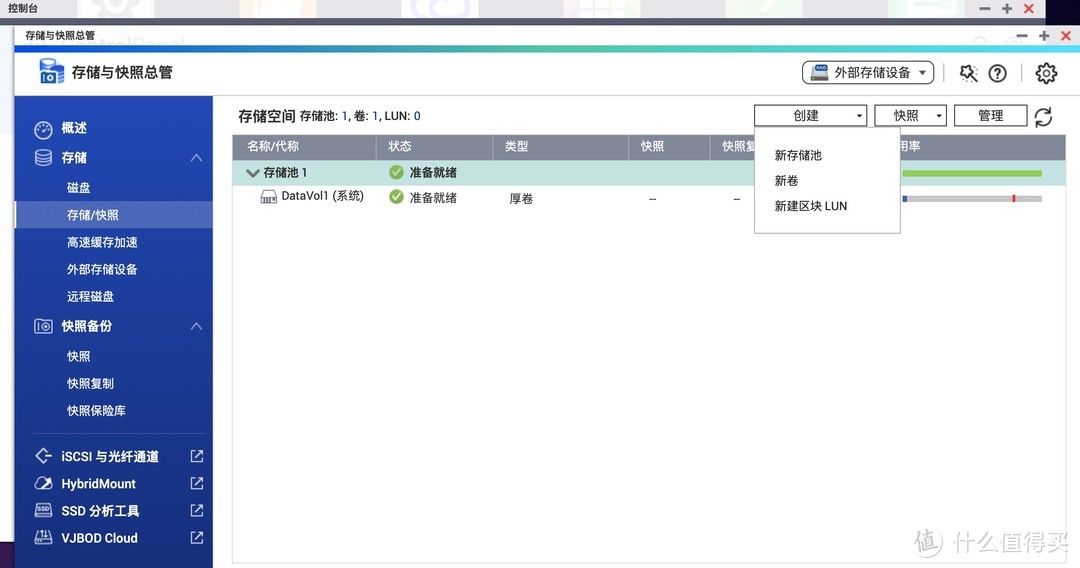
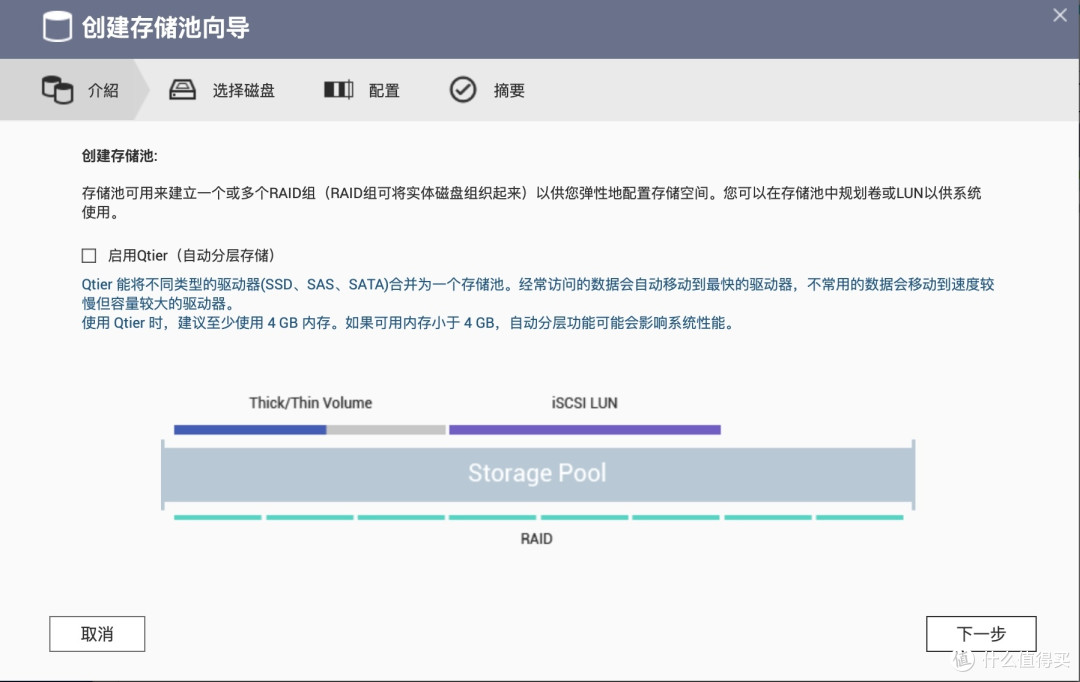
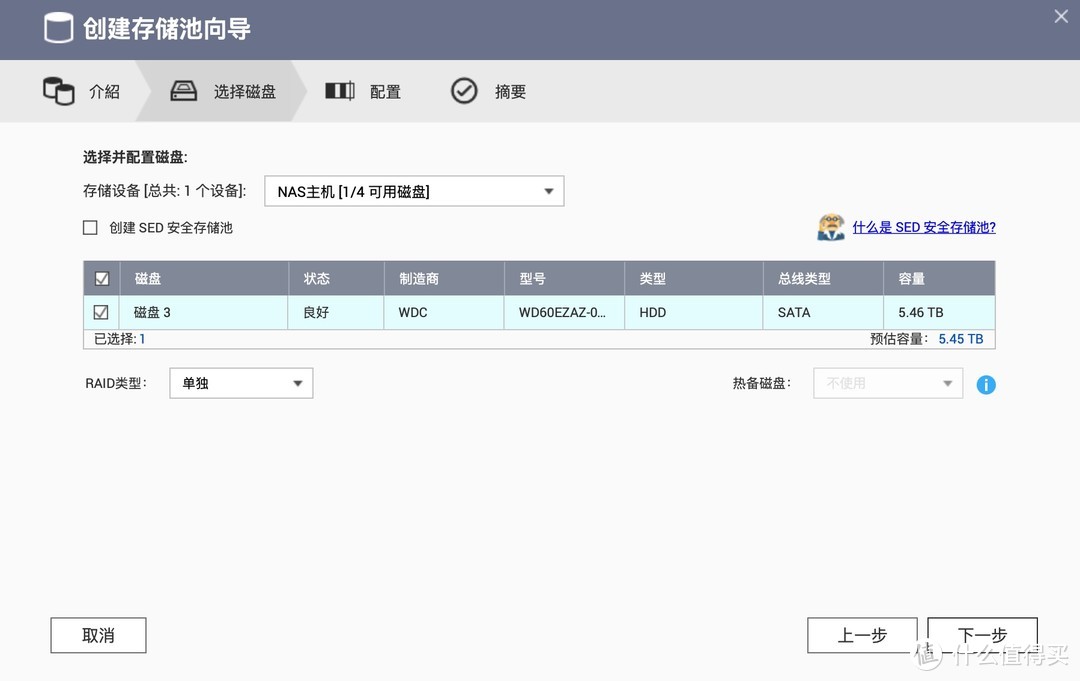
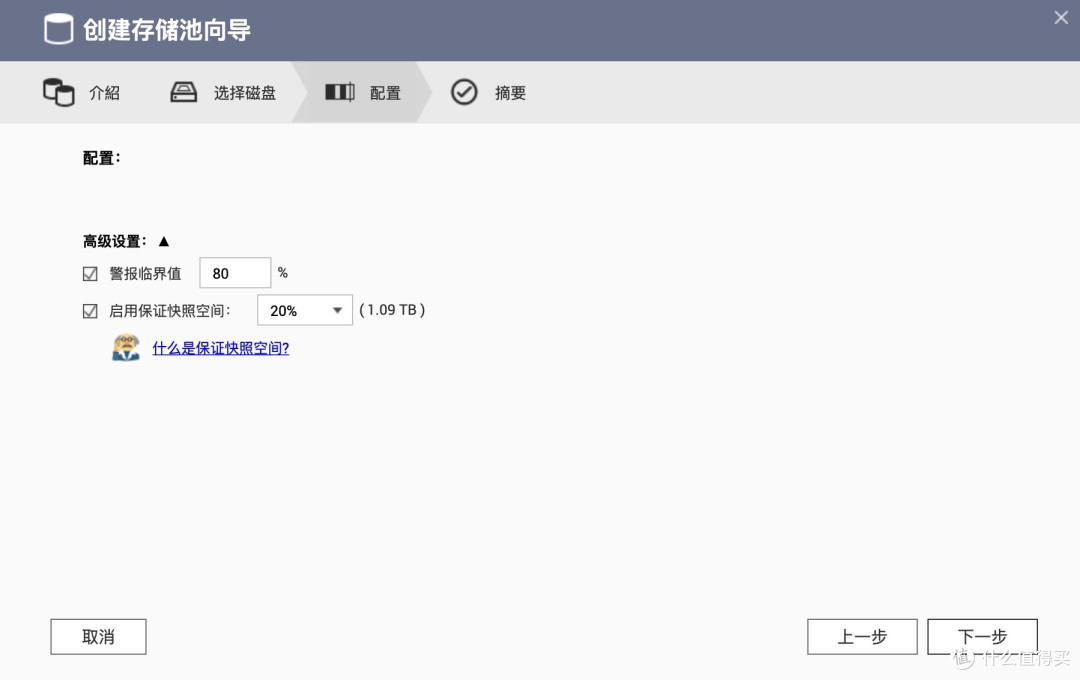
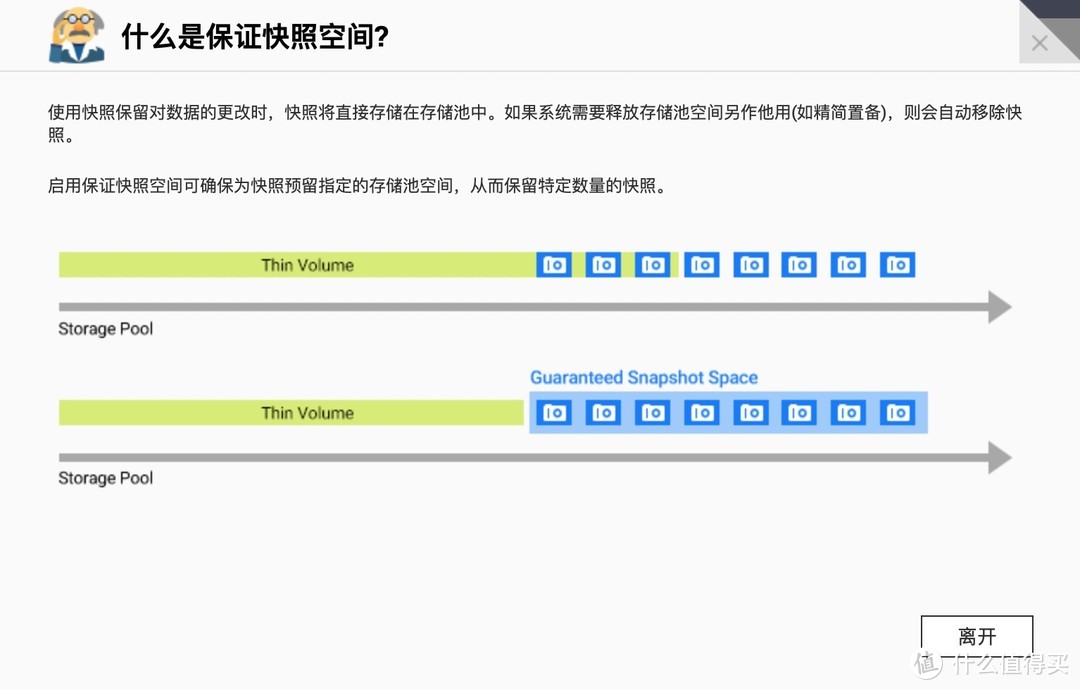
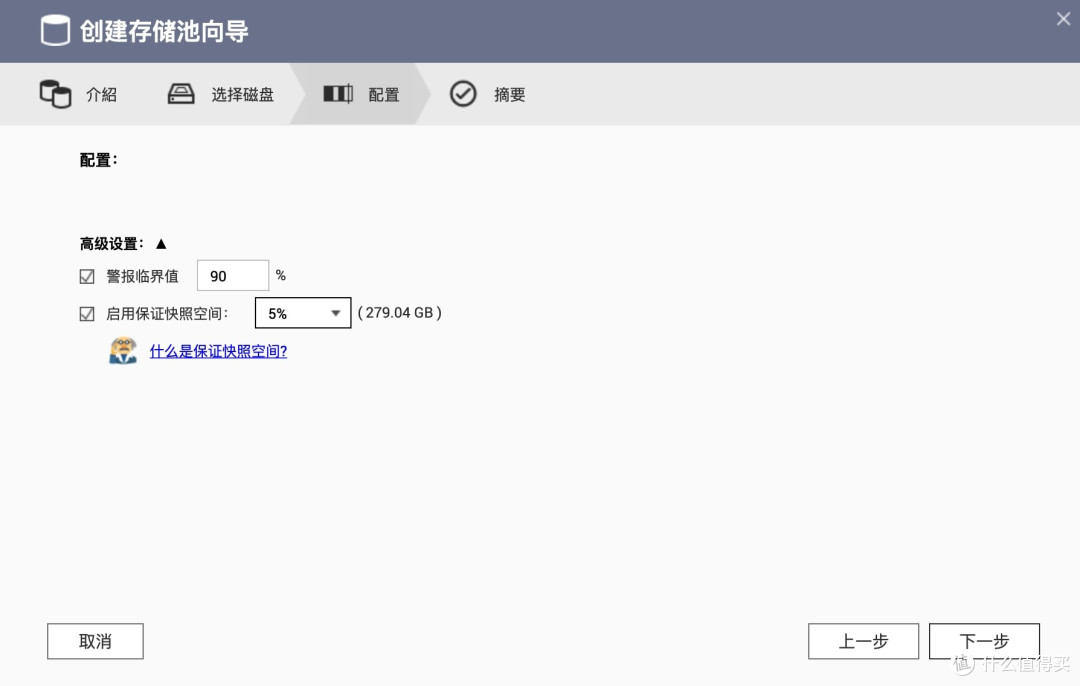
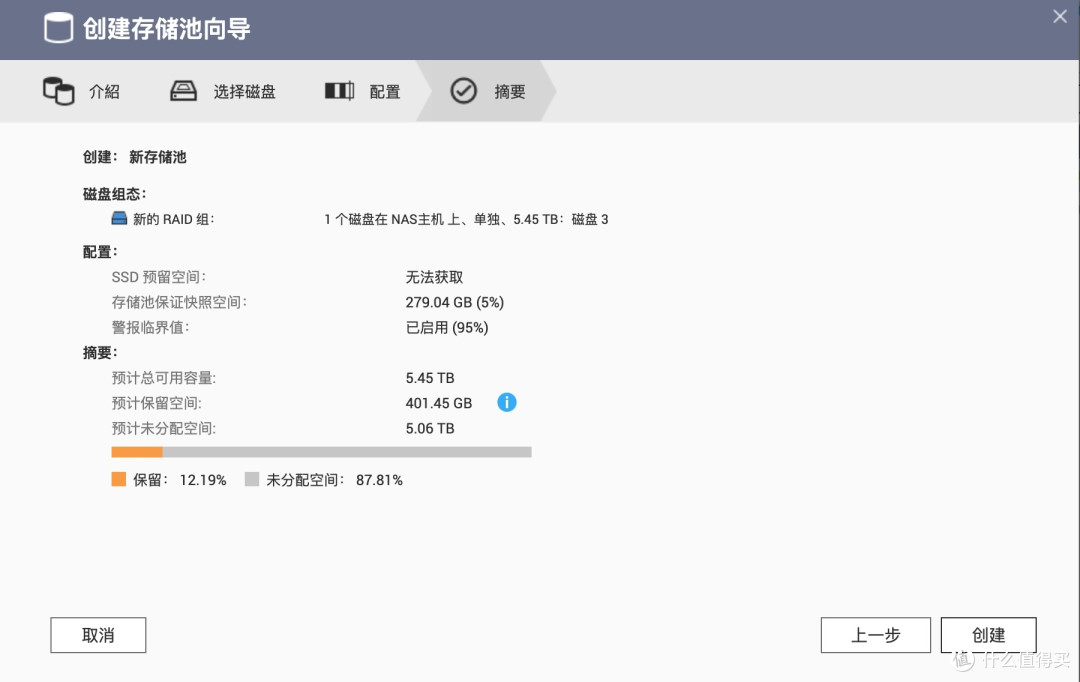
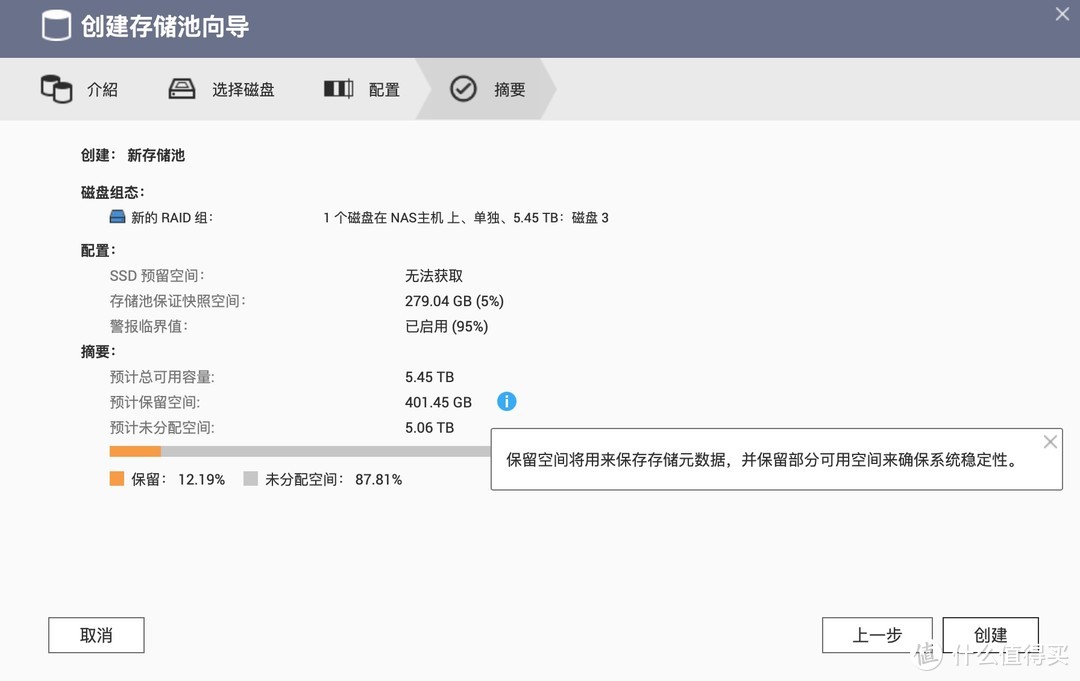
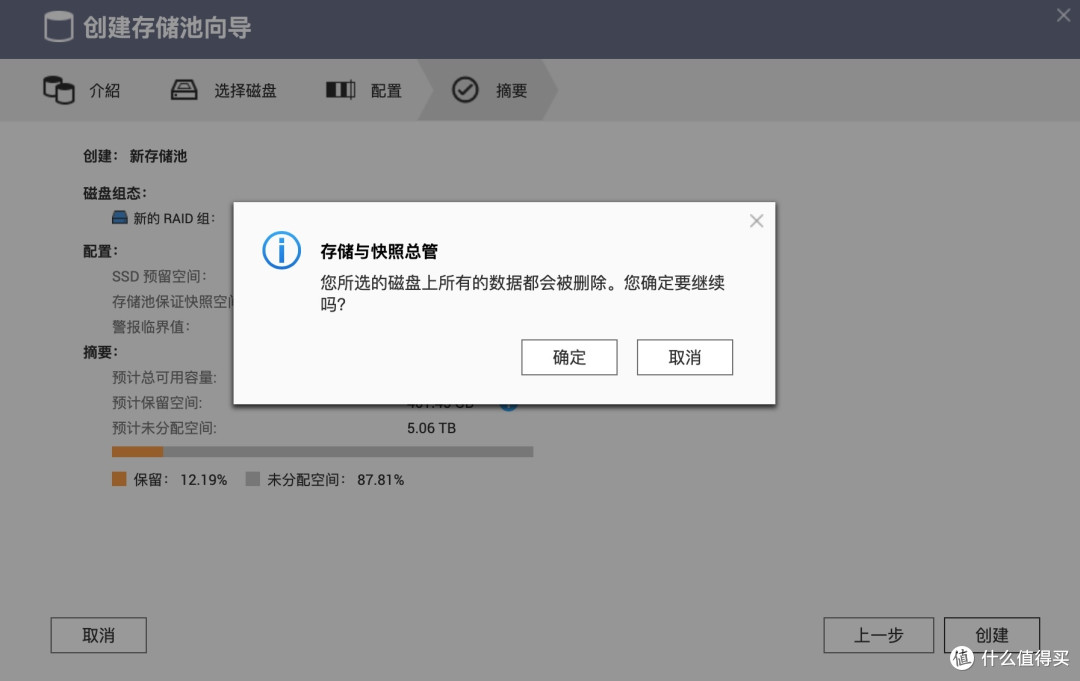
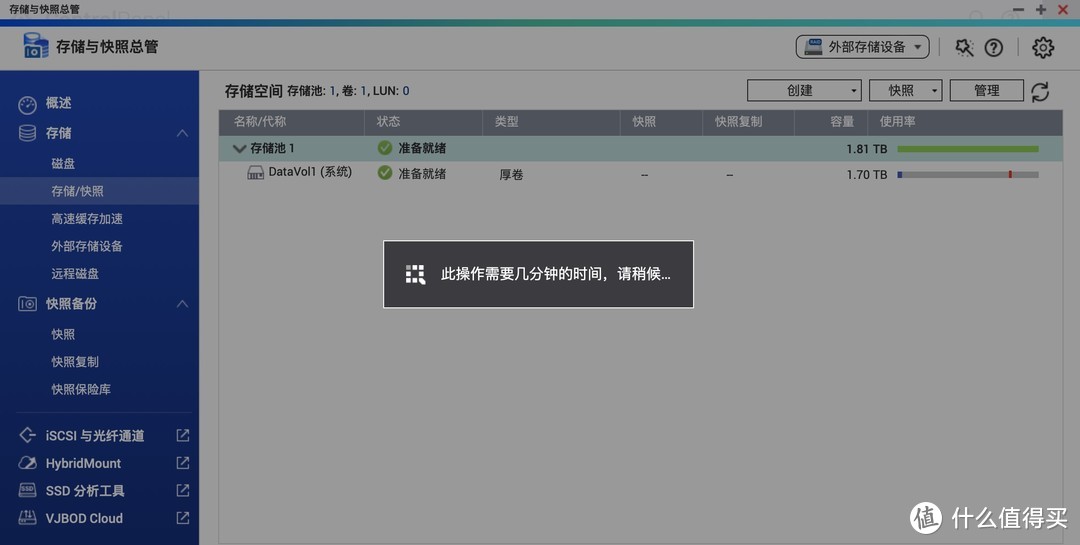
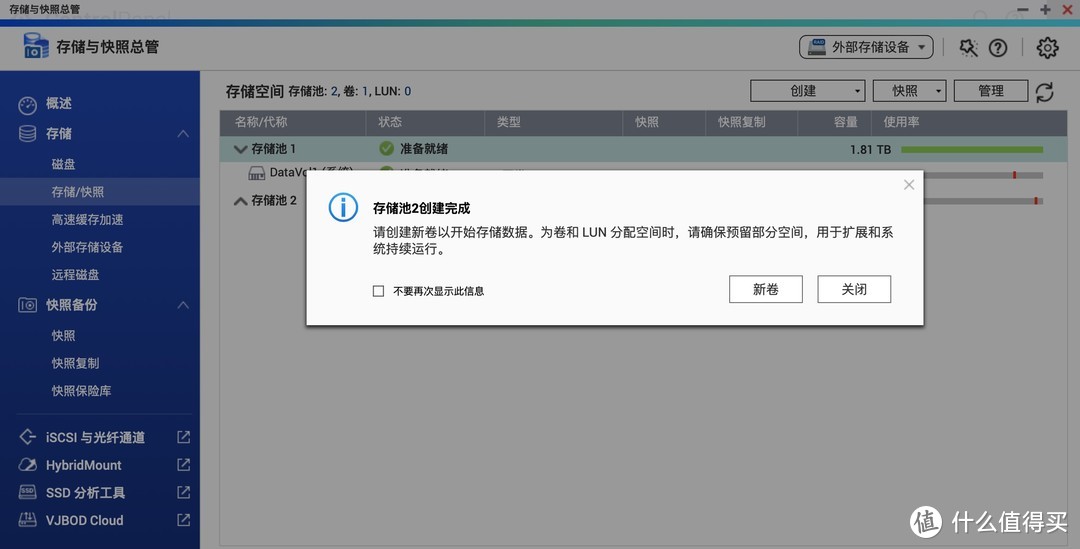
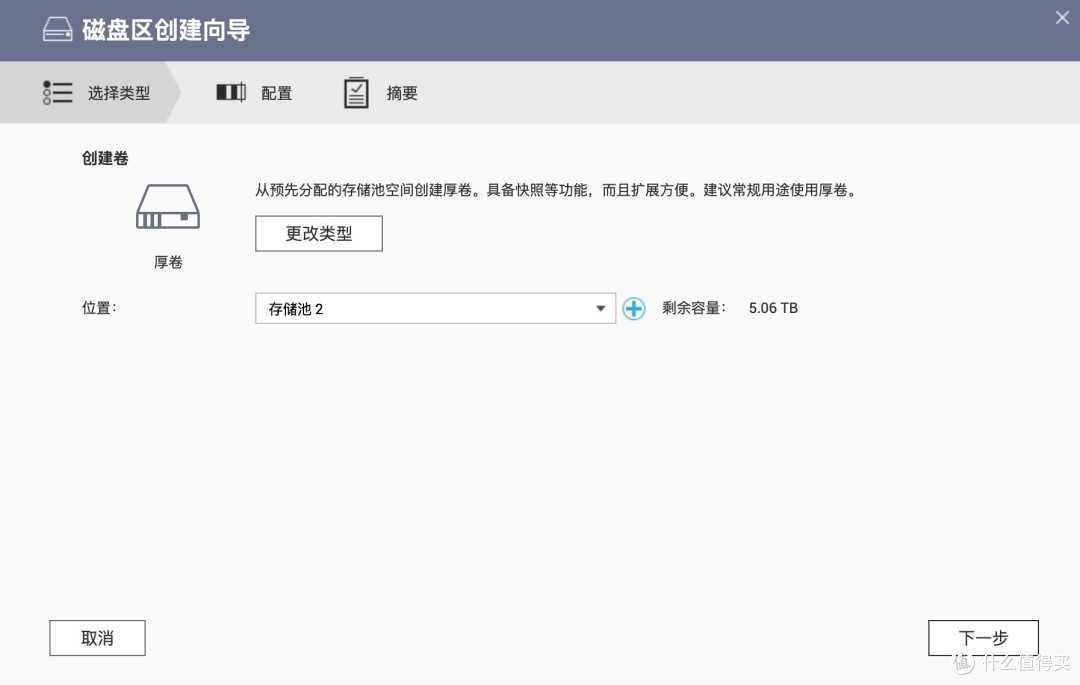
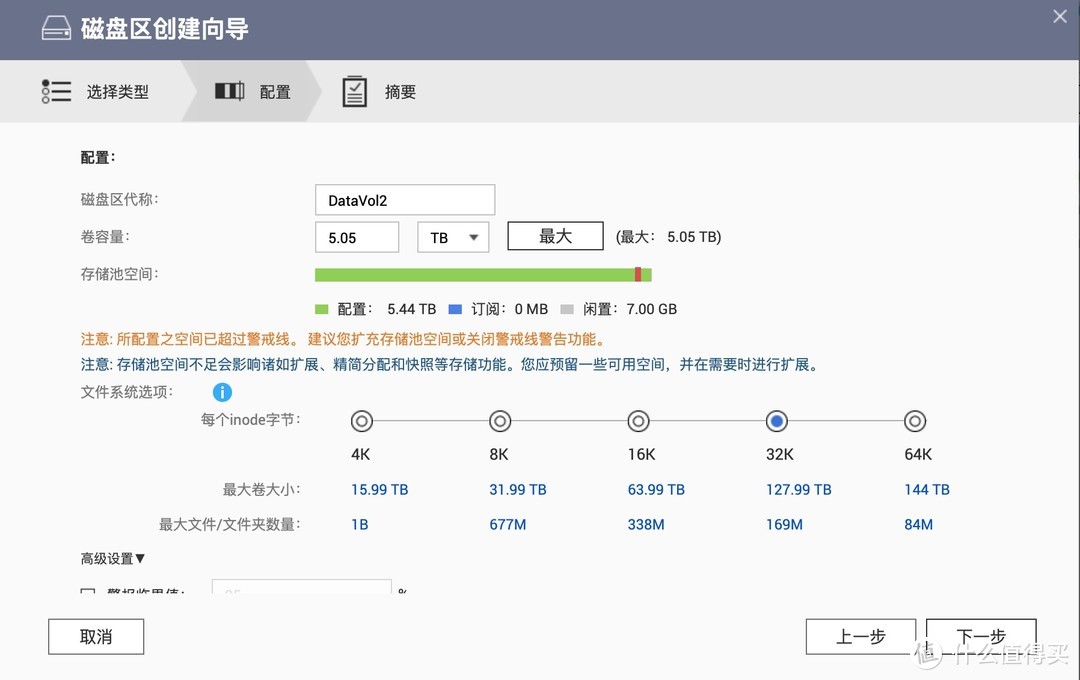
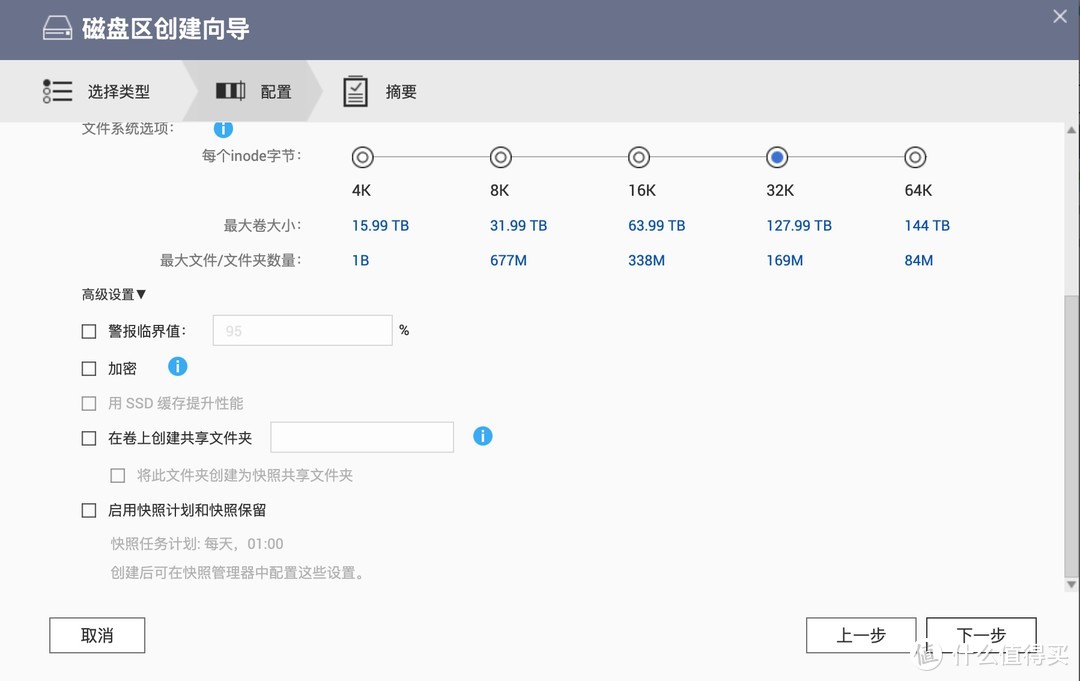
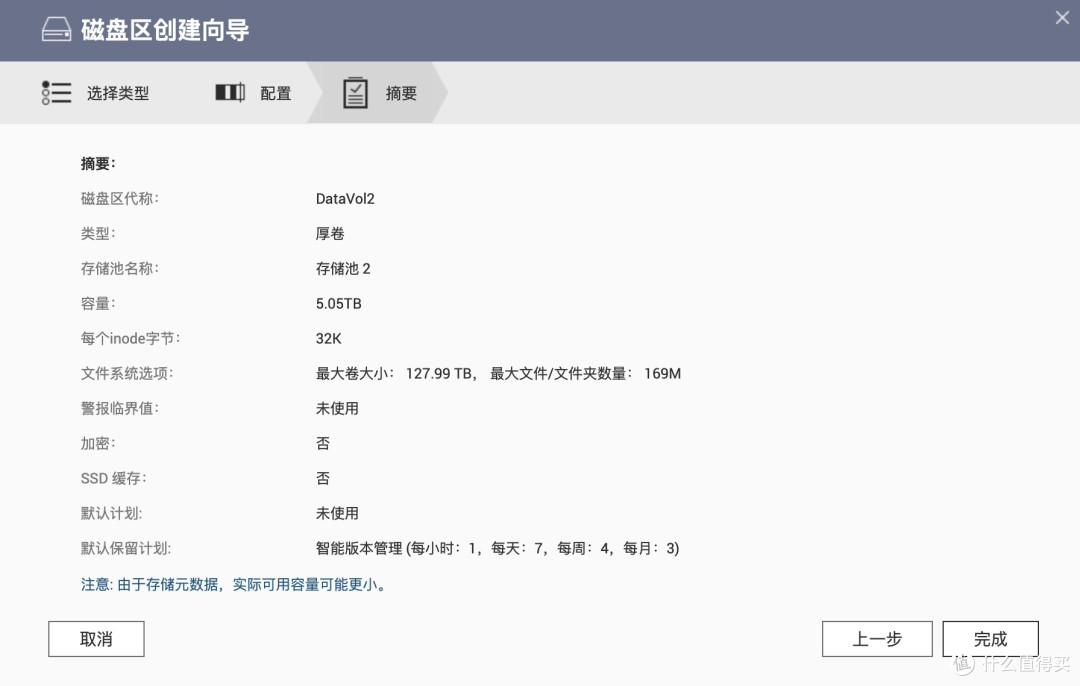
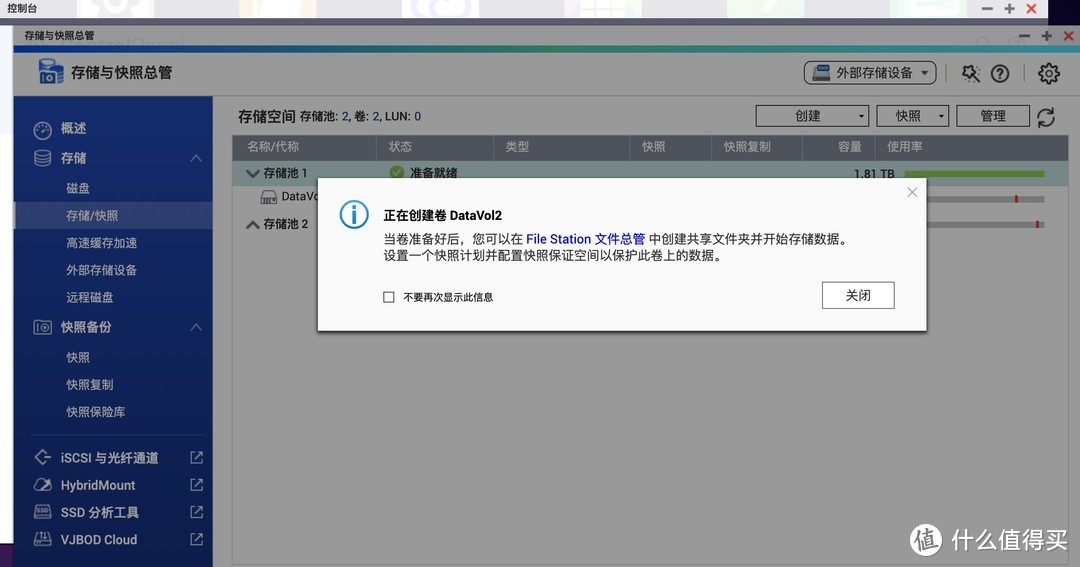
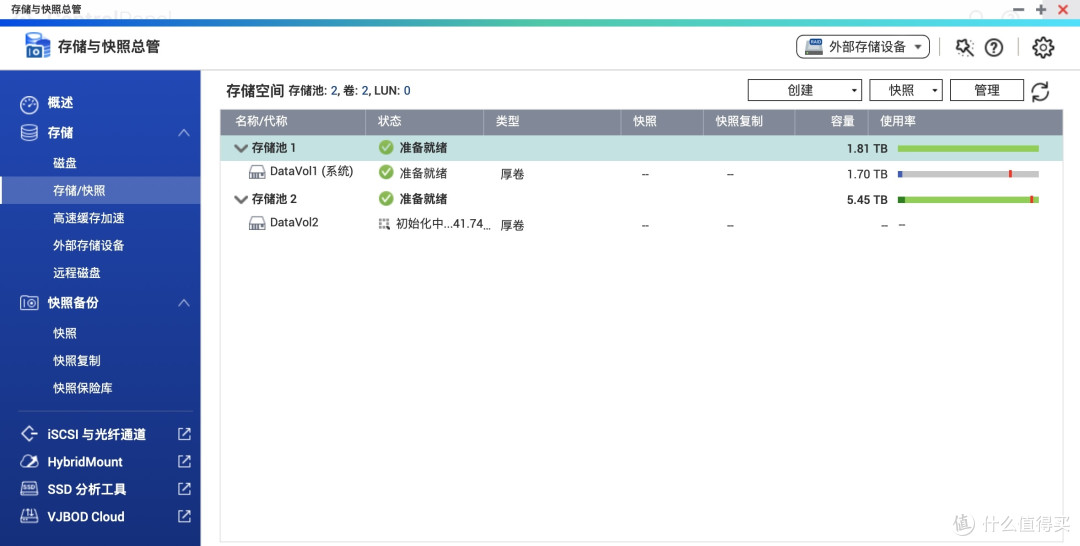
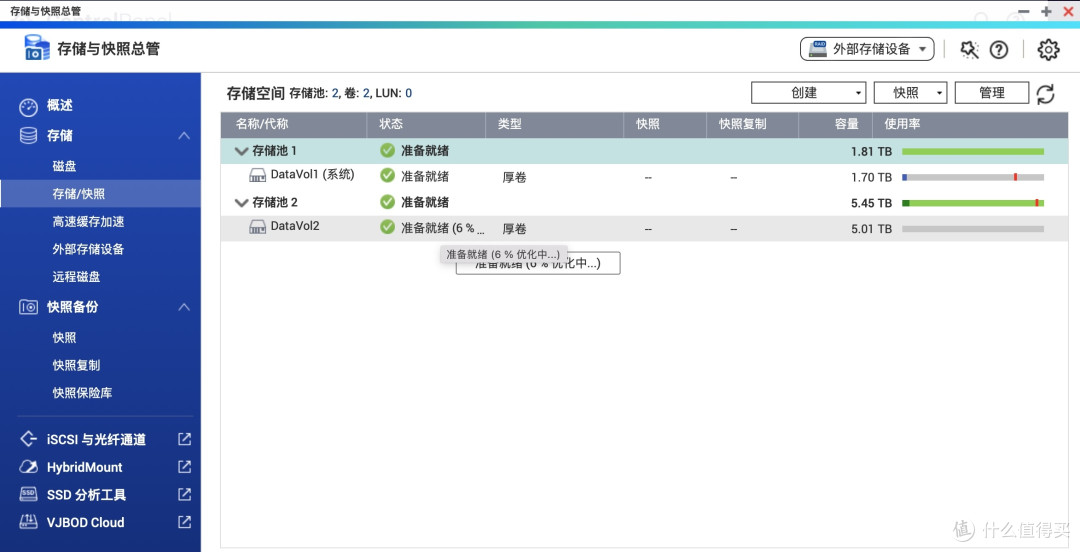
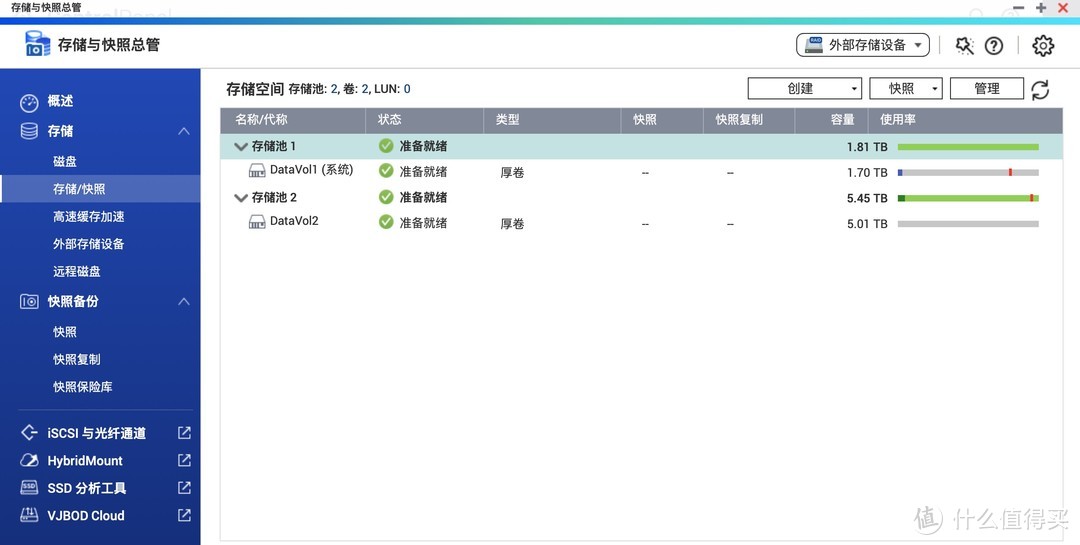
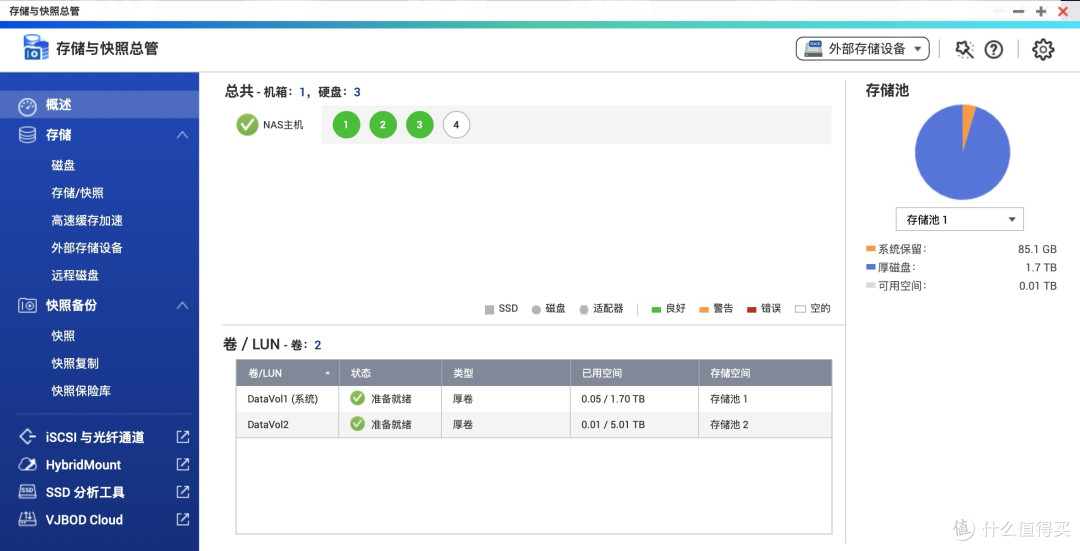
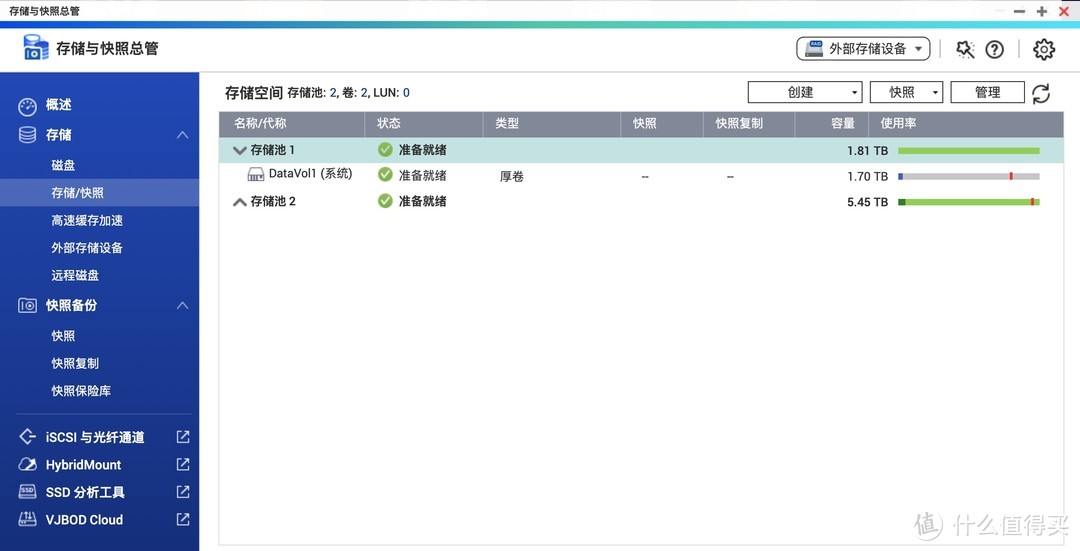
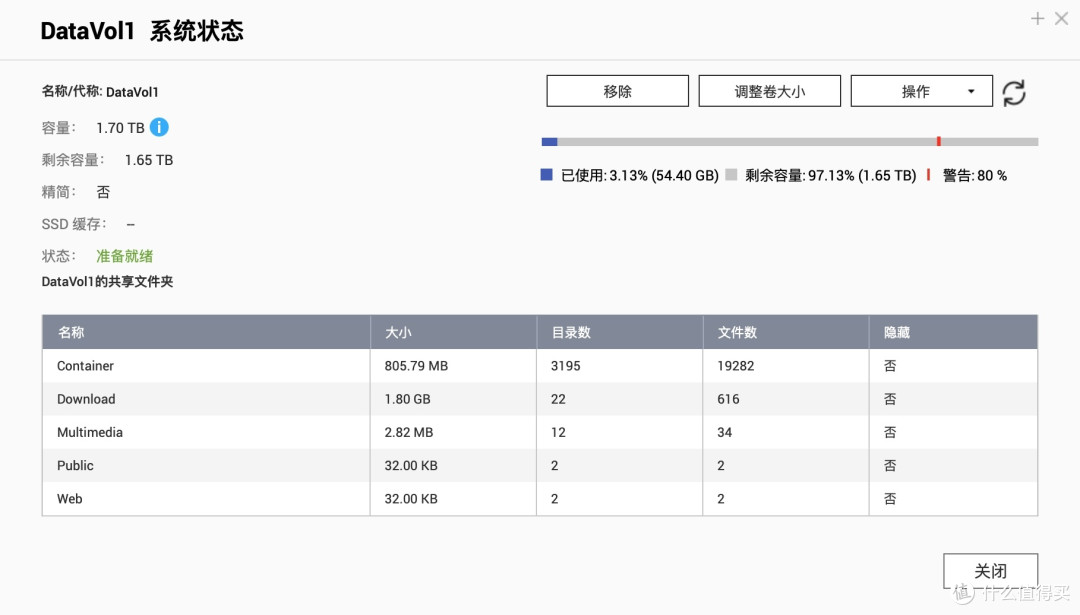
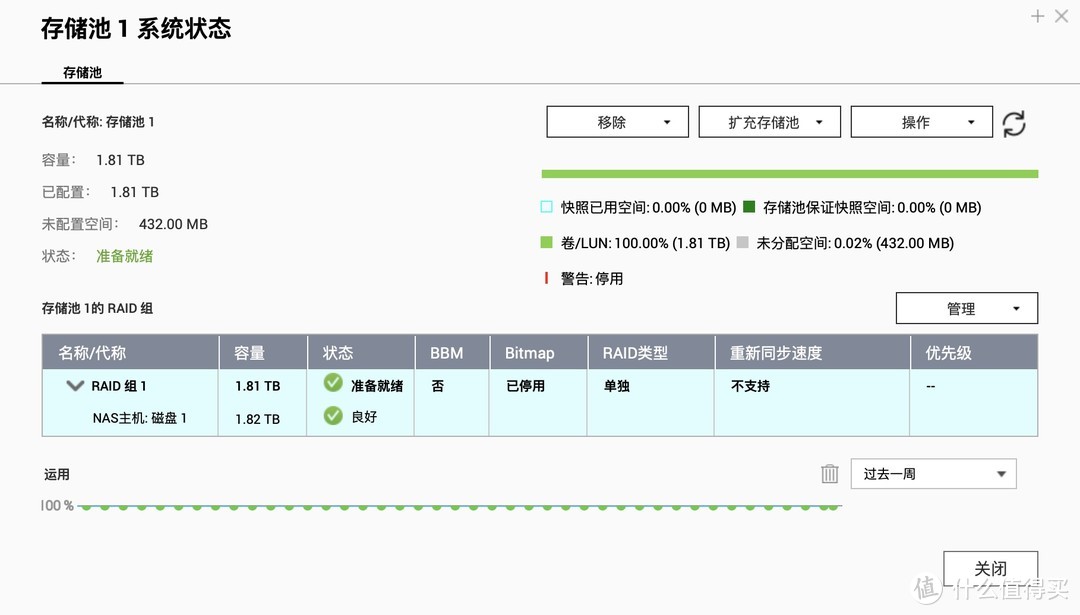
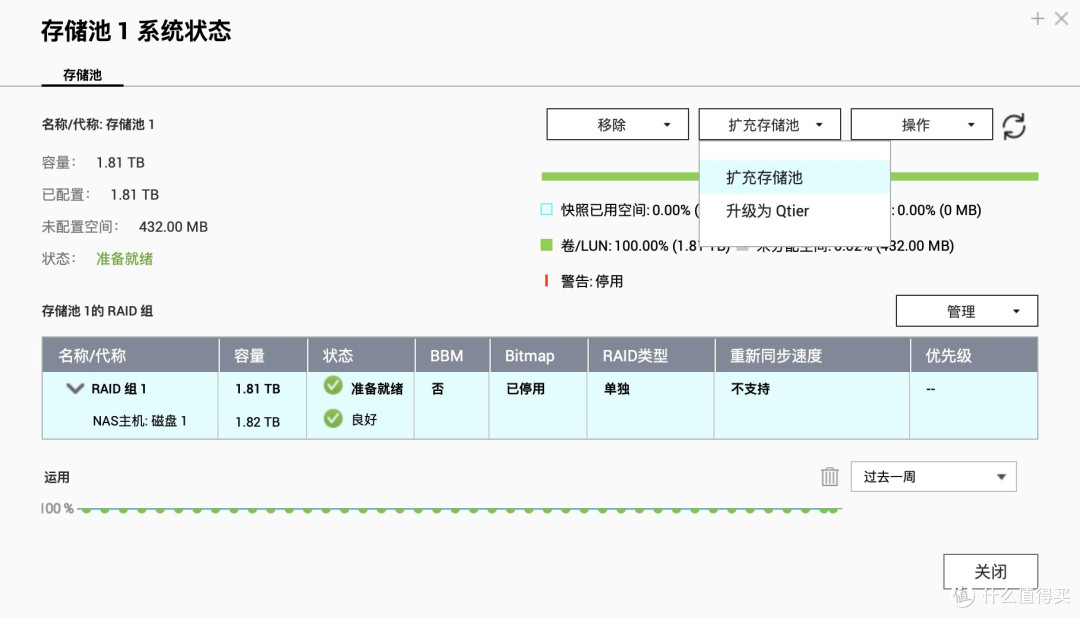
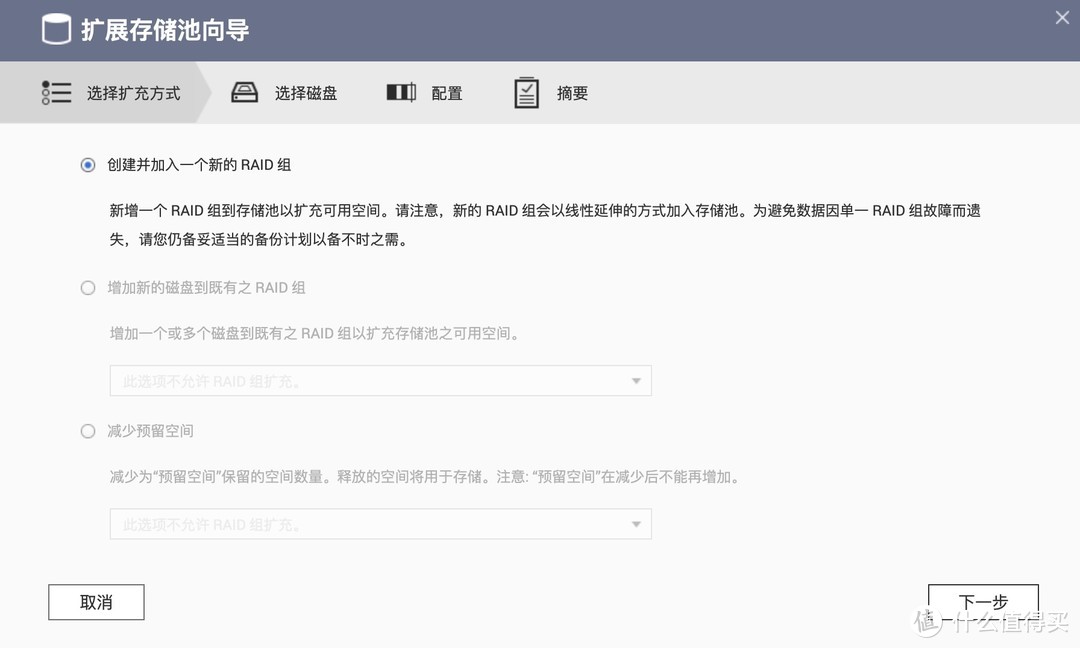
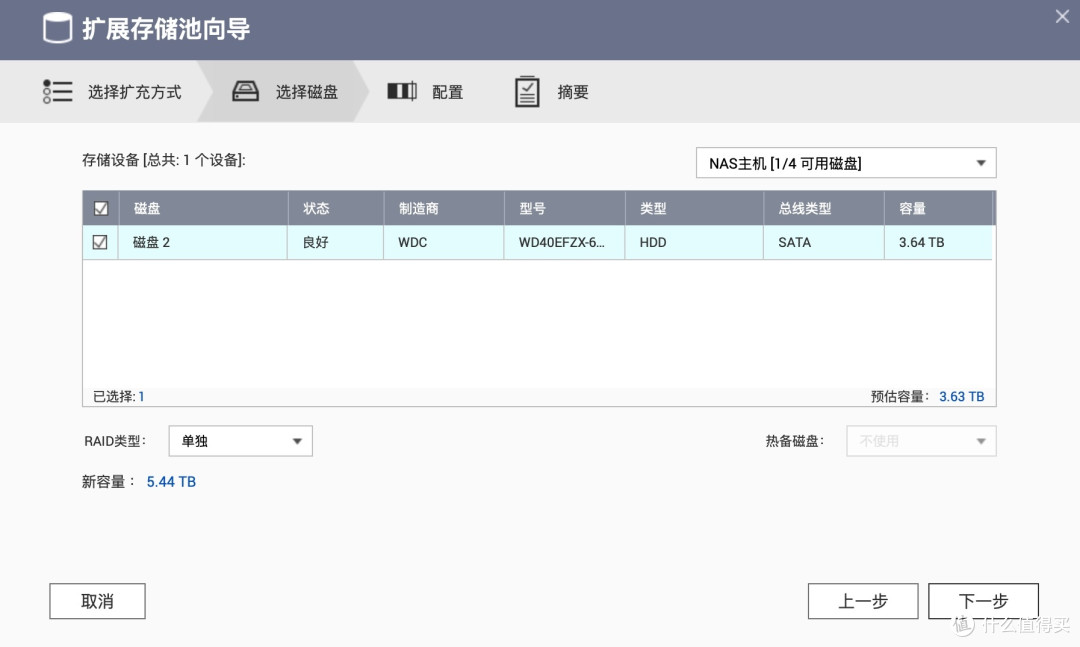
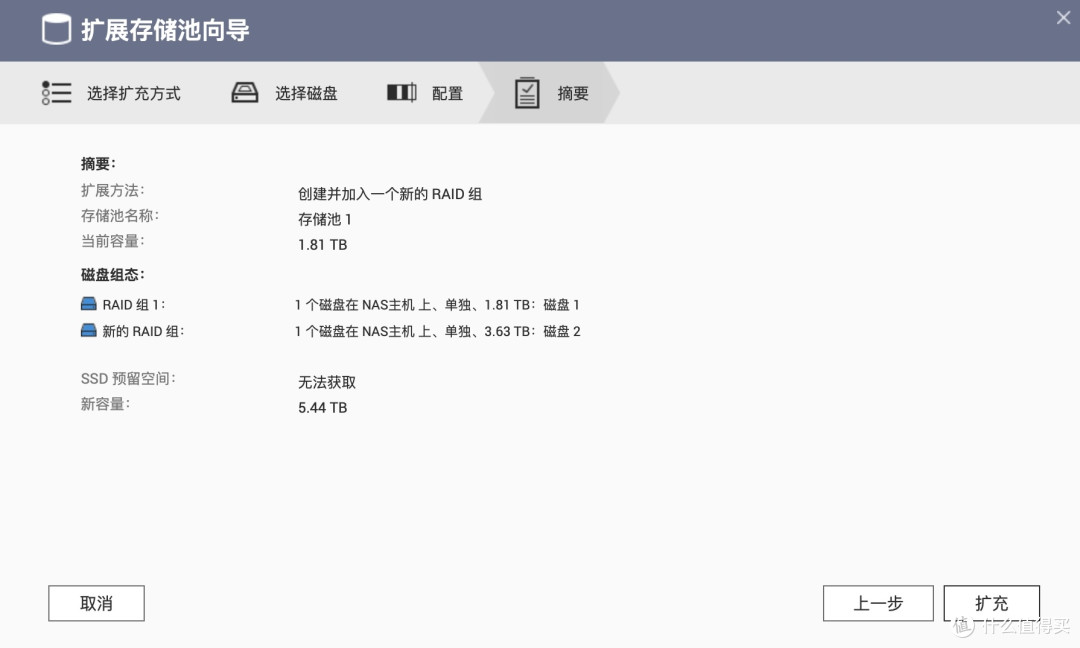
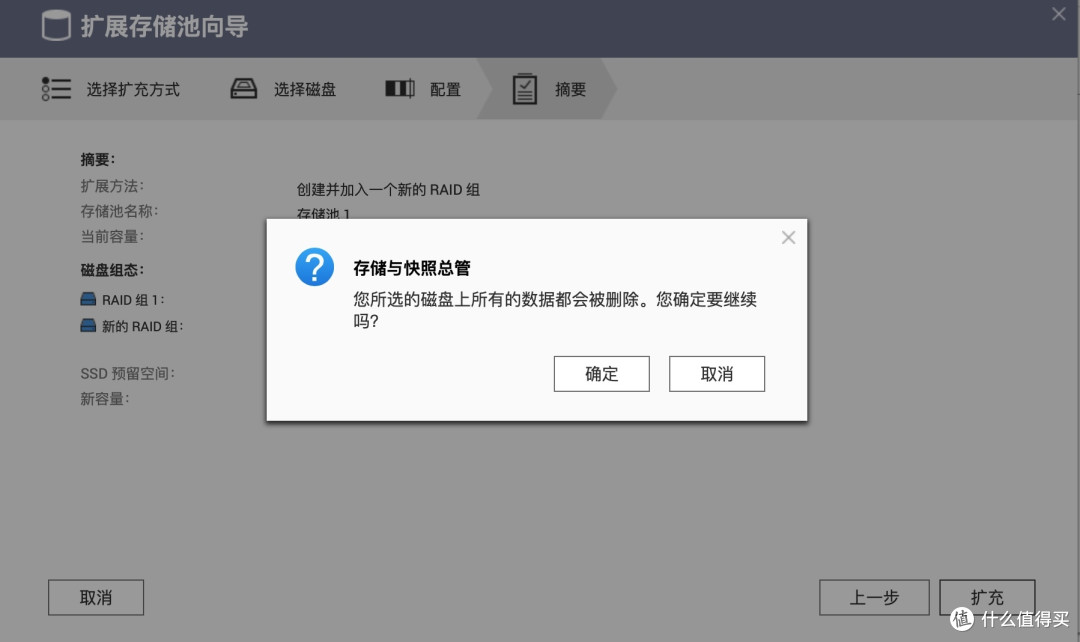
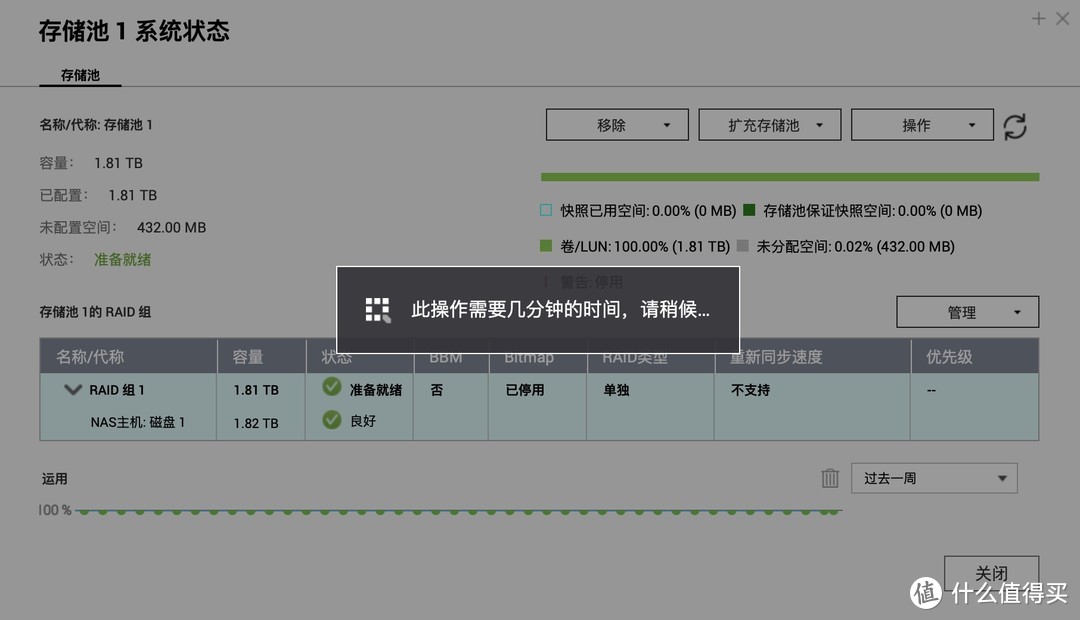
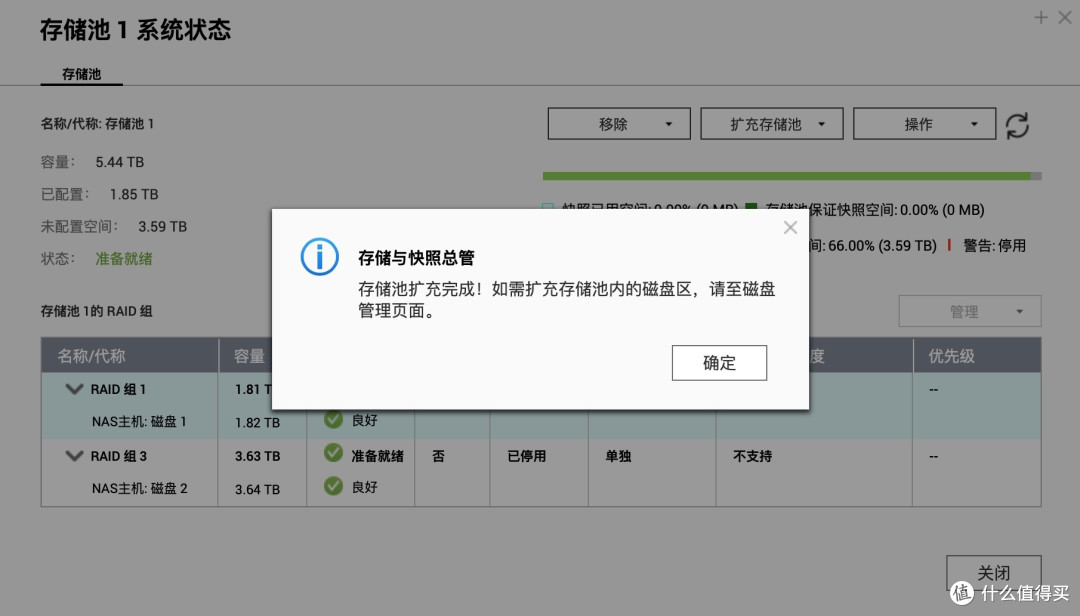
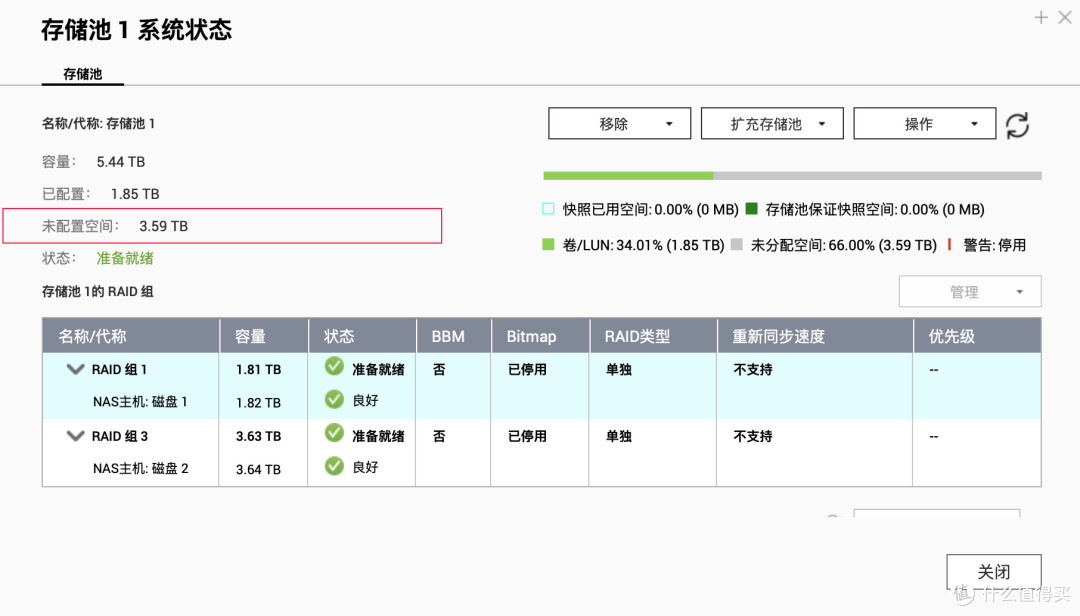
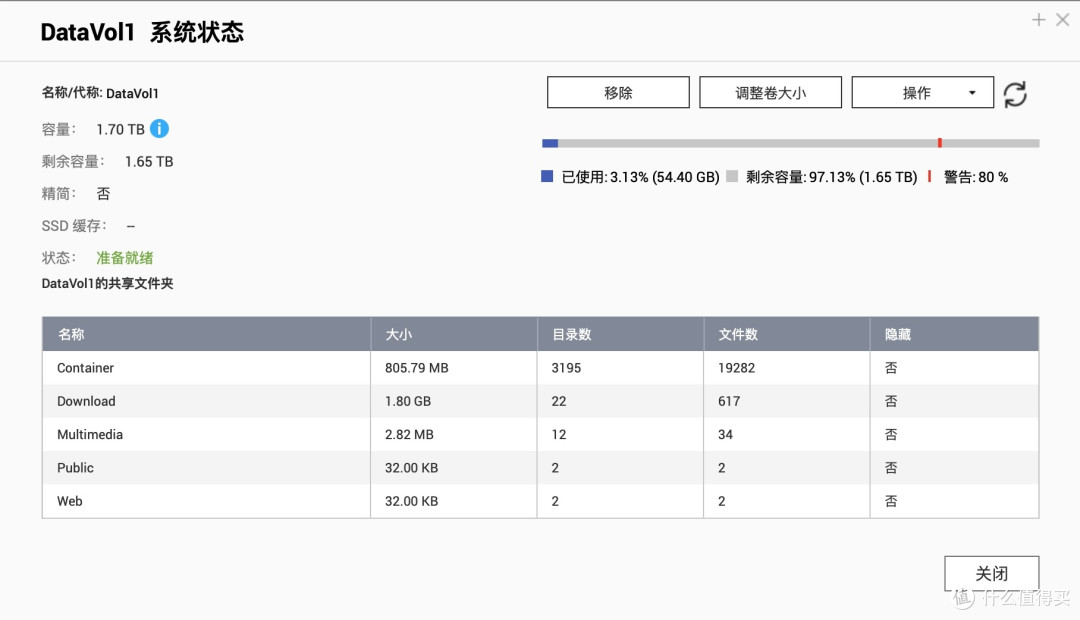
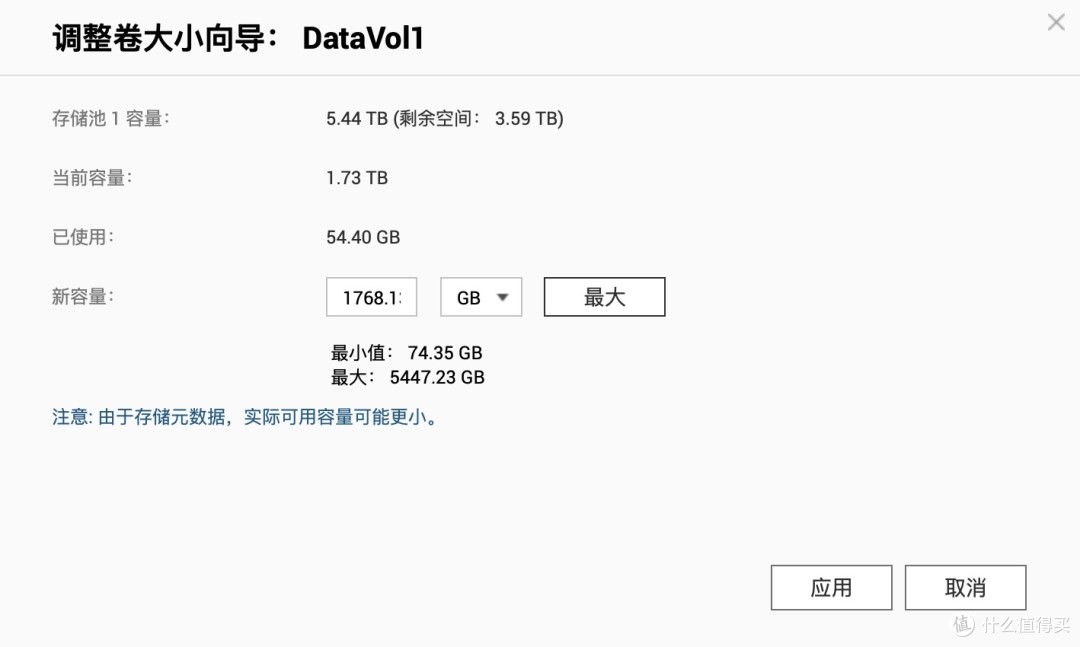
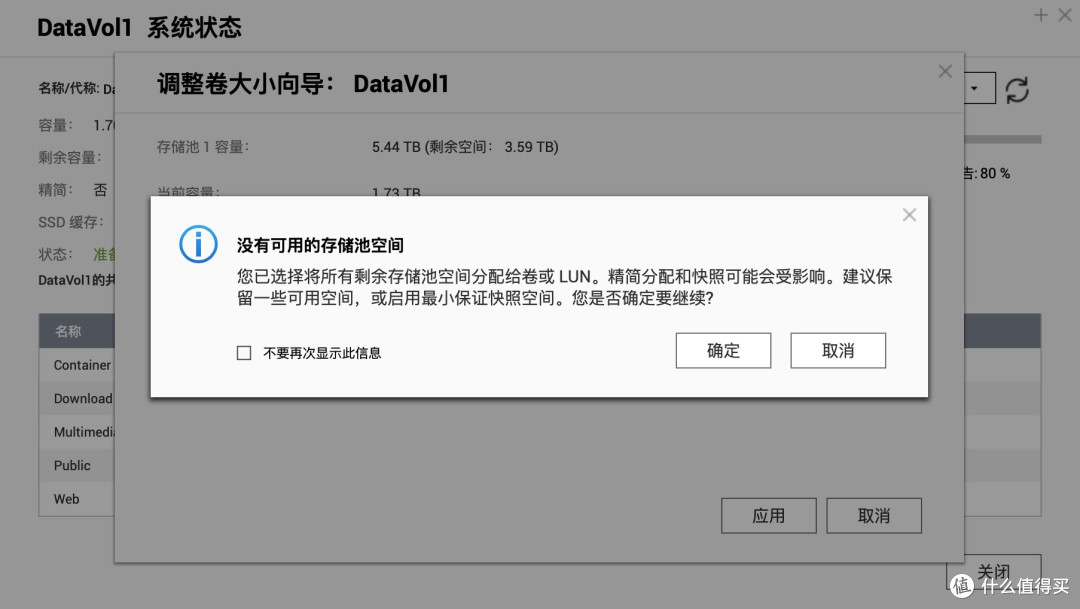
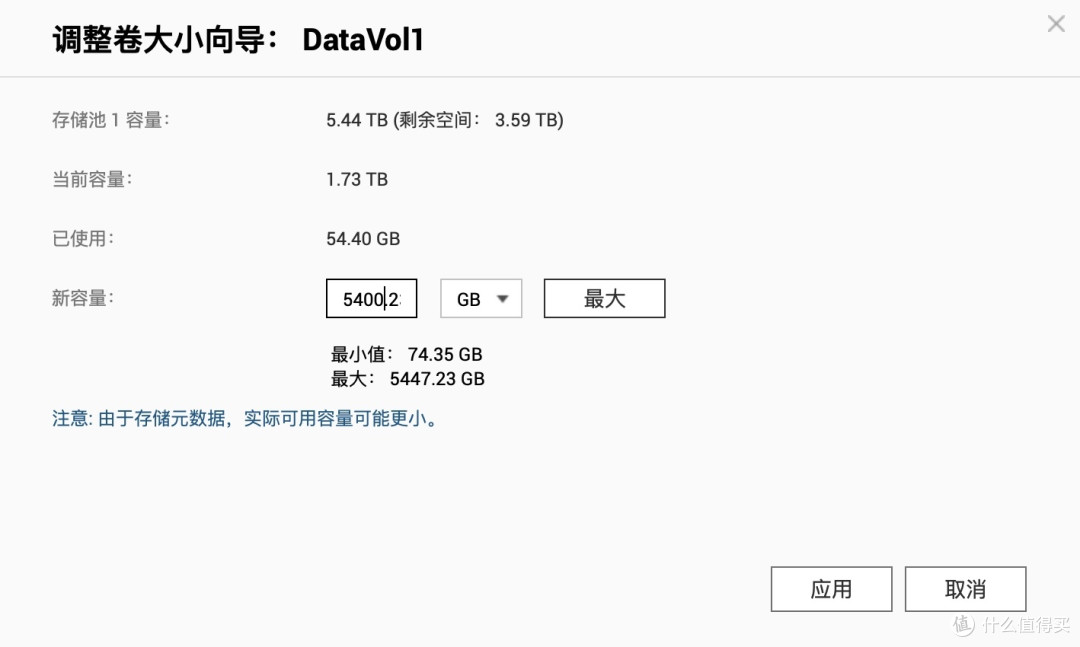
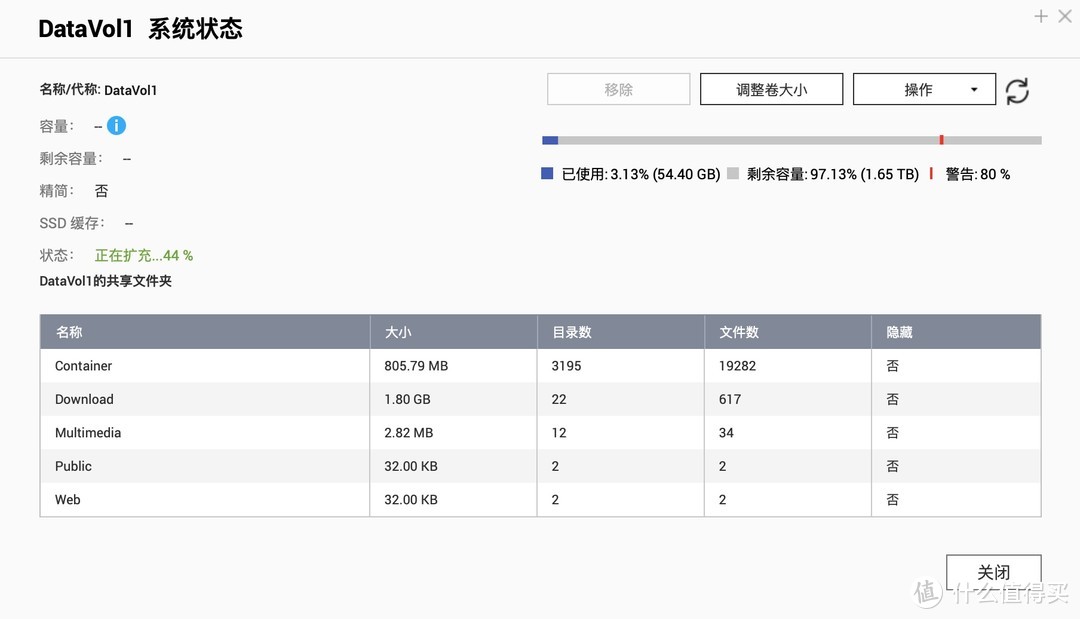
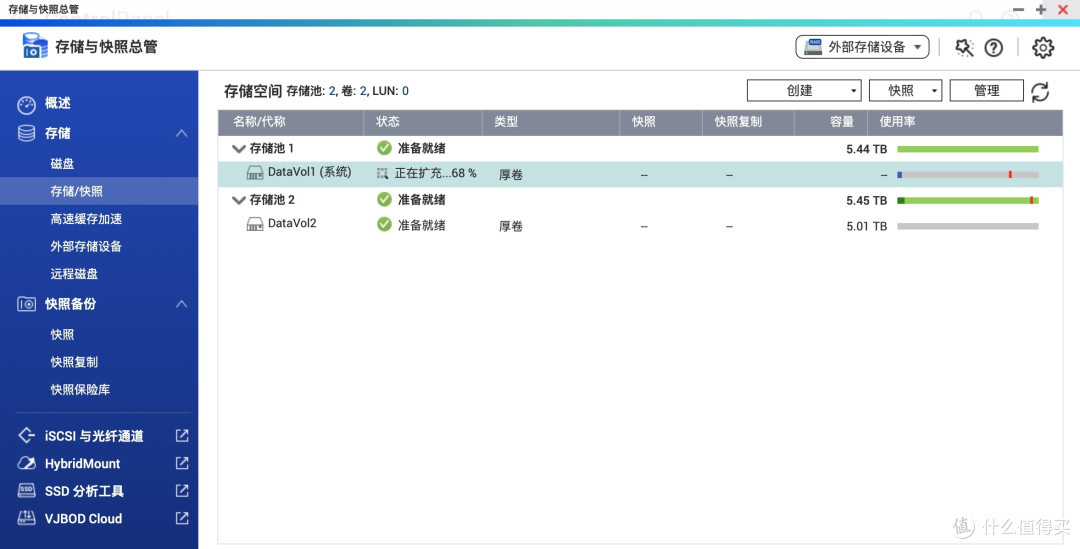
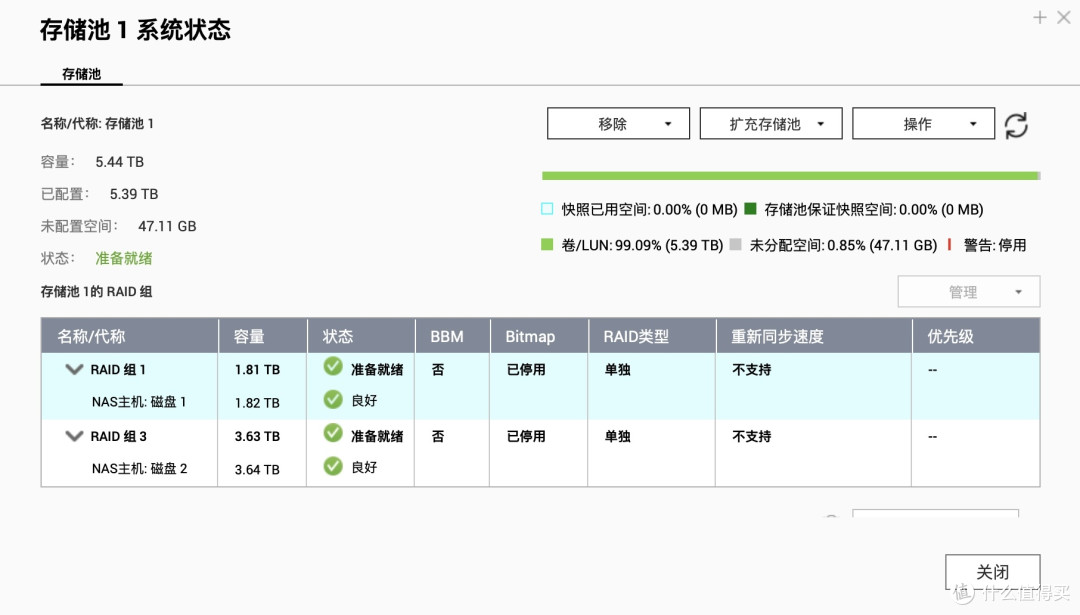



























































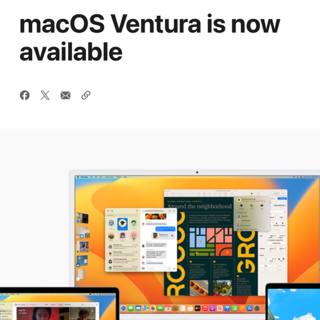
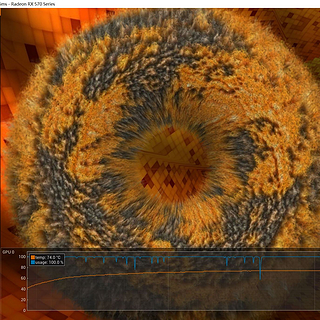

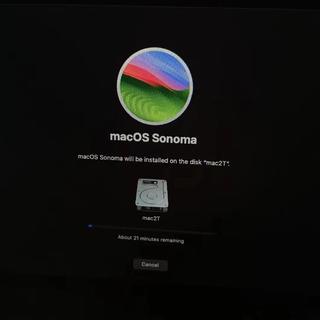





























壹點點
校验提示文案
苦逼阿凯
校验提示文案
wenzai0083
校验提示文案
DwyaneWoo
校验提示文案
如果梦
校验提示文案
Liridice
校验提示文案
Pianissimo
校验提示文案
小泽不是玛利亚o0
校验提示文案
云月
校验提示文案
吉檬
校验提示文案
强尼高达
校验提示文案
zyxyes1
校验提示文案
ksharpcn
校验提示文案
一言难尽vq
校验提示文案
静清寒
校验提示文案
拆除魔仙堡的哈士奇
校验提示文案
弥渺之云
校验提示文案
啦啦我最那啥
校验提示文案
Aresgo
校验提示文案
inash
校验提示文案
逸落的浮尘
校验提示文案
inash
校验提示文案
Aresgo
校验提示文案
壹點點
校验提示文案
DwyaneWoo
校验提示文案
啦啦我最那啥
校验提示文案
wenzai0083
校验提示文案
弥渺之云
校验提示文案
Liridice
校验提示文案
云月
校验提示文案
拆除魔仙堡的哈士奇
校验提示文案
小泽不是玛利亚o0
校验提示文案
静清寒
校验提示文案
一言难尽vq
校验提示文案
ksharpcn
校验提示文案
如果梦
校验提示文案
zyxyes1
校验提示文案
强尼高达
校验提示文案
苦逼阿凯
校验提示文案
Pianissimo
校验提示文案