高效工作不加班,免费强大易用Excel效率神器,系列(三),建议收藏
创作立场声明:全网唯一,最全详解,欢迎点赞,评论,收藏,关注。
微软出品的Office Excel本身功能非常强大,但是大部分人还是在被Excel软件所虐的阶段,可能头脑中想想的效果很清晰,看高手也能做的出来,就是自己弄得时候怎么也弄不出来想要的效果,关于Excel的使用还停留在不断地重复,机械,手工的做数据,耗费无数青春。
Excel催化剂,让Excel能够发挥更强大的爆发。
关于作者:
李伟坚,从事数据分析工作多年(BI方向), 技术路线从一名普通用户,通过Excel软件的学习,从此走向数据世界,非科班IT专业人士。 创作了一套数据解决方案(数据采集、数据加工清洗、数据多维建模、数据报表展示等)。
Excel催化剂
和前面两篇文章中讲到的组件一样,Excel催化剂也是使用VSTO开发,插件的安装需要依赖dotNetFramework4.0等运行环境。
下载地址:Excel催化剂离线版v20201006
功能梳理
想要了解Excel催化剂都有哪些功能,在安装完excel催化剂后,可以使用“催化剂面板”-“整体操作”-“功能清单搜索功能”获取所有功能的清单。
工作表导航
这个功能在此前分享的两个插件中也有,主要是实现存在多个工作表的工作簿中,为了快速切换工作表,提供了任务窗格的友好跳转方式,方柏霓快速跳转,隐藏,显示工作表以及工作表的排序操作。与前面介绍的两个组件的实现方式不同,Excel催化剂使用的是窗格的方式,比起前面两个组件在工作表中进行操作和展示更为直观和方便。
快速数字格式设置
将常用的数字格式预定义好,快速地一键完成数字格式设置,并提供灵活的自定义配置面板,保存配置信息以供日后的复用。
与PowerbiDesktop互通互联
powerbi可以说是近几年在数据分析领域的一匹黑马非常的强大,但是大量的场景仍然需要借助Excel来分析,Excel推出了目前看来是唯一的可以实现Excel和PowerbiDesktop两者交互的功能,可以让PowerbiDesktop的数据模型可以在excel中被引用。
在Excel端,可以以透视表的方式来查询数据模型,或者以DAX查询的方式向模型发出请求,返回数据。
自定义函数高级应用,重新定义Excel函数的学习和使用方法
如果想要使用这个功能,默认安装的excel催化剂是不包含的,需要进行更新安装,选择“手动更新插件”-“更新自定义函数”,更新过程中不要操作excel,更新完成后需要关闭所有打开的excel文档,重新打开才可以使用。
更新完成后,在excel的“公式”面板-“插入函数”可以看到许多自定义的函数。
在这里解答一下前两篇文章中,值友@不练出胸肌不改昵称 提出的一个问题,查找与引用,vlookup跨工作簿提取数据。
=VLOOKUP (要查找的项、要查找位置、区域中包含要返回的值的列号、返回近似或精确匹配项 - 指示为 1/TRUE 或 0/FALSE)
那么如果想要从另外一个工作簿中进行匹配查找,只需要将查找位置设置为需要查找的工作簿的位置即可。
例如:
=VLOOKUP(A2,[明细表.xlsx]Sheet1!$B:$F,5,0)两个工作簿最好是在同一个文件夹中。
使用DAX查询从PowerbiDesktop中获取数据
PowerbiDesktop几乎可以连接一切的数据源,并且可以存储几乎无限大的数据量。
Excel自身是无法向PowerbiDesktop发出DAX查询的,但是借助催化剂是可以实现的,而且不单单可以手动写DAX查询,还可以像操作透视表一样通过拖拉字段方式,自动生成所需的DAX查询并返回查询数据结果,同时这个查询还可以保存下来,共下次使用。
选择pbix文件,选择自己想要查询的记录,删除不必要的TOPN限制返回数据量的语句。
导出PowerbiDesktop模型数据字典
当使用PowerbiDesktop建立多维模型时,一开始可能还比较好管理,对其中的表关系和度量值的定义还比较清晰,当模型随着表和度量值的增加,就变得越加复杂,如何来管理这个复杂的数据模型呢?在此Excel催化剂给出一个很不错的解决方案,把整个模型的元数据字典都导出到Excel表中查看,充分利用Excel表的筛选排序、条件格式等等丰富地查询展现方式。
选择所要导出数据字典的pbix文件
点击导出数据字典按钮
智能选区功能
在操作Excel表格过程中,大量的时间用在定位不同的单元格,选择不同单元格区域,使用此功能,可以快速选定所需单元格区域,一次使用节省时间不算什么,积累起来就变得非常可观,愿值友秀发常在。
催化剂提供了示意图的方式,方便用户进行快速的选择,其实里面有几个是可以使用快捷键直接进行的,右侧的选区助手也提供了提示。快速选择要比拖拽鼠标方便多了。
利用条件格式数据条和色阶图实现快速可视化数据
在一般性的可视化中,充分利用Excel的条件格式进行简单可视化,更易发现数据问题,也更易操作,数据表与图的结合更紧密,数据信息量更全面。
在Excel催化剂的封装下,只需一键即可调出,且图表的颜色可自定义为更常用、更专业的图表配色,再加上对极端值的过滤处理,显示更合理。
此功能对原生功能的充分利用的基础上,加上更友好的操作流程和属性配置,堪称插件开发的典范。
数据透视表自动设置
此系列的功能,是使用数据透视表的刷新事件,在透视表刷新过程中进行检验设置,若打开的状态下,可能会覆盖手动的操作,例如,手动把数据透视表公式勾选了,但插件里勾选了取消数据透视表公式,如果自动设置开启的状态下,透视表在每次刷新后,就会改变设置,变成取消数据透视表公式的效果。
若预期的设置不起作用,可点击透视表鼠标右键刷新一下,或拖拉一下字段,增减字段过程中也会引发透视表刷新。快速排列工作表图形对象
图形有别于单元格,是存放在单元格之上的对象,Excel工作表这张大画布上,不只是可以在单元格上存数据设置格式,还可以在单元格之上再放一些对象,这些对象只要鼠标拖动,想放哪里就放哪里,还可以多个图形对象累起来放,这些带来了自由方便的同时,也带来了这些图形的的排版问题,手工调整的话,花好大力气,就算懂得用键盘快捷键按住Alt再拖动图形的四个角,也是需要四个角定位,稍比直接拖动放位置好一点点。还是达不到我想怎样,马上就变成怎样的“人工智能”方式操作。下面借助插件就可实现。
单图区域填充(变形)
对应的场景是调整除图片以外的图形对象(因图片一般对纵横比有要求,需要等比例压缩大小为宜),先点击图形对象选择该图形,然后点击单图区域填充(变形)按钮,下一步提示图形存放到的目标单元格区域,点选一下所要的单元格区域(可选择连续的多个单元格矩形区域)。
单图区域填充(不变形)
对应的场景为移动已经在工作表上的图片(用后面介绍的插入图片功能,可一步到位插入图片并且指定存放的单元格区域,此需求一般存在于工作表上已经有现成的图片需要作位置调整)
快速批量插入图片
Excel自带插入图片功能,但操作步骤繁琐,插入图片后,还要一张张图片归位,插入的图片一般是用于可视化某些商品条码,增强阅读性。即一般会在商品条码旁边存放对应的图片,这些工作若用Excel自带的功能,可畏累翻天。
所以市场上出现的Excel插件基本都有插入图片这项功能,据不完全统计,大部分的插件都会对这个刚需功能进行收费性开发(实在太释放生产力了,用户花点小钱,可以节省大量时间,也是值得的)快速生成、读取、导出条形二维码,QR二维码
根据指定的内容生成对应的条形码或二维码,在如今移动互联网时代,并不是一件什么新鲜事,随便百度一下,都能找到好多的软件或在线网站可以帮我们做到,但细想一下,如果很偶然地只是生成一个两这样的图形,百度一下找个在线网站生成一下下载到本地,再复制粘贴一下,并不是什么多大问题的事情,但如果要批量处理,又如何呢?如果生成的二维码条形码,先进行排版一下打印出来,类似一个个标签或用作相应的产品说明的一部分,那又是怎样一种现成的解决方案呢?
快速生成二维码
生成二维码可以对生成的二维码进行设置,大小,中心logo等。
批量读取二维码
此功能不是直接识别二维码,可以将二维码的地址批量放入单元格中,选中含有二维码地址的单元格,然后进行识别。
批量导出二维码
导出二维码,是指批量生成二维码后,将二维码批量存储为文件,由于生成的文件是以GUID方式命名,所以可读性不强。
一键生成带图片的自由报表/商品清单/报价单
通过生成自由报表功能,可以快速的将一维数据快速转换成自己想要的组合单元格样式。
步骤:
打印报表
在生成报表后,保持窗体不关闭状态,再对报表进行一些参数设置,即可打印,打印出的报表较为关键的是当一组数据单元默认被分到两页时,插件会做修正工作,把不足位置打印的一行数据组将其移动到第二页中打印,保持数据单元组的连贯性。
先整理出模范的一维表数据源,在数据源任意有数据的单元格内按Ctrl+A可快速选择所有需要的数据,能够实现即数据已经规范了(没有断行、断列的现象)。若某些行、列不需要给后续的自由报表使用,可进行手动隐藏或用筛选功能对其进行筛选隐藏。
若自由报表需要有图片展示,请先使用Excel催化剂的插入图片功能把图片插入到数据源中,如下图所示。
点击任意数据源内单元格,再点击功能区上Excel催化剂的【生成自由报表】
制作自己想对一维表进行排版的最小数据单元模块。可适当进行单元格的数字格式设置和边框设置等.
在【自由报表生成设置】窗体中,左侧第表格中,把【报表单元格引用】和【是否图片字段】两列的信息填写好,双击第2列即可弹出选择区域对话框,选择对应的第4步做成的模板的对应内容单元格即可。
设置报表的单元组的行列排列数量。
点击【生成报表】按钮,选择所需的最小的数据单元组区域,数据先从左往右排,排完后再下一行重新从左往右排
一键生成零售购物篮分析
购物篮(市场篮)分析最普遍为大从所知的就是逢人必知、逢书必讲的沃尔玛啤酒尿不湿故事,以及目前各大购物网站所使用的推荐购买系统都是基于购物篮分析进行的。很显然,推荐系统影响着我们的日常生活。
市场篮分析亦称为“关联分析”,这是一种基于以下理论的建模技术:如果你购买一组特定的商品,就更有可能购买另一组商品。例如,如果某人购买花生酱和面包,那么他/她极有可能想要购买果冻。不过,并非所有关系都一目了然。预知消费者行为不仅可以提高销售额,还能让零售商在与竞争对手的比拼中占据显著优势。严格来说,市场篮分析就是关联分析技术的一种应用,尽管许多联机文章和教程可能会将两者混为一谈。从我以前撰写过的其他机器学习技术的角度来看,市场篮分析是一款不受监督的学习工具,它几乎不需要执行功能设计工作,数据清理和准备的工作量也有限。实际上,可使用其他 AI 或数据科学工具,进一步探索通过市场篮分析慢慢收集到的见解。
Excel催化剂的购物篮分析,对用的环境0要求,只需要准备好一份数据源(尽可能地规范的数据源、首行是标题行,首列开始就是数据区,中间无断行断列的出现),简单配置一下就可以进行。
操作步骤
选定数据源(选择任一单元格即可),数据规范性要求见上文,数据可进行简单的自动筛选操作,过滤掉一些不必要分析的子项,例如一些赠品、饰品或其他不想参与购物篮分析统计的商品可在源表中作筛选过滤,无需删除操作,方便数据源可二次使用在其他分析需求上。如下图,我使用了一个随机数,把随机的部分行作了自动筛选来演示效果.
点击功能区的【购物篮分析】按钮,在打开的任务窗格面板中进行简单的配置操作,配置参数详细说明如下:
接入AI人工智能NLP自然语言处理
人工智能涉及很大的领域,有语音识别、自然语言处理、视频图像识别等,excel催化剂接入的AI人工智能,针对Excel较有使用价值的文本自然语言处理方面,
需要使用百度ai的api来实现
翻译功能
类似之前介绍的图片插入功能,先选择要翻译的单元格区域,然后点击【接入人工智能】=》【翻译功能】,即弹出相应的设置窗体。
首选在百度翻译api平台获取自己的api,地址
中文分词
中文分词暂未使用百度AI接口来获取,使用本地版的结巴类库实现,使用多少都不产生费用,分词效果还算可以,并配置有自定义词典,方便自行维护特有词语,如我需要对Excel催化剂 这个词做分词,不希望默认的把它分为两个词 Excel和催化剂,这种效果需要在自定义词典中维护。
多维表转一维表
Excel表的多维表数据结构转换为一维表的数据结构,以供更进一步对数据进行加工整理,生成另外格式的汇总表,这是Excel数据处理的一大刚需,几乎每个Excel表哥、表姐都会遇到这样的使用场景。很可惜,一般主流Excel插件都仅限于将二维表转换为一维表的功能实现,另外多种多维转一维的需求都未见有实现的功能。
批量文件改名、下载、文件夹创建等
图片整理
批量下载文件
因Excel催化剂提供的功能太多太多,更多具体功能大家可以再评论区留言,或者访问官方提供的简易版本的说明介绍。简易介绍
另外,上次值友@ononameo 提到比较两个工作簿不同的问题,我找个一款工具,本来打算手动用python帮你写一个来着,发现有个现成的,希望能够帮到你。
下载 密码:smzdm
写文不易,求点赞,求关注!求点赞,求关注!求点赞,求关注!





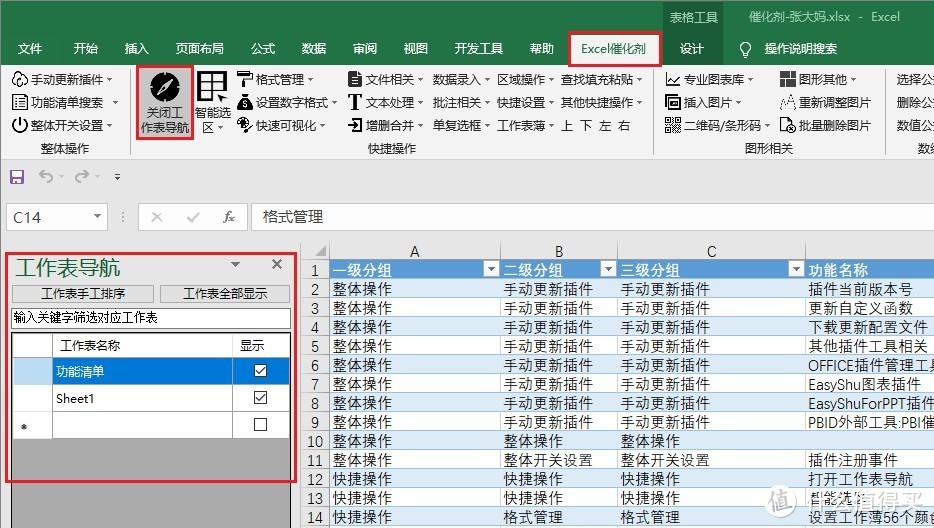
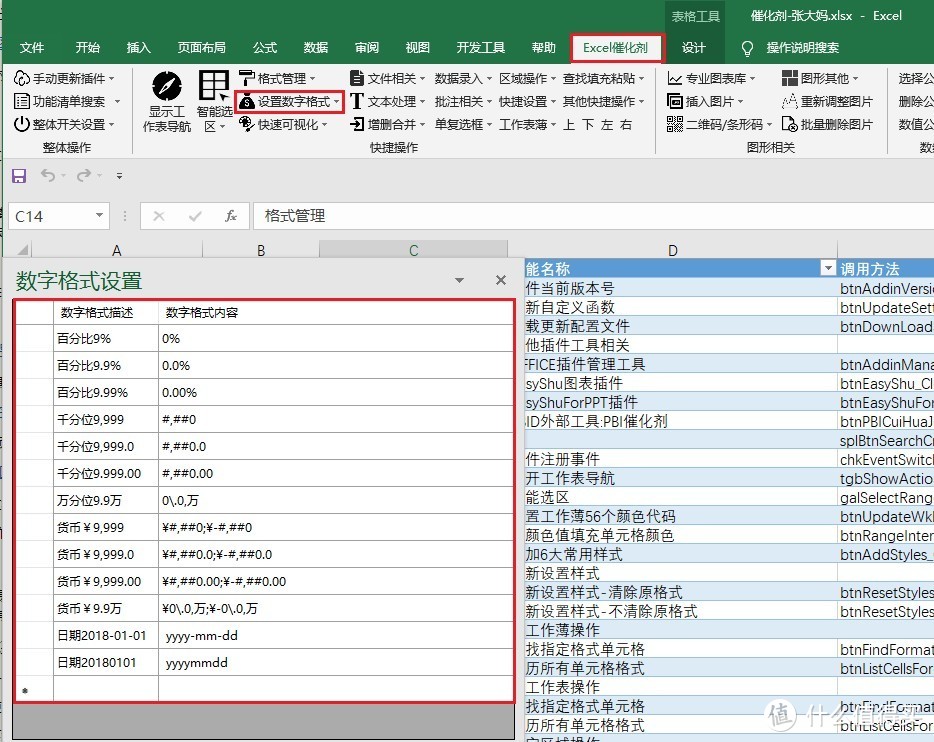
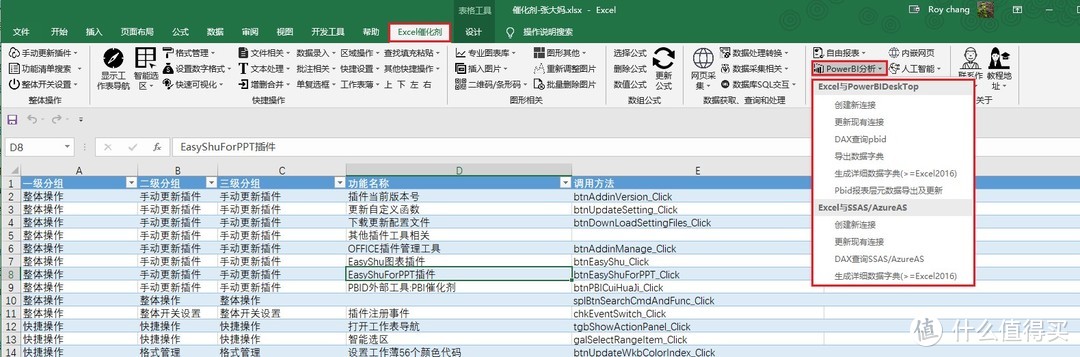
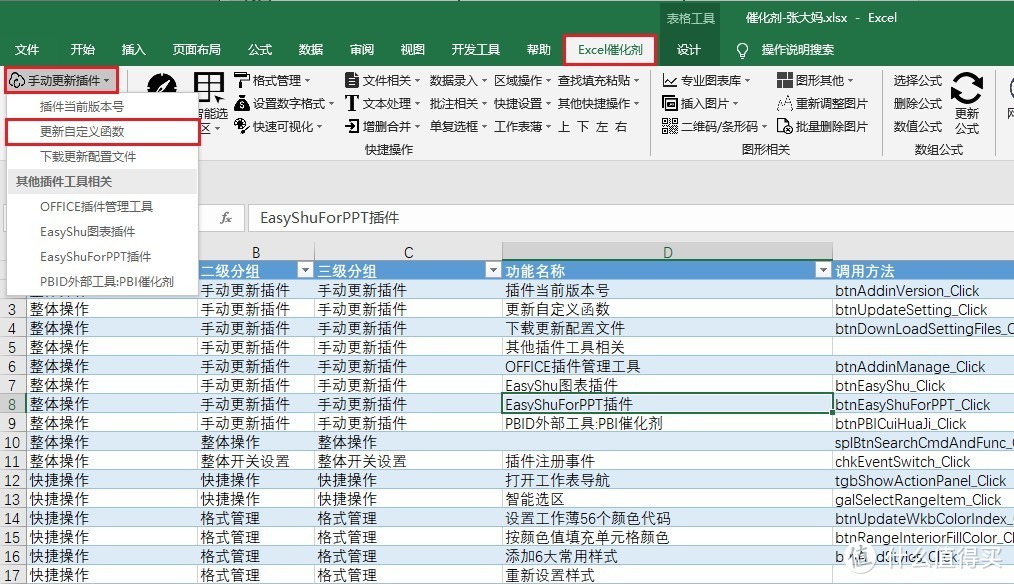
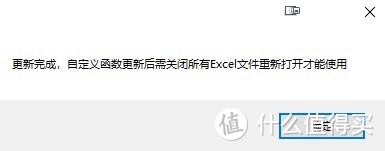

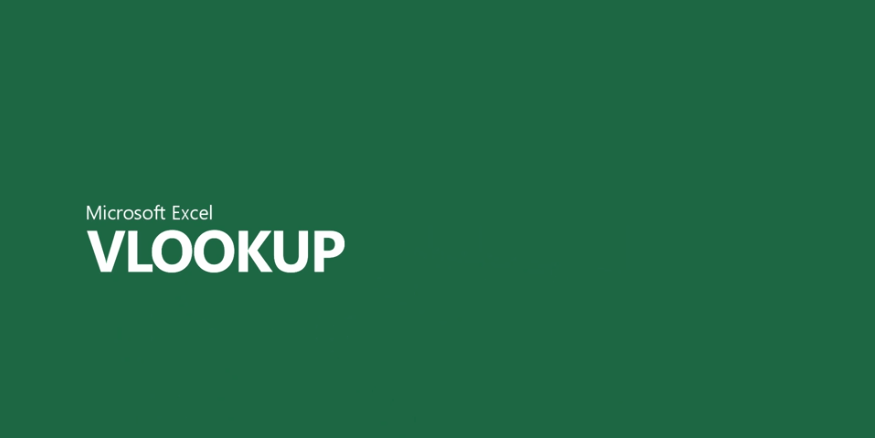
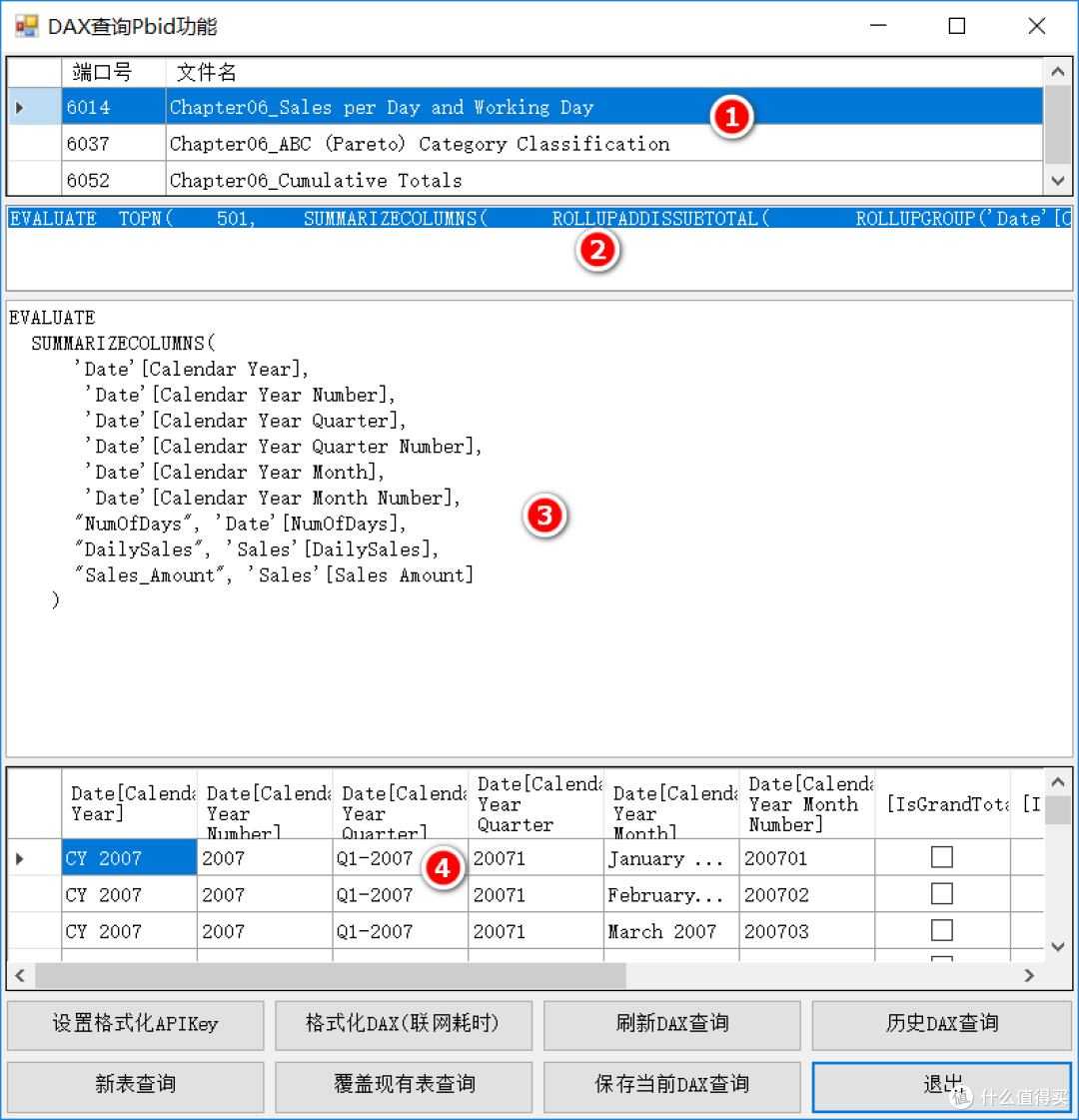
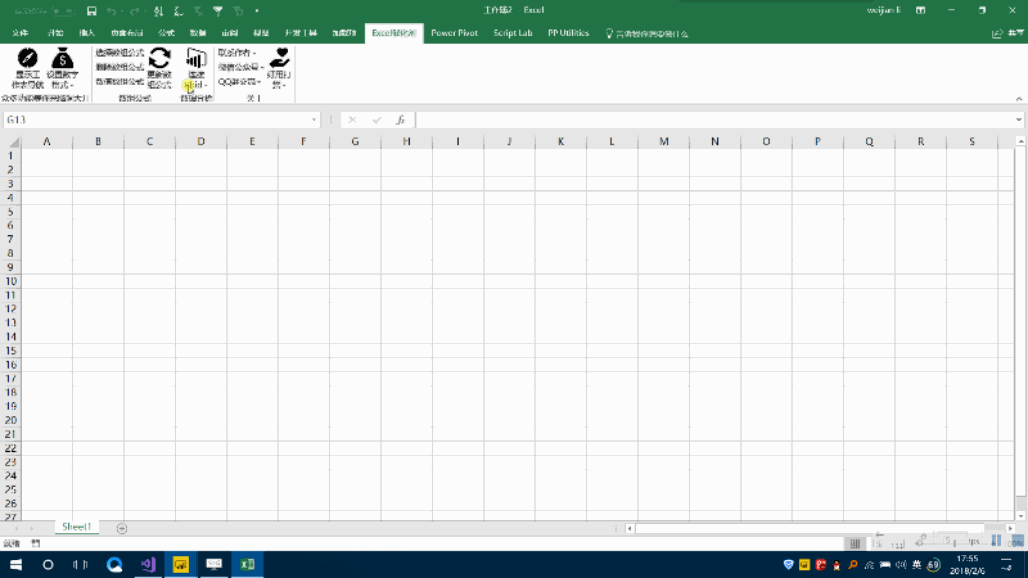

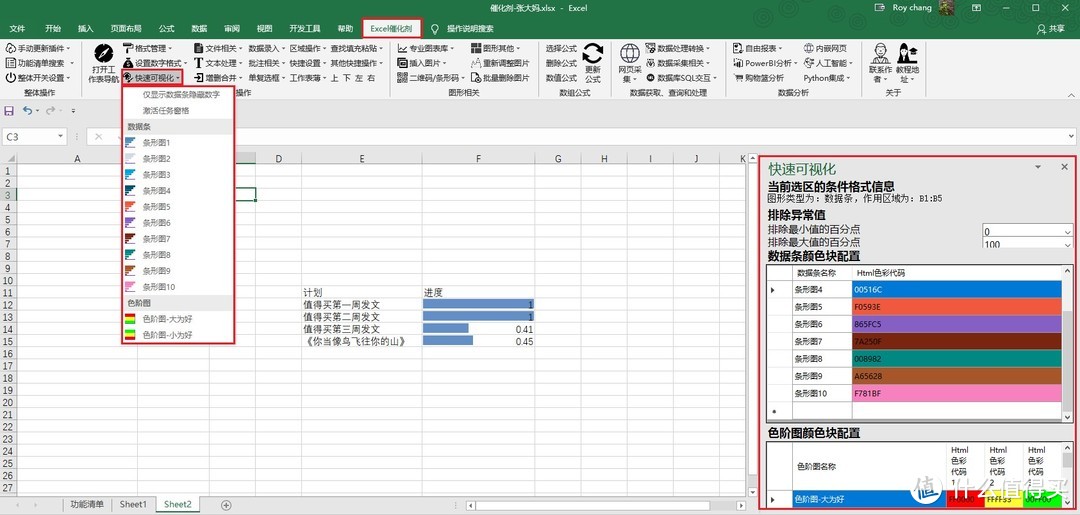
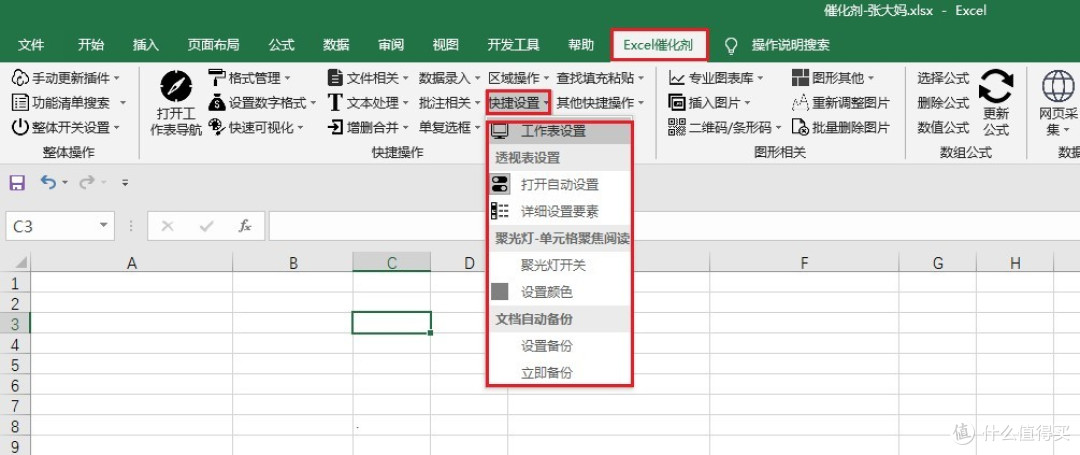
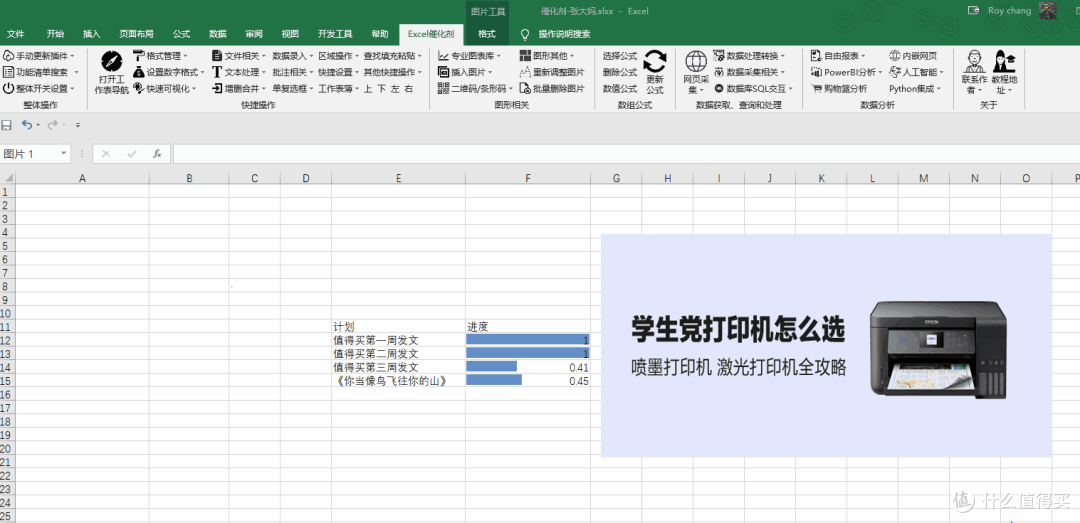
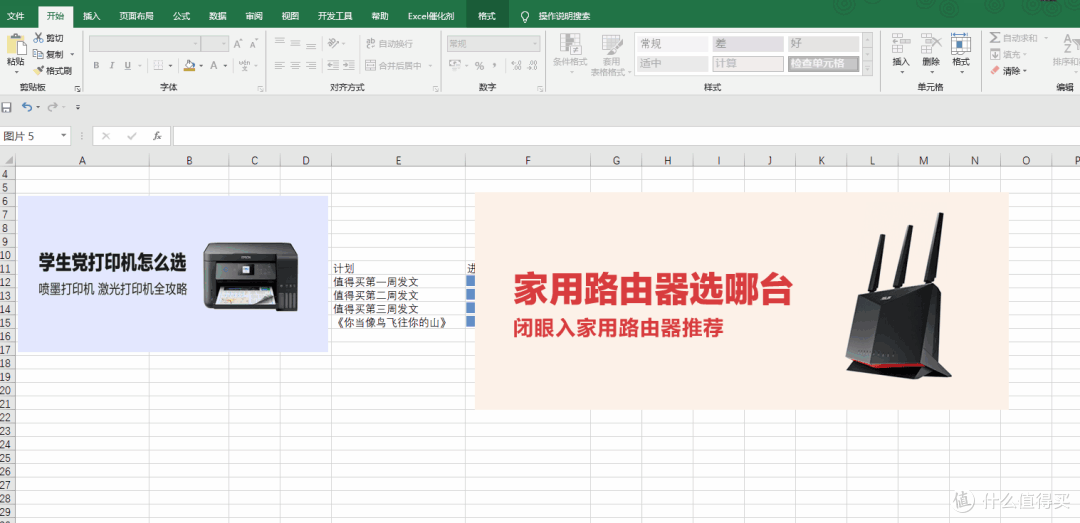
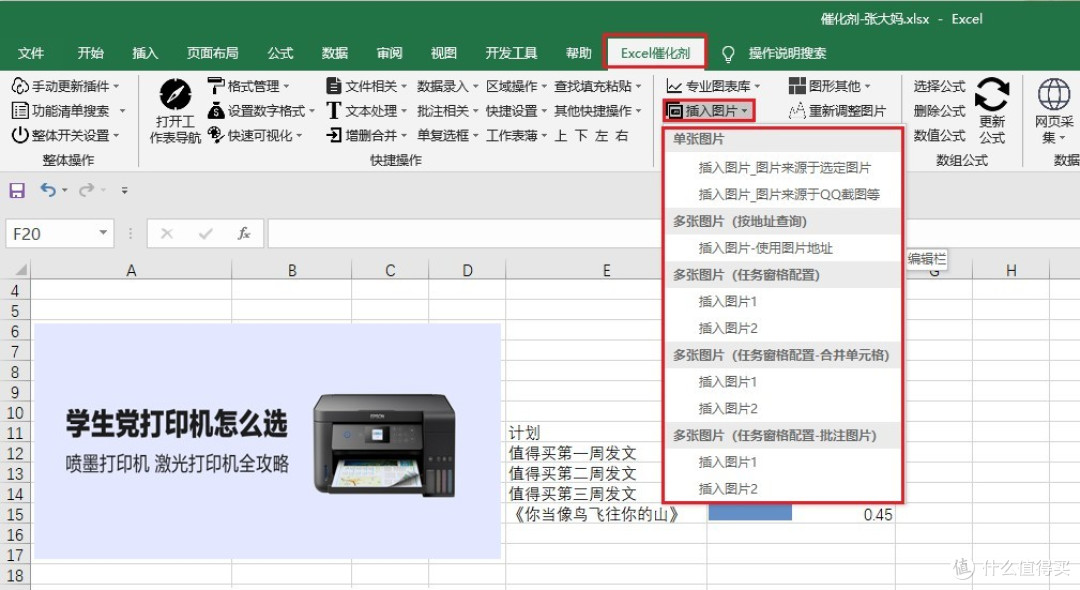
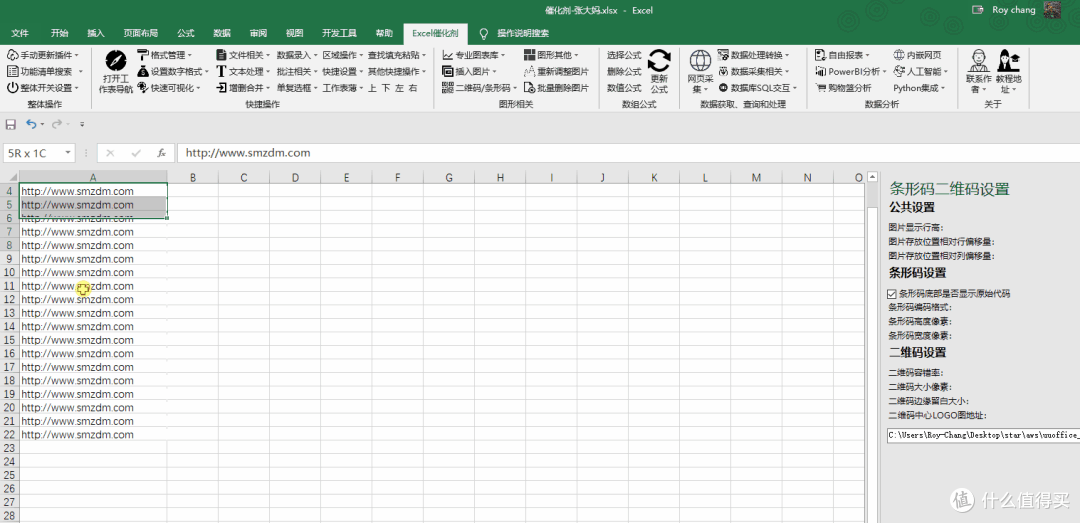
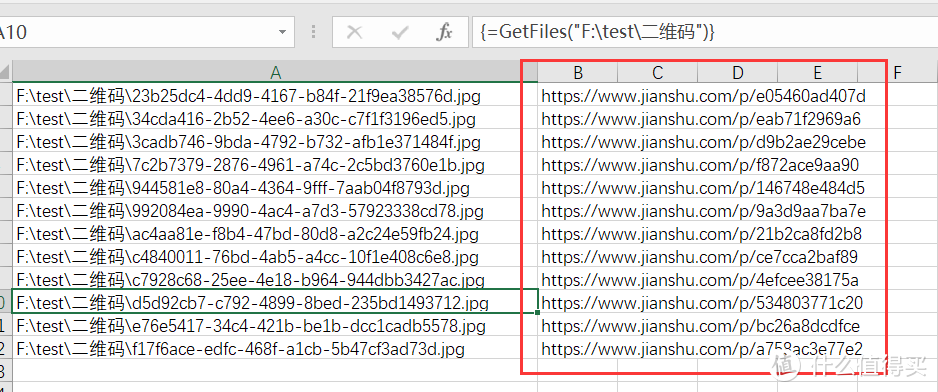
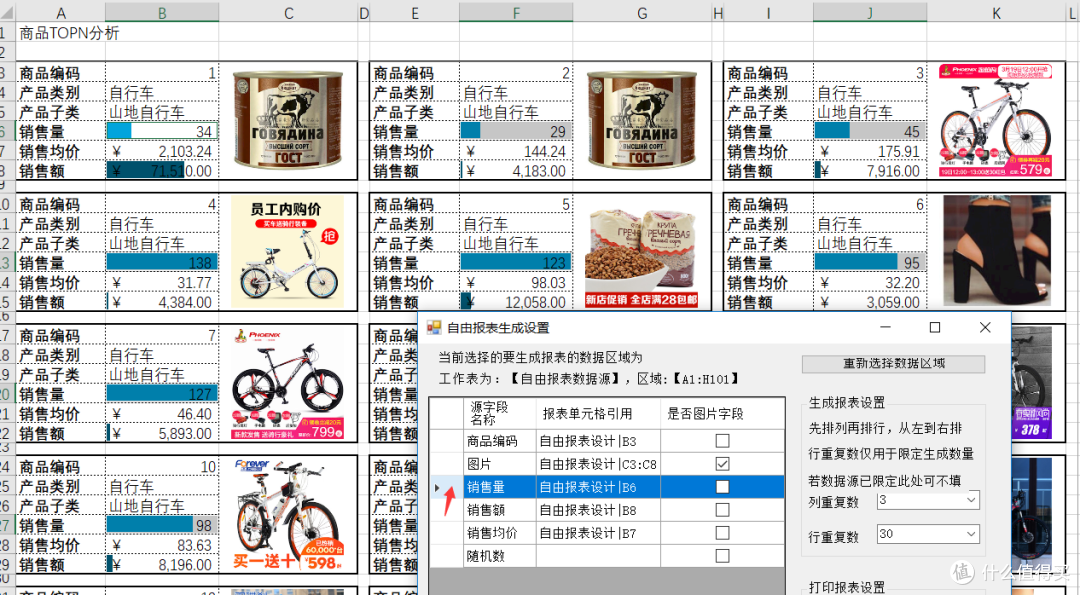
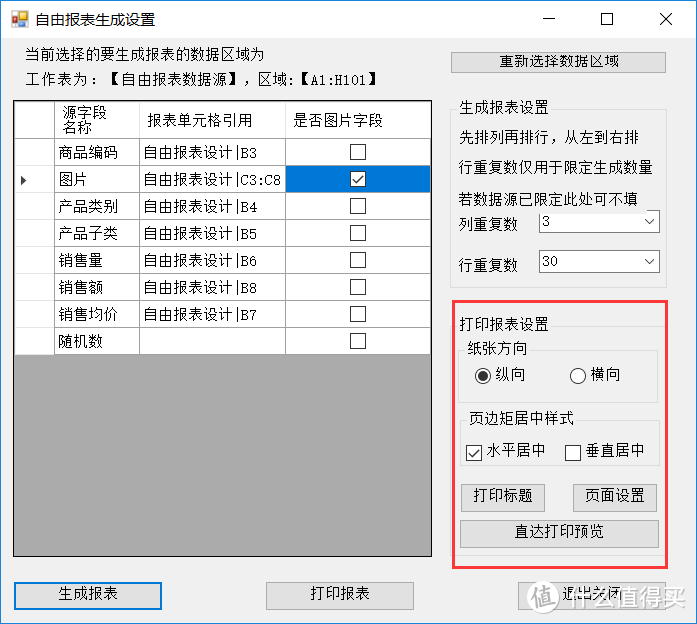
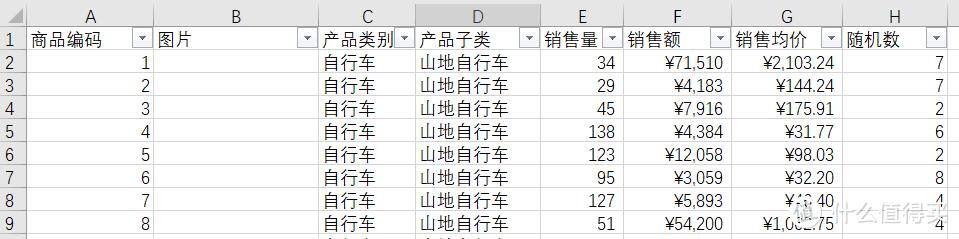
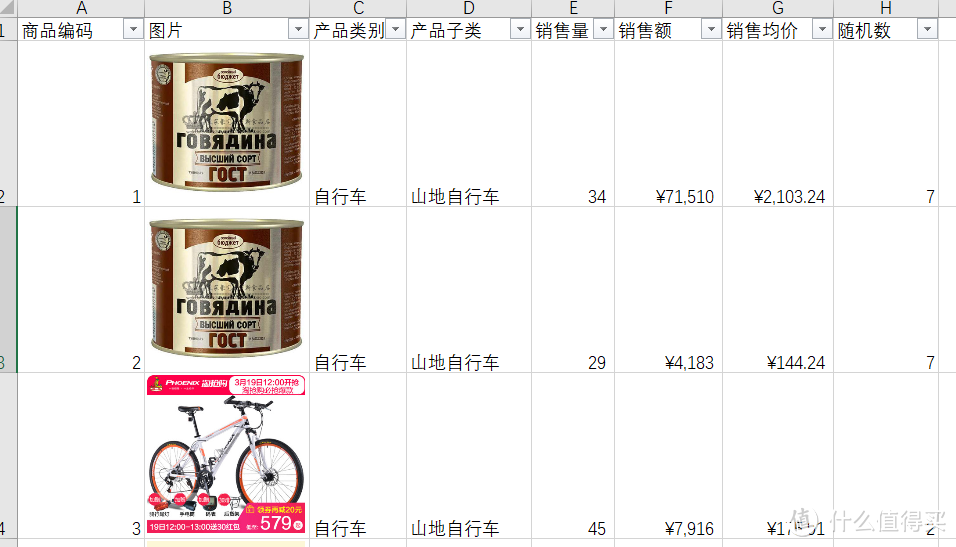
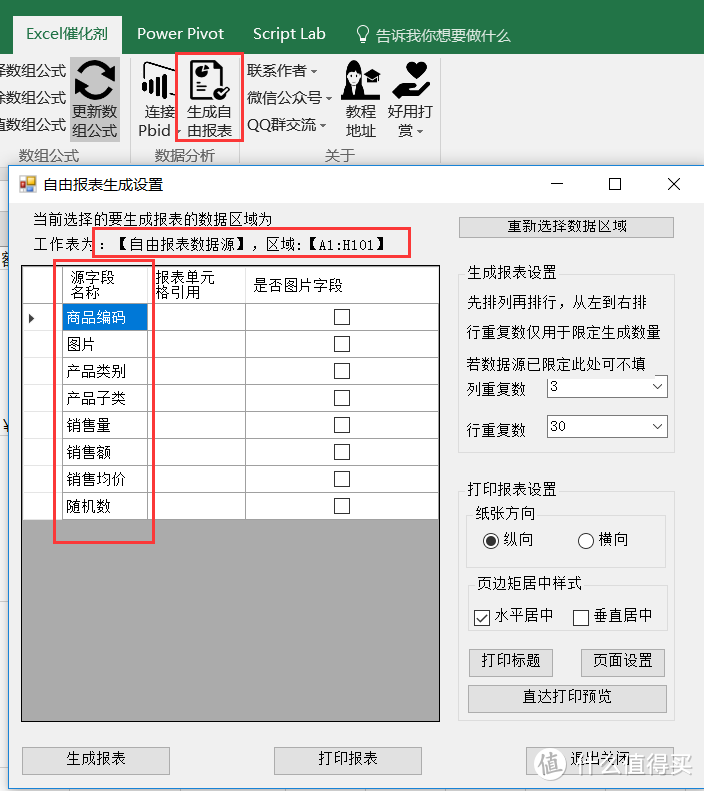
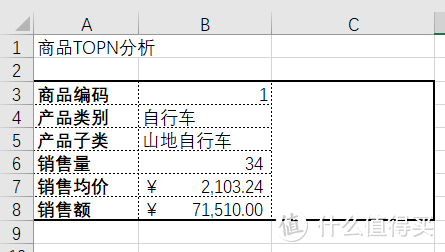
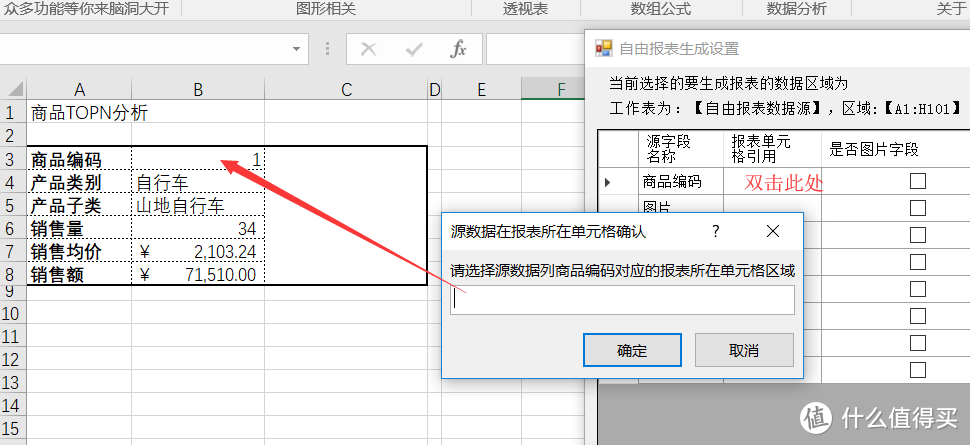
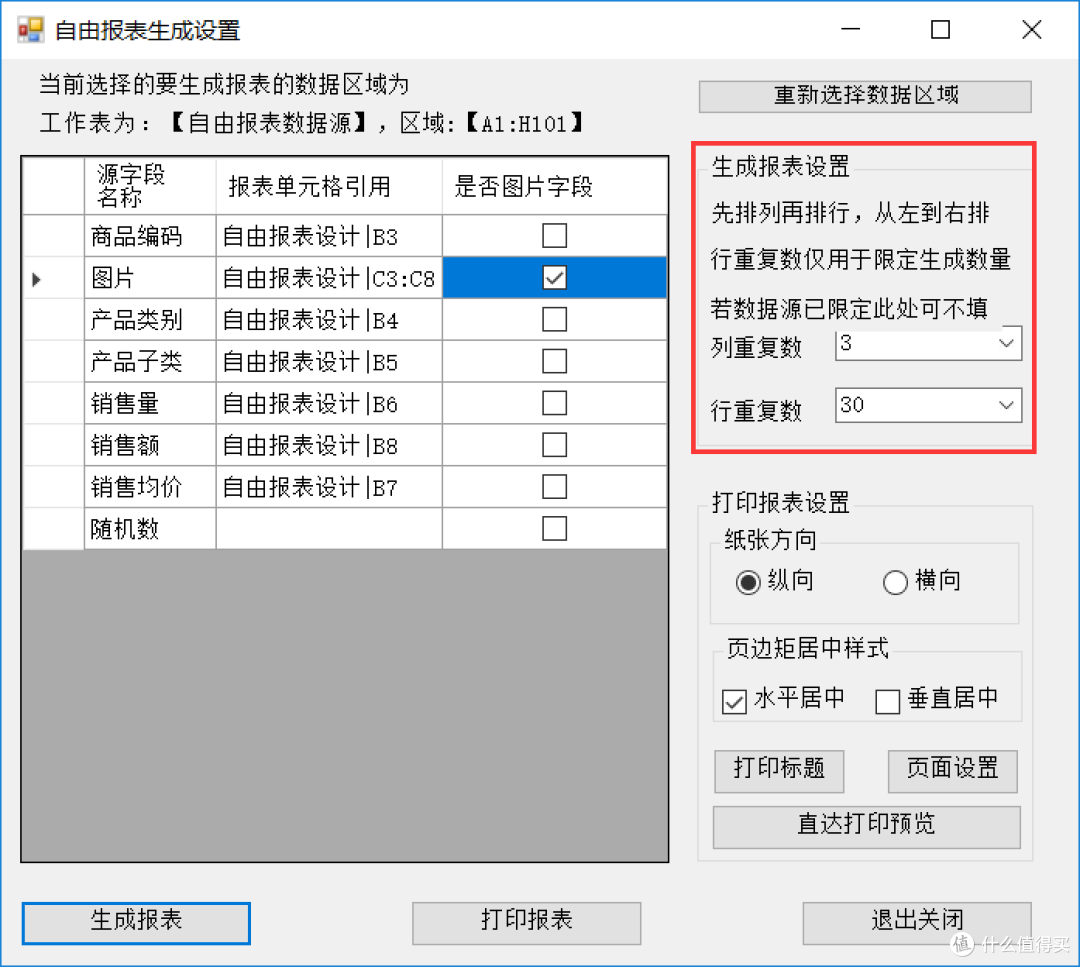
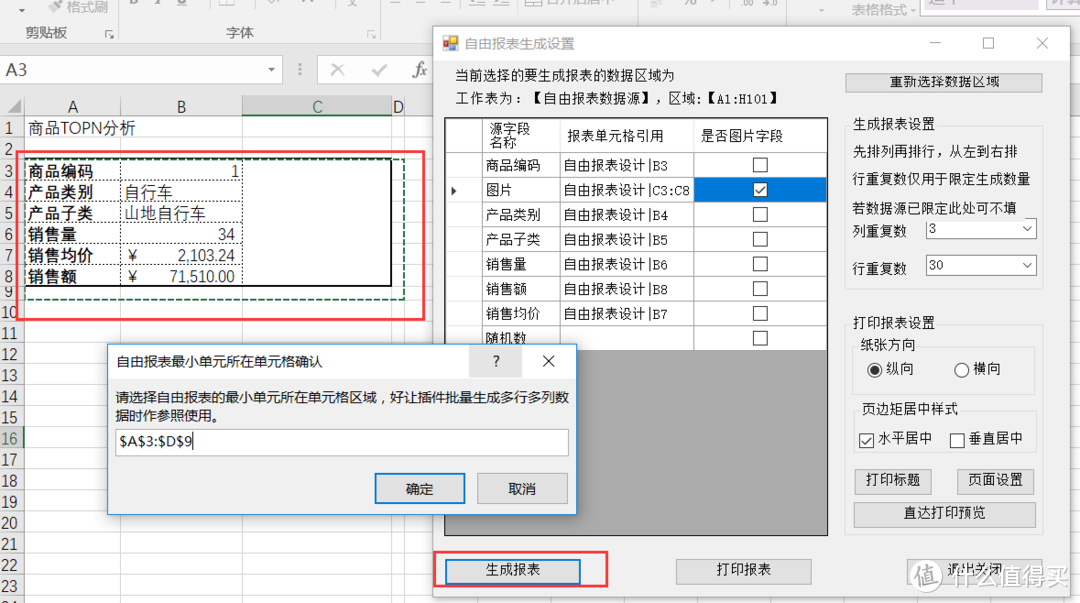
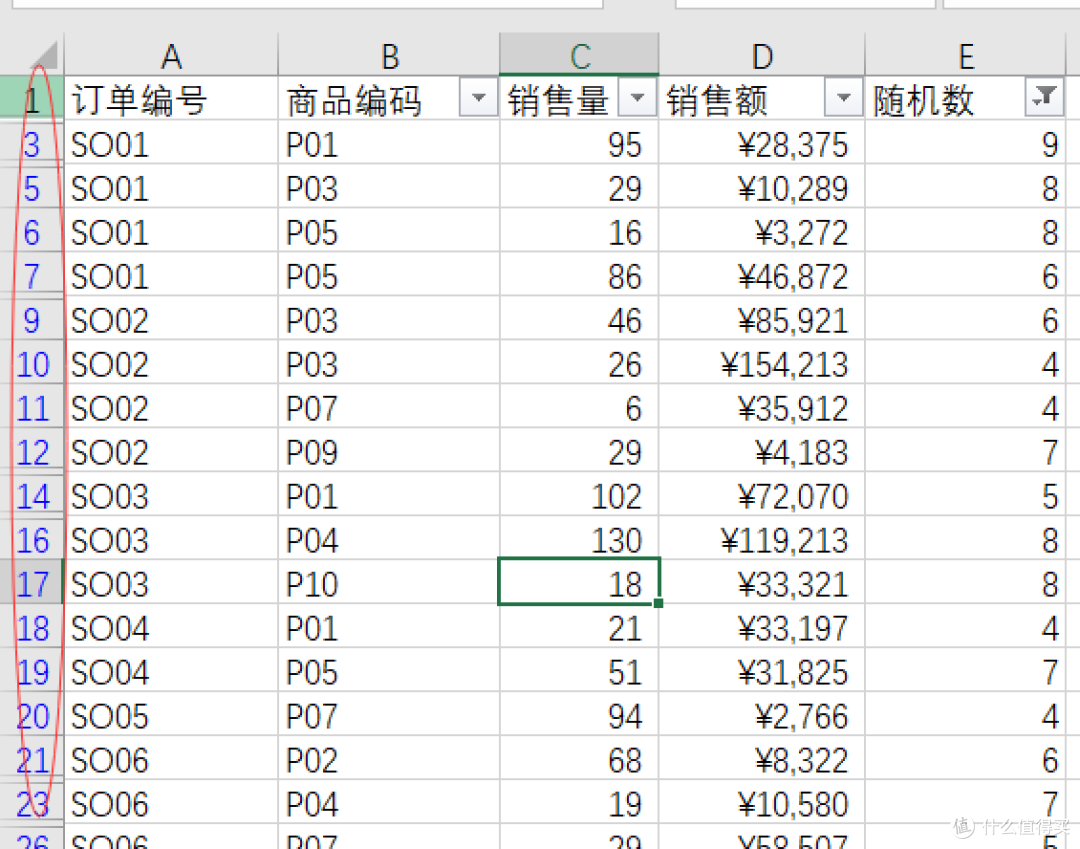
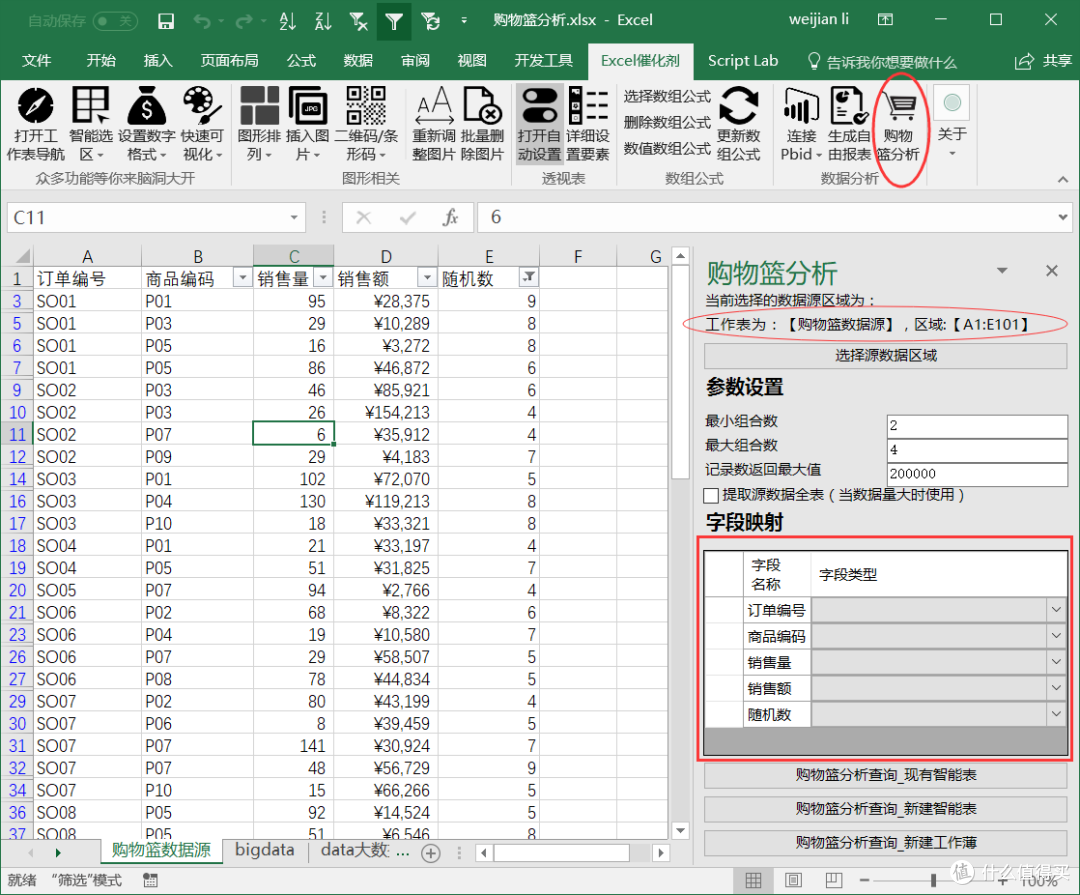
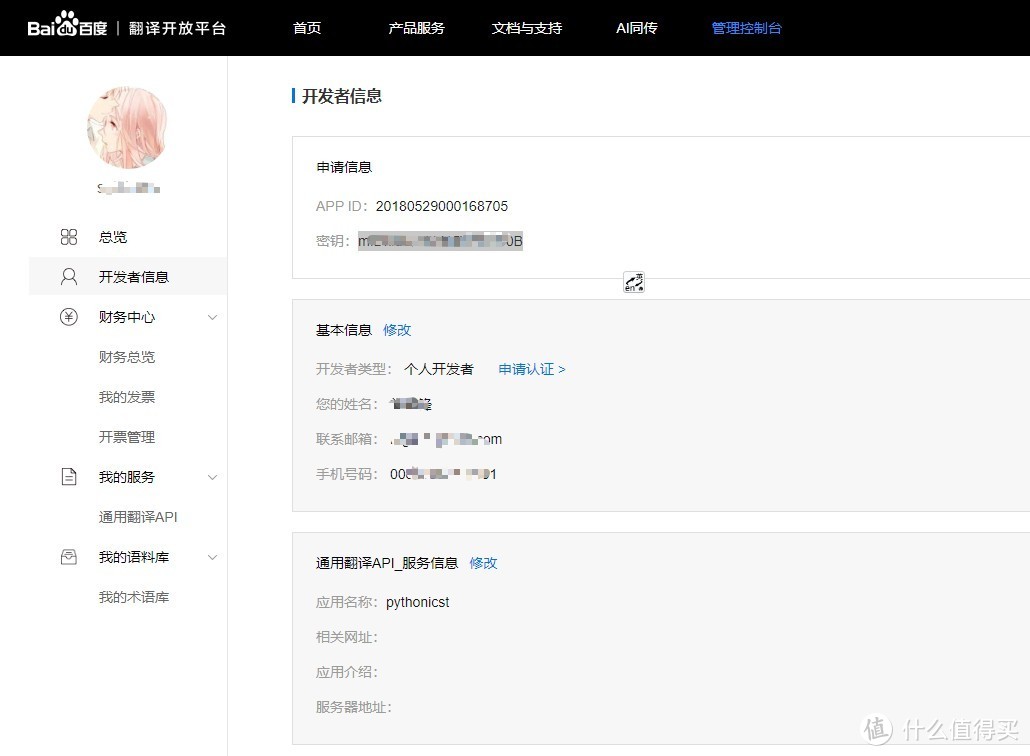
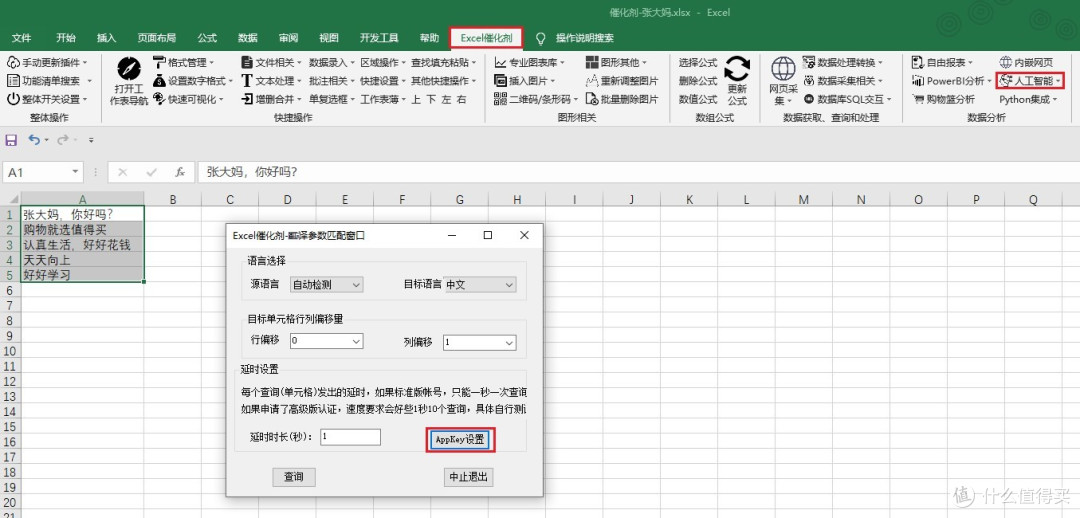
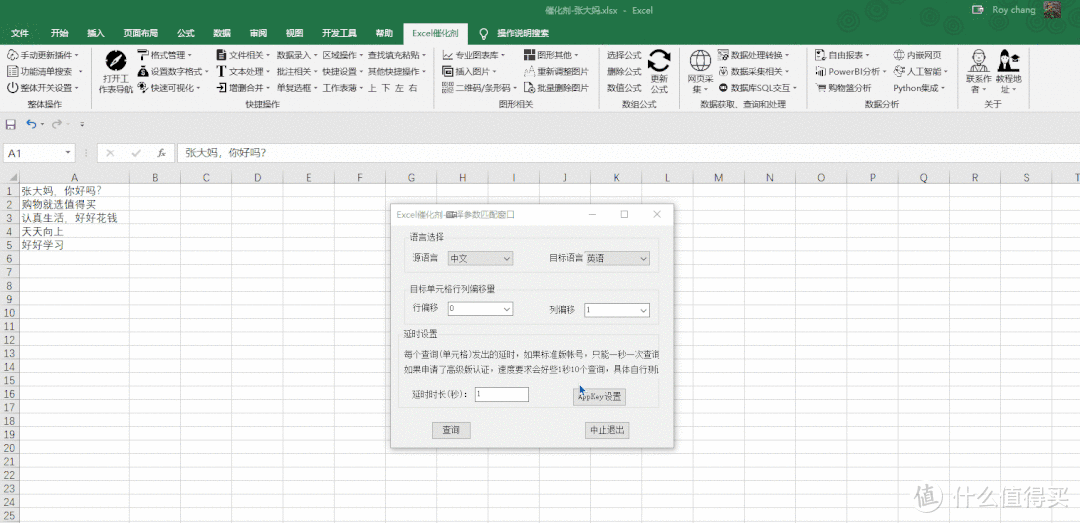
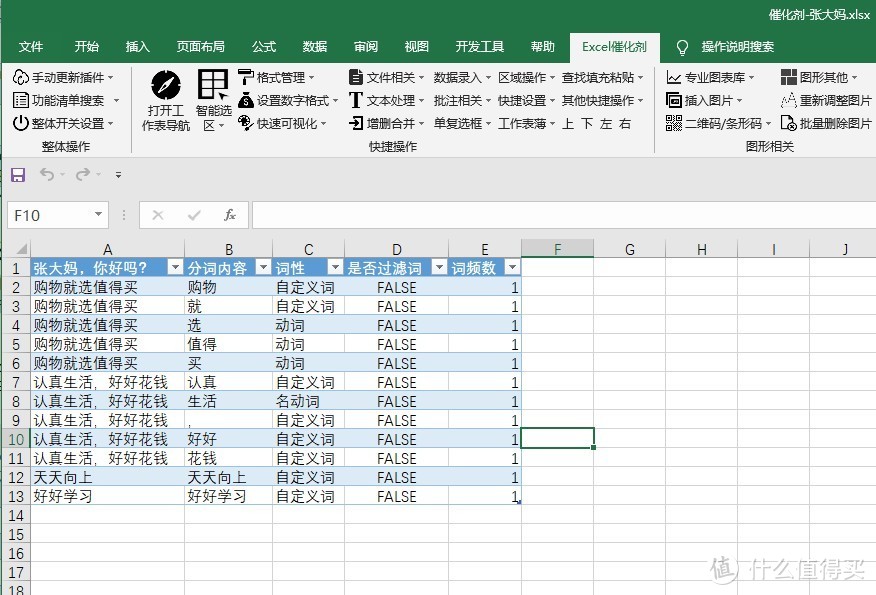
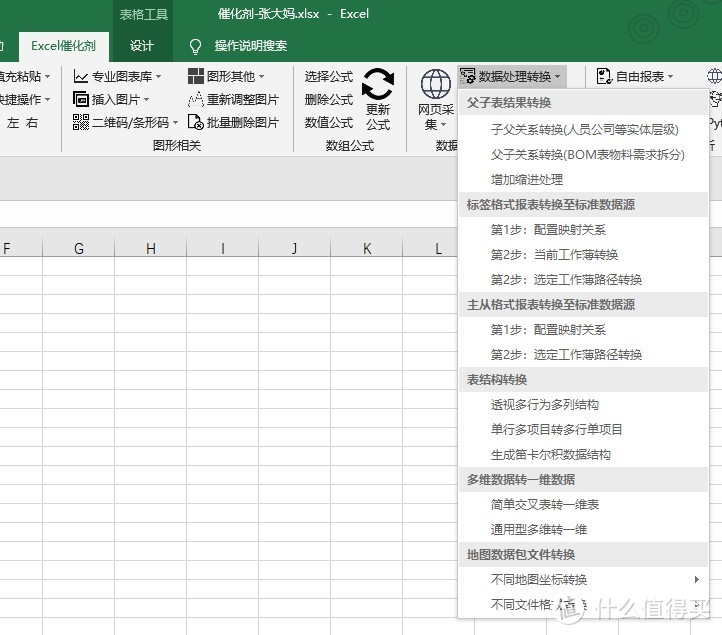
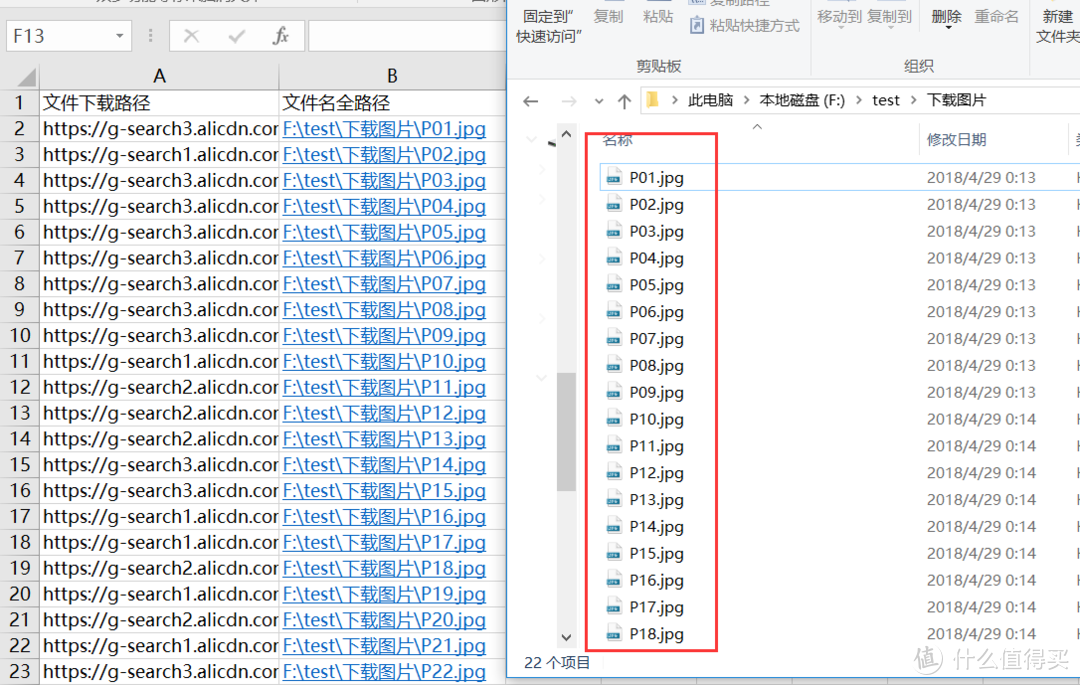
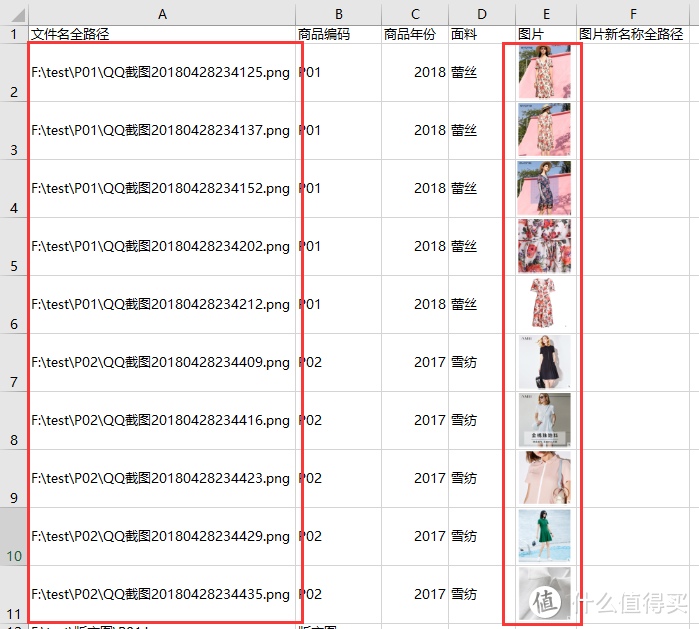
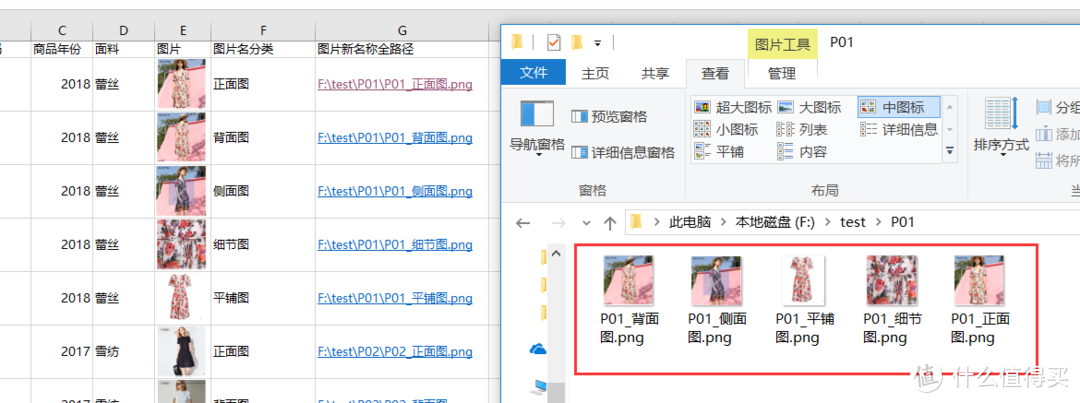
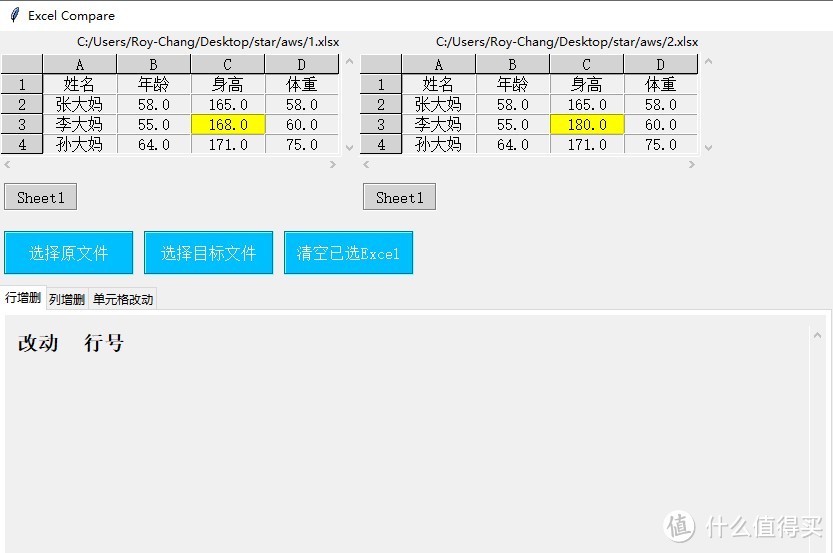
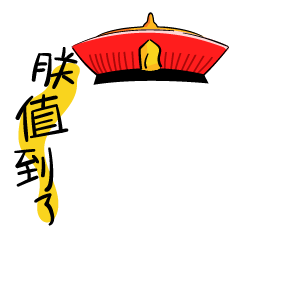


















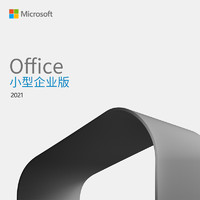



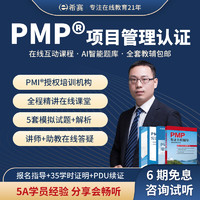

















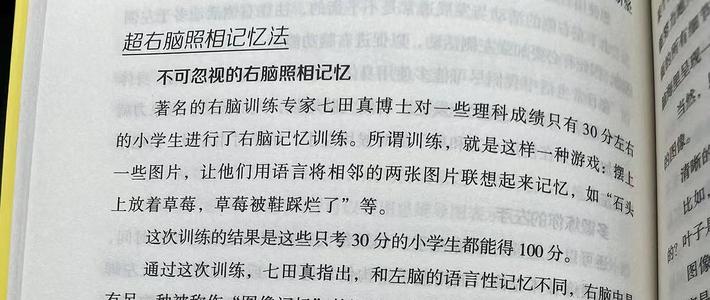
























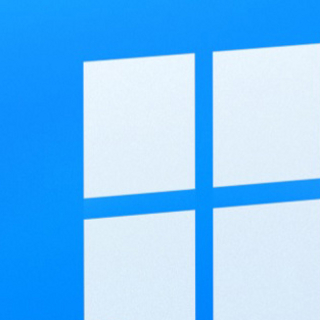
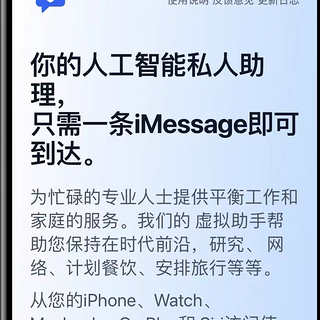


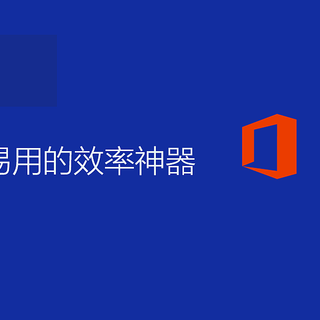















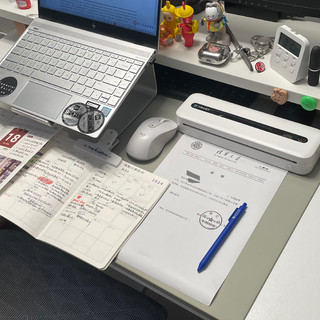
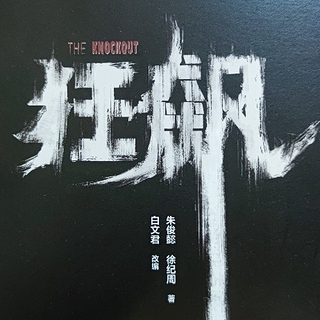







老衲根本把持不住
校验提示文案
小明o2
校验提示文案
张大妈割草机
校验提示文案
呀嚓嚓嗒哩
校验提示文案
值友8947828990
校验提示文案
神奇小青年
校验提示文案
天爵神魔
校验提示文案
小知识
校验提示文案
hetia
校验提示文案
我是那个面
校验提示文案
飞帆飞帆
校验提示文案
值友6179051169
校验提示文案
这么严重
校验提示文案
粘粘有鱼彡
校验提示文案
九哥666
校验提示文案
技术宅毕教授
校验提示文案
yiayiyayo
校验提示文案
水马
校验提示文案
值友4101978310
校验提示文案
godchaw
校验提示文案
Liem
校验提示文案
songlynn
校验提示文案
昵称可以改吗
校验提示文案
brian0031
校验提示文案
[已注销]
校验提示文案
压轴戏
校验提示文案
值友9785369007
校验提示文案
值友5584852906
校验提示文案
五彩缤纷的跳跳糖
校验提示文案
cocojojo6
校验提示文案
清风一诗
校验提示文案
金文文
校验提示文案
鲁班化妆师
校验提示文案
风清的黎明
校验提示文案
牛宝宝丨翻滚吧
校验提示文案
鑫昊妈
校验提示文案
kaymok
校验提示文案
不生气大魔王
校验提示文案
囧瑟夫的
校验提示文案
秋露海棠
校验提示文案