我的NAS+HTPC折腾之旅 篇四:在lubuntu上实现nas+htpc
创作立场声明:在张大妈平台被一篇黑群的文章洗脑组了自己的黑群服务器,把大学扔掉的东西又得加倍折腾的学回来。折腾过omv和unas后对nas和linux理解又进了一步。于是有了这一篇通过lubuntu折腾htpc+nas的文章,早在多年前就拜读过xbmcubuntu系统跑xbmc+nas的文章,无奈自己当时水平有限,整不明白各种依赖。这篇文章是我最近一个月折腾的经验汇总,与大家分享!
U-NAS系统从入坑到放弃
其实开着个帖子之前我还是很忐忑的,毕竟写到一半换个系统肯定会被喷的。但是想到自己纯粹爱好写着玩,应该没有人关注,以往3篇里有点小错误也没人指出来 。U-NAS的虚拟机我还留着,如果有兴趣可以一起讨论。
。U-NAS的虚拟机我还留着,如果有兴趣可以一起讨论。
U-NAS这个系统我用了一阵,觉得对新人用户还是很不错,但是手机app这边实在是不敢恭维。只有安卓我也就忍了,手机的download软件实际上只是个transmission的客户端,功能很有限。由于开始在虚拟机中搞,没有测试他的media和photo插件。但是u-file是好评,可以当作一个万能的webdav,ftp和网盘这样的通用接口,我手机挂了onedrive和自己nas中的硬盘,很方便的就可以相互拷贝数据。这一点是群晖的ds file也做不到的。不过既然这个软件这么好用我就留着他继续折腾我现在的这个系统。父母家的书房成了我各种折腾和实验的仓库,但是特殊时期我还是要回自己的住处,所以这台电脑在书房里没有网线可以插,只能用wifi了。最坑的是u-nas和omv4都不能识别我的无线网卡,而支持我无线网卡的omv5在安装kodi之后又无法安装kodi-iptv-simpleclient看电视。所以我真的就从入坑到放弃了,既然这样,那我就装个lubuntu 18.04各种驱动不需要再折腾,软件通过docker安装,开启samba和webdav服务就可以用了。
lubuntu安装向日葵远程桌面
其实系统安装部分没什么好讲的,张大妈和百度里面很多类似的教程。这里需要说的是,我选择的版本是lubuntu发行版,比较轻量。之前文章提到过这台电脑的配置比较烂,赛扬1017u,双核,主频1.6G,原配2G内存,后来加了2g变成4g。虽说是一体机这种电脑,实际上就是笔记本去掉电池带个大屏幕,就算CPU负载很低,散热风扇的声音还是比较吵。这种U我不期待它降频省电,很多应用在win7或者win10下有点卡,安装jellyfin也找不到核心显卡转码的设置,也许还是lubuntu更合适。
我自己有一块朋友闲置给我的32G SSD,但是降速明显,装个win7都要接近4个小时。用secure erase格式化以后,有点起色但还是慢。考虑到这台电脑主要用途是kodi播放本地视频,挂载仓库盘做轻nas,如果cpu还有余力用KVM跑个lede或者openwrt做一个旁路由。话归正题,安装过程中我选择了简体中文,安装时候选择带浏览器等最小安装,但是勾选了安装过程中升级系统,以及第三方视频无线硬件更新。如果需要像我这样搞一个开机自动启动直接进入桌面,或者直接进入kodi请在安装时候选择自动登陆。
安装成功重启后第一次进入桌面,由于我需要在电视上播放画面,不需要电脑显示器。所以在首选项的显示器设置中选择了关闭本机LCD,选择HDMI-1作为显示器。
右下角的点击调节音量的小喇叭图标,点击sound settings,选择最右边的配置选项卡, 找到有HDMI的项目,这里我选的是Digital Stereo (HDMI)输出。
由于我平时电脑兼做nas,所以安装了向日葵远程客户端作远程桌面。这个软件端安装也比较简单,从网页上下载ubuntu的版本(默认是在“下载”文件夹中)选择下载好的.deb文件,右键选择GDebi安装归档管理器,这个软件会把缺少的依赖自动安装好,装好后在开始菜单网络中就可以看到向日葵客户端,用账号密码登陆并绑定无人值守登陆后远程就配置好了。至于xrdp这种我也折腾了很久,但是一直登陆进去黑屏啥也不显示。所以还是放弃了。
这个向日葵的远程有个不足的地方是一旦系统桌面在锁定需要重新登陆的状态这个远程的客户端会一片黑色没有任何显示。所以还是需要在首选项中选择电源管理选项,在安全选项中把锁屏关掉。
安装openssh-server
为了能够远程通过ssh服务通过命令行配置lubuntu,这里还需要安装下openssh-server的服务。我们在键盘上按ctrl+alt+t快捷键打开LX终端,或者在开始菜单中的系统工具里找到,打开。在命令行窗口里输入: sudo apt-get install openssh-server 来安装ssh的服务端,等待安装完成就可以用了。当然,这个openssh-server默认是没有打开root账户登陆的,对有些用winscp的朋友可能不是很友好,可以通过修改ssh_config文件来实现。首先,我们要给root账户设置一个密码,输入sudo passwd root,输入两次root账户的密码。
设置过root账户的密码以后,我们来修改ssh的默认的配置文件。输入sudo nano /etc/ssh/sshd_config 来修改配置文件。这里就记录了ssh服务器的一些默认的信息,比如默认的端口号是22这些,如果没有特殊需求建议不要动,我们只需要修改# Authentication: 下方的内容,在#PermitRootLogin prohibit-password的下方我们添加一行PermitRootLogin yes后按ctrl+x退出编辑,按y确认,回车确认就修改完成了。
然后输入sudo service ssh restart 重启ssh服务,让配置生效。然后,再打开一个putty尝试用root账户登陆验证下就可以了。
挂载硬盘
我这台机器除了一个32G的比u盘没快多少的ssd之外还有一块320G的硬盘作为仓库盘。这里我们要首先知道这块仓库盘在ubuntu中实际的位置。在putty中输入命令fdisk -l列出这里所有的分区。刚才测试的时候我已经通过root账户登陆了,所以没有加sudo,看官们请根据情况自行添加。
这里的sda1就是我这个32G的垃圾ssd了,下面这个/dev/sdb1是我的这块320g的仓库盘的ntfs分区的位置。这个分区是我之前在windows系统中已经格式化好的,里面有数据,所以就没有在ubuntu下格式化成ext4这种,大家如果有需要可以在开始菜单的磁盘工具内进行操作,这里不另行说明。实际上,这个盘在lubuntu的文件管理器中点击是可以挂载的目录在/home/你的用户名/media 目录中的一个字母加数字的uuid值来命名的目录,但是这个名字很长,万一以后要换硬盘名称还会变,其他配置联动起来改就很麻烦。所以这里我建立了一个文件夹专门用来挂载这个硬盘的分区。
终端中输入:
(1)mkdir /home/kodi/mnt
这里kodi是我的用户名,mnt是挂载硬盘的文件夹,看官根据自己的情况修改。
(2)mount /dev/sdb1 /home/kodi/mnt
完成挂载。如果不放心可以在文件管理器或者命令ls /home/kodi/mnt 查看。
安装samba共享服务
我们需要给lubuntu安装一个samba的服务器,在putty中输入:
(1) apt-get install samba
安装samba服务
(2)mkdir /home/kodi/samba
建立samba的共享文件夹
(3)chmod 777 /home/kodi/samba
给samba文件夹赋予读写权限
(4)ln -s /home/kodi/mnt /home/kodi/samba
将挂载的硬盘目录mnt软连接到samba文件夹,这个文件夹类似windows中的快捷方式,不会重复占用空间。软连接后会在samba中生成一个mnt文件夹的快捷方式,打开后能够看到mnt下的所有文件,并同步更改。
正常情况下是需要创建一个用户来作为samba访问的用户的,但是我用系统默认的kodi做的时候发现windows下经常无法创建和更改共享文件夹的内容。当然有高级的用法是可以多创建几个用户分别有不同的访问权限和目录,我这个机器就是作为个人临时转存的服务器,所以直接用root用户来做这项工作了。
(5) 输入命令:smbpasswd -a root
这里会提示给root用户一个访问smb的密码,这个密码是其他计算机访问这个smb共享文件夹的密码,大家根据自己需要设置,这个密码不是刚才用putty登陆root账户的那个密码,只是给共享文件夹使用。
(6)nano /etc/samba/smb.conf 修改smb的配置文件,我们在最后加入这一段,保存退出。
[share]
comment = share folder
browseable = yes
path = /home/kodi/samba/mnt
create mask = 0777
directory mask = 0777
valid users = root
force user = nobody
force group = nogroup
public = yes
available = yes
writeable = yes
(7)sudo service smbd restart 重启samba服务。
在windows中可以用win+r通过运行输入lubuntu主机的ip地址访问samba的文件夹,这里点share文件夹会提示输入用户密码,输入后进入。创建一个文件测试是否能够正常读写。
安装webdav共享服务
我最早使用的是docker中的apache的webdav服务,发现在win中通过raidrive或者es浏览器挂载文件夹后都无法正常看到挂载文件夹,比如xware迅雷和tr,aria2等工具下载文件夹中的内容。这个东西困扰了我一周时间,尝试了很多docker镜像都不行,怀疑是docker的82用户的权限问题造成无法访问,查找度娘的过程中发现了一个非常良心的工具chfs,这个文件很干净,单文件即可运行,而且是跨平台支持windows。而且具有web页面可以在浏览器中方便的上传下载删除等操作,非常方便。如果大家觉得好可以去捐赠一下,感谢这个软件的作者,解决了我这个linux小白的用户授权问题。
(1)mkdir /home/kodi/chfs 给chfs创建一个下载文件和运行的文件夹
(2)cd /home/kodi/chfs
(3)wget http://iscute.cn/tar/chfs/2.0/chfs-linux-amd64-2.0.zip
(4)unzip chfs-linux-amd64-2.0.zip
(4)chmod +x chfs
(5)./chfs --path="home/kodi/samba/mnt" --port=8090 --rule="::|admin:admin:rw"
其中: --path 指定共享目录,不指定默认为程序运行目录,
--port 监听端口,可以自己设置,我设置的8090
--rule 指定用户权限,多个用户用|隔开。这里的admin:admin分别是用户名和密码。
--file 指定配置文件,该文件可以不存在,待以后需要更改配置时使用
我们在浏览器中输入lubutu的ip地址:8090访问,需要webdav工具挂载请设置挂载文件夹为/webdav更多的介绍请参考作者主页,感兴趣的自行研究,这个工具真的很强。 作者主页:http://iscute.cn/chfs 目前最新版本是2.0,大家根据自己看到的实际地址自行修改。
开启rc.local,开机挂载硬盘,启动chfs
ubuntu从16.04开始就用了systemd的方式管理启动项,用惯了rc.local还真是不会弄。这里就实现以下开机自动挂载硬盘,并且通过chfs自动挂载。具体原理不解释了,这里把原文链接贴上来,感兴趣的研究。https://www.cnblogs.com/digdeep/p/9760025.html
这里照抄其中步骤:
(1)ln -fs /lib/systemd/system/rc-local.service /etc/systemd/system/rc-local.service
(2)nano /etc/systemd/system/rc-local.service
可以看到前面有unit和service的内容,我们需要在下方添加install部分。
[Install]
WantedBy=multi-user.target
Alias=rc-local.service
(3)nano /etc/rc.local 创建rc.local文件,系统默认没有这个文件,需要自行编辑,参考我的设置自行修改。
#!/bin/bash
sudo mount /dev/sdb1 /home/kodi/mnt
cd /home/kodi/chfs
nohup sudo ./chfs --path="/home/kodi/samba/mnt" --port=8090 --rule="::|admin:admin:rw" &
exit 0
(4)reboot 重启看配置是否生效
lubuntu ppa源安装kodi 18.6 leia
参考链接 https://kodi.wiki/view/HOW-TO:Install_Kodi_for_Linux
其实到这就不太想写了,官网的步骤写的很清楚了,这里啰嗦下顺便把kodi看iptv的插件放出来给大家分享。
sudo apt-get install software-properties-common
sudo add-apt-repository ppa:team-xbmc/ppa
sudo apt-get update
sudo apt-get install kodi kodi-pvr-iptvsimple
安装后在开始菜单多媒体里找到kodi,设置中文等可以看我前面一篇文章——我的NAS+HTPC折腾之旅 篇二:KODI的安装方法,解决无声,遥控不能开关机问题。
这里写以下看iptv的方法,刚刚和kodi一起安装pvr-iptvsimple的插件就是通过m3u8文件播放iptv的插件。在kodi中插件——我的插件——iptv中会看到,默认是前面有个叉,点击后不要急于启动,把文后我分享的播放源文件拷贝到lubuntu的自己能记住的目录下,在iptv插件的设置中选择局域网和本地,找到存放m3u8文件的目录,选中文件,然后再启动,这时在kodi的电视选项卡中就能看电视节目了。
总结
这里要声明下,因为网络直播源受网络环境和运营商等影响,不一定所有人都能用,这里轻喷,这个直播源是我自己筛选编辑的,后续我会继续写一些docker安装应用,以及kodi方面的文章,感谢阅读。
链接:pan.baidu.com 提取码:nvgr


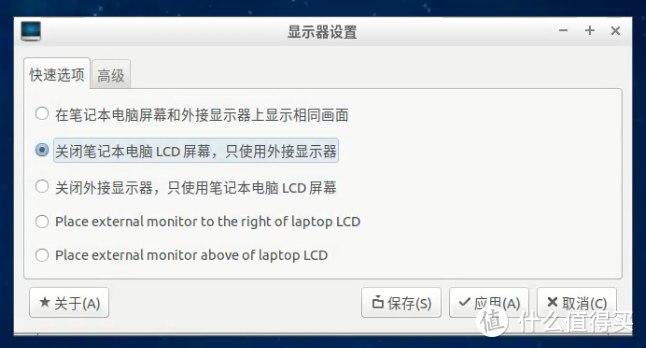
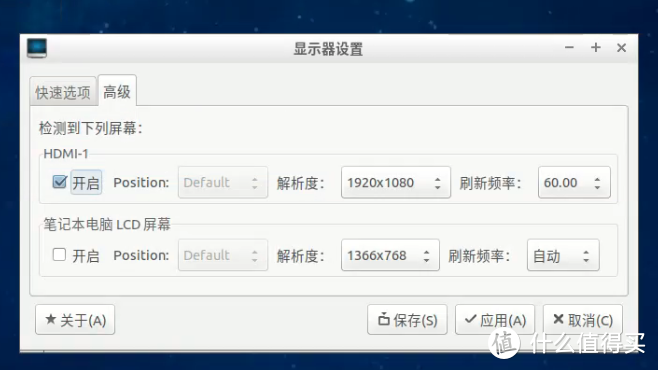
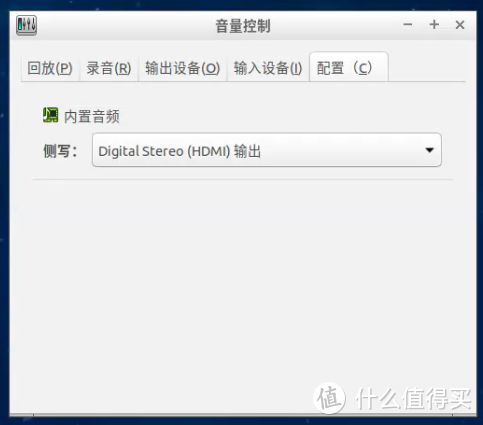
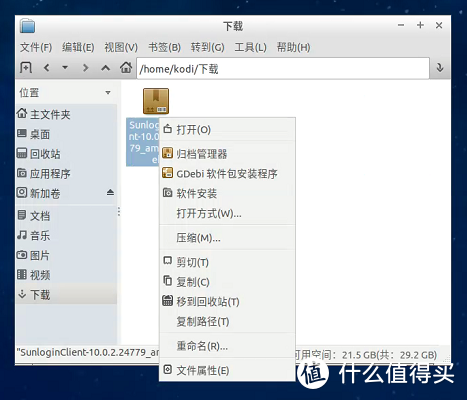
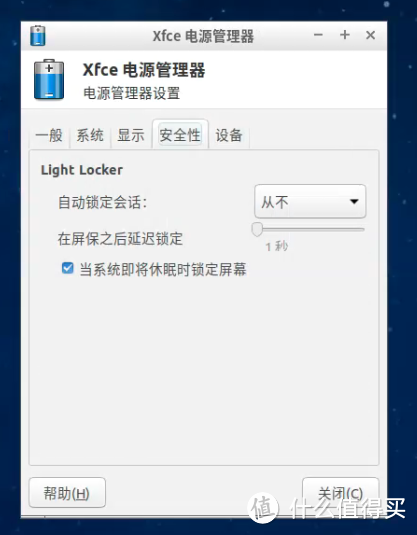
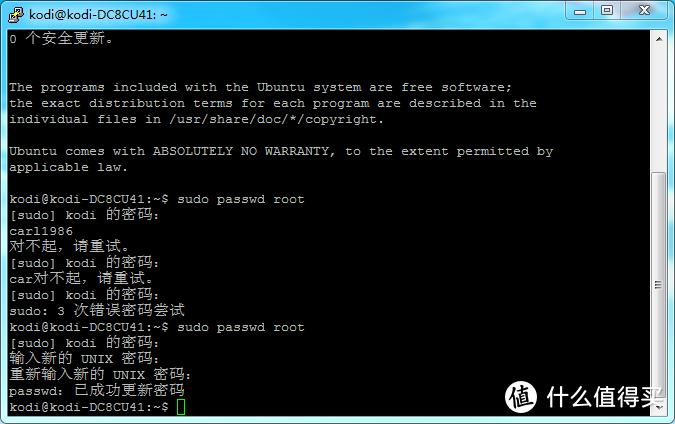

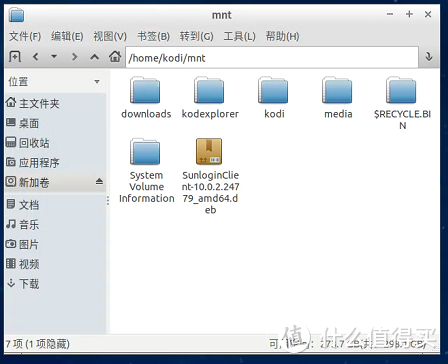
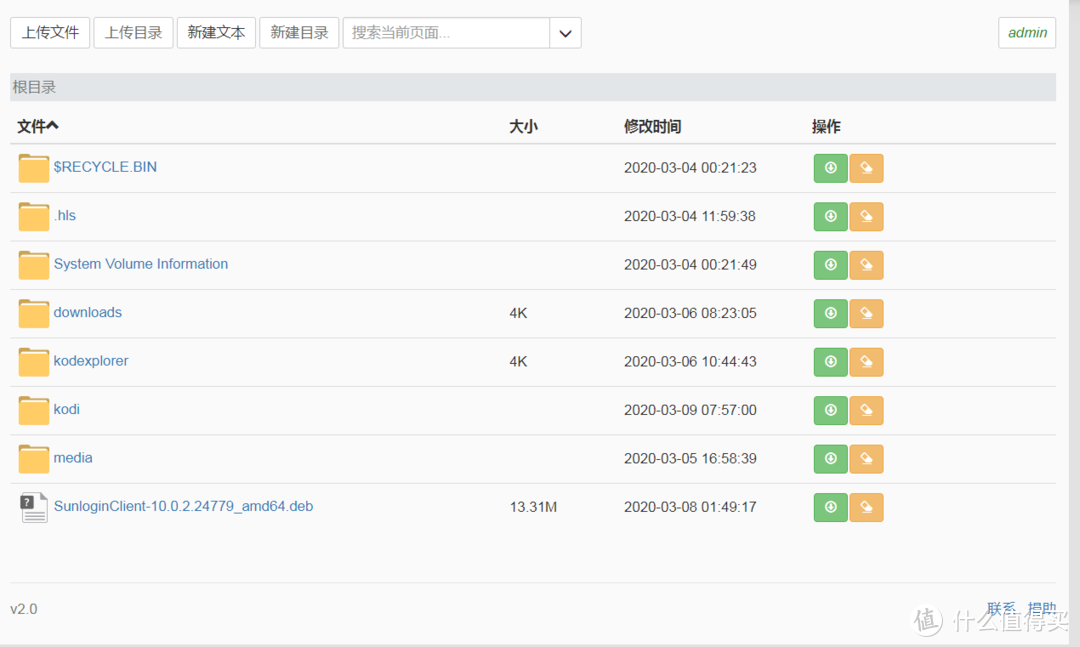
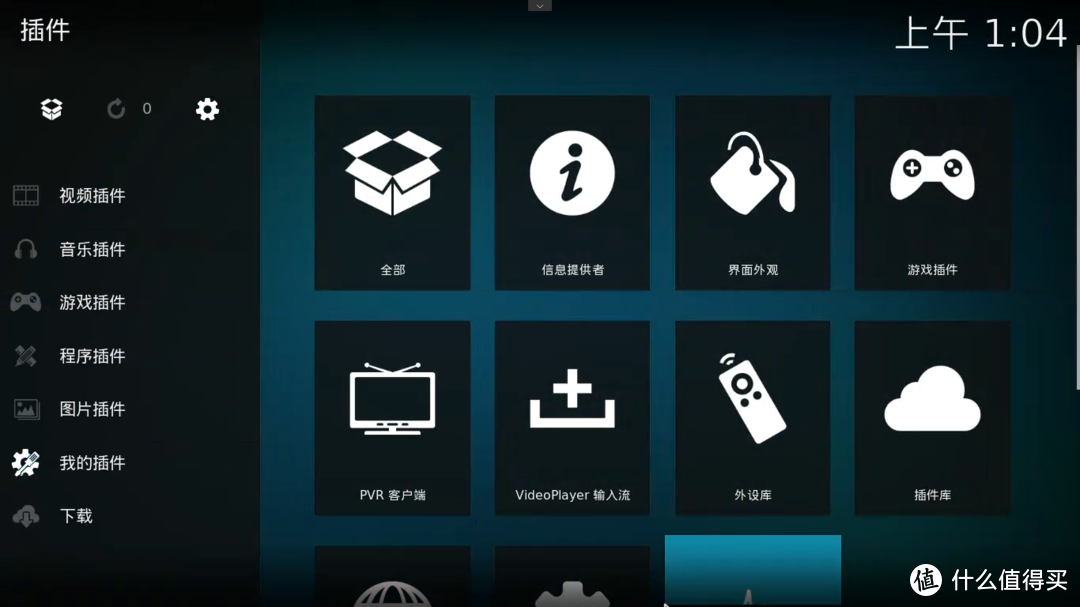
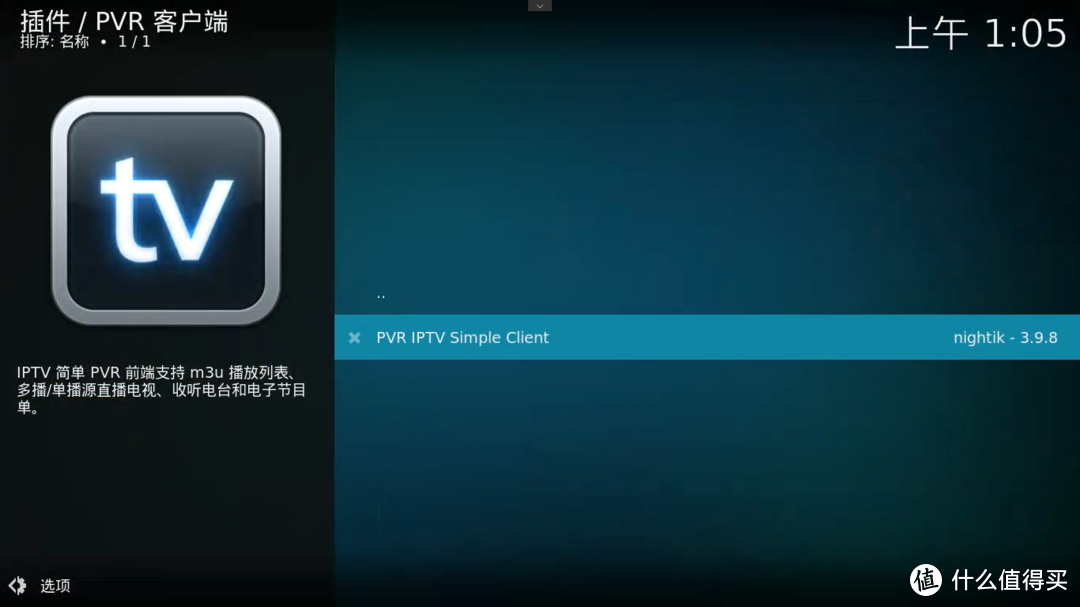
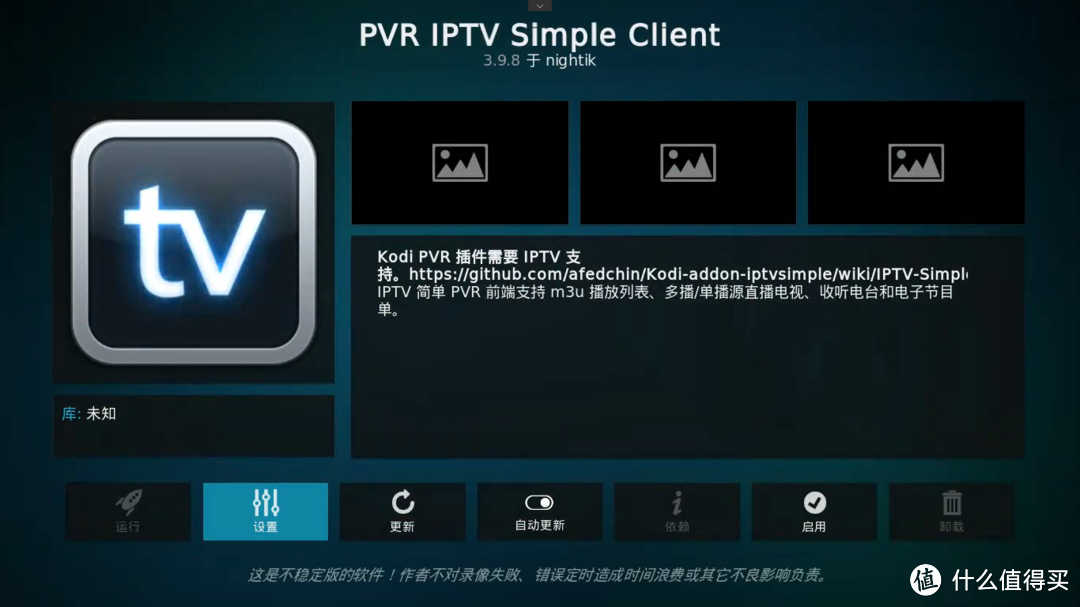
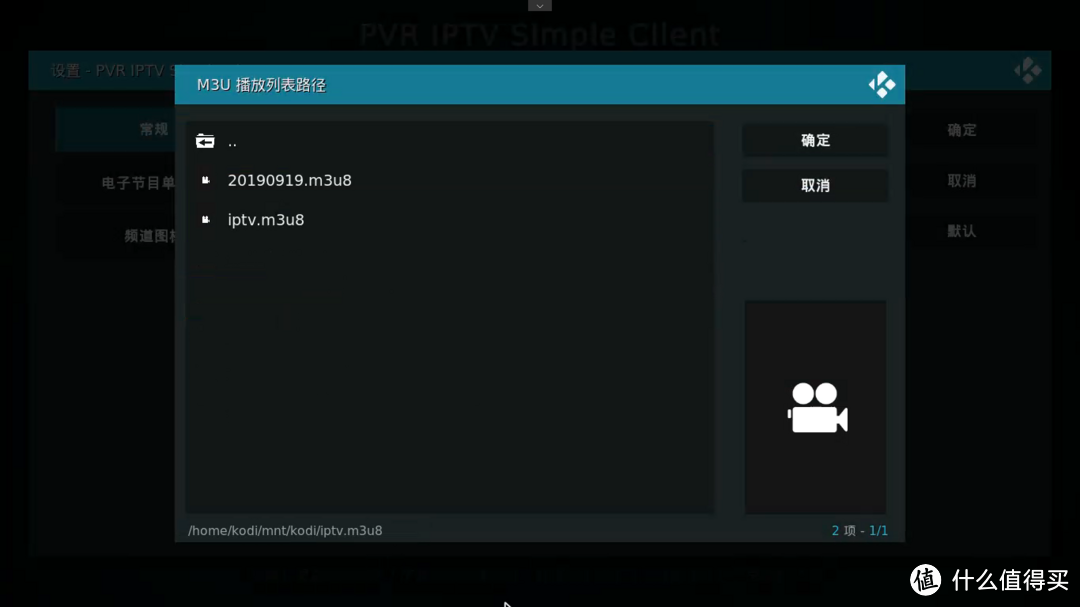






























































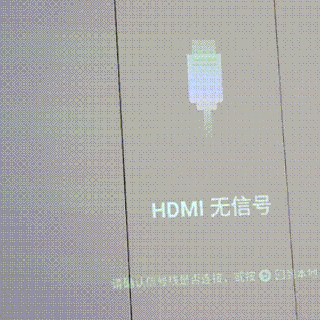
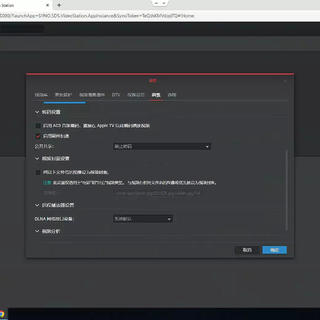
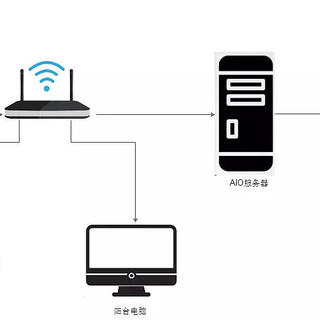












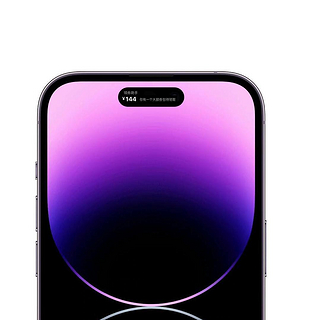









smilepig
校验提示文案
UC新闻震惊部
校验提示文案
tongxunlu
校验提示文案
tongxunlu
校验提示文案
UC新闻震惊部
校验提示文案
smilepig
校验提示文案