值无不言148期:一篇搞定双软路由+NAS系统安装
值无不言,知无不言。嘉宾分享干货多,值友疑问都解决。如您也想成为《值无不言》栏目的主角,欢迎来报名参加,下一期的大咖,就是你!
Hi,亲爱的值友们,《值无不言》栏目新的一期上线啦!无论你是想了解更多攻略还是学习更多知识,点此关注话题#值无不言#
本期值无不言本期请来@月光鼠为我们分享双软路由和NAS的系统及硬件选择,和安装方法。有需要的值友可以收藏本文,同时欢迎到评论区与达人互动哦~
本期话题:如何一次搞定双软路由+NAS
为什么要折腾双软路由
软路由的系统如何选择
软路由和NAS的硬件如何选择
软路由如何安装
……
以上为示例问题,本篇干货多多,各位值友可根据自己的实际需求提问嘉宾(使用手机的值友可以在评论@月光鼠直接提问,PC端的值友点击“我要请教”即可直达提问区咯。)
我要请教
———————我叫分割线———————
本期嘉宾:@月光鼠
1、为什么要折腾双软路由?
引用生活大爆炸的第一季第9集的台词:Because We Can!就是爱折腾。
说正经的,为什么要双软路由呢,因为就算是一两千的高端硬路由,在应对双线接入、去广告、美元服务器等多任务操作的时候,硬件上也是有点力不从心。虽然软路由在转发性能上可能会会被硬路由吊打,可能我还没有感受到转发性能对网络的影响,目前我觉得这个缺点可以忍受。
2、软路由的系统如何选择?
今天介绍的是ROS+LEDE双软路由的配置,ROS系统稳定,占用小,作为拨号路由和DHCP服务器。LEDE作为旁路由存在,负责去广告、美元服务器等服务。至于其他的搭配,比如iKuai+LEDE也是可以的,甚至两个LEDE+LEDE都是可以的,这篇文章的设置的基本原理是通用的。
3、软路由和NAS的硬件如何选择?
选购装机等硬件折腾内容,可以参考我之前写过的软路由NAS浅入浅出专栏的散片文章:
4、软路由的安装有哪些准备工作和设置上的坑要注意的呢?
1)一定要在BIOS中开启CPU虚拟化和芯片组的VT-d支持,方便后面做硬件直通,最大化减少性能损耗。开机进入BIOS之后,找到下面两个图中的类似选项,选择为开启即可。
2)将光猫修改为桥接模式,同时关闭光猫的DHCP服务,这两步需要通过光猫的管理员账号进行操作,账号密码可以找运营商的装机师傅要或者如果是用的是电信的网,可以试一下这个通用的:
账号:telecomadmin
密码:nE7jA%5m
进入管理后台之后,分别修改路由模式为桥接以及关闭DHCP服务。
3)下载一些必要的软件和安装包,主要有SFTP传输工具WinSCP、虚拟机转盘工具img2kvm、ROS管理软件WinBOX和群晖助手Synology Assistant。
a. WinSCP
什么是WinSCP,引用官方的描述如下:
WinSCP 是一个 Windows 环境下使用的 SSH 的开源图形化 SFTP 客户端。同时支持 SCP 协议。它的主要功能是在本地与远程计算机间安全地复制文件,并且可以直接编辑文件。
在后续的安装过程中,我们需要使用WinSCP向PVE中上传相应的系统安装包,当然你也可以根据自己的喜好,使用其他的SFTP软件,比如MobaXterm。使用MacOS的朋友可以使用Cyberduck、Transmit等代替。
b. img2kvm
img2kvm是一个evenrun开发的一个PVE小工具,具体作用如下:
img2kvm是一个在PVE下将OW固件添加到VM的工具,可以方便地将固件文件(包括gz方式的压缩格式)快速添加到OW虚拟机中,从而简化让人工操作的麻烦。使用方法,可以参考evenrun.top的这篇文章:
c. WinBox
WinBox为MikroTik为Router OS开发的Windows系统下的客户端,有PC和手机版本,可以到官网免费下载。
d. Synology Assisstant
Synology Assistant为群晖的管理软件,有的时候通过find.synology.com无法找到DSM的时候,用SA一般都可以找到。
4)掌握几个会多次用到的Linux命令,后面就不重复讲解命令含义了。
注1:所有的命令都可以通过“命令名+空格+-h”的形式获取帮助信息。
注2:a/b两个命令的功能,我用img2kvm代替了,如果觉得用原生命令比较放心的,可以用这两个。
a. qemu-img
此命令用于将img格式的系统镜像转换为虚拟机专用的qcow2格式,以转换LEDE安装镜像为例,使用方法如下:
qemu-img convert -f raw -O qcow2 LEDE.img(原文件名) LEDE.qcow2(目标文件名)
b. qm
此命令用于将不同格式的镜像文件导入成为虚拟机的磁盘,典型用法如下:
qm importdisk (虚拟机ID) LEDE.qcow2(镜像名称) local-lvm(目标存储地)
c. lspci|grep Ethernet
查看已连接的网卡信息,用于PVE刚安装好时检查网卡是否已经全部连接并被正确识别。
d. ls /dev/disk/by-id
NAS直通硬盘前,查看硬盘信息,如下图所示,目前连接的是一个西部数据的1T和一个西部数据的8T硬盘。
5、All in One的安装与设置分为几步:
一、安装虚拟机平台
二、安装ROS和LEDE
三、设置ROS和LEDE
四、安装NAS
一、安装虚拟机平台
1.1 准备工作
到Proxmox VE官网下载最新的PVE安装镜像,官网地址:
准备一个1GB以上的U盘,并下载PVE推荐的Etcher启动盘制作工具,下载地址:
Etcher有绿色和安装版,下载之后安装运行即可,软件界面做的非常漂亮,功能简单直接。先选择镜像,然后选择U盘,再点Flash,接着等就可以了。
点了flash之后就是全自动了,会经历写入和校对两个过程,等就好了,就几分钟的样子。
制作好了启动盘之后,关掉软件,弹出U盘即可。如果这个软件运行有BUG,推荐使用老牌启动盘制作工具,UltraISO,操作也很简单,这里就不展开了。
1.2 安装过程
从U盘启动Proxmox安装,看到这个界面之后直接回车开始安装。
不得不Agree
按照默认配置就好,点击Options之后可以对磁盘格式进行选择。
Country里面输入Ch,就可以选择中国了,时区也会相应改变。
输入密码,账号默认的是root,后面进入管理界面要用。邮箱可以随便填
选择管理网口,这里我选的是板载网卡-eno1,如果有小伙伴搞不清楚选哪个,可以先把独立网卡拆掉,装好PVE之后再插上去。有兴趣的朋友也可以参考官方文档里面的这段话,判断网卡的编号与物理口的对应关系:
Systemd Network Interface Names
Systemd uses the two character prefix en for Ethernet network devices. The next characters depends on the
device driver and the fact which schema matches first.
• o[n|d] — devices on board
• s[f][n|d] — device by hotplug id
• [P]ps[f][n|d] — devices by bus id
• x — device by MAC address
The most common patterns are:
• eno1 — is the first on board NIC
• enp3s0f1 — is the NIC on pcibus 3 slot 0 and use the NIC function 1.
接下来的设置有两个地方要注意下:
一是主机名字,一定要以“pve.”四个字符开头,后面的可以自己随便命名,否则会报错。
二是IP地址的设置,具体说明如下:
IP Address:这个是管理地址,安装成功后,通过这个网址访问PVE的管理界面。前三位和后面的网关及DNS保持一致。比如我这个地方就只能是192.168.1.X
Netmask:就填255.255.255.0。
Gateway及DNS:填写目前你使用的路由器的管理地址,一般没改过的话,都是192.168.1.1。由于后续配置ROS路由的地址为192.168.1.201,所以这个地方我都填的192.168.1.201。
最后再检查一下配置信息,开始安装。
到此步就安装完成了,点reboot,如果之前设置了U盘启动的,点击reboot之后就可以拔掉U盘了。
重启之后,见到这个界面,就表示安装成功了。此处的地址就是后续PVE的管理地址,使用同一局域网下的其他机器,输入这个地址就可以登陆了。
可以使用root配合刚刚设置的密码进行登陆。
刚装好系统时的功耗,感觉有点高,之后再优化优化看看。
1.3 PVE界面初览
在登陆PVE之前,先使用网线连接设置电脑和软路由,最好配置一下电脑网卡的地址信息,保证电脑和PVE在一个网段下面,避免出现无法访问的情况。
右击状态栏里面的网络图标,选择打开设置,然后依葫芦画瓢就可以设置好。
DNS可以不用设置,但是IP地址一定要保证是192.168.1.X的形式,前面三位数和我们在PVE设置时保持一致才可以保证设置电脑和PVE在同一个局域网内。
由于PVE使用的是自签证书,使用Https访问时,浏览器会报错,直接忽略进入即可。
使用root和安装时设置的密码登陆,可以选择简体中文。
主体界面大概预览
进入PVE概要,可以看到系统配置和硬件资源使用率情况。再贴一次我使用的配置:
二、安装Router OS
2.1 准备工作
Router OS是目前公认最稳定的软路由系统之一,开发商是来自拉脱维亚的Mikrotik,具体的介绍就不做展开了,感兴趣的朋友可以自行搜索了解。
2.1.1 Proxmox VE网口设置:
如前面提到的PVE网口编号规则所述,在这个实例中,eno1代表的是主板上的网口,其他enp1s0fx则对应i340-T4的四个网口。
本次安装中,我把主板的板载网卡作为所有虚拟机系统的管理网口,而i340-T4的4个千兆网口则留给软路由使用。
2.1.2 All In One的路由系统的网络拓扑图:
这个设置的原理适用于其他的双软路由系统,如LEDE、OpenWrt和iKuai等。
2.2 ROS的安装
有了前面的一些准备工作和基础知识储备,就可以正式开始安装和设置RouterOS系统了。这里介绍的使用VMDK镜像配合OVF导入模板安装的方法。由于Router OS为收费软件,这里我就不提供下载了,大家可以到系列第二期必读网站中的搜索相关网站及UP主寻找。
支持正版的朋友,可以到ROS的官网上或者淘宝上购买一个CHR版本的授权,最低版本即可支持千兆网络,完全可以满足家用需求。价格方面随汇率波动影响,大概200人民币左右。
下载好的文件有两个,一个为vmdk的镜像,一个为ovf倒入模板,建议将ovf导入模板的文件名做个修改,修改为ros.ovf,方便后面使用。
使用WinSCP连接到PVE后台,在root目录下找到tmp临时文件夹,其中新建一个文件夹为101,将上述两个文件导入101文件夹中。
这里我们建立一个命名规则:
路由器系统,虚拟机的编号为1xx;
NAS系统,虚拟机的编号为2xx;
其余的系统,虚拟机系统编号为3xx。
此处由于ROS为第一个路由系统,所以命名为101。在PVE管理界面选择Shell,输入以下命令进入101文件夹并查看文件夹中的内容。可以看到,此时101文件夹下已有两个文件,一个disk-0.vmdk,一个ROS.ovf。
cd /tmp/101
ls
紧接着输入以下命令,创建虚拟机编号为101的虚拟机。
qm importovf 101 ROS.ovf local-lvm --format qcow2
Loading 100%之后,我们可以在左边的菜单栏中看到有ID为101的虚拟机生成。
此时不要直接启动虚拟机,而是使用WinSCP进入root文件夹中的以下目录,并找到101.conf文件,双击打开进行编辑。
/etc/pve/qemu-server
在第三行,ide0: local-lvm:vm-101-disk-0后面,紧接着粘贴以下文本并保存。
,model=VMware%20Virtual%20IDE%20Hard%20Drive,serial=00000000000000000001
至此,软件安装部分就完成了,是不是很简单迅速。在正式开启虚拟机之前,我们需要再修改一下ROS虚拟机的硬件配置。
选择101号虚拟机,在点击硬件,双击内存,将ROS的内存调整为256M,这个内存容量足够家庭用户使用了。同时可以修改一下CPU,变成单核心单线程CPU。就算是单核,3.7Ghz的G5400对于跑ROS来说,也是牛刀杀鸡。
接下来为ROS添加网卡,初始状态下,PVE系统中处于活动状态的应该只有eno1这张板载网卡,需要手动把网卡加到PVE系统中。如图所示,在弹出页面的桥接端口框中,输入i340-T4的第一个网口的信息:enp1s0f0,即将vmbr1连接到enp1s0f0这个网口上。
此时我们可以看到,虽然vmbr1已经添加,但仍然未正式启用,提供也提示需要重启才可以激活更改。
重启PVE之后,vmbr1和enp1s0f0两个网口的活动状态已经改为是了。
然后将vmbr0和vmbr1网口添加到ROS系统中。点击添加,网络设备。桥接选vmbr0,模型选VirtIO(半虚拟化)。后续调试过程如果发现,网络有故障的话,可以将此处改为Intel E1000。重复操作将vmbr1也添加到ROS系统中。由于ROS只负责整个系统的PPoE拨号和DHCP服务器功能,所以我们只需要给ROS添加这两个网口即可。
最终,我们设置的ROS硬件配置应该如上图所示。
然后再进入101虚拟机的选项中,把开机自启动设置为是,这台ROS虚拟机的软件安装和硬件设置就完成了。接下来我们说一下LEDE的安装。首先我们进到Koolshare的的固件下载板块,找到LEDE_X64_fw867,选择最新的LEDE安装包下载。
记得选择Combined的版本下载。
下载的同时,点击PVE管理界面右上角的创建虚拟机,开始创建LEDE虚拟机。跟着下面的图片走一遍即可。
此处这个修改可做可不做。
由于LEDE会承担整个系统的多种附加功能,所以CPU和内存上需要相应多分配一点资源,根据自己的配置进行修改就可以了,内存最低保证512MB即可。
网卡设置这里我们需要添加vmbr0,也就是板载网卡,模型选VirtiO,据说这个性能最好。等配置好系统之后,可以再把剩余的3个网口加到LEDE系统中。然后对配置做一次最终确认,就可以了。
在开始安装之前,还要做一步,把刚刚新建的时候设置的硬盘做拆离删除。选择硬盘,点击分离。
分离后选择硬盘,点击删除。接下来我们跟着上面准备工作中提到的img2kvm指引,在PVE上安装上img2kvm这个工具。
首先把下载到的img2kvm文件上传到PVE的/usr/bin文件夹中
在PVE shell中输入以下命令,为img2kvm授权即可
chmod +x /usr/bin/img2kvm
PVE中运行以下命令,即可将lede的img转化为虚拟机磁盘文件。
cd /tmp/102
img2kvm lede.img 102
运行上述命令之后,我们会在lede虚拟机的硬件配置里面看到一个未使用的磁盘,双击准备加载到虚拟机中。
这里总线可以改一下变成SATA,也可以改成IDE,但别用scsi,我用scsi会出bug。
硬件配置单一览。
同样在检查一下虚拟机选项,确保开机自启动是开启的,确认硬盘是第一启动项。
三、双软路由的设置:
ROS的设置
至此终于可以启动ROS和LEDE的虚拟机了,先来启动ROS虚拟机,点击启动按钮,然后通过左边菜单栏的控制台,可以查看系统运行情况,出现MikroTik login的时候,即表示启动成功。
使用WinBox PC客户端搜索,采用默认的账户和密码登录路由器管理后台。
账号:admin
密码:留空
注意初次登录时,由于系统初始没有设置IPV4的管理地址,只能使用MAC地址进行登录,在MAC address处双击即可。首次设置也推荐使用MAC地址登陆,避免产生莫名其妙的断线或者连接不上的问题。
点击Connect后进入后台管理界面,功能特别多,设置特别复杂,由于我们只是用来当一个拨号的主路由,就不过多展开了,想详细了解的朋友,本系列的第二篇文章(点我)里面,介绍了一些ROS的网站,可以深入学习。
由于路由器默认登录时没有密码的,所以进通过Winbox登录管理后台之后第一件事情,就是添加管理员密码。
接下来为已添加的两个网口修改名称,将板载网口命名为LAN,将i340-T4的第一个网口命名为WAN。由于到这一步为止都只是通过板载也就是LAN口在操作,WAN口此时是没有数据流的,可以通过这个来迅速判断列表中网口与物理网口的对应关系。
然后进入IP-》Adresses中,为LAN设置一个管理地址,这里我们先删除已有的。
点“+”号之后,输入192.168.1.201/24,Interface选LAN。
操作完之后,我们回到Interface中,同事准备宽带账号密码,准备添加PPoE拨号。这里注意Interface要选择WAN,然后Dial Out界面中,红框圈出来的 Add Default Route需要勾上,Use Peer DNS可以不勾,但如果你不知道当地运营商的DNS服务器地址,那还是先勾一下吧,后面会用到。
之后点OK,稍等一下,就可以看到Interface里面,三个口都处于R的状态,就说明拨号设置成功了。此时我们是还不能上网的。
拨号成功之后,做一个地址转发,还是在IP中选FireWall,在NAT标签页中点添加,在General中选择Chain为scrnat,在Action页中,把action选为masquerade,保存即可。
接下来我们开启ROS的DHCP服务。设置如图所示,IP-》DHCP Server,选择DHCP Setup。基本都是一路next,然后要注意的是,Gateway for DHCP Network,我们要填LEDE软路由的管理地址,192.168.1.202,在下两步的DNS,也要填这个地址。
最后设置一下DNS服务,服务器地址也是填上LEDE路由的管理地址,同时也可以再加上一个备用的地址,比如当地运营商的DNS服务器,记得勾上Allow Remote Requests。
至此,ROS的设置就结束了,接下来我么转到LEDE中。
启动102号虚拟机,在控制台中,当屏幕不在滚码时,敲一下回车,出现OpenWrt的图标即表示LEDE启动成功了。
首次登陆的时候,koolshare的管理地址是192.168.1.1,这个可能会和光猫起冲突,故操作这一步前,最好把软路由和光猫连接的网线断开。然后通过192.168.1.1进入LEDE的后台,初始密码是koolshare。
进入LEDE后台后,直奔网络,接口,然后点击LAN口对应的编辑框,准备开始设置。
把lan口的IPv4地址改为192.168.1.202,然后网关地址改为ROS软路由的地址,192.168.1.201。DNS填入运营商的DNS服务器地址,或者填入其他的公共DNS地址,比如阿里的223.5.5.5。
拉到最下面,选择忽略此接口,关闭lede的DHCP服务,然后保存并应用设置。
刷新页面之后,在这个页面把两个没用的WAN口删掉,即完成LEDE的设置。
可以ping一个baidu.com或者跑一个Speedtest看看网速如何。
四、安装NAS
NAS系统的话,这一次,用的还是黑群晖,毕竟系统是真的好用。安装包这些,这篇文章就不提供了,大家可以继续移步必备网站中找到最全,最新的下载地址。NAS的安装过程也会相对简单一些,就不流水账记录全过程了,主要说一下硬盘直通以及安装过程中的一些小tips。
首先是新建一个虚拟机,网络设置这里,我们要选Intel E1000,否则可能会出现DSM可以安装但无法访问的情况。
同样适用img2kvm,将Jun's Loader 1.04b的镜像文件加载到虚拟机201中。
加载之后,双击加载磁盘,总线选择SATA。
在PVE的shell中输入以下命令,获取现在连接到PVE主机的硬盘信息,准备做硬盘直通。
ls /dev/disk/by-id
输入以下命令,将硬盘直通到NAS主机中。直通完之后,记得再检查一次硬件配置和选项,确保硬件配置没错,然后选项中的自动启动和引导顺序设置是正确的。没问题就可以开机了
qm set 201 -sata1 /dev/disk/by-id/ata-WDCXXXXXXXXX
浏览器中输入find.synology.com开始安装,网页无法访问的,使用synology assisstant搜索加载。
安装号之后,稍作等待,会自动进入设置界面,直接下一步就好,唯一提醒的就是,设置QC这一步,请务必点跳过比步骤。黑群晖就不去占用白群晖的官方资源了。
安装好之后,我们进系统看一下,配置信息。CPU型号无法正确识别,DSM的版本是最新的6.2.2,手机上也能正常访问,至此双软路由+NAS的安装及设置过程就说完了,肝到凌晨写完,客观给个三连再走呗。撒花!!!






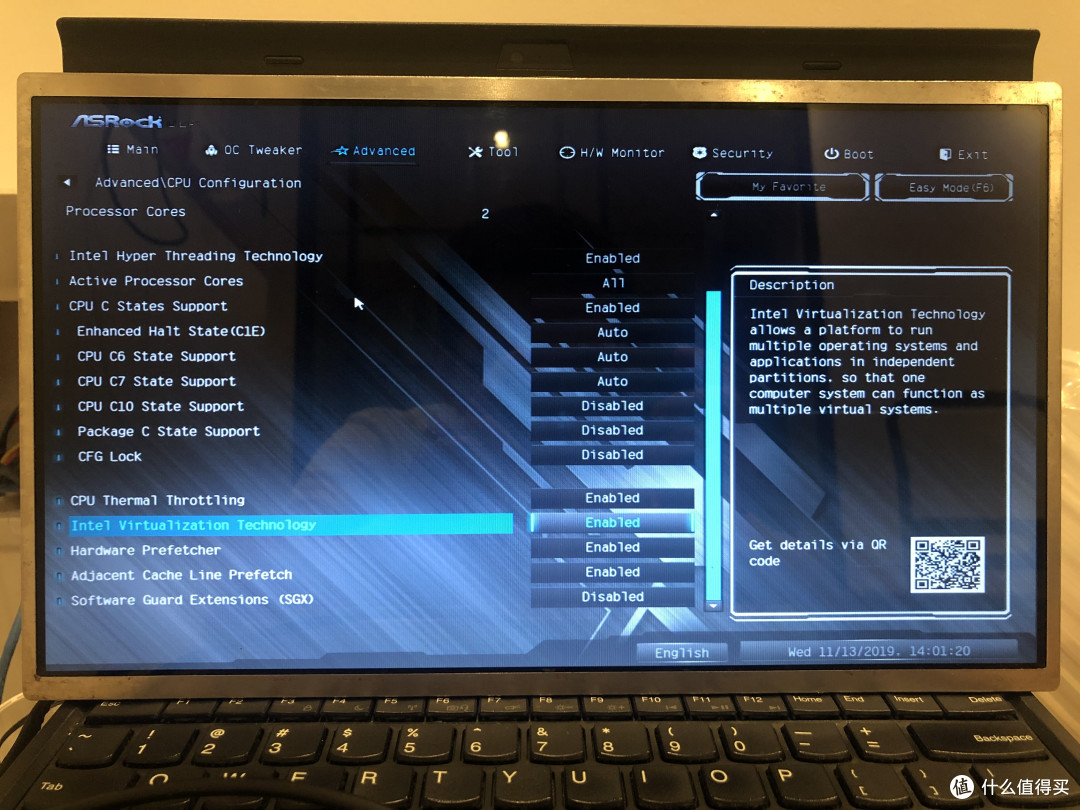
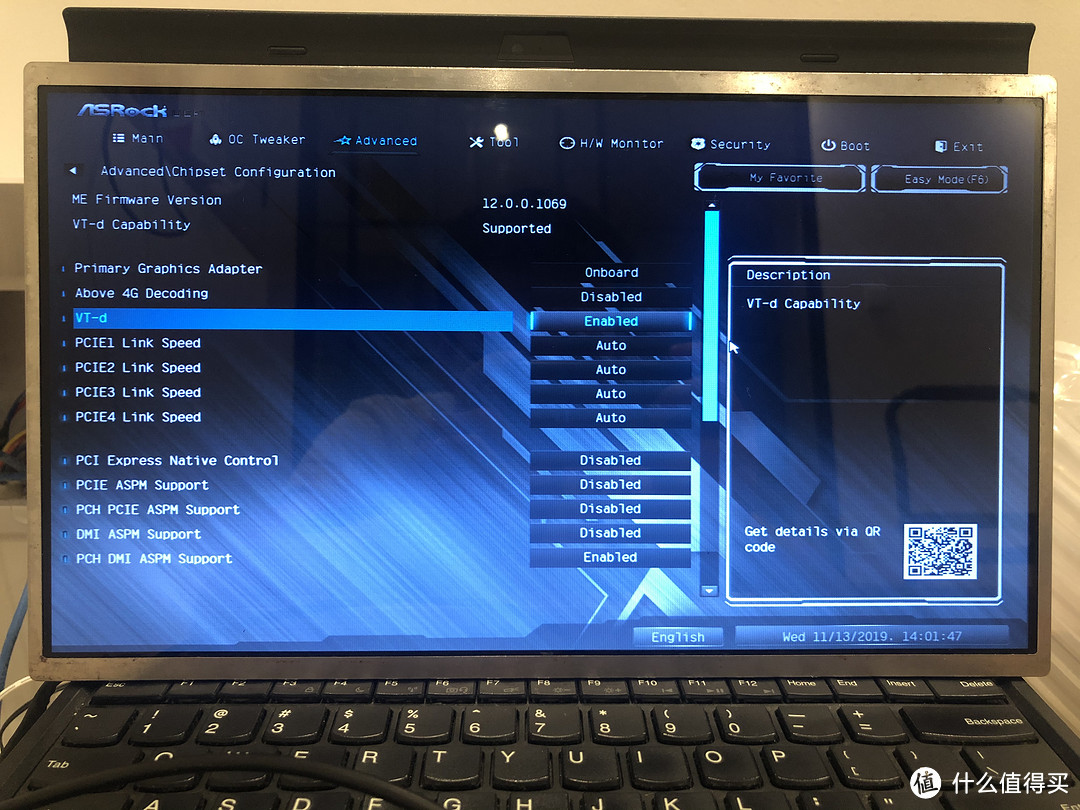
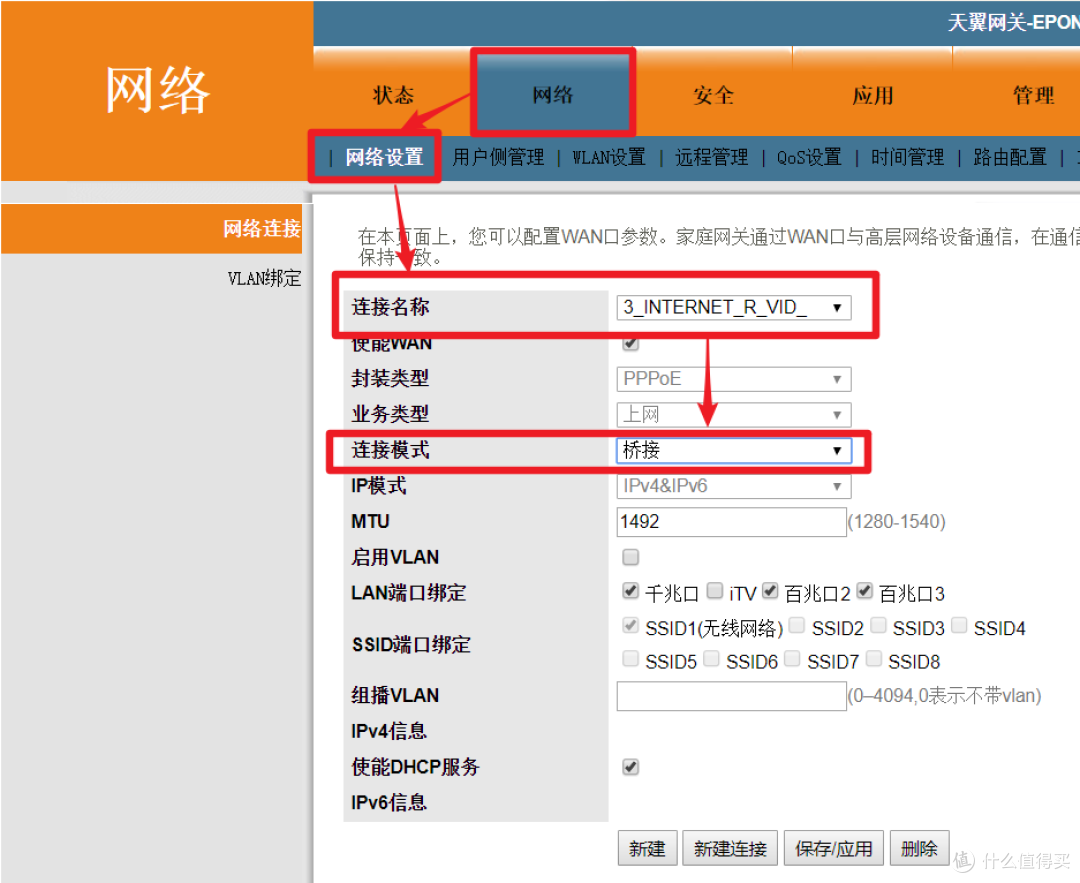
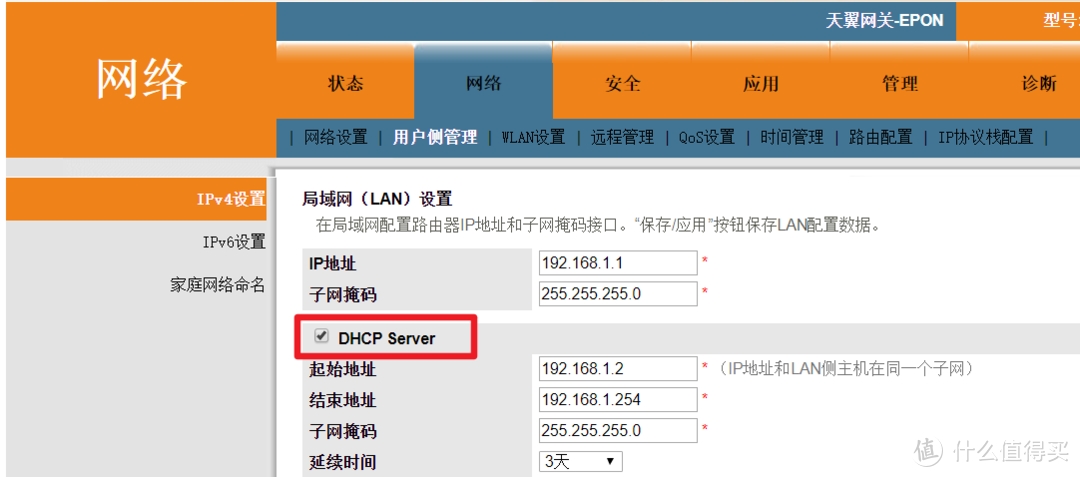
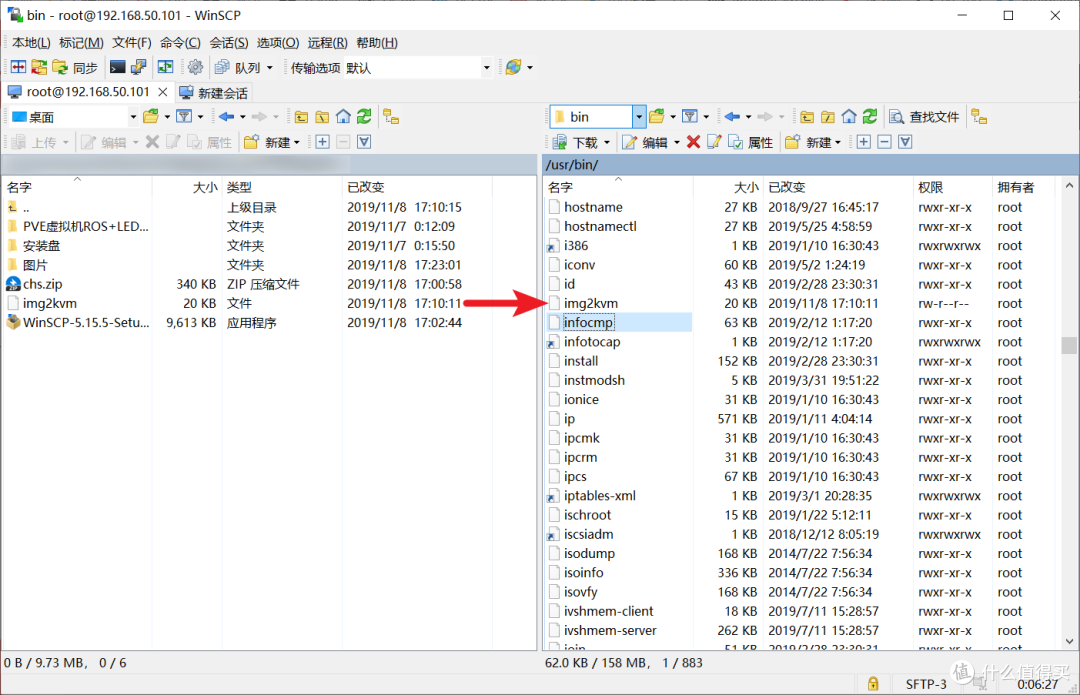

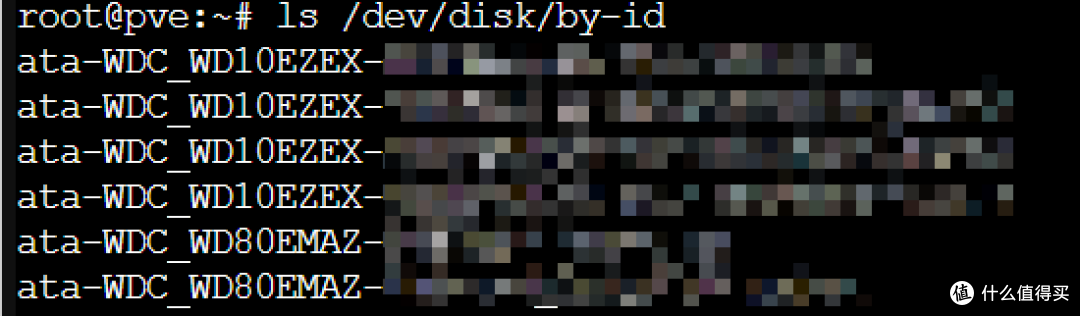
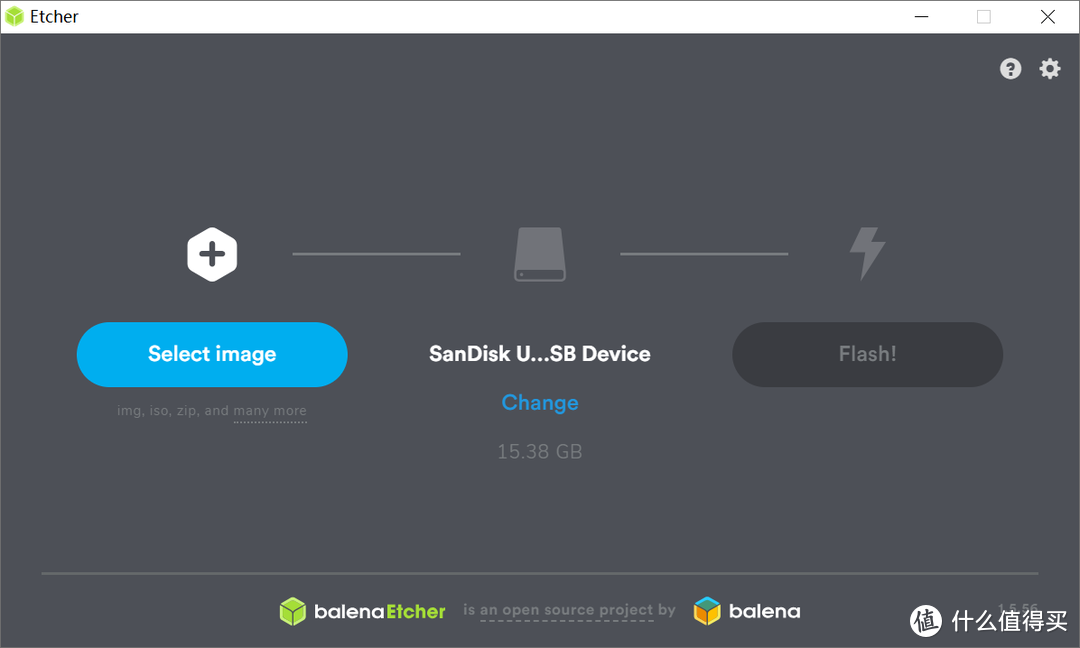
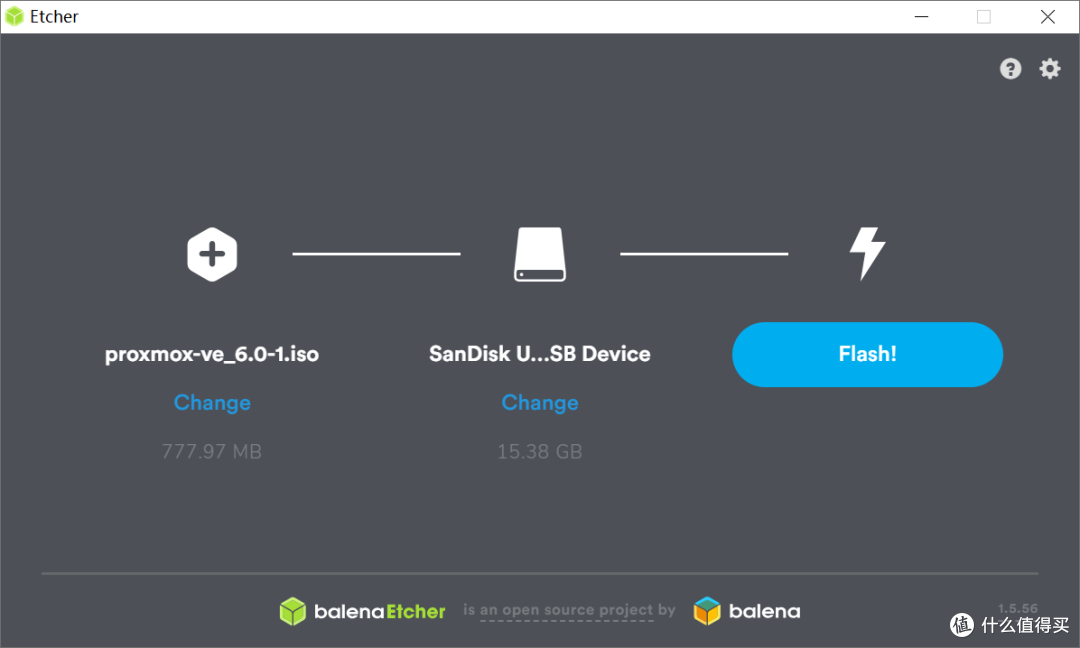
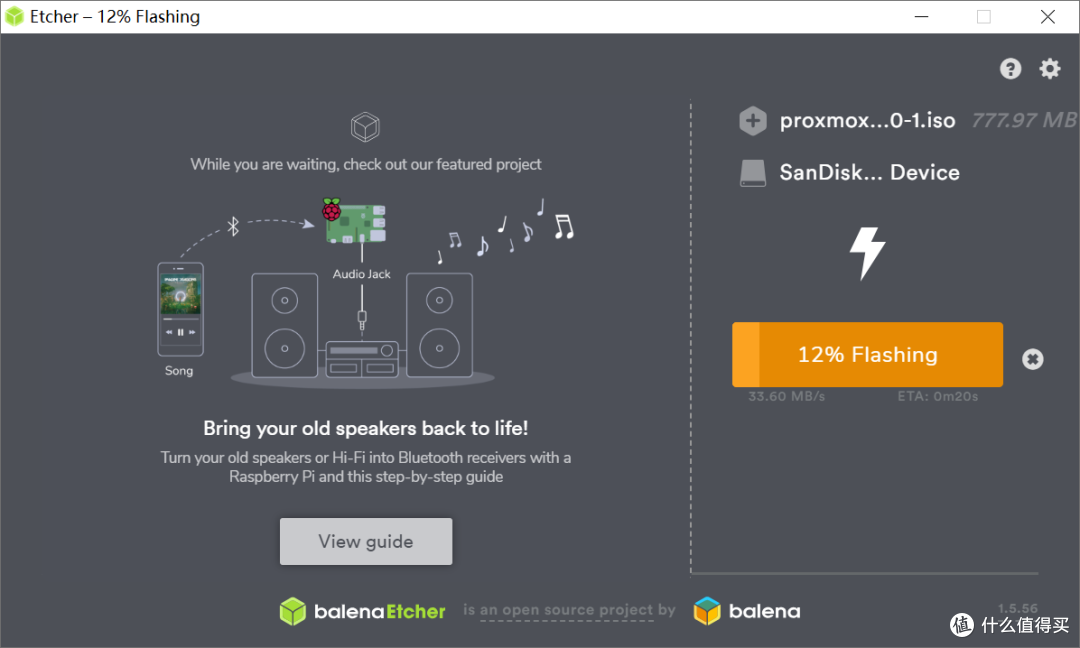
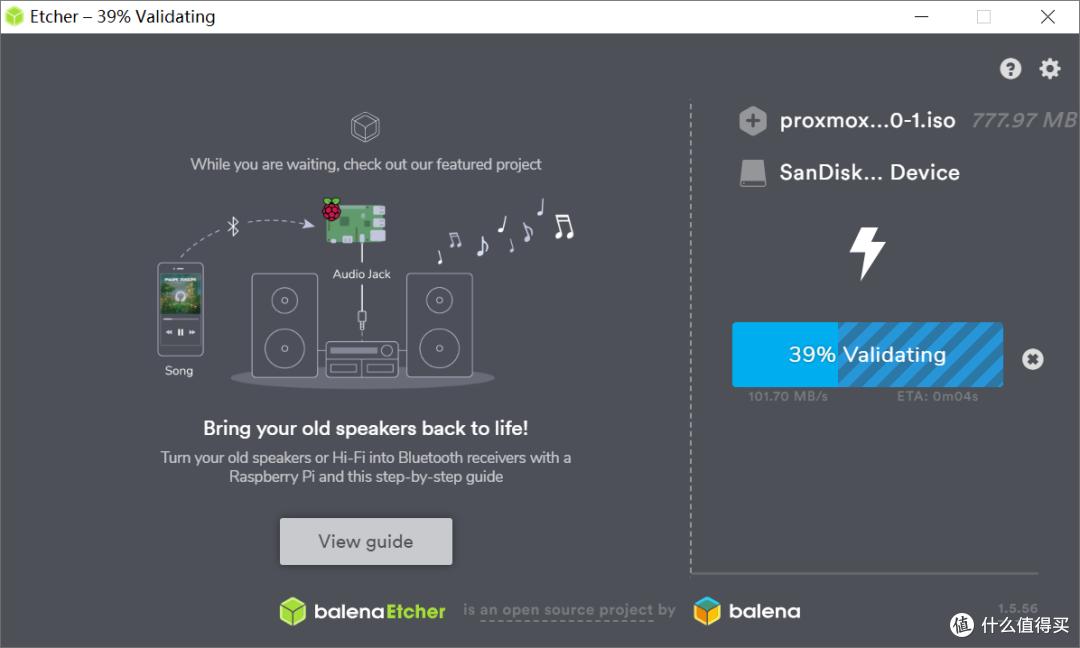
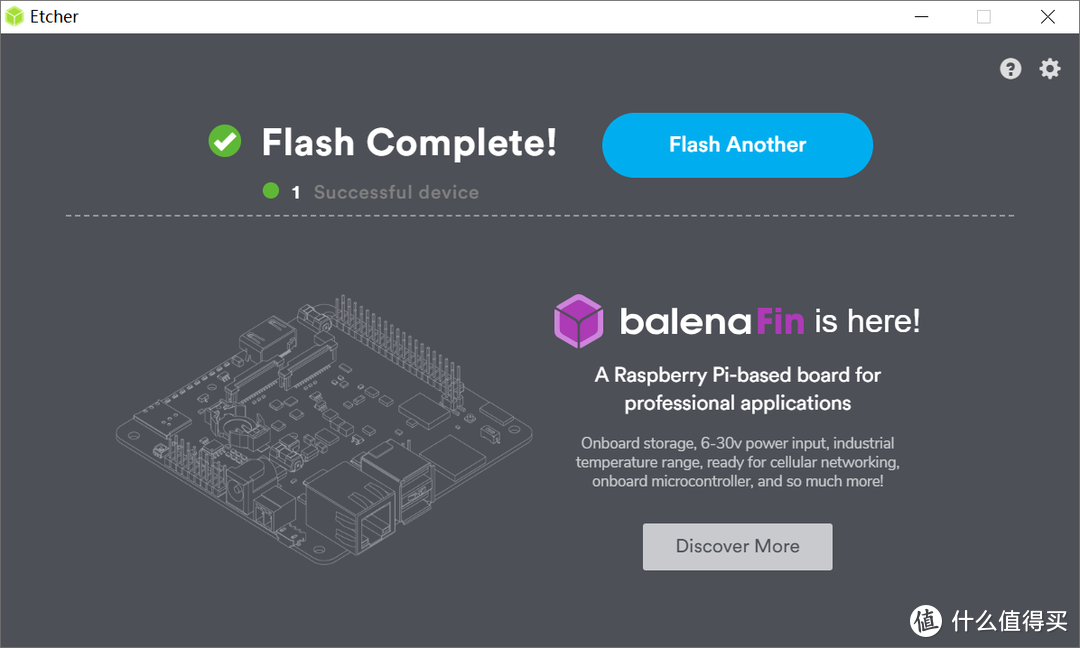

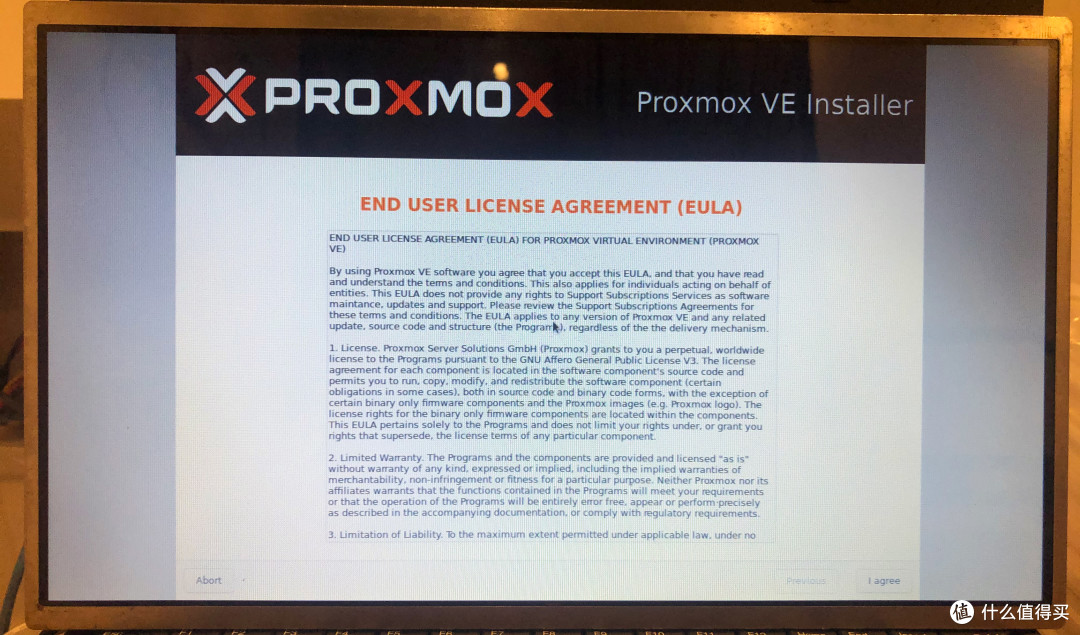

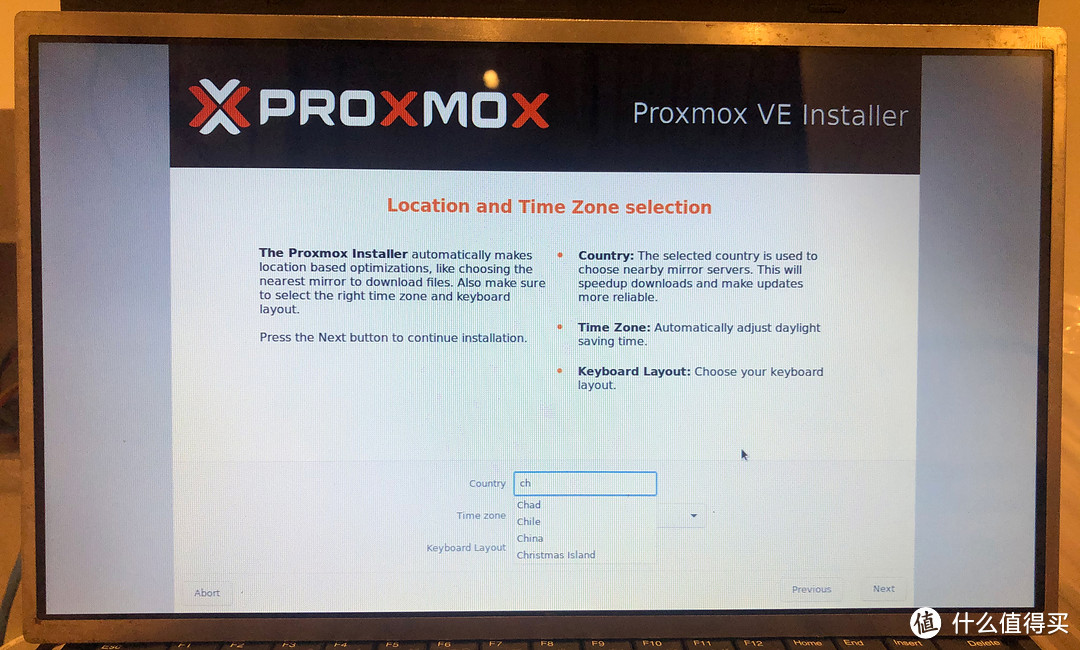
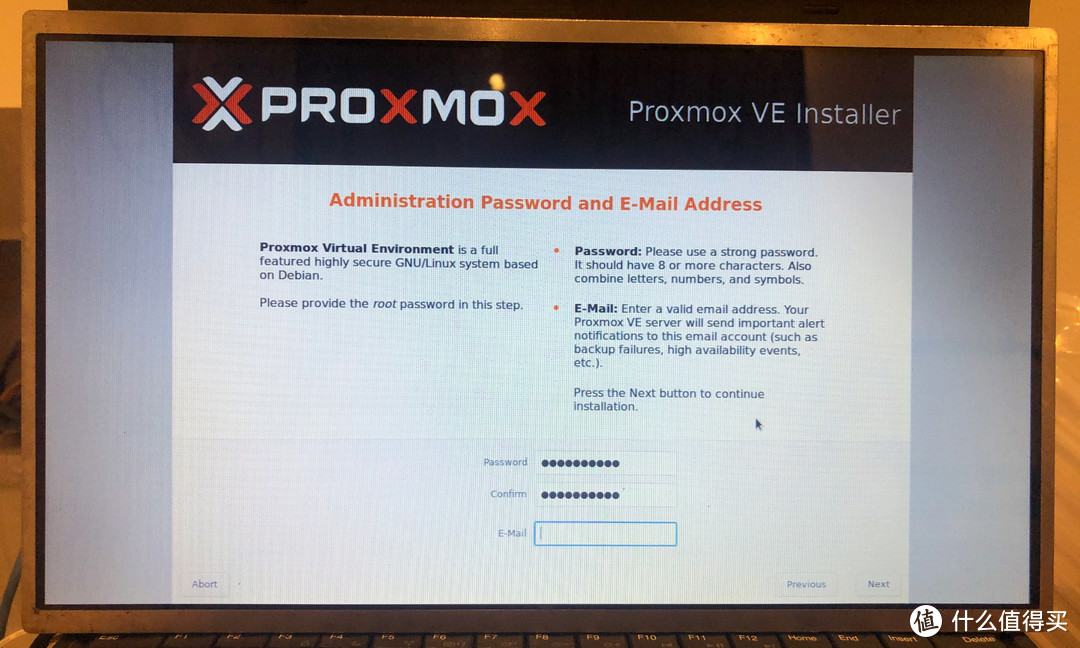
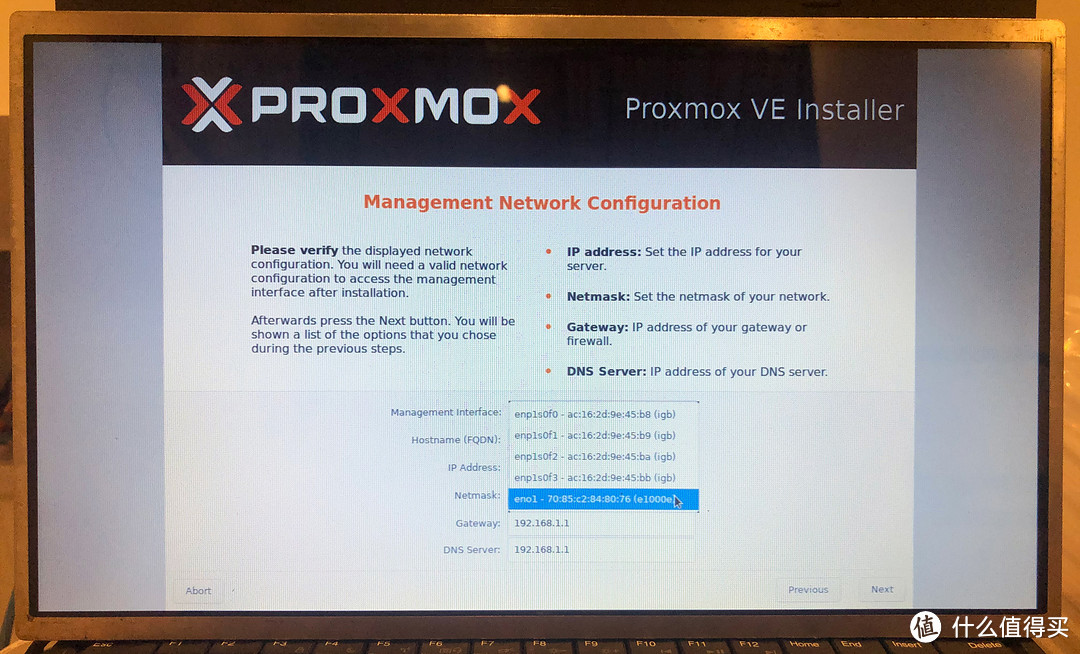
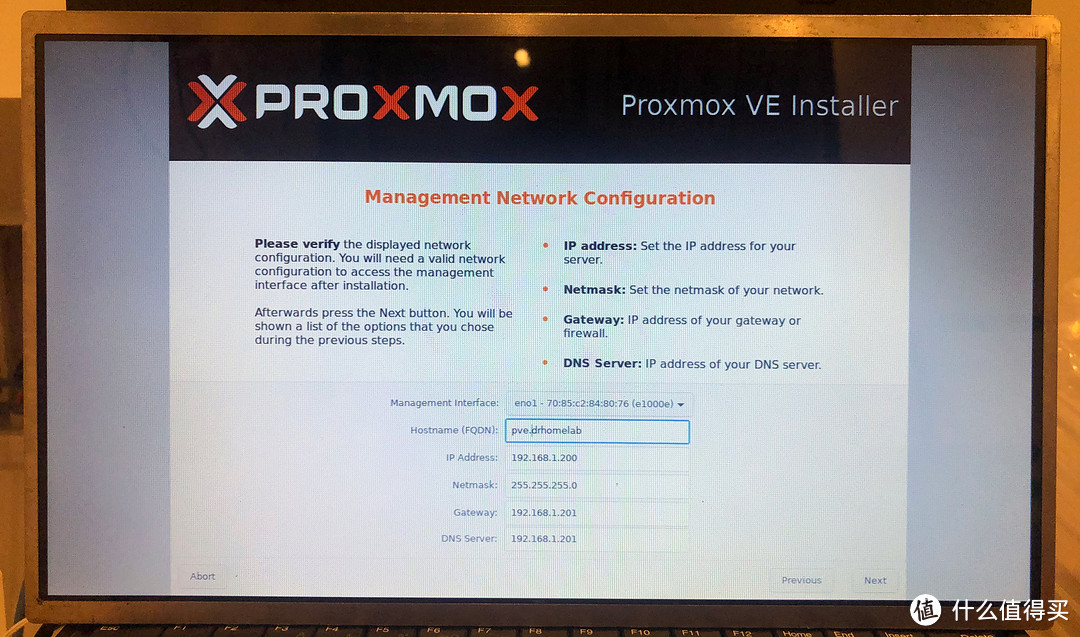
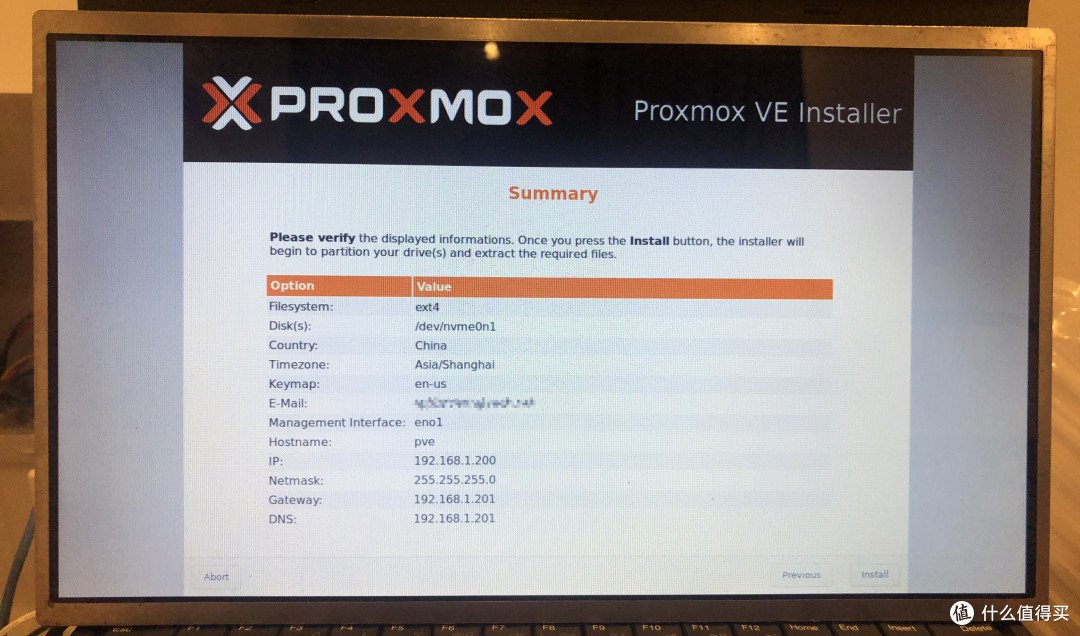
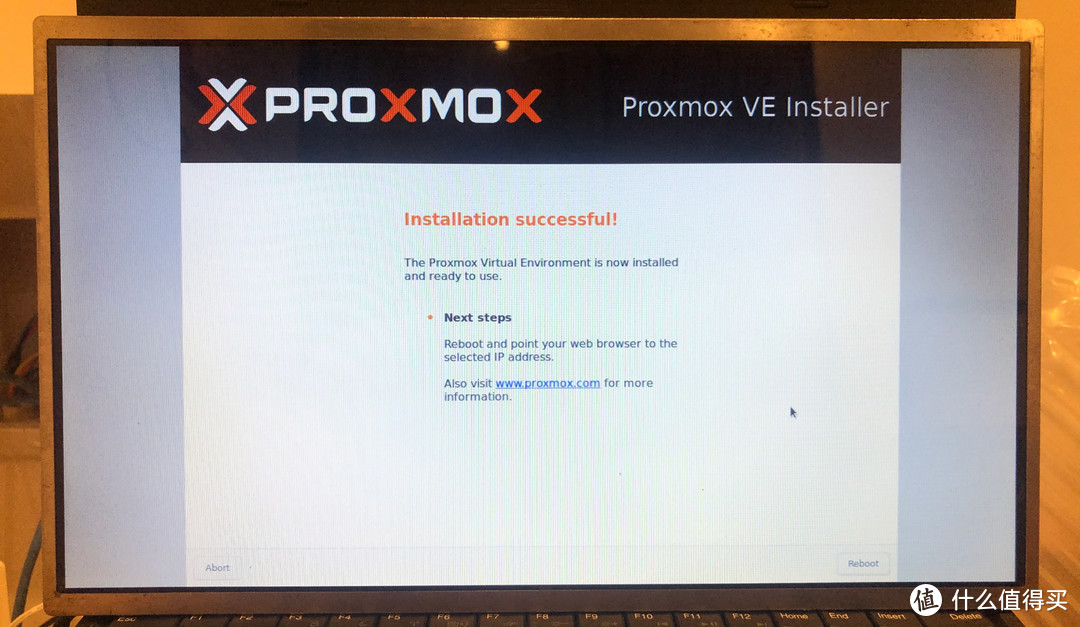
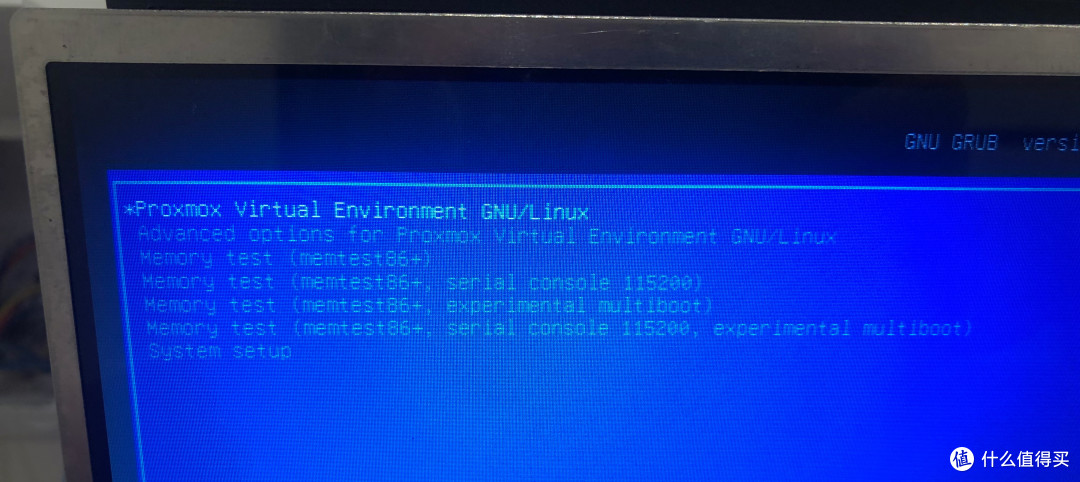

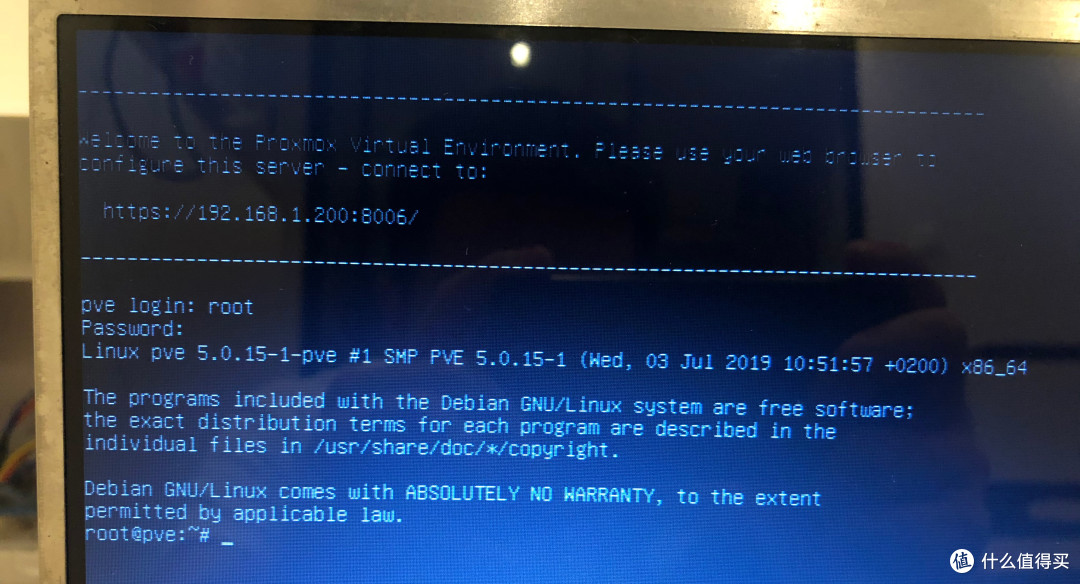
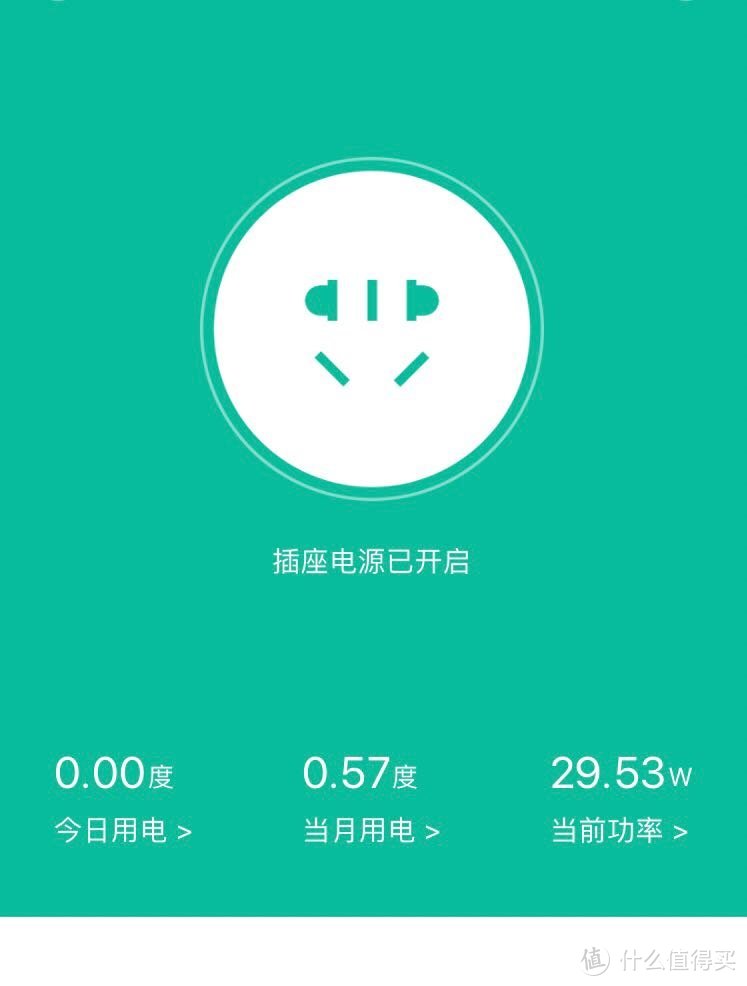
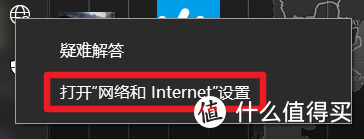
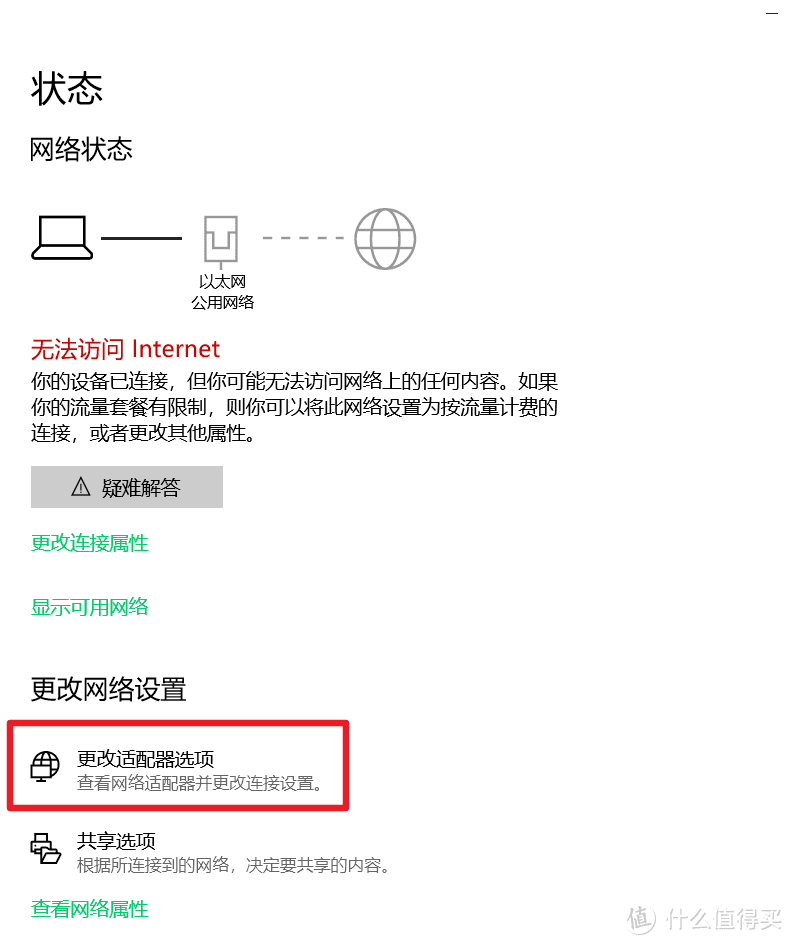
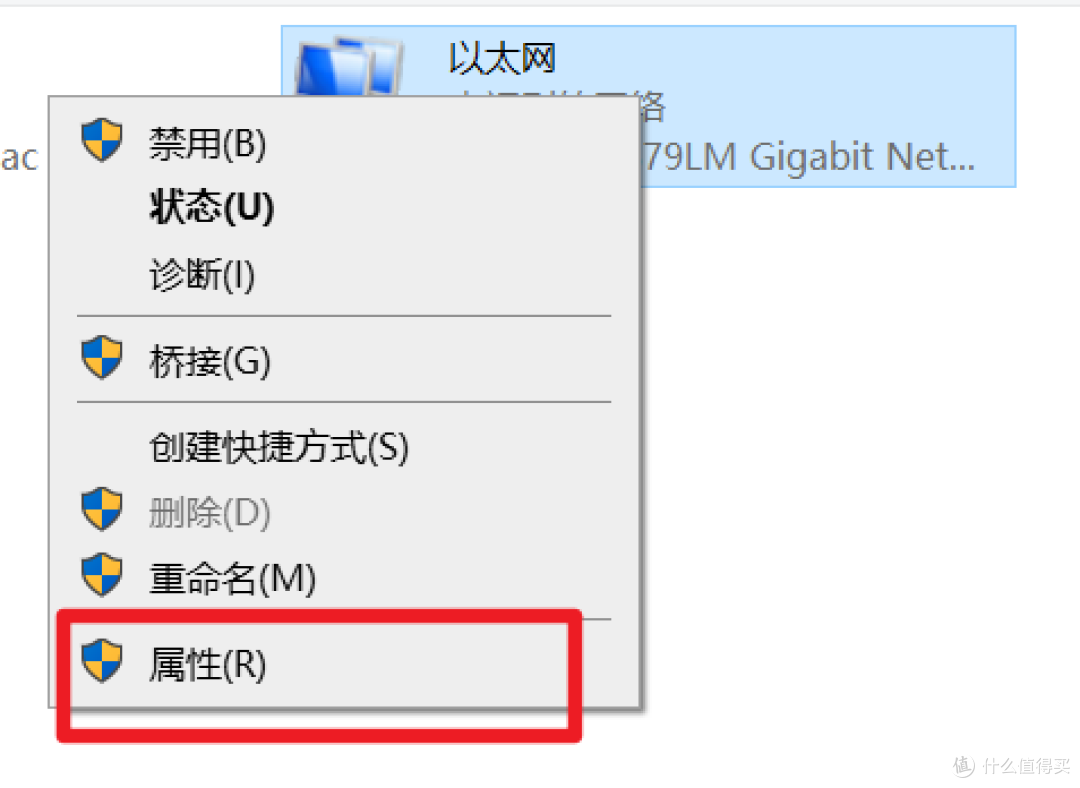
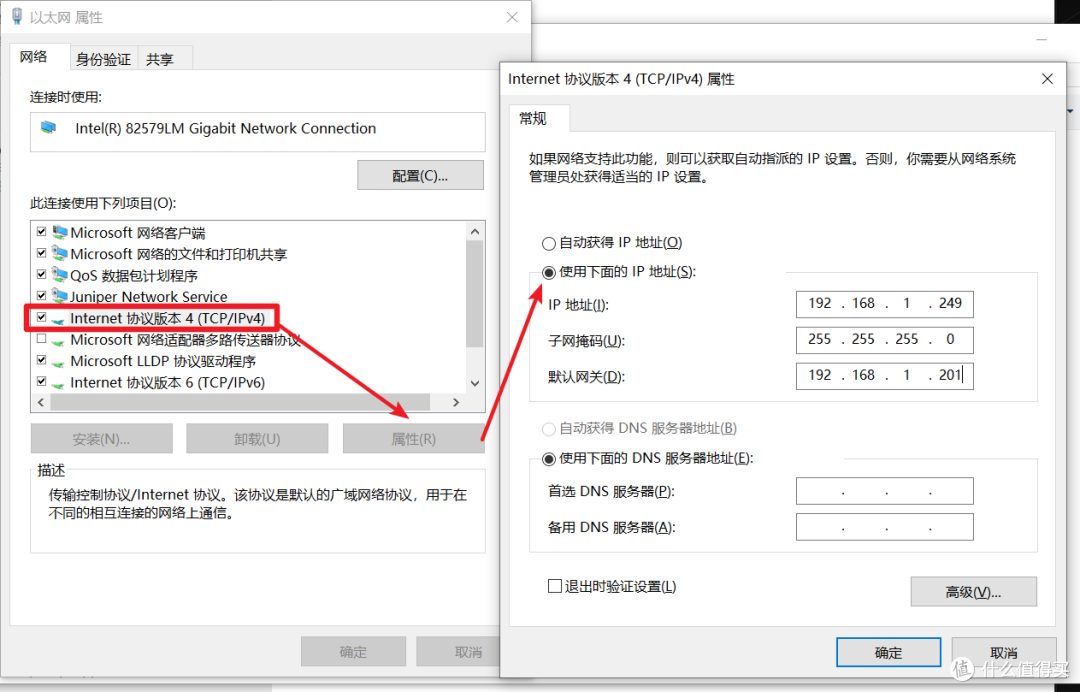
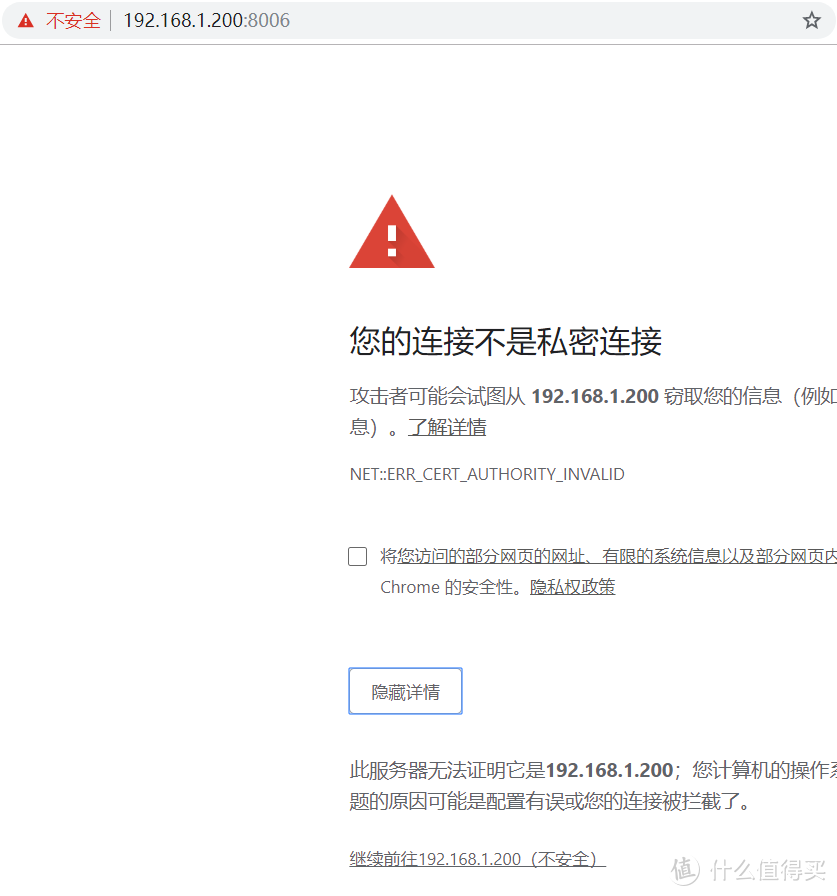
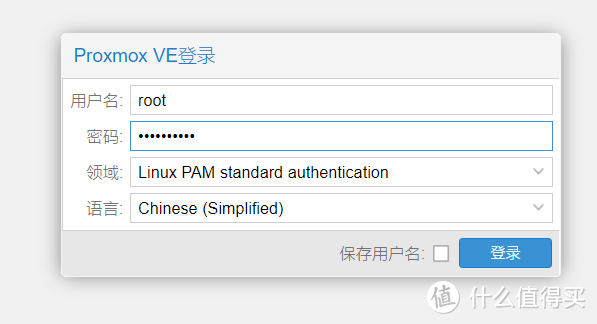
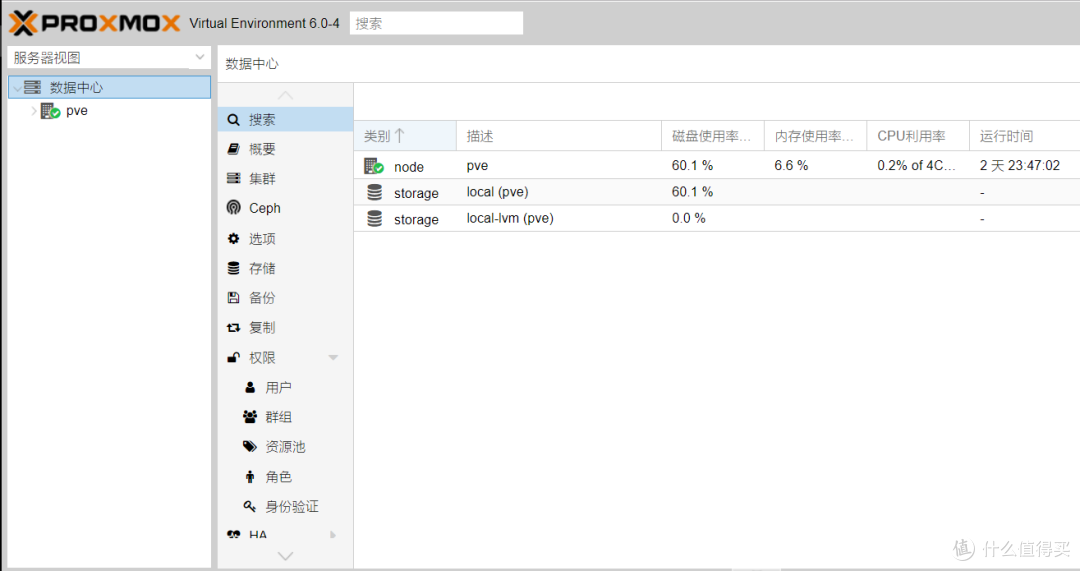







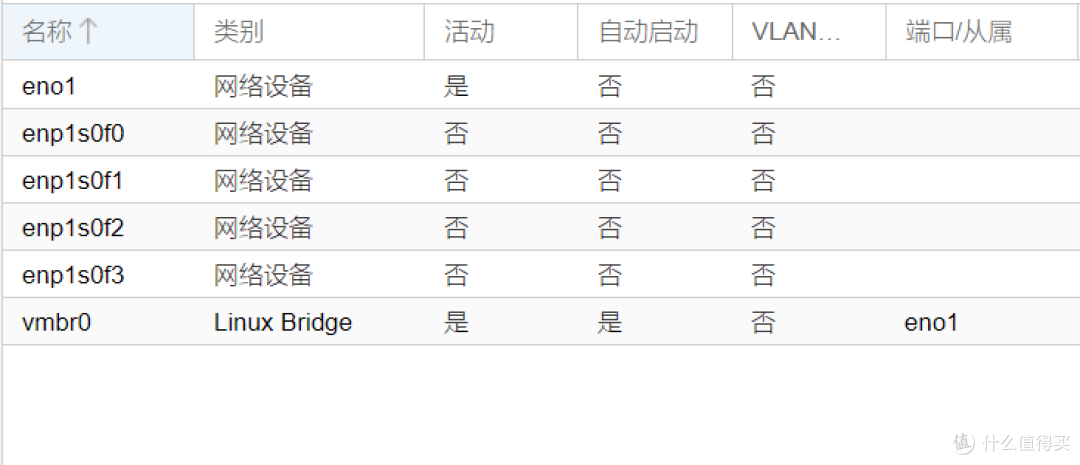
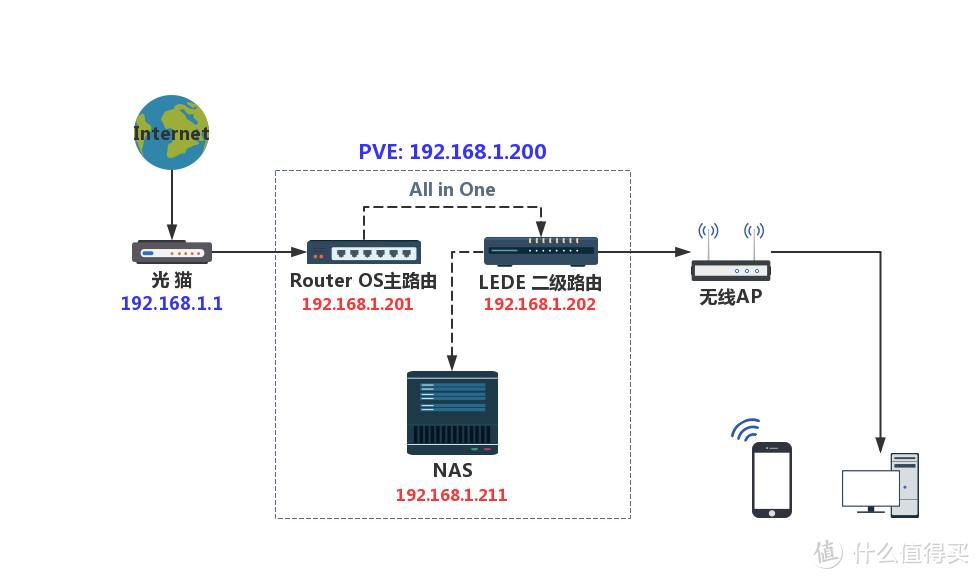
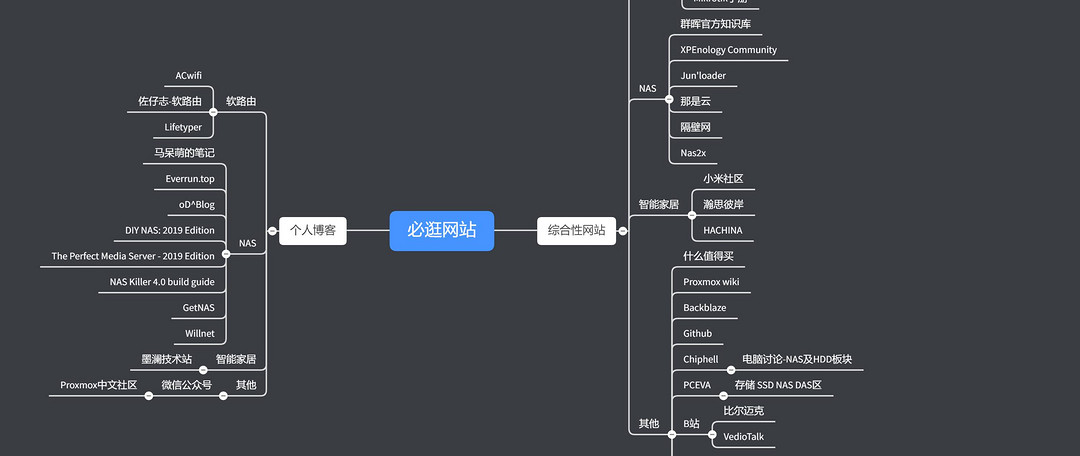
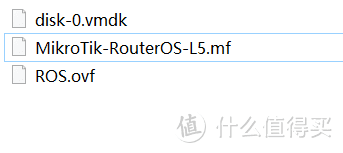
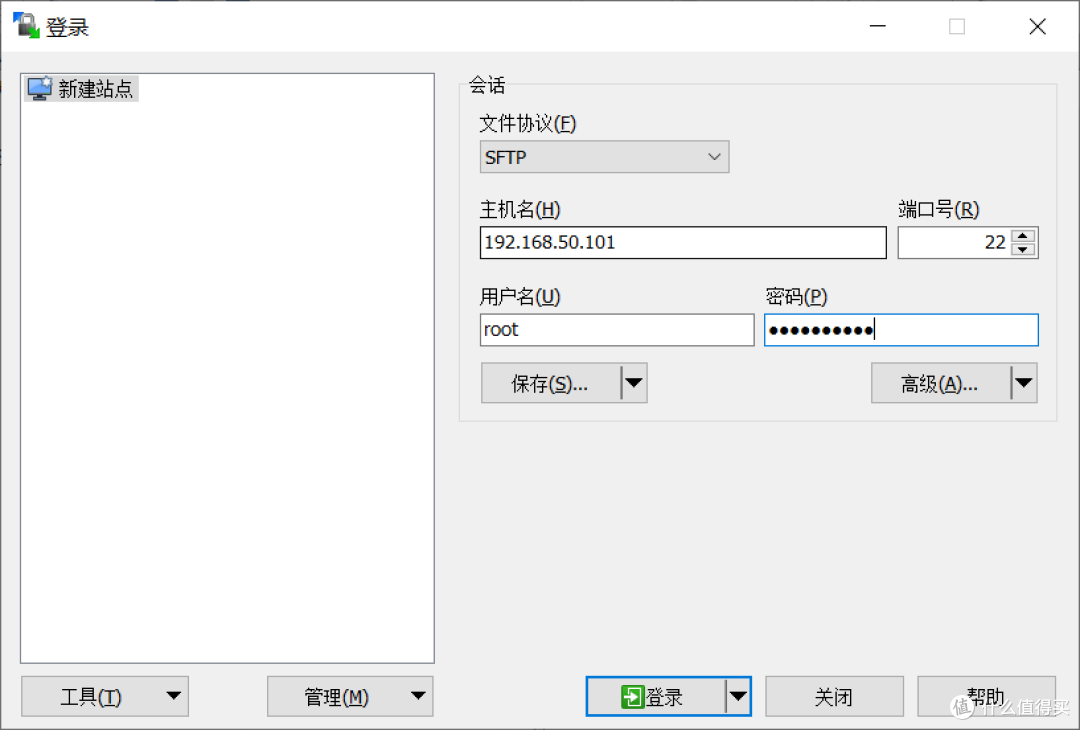
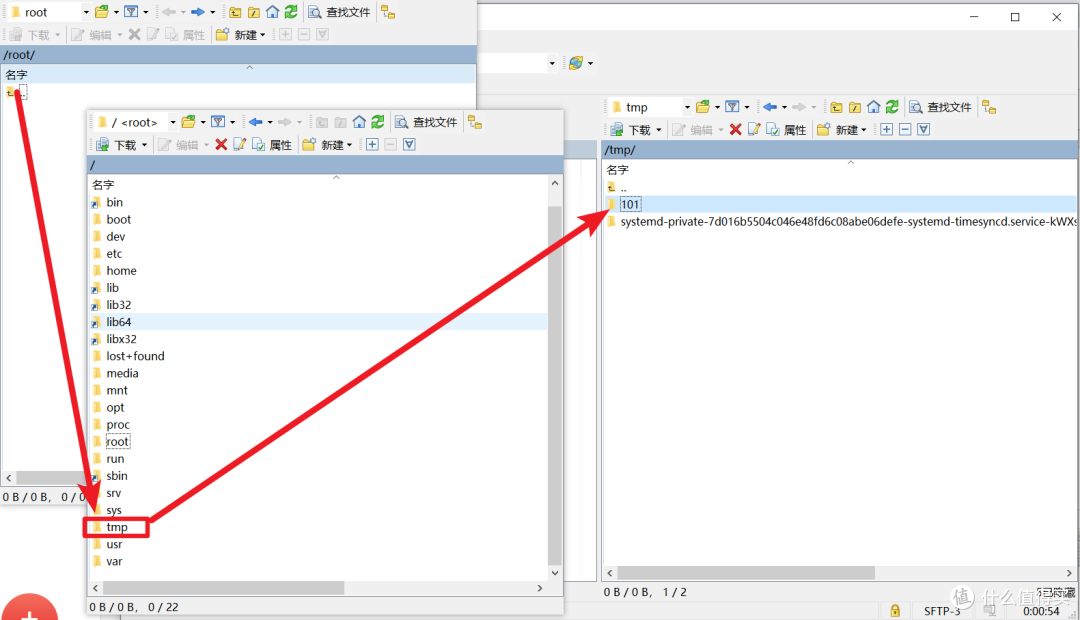
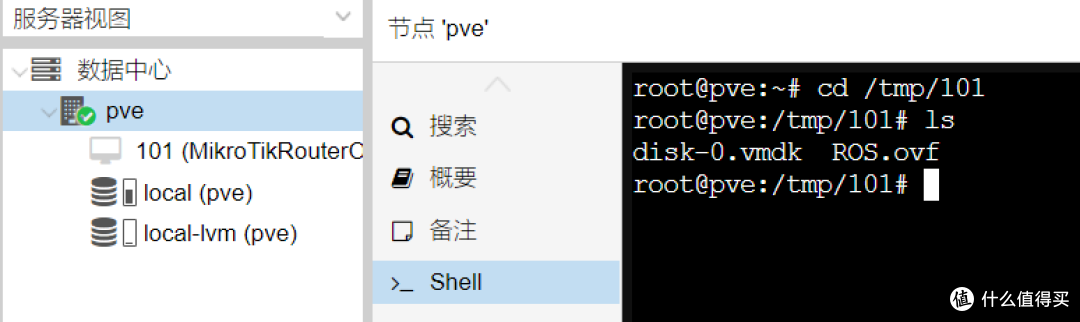
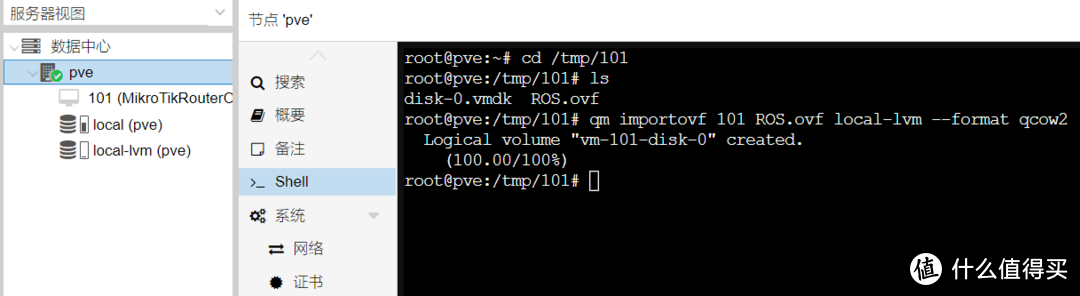
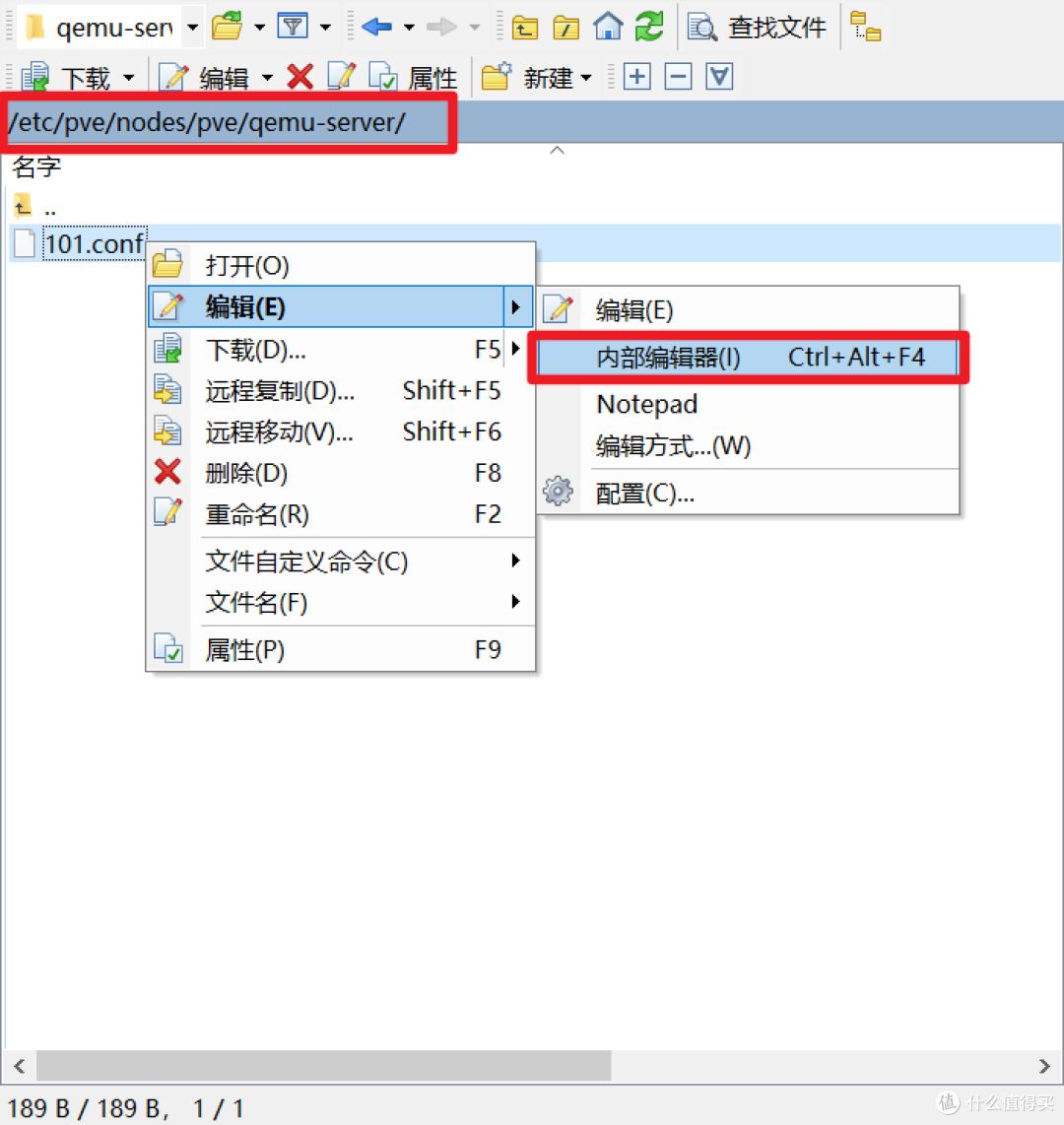
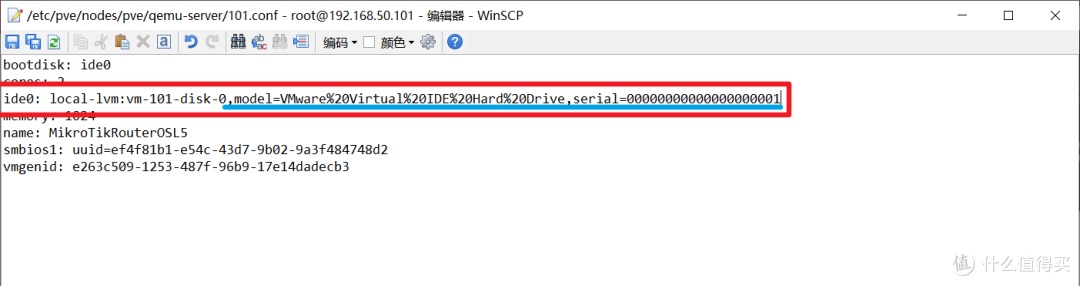
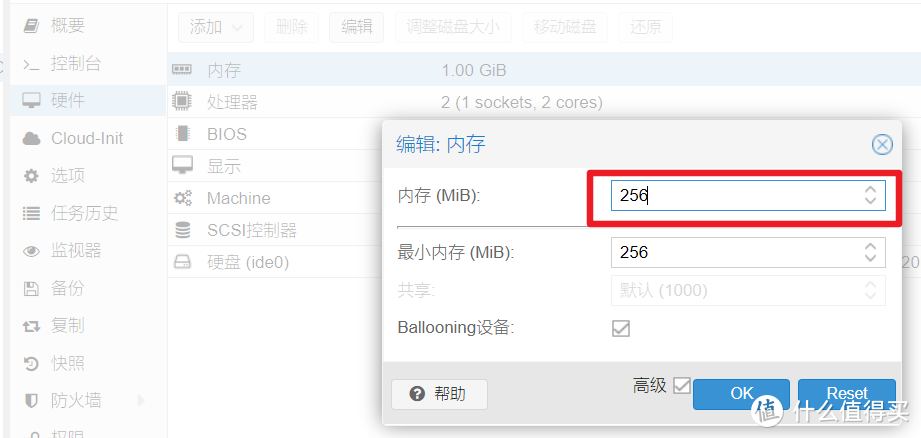
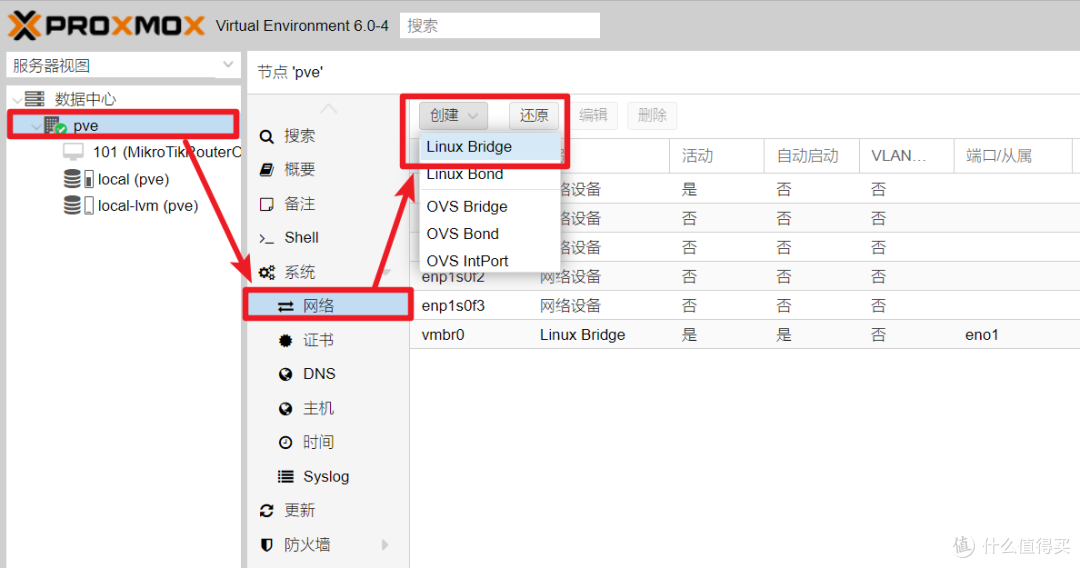
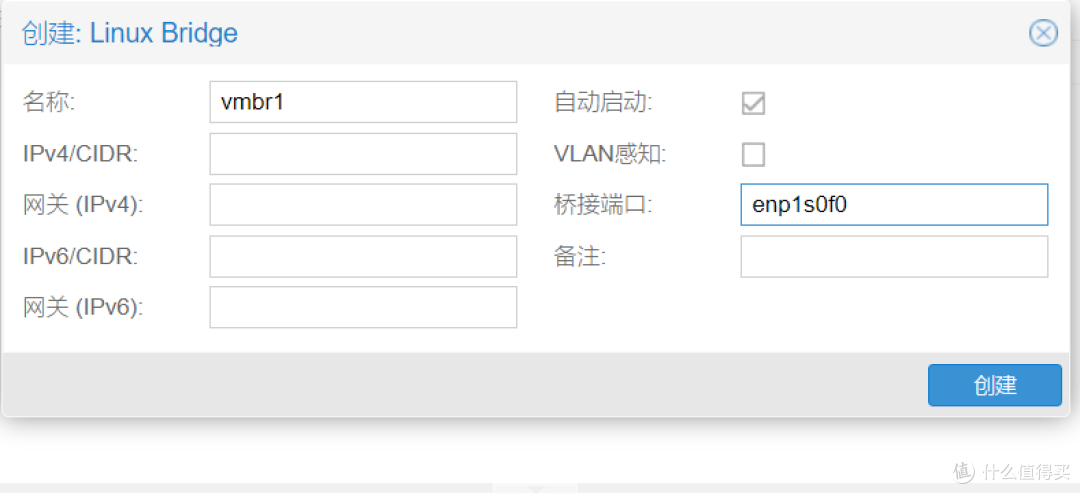
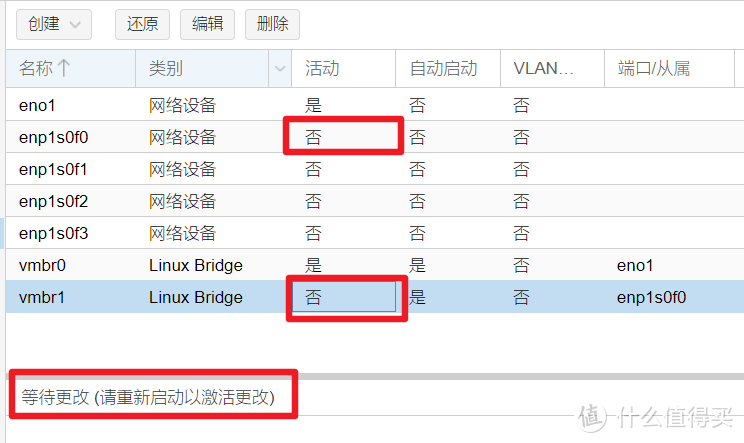

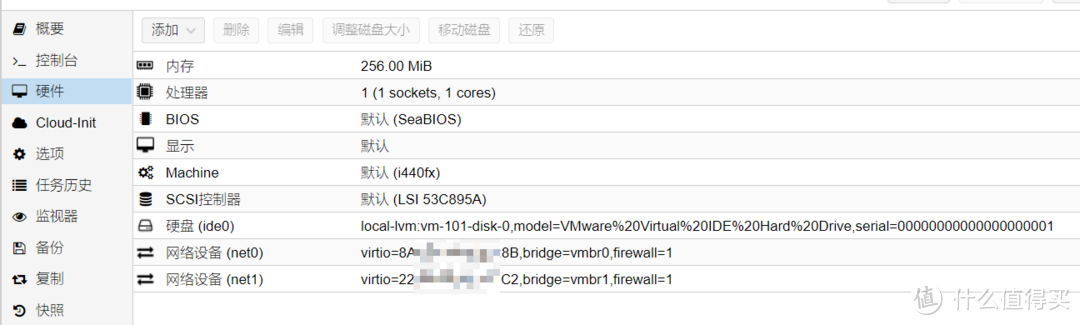
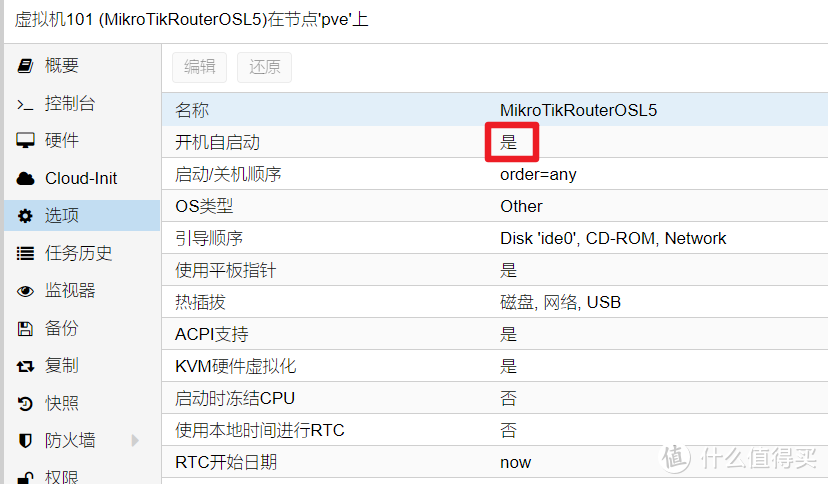
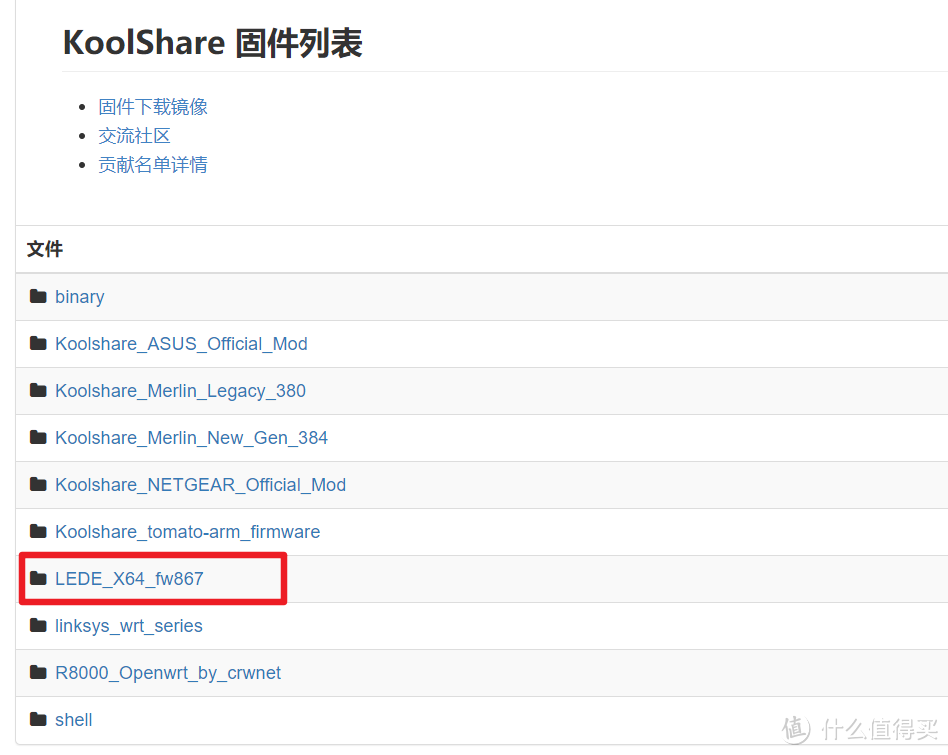
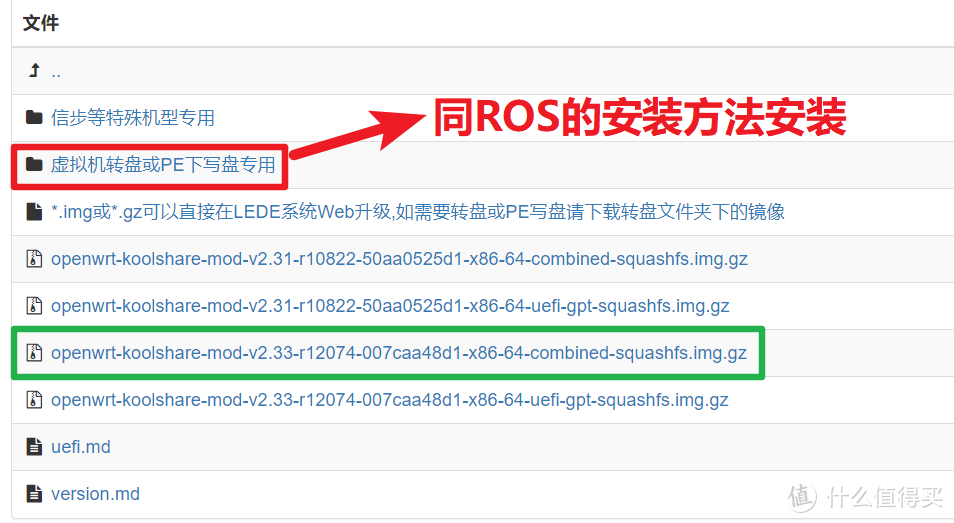
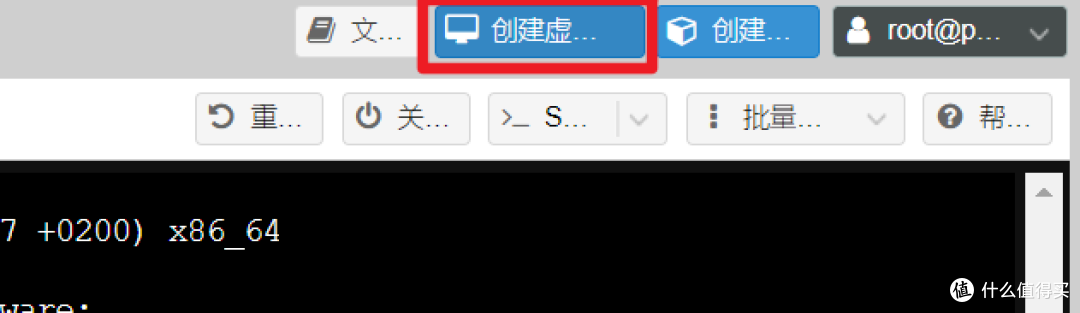
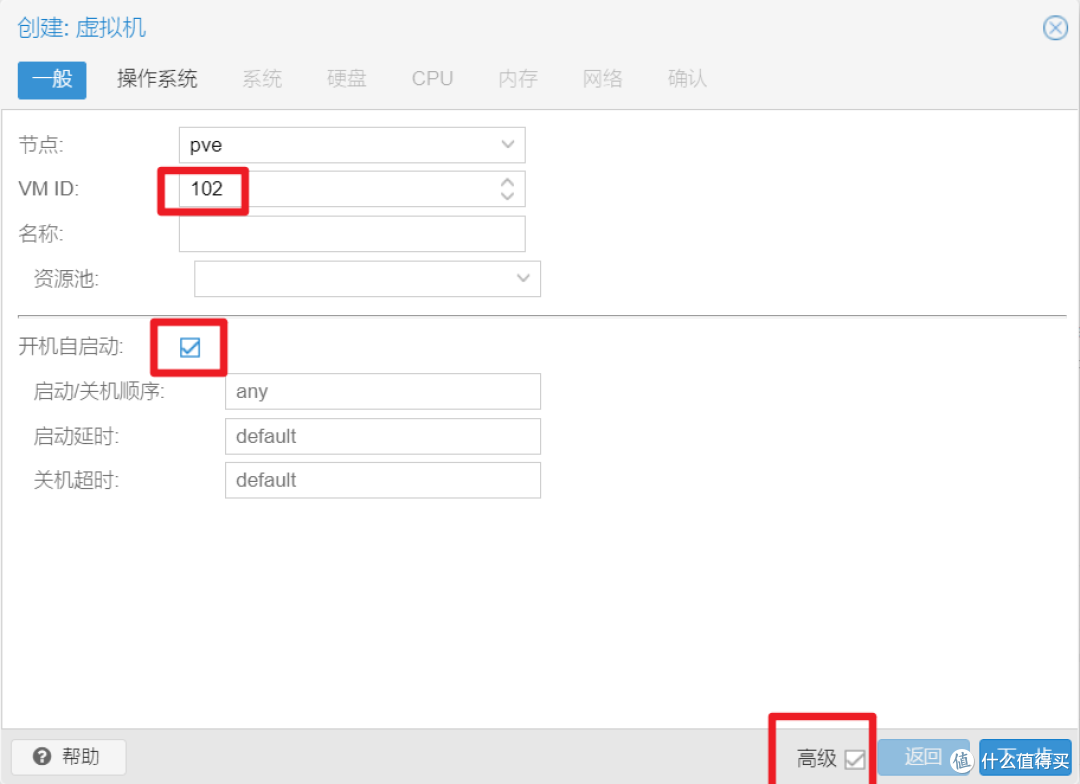
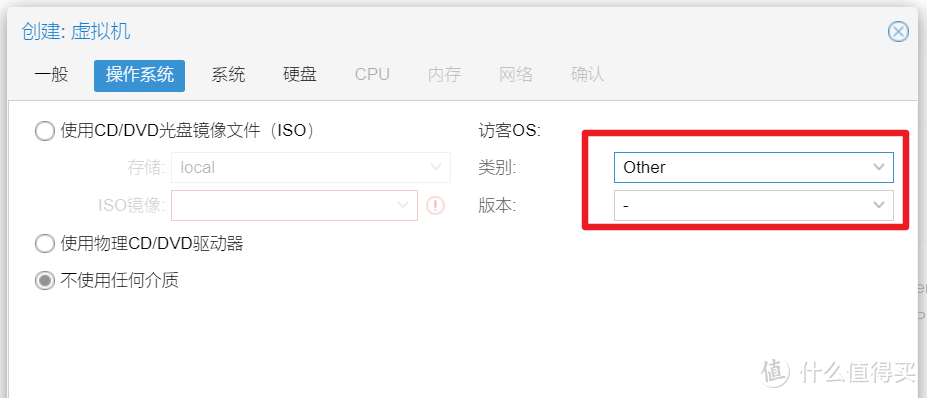
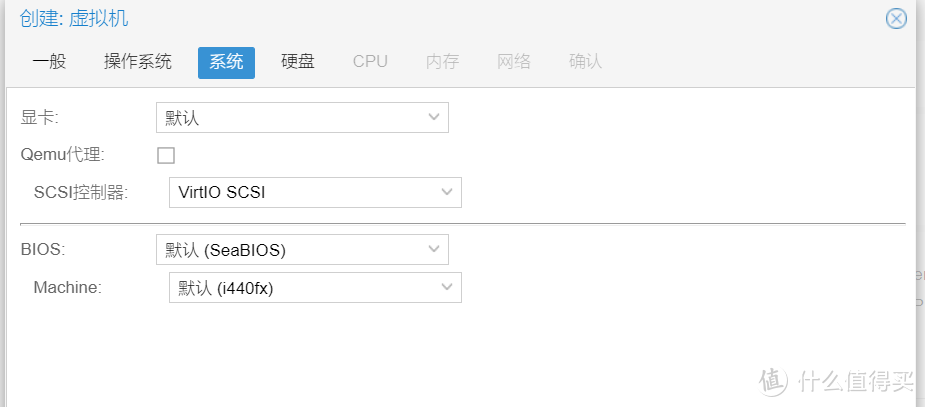
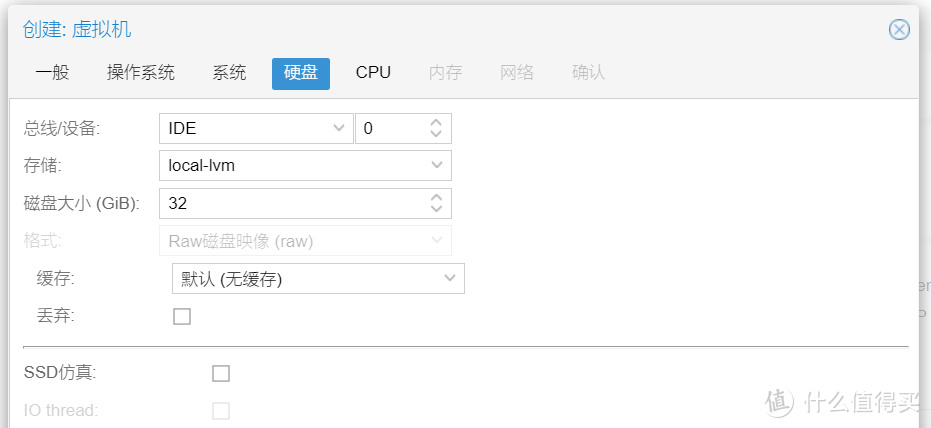
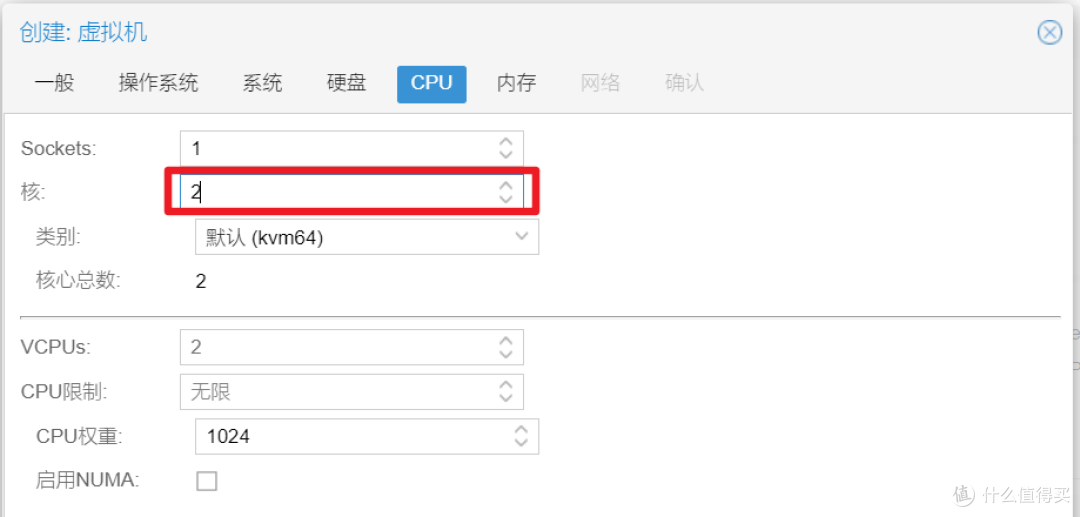
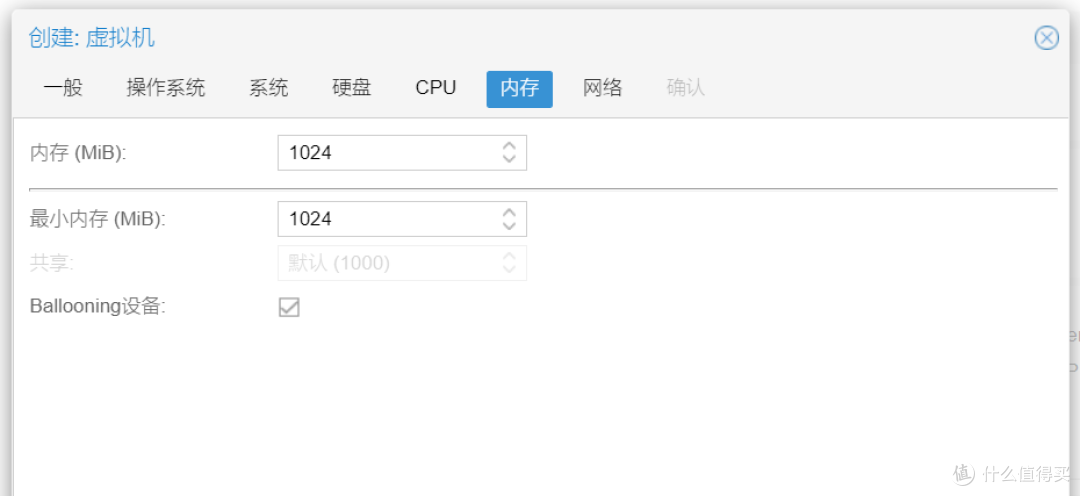
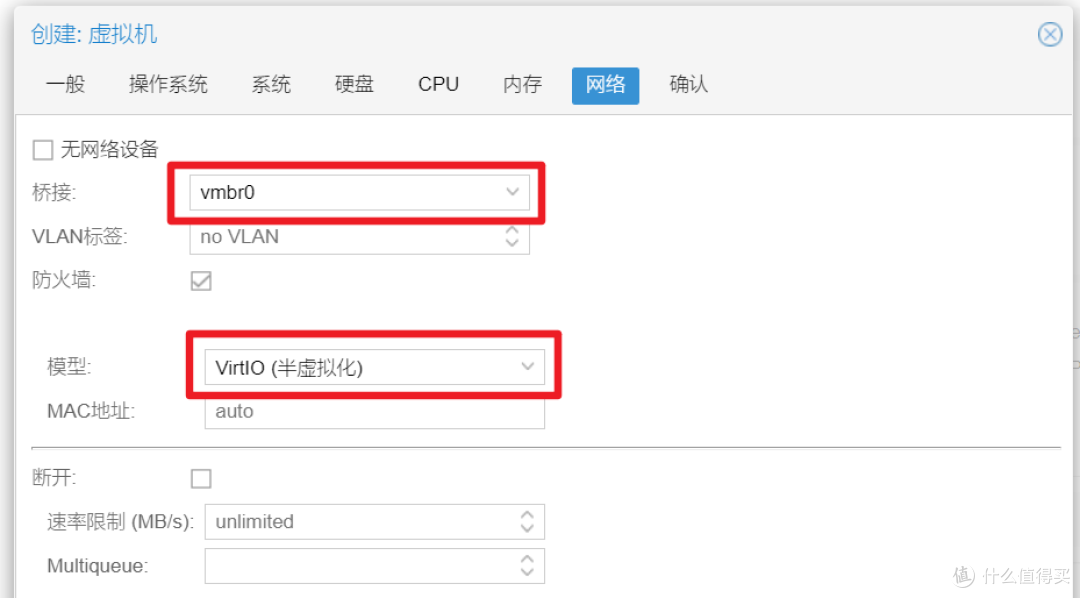
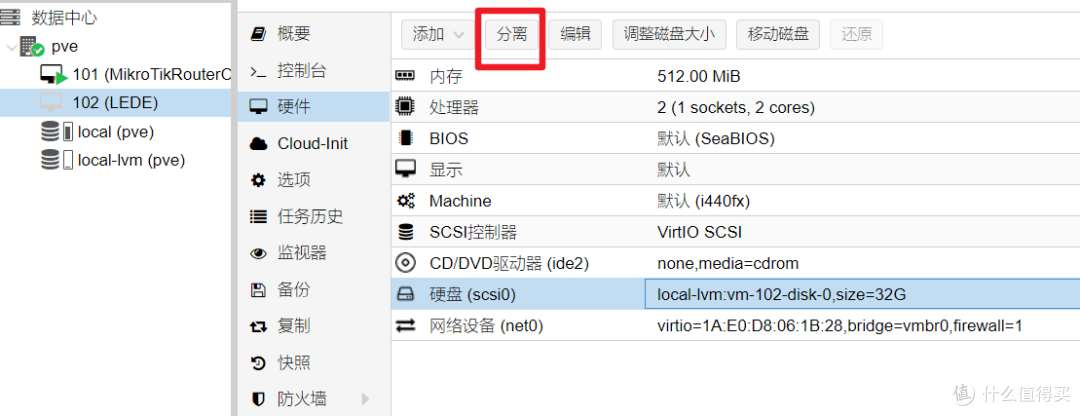
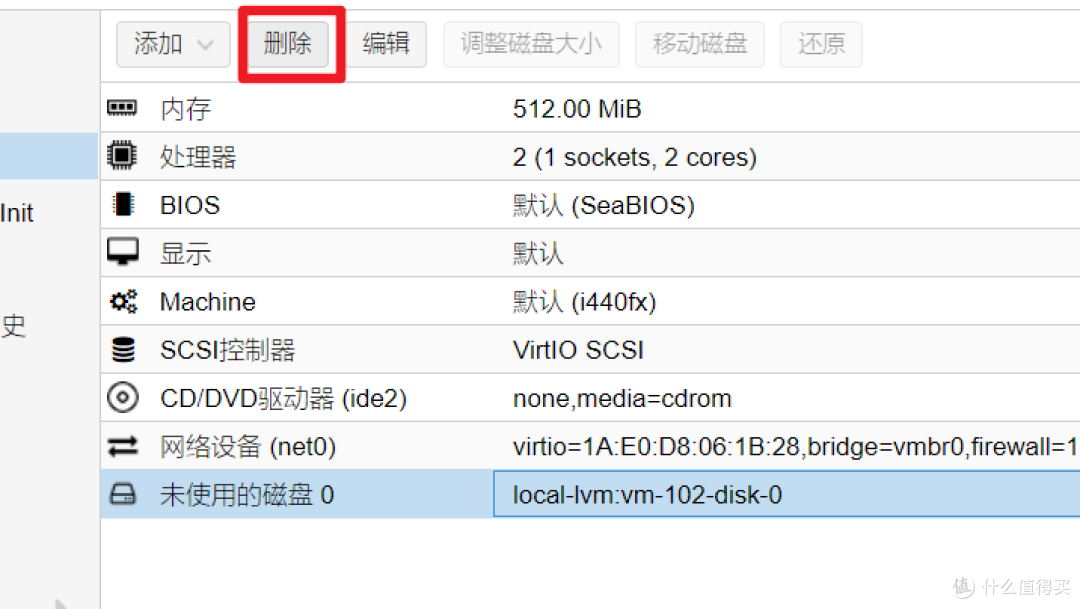
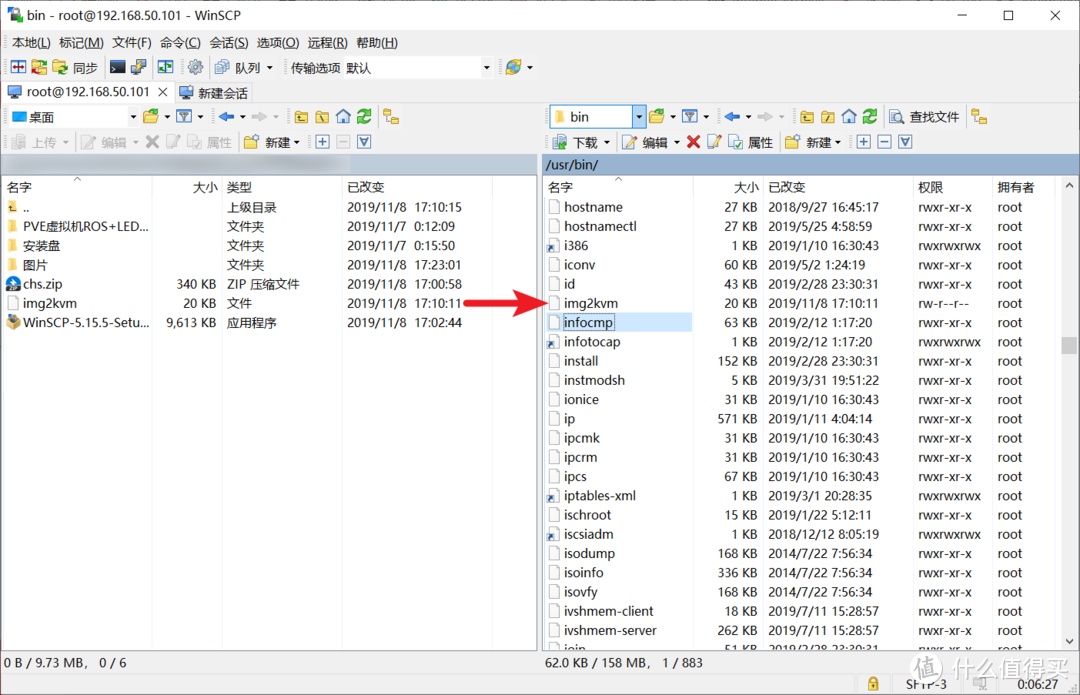
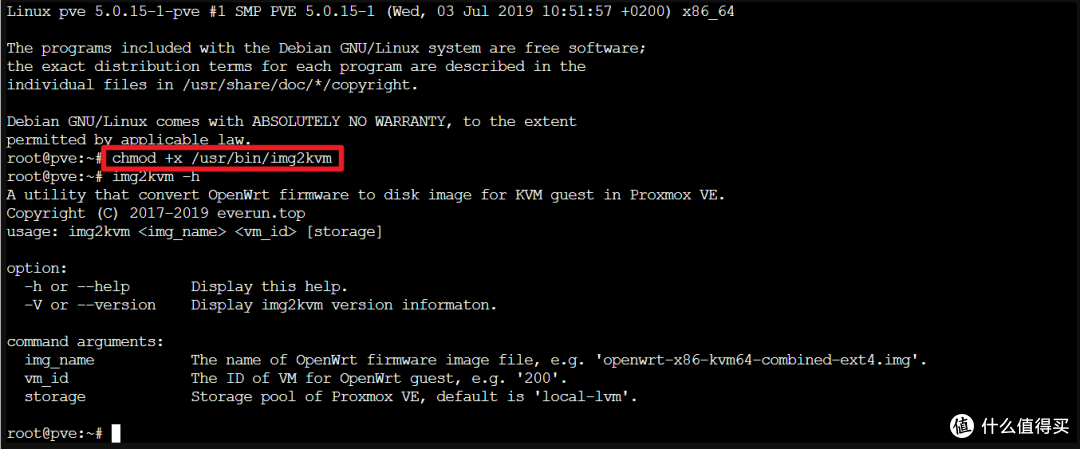
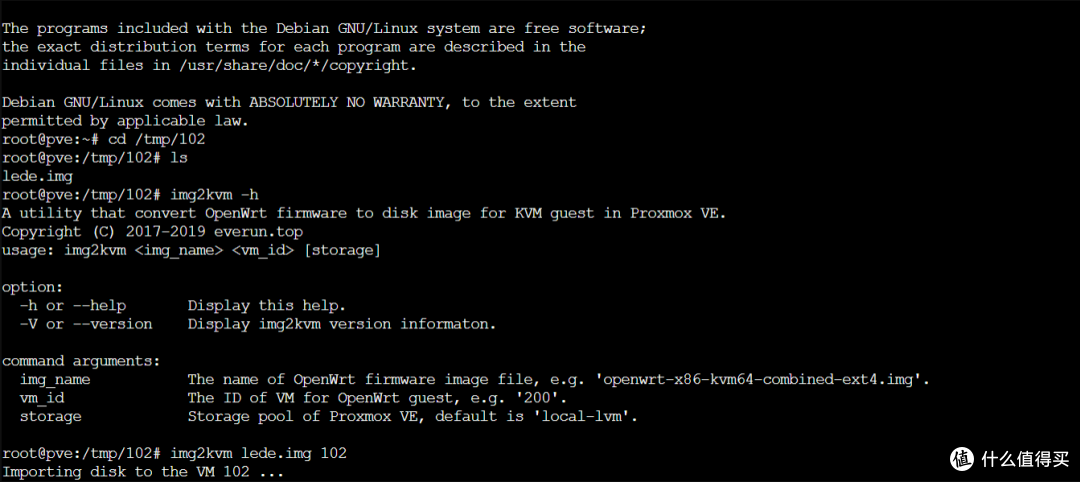
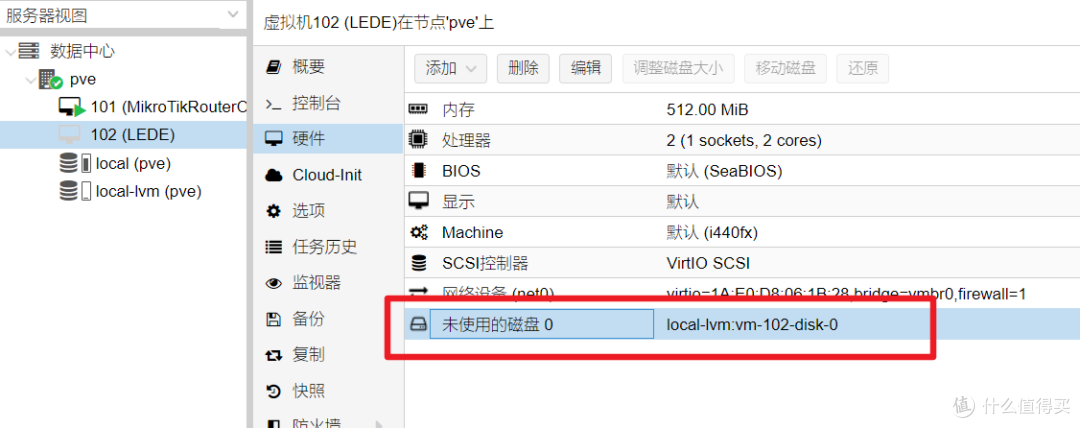
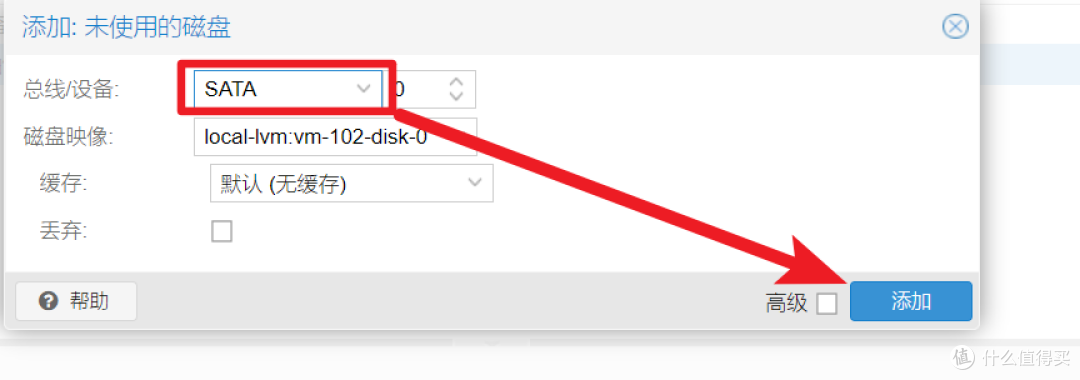

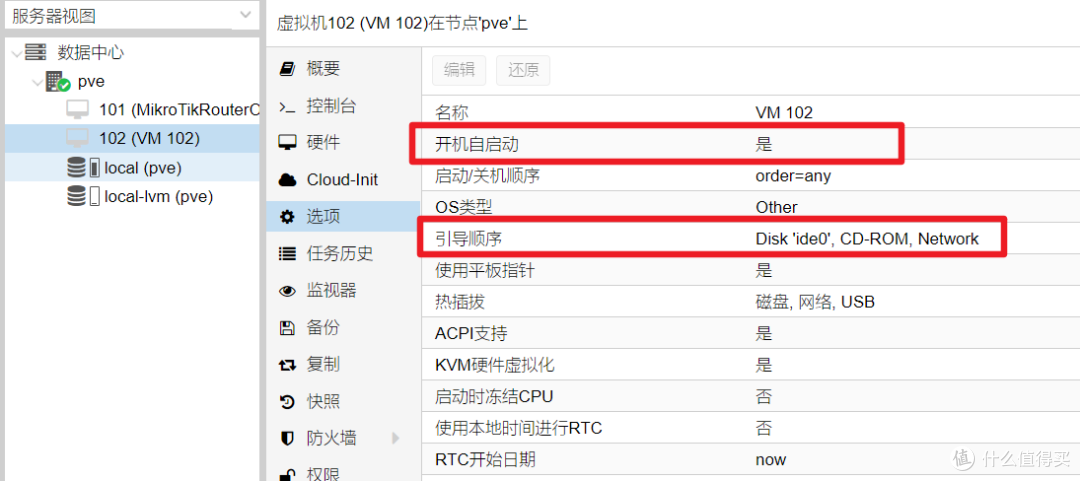
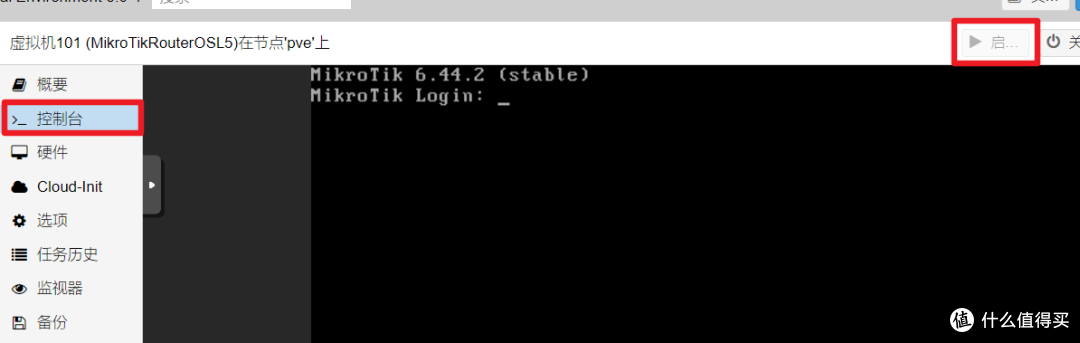
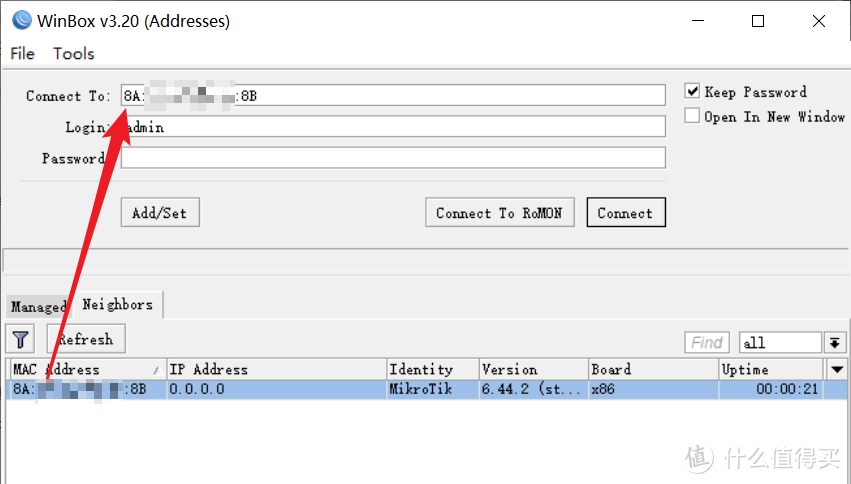

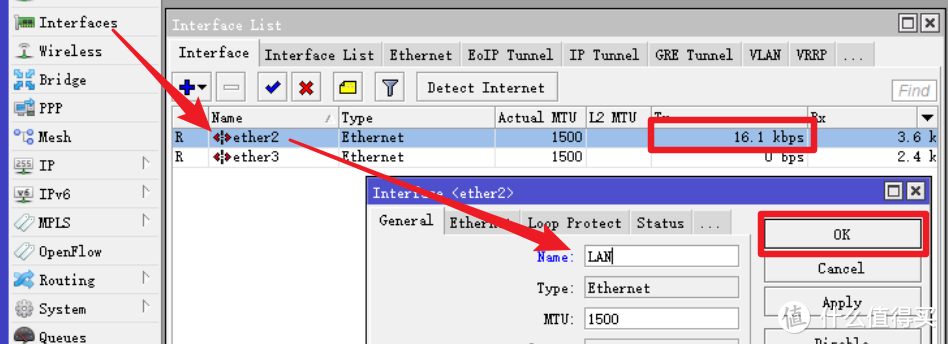
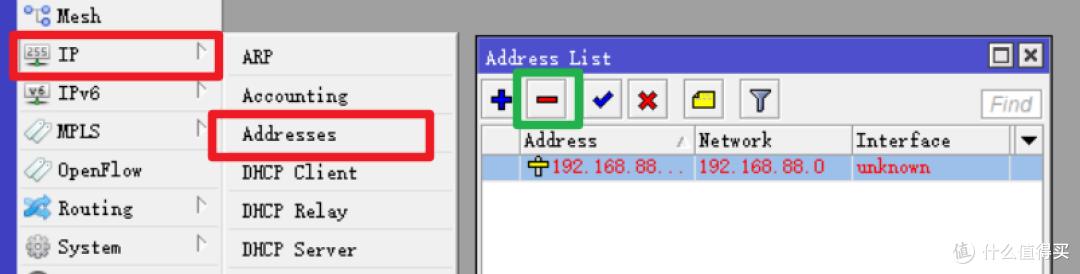
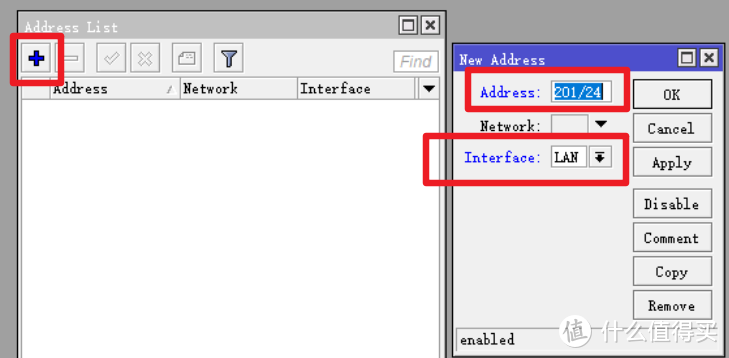
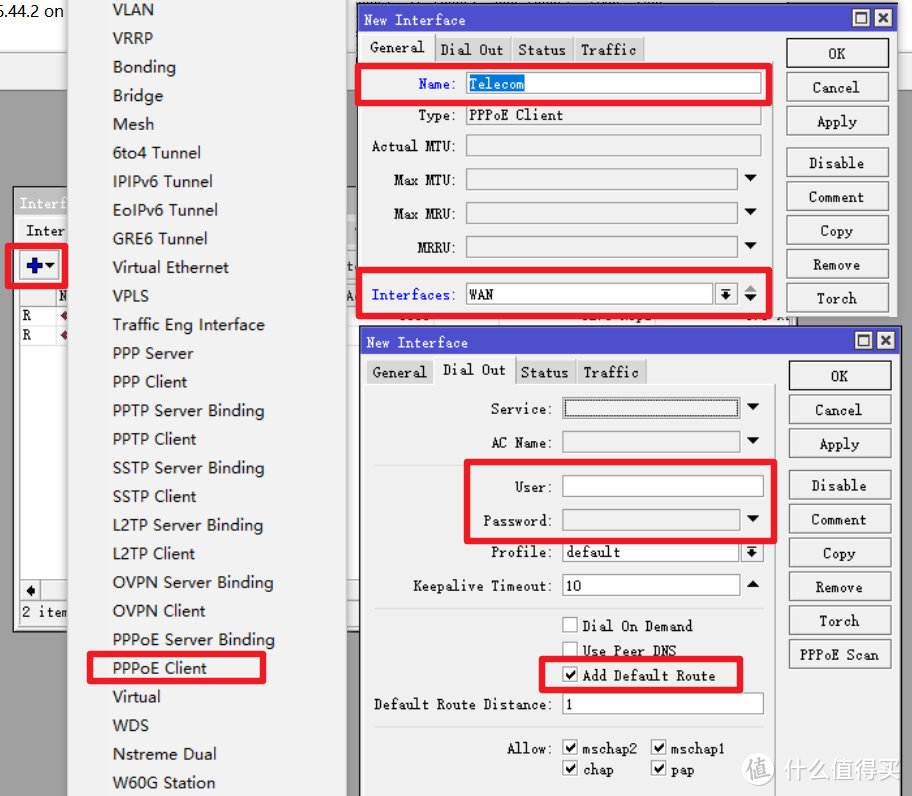
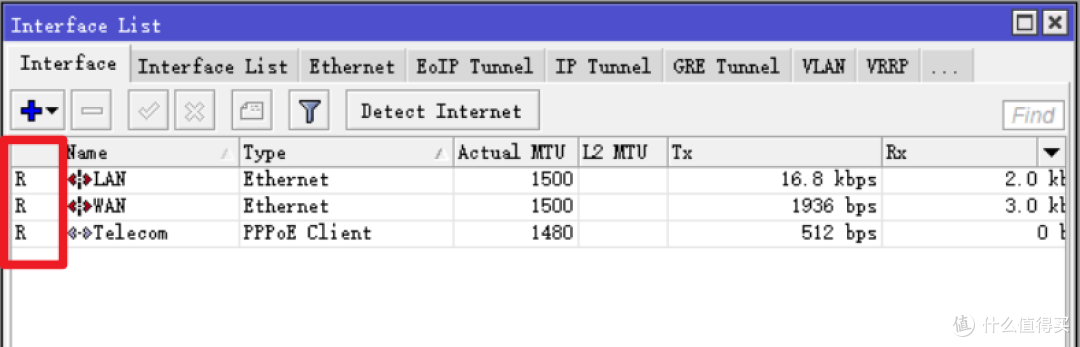
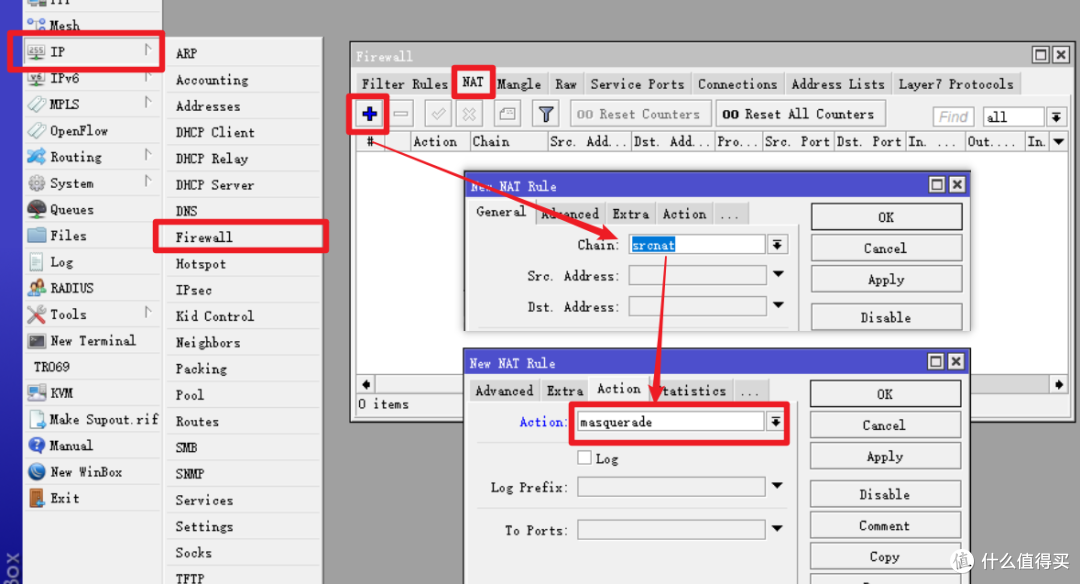
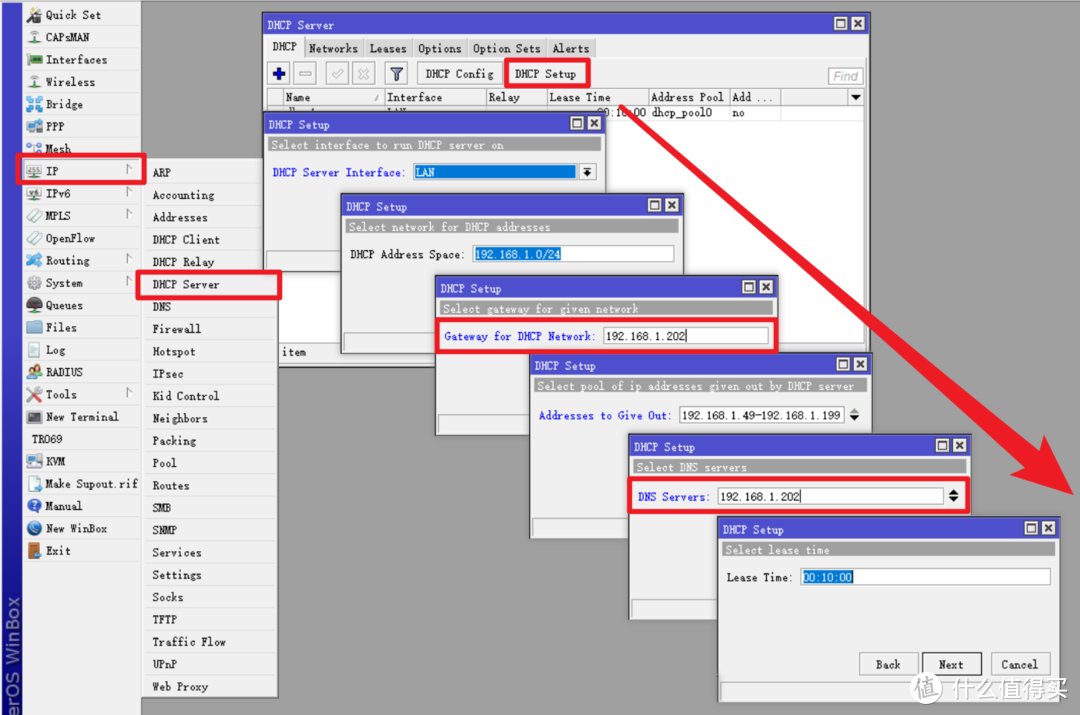
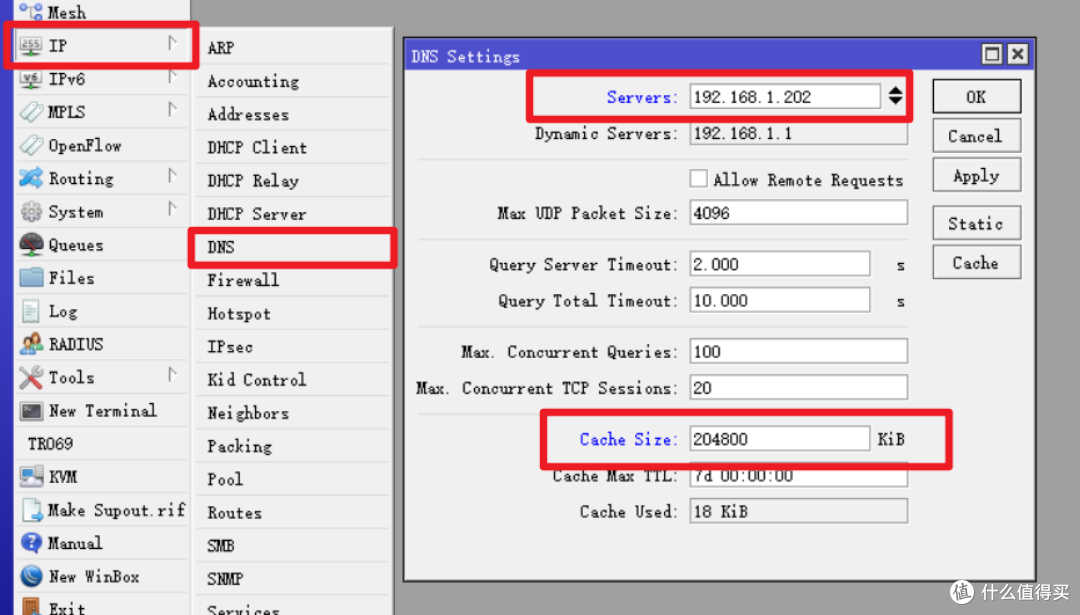
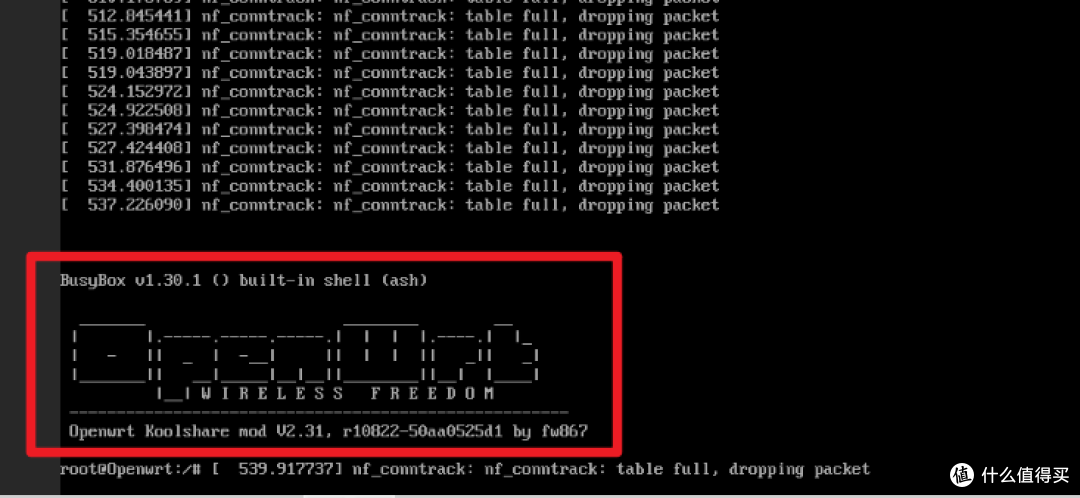
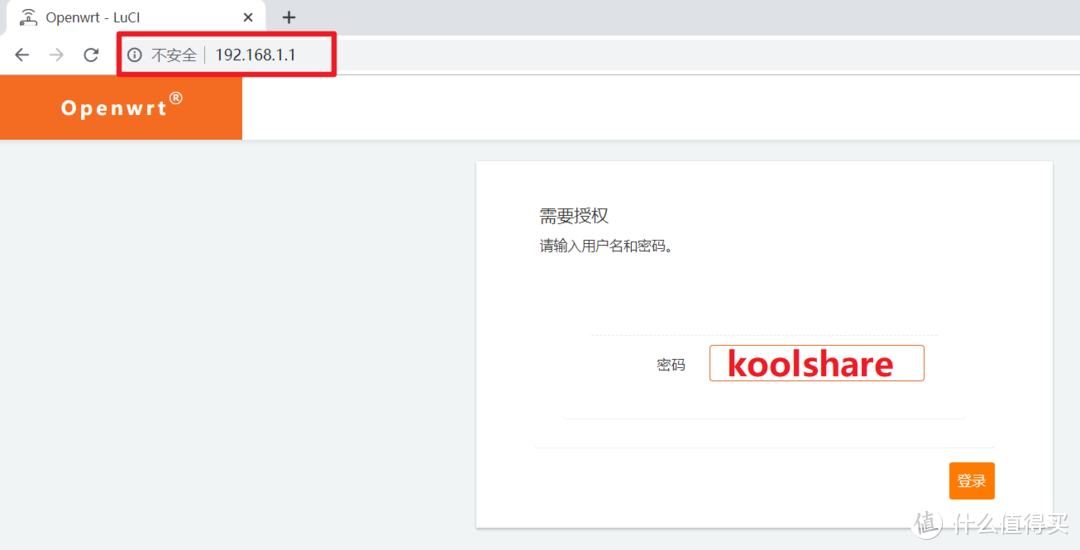
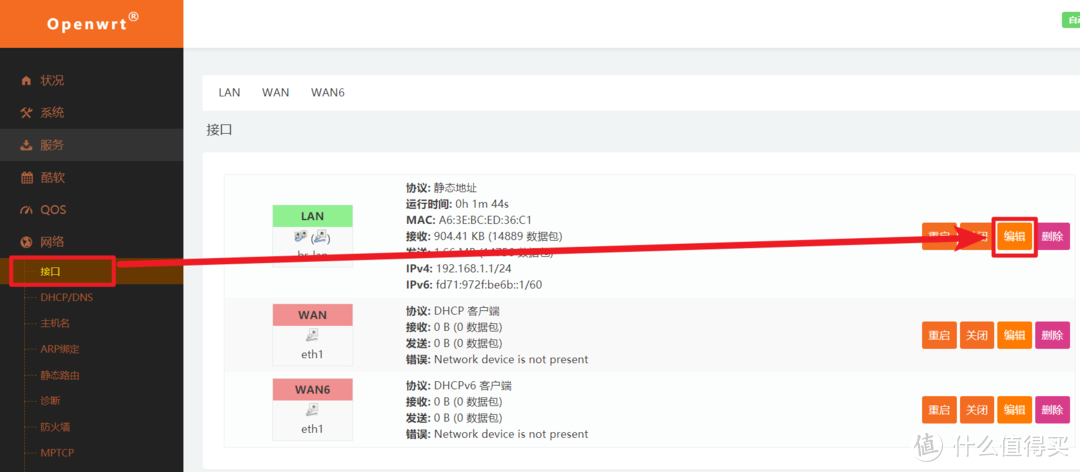
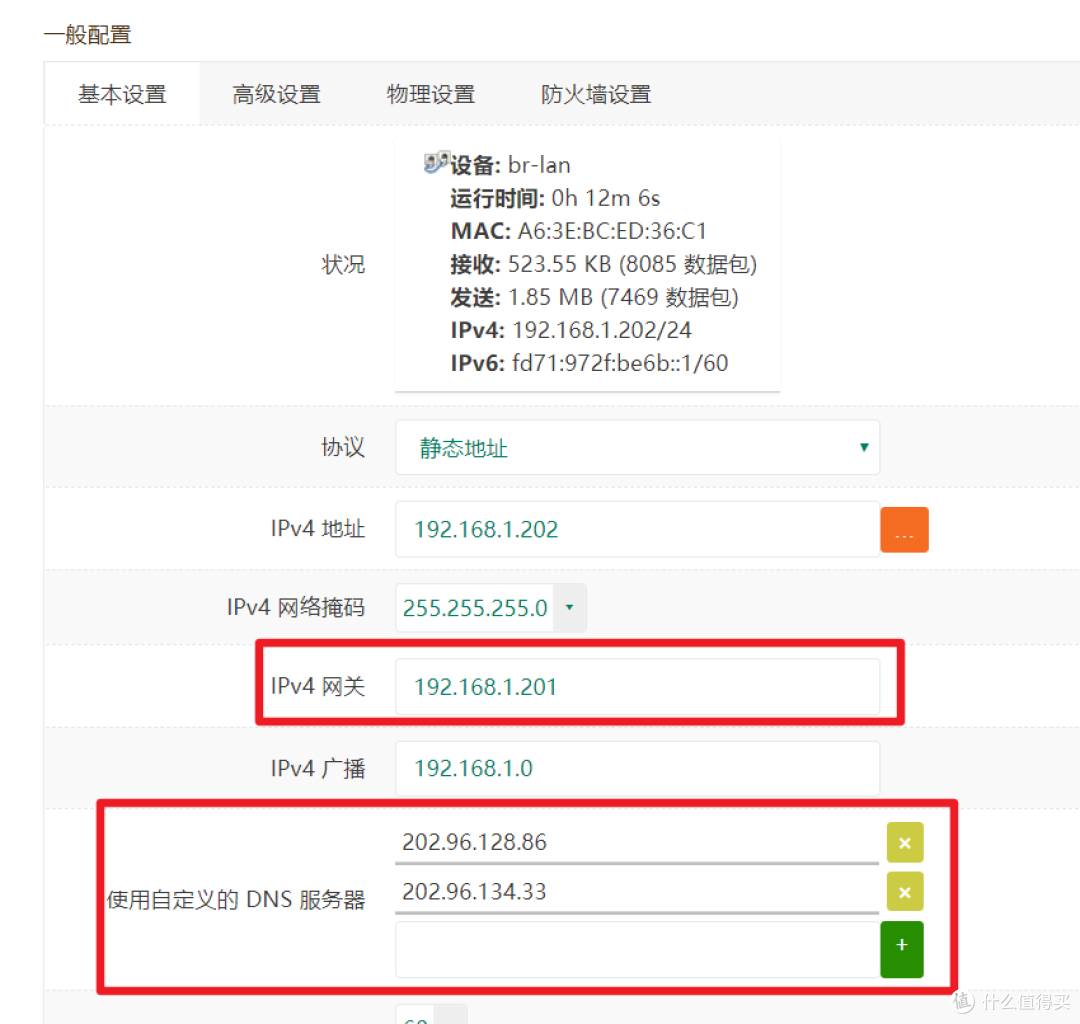
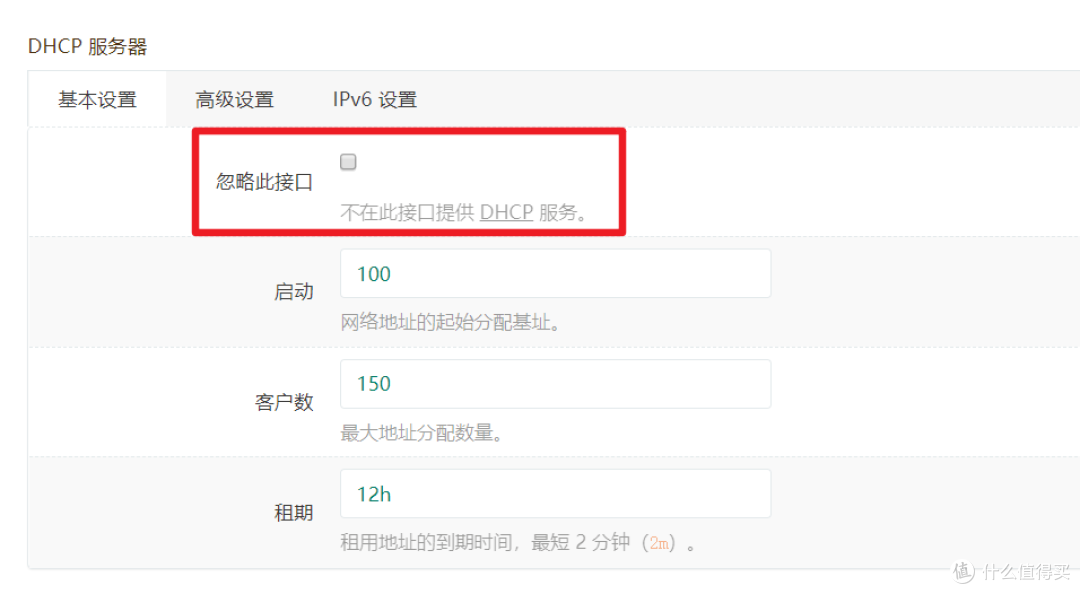
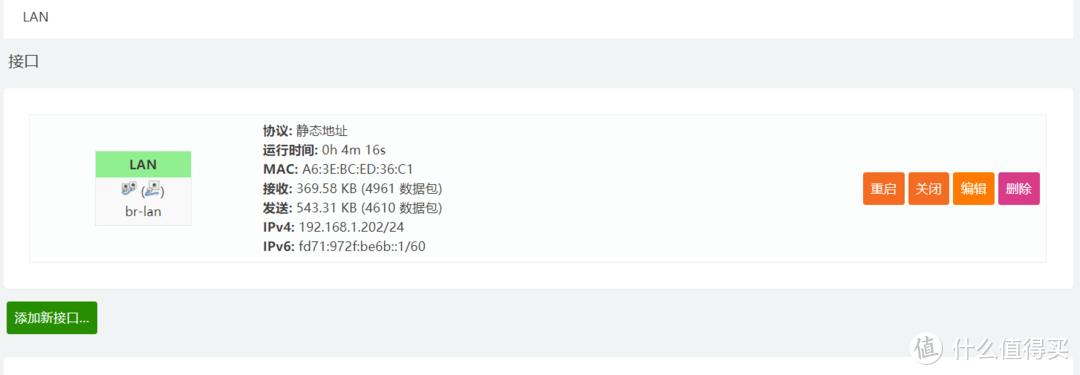

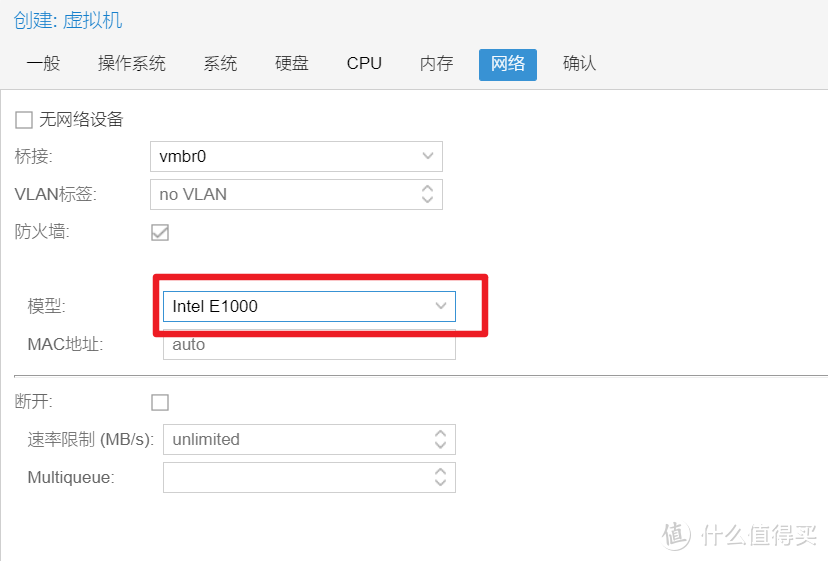
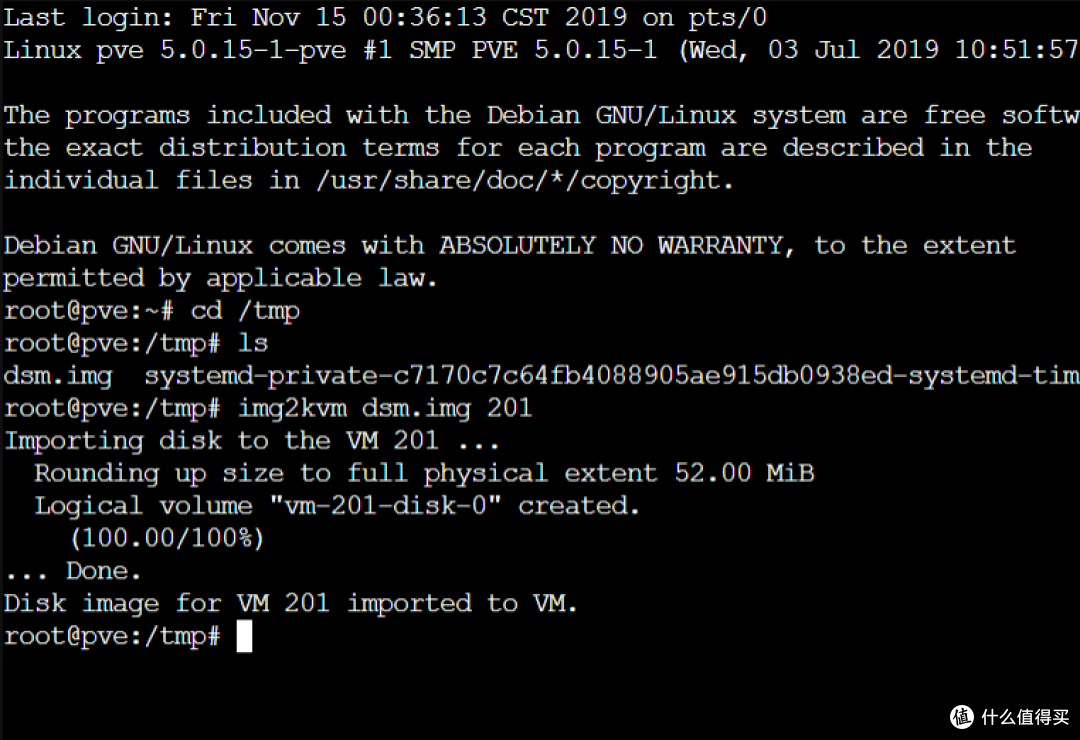
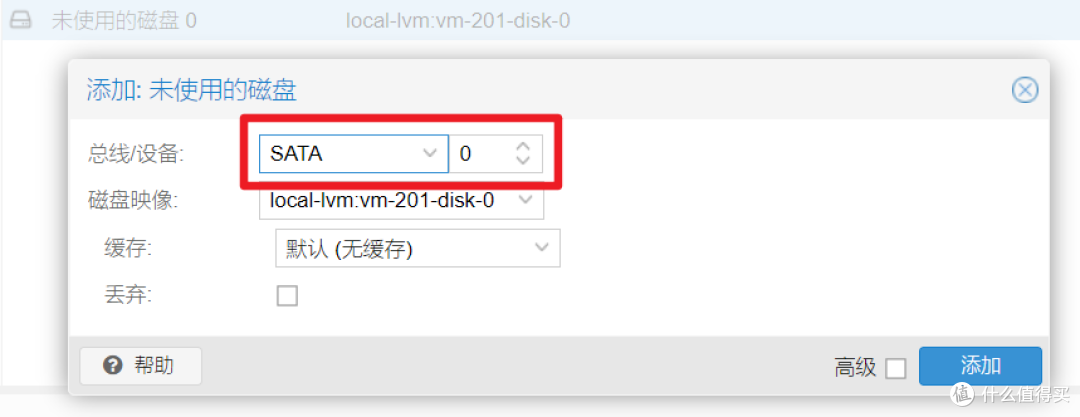
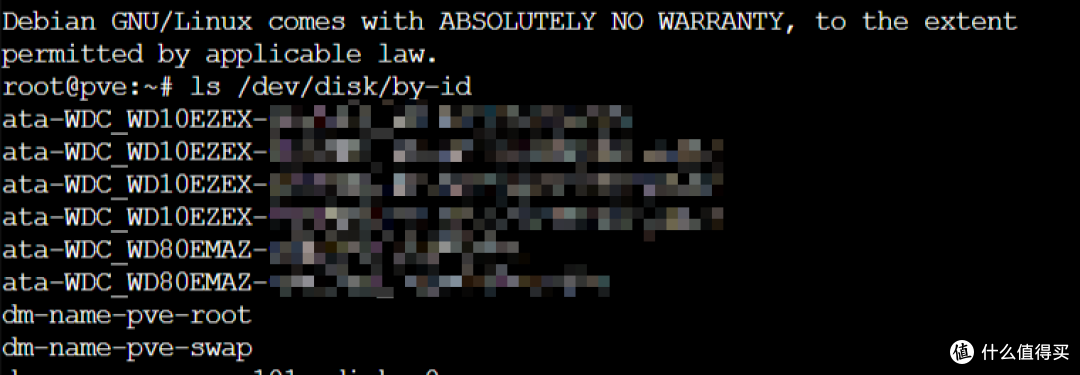
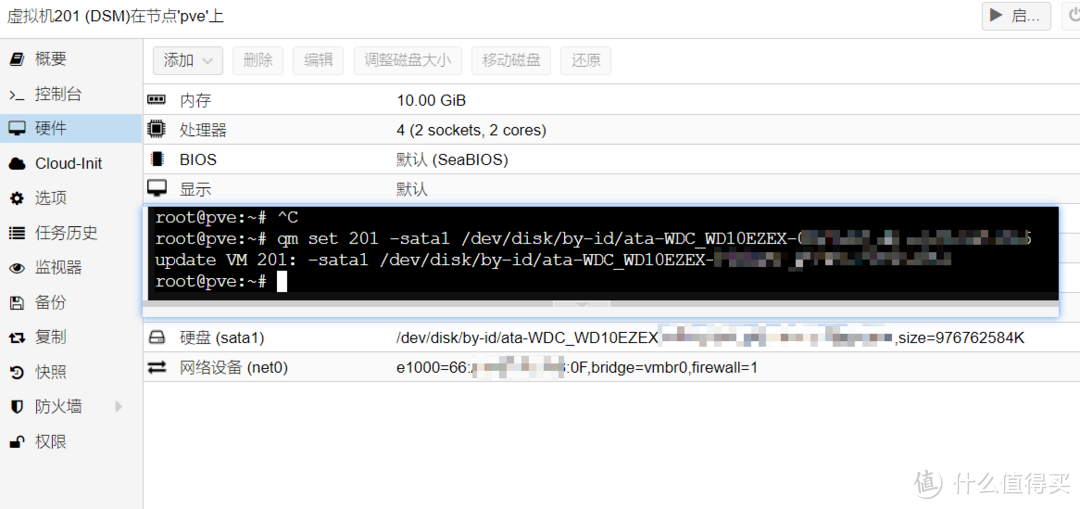

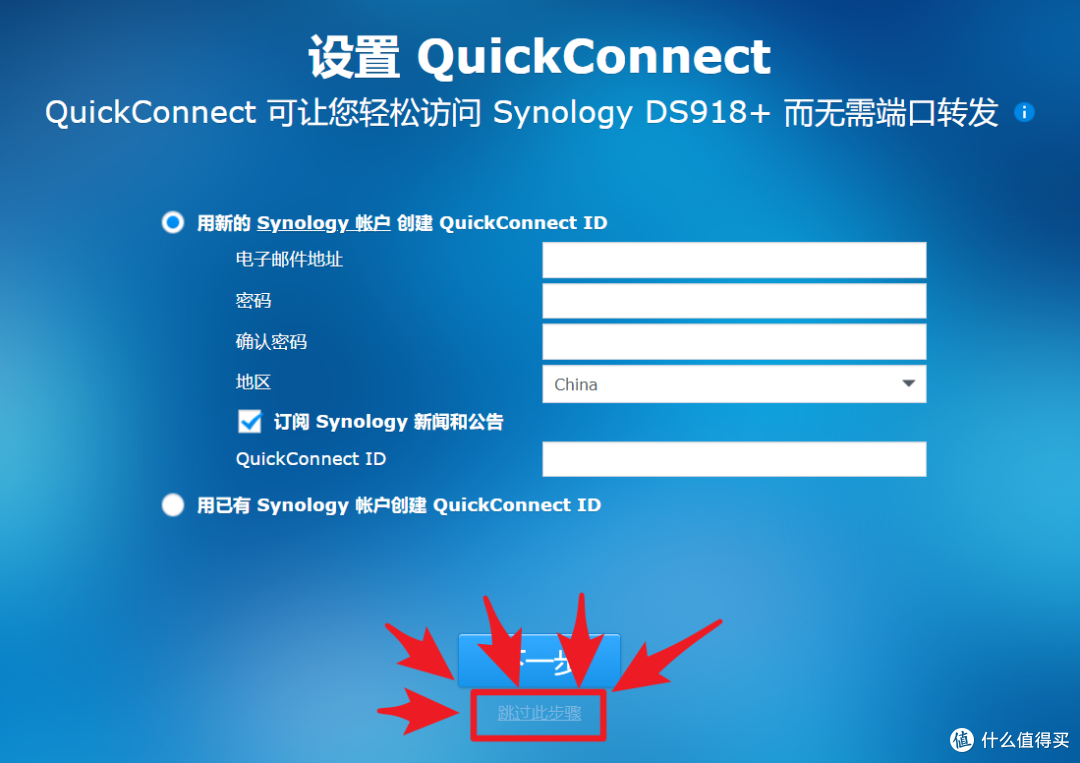
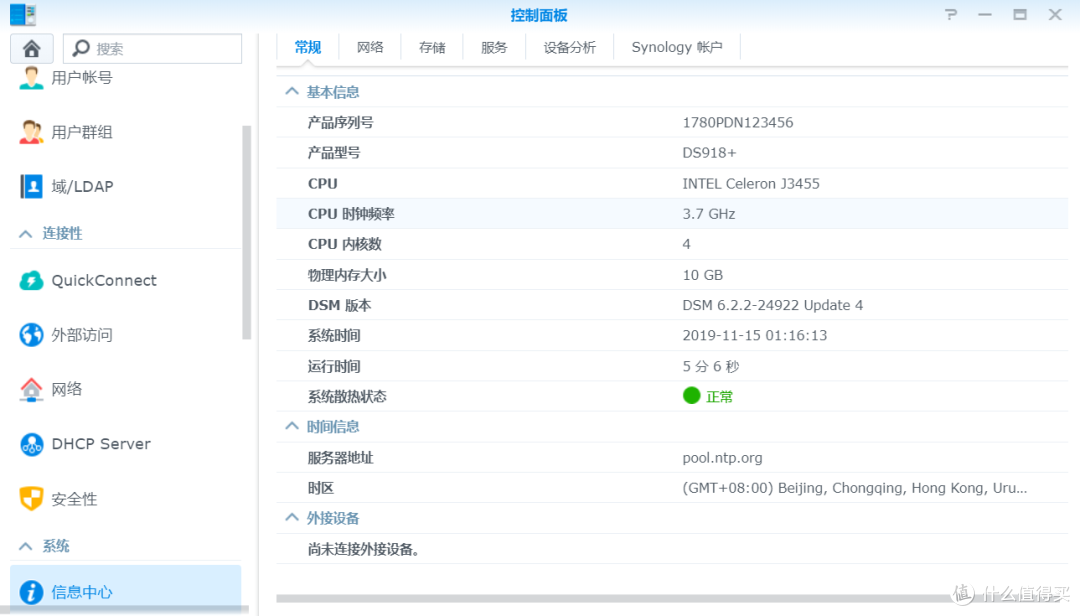
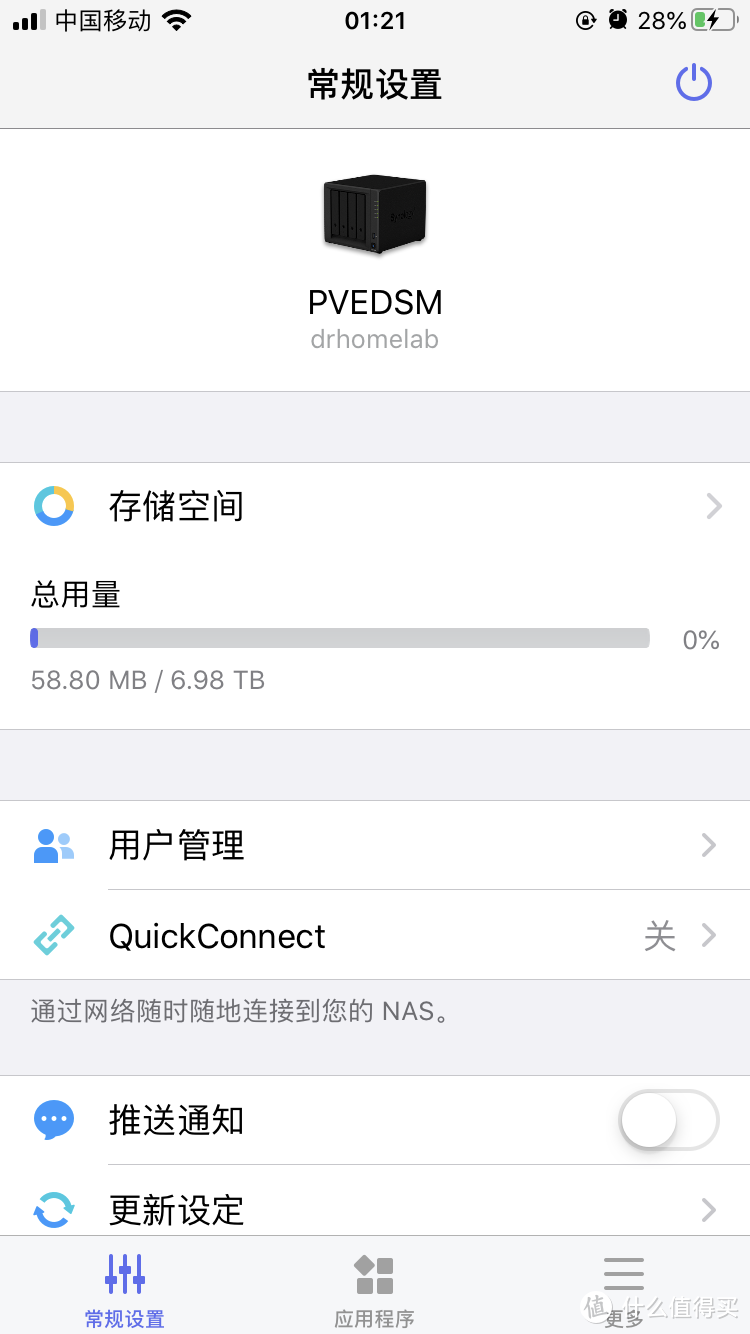
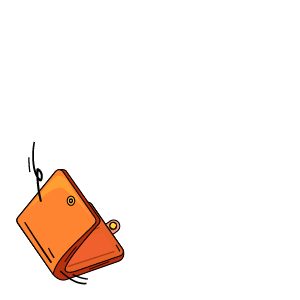



































































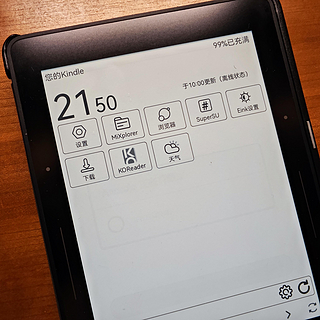


























阳光的少昊
校验提示文案
车里孖
校验提示文案
All-buy
校验提示文案
幕后者
校验提示文案
50包邮君
校验提示文案
_燿_
校验提示文案
Stark8
校验提示文案
Roumax
校验提示文案
审批员
校验提示文案
魔都砖家叫兽
校验提示文案
iamzhangzhang
校验提示文案
huhamhire
校验提示文案
你的好值友
校验提示文案
KirinZ
校验提示文案
值友7043854920
校验提示文案
guomian
校验提示文案
不存在该用户
校验提示文案
太一Thaiyee
校验提示文案
aganzj
校验提示文案
alengood
校验提示文案
值友3382590267
校验提示文案
唠叨豆
校验提示文案
值友5880176834
校验提示文案
浅水菌
校验提示文案
值友9883898772
校验提示文案
ptn94eI08ilGEOyVme
校验提示文案
樱桃家的猫
校验提示文案
得闲饮茶呢
校验提示文案
_燿_
校验提示文案
jaerco
校验提示文案
郁闷有罪
校验提示文案
沫沫夏
校验提示文案
值友4050129208
校验提示文案
热心的蒙先生
校验提示文案
浮生行简
校验提示文案
toucheva
校验提示文案
凹凸慢cd
校验提示文案
值友6792946351
校验提示文案
谁人能将我种草
校验提示文案
shann0n
校验提示文案