解决PC常见问题 篇二十六:万众期待的爱快3.5.0!张大妈首发爱快内置Docker功能部署教程(内含翻车)
创作立场声明:春节长假即将到来,爱快也发布了内置docker的3.5.0测试版本,第一时间给大家带来部署教程,祝大家春节快乐,开心玩机~
一、下载地址
爱快3.5.0测试版安装包分流地址:点我
二、尝鲜前的注意事项
1.请不要拿主路由尝试,等正式版出来再更新。
2.物理爱快请不要存放重要数据,毕竟是测试版本。
3.建议用虚拟机体验,当二级路由就可以了,等新版本更新。
三、群晖安装虚拟机的教程
这里分成两部分,Part1跟着抄就行了,Part2需要注意看。
Part1.抄作业部分
将iso文件上传到群晖任意文件夹。
安装好群晖的VMM(记得开启主板的虚拟化),按照提示配置好网络和存储后,点击映像→新增→从Synology NAS,选择刚才上传的iso,一路下一步。
创建完成应该是这样。
点击虚拟机→新增。
选择linux。
下一步,名称随便选,Core选两个就行了,内存需要4G,毕竟只是测试,全部最低配置。
创建硬盘,这里我就选了60G,按需选择,点击选项,把控制器类型换成IDE,默认的virtio有点问题,创建分区不能。
网络点加号,创建一个新的网口,一定要创建,不然等会连不了网。
启动ISO选择刚才创建好的爱快启动盘。
还是这里,启动方式换成UEFI。
全部确认无误后完成创建,启动虚拟机后点击链接,会跳转到新的窗口。
进入安装界面后,输入y,回车。
输入1,回车。
输入y,回车。
接着进去自动安装流程,安装完成后,系统会重启,到控制台出现后开始Part2操作。
这里多一步操作,关闭爱快虚拟机,点击编辑,新建一个60G的硬盘,用于存放docker和数据。
Part2.配置管理界面访问地址
由于我们是尝鲜,所以这个虚拟爱快是作为二级路由使用,非常规配置方法。
首先我们输入2,回车。
输入0,回车。
接着输入你想给这个爱快虚拟机的IP,必须要在群晖所在的网络DHCP池里面。
我的这台NAS是在192.168.50.x的池里面,所以我给爱快分配的是:192.168.50.3
这里的IP一定要弄清楚,不然后续无法联网,举例:
假如你NAS的IP是192.168.1.17这样,这里你应该输入的是192.168.1.x,x可以是2~255中间任意一个,建议随便选个二位数。
确认配置完成后,一路q,然后回车,回到主界面。
回到主界面我们可以看到,web管理地址已经变成了:
http://192.168.50.3:80
接下来我们在浏览器访问下这个地址,注意冒号是英文的,完美进去管理口。
先配置下外网,绑定网卡,这里一定要选和LAN不一样的那个mac的网卡。
WAN用默认的DHCP就可以,等待个几秒钟,成功联网。
绑定一下爱快云,方便远程登录,有了爱快云+Docker相当于你的软路由可以变成简单外网登录的小NAS。
绑定爱快云后,登录爱快云的管理后台,点击插件应用,点击安装docker。
先选中群晖(爱快云中这个虚拟爱快的名称),点右箭头,安装docker。
回到爱快本地,先创建硬盘分区,点击系统设置→磁盘管理→磁盘分区,选择没有分配的那个60g,点击快速分区。
这里我先只创建一个,保存会爱快会重启。
创建好后点击设置,将刚才创建的分区配置为普通存储。
路径为了好记,我填的是data。
点击系统设置→插件管理→docker,进入docker的配置页面。
四、部署Docker
首先开启docker服务,点击边上的服务设置。
镜像库URL我选择的是dockerhub,确认后服务会重启,可就是卡一下,不要慌。
接着点击镜像管理,点击添加 。
搜索jellyfin,选择第一个的进入下载页。
然后我人傻了,居然不是按照正式版最新排序。。。最后一页找到10.3.4,下载。
等下载。。。
回到docker配置主页,点击添加一下端口。
接下来填写网络相关信息,这里的网关和网段需要和爱快一致,我这里是:
docker
192.168.50.0/24
192.168.50.1
接着创建jellyfin所需要的文件夹,一次点击系统设置→文件管理→data,进入docker文件夹点击新建文件夹,命名为jellyfin。
在jellyfin文件架下面建立两个子文件夹:config和media。
创建完成后,点击查看路径,记录下来这两个文件夹的路径,我这里是:
/data/Docker/jellyfin/config
/data/Docker/jellyfin/media
返回docker页面,点击添加。
开始配置docker:
文件名随便填
内存给个1G够了
镜像选择刚才下好的jellyfin
开机自启勾上
点开高级设置配置挂载目录:
/config对应/data/Docker/jellyfin/config
/media对应/data/Docker/jellyfin/media
全部确认完成后点保存,可能没反应,需要刷新下网络。
这里可以看到,这个docker的IP是:
192.168.0.2
尴尬的事情来了,完全进不去。。。由于爱快的docker没有做打印log的输出,问题点也找不到。
尝试给一个独立的DHCP和更换EMBY,也不行。。。
由于怀疑是网关和转发的问题,随即起了个centos的docker,尝试联网安装ssh,成功!
但是。。。排障的线索也断了。。。
总结
爱快新增了docker对于玩家们来说,是一个非常重大的利好。
但是由于没有log的输出,现在想排障都不太顺利,希望正式版发布可以加入这个功能。
最后,提前祝大家新春快乐,春节也继续保持周更,记得关注收藏点赞三联~


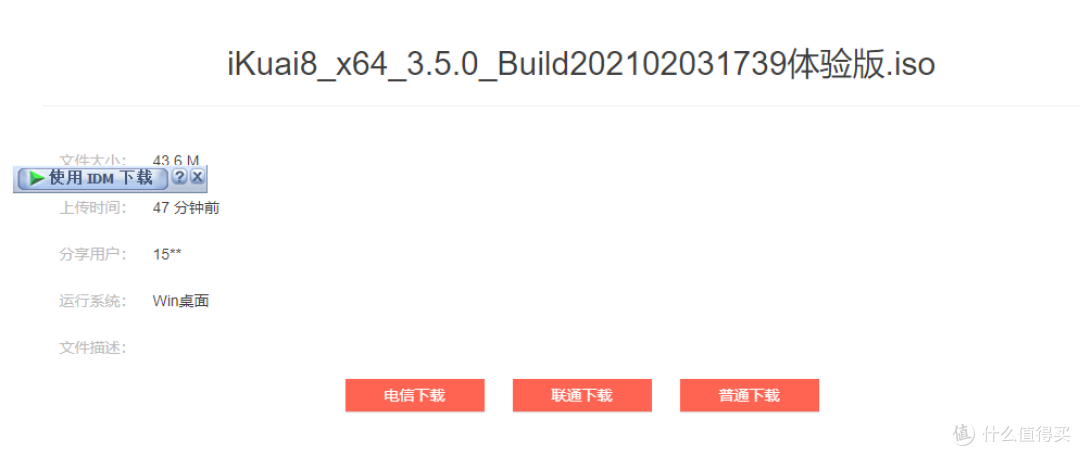
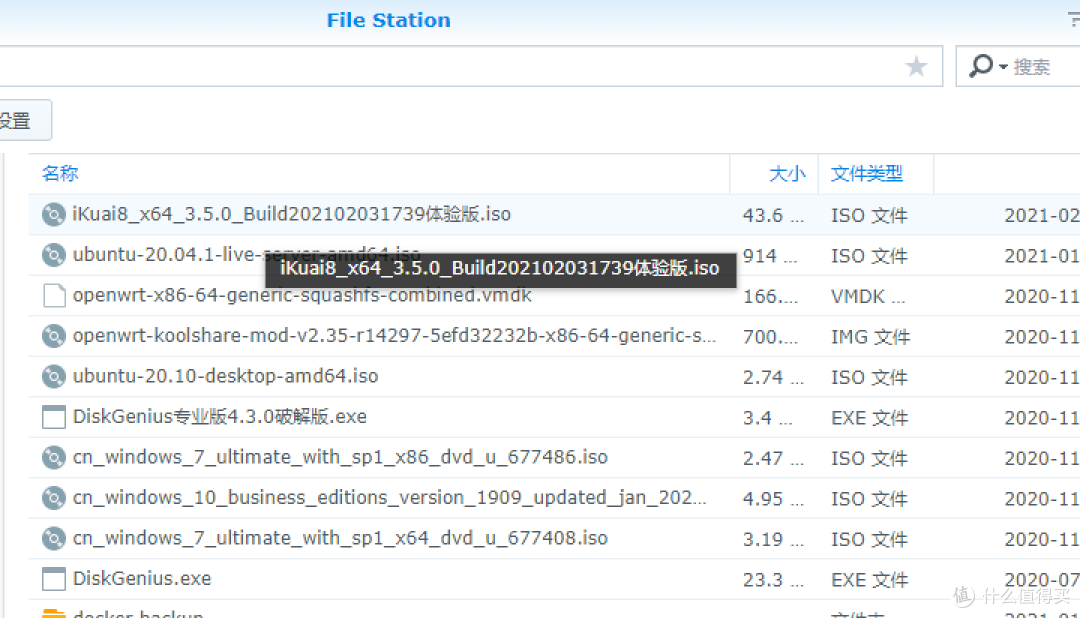
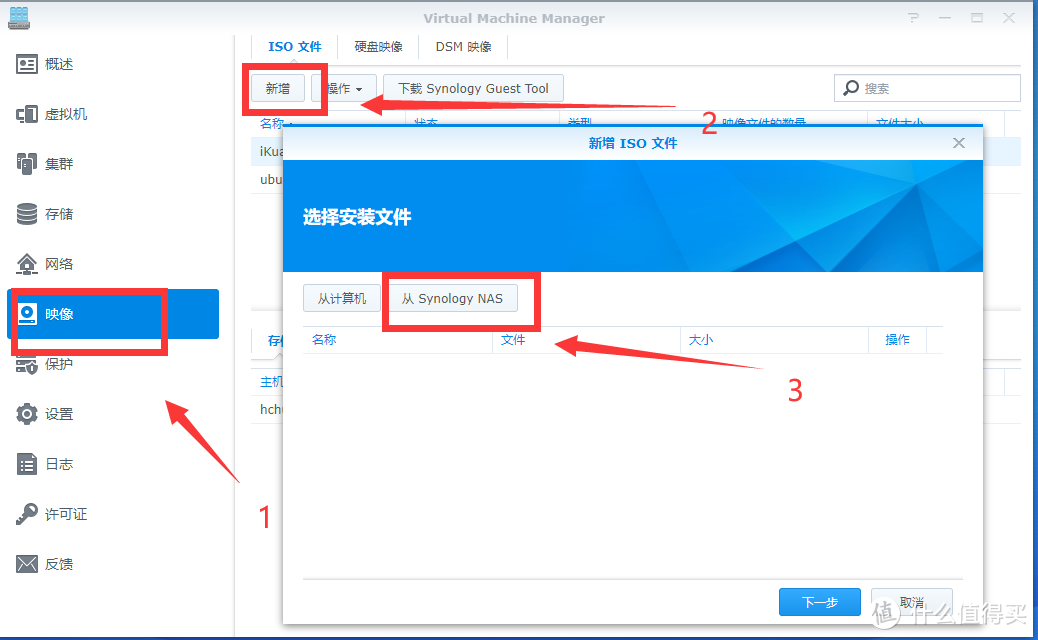
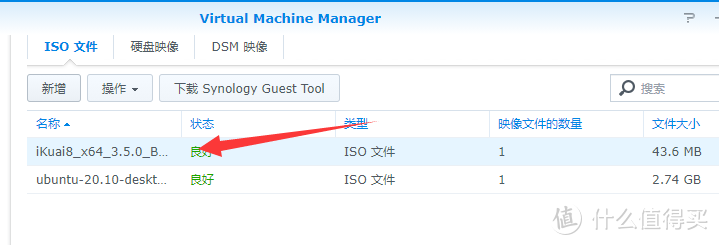
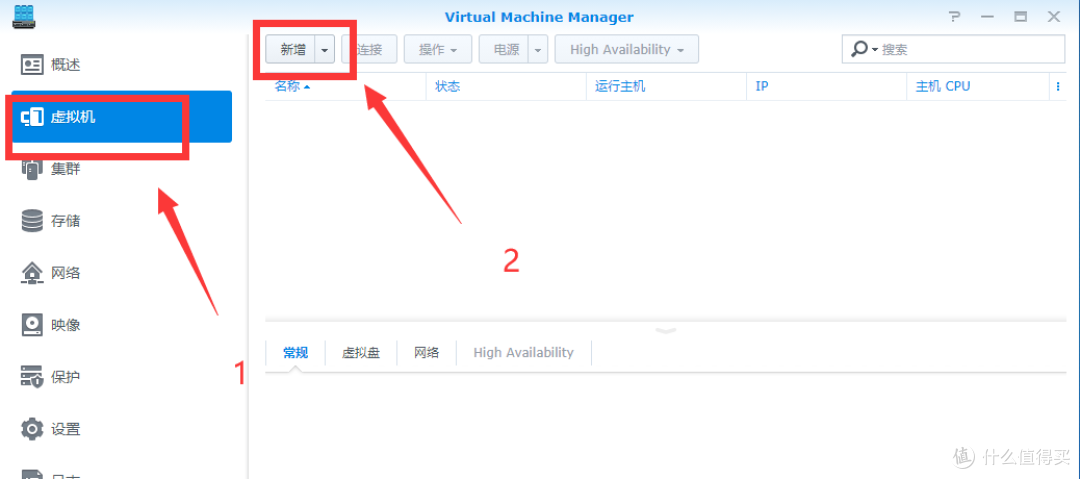
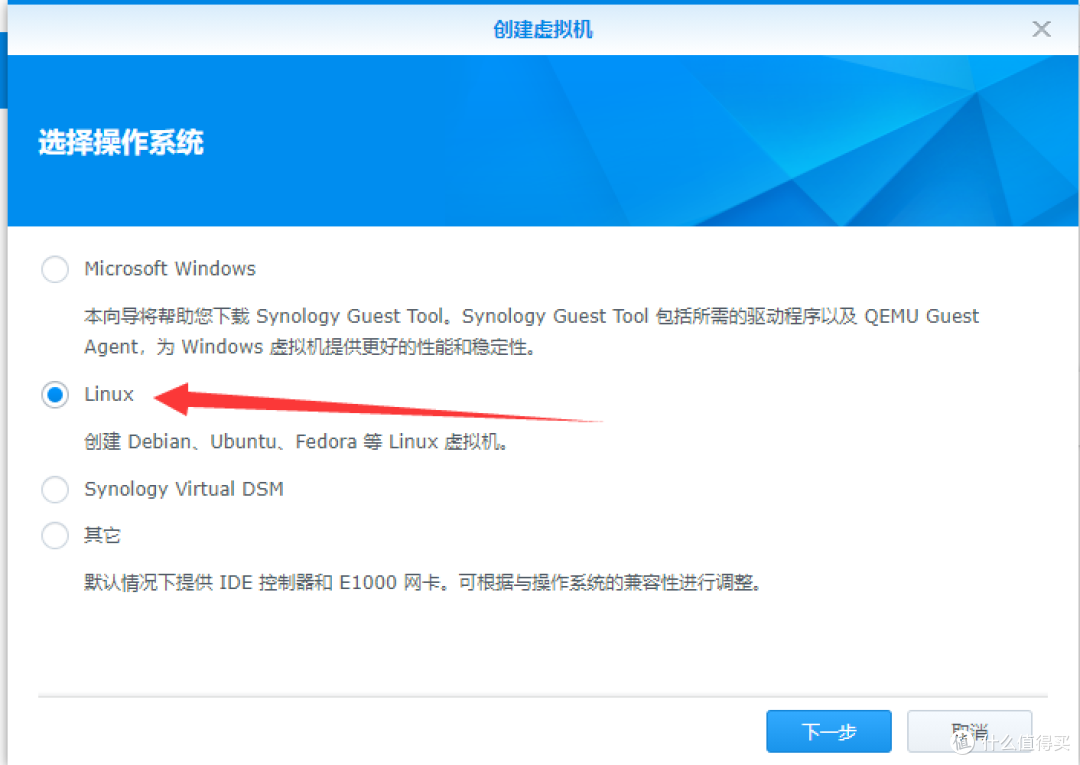
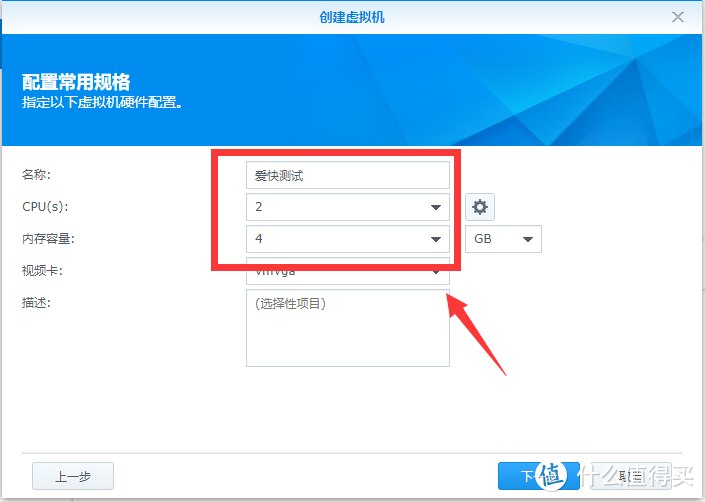
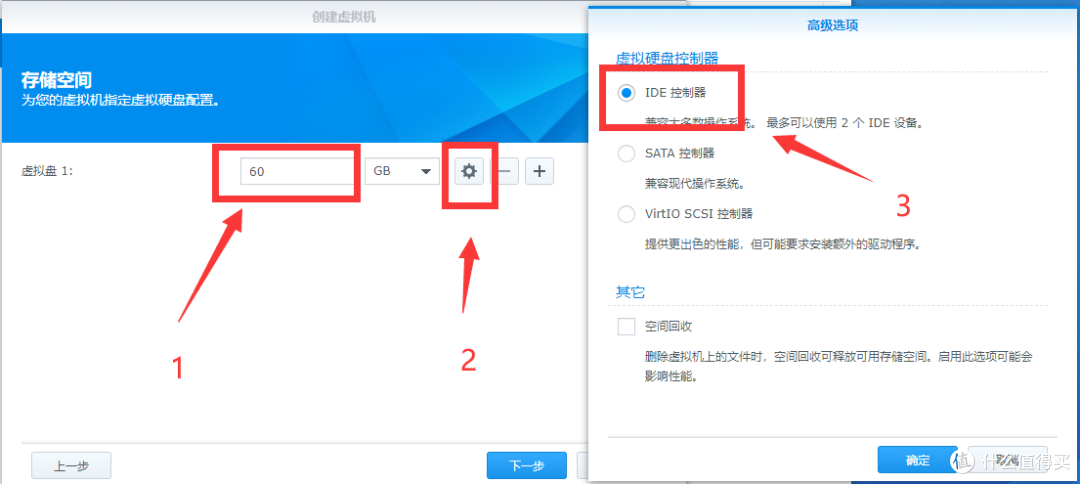
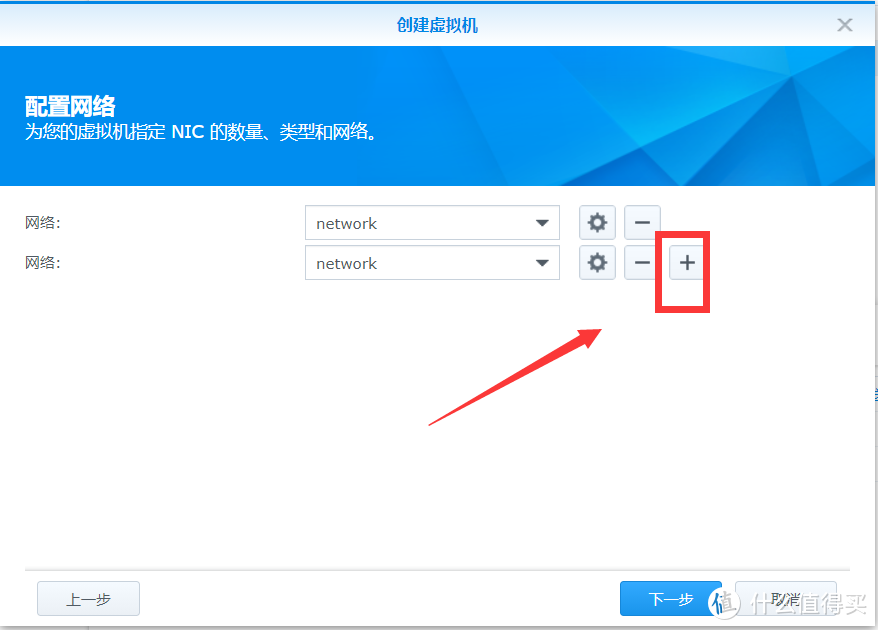
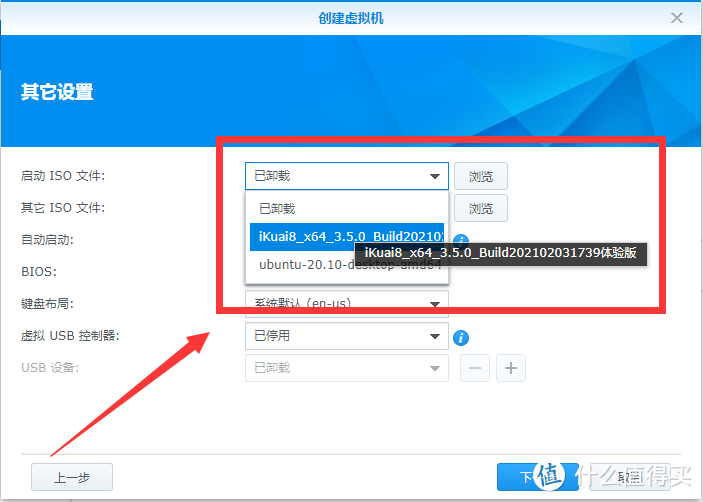
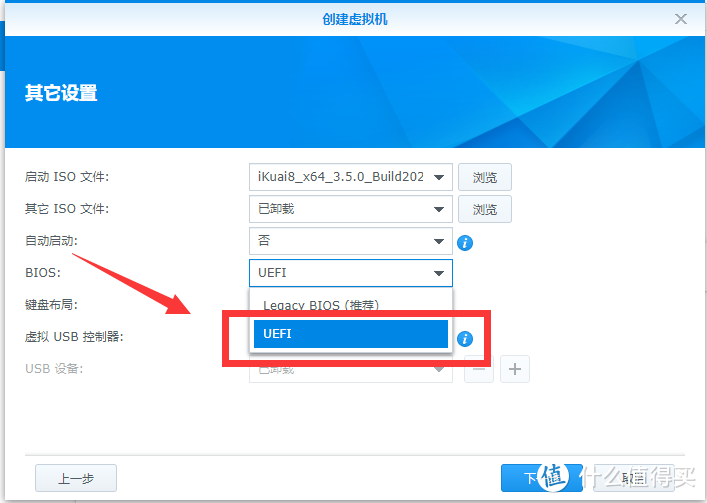

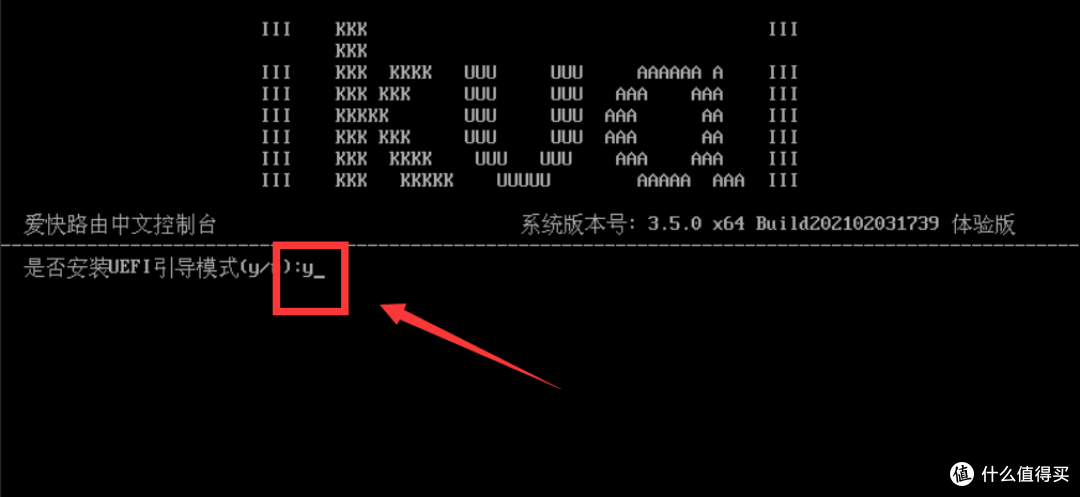
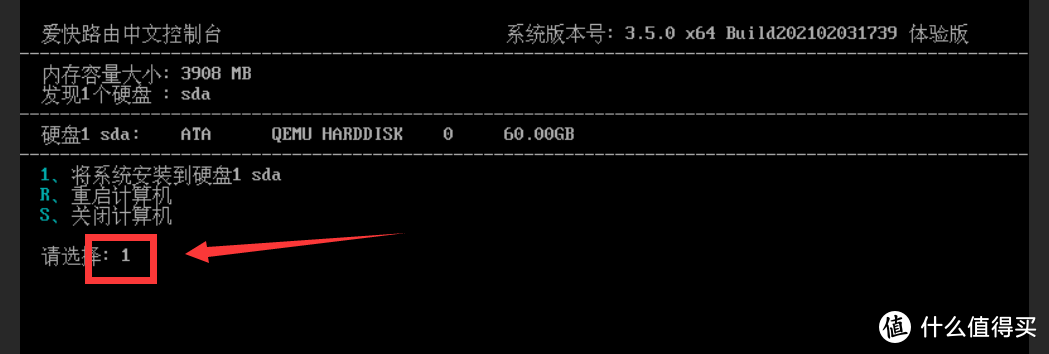
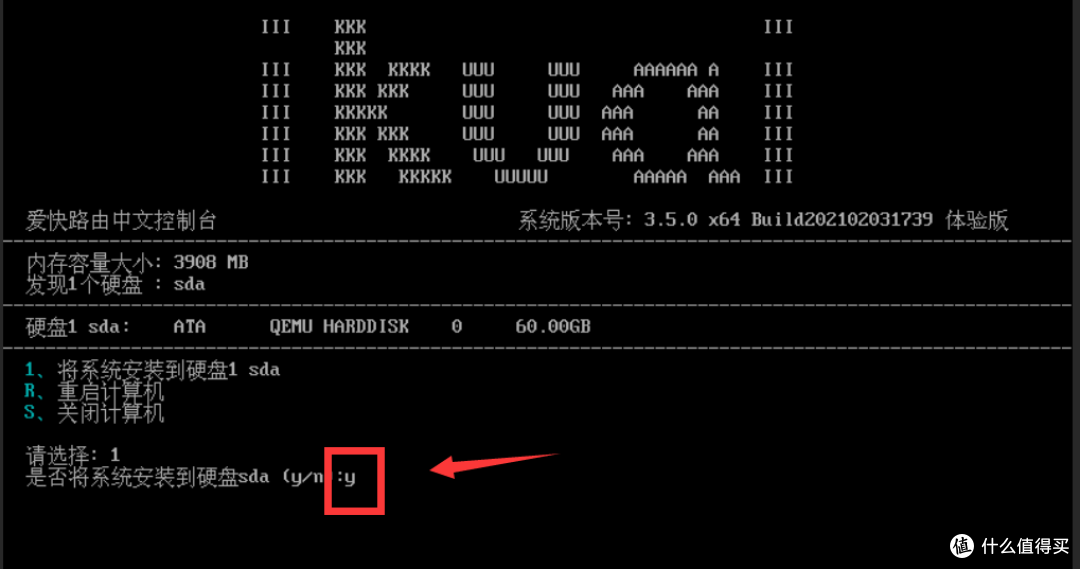

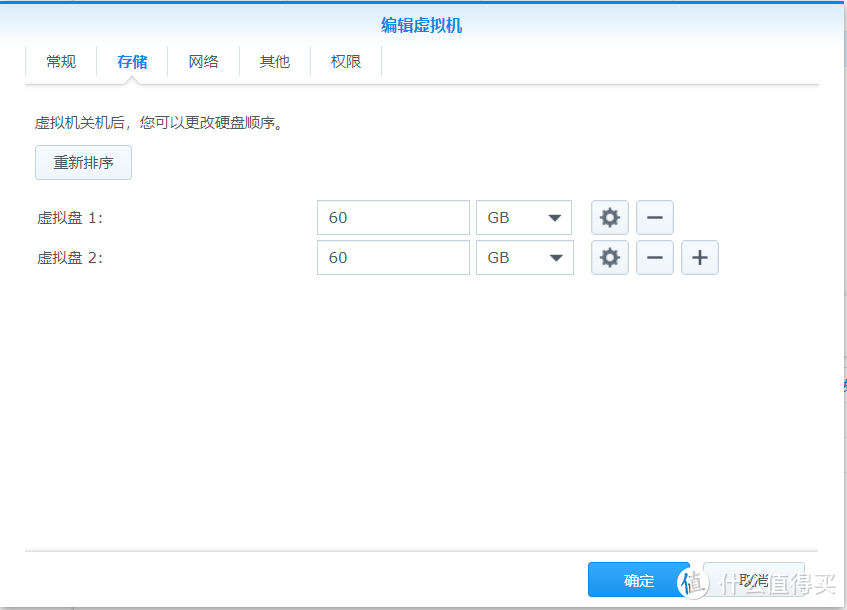
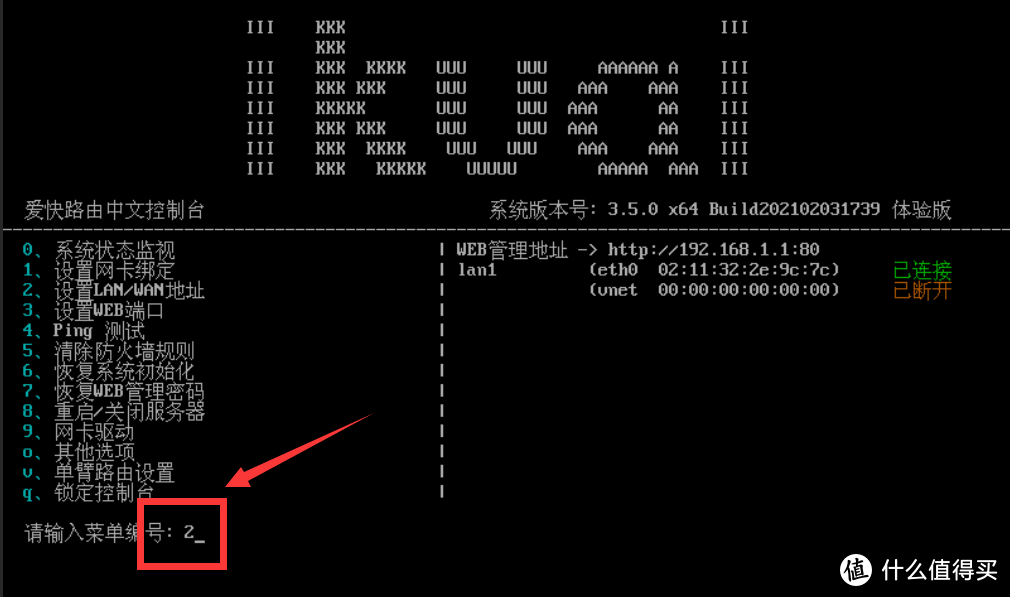
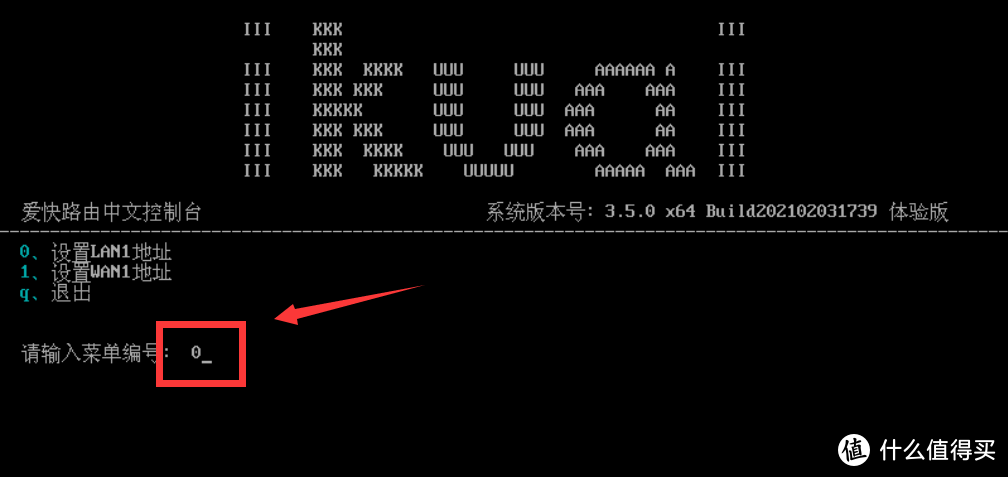
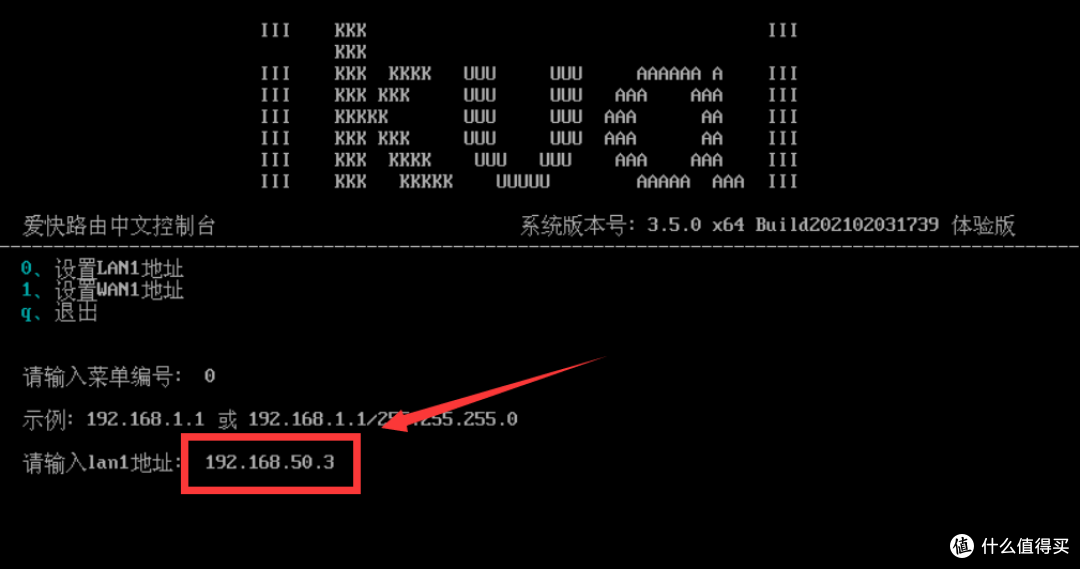

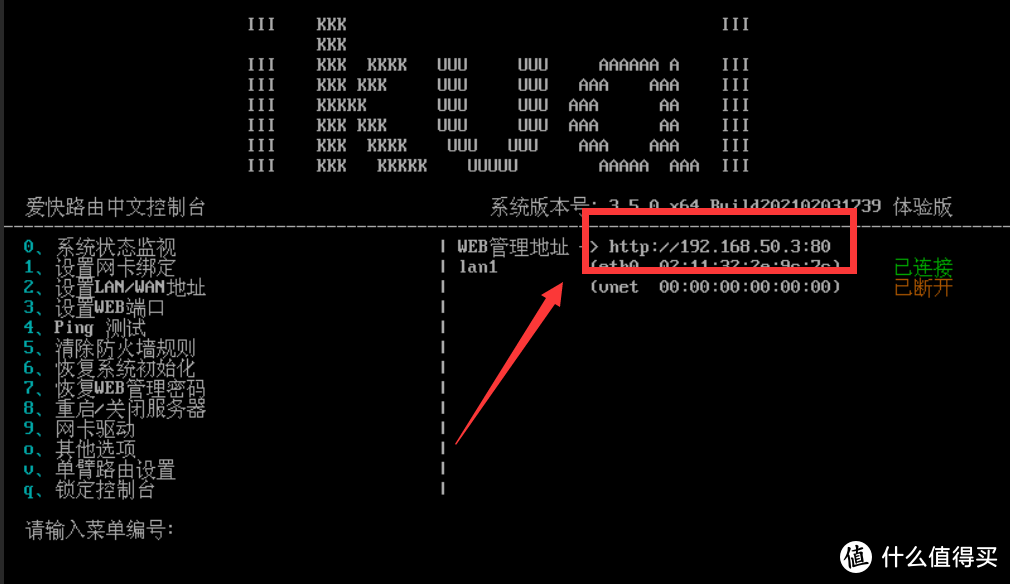
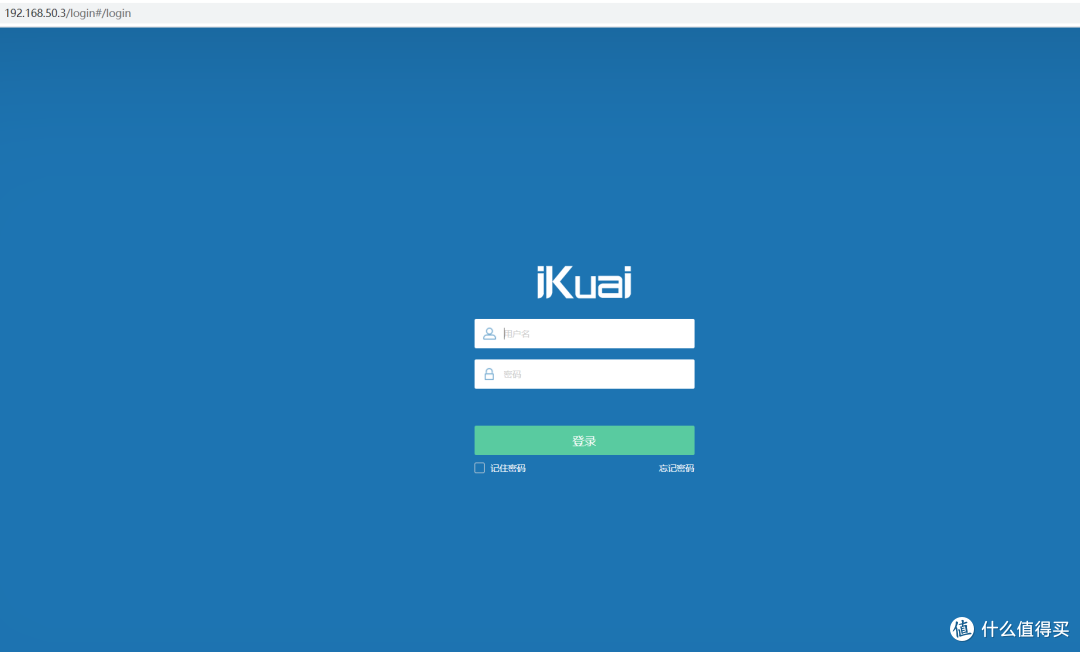
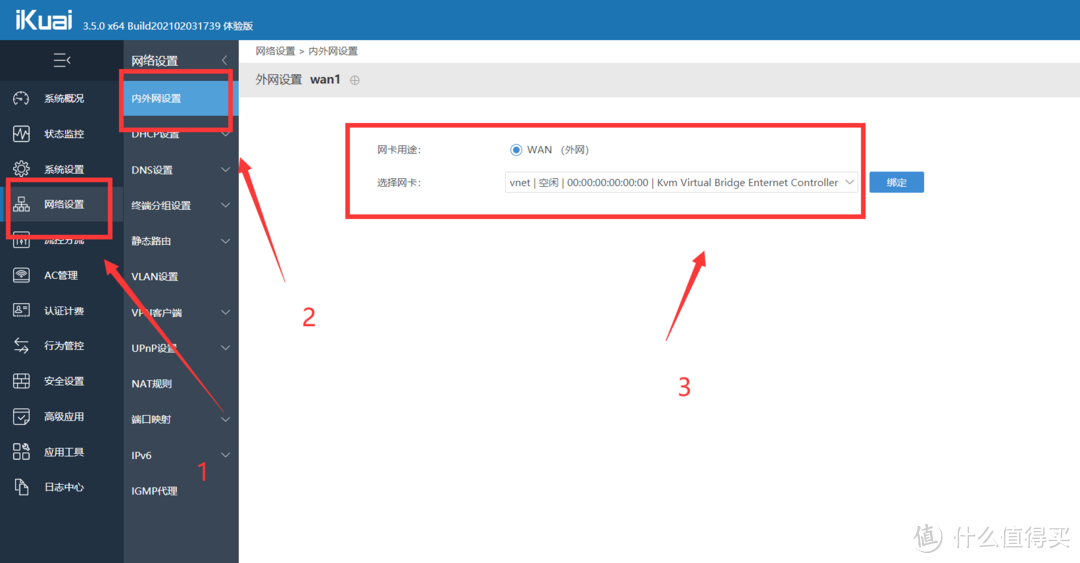
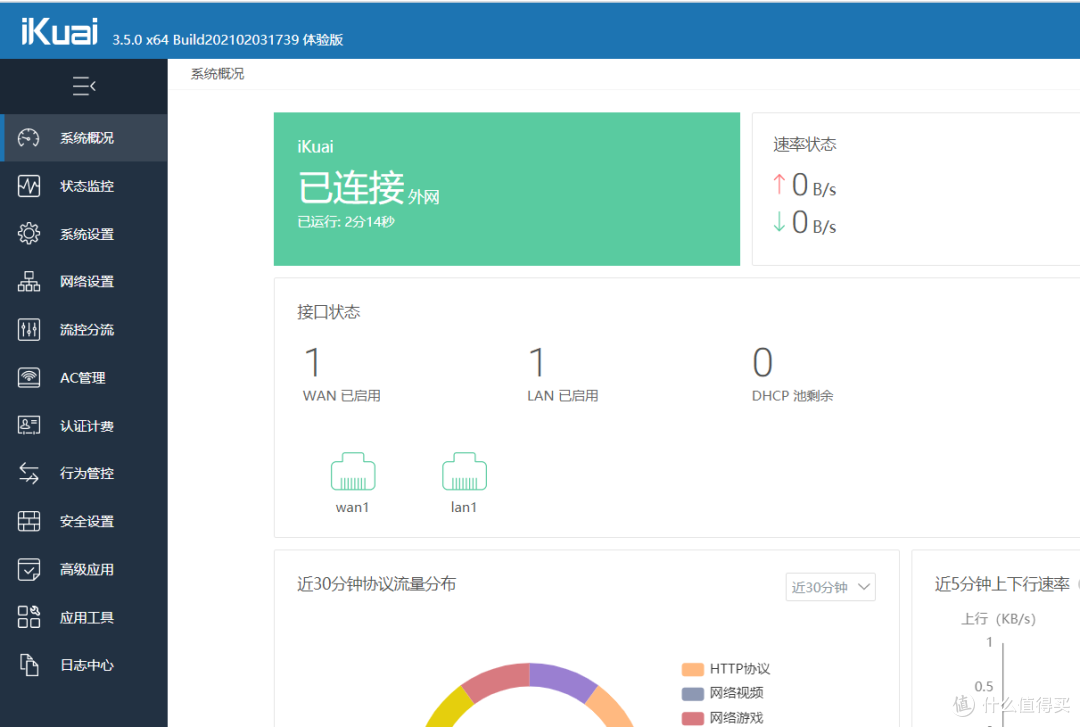
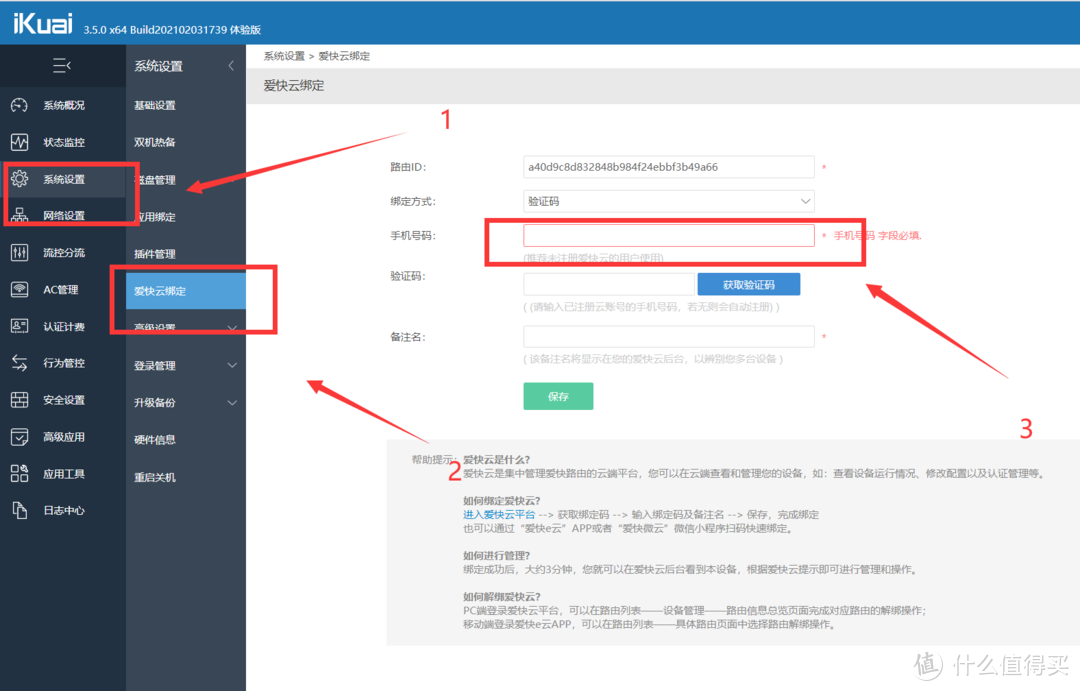
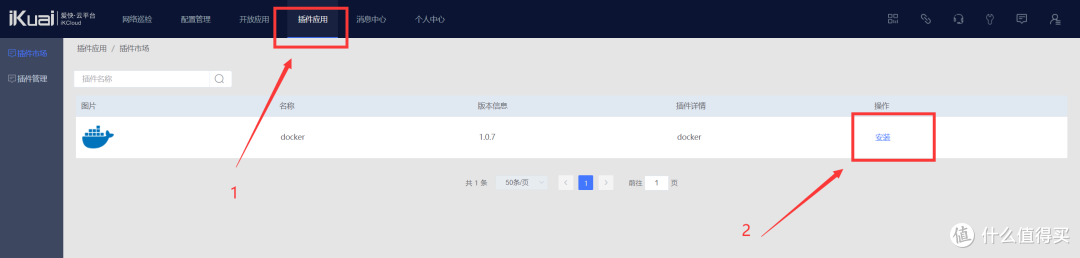
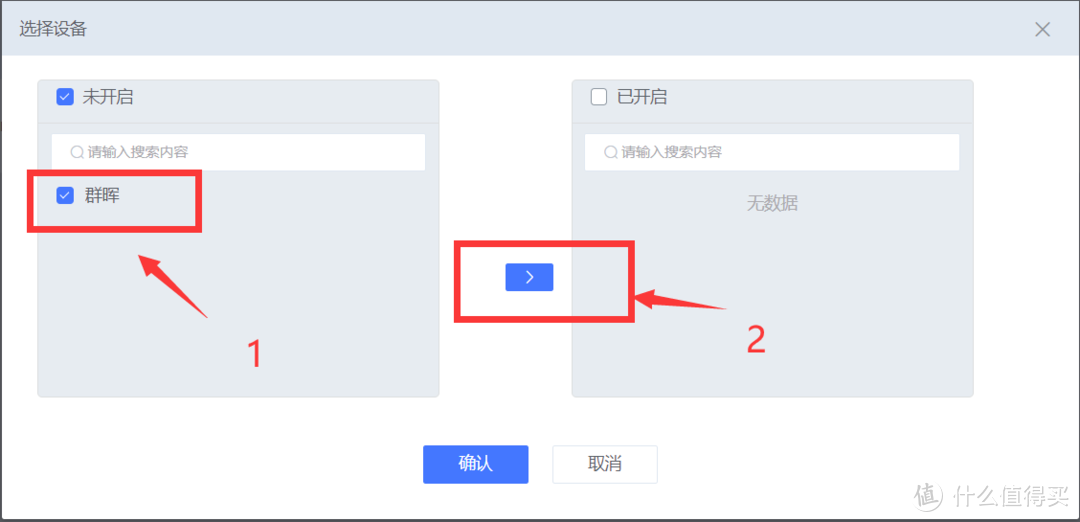

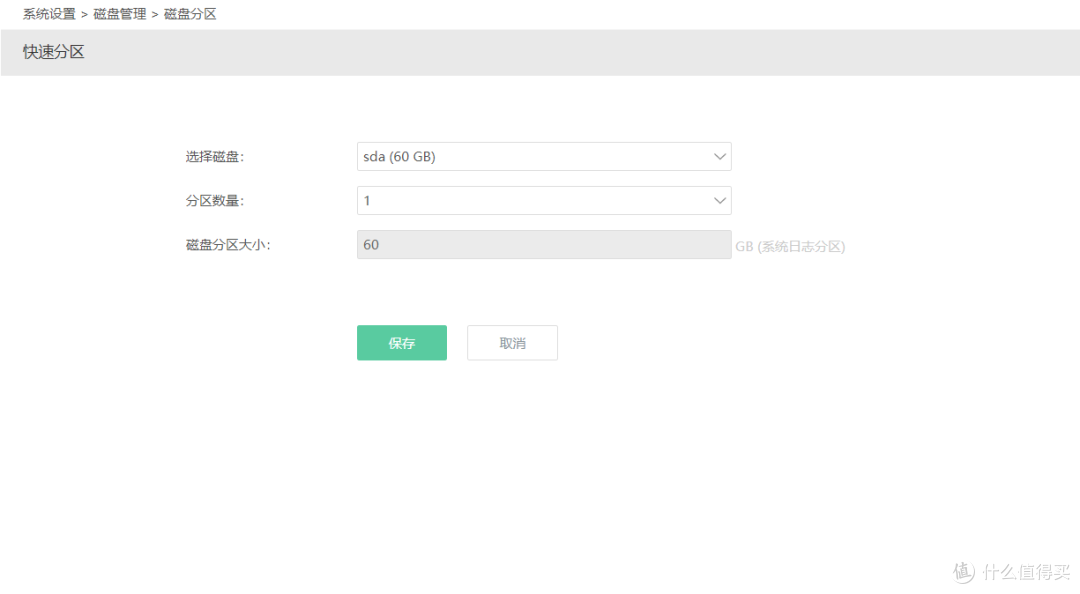
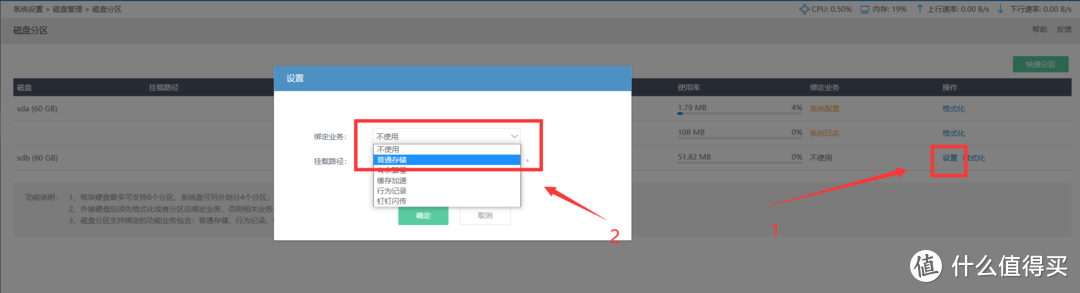
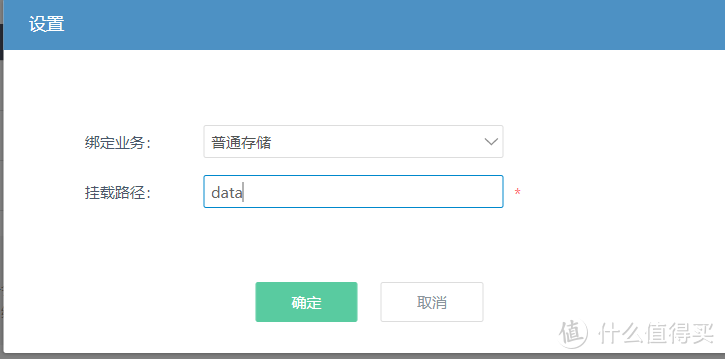

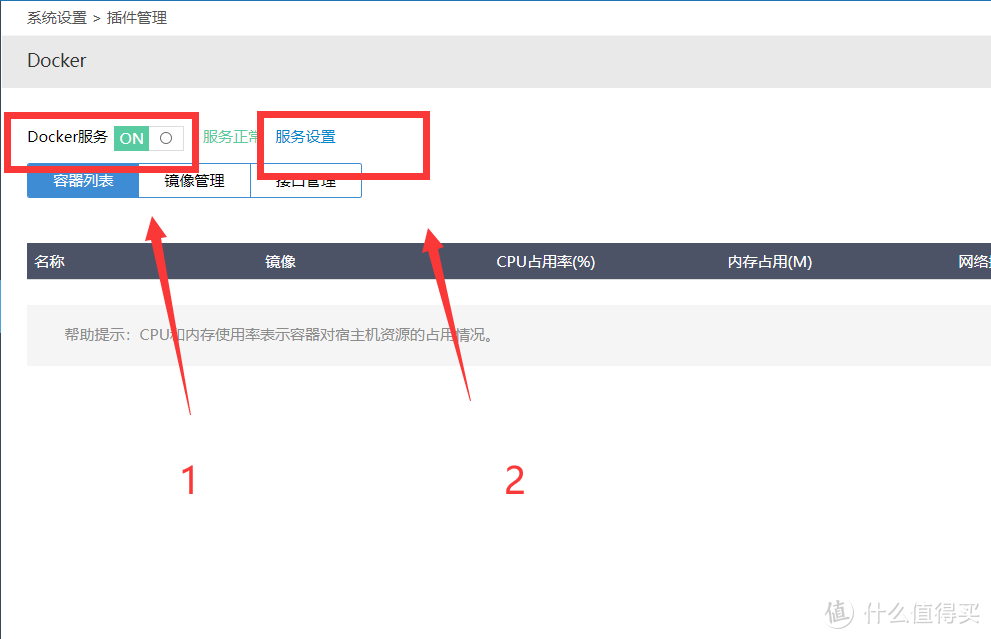
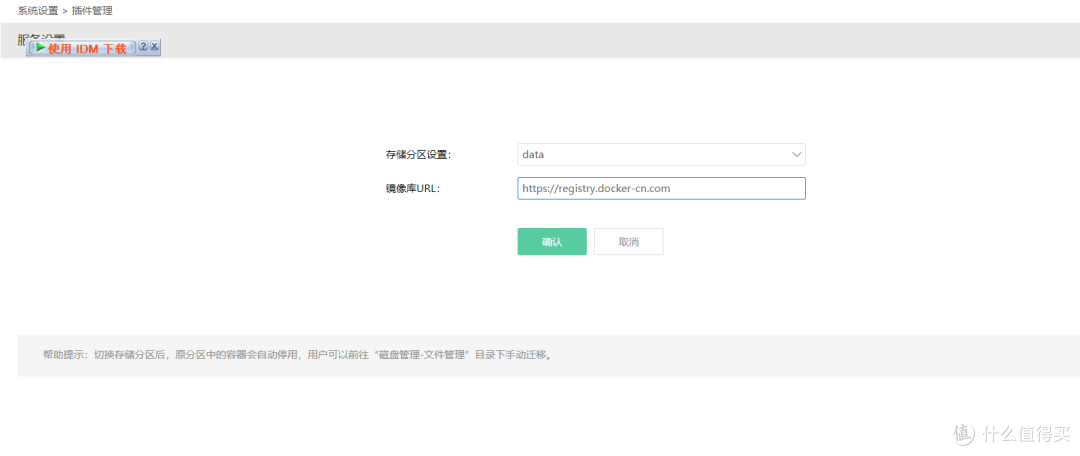
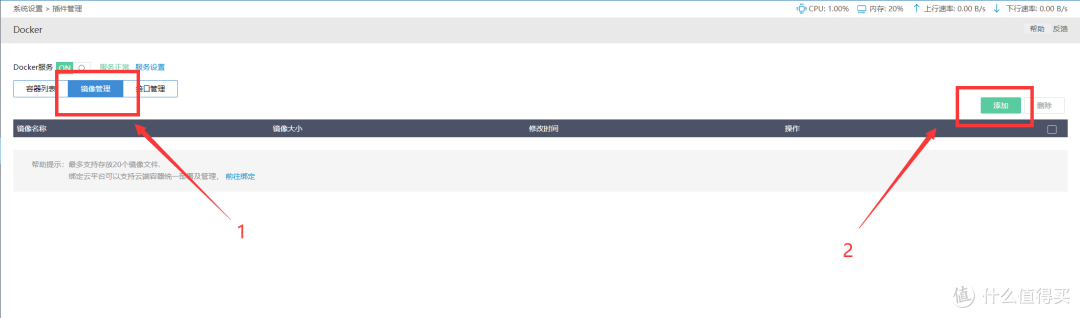
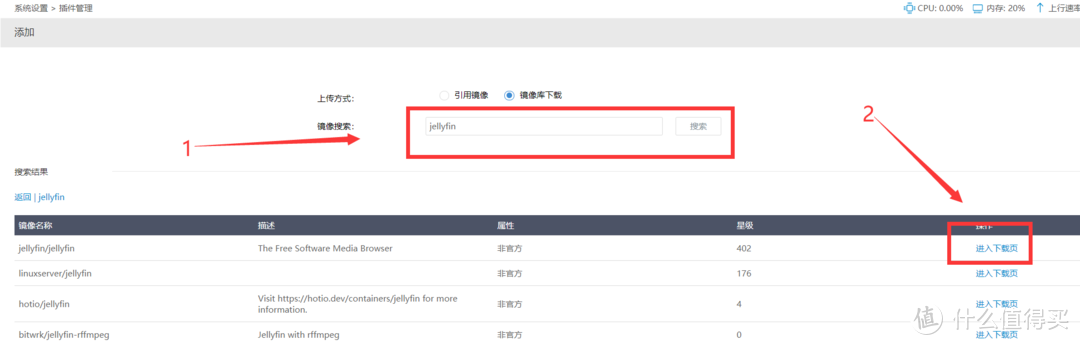

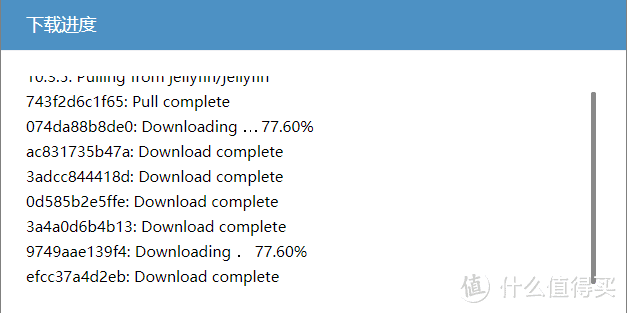
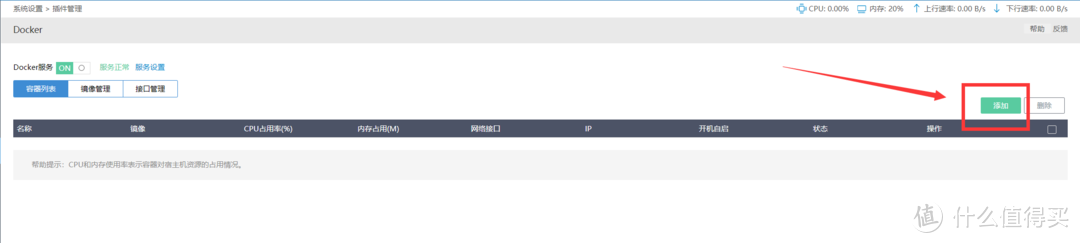
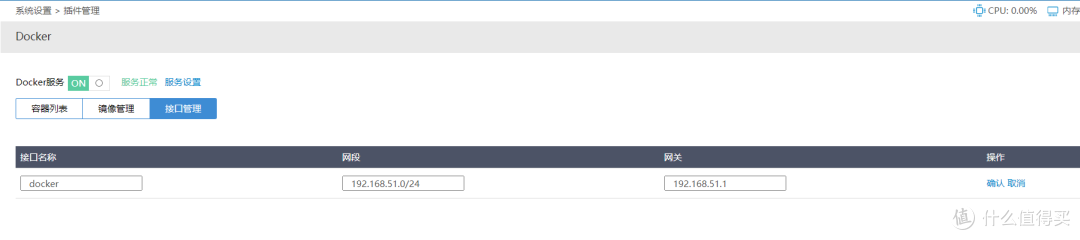
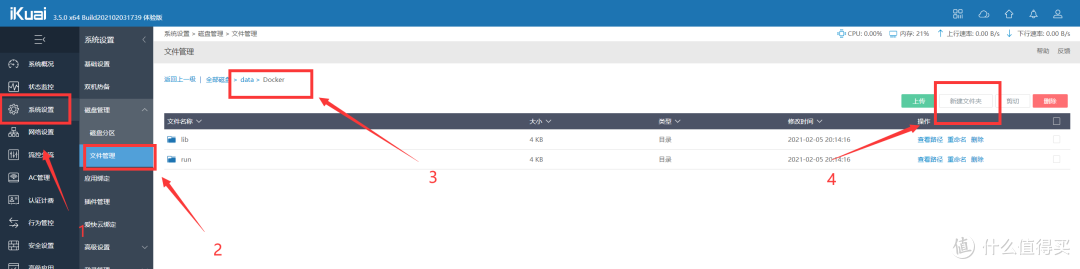
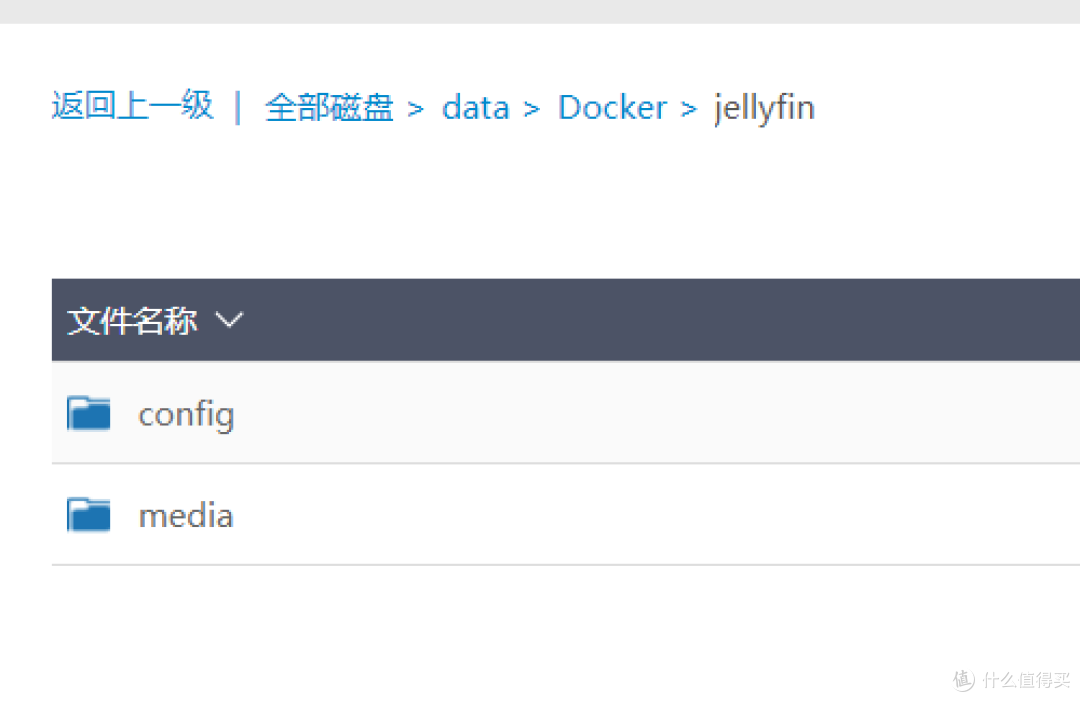

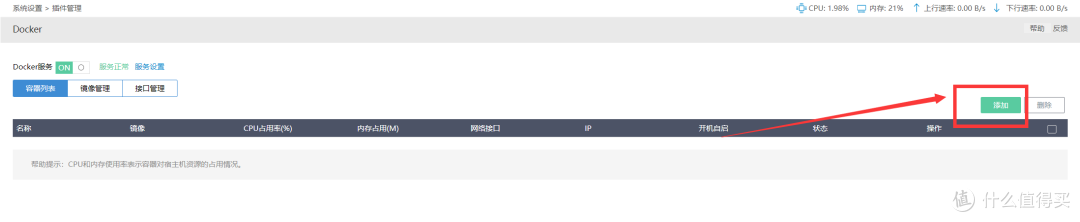
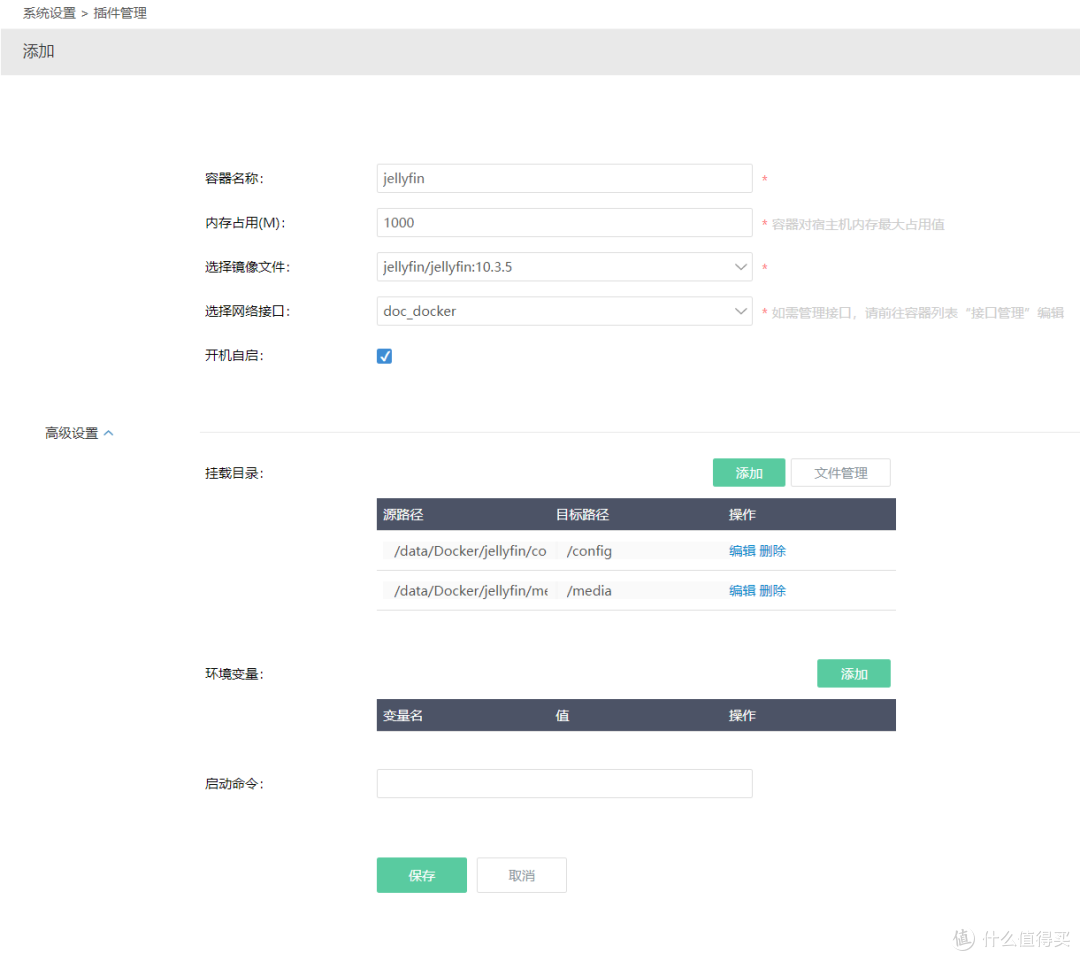
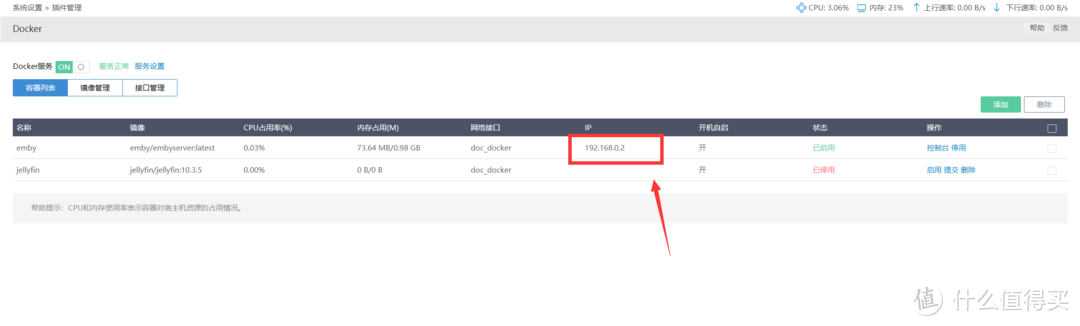

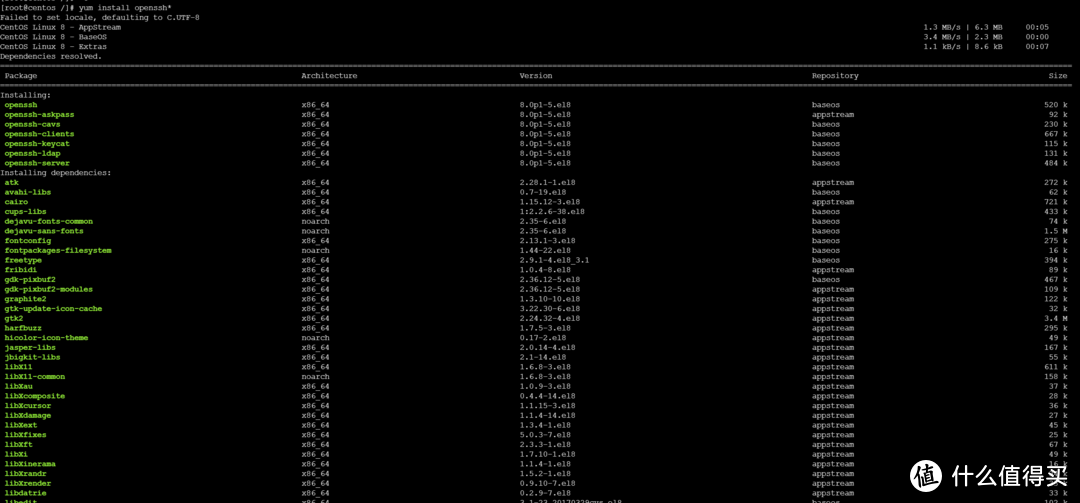























































































愚以为
用电视盒子安装ksweb搭建Apache运行speedtest,上下行最高对等速度可以到667Mbps。
校验提示文案
大地鼠
校验提示文案
小小小tiny
校验提示文案
奈依左特
校验提示文案
爱玩爱旅游
校验提示文案
折腾这快乐着折腾
校验提示文案
燃燃和怡宝
校验提示文案
神奇萝卜
校验提示文案
POKO哑虎呸呸
校验提示文案
马甲群鬼
校验提示文案
沫9691
校验提示文案
你没长发也没腰
校验提示文案
莫詺
校验提示文案
aUchunkit
校验提示文案
木木滚滚
校验提示文案
Designer_Fanfan
校验提示文案
冬人
校验提示文案
Karl说数
校验提示文案
白云上的鱼
校验提示文案
心潮芃湃
校验提示文案
大喵DaMiao
校验提示文案
值友3009316582
校验提示文案
aUchunkit
校验提示文案
莫詺
校验提示文案
5p6X5rWp
校验提示文案
奈依左特
校验提示文案
小小小tiny
校验提示文案
残酷天使
校验提示文案
你没长发也没腰
校验提示文案
沫9691
校验提示文案
饕餮好难写
校验提示文案
马甲群鬼
校验提示文案
心潮芃湃
校验提示文案
白云上的鱼
校验提示文案
POKO哑虎呸呸
校验提示文案
愚以为
用电视盒子安装ksweb搭建Apache运行speedtest,上下行最高对等速度可以到667Mbps。
校验提示文案
Karl说数
校验提示文案
冬人
校验提示文案
神奇萝卜
校验提示文案
燃燃和怡宝
校验提示文案